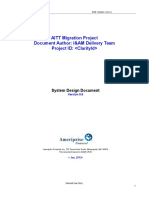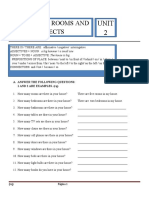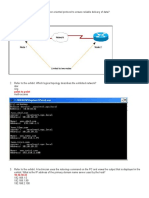Professional Documents
Culture Documents
Change Text On XP Start Button
Uploaded by
MITHUN KOriginal Title
Copyright
Available Formats
Share this document
Did you find this document useful?
Is this content inappropriate?
Report this DocumentCopyright:
Available Formats
Change Text On XP Start Button
Uploaded by
MITHUN KCopyright:
Available Formats
Step 1 - Modify Explorer.
exe File
In order to make the changes, the file explorer.exe located at C:\Windows needs
to be edited. Since explorer.exe is a binary file it requires a special editor.
For purposes of this article I have used Resource Hacker. Resource HackerTM is a
freeware utility to view, modify, rename, add, delete and extract resources in
32bit Windows executables and resource files (*.res). It incorporates an interna
l resource script compiler and decompiler and works on Microsoft Windows 95/98/M
E, Windows NT, Windows 2000 and Windows XP operating systems.
get this from h**p://delphi.icm.edu.pl/ftp/tools/ResHack.zip
The first step is to make a backup copy of the file explorer.exe located at C:\W
indows\explorer. Place it in a folder somewhere on your hard drive where it will
be safe. Start Resource Hacker and open explorer.exe located at C:\Windows\expl
orer.exe.
The category we are going to be using is "String Table". Expand it by clicking t
he plus sign then navigate down to and expand string 37 followed by highlighting
1033. If you are using the Classic Layout rather than the XP Layout, use number
38. The right hand pane will display the stringtable. We re going to modify item
578, currently showing the word start just as it displays on the current Start but
ton.
There is no magic here. Just double click on the word start so that it s highlighted
, making sure the quotation marks are not part of the highlight. They need to re
main in place, surrounding the new text that you ll type. Go ahead and type your n
ew entry. In my case I used Click Me!
You ll notice that after the new text string has been entered the Compile Script b
utton that was grayed out is now active. I won t get into what s involved in compili
ng a script, but suffice it to say it s going to make this exercise worthwhile. Cl
ick Compile Script and then save the altered file using the Save As command on t
he File Menu. Do not use the Save command Make sure to use the Save As command a
nd choose a name for the file. Save the newly named file to C:\Windows.
Step 2 Modify the Registry
!!!make a backup of your registry before making changes!!!
Now that the modified explorer.exe has been created it s necessary to modify the r
egistry so the file will be recognized when the user logs on to the system. If y
ou don t know how to access the registry I m not sure this article is for you, but j
ust in case it s a temporary memory lapse, go to Start (soon to be something else)
Run and type regedit in the Open field. Navigate to:
HKEY_LOCAL_MACHINE\ SOFTWARE\ Microsoft\ Windows NT\ CurrentVersion\ Winlogon
In the right pane, double click the "Shell" entry to open the Edit String dialog
box. In Value data: line, enter the name that was used to save the modified exp
lorer.exe file. Click OK.
Close Registry Editor and either log off the system and log back in, or reboot t
he entire system if that s your preference. If all went as planned you should see
your new Start button with the revised text.[/b]
You might also like
- The Subtle Art of Not Giving a F*ck: A Counterintuitive Approach to Living a Good LifeFrom EverandThe Subtle Art of Not Giving a F*ck: A Counterintuitive Approach to Living a Good LifeRating: 4 out of 5 stars4/5 (5794)
- The Little Book of Hygge: Danish Secrets to Happy LivingFrom EverandThe Little Book of Hygge: Danish Secrets to Happy LivingRating: 3.5 out of 5 stars3.5/5 (399)
- A Heartbreaking Work Of Staggering Genius: A Memoir Based on a True StoryFrom EverandA Heartbreaking Work Of Staggering Genius: A Memoir Based on a True StoryRating: 3.5 out of 5 stars3.5/5 (231)
- Hidden Figures: The American Dream and the Untold Story of the Black Women Mathematicians Who Helped Win the Space RaceFrom EverandHidden Figures: The American Dream and the Untold Story of the Black Women Mathematicians Who Helped Win the Space RaceRating: 4 out of 5 stars4/5 (894)
- The Yellow House: A Memoir (2019 National Book Award Winner)From EverandThe Yellow House: A Memoir (2019 National Book Award Winner)Rating: 4 out of 5 stars4/5 (98)
- Shoe Dog: A Memoir by the Creator of NikeFrom EverandShoe Dog: A Memoir by the Creator of NikeRating: 4.5 out of 5 stars4.5/5 (537)
- Elon Musk: Tesla, SpaceX, and the Quest for a Fantastic FutureFrom EverandElon Musk: Tesla, SpaceX, and the Quest for a Fantastic FutureRating: 4.5 out of 5 stars4.5/5 (474)
- Never Split the Difference: Negotiating As If Your Life Depended On ItFrom EverandNever Split the Difference: Negotiating As If Your Life Depended On ItRating: 4.5 out of 5 stars4.5/5 (838)
- Grit: The Power of Passion and PerseveranceFrom EverandGrit: The Power of Passion and PerseveranceRating: 4 out of 5 stars4/5 (587)
- Devil in the Grove: Thurgood Marshall, the Groveland Boys, and the Dawn of a New AmericaFrom EverandDevil in the Grove: Thurgood Marshall, the Groveland Boys, and the Dawn of a New AmericaRating: 4.5 out of 5 stars4.5/5 (265)
- The Emperor of All Maladies: A Biography of CancerFrom EverandThe Emperor of All Maladies: A Biography of CancerRating: 4.5 out of 5 stars4.5/5 (271)
- On Fire: The (Burning) Case for a Green New DealFrom EverandOn Fire: The (Burning) Case for a Green New DealRating: 4 out of 5 stars4/5 (73)
- The Hard Thing About Hard Things: Building a Business When There Are No Easy AnswersFrom EverandThe Hard Thing About Hard Things: Building a Business When There Are No Easy AnswersRating: 4.5 out of 5 stars4.5/5 (344)
- Team of Rivals: The Political Genius of Abraham LincolnFrom EverandTeam of Rivals: The Political Genius of Abraham LincolnRating: 4.5 out of 5 stars4.5/5 (234)
- The Unwinding: An Inner History of the New AmericaFrom EverandThe Unwinding: An Inner History of the New AmericaRating: 4 out of 5 stars4/5 (45)
- The World Is Flat 3.0: A Brief History of the Twenty-first CenturyFrom EverandThe World Is Flat 3.0: A Brief History of the Twenty-first CenturyRating: 3.5 out of 5 stars3.5/5 (2219)
- The Gifts of Imperfection: Let Go of Who You Think You're Supposed to Be and Embrace Who You AreFrom EverandThe Gifts of Imperfection: Let Go of Who You Think You're Supposed to Be and Embrace Who You AreRating: 4 out of 5 stars4/5 (1090)
- The Sympathizer: A Novel (Pulitzer Prize for Fiction)From EverandThe Sympathizer: A Novel (Pulitzer Prize for Fiction)Rating: 4.5 out of 5 stars4.5/5 (119)
- Her Body and Other Parties: StoriesFrom EverandHer Body and Other Parties: StoriesRating: 4 out of 5 stars4/5 (821)
- Aspen HYSYS: Customization GuideDocument364 pagesAspen HYSYS: Customization GuideRoberto CochonNo ratings yet
- Mman TechDocument17 pagesMman TechPeter DokpesiNo ratings yet
- Polymer CentralizerDocument7 pagesPolymer CentralizerwijiestNo ratings yet
- DETAILING DIMENSIONSDocument5 pagesDETAILING DIMENSIONSCamille Ariel100% (1)
- Modern Network Security Threats EvolutionDocument143 pagesModern Network Security Threats EvolutionNabila Fauzi100% (1)
- Uas Bahasa Inggris Semester 1Document7 pagesUas Bahasa Inggris Semester 1ArafatNo ratings yet
- AITT-IAM SDD Siteminder+FedMgr v1.0Document60 pagesAITT-IAM SDD Siteminder+FedMgr v1.0Santosh AgrawalNo ratings yet
- BRKRST-3114 The Art of Network ArchitectureDocument60 pagesBRKRST-3114 The Art of Network ArchitectureTimucin DIKMEN100% (1)
- The House: Rooms and Objects: Unit 2Document6 pagesThe House: Rooms and Objects: Unit 2Adriana Flores apazaNo ratings yet
- Cloudera HiveDocument107 pagesCloudera Hiveju_ma_suNo ratings yet
- SOPs To Work Maunal 2019 20 March 2019 PDFDocument274 pagesSOPs To Work Maunal 2019 20 March 2019 PDFAbhishek Choudhary100% (5)
- IA-32 Crash Dump Analysis OverviewDocument47 pagesIA-32 Crash Dump Analysis Overviewachilles7No ratings yet
- Abu Dhabi - A Pictorial SouvenirDocument11 pagesAbu Dhabi - A Pictorial Souvenirbooksarabia100% (1)
- CIT 215 Intro To Programming Languages - 1 PDFDocument196 pagesCIT 215 Intro To Programming Languages - 1 PDFjustin onagaNo ratings yet
- Minfy Staffing OfferingsDocument11 pagesMinfy Staffing OfferingsAmmu SaiNo ratings yet
- RRPP PDFDocument33 pagesRRPP PDFAsim AwanNo ratings yet
- Cantilever Beam ReportDocument5 pagesCantilever Beam ReportJoseph TuzonNo ratings yet
- Spring Webflow ReferenceDocument92 pagesSpring Webflow Referencemenna_moustafaNo ratings yet
- Basement Thermostat HoneywellDocument4 pagesBasement Thermostat Honeywellbkurtz4No ratings yet
- CCNA Cisco Network Fundamentals FINAL Exam PDFDocument14 pagesCCNA Cisco Network Fundamentals FINAL Exam PDFLâm Quỳnh100% (1)
- System Administrator ResumeDocument4 pagesSystem Administrator Resumewiznu46No ratings yet
- A Comprehensive Presentation On 'An Analysis of Linux Scalability To Many Cores'Document49 pagesA Comprehensive Presentation On 'An Analysis of Linux Scalability To Many Cores'RomeoTangoNo ratings yet
- How Materials Decay Over TimeDocument14 pagesHow Materials Decay Over TimeMenchie Domingo90% (10)
- LA-B161P 4019so PDFDocument43 pagesLA-B161P 4019so PDFmariusvNo ratings yet
- CooFone D60 Man PDFDocument83 pagesCooFone D60 Man PDFcrisNo ratings yet
- The Super FMT JigDocument2 pagesThe Super FMT JigflerziNo ratings yet
- BreezeACCESS VL System Manual Ver. 6.6 110801Document266 pagesBreezeACCESS VL System Manual Ver. 6.6 110801João Fernando Nogueira CamposNo ratings yet
- Fire Safety Executive ManualDocument8 pagesFire Safety Executive ManualFaisal MehmoodNo ratings yet
- Essam Amr - Civil Engineer CV4 PDFDocument2 pagesEssam Amr - Civil Engineer CV4 PDFAnonymous MYWXjWVp9uNo ratings yet
- Trenching Shoring SafetyDocument29 pagesTrenching Shoring SafetyMullapudi Satish KumarNo ratings yet