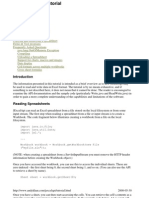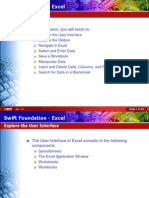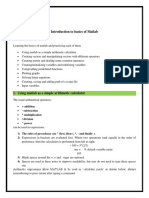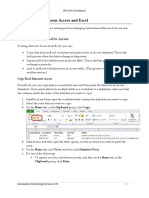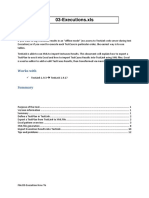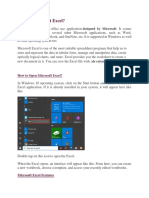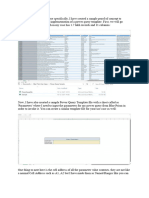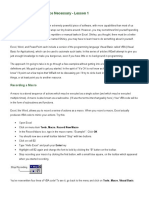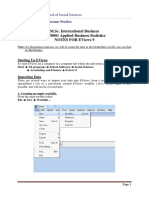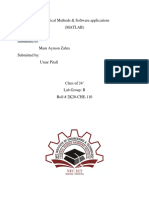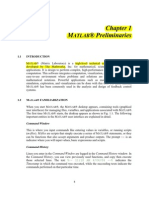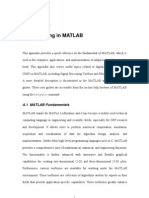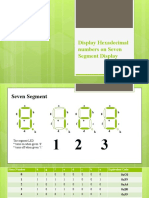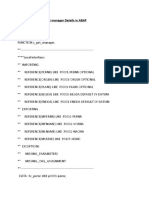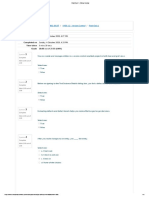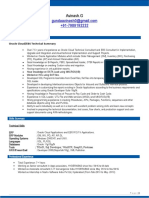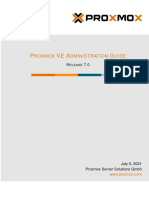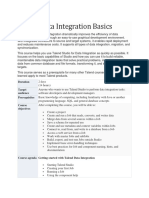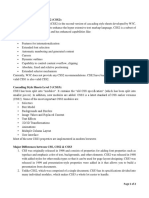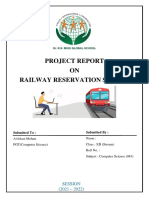Professional Documents
Culture Documents
Simulink Importing Exporting To Excel
Uploaded by
sanilfulani2692Original Title
Copyright
Available Formats
Share this document
Did you find this document useful?
Is this content inappropriate?
Report this DocumentCopyright:
Available Formats
Simulink Importing Exporting To Excel
Uploaded by
sanilfulani2692Copyright:
Available Formats
Importing and Exporting Data from MATLAB and Simulink to
Excel
INTRODUCTION
It is important to be able to import and export data to and from Excel in order to compare
analytical and experimental results. This tutorial will address this issue and discuss methods to
do this using Simulink and the MATLAB command window.
EXPORTING DATA TO EXCEL
To illustrate how this is done, we will use the following example: Create a simple Simulink
Model with Sine Wave, Scope, and To Workspace blocks as in Fig. 1.
Fig. 1. Simple sine wave model
Open the To Workspace block and in the Variable Name field, type in "y" (no quotes) or
whatever name you wish to use for the output variable. Now select Array from the pull down
menu. Leave the default values for the remaining fields.
The To Workspace block will allow you to transfer data from the Simulink model to the
MATLAB workspace, where you can further manipulate the data for export to Excel. When you
run the simulation for the model above, MATLAB will create an output array assigned to the
variable y and a time array assigned to the default variable tout. You then want to create a matrix
combining these two arrays. Once this has been done, one simple command will create an Excel
file.
After you have run the simulation, go to the MATLAB workspace. At the command prompt
type in the following commands:
>>A = [tout, y];
>>save filename.xls A –ascii
You should now have a file named filename.xls in your current working directory. Open
Excel and choose File, Open, go to your working directory and select filename.xls, Open, and a
window will appear as in Fig. 2.
Importing and Exporting Data from Rev 021704
MATLAB and Simulink to Excel 1
Fig. 2. Specification of fixed width for MATLAB data import.
Choose ~ Fixed width, Next, and a new window will appear as in Fig. 3.
Fig. 3. Specification of column break for MATLAB data import.
Follow the instructions in the window to set the column break, and select Next, Finish. The
data will be brought into Excel in two columns. The first column will be the time vector and the
second column will be the values of y.
IMPORTING DATA FROM EXCEL: METHOD ONE
Importing data into MATLAB from Excel can be done in two ways. For the first method,
first make sure the Excel file you wish to import is in the current working directory. If you then
type this command at the prompt,
>>M = xlsread('filename')
MATLAB® will read in the Excel data and assign it to the variable name of your choice (i.e.
M in the example above). For this command to work properly it is important that there be no text
data in the Excel file, only columns of numbers, and that the data be left and top justified.
Importing and Exporting Data from Rev 021704
MATLAB and Simulink to Excel 2
MATLAB will import all of this data as a block and create a matrix which it will assign to the
variable name you have specified. If you then wish to assign individual columns as separate
variables, you will have to do this separately.
IMPORTING DATA FROM EXCEL: METHOD TWO
The second method of importing data uses the Import Wizard. The main advantage is that it
allows you to assign each data column as a variable, thus eliminating the need to later reassign
the columns as in the previous method. The format of the Excel data is important. The variable
names must be on the first row. There can be no additional rows above or columns to the left of
the data. Fig. 4 shows the correct format
Fig. 4. The correct Excel data format.
Here, the data in columns one and two are assigned to the variables t and y respectively. If
you have not done so already, go to the MATLAB command window and select View, then
check Current Directory. This will open the current directory window. Then double-click on the
filename.xls that you just created; the Import Wizard will launch and you will see a window
similar to Fig. 5.
Fig. 5. Creation of variables with the Import Wizard.
Importing and Exporting Data from Rev 021704
MATLAB and Simulink to Excel 3
In this window, select ~ Create vectors from each column using column names. Make sure
whichever variables you want assigned are checked as in Fig. 5, then click Finish. The following
message should appear in the command window:
>>Import Wizard created variables in the current workspace.
If you type "whos," you will see that the variables you assigned in Excel are now in the
MATLAB workspace, as shown in Fig. 6.
Fig. 6. MATLAB command window with newly imported Excel data.
At this point, the data can be used from the workspace or imported back into Simulink using
the From Workspace block.
Importing and Exporting Data from Rev 021704
MATLAB and Simulink to Excel 4
You might also like
- Spreadsheet Modelling Full SmallDocument67 pagesSpreadsheet Modelling Full Smallskshimla1No ratings yet
- Excel Qi WeiDocument8 pagesExcel Qi WeiAndre PNo ratings yet
- Lab1 AiDocument13 pagesLab1 AiEngineering RubixNo ratings yet
- Charting A Mathematical Equation Using Excel and Defined NamesDocument31 pagesCharting A Mathematical Equation Using Excel and Defined NamesSanjay RajNo ratings yet
- MATLAB TutorialDocument54 pagesMATLAB TutorialkarisndaNo ratings yet
- Dspaceinsimulink PDFDocument20 pagesDspaceinsimulink PDFmphaniteja2012No ratings yet
- Jexcelapi TutorialDocument11 pagesJexcelapi Tutorialclaes.bostrom100% (8)
- Importing Arrays From Excel Into VBADocument3 pagesImporting Arrays From Excel Into VBAChike ChiamakaNo ratings yet
- Excel Assignment #1Document3 pagesExcel Assignment #1Prateek AgrawalNo ratings yet
- Excel HandoutDocument40 pagesExcel HandoutnkprabhakaranNo ratings yet
- Hordhac ExcelDocument39 pagesHordhac ExcelmaxNo ratings yet
- Introduction To Basics of Matlab Lab GoalsDocument11 pagesIntroduction To Basics of Matlab Lab GoalsSumbalNo ratings yet
- Exporting NX Data To ExcelDocument10 pagesExporting NX Data To ExcelvincemugnaioNo ratings yet
- Excel Scilab IODocument6 pagesExcel Scilab IODiogo Souza FontesNo ratings yet
- Moving Data Between Access and ExcelDocument8 pagesMoving Data Between Access and Exceljesper tabarNo ratings yet
- Skip To ContentDocument20 pagesSkip To ContentLeeYoungNo ratings yet
- Ms Excel QuestionsDocument7 pagesMs Excel Questionstanya sharmaNo ratings yet
- Excel 2022 Beginner’s User Guide: The Made Easy Microsoft Excel Manual To Learn How To Use Excel Productively Even As Beginners And NeFrom EverandExcel 2022 Beginner’s User Guide: The Made Easy Microsoft Excel Manual To Learn How To Use Excel Productively Even As Beginners And NeNo ratings yet
- Java Excel API Tutorial FullDocument10 pagesJava Excel API Tutorial Fullagourram2014No ratings yet
- Excel Data Entry TipsDocument6 pagesExcel Data Entry TipsMojca ImasNo ratings yet
- 03 Executions HowTo PDFDocument14 pages03 Executions HowTo PDFCARLOS EDUARDO MORA BELTRANNo ratings yet
- Excel AutomationDocument4 pagesExcel AutomationsamaraNo ratings yet
- LAB 02: MATLAB Programming: 2.1 Basic Symbols and CommandsDocument6 pagesLAB 02: MATLAB Programming: 2.1 Basic Symbols and CommandsMuhammad Massab KhanNo ratings yet
- UNIT-3: 1. What Do You Mean by Cell in Ms-Excel?Document22 pagesUNIT-3: 1. What Do You Mean by Cell in Ms-Excel?Amisha SainiNo ratings yet
- Advanced Formulas and Functions 1. VlookupDocument12 pagesAdvanced Formulas and Functions 1. VlookupVasanthKumar BudarpuNo ratings yet
- Defiitive Guide To Excel TrainingDocument936 pagesDefiitive Guide To Excel TrainingHector OliverNo ratings yet
- Importing and Exporting Data: Lab Session 07Document8 pagesImporting and Exporting Data: Lab Session 07Shahansha HumayunNo ratings yet
- Summer 2007: L #1: I MatlabDocument7 pagesSummer 2007: L #1: I MatlabRoberto Carlos Condori SirpaNo ratings yet
- Bca-107 Unit4 TmuDocument95 pagesBca-107 Unit4 TmuMonty SharmaNo ratings yet
- Power PivotDocument20 pagesPower PivotBrajeshNo ratings yet
- Working With Power Queries Using Blue PrismDocument11 pagesWorking With Power Queries Using Blue Prismemail2mesuryaNo ratings yet
- Learn Top-30 Excel Advanced Features and Functions: 1. VlookupDocument17 pagesLearn Top-30 Excel Advanced Features and Functions: 1. VlookupAbhijeetNo ratings yet
- Excel VBADocument39 pagesExcel VBAGreg MaslenNo ratings yet
- Import Excel Unicode Data With SQL Server Integration ServicesDocument9 pagesImport Excel Unicode Data With SQL Server Integration Servicesdash1022No ratings yet
- EViews GuideDocument14 pagesEViews GuideAnisha Jaiswal100% (1)
- Lab Task No #1: Introduction To MatlabDocument20 pagesLab Task No #1: Introduction To MatlabkuttaNo ratings yet
- Types of Spreadsheets: Examples of Spreadsheet ProgramsDocument25 pagesTypes of Spreadsheets: Examples of Spreadsheet ProgramsDennix Den100% (1)
- MATLAB Manual FinalDocument45 pagesMATLAB Manual FinalAsadMalikNo ratings yet
- SolverTable For Mac HelpDocument9 pagesSolverTable For Mac HelpShriman MantriNo ratings yet
- Excel VBA by Index (1Document17 pagesExcel VBA by Index (1Pahty StarxNo ratings yet
- Excel QuestionsDocument27 pagesExcel Questionskcpraveen38No ratings yet
- MS Excel 2015Document20 pagesMS Excel 2015Nethala SwaroopNo ratings yet
- Bible of MatlabDocument235 pagesBible of Matlabgkreugineraj100% (1)
- VBA Lesson 15Document13 pagesVBA Lesson 15Heru SurosoNo ratings yet
- University of Engineering and Technology, Taxila: Introduction To MATLAB EnvironmentDocument8 pagesUniversity of Engineering and Technology, Taxila: Introduction To MATLAB EnvironmentMuhham WaseemNo ratings yet
- Excel Summary Doc For STA1000 Ammaar Salasa 2023Document14 pagesExcel Summary Doc For STA1000 Ammaar Salasa 2023mulalolmaphalaNo ratings yet
- Feedlab CH 1Document21 pagesFeedlab CH 1GJ RecaldeNo ratings yet
- Microsoft Excel 101 07 19 05Document29 pagesMicrosoft Excel 101 07 19 05api-313998669No ratings yet
- Tutorial - Import Data Into Excel, and Create A Data Model - Microsoft SupportDocument20 pagesTutorial - Import Data Into Excel, and Create A Data Model - Microsoft SupportRodrigo PalominoNo ratings yet
- Curve Fitting in ExcelDocument12 pagesCurve Fitting in ExcelmindphaserNo ratings yet
- Ids Assignment - 1Document20 pagesIds Assignment - 1M R DRUSHYANo ratings yet
- Appendix A MatlabTutorialDocument49 pagesAppendix A MatlabTutorialNick JohnsonNo ratings yet
- Display Hexadecimal Numbers On Seven Segment DisplayDocument12 pagesDisplay Hexadecimal Numbers On Seven Segment Displaychappidi anushaNo ratings yet
- Vol 2 - Linux Server AdministrationDocument234 pagesVol 2 - Linux Server AdministrationAbd Ethio0% (1)
- Pages - Cs.wisc - Edu Dbbook Openaccess Firstedition Slides Pdfslides Mod1l2Document19 pagesPages - Cs.wisc - Edu Dbbook Openaccess Firstedition Slides Pdfslides Mod1l2rajen12hblNo ratings yet
- AJA KiPro ControlDocument2 pagesAJA KiPro ControlJOEMER CAHAYONNo ratings yet
- Migrate Oracle To SQL Server 2008Document171 pagesMigrate Oracle To SQL Server 2008Vinay Kumar SinghNo ratings yet
- RST CheatsheetDocument3 pagesRST CheatsheetDamien RuscoeNo ratings yet
- Backup Snapshot - PyDocument14 pagesBackup Snapshot - PybabuNo ratings yet
- Function Module To Get Manager Details in ABAPDocument13 pagesFunction Module To Get Manager Details in ABAParoychoudhury1No ratings yet
- OOP Using C++ Draft (Bagus)Document893 pagesOOP Using C++ Draft (Bagus)strokenfilledNo ratings yet
- Application Lifecycle MGT - FQuiz 1Document4 pagesApplication Lifecycle MGT - FQuiz 1JaniceRemateNobleNo ratings yet
- Avinash.G: Oracle Cloud/EBS Technical SummaryDocument6 pagesAvinash.G: Oracle Cloud/EBS Technical SummaryRohit SinghNo ratings yet
- CSCI 1301 - Lab #14 Exercise - Defining A Circle ClassDocument2 pagesCSCI 1301 - Lab #14 Exercise - Defining A Circle ClassOsama منصورNo ratings yet
- C++ SdaDocument5 pagesC++ SdaБогдан СилічNo ratings yet
- Bulk CollectDocument5 pagesBulk CollectAbhishekNo ratings yet
- Pve Admin GuideDocument495 pagesPve Admin GuideNarkhiss TaNo ratings yet
- Detailed Syllabus:: Testing, Software Installation and Maintenance)Document7 pagesDetailed Syllabus:: Testing, Software Installation and Maintenance)Bhanubhakta poudelNo ratings yet
- How To Manually Restore A WordPress Site From A WordPress BackupDocument15 pagesHow To Manually Restore A WordPress Site From A WordPress BackupMmdNo ratings yet
- Calling Report On Oracle 10g FormsDocument5 pagesCalling Report On Oracle 10g FormsMoheb Adly YoussefNo ratings yet
- Talend Data Integration BasicsDocument3 pagesTalend Data Integration BasicsSrikanth7482No ratings yet
- Bda Material Unit 2Document19 pagesBda Material Unit 2Syamnadh UppalapatiNo ratings yet
- Get StartedDocument14 pagesGet StartedpatrickNo ratings yet
- Kitty's Calculations On A TreeDocument38 pagesKitty's Calculations On A Tree10D Sri HarshiniNo ratings yet
- From Freestyle Jobs To Pipeline With Jobdsl PDFDocument52 pagesFrom Freestyle Jobs To Pipeline With Jobdsl PDFEnriqueNo ratings yet
- Cascading Style Sheets Level 2 (CSS2) :: Page 1 of 2Document2 pagesCascading Style Sheets Level 2 (CSS2) :: Page 1 of 2Arka GhoshNo ratings yet
- Dream Report User ManualDocument661 pagesDream Report User ManualAbdou DENo ratings yet
- Windows 10 IoT Core VM Version 1.2Document5 pagesWindows 10 IoT Core VM Version 1.2Sair Puello RuizNo ratings yet
- Computer Project (Movie Ticketing System)Document51 pagesComputer Project (Movie Ticketing System)Paras Khurana67% (9)
- Project Synopsis SampleDocument11 pagesProject Synopsis SampleVaibhav SinghNo ratings yet
- CSC103 - Programming Fundamentals: Program Development Lecture 3-4Document46 pagesCSC103 - Programming Fundamentals: Program Development Lecture 3-4Gul khanNo ratings yet
- Department of Information Technology: Course Code: Ditl803 Course Name: Devops Laboratory Class: BeitDocument15 pagesDepartment of Information Technology: Course Code: Ditl803 Course Name: Devops Laboratory Class: Beitvatsal shahNo ratings yet