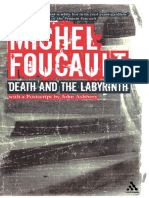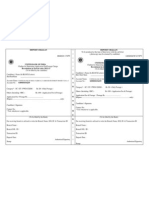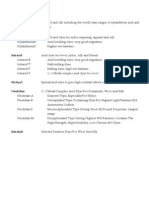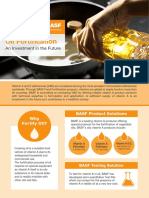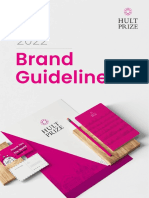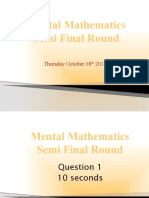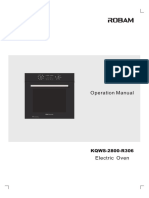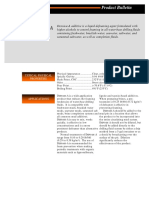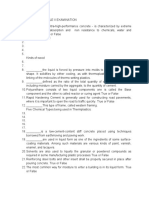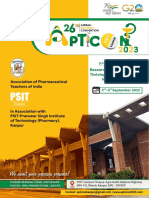Professional Documents
Culture Documents
Programming With Visual Basic 6.0
Programming With Visual Basic 6.0
Uploaded by
lalithaCopyright
Available Formats
Share this document
Did you find this document useful?
Is this content inappropriate?
Report this DocumentCopyright:
Available Formats
Programming With Visual Basic 6.0
Programming With Visual Basic 6.0
Uploaded by
lalithaCopyright:
Available Formats
EASTERN MEDITERRANEAN UNIVERSITY
FACULTY OF ENGINEERING
MECHANICAL ENGINEERING DEPARTMENT
CMPE 106
FUNDAMENTALS OF COMPUTING
LECTURE NOTES
PROGRAMMING WITH
VISUAL BASIC 6.0
CHAPTER 2
“WORKING WITH CONTROLS”
PREPARED BY
MERT BAL
SPRING 2004-2005
CMPE 106 -VISUAL BASIC 6.0 Lecture Notes – Chapter 2 - Page...1/15
Prepared by Mert Bal - Spring 2004-05
CHAPTER 2: WORKING WITH CONTROLS
This chapter introduces the standard Visual Basic toolbox controls and teaches you how to use
them to build useful interface features. In this chapter, you will learn how to:
® Name Visual Basic objects.
® Use basic controls to display text and process input.
® Use file system controls to browse the files and folders on your computer.
® Use data input controls to display lists and check boxes.
2.1: PROGRAMMER TALK
Like any specialized activity, Visual Basic programming comes with its own evolving set of
technical terms. Many of these terms have their roots in object-oriented programming, a
methodology closely associated with C++ programming. As you work through the chapters in this
course, you’ll want to be familiar with these essential Visual Basic concepts.
Control
A control is a tool you use to create objects on a Visual Basic form. You select controls from the
toolbox and use the mouse to draw objects on a form. You use most controls to create user
interface elements, such as command buttons, image boxes, and list boxes.
Object
An object is a type of user interface element you create on a Visual Basic form by using a toolbox
control. (In fact, in Visual Basic, the form itself is also an object.) You can move, resize, and
customize objects by setting object properties. Objects also have what is known as inherent
functionality — they know how to operate and can respond to certain situations on their own. (A
list box “knows” how to scroll, for example.) You can customize Visual Basic objects by using
event procedures that are fine-tuned for different conditions in a program.
Property
A property is a value or characteristic held by a Visual Basic object, such as Caption or Fore
Color. Properties can be set at design time by using the Properties window or at run time by
using statements in the program code. In code, the format for setting a property is:
Object. Property = Value
Where
Object is the name of the object you’re customizing.
Property is the characteristic you want to change.
Value is the new property setting.
For example,
Command1.Caption = "Hello"
Could be used in the program code to set the Caption property of the Command1 object to
“Hello”.
Event Procedure
An event procedure is a block of code that runs when a program object is manipulated. For
example, clicking the first command button in a program executes the Command1_Click event
procedure. Event procedures typically evaluate and set properties and use other program
statements to perform the work of the program.
CMPE 106 -VISUAL BASIC 6.0 Lecture Notes – Chapter 2 - Page...2/15
Prepared by Mert Bal - Spring 2004-05
Program Statement
A program statement is a combination of keywords, identifiers, and arguments in the code that
does the work of the program. Visual Basic program statements create storage space for data,
open files, perform calculations, and do several other important tasks.
Method
A method is a special keyword that performs an action or a service for a particular program
object. In code, the format for using a method is
Object. Method Value
Where
Object is the name of the object you are working with.
Method is the action you want the object to perform.
Value is an optional argument to be used by the method.
For example, this statement uses the Add Item method to put the word Check in the List1 list
box:
List1.AddItem "Check"
Variable
A variable or identifier is a special container that holds data temporarily in a program. You create
variables to store calculation results, create file names, process input, and so on. Variables can
store numbers, names, property values, and references to objects.
2.2: NAMING VISUAL BASIC OBJECTS
You may be a Visual Basic beginner now, but that won’t be true for long. As your programs
increase in size and sophistication, the number of objects you use on your forms will multiply
quickly. There is an easy way to avoid mistaking one object for another in the Properties window
or in your program code: assigning a unique name to each object soon after you create it. It’s
simple — when you set your other object properties, just click the (Name) property, and then give
the object a unique name.
® Visual Basic Object Names
Programmers typically create names for their objects that clearly identify the purpose of the object
and the toolbox control that created it. For example, you might give the name lblInstructions to a
label that displays user-operating instructions. (In this case, lbl stands for the Label control, and
Instructions describes the label's purpose).
CMPE 106 -VISUAL BASIC 6.0 Lecture Notes – Chapter 2 - Page...3/15
Prepared by Mert Bal - Spring 2004-05
® Object Naming Conventions
This table lists the naming conventions for objects created by the 20 standard Visual Basic
toolbox controls. (Form and menu objects, which you use often but which are not in the toolbox,
are given the prefixes frm and mnu respectively.) Whenever you use more than five or six objects
on a form, use this table as a naming guide:
Object Prefix Example
combo box cbo cboEnglish
check box chk chkReadOnly
command button cmd Open
data dat datBiblio
directory list box dir dirSource
drive list box drv drvTarget
file list box fil filSource
frame fra fraLanguage
horizontal scroll bar hsb hsbVolume
image img imgEmptyBarrel
label lbl lblInstructions
line lin linUnderline
list box lst lstPeripherals
OLE ole oleObject1
option button opt optFrench
picture box pic picSmokeCloud
shape shp shpWireScreen
text box txt txtGetName
timer tmr tmrRunAnimation
vertical scroll bar vsb vsbTemperature
2.3: BASIC CONTROLS
As you learned in Toolbox Controls, controls are the design tools you use to build the user
interface of a Visual Basic program. After you place controls on a form, they become objects that
you can customize with property settings and program code.
In this section, you learn about the most basic user interface controls in the Visual Basic toolbox.
This section includes the following topics:
® Label
Label, the simplest control in the Visual Basic toolbox, displays formatted text on a user interface
form. Typical uses for the Label control include:
® Help text
® Program splash screen headings
® Formatted output, such as names, times, and dates
® Descriptive labels for other objects, including text boxes and list boxes.
A label is a control you use to display text that a user can't edit directly. We've seen, though, in
previous examples, that the text of a label box can be changed at run-time in response to events.
® Label Properties:
Alignment Aligns caption within border.
Appearance Selects 3-D or flat appearance.
CMPE 106 -VISUAL BASIC 6.0 Lecture Notes – Chapter 2 - Page...4/15
Prepared by Mert Bal - Spring 2004-05
AutoSize If True, the label is resized to fit the text specifed by the caption
property. If False, the label will remain the size defined at design
time and the text may be clipped.
BorderStyle Determines type of border.
Caption String to be displayed in box.
Font Sets font type, style, size.WordWrap Works in conjunction
with AutoSize property. If AutoSize = True, WordWrap = True,
then the text will wrap and label will expand vertically to fit the
Caption. If AutoSize = True, WordWrap = False, then the text will
not wrap and the label expands horizontally to fit the Caption. If
AutoSize = False, the text will not wrap regardless of WordWrap
value.
® Label Events:
Click Event triggered when user clicks on a label.
DblClick Event triggered when user double-clicks on a label.
Creating Labels on a Form
To create a label control on a form, we surely refer to the toolbox window to select the label icon,
shown as capital letter “A”. When the label control is selected, the label can be placed on a form
by creating a rectangle with the mouse, which is held left button clicked. Once the left button is
released, the label of size as the rectangle created is placed on the form.
Creating Labels in Code
You can also set label properties with program code, as shown in the following.
The program codes below, when command1 button is clicked, will set the caption of label1 as
“Welcome” and label2 as “Please enter your name below:”
Private Sub Command1_Click ()
Label1.Caption = "Welcome"
Label2.Caption = "Please enter your name below:"
lblDigitalClock.Caption = Time
End Sub
® Textbox
A Textbox is used to display information entered at design time, by a user at run-time, or assigned
within code. The displayed text may be edited.
The Textbox control is one of the most versatile tools in the Visual Basic toolbox. This control
performs two functions:
® Displaying output (such as operating instructions or the contents of a file) on a form.
® Receiving text (such as names and phone numbers) as user input.
How a text box works depends on how you set its properties and how you reference the text box
in your program code. The following popup illustration shows a text box that:
® Displays data entry instructions for the user.
® Receives input when the user types in a delivery note and clicks the Print Order button.
CMPE 106 -VISUAL BASIC 6.0 Lecture Notes – Chapter 2 - Page...5/15
Prepared by Mert Bal - Spring 2004-05
® Text Box Properties:
Appearance Selects 3-D or flat appearance.
BorderStyle Determines type of border.
Font Sets font type, style, size.
MaxLength Limits the length of displayed text (0 value indicates unlimited
length).
MultiLine Specifies whether text box displays single line or multiple lines.
PasswordChar Hides text with a single character.
ScrollBars Specifies type of displayed scroll bar(s).
SelLength Length of selected text (run-time only).
SelStart Starting position of selected text (run-time only).
SelText Selected text (run-time only).
Tag Stores a string expression.
Text Displayed text.
® Text Box Events:
Change Triggered every time the Text property changes.
LostFocus Triggered when the user leaves the text box. This is a good
place to examine the contents of a text box after editing.
KeyPress Triggered whenever a key is pressed. Used for key trapping, as
seen in last class.
® Text Box Methods:
SetFocus Places the cursor in a specified text box.
The sample code below shows how to control a text box,
Command 1 is clicked,
Private Sub Command1_Click()
'The following line places text in a text box:
Text1.Text = "Enter your delivery note here."
End Sub
Command 2 is clicked,
Private Sub Command2_Click()
'This line saves input from a text box in a variable:
DeliveryNote = Text1.Text
End Sub
® CommandButton
As you saw in Chapter 1, you use the CommandButton control to create buttons with a variety of
uses on a form. A command button is the most basic way to get user input while a program is
running. By clicking a command button, the user requests that a specific action be taken in the
program. Or, in Visual Basic terms, clicking a command button creates an event, which must be
processed in your program.
CMPE 106 -VISUAL BASIC 6.0 Lecture Notes – Chapter 2 - Page...6/15
Prepared by Mert Bal - Spring 2004-05
Here are some command buttons that you’d typically find in a program:
OK Accepts a list of options and indicates that the user is ready to proceed.
Cancel Discards a list of options.
Quit Exits an open dialog box or program.
In each case, you should use command buttons carefully so that they work as expected when they
are clicked.
• Command Button Properties:
Appearance Selects 3-D or flat appearance.
Cancel Allows selection of button with Esc key (only one button on a
form can have this property True).
Caption String to be displayed on button.
Default Allows selection of button with Enter key (only one button on a
form can have this property True).
Font Sets font type, style, size.
• Command Button Events:
Click Event triggered when button is selected either by clicking on it or
by pressing the access key.
Changing Command Button Properties
You can change command button properties (like those of all objects) in two ways:
® By adjusting property settings in the Properties window.
® By changing properties with program code.
2.4: EXAMPLE 1 : Basic Controls in Action
In this section, we will create a program that calculates and displays the average of your midterm
and final marks.
First of all we prepare a form as shown below by using the basic controls as label, textbox and
command buttons.
The program user enters the midterm and final marks to the textboxes Text1 and Text2 and clicks
on command1.
CMPE 106 -VISUAL BASIC 6.0 Lecture Notes – Chapter 2 - Page...7/15
Prepared by Mert Bal - Spring 2004-05
The Label4 is us ed for displaying the average of the grades entered on Text1 and Text2, where the
other labels (1,2,3) are used for giving the information to the user.
Select each label and command buttons and set the Caption properties through properties window.
In the illustration below, the Alignment properties of Labels 1-2-3 are set to Right Justified, and
Label 5 to Center.
Type the following code to the click event procedures of command buttons and form_load
CMPE 106 -VISUAL BASIC 6.0 Lecture Notes – Chapter 2 - Page...8/15
Prepared by Mert Bal - Spring 2004-05
Finally the output of this little program gives us a simple average calculator. See figure below.
2.5: DATA INPUT CONTROLS
Visual Basic provides several other controls that you can use to collect user input in a program. In
this section, you learn to use four versatile toolbox controls.
This section includes the following topics:
® OptionButton
To receive user input in a Visual Basic program, you can use controls that:
• Present a range of acceptable choices.
• Receive input in an acceptable format.
The OptionButton control satisfies these requirements. It displays a list of choices on a form and
requires the user to pick one (but only one) item from a list of choices.
Creating Option Buttons
Like the other items in the Visual Basic toolbox, you create an option button on a form by clicking
OptionButton in the toolbox and then drawing on the form.
Grouping Option Buttons
If you want to create a group of option buttons that work together, you must first create a frame for
the buttons. (To do this, use Frame, a Visual Basic toolbox control.) Next, place your option
buttons inside the frame so that they can be processed as a group in your program code and
moved as a group along with the frame. See figure below.
CMPE 106 -VISUAL BASIC 6.0 Lecture Notes – Chapter 2 - Page...9/15
Prepared by Mert Bal - Spring 2004-05
Option buttons, grouped by a frame.
® Checkbox
The Checkbox control is similar to the OptionButton control, except that Checkbox displays a
list of choices and gives the user the option to pick multiple items (or none at all) from a list
of choices.
You create a check box on a form much as you would make an option button. Start by clicking the
Checkbox control in the toolbox, and then draw on the form. If you want to create a group of
check boxes that work together, create a frame for the buttons with Frame, a toolbox control.
Then, you can place your check boxes inside the frame so that they can be processed as a group
in your program code or moved as a group along with the frame. See figure below.
A Group of check boxes surrounded by a frame
® ListBox
When you want a user to choose a single response from a long list of choices, you use the
ListBox control. (Scroll bars appear if the list is longer than the list box.) Unlike option buttons,
however, list boxes don’t require a default selection.
CMPE 106 -VISUAL BASIC 6.0 Lecture Notes – Chapter 2 - Page...10/ 15
Prepared by Mert Bal - Spring 2004-05
The figure showing a list box with room for six or seven visible items.
Creating List Boxes
Building a list box is simple, since it doesn’t require creating a frame or a separate object for each
list item. You just click ListBox in the Visual Basic toolbox and draw a suitably sized list box on
your form.
Setting List Box Properties
In a Visual Basic program, you can define list box characteristics in the Properties window or by
using program code, so that users can add, remove, or sort list box items while the program runs.
You add choices to a list box with the AddItem method, which is typically placed in the
Form_Load event procedure. (AddItem is a method normally used with list-oriented objects).
The sample code below shows an example of the AddItem method.
Private Sub Form_Load()
List1.AddItem “Extra hard disk”
List1.AddItem “Printer”
List1.AddItem “Satellite dish”
End Sub
Adding Default Program Statements
Each time your Visual Basic program displays a form, the Form_Load event procedure (a block of
code) runs. Although Form_Load doesn’t contain default program statements, you can add
statements to it. Just double-click the form to open the Form_Load event procedure in the code
window. You’ll learn more about the ins and outs of program code in Chapters 4: Visual Basic
Variables and Operators, Chapter 5: Controlling Flow and Debugging, and Chapter 6: Using
Loops and Timers.
® ComboBox
Objects created with the ComboBox control are similar to those created with the ListBox control.
Like a list box, items can be added to, removed from, or sorted in a combo (combination) box
while your program runs. However, there are differences. Combo boxes take up less space on the
form, show a default setting, and in their default Style property setting are only one line high. But if
the user clicks the combo box while your program runs, the combo box expands to reveal a full
list of choices. (If the list is too long to be displayed in the combo box, scroll bars appear).
CMPE 106 -VISUAL BASIC 6.0 Lecture Notes – Chapter 2 - Page...11/ 15
Prepared by Mert Bal - Spring 2004-05
The illustration showing a combo box on a form.
Adding Combo Box Items
Typically, choices are added to a combo box with the AddItem method (a method normally used
with list-oriented objects). You use the AddItem method by writing code in the Form_Load event
procedure.
The sample code below shows an example of the Form_Load event procedure.
Private Sub Form_Load()
Combo1.AddItem “U.S. Dollars”
Combo1.AddItem “Check”
Combo1.AddItem “English Pounds”
End Sub
® EXAMPLE 3 : Input Controls in Action
As an example of using the input controls such as List Box, Option button and Checkbox, we
make a simple program, which allows the user to input the information to the program by using
the input controls.
Let us assume that we develop a simple student registration program to record the data related
to the students. This application can be extended or modified to any object. The user will enter the
name, surname and age information of the student to the textboxes provided. The gender of the
student will be initialized by using option buttons, since there are only two possibilities for this
selection. The foreign language will be by checkboxes, which allows for multi selection at same
time. Finally the student data will be added to a list box by clicking a command button.
Now we create a form by using input and basic controls as shown below.
CMPE 106 -VISUAL BASIC 6.0 Lecture Notes – Chapter 2 - Page...12/ 15
Prepared by Mert Bal - Spring 2004-05
The next step is to set the properties of each object on the form by using the properties window.
The figure below shows how we set the characteristics of each object. Change the captions of the
labels and input controls, as you desire. We can change the fonts and text colors by font and fore
color properties.
Once we complete designing of our form, we can start writing the codes on the event
procedures of the objects.
Click on the form object to write the following code on Form_load ( ) event. The statements
entered here will be executed when you first run your program.
CMPE 106 -VISUAL BASIC 6.0 Lecture Notes – Chapter 2 - Page...13/ 15
Prepared by Mert Bal - Spring 2004-05
Then enter the following code on command_click () event by clicking on the command1
command button.
The codes written on command button, first defines the values to be added to the list and then
ads new items to the list box through AddItem property of the list box.
Finally, we click other two command buttons separately and the enter the following codes, which
are related to removing the last added item from the list (command2) and ending the program by
End command. (Command3)
CMPE 106 -VISUAL BASIC 6.0 Lecture Notes – Chapter 2 - Page...14/ 15
Prepared by Mert Bal - Spring 2004-05
When we start our application, the program will look like the figure shown below. The user
defines the information of the students and can add and remove them from the list.
-END OF CHAPTER 2-
CMPE 106 -VISUAL BASIC 6.0 Lecture Notes – Chapter 2 - Page...15/ 15
Prepared by Mert Bal - Spring 2004-05
You might also like
- The Sympathizer: A Novel (Pulitzer Prize for Fiction)From EverandThe Sympathizer: A Novel (Pulitzer Prize for Fiction)Rating: 4.5 out of 5 stars4.5/5 (122)
- A Heartbreaking Work Of Staggering Genius: A Memoir Based on a True StoryFrom EverandA Heartbreaking Work Of Staggering Genius: A Memoir Based on a True StoryRating: 3.5 out of 5 stars3.5/5 (231)
- Grit: The Power of Passion and PerseveranceFrom EverandGrit: The Power of Passion and PerseveranceRating: 4 out of 5 stars4/5 (590)
- Devil in the Grove: Thurgood Marshall, the Groveland Boys, and the Dawn of a New AmericaFrom EverandDevil in the Grove: Thurgood Marshall, the Groveland Boys, and the Dawn of a New AmericaRating: 4.5 out of 5 stars4.5/5 (266)
- Never Split the Difference: Negotiating As If Your Life Depended On ItFrom EverandNever Split the Difference: Negotiating As If Your Life Depended On ItRating: 4.5 out of 5 stars4.5/5 (844)
- The Subtle Art of Not Giving a F*ck: A Counterintuitive Approach to Living a Good LifeFrom EverandThe Subtle Art of Not Giving a F*ck: A Counterintuitive Approach to Living a Good LifeRating: 4 out of 5 stars4/5 (5810)
- Shoe Dog: A Memoir by the Creator of NikeFrom EverandShoe Dog: A Memoir by the Creator of NikeRating: 4.5 out of 5 stars4.5/5 (540)
- The World Is Flat 3.0: A Brief History of the Twenty-first CenturyFrom EverandThe World Is Flat 3.0: A Brief History of the Twenty-first CenturyRating: 3.5 out of 5 stars3.5/5 (2259)
- Her Body and Other Parties: StoriesFrom EverandHer Body and Other Parties: StoriesRating: 4 out of 5 stars4/5 (822)
- The Little Book of Hygge: Danish Secrets to Happy LivingFrom EverandThe Little Book of Hygge: Danish Secrets to Happy LivingRating: 3.5 out of 5 stars3.5/5 (401)
- The Hard Thing About Hard Things: Building a Business When There Are No Easy AnswersFrom EverandThe Hard Thing About Hard Things: Building a Business When There Are No Easy AnswersRating: 4.5 out of 5 stars4.5/5 (348)
- The Gifts of Imperfection: Let Go of Who You Think You're Supposed to Be and Embrace Who You AreFrom EverandThe Gifts of Imperfection: Let Go of Who You Think You're Supposed to Be and Embrace Who You AreRating: 4 out of 5 stars4/5 (1092)
- The Emperor of All Maladies: A Biography of CancerFrom EverandThe Emperor of All Maladies: A Biography of CancerRating: 4.5 out of 5 stars4.5/5 (271)
- Hidden Figures: The American Dream and the Untold Story of the Black Women Mathematicians Who Helped Win the Space RaceFrom EverandHidden Figures: The American Dream and the Untold Story of the Black Women Mathematicians Who Helped Win the Space RaceRating: 4 out of 5 stars4/5 (897)
- Team of Rivals: The Political Genius of Abraham LincolnFrom EverandTeam of Rivals: The Political Genius of Abraham LincolnRating: 4.5 out of 5 stars4.5/5 (234)
- The Yellow House: A Memoir (2019 National Book Award Winner)From EverandThe Yellow House: A Memoir (2019 National Book Award Winner)Rating: 4 out of 5 stars4/5 (98)
- Elon Musk: Tesla, SpaceX, and the Quest for a Fantastic FutureFrom EverandElon Musk: Tesla, SpaceX, and the Quest for a Fantastic FutureRating: 4.5 out of 5 stars4.5/5 (474)
- On Fire: The (Burning) Case for a Green New DealFrom EverandOn Fire: The (Burning) Case for a Green New DealRating: 4 out of 5 stars4/5 (74)
- The Unwinding: An Inner History of the New AmericaFrom EverandThe Unwinding: An Inner History of the New AmericaRating: 4 out of 5 stars4/5 (45)
- Death and The Labyrinth The World of Raymond Roussel PDFDocument256 pagesDeath and The Labyrinth The World of Raymond Roussel PDFgreenfablab ioNo ratings yet
- Meat Processors Journal v3 PDFDocument160 pagesMeat Processors Journal v3 PDFHoài Nam100% (1)
- Western Union Tutorial 1Document5 pagesWestern Union Tutorial 1JaySiboNo ratings yet
- Chloride 80-Net Ups ManualDocument126 pagesChloride 80-Net Ups ManualSleman Shackoor100% (2)
- Gao Ki Family Father.... Akbar Ali..... 45 Year, S K Sehat Mand Insan Pesha Humara KhetiDocument2,801 pagesGao Ki Family Father.... Akbar Ali..... 45 Year, S K Sehat Mand Insan Pesha Humara KhetiHot Larka44% (9)
- Full-Leno Selvage Device PDFDocument12 pagesFull-Leno Selvage Device PDFMonirul SkNo ratings yet
- A Practical Guide To Ring Spinning PDFDocument54 pagesA Practical Guide To Ring Spinning PDFMonirul SkNo ratings yet
- Challan 2Document1 pageChallan 2Monirul SkNo ratings yet
- Acid DyesDocument1 pageAcid DyesMonirul SkNo ratings yet
- Textile Sizing Go Swami 2004Document408 pagesTextile Sizing Go Swami 2004Asif AhmedNo ratings yet
- BASF Oil-Fortification Flyer FADocument2 pagesBASF Oil-Fortification Flyer FAPranjal GoelNo ratings yet
- Different Levels of Management in The Form of A Pyramid: Top-Level MangersDocument3 pagesDifferent Levels of Management in The Form of A Pyramid: Top-Level Mangerssalmaan khawerNo ratings yet
- Problems in Com ProgDocument3 pagesProblems in Com ProgEl Jean VillalobosNo ratings yet
- Math CotDocument2 pagesMath Cotliezl heranaNo ratings yet
- Text Proposal - PCI Confusion in LAADocument3 pagesText Proposal - PCI Confusion in LAAĞøkül PâláňîNo ratings yet
- Mukul TyagiDocument17 pagesMukul TyagiMBA MEDIANo ratings yet
- Hult Prize - Brand Guideline 2022Document16 pagesHult Prize - Brand Guideline 2022Alvin MugambiNo ratings yet
- Annotated BibliographyDocument2 pagesAnnotated BibliographyAshley schewagaNo ratings yet
- Tugas CP 4Document19 pagesTugas CP 4mrr dwi lindawati100% (1)
- Enders Game Graphic Organizer22Document5 pagesEnders Game Graphic Organizer22Ryan FerreiraNo ratings yet
- FYP FileDocument13 pagesFYP FileShoaib NasirNo ratings yet
- Experiment 3 - Spclpha615Document6 pagesExperiment 3 - Spclpha615POMPEYO BARROGANo ratings yet
- Mental Mathematics Marathon Semi-Final 2012 PowerpointDocument42 pagesMental Mathematics Marathon Semi-Final 2012 Powerpointrishie1No ratings yet
- Imc Plan-Compressed 1Document116 pagesImc Plan-Compressed 1api-655254812No ratings yet
- Operation Manual: KQWS-2800-R306Document16 pagesOperation Manual: KQWS-2800-R306Wilman OngNo ratings yet
- Efoam: Product BulletinDocument2 pagesEfoam: Product BulletinHung Can DinhNo ratings yet
- 2017 Released Items Math g7crp3Document52 pages2017 Released Items Math g7crp3derek carlos lituanasNo ratings yet
- Project Training Regulations: Kasturbhai Lalbhai Campus, Navrangpura, Ahmedabad, INDIA 380 009Document25 pagesProject Training Regulations: Kasturbhai Lalbhai Campus, Navrangpura, Ahmedabad, INDIA 380 009HarDik PatelNo ratings yet
- Huawei OceanStor 2600 V3 Storage System Data SheetDocument6 pagesHuawei OceanStor 2600 V3 Storage System Data Sheetfarari mailNo ratings yet
- Types of GroupsDocument380 pagesTypes of GroupsCCNo ratings yet
- Questions B52 Module 2 Exam BLDG TechDocument4 pagesQuestions B52 Module 2 Exam BLDG TechNicole EstanislaoNo ratings yet
- Ej 9 MatricesDocument4 pagesEj 9 MatricesAnonymous OaEJ8L4TfNo ratings yet
- Apticon Call For Papers - 27!04!2023Document4 pagesApticon Call For Papers - 27!04!2023Kamani KaushikbhaiNo ratings yet
- Chairside Guide Nonrestorative Treatments For Carious Lesions On Primary TeethDocument2 pagesChairside Guide Nonrestorative Treatments For Carious Lesions On Primary TeethMellisa FanNo ratings yet
- Effectiveness of An Online Classroom For Flexible Learning: Christopher DC. Francisco and Marites C. BarcelonaDocument8 pagesEffectiveness of An Online Classroom For Flexible Learning: Christopher DC. Francisco and Marites C. BarcelonaLeigh Ann Cruz MonakilNo ratings yet