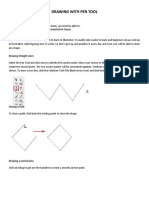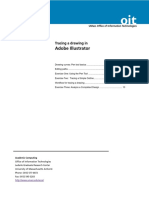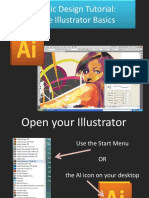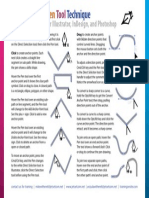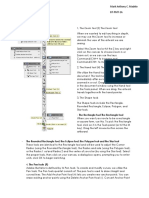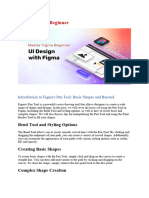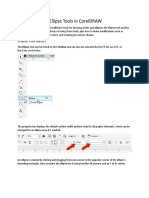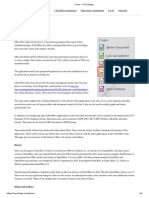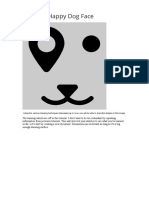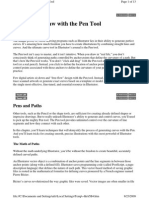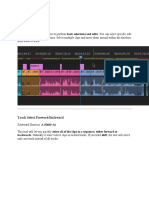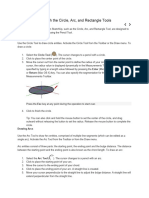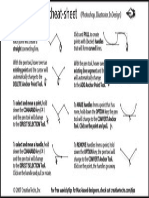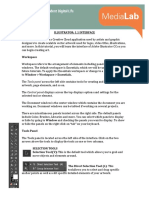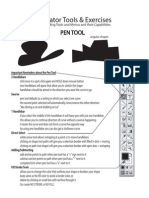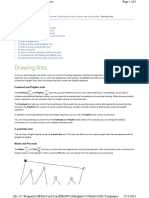Professional Documents
Culture Documents
Using Pen Tool
Uploaded by
Siti Izzatul Akma IsmamCopyright
Available Formats
Share this document
Did you find this document useful?
Is this content inappropriate?
Report this DocumentCopyright:
Available Formats
Using Pen Tool
Uploaded by
Siti Izzatul Akma IsmamCopyright:
Available Formats
Chapter 5: Drawing with Pen Tool
The Path Tool will be the hardest tool to learn in Illustrator. It usually take weeks to learn and
beginners always end up in frustration while figuring how it works. So don’t give up and
practice it every day and soon you will be able to draw any shape.
Drawing Straight Lines
Select the Pen Tool and click once to add the first anchor point. Move your mouse to the next position
and click again to create the second point. The two anchor points will be connected together. Continue
doing this to create a W shape as shown.To draw a new line, click the Selection Tool(The Black Arrow
Icon) and click back the Pen Tool again.
Closing a Path
To close a path, click back the starting point to close the shape.
Drawing a Curved Line
Click and drag to put out the handles to create a smooth anchor point.
Prepared by Noorashikin Nazir
Jabatan Kejuruteraan Awam, PSIS
Changing Path Directions
Click and drag to create a smooth anchor point. Without releasing your mouse, hold Alt/Option and
drag the handle up to change the path direction.
Drawing a Circular Path
Click and drag to create a smooth anchor point. Continue adding points and click back the starting
point to close the path.
Prepared by Noorashikin Nazir
Jabatan Kejuruteraan Awam, PSIS
Adding Anchor Points
With the Pen Tool selected, go near the path where you want to add a new anchor point. A plus sign
will appear next to the pen, click on the path to create a new anchor point.
Removing Anchor Points
To remove point, move your Pen Tool close to an anchor. A minus sign will appear next to the pen.
Click on the anchor point to delete it.
Prepared by Noorashikin Nazir
Jabatan Kejuruteraan Awam, PSIS
Converting Anchor Points
To convert a smooth anchor point to a sharp anchor point, move your Pen Tool near the anchor and
hold Alt/Option and your Pen Tool will change to an arrow shape. Click on the smooth anchor to
convert it to an anchor point. Click and drag on the anchor point again to change it back to a smooth
anchor point.
Moving Anchor Points
Select the Direct Selection Tool and click and on anchor you want to move. Click and drag to change
positions.
Changing Anchor Directions
With the Pen Tool, you can quickly change the anchor directions. Hold Ctrl/Command to quickly
change the Pen Tool to Direction Selection Tool. Select the anchor point you want to edit. The anchor
Prepared by Noorashikin Nazir
Jabatan Kejuruteraan Awam, PSIS
handle will appear. Now release Ctrl/Command and hold Alt/Option to change it to Convert Anchor
Tool. Click and drag the handles to change the direction.
Drawing an Old Key
After learning the concepts of how the Pen Tool works, we will apply what you have learnt to create
this ancient old key shape. For the right angles, hold Shift before adding anchor point to constrain it to
90-degree.
Prepared by Noorashikin Nazir
Jabatan Kejuruteraan Awam, PSIS
Prepared by Noorashikin Nazir
Jabatan Kejuruteraan Awam, PSIS
Final Illustration
This is the final illustration.
Tips for Using Pen Tool
• Use as little anchor points your
need to create your shape
• Add anchor points where there is a
change in direction of the
line/curve
• Use shortcuts like Alt/Option or
Ctrl/Command to quickly swap
to other tools to edit your path
• Hold shift to lock your path while
adding new anchor point for
45- degree increments.
Prepared by Noorashikin Nazir
Jabatan Kejuruteraan Awam, PSIS
EXERCISE
Prepared by Noorashikin Nazir
Jabatan Kejuruteraan Awam, PSIS
Prepared by Noorashikin Nazir
Jabatan Kejuruteraan Awam, PSIS
You might also like
- Autodesk Inventor 2020: A Power Guide for Beginners and Intermediate UsersFrom EverandAutodesk Inventor 2020: A Power Guide for Beginners and Intermediate UsersNo ratings yet
- Graphic Design Tutorial: Adobe Illustrator BasicsDocument37 pagesGraphic Design Tutorial: Adobe Illustrator BasicsMaRemalyneCruz100% (3)
- Procreate Digital Painting Guide For IPad: The Procreate Artists' Beginners' Mastering Handbook Manual For Drawing, Painting, And Coloring OnFrom EverandProcreate Digital Painting Guide For IPad: The Procreate Artists' Beginners' Mastering Handbook Manual For Drawing, Painting, And Coloring OnNo ratings yet
- Learn Adobe Illustrator in 30 DaysDocument92 pagesLearn Adobe Illustrator in 30 Daysrocascesar100% (5)
- Lesson 19:: Drawing With IllustratorDocument54 pagesLesson 19:: Drawing With IllustratorJanice CrenciaNo ratings yet
- Task Sheet 2.2.1-Pen ToolDocument10 pagesTask Sheet 2.2.1-Pen ToolRaf BelzNo ratings yet
- Solidworks Teacher Guide Lesson9: School'S Name Teacher'S Name DateDocument33 pagesSolidworks Teacher Guide Lesson9: School'S Name Teacher'S Name DateRafael Diaz Romero100% (1)
- Pen ToolDocument22 pagesPen ToolSajid HolyNo ratings yet
- Tracing - A - Drawing - in - Adobe - Illustrator - 6Document6 pagesTracing - A - Drawing - in - Adobe - Illustrator - 6Paula CorreiaNo ratings yet
- Pen Tool Made Simple 2010Document1 pagePen Tool Made Simple 2010Henry SalazarNo ratings yet
- Adobe Illustrator Basics1Document41 pagesAdobe Illustrator Basics1ElCapitan05100% (8)
- How To Draw With The Pen, Curvature, or Pencil Tool in Illustrator 2Document1 pageHow To Draw With The Pen, Curvature, or Pencil Tool in Illustrator 2COLA [Chaîne Officielle]No ratings yet
- Advantages of Vector Graphics: Adobe Illustrator BasicsDocument4 pagesAdvantages of Vector Graphics: Adobe Illustrator BasicsAnn MichelleNo ratings yet
- 3 Sketcher BasicDocument75 pages3 Sketcher Basicjehans007No ratings yet
- Pen Tool Made Simple 2010.unlockedDocument1 pagePen Tool Made Simple 2010.unlockedmarcusnevessssNo ratings yet
- Pen Tool Made Simple 2010Document0 pagesPen Tool Made Simple 2010Gugum GumilarNo ratings yet
- Pasul 1Document12 pagesPasul 1Ionel RaveicaNo ratings yet
- Tools For Adobe IllustratorDocument5 pagesTools For Adobe IllustratorMhackNo ratings yet
- Master Figma BeginnerDocument114 pagesMaster Figma BeginnerRamraje ShindeNo ratings yet
- CDGS EllipseTools WrittenTutorialDocument9 pagesCDGS EllipseTools WrittenTutorialMustika PutriNo ratings yet
- Libre Office UsagesDocument4 pagesLibre Office Usagesಶ್ರೀಕಾಂತ್ ಹಣಬೆ ಪ್ರಕಾಶ್No ratings yet
- Origami U.S.A. - The Fold - Issue 28 (May-June, 2015)Document42 pagesOrigami U.S.A. - The Fold - Issue 28 (May-June, 2015)Andre Luis100% (3)
- Photoshop Pen Tool: Graphic Designing & Artificial IntelligenceDocument9 pagesPhotoshop Pen Tool: Graphic Designing & Artificial Intelligencedipeshy499No ratings yet
- Using 2D Profiles For 3DDocument39 pagesUsing 2D Profiles For 3DEstuardoANo ratings yet
- Editing Tools in AutocadDocument25 pagesEditing Tools in AutocadStephanie M. BernasNo ratings yet
- AdobePenTool CheatsheetDocument1 pageAdobePenTool CheatsheetcitrylixNo ratings yet
- Graphic Design Tutorial: Adobe Illustrator BasicsDocument41 pagesGraphic Design Tutorial: Adobe Illustrator BasicsAustin Capal Dela CruzNo ratings yet
- Ilustrator - Logo PsaDocument19 pagesIlustrator - Logo PsaAleksandraNo ratings yet
- Teaching Solidworks Software Lesson 9: Peters Township High School Mr. Burns & Mr. Walsh Cadd OnlineDocument30 pagesTeaching Solidworks Software Lesson 9: Peters Township High School Mr. Burns & Mr. Walsh Cadd OnlineHuntemNo ratings yet
- Vector ToolsDocument23 pagesVector ToolsZinedine zeke GolpoNo ratings yet
- Keyboard Shortcuts For AdobeDocument6 pagesKeyboard Shortcuts For AdobeJozef FusungNo ratings yet
- Quarkxpress: More On Bezier CurvesDocument4 pagesQuarkxpress: More On Bezier Curvesشبنم بشيرNo ratings yet
- Google Sketchup Tutorial PacketDocument11 pagesGoogle Sketchup Tutorial PacketJhon VelaNo ratings yet
- SketchuppptDocument18 pagesSketchuppptJoann GalopoNo ratings yet
- Moving, Scaling, and Stretching ObjectsDocument36 pagesMoving, Scaling, and Stretching ObjectsMadrasah Aliyah Al-RaudlahNo ratings yet
- Chapter3 Draw With The Pen ToolDocument13 pagesChapter3 Draw With The Pen ToolAzmi SatriaNo ratings yet
- Tools For PremiereDocument8 pagesTools For PremierePrisha BansalNo ratings yet
- How To Draw With The Pen, Curvature, or Pencil Tool in IllustratorDocument1 pageHow To Draw With The Pen, Curvature, or Pencil Tool in IllustratorCOLA [Chaîne Officielle]No ratings yet
- Inventor Tutorial 3:: Toothrush - Using The Loft FeatureDocument6 pagesInventor Tutorial 3:: Toothrush - Using The Loft FeatureJason SmithNo ratings yet
- Advanced ArcMap EditingDocument86 pagesAdvanced ArcMap EditingHari MerchaainNo ratings yet
- Part 06 - Drawing Shapes With The CircleDocument2 pagesPart 06 - Drawing Shapes With The Circleluckymedolphin17No ratings yet
- Sketchbook Pro TipsDocument24 pagesSketchbook Pro TipsmenordesignNo ratings yet
- The Ultimate Shape Builder Tool TutorialDocument27 pagesThe Ultimate Shape Builder Tool Tutorialhasan tareqNo ratings yet
- Chapter-5 Photoshop ContinuedDocument3 pagesChapter-5 Photoshop ContinuedanujesusNo ratings yet
- AdobePenTool CheatsheetDocument1 pageAdobePenTool CheatsheetcitrylixNo ratings yet
- 09 AdobePenToolCheatsheetDocument1 page09 AdobePenToolCheatsheetAndres MinguezaNo ratings yet
- Pen Tool CheatSheet Photoshop CCDocument1 pagePen Tool CheatSheet Photoshop CCJjfreak ReedsNo ratings yet
- 1 Introduction To NURBSDocument133 pages1 Introduction To NURBSBala RanganathNo ratings yet
- What Is Path in Adobe PhotoshopDocument6 pagesWhat Is Path in Adobe PhotoshopdhuruabarkhulalagseNo ratings yet
- Ensign Manual: Draw ToolsDocument58 pagesEnsign Manual: Draw Toolsjanos_torok_4No ratings yet
- 1.1 InterfaceDocument6 pages1.1 InterfaceAnn MichelleNo ratings yet
- Illustrator Tools 2Document1 pageIllustrator Tools 2api-250295080No ratings yet
- Line ShapeDocument8 pagesLine Shapehafsat saeedNo ratings yet
- Google SketchupDocument28 pagesGoogle SketchupRico EdureseNo ratings yet
- Aavisual 900 PPTDocument11 pagesAavisual 900 PPTapi-294086003No ratings yet
- Design Academy Razor ProjectDocument9 pagesDesign Academy Razor ProjectRodolfo GarciaNo ratings yet
- NX 9 for Beginners - Part 2 (Extrude and Revolve Features, Placed Features, and Patterned Geometry)From EverandNX 9 for Beginners - Part 2 (Extrude and Revolve Features, Placed Features, and Patterned Geometry)No ratings yet