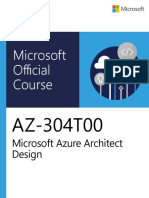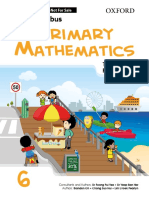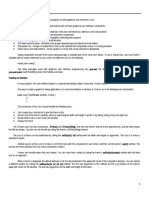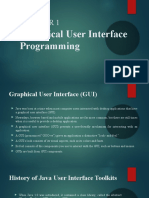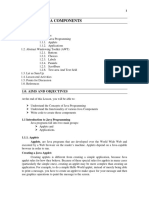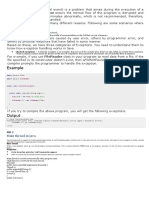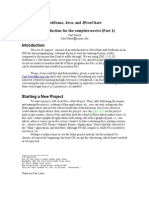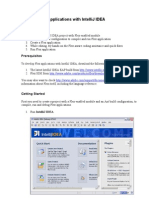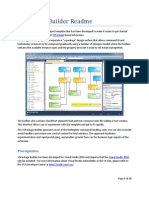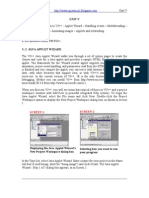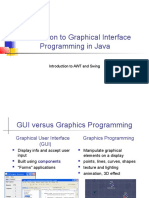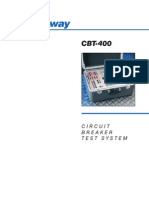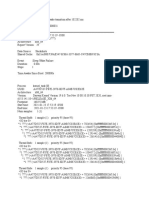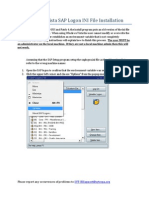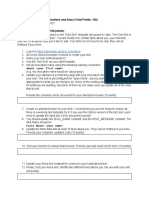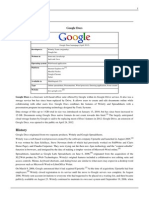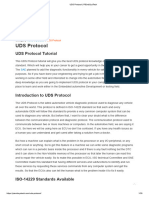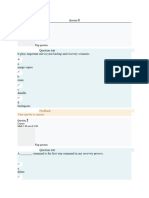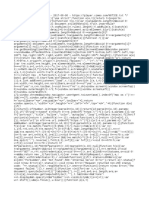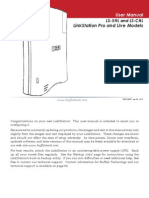Professional Documents
Culture Documents
Jface: by Lori Watson
Jface: by Lori Watson
Uploaded by
S ShantheepanOriginal Title
Copyright
Available Formats
Share this document
Did you find this document useful?
Is this content inappropriate?
Report this DocumentCopyright:
Available Formats
Jface: by Lori Watson
Jface: by Lori Watson
Uploaded by
S ShantheepanCopyright:
Available Formats
JFace 1, 2
by Lori Watson
Department of Computer Science, University of Manitoba, Winnipeg, Manitoba, Canada
Last revised: February 20, 2004
Overview:
JFace is a UI toolkit built on top of SWT. It uses SWT widgets to implement GUI code
that is common among different applications. Using JFace, you can create user interface
components with less code than if you had started at the basic SWT widget level. For
example, to create a message dialog, as will be done in this document, you can either use
the SWT widgets directly or you can use the classes provided by JFace. Using SWT, you
would create the shell for the dialog, set its size and location, add and position buttons
and labels, and maybe even add an image. With JFace, you could make the same dialog
by calling one method with three parameters, the rest of the details are handled by the
JFace dialog class. This requires less effort and less code each time you use it in an
application. In this document we describe how to get started using JFace. As with the
previous documents, the focus is not on developing plugins to extend the Eclipse
workbench, but rather on using JFace in a stand-alone application.
Window
Window is one of two JFace base window classes. It is built on the SWT Display and
Shell widgets we saw earlier in the Basic SWT Widgets section, but they are in a class that
does some of the common work for us. To create a basic window using JFace, you need
to start by importing the following packages:
import org.eclipse.jface.window.*;
import org.eclipse.swt.widgets.*;
The Window class is an abstract class, and therefore cannot be instantiated. You need to
extend Window and call its constructor in the new window class constructor, as follows:
1
This work was funded by an IBM Eclipse Innovation Grant.
2
© Lori Watson and David Scuse
Department of Computer Science JFace
University of Manitoba Tutorial 11 - 1 www.cs.umanitoba.ca/~eclipse
public class JFaceDemo extends Window
{
JFaceDemo()
{
super(null);
}
}
In the main method, you need to create an instance of the JFaceDemo class and add the
following code:
public static void main(String[] args)
{
JFaceDemo demo = new JFaceDemo();
demo.setBlockOnOpen(true);
demo.open();
Display.getCurrent().dispose();
}
The setBlockOnOpen method is set to true so that once the window is opened, it will
remain open until the user closes it. The open method is what actually displays the
window. Once the user closes the window, the control returns to the next line in the code
which gets the current display and disposes of it. It is always good practice to clean up
after your code. The following basic window is displayed:
The window’s size can be adjusted, as well as other properties, by overriding the
createContents method in Window and setting the shell’s properties as in the following
code:
public Control createContents(Composite parent)
{
parent.getShell().setSize(200,200);
parent.getShell().setLocation(300,300);
parent.getShell().setText("Window title");
return parent;
}
Department of Computer Science JFace
University of Manitoba Tutorial 11 - 2 www.cs.umanitoba.ca/~eclipse
The createContents method is called after all widgets have been drawn, but before the
window has been displayed. This method is also where we can specify other widgets to
be displayed, such as buttons or labels, using the same syntax as in Basic SWT Widgets.
As an example, add the following code before the return statement of the above method
to add a label, text field and button to the window.
Composite composite1 = new Composite(parent, SWT.NONE);
Label label = new Label(composite1, SWT.NONE);
label.setText("Read");
label.setLocation(5,5);
label.setSize(50,20);
Text text = new Text(composite1, SWT.BORDER);
text.setText("Write");
text.setLocation(5,25);
text.setSize(50,20);
Button button = new Button(composite1, SWT.PUSH);
button.setText("Click");
button.setLocation(5,50);
button.setSize(50,20);
The following window is displayed:
Listeners for the widgets can be added as well, just as was done in the SWT Widget
document.
Application Window
The application window is the other base window class in JFace. It is a subclass of the
Window class with added functionality which allows us to easily create a standard menu
bar, tool bar and status line. To create an application window is the same process as
creating a Window, except instead of extending Window, you need to extend
ApplicationWindow. If you did this to the above code, you would get an identical looking
Department of Computer Science JFace
University of Manitoba Tutorial 11 - 3 www.cs.umanitoba.ca/~eclipse
window. We will look at how to add a menu bar, tool bar and status line after we
introduce JFace’s Action.
Action
An action is a command activated by the user either on a menu bar or a tool bar. It allows
us to share a behavior between these two widgets, eliminating redundant code. For
example, in the Eclipse platform we can save a file by either selecting File>Save from the
menu bar, or clicking on the disk icon in the tool bar. Instead of manually adding listeners
to handle both events, we can create an Action that we can reuse in both cases.
We will create a subclass of Action called ExitAction to use in our discussion of the
menu bar and the tool bar. This Action will be used to close the window. To begin, you
need to import the following packages:
import org.eclipse.jface.action.*;
import org.eclipse.jface.window.*;
Next you need to create the class ExitAction, extending the Action class. It will accept
the application window as an argument to the class constructor. The only method you
must override is the run method, which defines the steps to be taken with this action, in
this case, close the window. So far, this is done in the following code:
class ExitAction extends Action
{
ApplicationWindow window;
public ExitAction(ApplicationWindow w)
{
window = w;
}
public void run()
{
window.close();
}
}
In the constructor, you can set some properties of the Action. The following code sets the
text to be displayed for the action.
setText("E&xit@Ctrl+W");
The ‘&’ character in front of a letter indicates that the letter is a mnemonic, and the ‘@’
character indicates which accelerator or keyboard shortcut is used. You are now ready to
Department of Computer Science JFace
University of Manitoba Tutorial 11 - 4 www.cs.umanitoba.ca/~eclipse
use this action in a menu bar. We will discuss more properties for Actions when we
implement the Tool Bar.
Menu Bar
You have already seen menu bars in the Basic SWT Widgets document. Here we will look
at how JFace simplifies menu bar creation. To start, you import the following package so
that you may use the ExitAction class created above:
import org.eclipse.jface.action.*;
Next, you create a basic application window as done previously. In this window you
declare an ExitAction variable, in this case call it ourAction, and then create an instance
of the ExitAction in the constructor as follows:
ourAction = new ExitAction(this);
To add a standard menu bar to an application window, you add the following before the
call to the application window’s open method:
demo.addMenuBar();
You then override the application window’s createMenuManager method which returns a
menu manager used to create the menu bar. Create an instance of the MenuManager with
the following code:
MenuManager menuBar = new MenuManager();
From here you can add other menu managers to menuBar, creating the skeleton of the
menu, but each time passing a string value to MenuManager, which represents the name
to be displayed. Notice the mnemonic indicator is again being used in the following code:
MenuManager fileMenu = new MenuManager("&File");
menuBar.add(fileMenu);
Finally, to create an option for the user to select, you need to add an Action to the menu
bar skeleton.
fileMenu.add(exitAction);
You can also create and add a separator to the skeleton for visual grouping using the
following code:
Separator separator = new Separator();
Department of Computer Science JFace
University of Manitoba Tutorial 11 - 5 www.cs.umanitoba.ca/~eclipse
fileMenu.add(separator);
The following code creates a menu bar, the skeleton, and adds an option to exit the
window using the ExitAction Action:
protected MenuManager createMenuManager()
{
MenuManager menuBar = new MenuManager();
MenuManager fileMenu = new MenuManager("&File");
MenuManager newMenu = new MenuManager("&New");
MenuManager helpMenu = new MenuManager("&Help");
Separator separator = new Separator();
fileMenu.add(newMenu);
fileMenu.add(separator);
fileMenu.add(exitAction);
menuBar.add(fileMenu);
menuBar.add(helpMenu);
return menuBar;
}
The following window is displayed when selecting the File menu:
Notice that ExitAction can be used to close this window in three ways: by clicking on
“File” then “Exit” with the mouse, by simultaneously holding down “Alt” and pressing
“f” then “x”, or by holding down the Control button and “w” at the same time.
Tool Bar
As with the menu bar, to create a tool bar you need to add the following before the call to
the open method:
demo.addToolBar(SWT.FLAT | SWT.WRAP);
The styles that can be used for a tool bar are FLAT, WRAP, and NONE. You need to
override application window’s createToolBarManager method, which returns a toolbar
manager. In this method you will create an instance of ToolBarManager and then add
ExitAction to it, as follows:
Department of Computer Science JFace
University of Manitoba Tutorial 11 - 6 www.cs.umanitoba.ca/~eclipse
protected ToolBarManager createToolBarManager(int style)
{
ToolBarManager toolBarManager = new ToolBarManager(style);
toolBarManager.add(exitAction);
return toolBarManager;
}
As with the menu bar, we can also use separators in the tool bar to group the buttons. If
you were to run this code as it is, the tool bar button would have a small red square on it
as a default image. Instead you want to specify in the ExitAction class the image to be
displayed. First, you need to import the following into ExitAction:
import org.eclipse.jface.resource.*;
import java.net.*;
We use Action’s setImageDescriptor method which requires an image descriptor for an
argument. The following code creates an image descriptor and then sets it for the action:
try
{
ImageDescriptor icon = ImageDescriptor.createFromURL(new
URL("file:images/close_view.gif"));
setImageDescriptor(icon);
}catch(MalformedURLException e)
{
System.err.println(e.getMessage());
}
You can also set the tool tip that will be displayed when the mouse hovers over the image
with the following code:
setToolTipText("Exit the application");
The following window is displayed:
Adding the image to the action may also display it on the menu bar, depending on the
platform used. The tool bar image will display on all platforms, but not all platforms will
display the image on the menu bar as well. In the following window, the image displays
Department of Computer Science JFace
University of Manitoba Tutorial 11 - 7 www.cs.umanitoba.ca/~eclipse
in the menu bar but the line under the ‘x’ for the mnemonic disappears. The window can
still be closed using the mnemonic.
Status Line
The status line is the bar at the bottom of an application that displays information to the
user. The following code must be added before the window’s open method to create a
status line:
demo.addStatusLine();
There are two ways to set the status line text in the window’s createContents method.
One way is to call the method setStatus() passing a string representing the text to be
displayed. The following code also sets the text in the status line:
getStatusLineManager().setMessage("Status line text");
The following window is displayed:
We can also display an error message in the status line with the following code:
getStatusLineManager().setErrorMessage("Error message");
This displays the status line text in red as follows:
Department of Computer Science JFace
University of Manitoba Tutorial 11 - 8 www.cs.umanitoba.ca/~eclipse
Dialogs:
Dialogs are used to communicate information either to or from the user. To use a JFace
dialog in an application you must import the following package:
org.eclipse.jface.dialogs.*;
Message Dialog
The message dialog displays information to the user. There are five “convenience”
methods to quickly create the more commonly used message dialogs. To quickly create a
message dialog use the following code, where shell is the display shell:
MessageDialog.openWarning(shell, "Title", "Warning message");
This produces the following dialog:
The other convenience methods are openConfirm, openError, openInformation, and
openQuestion, all accepting the same parameters. The openWarning, openInformation,
and openError message dialogs display only OK buttons as shown above. The
openConfirm message dialog displays two buttons: OK and Cancel. This method call will
return true if the user selects the OK button and false if the user selects the Cancel button.
It is similar for the openQuestion message dialog. It displays both a Yes and a No button.
If the user selects the Yes button, the method returns true; if the user selects the No
button, the method returns false.
The message dialog can also be easily customized to your application’s needs. To create
your own buttons, you put the button text in a String array which will be used when
Department of Computer Science JFace
University of Manitoba Tutorial 11 - 9 www.cs.umanitoba.ca/~eclipse
creating the message dialog. The order of the button text will determine the order that the
buttons appear in the message dialog.
String[] buttonText = new String[]{"Button1", "Button2",
"Button3"};
Then you create the message dialog with the following code:
MessageDialog messageBox;
messageBox = new MessageDialog(shell, "Title", null, "Message",
MessageDialog.ERROR, buttonText, 1);
messageBox.open();
The first parameter is for the display’s shell. The second parameter is the message dialog
title (or null if none). The third parameter is for the message dialog title image (or null if
none). The fourth parameter is the message to be displayed. The fifth parameter is the
dialog image type. The image types that can be used are: MessageDialog.NONE,
MessageDialog.ERROR, MessageDialog.INFORMATION, MessageDialog.QUESTION,
and MessageDialog.WARNING. The sixth parameter is a String array of the message
dialog button text. The last parameter is the message dialog button text array index which
sets the default button focus. After creating the MessageDialog, the MessageDialog’s
open method must be called. The following message dialog is displayed:
To determine which button was selected, use the following code:
messageBox.getReturnCode();
This returns an integer which is the array index of the button text. For example, if the
user selects Button1, it returns 0, for Button2 it returns 1, etc…
Input Dialog
This dialog accepts an input string from the user and gives either an OK or a Cancel
button. The following code creates an input dialog:
InputDialog inputBox;
Department of Computer Science JFace
University of Manitoba Tutorial 11 - 10 www.cs.umanitoba.ca/~eclipse
inputBox = new InputDialog(shell, "Title", "Message",
"Initial Value", null);
inputBox.open();
The first parameter is for the display’s shell. The second parameter is the dialog title (or
null if none). The third parameter is the message to be displayed to prompt the user (or
null if none). The fourth parameter is the initial value to put in the text box (or null if
none). The final parameter is for an input validator (or null if none). This will not be
expanded on here. To display the input dialog, its open method is called. The following
input dialog is displayed:
The following code is used to determine the button selected by the user and the input
entered in the text box, respectively:
inputBox.getReturnCode();
inputBox.getValue();
The return code is 0 if the OK button was pressed and 1 if the Cancel button was pressed.
If the Cancel button was pressed, the value (from the textbox) will automatically be null.
Otherwise, the getValue method will return the String value of the text in the text box.
Error Dialog
This dialog displays one or more errors to the user. It is recommended that the message
dialog openError be used instead unless the error object being displayed involves child
items.
Department of Computer Science JFace
University of Manitoba Tutorial 11 - 11 www.cs.umanitoba.ca/~eclipse
JFace Viewers
Viewers display an object using different SWT widgets. The concrete viewer types
available for quick use are CheckboxTableViewer, CheckboxTreeViewer, ListViewer,
TableTreeViewer, TableViewer, and TreeViewer. These concrete viewers have built-in
support for filtering and sorting
In general, there are four steps involved in using a viewer. First, we must create an
instance of the viewer. Then, we must create and set the viewer’s content provider. The
content provider works in between the data and the viewer, doing such tasks as retrieving
the data elements to be displayed and keeping the viewer’s data up to date. The minimum
three methods that must be implemented in the content provider are getElements(),
dispose(), and inputChanged(). The content provider works with our input, which is the
next step; we must set the viewer’s input to the object we want to display. Finally, we
must create and set the viewer’s label provider. The label provider specifies what text or
image is to be displayed in a specific label in the viewer. These are the basic steps;
depending on the type of viewer being used, there may be more particular steps involved.
List Viewer Example
The list viewer uses the SWT List widget to display the object. For an example using the
list viewer, we create a simple, small application that displays a book’s author and
quantity when the title is selected from the list of titles in the list viewer. First, we need
data. To keep this example simple, we create our data in the BookList class, which
creates an array of six Books with the title, author, and quantity variables and an accessor
for this array. The Book class has a constructor that accepts all three variables as
arguments, as well as an accessor method for each of these variables that returns the
variable’s value as a String. This is done in the following code:
public class Book
{
private String title;
private String author;
private int quantity;
Book(String theTitle, String theAuthor, int theQuantity)
{
title = theTitle;
author = theAuthor;
quantity = theQuantity;
}
public String getTitleAsString()
{
Department of Computer Science JFace
University of Manitoba Tutorial 11 - 12 www.cs.umanitoba.ca/~eclipse
return title;
}
public String getAuthorAsString()
{
return author;
}
public String getQuantityAsString()
{
return Integer.toString(quantity);
}
}
The BookList class looks as follows:
public class BookList
{
private Book books[] = new Book[6];
BookList(){ initializeBookList();}
private void initializeBookList()
{
books[0] = new Book("Iliad", "Homer", 10);
books[1] = new Book("The Odyssey", "Homer", 9);
books[2] = new Book("Pride and Prejudice", "Jane
Austen", 8);
books[3] = new Book("Sense and Sensibility", "Jane
Austen", 7);
books[4] = new Book("The Europeans", "Henry James",
6);
books[5] = new Book("Jane Eyre", "Charlotte Bronte",
5);
}
public Book[] getBookList()
{
return books;
}
}
Now that we have data, we will create the content provider class which implements the
IStructuredContentProvider interface. We need to import the following:
import org.eclipse.jface.viewers.*;
As mentioned above, three methods must be implemented, but the only one that we will
be using is the getElements method. Here, given the input object, we return an array of
Department of Computer Science JFace
University of Manitoba Tutorial 11 - 13 www.cs.umanitoba.ca/~eclipse
that object to be displayed in the viewer; in this case it will be the BookList. The
following code does this:
public class BookListContentProvider implements
IStructuredContentProvider
{
public Object[] getElements(Object inputElement)
{
return ((BookList)inputElement).getBookList();
}
public void dispose() {}
public void inputChanged(Viewer v, Object o, Object n){}
}
Next we will create the label provider class which extends LabelProvider. This class, as
with the content provider, also needs to import the JFace viewers package. Here we
specify how the text for the viewer is to be obtained, as in the following code:
public class BookListLabelProvider extends LabelProvider
{
public String getText(Object element)
{
return ((Book)element).getTitleAsString();
}
Now we can create our main application window and create an instance of the list viewer.
We create the list viewer in the application window’s createContents method with the
following code:
ListViewer listViewer = new ListViewer(composite, SWT.H_SCROLL);
The first argument is for the composite to which the viewer is added and the second
parameter is the style. The available style options are MULTI, H_SCROLL, V_SCROLL
and BORDER and can be combined using the ‘|’ character. All four are used as the
default style when the style argument is not specified. If MULTI is not specified in the
given style then the list will only be able to select single items. The next three lines set
the content provider, the input and the label provider, respectively:
listViewer.setContentProvider(new BookListContentProvider());
listViewer.setInput(new BookList());
listViewer.setLabelProvider(new BookListLabelProvider());
Department of Computer Science JFace
University of Manitoba Tutorial 11 - 14 www.cs.umanitoba.ca/~eclipse
In addition to this, we add two text fields, txtAuthor and txtQuantity, which will display
the author and quantity of the selected book title in the list viewer. For this we will add a
listener that will listen for a selection made in the list viewer and display the
corresponding information as in the following code:
listViewer.addSelectionChangedListener(new
ISelectionChangedListener()
{
public void selectionChanged(SelectionChangedEvent event)
{
IStructuredSelection selection =
(IStructuredSelection)event.getSelection();
Book selectedBook =
(Book)selection.getFirstElement();
txtAuthor.setText(selectedBook.getAuthorAsString());
txtQuantity.setText(
selectedBook.getQuantityAsString());
}
});
An example of this application is shown in the following window:
Department of Computer Science JFace
University of Manitoba Tutorial 11 - 15 www.cs.umanitoba.ca/~eclipse
You might also like
- AZ 304 Trainer HandbookDocument385 pagesAZ 304 Trainer Handbookpdhuri90% (10)
- NSPM Teacher's Resource Book 6Document224 pagesNSPM Teacher's Resource Book 6Zuha Fatima89% (9)
- Basics of Applets: An Applet Viewer Is A Program Designed To Run An Applet As A Stand-Alone ProgramDocument16 pagesBasics of Applets: An Applet Viewer Is A Program Designed To Run An Applet As A Stand-Alone ProgrammwakondoNo ratings yet
- Lecture 1 - Working With SwingDocument9 pagesLecture 1 - Working With SwingMac John Teves PobleteNo ratings yet
- ICS3U GUI Lesson 1 IntroDocument16 pagesICS3U GUI Lesson 1 IntroRazNo ratings yet
- Microsoft Word - Advanced Java ProgrammingDocument266 pagesMicrosoft Word - Advanced Java ProgrammingAmol MahajanNo ratings yet
- Abstract Window Toolkit Window Fundamentals:: ComponentDocument11 pagesAbstract Window Toolkit Window Fundamentals:: ComponentANIL KUMAR CSTSERVICESNo ratings yet
- Lab Manual Advanced Java Programming: Sinhgad College of Engineering, Pune - 41Document7 pagesLab Manual Advanced Java Programming: Sinhgad College of Engineering, Pune - 41Mini100% (1)
- Java Content2Document76 pagesJava Content2palanikarthi1211No ratings yet
- WPF Documentation (Inglés)Document170 pagesWPF Documentation (Inglés)Eliel GonzálezNo ratings yet
- ch11 - AwtDocument30 pagesch11 - AwtRoberto LimaNo ratings yet
- Module 5Document30 pagesModule 5Sheela MaharajpetNo ratings yet
- WPFDocument74 pagesWPFRD07 DzNo ratings yet
- Graphical User Interface ProgrammingDocument68 pagesGraphical User Interface ProgrammingTalegeta zemechaNo ratings yet
- Lecture 8 Graphical User InterfaceDocument45 pagesLecture 8 Graphical User InterfaceMina FawzyNo ratings yet
- Unit IiDocument51 pagesUnit Iimoaz.sheikh11No ratings yet
- It Java PDFDocument266 pagesIt Java PDFvj singhNo ratings yet
- Jmenu in Swing: Set The Window Minimum Size in JavaDocument9 pagesJmenu in Swing: Set The Window Minimum Size in JavaNevin AlexNo ratings yet
- Java NotesDocument65 pagesJava NotesDaniel JoshuaNo ratings yet
- Question Bank Swing SolutionDocument4 pagesQuestion Bank Swing SolutionSalilNitinRajeNo ratings yet
- Chapter 7 - A First Look at GUI ApplicationsDocument101 pagesChapter 7 - A First Look at GUI ApplicationsOche MichaelNo ratings yet
- ch17 NNDocument61 pagesch17 NNBigboy3No ratings yet
- COM 121 Practical ManualDocument42 pagesCOM 121 Practical ManualcaesarNo ratings yet
- T02P2 Interfaces Gráficas (UACI) - Gabriel SanchezDocument36 pagesT02P2 Interfaces Gráficas (UACI) - Gabriel SanchezRafael SanchezNo ratings yet
- Example: Main Thread in JavaDocument6 pagesExample: Main Thread in JavapmtallyNo ratings yet
- Netbeans, Java, and Jfreechart An Introduction For The Complete Novice (Part 1)Document11 pagesNetbeans, Java, and Jfreechart An Introduction For The Complete Novice (Part 1)Ahsan Javed AwanNo ratings yet
- Creating Flex Applications With IntelliJ IDEADocument11 pagesCreating Flex Applications With IntelliJ IDEAgeekycoder100% (3)
- VSPackage Builder ReadmeDocument19 pagesVSPackage Builder ReadmejhonedwardNo ratings yet
- Java Awt and Event and AppletDocument26 pagesJava Awt and Event and Appletvikram dasNo ratings yet
- CHPTR 3Document63 pagesCHPTR 3surafel123emiruNo ratings yet
- Screen 1: Screen 2Document15 pagesScreen 1: Screen 2MasterNo ratings yet
- Java AWT Hierarchy: Windows-Based Applications in JavaDocument9 pagesJava AWT Hierarchy: Windows-Based Applications in JavaHimanshu SakodeNo ratings yet
- Gui PDFDocument34 pagesGui PDFjose teixeiraNo ratings yet
- Unit ViDocument33 pagesUnit ViSeshu ChakravarthyNo ratings yet
- New DOC DocumentDocument4 pagesNew DOC DocumentKeerthi SagarNo ratings yet
- Swings in JavaDocument19 pagesSwings in JavaAlokNo ratings yet
- Java - ContainersDocument11 pagesJava - ContainersArchie SrivastavaNo ratings yet
- Xamarin TutorialDocument18 pagesXamarin TutorialAlex HitchNo ratings yet
- Ch1 - Creating GUI Using AWT ComponentsDocument31 pagesCh1 - Creating GUI Using AWT Componentsmoheda214No ratings yet
- Javafx Intro: A Sample Javafx ApplicationDocument23 pagesJavafx Intro: A Sample Javafx ApplicationHariNo ratings yet
- Java GUI: - Java GUI Programming Comes From 2 Packages Swing and AwtDocument63 pagesJava GUI: - Java GUI Programming Comes From 2 Packages Swing and AwtPHILLES ZVENYIKANo ratings yet
- AWT and SwingsDocument5 pagesAWT and Swingsmohammad bilalNo ratings yet
- Advanced Java Academic Lab ManualDocument40 pagesAdvanced Java Academic Lab ManualujjwolNo ratings yet
- Java Notes 6Document49 pagesJava Notes 6AbhishekNo ratings yet
- Java Tasks 25 10 2018Document118 pagesJava Tasks 25 10 2018Vds KrishnaNo ratings yet
- Java AWT SwingDocument44 pagesJava AWT SwingSuresh Kumar NNo ratings yet
- AWT-working With WindowsDocument82 pagesAWT-working With WindowsPrince NarulaNo ratings yet
- Introduction To GUI BuildingDocument6 pagesIntroduction To GUI BuildingErnesto S. Caseres JrNo ratings yet
- Lab 09Document17 pagesLab 09Tú NguyễnNo ratings yet
- UNIT 5-JavaFX Event Handling, Controls and ComponentsDocument66 pagesUNIT 5-JavaFX Event Handling, Controls and ComponentsSakkaravarthi SNo ratings yet
- Arunkumar P 19USC005 Java Aassignment 2: 1) Menus Types of MenusDocument31 pagesArunkumar P 19USC005 Java Aassignment 2: 1) Menus Types of MenusAJAY SELVANo ratings yet
- Graphics 1 IntroductionDocument29 pagesGraphics 1 IntroductionRafael FacundoNo ratings yet
- Graphics 1 IntroductionDocument29 pagesGraphics 1 IntroductionRafael FacundoNo ratings yet
- DIP Lab 3Document10 pagesDIP Lab 3Golam DaiyanNo ratings yet
- Q3 Computer 10 Week 5Document5 pagesQ3 Computer 10 Week 5Andrhey BagonbonNo ratings yet
- ITC102 Reading MaterialsDocument14 pagesITC102 Reading MaterialsRodolfo IIINo ratings yet
- Event Handling in JavaDocument52 pagesEvent Handling in Javaaimlds.pythonNo ratings yet
- Java NoteDocument4 pagesJava NotePrasanna NiyadagalaNo ratings yet
- C# For Beginners: An Introduction to C# Programming with Tutorials and Hands-On ExamplesFrom EverandC# For Beginners: An Introduction to C# Programming with Tutorials and Hands-On ExamplesNo ratings yet
- Module Science Technology Society Chapter V: The Information AgeDocument3 pagesModule Science Technology Society Chapter V: The Information AgeAndrea DonatoNo ratings yet
- Hathaway CBT 400 ManualDocument8 pagesHathaway CBT 400 Manualbeerbatov09700% (1)
- Aspen PlusDocument101 pagesAspen PlusJoseph WilsonNo ratings yet
- FailureDocument13 pagesFailureSamNo ratings yet
- Trend Control V7Document66 pagesTrend Control V7SATE DEMEXICONo ratings yet
- Vegasys Service Manual DraftDocument122 pagesVegasys Service Manual DraftRafroy50% (2)
- Comprender Q in QDocument49 pagesComprender Q in Qgenius128100% (1)
- Computer Repair With Diagnostic FlowchartsDocument25 pagesComputer Repair With Diagnostic FlowchartsDiya Mirza50% (2)
- NX Schematics InstallationDocument4 pagesNX Schematics InstallationgyuregabiNo ratings yet
- 7.6 Control of Monitoring and Measuring DevicesDocument2 pages7.6 Control of Monitoring and Measuring Devicesejub6447No ratings yet
- Windows Vista SAP Logon INI File InstallationDocument8 pagesWindows Vista SAP Logon INI File InstallationAlexandre AiresNo ratings yet
- Homework 12 Lambda FunctionsDocument2 pagesHomework 12 Lambda FunctionsvprabhalaNo ratings yet
- The Lenovo® Thinkpad® T430 Laptop: Enhanced Features For Better, Round-The-Clock PerformanceDocument4 pagesThe Lenovo® Thinkpad® T430 Laptop: Enhanced Features For Better, Round-The-Clock Performanceopenid_AePkLAJcNo ratings yet
- 464XLAT in Mobile NetworksDocument7 pages464XLAT in Mobile Networkswalter32002No ratings yet
- Java Training ReportDocument30 pagesJava Training ReportishuNo ratings yet
- Google DocsDocument7 pagesGoogle DocstechzonesNo ratings yet
- UDS Protocol - PiEmbSysTechDocument30 pagesUDS Protocol - PiEmbSysTechgreen_way26No ratings yet
- Chapter 1Document2 pagesChapter 1TrangNo ratings yet
- Microsoft Power Query Preview For Excel - September 2013 Release NotesDocument4 pagesMicrosoft Power Query Preview For Excel - September 2013 Release NotesMuhammad Saad AyubNo ratings yet
- Advanced Database Management Systems MidtermDocument34 pagesAdvanced Database Management Systems MidtermjusipragasNo ratings yet
- He - Full - Update - 11 99 99.00 RG U520 STD Hel 04Document4 pagesHe - Full - Update - 11 99 99.00 RG U520 STD Hel 04glennmeselNo ratings yet
- Player Js DownloadDocument117 pagesPlayer Js DownloadZhanyi KeeNo ratings yet
- Ls XHL CHL Manual WebDocument63 pagesLs XHL CHL Manual WebHawk222No ratings yet
- Aditya College of Engineering: Lesson PlanDocument6 pagesAditya College of Engineering: Lesson Planshiva kumarNo ratings yet
- DBA Chapter 4 Advanced Concepts in DatabaseDocument12 pagesDBA Chapter 4 Advanced Concepts in DatabaseKumkumo Kussia KossaNo ratings yet
- Cad Grade 10Document96 pagesCad Grade 10Ezeclay P. TumolvaNo ratings yet
- Wireless Tyre Pressure Monitoring System Using ZigbeeDocument72 pagesWireless Tyre Pressure Monitoring System Using Zigbeeojenikoh67% (3)
- 3HAC044268 SP IRB 6700-IRB 6700inv-EnDocument76 pages3HAC044268 SP IRB 6700-IRB 6700inv-EnTensaigaNo ratings yet