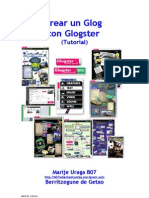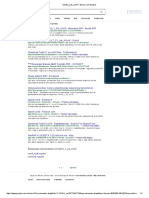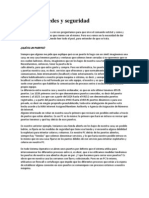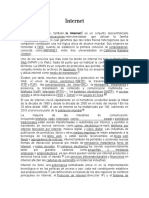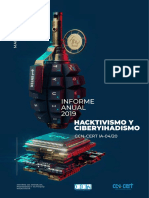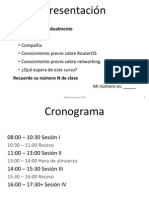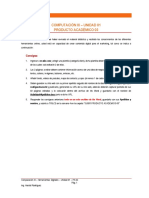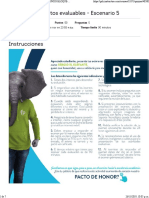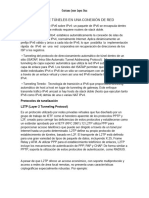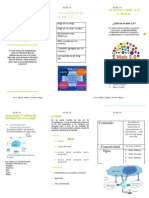Professional Documents
Culture Documents
Tutorial de Picnik - Marije Uraga
Uploaded by
marijeuragaOriginal Title
Copyright
Available Formats
Share this document
Did you find this document useful?
Is this content inappropriate?
Report this DocumentCopyright:
Available Formats
Tutorial de Picnik - Marije Uraga
Uploaded by
marijeuragaCopyright:
Available Formats
PICNIK TUTORIALA
TUTORIAL PICNIK
PICNIK: http://www.picnik.com/
Hacer clic en
-Empieza a
editar con
Picnik-
Aparecerá eL Inicio de la página web: http://www.picnik.com/app#/home/welcome
Podemos hacer el
registro para tener
más opciones.
Para ello haremos
clic en
-Registrarse-
Introducir el
usuario, la
contraseña y la
dirección
electrónica y
hacer clic en
-Acepto-
Marije Uraga- Getxoko Berritzegunea
PICNIK TUTORIALA
Para las siguientes ocasiones elegiremos Iniciar sesión
Trás escribir el usuario y
la contraseña haremos
clic en
- Iniciar sesión-
Nos aparecerá el mensaje de bienvenida.
Hacer clic aquí para comenzar a subir las fotos
Nos aparecerá el mapa del ordenador y elegiremos la carpeta de imagenes
Marije Uraga- Getxoko Berritzegunea
PICNIK TUTORIALA
Haciendo Ctrl + Clic podemos elegir varias fotos a la vez y si apretamos el botón -Abrir-
comenzarán a subir.
También podemos subirlas de una en una. Elegiremos una y si apretamos el botón –Abrir-
comenzará a subir.
EDITAR: Comenzaremos a editar
CORRECCIÓN AUTOMÁTICA: Se verá mucho mejor.
ROTAR: Para girar la imagen
RECORTAR: Para elegir la zona que queramos.
Hacer clic encima de la imagen. Moviendo el ratón movemos la zona seleccionada hacia
donde queramos.
Marije Uraga- Getxoko Berritzegunea
PICNIK TUTORIALA
Para agrandar o empequeñecer la zona seleccionada pondremos el cursor en las
esquinas y lo moveremos arrastrándolo.
Cuando tengamos la zona que
nos interesa apretaremos el
botón -Aceptar- y listo!
CAMBIAR TAMAÑO: Para colgar las fotos en Internet tenemos que aligerarlas, es decir,
quitarles calidad para que pesen menos. Podemos usar porcentajes. No olvidar que es
importante mantener las proporciones.
EXPOSICIÓN:
Podemos adecuar la exposición y el contraste de forma automática o a mano, usando el
control deslizante.
Marije Uraga- Getxoko Berritzegunea
PICNIK TUTORIALA
COLORES:
Podemos corregir el color de forma automática o manual.
ENFOQUE:
Para adecuar el enfoque de la imagen arrastrar el control deslizante.
OJOS ROJOS:
Hacer clic encima de cada ojo para corregir los ojos rojos.
Siempre tenemos
la opción de -Deshacer-
lo que esté mal hecho
Marije Uraga- Getxoko Berritzegunea
PICNIK TUTORIALA
CREAR
EFECTOS: Podemos crear efectos de diversos tipos.
TEXTO:
Podemos escribir el texto que queramos. Haremos clic en -AÑADIR- y el texto aparecerá
en la imagen. Si no nos gusta cómo ha quedado podremos cambiar el tamaño de la letra,
el color, la colocación…
Marije Uraga- Getxoko Berritzegunea
PICNIK TUTORIALA
ADHESIVOS, RETOQUES, MARCOS:
Podemos añadir diferentes elementos a la imagen.
GUARDAR FOTO
Cuando damos por terminada la imagen podemos guardarla. Para ello elegiremos las
dimensiones, el formatu, la calidad, el tamaño del archivo y el nombre de la imágen
Guardaremos la foto.
Al hacer clic en –Guardar foto- se abre la opción de dónde queremos guardarla.
Elegiremos dónde , haremos clic en -Guardar- y… ¡ya está!
Marije Uraga- Getxoko Berritzegunea
PICNIK TUTORIALA
Podemos guardar la foto en los álbumes de Picasa, podemos imprimirla, enviarla por e-
mail,… y publicarla en la web: Twitter, Facebook, Flickr... o en un blog.
Podemos publicarla
en Google Buzz-
Picnik nos ofrece otras opciones muy interesantes:
Hacer un Collage tipo mosaico, compartir la imagen con los amigos y la familia...
Podemos usar Picnik para editar las fotos de los álbumes de Picasa.
Hacer clic
encima de
-Editar-
Marije Uraga- Getxoko Berritzegunea
You might also like
- Tutorial de PearltreesDocument12 pagesTutorial de Pearltreesmarijeuraga100% (1)
- Comic Creator Tutorial MarijeDocument3 pagesComic Creator Tutorial MarijemarijeuragaNo ratings yet
- Crear Un Glog Con Glogster-TUTORIALDocument23 pagesCrear Un Glog Con Glogster-TUTORIALmarijeuraga86% (7)
- Gif Animatuen HelbideakDocument2 pagesGif Animatuen HelbideakmarijeuragaNo ratings yet
- Listados de Taw10Document1 pageListados de Taw10germanNo ratings yet
- CURSO REDES SOCIalesDocument72 pagesCURSO REDES SOCIalesHelena Gómez-Pimpollo PérezNo ratings yet
- TC2005 Sesion 4Document26 pagesTC2005 Sesion 4angeluss_angellNo ratings yet
- Parcial 2 Tecnologia de La InformacionDocument8 pagesParcial 2 Tecnologia de La InformacionJose LuisNo ratings yet
- BOTNET Una Amenaza FantasmaDocument122 pagesBOTNET Una Amenaza Fantasmaantony00No ratings yet
- Instructivo BasicasDocument6 pagesInstructivo BasicasCamilo JaimesNo ratings yet
- Comando NetstatDocument11 pagesComando NetstatJorge Vega TriguerosNo ratings yet
- InternetDocument22 pagesInternetY A.No ratings yet
- ¿Cómo Cambiar La Contraseña Wifi de Speedy, Telefónica o Movistar - FACIL Y RAPIDO!!Document5 pages¿Cómo Cambiar La Contraseña Wifi de Speedy, Telefónica o Movistar - FACIL Y RAPIDO!!Leonardo CastilloNo ratings yet
- Informe Anual 04-20 Hacktivismo y Ciberyihadismo 2019Document54 pagesInforme Anual 04-20 Hacktivismo y Ciberyihadismo 2019Fernando HV100% (1)
- MTCNADocument312 pagesMTCNARafael Amaya OrtizNo ratings yet
- (748115397) Guia de Encuesta para OO V3.0Document51 pages(748115397) Guia de Encuesta para OO V3.0CdDagoberto Cerna Calderon100% (3)
- Linea Del Tiempo INTERNETDocument1 pageLinea Del Tiempo INTERNETDishab GalánNo ratings yet
- ActividadDocument2 pagesActividadJOSELYN ESTEFANI YANAC REQUEJONo ratings yet
- Segundo Bloque-Teorico-Introduccion Al Desarrollo de SoftwareDocument14 pagesSegundo Bloque-Teorico-Introduccion Al Desarrollo de SoftwareDavid SuarezNo ratings yet
- Zimbra Collaboration SuiteDocument3 pagesZimbra Collaboration SuiteGino AnticonaNo ratings yet
- Examen Capitulo 6Document7 pagesExamen Capitulo 6Roque Flores100% (1)
- 8.4.1.2 Packet Tracer - Configure and Verify A Site-To-Site IPsec VPN Using CLIDocument44 pages8.4.1.2 Packet Tracer - Configure and Verify A Site-To-Site IPsec VPN Using CLIurhencomNo ratings yet
- VPN UbeeDocument5 pagesVPN UbeeJosePalacin100% (1)
- Ordenar Elementos TP 1Document3 pagesOrdenar Elementos TP 1Maira SilvaNo ratings yet
- Ver Puertos Abiertos Con NMap y Medidas para ProtegernosDocument1 pageVer Puertos Abiertos Con NMap y Medidas para ProtegernosDANIELNo ratings yet
- Derecho Informático Ii 1 Cuat 2020 GNDocument4 pagesDerecho Informático Ii 1 Cuat 2020 GNPepe El SospechaNo ratings yet
- Acl y Port SecurityDocument16 pagesAcl y Port SecurityjhoncesaNo ratings yet
- Manual SingerDocument9 pagesManual SingerSan AP WilliamNo ratings yet
- Tipos de Túneles en Una Conexión de RedDocument5 pagesTipos de Túneles en Una Conexión de RedCristiams Josue Lopez DiazNo ratings yet
- Triptico de RecapitulaciónDocument2 pagesTriptico de Recapitulaciónhugo_castillovNo ratings yet
- Instalación de La Licencia - Eleventa Punto de VentaDocument4 pagesInstalación de La Licencia - Eleventa Punto de VentaRolando AlvarezNo ratings yet
- 04 Fraudes Rev.12Document30 pages04 Fraudes Rev.12Anonymous G5I0Fk62lNo ratings yet
- Curso WiresharkDocument5 pagesCurso WiresharkPedroMiguelTovarRunqueNo ratings yet
- Instructivo Cargue DocumentalDocument12 pagesInstructivo Cargue DocumentalCARLOSNo ratings yet