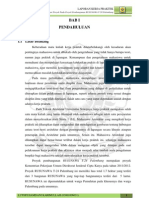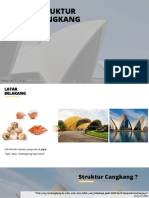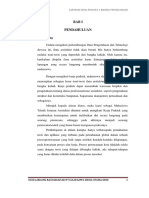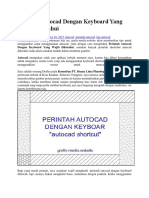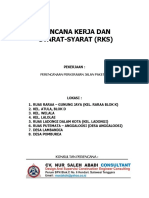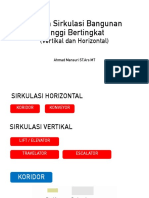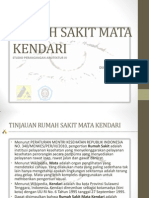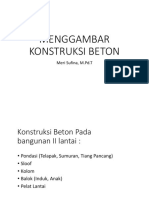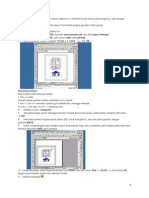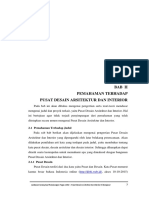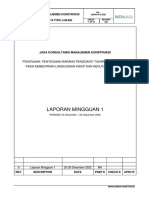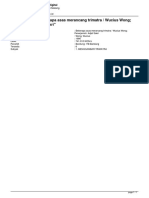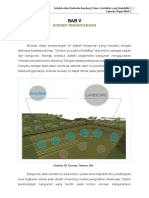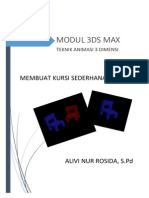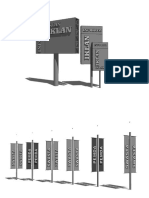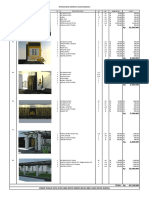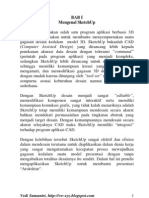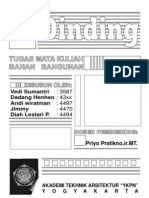Professional Documents
Culture Documents
BAB II Gubahan Masa SketchUp
Uploaded by
Vedi Sumantri0 ratings0% found this document useful (0 votes)
2K views13 pagesLanjutan, Sebuah Tutorial Software SketchUp yang dapat membantu anda mengenali konsep dasar menggunakan software tersebut. SketchUp sudah melewati SketchUp 6, SketchUp 7 dan terakhir ketika file ini di upload sudah sampai SketchUp 8 namun secara menyeluruh Tutorial ini masih dirasa sangat membatu karena di ke tiga versi terakhir belum terjadi perubahan yang sangat mendasar..melainkan hanya terjadi penambahan beberapa fungsi-fungsi tool saja. Selamat berkarya, sallam !!!
Copyright
© Attribution Non-Commercial (BY-NC)
Available Formats
PDF, TXT or read online from Scribd
Share this document
Did you find this document useful?
Is this content inappropriate?
Report this DocumentLanjutan, Sebuah Tutorial Software SketchUp yang dapat membantu anda mengenali konsep dasar menggunakan software tersebut. SketchUp sudah melewati SketchUp 6, SketchUp 7 dan terakhir ketika file ini di upload sudah sampai SketchUp 8 namun secara menyeluruh Tutorial ini masih dirasa sangat membatu karena di ke tiga versi terakhir belum terjadi perubahan yang sangat mendasar..melainkan hanya terjadi penambahan beberapa fungsi-fungsi tool saja. Selamat berkarya, sallam !!!
Copyright:
Attribution Non-Commercial (BY-NC)
Available Formats
Download as PDF, TXT or read online from Scribd
0 ratings0% found this document useful (0 votes)
2K views13 pagesBAB II Gubahan Masa SketchUp
Uploaded by
Vedi SumantriLanjutan, Sebuah Tutorial Software SketchUp yang dapat membantu anda mengenali konsep dasar menggunakan software tersebut. SketchUp sudah melewati SketchUp 6, SketchUp 7 dan terakhir ketika file ini di upload sudah sampai SketchUp 8 namun secara menyeluruh Tutorial ini masih dirasa sangat membatu karena di ke tiga versi terakhir belum terjadi perubahan yang sangat mendasar..melainkan hanya terjadi penambahan beberapa fungsi-fungsi tool saja. Selamat berkarya, sallam !!!
Copyright:
Attribution Non-Commercial (BY-NC)
Available Formats
Download as PDF, TXT or read online from Scribd
You are on page 1of 13
BAB II
Latihan. 1
(Desain Bentuk Dasar 3D)
Gambar 2.1 Beberapa Bentuk Dasar 3D
2.1 Desain Bentuk Dasar 3D
Kubus, pastikan View pada Drawing Area dalam posisi Top
dengan menekan . Lalu mulailah dengan alat Rectangle >
Klik pada drawing area~drag hingga tampak besaran nilai
pada VCB~abaikan nilai tersebut > ketik 50;50~Enter.
Maka terbentuklah sebidang bujur sangkar dengan ukuran
50cm x 50cm. Kemudian posisikan pandangan menjadi Iso
dengan menekan atau diputar dengan alat Orbit sehingga
mencapai posisi yang diinginkan, jika pandangan terlalu kecil
maka gunakan Scroll pada Mouse untuk Zoom In dan Zoom
Out. Hingga akan tampak seperti berikut:
Gambar 2.2 Bujur Sangkar Pada View Top Dan Iso
Vedi Sumantri, http://vw-xyz.blogspot.com 28
Setelah Bujur Sangkar tersebut dalam posisi View Iso, maka
untuk menjadikannya sebagai kubus akan lebih mudah, yaitu
dengan alat Push/Pull > Klik pada bujur sangkar
tersebut~drag vertical > ketik 50~Enter, Maka bujur
sangkar tadi kini mejadi kubus.
Gambar 2.3 Kubus
Balok, pada pinsipnya pembuatan balok sama dengan
pembuatan kubus, pertama-tama siapkan bidang empat persegi
panjang dengan alat Rectangle > Klik pada drawing area
> drag hingga tampak besaran nilai pada VCB~abaikan
nilai tersebut > ketik 100;25 ~Enter. Lanjutkan dengan alat
Push/Pull > Klik pada bidang empat persegi panjang
tersebut>drag vertical > ketik 50~Enter.
Gambar 2.4 Balok
Silinder, berasal dari bentuk dasar lingkaran yaitu dengan
cara; gunakan alat Circle > Klik pada drawing
Vedi Sumantri, http://vw-xyz.blogspot.com 29
area~drag > ketik 25~Enter (25 adalah panjang jari-jari) .
Lanjutkan dengan alat Push/Pull > Klik pada bidang
lingkaran tersebut > drag vertical > ketik 50~Enter.
Gambar 2.5 Silinder
Prisma Segi Enam, berasal dari bentuk dasar persegi enam
yaitu dengan cara; gunakan alat Polygon > ketik 6 untuk
memastikan persegi yang diinginkan > Klik pada drawing
area~drag > ketik 25~Enter (25 adalah panjang jari-jari).
Lanjutkan dengan alat Push/Pull> Klik pada bidang
persegi tersebut > drag vertical > ketik 50~Enter.
Gambar 2.6 Prisma Segi Enam
Limasan, dapat dibuat dengan cara; siapkan bidang empat
persegi panjang dengan alat Rectangle > Klik pada
drawing area > drag hingga tampak besaran nilai pada
VCB~abaikan nilai tersebut > ketik 100;50~Enter >
Lanjutkan dengan alat Push/Pull> Klik pada bidang
Vedi Sumantri, http://vw-xyz.blogspot.com 30
persegi tersebut > drag vertical > ketik 50~Enter. Hingga
tampak sebuah balok sebagai berikut;
Gambar 2.7 Persiapan Bentuk Limasan 1
Lanjutkan dengan alat line > Buat bidang segi tiga pada
balok tersebut seperti berikut;
Gambar 2.8 Persiapan Bentuk Limasan 2
Lanjutkan dengan alat Push/Pull > Klik ~ dorong bidang
yang diluar bidang segi tiga tadi ~ Hingga tampak sebagai
berikut;
Gambar 2.9 Persiapan Bentuk Limasan 3
Vedi Sumantri, http://vw-xyz.blogspot.com 31
Akhiri dengan menggeser dua titik sudut tinggi bidang segi
tiga dengan; Move > Klik ~ Drag ke dalam > ketik
25~Enter. Maka limasan sudah terbentuk.
Gambar 2.10 Limasan
Piramid, mulailah dengan alat Rectangle > Klik pada
drawing area~drag > ketik 50;50~Enter. Lanjutkan dengan
alat Push/Pull> Klik pada bidang bujur sangkar > drag
vertical > ketik 50~Enter. Hingga tampak sebuah kubus
sebagai berikut;
Gambar 2.11 Persiapan Bentuk Piramid 1
Lanjutkan dengan alat line > Buat 2 garis diagonal pada sisi
atas kubus tersebut seperti berikut;
Vedi Sumantri, http://vw-xyz.blogspot.com 32
Gambar 2.12 Persiapan Bentuk Piramid 2
Geser setiap titik sudut luar atas menuju titik sudut alas dengan ;
Move > Klik ~ Drag ke bawah > Klik di titik tujuan. Maka
piramid sudah terbentuk.
Gambar 2.13 Piramid
Kerucut, gunakan alat line buatlah segi tiga siku-siku
tinggi 100cm~alas 50cm, pada View Front.
Gambar 2.14 Persiapan Bentuk Kerucut 1
Vedi Sumantri, http://vw-xyz.blogspot.com 33
Kemudian gunakan alat Circle > buatlah lingkaran alas,
dimana sudut siku-siku sebagai sumbu.
Gambar 2.15 Persiapan Bentuk Kerucut 2
Lanjutkan dengan alat Follow Me> Klik pada bidang segi
tiga siku-siku > drag, memutar mengikuti garis lingkaran >
Klik, di titik awal putaran. Hingga seperti berikut;
Gambar 2.16 Kerucut
Bola, gunakan alat Line pada View Front buatlah garis
sumbu tinggi 100cm ~ Lanjutkan dengan alat Arch> Klik
di titik awal dan akhir garis sumbu > Drag, horizontal ~
Vedi Sumantri, http://vw-xyz.blogspot.com 34
Ketik 50cm~Enter. Hingga terbentuk bidang setengah
lingkaran.
Gambar 2.17 Persiapan Bentuk Bola 1
Kemudian gunakan alat Circle > buatlah lingkaran alas,
di titik sumbu.
Gambar 2.18 Persiapan Bentuk Bola 2
Lanjutkan dengan alat Follow Me> Klik pada bidang
setengah lingkaran > drag, memutar mengikuti garis lingkaran
alas > Klik, di titik awal putaran. Hingga seperti berikut;
Gambar 2.19 Bola
Vedi Sumantri, http://vw-xyz.blogspot.com 35
Setelah bentuk bola didapat, maka bidang lingkaran yang
merupakan garis bantu dapat dihapus.
Gambar 2.20 Irisan
2.2 Irisan
Buatlah 4 buah kubus dengan cara serupa di atas, dimana
masing-masing kubus di-“Group”~ Select objek > Klik
kanan > Context Menu~Group dan disimpan pada masing-
masing layer berbeda dengan nama layer; Kubus 1, Kubus 2,
Kubus 3 dan Kubus 4.
Klik Menu~Window~Layer > klik Add > ketik Kubus
(1,2,3 & 4).
Gambar 2.21 Layers Dialog Box
Vedi Sumantri, http://vw-xyz.blogspot.com 36
Klik lingkaran dibelakang nama Kubus sampai keluar titik
hitam , untuk memastikan layer aktif yang akan digunakan.
Irisan Line, Aktifkan Layer Kubus 1~ sembunyikan Layer
lainnya dengan cara; Klik tanda “checklist” pada kolom
“Visible”hingga tanda tersebut hilang. Lalu dengan alat
Select, Klik ganda untuk masuk ke dalam “Group”
object > gunakan alat line untuk membuat garis diagonal
pada salah satu sisi kubus;
Gambar 2.22 Persiapan Irisan Line
Lanjutkan dengan alat Push/Pull> Klik pada salah satu
sisi kubus yang terbagi oleh garis diagonal> drag ke arah
dalam kubus > ketik 25~Enter. Hingga akan tampak seperti
berikut;
Gambar 2.23 Irisan Line
Vedi Sumantri, http://vw-xyz.blogspot.com 37
Irisan Freehand, Aktifkan Layer Kubus 2 ~ sembunyikan
Layer lainnya dan masuk ke dalam dengan cara serupa di atas
> gunakan alat Freehand untuk membuat garis tak
beraturan yang membagi dua salah satu sisi kubus;
Gambar 2.24 Persiapan Irisan Freehand
Lanjutkan dengan alat Push/Pull> Klik pada salah satu
sisi kubus yang terbagi oleh garis tak beraturan > drag ke
arah dalam kubus > ketik 25~Enter. Hingga akan tampak
seperti berikut;
Gambar 2.25 Irisan Freehand
Jika hasil irisan tersebut masih menghasilkan irisan yang
kasar, maka dapat dihaluskan dengan cara;
Menu~Edit~Select All atau Klik tiga kali pada objek >
Klik kanan > Context Menu~Soften/Smooth Edges~Soften
Vedi Sumantri, http://vw-xyz.blogspot.com 38
Edge Box > aktifkan Soften Coplanar dan atur nilai
“Degrees” sesuai kebutuhan.
Irisan antar objek, Aktifkan Layer Kubus 3 ~ sembunyikan
Layer lainnya. Masih di luar “Group” kubus, gunakan alat
Circle > buatlah lingkaran dengan jari-jari 20 cm, dimana
titik tengah dari garis tepi kubus sebagai titik pusat lingkaran.
Lalu dengan alat Push/Pull~ buat ketebalan lingkaran tadi
ke arah dalam kubus sampai garis tepi sejajar/ ketik 50cm
> Enter.
Kemudian masih dengan alat Push/Pull ~ tambah kan
ketebalan lingkaran tadi ke arah berlawanan/ keluar garis
tepi kubus. Hingga seperti iliustrasi berikut;
Gambar 2.26 Persiapan Irisan antar Objek 1
Lalu Klik ganda dengan alat Select untuk masuk ke dalam
“Group” kubus > Select all kubus/ Klik 3 kali > Klik
kanan > Context Menu~Intersect With Model > gunakan
alat Push/Pull ~ dorong bagian kubus yang di berada di
dalam objek silinder menuju sisi kubus sejajar > dengan
alat Select, Klik diluar “Group” ~ lalu hapus objek
silinder, perhatikan perubahan yang terjadi.
Vedi Sumantri, http://vw-xyz.blogspot.com 39
Gambar 2.27 Irisan antar Objek 1
Lakukan proses serupa dengan objek pengiris yang berasal
bentuk dasar Polygon, aktifkan tool > ketik 6~Enter,
untuk memastikan segi 6 yang dibutuhkan.
Gambar 2.28 Persiapan Irisan antar Objek 2
Gambar 2.29 Irisan antar Objek 2
Vedi Sumantri, http://vw-xyz.blogspot.com 40
You might also like
- Laporan Kunjungan ProyekDocument13 pagesLaporan Kunjungan ProyekNara PandanNo ratings yet
- Teknik Bangunan Gedung Olahraga SNI 03-3647-1994Document1 pageTeknik Bangunan Gedung Olahraga SNI 03-3647-1994adityaCS3No ratings yet
- RKS Emersia Hotel BatusangkarDocument45 pagesRKS Emersia Hotel BatusangkarmazeNo ratings yet
- Metode Kerja InteriorDocument9 pagesMetode Kerja Interiortonny olkeNo ratings yet
- Laporan Smart BuildingDocument12 pagesLaporan Smart BuildingAndiniNurlelyAmelia50% (2)
- REHAB TICDocument28 pagesREHAB TICZaka U RydNo ratings yet
- Belajar SketchupDocument19 pagesBelajar SketchupPramusito Ary SNo ratings yet
- K A K Guest HouseDocument8 pagesK A K Guest HouseAlam AlbannaNo ratings yet
- BOM TransportasiDocument8 pagesBOM TransportasiDen WhNo ratings yet
- Arsitektur Dan Biro ArsitekturDocument3 pagesArsitektur Dan Biro ArsitekturReza FalepiNo ratings yet
- Laporan Kerja PraktekDocument48 pagesLaporan Kerja PraktekLuthfi HamkaNo ratings yet
- Pemodelan Desain Rumah Dengan ArchiCAD Untuk PemulaDocument12 pagesPemodelan Desain Rumah Dengan ArchiCAD Untuk PemulaAbdul Wahab MuliaNo ratings yet
- Buat Tampak Depan Dari Sebuah Pintu Dengan CaraDocument30 pagesBuat Tampak Depan Dari Sebuah Pintu Dengan CaraCilik Anagh Bedugul0% (1)
- Lembar Asistensi PKL 1Document21 pagesLembar Asistensi PKL 1BintangSaveroPutraNo ratings yet
- Materi Paparan Kuliah Struktur CangkangDocument42 pagesMateri Paparan Kuliah Struktur CangkangPeterNo ratings yet
- Materi Autocad 3D PDFDocument40 pagesMateri Autocad 3D PDFSyaiful Aswad DalimuntheNo ratings yet
- Contoh Laporan KP Arsitektur BAB IDocument17 pagesContoh Laporan KP Arsitektur BAB IMuhammad AsriadiNo ratings yet
- Perintah AutocadDocument3 pagesPerintah AutocadIbra MahtaNo ratings yet
- Software BIM ArchiCADDocument19 pagesSoftware BIM ArchiCADNindy ElsiNo ratings yet
- Metode Transformasi Desain - Kuliah 03 - Konsep Dan Dasar Persepsi Dalam ArsitekturDocument85 pagesMetode Transformasi Desain - Kuliah 03 - Konsep Dan Dasar Persepsi Dalam ArsitekturDimas SulistiyoNo ratings yet
- Totorial ARCHICADDocument31 pagesTotorial ARCHICADPerdana_Graphc_3286100% (3)
- Izin Site Plan RDTR KareesDocument12 pagesIzin Site Plan RDTR KareesIradat IskandarNo ratings yet
- Lansekap Menara Phinisi UNMDocument8 pagesLansekap Menara Phinisi UNMGrey YosNo ratings yet
- Rencana Kerja Dan Syarat Syarat RKSDocument9 pagesRencana Kerja Dan Syarat Syarat RKSMuhammad FarizalNo ratings yet
- SISTEM SIRKULASI VERTICALDocument101 pagesSISTEM SIRKULASI VERTICALAhmad Mansuri Al-KindiNo ratings yet
- Buku Ajar JembatanDocument135 pagesBuku Ajar JembatanLangit IjungNo ratings yet
- ANALISA KETINGGIAN DAN MASSADocument7 pagesANALISA KETINGGIAN DAN MASSANanda BeyNo ratings yet
- RKS Analisis BaruDocument35 pagesRKS Analisis BaruAyu asrikaNo ratings yet
- UNTUK GAMBAR ARSITEKTURDocument36 pagesUNTUK GAMBAR ARSITEKTURRabbaniNurletteNo ratings yet
- Elma Muhajjir - 180523600149 - 13MB - Tugas Minggu Ke 14Document12 pagesElma Muhajjir - 180523600149 - 13MB - Tugas Minggu Ke 14ELMA MUHAJJIRNo ratings yet
- Desain Interior MallDocument11 pagesDesain Interior MallFlorentina Ditta AgustineNo ratings yet
- Perencanaan Gedung Bulu TangkisDocument24 pagesPerencanaan Gedung Bulu TangkisSuprih Suskamto100% (1)
- SPESIFIKASIDocument12 pagesSPESIFIKASIPrabowo SrgNo ratings yet
- Studio Perancangan Arsitektur IVDocument58 pagesStudio Perancangan Arsitektur IVLirhan Archy100% (2)
- Menggambar Konstruksi Beton PDFDocument18 pagesMenggambar Konstruksi Beton PDFIrfanNo ratings yet
- RKS FASAD DIREKTORATDocument32 pagesRKS FASAD DIREKTORATYusuf SupriadiNo ratings yet
- Langkah Mudah Mempersiapkan AutoCAD PlotDocument21 pagesLangkah Mudah Mempersiapkan AutoCAD PlotMarceloAbiNo ratings yet
- Pusat Desain ArsitekturDocument40 pagesPusat Desain ArsitekturVinolia FlorensaNo ratings yet
- Manajemen Proyek - RKS Pos Jaga - E1b118007Document39 pagesManajemen Proyek - RKS Pos Jaga - E1b118007yudhyNo ratings yet
- Laporan Mingguan MKDocument22 pagesLaporan Mingguan MKHadid 12No ratings yet
- Perancangan Umkm SkripsiDocument21 pagesPerancangan Umkm SkripsiMuhammad Faiz Rafif LubisNo ratings yet
- Kegagalan Konstruksi Dilihat Dari Sudut Pandang Etika ProfesiDocument5 pagesKegagalan Konstruksi Dilihat Dari Sudut Pandang Etika ProfesiRapi Tuna TobaNo ratings yet
- PenghawaanDocument17 pagesPenghawaanakhmaadiNo ratings yet
- GAMBAR RUMAHDocument5 pagesGAMBAR RUMAHSadega Leonard100% (1)
- Spesifikasi Teknis Urutan Pekerjaan KonstruksiDocument4 pagesSpesifikasi Teknis Urutan Pekerjaan KonstruksiSabina NurNadilaNo ratings yet
- Struktur Organisasi KontraktorDocument3 pagesStruktur Organisasi Kontraktoryudi hidayatNo ratings yet
- K3 Dalammenggunakan AUTOCADDocument5 pagesK3 Dalammenggunakan AUTOCADAmelia PutriNo ratings yet
- Pengertian Dan Fungsi RABDocument2 pagesPengertian Dan Fungsi RABLau100% (1)
- Perencanaan BandaraDocument33 pagesPerencanaan BandaraDinda NadhifahNo ratings yet
- Poster Analisa StrukturDocument3 pagesPoster Analisa StrukturSyahdila AyuningsihNo ratings yet
- Tugas Etika ProfesiDocument58 pagesTugas Etika ProfesiYopi NovitasariNo ratings yet
- RKS Gedung KebidananDocument24 pagesRKS Gedung KebidananAwal OeddinkNo ratings yet
- EKONOMI BANGUNANDocument13 pagesEKONOMI BANGUNANMas MboeNo ratings yet
- Perbandingan Bata Hebel Dengan Dinding PrecastDocument53 pagesPerbandingan Bata Hebel Dengan Dinding PrecastM. Ramzy Almas DlafinNo ratings yet
- Wong, Wucius "Beberapa Asas Merancang Trimatra / Wucius Wong Penerjemah: Adjat Sakri"Document1 pageWong, Wucius "Beberapa Asas Merancang Trimatra / Wucius Wong Penerjemah: Adjat Sakri"Randi Rama PrayogaNo ratings yet
- Sekolah Alam PDFDocument19 pagesSekolah Alam PDFEDDY SHAKANo ratings yet
- Tugas KLP 1 Rencana Balok DN Kolom Tugas Teori IIIDocument8 pagesTugas KLP 1 Rencana Balok DN Kolom Tugas Teori IIIAgussalim Abu DzakiyNo ratings yet
- Modul Praktikum Kursi 3D Studio Max 7Document17 pagesModul Praktikum Kursi 3D Studio Max 7aLivi nRNo ratings yet
- Menggambar Pos RondaDocument18 pagesMenggambar Pos RondaYudianaNo ratings yet
- Modul Google Sketchup 8Document44 pagesModul Google Sketchup 8Reyno Agung SetiawanNo ratings yet
- Gambar Bangunan AsramaDocument15 pagesGambar Bangunan AsramaVedi SumantriNo ratings yet
- City Branding MajalengkaDocument1 pageCity Branding MajalengkaVedi SumantriNo ratings yet
- Estimasi R. LesehanDocument1 pageEstimasi R. LesehanVedi SumantriNo ratings yet
- Contoh KasusDocument2 pagesContoh KasusVedi SumantriNo ratings yet
- Estimasi R. LesehanDocument1 pageEstimasi R. LesehanVedi SumantriNo ratings yet
- BAB I Mengenal SketchUpDocument30 pagesBAB I Mengenal SketchUpVedi Sumantri93% (14)
- Festival Masa Depan !Document14 pagesFestival Masa Depan !Vedi SumantriNo ratings yet
- DINDING Sebagai Bahan BangunanDocument5 pagesDINDING Sebagai Bahan BangunanVedi SumantriNo ratings yet