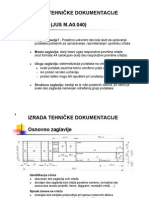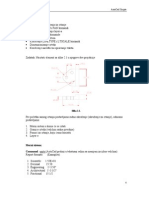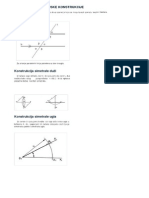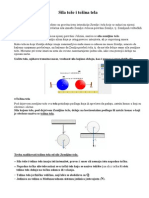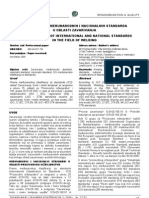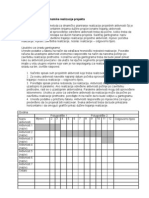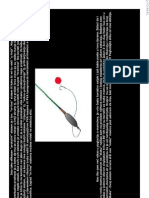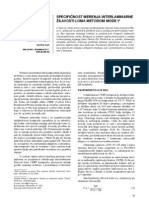Professional Documents
Culture Documents
AUTOCAD Tutorijal 2
Uploaded by
McLemiOriginal Title
Copyright
Available Formats
Share this document
Did you find this document useful?
Is this content inappropriate?
Report this DocumentCopyright:
Available Formats
AUTOCAD Tutorijal 2
Uploaded by
McLemiCopyright:
Available Formats
AUTOCAD tutorijal 2.dio http://serbianforum.org/ftn/138395-autocad-tutorijal-2-dio.
html
AUTOCAD tutorijal 2.dio
AUTOCAD tutorijal 2.dio
DATOTEKA CRTEŽA
Kao što smo već pomenuli svaki AutoCAD crtež je u stvari skup informacija sadržanih u okviru jedinstvene datoteke. Zato je od presudne
važnosti razumevanje funkcija koje su nam na raspolaganju, kada se radi o kreiranju i snimanju novih, kao i pronalaženju i otvaranju postojećih
crteža.
Započinjanje novog crteža
Novi crtež u AutoCAD-u započinjemo već samim pokretanjem programa jer se automatski pred korisnika dovodi radni ekran u kome je moguće
crtati. S druge strane, mnogi od bitnih parametara vezanih za rad će tada biti podešeni na podrazumevane vrednosti koje često nisu poželjne.
Zbog toga je ipak bolje zahtevati od AutoCAD-a da izvrši kompletnu proceduru započinjanja novog crteža. Za tu namenu je predviđena
komanda New iz File menija, a po njenom izboru na ekranu će se pojaviti Dialog Box sa sledećim opcijama:
Polje "Instruction"
Polje Instruction je pomoćnog karaktera i služi za pružanje dodatnih objašnjenja o ostalim funkcijama koje se nalaze u okviru Dialog Box-a.
Polje "Start from Scratch"
Izborom polja Start from Scratch se započinje novi crtež, ali sa parametrima koji su unapred definisani i jedini izbor koji je moguće napraviti je
između metričkog i imperijalnog sistema jedinica. Nažalost, i u ovom slučaju imamo situaciju u kojoj nismo u mogućnosti da utičemo na
postavku crteža pa se ovaj način započinjanja novog crteža nemože preporučiti.
Polje "Use a Template"
Uz pomoć ove opcije AutoCAD nudi mogućnost da se za početne parametre novog crteža automatski preuzmu vrednosti koje su sadržane u
nekom već postojećem crtežu - šablonu. Lista koja se pojavljuje u srednjem delu ekrana je spisak raspoloživih crteža, a pored toga na
raspolaganju su i polja u kojima možemo videti njihov sadržaj i pročitati kratak opis. Ovakav pristup radu se u praksi može veoma dobro
iskoristiti, jer se u situacijama kada je potrebno izraditi seriju sličnih crteža mnogo truda štedi ako zajedničke elemente imamo unapred
definisane u crtežu - šablonu.
Polje "Use a Wizard"
Izborom ovog polja pokrećemo tzv. Wizard - čarobnjaka, odnosno proceduru koja nas korak po korak vodi kroz proces podešavanja početnih
parametara novog crteža. Postoje dva načina da se to uradi: Quick - brzi (samo za osnovne parametre) i Advanced - prošireni, koji pruža
mogućnost podešavanja većeg broja parametara.
Quick Setup
Quick, tj. brzi postupak podešavanja osnovnih parametara za novi crtež se sastoji iz svega dva koraka. Prvi je izbor mernog sistema u kome
želimo da radimo (ponuđeni metrički sistem je ujedno i odgovarajući), a izborom polja Next dolazimo do dialoga u kome je potrebno odrediti
drugi parametar tj. veličinu radnog polja.
Radno polje ili Drawing Limits u terminologiji AutoCAD-a je neophodno odrediti iz čisto praktičnih razloga. To znači da bez obzira na
činjenicu da u AutoCAD-u možemo raspolagati sa teoretski neograničenom radnom površinom, ipak je bolje da se u fazi pripreme novog crteža
odlučimo i odredimo koliko prostora želimo za osnovnu radnu površinu. U praksi se ta veličina usklađuje sa gabaritom objekta koji želimo da
prikažemo, što znači da u polja za širinu i visinu granica crteža treba uneti vrednosti koje predstaljaju stvarne dimenzije, npr. osnove kuće,
mašinskog sklopa itd. U našem primeru će te dimenzije iznositi 8000 jedinica za širinu i 6000 jedinica za visinu radnog polja, znači 8x6m (za
usvojeni odnos 1 AutoCAD jedinica = 1 mm stvarnog prostora). Izborom opcije Done AutoCAD završava Quick Setup i otvara novi crtež.
Advanced Setup
Advanced, ili prošireni postupak podešavanja parametara za novi crtež se sastoji iz ukupno sedam koraka koje je potrebno preći. Prvi i peti se
tiču parametara koje smo pomenuli u Quick
Setup postupku, a ostali služe za izbor pravca od koga se računaju veličine uglova (pozitivni pravac x-ose), zatim pozitivnog smera (obrnuto od
kazaljke na satu), preko izbora crteža - šablona (Title block), do mogućnosti za aktiviranje naprednih režima crtanja što je u ovom trenutku ipak
bolje isključiti izborom vrednosti No iz sedmog dijaloga. Na kraju, opcija Done završava prošireni postupak podešavanja i otvara novi crtež.
Mogućnost naknadne promene veličine radnog polja (LIMITS)
Ukoliko se u toku izrade crteža pojavi potreba za povećenjem ili smanjenjem veličine radnog polja, to je moguće lako izvesti upotrebom
komande Drawing Limits iz Format menija. Pri tome AutoCAD traži od korisnika da unese koordinate prvo donjeg levog ugla formata (tipično
0.0000,0.0000 - što je dovoljno potvrditi pritiskom na taster ENTER) a zatim i gornjeg desnog ugla i na taj načIn odredi dimenzije nove radne
površine. Treba imati u vidu da veličina radnog polja ne pretstavlja ograničenje za crtanje elemenata koji se nalaze van definisanih granica, ali
je zgodno da se njene dimenzije usklađuju sa nacrtanim objektom.
Snimanje završenog crteža
Svi podaci koji opisuju geometriju elemenata AutoCAD crteža se u toku njegove izrade nalaze u radnoj memoriji računara. To je neophodno da
bi se omogućio brz pristup svim delovima crteža i neometan rad bez zastoja. S druge strane, bilo kakav problem u radu računara (nestanak
struje, kvar i sl.) bi doveo do gubitka svih do tada unetih podataka. Da bi izbegli takve probleme a naravno i da bi imali mogućnost da naknadno
nastavimo rad na željenom crtežu neophodno je da podatke "spasavamo", odnosno snimamo u datoteku na disk računara.
Komanda Save
Komanda Save služi za snimanje podataka o aktivnom crtežu na disk računara. Izborom komande se aktivira tipičan Windows dijalog za izbor
foldera i unos imena datoteke koju treba snimiti. U slučaju da je crtež već ranije snimljen tj. da mu je određen položaj i ime, komanda Save će
automatski, bez ikakvih dodatnih zahteva, izvršiti snimanje nove verzije crteža na mesto stare.
Komanda Save As
Komanda Save As pruža mogućnost da aktivan crtež snimimo pod izmenjenim imenom. To je naročito pogodno u situacijama kada želimo da
zadržimo i prethodnu verziju crteža, jer ona ostaje netaknuta dok pod novim imenom beležimo izmenjenu varijantu.
Otvaranje postojećeg crteža
Svaki snimljeni crtež je uvek na raspolaganju za naknadne izmene i dopune odnosno nastavak rada. To nam obezbeđuje AutoCAD-ova komanda
Open.
Komanda Open
Komandom open pronalazimo i aktiviramo - otvaramo crteže koji se nalaze na disku računara. Uz listu datoteka u odabranom folderu kao
dodatna pomoć u pronalaženju željenog crteža postoji i uprošćeni - Prewiev prikaz izabrane datoteke.
U slučaju da niste sigurni u kom folderu ili pod kojim imenom ste snimili crtež za kojim tragate, tu je opcija Find File koja će vam pomoći da
kroz Browse režim sagledate sve crteže u aktivnom folderu ili da u Search režimu naložite AutoCAD-u da potraži imenovanu datoteku na nekom
od raspoloživih diskova vašeg računara.
ODREĐIVANJE POLOŽAJA TAČKE
Za odredivanje položaja tačke u AutoCAD-u koristimo Dekartov pravougaoni koordinatni sistem. Drugim rečima, baratamo podacima koji
određuju rastojanje između koordinatnog početka i nekog elementa crteža. U većini slučajeva koordinatni početak se nalazi u donjem levom uglu
ekrana, ali se po potrebi može pozicionirati i na neko drugo mesto.
Po načinu interpretacije ovih podataka možemo razlikovati dva sistema: pravougaoni i polarni.
Pravougli koordinatni sistem
Položaj tačke u pravougaonom koordinatnom sistemu izražavamo njenim rastojanjem u odnosu na koordinatni početak mereno po pravcima
koordinatnih osa. Pri tome se unosi podatak u odbliku X,Y koordinatnog izraza kod koga zarez koristimo za razdvajanje X od Y vrednosti, a
tačku kao oznaku za decimalno mesto.
Polarni koordinatni sistem
Polarnim koordinatama određujemo položaj tačke preko njenog rastojanja od koordinatnog početka i ugla koji taj pravac zaklapa u odnosu na
pozitivni pravac X ose. Ugao se meri u pravcu suprotnim od smera okretanja kazaljke na satu, a format u kome je potrebno uneti podatke je
sedeći: prvo se unese rastojanje praćeno znakom < (manje od), a zatim i ugao.
2 of 3 7.2.2011 16:15
You might also like
- Masfak Izrada Tehnicke DokumentacijeDocument18 pagesMasfak Izrada Tehnicke Dokumentacijemaki175No ratings yet
- Brisanje Skype IstorijeDocument1 pageBrisanje Skype IstorijeMcLemiNo ratings yet
- Geometrija ZupčanikaDocument1 pageGeometrija ZupčanikaMcLemiNo ratings yet
- Cas 2Document8 pagesCas 2surtovNo ratings yet
- Osnovne Geometrijske KonstrukcijeDocument3 pagesOsnovne Geometrijske KonstrukcijeMcLemiNo ratings yet
- Podela Čelika Prema NameniDocument26 pagesPodela Čelika Prema NameniMcLemiNo ratings yet
- Sila Teže I Težina PDFDocument1 pageSila Teže I Težina PDFMcLemiNo ratings yet
- Udice - Vezivanje 12Document1 pageUdice - Vezivanje 12McLemiNo ratings yet
- Standardizacija I Kvalitet - 2006Document7 pagesStandardizacija I Kvalitet - 2006McLemiNo ratings yet
- Mere Za PovršinuDocument1 pageMere Za PovršinuMcLemiNo ratings yet
- Mere Za PovršinuDocument1 pageMere Za PovršinuMcLemiNo ratings yet
- Gantogram 1Document1 pageGantogram 1Makarić AleksandarNo ratings yet
- Varijansa I Standardna DevijacijaDocument3 pagesVarijansa I Standardna DevijacijaMcLemiNo ratings yet
- Mathcad - Zbirka 6Document2 pagesMathcad - Zbirka 6Darko RendulićNo ratings yet
- Udice - Vezivanje 11Document1 pageUdice - Vezivanje 11McLemiNo ratings yet
- Mere Za PovršinuDocument1 pageMere Za PovršinuMcLemiNo ratings yet
- Unidirekcioni Kompozit-IspitivanjaDocument4 pagesUnidirekcioni Kompozit-IspitivanjaMcLemiNo ratings yet
- LimDocument5 pagesLimMcLemiNo ratings yet
- LimDocument5 pagesLimMcLemiNo ratings yet
- Pretrazivanje InternetaDocument1 pagePretrazivanje InternetaMcLemiNo ratings yet
- Windows Movie MakerDocument8 pagesWindows Movie MakerstojanstojkicNo ratings yet