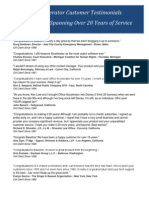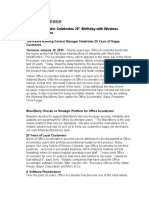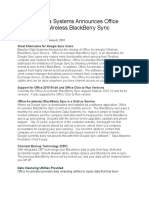Professional Documents
Culture Documents
Office Accelerator Wireless BlackBerry Sync Setup Instructions
Uploaded by
cfurgisCopyright
Available Formats
Share this document
Did you find this document useful?
Is this content inappropriate?
Report this DocumentCopyright:
Available Formats
Office Accelerator Wireless BlackBerry Sync Setup Instructions
Uploaded by
cfurgisCopyright:
Available Formats
Office Accelerator Wireless BlackBerry Sync Setup Instructions
IMPORTANT - BEFORE PROCEEDING WITH THE SYNC, PLEASE DO THE
FOLLOWING:
On your Blackberry, click on the |Calendar| icon and select the |Menu| button. From the menu selections
choose |Options|. From the |Calendar Options| screen, select |General Options|. Under |Actions| make
sure |Keep Appointments| is set to 'Forever'. Click the menu button and select |Close| and |Save| when
prompted.
Step - 1 of 4 Download and Install the Office Accelerator Sync App onto your
BlackBerry
If you have not already done so, go to www.oasync.com from your BlackBerry browser
to install the sync app. Select |Allow| and check |Do Not Ask Again| if prompted. When
the installation is complete, select |Reboot| when prompted. If you are not prompted to
reboot, please remove and re-insert the battery from your BlackBerry and then power
back on the device.
Step - 2 of 4 Setting up the Sync
Click on the Accelerator sync icon, usually found in the |Downloads| folder on your
BlackBerry. Now click the |Login Settings| button and enter your Account Name, User
Name, and Password which were sent to your email. Click the |Back| button on the
BlackBerry and select |Save| to save your login settings.
Step - 3 of 4 Starting the Sync
Click the |Start Sync Now| button to begin syncing. Depending on the amount of data
on your BlackBerry and your signal strength the first sync will take some time, while
subsequent syncs will be much faster since only changes to your data are synced.
Step - 4 of 4 Installing the Office Accelerator Desktop Software and Optional
Outlook Sync
To access your BlackBerry data from your desktop computer, please follow the
directions at www.oaclient.com .
You might also like
- The Subtle Art of Not Giving a F*ck: A Counterintuitive Approach to Living a Good LifeFrom EverandThe Subtle Art of Not Giving a F*ck: A Counterintuitive Approach to Living a Good LifeRating: 4 out of 5 stars4/5 (5795)
- Shoe Dog: A Memoir by the Creator of NikeFrom EverandShoe Dog: A Memoir by the Creator of NikeRating: 4.5 out of 5 stars4.5/5 (537)
- Office Accelerator Customer Testimonials Real Customers Spanning Over 20 Years of ServiceDocument4 pagesOffice Accelerator Customer Testimonials Real Customers Spanning Over 20 Years of ServicecfurgisNo ratings yet
- News Release 20 Yearsbaselineconnect WBSDocument2 pagesNews Release 20 Yearsbaselineconnect WBScfurgisNo ratings yet
- OABlackBerry Sync General Release NewDocument2 pagesOABlackBerry Sync General Release NewcfurgisNo ratings yet
- Rutter Press Release Iteraction WinDocument3 pagesRutter Press Release Iteraction WincfurgisNo ratings yet
- Grit: The Power of Passion and PerseveranceFrom EverandGrit: The Power of Passion and PerseveranceRating: 4 out of 5 stars4/5 (588)
- Hidden Figures: The American Dream and the Untold Story of the Black Women Mathematicians Who Helped Win the Space RaceFrom EverandHidden Figures: The American Dream and the Untold Story of the Black Women Mathematicians Who Helped Win the Space RaceRating: 4 out of 5 stars4/5 (895)
- Never Split the Difference: Negotiating As If Your Life Depended On ItFrom EverandNever Split the Difference: Negotiating As If Your Life Depended On ItRating: 4.5 out of 5 stars4.5/5 (838)
- The Yellow House: A Memoir (2019 National Book Award Winner)From EverandThe Yellow House: A Memoir (2019 National Book Award Winner)Rating: 4 out of 5 stars4/5 (98)
- A Heartbreaking Work Of Staggering Genius: A Memoir Based on a True StoryFrom EverandA Heartbreaking Work Of Staggering Genius: A Memoir Based on a True StoryRating: 3.5 out of 5 stars3.5/5 (231)
- Devil in the Grove: Thurgood Marshall, the Groveland Boys, and the Dawn of a New AmericaFrom EverandDevil in the Grove: Thurgood Marshall, the Groveland Boys, and the Dawn of a New AmericaRating: 4.5 out of 5 stars4.5/5 (266)
- Elon Musk: Tesla, SpaceX, and the Quest for a Fantastic FutureFrom EverandElon Musk: Tesla, SpaceX, and the Quest for a Fantastic FutureRating: 4.5 out of 5 stars4.5/5 (474)
- The Little Book of Hygge: Danish Secrets to Happy LivingFrom EverandThe Little Book of Hygge: Danish Secrets to Happy LivingRating: 3.5 out of 5 stars3.5/5 (400)
- The Emperor of All Maladies: A Biography of CancerFrom EverandThe Emperor of All Maladies: A Biography of CancerRating: 4.5 out of 5 stars4.5/5 (271)
- On Fire: The (Burning) Case for a Green New DealFrom EverandOn Fire: The (Burning) Case for a Green New DealRating: 4 out of 5 stars4/5 (74)
- Team of Rivals: The Political Genius of Abraham LincolnFrom EverandTeam of Rivals: The Political Genius of Abraham LincolnRating: 4.5 out of 5 stars4.5/5 (234)
- The Hard Thing About Hard Things: Building a Business When There Are No Easy AnswersFrom EverandThe Hard Thing About Hard Things: Building a Business When There Are No Easy AnswersRating: 4.5 out of 5 stars4.5/5 (345)
- The World Is Flat 3.0: A Brief History of the Twenty-first CenturyFrom EverandThe World Is Flat 3.0: A Brief History of the Twenty-first CenturyRating: 3.5 out of 5 stars3.5/5 (2259)
- The Unwinding: An Inner History of the New AmericaFrom EverandThe Unwinding: An Inner History of the New AmericaRating: 4 out of 5 stars4/5 (45)
- The Gifts of Imperfection: Let Go of Who You Think You're Supposed to Be and Embrace Who You AreFrom EverandThe Gifts of Imperfection: Let Go of Who You Think You're Supposed to Be and Embrace Who You AreRating: 4 out of 5 stars4/5 (1091)
- The Sympathizer: A Novel (Pulitzer Prize for Fiction)From EverandThe Sympathizer: A Novel (Pulitzer Prize for Fiction)Rating: 4.5 out of 5 stars4.5/5 (121)
- Her Body and Other Parties: StoriesFrom EverandHer Body and Other Parties: StoriesRating: 4 out of 5 stars4/5 (821)