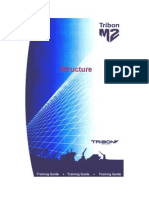Professional Documents
Culture Documents
Advanced Pipe Modelling
Uploaded by
catactro0 ratings0% found this document useful (0 votes)
41 views91 pagesAdvanced Pipe Modelling
Copyright
© Attribution Non-Commercial (BY-NC)
Available Formats
DOC, PDF or read online from Scribd
Share this document
Did you find this document useful?
Is this content inappropriate?
Report this DocumentAdvanced Pipe Modelling
Copyright:
Attribution Non-Commercial (BY-NC)
Available Formats
Download as DOC, PDF or read online from Scribd
0 ratings0% found this document useful (0 votes)
41 views91 pagesAdvanced Pipe Modelling
Uploaded by
catactroAdvanced Pipe Modelling
Copyright:
Attribution Non-Commercial (BY-NC)
Available Formats
Download as DOC, PDF or read online from Scribd
You are on page 1of 91
Tribon
Biiced Pipe Modelling
TRIBON”T
Training Guide ¢ Training Guide ¢ Training Guide
Revision Log
Date Page(s) | Revision | Description of Revision Release
(04/10/2002 _ | All 8 General update for M2 M2,
Updates
Updates to this manual will be issued as replacement pages and a new Update History Sheet
‘complete with instructions on which pages to remove and destroy, and where to insert the new
sheets. Please ensure that you have received all the updates shown on the History Sheet.
All updates are highlighted by a revision code marker, which appears to the left of new material
Suggestion/Problems
If you have a suggestion about this manual, the system to which it refers, or are unfortunate
enough to encounter a problem, please report it to the training department at
Fax +44 191 201 0001
Email training@tribon.com
Copyright © 2002 Tribon Solutions
All rights reserved. No part of this publication may be reproduced or used in any form or by any
means (graphic, electronic, mechanical, photocopying, recording, taping, or otherwise) without
written permission of the publisher.
Printed by Tribon Solutions (UK) Ltd on 10 July 2003
Contents
1 Introduction
1d
4.4 Objectives. 7
1.2 Prerequisite 7
1.3. Course Structure. 7
1.4 Using this guid 7
1.5 Overview. 8
1.6 Tool Bars
Pipe Modelling Toolbars...
2 Modify Bend Functions.
21 Displaying, Creating and Del
2.1.1 “How to display 0-bends....
2.1.2 How to create a bend in a straight frame.
2.1.3. Howto delete 0-bends
2.2 Moving Bends ..
2.2.1 How to move a bend (free).
2.2.2 How to move a bend (absolute length)
2.2.3 How to move a bend (relative length)
2.2.4 Howto move a bend (co-ordinate length),
2.3 Changing the angle of a frame bend
Exercise 1, Modify Bend Functions.
3 Group Functions
31 Ge
3.2 Change Length Functions.
3.2.1 How to change the length of a pipe part (indicate)...
3.2.2 Howto change the length of two pipe parts (delta value) . a .
3.2.3 How to change the length of two pipe parts (free, two event points) 122
3.2.4 _ How to change the length of a pipe part (no adjusting, abs value)...
3.3 Group Transform Function
3.3.1. How to transform a group (two 3D event points)
3.3.2 Howto transform a group (delta value) ..
3.4 Add to Connection Function
3.4.1. Howto add a group to an internal part...
3.4.2. Howto add a group to an external part
3.5 Group Rename Function
3.5.1 How to rename a pipe group
Exercise 2, Group Functions
3.6 Group Rotate Function..
3.6.1 How to rotate a group P
3.6.2 How to rotate a group (indicate rotation line)...
3.6.3 How to rotate a pipe. ae
Exercise 3, Group Rotate Function
3.7 _ Resize, Respecify and Repla
3.7.1 How to Resize a branch (from 5
3.7.2 How to Resize a pipe (from specification)
3.7.3 How to Respecify a Pipe.
3.7.4 How to Replace components (component db and key-in)
4 Pipe Group Functions
4.1 — Identifying the Pipe Grou
4.2 Move Pipes.
4.24
4.22
4.3 Move Parts.
4.3.1
4.3.2
43.3
44 Duplicate Pipe Grou
44.
4.5 Rename Pipe Group..
4.6 Recalculate box for Pipe Group
4.7 Colour Pipe Group.
4.8 Delete Pipe Group.
4.9 Regenerate Pipe Grou
Release Pipe Group..
Exercise 4, Pipe Group Functions.
5 Administrative Functions
5.1 Pipe Admin..
4.10
6 Pipe Model Defaults ..
6.1 SBP_MODEL_DEF
How to move a pipe group (Indicate).......c.csesesnanssnnnen . woe
How to move a pipe group (by name) areas 47
How to move parts (indicate position).....
How to move parts (free point)...
How to move parts (Absolute length)
How to duplicate a pipe group (indicate)
Display unconnecte
Pressure Drop Calculations. 60
Bend object ID “62
Object Check 65
Dump Model . 65
Dump Picture 66
ed
6.1.1 Howto use Pipe Model Default File (SBP_MODEL_DEF) 67
7 Introduction to Pipe Production Information 69
7.41 The Pipe Sketch. 69
7.2 Parts List Information.
7.3 Auto Flange Welding Information.
7.4 Bending Information.
7.5 Assembly Information
7.5.4
7.5.2
7.5.3
7.5.4
5,
ai Misia
ea toa
7.6 Description
8 Ventilation Modelling
8.1 Starting the Ventilation System
8.2 _ Ventilation Components.
8.2.1
8.2.2
8.23
8.3 The Ventduct Macros.
8.3.1
8.3.2
8.3.3
8.3.4
Flanges.
Branch Pieces..
Elbows
Mitre.
Cut.
Split.
Thread
Insert.
End Point Distance
Main Class 02, Ventilation Components...
Example of a Rectangular Pipe (Duct) component.
Example of a Rectangular Slip-on Flange component.
Starting the geometry macro application
‘The Bend Macro, ventduct 2...
The Straight Rectangular-Circular Duct Macro, ventduct 6.
The Eccentric Rectangular Director Duct Macro, ventduct 8 .
Exercise 7, Ventilation Example ..
Chapter 1
1_Introduction
Advanced Pipe Modelling is an important part of the Tribon M2 product range. The course is
specially designed for existing Tribon pipe users who wish to further enhance the knowledge
gained in the Basic Pipe Modelling course with more advanced functions essential to facilitating
greater efficiency within the shipyard. The course also covers some of the typical pipe
administrator functions necessary for full exploitation of the Tribon Pipe system. The course is
based on Tribon M2.
1.1. Objectives
Over five days the participants will learn to use the Pipe Modelling program to:-
Use the Modify Bend functions
Utilise Pipe Group functions
Regenerate, list pipes
Calculate pressure drops
Perform Diagram check functions
Understand the basics of pipe production information
Utilise ventilation modelling concepts
1.2 Prerequisites
Itis necessary that the participants should have completed the Pipe Modelling Basic Course.
1.3 Course Structure
Training will consist of presentations, demonstrations, set exercises and discussions.
1.4 Using this guide
Certain text styles are used to indicate special situations throughout this document, here is a
summary;
Menu pull downs and button press actions. Are indicated by bold dark blue text.
Information the user has to Key-in ‘Will be red and in inverted commas.’
‘Annotation for trainees benefit
® Additional information
& Pay close attention to
EQ) Refer to other documentation
‘System prompts should be bold and italic in inverted commas i.e. ‘Choose function’
Example files or inputs will be in the courier new font, colours and styles used
as before
1.5 Overview
Information
flow /
Material
definition
Components
Machine Objects
(PE)
+ PIPE SPECIFICATIONS
* Material Definition of agreed pipes, pipe components
+ Validation of materials according to rules
‘+ Re-use in Diagrams & Pipe Modelling
+ PIPE DIAGRAMS AND DIAGRAM LISTS
P&ID's (schematics)
+ Equipment, pipes, pipe components, instruments
+ Connectivity
‘+ Materials Allocation (from Specification)
+ Re-use in Pipe Modelling
+ PIPE MODELLING
+ Equipment Placing
* 3D Routing
‘+ Detailed Modelling
‘* Production Engineering Checks, Bending, Auto Flange Welding, Boss
Extrusion
‘+ Pipe Arrangements
PRODUCTION INFORMATION
* Validated by PE checks
* Automatic, extracted from model
* Customisable
* COMPONENTS
+ Materials Catalogue
1.6 Tool Bars
Many of the most frequently used functions can be activated using toolbars,
Select View > Toolbars > ... to toggle the various toolbars on/off.
1.6.1__ General Toolbars
Toggle
‘Shading
YX Mei ADQASAS)
yes SS
Contro! tools View contro! tools
ET IGE Eee zy
Insert geometry functions Insert line operations (Parallel activated with keyboard input.)
Tr Transform, copy, delete
HK }
RNG@AN\ XW 5a OGER a
BATA wha Padi oem
1 2°3°4
aA Tle bbe bid bd ale #6 ny
Mode Lock ais (allow plane) Lock Ptane Yio visetion)
[Delete Subpictur]
@ Hold the cursor over a button to get a too!
tip description of the function
Se
2D Dimensions 3D Dimensions
Defined Windows Undefined Windows
reaver
Equipment Placed Volumes
20
out
1.6.2 _ Pipe Modelling Toolbars
In addition, each Tribon M2 application also has its own, unique, set of toolbars. Here we look at
the Pipe Modelling Toolbars.
‘Multiple parts Single Parts
Pipe functions
Activate, Save, Cancel, Delete, Ready
Pipe Material functions
Frame to Pipe, Pipe to Frame, Branch
to Frame, Subst straight, Subst bend
Pipe Model functions
Route, Part add, Part insert, Part rotate,
Part delete
Align Pipe
Pipe Production functions
Update spool, Auto spool name,
Display spool limits
un
Chapter 2
2 Modify Bend Functions
The options under the Pipe Model > Bends menu allow
the user to efficiently make modifications to an existing
pipe route without having to delete & re-route.
‘These modifications are usually made before the pipe
frame is dressed with pipe material
Some restrictions exist. For example, if a modification
may result in the alteration of an existing internal or
‘external connection, then the system will not allow it. The
user will have to first disconnect in order to make the
modification.
The following examples show how these functions may
be applied.
i
aed i]
2.1 Displaying, Creating and Deleting Bends
2.1.1 _ How to display 0-bends
Open drawing PADV.2.1.1
Pipe must be active.
© Select Pipe Model > Bends > Display bends
® Aliexisting bends in the
activated pipe are
displayed with the ‘o"
symbol
13
2.1.2 _How to create a bend in a straight frame
'™ Select Pipe Model > Bends > Create
© Indicate part
™ Sélect Operation Complete
when finished
@ The position may be given using
the various 20 & 3D point
definitions. The bend is displayed
with the ‘o” symbol and becomes
known as an 0-bend.
2.1.3 How to delete 0-bends
© Select Pipe Model > Bends > Delete 0-bends
|= Then indicate the 0-bend:
OR...
®@ Select
(Options) to delete ALL existing O-bends in the activated pipe
14
2.2 _ Moving Bends
Now we will look at the various methods that may be used to move existing bends.
2.2.1__ How to move a bend (free)
200 | 200 |_ 200 || First use the Create function to include bends
as shown on the lef.
™ Select Pipe Model > Bends > Move free
® Indicate the bend and then choose
[Evert]. followed by cant
| Indicate close to the left-most O-bend
™ Select OK
®@ Key in ‘0,0,200" for dx, dy, dz
as
2:
How to move a bend (absolute length!
™ Select Pipe model > Bends > Move abs length
© Indicate bend then indicate the frame: -
™ Key in 150’ for the absolute length
180)
'® Select Pipe model > Bends > Move rel
length
Same steps as before only this time key in
50’ for the change in length (a minus
number will decrease the length)
2.2.4 Howto move a bend (co-ordinate length)
'™ Select Pipe Model > Bends > Move coord length
: +
®@ Indicate bend then indicate length (part) to change. Indicate the new position for the bend: -
t k
|
t
2.3 | Changing the angle of a frame bend
© Select Pipe Model > Bends > Move angle
= ™ Indicate bend
oT © Indicate part to change length
}
|
® Key in'90°
7
Exercise 1, Modify Bend Functions
Model the pipe below in Ex 1. Use the Create bend, Move free, and Move angle functions to make
the modifications to it as shown in Ex 2. Finally change the pipe back to the original configuration.
In doing this try using some of the other modify functions.
Chapter 3
3 Group Functions
The Group functions allow multiple parts to be handled in one operation.
3.1__ General
| Poe Model
‘The Group functions allow changes to be made to groups of
‘components within the current pipe.
In these functions a ‘group’ can mean anything from a single part
to the whole pipe.
‘The only restriction is that if the group is more than one part then
all effected components must be connected. This chapter
illustrates how the functions on the left may be used.
3.2 Change Length Functions
The Change length functions make it possible to make adjustments to lengths of straight pipe
‘material contained in the current pipe. The function can:-
1. Change one part only
2. Change one part and have another part adjust.
In the second case the two parts must be parallel in a full 3D sense.
3.2.1 _ How to change the length of a pipe part (indicate)
Open drawing PADV.3.2.1
© Select Pipe Model > Group > Change length
+
® Indicate the Part and then indicate the connection to adjust
as
™ By Selecting Options at this point the following choices may be made: -
Cn
Delta length — change the existing length by
a keyed in value (+/- possible)
Absolute length — change the existing length
a new keyed in length
Free point — we will look at later
In this example we will not use these options but rather we will indicate the new position for the
pipe connection with the cursor.
cee oil
® Select |‘ Node Point and indicate the face of the flange. The length adjusts to this point
3.2.2 _ How to change the length of two pipe parts (delta value)
© Select Pipe Model > Group > Change length
ee
20
© Indicate the first part and then its connection. Then indicate the second part which will adjust
™ Select Options then pick 3 Delta Length
Shortens by
100mm
Lengthens
by 100mm
‘OK to continue (Yes ot No}?
[eR] |e | oes Joe |
aa
3.2.3 _ How to change the length of two pipe parts (free, two event points)
Use the same procedure as in the previous example. This time pick 1 Free point
|™ Select 3D Event Point and indicate
L the pipe part as shown on the left
a| / })
aay & Jo ™ Select 3D Event Point and indicate
ae the flange part as shown on the left
‘Shortens
‘accordingly
7
J
lea 4
g
an
4-7
22
3.2.4 How to change the length of a pipe part (no adjusting, abs value)
© Select Pipe Model > Group > Change length
Indicate part to change length followed by
the connection
® Choose Options for no adjusting length
™ Choose Options once more to activate the
menu: -
™ Select 2 Absolute length, key in ‘700°
mM
H End pont is
/ sccornosse
oo 1g | length change
[ona
yf
Length bf
becomes:
700mm
23
3.3. Group Transform Function
This function will move a group of connected components within the current pipe to a new position.
3.
1__ How to transform a group (two 3D event points)
‘Open drawing PADV.3.3.1
© Select Pipe Model > Group > Transform
ATt- |
| Indicate any event point on the free group. Then indicate the face of the flange to confirm that
this is the event point that you wish to use
|™ Then indicate the 3D event point on the part which
you want the original part to be placed
® Note that with these indications you have to be very
accurate as it's easy to pick the event point of the pipe
part by mistake!
The 1* event point
is moved to the 2”
along with all
connected
‘components
24
3.3.2 _ How to transform a group (delta value)
© Select Pipe Model > Group > Transform
= == fa ool
© Indicate any part on the free pipe group then indicate once more to confirm that this event
Point you wish to use.
‘pion means tokey in dea value
3D port event a
© Choose Offset Current from the 3D Request toolbar
© Key-in ‘0,0,-300' for dx.dy,dz
Ok to coninue Vero No}?
(Cee fe ret fa
25
3.4 Add to Connection Function
The Add to Connection function will transform a group so that an indicated part in the group will
connect to another indicated part. The two indicated connections must be free (unconnected). The
second part may belong to an external pipe or an equipment.
3.4.1__How to add a group to an internal part ii
Open drawing PADV.3.4.1
=a
reel
© Indicate part then indicate the connection of the part within the free group that you wish to add
to the 2” part
= Then indicate the flange and then the free connection on the 2"? group: -
The group is
added to the
connection. The
parts are
connected
26
3.4.2 How to add a group to an external part
Open drawing PADV.3.4.2
| Make the smaller, reddish pipe current
™ Select Pipe Model > Group > Add to connection
® Indicate the flange and then the free connection on it
'® Choose Options (for an external connection). Then select 2 External connection
a[— 4
— =
® Indicate the flange on the external pipe followed by the free connection
‘The group is moved to
the connection point.
The connecting parts
are checked and
connected
27
3.5 Group Rename Function
This function will rename a group of parts from an extemal pipe to the current pipe. The current
pipe may be an already existing pipe or a new pipe.
3.5.1__How to rename a pipe group
Open drawing PADV.3.5.1
Create new pipe 5413-SA352, material 139.7-7.1-1330 and colour Blue
| Select Pipe Model > Group > Rename
| Indicate the pipe to fetch from
|= The system now asks for the dividing limits. (Note that it
the whole pipe is to be renamed then Operation
Complete may be selected)
_ © Indicate the
| flange and then
| | the ‘outer
L | connection
28
'™ Repeat this process for each relevant connection *
© Select Operation Complete
A Sea,
™ Indicate somewhere on the spool to identify the ‘group
a to transfer’
29
Exercise 2, Group Functions
Using the Group functions make the pipe arrangement above into the pipe arrangement below.
Be careful to ensure that all connections are made correctly.
oF 7
rie a
900
3.6 Group Rotate Function
The rotate functions allow rotating of groups of connected components. Some examples follow.
3.6.1__ How to rotate a group (rotation in first part)
Open drawing PADV.3.6.1
™ Select Pipe Model > Group > Rotate
Indicate pat < start of rotation >
@ Indicate CP 1
Indicated is pipe ES:5413SA341,
‘component F1811, id 6!
Indicate connection
@ Indicate CP 2
Indicate pat < end of rotation >
@ Indicate CP 3
2 v £ Indicated is pipe ES-5413SA341.
A ‘component F18-11, id 101
~ { |7 Indicate connection
1 ® Indicate CP 4
Indicate pat < to direct >
@ Indicate CP 5
Indioatedie pine E5541354241,
eet ‘component 13877.11390, i 1!
Z Indicate conection
© Indicate CP 6
rine econo | ax0
aun py foot fete
Choose rotation axis
Option means to key in delta valet
31
3.6.2 How to rotate a group (indicate rotation line)
Open drawing PADV.3.6.2
'™ Select Pipe Model > Group > Rotate
Indicate CP 1
Indicate CP 2
Indicate CP 3
Indicate CP 4
Indicate CP 5
Indicate CP 6
\
,
seeeee
a i iy
3D paint: event
Indicate event point
™ Indicate CP 7
32
Option means to key in dea valuet
= Select Options
Emr
Key in rotation angle:
OK to continue (Yes or No}?
No Oplons Cancel Quit
33
3.6.3 _ How to rotate a pipe
‘™ Select Pipe Model > Group > Rotate
Result
© Select Options
®™ Select Option
Indicate pat < to direct >
® Indicate CP 1
™ Indicate CP 2
feats
® Indicate CP 3
@ Be) © le %|
bbb eld bt so
F693 a?
Option means to key in delta vakel
Exercise 3, Group Rotate Function
Apply the Group rotate to the previous exercise to produce the following results
=
\ UP.
35
3.7 Resize, Respecify and Replace
This function will allow the user to either resize, re-specify and/or replace one or more parts in a
pipe.
‘Components will be replaced in the pipe with new ones and can be achieved using either the
‘specification, the component db or by keying in the new component name.
3.
1__ How to Resize a branch (from specification)
Open drawing PADV.3.7.1
Pipe is not to be active
© Select Pipe Model > Resize/Respec. > Branch
™ Select Branch to be resized
Fen
® Select branch components only
(using cursor and shift key) as the
main pipe component is already
100NB.
Right-click on components and select
Resize
—
a
a
'® Check that the nominal diameter is 100 and then |
select OK vo
ee © The search result will list the components of the
lll new size for the first component in the list (88.9-5-
5 | 1330)
ont -
a! ant —_- 31435500
a TT
oa eG oo Bee
® Check that th new component name (114.3-5-
een ee 1330) is correct and select OK
= The dialogue box will then give all
the new component names for the
branch.
'™ Check the components are correct
and select OK
—— ® The dialogue box gives the result
indicating the new component name and
the New Part Id for each component
sereesesg|
sereese: gl
™ Select OK
(eq) Lowe | re
7
The branch is resized to 100NB
@® Any ‘on surface’ parts will bo disconnected at the pipe
connection
a7
3.7.2 _ How to Resize a pipe (from specification)
Open drawing PADV.3.7.2
| Select Pipe Model > Resize/Respec. > Pipe
| Select Pipe to resize
All pipe components to be highlighted
‘as the main component is to be resized
also
Right-click on components and select
Resize
Ce mJ
|= Check that the nominal diameter is 80 and select OK
The search result will ist the components of the new
size for the first component in the list (114.3-5-1330)
Select the correct component name and select OK
38
ai be [Tots —— [om ec ® The dialogue box will then give all the
| new component names for the pipe.
| ™ Check the components are correct and
| select OK
ay et |
= The dialogue box gives the result indicating the
new component name and the New Part Id for
‘each component
sessesessseg|
™ Select OK
| ™ The pipe is resized to 80NB
3.7.3 _ How to Respecify a Pipe
‘Open drawing PADV.3.7.3
™ Select Pipe Model > Resize/Respec. >
Pipe
® Select Pipe to Respecify 4
Powmee eSS413573
ran
a a
® All pipe components are
= highlighted to be respecified.
™ Right-click and select
Respecify
ieee) cet) PRET
a
ho FZ
fetes Fa)
= Change the specification name to XP ooo
Se
fm ease
© Select OK oll
oe
SE |
Ss stosenint fod]
oom 5 ea eet
ae
‘eames = The search result will ist the components of
_—_ male: the size for the first component in the list
Pare (88.9-5-1330),
= Select OK
The dialogue box will then give the
component names and the new
Specification name for the pipe.
™ Check the components and the
Specification are correct and
select OK
40
The dialogue box gives the result
indicating the component names, new
Specification name and a New Part Id
for each component
Select OK
veveresesesg]_
feast
Soran
IRR aba. saomws acent
® Select Tools > Model > Enquiry
Select any of the pipe parts Be, Ie eoctaiacae
The pipe specification has changed to XP
3.7.4 _ How to Replace components (component db and key-in)
Open drawing PADV.3.7.4
| Select Pipe Model > Resize/Respec. > Pipe
© Select pipe —
Select component ‘V351-1".
Right-click on component and
select ‘Component db’.
Browse component maintenance
for or type in component name
207-464303
a1
© Key in component F18-11
™ Select OK
™® Select both components F188-10
Right-click and select Key in
= Check the components are correct and
select OK
| The dialogue box gives the result indicating
the New Component names, the
Specification name and a New Part Id for
each component
= Select OK
42
replaced.
Hea
'™ The components selected have been
Chapter 4
4 Pipe Group Functions
ro The Pipe Group functions are an extension of the group functions
fo | explained in the last section.
oc |
al | Appipe group is just that — a group of pipes. Therefore these
amen | functions handle one or several pipes and apply the same
a | modification to each.
cone | ~
Change wer i |
a |
= tes One example might be to duplicate a piping arrangement i.w.o. 2
— Novepats cargo tank, transforming the ‘new pipe group’ to the next cargo
a tank.
toe nee
vreneme "cir The Pipe Group may be identified by indicating each pipe on the
soorenee drawing with the cursor or by collecting the pipes via name and/or
Nowe
box or by assembly
4.1 _ Identifying the Pipe Group
The pipe group may be identified by indicating with the cursor or by selecting Options which
invokes the menu below: -
Pree a
Name wr Mode [rs
oo Bonkinae
Yn a en
Zam | feet
—————or————
Lil ected nde
fiers Mode ee eee
wart Kes
wee Kes
wees Kes,
we res,
wer kes
wes Kos
ror newoey| wnovcare won| aut
Down ‘oTTOM peawoe INOICATE BCL oc
43
Assembly
List of selected models
Up, Down, Top, Bottom
Include
Exclude
Indicate incl.
Indicate excl.
Quit
oc
wuuun
Project name
‘Subsystem name (wildcard may be used)
Module name (wildcard may be used)
min & max XY, Z values of a circumscribing 3D box
Assembly name If assembly name is used then
none of the other selection may be used (except project)
List of pipes collected via the above. Can be several pages.
Navigates through the selected models
Collects the selection inputs
De collects the selection inputs
Exits to the drawing to indicate pipes to include
Exits to the drawing to indicate pipes to exclude
Quits from the function (no action taken)
Operation complete (action will be taken on the List of
selected models
44
4.2 Move Pipes
The Move function will transform the identified group to a new position using the normal Way to
Transform options.
4.2.1 _ How to move a pipe group (indicate)
‘Open drawing PADV.4.2
© Select Pipe > Pipe Group > Move
Indicate each pipe with
the cursor
Then Operation
Complete
© Then indicate one of the pipes in a relevant view such as the profile view as below
toolbar: -
‘completion.
|= Choose 7 (Move delta) and key-in ‘200 L’ (200mm left)
45
® Atthis point any relevant transformation
may be chosen from the Transformation
Bratt anav
© The transformation(s) chosen will be first
applied to the indicated pipe. The other
members of the group will follow on
= The indicated pipe moves 200mm to the
left. Other transformations may be
chosen until the pipe is in the desired
position
= Choose Operation Complete
hi
|= The two other pipes in the group are transformed to the new relative position
Choose tansiomaion or pick tom rag ® Any other member of the group may now
Indicate pips Mew to be tans- reference or OC when ready be indicated in another view if desired
= Operation Complete if finished
45
4.2.2
™ Select Pipe > Pipe Group > Move
© Select
Nowe:
BoxXin:
Yori.
Zaire
|
How to move a pipe group (by name)
(Options), then fill in the form as below and choose INCLUDE
Mode eT
Bowxeme
Yonae az
Zax
Assonby: EP
Nae:
sani
sear
saazie
— Lat of selected models —
SS oe
tow arrow | eee
® Select OC
Indicate pipe to incude
Indicate pipe /view to be trane- reference ot OC when ready
© One of the pipes may be
ara
sar3,
INDICATE INCL.
INDICATE EXC.
aur
oc
ated in a relevant view exactly as in the previous example
4.3 Move Parts
By using the Move parts function, several parts in several pipes may be moved at the same time.
They will be moved in direction of connecting parts, which will change length according to move
distance and move direction.
‘When drawing the window around parts to be moved, no parts to be moved may have an external
connection, and at least one part to be moved must have a connection, All parts outside the
ndow connected to parts within the window must be straight, have the same direction (move
direction) and may not be connected to more than one part within the window
4.3.1 How to move parts (indicate position)
Open drawing PADV.4.3.1
. > > |
Select Pipe > Pipe Group > Move parts eel
x :
Indicate 2 cursor positions to create rectangle © The centre of the.
component will
determine if it is within
=) the window or not.
| ’ &
he ® Parts to be moved will be highlighted and the lock
| plane for transformation will be indicated.
——SSESEee
™ Indicate cursor position
© Select Operation Complete
48
4.3.2 __ How to move parts (free point)
‘Open drawing PADV.4.3.2
© Select Pipe > Pipe Group > Move parts
Draw window for part selection Option moans dew pobgon-window fr pat section
‘Cusor poston |
® Indicate 2 cursor positions to create rectangle
== <=
® Parts to be moved will be highlighted and the lock
plane for transformation will be indicated.
TT ® Select Options
® Select 4 Free point
® Select Event point fei
© Select the outer face of the flange connected to
the vaive (1 event point)
® Select Event point @
™ Select Add offset *4
™ Select the outer face of the flange at the
other end of the pipe
a9
® Key in dil value -1000
(distance between flanges)
™ Select OK
™ Select Yes
™ Select Operation Comp!
4.3.3__ How to move parts (Absolute length)
Open drawing PADV.4.3.3
™ Select Pipe > Pipe Group > Move parts
Draw window for pat selecton Option means for pst selection
Dra pat means chan pebgon widow ™ Select Options
™ Select Operation Complet
® Parts to be moved will be
highlighted and the lock plane for
transformation will be indicated.
® Select Options
50
© Select 2 Absolute length
® Select part to change length of
® Key in 500
oN enteennee: ® Select Yes
Cee |—emet_|_ oe
RY || ee
® Select Operation Complete
st
4.4 Duplicate Pipe Group
This function copies an existing group of pipes to a new set of pipe names and allows the user to
transform the new group to a new position.
4.4.1 _How to duplicate a pipe group (indicate)
(Open drawing PADV.4.4.1
= Select Pipe > Pipe Group > Duplicate
® Indicate each pipe
with the cursor
= Then Operation
Complete
@® The pipe group to be
duplicated can be
identified as in 4.2.2 -
by name.
| Type in ‘MOD6' in New module field and choose NEW MOD
up
DOWN Navigates through
TOP the list of pipes
BOTTOM
AS OLD New pipe names are the same as the old pipe names
NEW MOD Applies New module contents to the new pipe names
INDICATE Exits to the drawing to indicate further pipes to be included in the group
CHECK Checks whether the new pipe names are OK Y RECOM! ")
quit Quits from the function (no action taken)
oc Operation complete (action will be taken on the List of selected models)
52
Nave: Modkde: 1 ta )
oe Cae ba
New. fSaaate a [ODE
ou 2 sen saa
i aT Fats
‘Old 3 ‘SAMI 5413
es == be
ou a
sos [a _—eene
= The New pipe names are generated, same system and line number - different module (NEW
MOD). The system and line numbers may also be changed
= Choose CHECK from the bottom of the form. A message, ‘No errors found’ verifies that the
new pipe names are not already in use and that the relevant System and Module objects are
existing etc.
Noenoefound
Coe ee
vown | _ BOTTOM
™ Choose OC. The new pipes are then generated concurrent to the old pipes
me
© Indicate one of the pipes in a relevant view: -
5 ——}
a
| At this point any relevant transformation may be
ee chosen from the Transformation toolbar
Bm 4
| The transformation(s) chosen will be first applied to
the indicated pipe. The other members of the group
will follow on completion.
53
™ Choose “ (Move delta) and key-in ‘2000 U' (2000mm up)
|= The new pipes are transformed
to the new position in the view
selected
© As before another pipe may be
chosen in a different view if
desired. Select OC if finished
54
® At this point the form returns. This allows you to now duplicate the saved ‘new’ group of pipes
to new pipe names and positions. If finished choose QUIT: -
4.5 Rename Pipe Group
This function renames all pipes belonging to a pipe group. The original pipes are deleted. The pipe
group may be identified by indicating or by name. The new names are generated in the same way
as Pipe Group ~ Duplicate.
4.6 Recalculate box for Pipe Group
Recalculate box information for pipes and their reference structure. This function is useful eg.
when many part or pipes has been deleted, as the box information is not automatically updated by
functions such as Part Delete, Group Rename and Pipe Group Rename.
4.7 Colour Pipe Group
This function changes the colour of a pipe group. The pipe group may be identified by indicating or
by name. The new colour is applied to all pipes in the group.
4.8 Delete Pipe Group
This function deletes a pipe group from the databank. The pipe group may be identified by
indicating or by name. Note that in order to delete pipes in this way they first have to be.
disconnected.
4.9 Regenerate Pipe Group
This function regenerates the batch modelling schemes for a pipe group. The pipe group may be
identified by indicating or by name. The file names have the format .pra
and are stored on the pry directory.
(2) See the Pipe User Guide for more details of Pipe Batch Modelling.
58
4.10 Release Pipe Group
This function releases a pipe or parts of pipes. It is possible to configure the AUTOSPLIT function
and the Pipe Group Release function. The Pipe Group Release function could be used to transfer
pipes/pipe spools to PDI.
(LL) See the Pipe User Guide, ‘1.4.19 Pipe Group Release’, for full details of this function
56
Exercise 4, Pipe Group Functions
For the example below, use the Pipe Group Functions to complete the following:
™ Duplicate and mirror the group of pipes to 4000 off CL on the starboard side. Use ‘indicate’ to
identify the group. Keep the same module name and vary the pipe names. Be careful to use
the ‘CHECK’ option before completing.
= Move all pipes to 400mm above the deck (to bottom of pipe). Maintain the fore-aft position. Try
not to use the ‘Move Delta’ transformation to achieve this.
™ Colour the port group red - the starboard group blue.
PLAN VIEW
0 |
ale area
| ELEVATI T
57
Chapter 5
5 Administrative Functions
5.1 Pipe Admin
These functions provide some possibility to check for unconnected
pe Adin parts
Display unconnected
Included also are calculations for pressure drops.
Rremeure oop: Some other possibilities for switching between different Bending
Bond object id Machine objects.
Object check
ame node Also there are some system-related check functions.
Dump picture
5.1.1__ Display unconnected
Open drawing PADV.5.1.1
™ Select Pipe Admin > Display unconnected
© Any unconnected parts are
shown with the ‘o’ symbol
59
5.1.2 _ Pressure Drop Calculations
Calculate pressure drop in a pipe line. The user indicates start and end part in the pipe line and
keys in the start flow. The calculation assumes water in the system, and that the system is closed
(ie. circulating).
1 For calculation formulas see the Pipe User Guide, Appendix A4, Pressure Drop Calculations.
Open drawing PADV.5.1.2
® Activate pipe
© Select Pipe Admin > Pressure drop
© Indicate 1* part
60
© This indicates that the resistance value is missing for the valve
component (see below). Choose Yes to proceed.
5.1.2.1
© The resistance value is calculated at 1.401 mwc and displayed
in the message window
‘Storing flow resistance with a valve component
For Valve components the flow resistance may be stored with the component in the Pipe Block as
below: -
Name: V2-5
Group: v2
Project:
ereial Boe | Pipe Corn| Symbol] Volume] Pci | Edensions| Bef | User Det vo}
Treatment code jsint
Treatment code {weld}
Treatment code (heal):
Eccenter measure:
Flow resistence:
Pe
i
Fully validated
Extusion code: «= [
Bending code: = [
Connection code [
a
5.1.3 Bend object ID
This feature makes it possible to define up to 100 bending objects, each one with a maximum of
10 (ten) bending machines, numbered 1 to 10. Thus, the total number of bending machines
possible to define is 1000.
If the BMOBJECT_ID keyword is present in the SBP_MODEL_DEF default fle there will be an
option to enable work on a specific bending machine object.
‘The object can be the general purpose bending machine object (SMACHSBEND, equivalent to
BMOBJECT_|D=0) or another object specified by the user.
Pipe tube material with the same data (Outer Diameter and Wall Thickness) have to placed in
different bending machine objects.
POSNAME_AUTO_PCOMP=OFF
BMOBJECT=0
STRETCH=MACHINE
In the training project we have two bending machine objects set up: -
1. $MACHSBEND (default, equivalent to BMOBJECT_|D=0)
DIMENSION TABLE
oBgECT maME, SMACHSBEND
Machine outer wan Bending
no dianeter thickness G-measure Li-measure L2-measure jure Radius
av 48.3 0.0 8 250 300 0.0 3.00000
1 60.3 0:0 200 300 350 0.0 3.00000
1 76.1 0:0 300 300 350 8:0 3:00000
t 38.3 ia 125 350 400 0:0 3.00000
1 naa 0.0 125 500 550 9.0 3.00000
1 333.7 0.0 200 700 750 0:0 3.00000
1 368.3 0:0 200 200 350 2:0 3.00000
1 zas.a 0:0 225 1000 150 0:0 3:00000
2. $MACHS$BEND$001 (equivalent to BMOBJECT_ID=1)
DIMENSION TABLE
opsecr waMe ‘suaciigpeNDg001
Machine outer wai- Bending
ai
hickness G-easure Li
000%
‘As you can see from above they both contain dimension data for 88.9DY, 3.2thk steel pipe. The
obvious difference is that the bending radius is different for each machine
62
5.1.3.1 To change the current BM Object
Open drawing PADV.5.1.3
| Activate the pipe and select Pipe Admin > Bend object id
(Curent bending machine object ID \\, choose another
Select straight
1 Keyin Options
2 Same as Cancel
3 Component db aa |
4 Specification
5 With lange
Sie et
6 Boss connection
(eae)
7 Pipe 889321300
= Select Pipe Model > Material > Frame to pipe
8 Bend: 889321500
3 TPC
10Bendcbid
1
® Select bend ----Select straight
® = The bending radius is 2x88.9 = 177.8. It
il is taken from $MACH$BEND$001
63
To change back to the default BMObject
= Same steps as before: -
4 \ | The bending radius is 3x88.
266.7 and is taken from
$MACH$BEND
5.1.4 Object Check
‘Tum on/off pipe object check.
When this function is turned on a check of the pipe is performed every time the program reaches
"choose function". The structure and geometry of current pipe is checked, and in case of a
detected error a message is given, and the erroneous part displayed.
Open drawing PADV.5.1.4
© Select Pipe Admin > Object check
™ Activate the pipe
flange connects to @ non_flange at connection 2!
diameter at connection 2.!
ets iete ems
5.1.5 _ Dump Model
The structure and geometry of current pipe object is dumped in the same format as OBJUTIL
uses. The listing is intended for use Tribon Solutions personnel for error debugging and testing.
Produces a file in the Ist directory
ais sAsiA
6s
5.1.6 Dump Picture
The structure and geometry of current picture object is dumped in the same format as OBJUTIL
uses. The program asks for the name of the file. No extension is given, and the program adds
extension ".dmp". The file is found in the SB_SHIPPRINT folder.
The listing is intended for use by Tribon Solutions personnel for error debugging and testing.
66
Chapter 6
6 Pipe Model Defaults
During the pipe modelling session a set of defaults are used to determine or influence the way the
model will be produced.
The default file SBP_MODEL_DEF is a text file containing a list of keywords and parameters, and
will be created normally as per company requirements,
Alternatively the default fle can be interactively modified during the users own modelling session.
However great care should be taken during this function as either the company requirements may
not be met or errors can be encountered as the change contradicts other settings already made.
2) seo the Pipe User Guide Pipe Modelling / Appendix / A1.1 Default File for the complete list of
parameters and keywords and their diferent variables.
6.1__SBP_MODEL_DEF
6.1.1 How to use Pipe Model Default File (SBP_MODEL_DEF)
Open drawing PADV.6.1.1
® Select Format > Defaults > 2 SBP_MODEL_DEF
™ Select ALWAYS_WITH_FLANGE
© Change the Value to Yes
® Select Set
"= Change ALWAYS_WITH_GASKET to Yes
™ Change AUTOSPLIT to EDIT_SPLIT_AND_DELETE
™ Select Apply
® Select OK
67
® Select Pipe Model > Part > Insert
© Notice how the with flange(s) and with gasket(s) boxes are now ticked
© Insert a valve, flanges and gaskets
© Add spool names and then make the pipe ready
‘© Notice now how the Autosplitis allowing the split command to be edited (maybe adding the
sketch names)
™ Select
Format >
Defaults > 2 SBP_MODEL_DEF
|= Select Restore Defaults
68
Chapter 7
7 __ Introduction to Pipe Production Information
In the Basic Pipe Modelling course we have seen how we may create pipe sketches. In this
chapter we will discuss some of the main pipe production information, which appears on the
sketch. For full details of this information see the Tribon M2 Pipe User Guide.
7.1__ The Pipe Sketch
Pipe sketches are stored
in two forms, in
SB_PPDB as structural
pipe sketch data and the
DWG as picture objects.
The detailed layout of
the pipe sketches is
determined by the
sketch form. By
T fT changing the form it is
f | | possible to move the
j items to other positions
eee | Al in the sketch.
viewpoint the pipe
sketch contains all types
of information useful for
the production of the
pipe spool. This
information includes: -
™ Parts List and cutting
Information
Ci)
|
bt From a production
® Auto Flange Welding
Information
© Bending Information
= Assembly
Information
The sketch also contains
other useful data for
production such as
Surface Treatment, Heat
Treatment, Bending
Radius, Planning Unit
etc
a a
[rem
69
7.2 Parts List Information
1, MODS. Text describing modifications to the sketch,
2. POS. Position number for material within the sketch. All material items have unique number,
i.e. if two or more equal items exist, they will all have unique position numbers.
3. QUANT. Quantity of material.
4. UNITS. Quantity unit, ie. milimetres or pieces.
5. DESCRIPTION. Description of material. Originates from PCDB.
6. BUILD. Building length for component. For a pipe, the length is equal to the total material
length of the finished pipe. When the length is preceded by a“, then the length is equal to the
maximum length of the pipe, e.g. is the pipe has a mitre or a thread.
7. MTRL NO. Material number, ie. the material identification used in the material system (MIS).
8. AC. Material acquisition code according to the rules valid in the current material system (MIS).
7.3__ Auto Flange Welding Information
AUTOMATIC WELD. Flanges to be welded in the automatic flange welder are specified here. If
two flanges are automatically welded on the same pipe, the flange offset angle (the angle before
bending) is specified.
7.4 Bending Information
BENDING DATA. The FEED, ROT(ATION) and BEND values are calculated according to the
requirements of the current bending machine. The CHECKSUM is also calculated to suit the
control unit of the bending machine. The calculation of these values is very much depending on
the properties of the bending machine. For example, the calculation of over-bend angle to
‘compensate for spring back is performed by some bending machines themselves, while it has to.
be given to some. Also the calculation of automatically added over lengths, etc. may differ
between different machines. The end of the pipe to put into the clutches of the bending machine is
specified by: SPOOL: 1 CLUTCH: 4 where 1 is the position number for the pipe (spool) and 4
identifies the clutch end. The bending machine number, when the ‘multiple bending machine
object feature is activated and the bending machine object is NOT the general purpose bending
machine object ($ MACHSBEND) .will show up on the sketch as a bending machine number greater
than 100. In this case the last 2 digits represent the actual bending machine number and the
digit(s) in front of those 2 represent the
You might also like
- The Subtle Art of Not Giving a F*ck: A Counterintuitive Approach to Living a Good LifeFrom EverandThe Subtle Art of Not Giving a F*ck: A Counterintuitive Approach to Living a Good LifeRating: 4 out of 5 stars4/5 (5795)
- The Gifts of Imperfection: Let Go of Who You Think You're Supposed to Be and Embrace Who You AreFrom EverandThe Gifts of Imperfection: Let Go of Who You Think You're Supposed to Be and Embrace Who You AreRating: 4 out of 5 stars4/5 (1091)
- Never Split the Difference: Negotiating As If Your Life Depended On ItFrom EverandNever Split the Difference: Negotiating As If Your Life Depended On ItRating: 4.5 out of 5 stars4.5/5 (838)
- Hidden Figures: The American Dream and the Untold Story of the Black Women Mathematicians Who Helped Win the Space RaceFrom EverandHidden Figures: The American Dream and the Untold Story of the Black Women Mathematicians Who Helped Win the Space RaceRating: 4 out of 5 stars4/5 (895)
- Grit: The Power of Passion and PerseveranceFrom EverandGrit: The Power of Passion and PerseveranceRating: 4 out of 5 stars4/5 (588)
- Shoe Dog: A Memoir by the Creator of NikeFrom EverandShoe Dog: A Memoir by the Creator of NikeRating: 4.5 out of 5 stars4.5/5 (537)
- The Hard Thing About Hard Things: Building a Business When There Are No Easy AnswersFrom EverandThe Hard Thing About Hard Things: Building a Business When There Are No Easy AnswersRating: 4.5 out of 5 stars4.5/5 (345)
- Elon Musk: Tesla, SpaceX, and the Quest for a Fantastic FutureFrom EverandElon Musk: Tesla, SpaceX, and the Quest for a Fantastic FutureRating: 4.5 out of 5 stars4.5/5 (474)
- Her Body and Other Parties: StoriesFrom EverandHer Body and Other Parties: StoriesRating: 4 out of 5 stars4/5 (821)
- The Emperor of All Maladies: A Biography of CancerFrom EverandThe Emperor of All Maladies: A Biography of CancerRating: 4.5 out of 5 stars4.5/5 (271)
- The Sympathizer: A Novel (Pulitzer Prize for Fiction)From EverandThe Sympathizer: A Novel (Pulitzer Prize for Fiction)Rating: 4.5 out of 5 stars4.5/5 (121)
- The Little Book of Hygge: Danish Secrets to Happy LivingFrom EverandThe Little Book of Hygge: Danish Secrets to Happy LivingRating: 3.5 out of 5 stars3.5/5 (400)
- The World Is Flat 3.0: A Brief History of the Twenty-first CenturyFrom EverandThe World Is Flat 3.0: A Brief History of the Twenty-first CenturyRating: 3.5 out of 5 stars3.5/5 (2259)
- The Yellow House: A Memoir (2019 National Book Award Winner)From EverandThe Yellow House: A Memoir (2019 National Book Award Winner)Rating: 4 out of 5 stars4/5 (98)
- Devil in the Grove: Thurgood Marshall, the Groveland Boys, and the Dawn of a New AmericaFrom EverandDevil in the Grove: Thurgood Marshall, the Groveland Boys, and the Dawn of a New AmericaRating: 4.5 out of 5 stars4.5/5 (266)
- A Heartbreaking Work Of Staggering Genius: A Memoir Based on a True StoryFrom EverandA Heartbreaking Work Of Staggering Genius: A Memoir Based on a True StoryRating: 3.5 out of 5 stars3.5/5 (231)
- Team of Rivals: The Political Genius of Abraham LincolnFrom EverandTeam of Rivals: The Political Genius of Abraham LincolnRating: 4.5 out of 5 stars4.5/5 (234)
- On Fire: The (Burning) Case for a Green New DealFrom EverandOn Fire: The (Burning) Case for a Green New DealRating: 4 out of 5 stars4/5 (74)
- The Unwinding: An Inner History of the New AmericaFrom EverandThe Unwinding: An Inner History of the New AmericaRating: 4 out of 5 stars4/5 (45)
- Aveva Pipe SupportDocument88 pagesAveva Pipe SupportcatactroNo ratings yet
- Part 3Document33 pagesPart 3catactroNo ratings yet
- Multiple DXF ExportDocument2 pagesMultiple DXF ExportcatactroNo ratings yet
- Tribon M2 StructureDocument105 pagesTribon M2 Structurecatactro67% (3)