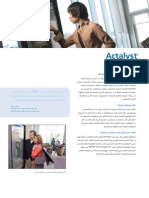Professional Documents
Culture Documents
استخدام تطبيقات Microsoft Office مع برنامج SMART Board
Uploaded by
ahmed abdoCopyright
Available Formats
Share this document
Did you find this document useful?
Is this content inappropriate?
Report this DocumentCopyright:
Available Formats
استخدام تطبيقات Microsoft Office مع برنامج SMART Board
Uploaded by
ahmed abdoCopyright:
Available Formats
ﻛﺘﺎﺏ ﺍﻟﺪﹼﺍﺭﺱ
SMART Board ﻣﻦ ﺑﺮﻧﺎﻣﺞ٩ ﺍﻹﺻﺪﺍﺭ
Windows® ﻷﻧﻈﻤﺔ ﺗﺸﻐﻴﻞ
SMART Technologies Inc.
ﺍﳌﺮﻛﺰ ﺍﻟﺮﺋﻴﺴﻲ ﻟﻠﺸﺮﻛﺔ
1207 – 11 Avenue SW, Suite 300
Calgary, AB T3C 0M5
CANADA
+1.403.245.0333 ﺃﻭ1.888.42.SMART ﺭﻗﻢ ﺍﻟﻬﺎﺗﻒ
www.smarttech.com
training@smarttech.com :ﺍﻟﺒﺮﻳﺪ ﺍﻹﻟﻜﺘﺮﻭﻧﻲ
Quick reference_AR.indd 1 1/30/2007 7:47:09 PM
ﻣﺮﺟﻊ ﺳﺮﻳﻊ
ﺍﺳﺘﺨﺪﺍﻡ ﺗﻄﺒﻴﻘﺎﺕ Microsoft Officeﻣﻊ ﺑﺮﻧﺎﻣﺞ SMART Board
ﻋﻨﺪﻣﺎ ﻳﻜﻮﻥ ﺑﺎﺳﺘﻄﺎﻋﺔ ﺍﻟﺒﺮﻧﺎﻣﺞ ﺍﻟﺘﻌﺮﻑ ﻋﻠﻰ ﺍﳊﺒﺮ ) (Ink Awareﳝﻜﻨﻚ ﺍﻟﻜﺘﺎﺑﺔ ﻭﺍﻟﺮﺳﻢ ﻣﺒﺎﺷﺮﺓ ﻓﻲ ﻣﻠﻒ ﻧﺸﻂ .ﻭﻋﻨﺪ ﺣﻔﻈﻚ ﳌﻠﻒ ﺗﻄﺒﻴﻖ ﻳﺘﻌﺮﻑ
ﻋﻠﻰ ﺍﳊﺒﺮ ﺗﻜﻮﻥ ﻣﻼﺣﻈﺎﺗﻚ ﻭﺭﺳﻮﻣﺎﺗﻚ ﻣﺮﺋﻴﺔ ﻓﻲ ﺍﳌﺮﺓ ﺍﻟﺘﺎﻟﻴﺔ ﺍﻟﺘﻲ ﺗﻘﻮﻡ ﻓﻴﻬﺎ ﺑﻔﺘﺢ ﻫﺬﻩ ﺍﳌﻼﺣﻈﺎﺕ ﻭﺍﻟﺮﺳﻮﻣﺎﺕ .ﻭﺗﻌﺘﺒﺮ ﺑﺮﺍﻣﺞ ﻭ Microsoft® Word
® Excelﻭ® PowerPointﻫﻲ ﺃﻛﺜﺮ ﺍﻟﺘﻄﺒﻴﻘﺎﺕ ﺍﳌﻌﺮﻭﻓﺔ ﺍﻟﺘﻲ ﺗﺘﻌﺮﻑ ﻋﻠﻰ ﺍﳊﺒﺮ.
ﺑﺮﻧﺎﻣﺠﺎ Microsoft WordﻭExcel
ﺳﻮﻑ ﺗﻼﺣﻆ ﻋﻨﺪ ﺍﺳﺘﺨﺪﺍﻣﻚ ﺃﻱ ﻣﻦ ﺍﻟﺒﺮﻧﺎﻣﺠﲔ Microsoft Wordﺃﻭ Excelﻣﻊ ﺷﺎﺷﺔ ﺍﻟﺸﺮﺡ ﺍﻟﺘﻔﺎﻋﻠﻴﺔ ﻭﺟﻮﺩ ﺛﻼﺛﺔ ﺃﺯﺭﺍﺭ ﺟﺪﻳﺪﺓ .ﻭﻫﺬﻩ ﺍﻷﺯﺭﺍﺭ ﺗﻜﻮﻥ
ﻣﻨﺪﻣﺠﺔ ﻣﻊ ﺷﺮﻳﻂ ﺍﻷﺩﻭﺍﺕ ﺍﳊﺎﻟﻲ ﺃﻭ ﻣﻨﻔﺼﻠﺔ ﻛﺸﺮﻳﻂ ﺃﺩﻭﺍﺕ ﻣﺘﻨﻘﻞ.
ﻣﻨﺪﻣﺠﺔ ﻣﻊ ﺷﺮﻳﻂ ﺍﻷﺩﻭﺍﺕ ﻣﻨﻔﺼﻠﺔ ﻛﺸﺮﻳﻂ ﺃﺩﻭﺍﺕ ﻣﺘﻨﻘﻞ
ﺍﺿﻐﻂ ﻟﻺﺩﺭﺍﺝ ﺍﳌﺒﺎﺷﺮ ﻟﺮﺳﻤﻚ ﺃﻭ ﻛﺘﺎﺑﺘﻚ ﻛﺼﻮﺭﺓ ﻓﻲ ﺍﳌﺴﺘﻨﺪ.
ﺍﺿﻐﻂ ﻟﻠﺘﺤﻮﻳﻞ ﺍﳌﺒﺎﺷﺮ ﻟﻜﺘﺎﺑﺘﻚ ﺇﻟﻰ ﻧﺺ ﻣﻜﺘﻮﺏ ﻓﻲ ﺍﳌﺴﺘﻨﺪ .ﻭﺳﻮﻑ ﻳﻈﻬﺮ ﺍﻟﻨﺺ ﻓﻲ ﻣﻮﺿﻊ ﺍﳌﺆﺷﺮ ﺃﻭ ﻓﻲ ﺍﳋﻠﻴﺔ ﺍﶈﺪﺩﺓ ﻭﺑﺎﻟﻠﻮﻥ ﺍﻟﺬﻱ
ﲤﺖ ﻛﺘﺎﺑﺔ ﺍﻟﻨﺺ ﺑﻪ.
ﺍﺿﻐﻂ ﳊﻔﻆ ﻟﻘﻄﺔ ﺷﺎﺷﺔ ﻓﻲ ﺑﺮﻧﺎﻣﺞ Notebook
ﻣﺜﺎﻝ :ﺍﻟﻀﻐﻂ ﻋﻠﻰ ﺯﺭ ﺇﺩﺭﺍﺝ ﻛﻨﺺ
ﺍﺿﻐﻂ ﻋﻠﻰ ﺍﻟﺰﺭ ﻟﺘﺼﺒﺢ ﺍﻟﺼﻮﺭﺓ ﺟﺰﺀﹰﺍ ﻣﻦ ﻣﻠﻒ ﺍﻟﺼﻮﺭﺓ ﻟﻴﺴﺖ ﺟﺰﺀﹰﺍ ﻣﻦ ﺍﳌﻠﻒ ﻗﺒﻞ ﺍﻟﻀﻐﻂ ﻋﻠﻰ ﺍﻟﺰﺭ.
ﺑﺮﻧﺎﻣﺞ .Microsoft Excel
ﺑﻌﺪ ﺍﻟﻀﻐﻂ ﻋﻠﻰ ﺯﺭ
ﺇﺩﺭﺍﺝ ﻛﻨﺺ ﺗﻈﻬﺮ ﻛﺘﺎﺑﺘﻚ ﻓﻲ .ﺣﺪﺩ ﺍﳋﻠﻴﺔ ﺍﻟﺘﻲ ﺗﺮﻳﺪ ﲢﺮﻳﺮﻫﺎ
ﺍﳋﻠﻴﺔ ﺍﶈﺪﺩﺓ ﻛﻨﺺ.
Quick reference_AR.indd 5 1/30/2007 7:47:09 PM
ﺑﺮﻧﺎﻣﺞ PowerPoint
ﻋﻨﺪ ﺗﻘﺪﳝﻚ ﻟﻌﺮﺽ ﺷﺮﺍﺋﺢ ﺑﺎﺳﺘﺨﺪﺍﻡ ﺑﺮﻧﺎﻣﺞ PowerPointﻋﻠﻰ ﻣﻨﺘﺞ ﻳﺤﻤﻞ ﺍﻟﻌﻼﻣﺔ ﺍﻟﺘﺠﺎﺭﻳﺔ SMARTﳝﻜﻨﻚ ﺣﻔﻆ ﻣﻼﺣﻈﺎﺗﻚ ﻛﺼﻮﺭ ﻭﺣﻔﻆ
ﻟﻘﻄﺎﺕ ﺍﻟﺸﺎﺷﺔ ﻓﻲ ﺑﺮﻧﺎﻣﺞ Notebookﺑﻨﻔﺲ ﺍﻟﻄﺮﻳﻘﺔ ﺍﻟﺘﻲ ﺗﻘﻮﻡ ﺑﻬﺎ ﻋﻨﺪ ﺍﺳﺘﺨﺪﺍﻡ ﺑﺮﻧﺎﻣﺠﻲ Microsoft Wordﺃﻭ .Excelﺍﺳﺘﺨﺪﻡ ﺷﺮﻳﻂ ﺃﺩﻭﺍﺕ
ﻋﺮﺽ ﺍﻟﺸﺮﺍﺋﺢ ﻟﻠﻮﺻﻮﻝ ﺇﻟﻰ ﻣﻴﺰﺍﺕ ﺍﻟﺘﻌﺮﻑ ﻋﻠﻰ ﺍﳊﺒﺮ ﺑﺒﺮﻧﺎﻣﺞ .PowerPointﻳﻈﻬﺮ ﺷﺮﻳﻂ ﺃﺩﻭﺍﺕ ﻋﺮﺽ ﺍﻟﺸﺮﺍﺋﺢ ﺗﻠﻘﺎﺋﻴﹰﺎ ﻋﻨﺪ ﺗﺸﻐﻴﻠﻚ ﻟﻌﺮﺽ
ﺷﺮﺍﺋﺢ .PowerPoint
ﺷﺮﻳﻂ ﺃﺩﻭﺍﺕ ﻋﺮﺽ ﺍﻟﺸﺮﺍﺋﺢ
ﺍﻻﻧﺘﻘﺎﻝ ﺇﻟﻰ ﺍﻟﺸﺮﻳﺤﺔ ﺍﻟﺴﺎﺑﻘﺔ ﻓﺘﺢ ﻗﺎﺋﻤﺔ ﺍﻷﻭﺍﻣﺮ ﺍﻻﻧﺘﻘﺎﻝ ﺇﻟﻰ ﺍﻟﺸﺮﻳﺤﺔ ﺍﻟﺘﺎﻟﻴﺔ
ﻣﻦ ﺍﻟﻌﺮﺽ ﺍﻟﺘﻘﺪﳝﻲ ﻣﻦ ﺍﻟﻌﺮﺽ ﺍﻟﺘﻘﺪﳝﻲ
ﻧﺼﻴﺤﺔ :ﳝﻜﻨﻚ ﺍﻟﺘﻘﺪﻡ ﺇﻟﻰ ﺷﺮﻳﺤﺔ PowerPointﺍﻟﺘﺎﻟﻴﺔ ﺑﺎﻟﻀﻐﻂ ﻣﺮﺗﲔ ﻋﻠﻰ ﻣﻨﺘﺞ SMARTﻋﻠﻰ ﺃﻥ ﺗﻜﻮﻥ ﺍﻟﻀﻐﻄﺔ ﺍﻟﺜﺎﻧﻴﺔ ﺇﻟﻰ ﳝﲔ ﺍﻟﻀﻐﻄﺔ
ﺍﻷﻭﻟﻰ .ﻭﻟﻼﻧﺘﻘﺎﻝ ﺇﻟﻰ ﺍﻟﺸﺮﻳﺤﺔ ﺍﻟﺴﺎﺑﻘﺔ ﺍﺟﻌﻞ ﺍﻟﻀﻐﻄﺔ ﺍﻟﺜﺎﻧﻴﺔ ﺇﻟﻰ ﻳﺴﺎﺭ ﺍﻷﻭﻟﻰ.
ﻗﺎﺋﻤﺔ ﺍﻷﻭﺍﻣﺮ
ﺍﺿﻐﻂ ﻋﻠﻰ ﺍﻟﺰﺭ ﺍﻷﻭﺳﻂ ﻋﻠﻰ ﺷﺮﻳﻂ ﺃﺩﻭﺍﺕ ﻋﺮﺽ ﺍﻟﺸﺮﺍﺋﺢ ﻟﺒﺪﺀ ﺗﺸﻐﻴﻞ ﻗﺎﺋﻤﺔ ﺍﻷﻭﺍﻣﺮ .ﲢﺘﻮﻱ ﻗﺎﺋﻤﺔ ﺍﻷﻭﺍﻣﺮ
ﻋﻠﻰ ﺍﳋﻴﺎﺭﺍﺕ ﺍﻟﺘﺎﻟﻴﺔ:
ﺍﺳﺘﺨﺪﻡ ﻫﺬﻩ ﺍﻷﺩﺍﺓ ﻟـ ﺣﺪﺩ
ﺍﻟﺘﻘﺎﻁ ﺻﻮﺭﺓ ﻟﻠﺸﺮﻳﺤﺔ ﺍﳊﺎﻟﻴﺔ ﺇﻟﻰ ﺑﺮﻧﺎﻣﺞ Notebook ﺍﻟﺘﻘﺎﻁ ﺇﻟﻰ ﺩﻓﺘﺮ ﺍﳌﻼﺣﻈﺎﺕ
ﺣﻔﻆ ﻣﻼﺣﻈﺎﺗﻚ ﻣﺒﺎﺷﺮﺓ ﻓﻲ ﺍﻟﻌﺮﺽ ﺍﻟﺘﻘﺪﳝﻲ ﺑﺒﺮﻧﺎﻣﺞ PowerPoint ﺇﺩﺭﺍﺝ ﺭﺳﻢ ﻛﺼﻮﺭﺓ
ﺣﺬﻑ ﻣﻼﺣﻈﺎﺗﻚ ﻣﻦ ﺍﻟﺼﻔﺤﺔ ﻣﺴﺢ ﺍﻟﺮﺳﻢ
ﺇﺿﺎﻓﺔ ﺷﺮﻳﺤﺔ ﺇﺿﺎﻓﻴﺔ ﺇﻟﻰ ﺍﻟﻌﺮﺽ ﺍﻟﺘﻘﺪﳝﻲ ﺃﺿﻒ ﺷﺮﻳﺤﺔ ﺧﺎﻟﻴﺔ
ﺑﺪﺀ ﺗﺸﻐﻴﻞ ﺍﻟﻘﺎﺋﻤﺔ ﺍﻟﻔﺮﻋﻴﺔ ﺍﳋﺎﺻﺔ ﺑﺄﻭﺍﻣﺮ PowerPoint ﺃﻭﺍﻣﺮ PowerPoint
ﺑﺪﺀ ﺗﺸﻐﻴﻞ ﺍﻟﻘﺎﺋﻤﺔ ﺍﻟﻔﺮﻋﻴﺔ ﻟﻺﻋﺪﺍﺩﺍﺕ ﺇﻋﺪﺍﺩﺍﺕ
ﺑﺪﺀ ﺗﺸﻐﻴﻞ ﺷﺮﻳﻂ ﺃﺩﻭﺍﺕ ﺍﻷﺩﻭﺍﺕ ﺍﳌﺘﻨﻘﻠﺔ ﺍﻷﺩﻭﺍﺕ ﺍﳌﺘﻨﻘﻠﺔ ﻓﻲ SMART
ﺇﻧﻬﺎﺀ ﻋﺮﺽ ﺍﻟﺸﺮﺍﺋﺢ ﺇﻧﻬﺎﺀ ﺍﻟﻌﺮﺽ
ﺣﻘﻮﻕ ﺍﻟﻨﺸﺮ .© 2006 SMART Technologies Incﺟﻤﻴﻊ ﺍﳊﻘﻮﻕ ﻣﺤﻔﻮﻇﺔ .ﺗﻌﺘﺒﺮ Notebookﻭ SMART Boardﻭﺷﻌﺎﺭ SMARTﻋﻼﻣﺎﺕ ﲡﺎﺭﻳﺔ ﳑﻠﻮﻛﺔ ﻟﺸﺮﻛﺔ .SMART Technologies Incﺟﻤﻴﻊ ﺃﺳﻤﺎﺀ ﺍﳌﻨﺘﺠﺎﺕ ﻭﺍﻟﺸﺮﻛﺎﺕ ﺍﻷﺧﺮﻯ ﻗﺪ ﺗﻜﻮﻥ
ﻋﻼﻣﺎﺕ ﲡﺎﺭﻳﺔ ﳑﻠﻮﻛﺔ ﻷﺻﺤﺎﺑﻬﺎ ﺍﳌﻌﻨﻴﲔ .ﻃﺒﻊ ﻓﻲ ﻛﻨﺪﺍ ﻓﻲ ﺳﺒﺘﻤﺒﺮ .٢٠٠٦
Quick reference_AR.indd 6 1/30/2007 7:47:09 PM
You might also like
- The Subtle Art of Not Giving a F*ck: A Counterintuitive Approach to Living a Good LifeFrom EverandThe Subtle Art of Not Giving a F*ck: A Counterintuitive Approach to Living a Good LifeRating: 4 out of 5 stars4/5 (5794)
- The Gifts of Imperfection: Let Go of Who You Think You're Supposed to Be and Embrace Who You AreFrom EverandThe Gifts of Imperfection: Let Go of Who You Think You're Supposed to Be and Embrace Who You AreRating: 4 out of 5 stars4/5 (1090)
- Never Split the Difference: Negotiating As If Your Life Depended On ItFrom EverandNever Split the Difference: Negotiating As If Your Life Depended On ItRating: 4.5 out of 5 stars4.5/5 (838)
- Hidden Figures: The American Dream and the Untold Story of the Black Women Mathematicians Who Helped Win the Space RaceFrom EverandHidden Figures: The American Dream and the Untold Story of the Black Women Mathematicians Who Helped Win the Space RaceRating: 4 out of 5 stars4/5 (894)
- Grit: The Power of Passion and PerseveranceFrom EverandGrit: The Power of Passion and PerseveranceRating: 4 out of 5 stars4/5 (587)
- Shoe Dog: A Memoir by the Creator of NikeFrom EverandShoe Dog: A Memoir by the Creator of NikeRating: 4.5 out of 5 stars4.5/5 (537)
- Elon Musk: Tesla, SpaceX, and the Quest for a Fantastic FutureFrom EverandElon Musk: Tesla, SpaceX, and the Quest for a Fantastic FutureRating: 4.5 out of 5 stars4.5/5 (474)
- The Hard Thing About Hard Things: Building a Business When There Are No Easy AnswersFrom EverandThe Hard Thing About Hard Things: Building a Business When There Are No Easy AnswersRating: 4.5 out of 5 stars4.5/5 (344)
- Her Body and Other Parties: StoriesFrom EverandHer Body and Other Parties: StoriesRating: 4 out of 5 stars4/5 (821)
- The Sympathizer: A Novel (Pulitzer Prize for Fiction)From EverandThe Sympathizer: A Novel (Pulitzer Prize for Fiction)Rating: 4.5 out of 5 stars4.5/5 (119)
- The Emperor of All Maladies: A Biography of CancerFrom EverandThe Emperor of All Maladies: A Biography of CancerRating: 4.5 out of 5 stars4.5/5 (271)
- The Little Book of Hygge: Danish Secrets to Happy LivingFrom EverandThe Little Book of Hygge: Danish Secrets to Happy LivingRating: 3.5 out of 5 stars3.5/5 (399)
- The World Is Flat 3.0: A Brief History of the Twenty-first CenturyFrom EverandThe World Is Flat 3.0: A Brief History of the Twenty-first CenturyRating: 3.5 out of 5 stars3.5/5 (2219)
- The Yellow House: A Memoir (2019 National Book Award Winner)From EverandThe Yellow House: A Memoir (2019 National Book Award Winner)Rating: 4 out of 5 stars4/5 (98)
- Devil in the Grove: Thurgood Marshall, the Groveland Boys, and the Dawn of a New AmericaFrom EverandDevil in the Grove: Thurgood Marshall, the Groveland Boys, and the Dawn of a New AmericaRating: 4.5 out of 5 stars4.5/5 (266)
- A Heartbreaking Work Of Staggering Genius: A Memoir Based on a True StoryFrom EverandA Heartbreaking Work Of Staggering Genius: A Memoir Based on a True StoryRating: 3.5 out of 5 stars3.5/5 (231)
- Team of Rivals: The Political Genius of Abraham LincolnFrom EverandTeam of Rivals: The Political Genius of Abraham LincolnRating: 4.5 out of 5 stars4.5/5 (234)
- On Fire: The (Burning) Case for a Green New DealFrom EverandOn Fire: The (Burning) Case for a Green New DealRating: 4 out of 5 stars4/5 (73)
- The Unwinding: An Inner History of the New AmericaFrom EverandThe Unwinding: An Inner History of the New AmericaRating: 4 out of 5 stars4/5 (45)
- بور بوينت خلودDocument7 pagesبور بوينت خلودahmed abdoNo ratings yet
- SMART Board شاشة الشرح التفاعلية من ذات نظام الإسقاط الضوئي الخلفيDocument2 pagesSMART Board شاشة الشرح التفاعلية من ذات نظام الإسقاط الضوئي الخلفيahmed abdo100% (1)
- SMART Board -شاشة الشرح التفاعلية من الشاشات المسطحةDocument2 pagesSMART Board -شاشة الشرح التفاعلية من الشاشات المسطحةahmed abdo100% (1)
- SMART Boardشاشة الشرح التفاعلية من ذ1ات نظام الإسقاط الضوئي الخلفيDocument2 pagesSMART Boardشاشة الشرح التفاعلية من ذ1ات نظام الإسقاط الضوئي الخلفيahmed abdoNo ratings yet
- شاشة Actalyst الإرشادية الرقمية التفاعليةDocument2 pagesشاشة Actalyst الإرشادية الرقمية التفاعليةahmed abdo100% (1)
- أساسيات شاشة الشرح التفاعلية من SMART BoardDocument3 pagesأساسيات شاشة الشرح التفاعلية من SMART Boardahmed abdo100% (5)
- شاشة الشرح التفاعلية "النجاح باستخدام التعلم النشط"Document2 pagesشاشة الشرح التفاعلية "النجاح باستخدام التعلم النشط"ahmed abdo100% (5)
- SMART Board 3شاشة الشرح التفاعلية من ذات نظام الإسقاط الضوئي الخلفيDocument2 pagesSMART Board 3شاشة الشرح التفاعلية من ذات نظام الإسقاط الضوئي الخلفيahmed abdoNo ratings yet