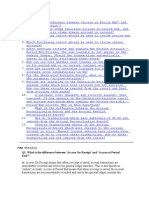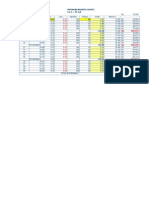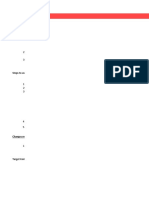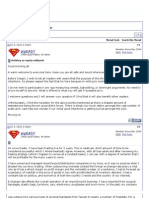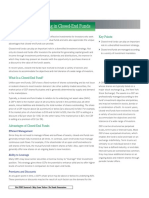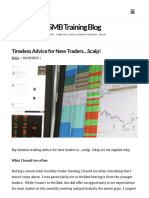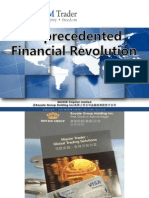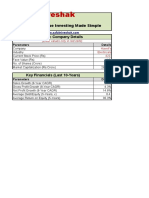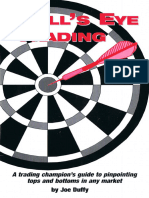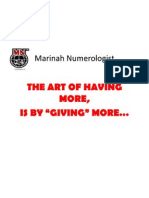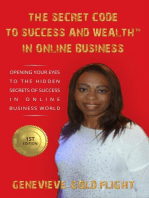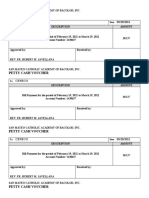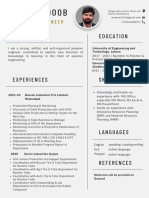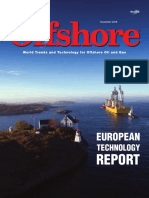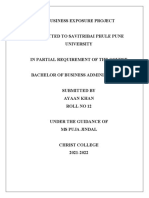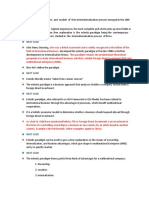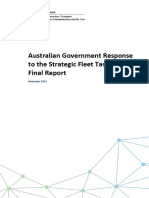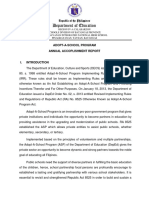Professional Documents
Culture Documents
10 Must Have Excel Power User Tips For Accountants and Financial Analysts
10 Must Have Excel Power User Tips For Accountants and Financial Analysts
Uploaded by
Manish SonkarOriginal Title
Copyright
Available Formats
Share this document
Did you find this document useful?
Is this content inappropriate?
Report this DocumentCopyright:
Available Formats
10 Must Have Excel Power User Tips For Accountants and Financial Analysts
10 Must Have Excel Power User Tips For Accountants and Financial Analysts
Uploaded by
Manish SonkarCopyright:
Available Formats
10 Must Have Excel Power User Tips
for Accountants and Financial
Analysts
Provided by Resource Planning Solutions
21031 Ventura Blvd
Suite 415
Woodland Hills, CA 91364
(818) 436-0781
www.rpscgi.com
Page 1 Info@rpscgi.com Ó 2010 Resource Planning Solutions
Table of Contents
Introduction 3
Tip #1 -- How to efficiently manipulate text strings with Excel 4
Tip #1 – Flexible Worksheet Consolidation 8
Tip #2 -- Using Defined Names 12
Tip #3 -- Loading data from external sources 19
Tip #4 -- Leveraging Excel’s VLOOKUP() function 26
Tip #5 -- Using linked lists in dialogs and data validation to control user input 32
Tip #6 -- Setting up simple user controls 42
Tip #7 -- Dynamic reporting tools 49
Tip #8 -- Using customized lists to increase productivity 56
Tip #10 – Creating User Defined function macros 59
Summary 67
Page 2 Info@rpscgi.com Ó 2010 Resource Planning Solutions
Introduction
At Resource Planning Solutions, we are focused on delivering financial performance management
solutions to our clients’ that fulfill their requirements for financial planning, financial reporting and business
analytics. Successful implementation of our solutions is based on the following sequence of activities: 1)
work with clients to help them better understand the availability and value of their financial and
operational data; 2) develop a prioritized plan to harness the latent potential within each client’s financial
and operational data; 3) increase organizational alignment to financial and operational plans through
implementation of business metrics; and 4) establish or improve forecasting processes that utilize insight
gained through the analysis of business metrics to proactively influence financial outcomes.
We strive to transform our clients’ view of their financial and operational data into that of a strategic asset.
Through this transformation, clients begin to understand the potential opportunity to influence and
improve operational performance through utilization of information that is frequently already available to
them. We then work collaboratively with operational decision makers to develop a prioritized plan to
access, integrate and consolidate financial and operational data to achieve near-term goals. We utilize a
host of tools, including Excel, Access, third-party applications, to cost effectively implement our solutions.
With the implementation of new processes, we then work with clients to segregate their key performance
indicators. These indicators are then incorporated into dash boards that are used to ensure that
execution is tightly linked to operational planning. As a result of reviewing operational performance
activity, clients are able to gain improved insight into the cause-and-effect relationships affecting business
performance; that insight is then used to develop improved forecasting based on their business drivers.
We then help our clients incorporate those business drivers back into the planning and forecasting
processes to ensure that newly gained intelligence continues to influence financial outcomes. Our
structured process guarantees that our financial performance management solutions deliver results.
We produced our 10 Must Have Tips list as a way to help both accountants and financial analysts acquire
some new perspective on problem solving with Excel. We have spent hours and hours working with
clients, helping them deploy Excel-based solutions to a wide range of financial planning, reporting and
analysis tasks. Many of the tips illustrate skills that can be put to practical use on a daily basis, such as
the tips on parsing text data and how to effectively use VLOOKUP(). Other tips, such as the one on
setting up simple user controls, may be used less frequently, but can substantially increase the usability
of a workbook application; consequently we added it and a couple of other similar tips to the list.
Though our firm uses Visual Basic extensively, our initial thought was to avoid its use in our 10 Must
Have Tips list. But, this document does include a couple of tips relating to Visual Basic, because it is
such a critical skill for any Excel power user. This is because spreadsheet applications that utilize Visual
Basic contain vastly greater capability than those that do not. Readers should review those tips and
experiment with their own ideas. Hopefully, readers will want to take the next step and learn more about
the subject.
We hope you will find the tips contained in this document helpful. These techniques get used over and
over again in our consulting practice; consequently we understand the value that these ideas can deliver.
If you have any feedback, thoughts on improvements or additional capabilities you would like to see
added, please send us an email at Info@rpscgi.com.
Page 3 Info@rpscgi.com Ó 2010 Resource Planning Solutions
Tip #1 -- How to efficiently manipulate text strings with Excel
Background
An issue that we frequently come across with our clients is users that are a little
overwhelmed when they need to rearrange text strings differently than from the way that
the text string was imported from a source system. A classic example is when someone has
downloaded a list of names from an HR database and the name was exported as “Last
Name, First Name” and the user wants it “First Name Last Name” in a single cell (or
sometimes it needs to be parsed into two columns—first name, last name). This happens
with all kinds of data that is exported from accounting systems, CRM systems, HR systems,
etc. As long as the text string is delimited, such as with a coma, asterisk, blank space, or
colon we can use Excel’s different text functions to get the text string parsed as required.
Application
There are five primary text functions that users need to learn, which are LEFT(), RIGHT(),
FIND(), LEN() and MID(). Here is how each of them work:
LEFT() – This has only two possible parameters: LEFT(source, # characters). The source is
the text cell to be parsed, and the # characters are the number of characters we want
returned beginning from the left most character. For example, at cell D10 we have the
word “MOUSE”. The following statement =LEFT(D10,4) will return MOUS (the left-most four
characters).
RIGHT() – This works exactly the same as the LEFT(), just beginning from the opposite side
of the text string. So RIGHT(D10,2), using the same example as above would return SE
(the right-most two characters).
FIND() – Like the previous two functions, this function only requires two parameters:
FIND(character(s) to be found, source string). The first parameter needs to be enclosed
with double quotes and represents the string to be found. The second parameter is the cell
address of the text string to be searched. The FIND() function will return the position
number, within our string, of the first occurrence of the character(s) being sought. Though
this function only requires two parameters, there is a third parameter that is optional, which
we will describe once we have gone through the basics. Using our “MOUSE” example again,
FIND(“O”,D10) would return the number 2. The letter “O” in MOUSE, is the second
character in our text string.
LEN() – The LEN() function returns the length of the referenced text string. If we have “The
quick brown fox jumped over the lazy dog” in cell B2, then =LEN(B2) will return 44 which is
the number of characters in our text string.
MID() – The MID function has three required parameters: MID(source, starting position,
number of characters). The MID() function will extract a number of characters from within
a text string. Again using our previous example assuming D10 =“MOUSE”, then
MID(D10,2,1) would return O, which is the second character in our text string. This is
because we asked the function to start at the second character, which is “O”, with the “2″ at
the second parameter, and then asked for only one character with the “1″ at the third
Page 4 Info@rpscgi.com Ó 2010 Resource Planning Solutions
parameter. If we had MID(D10,2,2), the function would return “OU”, MID(D10,2,3) would
return “OUS” and so on and so forth.
Using our initial “last name, first name” example, we can illustrate how these different text
functions work together. So assume that we have received a list from our IT department
with the employee names formatted “Last Name, First name” and that we need to parse the
names into separate columns (this would be required if we were going to use the data in a
mail merge application that required a first name salutation). We have already imported
our “Last Name, First Name” data into column D, beginning at row 10. Now we need the
last name in column E and first name column F. We will use the comma as a
delimiter. Typically when names are provided this way, such as in “Dean, Jimmy” there is
also a blank space to contend with after the comma.
Step 1: Parse out the last name — Using the MID and FIND functions together, we just need
to know where the comma is in our string and then subtract one from the number returned
from FIND(), and that will be the number of characters needed to parse the last name. The
last name starts at the first character so we only have to provide the number “1″ as the
correct start location. With our text string example located at D10, we want the last name
parsed to E10, which would be:
E10 = MID(D10,1,FIND(“,”,D10)-1)
Breaking that down, assuming our first text string is Dean, Jimmy at D10, we tell the MID
function to start extracting at the first character, which is the “D” in Dean. The FIND
function is going to look for the first occurrence of a comma in the text string and return the
numeric position in the text string, which would be then number 5 (“D” is one, “e” is two,
“a” is three, “n” is four and “,” is five). You will note that we subtracted 1 from the FIND
result with FIND(“,”,D10)-1 which is going to return one less than the string position where
the comma is located or the number four. Excel resolves our MID function to:
E10 = MID(D10,1,4) = Dean
Voila, we now have the last name parsed into cell E10.
To parse the first name into cell F10, we need to introduce one more function, which is
LEN(). The LEN() requires only one parameter, which is a text string reference. In our
example string, “Dean, Jimmy” is eleven characters long (do not forget the blank space
after the comma); therefore, LEN(D10) would return 11. Now we have everything we need
to parse out the first name.
At F10, we will add the following function =MID(D10,FIND(“,”,D10)+2,LEN(D10). We know
that looks a little intimidating, but hang in there for another minute. Again, the
FIND(“,”,D10) is going to return 5–the position of the comma–and then we need to add 2 to
that position to get to our starting point for the string extraction, which is character string
number seven (“D” is one, “e” is two, “a” is three, “n” is four, ”,” is five, ” ” or blank space
is six, and “J” is seven, which is where we want to start). The LEN(10) is going to return
the total length of our string, which is okay. We do not have to have the precise number of
characters to the end of our string in this example. We just need to make sure that we are
going to extract all the characters to the end of the string. Excel resolves our second
function to:
F10 = MID(D10,7,11) = Jimmy
Page 5 Info@rpscgi.com Ó 2010 Resource Planning Solutions
Now that we have the last name and first name parsed into separate columns, we just need
to copy and paste our formulas down through all the rows and our entire list is parsed.
A little more complex example
Now that we are through the basics, we can discuss how to nest these functions together to
parse more complex strings. In this example, assume that we receive a work order
completion report from our ERP system that includes the assembled part number, a lot
number, and the quantity produced. Our ERP system uses “*” to delimit the three pieces of
information, which would look like 7053312-007*154789513*376 for material number
7053312-007, lot number 154789513, with a completion quantity of 376. Since we are in
Finance, we are only interested in the part number and quantity completed (the Quality
department can worry about the lot number). We import the report into Excel, with the first
record starting at D10 again. The final result needed is to parse the text string such that
the material number ends up at E10 and the quantity at F10. In our example, the material
number and lot numbers can vary in length, so we will need some logic to correctly parse
out the completion quantity; otherwise we could just parse the text string with two MID()
formulas.
The approach to parse material number is similar to when we parsed “Dean, Jimmy” since
we can start at the first character. We just need to use “*” as our delimiter rather than
“,”. Using the MID() and FIND() functions together to parse out the material number, we
will see the following:
E10 = MID(D10,1,FIND(“*”,D10)-1) = 7053312-007
Getting to the quantity is a little more complicated. We mentioned earlier that the FIND()
function has an optional third parameter. The optional third parameter tells the FIND()
function where to start searching for our “character(s) to be found”. The FIND() function
parameters are as follows:
FIND(character(s) to be found, source, starting character)
If starting character is omitted, then the FIND() function begins looking at the first
character in our text string. Since we are looking for the second “*”, which is where the
completion quantity starts, our FIND() needs to use the third parameter to find the correct
location within our string to initiate the search, which is the first character past the first “*”.
To accomplish this, we are going to nest our FIND() functions. The following FIND() will
locate the position of the second “*”:
=FIND(“*”,D10,FIND(“*”,D10)+1)
Remember our example string is 7053312-007*154789513*376. The third parameter of
the first FIND() function FIND(“*”,D10)+1, is initially going to locate the first “*” at string
index 12, and then add 1 for a string index of 13. At text string index 13, we have the first
character or “1” in the lot number field. But this is the first character past the first “*”,
which is what we wanted. So then our first FIND() function resolves to the following:
=FIND(“*”,D10,13)
The second FIND() will begin searching for the second “*” at the 13th character index and
will return 22, the location of the second “*”. We then add one to our FIND() result and use
Page 6 Info@rpscgi.com Ó 2010 Resource Planning Solutions
MID() to capture the completion quantity. The whole formula required at F10 to capture the
completion quantity is as follows:
F10 = MID(D10,FIND(“*”,D10,FIND(“*”,D10)+1)+1,LEN(D10))
The above formula will then resolve to the following:
F10 = MID(D10,23,25) = 376
Here, we only used one level of nesting. If needed, we could create more nesting if there
were more delimiting characters to navigate around. But at some point there is going to be
a tradeoff between reliably parsing text strings with Excel functions and just writing a
function macro to handle more complex tasks. Tip #10 deals with just such a situation.
Page 7 Info@rpscgi.com Ó 2010 Resource Planning Solutions
Tip #2 – Flexible Worksheet Consolidation
Background
Though Excel provides built-in functionality to consolidate worksheets, it is a bit overly
complex for most situations. The solution that we frequently utilize does consolidate
worksheets, without using Excel’s consolidation function, while also giving users more
flexibility to change what is being consolidated.
Typically, we will create a series of financial statements that need to be consolidated into a
consolidated enterprise. [Note: Because we typically are consolidating financial statements,
most of this tip will be referring to the consolidation of financial statements.] The
supporting financial statements may represent lines of business or divisions or some other
entity type. By using our approach to consolidate worksheets, we can instantly modify the
composition of our consolidation by either adding or removing worksheets from the
consolidated total.
The one limitation to this approach is that each worksheet needs to be identically structured
relative to the items that are going to be consolidated. Generally this requirement is not
particularly onerous given the nature of worksheet consolidation. In addition to the line of
business-level worksheets, we will need one worksheet that sums all the lines of business as
a consolidated financial statement.
Application
To illustrate, assume that we have a business consisting of three lines of business
(LOB) titled LOB1, LOB2 and LOB3. Each LOB's P&L and balance sheet is additive to the
consolidated financial statement. In our example, the leadership team is considering adding
a fourth LOB and wants to be able to easily consolidate or exclude the fourth LOB, to better
analyze LOB4’s impact on the consolidated financial statements. This will require five
worksheets, one for each of the four LOBs and one for the consolidated business. We start
by creating a template for our financial statement with the years going across the columns.
The template looks as follows:
Page 8 Info@rpscgi.com Ó 2010 Resource Planning Solutions
The above worksheet is the template for our consolidated financials as well as for the four
LOBs with year 1 starting in column F, and the total market for each LOB starting at row 9.
Each of the LOBs and consolidation worksheets need to be structured the same, for all cells
to be consolidated. So if the 2011 revenue forecast for LOB1 starts at LOB1!F13, with the
2012 forecast at LOB1!G13, then it will be the same for all the other LOB worksheets, as in
the following:
Worksheet 2011 2012 2013
Revenue LOB1 LOB1!F13 LOB1!G13 LOB1!H13
Revenue LOB2 LOB2!F13 LOB2!G13 LOB2!H13
Revenue LOB3 LOB3!F13 LOB3!G13 LOB3!H13
Revenue LOB4 LOB4!F13 LOB4!G13 LOB4!H13
Given the above format, you could easily consolidate the 2011 forecast with the following
formula on the consolidation worksheet:
2011 Consolidated Revenue = LOB1!F13 + LOB2!F13 + LOB3!F13 + LOB4!F13
The issue that arises is when you want to remove one of the LOBs from the consolidation,
which means that every formula referencing LOB4 needs to be edited. Our approach to
flexible consolidation eliminates the need to individually reference each worksheet cell as
was done above. In order to make use of the flexible consolidation approach you will need
to add two extra worksheets that establish the range. We usually name the two worksheets
“Start” and “End”. The names can be whatever you like, but should be descriptive. Once
the “Start” and “End” worksheets have been created, we insert the individual LOB
worksheets between them. When you have created the five worksheets (Summary, LOB1,
LOB2, LOB3 and LOB4), and two bookends (Start & End), the ordering of the worksheets
needs to appear as follows:
The “Summary” worksheet is where all the worksheets will be consolidated. In order to
SUM the four LOBs, you simply need a formula that can SUM across all the worksheets from
“Start” through to “End”. With the 2011 revenue projections for each LOB at F13 on each of
the four worksheets, the 2011 revenue can be consolidated on the Summary worksheet at
Summary!F13 with the following formula:
What is being consolidated: Year 1 revenue for all LOBs
At Cell Address: Summary!F13
Formula: =SUM(Start:End!F13)
Our new formula--SUM(Start:End!F13)--is equivalent to =Start!F13 + LOB1!F13 +
LOB2!F13 + LOB3!F13 + LOB4!F13 + End!F13. But the new formula is all we need to
Page 9 Info@rpscgi.com Ó 2010 Resource Planning Solutions
summarize all four LOB worksheets onto the Summary worksheet. Now, if we are asked to
display the consolidation without LOB4, we simply drag the LOB4 worksheet beyond the
“Start” and “End” bookend range. Once we move the LOB4 worksheet beyond the “End”
worksheet, the worksheet tabs now appear as follows:
With LOB4 outside the SUM formula range, the values at Summary!F13 will only include
LOB1, LOB2 and LOB3. And voila, LOB4 is now excluded from the consolidation, without
having to adjust a single formula. This approach will allow us to create some very
sophisticated reporting and analysis spread sheets, while permitting addition and deletion of
worksheets within our consolidation, with much less formula editing.
Our example is rather simplistic. This approach can be used in larger consolidation.
Assume that we have to restructure a sales force with 400 Territories. Each Territory tiers
into a Region, of which there are 20. Each Region tiers into a District, of which there are
four. The four Districts tier into the total company. Though this is rather large, if each
territory is a worksheet, our approach would permit the required flexibility needed to
restructure the entire sales force. The worksheets might be organized as follows:
Region1Start
Territory001
Territory005
…
Territory150
Region1End
Region2Start
Territory250
Territory305
…
Territor395
Region2Emd
Through all 20 regions
District1Start
Region1Summary (This summarizes Region1Start:Region1End)
Region2Summary (This summarizes Region2Start:Region2End)
…
Region7Summary (This summarizes Region7Start:Region7End)
District1End
District2Start
Region9Summary (This summarizes Region9Start:Region9End)
Region10Summary (This summarizes Region10Start:Region2End)
Page 10 Info@rpscgi.com Ó 2010 Resource Planning Solutions
…
Region15Summary (This summarizes Region15Start:Region15End)
District2End
Through all four districts
TotalCompanyStart
District1Summary (This summarizes District1Start:District1End)
District2Summary (This summarizes District2Start:District2End)
District3Summary (This summarizes District3Start:District3End)
District4Summary (This summarizes District4Start:District4End)
TotalCompanyEnd
TotalCompany Summary (This summarize TotalCompanyStart:TotalCompanyEnd)
With this structure, without having to manipulate formulas, we could change the
composition of our regions and districts very efficiently with only our mouse.
The one caveat to this approach is that the bookend worksheets (Start and End) are part of
the SUM function, which means those worksheets must be blank; otherwise the SUM
function will include any data on those two worksheets.
Page 11 Info@rpscgi.com Ó 2010 Resource Planning Solutions
Tip #3 -- Using Defined Names
Background
One of the things that make spreadsheets so powerful, the ability to link workbooks and
worksheets, is also a primary source of errors for many of our clients. For example, we see
users linking their revenue worksheet to their accounts receivable worksheet, since revenue
is typically an input to accounts receivable forecasting. At the outset, everything is great.
But inevitably another user will come along and add a row to the revenue forecast.
Originally, total revenue was at row 20 and now it is at row 21. Unless the accounts
receivable file was open when the row was added to the revenue forecast workbook, the
next time a user goes to update the accounts receivable file, their accounts receivable
forecast will link to the incorrect row (row 20 on the revenue worksheet). To reduce our
vulnerability to broken links, we have clients use Defined Name ranges. An added benefit to
Defined Name ranges is that formula maintenance becomes easier.
Application
Excel provides users the ability to create Defined Name ranges on a worksheet. A Defined
Name can refer to a single worksheet cell, contiguous range of cells along a row or column
(one-dimensional array) or contiguous group of cells along multiple rows and columns (two-
dimensional matrix). Let’s start with a Defined Name cell.
We can very easily create a Defined Name for a single cell and then use that name as a
reference in formulas as a constant. Assume that we need to generate compound interest
calculations and that we want to use Defined Named references for our three variables,
“Interest,” “Principal,” and “Years”. The “Interest” rate will reside at cell D3, “Principal”
amount at cell D4 and number of “Years” at cell D5. There are a couple of ways to create
Defined Names for our cells. The first method, with the active cell being the one that we
are about to name (cell D3 in the example below), we type the Defined Name—Interest--
into the Name Box highlighted below:
Page 12 Info@rpscgi.com Ó 2010 Resource Planning Solutions
We can then do the same for “Principal” and “Years,” in cells D4 and D5 respectively. Then
at cell D7 we can input our formula. Our formula for calculating compound interest is (P X
(1 + R)^N). Without using our Defined Name references, the formula for calculating this
amount would be =D4*(1+D3)^D5. But, with our Defined Name references, we create the
following at cell D7:
There are many different uses of Defined Name references that can make Excel more
manageable.
To see the Defined Name references we created, we need to navigate to the Names Group
on the Formulas tab. Select the Name Manager to get the dialog box referenced below.
Page 13 Info@rpscgi.com Ó 2010 Resource Planning Solutions
In the Name Manager dialog box you can see the three named cells we created earlier, their
physical locations on the worksheet and assigned values.
In addition to naming cells on a worksheet, we can create Defined Names that do not
reference a cell on your worksheet, but exist as part of the worksheet. The “StealthName”
Defined Name reference above is an example of a constant that does not exist on any
Worksheet. The named constant is set to the text string “Code Word”. We can set it to a
value, text string or logical value. Typically, we use a this type of constant to create values
we want hidden from users of our application once a workbook has been protected. We can
only change the value of this type of constant through the Name Manager or through a
macro. It cannot be modified directly on a worksheet.
Defined Name ranges are very useful in any number of applications. There are two ways to
create a Defined Name range. The first is using the same process described in the single
cell example above. First, highlight the desired range of cells, either along a row or column,
depending upon what works best for you. The next step is to type in the Defined Name in
the Name Box indicated below (see Total_Revenue below). In this example, we are going
to highlight the row where total revenue is located at row 8, columns C through N, with a
total at column O.
The second way to create a Defined Name range is using the New Name function referenced
below. Before selecting Name Range, you should highlight the cells that will become the
one dimensional matrix. In this second example, Total Receivables are referenced at row
12, columns C through N. As you can see below, Excel used the row title (“Total
Receivables”) to suggest a name for our new range. We just selected “OK” to accept the
Excel’s suggested name.
Page 14 Info@rpscgi.com Ó 2010 Resource Planning Solutions
So now we have two named ranges, Total_Revenue and Total_Receivables. You can verify
that the new Defined Name ranges exist by checking the Name Manager, which appears as
follows:
From the Name Manager, we can see the name ranges as well as what values have been
assigned to the ranges from our worksheet.
The advantage to using Defined Name ranges is that we can reference a worksheet range,
in a completely different workbook, by using a named reference rather than a cells’ absolute
address. By referencing the named ranges rather than absolute addresses, the physical
Page 15 Info@rpscgi.com Ó 2010 Resource Planning Solutions
location of the named ranges can move, e.g. a user adds a row at row 3, while the data
reference by our named range remains intact. Now if a user adds a row at row 3,
Total_Revenue can still be referenced correctly by another workbook even though
Total_Revenue will now physically exist at row 9 rather than where we originally created
Total_Revenue, which as at row 8. This vastly reduces the opportunity for broken links in
our applications.
To reference or use a Defined Name range in a formula, we will need to use the INDEX()
function. The INDEX() function has two arguments, the first being the Defined Name range,
the second being the index number within the range. Total_Revenue has 13 elements,
starting with the January value at index 1, ending with total revenue value at index 13. For
example, the March revenue figure can be accessed using the following:
=INDEX(Total_Revenue,3) which will return $2,800
In application, assume that we have two workbooks, one titled Graph Details.xlsx and the
other Results.xlsx. The data for our graph is contained in Graph Details.xlsx and the graph
itself will be in Results.xlsx. Since we frequently modify the Graph Details.xlsx workbook,
we want to use a Defined Named range to reference the data we supply to the graphs in
Results.xlsx. We will need to have both the source workbook (Graph Details.xlsx) and the
destination workbook (Results.xlsx) open when the linkage is created. Navigating to the
destination workbook, where our revenue graph will be created, we will want to add the first
INDEX() function for the January revenue at cell C24 as follows:
To paste in the external Defined Name reference we will need to follow these steps:
1 Select the View Tab, then Switch Windows and select the source workbook
2 Once we are on the source workbook, we hit the F3 key to initiate Excel’s Paste
Names function. We select the required Defined Name—Total_Revenue—and hit OK.
Page 16 Info@rpscgi.com Ó 2010 Resource Planning Solutions
3 We add the index number that needs to be returned as the second parameter to the
INDEX() function. In our example the index number required to return the January
Revenue is the value 1. In this example we have put all the index references above
the months so that we only need to reference the cell and can copy the INDEX()
function across all the months. We can hide the index row later, if needed.
With the first formula created at C24 and the index references at row 22, we can paste the
formula across the range to complete the graph. Once we have pasted the INDEX() formula
we have the following result:
Page 17 Info@rpscgi.com Ó 2010 Resource Planning Solutions
To prove the value of this approach, we need to close both workbooks. Then we reopen the
Graph Details file and add several rows above the Total Revenue row, and Save/Close the
file. Next we open the Results.xlsx file and the graph should remain the same since the
INDEX() function references the Defined Name ranges rather than the cell addresses. This
process can use this to great advantage when creating workbooks that will be modified by
other users. Now we can allow users to add rows, still be able to reference the totals via an
external link. Take a look at the other reference functions, such as MATCH(), to see how
these other functions can extend the use of Defined Name ranges. Two-dimensional ranges
are also available in Excel, but are beyond the scope of this document. Two-dimensional
Defined Name ranges are better used as part of a Visual Basic application.
Page 18 Info@rpscgi.com Ó 2010 Resource Planning Solutions
Tip #4 -- Loading data from external sources
Background
In our consulting practice, we frequently see users importing fixed width (or un-delimited)
files using Excel’s File/Open dialog. For occasional file imports, this practice is satisfactory.
But, users that import the same fixed width file using Excel’s File/Open dialog, over and
over again, week after week, can be impacted because this is a very inefficient practice.
The inefficiency is a function of having to define where columns are to be split, and then
having to change the default data type Excel assigns to your fields, when the General type
will not suffice (usually there will be a field that Excel will convert to numeric that should
remain as a text field) with each import.
There is a much more efficient way using Excel’s Workbook Connections functionality. You
can easily set up a connection to a fixed width text file. Once it is set up, users can update
their workbook by just refreshing the connection, which alleviates the need to tell Excel
where to split the columns and what data type to apply to the various columns. We just
open the connection and perform a Refresh with the latest file, and viola the result is
correctly parsed every time.
Application
In this example, we hypothetically download a trial balance from our accounting system
monthly to analyze the general ledger accounts. The file is distributed as a fixed width text
file, with account, account description, current-month debit and credits, year-to-date debits
and credits as well as an inception-to-date net account balance.
The first step is to create our connection to our fixed width text file. We open a new
workbook and save it with the report name, which in this case will be MonthlyTrialBalance.
Then we go to the Data menu tab and select Existing Connections (which is counterintuitive
since we are creating a new connection). Selecting Existing Connections will bring up the
Existing Connections dialog. At the lower left corner of the Existing Connections dialog, we
will want to select Browse for More… This will bring up the Select Data Source dialog, which
is where we can create a new connection. Change the file type to include *.txt files and
then we navigate to our file.
Page 19 Info@rpscgi.com Ó 2010 Resource Planning Solutions
Once we have navigated to our file, we go ahead and select Open to establish the file import
format. We will only need to perform this step with the initial import. The Connection
Manager will remember all the formatting options we are going to specify. Once the file
type is set to Text Files, we can now see our downloaded Trial Balance files in the Select
Data Source dialog below. The January file, currently highlighted, will be opened first.
Page 20 Info@rpscgi.com Ó 2010 Resource Planning Solutions
Upon initially opening our new text file, the Text Import Wizard will start. Typically there is
not much to revise at the first step. The one caveat is to make sure that the correct radio
button is selected, depending on whether the file is Delimited or Fixed Width. In our
example it is Fixed Width. We go ahead and select Next.
This will bring up the second step, which allows us to specify how Excel will parse the fixed
width file into columns. Once we specify the width of our columns, using the separators, we
scroll up and down the file checking to ensure that no fields extend into the next column.
For example, we could have the account description “bleed” into the current-month debit
column, which was the case below when Excel initially proposed the column separators.
Page 21 Info@rpscgi.com Ó 2010 Resource Planning Solutions
With some adjusting of the separators, we can see in the display below that the data can
now be parsed correctly.
Left half
Right half
Once we have our column borders set correctly, we select Next to move on to the third step
of the Text Import Wizard. Here in the third step, we can change the data type Excel will
utilize when the data are imported. In our example, the General data type will suffice for all
our fields. Occasionally, you will get some unexpected results when Excel imports data.
One of our client’s cost centers started with a single digit, followed by a hyphen and four
more characters (e.g. 3-9875 might be for Marketing). When importing this field as
General, Excel would convert the cost center value into a date (in reality it is a text string).
The date Excel would convert our client’s 3-9875 cost center into was March 1, 9875 or
3/1/9875. We can change Excel’s default data type in the upper-left corner. We would just
click on the column and then select the data type. Excel will force the data to whatever
type we specify on import.
Page 22 Info@rpscgi.com Ó 2010 Resource Planning Solutions
Once we have set our data formats for each column or at least reviewed them, we now
Finish. Excel will ask you if you want to import the data into the current workbook or into a
new workbook as well as where we want the import start, e.g. cell A1 in this example. We
just accepted the default below.
Once we select OK, Excel will then perform the import, which in our case appears as
follows:
Page 23 Info@rpscgi.com Ó 2010 Resource Planning Solutions
At this point, we select Save and close the file. The connection to our text file has now been
established within the MonthlyTrialBalance workbook. All the hard work is done relative to
establishing the connection and defining the way we want Excel to parse the data each time
we refresh our connection to our month trial balance report.
Now assume that a month has past and we need to load the February trial balance report.
When we first open the workbook with your new connection we will be warned that our Data
connections have been disabled. This is a function of our security settings. We go ahead
and select Options to Enable Connections on this content. Since it is our file, we are
comfortable with making the connection.
After we have enabled the connection, we go to the data tab, and select Refresh All. We
will then be presented with the Import Text File dialog file below (notice we did not have to
tell Excel the file type), after which we then select the current-month report and click
Import.
Page 24 Info@rpscgi.com Ó 2010 Resource Planning Solutions
Once we click import, Excel wipes out the old trial balance data and imports the new data.
We did not have to tell Excel how to parse the flat file nor did we tell it how to force the
data types for each column. All that information is saved in the connection that was created
when we imported the January trial balance. This is a huge time saver for users that import
the same fixed width files on a recurring basis. Our February Trial Balance is displayed
below.
Setting up a connection for a .TXT file is the most basic type of connection we can make in
Excel. We can create more complex connections that access data in Access databases, SQL
servers, etc. So explore the various connections types.
Page 25 Info@rpscgi.com Ó 2010 Resource Planning Solutions
Tip #5 -- Leveraging Excel’s VLOOKUP() function
Background
The often maligned VLOOKUP() function really has many uses for accountants and analysts.
From our experience, VLOOKUP() really adds value when we need to add dimensions before
performing a specific analysis. For example, as part of larger projects clients will provide a
list of inventory values, by material number, and ask us to segregate the inventory values
by type (e.g. raw materials, semi-finished subassemblies and finished goods). In addition
to the inventory listing by material number, we are provided another list with inventory
types by material number. Using both lists, we can perform a VLOOKUP() and add the
material types to our inventory value listing. This would be a fairly simple process if the
data were in a database by just performing a JOIN between the two tables on the material
numbers. But many times, it is faster and easier to perform a VLOOKUP() in Excel.
Application
The VLOOKUP() function takes four parameters that are as follows:
VLOOKUP(lookup_value, lookup_array, return_column_index, range_lookup)
1. Lookup_value – This is the value to be looked up (or matched) in the first column of
our array specified in the second parameter (lookup_array). Users need to be aware
of what data type is being provided as a lookup_value as well the data type in
lookup_array. For example, assume we are searching on cost centers. A cost center
of 58342 could be a text string in our lookup_array and an actual value as our
lookup_value. When this occurs, VLOOKUP() will not be able to find a matching
value, because the text string “58342” is not the same as the value 58,342;
consequently, VLOOKUP() will return NA# indicating no matching value exists.
Caveat #1: make sure that both the lookup_value and first column of lookup_array
have the same data type. Tip: We can use the ISTEXT() function to determine if a
value is a text string (if ISTEXT() returns TRUE, then the reference is text, while
FALSE indicates a value or some other data type).
2. Lookup_array – We need to provide the address of a two-dimensional array that in
column one contains the values to be searched. We can provide either a range of
cells, e.g. A12:D92, or a Defined Name range (see Tip #2 for more information on
named ranges). In either case, the Lookup_array can be on the current worksheet,
another worksheet in the same workbook or another worksheet in a different
workbook.
3. Return_column_index – This is the column index for the values we want returned by
VLOOKUP(). If we provide range A12:D92 as our Lookup_array and “4” as our
return_column_index number, then whenever a match is made on our lookup_value
the value in the fourth column (or column D), at the row of our match, is returned by
VLOOKUP().
4. Range_Lookup – The value of the fourth parameter can be either FALSE, TRUE or
omitted. If it is omitted, it is assumed to be TRUE. This setting tells the VLOOKUP()
Page 26 Info@rpscgi.com Ó 2010 Resource Planning Solutions
function to either find an exact match (the FALSE setting), or the closest match if an
exact match does not exist (the TRUE setting). If the setting is FALSE, and an exact
match is not found, the VLOOKUP() returns NA#. Later, we will discuss how to use
this behavior to our advantage. If there are multiple correct values, then VLOOKUP()
returns the first occurrence. CAVEAT #2: Be cautious of multiple occurrences of
lookup_value in the lookup_array.
We are going to use our inventory categorization example, with material numbers and
values from a hypothetical month end, and merge the material descriptions, unit standard
costs, material types (raw material, sub-assembly and finished goods), as well as calculate
the quantity on hand. This is a good example of merging other dimensional data (standard
cost, material type and description) that would enable other more specific analysis.
Our monthly inventory report only includes the material numbers and the extended values.
The top of the report appears as follows:
The orange-shaded section is the data that we want to either VLOOKUP() or calculate using
data returned by VLOOKUP(). We have also been provided with the material master, which
appears as follows:
The material master contains the material number, description, type and standard cost.
Both worksheets are in the same workbook. We will create VLOOKUP() formulas for these
four master data fields and calculate the quantity on hand. The first item to be retrieved
will be the inventory type. The lookup_array will begin at B7 (column B contains our lookup
Page 27 Info@rpscgi.com Ó 2010 Resource Planning Solutions
values) and extend to the last row column E, which is row 49 in our Material Master file.
Our VLOOKUP() to retrieve the inventory type is as follows:
=VLOOKUP(C5,Material_Master!$B$7:$E$51,3,FALSE)
In the worksheet, it will appear as follows:
We can see that VLOOKUP() returned the correct inventory type, corresponding to the
lookup_value (column C material numbers), which is in the 3rd row of our lookup_array
(Material_Master!$B$7:$E$51) on the Material_Master worksheet. Now we just need to use
the same formula to retrieve the description and standard cost. The VLOOKUP() formulas
for each column, at row 5, are as follows:
E5 = VLOOKUP(C5,Material_Master!$B$7:$E$51,3,FALSE) <-Inventory type
F5 = VLOOKUP(C5,Material_Master!$B$7:$E$51,2,FALSE) <-Description
G5 = VLOOKUP(C5,Material_Master!$B$7:$E$51,4,FALSE) <-Standard cost
Once we have the standard cost per unit then we will calculate the quantity on hand. Here
is the top section of our inventory report with all the columns completed.
Since the goal was to provide a summary by inventory type, we just need to sort the
inventory report by inventory type and material number and subtotal the report. The sorted
and subtotaled report will appear as follows:
Page 28 Info@rpscgi.com Ó 2010 Resource Planning Solutions
A great tip on making subtotal reports more readable is to add a border and color to the
subtotals. This is done using conditional formatting. The formula we need to apply, after
selecting the entire report, searches column E for any description that contains, as the right
most five characters, the word “TOTAL”. All rows that meet this criteria are highlighted with
green and receive a top border. The expanded and collapsed subtotal reports appear as
follows:
Expanded
Collapsed
To set the conditional formatting, navigate to Home menu tab and within the styles group
select Conditional Formatting. You will want to first highlight the entire area to be applied
with the conditional formatting with the column headers, and then use the formula and
settings below to highlight the rows as shown in the example above.
Page 29 Info@rpscgi.com Ó 2010 Resource Planning Solutions
Note that the conditional formatting starts at the column header row. This is because we
selected the column header row in our range before selecting the Conditional Formatting
option. The “right($e4,5)” means that the conditional format function will search for the
word “Total” in column E only, beginning with row 4, and continuing down through all the
selected rows. The “,5)” means that the Conditional Formatting will grab the last 5
characters, which will be “Total” for the Excel generated subtotal and total lines.
A more advanced use for VLOOKUP() -- Controlling for NA#
We nearly always use the “FALSE” setting for the fourth VLOOKUP() parameter—
range_lookup. Remember this is the parameter that determines if Excel must find an exact
match (=FALSE), or the closest match if an exact match does not exist (either omitted or
=TRUE). Knowing that Excel will return a NA# error if the fourth parameter is set to FALSE
allows us to leverage this behavior to extend the usage of VLOOKUP(). This is especially
important if we are going to try and perform any calculations with the numbers that are
returned from our VLOOKUP() function, because returning an NA# to a SUM() expression, is
going to return an NA# from the SUM() as well; consequently we have to allow for the
potential that VLOOKUP() may return a NA# rather than a value.
Excel has a number of IS() functions that provide information about the condition or state of
a cell or value. With the VLOOKUP() function we frequently use the ISNA() function. If an
ISNA() function returns TRUE, then whatever value, result, or reference that exists between
the parenthesis is returning a NA#. To allow for potential NA# values, we incorporate an
ISNA() check into our VLOOKUP() function. In the original VLOOKUP(), we used the
following formula to return the inventory type:
=VLOOKUP(C5,Material_Master!$B$7:$E$51,3,FALSE)
What if we know that we might have material numbers on the Inventory Report that are not
referenced in our Material Master list. In these cases, we want the formula to return “Not
Found” when our VLOOKUP() cannot find an exact match for our VLOOKUP(). To
accomplish this verification, the above formula would be changed to the following:
Page 30 Info@rpscgi.com Ó 2010 Resource Planning Solutions
=IF(ISNA(VLOOKUP(C5,Material_Master!$B$7:$E$51,3,FALSE)),”Not Found”,
VLOOKUP(C5,Material_Master!$B$7:$E$51,3,FALSE))
The above formula will return “Not Found” to the inventory type column if there is no exact
match to the lookup_value. The green font represents the VLOOKUP() needed to check if
the value exists, the VLOOKUP() in orange font actually returns the inventory type if the
material number exists in the Material Master table. If we are doing calculations with the
returned value we will want to return the value zero.
Other VLOOKUP() Tips
Sometimes we concatenate two fields together to derive a unique key and use is as our
vlookup_value. For example, you may have one file with customer revenue dollars by
customer number and material number and you may just want to analyze certain products
by selected customers. You can create new lookup_values by concatenating the customer
number with the material number, using some delimiter between the two text strings, such
as an “*”. So if we had customer numbers in column B and material numbers in column C,
we could use =B3&”*”&C3 at cell D3 to create a new key. Then we would use this new
value as our lookup_value.
Another caveat regarding exact matching on text strings pertains to blank spaces.
Periodically, we see clients get really frustrated when using VLOOKUP() because they have
text strings that they know exist in their lookup_array, but Excel keeps returning NA#.
Typically this is caused by a trailing blank space in either the lookup_value or the
lookup_array that users cannot easily see given that a trailing space is invisible when
looking at the values on a computer screen. To eliminate the potential for trailing spaces,
we use the TRIM() function to remove both leading or trailing spaces. Use TRIM() both on
the lookup_value side as well as on the lookup_array side to prevent this issue.
Page 31 Info@rpscgi.com Ó 2010 Resource Planning Solutions
Tip #6 -- Using linked lists in dialogs and data validation to control
user input
Background
One of our primary objectives is to show clients how to better control spreadsheet
applications. Through Visual Basic, we can more fully control what users can and cannot do
within our Excel applications. But customized Visual Basic code can be too costly for many
of our clients; consequently, we frequently leverage Excel’s built in functions to assist with
controlling user input. This section will provide a couple of strategies that we use to help
manage user input. The first will be the application of Excel’s Combo Box. The second will
be an application of Excel’s Data Validation function to generate user warnings. It also
makes some limited use of Conditional Formatting and the VLOOKUP() function discussed in
Tip #4. We are not going to cover protecting workbooks, but this is something to consider,
as well, in your spreadsheet applications.
Application
This example represents the initial pieces required to create a simple budget worksheet that
could be used by a budget authority to provide an annual budget update. In this instance,
we want the department manager to select their department, and then select the general
ledger account numbers that are to be projected. Once they select the account, there is
another worksheet that pulls in the prior-year actual into the worksheet. Finally, we set up
Data Validations to determine if the user has exceeded the dollar threshold that we
artificially established for this exercise, which is a 5% reduction from prior year spending.
The finished worksheet shown below contains the items that we are going to review in the
order that we will be addressing each item.
#1 Combo box to select department number
Page 32 Info@rpscgi.com Ó 2010 Resource Planning Solutions
At the outset of a budget exercise, the user must identify the department number for their
budget worksheet. For both the cost center and account number identification, we have
used Excel’s Combo Box Form Control. The Combo Box does not require Visual Basic to
provide some valuable functionality. We created a list of three departments on the
MasterData worksheet, the first being the default “Select Department” option. So there are
only two cost centers set up as you can see below.
Columns I and J contain the cost centers and department descriptions, respectively, that we
downloaded from the accounting system. We want our Combo Box to read from column H
which is a simple formula to concatenate the cost center and department together. There is
one other very important piece to this matrix, which is the index number at column G. This
was hard coded from 1 to 3. One of the features of the combo box is that it will return the
index number for a selected item. This means that if a user selects the 3rd item on a Combo
Box list, then Excel will store the number 3, or the index for the user selection, into a cell of
our choosing.
By referencing the H8:H10 cell range in our combo box, all departments will be selectable
on our combo box. To create a combo box, we will need to navigate to Excel’s Developer
menu tab, select Insert and then click on the Form Contol Combo Box as shown below (The
top section contains the Form Controls, which is what we want, while the lower contains
ActiveX Controls. The ActiveX Controls require more programming, but ultimately are much
more capable than the Form Controls.)
Once we click on the Combo Box icon, we can then drag and size our object. Initially, there
is no description in for our Combo Box. The description will appear once we define the
Page 33 Info@rpscgi.com Ó 2010 Resource Planning Solutions
Input Range. With the Input Range defined, the Combo Box will display our first item from
the Input Range list. To define the Input Range, we right click the Combo Box on our
worksheet, and select Format Control…, which will bring up the Format Control dialog below.
On the Control tab, we added our H8:H10 range from the MasterData worksheet. This will
contain our two cost centers and the “Select Department” default option, which totals three
choices. Note the Cell link, with an address at $A$2. When a user selects a cost center,
Excel returns the index number for that choice (it will be between 1 and 3 for number of
cost centers in our H8:H10 range) and stores it at our specified location--$A$2. This is
important, because we will use the index later in a VLOOKUP() function to help us retrieve
the cost center. We right click the Format Control and move it just beneath the title to our
report.
Note that cell A2 contains 1. This is because our “Select Department” is the first item on
our range, or H8 on MasterData. This number will change each time a user selects the drop
down and changes the cost center selection (A2 will become 2 when the second item is
chosen and so on).
#2 Adding general ledger account Combo Boxes
We do the same for the account number and account descriptions on the MasterData
worksheet by combining the account and description into one column and then setting the
Page 34 Info@rpscgi.com Ó 2010 Resource Planning Solutions
Input Range to reference that column on MasterData, which is B8 to B33. Then we position
the Combo Box and link it to the adjacent cell starting at A5. Next, we copy and paste 19
more Combo Boxes for rows 6 through 24, setting the linked cell in each row to the column
A cell adjacent to the Combo box (e.g. the Combo Box at row 19 is linked to cell $A$19).
The MasterData table for general ledger accounts, including the concatenated column
referenced by our Combo Boxes, at column B, appears as follows:
#3 Adding the general ledger account group via VLOOKUP() on index
Note on the Account Listing above, that adjacent to the account number and description, we
included an account group (Acct Group). On our BudgetSheet, we also pull in the account
group (“WAGES & FRNG” in the example below) at E5.
This is done with a VLOOKUP(), referencing the index at row 5 ($A$5), which is the value 2
in our example above, and then returning the Acct Group—WAGES & FRNG—from
MasterData. The accounts table on MasterData appears as follows:
Page 35 Info@rpscgi.com Ó 2010 Resource Planning Solutions
#4 Using conditional formatting to help users identify active rows
We can see from the example below that when a user selects an account, that the linked
cell for that row will change from 1 to some number greater than one. We are using a
conditional format to change the font for rows 5 through 24 from a light grey color to the
default black color. This is a “nice to have,” but it provides another level of visual clues to
the user that information is required in those cells.
To set a conditional format, select the entire range of cells to be formatted (A5:T24 in this
example). Then from the Home menu tab, select Conditional Formatting from the Styles
group. From the drop down, select New Rule. From the Edit Formatting Rule select the
Formula option. The formula takes the value at $A5 and coverts to a text string of two
characters with a preceding 0 if the value is less than 10. It then checks to see if that is
equal to “01”. If $A5 is equal to “01” then the light grey font is applied.
Page 36 Info@rpscgi.com Ó 2010 Resource Planning Solutions
The difficult part to creating Conditional Formats is specifying the starting cell correctly,
which is $A5. Remember that before we selected the Conditional Formatting function, we
had selected cells A5:T24 as the range to apply the Conditional Format. By identifying the
column as an absolute reference, e.g. “$A” and the row reference as relative, e.g. “5”, then
the Conditional format will only evaluate column A, from row 5 through row 24 to determine
whether or not to change the font.
#5 Summarize the total budget and compare it to prior-year spending
On the right-hand side of our budget application you will see that we are totaling the user
input in column R; so the total for row 5 is calculated at cell R5 using SUM(F5:Q5). In the
next column, you will notice a Prior Year column with a number of values and the Delta or
variance between the current estimate and the prior-year actual spend (note below we have
hidden most of the months).
The 2011Actuals worksheet contains the prior-year actuals, by account for each cost center.
We have also added a column that combines the cost center and account to create a key
field, the two fields being delimited with an “*”, that we will use to search via a VLOOKUP()
function from the BudgetSheet worksheet (creating search keys for use with VLOOKUP() is
discussed in Tip #4).
Page 37 Info@rpscgi.com Ó 2010 Resource Planning Solutions
By creating the key on the 2011Actuals worksheet, we can now use this key on the
BudgetSheet to return, from 2011Actuals, prior-year actuals and calculate both a dollar and
% variance. Here is how it works.
Returning to the BudgetSheet and expanding the range, we can now see that there is a
similar key in column V, where we are concatenating the cost center and account into a key
field. Remember that since we are using Combo Boxes, we have to use VLOOKUP() with
the indexes in column A to determine the actual values to be concatenated. So there is one
VLOOKUP() for the cost center and one for account number. Both VLOOKUP()s exist in
column V.
Now that column V contains our search key (cost center + “*” + account number), we can
use it in column S to search the 2011 Actuals worksheet for the Prior Year spend for
comparison to the current 2012 budget input.
The formulas used to retrieve the prior-year actuals are in column S. Again, column S
contains a VLOOKUP() using the key in column V, to search the 2011Actuals worksheet.
The formula in column S is not as complex at it might appear. As explained in the section
on VLOOKUP(), we are using one of Excel’s IS() functions to ensure that there is a value
that matches the current cost center and account on the 2011Actuals worksheet. [If no
match exists—NA# is returned, then the user may be using that account for the first time
for their department.] We are using ISNA(), which returns TRUE if the value between the
parentheses returns NA#. The way that the VLOOKUP() has been defined, if Excel cannot
find an exact match for the key, then the VLOOKUP() returns NA#. The IF() statement that
surrounds the ISNA() function returns 0.0 if VLOOKUP() returns NA#; otherwise, without
the IF() and ISNA(), Excel could return NA# into column S, which would create other
problems. See the Tip #4 on VLOOKUP() for more information. The formula for column S
appears as follows:
Page 38 Info@rpscgi.com Ó 2010 Resource Planning Solutions
#6 Using Data Validation to encourage user compliance
Many times, budget exercises are based on spending from a prior period. In this instance,
our hypothetical direction is for budget managers to plan on spending 5% less in 2012 than
the prior-year spend. Since we now have their total 2012 spend in column R, the prior year
in column S, we can easily calculate the prior year variance in column W (the formula for
row 5 is “=IF(S5<>0,(S5-R5)/S5,0)”). Now we want to set up a Data Validation rule that
will send a message to the budget manager if their 2012 spend input exceeds 95% of the
prior-year spending.
Excel’s Data Validation function will permit us to evaluate whether any change made to the
cells for January through December, for any row, causes the 2012 spend plan to exceed
95% of the prior-year spend (or the value of column W to exceed 95%). To apply Data
Validation to a specific cell, we first need to select the cells that require Data Validation. In
this instance, we want all the 2012 budget input cells to be validated, which means cells
F5:Q24 are highlighted. Once the cells are highlighted, from the Data menu tab, select
Data Validation, from the Tools group, and then select Data Validation…
There are three tabs on the Data Validation dialog, which include Settings, Input Message
and Error Alert. Beginning with the Settings tab, we change the validation criteria to
Custom, because we want to create our own formula. After selecting Custom validation
criteria, we can now input our formula (remember that before we opened the Data
Validation dialog, we selected all the 2012 input cells—F5:Q24), which is “=$W5>.05”.
Remember that we created a formula at column W that reflects the year-over-year growth
rate, positive numbers reflecting less spend than the prior year. By using an absolute
reference for the column--$W—and a relative reference on the row—5—Excel will duplicate
Page 39 Info@rpscgi.com Ó 2010 Resource Planning Solutions
the Data Validation, changing the row number but leaving the column reference the same
for our entire range (F5:Q24). So the Data Validation formula at R6 will be “=$W6>.05”
and so on and so forth to cell Q24, which will be “=$W24>.05”.
Now that we have the settings established, we will move on to the Error Alert (we are not
going to create any Input Message for this application). There are three forms of Error
Alerts—Stop, Warning and Information. Given that we want to encourage budget managers
to remain within 95% of their prior-year spend rather than prevent them from doing so, we
are going to use the Informational message Style. You can see that we have created some
simple messages to convey to the user their need to stay within 95% of prior-year
spending. Users just need to click OK and they can proceed to budget whatever dollars are
required. Once we have input the message, we can now select OK to apply Data Validation.
In the example below, the budget manager has input their 2012 spend plan through
September, and has added approximately $225.0K, which is about 87% to prior-year
spending (1 – Delta %=87%) of $257.5K. No message has been issued.
Page 40 Info@rpscgi.com Ó 2010 Resource Planning Solutions
If the user adds $25k more to cell O5, they will have forecast to spend more than 95% of
their 2011 baseline. Adding $25K more to October at O5, we now receive the following
message from Excel:
The budget manager has two options at this point. Option one is to select Cancel, which will
revert the value at O5 to the previous value or select OK which will leave the $25K
unchanged, and the budget manager will have a variance to the published budget
guidelines. Adding additional spend to November and December will produce the same
warning with the same options—Cancel or OK.
That is about it for this example of Data Validation and user input controls. There are many
more things that you can do with the Data Validation function, including preventing users
from providing incorrect values. All of this is possible without having to use Visual Basic.
Page 41 Info@rpscgi.com Ó 2010 Resource Planning Solutions
Tip #7 -- Setting up simple user controls
Background
This is a good point to take a look at what is possible with some simple Visual Basic (VB)
programming. Users that want to take their Excel skills to the next level, need to get learn
basic VB programming. With VB code, spreadsheets applications can be made vastly more
capable. Our user would prefer to just click a button on a worksheet and have all their
reports printed with one click rather than having to navigate from worksheet to worksheet,
printing their reports. Regardless, this Tip is meant as a very basic VB primer. There are
many great books, of varying skill level, on this subject, to learn more about VB. Just go to
Amazon and search away.
Application
For this example, we are going to implement a simple reporting application that contains
three financial reports. There will be four worksheets total, one for each report and one for
our user menu. The user menu will contain two buttons for each report. The first button
will just navigate to the worksheet or report. The second button will print the report. We
will also create a button that prints all the reports with one click.
The worksheets have already been formatted, so the next step will be to create the Button
Form Controls, that users will select to run the various macros. From the Developer menu
tab, we need to select the Insert option from the Controls group as shown below and click
the Button Form Control. Excel will display a “+” which will allow us to drag and draw the
object to the desired size.
Once we have drawn our Button, Excel will then generate the “Assign Macro” dialog shown
below asking us to assign a macro. Since we have not created any Button macros yet,
ignore this request for now by selecting “OK”. We will assign the macros in a minute.
Page 42 Info@rpscgi.com Ó 2010 Resource Planning Solutions
At this point, we have drawn the button and are about to select “OK” which will produce the
Button, with no assigned macro. After selecting “OK”, we copy and paste the Button six
times, since we will need a total of seven buttons, as follows: 1) view profit and loss; 2)
view balance sheet; 3) view cash flow statement; 4) print profit and loss; 5) print balance
sheet; 6) print cash flow statement; and 7) print all three financial statements. Once the
seven Buttons have been pasted, then change the button titles by holding down the control
key while hovering over the Button to be changed and right click. Then release the control
key and right click the button a second time, and you should be able to change the title of
the Button.
Once you have edited each of the seven buttons, align the buttons as shown below.
Page 43 Info@rpscgi.com Ó 2010 Resource Planning Solutions
Now that we have the Buttons created, we can build the macros that will actually perform
the work. The easiest way to create simple macros is using Excel’s “Record Macro”
functionality. When we turn on Record Macro, Excel records all our actions and creates a
new subroutine (or program snippet). The first one that we want to record is the “View”
button for the Profit and Loss Statement. For this small program, we just want Excel to
change the active worksheet from the UserControl worksheet to the Profit and Loss
Statement worksheet (ProfLoss on the worksheet tab). We also want to think about where
the cursor will be positioned when the user is switched to the new worksheet.
In order to record commands for the “View” Button, we need to be on the UserControl
worksheet. Next, we navigate to the Developer tab, and select Record Macro in the Code
group. Here we have just added “Record macro for View Button” in the description. Once
we have reached this point, we select OK.
Page 44 Info@rpscgi.com Ó 2010 Resource Planning Solutions
Excel is now recording our key strokes and mouse clicks. The first step in the macro is to
switch to the ProfLoss worksheet. Just click the worksheet tab at the bottom of the
workbook to change to ProfLoss. Once on ProfLoss, press Cntl-Home to home the cursor to
the top left on the ProfLoss worksheet. These two commands are all we need to get users
from the UserControl worksheet to the Profit and Loss Statement. The next step is to select
Stop Recording to stop recording more steps.
Now that we have recorded our macro, we can look at what was actually recorded in Excel’s
programming object. You need to select the Visual Basic selection on the Code Group,
which will appears as follows:
Taking a closer look at our code snippet you can see that there are only two VBA
statements in our macro (or Sub for Subroutine), which Excel titled “Macro1()”. The VB
statements are as follows:
Page 45 Info@rpscgi.com Ó 2010 Resource Planning Solutions
Our code is enclosed within the Sub Macro1() and End Sub statements. When we generate
the code for the other two View buttons we are going to just copy and paste this subroutine
and make a few changes for the other worksheet names. We will name the other two
macros Macro2() to view the BalSheet and Macro3() to view the CashFlow worksheet. Once
we are done with the changes, our code, with the changes highlighted, appears as follows:
Now we just need to assign each of the three macros to the correct View button on the
UserControl worksheet. So we navigate back to the UserControl worksheet and start the
process. First we right click the View button that is adjacent to the Profit and Loss row on
the UserControl worksheet and select the Assign Macro option on the drop down list.
Page 46 Info@rpscgi.com Ó 2010 Resource Planning Solutions
Then assign Macro1 to the first View button and select OK as indicated below.
We follow the same process for the Balance Sheet and Cash Flow View buttons, assigning
Macro2 and Macro3 respectively. Then we return to the UserControl worksheet and test the
Buttons. When we select the View button for the Profit and Loss statement, we immediately
switch to the ProfLoss worksheet. We also note that the cursor is located at cell A1, which
was a requirement for our macro. At this point, the View buttons are programmed and
tested.
Now we can create and assign the macros for the Print Buttons. The first three Buttons will
only print the specific worksheet, e.g. the Balance Sheet. The fourth button will print all
three financial statements. We decided that after the Print macro is finished, we wanted to
return to the UserControl worksheet and home the cursor at “A1”, which is a little different
from all the other macros; but more than likely a user that will want to end up at the
UserControl worksheet rather than last worksheet to be printed.
To get started, we will use the same process to Record a new macro. Assuming that we
have already configured the Print Setup for each of the three worksheets, we can just
initiate the recording. Starting from the UserControl worksheet, select the ProfLoss
worksheet, then select Print to print the document and return to UserControl by
selecting the UserControl tab at the bottom of the worksheet and press Cntl-Home.
Returning to the Visual Basic selection on the Developer menu tab, we can see the recorded
macro, which appears as follows:
Page 47 Info@rpscgi.com Ó 2010 Resource Planning Solutions
Now we need to duplicate this snippet for Macro5() to print our Balance Sheet and Macro6()
to print our Cash Flow Statement. Printing all the worksheets with Macro7() is obviously
just a consolidation of Macro4(), Macro5() and Macro6(), and returning to the UserControl
worksheet and homing the cursor as the final two steps. It will appear as follows:
That is about it for our simple user control example. The View buttons may seem of little
value, but when you have a workbook that contains 27 worksheets, having a button that
will immediately navigate the user to the desired worksheet is a huge time saver. The print
functions speak for themselves. Hopefully this little macro primer piqued your interest
enough to learn more about using Visual Basic in your applications.
Page 48 Info@rpscgi.com Ó 2010 Resource Planning Solutions
Tip #8 -- Dynamic reporting tools
Background
Another handy function to familiarize yourself with is the CHOOSE() function. CHOOSE() is
extremely useful given that you can use it to return character strings, values, and even
other functions, based on an index. Frequently with clients, we will use the CHOOSE()
function to create a financial reporting application that allows users to very easily modify
the inclusive dates used to generate reports. It can also help with charts, allowing you to
easily control the data being provided to those charts. For our application below, we are
only going to illustrate how to use the CHOOSE() function in a financial reporting application
for revenue and standard margin analyses.
Application
The format for the CHOOSE function is as follows:
CHOOSE(index_number, value1, value2,…)
On the surface, this function does not appear to be particularly helpful. But it can be very
helpful when you want to give report users the ability to change reporting periods for
financial analysis. For example, you can develop reports that allow users to easily change
time periods, and/or comparison baselines (i.e. budget vs. prior year). Using this approach,
users can select the time period, e.g. 4 for April, and then the report populates with April
Plan and April actual data for 2011 as well as the actual April 2010 prior-year data and then
recalculates the variances. In our next application, we have included six supporting
worksheets and two analysis worksheets. The analysis worksheets reference at least two of
the supporting worksheets.
Using this application, a client can analyze revenue variances for volume and price, as well
as bridge a standard margin variance for price, volume, cost and mix. Our hypothetical
company has divided revenue reporting into three product families. Within each product
family there are two or more products. For example, a product family for an electronics
manufacturer might be televisions. Then within a product family, you would have the
different television models, e.g. 30”, 40”, etc. The next product family could be DVD
players, with the different models beneath the DVD family (our example just uses three
generic Product Families--A, B and Accessories/Other). Our worksheets will have, at the
model or product level, total dollars shipped, units shipped and per unit dollars for a
particular dimension (the dimensions are revenue and cost of goods). Descriptions of the
six worksheets are as follows:
Pln_RV (Revenue Plan Summary): This is the 2011 revenue detail plan. It contains
model-level revenue including average selling prices (ASP), units shipped and the resulting
revenue dollars, in thousands ($K). The first model number—Product A.1—is referenced
below.
Page 49 Info@rpscgi.com Ó 2010 Resource Planning Solutions
Pln_CG (Planned Cost of Goods): This is the planned cost of goods (COGS) at standard
price. Standard price is the product cost established for a particular item. The difference
between revenue and standard price represents standard margin or profit. Similar to the
planned revenue worksheet, this is the planned cost of goods by model, including the total
cost of goods shipped, units shipped (same as revenue forecast) and standard unit cost.
Pln_SM (Planned Standard Margin): This is just the difference between the revenue
generated and the standard cost, which is the standard margin or profit for a particular
product. On this worksheet we included the gross profit or standard margin % and unit
contribution margin (per unit revenue less per unit standard cost).
Act_RV (Actual Revenue): This is the actual revenue, units shipped and ASP. Typically,
on the plan side, we forecast using the estimated ASP and units to be shipped to derive the
planned revenue. On the actual revenue side, our ERP system provides the revenue dollars
billed and the actual units shipped. With that information we derive the actual ASP. We
only have actual revenue data through April 2011.
Act_CG (Actual Cost of Goods): This is the cost of goods associated with shipping a
particular model number. Again, this information comes from our ERP system and
represents units shipped to customers and the associated cost at standard. Again, we only
have actual cost of goods through April 2011.
Act_SM (Actual Standard Margin): This is just the actual revenue, minus the actual cost
of goods sold, which represents the standard margin or profit for a particular model
number, through April 2011.
Page 50 Info@rpscgi.com Ó 2010 Resource Planning Solutions
Analysis Worksheets
Most of the work is performed on the two analysis worksheets (Rev_Anlys and SM_Anlys).
Users can select the periods to be evaluated. Using the area shown below on the Rev_Anlys
worksheet, users can select the analysis period by inputting the numeric start and end
months. If both months are the same, then the report will update for that specific month.
Note that we are making use of Defined Name references in this example. The Defined
Name for V31 can be seen in the Name Box to the left of the formula bar in the snapshot
below. For this example, the Defined Name reference in the Name Box, when V31 is
selected, is “Start”. [See Tip #2 for more information on using Defined Names.] Also, we
named cell V32 “End”.
In column W above, we begin using our CHOOSE() function to display the month that
corresponds to the numeric month in column V. The formulas at W31 and W32 are as
follows:
W31 =CHOOSE(Start, "January", "February", "March", "April", "May", "June", "July",
"August", "September", "October", "November", "December")
W32 =CHOOSE(End, "January", "February", "March", "April", "May", "June", "July",
"August", "September", "October", "November", "December")
We are using Named References as an index for our CHOOSE() function to make the
formula more readable. We used Excel’s Camera function to take a snap shot of the User
Input area and pasted our image to the top of the report, as seen below:
The example above shows how to use the CHOOSE() function to return a text string. The
CHOOSE() function can also be used to return values, which is what we want to do next.
Rev_Anlys (Revenue Analysis): The revenue analysis worksheet is where the supporting
worksheets come together. As you can see below, the report is broken into four horizontal
sections, which are Plan, Actual, Delta and Variance Analysis.
Page 51 Info@rpscgi.com Ó 2010 Resource Planning Solutions
In the Plan section, we are going to reference the planned revenue data on Pln_RV
worksheet. The Actual section will reference the Act_RV worksheet. The Delta and
Variance Analysis section are all calculations based on the Plan and Actual sections.
To pull the planned revenue dollars into the Plan section on Rev_Anlys, we could use the
CHOOSE() the same way we did above in the character string example. But, we want to be
able to pull over both a monthly number as well as a range of values. To pull in either a
single value or range of values, we will enclose two CHOOSE() functions within a SUM()
function. The general form of this will be as follows:
=SUM(CHOOSE(Start,value1,value2,…value12):CHOOSE(End,value1,value2…value12))
If both the Start and End references are to the same number, then this function will return
just the value for that numeric period. For example, our revenue plan for Product A1 is
referenced on Pln_RV in cells F7 through Q7. In our CHOOSE() function, we are going
reference those cells as follows:
=SUM(CHOOSE(Start,F7,G7,…Q7):CHOOSE(End, F7,G7,…Q7))
If both Start and End equal the value 2, then our formula is going to return the value at G7,
because our SUM is going to resolve to =SUM(G7). If Start equals the value 1 and End
equals the value 12, then our SUM function is going to resolve to =SUM(F7:Q7), which
totals all 12 values. This choice will equate to the total 2011 revenue plan for the Product
A1. Though it is a bit uglier, here is the same formula, totaling the 2011 revenue plan on
our Rev_Anlys worksheet, beginning with Pln_RV!F7 to Pln_RV!Q7 in the green circles below
(Excel actually resolves the CHOOSE() functions to SUM(Pln_RV!F7:Pln_RV!Q7)).
By changing the values reference in the Start and End cells, users can change the revenue
summary to analyze a specific month, a quarter, year to date, or total year, all in one
report. The Units column, within the Plan section, is the same formula except looking at the
8th row rather than the 7th row. The Actual section references all the same rows, but on the
Act_RV worksheet.
The Actuals worksheet (Act_RV) only contains results through April 2011. When we change
the end month to the value 4, we will get our year-to-date revenue results. The Variance
Analysis section performs a simple price vs. volume variance analysis. The price variance is
calculated by subtracting the plan ASP from the actual ASP and multiplying by the actual
Page 52 Info@rpscgi.com Ó 2010 Resource Planning Solutions
shipment volume (or (column L – column H) * column K). The resulting year-to-date April
2011 revenue report is as follows:
If we want to convert this report to an April report, just change the Start month to the value
4 and voila, we have a revenue report for the month of April 2011.
SM_Anlys (Standard Margin Analysis): The standard margin worksheet contains three
sections, which include Gross Profit, Price Variances and Volume & Mix Variances. The
variance column adjacent to the Gross Profit Plan and Actual columns is the total gross
profit variance.
Page 53 Info@rpscgi.com Ó 2010 Resource Planning Solutions
By using the CHOOSE() function to summarize revenue, cost of sales, standard margins and
units, we are easily able to parse our standard profit (revenue less standard cost) into
different variance categories to provide additional insight into what is driving profit
variances. The variance categories are as follows:
Price Variance – Sales Variance generated by differences between budgeted and
actual sales prices, times the actual sales
Price Variance – Cost Variance generated by differences between budgeted and
actual costs, times the actual sales
Volume Variance – Sales Variance generated by volume differences between the
budgeted and actual volumes, times the budgeted sales
prices.
Volume Variance – Cost Variance generated by volume differences between the
budgeted and actual volumes, times the budgeted costs.
Volume Variance – Final When analyzing family-level or total Cost and Sales volume
variances, we need to parse the combined Cost and Sales
volume variance into Mix and Final volume variances;
otherwise, you will lose sight of the actual volume impact at
a summary level. So this is the net remainder once the mix
component is removed from the total sales and cost volume
variance.
Mix Variance Mix represents the impact of volume changes between
products or items with different per unit contribution
margins within a group. When we summarize the results of
two or more products, we can have a situation where units
are favorable (or volume), but results are unfavorable on
margin dollars. This is because the item that is producing
the favorable volume has a lower per unit contribution
margin, offsetting the entire favorable volume impact. The
mix variance calculation separates the mix from the volume,
which in our example would produce a favorable volume
variance and unfavorable mix.
At a total standard margin level analysis, the Cost and Sales volume variances are
subsumed by the Mix and Final volume variances. The total standard margin analysis, for
the month of April 2011, is as follows:
Page 54 Info@rpscgi.com Ó 2010 Resource Planning Solutions
Again, now that we have set up the CHOOSE() function to select our values, all we need to
do is change the inclusive dates for our report, perhaps changing it to start at 1 for January
and end at 3 for March, which generates a 1Q 2011 margin report.
As you can see from our revenue and standard margin analysis reports, using the
CHOOSE() functions will provide your users with a tremendous amount of control over their
analysis. Enabling your users to more effectively analyze variances and determine if
corrective action is required will add significant value to their customers.
Page 55 Info@rpscgi.com Ó 2010 Resource Planning Solutions
Tip #9 -- Using customized lists to increase productivity
Background
When working one on one with our clients, we frequently show them how to create their
own customized lists. This is a simple task to perform, but it can save users a great deal of
time and effort. The most common application of this tip applies to users that create many
spreadsheets and consequently have to repeat the same column headers over and
over. For example, a client’s standard practice might be to list the months of the year with
breaks for quarter totals and a year total. It might be “Jan 2010″ or “Jan ’10″, and then the
quarters are 1Q 2010 or 1Q ’10, and so on and so forth.
One option to avoid having to manually type in these values for each worksheet is to open
the last spread sheet where we created the column headers and perform a copy and
paste. Another might be to create a new default Excel template, which opens every time
we start Excel, with the correct column headers. Both are good options, but neither is
efficient as using customized lists.
Application
The first step is to either open an existing worksheet with our column headers or recreate
them on a new worksheet. Our example company uses the following time periods to report
2010 financial results:
Jan ’10 | Feb ’10 | Mar ’10 | 1st Qtr ’10 | Apr ’10 | …. to |Dec ’10 | 4th Qtr ’10 | Total ’10 |
Our custom list displayed on a worksheet appears as follows:
Once we have our custom list displayed, we just need to add the list to Excel’s “Custom
List” database. First highlight the entire list and then select the “Excel Options” from the
ribbon as follows:
Page 56 Info@rpscgi.com Ó 2010 Resource Planning Solutions
Then we select the “Edit Custom Lists” option below:
This will bring up the Custom Lists dialog box. The range that we selected is now
referenced in the “Import list from cells” box. Assuming that we have the correct range
referenced in the “Import list from cells” box, we then select “Import” to add our custom list
to Excel’s Custom List database.
Page 57 Info@rpscgi.com Ó 2010 Resource Planning Solutions
We now select OK to save our custom list. To use our custom list, we open a new workbook
and type in “Jan ‘10” which is the first member of our new custom list. We can then grab
the lower right-hand corner of the cell and drag our mouse across the area to be filled.
Once we drag the first entry from our Custom List, Excel then automatically fills in the other
members for us as displayed below.
The other nice thing about using Custom Lists is that you can start anywhere in your list. If
you just wanted the second half of the year, you could just start with “Jul ’10.” You do not
have to begin with “Jan ’10.”
Page 58 Info@rpscgi.com Ó 2010 Resource Planning Solutions
Tip #10 – Creating User Defined function macros
Background
User Defined function macros are generally small Visual Basic programs, typically created by
advanced Excel users, to perform complex tasks. User Defined function macros are
provided parameters required to perform a defined task and return the result to that cell.
In theory, a User Defined function macro could be written that simply adds two numbers. If
the name of our function macro was AddValues and it had two parameters, it would look like
the following:
=AddValues(1,2)
The result of the above, assuming that it actually adds the two values, would be the value
3, returned to the reference cell. When set up correctly, function macros can be made
accessible through Excel’s “Insert Formula” dialog when a user selects the “User Defined”
function list. Obviously, there is little need for a function macro that adds two values
together. But there are many instances where an algorithm or process is just too complex
to handle with Excel’s built-in functionality. That is where User Defined function macros
really start to add value.
To create User Defined function macros, you will need to possess some basic VB
programming skills. There are a number of good books on programming Excel applications
with VB. Some code can be created using Excel’s Macro Recording functionality. But to
really unleash the power of function macros, you will need to generate some computer
code.
For this primer, we are going to create a fairly simple function macro. Our function macro
example will take phrases and convert them into Pig Latin. Though our example is a bit
nonsensical, it should begin to give you a feel for what is possible with function macros.
We are using a simple version of Pig Latin, which entails taking words that begin with a
consonant, moving that consonant to the end of the word and adding “ay” to the end. So
the word “down” becomes “own-day” in Pig Latin. Words beginning with a vowel, get the
same treatment with the first letter, but “way” is added to the end. For example, the
phrase “come on down” is translated into “ome-cay n-oway own-day”. So think about how
you would process a text string in Excel, without using VB, to achieve the same result. It’s
going to be a little complicated.
A few words about User Defined function macros and security. As we know, many virus
attacks have been launched using macro code in various file types, especially those that
pertain to Outlook. Just the same, someone could, and we are sure many already have,
written viruses as part of an Excel workbook that would launch Outlook and start
broadcasting itself to everyone in that user’s contact list, clogging up the network;
consequently, Microsoft has implemented quite a bit of security around VB macros. When
distributing User Defined function macros, macro authors need to be familiar with digital
Page 59 Info@rpscgi.com Ó 2010 Resource Planning Solutions
signatures and how users can trust a digital signature. Keep in mind that there will be more
effort required to actually push out a function macros to users when the time comes.
Application
Similar to “Tip #6 – Setting up simple user controls” we are going to have to dive into
Excel’s Visual Basic editor again. Choose the Developer menu tab and then select the Visual
Basic from the Code group as follows:
You will then need to Insert a module, which is similar to adding a text document, that will
be used to generate our VB code.
Once you add the Module, your screen should appear as follows, with Module1 referenced in
the left-side margin:
Page 60 Info@rpscgi.com Ó 2010 Resource Planning Solutions
As mentioned earlier, when we create a function macro we are adding to Excel’s function
library. We decided that the name of our new User Defined function macro is going to be
PigLatin(). Once we have the function macro created, then we can add it to a cell, e.g.
=PigLatin(A10) at cell B10, and assuming that there is a phrase at A10, our phrase will be
translated into pig latin at cell B10.
As you may recall from Tip #6, we created subroutines that started with Sub Marco1() and
ended with End Sub. Our User Defined function macro begin as follows:
Function PigLatin(OriginalString) As String
The word “Function” tells Excel that this is a function macro, rather than a subroutine (Sub)
as was used in Tip #6. Then we tell Excel that the function name is PigLatin, that we will
provide our function with one argument—OriginalString—and that our function will return a
text string. We also provide some simple remarks about what our program is going to
accomplish and we provide a Function End statement to identifiy the end of our function
macro, which appears as follows:
Our first phrase is going to be “come on down”, which will be at cell A10. The function
macro will be inserted at cell B10 (=PigLatin(A10)). When the function macro is evaluated
or processed, the string variable OriginalString will be set equal to our “come on down”
phrase (OriginalString = “come on down”). Since our algorithm is going to have to evaluate
our string one character at a time, we need to know the length of OriginalString, which will
be done using the LEN() function. Also, we need to initialize a counter—I1—to help track
how many characters have been processed, and a flag—IsFirstLetter—to help identify when
we are starting a new word. Now our code snippett appears as follows:
Page 61 Info@rpscgi.com Ó 2010 Resource Planning Solutions
Our function macro will use a Do While statement to work through every character until we
reach the end of our phrase or text string. To accomplish this, the Do While is set to loop
until we have exceeded the length our string by one. On the first pass through the Do
While loop, we know that I1 will equal one and IsFirstLetter will equal “Yes”. Adding the Do
While and first IF statement to check for the first letter to our code snippett appear as
follows:
Now we need to figure out if we have a consonant or vowel as the first letter of our new
word. Once we have determined that, then we can add either “ay” to the end of our vowel
or “way” to the end of the consonant. We are going to assign the first letter and suffix to
the variable named EndPart. Once we have processed through the word, then we will
append EndPart to the other characters and move onto the next word. The section that
determines if we have a vowel or not and creates the EndPart is as follows:
Page 62 Info@rpscgi.com Ó 2010 Resource Planning Solutions
Next, we just have to process the remainder of our word. The translated phrase will reside
in the variable we defined as the function macro name, which is PigLatin. At this point we
have determined if our word started with a vowel or consonant, added the appropriate suffix
and temporarily stored the result in EndPart. The second letter will be appended to PigLatin
until we reach a Space or blank character, then we will append EndPart to the end of our
word to get the final pig latin translation. Here is what the next section of code does:
Page 63 Info@rpscgi.com Ó 2010 Resource Planning Solutions
That is our basic programming example for Function Macros. With the change to Excel
2007, there is a new file type—Excel Macro-Enabled Workbook--that you have to use when
saving workbooks that include macros, which appears as follows:
To see how the macro works you need to navigate back to the workbook that is associated
with the function macro. Here we have typed in a number of phrases in column B and now
need to paste in our PigLatin function macro into column C. Using Excels insert function
dialog, select the User Defined function macro list, of which there is only one—PigLatin(),
and paste it into the adjacent cell.
After you hit OK, then just add cell B3 to the reference and the function macro will translate
the phrase at B3. Here we have pasted the PigLatin() function down through our list of
phrases. It is not perfect, but hopefully you get the idea. There are a number of cases that
our simple function macro cannot handle, for example it will have a problem with commas,
periods, colons, etc. because we have not programmed logic to catch those issues and take
action accordingly.
Page 64 Info@rpscgi.com Ó 2010 Resource Planning Solutions
In order to use your function macro, you will have to set the security settings on your
computer to enable function macros. Again, you will want to use caution here because you
do not want to leave yourself vulnerable to macro viruses. In order to enable the function
macro, you will need to navigate to the Developer menu pad, Code group and select “Enable
all macros (not recommend; potentially dangerous code can run)”, as shown below. By self
signing User Defined function macros will permit use of the “Disable all macros except
digitally signed macros” option, which is safer.
At this point, the PigLatin() function macro is only available while we have the current
workbook open. If you have a User Defined function macro that you always want to be
available for your use, then you will need to save the file as an AddIn function. To do this,
perform a Save As again and select Excel Add-In option and just use the default directory.
Use a generic file name, because you can add more function macros to this work sheet
when needed.
Page 65 Info@rpscgi.com Ó 2010 Resource Planning Solutions
Once you have saved the file, select the Microsoft Office Button and choose Excel Options
and then AddIns. On the AddIns dialog, select Manage. On the AddIns dialog, select to add
in MyFunctions.
Once you have selected OK, you should now be able to access your function macros without
having the actual workbook used to create the function macro open. Your function macros
will appear now as another section in Excel’s function library under User Defined functions.
If this has increased your interest in learning more about VB function macros or just VB in
general, check out John Walkenbach’s “Excel Power Programming with VBA” book to learn
more about using VB with Excel. It is an excellent place to start.
Page 66 Info@rpscgi.com Ó 2010 Resource Planning Solutions
Summary
Well, that is it for our 10 Must Have Tip List. We hope that you found it enlightening and
worthwhile. If you or your team needs more information on how to put these ideas into
action, please feel free to contact Resource Planning Solutions at our email address below or
call us at 818.436.0781. We may create a few webinars on these skills that would allow us
to get into more detail on some of the more complex tips. If you are interested in attending
a webinar, send us an email or check our website for updates. Also, if you would like more
information about how Resource Planning Solutions can help you turn your vision for
financial performance management into a reality, please give us a call.
Cheers from Resource Planning Solutions!
Page 67 Info@rpscgi.com Ó 2010 Resource Planning Solutions
You might also like
- Gazette Notification - PDF - Urban - Real Estate LawDocument19 pagesGazette Notification - PDF - Urban - Real Estate LawMrutyunjay PatraNo ratings yet
- RSVPselling Sales Aptitude TestDocument6 pagesRSVPselling Sales Aptitude TestHima GhalyNo ratings yet
- TRD !!!appreciating The Risk of Ruin - Nauzer Basara (S&C Mag)Document6 pagesTRD !!!appreciating The Risk of Ruin - Nauzer Basara (S&C Mag)cesarx2No ratings yet
- Falcon7 ManualDocument116 pagesFalcon7 ManualSriheri Deshpande100% (1)
- How Telcos Can Win With SMBS: Strategies For Success: Executive BriefingDocument33 pagesHow Telcos Can Win With SMBS: Strategies For Success: Executive BriefingMoidin AfsanNo ratings yet
- Simplest Trading Strategy - BOL-STOCH-RSIDocument2 pagesSimplest Trading Strategy - BOL-STOCH-RSIvvpvarunNo ratings yet
- PO FAQ SummaryDocument124 pagesPO FAQ Summarykiran_shri1No ratings yet
- Deepak NitriteDocument45 pagesDeepak NitritedndsohamNo ratings yet
- Hitungan Broker 4 Digits Lot 1 10 UsdDocument1 pageHitungan Broker 4 Digits Lot 1 10 UsdAan A AhmadNo ratings yet
- Rolling Forecast Excel TemplateDocument3 pagesRolling Forecast Excel TemplateziannahamarahfaithNo ratings yet
- Quick Stock AnalysisDocument7 pagesQuick Stock AnalysisKaustubh Keskar100% (1)
- NESCODocument45 pagesNESCOPositive ThinkerNo ratings yet
- Building An Equity Milliped3 Page 102Document458 pagesBuilding An Equity Milliped3 Page 102oathbreaker007No ratings yet
- Buy Sell Magic: User'S ManualDocument14 pagesBuy Sell Magic: User'S ManualWahyu Putra AnggaraNo ratings yet
- 90 Day BlueprintDocument23 pages90 Day BlueprintIvan CampuzanoNo ratings yet
- The Art of Live Sports Betting-2Document120 pagesThe Art of Live Sports Betting-2MiracleNo ratings yet
- Options Trading SamuelDocument32 pagesOptions Trading SamuelJesse SalinasNo ratings yet
- For Ex ToolkitDocument11 pagesFor Ex ToolkitEdison Queiroz VillelaNo ratings yet
- Fomula Spreadsheet (WACC and NPV)Document7 pagesFomula Spreadsheet (WACC and NPV)vaishusonu90No ratings yet
- The Moving Target StrategyDocument6 pagesThe Moving Target Strategyl100% (1)
- TradeFoxx Automated Trading Guide SystemDocument12 pagesTradeFoxx Automated Trading Guide SystemtonyNo ratings yet
- COE Excel TestDocument12 pagesCOE Excel TestPranil RathodNo ratings yet
- A Guide To Investing in Closed-End Funds: Key PointsDocument4 pagesA Guide To Investing in Closed-End Funds: Key Pointsemirav2No ratings yet
- Prop Firm PsychologyDocument7 pagesProp Firm PsychologyThiago HenriqueNo ratings yet
- Someka Templates Info PDFDocument1 pageSomeka Templates Info PDFnkemoviaNo ratings yet
- Hester Bio-Sciences StockDocument2 pagesHester Bio-Sciences Stockdrsivaprasad7No ratings yet
- Forex Supremacy WorkbookDocument51 pagesForex Supremacy WorkbookCody BrockNo ratings yet
- Shekhar Notes Manual Notes For Iris PlusDocument34 pagesShekhar Notes Manual Notes For Iris Plusvimal989700% (1)
- Credit Analyst Resume Samples - Velvet Jobs1Document140 pagesCredit Analyst Resume Samples - Velvet Jobs1poseiNo ratings yet
- Instructions For The Tig Value ChartDocument11 pagesInstructions For The Tig Value ChartIndicatorGuysNo ratings yet
- Work at HomeDocument17 pagesWork at HomeM. Perez100% (1)
- Personal Tax Planning CalculatorDocument7 pagesPersonal Tax Planning Calculator40 Sai VenkatNo ratings yet
- Marketing Plan Template and GuideDocument36 pagesMarketing Plan Template and GuideLeda RipaNo ratings yet
- Buffettology Sustainable GrowthDocument12 pagesBuffettology Sustainable GrowthLisa KrissNo ratings yet
- To Work As Financial AnalystDocument2 pagesTo Work As Financial AnalystMahesh MahingadeNo ratings yet
- Building A Multi - Million Dollar Business PDFDocument22 pagesBuilding A Multi - Million Dollar Business PDFnalisheboNo ratings yet
- Timeless Advice For New Traders... Scalp! - SMB TrainingDocument8 pagesTimeless Advice For New Traders... Scalp! - SMB TrainingFranklin HallNo ratings yet
- Biofeedback Training For Enhanced Trading PerformanceDocument5 pagesBiofeedback Training For Enhanced Trading PerformancejNo ratings yet
- Ratio Calculation Comments Gross Profit Margin: 1.1 Profitability RatiosDocument3 pagesRatio Calculation Comments Gross Profit Margin: 1.1 Profitability RatiosUttara NaktodeNo ratings yet
- Compound Monthly GainDocument8 pagesCompound Monthly GainLast PlayerNo ratings yet
- MaximDocument31 pagesMaximForexProNo ratings yet
- Ratio Analysis Synopsis FinalDocument2 pagesRatio Analysis Synopsis FinaljitenjainNo ratings yet
- An Intelligent Short Term Stock Trading Fuzzy System For AssistingDocument55 pagesAn Intelligent Short Term Stock Trading Fuzzy System For AssistingDwight ThothNo ratings yet
- Anatomy of A Traders MindsetDocument2 pagesAnatomy of A Traders MindsetMichael MarioNo ratings yet
- Business Plan DEMODocument433 pagesBusiness Plan DEMOJeric LaurioNo ratings yet
- Online Trading Academy - Course Curriculum-InvestorDocument2 pagesOnline Trading Academy - Course Curriculum-Investorscreen1 recordNo ratings yet
- Stock Analysis Excel Revised March 2017Document26 pagesStock Analysis Excel Revised March 2017Sangram Panda100% (1)
- Duffy, Joe - BULL'S EYE TRADING - A Trading Champion's Guide To Pinpointing Tops and Bottoms in Any MarketDocument18 pagesDuffy, Joe - BULL'S EYE TRADING - A Trading Champion's Guide To Pinpointing Tops and Bottoms in Any Marketwilliamsdw1No ratings yet
- Forex NotesDocument3 pagesForex NotesPiyush SoniNo ratings yet
- MTA Symposium - My Notes (Vipul H. Ramaiya)Document12 pagesMTA Symposium - My Notes (Vipul H. Ramaiya)vipulramaiya100% (2)
- Marinah NumerologistDocument16 pagesMarinah NumerologistMarinah Ng Wai LengNo ratings yet
- Hongkong Stock Exchange AssignemntDocument52 pagesHongkong Stock Exchange AssignemntIftikhar Ahmed SanjraniNo ratings yet
- Optimization of High-Frequency Trading Systems: David SweetDocument32 pagesOptimization of High-Frequency Trading Systems: David SweetangersjayNo ratings yet
- Introduction To Sports Betting-Frankoy25Document2 pagesIntroduction To Sports Betting-Frankoy25Dawn SedigoNo ratings yet
- Chapter 7 - Managing RiskDocument39 pagesChapter 7 - Managing RiskRatan GohelNo ratings yet
- Central Pivot Range (CPR Indicator) : Smart Technical Trader (Pivot Boss)Document9 pagesCentral Pivot Range (CPR Indicator) : Smart Technical Trader (Pivot Boss)Anket Singh ChouhanNo ratings yet
- Practical Valuation Guide For InvestingDocument56 pagesPractical Valuation Guide For Investingsadaf hashmiNo ratings yet
- Impact of Affiliate Marketing! The Step-by-Step Guide for Becoming an Affiliate Marketing Superstar is HereFrom EverandImpact of Affiliate Marketing! The Step-by-Step Guide for Becoming an Affiliate Marketing Superstar is HereNo ratings yet
- The Secret Code To Success And WealthTM In Online BusinessFrom EverandThe Secret Code To Success And WealthTM In Online BusinessNo ratings yet
- The New Political Capitalism: How Businesses and Societies Can Thrive in a Deeply Politicized WorldFrom EverandThe New Political Capitalism: How Businesses and Societies Can Thrive in a Deeply Politicized WorldNo ratings yet
- IIM Lucknow Casebook 2021: The Consulting & Strategy ClubDocument305 pagesIIM Lucknow Casebook 2021: The Consulting & Strategy ClubRachit SinghNo ratings yet
- The Completion of Audit Responsibilities in An Audit of Financial StatementsDocument9 pagesThe Completion of Audit Responsibilities in An Audit of Financial StatementsAngelica Gaspay EstalillaNo ratings yet
- Economic ApplicationsDocument4 pagesEconomic ApplicationsNityananda PalNo ratings yet
- Memo LPG BicamDocument21 pagesMemo LPG BicamJaye Querubin-FernandezNo ratings yet
- Petty Cash Voucher TemplateDocument4 pagesPetty Cash Voucher TemplateGodfrey Loth Sales Alcansare Jr.No ratings yet
- # 25th August # Jitender Khurana, Country Head & Managing Director, Signify - 4PMDocument2 pages# 25th August # Jitender Khurana, Country Head & Managing Director, Signify - 4PMAsmita VermaNo ratings yet
- Checklist For Design & Drawing of Compound Wall and Main GateDocument2 pagesChecklist For Design & Drawing of Compound Wall and Main GateRupesh KhandekarNo ratings yet
- FRM - PCM.01.03.04 - Vendor Registration FormDocument3 pagesFRM - PCM.01.03.04 - Vendor Registration FormIbeliz HanNo ratings yet
- Anas Yaqoob CVDocument1 pageAnas Yaqoob CVRana AnasNo ratings yet
- Offshore201811 DLDocument76 pagesOffshore201811 DLSubhan Nur RamadhanNo ratings yet
- Evaluation of Service Quality ContinuousDocument11 pagesEvaluation of Service Quality ContinuousBINH NGUYENNo ratings yet
- "Got Milk?" From Memorable To MotivationalDocument6 pages"Got Milk?" From Memorable To MotivationalMuhammad Asfandyar MughalNo ratings yet
- Restaurant Revitalization Fund Program Guide As of 4.28.21-508 - 0Document22 pagesRestaurant Revitalization Fund Program Guide As of 4.28.21-508 - 0the kingfishNo ratings yet
- Audit of Liabilities 1Document1 pageAudit of Liabilities 1Ricalyn E. SumpayNo ratings yet
- Le Chant Des OyseauxDocument21 pagesLe Chant Des OyseauxLucas TseNo ratings yet
- Aishwarya Paper IndustriesDocument19 pagesAishwarya Paper IndustriesJae SparrowNo ratings yet
- Employee Recruitment and Record Management AyaanDocument69 pagesEmployee Recruitment and Record Management AyaanAyaan KhanNo ratings yet
- FRETRON - Corporate DeckDocument27 pagesFRETRON - Corporate DeckDeepak RedduNo ratings yet
- List of Inbound Students Access CodeDocument2 pagesList of Inbound Students Access CodeBenita RikaNo ratings yet
- S690QL - Hemiska Analiza PDFDocument7 pagesS690QL - Hemiska Analiza PDFEmir MujićNo ratings yet
- Introduction To On-The-Job Narrative ReportDocument1 pageIntroduction To On-The-Job Narrative ReportAcharaNo ratings yet
- Case Study AutomotiveDocument4 pagesCase Study Automotivekristine contrerasNo ratings yet
- Australian Government Response To The Strategic Fleet Taskforce Final ReportDocument12 pagesAustralian Government Response To The Strategic Fleet Taskforce Final ReportMarshall EdwardNo ratings yet
- Fair Value MeasurementDocument7 pagesFair Value MeasurementClaudette ClementeNo ratings yet
- MKTM508 Sales & Distribution: Rajeev GuptaDocument16 pagesMKTM508 Sales & Distribution: Rajeev GuptaShanu SinghNo ratings yet
- Mentoring Session 4, Day 7: 04 June 2021 Event Day & Trading IdeasDocument17 pagesMentoring Session 4, Day 7: 04 June 2021 Event Day & Trading Ideaslakshmipathihsr64246No ratings yet
- Corrupt Practices in The Construction Industry - Survey of Ghanaian ExperienceDocument12 pagesCorrupt Practices in The Construction Industry - Survey of Ghanaian ExperienceDanly Fustamante CamposNo ratings yet
- Adopt-A-school Program Annual Report - 20-21Document6 pagesAdopt-A-school Program Annual Report - 20-21Mhaey UmaliNo ratings yet