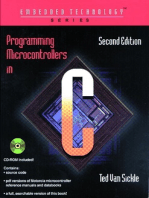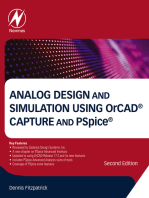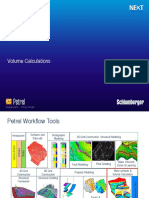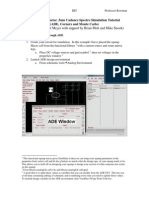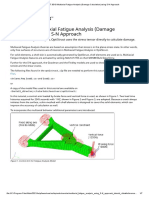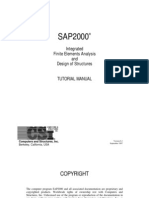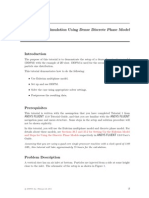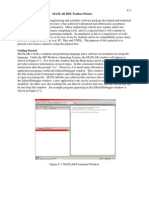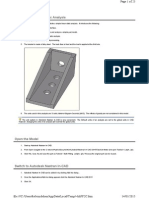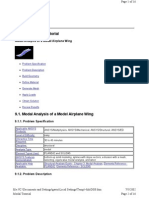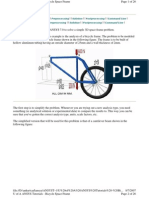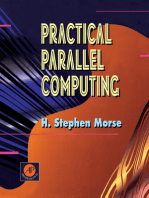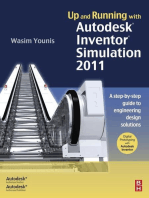Professional Documents
Culture Documents
Exercise 2: PDA Drop Test.: A: Glass Touch Screen B: Battery Compartment C: Batteries
Exercise 2: PDA Drop Test.: A: Glass Touch Screen B: Battery Compartment C: Batteries
Uploaded by
mamnonelakOriginal Title
Copyright
Available Formats
Share this document
Did you find this document useful?
Is this content inappropriate?
Report this DocumentCopyright:
Available Formats
Exercise 2: PDA Drop Test.: A: Glass Touch Screen B: Battery Compartment C: Batteries
Exercise 2: PDA Drop Test.: A: Glass Touch Screen B: Battery Compartment C: Batteries
Uploaded by
mamnonelakCopyright:
Available Formats
Exercise 2: PDA Drop Test.
In this exercise, we will perform a drop test of a typical personal digital assistant
(PDA) electronic device. Mobile electronic devices are becoming increasingly
more popular, and the ability of the devices to sustain an impact after being
dropped is important. The PDA used in this analysis is illustrated in the figure
below. The goal of this analysis is to determine if the case will break or the
batteries (C) will be ejected from the device should it suffer a six foot drop onto a
rigid surface.
A: Glass Touch Screen B: Battery Compartment C: Batteries
We will start this exercise with a predefined ANSYS database containing the
geometry of the PDA device. This geometry could be imported from any
commercial CAD program using a variety of ANSYS translators supporting all
major geometry formats.
Exercise 2: PDA Drop Test -1-
Summary of steps:
1. Launch ANSYS/Multiphysics/LS-DYNA:
1.1. Launch ANSYS using your start menu.
2. Setup:
2.1. Resume database.
2.2. Plot model
2.3. Plotting Controls
2.4. Set preferences to Structural LS-Dyna
3. Modeling:
3.1. Element Type Definition
3.2. Real Constants
4. Material Properties:
4.1. Case Material Properties
4.2. LCD Material Properties
4.3. Battery Material Properties
5. Model Attributes:
5.1. Case Attributes
5.2. LCD Screen Attributes
5.3. Battery Cover Attributes
5.4. Battery Attributes
6. Meshing:
6.1. Mesh Batteries
6.2. Mesh PDA
7. LS-Dyna Options:
7.1. Contact Definition
8. Drop Test
8.1. Drop Test Input
9. Solution:
9.1. Save Model
9.2. Perform LS-Dyna Solution
Exercise 2: PDA Drop Test -2-
10. Post Processing:
10.1. Report Generation
10.2. Von Mises strain animation
10.3. Determine max stress in PDA.
10.4. Determine max stress in LCD display.
10.5. Report Assembly
11. Conclusions:
11.1. Examine Stress and Strain Values
11.2. Exit ANSYS.
Exercise 2: PDA Drop Test -3-
Step-by-step Instructions:
Before beginning this problem, create a separate folder on your computer for this
job and copy the ANSYS database pda.db to this folder. This file is located on
CD 1 in a folder called Input Files.
1. Launch ANSYS/LS-Dyna
1.1. Launch ANSYS using your start menu.
A. Browse to select the working directory you just created for this job.
B. Enter a job name (pda1). All ANSYS files created for this problem will
have a filename of pda1 allowed by a unique extension.
C. Change the workspace and database sizes for this job to be 512 and
128 respectively.
D. Click RUN to start the ANSYS GUI.
1.1.B 1.1.A
1.1.C
1.1.D
Exercise 2: PDA Drop Test -4-
2. Setup
2.1. Resume database.
A. We will start with an ANSYS database that‘s already been created for
you. This database contains only the geometry of the PDA. In the
ANSYS utility menu, pick File
B. Resume from…
C. Pick the file pda.db which you should have copied to the working
folder from the CD.
D. OK.
E. The model will be loaded into ANSYS and plotted in the graphics
window. Note that by default, ANSYS plots only the solid entities or
“volumes”. For our model, the batteries are the only solid entities. The
PDA device will be modeled with shells or “areas”.
2.1.A
2.1.B
2.1.D
2.1.C
Exercise 2: PDA Drop Test -5-
2.1.E
Only batteries are shown
Exercise 2: PDA Drop Test -6-
2.2. Plot Model
A. In order to view the entire model, we must plot areas. In the ANSYS
Utility Menu, pick Plot
B. Areas
2.2.A
2.2.B
Exercise 2: PDA Drop Test -7-
Exercise 2: PDA Drop Test -8-
2.3. Plotting Controls
A. Use the Pan/Zoom/Rotate function to scrutinize all parts of the model.
In the utility menu, pick PlotCtrls
B. Pan, Zoom, Rotate… A view control window will appear on your
screen.
C. You may want to keep this window active at all times.
2.3.A
2.3.B
2.4.C
Exercise 2: PDA Drop Test -9-
These buttons will orient your
display to predefined view
Zoom by picking a center perspectives.
point and the edge of your
window.
Arrows will pan your model in
Zoom by picking two the direction of the arrow.
diagonal corners of your The distance your model is
window. moved can be controlled
using the Rate slider below.
Activate dynamic mode.
With this button checked,
you can use dynamic viewing Rotate buttons will
controls. incrementally rotate your
model about the screen axis
Use the left mouse button to and direction shown on the
pan the model. button. The amount of
rotation is also controlled by
With the middle button the rate slider.
depressed, move up/down to
zoom in/out, and left/right to
rotate about the screen Z-
axis. With dynamic Mode
checked, you can use the
With the right button mouse buttons described at
depressed, move up/down to left to move the model or the
rotate about the screen X- lights used in light source
axis, and left/right to rotate shading.
about the screen Y-axis.
The Fit button will scale your
model to fit in the window.
Exercise 2: PDA Drop Test - 10 -
Exercise 2: PDA Drop Test - 11 -
2.4. Set preferences to Structural LS-Dyna
A. In the ANSYS main menu, pick Preferences…
B. Pick the button that says LS-Dyna Explicit. Note: Your menu may
look slightly different depending on which ANSYS products you have
licensed.
C. OK. This filters the menu system to show you commands used for
explicit analysis only.
2.4.A
2.4.B
2.4.C
Exercise 2: PDA Drop Test - 12 -
3. Modeling:
In this section we will perform all the model definition, which includes defining
element types, materials, real constants, meshing and creating contact pairs.
3.1. Element Type Definition
For this analysis, we will use two element types. A shell element will be used for
the case, LCD screen, and battery cover. The batteries will be meshed with solid
brick elements.
A. In the Prepcessor menu, pick Element Type
B. Add/Edit/Delete…
3.1.A 3.1.B
Exercise 2: PDA Drop Test - 13 -
C. Add
D. Pick Thin Shell 163
E. The Element type reference number is set to 1.
F. Apply.
3.1.C
3.1.D
3.1.E
3.1.F
Exercise 2: PDA Drop Test - 14 -
G. Pick 3D Solid 164.
H. Element type reference number 2 should be predefined for you.
I. OK.
J. The two element types you just defined should be listed in the Element
Types dialog. Pick Close.
3.1.G
3.1.H
3.1.I
3.1.J
Exercise 2: PDA Drop Test - 15 -
3.2. Real Constants:
Some element types require additional properties to be defined, which are not
inherent in their basic definition such as thicknesses. Real constants are used to
define these properties. The shell elements used for the case and LCD screen
require a shear factor, number of out-of-plane integration points, and a thickness.
We will assign a third real constant for the battery cover even though its
properties are identical to the case. The reason for this will be discussed later
during parts creation and contact definition.
A. In the Preprocessor menu, pick Real Constants…
3.2.A
Exercise 2: PDA Drop Test - 16 -
B. Add.
C. Pick Type 1 SHELL163 as the type of real constant you want to define.
D. OK.
3.2.B
3.2.C
3.2.D
Exercise 2: PDA Drop Test - 17 -
E. Enter 5/6 for the shear factor.
F. For No. of integration points, enter 3.
G. For Thickness at node 1, enter 0.5. This real constant will be used for
the case and battery cover. The remaining thicknesses will default to
this value.
H. OK.
3.2.E
3.2.F
3.2.G
3.2.H
Exercise 2: PDA Drop Test - 18 -
I. Set 1 should show up in the Real Constant Set list. Pick Add… to add
another one.
J. Pick Type 1 SHELL163 again for the type of real constant to define.
K. OK.
3.2.I
3.2.J
3.2.K
Exercise 2: PDA Drop Test - 19 -
L. Enter 5/6 for the shear factor.
M. For No. of Integration points, enter 3.
N. This real constant will be used for the LCD screen. Enter a thickness of
0.75.
O. OK.
3.2.L
3.2.M
3.2.N
3.2.O
Exercise 2: PDA Drop Test - 20 -
P. Set 2 should show up in the Real Constant Set list. Pick Add… to add
the battery cover real constant.
3.2.P
Q. Pick Type 1 SHELL163 again for the type of real constant to define.
R. OK.
3.2.Q
3.2.R
Exercise 2: PDA Drop Test - 21 -
S. Enter 5/6 for the shear factor.
T. For No. of integration points, enter 3.
U. For Thickness at node 1, enter 0.5. This real constant will be used for
the case and battery cover. The remaining thicknesses will default to
this value.
V. OK.
3.2.S
3.2.T
3.2.U
3.2.V
Exercise 2: PDA Drop Test - 22 -
W. Close the Real Constants dialog.
3.2.W
Exercise 2: PDA Drop Test - 23 -
4. Material Properties:
We will define three material models for our PDA. Material 1 will be a bilinear
kinematic hardening model for the Polyurethane case. Material 2 will be a
bilinear kinematic hardening model for the liquid crystal display. The third
material will be a linear elastic model for the batteries.
4.1. Case Material Model.
A. In the Preprocessor menu, pick Material Props.
B. Define MAT Model…
4.1.A 4.1.B
Exercise 2: PDA Drop Test - 24 -
C. Pick Add.
D. The material ID number defaults to 1.
E. Pick Plasticity.
F. Bilinear Kinemat.
G. OK.
4.1.C
4.1.D
4.1.E
4.1.F
4.1.G
Exercise 2: PDA Drop Test - 25 -
H. A dialog will appear for you to enter the material properties. The units
for our model are mm-Kg-Mpa. Enter 1.71e-9 for the density.
I. Enter 17200 for Young’s Modulus.
J. Enter 0.35 for the Poisson’s Ratio.
K. Enter 228 for the Yield Stress.
L. Enter 5000 for the Tangent Modulus.
M. OK.
4.1.H
4.1.I
4.1.J
4.1.J
4.1.K
4.1.M
Exercise 2: PDA Drop Test - 26 -
4.2. LCD Material Model:
A. Material 1 should appear in the Material Model list. Pick Add… to add
the LCD material model.
B. Material ID number 2 should be predefined for this model.
C. Pick Plasticity.
D. Bilinear Kinemat.
E. OK.
4.2.A
4.2.B
4.2.C
4.2.D
4.2.E
Exercise 2: PDA Drop Test - 27 -
F. A dialog will appear for you to enter the material properties. The units
for our model are mm-Kg-Mpa. Enter 1.64e-9 for the density
G. Enter 10500 for Young’s Modulus.
H. Enter 0.30 for the Poisson’s Ratio.
I. Enter 125 for the Yield Stress.
J. Enter 1000 for the Tangent Modulus.
K. OK.
4.2.F
4.2.G
4.2.H
4.2.I
4.2.J
4.2.K
Exercise 2: PDA Drop Test - 28 -
4.3. Battery Material Properties
A. Pick Add… again to add the battery material model.
B. Material ID number 3 should be predefined for you.
C. Pick Linear Elastic.
D. OK.
4.3.A
4.3.B
4.3.C
4.3.D
Exercise 2: PDA Drop Test - 29 -
E. Enter 6.1e-9 for density.
F. Enter 70000 for Young’s Modulus.
G. Enter 0.29 for Poisson’s Ratio.
H. OK.
4.3.E
4.3.F
4.3.G
4.3.H
Exercise 2: PDA Drop Test - 30 -
I. We have completed the material definition. Pick Close.
4.3.I
Exercise 2: PDA Drop Test - 31 -
5. Model Attributes
Before we mesh our model, we will assign material, real constant, and element
type attributes to the geometry. These attributes will then be assigned to the
elements as the geometric entities are meshed. We will use the assignments
listed in the table below:
Part Material ID Real Constant Element Type
Case 1 1 1
Screen 2 2 1
Battery Cover 1 3 1
Batteries 3 1 2
5.1. Case Attributes:
Since the case is the largest part of this model, the easiest way to do this will be
to assign the case attributes to all areas in the model, then to individually assign
attributes to the screen and battery cover. The batteries are the only volumes
(solids) in the model, so we can easily assign attributes to them.
Exercise 2: PDA Drop Test - 32 -
A. In the Preprocessor menu, under –Attributes- pick Define.
B. All Areas.
5.1.B
5.1.A
Exercise 2: PDA Drop Test - 33 -
C. Set the case material number to 1.
D. Set Real constant set number to 1.
E. Set Element type number to 1 SHELL163.
F. OK.
5.1.C
5.1.D
5.1.E
5.1.F
5.2. Screen Attributes:
A. Next we will do the screen. In the Define attributes dialog, pick Picked
Areas.
5.2.A
Exercise 2: PDA Drop Test - 34 -
B. A dialog will appear for you to select the
screen area. You may need to use the
pan/zoom/rotate function to orient your model
to the front. Pick the LCD screen area as
shown below.
C. OK.
5.2.B
5.2.C
Exercise 2: PDA Drop Test - 35 -
D. Set the case material number to 2.
E. Set Real constant set number to 2.
F. Set Element type number to 1 SHELL163.
G. Apply.
5.2.D
5.2.E
5.2.F
5.2.G
Exercise 2: PDA Drop Test - 36 -
5.3. Battery Cover Attributes:
The Area Attributes picker dialog should still be active
since you picked Apply instead of OK above. Use the
pan/zoom/rotate function to orient the model so you can
see the bottom side of the PDA.
A. In the picker dialog, change the method of 5.3.A
picking from single to loop. With this method,
you can pick one area of the battery cover,
and all additional areas connected to it will
also be selected.
B. Pick one area on the battery cover. When you
release the mouse button, the three tabs on
the top and bottom edges of the cover should
also be selected.
C. In the picker dialog, you should have a total of
4 areas selected. Pick OK. 5.3.C
5.3.B
Make sure these tabs
are selected also.
Exercise 2: PDA Drop Test - 37 -
D. Set the case material number to 1.
E. Set Real constant set number to 3.
F. Set Element type number to 1 SHELL163.
G. OK.
5.3.D
5.3.E
5.3.F
5.3.G
Exercise 2: PDA Drop Test - 38 -
5.4. Battery Attributes:
A. Before we assign attributes to the batteries, let’s plot them. In the
Utilities menu, pick Plot.
B. Volumes.
5.3.D
5.4.B
Exercise 2: PDA Drop Test - 39 -
C. The batteries should be plotted as shown below:
5.4.C
D. In the define attributes dialog, pick All Volumes.
5.4.D
Exercise 2: PDA Drop Test - 40 -
E. Set the case material number to 3.
F. Set Real constant set number to 1.
G. Set Element type number to 2 SOLID164.
H. OK.
5.4.E
5.4.F
5.4.G
5.4.H
Exercise 2: PDA Drop Test - 41 -
6. Meshing:
6.1. Mesh Batteries:
A. In the Preprocessor menu, activate the MeshTool.
B. Next, we will set the global element size. Pick the Set button under
Size Controls: Global
6.1.B
6.1.A
Exercise 2: PDA Drop Test - 42 -
C. We will use an element size of 5 mm. Enter 5 for Element edge length.
D. OK.
6.1.C
6.1.D
Exercise 2: PDA Drop Test - 43 -
E. The Meshtool should already set to mesh Volumes.
F. For element shape, pick Hex.
G. Mesh.
H. Pick All.
6.1.E
6.1.H
6.1.F
6.1.G
Exercise 2: PDA Drop Test - 44 -
I. ANSYS will mesh the volumes and plot them as shown below.
6.1.I
6.2. Mesh PDA:
Next, we will mesh the case, LDC display, and battery cover all at once. In order
to do this, we must select all the areas in the model except for those that make
up the batteries. This can be done easily using the powerful select logic within
ANSYS.
We will do this by selecting all areas that are attached to the batteries (volumes),
then selecting the inverse of this set.
Exercise 2: PDA Drop Test - 45 -
A. In the Utilities Menu, pick Select.
B. Everything below.
C. Selected Volumes.
6.2.A
6.2.C
6.2.B
Exercise 2: PDA Drop Test - 46 -
D. In the Utility menu, pick Plot.
E. Areas.
6.2.D
6.2.E
Exercise 2: PDA Drop Test - 47 -
F. You should only see the areas that encompass the batteries.
6.2.F
Exercise 2: PDA Drop Test - 48 -
G. In the Utilities menu, pick Select.
H. Entities.
6.2.G
6.2.H
I. Areas.
J. Invert.
K. Pick the Replot button.
L. Pres the Cancel button to close the Select Entities dialog.
6.2.I
6.2.J
6.2.K
6.2.L
Exercise 2: PDA Drop Test - 49 -
M. The PDA areas should now be plotted in the graphics window.
6.2.M
Exercise 2: PDA Drop Test - 50 -
N. We are now ready to mesh the PDA. In the Preprocessor, activate the
MeshTool again.
O. Change Volumes to Areas.
P. For Shape, pick Free.
Q. Mesh.
6.2.N
6.2.O
6.2.P
6.2.Q
Exercise 2: PDA Drop Test - 51 -
R. Pick All.
S. It may take a few minutes to mesh the PDA.
ANSYS will plot the mesh in the graphics
window when finished.
6.2.R
6.2.S
Exercise 2: PDA Drop Test - 52 -
T. Let’s verify that the attributes were set for the case, LCD display, and
battery cover as we desire. In the Utilities menu, pick PlotCtrls.
U. Numbering.
6.2.T
6.2.U
Exercise 2: PDA Drop Test - 53 -
V. For Elem / Attrib numbering, pick Real Const num.
W. Select Colors only for Numbering shown with.
X. OK.
6.2.V
6.2.W
6.2.X
Y. Use the pan/zoom/rotate function to view all sides of the model. The
LCD display and battery cover should be a different color from the
case.
As a separate exercise on your own, change the plot numbering to Material ID
and replot the mesh. Use the select function to select the batteries and verify
their attributes.
Exercise 2: PDA Drop Test - 54 -
6.2.Y
Exercise 2: PDA Drop Test - 55 -
7. LS-Dyna Options:
7.1. Contact Definition.
A. Before we proceed, let’s make sure all entities are selected. In the
Utilities menu, pick Select.
B. Everything.
7.1.A
7.1.B
C. In LS-Dyna “Parts” are used to define contact
between different components of a model. We
will need to define parts in order to simulate
contact between the batteries, case and battery
cover. .In the Preprocessor menu, pick LS-
DYNA Options.
D. Parts Options.
7.1.D
7.1.C
Exercise 2: PDA Drop Test - 56 -
E. Create Parts should be highlighted. Pick OK.
F. ANSYS will create a part for each unique combination of material ID,
real constant, and element type, and list these for you. Recall earlier
that we used a separate real constant for the battery cover even
though it was the same as case. This was done to ensure that the
battery cover would be it’s own part. Otherwise, we could not define
contact between the battery cover and the case.
7.1.E
7.1.F
Exercise 2: PDA Drop Test - 57 -
G. Before you close the parts list window, make a note of the part ID
numbers and identify which component they refer to based on the
attributes we defined earlier. It may be helpful to update the table in
section 5 of this demo and add a column for part ID. Create and print
out a table like the one below:
Part Part ID Material ID Real Constant Element Type
Case 3 1 1 1
Screen 4 2 2 1
Battery Cover 2 1 3 1
Batteries 1 3 1 2
We are now ready to define contact between the various parts. We will define
three contact pairs:
• Contact between the case (3) and batteries (1).
• Contact between the case (3) and battery cover (2).
• Contact between the battery cover (2) and batteries (1).
H. In the LS-Dyna Options menu, pick Contact.
I. Define Contact.
7.1.I
7.1.H
Exercise 2: PDA Drop Test - 58 -
J. In the Contact Parameter Definitions dialog, pick Nodes to Surface.
K. General (NTS).
L. For Static Friction Coefficient, enter 0.2.
M. For Dynamic Friction Coefficient, enter 0.1.
N. For Viscous Damping Coefficient, enter 0.1.
O. Apply.
7.1.K
7.1.J
7.1.L
7.1.M
7.1.N
7.1.O
Exercise 2: PDA Drop Test - 59 -
P. Pick 3 (case) for the Contact Part no.
Q. Pick 1 (batteries) for the Target Part no.
R. Apply.
7.1.P
7.1.Q
7.1.R
Exercise 2: PDA Drop Test - 60 -
S. We will use the same contact options for the next pair also. Pick Apply
in the Contact Parameters Definition dialog.
7.1.S
Exercise 2: PDA Drop Test - 61 -
T. Pick 3 (case) for the Contact Part no.
U. Pick 2 (battery cover) for the Target Part no.
V. Apply.
7.1.T
7.1.U
7.1.V
Exercise 2: PDA Drop Test - 62 -
W. We will use the same contact options for the last pair. Pick OK in the
Contact Parameters Definition dialog.
7.1.W
Exercise 2: PDA Drop Test - 63 -
X. Pick 2 (battery cover) for the Contact Part no.
Y. Pick 1 (batteries) for the Target Part no.
Z. Apply.
7.1.X
7.1.Y
7.1.Z
Exercise 2: PDA Drop Test - 64 -
8. Drop Test:
The ANSYS drop test module can greatly simplify the set up of a drop test
analysis. We will use it to perform the following functions:
• Orient the model to its impact position.
• Define G.
• Define a drop height.
• Automatically define a rigid impact surface and contact definition
between it and your model.
8.1. Drop Test Input:
A. First, we must enter the drop test module. In the ANSYS Main Menu,
pick Drop Test Module.
B. Initialize.
C. OK.
8.1.B
8.1.A
8.1.C
Exercise 2: PDA Drop Test - 65 -
D. When the initialization procedure completes, your model will be plotted
in the graphics window, with the default orientation for G shown in the
upper left.
8.1.D
E. Pick the Orient Model button.
F. Several methods of orienting your model are available. We will use an
input vector method. Pick Input Vector.
8.1.E 8.1.F
Exercise 2: PDA Drop Test - 66 -
G. A dialog will appear for you to enter the x,y,z vector defining the vertical
direction. Enter 3, 10, 5 as the vector components as shown below.
H. OK.
8.1.G
8.1.H
I. ANSYS will create a rigid target surface oriented using this vector, and
position it so that it is just about to impact the lowest portion of the
model. The graphics view will be oriented normal to drop direction.
Note that your model hasn’t been moved, only the view direction.
8.1.I
Exercise 2: PDA Drop Test - 67 -
J. Use the pan/zoom/rotate function to view how the model is oriented.
Rotate the model –90 degrees about the screen Y-axis.
8.1.J
K. Next, we will define the units of gravity. In the Drop Test Module menu,
pick Define g.
8.1.K
Exercise 2: PDA Drop Test - 68 -
L. Since our model is built in units of millimeters, pick 9810 mm/s^2.
M. OK.
8.1.L
8.1.M
N. In the Drop Test Menu, pick Drop Height.
8.1.N
Exercise 2: PDA Drop Test - 69 -
O. Enter a value of 1829 mm, which is approximately 6-feet. We will use
the default height reference point, which is the lowest point or impact
point on the model.
P. OK. ANSYS will use the drop height and acceleration of gravity to
determine an initial velocity for the model. This way, the analysis can
begin at a point just prior to impact in order to save computation time.
Analyzing the free fall would be costly and unnecessary.
8.1.O
8.1.P
Q. Next, pick Solution Ctrls in the Drop Test Module menu.
8.1.Q
Exercise 2: PDA Drop Test - 70 -
R. Enter a value of 0.06 for the time.
S. We will use the default setting of 100 for Result file output interval.
T. Change the Time-History output interval to 100.
U. OK.
8.1.R
8.1.S
8.1.T
8.1.U
Exercise 2: PDA Drop Test - 71 -
V. ANSYS will give you the option of calculating the node nearest to the
center of gravity and saving time history data for this node. This may
be beneficial for post processing some problems. Close this Note.
W. Pick OK to calculate this node. This may take a few minutes.
8.1.V
8.1.W
Exercise 2: PDA Drop Test - 72 -
9. Solution:
We are ready to solve the problem.
9.1. Save model:
A. In the Toolbar menu, pick SAVE_DB.
9.1.A
9.2. Perform LS_Dyna Solution:
A. In the Drop Test Module menu, pick Solve.
B. ANSYS will display the drop test information.
Pick Close when you have finished reviewing
this note.
9.2.A
9.2.B
Exercise 2: PDA Drop Test - 73 -
C. Pick OK to solve the analysis. The solution may take several hours.
9.2.C
Exercise 2: PDA Drop Test - 74 -
10. Post Processing:
For this model, we will generate animations of the impact event over time, and
also plot the von mises stress in the PDA components. We will generate an
HTML report during the process.
10.1. Report Generation.
A. In the ANSYS Main Menu, pick General PostProc.
B. In the Utility menu, pick File.
C. Report Generator.
10.1.A
10.1.B
10.1.C
Exercise 2: PDA Drop Test - 75 -
D. ANSYS will prompt you for a directory name to store the report files and
whether to append or overwrite an existing report. Accept the defaults
by picking OK.
10.1.D
E. ANSYS will prompt you to create a new directory. Pick Yes.
10.1.E
ANSYS will resize your graphics window so that subsequent screen captures that
are done for the report will properly sized for an HTML report. Also, a report
creation wizard will appear as shown below.
Generate an Capture Capture Assemble items
animation. a listing a table. into a report.
Capture the
current Modify
screen plot settings
for the report.
Exercise 2: PDA Drop Test - 76 -
F. We will begin creating our report by generating animations of the
deformed results. First, let’s set the deformed model scaling to true
scaling. By default, ANSYS scales the deformed shape to equal 5% of
the model length. This is appropriate for small deflection analyses, but
for a drop test, we wish to see the true scaling. In the Utilities menu,
pick PlotCtrls.
G. Style.
H. Displacement Scaling.
10.1.F
10.1.G
10.1.H
Exercise 2: PDA Drop Test - 77 -
I. Change t he Displacement scale factor to 1.0 (true Scale).
J. OK.
10.1.I
10.1.J
Exercise 2: PDA Drop Test - 78 -
K. In the General Postproc menu, pick Last Set to load the final results
dataset into memory.
10.1.K
L. In the ANSYS Report Generation wizard, pick the video camera icon to
generate an animation.
10.1.L
Exercise 2: PDA Drop Test - 79 -
M. In the Animation Capture dialog, select Over Time.
N. OK.
10.1.M
10.1.N
O. For Number of animation frames, enter 50.
P. For display type, pick Stress.
Q. Von Mises SEQV.
R. OK. The animation generation may take several minutes to complete.
10.1.O
10.1.P
10.1.Q
10.1.R
Exercise 2: PDA Drop Test - 80 -
S. When the animation is complete, the displaced results from the final
time point will remain displayed in the graphics window. Note that the
battery cover has popped out and ejected the batteries.
10.1.S
10.2. Von Mises strain animation:
A. Next, pick the video camera again to generate another animation.
10.2.A
Exercise 2: PDA Drop Test - 81 -
B. We will use the same settings. Pick OK.
10.2.B
C. In the graphics window, use the pan/zoom rotate function to rotate the
model 90 degrees in the Y- direction. The view should look like the
one below.
10.2.C
Exercise 2: PDA Drop Test - 82 -
D. This time we will animate the plastic strain. For display type, pick
Strain-plastic.
E. vonMises EPPLEQV.
F. OK.
10.2.D
10.2.E
10.2.F
Exercise 2: PDA Drop Test - 83 -
G. A plot of the final time point will remain in the graphics window when
the animation generation is complete.
10.2.G
Exercise 2: PDA Drop Test - 84 -
10.3. Determine Max Stress in PDA:
Next, we wish to determine the maximum stress in the PDA. This most likely
occurs at or soon after the moment of impact. We will plot the Von Mises stress
at the first few time points, to locate the worst condition.
A. In the General Postproc menu under –Read Results- pick First Set.
This will load the results of the first time point into memory.
B. Pick Plot Results.
C. Nodal Solution.
10.3.C
10.3.A
10.3.B
Exercise 2: PDA Drop Test - 85 -
D. Pick Stress.
E. Von Mises.
F. OK.
10.3.D
10.3.E
10.3.F
Exercise 2: PDA Drop Test - 86 -
G. The von Mises stress from the first time point will be plotted in the
graphics window. This is the moment just before impact, so it should
have zero stress.
10.3.G
Exercise 2: PDA Drop Test - 87 -
H. Use the pan/zoom/rotate function to view the PDA from the front again.
You will have to rotate 90 degrees about the +Y axis.
10.3.G
10.3.H
Exercise 2: PDA Drop Test - 88 -
I. In the General Postproc menu under –Read
Results-, pick Next Set. Thjs will load results
from the next time point into memory.
10.3.I
J. In the Utilities menu, pick Plot.
K. Replot.
10.3.J
10.3.K
Exercise 2: PDA Drop Test - 89 -
L. The Von Mises stress will be plotted. Note the maximum value should
be around 186 PSI.
10.3.L
Exercise 2: PDA Drop Test - 90 -
M. Repeat this procedure until the stress level starts to decrease, then
pick the Previous Set button in the General Postproc menu to return
to the maximum condition. In the example below, the maximum occurs
at the fourth time point with a stress level of 322 PSI.
Recall when we defined material properties that the yield stress for the case
material is 128 PSI. The case clearly has yielded or broken.
10.3.M
Exercise 2: PDA Drop Test - 91 -
N. Let’s capture this image so that we can add it to our HTML report later.
In the Utilities menu, pick File.
O. Report Generator.
10.3.N
10.3.O
10.3.P
P. Pick Capture Image.
10.3.Q
Q. Enter a caption of PDA
Maximum Stress.
R. OK. 10.3.R
Exercise 2: PDA Drop Test - 92 -
10.4. Determine max stress in LCD display:
Next we will select the elements of the LCD display only, and repeat the stress
plotting procedure in order to determine the maximum stress in this component.
A. Recall that the LCD display referenced material ID number 2. We can
select the elements by that attribute. In the Utilities menu, pick Select.
B. Entities.
10.4.A
10.4.B
10.4.C
10.4.D
10.4.E
C. Elements.
D. By Attributes.
E. Material num.
F. Enter 2 for Min,Max, Inc.
G. OK. 10.4.F
10.4.G
Exercise 2: PDA Drop Test - 93 -
H. In the General Postproc menu under –Read Results- pick First Set.
This will load the results of the first time point into memory.
I. Pick Plot Results.
J. Nodal Solution.
10.4.J
10.4.H
10.4.I
Exercise 2: PDA Drop Test - 94 -
K. Pick Stress.
L. Von Mises.
M. OK.
10.4.K
10.4.L
10.4.M
Exercise 2: PDA Drop Test - 95 -
N. Like before, the stress at the first time point should be zero.
10.4.N
Exercise 2: PDA Drop Test - 96 -
O. Repeat the procedure used for the entire model. Pick Next Set and
Plot >Replot until you find the maximum condition. For our example,
a maximum stress of 32 PSI occurred during the third time point.
Recall that the LCD material yield stress was 125 PSI, so the LCD
display should survive this impact.
10.4.O
Exercise 2: PDA Drop Test - 97 -
P. Let’s capture this image so that we can add it to our HTML report later.
In the Utilities menu, pick File.
Q. Report Generator.
10.4.P
10.4.Q
10.4.R
R. Pick Capture Image.
10.4.S
S. Enter a caption of LCD
Maximum Stress.
T. OK. 10.4.T
Exercise 2: PDA Drop Test - 98 -
10.5. Report Assembly:
A. We are now ready to assembly these items into a simple HTML report.
Pick the HTML Report Assembler button in the report generator
wizard.
10.5.A
Exercise 2: PDA Drop Test - 99 -
B. A new wizard will appear with options for assembling the HTML report.
Preview the Delete item Move item
report in your from the up or down
web browser report. in report.
Adds text to the
report.
Adds pre-existing
Allows you to HTML code from
insert any image a file.
file from your
hard drive.
Adds dynamic
items to the
Change the report.
report heading
10.5.C
Previously
captured images,
tables, and lists
that are available
for assembly.
Exercise 2: PDA Drop Test - 100 -
C. Lets begin by changing the report heading. Click the Report Heading
button in the HTML Report Assembler wizard shown on the previous
page.
D. A dialog will appear for you to enter a Title, Author Name, and
Subtitle. Enter anything you wish here. See below for an example.
E. OK.
10.5.D
10.5.E
F. The header will appear in the work area of the Wizard.
G. Next, pick the first animation in the Report Images list.
10.5.F
10.5.G
Exercise 2: PDA Drop Test - 101 -
H. This image will be added to the report underneath the heading.
I. The icon in the image list will gray out indicating that it has been added
to the report.
J. Pick the second animation to add it to the report.
10.5.I
10.5.J
10.5.H
Exercise 2: PDA Drop Test - 102 -
K. The second animation will be added to the report.
L. Pick the next image in the list. This is the PDA Maximum stress image.
10.5.L
10.5.K
Exercise 2: PDA Drop Test - 103 -
M. The maximum stress image will be added to the report.
N. Pick the Text button to add a description of this plot.
O. Enter some relevant text in the box that appears.
10.5.N
10.5.M
10.5.O
Exercise 2: PDA Drop Test - 104 -
P. Pick the last image in the list to add it to the report.
Q. Pick the Text button to add some relevant text.
R. Enter a description of the LCD display plot.
10.5.Q
10.5.P
10.5.R
Exercise 2: PDA Drop Test - 105 -
S. We have completed the report definition. Pick the eyeglasses in the
Report assembler window to view your report.
10.5.S
Exercise 2: PDA Drop Test - 106 -
T. Your report should look like the one below. Pick the image below for a
sample report.
10.5.U
Exercise 2: PDA Drop Test - 107 -
U. You can add more items to this report, at a later date if you wish. Let’s
quit for now. Pick File >Save and close.
10.5.U
Exercise 2: PDA Drop Test - 108 -
11. Conclusions:
11.1. Lessons Leaned.
The analysis we performed shows that the PDA case has failed and that the
batteries popped out. The LCD display survived the impact though. What could
we do to improve the design? Increasing the thickness of the case would add
strength and stiffness, but would also add weight and increase the cost.
What other analyses would be necessary to verify this design. We only analyzed
one orientation. As a separate exercise, repeat this analysis using a different
orientation vector. What orientations might result in worse stresses on the case?
What orientation might be worse for the LCD screen?
We dropped this PDA from an initially static condition. What if we applied an
initial rotation or additional velocity to the PDA?
Exercise 2: PDA Drop Test - 109 -
11.2. Exit ANSYS:
A. In the ANSYS toolbar, pick Quit.
B. Highlight Quit – No Save?
C. OK.
11.2.A
11.2.B
11.2.C
Exercise 2: PDA Drop Test - 110 -
You might also like
- Certified Solidworks Professional Advanced Sheet Metal Exam PreparationFrom EverandCertified Solidworks Professional Advanced Sheet Metal Exam PreparationRating: 5 out of 5 stars5/5 (4)
- Certified Solidworks Professional Advanced Weldments Exam PreparationFrom EverandCertified Solidworks Professional Advanced Weldments Exam PreparationRating: 5 out of 5 stars5/5 (1)
- Tutorial Examine 2DDocument22 pagesTutorial Examine 2DJM SV75% (4)
- Analog Design and Simulation Using OrCAD Capture and PSpiceFrom EverandAnalog Design and Simulation Using OrCAD Capture and PSpiceNo ratings yet
- M6 VolumetricsDocument20 pagesM6 VolumetricsAnonymous 4hvWNxu9VNo ratings yet
- SolidWorks 2016 Learn by doing 2016 - Part 3From EverandSolidWorks 2016 Learn by doing 2016 - Part 3Rating: 3.5 out of 5 stars3.5/5 (3)
- Nas101 W1 PDFDocument25 pagesNas101 W1 PDFaiyubi2No ratings yet
- Cadence Basic SimulationDocument10 pagesCadence Basic SimulationLarry FredsellNo ratings yet
- Fluent-Intro 14.5 WS09 DDPMDocument14 pagesFluent-Intro 14.5 WS09 DDPMshah_aditkNo ratings yet
- Adv DM v6.2 Tut 01 Ic LayerDocument35 pagesAdv DM v6.2 Tut 01 Ic LayermkbNo ratings yet
- RD-3510 Cantilever Beam With Bolt PretensionDocument13 pagesRD-3510 Cantilever Beam With Bolt PretensionVinoth BalasubramaniyanNo ratings yet
- Fatigue Analysis (Damage Calculation) Using S-N ApproachDocument7 pagesFatigue Analysis (Damage Calculation) Using S-N ApproachdhanrajNo ratings yet
- 10 List Group PAT301Document40 pages10 List Group PAT301Dadir AliNo ratings yet
- Integrated Finite Elements Analysis and Design of StructuresDocument50 pagesIntegrated Finite Elements Analysis and Design of Structuresaeiou321No ratings yet
- Integrated Finite Elements Analysis and Design of StructuresDocument50 pagesIntegrated Finite Elements Analysis and Design of StructuresjustakeNo ratings yet
- Sap TutorDocument50 pagesSap Tutoraaa8165No ratings yet
- Tutorial: 2D Adiabatic Compression (Layering) : C Fluent Inc. April 4, 2003Document37 pagesTutorial: 2D Adiabatic Compression (Layering) : C Fluent Inc. April 4, 2003Houssam BEN SALAHNo ratings yet
- 1STQ ExamDocument3 pages1STQ Exambhem banagaNo ratings yet
- Fatigue TutorialDocument8 pagesFatigue TutorialstaedtlerpNo ratings yet
- 11 DDPMDocument13 pages11 DDPMWeb LogueandoNo ratings yet
- Franc3D V6 Ansys Fretting TutorialDocument15 pagesFranc3D V6 Ansys Fretting Tutorialronald_edinsonNo ratings yet
- 10 v5 Gpsfordesigner Ws 10 030402Document30 pages10 v5 Gpsfordesigner Ws 10 030402catio000No ratings yet
- SampleDocument5 pagesSampleKhusi1No ratings yet
- Introduction To MSC - Patran ExercisesDocument714 pagesIntroduction To MSC - Patran ExercisesAlex da SilvaNo ratings yet
- Fluent - Tutorial - Dynamic Mesh - 2D Adiabatic CompressionDocument29 pagesFluent - Tutorial - Dynamic Mesh - 2D Adiabatic Compressionmm0hammadi100% (2)
- KiCAD TutorialDocument33 pagesKiCAD TutorialJoseph SmithNo ratings yet
- PDE ToolboxDocument7 pagesPDE Toolboxbm24No ratings yet
- Contact Element TutorialsDocument15 pagesContact Element TutorialsSushil DhunganaNo ratings yet
- 2d TrussDocument19 pages2d Trussbapu28No ratings yet
- Me 266 Solid Mechanics Laboratory Virtual Tensile Test Tutorial 1 Problem DescriptionDocument9 pagesMe 266 Solid Mechanics Laboratory Virtual Tensile Test Tutorial 1 Problem DescriptionDeva RajNo ratings yet
- NAS120 WS02 Simple BeamDocument24 pagesNAS120 WS02 Simple BeamJason CunananNo ratings yet
- Sap TutorDocument50 pagesSap TutorAndore BcNo ratings yet
- SapTutor ExampleDocument50 pagesSapTutor ExampleBesmirNo ratings yet
- 1Document25 pages1Idehen KelvinNo ratings yet
- ANSY Flow N-ExcerDocument53 pagesANSY Flow N-Excerapolo240382No ratings yet
- ANSYS57 Tut ModalDocument16 pagesANSYS57 Tut ModaldiclovisNo ratings yet
- Verification Example Preprocessing Solution Postprocessing Command Line Bicycle Example Preprocessing Solution Postprocessing Command LineDocument26 pagesVerification Example Preprocessing Solution Postprocessing Command Line Bicycle Example Preprocessing Solution Postprocessing Command Lineapi-3833671No ratings yet
- Solidworks 2018 Learn by Doing - Part 3: DimXpert and RenderingFrom EverandSolidworks 2018 Learn by Doing - Part 3: DimXpert and RenderingNo ratings yet
- SolidWorks 2015 Learn by doing-Part 3 (DimXpert and Rendering)From EverandSolidWorks 2015 Learn by doing-Part 3 (DimXpert and Rendering)Rating: 4.5 out of 5 stars4.5/5 (5)
- C Programming for the Pc the Mac and the Arduino Microcontroller SystemFrom EverandC Programming for the Pc the Mac and the Arduino Microcontroller SystemNo ratings yet
- Projects With Microcontrollers And PICCFrom EverandProjects With Microcontrollers And PICCRating: 5 out of 5 stars5/5 (1)
- Production and Maintenance Optimization Problems: Logistic Constraints and Leasing Warranty ServicesFrom EverandProduction and Maintenance Optimization Problems: Logistic Constraints and Leasing Warranty ServicesNo ratings yet
- Practical Numerical C Programming: Finance, Engineering, and Physics ApplicationsFrom EverandPractical Numerical C Programming: Finance, Engineering, and Physics ApplicationsNo ratings yet
- Up and Running with Autodesk Inventor Simulation 2011: A Step-by-Step Guide to Engineering Design SolutionsFrom EverandUp and Running with Autodesk Inventor Simulation 2011: A Step-by-Step Guide to Engineering Design SolutionsNo ratings yet
- Economic and Financial Modelling with EViews: A Guide for Students and ProfessionalsFrom EverandEconomic and Financial Modelling with EViews: A Guide for Students and ProfessionalsNo ratings yet
- Creality Ender 3 and Creality Slicer Tutorial for 3D printers and tips and tricks.From EverandCreality Ender 3 and Creality Slicer Tutorial for 3D printers and tips and tricks.Rating: 3 out of 5 stars3/5 (1)
- Digital LED Thermometer with Microcontroller AVR ATtiny13From EverandDigital LED Thermometer with Microcontroller AVR ATtiny13Rating: 5 out of 5 stars5/5 (1)
- Schaum's Easy Outline: Programming with C++From EverandSchaum's Easy Outline: Programming with C++Rating: 3.5 out of 5 stars3.5/5 (4)