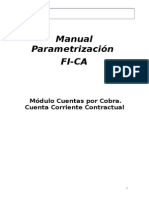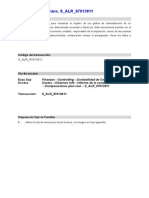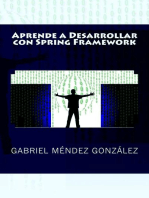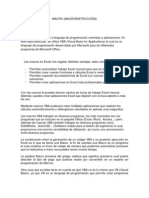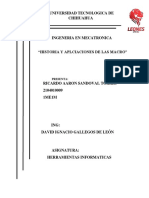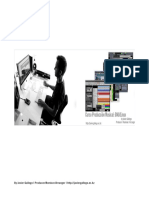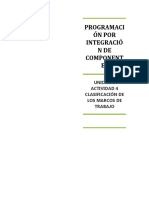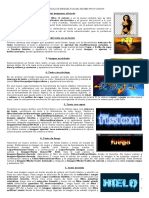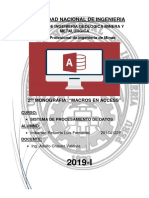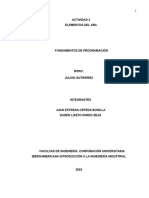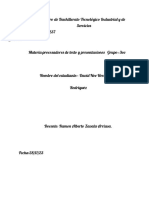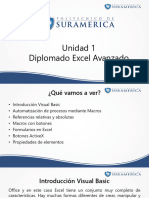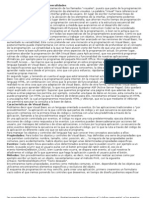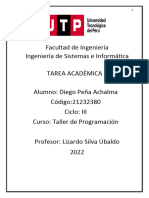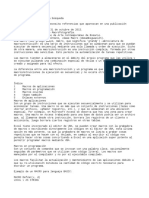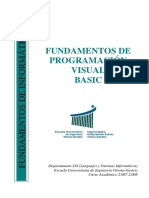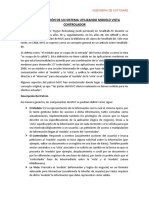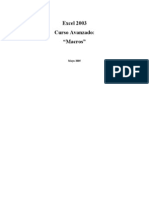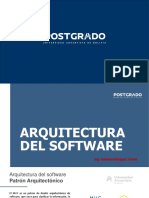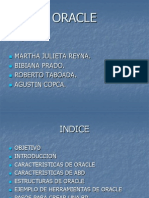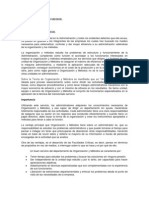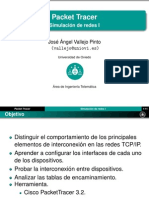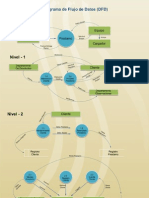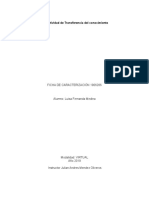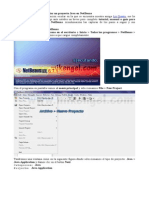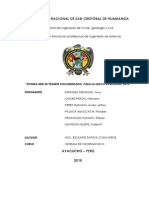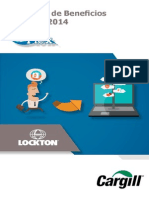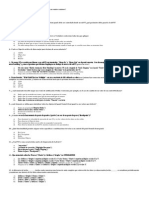Professional Documents
Culture Documents
Introducción A La Programación en Access - Access - Microsoft Office
Uploaded by
Jonathan IrizarryOriginal Title
Copyright
Available Formats
Share this document
Did you find this document useful?
Is this content inappropriate?
Report this DocumentCopyright:
Available Formats
Introducción A La Programación en Access - Access - Microsoft Office
Uploaded by
Jonathan IrizarryCopyright:
Available Formats
Introducción a la programación en Access - Access - Microsoft Office http://office.microsoft.com/es-ar/access-help/introduccion-a-la-progra...
Soporte / Access / "Cómo..." y de acceso a la Ayuda de 2007 / Macros y programación
Introducción a la programación en Access
Corresponde a: Microsoft Office Access 2007
Cuando crea una nueva base de datos, suele empezar creando unos cuantos
objetos de base de datos como tablas, formularios e informes. Finalmente, llega a un
punto en que necesita agregar alguna programación para automatizar ciertos
procesos y mantener agrupados los objetos de base de datos. Este artículo
proporciona orientación al usuario sobre las herramientas de programación en
Microsoft Office Access 2007 y destaca algunos recursos en los que se puede
obtener más información acerca de la programación.
En este artículo
Qué es la programación
¿Se deben utilizar macros o código de VBA?
Utilizar el Asistente para botones de comando para realizar tareas comunes de
programación
Comprender las macros
Comprender el código de VBA
Convertir macros a código de VBA
Aprender a utilizar el sistema de Ayuda
Qué es la programación
En Office Access 2007, la programación es el proceso de agregar funcionalidad a la
base de datos mediante el uso de macros de Access o código de Visual Basic para
Aplicaciones (VBA). Por ejemplo, suponga que ha creado un formulario y un informe
y desea agregar un botón de comando al formulario que, cuando se haga clic en él,
abra el informe. En este caso, la programación es el proceso de crear una macro o
un procedimiento de VBA y establecer a continuación la propiedad de evento
OnClick del botón de comando de manera que, al hacer clic en el botón de
comando, se ejecute la macro o el procedimiento. En el caso de una operación
sencilla, como abrir un informe, puede usar el Asistente para botones de comando
para que realice todo el trabajo, o puede desactivarlo y realizar la programación
usted mismo.
NOTA Muchos programas de Microsoft Office utilizan el término "macro" para
referirse a código de VBA. Esto puede inducir a confusión a los usuarios de Access
porque, en Access, el término "macro" hace referencia a una colección con nombre
de acciones de macro que puede reunir mediante el uso del Generador de macros.
Las acciones de macro de Access representan únicamente un subconjunto de los
comandos disponibles en VBA. El Generador de macros proporciona una interfaz
más estructurada que el Editor de Visual Basic, permitiendo al usuario agregar
programación a controles y objetos sin tener que aprender código de VBA. Debe
recordar que, en los artículos de Ayuda de Access, las macros de Access reciben el
nombre de macros. Sin embargo, el código, las funciones o los procedimientos de
VBA se denominan código de VBA. El código de VBA está contenido en módulos de
clases (que forman parte de formularios o informes individuales y que, normalmente,
contienen código sólo para esos objetos) y en módulos (que no están vinculados a
objetos específicos y que suelen contener código "global" que se puede utilizar en la
base de datos).
Los objetos (por ejemplo, formularios e informes) y los controles (por ejemplo,
botones de comando y cuadros de texto) tienen una gran variedad de propiedades
de evento a las que se pueden adjuntar macros o procedimientos. Cada propiedad
de evento está asociada a un evento concreto, como hacer clic en un botón del
mouse (ratón), abrir un formulario o modificar datos en un cuadro de texto. Los
eventos también pueden ser desencadenados por factores externos a Access, como
eventos del sistema, o por macros o procedimientos adjuntos a otros eventos. La
base de datos puede aumentar su complejidad si se agregan numerosos
procedimientos o macros a varias propiedades de evento de muchos objetos pero,
en la mayoría de los casos, se pueden conseguir los resultados deseados utilizando
muy poca programación.
¿Se deben utilizar macros o código de VBA?
Debe basar su decisión de utilizar macros o código de VBA en dos puntos: la
1 of 8 27/04/2011 01:08 a.m.
Introducción a la programación en Access - Access - Microsoft Office http://office.microsoft.com/es-ar/access-help/introduccion-a-la-progra...
seguridad y la funcionalidad que necesite. La seguridad es un aspecto problemático
porque se puede utilizar VBA para crear código que comprometa la seguridad de los
datos o dañe los archivos de su equipo. Cuando utiliza una base de datos creada
por otra persona, debe habilitar código de VBA sólo si tiene la certeza de que la
base de datos procede de una fuente de confianza. Cuando crea una base de datos
que va a ser utilizada por otros usuarios, debe evitar la inclusión de herramientas de
programación requeridas por dichos usuarios para otorgar específicamente el
estado de confianza a la base de datos. Las técnicas generales para evitar que los
usuarios necesiten tener confianza en la base de datos se exponen más adelante en
esta sección.
Para obtener más información sobre cómo habilitar o deshabilitar contenido
potencialmente no seguro, vea el artículo Habilitar o deshabilitar macros en
documentos de Office (como se ha mencionado en otro punto de este artículo, la
mayoría de los demás programas de Microsoft Office usan el término "macro" para
referirse a código de VBA, por lo que no hay que confundirlo con las macros de
Access).
Para garantizar la seguridad de su base de datos, debe utilizar macros siempre que
sea posible y recurrir a la programación de VBA sólo en operaciones que no se
puedan realizar mediante acciones de macro. Además, debe utilizar sólo acciones de
macro que no requieran la concesión del estado de confianza a la base de datos
para poder ejecutarla. La limitación del uso de acciones de macro permite a los
usuarios tener confianza en que la base de datos no contiene programación que
pueda dañar sus datos u otros archivos de sus equipos.
En parte para fomentar un uso más generalizado de macros, Office Access 2007
contiene muchas acciones de macro nuevas que permiten generar macros más
eficientes que las que se pueden crear mediante el uso de versiones anteriores de
Access. Por ejemplo, ahora puede crear y utilizar variables temporales globales
mediante el uso de acciones de macro, así como controlar errores más fácilmente
utilizando las nuevas acciones de macro para el control de errores. En versiones
anteriores de Access, estos tipos de características sólo están disponibles si se
utiliza VBA. Además, en Access 2007, puede incrustar una macro directamente en la
propiedad de evento de un objeto o control. Una macro incrustada forma parte del
objeto o control y permanece con el objeto o control si se mueve o se copia. En
versiones anteriores de Access, las macros se deben mantener como objetos
independientes, dificultando muchas veces el mantenimiento de la base de datos.
Cuando agrega programación a un objeto o un control, debe tener en cuenta el uso
de los siguientes elementos en este orden de preferencia:
1. Una macro que contenga sólo acciones que no requieran la concesión del
estado de confianza a la base de datos para su ejecución
2. Una macro que contenga acciones que requieran la concesión del estado de
confianza a la base de datos para su ejecución
3. Un procedimiento de VBA
Cuando crea una macro, puede alternar entre la lista de acciones más breve que no
requiere la concesión del estado de confianza a la base de datos para su ejecución
y la lista más extensa de todas las acciones de macro haciendo clic en Mostrar
todas las acciones en el Generador de macros. La acción de hacer clic en Mostrar
todas las acciones también muestra la lista completa de argumentos para la acción
de macro RunCommand. Para obtener más información sobre la creación de
macros, vea la sección Comprender macros o utilice los vínculos de la sección Vea
también.
Las macros proporcionan un método sencillo para ocuparse de muchas tareas de
programación, como la apertura y cierre de formularios y la ejecución de informes.
Puede agrupar de forma rápida y fácil los objetos de base de datos que haya creado
porque no necesita recordar una gran cantidad de sintaxis; los argumentos
correspondientes a cada acción se muestran en el Generador de macros.
Además de la mayor seguridad y facilidad de uso que proporcionan las macros,
debe utilizar macros si desea:
Asignar una acción o un conjunto de acciones a una tecla. Esto requiere la
creación de un grupo de macros denominado AutoKeys.
Realizar una acción o una serie de acciones cuando se abre una base de
datos por primera vez. Esto requiere la creación de una macro denominada
AutoExec.
NOTA La macro AutoExec se ejecuta antes que cualquier otra macro o
código de VBA, aunque haya designado un formulario de inicio en el cuadro
de diálogo Opciones de Access y adjuntado una macro o código de VBA al
2 of 8 27/04/2011 01:08 a.m.
Introducción a la programación en Access - Access - Microsoft Office http://office.microsoft.com/es-ar/access-help/introduccion-a-la-progra...
evento OnOpen o OnLoad de ese formulario.
Debe utilizar programación de VBA en lugar de macros si desea realizar una de las
acciones siguientes:
Usar funciones integradas o crear funciones propias Access incluye
muchas funciones integradas, como la función IPmt, que calcula un pago de
intereses. Puede usar estas funciones integradas para realizar cálculos sin
tener que crear expresiones complicadas. Mediante el uso de código de
VBA, también puede crear funciones propias para realizar cálculos que
superen la capacidad de una expresión o para reemplazar expresiones
complejas. Además, puede utilizar las funciones que cree en expresiones
para aplicar una operación normal a más de un objeto.
Crear o manipular objetos En la mayoría de los casos, verá que es más
fácil crear y modificar un objeto en la Vista Diseño de ese objeto. Sin
embargo, en algunas situaciones, es posible que desee manipular la
definición de un objeto en código. Mediante el uso de VBA, puede manipular
todos los objetos de una base de datos y la propia base de datos.
Realizar acciones en el nivel de sistema Puede realizar la acción
RunApp en una macro para ejecutar otro programa (como Microsoft Office
Excel 2007) desde Access, pero no puede utilizar una macro para realizar
muchas cosas más fuera de Access. Si utiliza VBA, puede comprobar si
existe un archivo en el equipo, usar la Automatización o el
Intercambio dinámico de datos (DDE) para comunicarse con otros programas
basados en Microsoft Windows, como Office Excel 2007, y llamar a
funciones en las Bibliotecas de vínculos dinámicos (DLL) de Windows.
Manipular registros de uno en uno Puede usar VBA para recorrer un
conjunto de registros, de uno en uno, y realizar una operación en cada
registro. En contraposición, las macros funcionan con conjuntos completos
de registros de una vez.
Si utiliza código de VBA en una base de datos que distribuye a otros usuarios, debe
tener en cuenta la conveniencia de empaquetar y firmar la base de datos para que
los usuarios puedan estar seguros de que el código procede de una fuente de
confianza. Para obtener más información sobre cómo empaquetar y firmar una base
de datos, vea el artículo Proteger una base de datos de Access 2007.
Usar el Asistente para botones de comando para
realizar tareas comunes de programación
Si va a agregar un botón de comando a un formulario, el Asistente para botones de
comando puede ayudarle a introducirse en la programación. El asistente le dirige a
través del proceso de crear un botón de comando que realiza una tarea específica.
En un archivo (.accdb) de Office Access 2007, el asistente crea una macro que se
incrusta en la propiedad OnClick del botón de comando. En un archivo .mdb o .adp,
el asistente crea código de VBA porque en estos formatos de archivo no hay
disponibilidad de macros incrustadas. En cualquiera de los casos, puede modificar o
mejorar la macro o el código de VBA para que se adapte mejor a sus necesidades.
1. Haga clic en el botón de Microsoft Office y, a continuación, haga clic
en Abrir.
2. En el cuadro de diálogo Abrir, seleccione y abra la base de datos.
3. En el Panel de exploración, haga clic con el botón secundario en el
formulario al que desea agregar el botón de comando y, a continuación, haga
clic en Vista Diseño.
4. En el grupo Controles de la ficha Diseño, asegúrese de que Utilizar
Asistentes para controles esté seleccionado.
5. En el grupo Controles de la ficha Diseño, haga clic en Botón.
6. En la cuadrícula de diseño del formulario, haga clic en el lugar donde desee
colocar el botón de comando.
Se inicia el Asistente para botones de comando.
3 of 8 27/04/2011 01:08 a.m.
Introducción a la programación en Access - Access - Microsoft Office http://office.microsoft.com/es-ar/access-help/introduccion-a-la-progra...
7. En la primera página del asistente, haga clic en cada categoría de la lista
Categorías para ver qué acciones puede programar el asistente para que
las realice el botón de comando. En la lista Acciones, seleccione la acción
que desee y, a continuación, haga clic en Siguiente.
8. Haga clic en la opción Texto o en la opción Imagen, dependiendo de si
desea que se muestre texto o una imagen en el botón de comando.
Si desea que se muestre texto, puede editarlo en el cuadro situado junto a
la opción Texto.
Si desea que se muestre una imagen, el asistente sugiere una imagen de
la lista. Si desea seleccionar una imagen diferente, active la casilla de
verificación Mostrar todas las imágenes para que se muestren todas las
imágenes de botón de comando que proporciona Office Access 2007, o
haga clic en Examinar para seleccionar una imagen que esté
almacenada en otro lugar.
Haga clic en Siguiente.
9. Especifique un nombre significativo para el botón de comando. Este paso es
opcional y este nombre no se muestra en el botón de comando. Sin
embargo, conviene especificar un nombre significativo para que, cuando
tenga que hacer referencia al botón de comando más adelante (por ejemplo,
si establece el orden de tabulación de los controles en el formulario), sea
mucho más fácil diferenciar entre los botones de comando. Si, por ejemplo,
el botón de comando cierra el formulario, puede asignarle el nombre
cmdClose o CommandClose.
10. Haga clic en Finalizar.
Access coloca el botón de comando en el formulario.
11. Si desea ver lo que el asistente "programa" por usted, siga estos pasos
opcionales:
1. Si no se muestra todavía la hoja de propiedades, presione F4 para que
se muestre.
2. Haga clic en la ficha Evento de la hoja de propiedades.
3. En el cuadro de propiedad Al hacer clic, haga clic en .
Access inicia el Generador de macros y muestra la macro creada por el
asistente. Puede editar la macro si lo desea (para obtener más
información sobre la edición de una macro, vea la sección Comprender
macros, o utilice los vínculos de la sección Vea también). Cuando
haya finalizado, en la ficha Diseño, en el grupo Cerrar, haga clic en
Cerrar para cerrar el Generador de macros. Si Access le pregunta si
desea guardar los cambios y actualizar la propiedad, haga clic en Sí
para guardarlos o en No para rechazarlos.
1. En la ficha Diseño, en el grupo Vistas, haga clic en Ver y, a continuación,
en Vista Formulario. Haga clic en el nuevo botón de comando para
comprobar que funciona como esperaba.
Comprender macros
Una macro es una herramienta que permite automatizar tareas y agregar
funcionalidad a formularios, informes y controles. Por ejemplo, si agrega un botón de
comando a un formulario, asocia la propiedad de evento OnClick del botón a una
macro que contiene los comandos que desea que realice el botón cada vez que se
haga clic en él.
Sirve de ayuda pensar en que las macros de Access son como un lenguaje de
programación simplificado en el que se crea código generando una lista de acciones
que realizar. Cuando genera una macro, selecciona cada acción de una lista
desplegable y, a continuación, rellena la información requerida para cada acción.
Las macros permiten agregar funcionalidad a formularios, informes y controles sin
escribir código en un módulo de VBA. Las macros proporcionan un subconjunto de
los comandos que están disponibles en VBA, y la mayoría de la gente encuentra
más fácil crear una macro que escribir código de VBA.
Las macros se crean usando el Generador de macros que se muestra en la
ilustración siguiente.
4 of 8 27/04/2011 01:08 a.m.
Introducción a la programación en Access - Access - Microsoft Office http://office.microsoft.com/es-ar/access-help/introduccion-a-la-progra...
Para que se muestre el Generador de macros:
En el grupo Otros de la ficha Crear, haga clic en Macro. Si el comando no
está disponible, haga clic en la flecha situada debajo del botón Módulo o
Módulo de clase y, a continuación, haga clic en Macro.
Para obtener más información sobre la creación de macros, utilice los vínculos de la
sección Vea también de este artículo.
Comprender el código de VBA
VBA es un lenguaje de programación que puede usar para crear aplicaciones
eficientes en Access. VBA incluye cientos de comandos que permiten realizar
operaciones mucho más complejas que las que se pueden ejecutar utilizando
macros de Access.
Puede incrementar la capacidad de VBA mediante el uso de controles de terceros, y
puede escribir funciones y procedimientos propios para satisfacer sus necesidades
específicas. También puede usar VBA para integrar Access con otros programas.
Una forma rápida de introducirse en la programación de VBA es crear primero una
macro de Access y convertirla después en código de VBA. Las instrucciones para
realizar esta acción se incluyen en la sección Convertir macros a código de VBA.
Esta característica crea un nuevo módulo que contiene un procedimiento Function
de VBA que realiza las operaciones equivalentes de la macro. También abre el
Editor de Visual Basic para poder empezar a modificar el procedimiento. Cuando
está trabajando en el Editor de Visual Basic, puede hacer clic en palabras clave y
presionar F1 para iniciar la Ayuda para programadores de Access y obtener más
información acerca de cada palabra clave. A continuación, puede examinar la citada
Ayuda y descubrir nuevos comandos que le sirvan para realizar las tareas de
programación que desee.
Convertir macros a código de VBA
Puede usar Office Access 2007 para convertir automáticamente macros a módulos
de VBA o módulos de clases. Puede convertir macros adjuntas a un formulario o
informe si existen como objetos independientes o como macros incrustadas.
También puede convertir macros globales que no están adjuntas a un formulario o
informe concreto.
CONVERTIR MACROS QUE ESTÁN ADJUNTAS A UN FORMULARIO
O INFORME
Este proceso convierte a VBA las macros a las que hace referencia (o están
incrustadas en) un formulario o informe (o cualquiera de sus controles) y agrega
código de VBA al módulo de clase del formulario o informe. El módulo de clase forma
parte del formulario o informe y se mueve con ellos si se mueven o copian.
1. En el Panel de exploración, haga clic con el botón secundario en el
formulario o informe y, a continuación, haga clic en Vista Diseño.
2. En la ficha Herramientas de base de datos, en el grupo Macro, haga clic
en Convertir macros del formulario a Visual Basic o en Convertir
5 of 8 27/04/2011 01:08 a.m.
Introducción a la programación en Access - Access - Microsoft Office http://office.microsoft.com/es-ar/access-help/introduccion-a-la-progra...
macros del informe a Visual Basic.
3. En el cuadro de diálogo Convertir macros de formulario o Convertir
macros de informe, seleccione si desea que Access agregue código de
control de errores a las funciones que genera. Además, si las macros tienen
comentarios, seleccione si desea que se incluyan como comentarios en las
funciones. Haga clic en Convertir para continuar.
Si no existe ningún módulo de clase para el formulario o informe, Access
crea uno y agrega un procedimiento al módulo correspondiente a cada
macro que estaba asociada al formulario o informe. Access también cambia
las propiedades de evento del formulario o informe para que ejecuten los
nuevos procedimientos de VBA en lugar de las macros.
4. Para ver y editar el código de VBA:
1. Estando abierto todavía el formulario o informe en la Vista Diseño, si no
se muestra la hoja de propiedades, presione F4 para que aparezca.
2. En la ficha Evento de la hoja de propiedades, haga clic en cualquier
cuadro de propiedad que muestre [Procedimiento de evento] y, a
continuación, haga clic en . Para ver las propiedades de evento
correspondientes a un control específico, haga clic en el control para
seleccionarlo. Para ver las propiedades de evento correspondientes a
todo el formulario o informe, seleccione Formulario o Informe en la lista
desplegable situada en la parte superior de la hoja de propiedades.
Access abre el Editor de Visual Basic y muestra el procedimiento de
evento en su módulo de clase. Puede desplazarse hacia arriba o hacia
abajo para ver los demás procedimientos que están en el mismo
módulo de clase.
CONVERTIR MACROS GLOBALES
1. En el Panel de exploración, haga clic en el nombre de la macro que desee
convertir.
2. En la ficha Herramientas de base de datos, en el grupo Macro, haga clic
en Convertir macros a Visual Basic.
3. En el cuadro de diálogo Convertir macro, seleccione las opciones que
desee y, a continuación, haga clic en Convertir.
Access convierte la macro y abre el Editor de Visual Basic.
4. Para ver y editar el código de VBA:
1. En el Editor de Visual Basic, si no se muestra el panel Explorador de
proyectos, en el menú Ver, haga clic en Explorador de proyectos.
2. Expanda el árbol correspondiente al nombre de la base de datos en la
que está trabajando.
3. En Módulos, haga doble clic en el módulo Macro convertidanombre de
macro.
El Editor de Visual Basic abre el módulo.
ADJUNTAR UNA FUNCIÓN DE VBA A UNA PROPIEDAD DE
EVENTO
Cuando convierte una macro global a VBA, el código de VBA se coloca en un
módulo estándar. A diferencia de los módulos de clase, los módulos estándar no
forman parte de un formulario o informe. Posiblemente desee asociar la función a
una propiedad de evento en un formulario, informe o control para que el código se
ejecute de forma precisa cuándo y dónde desee. Para ello, puede copiar el código
de VBA en un módulo de clase y asociarlo después a una propiedad de evento, o
puede realizar una llamada especial desde la propiedad de evento al módulo
estándar utilizando el procedimiento siguiente.
1. En el Editor de Visual Basic, anote el nombre de función. Por ejemplo, si ha
convertido una macro denominada MyMacro, el nombre de función puede
ser MyMacro().
2. Cierre el Editor de Visual Basic.
3. En el Panel de exploración, haga clic con el botón secundario en el
formulario o informe al que desea asociar la función y, a continuación, haga
clic en Vista Diseño.
4. Haga clic en el control o sección al que desee asociar la función.
5. Si no se muestra todavía la hoja de propiedades, presione F4 para que se
muestre.
6 of 8 27/04/2011 01:08 a.m.
Introducción a la programación en Access - Access - Microsoft Office http://office.microsoft.com/es-ar/access-help/introduccion-a-la-progra...
6. En la ficha Evento de la hoja de propiedades, haga clic en el cuadro de
propiedad de evento al que desee que se asocie la función.
7. En el cuadro de propiedad, escriba un signo igual (=) seguido del nombre de
la función, por ejemplo, =MyMacro(). Asegúrese de incluir los paréntesis.
8. Guarde el formulario o informe haciendo clic en Guardar en la barra de
herramientas de acceso rápido.
9. En el Panel de exploración, haga doble clic en el formulario o informe, y
compruebe si el código se ejecuta como debe ser.
Ahora ya conoce los pasos básicos para agregar código de VBA a su base de datos.
Este artículo proporciona sólo los conceptos básicos para comenzar a trabajar; hay
muchos libros de referencia y recursos en línea excelentes que le pueden ayudar a
desarrollar sus conocimientos de programación.
Aprender a utilizar el sistema de Ayuda
Office Access 2007 proporciona una diversidad de medios para obtener ayuda en el
trabajo de programación. Puede obtener ayuda en cualquier momento haciendo clic
en el botón Ayuda situado en la esquina superior derecha de la ventana de Access.
Access muestra la ventana Ayuda.
Además, cuando esté creando una macro o un procedimiento de VBA, puede hacer
clic en una acción de macro, una palabra clave o un nombre de función integrada y
presionar F1. En la mayoría de los casos, Access muestra el tema de la Ayuda
correspondiente al elemento en el que ha hecho clic.
Una vez abierta la ventana Ayuda, use los botones de exploración de la barra de
herramientas para moverse entre páginas.
Por ejemplo, haga clic en Inicio para ver la tabla de contenido y, a continuación,
haga clic en los botones Atrás, Adelante, Detener o Actualizar para moverse
entre temas o cargar de nuevo un tema. También puede buscar en el sistema de
Ayuda información específica escribiendo términos de búsqueda en el cuadro
situado debajo de la barra de herramientas y presionando ENTRAR o haciendo clic
en Buscar.
Si busca información sobre programación, suele ser útil examinar la Ayuda para
programadores de Access además de la Ayuda de Access.
CAMBIAR A AYUDA PARA PROGRAMADORES DE ACCESS
1. Haga clic en la flecha desplegable situada junto al botón Buscar.
La ventana Ayuda muestra una lista de temas de Ayuda disponibles que
puede examinar.
2. Si está conectado a Internet, en Contenido de Office Online, haga clic en
Referencia del programador. Se recomienda usar este método porque el
contenido del sitio Web de Microsoft Office Online siempre está más
actualizado que los demás. Si no está conectado a Internet, o si el
administrador del sistema ha deshabilitado la posibilidad de que la ventana
Ayuda esté en modo Con conexión, puede seguir viendo la Ayuda para
7 of 8 27/04/2011 01:08 a.m.
Introducción a la programación en Access - Access - Microsoft Office http://office.microsoft.com/es-ar/access-help/introduccion-a-la-progra...
programadores de Access haciendo clic en Referencia del programador
en Contenido de este equipo.
3. Puede examinar la Ayuda utilizando los vínculos de la tabla de contenido o
escribiendo términos de búsqueda en el cuadro situado debajo de la barra
de herramientas y presionando ENTRAR.
4. Para volver a la Ayuda de Access, haga clic en la flecha desplegable situada
junto al botónBuscar y, a continuación, en Access Ayuda debajo de
Contenido de Office Online o de Contenido de este equipo.
Para obtener más información sobre el uso de la Ayuda con o sin conexión, haga clic
en el menú Estado de conexión situado en la esquina inferior derecha de la ventana
Ayuda y, a continuación, haga clic en Explicar estas opciones.
© 2011 Microsoft Corporation. Reservados todos los derechos.
8 of 8 27/04/2011 01:08 a.m.
You might also like
- Aprender a programar con Excel VBA con 100 ejercicios prácticoFrom EverandAprender a programar con Excel VBA con 100 ejercicios prácticoRating: 4.5 out of 5 stars4.5/5 (3)
- Manual de Parametrizacion FICADocument215 pagesManual de Parametrizacion FICAitzi200189% (9)
- Manual Usuario Trans. S - ALR - 87013611Document15 pagesManual Usuario Trans. S - ALR - 87013611DAPETAMNo ratings yet
- Manual de Gestión Tributaria, Guía para El Estudiante Vol. 4Document77 pagesManual de Gestión Tributaria, Guía para El Estudiante Vol. 4Nurys Ortiz100% (3)
- Aprende a Desarrollar con Spring FrameworkFrom EverandAprende a Desarrollar con Spring FrameworkRating: 3 out of 5 stars3/5 (1)
- Introduccion A Macros para EXCELDocument74 pagesIntroduccion A Macros para EXCELLuis RauseoNo ratings yet
- Excel Avanzado - Guia Modulo Iv (Unidad 2)Document49 pagesExcel Avanzado - Guia Modulo Iv (Unidad 2)Yondel De La CruzNo ratings yet
- Simulación de flujo transitorio en ductos usando PipePhaseDocument41 pagesSimulación de flujo transitorio en ductos usando PipePhasezabalamg100% (8)
- MacroDocument5 pagesMacroJuan Trejo NevNo ratings yet
- Introducción A La Programacion ExcelDocument101 pagesIntroducción A La Programacion ExcelKatherine Rosas JuradoNo ratings yet
- Código Trabajo de La República DominicanaDocument202 pagesCódigo Trabajo de La República DominicanaPayano VásquezNo ratings yet
- Separador 3 FasesDocument122 pagesSeparador 3 FasesNicandroGonzales33% (3)
- Tutorial Terrset Cap 1 y 3 FinalDocument131 pagesTutorial Terrset Cap 1 y 3 FinalMax Torres Díaz100% (1)
- Manual VBA Excel 2022 RESUMIDODocument39 pagesManual VBA Excel 2022 RESUMIDOCruzito OlaldeNo ratings yet
- Ejercicios MayaDocument7 pagesEjercicios MayaWilmar QuirogaNo ratings yet
- Historia y Aplicacion de Las MacroDocument11 pagesHistoria y Aplicacion de Las MacroRicardo SandovalNo ratings yet
- Crea Tus Propios Ritmos Con HydrogenDocument15 pagesCrea Tus Propios Ritmos Con HydrogenEnriqueMorenoSuarezNo ratings yet
- Las Macros (Proyecto)Document6 pagesLas Macros (Proyecto)Eduardo David Salas AyalaNo ratings yet
- Clasificación de Los Marcos de TrabajoDocument5 pagesClasificación de Los Marcos de TrabajoKhrys De La Vega50% (2)
- Manual de Practicas de ELECTROMAGNETISMO - IQ - Papime PE104815 PDFDocument162 pagesManual de Practicas de ELECTROMAGNETISMO - IQ - Papime PE104815 PDFKaren Elí QuirozNo ratings yet
- SQL Server Visual NetDocument160 pagesSQL Server Visual NetAlberto Moreno Cueva33% (3)
- Manual Historias Clinicas - 180730 PDFDocument151 pagesManual Historias Clinicas - 180730 PDFIsabel Cristina Gonzalez CortesNo ratings yet
- Informe de MacrosDocument3 pagesInforme de MacrosDavid Enrique MedinaNo ratings yet
- Ejercicios Resueltos PhotoshopDocument17 pagesEjercicios Resueltos Photoshophyar28100% (1)
- Monografia DatosDocument12 pagesMonografia DatosLuis Irribarren RetuertoNo ratings yet
- Capitulo 2 Introduccion A La Programacion en VbaDocument17 pagesCapitulo 2 Introduccion A La Programacion en VbaMercedes IbáñezNo ratings yet
- Macros Excel automatizan tareasDocument21 pagesMacros Excel automatizan tareasEva CrisantOo SeminariOoNo ratings yet
- Apuntes de Visual Basic para Office (VBA)Document64 pagesApuntes de Visual Basic para Office (VBA)inggimenezNo ratings yet
- ELEMENTOS DEL VBA, PROGRAMACIÓNDocument19 pagesELEMENTOS DEL VBA, PROGRAMACIÓNJuan Esteban Cepeda BonillaNo ratings yet
- Clase Parcial 3Document10 pagesClase Parcial 3Roberto RamírezNo ratings yet
- MacrosDocument6 pagesMacroscoscarelli9397No ratings yet
- Trabajo Autónomo 9Document6 pagesTrabajo Autónomo 9jhosue burgosNo ratings yet
- CCC - Macros en Excel - 01Document6 pagesCCC - Macros en Excel - 01Alberto GarciaNo ratings yet
- ELEMENTOS DEL VBA ACTIVIDAD 2 (1)Document16 pagesELEMENTOS DEL VBA ACTIVIDAD 2 (1)Juan Esteban Cepeda BonillaNo ratings yet
- Act14 p3 Hernandez DavidDocument4 pagesAct14 p3 Hernandez DavidDavid Noé Hernandez RodríguezNo ratings yet
- Crear Una MacroDocument5 pagesCrear Una MacroHector VargasNo ratings yet
- Boletin InformativoDocument1 pageBoletin InformativoFranchesca Alexandra TorresNo ratings yet
- Qué Es VBADocument4 pagesQué Es VBAAlejandro simbañaNo ratings yet
- Introduccion A Las MacrosDocument16 pagesIntroduccion A Las MacrosCarlos OlivaNo ratings yet
- Qué Es Un MóduloDocument2 pagesQué Es Un Móduloblancarosario112No ratings yet
- 1. Notas de clase - Estudiantes Unidad 1Document55 pages1. Notas de clase - Estudiantes Unidad 1Juan EstebanNo ratings yet
- Automatiza procesos contables con Macros ExcelDocument1 pageAutomatiza procesos contables con Macros ExcelKelly LopezNo ratings yet
- Curso de macros en Excel - IntroducciónDocument38 pagesCurso de macros en Excel - IntroducciónRodrigo Pasten CortesNo ratings yet
- ExpoDocument15 pagesExpoZucy SalgadoNo ratings yet
- Programación Excel VBA ManualDocument51 pagesProgramación Excel VBA Manualbrenda dennise benites perez100% (1)
- MODULO-V-macros y Aplicaciones Visual BasicDocument25 pagesMODULO-V-macros y Aplicaciones Visual BasicJasminDextreNo ratings yet
- Introducción A Visual Basic GeneralidadesDocument2 pagesIntroducción A Visual Basic GeneralidadesRenato Hidetaka Takayama InoñánNo ratings yet
- Cómo programar macros Excel VBA menos de 40Document21 pagesCómo programar macros Excel VBA menos de 40feñamenNo ratings yet
- Mod 4 EXCEL 2016Document7 pagesMod 4 EXCEL 2016karinnagraceNo ratings yet
- Programando en VBADocument12 pagesProgramando en VBAAndresNo ratings yet
- Sesion1 CedhinetDocument24 pagesSesion1 Cedhinetjoshep arroyo quiñonesNo ratings yet
- Interfaces. Herencia Múltiple. Arquitectura MVCDocument27 pagesInterfaces. Herencia Múltiple. Arquitectura MVCILAN NESTOR ANGELES RODRIGUEZNo ratings yet
- Macros en ExcelDocument4 pagesMacros en ExcelpablodjpcNo ratings yet
- 1 Ap Hcap IeDocument5 pages1 Ap Hcap IeJhordan Becerra OrtizNo ratings yet
- Presentación Macro ExcelDocument9 pagesPresentación Macro ExcelDaniel RiveraNo ratings yet
- Tarea Academia 2Document9 pagesTarea Academia 2Diego Peña AchalmaNo ratings yet
- Macros en ExcelDocument11 pagesMacros en ExcelSHEYLA CamposNo ratings yet
- MacrosDocument2 pagesMacrosfrankNo ratings yet
- Actividad 2 - Elementos de VBADocument5 pagesActividad 2 - Elementos de VBAmjuliethcamilaNo ratings yet
- Visual Basic para AplicacionesDocument6 pagesVisual Basic para AplicacioneserikaNo ratings yet
- Practica 3Document4 pagesPractica 3lila floresNo ratings yet
- Tema - 11 - Editor de Visual BasicDocument34 pagesTema - 11 - Editor de Visual BasicSandra Vanessa Huatarongo CubaNo ratings yet
- Fundamentos de Programacion Visual Basic PDFDocument37 pagesFundamentos de Programacion Visual Basic PDFseaNo ratings yet
- PHP MysqlDocument5 pagesPHP MysqlMANUELNo ratings yet
- Curso Avanzado de Excel - Macros - 1Document15 pagesCurso Avanzado de Excel - Macros - 1sergio_741No ratings yet
- 8Document18 pages8Wilson MendozaNo ratings yet
- MacrosDocument4 pagesMacrosRosmery RiveraNo ratings yet
- Macros y Formulario - Grupo - 02Document7 pagesMacros y Formulario - Grupo - 02SEBASTIAN ALBERTO HUAMAN TAPIANo ratings yet
- ACTIVIDAD EJE N4 ArquicturaSoftwareDocument11 pagesACTIVIDAD EJE N4 ArquicturaSoftwareFelipe NuñezNo ratings yet
- Macros en OfficeDocument1 pageMacros en OfficeXimena MarroquínNo ratings yet
- ¿Qué Temas Contiene ?: MixtoDocument30 pages¿Qué Temas Contiene ?: MixtoWambi flashNo ratings yet
- Tarea 2 Ismael EscalonaDocument5 pagesTarea 2 Ismael EscalonaIsmael Escalona100% (1)
- Manual de cargos PROCOMPETENCIADocument44 pagesManual de cargos PROCOMPETENCIAJonathan IrizarryNo ratings yet
- Programacion Docente Uasd Verano-2014 - Felabel-12 PDFDocument63 pagesProgramacion Docente Uasd Verano-2014 - Felabel-12 PDFFelabelSedeNo ratings yet
- Glosario ContabilidadDocument52 pagesGlosario ContabilidadJonathan IrizarryNo ratings yet
- Glosario ContabilidadDocument52 pagesGlosario ContabilidadJonathan IrizarryNo ratings yet
- Oracle Database 11g Architecture On Windows TWP (Cast)Document12 pagesOracle Database 11g Architecture On Windows TWP (Cast)moises_gomezNo ratings yet
- Oracle 3Document28 pagesOracle 3Jonathan IrizarryNo ratings yet
- Glosario ContabilidadDocument52 pagesGlosario ContabilidadJonathan IrizarryNo ratings yet
- Casos de UsosDocument5 pagesCasos de UsosJosh Alonso JimenezNo ratings yet
- Fabricacion EquipoDocument3 pagesFabricacion EquipoJonathan IrizarryNo ratings yet
- Dropbox guía rápida para compartir y sincronizar archivos entre dispositivosDocument5 pagesDropbox guía rápida para compartir y sincronizar archivos entre dispositivosSergio PalmerNo ratings yet
- TEMA 2 OrganizacionDocument1 pageTEMA 2 OrganizacionJonathan IrizarryNo ratings yet
- Lingo LindoDocument23 pagesLingo Lindodcastrelos2000No ratings yet
- Packet TracerDocument11 pagesPacket TracerreyavilNo ratings yet
- LINGO SintaxisDocument25 pagesLINGO Sintaxisshirley2130% (1)
- Historia de La EducaciónDocument5 pagesHistoria de La EducaciónmonicalperezhNo ratings yet
- Definición de Manual de UsuarioDocument1 pageDefinición de Manual de UsuarioJonathan IrizarryNo ratings yet
- Diagrama de Flujo de DatosDocument1 pageDiagrama de Flujo de DatosJonathan IrizarryNo ratings yet
- Redes Wan Definitiva 2Document17 pagesRedes Wan Definitiva 2Jonathan IrizarryNo ratings yet
- Nuvi 710-750-760 - Manual de UsuarioDocument66 pagesNuvi 710-750-760 - Manual de UsuariovmrtinezNo ratings yet
- Instalar Aplicaciones - Zorin OSDocument14 pagesInstalar Aplicaciones - Zorin OSEnrique Emiliano Santos CantuNo ratings yet
- Qué Entiende Por Norma de SeguridadDocument34 pagesQué Entiende Por Norma de SeguridadJerry BarberNo ratings yet
- Evidencia 1 Desarrollo Web PHP SenaDocument13 pagesEvidencia 1 Desarrollo Web PHP SenaPingui MymNo ratings yet
- Crear proyecto JavaDocument148 pagesCrear proyecto Javaf_noel100% (1)
- TicsDocument6 pagesTicsFërnändä ToäquïzäNo ratings yet
- Instructivo Instalación SimbologíaDocument11 pagesInstructivo Instalación SimbologíaAnonymous 8mJaN6opNo ratings yet
- 9 Funcion SI SIMPLE Semana 6Document9 pages9 Funcion SI SIMPLE Semana 6edduardocNo ratings yet
- Tramite DocumentarioDocument56 pagesTramite DocumentarioKeber Quispe GamboaNo ratings yet
- Manual de Instalacion y Primeros Pasos de Mysql Work BeanchDocument10 pagesManual de Instalacion y Primeros Pasos de Mysql Work BeanchElv FredoNo ratings yet
- Tutotial Crear Portables Con Autoplay y WinrarDocument14 pagesTutotial Crear Portables Con Autoplay y WinrarCarlosCortesNo ratings yet
- Operaciones Con Archivo ExcelDocument9 pagesOperaciones Con Archivo ExcelpiNo ratings yet
- Cargill 1Document16 pagesCargill 1Athalia ArizaNo ratings yet
- Ccancce RaquiDocument7 pagesCcancce RaquiMarsell Cuya DianderasNo ratings yet
- Cómo Funciona Trello-Plaza PodemosDocument15 pagesCómo Funciona Trello-Plaza PodemosjrabalNo ratings yet
- Labview preguntas y respuestas sobre mecanismos de sincronización, subVIs, depuración y gráficosDocument35 pagesLabview preguntas y respuestas sobre mecanismos de sincronización, subVIs, depuración y gráficosMau Emiliano GonzalezNo ratings yet
- Formatos de Texto y Captura de PantallaDocument7 pagesFormatos de Texto y Captura de PantallaJorge Alejandro Léon SanchezNo ratings yet
- GUI Desde Un Proyecto Blanco SharpDevelopDocument12 pagesGUI Desde Un Proyecto Blanco SharpDevelopjhonnybravosNo ratings yet
- Capitulo 11Document34 pagesCapitulo 11Elizabeth GomezNo ratings yet
- Aprende a usar CorelDRAW X3Document26 pagesAprende a usar CorelDRAW X3Jonathan VasquezNo ratings yet