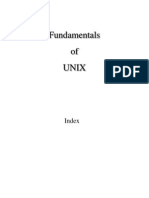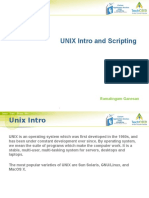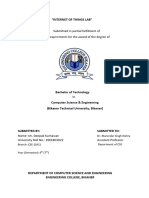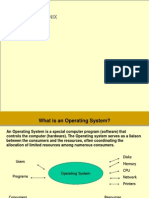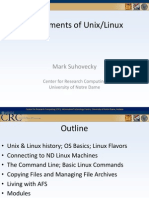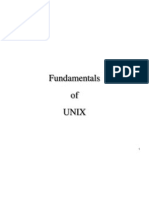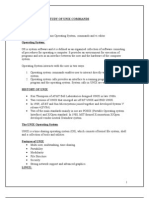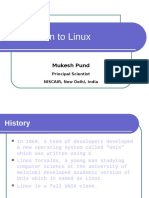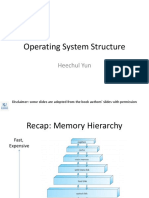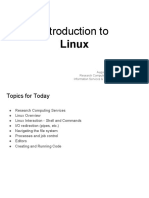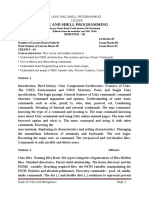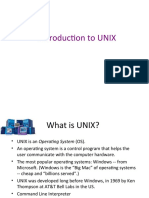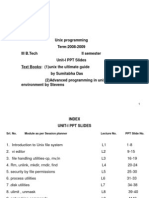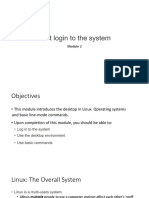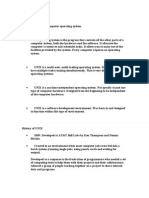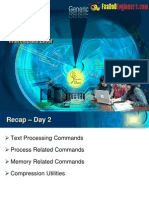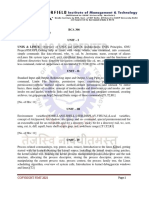Professional Documents
Culture Documents
Introduction To Unix: Rob Funk
Introduction To Unix: Rob Funk
Uploaded by
muiruriandrew3799Original Title
Copyright
Available Formats
Share this document
Did you find this document useful?
Is this content inappropriate?
Report this DocumentCopyright:
Available Formats
Introduction To Unix: Rob Funk
Introduction To Unix: Rob Funk
Uploaded by
muiruriandrew3799Copyright:
Available Formats
Introduction to Unix
Rob Funk
<funk+@osu.edu>
University Technology Services
Workstation Support
http://wks.uts.ohio-state.edu/
University Technology Services
Course Objectives
• basic background in Unix structure
• knowledge of getting started
• directory navigation and control
• file maintenance and display commands
• shells
• Unix features
• text processing
University Technology Services
Course Objectives
Useful commands
• working with files
• system resources
• printing
• vi editor
University Technology Services
In the Introduction to UNIX document
3
• shell programming
• Unix command summary tables
• short Unix bibliography (also see web site)
We will not, however, be covering these topics in the lecture.
Numbers on slides indicate page number in book.
University Technology Services
History of Unix
7–8
1960s multics project (MIT, GE, AT&T)
1970s AT&T Bell Labs
1970s/80s UC Berkeley
1980s DOS imitated many Unix ideas
Commercial Unix fragmentation
GNU Project
1990s Linux
now Unix is widespread and available from many
sources, both free and commercial
University Technology Services
Unix Systems
7–8
SunOS/Solaris Sun Microsystems
Digital Unix (Tru64) Digital/Compaq
HP-UX Hewlett Packard
Irix SGI
UNICOS Cray
NetBSD, FreeBSD UC Berkeley / the Net
Linux Linus Torvalds / the Net
University Technology Services
Unix Philosophy
• Multiuser / Multitasking
• Toolbox approach
• Flexibility / Freedom
• Conciseness
• Everything is a file
• File system has places, processes have life
• Designed by programmers for programmers
University Technology Services
Unix Structure
The Operating System
9–10
Programs
Kernel
Hardware
System Calls
University Technology Services
The File System
11–12
bin etc lib usr dev tmp home
sh date csh libc.so bin man local ttya null
passwd group bin man src frank lindadb rfunk
mail bin src
University Technology Services
Unix Programs
13
• Shell is the command line interpreter
• Shell is just another program
A program or command
• interacts with the kernel
• may be any of:
– built-in shell command
– interpreted script
– compiled object code file
University Technology Services
Any Questions?
University Technology Services
Getting Started — Logging In
14
• Login and password prompt to log in
• login is user’s unique name
• password is changeable; known only to user, not to
system staff
• Unix is case sensitive
• issued login and password (usually in lower case)
University Technology Services
Terminal Type
14
• Default is often to prompt the user
• e.g. vt100, xterm or sun
• To reset:
• setenv TERM terminaltype (C-shell)
• may need to unsetenv TERMCAP
• TERM=terminaltype; export TERM (Bourne shell)
University Technology Services
Passwords
15
Do:
• make sure nobody is looking over your shoulder when
you are entering your password.
• change your password often
• choose a password you can remember
• use eight characters, more on some systems
• use a mixture of character types – include punctuation
and other symbols
University Technology Services
Passwords
15
Don’t:
• use a word (or words) in any language
• use a proper name
• use information in your wallet
• use information commonly known about you
• use control characters
• write your password anywhere
• EVER give your password to anybody
University Technology Services
Passwords
15
Your password is your account security:
• To change your password, use the passwd command
• Change your initial password immediately
University Technology Services
Exiting
15
ˆC interrupt
ˆD can log a user off; frequently disabled
logout leave the system
exit leave the shell
University Technology Services
Unix Command Line Structure
16
A command is a program that tells the Unix system to do
something. It has the form:
command options arguments
• “Whitespace” separates parts of the command line
• An argument indicates on what the command is to
perform its action
• An option modifies the command, usually starts with “-”
University Technology Services
Unix Command Line Structure
16
• Not all Unix commands will follow the same standards
• Options and syntax for a command are listed in the
“man page” for the command
University Technology Services
Getting Help
19
man: On-Line manual
% man command
% man -k keyword
University Technology Services
Control Keys
17
Perform special functions
ˆS pause display
ˆQ restart display
ˆC cancel operation
ˆU cancel line
ˆD signal end of file
ˆV treat following control character as normal
character
University Technology Services
stty - Terminal Control
17–18
• reports or sets terminal control options
• configures aspects of I/O control
• syntax:
stty attribute value
• example:
stty erase ˆH
University Technology Services
Directory Navigation and Control Commands
20–22
pwd print working directory
cd change working directory
(“go to” directory)
mkdir make a directory
rmdir remove directory
University Technology Services
List directory contents
23–24
ls [options] [argument]
-a list all files
-d list directory itself, not contents
-l long listing (lists mode, link info, owner, size,
last modification
-g unix group (requires -l option)
University Technology Services
List directory contents
23–24
Each line (when using -l option of ls) includes the following:
• type field (first character)
• access permissions (characters 2–10):
– first 3: user/owner
– second 3: assigned unix group
– last 3: others
University Technology Services
Permissions
24
Permissions are designated:
r read permission
w write permission
x execute permission
- no permission
s and t also seen in special cases
University Technology Services
File Maintenance Commands
25–28
chmod change the file or directory access
permissions (mode)
chgrp change the group of the file
chown change the owner of a file
University Technology Services
Change permissions on file
27–28
chmod [options] file
Using + and - with a single letter:
u user owning file
g those in assigned group
o others
University Technology Services
Change permissions on file
27–29
chmod [options] file
chmod u+w file
gives the user (owner) write permission
chmod g+r file
gives the group read permission
chmod o-x file
removes execute permission for others
University Technology Services
Change permissions on file
27–29
chmod [options] file
using numeric representations for permissions:
r = 4
w = 2
x = 1
Total: 7
University Technology Services
Change permissions on file
27–29
chmod [options] file
chmod 7 7 7 filename
user group others
gives user, group, and others r, w, x permissions
University Technology Services
Change permissions on file
27–29
chmod [options] file
chmod 750 filename
• gives the user read, write, execute
• gives group members read, execute
• gives others no permissions
University Technology Services
Change permissions on file
27–29
chmod [options] file
chmod 640 filename
• gives the user read, write
• gives group members read
• gives others no permissions
University Technology Services
Setting default permissions
49
umask mask
• set in startup files for the account
• masks out permissions
• umask numbers added to desired permission number
equals 7
University Technology Services
File maintenance commands
25–29
chgrp change the group of the file
can be done only by member of group
chown change the ownership of a file
usually need root access
rm remove (delete) a file
cp copy file
mv move (or rename) file
University Technology Services
Display Commands
30–32
echo echo the text string to stdout
cat concatenate (list)
head display first 10 (or #) lines of file
tail display last 10 (or #) lines of file
more
less page through a text file
pg
University Technology Services
Any Questions?
University Technology Services
System Resources
33–40
These commands report or manage system resources
University Technology Services
Disk space commands
33–35
df [options] [directory]
% df -k /
du [options] [directory] % du
% du directory
% du -s directory
% du -k directory
University Technology Services
Show status of processes
35–36
ps [options]
% ps
% ps -ef
% ps auxw
Options vary from system to system — see the man pages
University Technology Services
Terminate a process
36
kill [-signal] processID
% kill -l
displays the available kill signals
% kill -9 processID
last resort — “nuke” without mercy
University Technology Services
User listing
37
who [am i]
% who
lists all users currently on system
% who am i
reports information on command user
% whoami
reports username of command user
University Technology Services
Report program locations
37–38
whereis [options] command
-b report binary files only
-m report manual page files only
-s report source files only
Examples:
% whereis mail
% whereis -b mail
% whereis -m mail
University Technology Services
Report the command found
38
which command
will report the name of the file that will be executed
when the command is invoked
• full path name
• alias found first
University Technology Services
Report the name of machine
38
hostname
reports the name of the machine the user is logged into
uname [options]
has additional options to print info about system
hardware and software
University Technology Services
Record your session
38–39
script [-a] [filename]
-a appends content to a file
% script
(...commands...)
% exit
% cat typescript
typescript is the default name of the file used by script
University Technology Services
Date
40
date [options] [+format]
-u use Universal Time (GMT)
+format:
+%a +%t +%D +%y +%j
% date
% date -u
% date +%a%t%D
% date ’+%Y:%j’
University Technology Services
Printing Commands
41–42
BSD and others:
lpr [options] filename
lpq [options] [job#] [username]
lprm [options] [job#] [username]
System V:
lp [options] filename
lpstat [options]
cancel [requestID] [printer]
University Technology Services
Any Questions?
University Technology Services
Handy file commands
70
More fun with files
University Technology Services
touch — Create a file
76
touch [options] file
Options:
-c don’t create file if it doesn’t already exist
% touch file
University Technology Services
ln — Link to another file
78
ln [options] source target
% ln -s chkit chkmag
symbolic link
% ln chkit chkmag2
hard link
University Technology Services
find — Find files
89–90
find directory [options] [actions] [...]
% find . -name ay -ls
% find . -newer empty -print
% find /usr/local -type d -print
University Technology Services
Compression
91-93
compress [options] [file]
zcat [file.Z]
uncompress [options] [file.Z]
% compress logins.*
% zcat beauty.Z | head
% uncompress logins.*.Z
gzip / gunzip often used too – .gz extension
University Technology Services
tar — Archive files
93
tar [options] [directory/file]
Options:
-c create an archive
-t table of contents list
-x extract from archive
-f file archive file is named file
-v verbose
University Technology Services
tar — Archive files
93
% tar -cf logfile.tar logs.*
% tar -tf logfile.tar
% tar -xf logfile.tar
University Technology Services
fgrep — find text in a file
61
fgrep [options] text [files...]
The fgrep utility is a simplified version of the grep utility.
fgrep is used to search for exact strings in text files.
Some options for fgrep are:
-i ignore case
-v display only lines that dont match
-n display line number with the line where
match was found
University Technology Services
Any Questions?
University Technology Services
Shells
45
The shell sits between you and the operating system
• acts as a command interpreter
• reads input
• translates commands into actions to be taken by the
system
To see what your current login shell is:
echo $SHELL
University Technology Services
Bourne Shell (sh)
45
• good features for I/O control — often used for scripts
• not well suited for interactive users
• other shells based on Bourne may be suited for
interactive users
• default prompt is $
University Technology Services
C Shell (csh)
45
• uses C-like syntax for scripting
• I/O more awkward than Bourne shell
• nicer for interactive use
• job control
• history
• default prompt is %
• uses ˜ symbol to indicate a home directory (user’s or
others’)
University Technology Services
Other Shells
45
Based on the Bourne Shell:
• Korn (ksh)
• Bourne-Again Shell (bash)
• Z Shell (zsh)
Based on the C Shell:
• T-C shell (tcsh)
University Technology Services
Built-in Shell Commands
46–47
The shells have a number of built-in commands:
• executed directly by the shell
• don’t have to call another program to be run
• different for the different shells
University Technology Services
Environment Variables
48
DISPLAY
EDITOR
PAGER
PATH
TERM
csh setenv NAME value
sh NAME=value ; export NAME
University Technology Services
Shell Variables
48
PS1 (sh)
prompt (csh)
others as needed
csh set name=value
sh name=value
These are used by the shell and shell scripts; not seen or used
by external programs
University Technology Services
Shell startup
49
The file .profile (sh) or .login (csh) is used at login to:
• set path
• define functions
• set terminal parameters (stty)
• set terminal type
• set default file permissions (umask)
University Technology Services
Sample .profile file
49
PATH=/usr/bin:/usr/ucb:/usr/local/bin:.
export PATH
PS1="{ ‘hostname‘ ‘whoami‘ } "
ls() { /bin/ls -sbF "$@"; }
ll() { ls -al "$@"; }
stty erase ˆH
eval ‘tset -Q -s -m ’:?xterm’‘
umask 077
University Technology Services
C Shell Features
50–51
• noclobber
• ignoreeof
• history
• alias
University Technology Services
.login and .cshrc
50–51
• .login runs only at login time
• tell whether you have mail
• tell who else is online
• configure terminal settings
• .cshrc runs whenever the shell starts
• set environment and shell variables
• set aliases
University Technology Services
Sample .login file
51
# .login
stty erase ˆH
set noglob
eval ‘tset -Q -s -m ’:?xterm’ ‘
unset noglob
University Technology Services
Sample .cshrc file
50–51
set path=(/usr/bin /usr/ucb /usr/local/bin ˜/bin .)
set prompt = "{‘hostname‘ ‘whoami‘ !}"
set noclobber
set ignoreeof
set history=100 savehist=50
University Technology Services
Sample .cshrc file
50–51
#aliases
alias h history
alias ls "/usr/bin/ls -sbF"
alias ll ls -al
alias cd ’cd \!*;pwd’
umask 077
University Technology Services
csh Job Control
51
• Putting a job into the background
• appending & to the command line
• ˆZ to stop while job is running
• bg to continue stopped job in background
• fg to return the job to the foreground
University Technology Services
csh Job Control
51
• builtin jobs command to list background jobs
• kill command to kill a background job
University Technology Services
History
52–53
C Shell, Korn shell and others retain information about
former commands executed within the shell
• Use history and savehist variables to set number of
commands retained:
• in .cshrc:
set history=100 savehist=50
• saved in ˜/.history between logins
University Technology Services
History shortcuts in csh
53
% history nn
prints last nn commands
% !!
repeats the last command
% !nn
repeats the command numbered nn
% !string
repeats latest command starting with string
University Technology Services
Changing your Shell
54
• chsh
• passwd -e /usr/local/bin/tcsh
The new shell must be the full path name for the shell on the
system
Frequently standard shells:
Bourne: /bin/sh
Korn: /bin/ksh
C: /bin/csh
University Technology Services
Changing your Shell
54
• Alternate shells should be listed in /etc/shells
• tcsh and bash most common alternatives
• Less frustrating to fix typos or redo previous commands.
To try the shell without changing to it, just type its name at
your system prompt. (Type exit to return to normal.)
University Technology Services
Any Questions?
University Technology Services
Special Unix Features
55
I/O redirection and piping
• output redirection to a file
• input redirection from a file
• piping
• output of one command becomes the input of a
subsequent command
University Technology Services
Standard File Descriptors
55
stdin Standard input to the program
stdout Standard output from the program
stderr Standard error output
These are not called by name at shell prompt, but are often
referenced by these names.
University Technology Services
File Descriptors
55
stdin normally from the keyboard, but can redirect
from a file or command
stdout & stderr normally to the terminal screen, but can
redirect either or both to a file or command
University Technology Services
File Redirection
55–57
> redirect standard output to file
command > outfile
>> append standard output to file
command >> outfile
< input redirection from file
command < infile
| pipe output to another command
command1 | command2
University Technology Services
File Redirection (csh)
55–57
>& file redirect stdout and stderr to file
>>& file append stdout and stderr to file
|& command pipe stdout and stderr to command
To redirect stdout and stderr to separate files:
% (command > outfile ) >& errfile
University Technology Services
File Redirection (sh)
55–57
2>file direct stderr to file
>file 2>&1 direct both stdout and stderr to file
>>file 2>&1 append both stdout and stderr to file
2>&1|command pipe stdout and stderr to command
University Technology Services
File Redirection (sh)
55–57
To redirect stdout and stderr to two separate files:
$ command > outfile 2 > errfile
To discard stderr:
$ command 2 > /dev/null
(/dev/null is a “black hole” for bits)
University Technology Services
Other Special Command Symbols
58
; command separator
& run the command in the background
&& run the following command only if previous
command completes successfully
|| run the following command only if previous
command did not complete successfully
() grouping — commands within parentheses
are executed in a subshell
University Technology Services
Quoting
58
\ escape the following character (take it
literally)
’ ’ don’t allow any special meaning to characters
within single quotes (except ! in csh)
" " allow variable and command substitution
inside double quotes (does not disable $ and
\ within the string)
University Technology Services
Backquotes
58
‘command‘ take the output of command and substitute it
into the command line
Works inside double-quotes
University Technology Services
Wild Cards
58
? match any single character
* match any string of zero or more characters
[abc] match any one of the enclosed characters
[a-z] match any character in the range a through z
University Technology Services
Wild Cards
58
[!def] (sh) match any characters not one of the
[ˆdef] (csh) enclosed characters
{abc,bcd,cde} match any set of characters separated by
comma (csh)
˜ user’s own home directory (csh)
˜user home directory of specified user (csh)
University Technology Services
Any Questions?
University Technology Services
Text Processing
University Technology Services
Editors
123–127
Programs that let you interactively edit text files
• Textual
– vi / vim
– emacs
– pico
• Graphical
– emacs / xemacs
– dtpad (CDE)
– jot (SGI)
University Technology Services
vi — Visual Editor
126
• Pronounce both letters: V-I, never “Vy”
• Three modes
– Command mode (“beep mode”)
– Insert mode (“no beep mode”)
– Command line mode (“colon mode”)
• Commands are generally case sensitive
University Technology Services
Cursor Movement
126
arrow keys (depending on terminal)
h, j, k, l alternates for arrows
[n] h left [n] space(s)
[n] j down [n] space(s)
[n] k up [n] space(s)
[n] l down [n] space(s)
University Technology Services
Cursor Movement
126
ˆF forward one screen
ˆB back one screen
ˆD down half screen
ˆU up half screen
not case sensitive
University Technology Services
Cursor Movement
126
G go to last line of file
[n] G go to last line or line [n]
$ end of current line
ˆ beginning of text on current line
0 beginning of current line
[n] w forward [n] word(s)
[n] b back [n] word(s)
e end of word
University Technology Services
Inserting Text
126
i insert text before the cursor
a append text after the cursor
I insert text at beginning of line
A append text at end of line
o open new line after current line
O open new line before current line
University Technology Services
Deleting Text
126
dd delete current line
[n] dd delete [n] line(s)
[n] dw delete [n] word(s)
D delete from cursor to end of line
x delete current character
[n] x delete [n] characters
X delete previous character (like backspace)
University Technology Services
Change commands
126
cw change word
[n] cw change next [n] word(s)
c$ change from cursor to end of line
˜ change case of character
J joins current line and next line
u undo the last command just done
University Technology Services
Change commands
126
. repeat last change
[n] yy yank [n] line(s) to buffer
[n] yw yank [n] word(s) to buffer
p puts yanked or deleted text after cursor
P puts yanked or deleted text before cursor
University Technology Services
File Manipulation
126
:w write changes to file
:wq write changes and quit
:w! force overwrite of file
:q quit if no changes made
:q! quit without saving changes
:! shell escape
:r! insert result of shell command at cursor posi-
tion
University Technology Services
Any Questions?
University Technology Services
Text Processing Commands
61
• grep / egrep / fgrep — search the argument for all
occurences of the search string; list them
• sed — stream editor for editing files from script or
command line
• awk / nawk — scan for patterns in a file and process the
results
University Technology Services
grep
61–64
grep [options] regexp [files...]
The grep utility is used to search for regular expressions in
Unix files.
fgrep searches for exact strings. egrep uses “extended”
regular expressions.
University Technology Services
grep options
61–64
Some options for grep are:
-i ignore case
-v display only lines that dont match
-n display line number with the line where
match was found
grep ’regexp’ file
University Technology Services
Regular Expression Syntax
59–60
Regular expressions:
• allow pattern matching on text
• combine normal and special characters (metacharacters)
• should not be confused with wildcards for matching files
University Technology Services
Regular Expression Syntax
59–60
Regular expressions come in three different forms:
• Anchors — tie the pattern to a location on the line
• Character sets — match a single character at a single
position
• Modifiers — specify how many times to repeat the
previous expression
Regular Expressions can be combined to form longer regular
expressions.
University Technology Services
Regular Expression Syntax
59–60
. match any single character except newline
* match zero or more instances of single ex-
pression preceding it
[abc] match any of the characters enclosed
[a-d] match any character in enclosed range
University Technology Services
Regular Expression Syntax
59–60
[ˆabc] match any character NOT in the enclosed set
ˆexp regular expression must start at the beginning
of the line
exp$ regular expression must end at the end of the
line
\ treat the next character literally
University Technology Services
Any Questions?
University Technology Services
More file processing commands
70
University Technology Services
file — File type
86–88
file [options] file
Options:
-f filelist
filelist is a file which contains a list of files to
examine
-h don’t follow symbolic links (SVR4)
-L follow symbolic links (BSD)
% file *
University Technology Services
strings — find printable strings
85
strings [options] file
Options:
-n num use number as minimum string length
-num (same)
-a look at all of object file
University Technology Services
sort — Sort file contents
79–81
sort [options] [+pos] file
-n numeric order
-u unique; omit multiple copies
-f fold upper case to lower case
-d dictionary order (ignore punctuation)
-b ignore leading blanks
University Technology Services
uniq — remove duplicate lines
84
uniq [options] file [file.new]
Options:
-d one copy of only the repeated lines
-u select only the lines not repeated
-c include count of duplications in original
% uniq file file.new
% uniq -2 file
University Technology Services
wc — (Word) Count
75
wc [options] file
Options:
-c count bytes
-m count characters (SVR4)
-l count lines
-w count words
% wc userlist
University Technology Services
Any Questions?
University Technology Services
Shell Scripts
103
• Similar to DOS batch files
• Quick and simple programming
• Text file interpreted by shell, effectively new command
• List of shell commands to be run sequentially
• Execute permissions, no special extension necessary
University Technology Services
Magic first line
103
#!
Include full path to interpreter (shell)
• #!/bin/sh
• #!/bin/csh -f
University Technology Services
Special Variables (sh)
105
$# Number of arguments on command line
$0 Name that script was called as
$1 – $9 Command line arguments
$@ All arguments (separately quoted)
$* All arguments
$? Numeric result code of previous command
$$ Process ID of this running script
University Technology Services
Interacting With User
110
echo output text
Talk to user (or ask questions)
read variable
Get input from user, put it in variable
University Technology Services
Decisions
• test and [
• if [ . . . ]; then
...
fi
• case $variable in . . . esac
• for variable in . . .
do . . . done
Check sh man page for details, also look at examples.
University Technology Services
Any Questions?
University Technology Services
Introduction to Unix
Rob Funk
<funk+@osu.edu>
University Technology Services
Workstation Support
http://wks.uts.ohio-state.edu/
University Technology Services
You might also like
- Unix Step by StepDocument121 pagesUnix Step by Stepdwianto agung siwitomoNo ratings yet
- Online Training in Unix Linux Shell Scripting in HyderabadDocument48 pagesOnline Training in Unix Linux Shell Scripting in Hyderabadnravi39763No ratings yet
- UNIX BasicsDocument136 pagesUNIX Basicssreenivasdw0% (1)
- Linux PPT 241114Document87 pagesLinux PPT 241114nagraj100% (1)
- A Computer System Consists Of: Hardware System Programs Application ProgramsDocument22 pagesA Computer System Consists Of: Hardware System Programs Application ProgramsSonika KumariNo ratings yet
- Unit1 - 26 05 23Document56 pagesUnit1 - 26 05 23kavyaNo ratings yet
- LinuxDocument296 pagesLinuxvirendrakumarthakurNo ratings yet
- Unix File SystemDocument95 pagesUnix File SystembindumishraNo ratings yet
- Fundamentals of UNIXDocument164 pagesFundamentals of UNIXmuralipsnaNo ratings yet
- Unix Intro: Ramalingam GanesanDocument31 pagesUnix Intro: Ramalingam GanesanNarender ReddyNo ratings yet
- Unit IDocument67 pagesUnit Isk9271054No ratings yet
- Unix Programming (Code:18CS56) : Presented byDocument132 pagesUnix Programming (Code:18CS56) : Presented byAdam SanadiNo ratings yet
- IOTlab DeepakDocument21 pagesIOTlab DeepakHitesh kumar RawalNo ratings yet
- Chap1 3Document29 pagesChap1 3raymart_omampoNo ratings yet
- Unix&Linux FunsssdamentalsDocument57 pagesUnix&Linux Funsssdamentalsbrain_hacker007No ratings yet
- Lecture-16: Working With Command Line Interface in LINUXDocument41 pagesLecture-16: Working With Command Line Interface in LINUXanurag_garg_20No ratings yet
- Fundamentals of UNIXDocument156 pagesFundamentals of UNIXTapas Ranjan TripathyNo ratings yet
- Unix BasicsDocument179 pagesUnix BasicsAkash Kumar100% (1)
- 1 Introduction Module 1Document64 pages1 Introduction Module 1Ranjitha JayaramaiahNo ratings yet
- Unit 1Document45 pagesUnit 1Swarathesh AddankiNo ratings yet
- Ex No 1 - 4Document45 pagesEx No 1 - 4api-3760405100% (2)
- Reading # 1 - UNIX OS BasicsDocument17 pagesReading # 1 - UNIX OS BasicsSulabh KumarNo ratings yet
- 1 Introduction To LinuxDocument42 pages1 Introduction To LinuxOmkar TendulkarNo ratings yet
- 1 UnixDocument90 pages1 UnixRajinder SanwalNo ratings yet
- History Design Principles Programmer Interface User Interface Process Management Memory Management File System I/O System Interprocess CommunicationDocument62 pagesHistory Design Principles Programmer Interface User Interface Process Management Memory Management File System I/O System Interprocess CommunicationFarooq ShadNo ratings yet
- Coffee ProjectDocument50 pagesCoffee ProjectMahmoud DaghbasNo ratings yet
- Overview of PC Operating System: LI Xiang Telecommunication Division, NMC, China E-Mail: Lixiang@cma - Gov.cnDocument19 pagesOverview of PC Operating System: LI Xiang Telecommunication Division, NMC, China E-Mail: Lixiang@cma - Gov.cnSanmukh YarraNo ratings yet
- 60-256 System Programming: Introduction To Unix: by Dr. B. BoufamaDocument28 pages60-256 System Programming: Introduction To Unix: by Dr. B. BoufamatolutwinklesNo ratings yet
- 2018 Summer Tutorial Intro To LinuxDocument71 pages2018 Summer Tutorial Intro To Linuxchief artificerNo ratings yet
- UnixDocument101 pagesUnixPreethi KishoreNo ratings yet
- zzzAOS FinalNPrelims SecretScrollDocument284 pageszzzAOS FinalNPrelims SecretScrollJosh PenascosasNo ratings yet
- Introduction To UNIX: UnicsDocument60 pagesIntroduction To UNIX: UnicsSudha SravanNo ratings yet
- Unix IntroDocument59 pagesUnix IntroanupamatoppoNo ratings yet
- RH033Document264 pagesRH033Hamed KamelNo ratings yet
- Week1 WDocument24 pagesWeek1 WleishNo ratings yet
- Unix Programming (18Cs56) by G B Janardhana Swamy Assistant Professor Dept. of CSE, SCEM, MangaluruDocument24 pagesUnix Programming (18Cs56) by G B Janardhana Swamy Assistant Professor Dept. of CSE, SCEM, MangaluruElton Glenvill PintoNo ratings yet
- UNIX Unit-1Document46 pagesUNIX Unit-1Chowduru Venkat Sasidhar SharmaNo ratings yet
- First Login To The SystemDocument22 pagesFirst Login To The SystemM -No ratings yet
- Unix BookDocument57 pagesUnix BookamarbaluNo ratings yet
- NidhiDocument57 pagesNidhidwivedisatvikNo ratings yet
- Unix/Linux: TrainingDocument60 pagesUnix/Linux: TrainingThamarai SelvanNo ratings yet
- Unix 03Document60 pagesUnix 03Praveen KumarNo ratings yet
- 1 UnixDocument90 pages1 Unixvivek_121079No ratings yet
- Unit 4 & Unit 5Document71 pagesUnit 4 & Unit 5ARVIND HNo ratings yet
- Lecture Notes 01Document43 pagesLecture Notes 01ardaytkaracizmeliNo ratings yet
- NOS 221 Chapter 1 PowerpointDocument35 pagesNOS 221 Chapter 1 PowerpointClay ClarkNo ratings yet
- LinuxDocument76 pagesLinuxRanganathan NagendranNo ratings yet
- Ge 2155 FullDocument81 pagesGe 2155 Fullvenkateshs_erNo ratings yet
- Introduction To Linux Concepts: Iva Umar HuchipalliDocument31 pagesIntroduction To Linux Concepts: Iva Umar HuchipalliPrabhakar Reddy Bokka100% (1)
- Unix - Day 1: Intermediate LevelDocument46 pagesUnix - Day 1: Intermediate LevelPraveen KumarNo ratings yet
- Linux CommandsDocument29 pagesLinux CommandsAung Ko Ko ZawNo ratings yet
- 2020.04.02 - UNIX Shell 1 - LectureDocument34 pages2020.04.02 - UNIX Shell 1 - LectureDedo MrazNo ratings yet
- Bca 306 NewDocument77 pagesBca 306 NewPoornima EgNo ratings yet
- LPT LisaDocument103 pagesLPT LisayukyyNo ratings yet
- Lab Manual: Internet of Things Lab (7CS4-21)Document37 pagesLab Manual: Internet of Things Lab (7CS4-21)Abhishek NairNo ratings yet
- Unix and Linux System Administration: Mastering the Command Line. A Comprehensive Guide to Unix and Linux System AdministrationFrom EverandUnix and Linux System Administration: Mastering the Command Line. A Comprehensive Guide to Unix and Linux System AdministrationNo ratings yet
- UNIX Shell Scripting Interview Questions, Answers, and Explanations: UNIX Shell Certification ReviewFrom EverandUNIX Shell Scripting Interview Questions, Answers, and Explanations: UNIX Shell Certification ReviewRating: 4.5 out of 5 stars4.5/5 (4)
- Linux: A Comprehensive Guide to Linux Operating System and Command LineFrom EverandLinux: A Comprehensive Guide to Linux Operating System and Command LineNo ratings yet