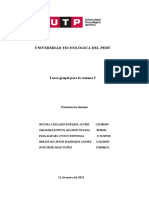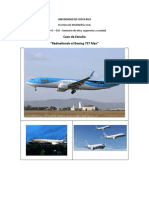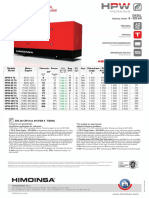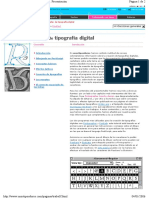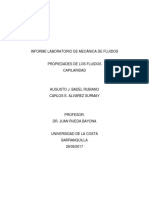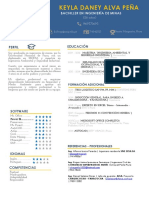Professional Documents
Culture Documents
Guia Act Obl 28032011
Uploaded by
Charitoo LopezOriginal Title
Copyright
Available Formats
Share this document
Did you find this document useful?
Is this content inappropriate?
Report this DocumentCopyright:
Available Formats
Guia Act Obl 28032011
Uploaded by
Charitoo LopezCopyright:
Available Formats
SERVICIO DE ADMINISTRACIÓN TRIBUTARIA
Guía para presentar el
Aviso de Actualización de
Obligaciones por Internet
28/03/2011 Versión 1.0 Pág. 1 de 39
SERVICIO DE ADMINISTRACIÓN TRIBUTARIA
Introducción
El Servicio de Administración Tributaria [SAT], pone a su disposición el servicio de
presentar por Internet el Aviso de Actualización de obligaciones, [Aviso de
Actualización de Actividades Económicas y Obligaciones], ingresando a la página de
del SAT [www.sat.gob.mx] en la sección “Mi Portal”, mediante su clave del Registro
Federal de Contribuyentes [RFC] y su Clave de Identificación Electrónica Confidencial
Fortalecida [CIECF]
El aviso lo deben presentar personas físicas y morales que en términos de las
disposiciones fiscales:
Inicien o dejen de realizar una actividad económica.
Opten por una periodicidad de cumplimiento diferente o bien cuando opten por
no efectuar pagos provisionales o definitivos.
Elijan una opción de tributación diferente a la que venían aplicando, inclusive
cuando únicamente opte por plazos distintos para cumplir con sus
obligaciones.
Tengan una nueva obligación fiscal periódica de pago por cuenta propia o de
terceros o cuando dejen de tener alguna de estas.
Cambien su actividad económica preponderante
Asimismo las personas físicas que cambien de residencia fiscal o continúen con
actividades para efectos fiscales en México.
Para realizar este trámite, es necesario que disponga de lo siguiente:
Clave del Registro Federal de Contribuyentes (RFC)
Clave de Identificación Electrónica Confidencial Fortalecida (CIECF)
PC con servicio de Internet
Impresora
Para operar este aviso deberá seguir las instrucciones de la presente “Guía para
presentar el Aviso de Actualización de Obligaciones por Internet”.
El Aviso de Actualización de obligaciones por Internet, se tendrá por presentado,
cuando cumpla con los requisitos establecidos en el Catálogo de Servicios y Trámites
[CST], publicado en la página de del SAT [www.sat.gob.mx] y haya capturado
correctamente la información presentada, conforme a la Guía mencionada.
Al concluir su trámite, deberá imprimir el “Acuse de Actualización al Registro Federal
de Contribuyentes” que genera la aplicación y conservarlo como comprobante de
haber presentado el Aviso de Reanudación de Actividades por Internet.
28/03/2011 Versión 1.0 Pág. 2 de 39
SERVICIO DE ADMINISTRACIÓN TRIBUTARIA
Es de señalar que las disposiciones fiscales que regulan la presentación del aviso de
actualización de actividades son: el Artículo 27 primer párrafo del Código Fiscal de la
Federación, así como los Artículos 25 fracción VII y segundo párrafo, y 26 fracción V
del Reglamento del Código Fiscal de la Federación, actualmente en vigor, destacando
que el contribuyente debe presentar el aviso de actualización de actividades, dentro
del mes siguiente al día en el que tenga lugar dicho cambio.
Usted no tendrá que acudir a algún Módulo de Servicios Tributarios de las
Administraciones Locales de Servicios al Contribuyente [ALSC] del SAT a concluir su
trámite, el trámite inicia y concluye por Internet, y por lo tanto, no requiere anexar
documentación alguna.
Este trámite también puede presentarlo en las salas de Internet de la ALSC de su
preferencia o en el Centro Nacional de Consulta.
Criterios de Operación que debe considerar al procesar la Actualización de
Obligaciones por internet.
Los contribuyentes que se encuentren Cancelados en el RFC o en Actualización de
actividades, no podrán operar el Aviso de Actualización de obligaciones por Internet.
En caso de intentarlo, el sistema emitirá un mensaje que le impedirá continuar con el
trámite.
Para este tipo de aviso, se deberá contestar el Cuestionario de Actividades
Económicas y Obligaciones, en el que debe manifestar todas las actividades que
realice a partir de la fecha de movimiento que manifieste.
Responda el cuestionario únicamente con información de las actividades que
actualmente realiza o realizará. No debe incluir datos de actividades que ya no tiene o
dejó de realizar.
En caso de que haya seleccionado más de una actividad económica, se le pedirá que
indique el porcentaje que representa cada una de ellas en sus ingresos totales para
identificar a la preponderante. Es importante que sólo sea una actividad la que tenga
el mayor porcentaje y que la suma de todas sea el 100%.
28/03/2011 Versión 1.0 Pág. 3 de 39
SERVICIO DE ADMINISTRACIÓN TRIBUTARIA
A lo largo del cuestionario, se le preguntarán los RFC's de contribuyentes
directamente relacionados con su actividad económica. Por ejemplo, si es asalariado
se le preguntará el RFC de su patrón o patrones; si es socio de una o más empresas
se le pedirán los RFC's correspondientes. Es importante que tenga a la mano toda
esta información.
Las características fiscales que tenga activas al momento de realizar el trámite y que
no sean seleccionadas como respuesta en el cuestionario, serán dadas de baja.
Recuerde que entre más información proporcione, más exacta será la determinación
de sus obligaciones fiscales.
Para la compatibilidad de los regímenes fiscales en caso de modificación, deberá
considerar lo indicado en el artículo 139, fracción II, párrafo 3, de la Ley del Impuesto
Sobre la Renta [LISR].
En las pantallas de la aplicación, en algunos campos de datos se muestra un
asterisco (*), lo cual es utilizado para indicar aquellos datos que son obligatorios. En
caso de omitirlos la aplicación no permite finalizar con la captura.
Ejemplo:
Si activa el botón la aplicación regresa a la pantalla inmediata anterior,
para corregir o consultar información registrada.
Si activa el botón la aplicación cancela el aviso y tendrá que regsitrar la
información nuevamente
Este símbolo significa una advertencia sobre el o los aspectos a considerar para continuar
con la captura en la aplicación.
El presente símbolo sirve para señalar que existe una Nota de ayuda al posicionar el
cursor sobre el campo, dentro de la ejecución de un paso.
El sistema no permite lapsos largos de tiempo en espera sin actividad
[aproximadamente 20 minutos], por lo que se recomienda no suspender la captura de
información una vez que ésta haya sido iniciada, por el riesgo de que la sesión se
interrumpa y se pierdan los datos capturados, debiendo iniciar nuevamente la captura.
Para efectos prácticos, la presente Guía está dividida en 5 Apartados:
28/03/2011 Versión 1.0 Pág. 4 de 39
SERVICIO DE ADMINISTRACIÓN TRIBUTARIA
Apartado A, que describe el proceso de ingreso y autenticación en el
sistema.
Apartado B, con instrucciones para la captura de información del aviso de
Actualización de Obligaciones.
Apartado C, que describe el proceso Consulta “Mi Información ante el
Registro Federal de Contribuyentes”.
Apartado D, que describe el proceso para la Reimpresión del Acuse de
Actualización en el Registro Federal de Contribuyentes.
Apartado E, que describe el proceso para la Reimpresión de la Cédula de
Identificación Fiscal [CIF] o Constancia de Registro en el RFC.
Apartado A. Ingreso y Autenticación en el Sistema.
Este apartado le muestra cómo debe llevar a cabo el ingreso y autenticación en el
sistema, conforme a los siguientes pasos:
Paso 1. El contribuyente ingresará a la opción de “Mi portal” en la página web del
SAT www.sat.gob.mx:
28/03/2011 Versión 1.0 Pág. 5 de 39
SERVICIO DE ADMINISTRACIÓN TRIBUTARIA
Paso 2. Procede a capturar los siguientes datos en MI Portal:
Nombre del R/O/C Descripción
Campo
RFC: R Ingresa tu RFC con homoclave:
Ejemplo: MOHJ551116M13
Clave: R Digita la clave de autenticación CIECF proporcionada por la autoridad
fiscal vigente.
Ejemplo: **********
En principio la página muestra la siguiente ventana de Advertencia de seguridad:
Paso 3. Da clic en el botón y la aplicación despliega el siguiente
mensaje:
En algunos casos los mensajes de alerta de seguridad pueden o no aparecer
dependiendo de los niveles de seguridad de la configuración del equipo de cómputo.
28/03/2011 Versión 1.0 Pág. 6 de 39
SERVICIO DE ADMINISTRACIÓN TRIBUTARIA
En la presente guía en el Apartado C, se describe el proceso de Consulta “Mi
Información ante el Registro Federal de Contribuyentes”.
Se debe seleccionar
Paso 4. Haga clic en para que se muestre la pantalla principal:
Apartado B. Captura de información del aviso de apertura de establecimiento o
sucursal
En este apartado deberá iniciar la operación para realizar la apertura del
establecimiento o sucursal.
<Pantalla Principal>
Paso 5. De clic en la opción del menú , a continuación se
despliegan las opciones del menú seleccionado, como se muestra a
continuación:
Pantalla <Menú Principal>
28/03/2011 Versión 1.0 Pág. 7 de 39
SERVICIO DE ADMINISTRACIÓN TRIBUTARIA
Paso 6. Seleccione desde el menú o del escritorio que se despliega la opción
o y nos muestra la siguiente
pantalla.
Paso 7. Seleccione desde el escritorio que se despliega la opción
para que nos muestre la pantalla de Actualización de Obligaciones.
28/03/2011 Versión 1.0 Pág. 8 de 39
SERVICIO DE ADMINISTRACIÓN TRIBUTARIA
Paso 8. Haga clic en y a continuación el sistema mostrará el
formulario para realizar las acciones siguientes:
Pantalla del <Formulario>
28/03/2011 Versión 1.0 Pág. 9 de 39
SERVICIO DE ADMINISTRACIÓN TRIBUTARIA
Nombre del Campo Descripción
RFC, Apellido Materno, Paso 9. Sección: Datos del representante legal. En caso de contar con
Apellido Paterno, representante legal, registrar el RFC.
Nombre, Fecha de
Nacimiento o CURP Ejemplo:
Haga clic en cualquier campo y la aplicación genera el total de los datos
registrados en el padrón del RFC.
Si no cuenta con el RFC del representante legal, será
necesario al menos capturar el apellido paterno, nombre y
fecha de nacimiento.
Fecha de Paso 10. Captura la fecha de actualización
Actualización Ejemplo: 04/02/2011
Este campo debe tener el formato de dd/mm/aaaa, puede ser
tecleado o seleccionado mediante el icono de
Se recomienda utilizar el calendario para evitar errores.
En el caso de omitir la selección de la información del campo
Fecha de actualización envía el siguiente mensaje.
28/03/2011 Versión 1.0 Pág. 10 de 39
SERVICIO DE ADMINISTRACIÓN TRIBUTARIA
A continuación se muestra el formulario con los datos registrados
Nombre del campo Descripción
Cuestionario para Paso 11. Active el botón , la aplicación
Asignación de Obligaciones muestra la siguiente pantalla del Cuestionario de
Actividades económicas y Obligaciones.
Paso 12. Seleccione la respuesta de acuerdo con su actividad económica. Ejemplo:
Mis ingresos los obtengo por: Tengo un negocio o empresa y active el
botón
28/03/2011 Versión 1.0 Pág. 11 de 39
SERVICIO DE ADMINISTRACIÓN TRIBUTARIA
Para mayor información seleccionar Ayuda sobre este tema y Guía General del
Cuestionario, que se encuentran en la parte superior de la pantalla
Paso 13. Total de ingresos que espero obtener al año. Ejemplo: mayor a 2,000,000
y menor o igual a 4,000,000. Y active el botón
Paso 14. Mis ingresos que obtendré al año provienen de: Ejemplo: Solo mi negocio y
empresa y active el botón
Paso 15. Considerando las actividades que desarrollaré: Ejemplo: No obtendré
ingresos de agricultura, ganadería, pesca y/o silvicultura y active el botón
28/03/2011 Versión 1.0 Pág. 12 de 39
SERVICIO DE ADMINISTRACIÓN TRIBUTARIA
Paso 16. Para llevar el control y registro de mis ingresos opto por: Ejemplo: Expedir
facturas yo comprobantes simplificados, así como llevar sólo el registro de
mis ingresos e inversiones y no soy ni quiero ser importador y/o impresor
autorizado, ni prestar servicios profesionales y active el botón
28/03/2011 Versión 1.0 Pág. 13 de 39
SERVICIO DE ADMINISTRACIÓN TRIBUTARIA
Paso 17. Mis actividades las desarrollaré: Ejemplo: Por cuenta propia y active el
botón
La aplicación genera el formulario para que indique la(s) actividad(es) económica(s)
que desarrolla.
Tiene dos opciones para seleccionar la(s) actividad(es) económica(s):
a) Por selección en el Catálogo de <Sector>, <Subsector>, <Rama> y
<Subrama>
b) Por búsqueda de palabra exacta o parte de la palabra.
Ejemplo: Si pretende realizar las actividades económicas de “Pensiones y casas de
huéspedes y departamentos y casas amueblados con servicio de
hotelería ”.
a) Por selección en el Catálogo de <Sector>, <Subsector>, <Rama> y
<Subrama>
Paso 18. Seleccione el Sector que se relacione con su actividad económica.
Ejemplo: Servicios de alojamiento temporal y preparación de alimentos y
bebidas.
28/03/2011 Versión 1.0 Pág. 14 de 39
SERVICIO DE ADMINISTRACIÓN TRIBUTARIA
Paso 19. Seleccione el Subsector. Ejemplo: Servicios de alojamiento temporal.
Paso 20. Seleccione la Rama. Ejemplo: Pensiones y casa de huéspedes y
departamentos y casas amuebladas.
28/03/2011 Versión 1.0 Pág. 15 de 39
SERVICIO DE ADMINISTRACIÓN TRIBUTARIA
Paso 21. Seleccione la Subrama. Ejemplo: Pensiones y casa de huéspedes y
departamentos y casas amuebladas.
Concluida la selección de Sector, subsector, Rama y Subrama, se observa el
formulario con los datos registrados:
28/03/2011 Versión 1.0 Pág. 16 de 39
SERVICIO DE ADMINISTRACIÓN TRIBUTARIA
En la parte inferior del formulario, se muestran las actividades resultado de la
selección de Sector, Subsector, Rama y Subrama:
Paso 22. Seleccione las actividades económicas que realizará, activando .
Ejemplo: para este caso se seleccionan las dos.
Observe en la parte inferior del formulario las actividades seleccionadas:
En caso de error puede eliminarla seleccionando activando el botón
28/03/2011 Versión 1.0 Pág. 17 de 39
SERVICIO DE ADMINISTRACIÓN TRIBUTARIA
Paso 23. Seleccione el botón y siga en el Paso 25.
b). Por búsqueda de palabra exacta o parte de la palabra
Paso 24. Seleccione: Búsqueda por una parte de la palabra, capture Alojamiento y
active el botón
La aplicación muestra el catalogo de actividades que puede ser en una o varias
partes.
28/03/2011 Versión 1.0 Pág. 18 de 39
SERVICIO DE ADMINISTRACIÓN TRIBUTARIA
Para avanzar en cada pantalla, pulsa el botón que aparecerá enseguida de la numeración
cuando sea más de una relación. Asimismo, si desea conocer el alcance de la actividad, da clic en el
botón de la columna .
Para seleccionar las actividades que realizará siga las instrucciones de los pasos 22 y
23 de esta guía.
Paso 25. Continuando con el cuestionario. Para el desarrollo de mis actividades.
Ejemplo: Tendré trabajadores a los que les pago un sueldo, y active el
botón
28/03/2011 Versión 1.0 Pág. 19 de 39
SERVICIO DE ADMINISTRACIÓN TRIBUTARIA
Paso 26. Por mis actividades. Ejemplo: No obtendré ingresos sujetos a regímenes
fiscales preferentes y active el botón
Paso 27. Para el desarrollo de mis actividades. Ejemplo: No realizaré pagos ni
celebraré contratos de los antes mencionados.
Paso 28. Indique el porcentaje de participación de cada actividad económica en el
total de sus ingresos. Ejemplo: 60% y 40%, active el botón
En caso de haber seleccionado una sola actividad económica, esta información no
le será solicitada.
28/03/2011 Versión 1.0 Pág. 20 de 39
SERVICIO DE ADMINISTRACIÓN TRIBUTARIA
Paso 29. Active el botón y la aplicación muestra los datos registrados de
actividad económica, obligaciones, relaciones y datos del contribuyente:
28/03/2011 Versión 1.0 Pág. 21 de 39
SERVICIO DE ADMINISTRACIÓN TRIBUTARIA
Paso 30. Active el botón y la aplicación muestra el Aviso de
Actualización o Modificación de Situación Fiscal:
28/03/2011 Versión 1.0 Pág. 22 de 39
SERVICIO DE ADMINISTRACIÓN TRIBUTARIA
En caso de existir inconsistencias en la captura, pulse el botón y la
aplicación regresará a la pantalla de captura, realice la corrección que
corresponda, confirme los datos y pulse el botón .
Paso 31. En caso de ser correctos los datos imprima un ejemplar.
Para imprimir el <Aviso de Actualización o Modificación de Situación Fiscal>, de
clic en las opciones del icono , o desde la barra de menú.
Paso 32. Si los datos son correctos, presione el botón y se mostrará la
pantalla del “Acuse de Actualización al Registro Federal de
Contribuyentes”.
28/03/2011 Versión 1.0 Pág. 23 de 39
SERVICIO DE ADMINISTRACIÓN TRIBUTARIA
<Acuse de Actualización al Registro Federal de Contribuyentes>
28/03/2011 Versión 1.0 Pág. 24 de 39
SERVICIO DE ADMINISTRACIÓN TRIBUTARIA
La aplicaión genera en su caso la Cédula de Identificación Fiscal o Constancia de
Registro en el RFC y Guía de Obligaciones, como las que se muestran:
28/03/2011 Versión 1.0 Pág. 25 de 39
SERVICIO DE ADMINISTRACIÓN TRIBUTARIA
Ha concluido su trámite, ahora debe imprimir el “Acuse de Actualización al Registro
Federal de Contribuyentes” y demás documentos y conservarlos como
comprobante de haber presentado el aviso de actualización de actividades por
internet para cualquier aclaración ante el SAT y para la gestión de obligaciones y
trámites relacionada con vida fiscal.
Para imprimir el “Acuse de Recepción de Aviso de Actualización al Registro
Federal de Contribuyentes” de clic en las opciones del icono , o desde la barra
de menú.
28/03/2011 Versión 1.0 Pág. 26 de 39
SERVICIO DE ADMINISTRACIÓN TRIBUTARIA
Apartado C, que describe el proceso Consulta “Mi Información ante el Registro
Federal de Contribuyentes”.
Para consultar su información que se encuentra en el RFC, deberá repetir los pasos
del 1 al 5 de los Apartados A y B de la presente “Guía para presentar el Aviso de
Actualización de Obligaciones por Internet”, para ubicarse en la siguiente pantalla.
Pantalla <Menú Principal>
Paso 1. Hacer clic en de la pantalla principal, para que la aplicación nos
muestre la siguiente, la cual de forma automática se sitúa en la cejilla
.
28/03/2011 Versión 1.0 Pág. 27 de 39
SERVICIO DE ADMINISTRACIÓN TRIBUTARIA
Paso 2. En esta secuencia se pueden observar datos relacionados con a su
domicilio fiscal y en la parte superior aparecerán en todas las pantallas los
datos de identificación.
Paso 3. Si desea consultar datos relacionados con sus establecimientos o
sucursales, hacer clic en la cejilla y la aplicación muestra la
información señalada en el recuadro.
28/03/2011 Versión 1.0 Pág. 28 de 39
SERVICIO DE ADMINISTRACIÓN TRIBUTARIA
Paso 4. Para elegir la Entidad Federativa, hacer clic en el botón
y enseguida se despliega una lista de entidades a seleccionar en donde se
encuentra el establecimiento o sucursal, como se observa en la pantalla
referida.
28/03/2011 Versión 1.0 Pág. 29 de 39
SERVICIO DE ADMINISTRACIÓN TRIBUTARIA
Paso 5. Si desea consultar situaciones fiscales específicas, hacer clic en la cejilla
y podrá visualizar Regímenes, Actividades Económicas y
Obligaciones
28/03/2011 Versión 1.0 Pág. 30 de 39
SERVICIO DE ADMINISTRACIÓN TRIBUTARIA
Paso 6. Hacer clic en el botón y se despliegan dos opciones
<Actual> e <Histórica> de información que se desea consultar y
enseguida seleccionar la que se desea visualizar.
Paso 7. En caso de seleccionar la información <Histórica> y no contar con
antecedentes, se mostrará la leyenda que se observa en esta pantalla.
28/03/2011 Versión 1.0 Pág. 31 de 39
SERVICIO DE ADMINISTRACIÓN TRIBUTARIA
Paso 8. Hacer clic en la cejilla para consultar información
complementaria como la que se señala en la figura anterior.
Ha consultado su información contenida en el padrón del RFC, si pretende imprimir
parte o toda la referencia consultada, hacerlo directamente en el ícono o del menú
hacer clic en <Archivo> y enseguida ejecutar <Imprimir>.
Apartado D, que describe el proceso para la Reimpresión del Acuse de
Actualización en el Registro Federal de Contribuyentes.
Este servicio se encuentra disponible para solicitudes y avisos presentados a partir
del mes de enero de 2008.
Para reimprimir el Acuse de Actualización en el Registro de RFC de un aviso
presentado por internet o ventanilla, deberá repetir los pasos del 1 al 5 de los
Apartados A y B de la presente “Guía para presentar el Aviso de Actualización de
obligaciones por Internet”, para ubicarse en la siguiente pantalla.
Pantalla <Menú Principal>
Paso 1. Hacer clic en de la pantalla del menú principal, para
que la aplicación nos muestre la siguiente:
28/03/2011 Versión 1.0 Pág. 32 de 39
SERVICIO DE ADMINISTRACIÓN TRIBUTARIA
Paso 2. Hacer clic en el ícono para que la aplicación muestre la
siguiente pantalla donde se visualizan los tres criterios de búsqueda, por
Tipo de Trámite, por Periodo (No mayor a 7 días) y finalmente por el
Número de Folio.
I.- Búsqueda por el tipo de Trámite:
Paso 1. Si la selección la va a realizar por Tipo de Trámite, deberá dar clic al ícono
, la cual despliega una lista describiendo los posibles movimientos
(Trámites) que ha realizado.
28/03/2011 Versión 1.0 Pág. 33 de 39
SERVICIO DE ADMINISTRACIÓN TRIBUTARIA
Paso 2. En este ejemplo se seleccionó .
En caso de que seleccione criterios erróneos de búsqueda al presionar el botón
, la aplicación muestra la siguiente ventana con la indicación de que no
cumple con los criterios de búsqueda.
Paso 3. Al seleccionar el Tipo de trámite y hace clic en , enseguida se
muestra el Tipo de trámite, el Folio, la Fecha, el Canal y la opción de
imprimir el documento.
28/03/2011 Versión 1.0 Pág. 34 de 39
SERVICIO DE ADMINISTRACIÓN TRIBUTARIA
Paso 3.1. Dar clic en para la aplicación genere el <Acuse de Actualización
al Registro Federal de Contribuyentes>.
II.- Búsqueda por Fecha:
Paso 4. En caso de conocer la fecha de la presentación del aviso, deberá
registrarla en el campo de fecha inicial y final, o en un periodo que no
supere los 7 días, en este supuesto seleccionaremos el periodo que va del
01/02/2011 al 07/02/2011 y dar clic en , la aplicación muestra la
información de Tipo de trámite, el Folio, la Fecha, el Canal y la opción de
reimprimir el documento.
28/03/2011 Versión 1.0 Pág. 35 de 39
SERVICIO DE ADMINISTRACIÓN TRIBUTARIA
Paso 4.1 Dar clic en para la aplicación genere el <Acuse de Actualización
al Registro Federal de Contribuyentes>.
III.- Búsqueda por número de folio.
Paso 5. Si conoce el número de folio, lo registra en el campo correspondiente y
oprime el botón para obtener la información del Tipo de trámite, el
Folio, la Fecha, el Canal y la opción de reimprimir el documento.
Paso 5.1 Dar clic en para la aplicación genere el <Acuse de Actualización
al Registro Federal de Contribuyentes>.
Por cualquiera de las 3 opciones de búsqueda, la aplicación generar el <Acuse de
Actualización al Registro Federal de Contribuyentes>, como el que se muestra:
28/03/2011 Versión 1.0 Pág. 36 de 39
SERVICIO DE ADMINISTRACIÓN TRIBUTARIA
Paso 6. Ha obtenido el Acuse de Actualización al Registro Federal de
Contribuyentes, puede imprimir el documento directamente con el ícono
o del menú hacer clic en <Archivo> y enseguida ejecutar <Imprimir>.
Si desea salir de la aplicación, de clic en el ícono ubicado en la parte superior
derecha.
Apartado E, que describe el proceso para la Reimpresión de la Cédula de
Identificación Fiscal [CIF] o Constancia de Registro en el RFC.
El SAT entrega la CIF para contribuyentes que por su régimen fiscal y actividad
económica que desarrollan, deben emitir factura a los adquirientes de sus bienes o
servicios y Constancia de Registro en el RFC, a contribuyentes que deben emitir
comprobantes simplificados, conforme a las disposiciones fiscales.
28/03/2011 Versión 1.0 Pág. 37 de 39
SERVICIO DE ADMINISTRACIÓN TRIBUTARIA
Para la impresión de la CIF o Constancia de Registro en el RFC, deberá repetir los
pasos del 1 al 5 de los Apartados A y B de la presente “Guía para presentar el Aviso
de Actualización de Obligaciones por Internet”, para ubicarse en la siguiente pantalla.
Pantalla <Menú Principal>
Paso 1. Hacer clic en de la pantalla principal, para que la aplicación
nos muestre la siguiente:
Paso 2. En esta pantalla hacer clic en para que la aplicación
nos muestre enseguida la Cédula de Identificación o Constancia de
Registro al RFC según el caso.
28/03/2011 Versión 1.0 Pág. 38 de 39
SERVICIO DE ADMINISTRACIÓN TRIBUTARIA
Paso 3. El documento lo imprime directamente con el ícono o del menú hacer
clic en <Archivo> y enseguida ejecutar <Imprimir>.
28/03/2011 Versión 1.0 Pág. 39 de 39
You might also like
- Jurisprudencia Sobre Debido Proceso en Sede AdministrativaDocument47 pagesJurisprudencia Sobre Debido Proceso en Sede AdministrativaDesiree GonzalezNo ratings yet
- Qué Es La Ciencia PolíticaDocument4 pagesQué Es La Ciencia PolíticaFer AvelarNo ratings yet
- Vectores en R3-2Document1 pageVectores en R3-2yonatan flores cayllahuaNo ratings yet
- ArtesaníaDocument9 pagesArtesaníaPrueba Prueba 2No ratings yet
- Anestésicos InhaladosDocument76 pagesAnestésicos InhaladossuquillopNo ratings yet
- UNIDAD 5-1 Consola de Comandos Linux IntroduccionDocument25 pagesUNIDAD 5-1 Consola de Comandos Linux IntroduccionGabriel HerreraNo ratings yet
- Syllabus Del Curso - Responsabilidad Social EmpresarialDocument9 pagesSyllabus Del Curso - Responsabilidad Social Empresarialyolbi25_500733507No ratings yet
- (ACP-S06) Avance de Trabajo Final Calificado - TB1Document12 pages(ACP-S06) Avance de Trabajo Final Calificado - TB1Cris KrisNo ratings yet
- Vertedor de Cresta RedondeadaDocument4 pagesVertedor de Cresta RedondeadaCarlos OSNo ratings yet
- Postulado de Bond 2Document4 pagesPostulado de Bond 2Beker Chaca BonillaNo ratings yet
- 01 Caso de Estudio - Rediseñando El Boeing 737Document12 pages01 Caso de Estudio - Rediseñando El Boeing 737Anthony Piedra MedinaNo ratings yet
- HPW T6 - INS - EMI - Es - in PDFDocument1 pageHPW T6 - INS - EMI - Es - in PDFJaimecolina2004No ratings yet
- Lectura 1 - El Ciclo de Las Politicas PúblicasDocument21 pagesLectura 1 - El Ciclo de Las Politicas PúblicasDiana Maria Torres RestrepoNo ratings yet
- Exposicion de Desarrollo PersonalDocument32 pagesExposicion de Desarrollo PersonalCarlos Antonio Camerón0% (1)
- Segundo Material de Derecho RomanoDocument34 pagesSegundo Material de Derecho RomanoHeidy AjuchanNo ratings yet
- Apuntes Informatuca UNAM Tercer SemestreDocument228 pagesApuntes Informatuca UNAM Tercer SemestreSebastián López GonzagaNo ratings yet
- Taller de Tipografía Unos Tipos DurosDocument2 pagesTaller de Tipografía Unos Tipos DurosSaúl GómezNo ratings yet
- Informe Capilaridad, MECANICA DE FLUIDOSDocument10 pagesInforme Capilaridad, MECANICA DE FLUIDOSAugusto Badel RubianoNo ratings yet
- CV - OFICIAL - Keyla AlvaDocument2 pagesCV - OFICIAL - Keyla AlvaAlva KeylaNo ratings yet
- Discontinuidades en El MRDocument16 pagesDiscontinuidades en El MREmmanuel García MunguíaNo ratings yet
- GEOGRAFÍA ECONÓMICA DE CHILE - PPDocument27 pagesGEOGRAFÍA ECONÓMICA DE CHILE - PPLuis Felipe Rojas CidNo ratings yet
- Bases TeóricasDocument3 pagesBases TeóricasPablo AcostaNo ratings yet
- Estimulación Muscular Eléctrica (EMS)Document16 pagesEstimulación Muscular Eléctrica (EMS)loren monroyNo ratings yet
- Técnicas de ImpresiónDocument13 pagesTécnicas de ImpresiónanahiNo ratings yet
- Proyecto de La Construccion de La Gruta Del Senor de Los MilagrosDocument4 pagesProyecto de La Construccion de La Gruta Del Senor de Los MilagrosFELIX100% (1)
- Tarea 2 Etiqueta y ProtocoloDocument14 pagesTarea 2 Etiqueta y ProtocoloYasli AriasNo ratings yet
- Artículo Especial: Ultrasonido Básico y Anestesia Regional. Accesos Más ImportantesDocument9 pagesArtículo Especial: Ultrasonido Básico y Anestesia Regional. Accesos Más ImportantesJuliana ObandoNo ratings yet
- Estructuras de Ejecución en NI LabVIEWDocument6 pagesEstructuras de Ejecución en NI LabVIEWHenri Risco CarreroNo ratings yet
- Añadir Un Título-4Document1 pageAñadir Un Título-4ALEXA ESTEVEZNo ratings yet
- Tarea#7Document22 pagesTarea#7Mahonri GarciaNo ratings yet