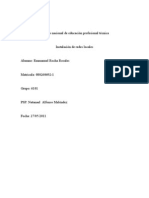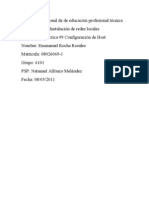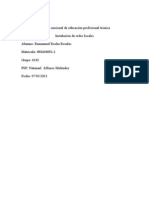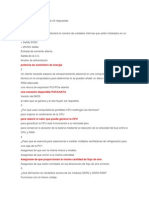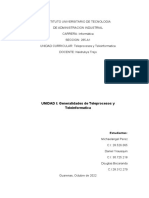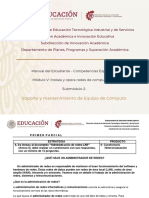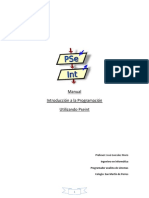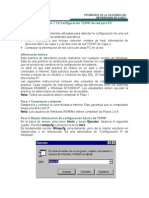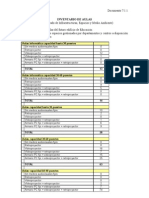Professional Documents
Culture Documents
Practica11 2
Uploaded by
Emmanuel Rocha RosalesOriginal Title
Copyright
Available Formats
Share this document
Did you find this document useful?
Is this content inappropriate?
Report this DocumentCopyright:
Available Formats
Practica11 2
Uploaded by
Emmanuel Rocha RosalesCopyright:
Available Formats
CONALEP
COLEGIO NACIONAL DE EDUCACION PROFECIONAL
TECNICA
MANUAL DE USUARIO
PRACTICA #12
ALUMNO: Emmanuel Rocha Rosales
MATRICULA: 080260692-1
PSP: Roció Pinto
GRUPO: 6101
FECHA: 13/04/2011
INDICE:
Requerimientos minimos pag 2
Manual: pag 3 – 6
Problemas o dudas: pag 7
Información de contacto pag 8
Requerimientos mínimos:
1. Windows Xp SP2
2. Oficce 2003.
3. 500MB de Ram
4. Intel R Celeron 2.53MGz.
5. 80Gb Disco duro.
Manual de usuario
1. PANTALLA DE INICIO: Esta te pedira una clave de acceso para poder
acceder al programa de no ser a si se te denegara el acceso.
La contraseña será enviada por correo electrónico.
2. MENU: En el menú se te presentara 3 Opciones que son Altas, Bajas y
Consultas (almacén). NOTA: LAS 3 OPCIONES INCLUYEN EL BOTON DE
REGRESAR
3. ALTAS: Esta opción te permite guardar registros de materiales nuevos
en este caso son Materiales y Herramientas, esta sección incluye el
botón de regresar a menú y al momento de guardar los nuevos
registros, los campos de registros se limpian automáticamente.
Si se van guardar herramientas o materiales se les pone en sus
campos correspondientes junto con la cantidad y presiona guardar en
el botón que le corresponde a cada campo.
BAJAS: Esta sección también llamada como Inventario, en esta sección
podrás hacer consultas de inventario, dándote información de cuanto
material se ha perdido, se ha gastado o extraviado entre otros.
Para poder ver los materiales o herramientas presiona las flechas <>
También incluye las siguientes opciones Agregar y Borrar.
AGREGAR A LISTA DE INVENTARIO: Esta opción te permite informar a tu
inventario reportando cuanto material queda, cuanto se ha extraviado,
cuantos se han rotos y etc. Toda esta información se presentara en
INVENTARIO. El programa reconoce automáticamente si el objeto es
material o herramienta, deshabilitando el campo restante para evitar
incidentes.
Botón Borrar: este botón incluido te permite borrar datos del inventario.
Botón Guardar: Este botón te permite modificar o guardar la información
que se recopilada en el inventario.
4. ALMACEN: En esta opción podrás consultar con cuanto material
cuentas en el almacén.
Problemas o Dudas:
1. El sistema no se ejecuta al abrirlo: Es un caso muy comun, por el
echo de que algunas veces el programa ya se esta ejecutando,
para reparar este error solo entre a administrador de tareas.
Como se entra al administrador de tareas?
Solo presione al mismo tiempo las teclas Ctrl + Alt + Delet y se
abrirá el administrador de tareas, en las pestaña Procesos busque
el nombre cecati87.exe y dele un clic, después presione el botón
finalizar proceso.
2. El sistema se no responde: Para reparar este error solo entre a
administrador de tareas.
Como se entra al administrador de tareas?
Solo presione al mismo tiempo las teclas Ctrl + Alt + Delet y se
abrirá el administrador de tareas, en las pestaña Procesos busque
el nombre cecati87.exe y dele un clic, después presione el botón
finalizar proceso.
3. Necesito ver mi información en Access para poder imprimirla:
Solo entre en Disco local C, entre en la carpeta Proyecto y de clic
en el archivo llamado BaseCecati, una vez dentro Habilite el
contenido e imprima pero no modifique nada de los campos que
se encuentran dentro y al salir solo seleccione la opción no
guardar.
O en mis documentos en la barra de direcciones escriba la
siguiente dirección C:\Proyecto
4. El Programa no guarda la información o los botones no responden:
Si el programa no guarda la información, elimina, modifica o los
botones, modifique la base de datos, para soluciones este
problema contacte al técnico que le vendió el programa.
5. Deseo modificar el programa: si desea modificar o agregar una
opción nueva al programa, queriendo agregar nuevas opciones
conforme a sus necesidades. No dude en contactar al técnico.
Glosario
Administrador de tareas: Con esta aplicación se pueden finalizar la ejecución
de programas y procesos de forma abrupta. También se pueden cerrar sesiones de
usuarios, apagar el sistema, reiniciarlo y también muestra el rendimiento general
del sistema.
Disco Local: Disco duro que se encuentra ubicado físicamente en la misma computadora que
intenta accederlo para lectura y/o escritura de datos.
Contrasta con el disco duro remoto, que es un disco duro que es accedido desde
una computadoraremotamente empleando una red de computadoras.
Las velocidades de transferencia de datos desde y hacia el disco duro local suelen ser más
rápidas pues se utiliza un cableado ultrarrápido para acceder a estos (SATA, IDE, SCSI, etc).
En cambio para transferir datos desde y hacia un disco duro remoto se utiliza
una red (inalambrica oalambrada), generalmente limitándose a la velocidad de la red.
De todas maneras existen redes ultrarrápidas que pueden transmitir a más velocidad que los
mismos discos duros.
Información de contacto (Dudas, aclaraciones o problemas con el sistemas):
• Emmanuel Rocha Rosales
• Cell: (656)2-22-74-07
You might also like
- Planeación Didactica-6252 INSTALACION DE COBRE PARA PERSONAL DE NUEVO INGRESO TERCEROSDocument94 pagesPlaneación Didactica-6252 INSTALACION DE COBRE PARA PERSONAL DE NUEVO INGRESO TERCEROSmora moraNo ratings yet
- 7.1.2.9 Lab - Converting IPv4 Addresses To BinaryDocument4 pages7.1.2.9 Lab - Converting IPv4 Addresses To BinaryRoberto100% (1)
- Practica 14Document3 pagesPractica 14Emmanuel Rocha RosalesNo ratings yet
- Practica 11 RedesDocument5 pagesPractica 11 RedesRaul R LunaNo ratings yet
- Practica 11Document15 pagesPractica 11Emmanuel Rocha RosalesNo ratings yet
- Rubric A 2Document4 pagesRubric A 2Emmanuel Rocha RosalesNo ratings yet
- Practica 13 BDDocument3 pagesPractica 13 BDEmmanuel Rocha RosalesNo ratings yet
- Practica10 RedesDocument7 pagesPractica10 RedesEmmanuel Rocha RosalesNo ratings yet
- P12BDDocument2 pagesP12BDEmmanuel Rocha RosalesNo ratings yet
- PRACTICA5REDESDocument8 pagesPRACTICA5REDESEmmanuel Rocha RosalesNo ratings yet
- Practica12 RedesDocument8 pagesPractica12 RedesEmmanuel Rocha RosalesNo ratings yet
- Practica9 RedesDocument11 pagesPractica9 RedesEmmanuel Rocha RosalesNo ratings yet
- CONALEPDocument8 pagesCONALEPEmmanuel Rocha RosalesNo ratings yet
- Practica 7Document2 pagesPractica 7Emmanuel Rocha RosalesNo ratings yet
- Conalep Practica #6 ALUMNO: Emmanuel Rocha Rosales MATRICULA: 080260692-1 PSP: Juan Gabriel Grupo: 6101Document9 pagesConalep Practica #6 ALUMNO: Emmanuel Rocha Rosales MATRICULA: 080260692-1 PSP: Juan Gabriel Grupo: 6101Emmanuel Rocha RosalesNo ratings yet
- Practica 6 RedesDocument8 pagesPractica 6 RedesEmmanuel Rocha RosalesNo ratings yet
- Practica 3 RedesDocument8 pagesPractica 3 RedesEmmanuel Rocha RosalesNo ratings yet
- Colegio Nacional de Educación Profesional TécnicaDocument3 pagesColegio Nacional de Educación Profesional TécnicaEmmanuel Rocha RosalesNo ratings yet
- Practica 1Document2 pagesPractica 1Emmanuel Rocha RosalesNo ratings yet
- Rubric A 1Document2 pagesRubric A 1Emmanuel Rocha RosalesNo ratings yet
- Practica2 RedesDocument8 pagesPractica2 RedesEmmanuel Rocha RosalesNo ratings yet
- Lista de Cotejo 2 RedesDocument2 pagesLista de Cotejo 2 RedesJulio Corral100% (3)
- Alcatel OmniPCX Enterprise Gestión Cliente Via 4760 Manual UtilizadorDocument94 pagesAlcatel OmniPCX Enterprise Gestión Cliente Via 4760 Manual UtilizadorJohan SalazarNo ratings yet
- Proyecto 1 - Barba - Rios - JimenezDocument33 pagesProyecto 1 - Barba - Rios - JimenezMiguel AtencioNo ratings yet
- Funcionalidades SIP Con SS7 2011NOV06Document92 pagesFuncionalidades SIP Con SS7 2011NOV06Edgardo Maidana100% (2)
- Diseño e Implementación Red de DatosDocument13 pagesDiseño e Implementación Red de DatosHernan Dario Lopez FlorezNo ratings yet
- Wireless HartDocument9 pagesWireless HartRonald MejiaNo ratings yet
- Resume NDocument9 pagesResume NAurora CanelonNo ratings yet
- Semana 8Document12 pagesSemana 8Primos BozoNo ratings yet
- Propuestas Del Pdu PunoDocument35 pagesPropuestas Del Pdu PunoDjBenjaPaucarYagamiNo ratings yet
- Cuatro Alternativas A Arduino - BeagleBone, Raspberry Pi, Nanode y WaspmoteDocument4 pagesCuatro Alternativas A Arduino - BeagleBone, Raspberry Pi, Nanode y WaspmotejairoNo ratings yet
- Actividad 3 Innovacion en Los Sistemas de InformaciónDocument10 pagesActividad 3 Innovacion en Los Sistemas de Informaciónalan gamboaNo ratings yet
- Guia de Introducción A La Informática UNA 2014 Word 01Document42 pagesGuia de Introducción A La Informática UNA 2014 Word 01Luis Ledezma Ledezma RobertisNo ratings yet
- Product Line PortfolioDocument36 pagesProduct Line Portfoliomorozco1965No ratings yet
- Miniucs QSG EspDocument4 pagesMiniucs QSG Espcerebro_boomNo ratings yet
- Centrales TelefónicasDocument2 pagesCentrales TelefónicasDiogenes MorelNo ratings yet
- Análisis de cobertura WLAN residencia San Rafael mediante Visiwave y modelo UIT-R 1238-7Document26 pagesAnálisis de cobertura WLAN residencia San Rafael mediante Visiwave y modelo UIT-R 1238-7Eduard Campoverde EncaladaNo ratings yet
- Lectura Criterio de Evaluar Fuentes-1 PDFDocument11 pagesLectura Criterio de Evaluar Fuentes-1 PDFValery Medina VillafuerteNo ratings yet
- Manual Atcom Ippbx Ip04Document16 pagesManual Atcom Ippbx Ip04eddyx66No ratings yet
- Configuracion MODEM NUCOMDocument10 pagesConfiguracion MODEM NUCOMFrancisca AndreaNo ratings yet
- IT Essentials Examen Final v5 RespuestasDocument14 pagesIT Essentials Examen Final v5 RespuestasAníbal Moreno Poves60% (5)
- Cartilla Seguridad AlimentariaDocument136 pagesCartilla Seguridad AlimentariaDanny GarcíaNo ratings yet
- Generalidades de Teleprocesos y TeleinformaticaDocument7 pagesGeneralidades de Teleprocesos y TeleinformaticaMichaelangel PerezNo ratings yet
- Manual Del Estudiante SMEC MV S2Document125 pagesManual Del Estudiante SMEC MV S2nera24mxosoNo ratings yet
- Manual Introduccion A La Programacion Con PseintDocument19 pagesManual Introduccion A La Programacion Con PseintAbel LopezNo ratings yet
- 06.603 Silabo Redes Inalambricas (WIRELESS)Document4 pages06.603 Silabo Redes Inalambricas (WIRELESS)phuaylinosNo ratings yet
- Diseño red clínica Santa CruzDocument12 pagesDiseño red clínica Santa CruzJose Carlos Colodro GuerraNo ratings yet
- Configuración TCP/IP de red para PC: Detección e informaciónDocument10 pagesConfiguración TCP/IP de red para PC: Detección e informaciónAlexander Henao GutierrezNo ratings yet
- Medios de transmisión, redes, topologías y protocolosDocument2 pagesMedios de transmisión, redes, topologías y protocolosBrunoNo ratings yet
- Modelo InventarioDocument16 pagesModelo InventarioJuan VSNo ratings yet