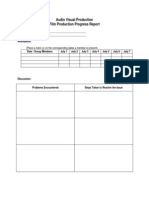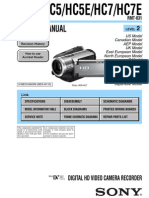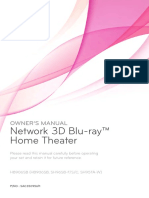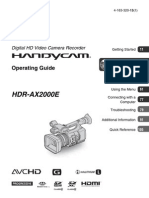Professional Documents
Culture Documents
A Digital Video Primer
Uploaded by
fox_univOriginal Description:
Original Title
Copyright
Available Formats
Share this document
Did you find this document useful?
Is this content inappropriate?
Report this DocumentCopyright:
Available Formats
A Digital Video Primer
Uploaded by
fox_univCopyright:
Available Formats
Updated and Enhanced: March 2004
A Digital Video Primer
An introduction to DV production, post-production, and delivery
from the Adobe Digital Video Group
D V
P r i m e r :
I N T R O D U C T I O N
A N D
C O N T E N T S
Introduction
Theres a lot to know about the technology involved in video. There are entire industries focused on the nuances of professional video including cameras, storage, and transmission. But theres no need to be intimidated by all this technology. As digital video (DV) technology has evolved, it has gotten increasingly easier to produce high quality work with a minimum of underlying technical know-how. This Primer isnt going to tell you everything, but it will give you a foundation in the basics and help get you on the road to creating your own video productions.
Contents
VIDEO BASICS ........................................................ 3 Digital video has come of age ........................ 3 Frame rates and fields ...................................... 4 Resolution .......................................................... 5 Aspect ratios ...................................................... 6 Video color systems.......................................... 7 Color sampling .................................................. 8 Video compression ........................................... 8 How compression works ................................. 9 DV25 compression ............................................ 9 MPEG-2 compression .....................................10 Getting video into your computer ..............11 Analog video connections ............................11 Digital video connections .............................12 DIGITAL VIDEO FORMATS/CAMCORDERS ......17 What is DV? ......................................................13 What makes DV better than analog? ..........13 Is DV perfect? ...................................................13 DV variations....................................................14 Camcorder basics ............................................14 CONFIGURING YOUR SYSTEM ..........................17 The CPU .............................................................17 How much RAM do you need? .....................18 How much speed do you need? ...................18 How much storage do you need? ................18 Do you need a video capture card?.............19 THE CREATIVE PROCESS ....................................20 An overview of movie-making .....................20 Preproduction..................................................20 Production ........................................................21 Post-production ..............................................21 ACQUIRING SOURCE MATERIAL .......................23 Capturing analog video .................................23 DV without delay ............................................23 Color without compromise ...........................24 Batch capture ...................................................24 Importing still images ....................................24 Importing computer graphics ......................25 Capturing audio ..............................................25 NONLINEAR EDITING ........................................26 Getting to know NLE tools ...........................26 Staying organized ..........................................27 Looking for approval? ...................................28 Preparing your assets....................................28 Putting the pieces together .........................29 Making transitions .........................................32 Adding effects ................................................32 More ways to enhance productions ...........33 Marking time ..................................................33 Merging creativity and productivity ..........34 Titles, graphics, and credits ..........................34 DIGITAL AUDIO FOR VIDEO .............................36 Digital audio basics .......................................36 Sweetening and mixing audio ....................36 More sophisticated audio production .......37 EFFECTS AND MOTION GRAPHICS .................39 Do I really need effects and animation tools? ............................................39 New opportunities .........................................39 Why choose Adobe After Effects? ..........39 Build on your Adobe product skills ............39 Video compositing ........................................41 Animating ........................................................42 Adding effects ................................................43 Using expressions ..........................................45 GETTING VIDEO OUT OF YOUR COMPUTER ..............................................46 Good housekeeping ......................................46 Exporting to videotape.................................47 Exporting to digital files ...............................47 Web video ........................................................47 Making DVDs ..................................................47 CONCLUSION ......................................................48 HOW TO PURCHASE ADOBE SOFTWARE PRODUCTS .....................................48 FOR MORE INFORMATION ...............................49 GLOSSARY OF TERMS .......................................52
A d o b e
D i g i t a l
V i d e o
D V
P r i m e r :
V I D E O
B A S I C S
Figure 1: Video signals
VIDEO BASICS
Digital video has come of age
One of the first things you should understand is the difference between analog and digital video (Figure 1): Analog signal Analog signals are made up of continuously varying waveforms. In other words, the value of the signal, at any given time, can be anywhere in the range between the minimum and maximum allowed. Digital signals, by contrast, are transmitted only as precise points selected at intervals on the curve. The type of digital signal that can be used by your computer is binary, describing these points as a series of minimum or maximum valuesthe minimum value represents zero; the maximum value represents one. These series of zeroes and ones can then be interpreted at the receiving end as the numbers representing the original information. There are several benefits to digital signals. One of the most important is the very high fidelity of the transmission, as opposed to analog. With an analog signal, there is no way for the receiving end to distinguish between the original signal and any noise that may be introduced during transmission. And with each repeated transmission or duplication, there is inevitably more noise accumulated, resulting in the poor fidelity that is attributable to generation loss. With a digital signal, it is much easier to distinguish the original information from the noise. So a digital signal can be transmitted and duplicated as often as we wish with no loss in fidelity (Figure 2). The world of video is making a clear transition from analog to digital. This transition is happening at every level of the industry. At home and at work, viewers watch crystal clear video delivered via digital versatile discs (DVDs). In broadcasting, standards have been set and stations are moving towards digital television (DTV). The majority of U.S. households receive digital cable or digital satellite signals. But the transition is still going to take some time. No one expects consumers to suddenly throw away all their old analog-based TV sets and buy all new digital TVs. Although some digital content is now available, TV programming is still, for the most part, engineered for analog broadcast and viewingthat is, set top boxes convert the digital cable or satellite signal back to the analog NTSC standard (in the U.S.) before sending the signal to the TV set. Nonetheless, the U.S. Government has mandated a full conversion of American television broadcasting to DTV by 2006, to make better use of available bandwidth. The transition to digital television, as well as developments in DVD technology, will make high-definition (HD) content widely available. TV sets currently on the market are not all HDTV-capable or -readyeven the Widescreen (16:9) TVs. But virtually all new sets today are, at least, SDTV-ready, meaning that they are equipped to accept a digital signal directly (although most also include analog inputs). This means we can connect DV camcorders, digital VCRs, and DVD players to our new digital TV sets via IEEE 1394 or DVI to achieve a pristine, noiseless picture. Even high-end filmmaking is conceding to digital. Today viable HD digital video formats are delivering magnificent quality for both high-end motion pictures and broadcast TV. Many major motion pictures consist largely of digitally-generated or enhanced footage anyway. And for those who prefer that grainy quality that's characteristic of film, there are digital effects that can impart convincing graininess to the impeccably clean images made possible by HD videoin fact offering directors more choices for what type of grainy quality they prefer, as opposed to the what-you-get-is-what-you-get grain that comes with film. While the continuous-tone contrast range of film is still more incremental than even the highest definition video, there are many compelling
Digital signal
Binary signal Figure 2: Noise
Analog signal with noise
Digital (binary) signal with noise
DTV COMES IN TWO FLAVORS
Standard Definition Television (SDTV) offers resolution roughly equivalent to a conventional analog signal (525 lines of vertical resolution for NTSC). It can have a 4:3 or a 16:9 aspect ratio. High Definition Television (HDTV) offers the potential for approximately twice the horizontal and vertical resolution of current analog (NTSC) television. When combined with the compulsory 6:9 widescreen format, this can result in about five times as much visual information as analog TV. It also takes approximately five times the bandwidth to broadcast as SDTV.
A d o b e
D i g i t a l
V i d e o
D V
P r i m e r :
V I D E O
B A S I C S
Desktop video... enables you to work with moving images in much the same way you write with a word processor. Your movie document can quickly and easily be edited and reedited to your hearts content...
arguments for shooting digitally, not the least of which is cost. Many independent film-makers used to have to scavange leftover film remnants to complete a project; today the greater affordability of digital video is making it possible for more indies to get produced and seen than ever before. In consumer electronics, an ever-growing selection of digital video camcorders offers impressive quality at an affordable price. The standard for video post-production moved from analog tape-to-tape editing to the the world of digital nonlinear editing (NLE) many years ago. The advantages of using a computer for video production activities such as nonlinear editing are enormous. Traditional tape-to-tape editing was like writing a letter with a typewriter. If you wanted to insert video at the beginning of a project, you had to start from scratch. Desktop video, however, enables you to work with moving images in much the same way you write with a word processor. Your movie document can quickly and easily be edited and reedited to your hearts content, including adding music, titles, and special effects.
Frame rates and fields
When a series of sequential pictures is shown to the human eye, an amazing thing happens. If the pictures are shown rapidly enough, instead of seeing each separate image, we perceive a smoothly moving animation. This is the basis for film and video. The number of pictures shown per second is called the frame rate. It takes a frame rate of about 10 frames per second for us to perceive smooth motion. Below that speed, we notice jerkiness. The movies you see in a theatre are filmed and projected at a rate of 24 frames per second. The video you see on television is approximately 30 frames per second (29.97 fps) in the U.S. and other countries where the standard is NTSC video; in Great Britain and parts of Europe, Africa, Asia, and the Middle East, where PAL is the standard, the frame rate is roughtly 25 frames per second. But frame rate is just one of the differences between film and video. The methods by which film and video were originally displayed has made them quite different, as well. Film is traditionally displayed by projecting a focused beam of light through each sequential frame to cast a complete image of that frame onto a screenone frame after another. This progressive method of displaying complete frames is similar to the manner in which a computer display is refreshedthe whole screen lights up with a persistent image until the display is refreshed again. The new digital television sets are also capable of progressive display. But in a standard television set, an electron beam scans across the inside of the screen, striking a phosphor coating. The phosphors give off the light we see. The intensity of the beam controls the intensity of the released light. It takes a certain amount of time for the electron beam to scan across each line of the television set before it reaches the bottom and returns to begin again. When televisions were first invented, the phosphors available had a very short persistence (that is, the amount of time they could remain illuminated). Consequently, in the time it took the electron beam to scan to the bottom of the screen, the phosphors at the top were already going dark. To contend with this limitation, the early television engineers designed an interlaced system. This meant that the electron beam would only scan every other line the first time, and then return to the top and scan the intermediate lines. These two alternating sets of lines are known as the upper (or odd) and lower (or even) fields in the television signal. Therefore a television that is displaying 30 frames per second (actually 29.97) is really displaying 60 fields per second (truly 59.94)two interlaced images comprising each frame. Why is the frame/field issue of importance? Imagine that you are watching a video of a ball flying across the screen. In the first 1/60th of a second, the TV paints all of the even lines in the screen and shows the ball in its position at that instant. Because the ball continues to move, the odd lines in the TV that are painted in the next 1/60th of a second will show the ball in a slightly different position. If you are using a computer to create animations or moving text, then to achieve smooth motion, your software must calculate images for two interlaced fields for each frame of video. The frames/fields issue is only of concern for video that will be displayed on standard televisions. If your video is going to be displayed progressivelyon computers or digital TVsthere is no issue. In any case, if you are using Adobe Premiere Pro software for video editing or Adobe After Effects software for creating motion graphics and visual effects, the frame/field issue will be handled correctly.
A d o b e
D i g i t a l
V i d e o
D V
P r i m e r :
V I D E O
B A S I C S
THE PROMISE OF 24P
Frame rate differences and video interlacing complicate the process of translating film to video when motion pictures are to be shown on TV, or when converting NTSC video to PAL or vice versa; the worst case is converting footage shot as interlaced video to film. At best, standards conversion (that is, converting from one format to another) causes motion artifacts and softens crisp images. The advent of digital television has underscored the need for a better way to move between formatsin the U.S., the digital television mandate by the FCC allows broadcasters to choose from any of 18 different SD (standarddefinition) and HD (high-definition) formats. These formats are specified with a number indicating the lines of vertical resolution, and a lettereither i or Pindicating whether the display is interlaced or progressive. CBS and NBC have chosen 1080i; ABC prefers 720P; and FOX will work with 480P, as well as with 480i and 720P. Sounds like the commencement of chaos, doesn't it? Imagine the poor producer who must be prepared to deliver in any one of these 18 formats or in multiple formats. Additionally, the benets to the lm industry of having a suitable digital production format are enormous. Savings on the cost of traditional lm and lm processing, not to mention the time required for lm processing are huge. When digital effects are incorporated into footage, lm must be digitized anywaybeing able to begin with digital material makes sense. The solution may be 24Pa high definition (1080 lines of vertical resolution), 24 fps, progressive-display video format. 24P cameras are delivering major motion picture quality material, as George Lucas proved shooting Star Wars: Episode II digitallywith 24P. Plus film is easily converted to 24P video, because it is 24 fps progressive display to begin with. 24P allows you to make a single digital master from which all the formats neededfrom NTSC or PAL, to any of the HD formats, even filmcan be produced, virtually without generation lossbecause it's digital.
The term telecine refers to the combination of process, equipment, and software used to perform film to video conversion. Pulldown techniques are used in telecining to get the 24 frame-per-second rate of film up to the approximately 30 frame-per-second rate of NTSC video (or the 25 fps rate of PAL) and to handle the conversion from progressive frames to interlaced fields. The pulldown part of the pulldown process refers to slightly slowing down the 24 frames-per-second rate of film so that when the frames are allocated to fields, the result is the correct number of fields per second for the video format (60 fields per second for NTSC; 50 fields per second for PAL). Cadence refers to the allocation scheme of frames to fields: 2-3 pulldown and 3-2 pulldown methods allocate one film frame alternatively to 2 fields, then the next to 3 fields or vice versa, ultimately yielding the 60 frames per second required for NTSC video; 2-2 pulldown allocates each film frame to 2 fields, yielding the 50 frames per second required for PAL (the math for 2-2 pull-down doesn't quite work out, and so film converted to PAL runs 4 percent faster than normal). Although pulldown techniques have their roots in film-to-video conversion, the cadence part of pulldown methodology is now also being used for converting the high definition (HD) 24P (the P stands for progressive) digital video that's being swiftly adopted for high-end motion picture production, as well as for video, to 60i (the i" is for interlaced) to be displayed as standard, interlaced NTSC video.
Resolution
The quality of the images you see in film and video is not only dependent upon frame rate. The amount of information in each frame is also a factor. This is known as the resolution of the image. All other things being equal, a higher resolution will result in a better quality image. Resolution for traditional analog video is represented by the number of horizontal scan lines per imagethat is, the number of lines the electron beam draws across the screenknown as vertical resolution. Dont let the term vertical confuse youthe lines being counted are actually in a horizontal orientation. Vertical resolution counts the number of horizontal scan lines going from top to bottom. NTSC is based on 525 vertical lines of resolutioneach interlaced field comprised of 262 scan lines. PAL is based on 625 vertical lines or resolutioneach interlaced field comprised of 312 scan lines. Horizontal resolution is the number of pixel across each scan line. Horizontal resolution varies according to the capability of the video recording device to record the dots and of the video playback device and monitor to display them. Horizontal resolution for the VHS format is only 250 lines, while horizontal resolution for DV and DVD is 500 lines. Resolution for digital imageson computer displays and digital television sets, for exampleis represented by the number of individual picture elements (pixels) that are on the screen, and is often expressed as a number of horizontal pixels times the number of vertical pixels 640x480 or 720x480 for example or, for a full-resolution HD image
24P is the lingua franca of the new HD world. Its going to make the confusion of all the proliferating standards simple and much less expensive for the post-production community. More important, it offers the prospect of archiving a single master from which any current (and possibly future) television or theatrical delivery format can be derived.
Michael Buday 24P Primer, Editors Guild Magazine1
A d o b e
D i g i t a l
V i d e o
1 www.editorsguild.com/newsletter/MayJun00/24p_Primer.html, 24P Primer: An Introduction to the Lingua Franca of the HD World, by Michael Buday, Editors Guild Magazine, copyright 2000
D V
P r i m e r :
V I D E O
B A S I C S
on a 16x9 screen, 1920x1080. In the U.S., the FCC has approved 18 different standards for digital TV. Currently, the three most commonly encountered are 480p* (480 lines of vertical resolution scanned progressivelythat is, refreshing all at once), 720p (720 lines of vertical resolution scanned progressively), and 1080i (1080 lines, interlaced). Another factor to be aware of regarding resolution on digital TVs is the physical size of the screen there are more dots placed horizontally across a 50-inch plasma screen than on a 27-inch direct-view screen. Although a 1080i image may be fed to an HDTV display, that display may not be able to reproduce all the dots comprising the lines in the image received. Digital TVs will reprocess (upconvert or downconvert) the image to conform to the number of dots actually available on the screen. A 1080i image created for HDTV with a resolution of 1920x1080 may be scaled to fit 1366x768, 1280x960, 1024x768, or any other pixel fieldand this will, as may be expected, result in a loss of detail. You may find yourself working with a wide variety of frame rates and resolutions. For example, if you are producing a video that is going to be shown on VHS tape, DVD, and the Web, then you are going to be producing videos in three different resolutions and at three different frame rates. The frame rate and the resolution are very important in digital video because they determine how much data needs to be transmitted and stored to view your video. There will often be trade-offs between the desire for great quality video and the requirements imposed by storage and bandwidth limitations.
Better quality Higher frame rate Greater resolution More data More storage More bandwidth
Aspect ratios
The width-to-height ratio of an image is termed its aspect ratio. The 35mm still photography film frames on which motion picture film was originally based have a 4:3 (width:height) ratio, which is often expressed as 1.33:1 or, simply, a 1.33 aspect ratio (multiplying the height by 1.33 yields the width). For the 60 years from 1917 to 1952, the 4:3 image area aspect ratio was used almost exclusively to make movies and to determine the shape of theatre screens. When television was developed, existing camera lenses all used the 4:3 format, so the same aspect ratio was chosen as the standard for the new broadcast medium. This 4:3 format is now known as fullscreen TV. In the 1950s, the motion picture industry began to worry about losing audiences to broadcast television. So the movie studios began to introduce a variety of different enhancements to guarantee audiences a bigger, better, and more exciting experience than they could have in their own living rooms. One of these enhancements was the widescreen format, aka scopeCinemascope (the original), Warnerscope, Technicscope, Panascope, and others. Audiences liked widescreen and, as the technology developed, the standard adopted for most films had an aspect ratio of 1.85. V i d e o Fullscreen TV = 4:3 (1.33) For many years, when widescreen films were shown on television, the sides of the image were lopped off to accommodate the aspect ratio of the TV set. Eventually, letterboxing came into vogue, whereby black bars were positioned above and below the widescreen image, in order fit the full width of the image on the TV screen. Today, as a result of the popularity of letterboxed films on DVD and broadcast TV, combined with the new HDTV standard that specifies a widescreen format, widescreen TVs are available that are designed to accommodate widescreen content. The aspect ratio of widescreen TV is 16:9 (1.78), which is well-suited to accommodate the now-standard film aspect ratio of 1.85.
Figure 3: Aspect ratios
D i g i t a l
Widescreen TV = 16:9 (1.78)
A d o b e
* Note that when the letter P is used to denote progressive in the 24P video format, it is capitalized; but when it is used in referring to television display, it is typically lower case.
D V
P r i m e r :
V I D E O
B A S I C S
Broadcast standards including the 18 DTV options authorized in the U.S. by the FCC Horizontal Resolution
(pixels/line)
Signal NTSC
(USA, Canada, Japan, Korea, Mexico)
Aspect Ratio 4:3 4:3 4:3 16:9
Vertical Resolution
(scan lines)
Frame Rate
(interlaced or progressive)
Bit Rate N/A N/A N/A 18 Mbps 18 Mbps 18 Mbps 8 Mbps 10 Mbps 18 Mbps 3 Mbps 4 Mbps 4 Mbps 8 Mbps 3 Mbps 4 Mbps 4 Mbps 7 Mbps 3 Mbps 3 Mbps 3 Mbps 7 Mbps
330 330 330 1920
525
(480 visible)
30i 25i 25i 24p 30p 30i 24p 30p 60p 24p 30p 30i 60p 24p 30p 30i 60p 24p 30p 30i 60p
PAL
(Australia, China, most of Europe, South America)
625
(576 visible)
SECAM
(France, Middle East, much of Africa)
625
(576 visible)
HDTV
1080
HDTV
16:9
1280
720
SDTV
16:9
720
483
SDTV
4:3
720
486
SDTV
4:3
640
480
Video color systems
Most of us are familiar with the concept of RGB color, referring to the red, green, and blue components of a color. Our computer monitors display RGB color. Each pixel we see is actually the product of the light coming from a red, a green, and a blue phosphor placed very close together. Because these phosphors are so close together, our eyes blend the primary light colors so that we perceive a single colored dot. The three different color componentsred, green, and blue are often referred to as the channels of a computer image. V i d e o Computers typically store and transmit color with 8 bits of information for each of the red, green, and blue components. With these 24 bits (that is, 2 raised to the 24th power) of information, over a million different variations of color can be represented for each pixel. In the computer world, this type of representation is known as 24-bit color; in the video industry, its equivalent to 8-bit-per-channel color. While 8-bit-per-channel color is commonly used, today's high performance equipment often delivers higher quality color. An 8-bit number (28) has 256 possible values, while a 10-bit number (210) has 1024 levels. 10-bit-per-channel color has the potential for providing as much as four times the color resolution as 8-bit color. If you are concerned with the very highest quality output, you can work in 16-bit-per-channel color in Adobe After Effects software. When you work with high-resolution images that use a narrow range of colors, such as when youre creating film effects or output for HDTV, the difference is easily visible: transitions between colors are smoother with less visible banding, and more detail is preserved.
A d o b e
D i g i t a l
D V
P r i m e r :
V I D E O
B A S I C S
Like computer monitors, televisions also display video using red, green, and blue phosphors. However, television signals are not transmitted or stored in RGB. Why not? When television was first invented, it worked only in black and white. The term black and white is actually something of a misnomer because what you really see are the shades of gray between black and white. That means that the only piece of information being sent is the brightness (known as the luminance) for each dot. When color television was being developed, it was imperative that color broadcasts could be viewed on black-and-white televisions (in black and white, of course, not color), so that millions of people didnt have to throw out the sets they already owned. Rather, there could be a gradual transition to the new technology. So, instead of transmitting the new color broadcasts in RGB, they were (and still are) transmitted in something called YUV (YUV is usually the term used in analog video; YCC is the term used primarily in the digital realm, shortened from YCrCb). The Y is the same old luminance signal that was used by black-and-white televisions, while the U and V (or the two Cs) stand for the color components. The two color components determine the hue of a pixel, while the luminance signal determines its brightness.
Color sampling
When working with RGB images, we use exactly the same number of bits to store the three color components. When working with YCC video, however, we take advantage of the peculiarity of human perception previously mentionedthe eye is much more sensitive to changes in the luminance of an image than to the color (known as chrominance). So, instead of storing the same amount of information for each of the YCC components, broadcast-quality video only needs to store half as much color information as it does luminance information. This is also known as 4:2:2 color, which means that for every four samples of luminance values, there are only 2 samples of each color signal (see Figure 4). This helps save bandwidth during transmission, as well as storage space. In technical terms, the NTSC broadcast specifications call for video to provide 8-bit samples at 13.5 MHz with a 4:2:2 sampling ratio. What does all that mean? Figure 4: Color sampling
= Luminance = Chrominance
13.5 million times per second, an 8-bit (2 raised to the 8th power, that is, a 256-level) reading of the black-and-white that is, the luminance (Y)component is taken. 4:2:2 is the ratio between the luminance (Y) and color (Cr and Cb) samples. It means that for every four samples of the luminance (Y) component, two samples of each of the two color components (Cr and Cb) are taken360 samples per scan line. YCC can be reduced even further to what is known as 4:1:1 color, in which for every four samples of the luminance (Y) component, one sample of each of the two color components (Cr and Cb) are taken180 samples per scan line. 4:1:1 color provides adequate quality for most consumer/prosumer (that is, nonbroadcast) needs. The reduced information in 4:1:1 color is not a problem in most usages, but it can cause issues such as visual artifacts around composited images.
4:4:4 color (uncompressed)
4:2:2 color (broadcast quality) V i d e o
4:1:1 (consumer/prosumer/professional nonbroadcast)
D i g i t a l
You may also encounter 4:2:0 color. This notation does not mean that the second chroma (Cb) is not sampledin 4:2:0 color, chrominance is sampled 360 times per scan line (like 4:2:2 color), but only on every other line of each fielda sort of half sampling. 4:2:0 color is specified for PAL broadcast video and is one of the reasons that PAL does not translate well to NTSC.
A d o b e
Video compression
Whether you use a capture card or a digital camcorder, in most cases, when your video is digitized it will also be compressed. Compression is necessary because of the enormous amount of data that comprises uncompressed video.
D V
P r i m e r :
V I D E O
B A S I C S
It takes over 1.5 GB (gigabytes) to hold a minute of uncompressed video!
A single frame of uncompressed video takes about 1 megabyte (MB) of space to store. You can calculate this by multiplying the horizontal resolution (720 pixels) by the vertical resolution (486 pixels), and then multiplying by 3 bytes for the RGB color information. At the standard video rate of 29.97 frames per second, this would result in around 30 MB of storage required for each and every second of uncompressed video! It would take over 1.5 gigabytes (GB) to hold a minute of uncompressed video! In order to view and work with uncompressed video, you would need an extremely fast and expensive disk array, capable of delivering that much data to your computer processor rapidly enough.
The goal of compression is to reduce the data rate while still keeping the image quality high. The amountof compression used depends on how the video will be used. The popular DV25 format compresses at a 5: 1 ratio (i.e. the video is compressed to one-fifth of its original size). Video you access on the Web might be compressed at 50:1 or even more.
How compression works
There are many different ways of compressing video. One method is to simply reduce the size of each video frame. A 320x240 image has only one-fourth the number of pixels as a 640x480 image. Or we could reduce the frame rate of the video. A 15 frame-per-second video has only half the data of a 30 frame-per-second video. These simple compression schemes wont work, however, if we want our video to be displayed on a television monitor at full resolution and frame-rate. What we need is another way of approaching the compression problem. It turns out that the human eye is much more sensitive to changes in the luminance of an image than to changes in the color. Almost all video compression schemes take advantage of this characteristic of human perception. These schemes work by discarding much of the color information in the picture. As long as this type of compression is not too severe, it is generally unnoticeable. In fact, in even the highest quality uncompressed video used by broadcasters, some of the original color information has been discarded. When each frame of video is compressed separately, the type of compression is known as intraframe or spatial compression. Conversely, some video compression systems utilize what is known as interframe or temporal compression. Interframe compression takes advantage of the fact that any given frame of video is probably very similar to the frames around it. So, instead of storing entire frames, we can store just the differences between certain frames. The compression and decompression of video is handled by something called a codec. Codecs may be found in hardwarefor example, in DV camcorders or capture cards or in software. Some codecs have a fixed compression ratio and therefore a fixed data rate. Others can compress each frame a different amount depending on its content, resulting in a data rate that can vary over time. Some codecs let you choose a quality setting that controls the data rate. Such adjustable settings can be useful in editing. For example, you may wish to capture a large quantity of video at a low-quality setting to generate a rough edit of your program, and then recapture just the bits you want to use at a high-quality setting. This lets you edit large quantities of video without needing a drive large enough to hold the entire set at high-quality.
V i d e o
DV25 compression
DV25 is the compression format used for the standard DV format employed by most consumer and prosumer camcorders. DV25 is compressed at a fixed rate of 5:1 and delivers 25 Mbps (million bits per second) of video data. Audio and control information is also included, so the total data rate is about 3.6 million bytes (megabytesMB) per second. This means that one hour of DV25-compressed footage will require about 13 billion bytes (gigabytesGB) of storage. It is impressive to realize that each 60-minute mini-DV cassette is actually 13 GB of offline storage! DV25 compression uses 4:1:1 color sampling. The audio is uncompressed, and there are two stereo audio pairs. The audio can be digitized at either 12 bits at a sampling rate of 32kHz or 16 bits at a sampling rate of 44kHz or 48kHz. You should generally use the highest quality (16 bit, 48kHz) setting.
A d o b e
D i g i t a l
D V
P r i m e r :
V I D E O
B A S I C S
OTHER FORMS OF MPEG
MPEG-1, limited to a 352x240-pixel frame size, was the first MPEG standard established and is still used for CD-ROMs, video CD (VCD), and some Web video. The specifications for MPEG-3 were abandoned, as the industry moved on to complete MPEG-4. (Note that MP3 which stands for MPEG-1, Layer 3is an audio-only compression format and should not be confused with MPEG video formats). MPEG-4, which is currently in use in the latest releases of the QuickTime and Windows Media architectures, facilitates streaming video on the Web and over wireless networks, as well as providing mechanisms for multimedia interactivity. MPEG-4, with its lower-bit-rate approach, may be adopted for HD-DVD. The names MPEG-5 and MPEG-6 will not be used; the next release is expected to be MPEG-7, which will not advance compression but will focus on the incorporation of metadata, enabling sophisticated indexing and retrieval of multimedia content. MPEG-21, also in the planning stages, is an iteration that is expected to create a complete structure for the management and use of digital assets, incorporating e-commerce capabilities that will make sharing creative products more commercially viable.
MPEG-2 compression
MPEG stands for the Motion Pictures Expert Group, an organization of film and video professionals involved in establishing industry standards; 2 refers to compression standard version 2. MPEG-2 can provide extremely high-quality video. Readily supporting data rates in excess of 8 Mbps (equivalent to 1 MB per second), MPEG-2 is ideal for DVD, with its high-end data rate of 9.8 Mbps, and is also the format currently received by home satellite dishes. So why isnt everything in MPEG-2? MPEG2 started out as an excellent distribution format but was, initially, less useful for direct recording and editing of video because, from a video-editing standpoint, it was difficult to work with. But over the past few years, the technology has advanced so that MPEG-2 has become a viable compression format both for recording and for editing video. The MPEG-2 video format includes a sophisticated codec that performs both intraframe (aka spatial) compression and interframe (aka temporal) compression. Intraframe compression reduces the amount of data within individual frames, by removing color information that will be undetectable by the human eye. Interframe compression reduces the amount of data by replacing some frames with mathematical predictions or interpolations based on preceding and (sometimes) following frames. MPEG-2 compression generates three different types of frames: I frames (which serve as the keyframes in MPEG-2) take advantage of intraframe compression, reducing the amount of information within the individual frames through color sampling. I frames preserve more information than P or B frames and are, therefore, the largest, in terms of the amount of data needed to describe them. P frames are predicted frames, computed from previous frames, and may require less than a tenth of the data needed for I frames. B frames, or bi-directional frames, are interpolated from both previous frames and those that follow. B frames can be even smaller than P frames. A typical MPEG-2 sequence might look something like this: IBBPBBPBBPBBPPB
V i d e o
How each frame is compressed depends on the type of content. If the content is fairly staticfor example, a talking head shot against a plain, still backgroundwhere not much changes from frame to frame, then few I frames will be needed, and the video can be compressed into a relatively small amount of data. But if the content is action-orientedfor example, a soccer game, where either the action or the background moves or changes rapidly or dramatically from frame to framethen more I frames are required, a greater amount of data is needed to maintain good quality and, therefore, the video cannot be compressed as much. While MPEG-2 is an excellent compression choice for distribution, it is rarely employed while editing video. Relying on relatively complex algorithms for its sophisticated combination of intraframe and interframe compression, it just isnt very practical because most MPEG-2 codecs take much longer to compress video than they do to decompress it. Perhaps its even easier to understand why MPEG-2 is a poor choice for editing when you think about specific situations. Say, for example, that you wanted to edit frame number 128 of your video. If frame number 128 is a P frame, the editing system might have to read frames 124, 125, 126, and 127 to compute what frame 128 actually looks like. Or what if you want to remove frame number 556, which happens to be an I frame? P and B frames that rely on the data describing frame number 556, may not be able to be completely recreated. So, depending on your
10
A d o b e
D i g i t a l
D V
P r i m e r :
V I D E O
B A S I C S
KNOW YOUR CABLES AND CONNECTORS
If you are new to video, figuring out all of those audio and video cables and connectors can be as difficult as untangling a bowl of spaghetti one noodle at a time. This chart is intended to help. The pictured connectors (two audioXLR and RCAand three video) are all male; female counterparts also exist. XLR connectors are used to connect microphones and other balanced audio devices and for the AES/EBU digital audio connection. An RCA connector is also called a phono plug and is often used to connect consumer audio and video equipment like VCRs, tuners, and CD players. BNC, which stands for baby N connector, is used to connect various video sources, including analog composite, analog component, and serial digital video interface (SDI). The S-Video connector connects S-Video equipment, like S-VHS camcorders and video disks. In video, IEEE 1394 is used toconnect a camcorder or digital tape recorder to a computers IEEE 1394 port.
IEEE 1394
video editing system and how ambitious your editing plans are, you might do some very basic editing to MPEG-2 video, but you will probably want to do most of your video editing before applying MPEG-2 compression. It is important to note that not all MPEG-2 codecs are the same. MPEG-2 is not a patent; it is a set of standardsthat is, specifications that must be met for the codec to qualify as MPEG-2 and for the encoding and decoding sides of the process to mesh. Codec developers have created and continue to create a wide variety of applications based on MPEG standards, some more eloquent or efficient than others. This is most significant when considering the encoding side of the process, which can greatly impact the quality of the resulting decoded video. So long as the standard continues to be MPEG-2, the decoder chip in players will not need to change to yield better quality for video that has been compressed with better encoding technology.
Getting video into your computer
Because your computer only understands digital (binary) information, any video with which you would like to work will have to be in, or be converted to, a digital format. Analog: Traditional (analog) video camcorders record what they see and hear in an analog format. So, if you are working with an analog video camera or other analog source material (such as videotape), then to get your source material into the computer, you will need a video capture device that can digitize the analog video. This will usually be a video capture card that you install in your computer. A wide variety of analog video capture cards are available. The differences between them include the type of video signal they can digitize (such as composite or component), as well as the quality of the digitized video. The digitization process may be driven by software such as Adobe Premiere Pro. Once the video has been digitized, it can be manipulated in your computer with Adobe Premiere Pro and Adobe After Effects, or other software. After you are done editing, you can then produce your final video for distributionexporting a digital format, or recording to an analog format like VHS or Beta-SP. Digital: Digital video camcorders have become widely available and affordable for both consumers and for professionals. Digital camcorders translate what they record into digital format right inside the camera. So your computer can work with this digital information as it is fed straight from the camera via a digital interface such as IEEE 1394 or SDI.
XLR
RCA
BNC
S-Video
V i d e o
A few words about analog video connections
The music industry has already converted to digitalmost music today is mastered, edited, and distributed in digital form (primarily via CD or the Web). It won't be so very long before all video is digital as well. While the change is clearly happening, it doesnt mean that you can ignore the analog video world. Many professional video devices are still analog, as well as tens of millions of consumer cameras and tape devices. You should understand some of the basics of analog video.
11
A d o b e
D i g i t a l
D V
P r i m e r :
V I D E O
B A S I C S
Because of the noise concerns mentioned on page 3 of this Primer, in analog video the connection between devices is extremely important. There are three basic types of analog video connections. Typically, the higher the quality of the recording format, the higher the quality of the connection type. Composite (used for VHS format): The simplest type of analog connection is the composite cable. This cable uses a single wire to transmit the video signal. The luminance and color signal are composited together and transmitted simultaneously. This is the lowest quality connection because of the merging of the two signals. S-Video (used for S-VHS and Hi-8 formats): The next higher quality analog connection is called S-Video. This cable separates the luminance signal onto one wire and the combined color signals onto another wire. The separate wires are encased in a single cable. Component (used for Beta-SP format): The best type of analog connection is the component video system, where each of the YUV signals is given its own cable.
Making digital video connections
Whichever interface you use for getting digital video into your computer from your camcorder or from any digital video recording device, it's as simple as plug-and-play. IEEE 1394: Originally developed by Apple Computer, IEEE 1394 is the most common form of connection used by standard DV camcorders. Also known by the trade names FireWire (Apple Computer) and i.LINK (Sony Corporation), this high-speed serial interface currently allows up to 400 million bits per second to be transferred (and higher speeds are coming soon). If you are living in the Stone Age and your computer did not come with an IEEE 1394 port built in, then you can purchase an inexpensive card that provides one. The single IEEE 1394 cable transmits all of the information, including video, audio, timecode, and device control (letting you control the camera from the computer). IEEE 1394 is not exclusively used for video transfer; it is a general purpose digital interface that can also be used for other connections, such as to hard drives or networks. SDI: Serial Digital Interface (SDI) is the high-end professional connection for digital video. It was originally meant for SD, but it is now also used for HD transport. SDI is typically only supported in high-end gear, although the price is dropping dramatically.
12
A d o b e
D i g i t a l
V i d e o
D V
P r i m e r :
F O R M A T S
A N D
C A M C O R D E R S
DIGITAL VIDEO FORMATS AND CAMCORDERS
What is DV?
DV is often used to connote digital video in general... However... DV has typically been used to refer to a specific digital video format based on DV25 compression that primarily addresses the consumer and prosumer markets. The tape cassettes for this standard DV format come in two sizes: one about the size of an audio cassette; the othermini-DVabout half that size. Standard DV records a standard-definition (SD), interlaced signal using DV25 compression (that's 5:1 compression with a bit rate of 25Mbps). For NTSC, the color sampling is 4:1:1; for PAL, its 4:2:0. So, when someone refers to a standard DV camcorder, they are usually talking about a digital video camcorder that uses mini-DV tape, records in the standard DV format using DV25 compression, and has a port for connecting to a computer via the IEEE 1394 interface. DV camcorders are used by consumers, prosumers, and even professionals shooting nonbroadcast quality material (for example, events like weddings, meetings, and so forth.) But... the world of digital video can be confusing, when it comes to terminology. As you'll learn reading on, there are also variations of DV that refer to professional and broadcast-quality formats.
What makes DV better than analog video?
There are many benefits to the standard DV format, particularly when compared to analog devices like VHS decks or Hi-8 cameras: Superior images and sound: A DV camcorder can capture much higher quality video than other consumer video devices. DV video provides 500 lines of vertical resolution (compared to about 250 for VHS), resulting in a much crisper and more attractive image. Not only is the video resolution better, but so is the color accuracy. DV sound, too, is of much higher quality. DV can provide better-than-CD quality stereo sound recorded at 48Khz with a resolution of 16 bits. No generation loss: Since the connection to your computer is digital, there is no generation loss when transferring DV. You can make a copy of a copy of a copy of a DV tape, and it will still be as good as the original. No need for a video capture card: Because digitization occurs in the camera, there is no need for an analog-to-digital video capture card in your computer. Better engineering: The quality of the DV videotape is better than for analog devices. Plus, the smaller size and smoother transport mechanism of the tape means DV cameras can be smaller and have more battery life than their analog counterparts.
Is DV perfect?
V i d e o
While DV isnt perfect, it is certainly the highest-quality, most cost-effective video format ever made available to the average consumer.
The image quality of the DV format has been tested by both human and mechanical means. This testing ranks DV quality on par with Beta-SP, which has been the mainstay for professional video production for decades. But DV is not perfect. Because the video is compressed, it is possible for there to be visible degradations known as compression artifacts. These artifacts result from the color compression and will be most noticeable around sharp color boundaries like white text on a black background. The 4:1:1 reduced color sampling in DV compression can also cause issues when performing professional compositing.
D i g i t a l
13
A d o b e
Additionally, compression does add noise to the picture. If DV is repeatedly decompressed and then recompressed, it will begin to degrade. This is different from just transmitting DV from generation to generation, which is lossless. Technology is advancing rapidly, and even now there are video boards available that make it possible to edit and composite uncompressed video on the desktop. But, for most editing uses, you wont do many compression/decompression cycles, and so any degradation that may result from DV compression will be unnoticeable.
D V
P r i m e r :
F O R M A T S
A N D
C A M C O R D E R S
While DV isnt perfect, it is certainly the highest-quality, most cost-effective video format ever made available to the average consumer and to many professionals. The entire video industry is being transformed by the low cost and high quality of the DV solution.
WHATS HDV?
Is it HD for the masses? In October of 2003, four leading video equipment manufacturers (Canon, Sharp, Sony, and JVC) finalized the specification for a new consumer/prosumer digital video format that will record and play back HD video on standard and mini-DV cassettes. JVC introduced a single CCD camcorder based on the new high-definition formatfor under $3,500 (US). HDV uses MPEG-2 compression to record 720p (progressive) and 1,080i (interlaced) HD formats, supporting frame rates of 25p, 30p, 50p, and 60p for 720p at a data rate of 19Mbits/sec, and 50i and 60i for 1080i at a data rate of 25 Mbits/sec. Audio is recorded using 16-bit, 48kHz, MPEG-1 Audio Layer-2 encoding at 384kbps. Although the size of the picture is larger (1280x720 for 720p and 1440x1080 for 1,080i), the actual resolution is about the same as standard DV, using 4:2:0 color sampling. Initial reports are enthusiastic, claiming beautifully clear picture definition thats free of MPEG artifacts.
DV variations
There are a many variations to the DV format, including but not limited to: Digital8: A prosumer-targeted variation on the DV25 theme is called Digital8. It offers the same data rate and color sampling as DV25, but a slightly lower resolution. The Digital8 camcorder is designed to accommodate those customers who want to move up to digital video, but who might have a significant investment in analog Hi-8 movies. The Digital8 camcorder records digitally, but it can also play back analog Hi-8 tapes. DVCAM and DVPRO or DVCPRO: Sonys DVCAM and Panasonics DVPRO use the same DV25 compression as DV, but record less video on each tape. Putting less data on the tape makes the recording more durable and facilitates better interchange between devices. Both the DVCAM and DVCPRO systems are designed with the professional in mind for applications such as electronic news gathering, and each offers distinct benefits for a particular customer type. The tape and cassettes in which it is housed are more durable than standard DV or mini-DV, and the gear is typically more rugged and higher quality overall, as well. DV50 aka DVPRO50 or DVCPRO50 and D-9 (Digital-S): Whereas DV25 indicates 25 Mbits/sec of video, DV50 indicates 50 Mbits/sec. The DV50 standard offers 4:2:2 color sampling and lower compression than DV25, making the video quality of this standard extremely highsuitable for the most demanding professional broadcast purposes. Variations allow for progressive, rather than interlaced, scanning. DV100 aka DVPROHD and D-9 HD: Used for HD (high definition) recording, DV100 offers a data rate of 100 Mbits/sec and 4:2:2 color sampling. Digital Betacam aka DigiBeta or Betacam SX and IMX and HDCAM: With data rates in excess of 100 Mbits/sec, these formats are based on the MPEG-2 rather than on DV compression. These are the very-high-end broadcast professionals choices. They provide superior image quality, and the high-end equipment required to work in these formats is commensurately costly.
Camcorder basics
V i d e o In the digital realm, video cameras are known as camcorders. The line between consumer and professional can be somewhat blurry, but understanding the basics of camcorder technology will help you make the best purchasing decision for your needs. The better the lens, the better the quality. When it comes to optics, camcorders are similar to still cameras, in that a better lens (and that usually means a more expensive one) makes for clearer, crisper video. Lower-end, consumer-targeted DV camcorders have permanent lenses that are typically not of the same high quality as professional video camcorder lenses. If you want the flexibility of interchangeable lenses, youll probably have to move up to a professional grade camcorder. Optical vs. digital zoom. Whether fixed or interchangeable, most camcorder lenses offer zoom capability, letting you achieve more of a close-up view of your subject without actually moving the camera closer. But youll want to know if the camcorder lens youre getting offers true optical zoom, or only digital zoom. For true optical zoom, the lens physically varies the focal length (measured in millimeters) by telescopingthe longer the focal length, the more of a close-up shot you can get. Optical zoom results in clear focus (assuming the f-stop is set appropriately to achieve the depth of field you desire).
14
A d o b e
D i g i t a l
D V
P r i m e r :
F O R M A T S
A N D
C A M C O R D E R S
WHATS ANAMORPHIC?
Cameras and camcorders record the images that comprise film or video in the standard 4:3 aspect ratio. If your video camcorder has a switch to toggle between the standard 4:3 and wide-screen 16:9, aspect ratios, it may simply be masking off (that is, letterboxing) the top and bottom of the image, as it records. If that is the case, then 25% of the available pixels are being used up for black bars above and below the wide-screen image, meaning that there are fewer pixels available to store the actual image information. With only 75% of the available pixels recording essential information, your video will suffer from a loss in resolution. Anamorphic video, on the other hand, uses all available pixels to store as much video information as possible, so your image resolution is as high as possible. How does it work? If your camcorder offers anamorphic 16:9, or if you can get an anamorphic adapter, then as the image is recorded, it is horizontally squeezed to fit the 4:3 space. When the image is played back on a widescreen TV, it will be stretched to appear normal. To make post-production easy, Adobe Premiere and After Effects support anamorphic aspect ratios.
Digital zoom, on the other hand, is not really a zoom feature at allits more of a cropping feature that enlarges a small area of the image to simulate a close-up. As the image is enlarged, so are the pixelswhat you get is degraded quality. If you want clarity, use optical zoom only.
OK Good Very Good Excellent Best
1 1/4 CCD = 1 CCD with a small (1/4") chip 1 1/3 CCD = 1 CCD with a large (1/3") chip 1 2/3 CCD = 1 CCD w/ an extra large (2/3") chip 3 1/4 CCD = 3 CCDs with small chips 1 1/3 CCD = 3 CCDs with large chips
One CCD or three? CCD stands for charge-coupled device. CCDs detect the light coming through the lens into a digital camcorder and convert it into electrical signals. The factors that determine the quality of the resulting images are: size of the CCD chip, number of active pixel elements, the number of CCDs, and the quality of the technology embedded in the CCD circuitry. Camcorders with one CCD rely on a single sensor to capture light from all three primary colors (red, green, and blue); those with three CCDs dedicate a sensor to each color and are, therefore, able to produce better-quality images. Expect a significant difference in price between 1-CCD and 3-CCD camcorders. What about lux? A CCDs responsiveness to light also impacts video quality. Lux is a measure of illumination (that is, light) used to specify a camcorders low light responsiveness limit and the amount of light recommended for achieving good quality. The more light required, the higher the lux. Some camcorders have infrared (IR) capabilities that will record in 0 lux situations (for example, at night). You may also want to note a camcorder's signalto-noise ratioa higher signal-to-noise ratio produces better quality images in low light conditions, while a noisy signal typically records images that appear grainy or smudged. Optical image stabilization is best. There are three kinds of image stabilization in handheld camcorders: optical, digital, and electronic. Optical image stabilization uses a system of motion detectors and lenses to reduce the effects of vibration and camera movement. Electronic and digital image stabilization merely manipulate the digital image and may degrade video quality. If you plan to shoot your summer vacation and your kids soccer games, no worries; but if you want professional quality, go for optical image stabilization. Want to override automatic settings? Camera controls such as zoom, focus, audio gain, white balance, exposure, and shutter speed are likely to be automatically adjusted in most consumer camcorders. If you want to do more professional work, be sure your camcorder lets you override automatic mode and manually adjust camera controls. What about widescreen? Many camcorders let you toggle between standard 4:3 and widescreen 16:9 modes. If widescreen is important to you, you probably want a camera that handles anamorphic widescreen (read about anamorphic in the sidebar on this page). Those little LCD screens are mighty small. If you plan to shoot professional-quality video, you'll want a video output to support an external video monitor so you, your crew, and possibly a client can really see whats being shot. Do you want progressive scan mode? DV camcorders with progressive scan mode are becoming more sought-after. Obviously, if you want to shoot 24P (see the sidebar on 24P on page 5 of this Primer), youll need progressive scan capability, but youll want to be sure your progressive scan camcorder can also shoot at a full 29.97 fps. Progressive scan video is better for desktop editing and digital delivery (DTV or computer viewing) because it eliminates interlace artifacts. Its also much better if you plan to capture still images from your video.
Shot in 4:3 mode.
V i d e o
Shot in nonanamorphic 16:9 mode, only 75% of pixels are used.
15
A d o b e
D i g i t a l
In anamorphic 16:9 mode, all pixels are used; image is squeezed, but looks right when played back.
D V
P r i m e r :
F O R M A T S
A N D
C A M C O R D E R S
How about audio recording? The DV specification allows for up to four channels of 32 kHz, 12-bit audio (thats four mono tracks or two stereo tracks) or two channels of 48 kHz 16-bit audio (better-than-CD quality). Most camcorders support both of these formats. If you want the best audio, you want an audio level meter on your camcorder and the ability to control audio levels. Youll also want a jack so you can plug in high-quality headphones to monitor the audio. Consumer camcorders accept a mini-plug microphone connector like the ones used for headphones with portable radios. Such connectors are not shielded from outside line noise, so cables over 10 feet long are prone to interference. Professional camcorders offer low-impedance, balanced-line inputs for a 3-pronged XLR connector and shielded cables. Or you can get a mini-plug-to-XLR adapter that allows a professional quality microphone to be used with a consumer-grade DV camcorders. Do you need analog in? Some digital camcorder models let you feed in existing analog video footage (usually with an S-video connector), they digitize it, and then feed it back to your computer for editing. With the analog in option in your camcorder, you dont need a capture card in your computer to do analogto-digital capturejust feed the analog through your camera and into the computer via IEEE 1394.
16
A d o b e
D i g i t a l
V i d e o
D V
P r i m e r :
C O N F I G U R I N G
Y O U R
S Y S T E M
CONFIGURING YOUR SYSTEM
Whether youre a professional or a hobbyist, choosing the right combination of software and hardware can be a tricky guessing game about what the future holds. You need to purchase enough power, storage, and flexibility to meet your current needs, while being mindful that technology is inexorably advancing, so you had better conserve enough capital to keep your systems current, as well as to fund anticipated growth. Not long ago, the more money you threw at your system, the more capability you bought. But the differences between results are ultimately becoming more a matter of the artists vision than the cost of the system being used. Today, you can put together a powerful, desktop-based video production setup for under $5,000. Here are a few more questions that should be considered: What kind of video will you be putting into the computer? Will you only be working with DV footage? Do you need to be able to edit footage captured in component or composite video? For example, many industrial and broadcast users need to be able to capture and record video in the component format for use with Beta-SP decks, in addition to DV. It would make little sense for such a user to have a DV-only system. What about working with HD? How time-critical will your productions be? When you add effects like transitions and titles to video, they usually have to be rendered by the computer into their final form. This can take anywhere from minutes to hours depending upon the complexity of your productions. If you are producing home videos, then this isnt much of a problem. But, if you have clients looking over your shoulder asking for changes, then you might find it well worth your while to purchase a system that can produce these effects instantlyin real time. How much video will I be working with? Remember that one hour of standard DV video takes about 13 GB of disk storage. If you are producing a one-hour documentary, then youll want at least enough storage for several hours of raw footage. You will often find yourself working with four or five times as much raw footage as you will eventually use. If you are doing professional editing, you could be working with 20 or even 50 times the amount of final footage! Of course, you dont need to have all of it available at all times, but you will need to think about this when configuring your storage. How will I distribute my finished video? Do you intend to distribute on film, in SD or HD, on VHS tape, DVD, the Web?
The CPU
Its important that you choose a computer with a CPU (central processing unit) thats powerful enough to meet the demands your creative process will place on it. Post-production is all about processing and moving huge amounts of data, while maintaining a steady data rate as the resulting signal is sent out to a television monitor or other device. The rendering of complex edits, transitions, filters, composites, and effects places enormous demands on the system. Although the video captured by your system is compressed, it must be decompressed to be processed, and then, once rendered, it must be recompressed to be saved and stored. V i d e o For examplejust for standard NTSC, each frame of uncompressed video consists of 720x486 pixels (NTSC). Thats 349,920 pixels per frame. There are 29.97 frames in every second of video, so thats approximately 10,500,000 pixels per second. Each pixel is made up of 3 bytes of color (RGB), meaning that nearly 31,500,000 bytes31.5 MBof information need to be processed for every second of video thats altered in any way. Even for something as seemingly simple as adjusting brightness or contrast, millions of calculations must be made to get the job done. The speed at which the task can be completed is dependent upon the power and speed of the processor. Moreover, your creative process, flowing from task to task, can only proceed as rapidly as each operation is executed, so that it, too, is ultimately dependent upon the processor. When all is said and done, output is CPU-dependent, as well. If youre planning to export your completed production in a compressed format, such as one of the MPEG variations or a Web-streaming format, then the power of the CPU will determine the speed of the final file-creation process.
17
A d o b e
D i g i t a l
D V
P r i m e r :
C O N F I G U R I N G
Y O U R
S Y S T E M
Even when the processing load is shared with or shunted to a video card (theres more on video cards later in this section), the performance of the CPU is still critical. In most cases, the video-editing software relies on the CPU to handle functions like real-time previews and transcoding video for export. A number of computer manufacturers offer workstations specifically recommended for digital video editing. There are many single and dual-processor computers that provide appropriate CPUs as well as other important features, such as necessary I/O interfaces, that make them well-suited to video creation and other post-production tasks.
How much RAM do you need?
First, check the System Requirements for the software youll be using. However, because System Requirements are usually established using a clean computer, in the real-world youre likely to want more than what is recommended. While you may be able to struggle along with 256 MB of RAM, youll probably be much happier with 512 MB. Most professionals opt for 2 GB of RAM. While some experts will tell you that, when it comes to RAM, bigger is better and biggest is best, others say that above a certain amount, adding more RAM is moota case of diminishing return on investment. But its always a good idea to hedge your bets Rule No. 1: Make sure you can add more RAM down the road.
How much speed do you need?
The data comprising each frame of video needs to be transferred to and from the processor at the video frame rate29.97 frames per second for NTSCno matter how large the frames might be (that is, how much data comprises them). For high definition (HD), youre looking at 6 MB per frame, which translates to a data transfer rate of 180 MB/second; for uncompressed standard video, approximately 1 MB per frame, or almost 30 MB/second. The transfer rate for DV (standard video, compressed 5:1) is approximately 5-6 MB per second. Real-time editing often means accessing two video streams, combining themin a dissolve, for exampleand then merging the result into a single stream. This means that the required data rate has just tripled! When you start thinking about compositing three or more streams of video and previewing or rendering the results in real time, the rate multiplies even more. Video requires not only moving a great deal of data rapidly, it must also move at a steady, sustained pace. If the transfer rate falls below whats required, frames may be dropped, resulting in poor quality video. Because systems with faster disks typically cost more, youll want a system with disks that are fast enough to not drop frames, but not so fast that youre paying a premium for speed you dont need. If you are working with uncompressed video or HD, you should check the requirements for data transfer rate recommended by the manufacturer of your video card.
How much storage do you need?
Theres just no getting around the fact that digitized video is big. Weve seen that uncompressed, a single video frame is approximately 1 MB and, therefore, at the NTSC frame-rate of 29.97 fps, 1.5 GB is required for just one minute of video. An hour-long program can consume 90 GB of storage, without even considering all the raw footage that went into itoften five times the amount of the actual production (450 GB); for high-end productions, as much as 20-50 times (1,800-4,500 GB). And, with HD now a reality, a single frame takes up to 6 MB; a minute of HDTV more than 10 GB; an hour requires 600 GB! To figure the amount of storage you need for DV (compressed 5:1), you can calculate based on approximately 216 MB for each minute of stored video. Or, looking at it from the opposite direction, each gigabyte of storage holds about 4 minutes, 45 seconds of video. For an hour of DV, you would need a 13 GB disk. Lets say that youre an event videographer shooting standard DV and creating DVDs for your clients. To figure out how much storage you would need to make a 2-hour DVD, heres how you might do the math: Start with what you need for your nished productiontwo hours of DV footage Add a conservative amount for unused footageat least twice the nished amount Figure in some additional graphicstitles, for exampleand audio tracks Youll need space for the MPEG-2 les you export for your DVD Minimum storage space needed 26.0 GB 52.0 GB 2.0 GB 4.7 GB 84.7 GB
18
A d o b e
D i g i t a l
V i d e o
D V
P r i m e r :
C O N F I G U R I N G
Y O U R
S Y S T E M
STORAGE SUBSYSTEMS
Individual external hard disks, available in the hundreds-of-dollars range, can now hold up to nearly 200 GB of storage. Small and compact, usually quite portable, and often taking advantage of convenient hot-swappable IEEE 1394 or USB interfaces, such drives make for excellentand affordablesneaker net solutions that can be physically picked up and moved from one workstation to another. RAID arrays are fast, fault-tolerant, and relatively expensive, typically costing from just under a thousand to thousands of dollars. A RAID is comprised of multiple hard disks which (to the workstation operating system) appear to behave as a single unit. RAID, which stands for Redundant Array of Independent Disks, is a technology that species at least 10 different ways to coordinate multiple disks, each method optimized for different types of storage requirements. Because all the disks in a RAID can read and write simultaneously, a RAID can access and deliver information faster than a single hard drive. Most RAID congurations also store parity information to reconstruct lost data in the event of a crash. RAIDs may be connected to workstations via IEEE 1394, SCSI, or bre-channel interfaces. A Storage Area Network (SAN) may provide terabytes of capacity, and is a commensurately costly, centralized storage sub-network that can be simultaneously accessed by multiple users. A SAN may be JBOD (Just a Bunch of Disks) or comprised of multiple RAIDs. Data may be accessed in real time and at very high speeds, most often via bre-channel interfaces or SCSI, although IEEE 1394-based SANs are available. Anyone with authorization can access any digitized content on the SAN, so the need for multiple copies of large media les is eliminated, thereby making this a very efcient solution for larger production facilities and workgroups. Depending on the software interface, the administration of a SAN may be done remotely, offering incredible exibility to mobile workgroups among which workow must be reorganized on the y. With the ever-increasing demand for more digital video content, SANs are becoming more common, even in smaller production environments.
It is unlikely that the amount of storage that comes as standard equipment with your computer will be adequate for your video production needs. If you intend to produce more than just very short video clips, youll want to consider a storage subsystem. There are three general scales of subsystems, as outlined in the sidebar. Companies that specialize in disk storage for video production applications often rate their systems based on the amount of video they can store. When assessing such systems, be sure to check if the ratings are based on uncompressed video or, if compressed, by how much. A storage system rated for 15 hours of DV video (compressed 5:1) would only hold 3 hours of uncompressed (1:1) video. When calculating the amount of storage youll need, remember to account for more than just what is needed for the finished program. And dont neglect audio storage while it doesnt consume nearly as much space as video, it should not be overlooked.
Do you need a video capture card?
With IEEE 1394 ports built into most computers these days, support for DV devices built into your editing software, and analog-in with pass-through capability available in camcorders, if youre not going to be capturing much analog video, why do you need a video capture card at all? If you are a professional editor, you are probably going to need a video card to capture analog footage. Make sure your capture card provides the capabilities you need to work with your most important acquisition formats. When it comes to video cards today, however, capture compatibility is just the tip of the iceberg for professionals and hobbyists alike. There are several other reasons you might want a video capture card: Some cards come with software tools that can be used to augment the capture capabilities found in your editing software, cutting down capture time and saving wear and tear on camcorders and tapes. If your CPU is less than 3 GHz, you may not be able to take full advantage of the real-time editing experience featured in Adobe Premiere Pro software, so a real-time video card that provides the additional speed and power needed for real-time rendering can increase your productivity. Some video card solutions offer enhancements to the capabilities of your editing or effects software, such as 3D effects or real-time HD. Video cards can also boost productivity when it comes to delivering your finished productions, speeding the transcoding process to a wide variety of formats you need to export. Six basic features define video capture cards: 1. Types of analog video input/output supported 2. Types of digital video input/output supported 3. Types of video compression supported 4. Types of special processing supported 5. Types of software included or supported 6. Types of audio supported Your choice will depend on the type of video and how much video you will be working with, as well as how time-critical your workflow needs to be. Other factors may include cost and compatibility.
19
A d o b e
D i g i t a l
V i d e o
D V
P r i m e r :
T H E
C R E A T I V E
P R O C E S S
THE CREATIVE PROCESS
An overview of movie-making
Lets assume you have a story to tell. It might be Jonathan and Jennifers Wedding or The Hometown Banks Loan Officer Training Guide or Emmas Big Adventure: A Film About My Cat or How to Assemble the Waldo Widget. Whether you are making a very short video for the Web, an industrial or training presentation, a television commercial, a feature film, or just doing a personal project, the process is virtually the same. This section describes the key steps. As you can see from the following chart, sometimes stages will overlap. Youll end up tailoring your own process to fit the project, or to your own, individual working style. Depending upon your personal working preferences, you might want to shoot, create, or gather all your clips before you begin the assembly process. Or, you might prefer to work back and forth on production and post-production tasks (or, if you have a team, concurrently). With digital video, your movie making tasks can flow over and around one another in an extremely fluid manner.
Preproduction Production Post-production
Plan the Project
Outline Script Storyboard Budget/Finance Cast Costumes Sets/Props Locations Logistics
Create/Gather Raw Material
Shoot video and procure stock footage Create text and graphics with Adobe Illustrator Shoot/scan/prepare stills with Adobe Photoshop Create animations with Adobe After Effects Record, sweeten, mix, and edit highquality audio with Adobe Audition
Capture/Import
Use Adobe Premiere to: Import DV Digitize analog video and audio Import source material in compatible Adobe file formats and many others
Assemble/Edit
Use Adobe Premiere to perform non-linear editing (NLE) and to author multimedia and Web content Use Adobe Premiere and/or Adobe Audition to sweeten, mix, edit, and synchronize audio with video
Output, Author, Distribute
Use Adobe Premiere to output an edit decision list (EDL) Use Adobe Premiere and/or Adobe After Effects to output your productions for a variety of media including: videotape, film, CD, DVD, and the Web Use Adobe Encore DVD along with other Adobe applications to create menus for, author, and produce professional-quality DVDs
Create/Composite
Use Adobe After Effects to develop: Motion graphics Visual effects Sophisticated, multilayered compositions
Preproduction
V i d e o
Preproduction is the planning stage. Typically, it includes steps to take before you begin production Use royalty-free music (shooting film or video). But this is a flexible included with Adobe process and the nonlinear editing methods made Audition to create new soundtracks possible by the advent of digital video make it even more so. When you begin your project, you may have already shot some or all of the video youll need. You may be re-purposing content that includes existing video, still photography, charts, graphs, illustrations, or animations. Or you may be starting with a blank slate. The preproduction phase should include all the steps you need to take to be sure that you are prepared to move from concept to completion. Outline: No matter how simple (and this is, of course, a relative term!) you intend your project to be, begin with an outline. An outline helps you plan. It can be shared with coworkers or clients to make sure everyone is watching the same TV show in terms of their expectations. Your outline will help you identify what materials you need to create, assemble, or acquire to get your process underway. You can also use your outline to plan the budget for your project.
20
A d o b e
D i g i t a l
D V
P r i m e r :
T H E
C R E A T I V E
P R O C E S S
Script: An outline may be enough for you to work from, or you may want a more formal script that includes dialogue, narration, notes about the locations or settings, the action, the lighting, the camera angles and movements, the edits, as well as the visual and sound effects. Storyboards: You may also choose to do storyboardssketches of key moments in the action like a comic striplabeled with notes about the action, sound, camera angles or motion, and so forth. Sometimes storyboards are even translated into motion to create animatics, using a tool like Adobe Premiere Pro or After Effects. This is called previsualization, and may be used to help work out notions for a sequence, share an idea with coworkers, or sell a concept to a client. Budgeting: Whether you are doing a personal or a professional project, it is definitely a good idea to add a budget to your outline as early as possible. For professionals, youll need a budget to secure financing. Your budget should include wages for yourself, your coworkers, actors, and other talent (for example: effects specialists, graphic designers, musicians, narrator, animal trainers), as well as costs for location fees, costumes, props, equipment rentals, cateringand anything else you can think of, such as videotape or DV cassettes, lunch, and miscellaneous expenses. Casting, Locations, Props, Costumes, Equipment Rentals, Catering, and so forth: Every project is different. Plan adequately for yours. Do sweat the details! Heres a very brief list of tips to get you started thinking about some of those details: Take the time to test your cast to make sure they work well together. For example, a conversation between a very tall and a very short person might not work well on camera. If you are shooting real people be sure to give them guidance about what to wear. For example: white shirts generally dont photograph well, as they may glare under artificial light; stripes and small patterns might be problematic. Real people should be reminded to pay special attention to grooming (hair and makeup) if they are going to be in your video, or you might want to have professional help on hand. If necessary, get permission to use locations. Be sure your costumes, sets, and props will be ready when you need to shoot. Make sure you have all the rental equipment you need, that it all functions, and that you know how to use itbefore you head out for a location.
Production
Quiet on the set! Action! Roll em! Capturing live or animated action and sound on film, videotape, or DVshooting or creating raw footageis called production. During production, your concerns will include: lighting, blocking (where and how your actors or subjects move), and shooting (how the camera moves and from what angles your scenes are viewed). There are many good learning references available regarding productionbooks, Web sites, classes, and more. V i d e o
Postproduction
What comes out of production is a collection of clipsdifferent scenes shot in different places at different times. To actually develop and deliver your story, you need to edit and assemble your clips and, perhaps, add visual effects, graphics, titles, and a soundtrack. This part of the process is called postproduction. This is where Adobe enters the picture, with four of the industrys leading software applications specifically designed for post-production: Adobe Premiere Proreal-time editing for professional video production Adobe After Effectsthe essential tool for motion graphics and visual effects Adobe Auditionthe essential tool for professional digital audio Adobe Encore DVDcreative authoring for professional DVD production
21
A d o b e
D i g i t a l
D V
P r i m e r :
T H E
C R E A T I V E
P R O C E S S
Adobe delivers the leading edge software you need to produce professional quality results for film, video, DVD, and the Web. This comprehensive video production toolset is well integrated, streamlining your workflow to give you more time to be creative and to maximize your productivity. Adobe products have a familiar interface that will get you up to speed quickly, while letting you customize them to meet your particular workflow needs. Adobe makes it easy for you to acquire all the software you need, with an affordable collection developed specifically for videographers. Comprised of Adobe Premiere Pro, Adobe After Effects, Adobe Audition, and Adobe Encore DVD, the Adobe Digital Video Collection is a powerful and complete set of professional tools that deliver unparalleled integration and precise control for creating movies and motion graphics from digital video. Adobe is also well-known for two powerful software applications that have set the standard for graphic arts professionals worldwide and are enormously useful for creating and enhancing elements during the post-production processAdobe Photoshop and Adobe Illustrator. Plus, if you plan to incorporate your video productions into Web sites, Adobe can provide the software you need for a comprehensive, tightly-integrated solutionchoose Adobe GoLive for developing and managing your Web sites. In the next sections, youll find lots of useful information about post-production techniques. We have used our own products to illustrate these techniques because Adobe software products adhere to (and, in many cases, have established) industry standards for digital video post-production. So, whatever software you choose, the material presented in this Primer will help you learn about what's involved in the post-production process.
22
A d o b e
D i g i t a l
V i d e o
D V
P r i m e r :
A C Q U I R I N G
S O U R C E
M A T E R I A L
ACQUIRING SOURCE MATERIAL
Youve configured your system. Youve shot or gathered some video. And you are eager to begin postproduction. But first you need to gather all of your raw material together on your computer. Be prepared should be your motto. You simply never know what file formats youll need to handle, nor what the media requirements will be for different projects. Thats why Adobe Premiere Pro imports and exports all of the leading video and audio formats natively and why it supports virtually any codec that the Windows XP operating system supports. Adobe Premiere Pro offers the most flexible support, enabling you to import and work with all these leading formats: Video files in MPEG-1, MPEG-2, DV, AVI, Windows Media 9 Series, QuickTime, and Open DML Audio files in WAV, MP3, and AIFF, as well as audio-only AVI and QuickTime Still-image and sequence files in AI, AI sequence, PSD, PSD sequence, JPEG, TGA, TGA sequence, TIFF, TIFF sequence, PCX, BMP, and BMP sequence
Capturing analog video
Despite a world gone digital, its not unlikely that youll still need to capture analog footage. So its best to choose format-agnostic software (like Adobe Premiere Pro), engineered to handle the capture of the wide variety of video formats youll need to accommodate (for example: composite, component, S-video, SDI, HD). You can digitize analog video directly into Adobe Premiere Pro using digitizing hardware to connect an analog video player or camera to your computer. Video-digitizing hardware is built into some personal computers, but usually must be added to a system by installing a compatible hardware capture card. Alternatively, if you have a digital camcorder that has analog-in with pass-through capability, you can route analog video through your digital camcorder (where it will be digitized) and into your computer. If you will be adding analog video to a DV project, you can avoid compatibility problems by digitizing the analog video as if it were DV. For a list of Adobe-certied third-party capture cards, visit: www.adobe.com/products/premiere/6cards.html
DV without delay
If you shot DV, or if your raw material is on DV tape, with Adobe Premiere Pro, capturing your clips can be as easy as plug and play. Built-in support for the IEEE 1394 interface allows frame-accurate control for all types of DV devices. You can efficiently review footage, set in and out points, and use EDLs to perform automated batch captures, without ever leaving your NLE application. Adobe Premiere Pro lets you customize a wide range of settings to streamline and optimize your workflow. Device control customization: Just specify the DV device (deck or camcorder) manufacturer and model and Adobe Premiere Pro optimizes its built-in device control for maximum reliability and efficiency, making the video capture process more precise. Scene detection controls let you automatically detect scenes and divide raw DV footage into separate scene-based clips that are faster and easier to work with. You can also scan tapes to create low-resolution, scene-based clips for ofine editing, then batch-capture full-resolution versions of the clips you need after assembling your rough cut. By default, Adobe Premiere Pro uses the new Adobe DV Codec to capture DV clips in their native YUV color space and preserve their color quality. To nd out if your hardware is compatible with the built-in DV support in Adobe Premiere Pro, use the DV device compatibility database at www.adobe.com/products/premiere/dvhdwrdb.html V i d e o
23
A d o b e
D i g i t a l
D V
P r i m e r :
A C Q U I R I N G
S O U R C E
M A T E R I A L
DV presets: Adobe Premiere Pro stores groups of project settings in files called presets, which include settings for compressor, frame size, pixel aspect ratio, frame rate, depth, audio, and field order. When you start a project, youll be prompted to select a preset, or select individual settings to customize your own. The Adobe Premiere Pro Capture window lets you specify a target bin in the Project window, then capture clips directly to the bin. Also keep an eye on available hard-disk space, deck activities, and other data during capture. Status area Tabs
Preview panel Metadata, for example: source tape name, clip name, description, and so forth.
Device controls
Color without compromise
Adobe Premiere Pro provides native support for YUV color, enabling you to preserve the native color space of the original video material. This support ensures higher color quality in your final video productions because the source footage no longer passes through a lossy conversion to RGB color. It also improves overall performance because the application isnt performing processor-intensive color conversions. With native YUV processing, you get better results faster!
Batch capture
If you have the proper setup for device control and have a videotape recorded with timecode, you can set up Adobe Premiere Pro for automatic, unattended capture of multiple clips from the same tape. This is called batch capture. You can batch capture clips from analog or DV camcorders or decks. First you log, or create a list of, the segments you want to capture, using the Batch Capture window. The list (called a batch list or timecode log) can be created either by logging clips visually, using device control, or by typing In and Out points manually. When the batch list is ready, you just click one button to capture all the clips in the list. Batch capturing is very useful in a professional production environment, and can be especially helpful when you need to return to a previously produced project that you need to recreate from the original tape sources.
V i d e o
D i g i t a l
Importing still images
The ability to import still imagesphotographs and illustrationsis also an important feature to look for. You may want to import photographs to create movie montages or acquire illustrations to incorporate in animations. Tight integration with industry-standard image-editing software like Adobe Photoshop and leading vector-drawing software like Adobe Illustrator facilitates this type of work.
A d o b e
Importing computer graphics
24
D V
P r i m e r :
A C Q U I R I N G
S O U R C E
M A T E R I A L
SOME CAPTURE TIPS
Use a separate hard disk for capturing video the fastest hard disk youve got. You can use Adobe Premiere Scratch Disks preferences to select the disk to which you want to record. Faster rotational speeds allow for faster sustained throughput without dropping frames. While 7200-rpm IEEE 1394 drives will eventually get the job done, 10,000 or 15,000 rpm Ultra 320 (U320) SCSI hard drives are probably a better choice for professional production environments. For maximum performance, U320 controllers also provide enough bandwidth to support multiple drives configured for RAID. Defragment the capture disk just prior to capture, so free space is available in large contiguous blocks. A fragmented hard disk can reduce capture frame rate. Place as few other demands on the system as possible, to gain the undivided attention of the CPU. If other programs are running (for example: virtual memory, network connections, unnecessary drivers or extensions), they may interrupt capture with calls for processing time. To lighten the processing load, keep open only essential windows and palettes. In Adobe Premiere, you can toggle the TAB key to close all open palettes or make them reappear. Capture audio at the highest quality settings your computer can handle, even if those settings are higher than those youll specify for final export or playback. This provides headroom, that is, extra data, which will help preserve quality if you adjust audio gain (volume) or apply audio effects such as equalization or dynamic range compression/ expansion. Standard practice is to make sure the gain level is correct when you capture because, if the gain in an audio clip was set too low when it was digitized, increasing the gain may emphasize noise or introduce distortion.
If your source material includes digital animations or computer graphics, previously digitized clips, or digital sound, you can import or export many different types of video, audio, and image formats. Support for input and output formats in Adobe Digital Video software is extensive. If support for the format you want is not built into Adobe Premiere Pro or After Effects, chances are a third party plug-in will provide it. Find a list of plug-ins for Adobe Premiere Pro at www.adobe.com/products/plugins/ premiere/main.html, and a list of plug-ins for Adobe After Effects at www.adobe.com/ products/plugins/aftereffects/main.html
Capturing audio
Be sure your software provides support for all the significant audio formats. You should be able to import separate digital audio clips from tracks in video files or from audio files stored on a hard disk or other digital media such as a CD or DAT tape. Adobe Premiere Pro and Adobe Audition both provide excellent support for capturing audio. For example, both applications can import and export the highest-quality 24-bit, 96 KHz audio files, and support any ASIO-compliant audio card or device. In Adobe Audition, youll find support for 20 different input audio file formats, as well as support for recording from all the standard input devices and cards you would expect. Device Properties and Device Order dialog boxes give you all the controls you need to work with your favorite input and output audio hardware. Record up to 32 different sources at once, and specify different output devices for different tracks or buses in your session. And Adobe Audition makes CD ripping (that is, extracting audio from a CD) as easy as working from any other source audio file.
25
A d o b e
D i g i t a l
V i d e o
D V
P r i m e r :
N O N L I N E A R
E D I T I N G
NONLINEAR EDITING
Yes, its finally time to put it all together. And post-production has never been easier. Nonlinear editing (NLE) makes editing and assembling your production as easy and as flexible as word processing. Once your raw materials are in your computer, you can edit, alter, adjust, and reconfigure themover and over againwith a few mouse clicks. In this section, well introduce you to some of the basic concepts involved in nonlinear editing, as well as giving you an overview of Adobe Premiere Pro, the real-time editing solution for professional video production.
Getting to know NLE tools
By getting to know the Adobe Premiere Pro interface, youll learn about many of the tools and methods that are familiar to seasoned professionals who may have learned their craft working on costly high-end systems. Yet Adobe Premiere Pro software is also easy for beginning video enthusiasts to learn and use. Because of its flexibility and many customization options, Adobe Premiere Pro is a good choice for beginners and experts alike. Three named windows form the main work area in Adobe Premiere Pro: the Project window, where assets are managed the Monitor window, where video being edited is viewed the Timeline, where video clips are arranged over time. The main work area in Adobe Premiere Pro
Monitor window
Project window
A d o b e
D i g i t a l
V i d e o
Timeline
26
D V
P r i m e r :
N O N L I N E A R
E D I T I N G
ONLINE AND OFFLINE EDITING
Online Editing: Online editing is the practice of doing all editing (including the rough cut) on the clips that will be used to produce the final cut. Online editing used to be done on only on highend workstations that could meet the quality and data-processing requirements of broadcast video. Editors who could not afford an online system had to rent time at a production facility. As personal computers and affordable workstations have become more powerful, online editing has become practical for a wider range of highquality productions. For online editing using analog source material, you capture clips once at the highest level of quality your computer and peripherals can handle. With standard DV source material, all editing is typically done online because DV compression makes standard DV manageable. Offline Editing: In offline editing, you edit a rough cut of your video using low-quality clips, and then produce the final cut using high-quality clips. Offline editing was originally developed to save money by preparing rough cuts on less expensive systems. Although offline editing can be as simple as writing down time points for clips while watching them on a VCR, it is increasingly done using personal computers and capable software such as Adobe Premiere Pro. If you are working with analog source material, offline editing techniques can be useful even if your computer can edit at the quality of your final cut. By batch-capturing video using low-quality settings, you can edit faster, using smaller files. In most cases, you need only enough quality to identify the correct beginning and ending frames for each clip. When youre ready to create the final cut, you can redigitize the video at the final-quality settings. This is another example of where the logging and batch capture techniques in Adobe Premiere Pro can be useful. Professional editors looking for a powerful, affordable offline editor will appreciate the way Adobe Premiere Pro software facilitates quickly building an offline edit and exporting an advanced authoring format (AAF) file. AAF files can be exported from Adobe Premiere Pro for use with other editing systems. (See the sidebar on page 28 to learn more about AAF files.)
Adobe Premiere Pro also provides specialized windows for tasks such as capturing video, creating titles, applying and controlling effects, and mixing audio. Additionally, a variety of feature-rich, pop-up palettes for handling transitions, effects, and other functions are visible when needed but can be hidden to conserve screen real estate. The configuration of windows and palettes in Adobe Premiere Pro is completely customizable, so you can optimize your workspace to suit your needs or your own style of working. You can create and save named window layouts as workspaces available to any project. Additionally, when you exit Adobe Premiere Pro, the position of windows and palettes are saved with the project.
Staying organized
A short production may include only a few clips; longer productions may require hundreds or even thousands of assets. With the current propensity for repurposing, it has become more important than ever for videographers to keep assets well organized. Make sure your software includes a good asset management system that lets you preview clips, identify clips visually with the still frames (aka poster frames) you select, annotate clips with essential information, and easily access detailed information about all your video and audio assets. The Adobe Premiere Pro Project window displaying Preview and Bin areas
D i g i t a l
In Adobe Premiere Pro, the Project window manages all the assets in your video project including video, audio, stills, and titles. You organize your assets into folders called bins, which can be given custom names (such as Scene 12, Voiceovers, Chase Scene). The Project window provides database functionality, so you can use metadata to sort or search your media assets, as well as add custom fields of information. The Project window can be displayed in a variety of different ways, depending on the task at hand: As shown above, the Project window can display Preview and Bin areas, providing a convenient overview of the files associated with a project. Preview Area: Click the Play button under a thumbnail-sized poster frame to preview a video clip within the Project window. The Preview area includes basic information about the clip, such as frames per second and average data rate. The poster frame used to represent a clip can be changed from the default (first frame) to any frame you select.
27
A d o b e
V i d e o
D V
P r i m e r :
N O N L I N E A R
E D I T I N G
THANK YOU MAM!
As the worlds gone digital, the facts, photos, and footage we used to archive and catalog in file cabinets and on library shelves has found its way into our computers. What an incredible opportunity! Digital media assets can and should be searchable, accessible, and (via intranets or the Internet) easily exchangeable across workgroups and even around the world. A whole industry has emerged, focused on Media Asset Managment (MAM), also known as Digital Asset Managment (DAM). One of the major challenges in the development of media asset management solutions was how to make the essence (that is, the actual images, animations, video, and audio clips that have been created and stored in a host of different formats) and its associated metadata (ancillary data that describes and specifies essence, such as: source location, timecode, transitions, descriptive key words, and so forth) exchangeable across different computing platforms and between various multimedia and post-production applications. An open standard was neededone that would be amenable to the many industries interrelated around video. The answer began to emerge with OMF (aka OMFI), the Open Media Framework Interchange format, a media and metadata exchange solution introduced by Avid. Initially, OMF was not broadly adopted but, as the industry transitions to the more widely accepted AAF standard, more applications and utilities are facilitiating support for the OMF interchange, as well. AAF, the Advanced Authoring Format, has emerged as the open standard-of-choice. Sometimes described as a super EDL solution, AAF is, essentially, a wrapper technology that can carry either the essence itself or merely links (pointers) to it, along with relevant metadata. Although AAF files may contain the actual essence, the emphasis of this format is the exchange of composition metadatathat is, the information that describes how essence is handled in a composition, rather than on the exchange of the essence itself. In addition to AAF, a related standard is now also coming into broader useMXF, the Material eXchange Format. Like AAF (of which it can be an object subset), MXF is an open standard for the exchange of essence (actual images, video and audio clips, and so forth) and its associated metadataacross platforms and between applications. MXF was designed for less complex metadata applications than AAFwhile AAF may carry the actual essence or only a link to it, MXF always carries the essence along with the metadatathe primary objective of MXF being the streamlined exchange of the essence itself with its associated metadata. MXF files may be used as a source for AAF. With its greater emphasis on actual essence exchange, MXF is better optimized than AAF for real-time streaming of video and audio assets, making it an excellent solution for such applications as broadcast news editing.
Bin Area: The Bin area provides a hierarchical representation of the files in your project. Use the Search button to find what you need, fast. Command buttons let you quickly delete selected clips and bins and add new items. The Export Bin From Project feature lets you share bins among projects. The List and Thumbnail views can be combined, so you can choose to display a Thumbnail together with detailed file information. The fields available in List view include columns for media start/end, video and audio in and out points, offline properties, scene, shot/take, client, compressor, and more. You can rearrange, add, remove, rename, hide, and show any column. In addition, you can create any number of userdefined columns that offer text entry fields or checkboxes. For example, you could create a Legal Signoff column and check off each clip as usage approvals come in for a video shot or piece of audio. The Storyboard view presents media in an orderly grid. You can select and rearrange icons anywhere in the grid, even in noncontiguous arrangements.
Looking for approval?
With Adobe Premiere Pro, you can assemble a storyboard or rough cut in minutes. Using the Storyboard view in the Project window, you can quickly assemble stills, such as photos or concept sketches, into a storyboard-style slide show or, if you have clips, into a rough cut. Just drag and drop poster-frame icons, arranging and rearranging them until you, your colleagues, and your clients are completely satisfied. Then use the Automate To Sequence command to instantly send your sequenced material to the Timeline, where it will be automatically assembled using a default transition you specify. Add music and voiceover for a smooth presentation you can use to share your concepts. Adobe After Effects is also a wonderful visualization tool that can be used to help you share and sell your conceptsread more about After Effects in the next section of this Primer.
Preparing your assets
Assets arent always perfect. Before you begin to assemble your production, youll probably want to clean up imperfections and inconsistencies, especially when it comes to color. Color can have a dramatic impact on a movie. Emotional overtones change when the colors on-screen look lush and vibrant, or when they look more muted. Its critical to ensure that colors look consistent from cut to cut because jumps in color create a jittery effect thats highly noticeable to audiences. Editors commonly perform color correction to make sure that all of the shots in a scene match, to adjust key elements to look a certain way, and to correct exposure, color-balance, and other jarring errors caused by lighting, cameras, and environment. If your production is destined for broadcast, the color must meet legal broadcast standards. When videos exceed these limits, colors tend to bleed into one another, blacks and whites look washed out, and the picture signal can even get distorted.
28
A d o b e
D i g i t a l
V i d e o
D V
P r i m e r :
N O N L I N E A R
E D I T I N G
The color correction controls in Adobe Premiere Pro give you precise control.
Use built-in color monitors to see if clips meet legal color broadcast standards.
Adobe Premiere Pro provides built-in vectorscope, waveform, YCbCr Parade, and RGB Parade monitors to offer highly accurate readouts of chrominance (hue and saturation) and luminance (image intensity from absolute black to bright white). With these tools, you can see whether clips share a common color spectrum and make sure that your color adjustments fall within legal broadcast limits. The three-point color correction tools in Adobe Premiere Pro give you precise control over the look of every clip in your project. With the Color Corrector effect, you can apply three-point adjustments to the hue, saturation, and lightness for highlights, midtones, and shadows. The Color Match effect lets you replace a color throughout a clip with a single selection.
Putting the pieces together
Enough of your assets have been captured, coordinated, corrected, and created for you to begin putting your production together. With capable and costeffective NLE software like Adobe Premiere Pro, you can work just as you would on any high-end proprietary system, with precise trimming tools and support for three-, four-, five-, six-, and seven-point edits. Adobe Premiere Pro also facilitates the slip and slide, ripple and roll edits described in this section, and lets you work with industry-standard keyboard shortcuts. For piecing together your production, youll work back and forth between the three named windows in the main work area: the Project window (which youve already learned something about), the Timeline window, and the Monitor window. The Timeline graphically shows the placement of each clip in time, its duration, and its relationship to the other clips in the program. Once youve captured or imported clips into your project, you can use the Timeline window to organize your clips sequentially; make changes to a clips duration, speed, and location; add transitions; superimpose clips; and apply effects, opacity, and motion. The Adobe Premiere Pro Timeline is easy to use, understand, and manageclips of audio, video, and graphics can be moved, trimmed and adjusted with simple mouse clicks or with keyboard commands. Up to 99 video and 99 audio tracks can be created for your program, and each track can be given a descriptive ID. Tracks can be hidden to reduce screen clutter or locked to avoid accidental changes. Each track in Adobe Premiere Pro is collapsible, which means that there is more information available by clicking and twirling down a track. This saves screen space but keeps critical controls handy. You can uncollapse tracks to make precise adjustments to transitions between specific video clips. The preview indicator area (directly under the yellow work area bar) is color-enhanced: green means that a preview exists on disk for the segment; red indicates that you need to build a review file for the segment; and no color shows a cuts-only segment that can play in real time. In Adobe Premiere Pro, you can set up a virtually unlimited number of timelines and nest any number of timelines inside others with complete flexibility. The ability to create and nest multiple timelines streamlines a range of editing tasks. You could, for example, divide a complicated video project into parts with each part assembled on a separate timeline, and then combine those parts together by nesting the timelines into one main timeline. You could also set up one timeline and then duplicate it several times to try out different cuts or visual effects for a client or director without affecting the original version. Quickly comparing the original against several variations can speed up editing decisions and client approval significantly. In addition, you could use separate timelines to manage how effects are appliedyou could, for instance, apply different effects to several timelines, and then nest those timelines together to apply an effect, such as a color correction, to all of them.
29
A d o b e
D i g i t a l
V i d e o
D V
P r i m e r :
N O N L I N E A R
E D I T I N G
The Timeline window in Adobe Premiere Pro
Multiple timelines Nested timelines on video track 1 A tab for each timeline appears in the Program view area of the Monitor window. Clicking a tab here brings the related tab forward in the Timeline window, and vice-versa.
The floating tool palette is accessible from any timeline. You can use the Monitor window to view a wide range of media including individual clips, still images, audio, color mattes, and titles. Resizing the monitor window dynamically resizes the video image displayed in each view. To help you position elements on-screen, you can switch on safe zone guides. A magnification setting lets you examine the image in detail or zoom out when you need to see the off-screen pasteboard area. In addition, you can manually reset display quality, which can reduce rendering times. Use controls in the Monitor window to play, pause, and scrub a clip. Use tools for setting video, audio, and program In and Out points. Set and move among clip and sequence markers, perform insert and overlay edits, move forward and backward frame-to-frame, or edit-point to edit-point, and much more. Editing clips in the Monitor window dynamically updates the targeted timeline.
The Monitor window in Program view
The Monitor window can be displayed in either of two basic formats: Dual view: As shown on page 26, in the default Dual view, the Source view displays the most recently activated clip in a tab named for that clip The tab also includes a drop-down list of clips previously activated in a session, so you can quickly switch from clip to clip. The Program view, which lets you view the program you are constructing, displays a separate tab for every timeline. Program view: As seen on this page, just the program under construction is displayed. In addition to the three primary windows in Adobe Premiere Pro, there are numerous other windows and palettes that provide information and functionality. For example: V i d e o The Trim window provides even more precise control than the Monitor window over ripple, rolling, slip, and slide edits. You can view live updates in the Trim window, which shows an edit in progress as youre adjusting the clip. Youll use the bins in the Effects window to keep your video and audio effects and transitions organized; use the Effect Controls window to apply effects and transitions to your clips. In the Audio Mixer, you can adjust settings while listening to audio and viewing video tracks. The Adobe Title Designer gives you the ability to design sophisticated titles for use in your productions, using templates provided or working from scratch. The Info and History palettes will be familiar, if youve worked in other Adobe applications. The Info palette displays vital information about the selected item; the History palette lets you navigate among the available levels of Undo. Most windows and palettes include menus that appear by clicking a button. All windows have context menus, the content of which depends on the current task or mode. Some windows contain tabs that you can click to view. Tabs can be dragged away, forming separate windows that can be recombined, so you can customize your workspace to suit your own working style.
30
A d o b e
D i g i t a l
D V
P r i m e r :
N O N L I N E A R
E D I T I N G
USEFUL EDITING TECHNIQU ES
Changing clip speed: Clip speed is the playback rate of action or audio compared to the rate at which it was recorded. When the speed is accelerated, everything appears to move faster; when the speed is reduced, the action or audio plays back in slow motion. Changing a clips speed alters its source frame rate. Some frames may be omitted when the speed is increased; when the speed is decreased, frames may be repeated. Changing the speed to a negative value, (such as -100) causes the clip to play in reverse. You can change a clips speed numerically in the Adobe Premiere Pro Project window, or in the Timeline window by choosing Clip > Speed from the title bar. You can change speed visually in the Timeline window by using the rate stretch tool to drag either end of the clip. A three-point edit can also change the speed of a clip. Altering clip duration: The duration of a clip is the length of time it playsfrom its In point to its Out point. The initial duration of a clip is the same as it was when the clip was captured or imported; if you alter the source In and Out points, the duration of the clip changes. In Adobe Premiere Pro, you can edit In and Out points in the Project window, the Monitor window, or directly in the Timeline. You can change duration numerically in the Project window or in the Timeline window by choosing Clip > Duration from the title bar. You can change duration visually in the Timeline by dragging either end of the clip with the selection tool. Its important to note that when you perform any action that extends the duration of a clip (which may include ripple or rolling edits) additional frames must be available in the source clip (the clip you originally captured or imported) before the current In point or after the current Out point. This is why its a good practice, whenever possible, to capture extra material. Ripple edit: A ripple edit changes the duration of a clip, correspondingly changing the duration of the entire program. When you use the ripple edit tool to shorten or lengthen a clip by dragging its beginning or ending in the Timeline, the adjacent clip is not affected and, consequently, the duration of the program is shortened or lengthened. Rolling edit: A rolling edit changes the duration of the selected clip and of an adjacent clip, maintaining the overall duration of the program. When you use the rolling edit tool to shorten or lengthen a clip by dragging its beginning or ending in the Timeline, the adjacent clip will be correspondingly lengthened or shortened, maintaining the overall program duration. Find More Useful Editing Techniques on page 32.
Ripple edits
In this example of a ripple edit, the Out point of a clip is moved 2 frames to the right in the Timeline, resulting in the duration of the clip being lengthened by 2 frames. The adjacent clip is not altered by a ripple edit; therefore, the overall program duration is lengthened from 8 frames to 10. Rolling edits
In this ripple edit, the Out point of a clip is moved 2 frames to the left in the Timeline, resulting in the duration of the clip being shortened by 2 frames. Because the adjacent clip is not altered by a ripple edit, the overall program duration is shortened from 10 frames to 8.
In this example of a rolling edit, the Out point of a clip is moved 2 frames to the right in the Timeline, resulting in the duration of the clip being lengthened by 2 frames. The rolling edit shortens the beginning of the adjacent clip by 2 frames, thereby preserving the duration of the overall program. Slip edits
In this rolling edit, the Out point of a clip is moved 2 frames to the left in the Timeline, resulting in the duration of the clip being shortened by 2 frames. The rolling edit correspondingly lengthens the beginning of the following clip by 2 frames, thereby preserving the duration of the overall program.
V i d e o
The slip edit moves the In and Out points of a clip, but does not change the duration of the clip, does not affect the adjacent clips, and does not alter the duration of the overall program. Slide edits
You can slip the In and Out points of the clip to the right or to the left on the Timeline; neither the adjacent clips nor the overall program length are affected.
D i g i t a l
31
The slide edit moves the In and Out points of a clip without changing its duration, while the Out and In points of the adjacent clips are moved, so the overall program duration is preserved.
You can slide the In and Out points of the clip to the right or to the left on the Timeline; the overall program length is maintained because the Out and In points of the adjacent clips slide accordingly.
A d o b e
D V
P r i m e r :
N O N L I N E A R
E D I T I N G
MORE USEFUL EDITING TECHNIQUES
Slip edit: A slip edit shifts the In and Out points of a clip without changing the clips duration, without affecting adjacent clips, and without altering the overall program duration. You can use the slip edit tool in the Timeline to drag a clip left or right, and its In and Out points will shift accordingly. In other words, a slip edit alters which specific portion of the source clip is included, but does not alter the duration of the selection. The slip edit is extremely useful for when you slap a bunch of clips down quickly, then plan to go back and fine tune later, but do not want to mess up the pacing and edit points downstream. Slide edit: A slide edit preserves the duration of a clip and of the overall program by changing the Out point of the preceding clip and the In point of the following clip. When you use the slide edit tool, sliding an entire clip forward or backward in the Timeline, the adjacent clips are correspondingly lengthened or shortened by the same number of frames; therefore, the duration of the program stays the same. A slide edit affects three clips: the clip being slid (the duration of which stays the same), as well as the two clips before and after the slid clip (the durations of which are both altered). The overall program duration is maintained. Three-point edits: When you are lifting and replacing footage in a video program, four points must be specified. Those four are the In and Out points of the source clip (what segment you are taking) and the In and Out points for the program (where you are putting it). With three-point editing in Adobe Premiere Pro, you need only specify any three of these four In and Out points. The software then automatically calculates the fourth point to ensure a proper edit, and even will adjust the speed of the clip to fill a gap if you like. Monitor window controls and keyboard short-cuts make three-point editing quick and easy in Adobe Premiere Pro. Four-point edits: A four-point edit is useful when the starting and ending frames in both the source and program are critical. In a four-point edit, you mark all four points. If the durations are different for the marked clips, Adobe Premiere Pro alerts you to the discrepancy and provides alternatives to resolve it. Six-point edits: More commonly called a split edit, in a six-point edit, a clips video and audio start or end at different times. In one version of a split edit, called an L-cut, the audio Out point is later than the video Out point, so the audio continues to play after the beginning of the next clip appears. The audio from a concert, for example, could extend into the next shot of a nature scene. Another kind of split edit is the J-cut, also known as an audio lead, which you use when you want a clips audio to begin playing before the corresponding video appears. For example, you may want to begin hearing a speakers voice while showing a relevant scene, then transition to the shot of the person speaking.
Making transitions
Transitions can be useful in setting a mood or adding a creative element to your project. Examples of transitions include dissolves, wipes, zooms, page peels, and many others. Adobe Premiere Pro includes a whole library of transitions, and you can add others, such as QuickTime transitions. Youll find transitions in the Video Transitions Bin in the Effects window. Within this bin, transitions are organized into nested bins by type. You can customize these groupings, putting the transitions you prefer into bins you name, or by hiding transitions that you dont often use. To add a transition, simply drag the icon from the Transition palette to a point in the Timeline where two clips meet. Or, a default transition can be specified, and the process of adding transitions can be automated. You can use the Effect Contols window to apply, remove, or adjust the settings of a transition at any time. All transitions have duration, alignment, and direction parameters. Duration refers to the number of frames affected by the transition. Transitions use frames from the end of the first clipcalled tail materialand frames from the beginning of the second clipcalled head material. Alignment refers to the position of the transition in relation to the cut between the two clips. The options are Center at Cut, Start at Cut, and End at Cut. Direction indicates how the transition operates on the two clips. Normally, the direction will be from the first clip to the secondfrom left to right on the Timelinebut for some types of transitions, you may want to change the direction.
Adding effects
Video and audio effects (sometimes known as filters) serve many useful purposes. You can use them to fix defects in video or audio, such as correcting the color balance of a video clip or removing background noise from dialogue. Effects are also used to create qualities not present in the raw video or audio, such as softening focus or giving a sunset tint, or adding reverb or echo to a sound track. Multiple effects may be applied to a clip, but note that the result may vary depending on the order in which effects are rendered. Adobe Premiere Pro includes dozens of effects, including many shared with Adobe After Effects. Additional effects are available as plug-ins. Adobe Premiere Pro comes with several Adobe After Effects plug-ins that can be used in your video work, and many other plug-ins are available from third-party vendors or can be acquired from other compatible applications. Video effects are found in the Video Effects bin in the Effects window; audio effects in the Audio Effects bin. As with transitions, effects are grouped by type in nested bins. You can reorganize effects and customize bins as you prefer and hide effects or bins that you rarely use. To apply an effect, just drag it to a clip in the Timeline window or, if the clip is selected in the Timeline, the effect can be dragged to the Effect Controls palette, where attributes can be modified and, if multiple effects have been applied, the order in which they are rendered can be adjusted. You can apply, disable, or remove an effect at any time. By default, when an effect is added, keyframes are set at the beginning and end of the clip, resulting in the effect being applied to the entire
32
A d o b e
D i g i t a l
V i d e o
D V
P r i m e r :
N O N L I N E A R
E D I T I N G
WHATS THE DIFFERENCE BETWEEN EDITING IN AND OUT POINTS AND TRIMMING?
Editing a video program means using only the best segments of the material you have shot or gathered. In the first stage of the processcapturingyou select those portions of material that you think you might want to use and save them on your hard drive. You will probably capture more clips than you will actually use, and its likely that you won't use your captured clips in their entirety. When you insert clips into your video program, the clips do not become part of the program file; rather, the program references the source clips stored on your hard drive. Clips become part of the finished program only when you export your project to a delivery medium, such as videotape or to a file to be posted on the Web. Unless you are absolutely sure you will not be using some of the source clips you captured, its best not to delete any of them from your hard drive until your project is completed. You define the beginning of the clips appearance by marking an In point (the first frame that will appear in your program). You define the end by marking an Out point (the last frame that will appear). Initially, you select In and Out points when you capture your clips. Most clips are captured with extra frames at the beginning and end to enable more precise editing later and, often, to include overlap footage for transitions. These extra frames before the In and after the Out points of a clip are called handles. It is common to fine-tune the beginning and end of a clip just before moving a clip into the program. For numerical precision, you will want to set In and Out points in the Monitor window in Adobe Premiere Pro. For visual precision, or if you prefer to use the mouse, you can edit directly in the Timeline. Even if you use only a small portion of a captured clip in your program, the entire clip remains available on your hard drive, enabling you to make adjustments at any point in the editing process. Trimming is a term that is sometimes used to mean setting In and Out points. In Adobe Premiere Pro, when you use the Trimming window, that is precisely what you are doing, but, unlike setting In and Out points in the Monitor window, you are affecting two clips at once. The term trimming is often used, as well, to refer to the practice of removing frames from clips when you have completed your project and you want to tidy up your files. This function in Adobe Premiere Pro is nondestructive. When you use the Project Trimmer, Adobe Premiere Pro first creates a copy of the project, just in case you change your mind. Only those portions of clips actually used (including specified handles) are copied; unused clips will not be copied. If you so choose, you can then delete the clips you originally captured, to save disk space.
clip. If an effect has adjustable controls, you may wish to change the start or end point of the effect by adjusting the keyframes in the Timeline, or use the Effect Controls window to add additional keyframes to create an animated effect. The effect controls in Adobe Premiere Pro work similarly to the ones in Adobe After Effects. The settings provide exacting control over every aspect of an effect because you can set keyframes for individual effect parameters to vary how a clip is affected over time. When you apply an effect to a clip in the Timeline, the Effect Controls window displays all of the parameters associated with that effect. For example, imagine that youve applied a Radial Blur to a clip in a timeline. The Radial Blur effect is then listed in the Effect Controls window, where you can select and set independent keyframes for parameters such as the Amount of blur and the X and Y position of the blur. Rather than applying a uniform effect, you could start out with a clip that looks crisply clear and gradually blur the clip over time, or vice-versa, start out with a completely blurry clip that grows more clear over time. You can then evaluate the effect design choices youre making through the real-time editing experience described earlier in this document. Note that these keyframes are preserved with Adobe Premiere Pro projects when you move those projects to Adobe After Effects. Set keyframes for individual effect parameters with complete control.
Still more ways to enhance your productions
Adobe Premiere Pro lets users create motion, picture-in-picture, and keying effects. You can create smooth keyframed animations of flying video, controlling such parameters as rotation, scale, and distortion. Chroma, luminance, and alpha keying are also supported in Adobe Premiere Pro. You can even use Adobe Photoshop images as mattes, then superimpose clips with transparency to create composited sequences. But for even more advanced control over compositing and animation (and to learn a little bit about the techniques mentioned in this paragraph)youll want to look ahead to the section of this Primer that describes some of the sophisticated features found in Adobe After Effects software.
V i d e o
Marking time
Markers indicate important points in time and, among other uses, can help you position and arrange clips. Working with markers is much the same as working with In and Out points, but markers are only for reference and do not alter the video program. In Adobe Premiere Pro, each sequence and each clip can contain up to 100 numbered markers, labeled from 0 to 99, and any number of unnumbered markers. In general, you add markers to clips to identify important points within individual clips; you add markers to sequences in the Timeline to identify significant time points that affect multiple clips, such as when you need to synchronize video and audio on different clips. Timeline markers can include:
33
A d o b e
D i g i t a l
D V
P r i m e r :
N O N L I N E A R
E D I T I N G
A comment, which will appear in the Program view of the Monitor window
WHAT IS REAL-TIME RENDERING?
Previewing involves rendering (that is, calculating) the frames of a sequence for playback. Sequences that consist of cuts between single tracks of video and audio render quickly, whearas sequences that include layered video and audio and complex effects require more processing time. Once upon a time, there was... Rendering: Desktop software used to (some still does) make you wait while it rendered. Sometimes, rendering an effect on a desktop system would take minutes or even hours, which would slow production to a crawl. If you wanted to generate results instantlythat is, in real timeyou had to purchase and equip your system with a real-time video card that was compatible with your software. Background rendering: Background rendering still requires you to wait before you can preview your work. You can move onto something else while your adjustments are rendering, but if the next thing you want to do is dependent on the results, youre no better off. In effect, background rendering is like being able to do something else while your dinner cooks, but not being able to taste the food until its completely done. Now, however, theres... Real-time software: Real-time software (such as Adobe Premiere Pro) offers you a better option one thats more supportive of your creativity, while promoting your productivity. Adobe Premiere Pros Real Time Preview capability renders the frames of the sequence on the fly, so that in most cases, previewing simply involves playing the sequence using any of the controls in the Program view or Timeline window. When Adobe Premiere Pro cant achieve the sequences full frame rate, you have the choice of playing the segment right away at a reduced quality and frame rate, or waiting to render a preview file that can play at the full frame rate. Sequences that have been rendered at full frame rate for previewing need not be re-rendered for export. Adobe Premiere Pros Real Time Preview supports all Adobe Premiere Pro effects, transitions, transparencies, motion settings, and titles. Whats more? Real-time hardware: Real-time hardware shunts the processor-intensive work of rendering from the CPU to a specialized processor on a video card. Most real-time cards can handle the most common types of effects, such as transitions and titles; more costly cards can handle a much wider array of effects and other techniqueseven the capability to fly your video around in 3D, in real time.
A chapter link, which can initiate a jump to a specified point in a QuickTime movie or on a DVD A Web link, which will initiate a jump to a Web page in the browser when the video is playing on a computer connected to the Internet or an intranet Make an automatic music video! Organize a sequence of clips in the Project or Storyboard window. Then drop a series of unnumbered markers onto the Timeline, highlighting rhythmic features as you listen to your audio track. When you perform Automate to Sequence, your clips will be choreographed to the music, cutting in and out at the beats you marked.
Merging creativity and productivity
One of the more time-consuming aspects of editing video on a desktop has been waiting for productions to render before you could see how effects, transitions, and other edit choices looked. As computers have become faster, video editing systems have introduced real-time previewingbut usually with artificial boundaries that limit their effectiveness. Adobe Premiere Pro takes video editing to a new level with its breakthrough real-time editing experience that enables you to see exactly how your video will look without waiting for sequences to render. Whether youre making on-the-fly changes for a client or preparing to export your final production, youll deliver results with unprecedented speed. Adobe Premiere Pro plays back full-resolution frames, including titles, transitions, effects, motion paths, and color correction on two channels, in real time with no additional hardware support. Because its fast and efficient to review editing decisions as you make them, you can experiment more freely. You could, for example, try different settings for the effects youre creating, and then play back each combination to check the results and decide which one works for you. You can also view scenes playing back in real time on an external NTSC or PAL video monitoran incredible time win when you need to check how a work in progress will look on a final viewing device. Your ability to increase productivity and improve edit decisions will grow exponentially thanks to the real-time editing experience that Adobe Premiere Pro delivers.
Note: The real-time editing experience is designed to take advantage of Pentium 4 systems, 3GHz and faster. Playback frame rates and quality degrade gracefully on less powerful systems.
Dont forget titles, graphics, and credits
Text and graphics can play an integral role in conveying information in a video program. And, when youre proud of all that youve accomplished, youll want to include credits that acknowledge your hard work and that of everyone else who helped create your production. Titles may include lines, shapes, images, animations, video, and text. A title is an independent file, separate from your project. Like any other clip, it doesnt become part of your video program until you add it to the Timeline, so you can use your title assets in more than one project. You can create titles using still-graphics software applications such as Adobe Illustrator and Photoshop, using motion graphics software such as Adobe After Effects, or use the Adobe Title Designer built right into Adobe Premiere Pro. The Adobe Title Designer in Adobe Premiere Pro gives you the capability to design complex titles using customizable templates and styles created by professional designers, or develop your own custom styles that you can save and use within other title documents. Use familiar, spline-based drawing tools to create
34
A d o b e
D i g i t a l
V i d e o
D V
P r i m e r :
N O N L I N E A R
E D I T I N G
and freely manipulate shapes. Import still backgrounds to appear behind your titles or view a frame of video footage in the drawing area as you create a title to ensure that your titles will look their best as video plays behind them. Add logos or other custom graphics with ease and use the Align and Distribute features similar to those found in Adobe Illustrator to facilitate the design process. Incorporate any vector type font in your system including Type 1 (Postscript), OpenType, and TrueType fonts. The Adobe Title Designer gives you the control youd expect over type from an Adobe product, letting you easily adjust such properties as font size, aspect, leading, kerning, tracking, baseline shift, slant, small cap size, and more. Plus you can apply strokes, fills, gradients, sheens, textures, shadows, glows, and more to both objects and type to create exactly the look you want. Although static titles, graphics, and logos may suffice for some projects, many others require titles that move across the screen in front of your footage. Titles that move vertically (up or down) are called roll; titles that move horizontally are called crawls. The Adobe Title Designer provides choices and settings that facilitate creating smooth, expert rolls and crawls. The Adobe Title Designer in Adobe Premiere Pro
35
A d o b e
D i g i t a l
V i d e o
D V
P r i m e r :
D I G I T A L
A U D I O
F O R
V I D E O
DIGITAL AUDIO FOR VIDEO
Audio can play an equally important role to imagery in telling your story. The right voice over, music, or sound effects can add information and impact to your video program.
Digital audio basics
You hear sounds because your ear recognizes the variations in air pressure that create sound. Analog audio reproduces sound variations by creating or reading variations in an electrical signal. Digital audio reproduces sound by sampling the sound pressure or signal level at a specified intervals and converting that information to numbers that can be recorded as computer code. The quality of digitized audio and the size of the audio file depend on the sample rate (the number of samples per second) and the bit depth (the number of bits per sample). Higher sample rates and bit depths reproduce sound at higher levels of quality, but with correspondingly larger file sizes. Accordingly, digitizing stereo audio requires twice as much disk space as mono audio. You will need to be mindful of audio sample rates in relation to the timebase and frame rate of your project. It is a common mistake to create a movie at 30 fps with audio at 44.1 kHz, and then play back the movie at 29.97 fps (for NTSC video). The result is a slight slowdown in the video, while the audio (depending on your hardware) may still be playing at the correct rate and will, therefore, seem to get ahead of the video. The difference between 30 and 29.97 results in a synchronization discrepancy that appears at a rate of 1 frame per 1000 frames, or 1 frame per 33.3 seconds (just under 2 frames per minute). If you notice audio and video drifting apart at about this rate, check for a project frame rate that doesnt match the timebase.
Sweetening and mixing audio
Sweetening audio refers to minimizing imperfections and adjusting audio qualities through the application of audio effects (aka filters). Mixing means combining audio tracks. For example, you might combine dialogue clips with ambient background sounds and a musical soundtrack. Adobe Premiere Pro Audio Mixer You can perform any combination of the following tasks in Adobe Premiere Pro: Fadingthat is, increasing or decreasing audio gain (the volume levels) of audio clips over time: While watching the video program, you can adjust the gain of an audio clip at precise time pointsin the Adobe Premiere Pro Timeline window or by using the Volume faders in the Audio Mixer to adjust and record the volume levels for each audio track. Panning/balancing stereo clips: Panning an audio clip shifts the sound from a single (monophonic) channel to either the left or right stereo channel. For example, you might want to pan a dialogue clip to match a persons movement in the video frame. Balancing adjusts the balance of sound between the two channels in a stereo clip. You can adjust pan and balance in the Timeline window, or you can use the Pan control in the Audio Mixer to precisely position audio in a stereo channel. Sweetening the sound and adding audio effects: Adobe Premiere Pro provides a wide range of built-in controls for audio sweetening, aka sound processing. For example, the compressor/expander effect fine-tunes dynamic range; the notch/hum effect removes distracting hum; the reverb effect acoustically simulates a live interior, and the parametric equalizer effect lets you tweak specific frequency ranges. Like video effects, you can add multiple effects to a single audio clip, and audio effects can also be keyframed so that they change over time. While a variety of audio effects are included with Adobe Premiere Pro, built-in support for industry-standard VST audio plug-ins enables you to use your favorite audio plug-ins with Adobe Premiere Pro.
36
A d o b e
D i g i t a l
V i d e o
D V
P r i m e r :
D I G I T A L
A U D I O
F O R
V I D E O
In Adobe Premiere Pro, you can create and work with multichannel audio to produce surround sound and other richly layered audio experiences. With support for editing audio clips at the sub-frame, audio-sample level, you can adjust audio clips with the precision of up to 1/96,000th of a second to produce exacting L-cuts or eliminate small problems, such as the pops and crackles that sometimes occur. When you import or capture a video clip that contains audio, the audio track is linked to its video track by default, so that they move together. You can unlink and relink video and audio clips to perform a variety of editing tasks. Basic editing procedures for audio-only clips are virtually identical to those for editing a video clip, such as setting In and Out points, speed and duration. When you edit a video clip linked to an audio clip, although the audio will appear on its own track below the Video 1 track on the Timeline, your edits are applied to both video and audio. You can process an audio clip in several ways: choosing a menu command for a selected clip, adjusting volume and pan/balance levels either directly in the Timeline or by using the Audio Mixer window, or applying an audio effect. The Adobe Premiere Pro Audio Mixer supports many convenient features. Use the Audio Mixer to capture audio directly to the Timelinefor example, you can record live professional voiceovers to the timeline as its playing back; or record notes about an edit sequence as you watch it. Adobe Premiere Pro automatically records the voiceover live as the video plays and inserts a new clip on the specified track.
Even more sophisticated audio production
If youve ever looked into software for audio production, youve probably found that the available solutions were either too rudimentary or seemed like theyd take a rocket scientist to run. Now theres Adobe Auditionmade to partner with Adobe Premiere Pro and After Effects. Comprehensive and versatile enough to satisfy the demands of broadcast sound engineers and professional musicians, Adobe Audition turns your computer into a professional multitrack recording studiowith the tools to produce high-quality audio, a flexible workflow, and exceptional ease of use. Unlike other professional sound solutions that require you to purchase several products to get all the functionality youre likely to need, Adobe Audition provides multitracking, editing, looping, and effects (including more than 45 DSP effects) all in one cost-effective package.
The Adobe Audition interface lets you create and mix audio in a professional multitrack recording studio environment while watching your video.
37
A d o b e
D i g i t a l
V i d e o
D V
P r i m e r :
D I G I T A L
A U D I O
F O R
V I D E O
The integrated wave editing view in Adobe Audition means you dont need to leave the application for any of your digital audio tests.
The precision tools in Adobe Audition give you the power to create rich, nuanced audio at 32-bit resolution using any sample rate up to 10MHz. Precise sample rate conversion guarantees highquality results, and is ideal for up-sampling CD material from 44.1kHz to 48kHz for video or 96kHz for DVD. Make production audio useable with with features designed to handle specific production challenges: Adobe Audition provides sophisticated audio restoration features and powerful mastering and analysis tools, all running natively at 32-bit resolution.
Enhance your video soundtracks with musical underscores, music beds, foley effects, and the ability to replace and synchronize dialog. Import AVI files and sweeten audio tracks while you watch video playback, then resave the AVI file with a new audio component. The editing tools in Adobe Audition enable you to be as precise in your cuts as you like, with editing control down to the sample level and Adobe Audition provides extensive support for industry-standard audio file options to automatically detect zero-crossings. formats, including WAV, AIFF, MP3, mp3PRO, WMA, and WMAPro. Short crossfades can be added for clean, pop-free cuts every time, and automation envelopes ensure smooth transitions when applying effects, adjusting pan and volume, and more. You can change tempo without shifting pitch or shift pitch without changing tempo thanks to high-quality stretch support. Save time with batch processing tools that let you automate repetitive tasks such as file format conversion, matching the loudness of multiple files, and more. With the multichannel encoder, you can easily transform any mix into a surround sound experience. Create default sessions to use as templates for projects that share similar configurations. When you need to quickly create new soundtracks, Adobe Audition includes thousands of high-quality, royalty-free loops in a wide variety of musical styles, and exceptional looping controls make combining them into new music easy. Plus, loops automatically match global session tempo and key so the music you create sounds authentic. Adobe Audition includes support for the Edit Original command found in both Adobe After Effects and Adobe Premiere Pro. When working in either of those programs, select an audio file in your project and use the Edit Original command to open either that single file or the entire session that created it in Adobe Audition. This integration means Adobe offers a complete, flexible, and timesaving solution for enhancing both the audio and video components of your film and video projects. V i d e o
38
A d o b e
D i g i t a l
D V
P r i m e r :
E F F E C T S
A N D
M O T I O N
G R A P H I C S
CREATE STUNNING VISUAL EFFECTS AND MOTION GRAPHICS
Do I really need effects and animation tools?
It is more than likely that, as you progress rapidly up the movie-making learning curve, you will want to include more sophisticated elements in your productions. While Adobe Premiere Pro provides a wide range of transitions and effects, as well as powerful capabilities for titling, motion graphics, transparency, and compositing, you may also want a more specialized tool kit. Adobe After Effects lets you do more involved tasks including sophisticated compositing of moving imagery and very precisely controlled 2D and even 3D animations.
Leverage graphics experience into new opportunities
If you are a graphic designer, you are probably acutely aware of the way in which motion is finding its way into your worldin everything from animated Web banners to business presentations. Your experience with Adobe Illustrator and Photoshop will make it easy for you to migrate to the world of motion graphics, expanding your creative and business potential. Adobe After Effects lets you directly animate layered media from Adobe Illustrator and Photoshop. Plus, the layering and compositing methodologies in Adobe After Effects build on similar functionality in the Adobe software applications you already know. By adding Adobe After Effects to their tool kits, many graphic designers have found new markets for their talents in work ranging from the Web to the world of music videos and even film titles.
Why choose Adobe After Effects?
Adobe After Effects is the essential tool for motion graphics and visual effects. At almost any time, the work of After Effects artists can be seen in broadcast, cable, and satellite programming in every part of the world. The list of major motion pictures that have been created with the help of Adobe After Effects is extensive, including effects-heavy films such as Monsters Inc., Gladiator, Tomb Raider, Hannibal, Spy Kids 3D, Hulk, Bruce Almighty, The Italian Job, Cold Mountain, Hollow Man, CHOOSE THE EDITION and many others.
THATS RIGHT FOR YOU
Adobe After Effects 6.0 is available in two editions: Standard and Professional. Designed for the most demanding production environments, Adobe After Effects Professional combines the core 2D and 3D compositing, animation, and effects tools from the Standard edition with advanced motion tracking and stabilization controls, additional keying and warping tools, over 30 additional effects, a particle system, Render Automation and network rendering, 16-bit per channel color, and additional audio effects. You can purchase Adobe After Effects Standard for its core tools, then upgrade to the Professional edition as your needs grow.
Adobe After Effects offers the speed, precision, and creative control you need to produce superb motion graphics and visual effects for film, video, multimedia, or the Web. With its professional compositing tools, keyframe-based animation system, and extensive selection of visual effects, After Effects delivers an unparalleled set of powerful production tools for generating dynamic openers, bumpers, titles, games, Web animations, and more. After Effects has also spawned an entire category of third-party software and training support products. We cant even begin to cover all of the extraordinary capabilities of this feature-rich application in this Primer, so if you would like to know more about Adobe After Effects 6.0 Standard or Professional edition software, please visit www.adobe.com. If you are new to the art of motion graphics and visual effects, some of what you are going to read about in the next few pages may sound pretty complicated. But Adobe After Effects makes it easy to learn. Context-sensitive menus make commands available right where you need them, and tool tips help new users see what a tool or option does.
V i d e o
D i g i t a l
Build on your Adobe product skills
If you already use Adobe Photoshop, Illustrator, or Premiere, youll recognize the awardwinning Adobe user interface featured in Adobe After Effects. Youll find the familiar tabbed windows and palettes, similar tools, and common keyboard shortcuts that make it possible for you to work more efficiently and move among the programs with ease. Productivity-boosting features such the pen tool, Align palette, rulers and guides, editing tools, and free transform mode work in After Effects just as they do in other Adobe products. Plus After Effects and Premiere Pro use a similar time-based interface. Here are just a few of the ways you benefit from After Effects integration with other Adobe applications.
39
A d o b e
D V
P r i m e r :
E F F E C T S
A N D
M O T I O N
G R A P H I C S
Commonly used windows in Adobe After Effects Project window Composition window
Tool palette
Character and Paragraph palettes
Effects palette
Timeline window
The integrated vector paint engine provides Adobe Photoshop-style brushes and powerful cloning capabilities.
Adobe Photoshop: Easily transform layered Photoshop images into animations. Import Photoshop files as compositions, one at a time or in batches. After Effects preserves layers, common layer effects, adjustment layers, alpha channels, transfer modes, vector masks, guides, and more. You can then apply visual effects to color-correct, stylize, or manipulate each layer, and animate these layers over time. Use Photoshop paths as masks or motion points. Text also remains fully editable and formatting is preserved when you import Photoshop files. Adobe Illustrator: Add carefully-crafted typography or eye-catching graphics to your video productions. Import layered Illustrator files as compositions, one at a time or in batches. Choose whether After Effects preserves the layers or merges them on import. Then resize the Illustrator layers to any resolution without losing detail, and animate them with complete control. Copy paths in Illustrator and paste them into After Effects files as masks or motion points. Preserve transparency and transfer modes. Continuously rasterize Illustrator layers in both 2D and 3D. Adobe Premiere Pro: Import Premiere Pro projects as compositions. Each video, audio, and stillimage clip appears on its own layer, arranged in the correct time-based sequence in the Timeline window. Nested sequences in Adobe Premiere Pro appear as nested compositions when the project is opened in After Effects; transparency, Cross Dissolve, and motion keyframes in Adobe Premiere Pro appear as keyframes in After Effects; cropping in Adobe Premiere Pro appears as a mask in After Effects. You can then manipulate these clips to create the sophisticated effects and animations best produced in After Effects. If you use the After Effects filters included with Adobe Premiere Pro, those effects and their associated key-frames are also imported. In addition, you can embed a link in
40
A d o b e
D i g i t a l
V i d e o
D V
P r i m e r :
E F F E C T S
A N D
M O T I O N
G R A P H I C S
INDUSTRIAL-STRENGTH PROJECT AND MEDIA MANAGEMENT
Adobe After Effects meets the challenge of keeping dozens or even hundreds of diverse-media source files organized with: Powerful management tools: Arrange the Project window based on media type, name, file size, and other attributes; use folder hierarchies and color coding for organizing large projects. Drag and drop stacking: The order in which you select footage in the Project window is used to determine the stacking order of layers when you drag multiple items to the Timeline window; you can drag footage into any position in the layer stacking order, as well as to any point on the Timeline. Easy file finding: Available as both a button in the Project window and a command on the File menu, the Find command helps locate a source file listed in the Project window no matter how deeply nested the file is; finding files on disk is easy with the Reveal command. Automatic source file reduction: The Reduce Project command clears unused source files and compositions.
the After Effects movies you output so that you can use the Edit Original command in Premiere Pro to open the original project. Adobe Audition: Import and export audio from Adobe Audition. Use the Edit Original command in Adobe After Effects to open either a single audio file or the session that created it in Adobe Audition. After Effects recognizes the changes and updates your project automatically. Adobe Encore DVD: Use Adobe After Effects to create motion menus for the DVDs you author in Adobe Encore DVD. As with other Adobe applications, using the Edit Original command in Adobe Encore DVD to open and adjust source files in Adobe After Effects. Adobe GoLive: When creating a marker in After Effects, you can add a URL link that will be embedded in rendered movies. When these movies are included in Web pages created by applications such as Adobe GoLive, the embedded URL is recognized during playback, initiating a jump to the specified URL.
Video compositing
Compositing, also known as a superimposition, is the process of combining two or more images to yield a resulting, enriched image. Composites can be made with still or moving images. Compositing, or superimposing, simply means playing one clip on top of another. The terms matting and keying, in video and film production, refer to specific compositing techniques: Keying uses different types of transparency keys to find pixels in an image that match a specified color or brightness, and makes those pixels transparent or semitransparent. For example, if you have a clip of a weatherman standing in front of a blue-screen background, you can key out the blue using a blue-screen key, and replace it with a weather map. Matting uses a mask or matte to apply transparency or semi-transparency to specified areas of an image. By using keying or matting to apply transparency to portions of an image that is layered on top of another image, portions of the lower image are revealed. Combining diverse types of media elements is one of the things for which Adobe After Effects is best known. After Effects is the optimal program for layering media in motion because of its extensive transfer mode support (just like in Adobe Photoshop) and its powerful masking capabilities (up to 128 animatable bezier masks per layer), along with its wide selection of keying methodologies.
V i d e o
Streamlined Editing: In order to composite video clips, you must first edit and assemble them onto a Timeline. Those clips to which keys or mattes will be applied are placed on superimpose tracks above the Video 1 track footage. Adobe After Effects includes tools and commands that streamline the process of constructing and refining compositions by turning time-consuming manual tasks into operations that can be completed with a simple tool or command. Powerful Masking: You can create, edit, and animate an unlimited number of masks on every layer in After Effects. Draw paths to create transparencies or add new objects to an animation such as stroked lines. Combine paths to make unusual shapes using operations such as Add, Subtract, and Intersect. Rotate and scale masks, and apply opacity settings to make masks appear and disappear over time. Lock masks to protect them from change. Extensive masking capabilities give you extraordinary control: Edit masks in the Composition window: You can copy and paste masks into your compositions from Adobe Illustrator and Photoshop, or create masks on the fly by drawing them directly in the After Effects Composition window. This saves time and can make it easier to adjust a mask precisely, relative to other layers. You can also continue to create masks in the Layer window. Assign mask colors: Assign colors to masks for easy identification.
41
A d o b e
D i g i t a l
D V
P r i m e r :
E F F E C T S
A N D
M O T I O N
G R A P H I C S
Mask Expansion property: Create and adjust the inner or outer feather of a mask by insetting or outsetting the mask edge from the mask shape. Apply Motion Blur to masks: Apply Motion Blur to masks to create realistic-looking mask animations. 2D and 3D compositing: You can work in either 2D or 3D, or mix and match on a layer-by-layer basis. Use the 3D Layer switch to toggle a layer between 2D and 3D at any time. While both types of layers can move horizontally or vertically, 3D layers can also animate numerous propertiessuch as z-position, xyz-rotation, and orientationin 3D space while interacting with lights, shadows, and cameras. Use the Auto-trace feature in Adobe After Effects to quickly convert alpha channels into vector-based masks. This powerful feature makes it easy to use the edge of an object or any key youve created as a path. For example, you might want to use an alpha channel from a greenscreen shot to create an animated vector shape or to use as the basis for text on a path.
Frame from the original footage (left) and alpha channel (right) We applied the Glow and Stroke effects to the mask created by the Auto-trace command. Because the alpha channel is traced in each frame, the mask animates smoothly.
Animating
Adobe After Effects provides powerful motion controls. But making things move is only one aspect of animation, and After Effects offers an extraordinary range of features and tools to augment your animation capabilities. Timeline implementation: Animation revolves around the concept of elements changing over time. The ability to selectively display control curves with linear keyframe information directly inside the Timeline window lets you fine-tune timings of multiple elements. The Time Layout window offers flexibility for viewing and editing all object parameters. Keyframe control: Keyframes are the heart and soul of moving objects, and After Effects provides precise control over keyframe type, generation, placement, and all other aspects of keyframe functionality. Full curve-based editing of keyframe data delivers the ability to exactly tweak motion and animation data to fit a desired requirement for all aspects of motion and effects over time. Motion Sketch and Smoother: Use the Motion Sketch tool to draw animation paths as easily as sketching with a pencil on paper. Simply select the tool and draw the animation path onscreen. Adjust your drawing speed to vary the velocity of the path. After Effects automatically creates the keyframes for you. Then use the Smoother tool to smooth the shape of the path and fine-tune it until the animation moves exactly as you want.
42
A d o b e
D i g i t a l
V i d e o
D V
P r i m e r :
E F F E C T S
A N D
M O T I O N
G R A P H I C S
Here, parent-child relationships were defined between different layers to quickly create a dancing skeleton. As a parent part moves (the upper arm), so do its children (the lower arm and hand).
Parenting: Use parenting to animate layers hierarchically in 2D or 3D space. By defining a parent-child relationship between layers, you ensure that the child layers inherit all of the transformations applied to the parent. For example, when the scale and position of the parent layer are animated, the child layers behave the same way. Parent-child relationships arent limited to footage layersyou can also define relationships between light and camera layers in 3D compositions. For example, define a camera as the child to a key footage element in a composition, so the camera will automatically track the movement of that element. Or a light might have a camera as a parent, so that the elements a camera is pointing at are always illuminated.
Text/Character Generation: Type and edit text directly in the Composition window using the Adobestandard Type tool, and format text using familiar, Adobe-standard Character and Paragraph palettes, as well as keyboard shortcuts. If youve ever worked with text in Adobe Photoshop or Illustrator, youll be right at home using the text tools in After Effects 6.0. You can fine-tune the look of text using kerning, tracking, baseline shift, and other interactive options that provide instant visual feedback. Plus, text in Photoshop files remains fully editable when you work with those files in After Effects.
D i g i t a l
V i d e o
A single text layer and only two keyframes were required to create this 2D text animation. We animated Scale, Opacity, Rotation, and Character Offset properties for a single text selector, so that the property changes resolve into a clear, recognizable word.
Text Animation: Animating text used to be a labor-intensive process of placing every letter on a separate layer that had to be individually animated. With Adobe After Effects 6.0, you can animate characters, words or lines within a single text layer, animate properties that move smoothly across the same range, and animate the entire text layer as a unit. Plus, animated text remains fully editable throughout the design process, so making late-stage copy changes is easy. To choose which part of a text layer you want to animate, you define a selector that applies to specific characters or a certain percentage range of the overall text string. Because you can animate the selector, for example by moving it from the start of the text to the end, its easy to create animations that ripple a property changesuch as a change in color or scaleacross the text on a layer. Each selector you create can animate multiple properties, from standard ones such as position and opacity to text-specific options such as baseline shift and tracking. You can animate a random wiggle across a range of text, and you can also apply a wiggle to other animated properties that apply to text. For example, you could create an animation in which a random scale change ripples across an entire range of text, and, at the same time, wiggle the rotation of each letter in the range.
Adding effects
Adobe After Effects delivers powerful, precise tools for creating a limitless range of visual and audio effects from the most utilitarian color correction and audio sweetening tools to extremely sophisticated distortion and time remapping features. Adobe After Effects comes with more than 100 effects plugins, and you can expand your effects toolkit even further with numerous third-party plug-ins. Apply an unlimited number of effects to every layer; animate every control. Save your most frequently used effects (including keyframes) as favorites, which you can apply instantly and share with colleagues. Visual Excitement: You can stylize, enhance, and manipulate layers using a vast array of effects. For each
43
A d o b e
D V
P r i m e r :
E F F E C T S
A N D
M O T I O N
G R A P H I C S
WORKING IN 3D
Creating elaborate 3D motion graphics and visual effects is a lot easier, in Adobe After Effects, than you might imagine.
effect that comes with After Effects or that you add to your toolkit, there are an unlimited number of ways to apply that effect. The effects functionality in Adobe Premiere Pro is based on the award-winning toolset in Adobe After Effects and they work quite similarlyyou organize your effects in the Effects palette; you manipulate the properties of effects in the Effects Control window. The ability to distort and warp elements is a key component of any compositors The Effects Control window in Adobe After Effects
View 3D compositions from different perspectives: After Effects provides controls for viewing a composition from six different preset vantage points (front, back, top, bottom, left, and right), the active camera, and three additional user-definable custom views. Keyboard shortcuts make it easy to switch between views. Define cameras and lenses: Create multiple cameras to produce the results you envision. For example, you might define a camera using a wide angle 15mm preset, then cut to a second camera created using a 200mm lens to capture close-ups from a different perspective. In addition to standard preset lenses, you can create and save custom camera presets. Define lights to illuminate layers in 3D space: Create as many lights as you need, and then adjust and animate each lights properties, controlling its illumination and color, as well as the shadow it casts. For example, spot lights provide dramatic lighting effects by pointing a cone of light at the point you define. Control how layers interact with light sources: Specify material properties that define how a light affects the surface of a layer, as well as how layers interact with lights. You can define and animate Ambient, Diffusion, Specular, and Shininess values. Animate 3D layer properties: Whether youre working with 3D layers, lights, or cameras, you can animate numerous propertiessuch as position, rotation, and orientationto create a wide range of effects. You can also automatically orient 3D layers towards a camera, or animate lights and cameras along a path or towards a point of interest you define. V i d e o
Using the Scribble effect, vary the look of animated scribbles by adjusting how much the fill wiggles, where the fill starts and ends, where it is applied to a mask, how it is composited with the layer, and how random the variations in the fills appearance appear.
toolkit. After Effects 6.0 expands your creative options with Warp and Liquify tools that add depth and flexibility to already exceptional support for warping and distortion. Liquify: When you apply Liquify, you can distort footage using brush-based Liquify tools similar to those in Photoshop. For example, the Turbulence tool smoothly scrambles pixels and is great for creating clouds, smoke, and other similar effects. The Clone tool makes it easy to clone the distortion from one part of an image to another, and the Twirl tools rotate pixels clockwise or counter-clockwise. Use the Shift Pixels and Reflection tools to move pixels perpendicular to the brush stroke to create the effect of reflections in water. And work with the Reconstruction tool to make dramatic distortions more subtle or return the footage to its original state. Settings for each tool can be customized, and masks can be used to protect, or freeze, areas of the footage so that the Liquify tools dont modify them. You can control how quickly a distortion animates by setting keyframes for Distortion Percentage; if you want to apply a distortion to tracked footage, you can offset the distortion mesh by applying tracking data to the Distortion Mesh Offset property. Warp: Instantly transform layers with the
In the sequence below, Liquify was used to make the cats eyes bulge and add a small smile.
44
A d o b e
D i g i t a l
D V
P r i m e r :
E F F E C T S
A N D
M O T I O N
G R A P H I C S
new Warp effect. Fifteen preset warp styles give you options that range from transforming layers into regular geometric shapessuch as Arcs, Wave, and Flagto simulating the look of objects viewed through a fisheye lens or inflated like a balloon. You can animate the effect easily by setting keyframes for the Bend and Distortion properties, and you can customize each Warp Style by changing its axis and specifying a more or less extreme Bend value. In addition, After Effects includes Turbulent Displace and Magnify tools for creating specialized distortions. Turbulent Displace uses fractal noise to create turbulent distortions, such as for flowing water, waving flags, or fun-house mirrors. Magnify simulates the placement of a magnifying glass over an area of the image, making it possible to scale an image beyond 100% while maintaining resolution. Adobe After Effects also delivers a comprehensive set of audio effects for full-featured audio-processing. For example, you can synchronize animation elements to audio amplitude and drive video effects using audio data. In addition to applying audio effects to your footage, you can also change the volume levels of audio layers, preview them at a specified quality, and identify and mark locations. Use the convenient Audio palette to set the volume levels of an audio level, or use the Timeline window to view the waveform values and apply time remapping.
Using expressions
Just a few examples of the Warp effects available in Adobe After Effects 6.0 With the expressions feature, After Effects offers support for creating arbitrary relationships between parameters. This lets you create procedural-type animations without using keyframes. With expressions, you can create a live relationship between the behavior of one property in a composition and the behavior of almost any other property on any other layeropening up an infinite number of animation possibilities. And while expressions are exceptionally powerful, theyre also easy enough to use that any user can put them to work right away. The most straightforward expressions link one propertys behavior to that of another within the same composition. For example, the opacity of one layer could be tied to the scale of another so that as one layer increases in size, the opacity of the other increases. Or the tracking of path text could be linked to the rotation of another layer, so that the text tracks more tightly as the layer rotates in one direction, then tracks more loosely as it rotates back. To create these types of expressions, simply drag the expression pick whip from the property that is to be animated to the property that the animation will be based onand voila! After Effects automatically creates the expression for you. You can even drag the pick whip between the Timeline and Effect Controls windows.
In this example, an expression is used to tie a directional blur effect to text tracking.
V i d e o
If you have some familiarity with JavaScript, you can create expressions that are even more powerful. By defining variables and using other basic JavaScript programming concepts, you can create powerful procedural animations that stretch the limits of the imagination.
45
A d o b e
D i g i t a l
D V
P r i m e r :
G E T T I N G
V I D E O
O U T
O F
Y O U R
C O M P U T E R
GETTING VIDEO OUT OF YOUR COMPUTER
Once you have finished assembling and editing clips, its time to get your final production out of your computer and on its way to distribution. These days, creative professionals are expected to deliver movies that can be used in multiple media. Broadcast and film professionals alike are now creating Webbased work, while Web designers may need to create animations that are output in video formats. DVD, combining high-quality video and audio content with menu-driven interactivity, has also become an extraordinarily popular delivery medium. To address this growing need for flexibility, Adobe Premiere Pro and Adobe After Effects both offer a wide range of options that enable you to produce high-quality deliverables for any medium. The program you edited in the Timeline does not actually contain the material from which it was pieced togetherrather, it references your source files. Before export, make sure that the Timeline is ready to output at the quality you require. For example, replace any offline files with high-resolution files suitable for final export. To get your edited program out of your computer in one piece, you can: Record the Timeline to physical media including videotape or motion picture film, assuming that you have the proper hardware for video or film transfer, or have access to a service provider that offers the appropriate equipment and services. Export a video file for viewing from a hard disk, removable cartridge, CD, DVD, or the Web. Export portions of your Timeline as clips. Capture stills or sequences of stills. From Adobe Premiere Pro, you can also export: an EDL (edit decision list) an AAF (Advanced Authoring Format) file
Good housekeeping
In professional production environments, once a video project has been completed, it must be cleared from the editing system to make room for new work. Because the multigigabyte storage media that would be needed is costly, and the process of uploading can be very time-consuming, projects including the referenced source filesare not usually saved in their entirety. If you do want to save your entire project, youll want to conserve space. So, when you are satisfied with the results of your editing, you may want to trim unused frames from some or all of your source clips and remove unused clips in their entirety from Project Bins. Typically, however, a digital master file is exported and archived, the original raw footage is stored on tapes, and an EDL is saved. If the project needs to be revised later, the master file can often be edited. For more extensive repurposing, the EDL can be used to generate the necessary clips from the original tapes. Files used to develop titles, graphics, and animations, as well as portions of the project that have undergone extreme manipulation to achieve special effects may also be archived. Today, more and more production pros are exporting AAF files, rather than EDLs to archive or exchange projects. AAF is a widely supported industry standard for high-end exchange of data, such as the information necessary to transfer a video project from one platform (combination of hardware and software) to another. An AAF file helps you preserve as much of the projects integrity as possible when you transfer it to another system. However, not all elements of a project can be successfully transferred via AAF. Also, the application you use to open the AAF file may not support all features. In general, an AAF file dependably translates editing data and commonly used transitions (such as cross-dissolves and wipes) but does not support effects (filters) or audio fade and pan information, including audio transitions.
46
A d o b e
D i g i t a l
V i d e o
D V
P r i m e r :
G E T T I N G
V I D E O
O U T
O F
Y O U R
C O M P U T E R
ROTOSCOPING
Rotoscoping involves painting on individual frames over a series of frames to create an animation or to remove unwanted details in your footage. This type of painting can be accomplished either in Adobe After Effects or Adobe Photoshop. For rotoscoping in Photoshop, you need to export the Filmstrip format from Adobe Premiere Pro or After Effects. You can render all or part of a composition as a filmstrip, a single file that contains all the frames of a composition or portion of a composition. Video compression is not used in creating a filmstrip file (because rotoscoping requires each and every frame be available in its entirety for painting on), so filmstrip files can be very large, but you can break the filmstrip file into any number of smaller files. A filmstrip opens in Adobe Photoshop as a series of frames in a column, with each frame labeled by number, reel name, and timecode. If the column created by the filmstrip frames is more than 30,000 pixels tall, the frames continue in a second column. The number of frames displayed depends on the duration of the footage and the frame rate selected when you render the filmstrip.
Exporting to videotape
You can record your edited program onto videotape directly from your computer. This can be as simple as playing the Timeline and recording on a connected device. When you record standard DV video back to standard DV tape, all that is required is an IEEE 1394 connection. However, if plan to record DV audio and video to an analog format, such as VHS tape, you'll need a device that is capable of converting DV to analog using the connectors supported by your analog video recorder. Most DV cameras and all DV video tape recorders are capable of this conversion; some DV cameras require you to record the video to DV tape, then dub the DV tape to the analog video recorder.
Exporting to digital files
You can prepare variations of a program or clip for a variety of different uses. For example, you can create separate versions for DVD distribution and Web viewing. Adobe Premiere Pro and After Effects both offer built-in support for exporting the following digital video file formats: Microsoft AVI, Animated GIF, QuickTime, MPEG-1 and -2, as well RealMedia and Windows Media files for the Web. Adobe After Effects also exports Macromedia Flash (SWF) files. Several audio-only formats and a variety of still-image and sequence formats are also supported by both applications. Additional file formats may be available if provided with your video capture card or if you add third-party plug-in software. When you export to digital files, you need to adjust settings, depending on the kind of output you need. These settings may include such choices as the data rate for playback, the color depth, the frame size and frame rate, the quality, and what type of compression method, or codec, to use. Choosing compression settings is a balancing act that varies depending on the type of video material, the target delivery format, and the intended audience. Often, the optimal compression settings are arrived at through trial and error. You should always test the files you export on the type of platform or equipment you expect your audience to use prior to distribution. With Adobe Premiere Pro, you can export multiple video programs or clips to multiple files automatically. This is known as batch processing. The Batch Processing command uses the export settings and compression options you specify for each video file being created. You can create and save multiple batch lists for easy, repeatable exporting of groups of projects. Batch processing can save time and greatly simplify the following tasks: Exporting several video files overnight, or while you attend to something else Testing several different export settings files to find out which work best Creating versions for different media, such as videotape, CD, and Web delivery
Web video
The Web is rapidly gaining importance as a vehicle for distributing video content. From movie trailers to training programs to sharing the experience of personal events such as weddings, video delivered via the Internet or a corporate intranet is now a reality. If you would like to learn more about Web video and how Adobe products make it easier than ever to take advantage of this dynamic medium, check out the Adobe Streaming Media Primer. You can download the Adobe Acrobat PDF from the Adobe Web site at www. adobe.com/smPrimer. V i d e o D i g i t a l
DVD
Adobe Encore DVD adds creative authoring for professional DVD production to the Adobe Digital Video solution set. To learn more about DVD production and Adobe Encore DVD, take a look at the Adobe DVD Primer! You can download the Adobe Acrobat PDF from the Adobe Web site at www. adobe.com/dvdPrimer.
47
A d o b e
D V
P r i m e r :
C O N C L U S I O N
CONCLUSION
We hope this Digital Video Primer has answered enough of your questions to encourage you to get started. We know that once you do, you and your audience will be thrilled with the rewards upon the screening of your first motion picture projectwhether personal or professional. If you still feel somewhat confused and hesitant, however, its not surprisingthere is a lot to know about video. But the best thing to do is to jump right in and learn as you go. Finding the information you need is easy with the comprehensive HTML-based online Help included with Adobe Digital Video products. You can also access additional help and training materials through Adobe Online located on the Help menu. The Adobe Digital Video Collection is a great way to get started, with a comprehensive set of easy to learn and use tools that include features to grow with.
HOW TO PURCHASE ADOBE SOFTWARE PRODUCTS
Via Web: www.adobe.com/store Via Phone: Call the Adobe Digital Video and Audio Hotline at: (888) 724-4507 Education Customers: Contact an Adobe Authorized Education Reseller at: www.adobe.com/store/general/otherplaces/uscanada/educlist.jhtml Free Tryouts: www.adobe.com/products/tryadobe/ To find the reseller nearest you, visit: http://www.adobe.com/store/customerregistration/other_places.jhtml
48
A d o b e
D i g i t a l
V i d e o
D V
P r i m e r :
F O R
M O R E
I N F O R M A T I O N
FOR MORE INFORMATION
A variety of products and information are available that can be helpful to learning and working with digital video. The following information is provided as a courtesy. Adobe does not endorse third-party products or services. This listing was last updated March 2004.
BOOKS
Adobe Classroom in a Book published by Peachpit Press Series of hands-on software training workbooks for Adobe products; includes CD www.peachpit.com Visual QuickStart Guides published by Peachpit Press Concise, step-by-step instructions to get you up and running quickly, and later provide a great visual reference www.adobepress.com Applying Adobe After Effects Studio Techniques by Rod Harlan published by Sams (2000) ISBN: 0672318563 Step-by-step instructions of popular procedures and effects; includes CD Creating Motion Graphics with After Effects by Trish and Chris Meyer published by CMP Books (2000) ISBN: 0879306068 Techniques for creating animation, composites, and effects; includes CD After Effects in Production by Trish and Chris Meyer published by CMP Books ISBN: 1578200776 Companion book to Creating Motion Graphics; includes CD and tutorials Desktop Digital Video by Ron Grebler published by Prompt Publications ISBN: 0790610957 Examines hardware and software applications, and how to utilize them. Digital Nonlinear Editing: Editing Film and Video on the Desktop by Thomas A. Ohanian published by ButterworthHeinemann ISBN: 024080225X Addresses the latest developments in digital editing for lm and video Digital Video for Dummies by Martin Doucette published by: Hungry Minds, Inc. ISBN: 0764500236 Step-by-step instructions on digital video editing using Premiere Pro Nonlinear: A Guide to Digital Film and Video Editing by Michael Rubin published by Triad Publishing Company ISBN: 0937404845 Covers topics including SMPTE timecode, component and composite video, the post-production process, online and ofine editing, and much more. VideoSyncrasies: The Motion Graphics Problem Solver Trish and Chris Meyer provide in-depth information about motion graphics and special effects in After Effects www.desktopimages.com/ae.shtml VTC: The Virtual Training Company CD and Web-based training on Premiere Pro and After Effects www.vtc.com/usa.php
TRAINING RESOURCES ADOBE CERTIFIED EXPERT (ACE) PROGRAM
To become an Adobe Certied Expert, you must pass an Adobe Product Prociency Exam for the product for which you want to be certied. For more information see the Adobe Web site at: www.adobe.com/education/educators/ace_program.html
ADDITIONAL LEARNING RESOURCES
Internet Campus Complete courses in digital video production www.internetcampus.com Video University Complete courses in digital video production www.videouniversity.com Short Courses A course in digital video www.shortcourses.com/video/ index.htm
ADOBE CERTIFIED TRAINING PROVIDER (ACTP) PROGRAM
For more information see the Adobe Web site at: http://partners.adobe.com/asn/ partnernder/trainingprovider/ index.jsp
FREE INFO ON THE WEB GUIDES, TUTORIALS, AND TIPS
Video Highlights by Total Training: Adobe After Effects: www.adobe.com/products/ aftereffects/newfeatures.html Adobe Audition: www.adobe.com/products/audition/ overview.html Adobe Encore DVD: www.adobe.com/products/encore/ overview.html Premiere Pro: www.adobe.com/products/premiere/ overview.html Adobe Digital Video Primer Download a PDF copy from www.adobe.com/motion/ primers.html Adobe Streaming Media Primer Download a PDF copy from www.adobe.com/motion/ primers.html Master the Art of Digital Video Download a PDF copy from www.adobe.com/motion/events/ pdfs/dvtour.pdf
CD-ROM, VIDEOTAPE, AND WEB-BASED TRAINING
Adita Video Inc. Adobe Premiere Pro training on CD-ROM www.videoguys.com/adita.html ElementK Online training libraries on Adobe products. Learn at your own pace with unlimited subscription access for one full year. http://adobe.elementk.com/ Mac Academy/Windows Academy Premiere Pro training on CD-ROM Phone: 386-677-1918 Fax: 386-677-6717 www.macacademy.com Total Training Inc. In-depth training on DVD for both Premiere Pro and After Effects Toll-free: 888-368-6825 Phone: 760-517-9001 Fax: 760-517-9060 www.totaltraining.com
49
A d o b e
D i g i t a l
V i d e o
D V
P r i m e r :
F O R
M O R E
I N F O R M A T I O N
Adobe Product Tips http://studio.adobe.com/tips/ main.jsp Adobe Product Support Announcements www.adobe.com/support/ emaillist.html Creative Mac Premiere and After Effects tutorials www.creativemac.com/HTM/ Sections/Tutorials/tutorials.htm The Mining Company Overview of desktop video http://desktopvideo.miningco.com After Effects Portal Multipurpose site with tutorials and tips for After Effects http://msp.sfsu.edu/Instructors/rey/ aepage/aeportal.html After Effects Freemart After Effects tutorials www.aefreemart.com ToolFarm Tips on using network rendering, 3D channels, and Mesh Warp in After Effects http://store.yahoo.com/toolfarm/ index.html FlickTips Tips for low budget video-web production www.newvenue.com/icktips Video Guys Helpful resource that explains many of the new technologies related to digital video www.videoguys.com
ONLINE GLOSSARIES
DVD Demystied Glossary www.dvddemystied.com/ glossary.html PC Technology Guide www.pctechguide.com Webopedia www.webopedia.com
Videography Covers the professional video production market Phone: 323.634.3401 Fax: 323.634.2615 www.videography.com Video Systems Covers the video production process from acquisition through presentation US Toll-free: 866-505-7173 Fax: 402-293-0741 www.videosystems.com
MAGAZINES
AV Video Multimedia Producer Covers video production, multimedia, and presentation Phone: 847-559-7314 Fax: 847-291-4816 www.avvideo.com/Htm/ homeset2.htm Broadcast Engineering Covers broadcast technology http://industryclick.com/magazine. asp?magazineid=158&SiteID=15 Computer Videomaker Covers camcorders, computers, tools and techniques for creating video Toll-free: 800-284-3226 Phone: 530-891-8410 Fax: 530-891-8443 www.videomaker.com Digital Editor Online Master the tools needed to make nonlinear and digital editing protable Phone: 888-261-9926 www.digitaleditor.com DV (Digital Video Magazine) Covers mainstream digital video www.dv.com eMediaLive For digital studio professionals who capture, edit, encode, publish, and stream digital content www.emedialive.com Film & Video Covers lm and video production Phone: 847-559-7314 Fax: 847-291-4816 www.lmandvideomagazine.com/ Htm/homeset.htm Millimeter Resource for technology trends in animation, production and postproduction for lm, video and streaming US Toll Free: 866-505-7173 Fax: 402-293-0741 www.millimeter.com Post Magazine Resource for video, audio, and lm post-production Toll-free: 888-527-7008 Phone: 218-723-9477 Fax: 218-723-9437 www.postmagazine.com
NEWSLETTERS
Adobe.com Sign up for technical support announcements www.adobe.com/support/ emaillist.html About.com Desktop video www.desktopvideo.about.com/gi/ pages/mmail.htm Digital Media Net Topics related to digital content creation www.digitalmedianet.com/ newsletters/ DV.com Digital video industry news www.dv.com/newsletters/ index.jhtml
COMMUNITIES USERS GROUPS
Adobe User to User Forums www.adobe.com/support/forums/ main.html DMN Forums Home of worldwide users groups for Adobe Premiere and Adobe After Effects users www.dmnforums.com DVD Forum International association of hardware manufacturers, software rms and other users of Digital Versatile Discs www.dvdforum.org Canopus Users Forums http://forum.canopus.com/ DV.com Forums www.dv.com/community/ Creative Cow Online creative communities of the world including Premiere Pro and After Effects user forums www.creativecow.net
INFORMATION ABOUT MPEG
www.mpeg.org/MPEG/ www.coolstf.com/mpeg/
INFORMATION ABOUT DVD
V i d e o
www.dvddemystied.com/ dvdfaq.html www.videoguys.com/ DVDhome.html
INFORMATION ABOUT IEEE-1394
www.oakmusic.com/parkplace/ video/techpapers.htm www.well.com/user/richardl/ theSilverList.html
50
A d o b e
D i g i t a l
D V
P r i m e r :
F O R
M O R E
I N F O R M A T I O N
MAILING LISTS
Use e-mail to exchange information and distribute questions and answers on a particular topic. Yahoo Premiere Pro and After Effects mailing lists http://groups.yahoo.com/ DV-L List Server DV and FireWire technologies www.dvcentral.org/thelist.html Vidpro Discussions for video and television professionals www.vidpro.org/subscribe.htm
CONFERENCES
DV Expo http://dvexpo.com NAB (National Association of Broadcasters) www.nab.org Siggraph www.siggraph.org
ENCODING SOFTWARE
Main Concept One Chagrin Highlands 2000 Auburn Drive Suite 200 Beachwood, Ohio 44122 Phone: 216-378-7655 Fax: 216-378-7656 www.mainconcept.com QDesign Corporation QDesign Music Codec Phone: 604-451-1527 Fax: 604-451-1529 www.qdesign.com RealNetworks Helix Producer Toll-free: 800-444-8011 Phone: 206-674-2700 www.realnetworks.com/ index_rn.html Microsoft Windows Media Technologies www.microsoft.com/windows/windowsmedia/default.asp Apple QuickTime http://developer.apple.com/ quicktime/ Sorenson Media Sorenson Video Developer and Basic Edition Phone: 888-767-3676 Fax: 435-792-1101 www.sorenson.com Discreet Cleaner Phone: 800-869-3504 www.discreet.com
THIRD-PARTY SOFTWARE AND HARDWARE PLUG-INS
For Adobe Premiere Pro For detailed descriptions of thirdparty plug-ins for Premiere Pro, visit the Premiere Pro page on the Adobe Web site: www.adobe.com/products/premiere/ main.html For Adobe After Effects For detailed descriptions of third-party plug-ins for After Effects, visit the After Effects page on the Adobe Web site: www.adobe.com/products/aftereffects/main.html
NEWSGROUPS
If you use an internet application that lets you access newsgroups, you can read and respond to postings in the following digital video newsgroups: comp.graphics.animation rec.video.desktop rec.video.production rec.video.professional
PROFESSIONAL ASSOCIATIONS
Digital Video Professionals Association www.dvpa.com Society of Motion Pictures and Television Engineers www.smpte.org Digital Editors www.digitaleditor.com
CAPTURE CARDS
For a list of video capture cards that Adobe has tested and certied for use with Premiere Pro, visit the Adobe Web site: www.adobe.com/products/premiere/ 6cards.html
51
A d o b e
D i g i t a l
V i d e o
D V
P r i m e r :
G L O S S A R Y
Glossary
4:1:1 color: Nonbroadcast color-sampling system in which for every four samples of the luminance (Y) component, one sample of each of the two chrominance components (Cr and Cb) are taken. 4:2:0 color: Color-sampling system used for PAL video in which for every four samples of the luminance (Y) component, two samples of each of the two chrominance components (Cr and Cb) are taken but, unlike 4:2:2 color, only on every other line of each field. 4:2:2: color: Color-sampling system used for NTSC video in which for every four samples of the luminance (Y) component, two samples of each of the two chrominance components (Cr and Cb) are taken. 8-bit-per-channel color: Type of color representation that stores and transmits 8 bits of information for each of the red, green, and blue (RGB) components. In computer terms, known as 24-bit color. 24-bit color: Type of color representation used by most computers. For each of the red, green, and blue components, 8 bits of information are stored and transmitted24 bits in total. With these 24 bits of information, over a million different variations of color can be represented. In digital video, known as 8-bit-perchannel color. 24P: A high-definition (1080 lines of vertical resolution), 24 fps, progressive-display video format. AAF: The Advanced Authoring Format was developed to provide a common (open) file format to allow content to be used by different multimedia authoring and post-production software applications. AAF is an open standard for the interchange of essence (actual images, video and audio clips, and so forth.) and its associated metadata (ancillary data that describes and specifies essence, for example: source location, timecode, transitions, effects applied)across platforms and between applications. Sometimes described as a super EDL solution, AAF is, essentially, a wrapper technology that can carry either the essence itself or merely links (pointers) to it, along with relevant metadata. Although AAF files may contain the actual essence, the emphasis of this format (contrast with MXF) is the exchange of composition metadatathat is, the information that describes how essence is handled in a composition, rather than on the exchange of the essence itself. aliasing: A term used to describe the unpleasant jaggy appearance of unfiltered angled lines. Aliasing is often caused by sampling frequencies too low to faithfully reproduce an image. There are several types of aliasing that can affect a video image including temporal aliasing (for example, wagon wheel spokes apparently reversing) and raster scan aliasing (such as, flickering effects on sharp horizontal lines). alpha channel: Color in an RGB video image is stored in three color channels (see channel). An image can also contain a matte (also known as a mask) stored in a fourth channel called the alpha channel. analog: The principal feature of analog representations is that they are continuous. For example, clocks with hands are analogthe hands move continuously around the clock face. As the minute hand goes around, it not only touches the numbers 1 through 12, but also the infinite number of points in between. Similarly, our experience of the world, perceived in sight and sound, is analog. We perceive infinitely smooth gradations of light and shadow; infinitely smooth modulations of sound. Traditional (nondigital) video is analog. animatic: A limited animation used to work out film or video sequences. It consists of artwork shot on film or videotape and edited to serve as an on-screen storyboard. Animatics are often used to plan out film sequences without incurring the expense of the actual shoot. anti-aliasing: The manipulation of the edges of an image, graphic, or text to make them appear smoother to the eye. On zoomed inspection, anti-aliased edges appear blurred, but at normal viewing distance, the apparent smoothing is dramatic. Anti-aliasing is important when working with high-quality graphics for broadcast use. architecture: In digital video, the term architecture (sometimes also known as format) refers to the structure of the software responsible for creating, storing, and displaying video content. An architecture may include such things such as compression support, system extensions, and browser plug-ins. Different multimedia architectures offer different features and compression options, and store video data in different file formats. QuickTime, RealVideo, and MPEG are examples of video architectures (although MPEG is also a type of compression). artifact: Visible degradations of an image resulting from any of a variety of processes. In digital video, artifacts usually result from color compression and are most noticeable around sharply contrasting color boundaries such as black next to white. aspect ratio: The ratio of an images width to its height. For example, a standard video display has an aspect ratio of 4:3. assets: Typically, the term asset refers to the video and audio clips, stills, titles, and any other materials that comprise the content of a video production. With the recent proliferation of media asset management solutions, the term asset has come to mean a piece of content (see essence) plus its metadata. audio gain: Audio level or volume. audio lead: See J-cut. audio sweetening: Processing audio to improve sound quality or to achieve a specific effect. AVI: Defined by Microsoft, AVI stands for Audio Video Interleave. AVI is one of the file formats for video on the Microsoft Windows platform.
52
A d o b e
D i g i t a l
V i d e o
D V
P r i m e r :
G L O S S A R Y
balancing: Adjusting the balance of sound between the two channels (left and right) in a stereo clip. batch capture: Automated process of capturing a specified list of clips from source footageeither digital or analog media. batch list: List of clipsidentified by the timecode for their In and Out pointsto be captured via batch capture. binary: A type of digital system used to represent computer code in which numerical places can be held only by zero or one (on or off). bit depth: In digital graphics and video, bit depth indicates the number of colors the image can display. A high-contrast (no grey tones) black and white image is 1-bit, meaning it can be off or on, black or white. As bit depth increases, more colors become available. 24-bit color allows for millions of colors to be displayed. Similarly, in digital audio, bit depth indicates the number of bits per sample; the higher the number, the better the sound quality. BNC connector: A connector typically used with professional video equipment for connecting cables that carry the video signal. camcorder: A digital video camerathat is, a device that records sequences of continuous pictures and generates a signal for display or transfer of video footage. To avoid confusion, it is recommended that the term camcorder be used to designate devices used primarily for recording video, while the term camera be used to refer to those digital devices primarily used to record still images. capture: If the source is analog, capture involves digitizing to make audio or video footage usable on a computer. Capture typically also involves the simultaneous application of compression to reduce the footage (especially video) to a manageable data rate for processing and storage. If the source is digital, capture typically refers to the simple transfer of audio or video from an external device, such as a digital camcorder or tape deck, to a computer hard drive. capture card: See video capture card. CCD: Abbreviation for Charge-coupled Device (also called a chip)the sensor that detects light inside a digital camera or camcorder. In single-chip camcorders, the CCD detects all three colors (red, green, blue); in a camcorder with three chips, each chip is dedicated to one of the three colors, resulting in better-quality images. CG: Abbreviation for Character Generator (see character generator). CGI: Abbreviation for Computer Graphic Imagery. channel: Each component color defining a computer graphic imagered, green, and blueis carried in a separate channel, so that each may be adjusted independently. Channels may also be added to a computer graphic file to define masks. character generator: Stand-alone device or software program running on a computer used to create text for display over video.
chrominance: The color portion of a video signal. clip: A digitized portion of video. CMX: A standard file format for EDLs. codec: Short for compressor/decompressor; comprised of algorithms that handle the compression of video to make it easier to work with and store, as well as the decompression of video for playback. color sampling: A method of compression that reduces the amount of color information (chrominance) while maintaining the amount of intensity information (luminance) in images. component video: A video signal with three separate signals: Y for luminance, Cr for Chroma and red, and Cb for Chroma and blue. Component signals offer the maximum luminance and chrominance bandwidth. Some component video, like Betacam and Betacam-SP, is analog; other component video, like D1, is digital. composite video: A video signal where chrominance and luminance are combined in the same signal. compositing: The process of combining two or more images to yield a resulting, or composite image. compression: Algorithms used by a computer to reduce the total amount of data in a digitized frame or series of frames of video or audio. compression ratio: Degree of reduction of digital picture information as compared to an uncompressed digital video image. crawling title: Text or graphics that move horizontally left or right across the screen. cut: The simplest type of transition, in which the last frame of one clip is simply followed by the first frame of the next. DAM: Abbreviation for digital asset management; see media asset management. data rate: Amount of data moved over a period of time, such as 10MB per second. Often used to describe a hard drives ability to retrieve and deliver information. digital: In contrast to analog, digital representations consist of values measured at discrete intervals. Digital clocks go from one value to the next without displaying all intermediate values. Computers are digital machines employing a binary system, that is, at their most basic level they can distinguish between just two values, 0 and 1 (off and on); there is no simple way to represent all the values in between, such as 0.25. All data that a computer processes must be digital, encoded as a series of zeroes and ones. Digital representations are approximations of analog events. They are useful because they are relatively easy to store and manipulate electronically. digital asset management (DAM): See media asset management (MAM). digitize: To convert an analog audio or video signal into a digital signal. dissolve: A fade from one clip to another. DTV: Digital television.
53
A d o b e
D i g i t a l
V i d e o
D V
P r i m e r :
G L O S S A R Y
duration: The length of time a video or audio clip playsthe difference in time between a clips In point and Out point. DV: Generally refers to digital video, but current usage suggests a variety of nuances. DV can connote the type of compression used by DV systems or a format that incorporates DV compression. DV camcorders employ a DV format; more specifically, a standard consumer DV camcorder uses mini-DV tape, compresses the video using the DV25 standard, and has a port for connecting to a desktop computer. The DV designation is also used for a special type of tape cartridge used in DV camcorders and DV tape decks. DVD: Abbreviation for Digital Versatile Disc, DVDs look like CDs but have a much higher storage capacity, more than enough for a feature length film compressed with MPEG-2. DVDs require special hardware for playback. DVI: Abbreviation for Digital Video Interface, a professional quality connection interface for high-end digital video equipment. DV25: The most common form of DV compression, using a fixed data rate of 25 megabits/sec. EDL: Edit Decision Listmaster list of all edit In and Out points, plus any transitions, titles, and effects used in a film or video production. An EDL can be sent to an edit controllera device that interprets the list of edits and controls the decks or other gear in the system to recreate the program from master sources. effect: Distortion of a frame or frames of video to change its appearance. essence: In media asset management formats such as AAF, that portion of the digital signal comprising the actual visual and aural information (video, graphics, text, animation, music, sounds, and dialogue). Contrast with metadata. fields: The sets of upper (odd) and lower (even) lines drawn by the electron gun when illuminating the phosphors on the inside of a standard television screen, thereby resulting in displaying an interlaced image. In the NTSC standard, one complete vertical scan of the pictureor fieldcontains 262.5 lines. Two fields make up a complete television framethe lines of field 1 are vertically interlaced with field 2 for 525 lines of resolution.
frame: A single still image in a sequence of images which, when displayed in rapid succession, creates the illusion of motionthe more frames per second (FPS), the smoother the motion appears. frame rate: The number of images (video frames) shown within a specified time period; often represented as FPS (frames per second). A complete NTSC TV picture consisting of two fields, a total scanning of all 525 lines of the raster area, occurs every 1/30 of a second. In countries where PAL and SECAM are the video standard, a frame consists of 625 lines at 25 frames/sec. fullscreen: Format that utilizes the entire aspect ratio of a standard (4:3) television screen. generation loss: Incremental reduction in image or sound quality due to repeated copying of analog video or audio information and usually caused by noise introduced during transmission. Generation loss does not occur when copying digital video unless it is repeatedly compressed and decompressed. handles: Extra frames specified before the In and Out points of a clip that may be needed to accommodate transitions or editing adjustments. headroom: When capturing audio, extra data acquired as a result of capturing at higher quality settings than needed for the final cut. Headroom helps preserve quality when adjusting audio gain or applying certain audio effects. horizontal resolution: The number of pixels across each horizontal scan line on a television. IEEE 1394: The interface standard that enables the direct transfer of DV between devices such as a DV camcorder and a computer; also used to describe the cables and connectors utilizing this standard. i.LINK: The Sony trade name for IEEE 1394. In point: The point in a source clip at which the material used in a video program begins. insert edit: An edit in which a series of frames is added, lengthening the duration of the overall program. interframe compression: Reduces the amount of video information by storing only the differences between a frame and those that precede it. (Also known as temporal compression.) interlacing: System developed for early television and still in use in standard television displays. To compensate for limited persistence, the electron gun used to illuminate the phosphors coating the inside of the screen alternately draws even, then odd horizontal lines. By the time the even lines are dimming, the odd lines are illuminated. We perceive these interlaced fields of lines as complete pictures. intraframe compression: Reduces the amount of video information in each frame, on an individual basis. (Also known as spatial compression.) J-cut: A type of split edit where the audio In point is earlier than the video In point so that the audio begins to be heard during the previous video clip. Also known as an audio lead.
V i d e o
final cut: The final video production, assembled from high-quality clips, and ready for export to the selected delivery media. FireWire: IEEE 1394. The Apple Computer trade name for
D i g i t a l
A d o b e
four-point edit: An edit used for re-placing footage in a program when the precise In and Out points of the clip to be inserted and the portion of the program to be replaced are critical and are, therefore, specified by the editor. The four-point editing feature in Adobe Premiere Pro alerts the editor to any discrepancy in the two clips and automatically suggests alternatives. FPS: Frames per second; a method for describing frame rate.
54
D V
P r i m e r :
G L O S S A R Y
JPEG: File format defined by the Joint Photographic Experts Group of the International Organization for Standardization (ISO) that sets a standard for compressing still computer images. Because video is a sequence of still computer images played one after another, JPEG compression can be used to compress video (see MJPEG). key: A method for creating transparency, such as a blue-screen key or a chroma-key. keyframe: A frame selected at the beginning or end of a sequence of frames, that is used as a reference for any of a variety of functions. For example, in interframe video compression, keyframes typically store complete information about the image, while the frames in between may store only the differences between two keyframes; or, in applying an effect to a video clip, keyframes may contain values for all the controls in the effect and, when the values are different for the beginning and ending keyframes, the effect will change over time. keyframing: The process of creating an animated clip by selecting a beginning image and an ending image whereby the software automatically generates the frames in between (similar to tweening). keying: The technique of using a key to apply transparency when superimposing video clips. L-cut: A type of split edit where the audio Out point is later than the video Out point so that the audio continues to be heard with the next video clip. log: A list of shots described with information pertinent to content or other attributes; or the act of creating such a list. lossless: A process that does not affect signal fidelity; for example, the transfer of DV via an IEEE 1394 connection. lossy: Generally refers to a compression scheme or other process, such as duplication, that causes degradation of signal fidelity. luminance: Brightness portion of a video signal. MAM: Abbreviation for media asset management. markers: Markers are used in the editing process to indicate important points in the Timeline or in individual clips. Markers are for reference only; they do not alter the video program. mask: See matte. The term mask is usually used in working with still images, while the term matte is typically used in film and video post-production. matte: An image that specifies an area of another image, most often used to apply transparency, semitransparency, or some other effect to the area specified. Also see mask. matting: The technique of using a matte to specify transparency when superimposing video clips. media asset management (MAM): Also known as digital asset management (DAM), MAM is, in practice, the warehousing of multimedia content in a manner that is referencable and retrievable via a relational database. Each item of visual or aural content
(images, graphics, animations, video, audio)that is, the essenceis linked to critical information about that content, kown as metadatathat may include, for example: creation date, a description, the equipment (camera or recorder) that recorded the material, timecode, and so forth. Together, the essence and the metadata for a single item comprise an asset. One of the most significant features and benefits of a MAM is that assets can also be linked to other systems, such as financial databases. metadata: In media asset management formats such as AAF, that portion of the digital signal comprising ancillary information such as description, source, timecode, and so forth. Contrast with essence. MJPEG: Motion JPEG. motion control photography: A system for using computers to precisely control camera movements so that different elements of a shot can later be composited in a natural and believable way. motion effect: Speeding up, slowing down, or strobing of video. MPEG: Abbreviation for the Motion Pictures Expert Group of the International Organization for Standardization (ISO) which has defined multiple standards for compressing audio and video sequences. Setting it apart from JPEG which compresses individual frames, MPEG compression uses a technique where the differences in what has changed between one frame and its predecessor are calculated and encoded. MPEG is both a type of compression and a video format. MPEG-1 was initially designed to deliver near-broadcast quality video through a standard speed CD-ROM. Playback of MPEG-1 video requires either a software decoder coupled with a high-end computer, or a hardware decoder. MPEG-2 is the broadcast quality video found on DVDs. It requires a hardware decoder (for example, a DVD-ROM player) for playback. MXF: The Material eXchange Format is a wrapper technology designed to facilitate asset interchange between different multimedia and post-production software applications. Like AAF (of which it can be an object subset), MXF is an open standard for the exchange of essence (actual images, video and audio clips, and so forth.) and its associated metadata across platforms and between applications. MXF was designed for less complesx metadata applications than AAFwhile AAF may carry the actual essence or only a link to it, MXF always carries the essence itself along with the metadatathe primary objective of MXF being the streamlined exchange of the essence itself with its associated metadata. MXF files may be used as a source for AAF. With its greater emphasis on actual essence exchange, MXF is better optimized than AAF for real-time streaming of video and audio assets, making it an excellent solution for such applications as broadcast news editing. NLE: A nonlinear editing computer system. noise: Distortions of the pure audio or video signal that would represent the original sounds and images recorded, usually caused by interference.
55
A d o b e
D i g i t a l
V i d e o
D V
P r i m e r :
G L O S S A R Y
nonlinear editing: Random-access editing of video and audio on a computer, allowing for edits to be processed and reprocessed at any point in the timeline, at any time. Traditional videotape editors are linear because they require editing video sequentially, from beginning to end. NTSC: National Television Standards Committee standard for color television transmission used in the United States, Japan and elsewhere. NTSC incorporates an interlaced display with 60 fields per second, 29.97 frames per second. offline editing: The practice of editing a rough cut using low-quality clips, then producing the final cut with high-quality clips, usually on a more sophisticated editing system than that used for developing the rough. OMF aka OMFI: The Open Media Framework (or Open Media Framework Interchange) format is a media and metadata exchange solution introduced prior to AAF. It was not broadly adopted but, as the industry transitions to the more widely accepted AAF standard, more applications and utilities are facilitating support for the OMF interchange. online editing: The practice of doing all editing (including the rough cut) on the same clips that will be used to produce the final cut. Out point: The point in a source clip at which the material used in a video program ends. PAL: Phase-alternating line television standard popular in most European and South American countries. PAL uses an interlaced display with 50 fields per second, 25 frames per second. panning: Moving a camera horizontally or vertically as a scene is being shot. Also, shifting sound from or to either the left or right stereo channel. phosphor: A luminescent substance, used to coat the inside of a television or computer display, that is illuminated by an electron gun in a pattern of graphical images as the display is scanned. pixel: An abbreviation for picture element. The minimum computer display element, represented as a point with a specified color and intensity level. One way to measure image resolution is by the number of pixels used to create the image.
production: The phase of a film or video project comprised of shooting or recording raw footage. program monitor: Window on the Adobe Premiere Pro interface that displays the edited program. progressive display: A method for displaying sequential images such as the frames comprising film or video, whereby the entire image is shown at once; contrast with interlacing. project: File with all information pertaining to a job, including settings and source material. prosumer: Term used to define a market segment for video equipment and software, comprising serious hobbyists or those whose primary profession is not video production, but who create and use videos as part of their job or who earn extra money by producing videos. pulldown: Technique used in telecining to get the 24 fps rate of film up to the approximately 30 fps rate of NTSC video or the 25 fps rate of PAL video and o handle the conversion from progressive frames to interlaced fields. QuickTime: A multi-platform, industry-standard, multimedia software architecture developed by Apple and used by software developers, hardware manufacturers, and content creators to author and publish synchronized graphics, sound, video, text, music, VR, and 3D media. QuickTime 4 includes strong support for real-time (RTSP) streaming. RAID: RAID, an acronym for Redundant Array of Independent Disks, is a digital data storage subsystem comprised of multiple hard disks which, to a workstation operating system, appear to behave as a single unit. RCA connector: A connector typically used for cabling in both audio and video applications. RealMedia: Architecture designed specifically for the Web, featuring streaming and low data-rate compression options; works with or without a RealMedia server. real-time: In computing, refers to an operating mode under which data is received, processed, and the results returned so quickly as to seem instantaneous. In an NLE, refers to the result of effects and transitions appearing without an interruption for rendering. rendering: The process of mathematically calculating the result of a transformation effect on a frame of video. resolution: The amount of information in each frame of video, normally represented for digital displays by the number of horizontal pixels times the number of vertical pixels (such as 720 x 480); for television, by the number of vertical scan lines (for example, 525 for NTSC). All other things being equal, a higher resolution will result in a better quality image. RGB: Red-Green-Bluea way of describing images by breaking a color down in terms of the amounts of the three primary colors (in the additive color system), which must be combined to display that color on a computer monitor.
V i d e o
poster frame: A single frame of a video clip selected to be used as an icon to represent and identify that clip in parts of the Adobe Premiere Pro interface. post-production: The phase of a film or video project that involves editing and assembling footage and adding effects, graphics, titles, and sound. preproduction: The planning phase of a film or video projectusually completed prior to commencing production. previsualization: A method of communicating a project concept by creating storyboards or rough animations or edits. print to tape: A command for exporting a digital video file for recording onto videotape.
56
A d o b e
D i g i t a l
D V
P r i m e r :
G L O S S A R Y
ripple edit: Automatic forward or backward movement of program material in relationship to an inserted or extracted clip, or to a change in the duration of a clip. rolling edit: Automatic change in the duration of a program when a clip is inserted or extracted, or when the duration of a clip is altered. rolling title: Text that moves vertically up or down across the screen. rotoscoping: Painting on individual frames over a series of frames to create an animation or to remove unwanted details in film or video footage. rough cut: A preliminary version of a video production, often assembled from lower quality clips than those used for the final cut. sample rate: In digital audio, the number of samples per second; the higher the number, the better the sound quality. SAN: A Storage Area Network is a data storage subsystem that may provide terabytes of capacity and can be simultaneously accessed by multiple users. A SAN may be JBOD (Just a Bunch of Disks) or comprised of multiple RAIDs. scrubbing: Variable-rate backward or forward movement through audio or video material via a mouse, keyboard, or other device. SECAM: Similar to PAL at 25 FPS, the SECAM format is employed primarily in France, the Middle East, and Africa. It is only used for broadcasting. In countries employing the SECAM standard, PAL format cameras and decks are used. SDI: Serial Digital Interface is a professional digital video connection format with a 270 Mbps transfer rate. SDI uses standard 75-ohm BNC connectors and coax cable. six-point edit: See split edit. slide edit: An edit that adjusts the previous clips Out point and the next clips In point without affecting the clip being slid or the overall program duration. slip edit: An edit that adjusts the In and Out points of a clip without affecting the adjacent clips or affecting overall program duration. spatial compression: See intraframe compression.
S-Video: Short for Super-Video, a technology for transmitting video signals over a cable by dividing the video information into two separate signals: one for luminance and the other chrominance. (S-Video is synonymous with Y/C video). telecine: Refers to the combination of process, equipment, and software used to translate film to video. temporal compression: See interframe compression. three-point edit: An edit in which a clip is inserted into an existing program, where only three of the four In and Out points of the clip to be inserted and the portion of the program to be replaced are known. The three-point editing feature in Adobe Premiere Pro automatically specifies the fourth point. time code: Time reference added to video that allows for extremely accurate editing; may be thought of as the address on a tape that pinpoints where the clip begins (in) and ends (out). timecode log: See batch list. timeline: On an NLE interface, the graphical representation of program length onto which video, audio, and graphics clips are arranged. titler: See character generator. track: In the Adobe Premiere Pro Timeline window, video clips are arranged on tracks, which are similar to the layers found in many other Adobe applications. When clips are placed one above another, both clips will play back simultaneously. The Video 1 track is the main video editing track; all tracks above Video 1 are for superimposing clips over the Video 1 track; all tracks below Video 1 are for audio. transcoding: Translating a file from one file format into another; that is, re-encoding the data. transition: A change in video from one clip to another. Often these visual changes involve effects where elements of one clip are blended with another. transparency: Percentage of opacity of a video clip or element. trimming: May refer to setting the In and Out points of a clip (usually with handles) or to actually removing unneeded portions of clips. uncompressed: Raw digitized video displayed or stored in its native size. vertical resolution: The number of horizontal scan lines (counting from top to bottom) that the electron beam draws across a television screen to form the picture. video capture card (or board): Installed inside a computer, adds the functionality needed to digitize analog video for use by the computer. Using a hardware or software codec, the capture card also compresses video In and decompresses video Out for display on a television monitor. voice over: The voice of an off-camera narrator or other speaker that is heard when video of the speaker is either not seen or not synchronized with the sound.
V i d e o
speed: The playback rate of a video or audio clip compared to the rate at which it was recorded. split edit: A technique resulting in a clips video and audio beginning or ending at different times. Also see L-cut and J-cut. storyboard: A series of sketches or still images outlining material to be shot on film or video, or indicating a sequence of clips to be edited together. streaming: Process of sending video over the Web or other network, allowing playback on the desktop as the video is received, rather than requiring that the file be downloaded prior to playback. superimposition: A composite, or layered image involving transparency; also see compositing.
57
A d o b e
D i g i t a l
D V
P r i m e r :
G L O S S A R Y
widescreen: Any aspect ratio for film and video wider than the standard 4:3 format; previously used to refer to wide-aspect film formats; now typically used to refer to the 16:9 format that has become standard widescreen for DVD, because this is the aspect ratio specified for HDTV. XLR connector: A connector with three conductors used in professional audio applications, typically with a balanced signal. Y/C video: A video signal where the chrominance and luminance are physically separated to provide superior images (synonymous with S-Video). YCC: A video signal comprised of the luminancethe Ycomponent and two chrominance (color) C components. YUV: Another term for YCC. zooming: Moving the focus of a camera either closer to or further away from a subject while shooting.
A d o b e
D i g i t a l
V i d e o
58
Adobe, the Adobe logo, Adobe Audition, Adobe Encore, Adobe Premiere, After Effects, GoLive, Illustrator, and Photoshop are registered trademarks or trademarks of Adobe Systems Incorporated in the United States and/or other countries. Apple and Mac are trademarks of Apple Computer, Inc., registered in the United States and other countries. Macromedia and Flash are trademarks or registered trademarks of Macromedia Inc. in the United States and/or other countries. Microsoft, Windows, and WindowsMedia are either registered trademarks or trademarks of Microsoft Corporation in the United States and/or other countries. All other trademarks are the property of their respective owners. 2004 Adobe Systems, Inc. All Rights Reserved.
You might also like
- Photography 101Document15 pagesPhotography 101fox_univNo ratings yet
- AVP Progress ReportDocument2 pagesAVP Progress Reportfox_univNo ratings yet
- Gantt ChartDocument1 pageGantt Chartfox_univNo ratings yet
- Adobe Photoshop BasicDocument30 pagesAdobe Photoshop Basicapi-3846962100% (1)
- AV Production - StagesDocument22 pagesAV Production - Stagesfox_univNo ratings yet
- The Subtle Art of Not Giving a F*ck: A Counterintuitive Approach to Living a Good LifeFrom EverandThe Subtle Art of Not Giving a F*ck: A Counterintuitive Approach to Living a Good LifeRating: 4 out of 5 stars4/5 (5794)
- The Little Book of Hygge: Danish Secrets to Happy LivingFrom EverandThe Little Book of Hygge: Danish Secrets to Happy LivingRating: 3.5 out of 5 stars3.5/5 (399)
- A Heartbreaking Work Of Staggering Genius: A Memoir Based on a True StoryFrom EverandA Heartbreaking Work Of Staggering Genius: A Memoir Based on a True StoryRating: 3.5 out of 5 stars3.5/5 (231)
- Hidden Figures: The American Dream and the Untold Story of the Black Women Mathematicians Who Helped Win the Space RaceFrom EverandHidden Figures: The American Dream and the Untold Story of the Black Women Mathematicians Who Helped Win the Space RaceRating: 4 out of 5 stars4/5 (894)
- The Yellow House: A Memoir (2019 National Book Award Winner)From EverandThe Yellow House: A Memoir (2019 National Book Award Winner)Rating: 4 out of 5 stars4/5 (98)
- Shoe Dog: A Memoir by the Creator of NikeFrom EverandShoe Dog: A Memoir by the Creator of NikeRating: 4.5 out of 5 stars4.5/5 (537)
- Elon Musk: Tesla, SpaceX, and the Quest for a Fantastic FutureFrom EverandElon Musk: Tesla, SpaceX, and the Quest for a Fantastic FutureRating: 4.5 out of 5 stars4.5/5 (474)
- Never Split the Difference: Negotiating As If Your Life Depended On ItFrom EverandNever Split the Difference: Negotiating As If Your Life Depended On ItRating: 4.5 out of 5 stars4.5/5 (838)
- Grit: The Power of Passion and PerseveranceFrom EverandGrit: The Power of Passion and PerseveranceRating: 4 out of 5 stars4/5 (587)
- Devil in the Grove: Thurgood Marshall, the Groveland Boys, and the Dawn of a New AmericaFrom EverandDevil in the Grove: Thurgood Marshall, the Groveland Boys, and the Dawn of a New AmericaRating: 4.5 out of 5 stars4.5/5 (265)
- The Emperor of All Maladies: A Biography of CancerFrom EverandThe Emperor of All Maladies: A Biography of CancerRating: 4.5 out of 5 stars4.5/5 (271)
- On Fire: The (Burning) Case for a Green New DealFrom EverandOn Fire: The (Burning) Case for a Green New DealRating: 4 out of 5 stars4/5 (73)
- The Hard Thing About Hard Things: Building a Business When There Are No Easy AnswersFrom EverandThe Hard Thing About Hard Things: Building a Business When There Are No Easy AnswersRating: 4.5 out of 5 stars4.5/5 (344)
- Team of Rivals: The Political Genius of Abraham LincolnFrom EverandTeam of Rivals: The Political Genius of Abraham LincolnRating: 4.5 out of 5 stars4.5/5 (234)
- The Unwinding: An Inner History of the New AmericaFrom EverandThe Unwinding: An Inner History of the New AmericaRating: 4 out of 5 stars4/5 (45)
- The World Is Flat 3.0: A Brief History of the Twenty-first CenturyFrom EverandThe World Is Flat 3.0: A Brief History of the Twenty-first CenturyRating: 3.5 out of 5 stars3.5/5 (2219)
- The Gifts of Imperfection: Let Go of Who You Think You're Supposed to Be and Embrace Who You AreFrom EverandThe Gifts of Imperfection: Let Go of Who You Think You're Supposed to Be and Embrace Who You AreRating: 4 out of 5 stars4/5 (1090)
- The Sympathizer: A Novel (Pulitzer Prize for Fiction)From EverandThe Sympathizer: A Novel (Pulitzer Prize for Fiction)Rating: 4.5 out of 5 stars4.5/5 (119)
- Her Body and Other Parties: StoriesFrom EverandHer Body and Other Parties: StoriesRating: 4 out of 5 stars4/5 (821)
- ISSCC2010 AdvanceProgram PDFDocument84 pagesISSCC2010 AdvanceProgram PDFRF_RAJANo ratings yet
- HC5 Service ManualDocument112 pagesHC5 Service Manualniki150100% (1)
- Manual Blu Ray PDFDocument96 pagesManual Blu Ray PDFSebas SinNo ratings yet
- Solid-State Memory Camcorder: Ilme-Fx6V/Ilme-Fx6Vk Ilme-Fx6T/Ilme-Fx6Tk Software Version 3.0Document144 pagesSolid-State Memory Camcorder: Ilme-Fx6V/Ilme-Fx6Vk Ilme-Fx6T/Ilme-Fx6Tk Software Version 3.0Jordan O'LearyNo ratings yet
- Manual User Hb906sb-Pm - DCHLLLK - INGLESDocument74 pagesManual User Hb906sb-Pm - DCHLLLK - INGLESNavidad TecnologyNo ratings yet
- Supply & installation of furniture for Arab Open UniversityDocument32 pagesSupply & installation of furniture for Arab Open Universitysec ondoNo ratings yet
- HDC2500 HDC2400 HDC2570 HDC2550: HD Color CameraDocument79 pagesHDC2500 HDC2400 HDC2570 HDC2550: HD Color CameraMaharshi TanayaNo ratings yet
- DVR 785HD Camera ManualDocument28 pagesDVR 785HD Camera Manualyilongwei.comNo ratings yet
- Canon MV530i-550i PDFDocument164 pagesCanon MV530i-550i PDFgabor00No ratings yet
- JVC Camcorder GR-D40EY - Diagrama EsquematicoDocument32 pagesJVC Camcorder GR-D40EY - Diagrama Esquematicoexposito ureñaNo ratings yet
- Digital HD Video Camera Recorder: Operating GuideDocument68 pagesDigital HD Video Camera Recorder: Operating GuideNhậtNo ratings yet
- Service Manual - Handycam - Dcrtrv130eDocument165 pagesService Manual - Handycam - Dcrtrv130epycNo ratings yet
- Miriam Ross Vertical Framing Article RefractoryDocument31 pagesMiriam Ross Vertical Framing Article RefractoryBAGAS REYHANU ADAM ADAMNo ratings yet
- Sony Procam-Family-BrochureDocument36 pagesSony Procam-Family-Brochurecompufix77No ratings yet
- Aiptek a-HD 1080p Video CameraDocument20 pagesAiptek a-HD 1080p Video Camerajames70094No ratings yet
- VIOFO A119 Dash Cam ManualDocument25 pagesVIOFO A119 Dash Cam Manualhi.i.am noneNo ratings yet
- Owner's Manual: 32"/37"/42" Class 1080p LCD HDTVDocument48 pagesOwner's Manual: 32"/37"/42" Class 1080p LCD HDTVAmogh WadeyarNo ratings yet
- Spytec A119 Dash Camera User GuideDocument25 pagesSpytec A119 Dash Camera User GuidesheerazameenNo ratings yet
- Manual Movieedit16pls en PDFDocument411 pagesManual Movieedit16pls en PDFJohann MinaNo ratings yet
- TP8S User ManualDocument96 pagesTP8S User ManualKaspardNo ratings yet
- Bcs-fs111 Manual en FR de It Es NLDocument376 pagesBcs-fs111 Manual en FR de It Es NLVieiraNo ratings yet
- Sony PJ 410 ManualDocument36 pagesSony PJ 410 Manualpangkalandatapariaman padangNo ratings yet
- Plextor PX-M402U ConvertXDocument2 pagesPlextor PX-M402U ConvertXbitaddictNo ratings yet
- HMX-U10: Ultra Compact Full HD UCC CamcorderDocument2 pagesHMX-U10: Ultra Compact Full HD UCC CamcorderMichael KleinNo ratings yet
- Pedestrian Detection - Research PaperDocument9 pagesPedestrian Detection - Research PaperAnshumanNo ratings yet
- Video FormatsDocument11 pagesVideo FormatsdinithraNo ratings yet
- Sony HDR Ax2000Document116 pagesSony HDR Ax2000Nuno FerreiraNo ratings yet
- Mini DV, Digital8, HI-8 and more video formats explainedDocument3 pagesMini DV, Digital8, HI-8 and more video formats explainedMohammad S AtayaNo ratings yet
- DVR 690HD Digital Camcorder Waterproof: User ManualDocument57 pagesDVR 690HD Digital Camcorder Waterproof: User Manualhedsal2013No ratings yet
- Sony XdcamDocument28 pagesSony XdcamjaystermeisterNo ratings yet