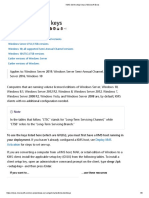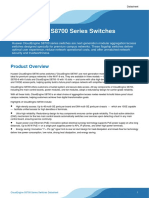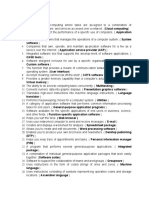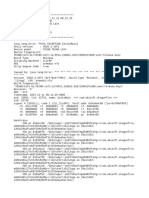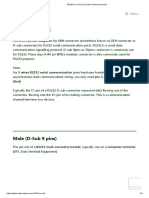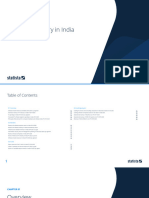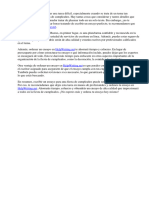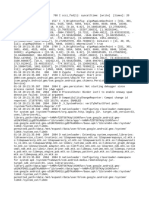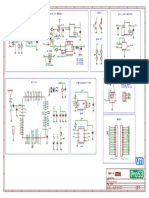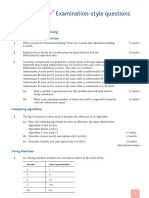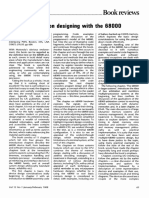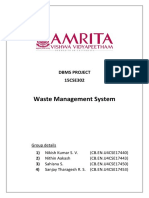Professional Documents
Culture Documents
User Manual: iTALC - Intelligent Teaching and Learning With Computers
User Manual: iTALC - Intelligent Teaching and Learning With Computers
Uploaded by
magcom291522Original Title
Copyright
Available Formats
Share this document
Did you find this document useful?
Is this content inappropriate?
Report this DocumentCopyright:
Available Formats
User Manual: iTALC - Intelligent Teaching and Learning With Computers
User Manual: iTALC - Intelligent Teaching and Learning With Computers
Uploaded by
magcom291522Copyright:
Available Formats
User manual
iTALC Intelligent Teaching And Learning with Computers Version 1.0.4
iTALC User Manual
Table of Contents
1. Copyright........................................................................................................................3 2. Program description.......................................................................................................3 3. Program start.................................................................................................................4 4. User interface.................................................................................................................5 4.1 Upper menu bar.......................................................................................................6 4.1.1 Classroom.........................................................................................................6 4.1.2 Overview............................................................................................................6 4.1.3 Demo on/off.......................................................................................................6 4.1.4 Demo/window on/off..........................................................................................6 4.1.5 Lock/Unlock all..................................................................................................7 4.1.6 Text message....................................................................................................7 4.1.7 Power on...........................................................................................................7 4.1.8 Power down.......................................................................................................7 4.1.9 Logon.................................................................................................................7 4.1.10 Adjust/align......................................................................................................8 4.1.11 Auto view.........................................................................................................8 4.2 Left menu bar...........................................................................................................9 4.2.1 Overview............................................................................................................9 4.2.2 Classroom management.................................................................................10 4.2.2.1 Add Classroom.........................................................................................10 4.2.2.2 Add computer...........................................................................................11 4.2.3 Logged in users...............................................................................................12 4.2.4 Snapshots........................................................................................................12 4.2.5 iTALC-Configuration........................................................................................13 4.2.6 Support............................................................................................................14 4.3 Full screen/window Modus.....................................................................................15 4.3.1 Remote control/ View only...............................................................................15 4.3.2 Lock student/Unlock student...........................................................................15 4.3.3 Snapshot.........................................................................................................15 4.3.4 Window / Full Screen......................................................................................15 4.4 Troubleshooting.....................................................................................................16 4.4.1 iTALC service is not running...........................................................................16 4.4.2 No connection/ No error message..................................................................16 4.4.3 Authentication error.........................................................................................16
January 2008
iTALC User Manual
1. Copyright
iTALC Intelligent Teaching And Learning with Computers is subjected to GNU General Public Licence and was conceived and developed by Tobias Doerffel. All rights reserved by Tobias Doerffel 2004-2008
2. Program description
iTALC is a didactic software program, which was developed especially for computerwork at schools. Nevertheless it can be used in other learning environments. iTALC provides the opportunity to monitor and influence trainee activities and consequently supports the work with modern technique in the classroom. For example you are able to see the content of the trainees screens on your own screen. If one of the trainees needs assistance, you can access the trainees desktop and engage supportively. The trainee sees all of your actions and is so able to learn new procedures. If you have to make a new circumstance understandable for the trainee, you can change to the demo-mode. The trainee has also the possibility to demonstrate something. For this action it is necessary to click on his desktop screen to bypass his screen to the screens of other trainees. iTALC has other functions, too. Like locking the trainee screens, so that they are not able to work any further and are constrained to give you attention.
January 2008
iTALC User Manual
3. Program start
On the first startup of iTALC a dialog appears, which is indicating that there is no configfile existing. This file will be created, as soon as you make changes in the program configuration. Confirm this hint by clicking OK.
If iTALC is already running on the master PC or a client PC, the iTALC logo appears on the right side of the task bar. A service is used to ensure several functionalities to some programs. Services are running hidden. To activate the service (if its not already active), go to Settings Control Panel Administrative Tools Computer Management, select the service iTALC Client and click the triangle button 1 (start) in the menu bar. To stop the service, click on the rectangle button 2 (stop).
January 2008
iTALC User Manual
4. User interface
upper menu bar left menu bar working area for the upper menu bar working area for the left menu bar client-window
January 2008
iTALC User Manual
4.1Upper menu bar
After starting the program the program surface of iTALC appears. On the upper screen you will find a menu bar with following, explained options:
4.1.1Classroom You can choose the active classroom. By clicking the button Classroom a context menu appears, with which you are able to choose a classroom or to hide the teachers pc. 4.1.2Overview Default mode in iTALC. Gives you the opportunity to get an overview of all connected computers. Also all locked computers will be unlocked or the demo mode will be left if you press this button. 4.1.3Demo on/off Fullscreen demo. In this mode your screen will be transferred to all shown computers. Also the users are not able to operate at the computers, because their input devices are locked.
4.1.4Demo/window on/off Window-demo. In this mode your screen will be transferred to the trainees screen in a window. The users can change to other windows for continuing their work.
January 2008
iTALC User Manual
4.1.5Lock/Unlock all Lock/Unlock desktops. To gain the full attention of the users, you can lock up their desktops by pressing this button. In this mode all input devices are locked and the screens of the trainees are turned black.
4.1.6Text message Use this button to send a text message to all active users. For example you can send them new instructions. Click on the button Text message. With the appearing window you are able to type in a text message. On Clicking OK the message will be send to all active computers.
4.1.7Power on Click this button to turn on all shown computers. On this way you do not have to turn on every single computer manually. Note: Wake Up on Lan has to be set on in the BIOS if its possible. 4.1.8Power down Click on this button to power down all shown computers (e.g. after lesson ending). 4.1.9Logon Remote Logon. After clicking this button you are able to logon to all shown computers by typing in username and password. Note: The computers should not be already logged in with any other username.
January 2008
iTALC User Manual
4.1.10Adjust/align Adjusting windows and their size. On clicking this button the windows will be adjusted to the highest possible size. Also all windows will be aligned new.
4.1.11Auto view Click this button to align all active windows in order.
January 2008
iTALC User Manual
4.2Left menu bar
On the left side of the program surface you will find another menu bar with configuration options for iTALC. 4.2.1Overview The button Overview leads to a welcome page, were you get some short explainations about the menu items of the left menu bar.
January 2008
iTALC User Manual
4.2.2Classroom management Right click to open the context-menu. In this menu you can add a computer or/and classroom to the management tree. Now you are able to hide or show computers per double click. More actions can be found in the context menu of a computer or classroom.
4.2.2.1 Add Classroom Right click to open the context-menu. Choose Add classroom.
A new window appears. Type in the name of the new classroom and confirm with OK. The new classroom should appear in the Classroom management tree.
January 2008
10
iTALC User Manual
4.2.2.2 Add computer Open the context-menu by right click. Choose Add computer. If there is no classroom you will be asked to create one.
In the following window you are able to type in the name of the computer and the computers specific name. Its not necessary to type in the MAC-address. You can choose to which classroom the new computer should be assigned to. Also you can choose which function the computer should accomplish.
Please type in the IP or the PC-name (hostname) here. If there is one, you can also add the appendant domain. Optional you have the possibility to add the port apart with a double point (e.g. 123.123.123.123:1234). To find out which IP the computer has go to Start -> Run. A new window appears. Type in cmd. A black window appears. Type in ipconfig.
January 2008
11
iTALC User Manual
4.2.3Logged in users Here you get an overview about all logged in users. Click on Export to text-file to export the list of logged in users in a text-file.
4.2.4Snapshots Snapshots are desktop screenshots of a connected pc screen. You can create them in the view only mode or remote control mode. In this area you are able to manage your snapshots. Click on the button Show snapshot to view the snapshot you have selected. Click on the button Delete snapshot to delete the selected snapshot. Click on Refresh list to refresh the list of snapshots.
January 2008
12
iTALC User Manual
4.2.5iTALC-Configuration In the configuration menu you can change following settings: Interval between updates Here you can set the interval until the next refresh of the connected computers at the master computer. Network interface for demo-mode You have the choice which network interface you want to use. Quality of demo-mode You can choose which color depth you want to use in the demo mode: low (15Bit), middle (18Bit) or high quality (True color). User interface Here you can activate or deactivate the balloon-tips. Your role (needs according keys!) Choose which use your pc in the network has. (Teacher, Administrator, Supporter, Other) Setting for multi-login Please type in the Domain for the multiple login. Double-click action for client-window You can choose which event should be executed on a double click. (Remote control, live in full screen)
January 2008
13
iTALC User Manual
4.2.6Support This function gives you the opportunity to control any Client-PC, which has not to be listened in a classroom. Click on the button Support someone to open a new dialog for the IP entry. Type in the IP of the PC you want to control and confirm by clicking OK.
As soon as you want to access a PC, which is not listened in a classroom, a dialog appears on the screen of the client PC. This dialog informs the user that someone external wants to access this Computer. Confirm this dialog by clicking Yes or by clicking Always for this session to allow the external access.
January 2008
14
iTALC User Manual
4.3Full screen/window Modus
Right click on the window of the client you want to access to open the context menu. In this menu you can choose between View live and Remote control to watch the connected PC in full screen mode. In the full screen mode a menu appears as soon as you move the curser to the upper side of the screen.
This menu has following options: 4.3.1Remote control/ View only Click the button Remote control to gain access to the connected PC, if you are in the View only mode. If you are in the Remote control mode click the button View only to free the access to the connected PC. 4.3.2Lock student/Unlock student In both cases you have the option to lock a connected pc by clicking the button Lock student. You can unlock the trainee by clicking Unlock student.
4.3.3Snapshot You are able to create a snapshot (screenshot) of the connected PC screen by any time. Just click the button Snapshot. 4.3.4Window / Full Screen If you are watching or controlling a connected computer in full screen view just click the button Window to change the view into a smaller window. To get back to fullscreen view click the button Fullscreen.
January 2008
15
iTALC User Manual
4.4Troubleshooting
4.4.1iTALC service is not running Appears this message on the program start of iTALC, the iTALCService is possibly not active or not correct installed. To solve this problem reinstall iTALC or go to Settings -> Control Panel -> Administrative Tools -> Computer Management. Reactivate the iTALC-Service, if its listened. To reactivate the service select the service iTALC Client from the list and click the trianglebutton (play) in the menu bar.
4.4.2No connection/ No error message If no error messages appears when you can not connect to the client, possibly the client PC has no correct installed iTALC service or a inactive service. To solve this problem use the same solution as in 4.4.1 used on the client PC. 4.4.3Authentication error If the access to a client fails and following message appears on the clients screen, possibly the wrong key is used on the clients pc. To correct this failure you have to transfer the key from the master pc to the client.
January 2008
16
iTALC User Manual
January 2008
17
You might also like
- The Subtle Art of Not Giving a F*ck: A Counterintuitive Approach to Living a Good LifeFrom EverandThe Subtle Art of Not Giving a F*ck: A Counterintuitive Approach to Living a Good LifeRating: 4 out of 5 stars4/5 (5819)
- The Gifts of Imperfection: Let Go of Who You Think You're Supposed to Be and Embrace Who You AreFrom EverandThe Gifts of Imperfection: Let Go of Who You Think You're Supposed to Be and Embrace Who You AreRating: 4 out of 5 stars4/5 (1093)
- Never Split the Difference: Negotiating As If Your Life Depended On ItFrom EverandNever Split the Difference: Negotiating As If Your Life Depended On ItRating: 4.5 out of 5 stars4.5/5 (845)
- Grit: The Power of Passion and PerseveranceFrom EverandGrit: The Power of Passion and PerseveranceRating: 4 out of 5 stars4/5 (590)
- Hidden Figures: The American Dream and the Untold Story of the Black Women Mathematicians Who Helped Win the Space RaceFrom EverandHidden Figures: The American Dream and the Untold Story of the Black Women Mathematicians Who Helped Win the Space RaceRating: 4 out of 5 stars4/5 (897)
- Shoe Dog: A Memoir by the Creator of NikeFrom EverandShoe Dog: A Memoir by the Creator of NikeRating: 4.5 out of 5 stars4.5/5 (540)
- The Hard Thing About Hard Things: Building a Business When There Are No Easy AnswersFrom EverandThe Hard Thing About Hard Things: Building a Business When There Are No Easy AnswersRating: 4.5 out of 5 stars4.5/5 (348)
- Elon Musk: Tesla, SpaceX, and the Quest for a Fantastic FutureFrom EverandElon Musk: Tesla, SpaceX, and the Quest for a Fantastic FutureRating: 4.5 out of 5 stars4.5/5 (474)
- Her Body and Other Parties: StoriesFrom EverandHer Body and Other Parties: StoriesRating: 4 out of 5 stars4/5 (822)
- The Emperor of All Maladies: A Biography of CancerFrom EverandThe Emperor of All Maladies: A Biography of CancerRating: 4.5 out of 5 stars4.5/5 (271)
- The Sympathizer: A Novel (Pulitzer Prize for Fiction)From EverandThe Sympathizer: A Novel (Pulitzer Prize for Fiction)Rating: 4.5 out of 5 stars4.5/5 (122)
- The Little Book of Hygge: Danish Secrets to Happy LivingFrom EverandThe Little Book of Hygge: Danish Secrets to Happy LivingRating: 3.5 out of 5 stars3.5/5 (401)
- The World Is Flat 3.0: A Brief History of the Twenty-first CenturyFrom EverandThe World Is Flat 3.0: A Brief History of the Twenty-first CenturyRating: 3.5 out of 5 stars3.5/5 (2259)
- The Yellow House: A Memoir (2019 National Book Award Winner)From EverandThe Yellow House: A Memoir (2019 National Book Award Winner)Rating: 4 out of 5 stars4/5 (98)
- Devil in the Grove: Thurgood Marshall, the Groveland Boys, and the Dawn of a New AmericaFrom EverandDevil in the Grove: Thurgood Marshall, the Groveland Boys, and the Dawn of a New AmericaRating: 4.5 out of 5 stars4.5/5 (266)
- A Heartbreaking Work Of Staggering Genius: A Memoir Based on a True StoryFrom EverandA Heartbreaking Work Of Staggering Genius: A Memoir Based on a True StoryRating: 3.5 out of 5 stars3.5/5 (231)
- Team of Rivals: The Political Genius of Abraham LincolnFrom EverandTeam of Rivals: The Political Genius of Abraham LincolnRating: 4.5 out of 5 stars4.5/5 (234)
- On Fire: The (Burning) Case for a Green New DealFrom EverandOn Fire: The (Burning) Case for a Green New DealRating: 4 out of 5 stars4/5 (74)
- The Unwinding: An Inner History of the New AmericaFrom EverandThe Unwinding: An Inner History of the New AmericaRating: 4 out of 5 stars4/5 (45)
- Dbms Project Inventory Management System: Visvesvaraya Technology UniversityDocument43 pagesDbms Project Inventory Management System: Visvesvaraya Technology UniversitySrinivas RaoNo ratings yet
- Scheduling, Levels & L4 ScheduleDocument5 pagesScheduling, Levels & L4 ScheduleSyamraj JayarajanNo ratings yet
- Cheat Sheet: Patch A Dimmer Recording A CueDocument2 pagesCheat Sheet: Patch A Dimmer Recording A Cuelkdavis1996No ratings yet
- KMS Client Setup Keys - Microsoft DocsDocument8 pagesKMS Client Setup Keys - Microsoft DocsWilliam Benitez50% (2)
- VMware EbookDocument29 pagesVMware EbookWilliam YehNo ratings yet
- Huawei CloudEngine S8700 Series Switches DatasheetDocument22 pagesHuawei CloudEngine S8700 Series Switches DatasheetFABIO VICTORINONo ratings yet
- How Does PHP Work With WordPressDocument3 pagesHow Does PHP Work With WordPressIluMaster blogNo ratings yet
- 81101L ProductRange 2021 ENGDocument12 pages81101L ProductRange 2021 ENGIrshad SaberiNo ratings yet
- Quiz Sim Part 2Document2 pagesQuiz Sim Part 2rizalNo ratings yet
- Mod Menu Crash 2023 11 11-00 12 35Document3 pagesMod Menu Crash 2023 11 11-00 12 35vidalhenkesjeffryNo ratings yet
- RS232 Pin Out - Connector Reference GuideDocument6 pagesRS232 Pin Out - Connector Reference GuideDaj NemojNo ratings yet
- s1 4 Hand Connect Desktop Cloud Jtammik-1Document14 pagess1 4 Hand Connect Desktop Cloud Jtammik-1mmm_gggNo ratings yet
- Software Industry - IndiaDocument27 pagesSoftware Industry - IndiaanandhuNo ratings yet
- (Mar-2018) New PassLeader 70-742 Exam Dumps PDFDocument8 pages(Mar-2018) New PassLeader 70-742 Exam Dumps PDFNazli Miriyeva ŞirazovaNo ratings yet
- Proposal Defense Presentation On Project-I: Kathmandu Engineering College Department of Electrical EngineeringDocument14 pagesProposal Defense Presentation On Project-I: Kathmandu Engineering College Department of Electrical EngineeringRajesh AwalNo ratings yet
- Name Description: The File FormatsDocument15 pagesName Description: The File FormatsTimematcherNo ratings yet
- Cómo Escribir Un Ensayo para Una Fiesta de CumpleañosDocument7 pagesCómo Escribir Un Ensayo para Una Fiesta de Cumpleañosewb8g6gt100% (1)
- LogDocument438 pagesLogKylé Àld RìçhNo ratings yet
- Alarm Rationalisation Solution (PRS253a)Document2 pagesAlarm Rationalisation Solution (PRS253a)Argha Kusumah ReiNo ratings yet
- ACOEM Tunnel Sensors AIRFLOW MkII V1.2Document4 pagesACOEM Tunnel Sensors AIRFLOW MkII V1.2Ambuj SaxenaNo ratings yet
- Schematic Pros3Document1 pageSchematic Pros3Ricardo Villagomez DominguezNo ratings yet
- Activity 3Document12 pagesActivity 3bernabethNo ratings yet
- Chapter 5: Process Synchronization: Silberschatz, Galvin and Gagne ©2013 Operating System Concepts - 9 EditionDocument13 pagesChapter 5: Process Synchronization: Silberschatz, Galvin and Gagne ©2013 Operating System Concepts - 9 EditionMohammeD NaiMNo ratings yet
- Govt. Murray College Sialkot: Software EngineeringDocument5 pagesGovt. Murray College Sialkot: Software EngineeringMian Talha RiazNo ratings yet
- Huawei WLAN Products and SolutionDocument57 pagesHuawei WLAN Products and SolutionPt sinergi teknologi BersatuNo ratings yet
- A2 AQA Computing Exam-Style Questions PDFDocument40 pagesA2 AQA Computing Exam-Style Questions PDFEdgardo Leysa0% (1)
- Microprocessor Systems Design 68000 HardDocument2 pagesMicroprocessor Systems Design 68000 HardAhmed MahjoubNo ratings yet
- Invoice 2865Document1 pageInvoice 2865Ibrahim El AminNo ratings yet
- Waste Management System: Dbms Project 15CSE302Document13 pagesWaste Management System: Dbms Project 15CSE302கருத்த பாண்டிNo ratings yet
- Coursebook pr2Document361 pagesCoursebook pr2Lê Quốc Đức 7C-20ACNNo ratings yet