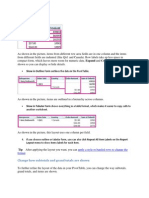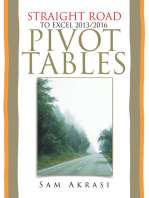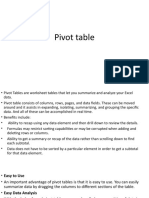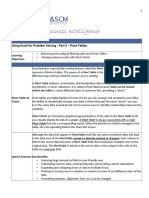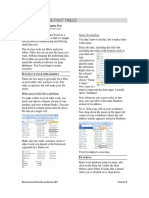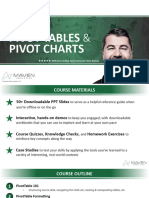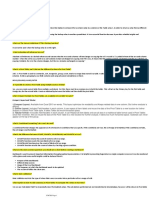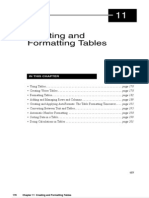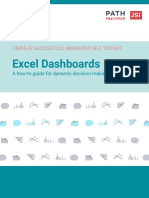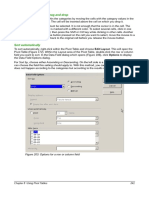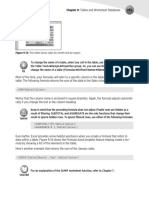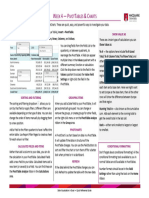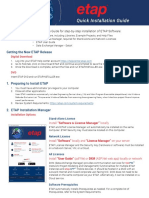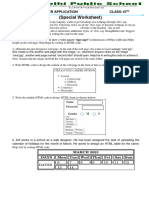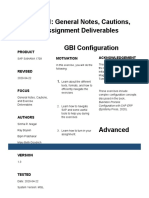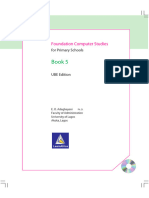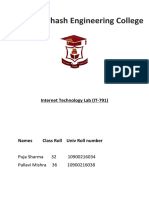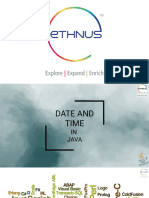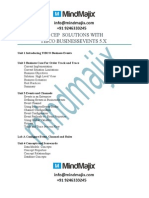Professional Documents
Culture Documents
Pivot Table Introduction
Pivot Table Introduction
Uploaded by
letsanerCopyright
Available Formats
Share this document
Did you find this document useful?
Is this content inappropriate?
Report this DocumentCopyright:
Available Formats
Pivot Table Introduction
Pivot Table Introduction
Uploaded by
letsanerCopyright:
Available Formats
An Introduction to Excel Pivot Tables
EXCEL REVIEW 2001-2002
This brief introduction to Excel Pivot Tables addresses the English version of MS Excel 2000. Microsoft revised the Pivot Tables feature with the 2000 version but most of the changes were cosmetic. Paula Ecklund Spring 2001
Pivot Table Introduction
Microsoft introduced Pivot Tables into Excel with version 5. Pivot Tables replaced Excels older cross-tabulation feature. A Pivot Table lets you display the data contained in a column of an Excel list (database) by means of subtotals (or other calculations) that are defined by another column in the same list. The other calculations might be averages, counts, percentages, standard deviations, and so on.
Why organize list data into a Pivot Table?
Three key reasons for organizing data into a Pivot Table are: To summarize the data contained in a lengthy list into a compact format To find relationships within the data that are otherwise hard to see because of the amount of detail To organize the data into a format thats easy to chart Below is a simple example of how putting data in a Pivot Table can be useful. Region Southeast Northwest Southwest Northeast Southeast Northeast Northwest Southeast Northwest Northwest Southwest Northeast Year 1997 1998 1998 1998 1997 1998 1997 1998 1997 1998 1997 1997 Product Brie Gouda Brie Gouda Gouda Brie Brie Gouda Brie Gouda Brie Gouda Units Sold 63 151 87 128 72 110 137 43 108 49 100 39 Sum of Units Sold Region Northeast Northwest Southeast Southwest Grand Total
Product Brie Gouda Brie Gouda Brie Gouda Brie
Total 110 128 137 151 63 72 87 748
At left in the spreadsheet illustration above is a simple list, or Excel database. Even looking at this simple, short list its difficult to discern patterns in the data. For example, it takes a bit of study to see that the number of Units Sold in the Northeast region is much greater than the number of Units Sold for the Southwest region. Or to find out that Gouda outsells Brie in the Northwest. Questions of this type that you might have about the data can be answered, but only with some effort. By contrast, the Pivot Table at the right simplifies and summarizes the data to make relationships and patterns obvious. And, if you had much more data in the list at left (perhaps with many additional entries for each region), you could still achieve a condensed Pivot Table summary the same size as the one at right. The Pivot Table also allows you to include or exclude whatever list data you like. For example, Ive excluded the year information in the sample Pivot Table above. I could easily add it back in.
You can easily chart the data organized into a Pivot Table, while to chart the data in the list at left youd first need to restructure the data and obtain the sum for each region. The Pivot Table simplifies the process because it obtains subtotals automatically and puts them in a range you can immediately use for charting.
160 140 120 100 80 60 40 20 0 Northeast Northw est Southeast Southw est Brie Gouda
Using the Chart Wizard, its easy to get a summary, graphical view of your data using the Pivot Table as your tool to organize and summarize the data.
Whats Required to Construct a Pivot Table?
To create a Pivot Table you need to identify these two elements in your data: a data field, where the data field is the variable you want to summarize a row and/or column field where the row and/or column fields are the variables that will control the data summary To create the Pivot Table, invoke the Pivot Table Wizard with the menu commands Data, Pivot Table and Pivot Chart Report. The Pivot Table Wizard leads you through three steps:
Step 1: Allows you to specify where your data is located and whether you want a chart as well as a table. Most commonly youll get your data from an Excel list thats part of the current worksheet.
Step 2: Identifies the list range. If your have the insertion point anywhere in the list when you start the Wizard, Excel defines the list range automatically.
Step 3: Creates the Pivot Table using its best guess as to layout.
Users of the previous version of the Excel Pivot Table will recall a step before this one that permits the user to determine the initial Pivot Table layout. That step is still available if one chooses the Layout button on Step 3 before clicking Finish. (Of course, you can return to the layout view at any time to make changes while working with the completed Pivot Table.) If you choose the Layout button in Step 3 or invoke that view while working with the Pivot Table, you get a dialog that looks like this:
Drag field buttons at right (representing variables from the list) to the layout diagram at left. You need not use all the field buttons.
For example, Ive used only four of the six possible field buttons in the layout at right. You can include multiple field buttons in each of the layout locations.
You can choose to locate your new Pivot Table on the sheet with the Excel list or on a new worksheet. Once youve created your Pivot Table, you can modify it by using the buttons on the Pivot Table toolbar that automatically displays. Two of the buttons are especially key: Return to layout. Edit the selected Pivot Table field.
Although you may want to return to the Wizard layout view, you can drag and drop items onto and off of the Pivot Table and move them around in the layout by just using the mouse. Note that all the field buttons are visible on the toolbar to allow easy dragging onto the Pivot Table, should you want to add more detail.
A drop-down menu (with some redundant options) is available from the first Pivot Table toolbar button on the left.
Pivot Table Row and Column Fields
A row field A row field in a Pivot Table is a variable that takes on different values. For example, a row field might be Manufacturer and its values might be Schwinn, Cannondale, and Omega. The values a variable takes on are sometimes referred to as items. In the example below, for each value of the variable Manufacturer, the Pivot Table displays a summary of the chosen data field in an adjoining column. The data field in this example is Annual Sales and the summary function is sum.
Sum of Annual Sales Manufacturer Total Cannondale $823 Omega $435 Schwinn $500 Grand Total $1,758
Notice that the Pivot Table uses the label Sum of Annual Sales to identify not only the data field (Annual Sales) but also the default summary operation (sum). A column field A Pivot Table column field works like a row field. A column field might be the variable Year with values ranging from 1995 to 1998. Data beneath each column in the Pivot Table is associated with the year at the head of the column.
Manufacturer Schwinn Cannondale Omega Schwinn Cannondale Omega Schwinn Cannondale Omega Schwinn Cannondale Omega Year 1995 1995 1995 1996 1996 1996 1997 1997 1997 1998 1998 1998 Annual Sales $500 $823 $435 $523 $840 $420 $550 $855 $418 $585 $889 $400 Sum of Annual Year Manufacturer 1995 1996 1997 1998 Grand Total Cannondale 823 840 855 889 3407 Omega 435 420 418 400 1673 Schwinn 500 523 550 585 2158 Grand Total 1758 1783 1823 1874 7238
The basic effect of row and column fields in a Pivot Table is that each value or item that the field takes on defines a different row or column. So if a list has a row field that takes on three items (Schwinn, Cannondale, Omega) and a column field that takes on four
items (1995, 1996, 1997, 1998), the Pivot Table has three rows and four columns, and therefore twelve summary cells (exclusive of the cells that hold Grand Totals and labels). When you define a Pivot Table you must identify a data field, or the variable to summarize or Excel displays an error. By contrast, however, you need not define either a row or a column field. In this case, you wont get an error message but you wont get a very meaningful result either. Without a row and/or column control, Excel will return a simple table since it will have no way to summarize the data. If you specify a row field only, your Pivot Table will have one column that contains the values of the row field and another column to its right that contains the corresponding summary values for the data field. If you specify a column field only, your Pivot Table will have a top row that holds the values of the column field and a row beneath that holds the corresponding summary values of the data field.
Sum of Annual Sales Manufacturer Total Cannondale 3407 Omega 1673 Schwinn 2158 Grand Total 7238
Sum of Annual Sales Year 1995 1996 1997 1998 Grand Total Total 1758 1783 1823 1874 7238
Column-only Pivot Table
Row-only Pivot Table The Pivot Table gets its name because its easy to modify, or pivot, the positions of the Pivot Table fields. Imagine a point at the upper left-hand corner of the Pivot Table as the pivot point. You can drag and drop a row field up and to the right, making it a column field. And you can drag and drop a column field down and to the left, making it a row field. As mentioned earlier, although you can return to the Wizards layout view to accomplish this layout change, its easier to do it on the fly without using the Wizard. If you have more than two variables in your list that you want to use as row or column fields you can define subsidiary or inner row or column fields.
Sum of Units Sold Region Product Total Northeast Brie 110 Gouda 128 Northwest Brie 137 Gouda 151 Southeast Brie 63 Gouda 72 Southwest Brie 87 Grand Total 748
In the example at left, Product is considered the inner row field and Region is considered the outer row field. The effect of an inner field is to add another level of detail to the Pivot Table. Within one category, or value (such as Northeast) of the outer field, there are two inner field values (Brie and Gouda).
The data field is first summarized by the value of the outer row field. Within that firstlevel summary, the data field is further summarized by the corresponding values of the inner row field. Inner and outer column fields work the same way as inner and outer row fields.
The Pivot Table Data Field
The data field is the variable that the Pivot Table summarizes. For each combination of values in the row and column fields, the data field takes on a different value and this value appears in the Pivot Tables cells. There are many summarizing calculations available in a Pivot Table. Most often the data to be summarized is numeric; the default summary for numeric data is a sum. For example, your Pivot Table might sum Units Sold. If the data to be summarized is text data, not numeric, the default summary must be a count. For example, your Pivot Table might count of the number of people working in a department. Excel provides a variety of ways to summarize data, including Average, Max, Min, Product, StdDev, and so on. In addition, you can apply certain custom calculations to the data field, including running totals, percent of row, percent of column, and so on. If you need some calculation not provided within the Pivot Table, you can perform that calculation outside the context of the Pivot Table. Then you can include the calculated variable in your list when you start the Pivot Table Wizard. The Pivot Table also has an option to create a calculated field and a calculated item. To explore these options, check Excels Pivot Table online help.
The Pivot Table Page Field
The page field operates like the row and column fields but provides a third dimension to your data. It allows you to add another variable to your Pivot Table without necessarily viewing all its values at the same time. In the example at right, the page field is Year and is displayed in this illustration showing the three drop-down choices: (All), 1997, or 1998.
You can choose to view (All) year values in the Pivot Table, or you can select any year individually and see just that years data displayed. To create a paged Pivot Table, during the Pivot Table Wizard layout step, drag a button (Year in this illustration) to the Page element of the layout.
The alternative to a paged Pivot Table is to include the Year variable as a row or column variable. In the Pivot Table example at right, Year is a column variable. Because this Pivot Table layout is less summarized than if Year were a page value, its a bit harder to read.
Sum of Units Sold Year Region Product 1997 1998 Grand Total Northeast Brie 110 110 Gouda 39 128 167 Northeast Total 39 238 277 Northwest Brie 245 245 Gouda 200 200 Northwest Total 245 200 445 Southeast Brie 63 63 Gouda 72 43 115 Southeast Total 135 43 178 Southwest Brie 100 87 187 Southwest Total 100 87 187 Grand Total 519 568 1087
Note that if you include a page field in your Pivot Table you can choose to display the Pivot Table pages on separate worksheets. Click the Show Pages button on the drop-down of the Pivot Table toolbar button to have Excel automatically replicate each pages data on a separate worksheet.
Determining Pivot Table Layout: Discrete vs. Continuous Variables
A discrete variable generally has a relatively small number of unique values. Typically, these unique values are different names. Examples of discrete variables are department names, model names, or customer names. Discrete values are most suitable as row and column variables in a Pivot Table, although they can also be used as data fields. If you use a discrete variable as a data field, however, the Pivot Table will only be able to display a summary by count. A continuous variable can take on a large range of values. A variable is termed continuous when its values represent more or less of some quantity. Examples of continuous variables are profit margin, units sold, or daily precipitation. Its generally not a good idea to use a continuous variable as a row or column variable in a Pivot Table because such a variable can take on so many values that the Pivot Table would likely become impossibly large. For example, if youre analyzing income for 300 firms and you use firm income as a column variable in your Pivot Table, youd be likely to run out of Excel worksheet display space. Normally, youd use a continuous variable as the data field in a Pivot Table in order to see the sum or average or other summary calculation of its values for different levels of discrete variables. Grouping is one method available to reduce the amount of data displayed. Dates used as row or column headers, for example, are often grouped for this reason.
Formatting Data in the Pivot Table
No matter what the format of the data thats the source of your Pivot Table, the initial format of the data in a Pivot Table is General. After youve created a Pivot Table you can use Excels normal formatting commands to format cells. To retain formatting when you refresh the data in a PivotTable or change the layout, do the following: = Click a cell in the PivotTable, and on the Pivot Table toolbar choose the Pivot Table button, then Table Options. In the Format options part of the dialog that displays, make sure the Preserve formatting check box is selected. = Then, before you select the Pivot Table data you want to format, make sure that Pivot Table Enable Selection is activated (Choose the Pivot Table button on the toolbar, then Select, Enable Selection). Without the steps above, if you make any change to your Pivot Table after youve applied formatting (even if the change is only to refresh the data), your formatting is lost. A good method for formatting a Pivot Table data field is to use the formatting options built into the Pivot Table itself. To do this: 1. Select any cell in the Pivot Table that represents its data field. 2. Click the Pivot Table Field button on the Pivot Table toolbar. The Pivot Table Field dialog displays. 3. Click the Number button on this dialog to open the Format Cells dialog. 9
4. Choose one of the available formats, click OK to close the Format Cells dialog and then OK again to close the Pivot Table Field dialog. If you format your Pivot Table in this way, the formatting you select is retained even if you change the layout of the Pivot Table. This formatting is not available for row, column, or page fields, however.
If you want to reformat the entire Pivot Table, consider using Excels Format, Autoformat commands, particularly the table layouts. Any autoformat choice you make remains with your Pivot Table even if you refresh the data, pivot the table, or add or remove a field.
10
Refreshing Pivot Table Data
A Pivot Table isnt directly linked to its source data. Instead its linked to a hidden cache thats build from the data source. If you create a Pivot Table from, for example, a worksheet list and then change the data in the list, the Pivot Table does not automatically update. To update the Pivot Table, click any cell within the Table and click the Refresh Data button (the red exclamation mark) on the Pivot Table toolbar. Then Excel gets the new data from your changed Excel list. As an alternative you can also right-click a cell in the Pivot Table and choose Refresh Data from the pop-up menu that appears.
Sorting Pivot Table Data
Excel usually displays a Pivot Table with field items in sorted order (ascending by rows for a row field and ascending by columns for a column field). However, the original sort order may change as you work with the Pivot Table, particularly if you have multiple row and/or column fields. Or, you may prefer to have your Pivot Table data sorted differently from the default. To sort the Pivot Table, click the button for the field you want to sort.
For example, to sort the Region field at left, click the field button for the Region variable. The region values are selected.
Then to sort Region in ascending order invoke Excels regular Data, Sort commands.
More About Excels Pivot Table
The information in this guide is a simple introduction to the power of Excels Pivot Table. To learn more about using this useful tool, consult a good Excel reference or see Excels online help.
End 11
You might also like
- Advanced Excel - Excel 2016 DashboardsDocument18 pagesAdvanced Excel - Excel 2016 DashboardsMuhammad AsifNo ratings yet
- Pivot Tables In Depth For Microsoft Excel 2016From EverandPivot Tables In Depth For Microsoft Excel 2016Rating: 3.5 out of 5 stars3.5/5 (3)
- 15 Most Powerful Features Of Pivot Tables: Save Your Time With MS ExcelFrom Everand15 Most Powerful Features Of Pivot Tables: Save Your Time With MS ExcelNo ratings yet
- A Pivottable.: Show in Outline Form Outlines The Data in The PivottableDocument8 pagesA Pivottable.: Show in Outline Form Outlines The Data in The Pivottabletob06No ratings yet
- Step by Step Guide: Excel Pivot TablesDocument11 pagesStep by Step Guide: Excel Pivot TablesCao Minh TríNo ratings yet
- Multiple Choice Questions of Microsoft AccessDocument6 pagesMultiple Choice Questions of Microsoft Accessawaisjinnah80% (5)
- Data Analysis: in Microsoft ExcelDocument48 pagesData Analysis: in Microsoft ExcelRahul mitra100% (1)
- Pivot Table Complete GuideDocument93 pagesPivot Table Complete GuideNimish MadananNo ratings yet
- Excel Pivot Tables 2010 ManualDocument14 pagesExcel Pivot Tables 2010 ManualAceel FitchNo ratings yet
- Straight Road to Excel 2013/2016 Pivot Tables: Get Your Hands DirtyFrom EverandStraight Road to Excel 2013/2016 Pivot Tables: Get Your Hands DirtyNo ratings yet
- Pivot TableDocument19 pagesPivot TablePrince AroraNo ratings yet
- Sigma Plot 11 Users GuideDocument947 pagesSigma Plot 11 Users Guidedudapaskas25% (4)
- 710-97 - Archive Server 9.7.1 AdministrationDocument449 pages710-97 - Archive Server 9.7.1 AdministrationТолик ПоляковNo ratings yet
- NOTICE: Support of BI Applications 11g With OBIEE 12.2.1 (12C)Document25 pagesNOTICE: Support of BI Applications 11g With OBIEE 12.2.1 (12C)syedahmedyasir100% (1)
- Sizing Guide OmniPOS by GK POS Client 5.5 enDocument28 pagesSizing Guide OmniPOS by GK POS Client 5.5 enADITYA100% (1)
- Junit TestingDocument27 pagesJunit TestingjasminNo ratings yet
- XLPivotTableIntro06 07Document20 pagesXLPivotTableIntro06 07api-3740045No ratings yet
- Pivot Table WordDocument9 pagesPivot Table WordSawani GoenkaNo ratings yet
- Pivot TableDocument9 pagesPivot TableArunesh KushwahNo ratings yet
- Using Excel For Problem Solving - Part II - Pivot Tables: Learning ObjectivesDocument5 pagesUsing Excel For Problem Solving - Part II - Pivot Tables: Learning ObjectivesJakobNo ratings yet
- 20 How To Create A Pivot Chart in Excel 2013Document5 pages20 How To Create A Pivot Chart in Excel 2013majestyvayohNo ratings yet
- Excel Pivot Tables ManualDocument15 pagesExcel Pivot Tables ManualM.usman aminNo ratings yet
- TemaDocument25 pagesTemaPashutza MalaiNo ratings yet
- Excel Pivot in Excel 2007Document24 pagesExcel Pivot in Excel 2007Anup SaravanNo ratings yet
- Pivot Table HandoutDocument28 pagesPivot Table HandoutgerranNo ratings yet
- Pivot Like A BossDocument18 pagesPivot Like A BossdhuntNo ratings yet
- Assignment On Com App No.3 01 26 20Document35 pagesAssignment On Com App No.3 01 26 20Maria Luisa Solomon AdsuaraNo ratings yet
- Excel Pivot TablesDocument10 pagesExcel Pivot Tablesnuvvu_rojaNo ratings yet
- Modul 5 - Pivot Table (En)Document16 pagesModul 5 - Pivot Table (En)Sulton FahrudinNo ratings yet
- Excel Filters and Pivot Tables: Sarah Cohen, The Washington PostDocument5 pagesExcel Filters and Pivot Tables: Sarah Cohen, The Washington PostAvengers endgameNo ratings yet
- Excel PivotTables PivotChartsDocument56 pagesExcel PivotTables PivotChartsalexanderhfuadfNo ratings yet
- Pivot TableDocument9 pagesPivot TableJSNo ratings yet
- NCM110 Rle Finals HandoutsDocument10 pagesNCM110 Rle Finals HandoutsZachary CaminadeNo ratings yet
- IT Sem 2nd SEM MBADocument27 pagesIT Sem 2nd SEM MBAMominNo ratings yet
- Excelwithumaer Day 11Document16 pagesExcelwithumaer Day 11Girishkumar KaisettyNo ratings yet
- How To Use Microsoft Excel 2007: Getting StartedDocument12 pagesHow To Use Microsoft Excel 2007: Getting StartedgmechNo ratings yet
- Excel - Important QuestionsDocument2 pagesExcel - Important QuestionsApuroopa HarshiniNo ratings yet
- Excel Data AnalysisDocument43 pagesExcel Data Analysissanu sayedNo ratings yet
- Data Analysis Training For State EpidemiologistsDocument119 pagesData Analysis Training For State EpidemiologistsSalihu MustaphaNo ratings yet
- PivtabDocument19 pagesPivtabyusri_hussainNo ratings yet
- Presentation PivotDocument11 pagesPresentation PivotqwertyNo ratings yet
- Part A (IT)Document11 pagesPart A (IT)Kyle HoonNo ratings yet
- Creating and Formatting Tables: in This ChapterDocument25 pagesCreating and Formatting Tables: in This ChapterAlexander CartagenaNo ratings yet
- Exp-1 Excel Dashboard To Covid 19Document11 pagesExp-1 Excel Dashboard To Covid 19Nandini AragalaNo ratings yet
- Data Collection and Collation Reporting AnalysisDocument24 pagesData Collection and Collation Reporting AnalysisOlanrewaju AhmedNo ratings yet
- Information Technology Skill Project Shashank BhargavDocument29 pagesInformation Technology Skill Project Shashank Bhargavankurbhargav1997No ratings yet
- Introduction To Tableau - Pre-ReadDocument12 pagesIntroduction To Tableau - Pre-ReadBadazz doodNo ratings yet
- Excel 2003: Pivot Tables: Creating A Pivot TableDocument9 pagesExcel 2003: Pivot Tables: Creating A Pivot TableNataly ScarpettaNo ratings yet
- Pivot Table: Organize The DataDocument2 pagesPivot Table: Organize The Datanikita bajpaiNo ratings yet
- Excel 2013 Statistics Chapter 00Document1,407 pagesExcel 2013 Statistics Chapter 00Usman AliNo ratings yet
- Excel Dashboards: Dmpa-Sc Access Collaborative Mle ToolkitDocument26 pagesExcel Dashboards: Dmpa-Sc Access Collaborative Mle Toolkitblack90No ratings yet
- Midterm Module 1aDocument14 pagesMidterm Module 1aMa. Lourdes “Ria” VillanuevaNo ratings yet
- Excel Part 4 - Pivot TablesDocument20 pagesExcel Part 4 - Pivot TablesAndrews FrimpongNo ratings yet
- LibreOffice Calc Guide 13Document20 pagesLibreOffice Calc Guide 13Violeta XevinNo ratings yet
- Show in Compact Form Keeps Related Data From Spreading Horizontally Off of The Screen andDocument8 pagesShow in Compact Form Keeps Related Data From Spreading Horizontally Off of The Screen andtob06No ratings yet
- ExcelDocument34 pagesExcelbayushNo ratings yet
- Chapter 9: Tables and Worksheet Databases: Figure 9-13: This Table Shows Sales by Month and by RegionDocument5 pagesChapter 9: Tables and Worksheet Databases: Figure 9-13: This Table Shows Sales by Month and by Regionxdpablo328No ratings yet
- SAP Analytics Cloud Help: WarningDocument105 pagesSAP Analytics Cloud Help: WarningRavi RoshanNo ratings yet
- C2W4-Quick-Reference - Data Specialization in ExcelDocument1 pageC2W4-Quick-Reference - Data Specialization in Excelfauzia dhiyaa' farrosNo ratings yet
- Pivot Tables in Excel (In Easy Steps)Document6 pagesPivot Tables in Excel (In Easy Steps)Jabatan Hal Ehwal Kesatuan SekerjaNo ratings yet
- Excel PivotTable Slides PDFDocument39 pagesExcel PivotTable Slides PDFBurcu SaglamNo ratings yet
- 3rd Term SS 1 DP NOTESDocument20 pages3rd Term SS 1 DP NOTESDORCAS GABRIELNo ratings yet
- Access: Çankaya University Department of Computer Engineering 2008Document95 pagesAccess: Çankaya University Department of Computer Engineering 2008logNo ratings yet
- Excel ChartsDocument19 pagesExcel ChartsRajesh KumarNo ratings yet
- Lesson 6Document34 pagesLesson 6roselathikaNo ratings yet
- Assign Geographic RolesDocument2 pagesAssign Geographic RolesShambhawi SinhaNo ratings yet
- GDB and Password CrackingDocument10 pagesGDB and Password CrackingdmenNo ratings yet
- LogDocument165 pagesLogAdial WinsiNo ratings yet
- READMEDocument22 pagesREADMEMarcelo BaptistaNo ratings yet
- Quick Installation Guide For Step-By-Step Installation of ETAP SoftwareDocument2 pagesQuick Installation Guide For Step-By-Step Installation of ETAP SoftwareGolu RohitNo ratings yet
- Extron® TouchLinkDocument78 pagesExtron® TouchLinkfaruk604No ratings yet
- Special - Worksheet Class 10th ComputerDocument2 pagesSpecial - Worksheet Class 10th ComputerShrinit ChoudharyNo ratings yet
- FB - Requirement Work Package and Item - L2 - SP06Document134 pagesFB - Requirement Work Package and Item - L2 - SP06Alison MartinsNo ratings yet
- Advanced Ch.01 Introduction CISDocument61 pagesAdvanced Ch.01 Introduction CISJayden ShipmanNo ratings yet
- Computer Studies BK 5Document57 pagesComputer Studies BK 5oluade2070No ratings yet
- Netaji Subhash Engineering College: Internet Technology Lab (IT-791)Document7 pagesNetaji Subhash Engineering College: Internet Technology Lab (IT-791)Ramesh KumarNo ratings yet
- Plex JavaDocument1,191 pagesPlex JavareversedrNo ratings yet
- Stephanie Wu - ResumeDocument1 pageStephanie Wu - Resumestephawu88No ratings yet
- Key Software Solutions For The VCS: What's Available, and How It Can Be Used To Improve Operational PerformanceDocument9 pagesKey Software Solutions For The VCS: What's Available, and How It Can Be Used To Improve Operational PerformanceImprovingSupportNo ratings yet
- Admin Module: PG Accommodation Database Management SystemDocument16 pagesAdmin Module: PG Accommodation Database Management Systemkanishk sNo ratings yet
- Project Proposal: Luana Chat App Date: 13 July 2021Document14 pagesProject Proposal: Luana Chat App Date: 13 July 2021khurramNo ratings yet
- DataStage Parallel RoutinesDocument5 pagesDataStage Parallel Routinesnithinmamidala999No ratings yet
- 08-Feb-2021 Date and Time MCQDocument18 pages08-Feb-2021 Date and Time MCQayushNo ratings yet
- Oraclexmlp 1230546439598368 1Document62 pagesOraclexmlp 1230546439598368 1manitenkasiNo ratings yet
- Modul 1 Sample TestDocument5 pagesModul 1 Sample Testaurora30roNo ratings yet
- TIBCO Business Events Training OnlineDocument8 pagesTIBCO Business Events Training OnlineMindMajix TechnologiesNo ratings yet
- ZProtect 1.3 - 1.6 Full Decryption + Inline Patcher v1.0Document254 pagesZProtect 1.3 - 1.6 Full Decryption + Inline Patcher v1.0Exehomo Diaz PerezNo ratings yet
- Smart Note Taker EditedDocument10 pagesSmart Note Taker EditedAdrian Rafols ApacibleNo ratings yet
- CV CristeaRaduDocument2 pagesCV CristeaRaduMahmoudNassarNo ratings yet