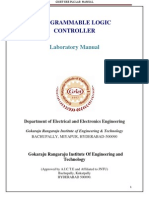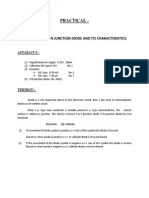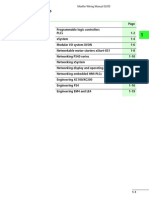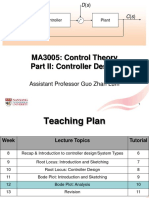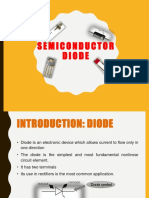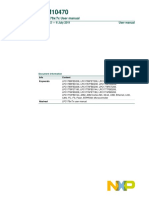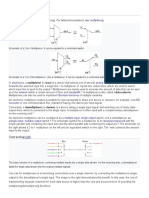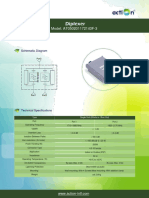Professional Documents
Culture Documents
TT My First Fpga
Uploaded by
ali124k1Original Title
Copyright
Available Formats
Share this document
Did you find this document useful?
Is this content inappropriate?
Report this DocumentCopyright:
Available Formats
TT My First Fpga
Uploaded by
ali124k1Copyright:
Available Formats
My First FPGA Design Tutorial
101 Innovation Drive San Jose, CA 95134 (408) 544-7000 http://www.altera.com Document Date:
TU-01002-1.3
July 2008
Copyright 2008 Altera Corporation. All rights reserved. Altera, The Programmable Solutions Company, the stylized Altera logo, specific device designations, and all other words and logos that are identified as trademarks and/or service marks are, unless noted otherwise, the trademarks and service marks of Altera Corporation in the U.S. and other countries. All other product or service names are the property of their respective holders. Altera products are protected under numerous U.S. and foreign patents and pending applications, maskwork rights, and copyrights. Altera warrants performance of its semiconductor products to current specifications in accordance with Altera's standard warranty, but reserves the right to make changes to any products and services at any time without notice. Altera assumes no responsibility or liability arising out of the application or use of any information, product, or service described herein except as expressly agreed to in writing by Altera Corporation. Altera customers are advised to obtain the latest version of device specifications before relying on any published information and before placing orders for products or services. Printed on recycled paper
ii
Altera Corporation
Contents
How to Contact Altera .............................................................................................................................. v Typographic Conventions ........................................................................................................................ v Introduction ............................................................................................................................................ 11 Design Flow ...................................................................................................................................... 11 Before You Begin .............................................................................................................................. 12 What You Will Learn ....................................................................................................................... 12 Get Started .............................................................................................................................................. 13 Assign the Device .................................................................................................................................. 16 Design Entry ........................................................................................................................................... 17 Add a PLL Megafunction .............................................................................................................. 114 Add a Multiplexer .......................................................................................................................... 128 Assign the Pins ............................................................................................................................... 135 Create a Default TimeQuest SDC File .............................................................................................. 138 Compile Your Project .............................................................................................................................. 39 Program the Device ............................................................................................................................. 141 Verify in Hardware ............................................................................................................................. 145 Next Steps ............................................................................................................................................. 145
Altera Corporation
iii
Contents
iv My First FPGA Design Tutorial
Altera Corporation
About this Tutorial
This tutorial provides comprehensive information that will help you understand how to create an Altera FPGA design and run it on your development board.
How to Contact Altera
For the most up-to-date information about Altera products, refer to the following table. Information Type
Technical support Technical training Product literature Altera literature services FTP site Note to table:
(1) You can also contact your local Altera sales office or sales representative.
Contact (1)
www.altera.com/mysupport/ www.altera.com/training/ custrain@altera.com www.altera.com/literature/ literature@altera.com ftp.altera.com
Typographic Conventions
Visual Cue
Bold Type with Initial Capital Letters bold type
This document uses the typographic conventions shown below.
Meaning
Command names, dialog box titles, checkbox options, and dialog box options are shown in bold, initial capital letters. Example: Save As dialog box. External timing parameters, directory names, project names, disk drive names, filenames, filename extensions, and software utility names are shown in bold type. Examples: fMAX, \qdesigns directory, d: drive, chiptrip.gdf file. Document titles are shown in italic type with initial capital letters. Example: AN 75: High-Speed Board Design. Internal timing parameters and variables are shown in italic type. Examples: tPIA, n + 1. Variable names are enclosed in angle brackets (< >) and shown in italic type. Example: <file name>, <project name>.pof file.
Italic Type with Initial Capital Letters Italic type
Altera Corporation
Typographic Conventions
My First FPGA Design Tutorial
Visual Cue
Initial Capital Letters Subheading Title
Meaning
Keyboard keys and menu names are shown with initial capital letters. Examples: Delete key, the Options menu. References to sections within a document and titles of on-line help topics are shown in quotation marks. Example: Typographic Conventions. Signal and port names are shown in lowercase Courier type. Examples: data1, tdi, input. Active-low signals are denoted by suffix n, e.g., resetn. Anything that must be typed exactly as it appears is shown in Courier type. For example: c:\qdesigns\tutorial\chiptrip.gdf. Also, sections of an actual file, such as a Report File, references to parts of files (e.g., the AHDL keyword SUBDESIGN), as well as logic function names (e.g., TRI) are shown in Courier.
Courier type
1., 2., 3., and a., b., c., etc. v 1
Numbered steps are used in a list of items when the sequence of the items is important, such as the steps listed in a procedure. Bullets are used in a list of items when the sequence of the items is not important. The checkmark indicates a procedure that consists of one step only. The hand points to information that requires special attention. The caution indicates required information that needs special consideration and understanding and should be read prior to starting or continuing with the procedure or process. The warning indicates information that should be read prior to starting or continuing the procedure or processes The angled arrow indicates you should press the Enter key. The feet direct you to more information on a particular topic.
c w
r f
vi
Altera Corporation
1. My First FPGA Design
July 2008
Introduction
Welcome to Altera and the world of programmable logic! This tutorial will teach you how to create a simple FPGA design and run it on your development board. The tutorial takes less than an hour to complete. The following sections provide a quick overview of the design flow, explain what you need to get started, and describe what you will learn.
Design Flow
The standard FPGA design flow starts with design entry using schematics or a hardware description language (HDL), such as Verilog HDL or VHDL. In this step, you create the digital circuit that is implemented inside the FPGA. The flow then proceeds through compilation, simulation, programming, and verification in the FPGA hardware (see Figure 11). Figure 11. Design Flow
Design
Compile
Simulate
Program
Hardware Verify
This tutorial guides you through all of the steps except for simulation. Although it is not covered in this document, simulation is very important to learn, and there are entire applications devoted to simulating hardware designs. There are two types of simulation, RTL and timing. RTL (or functional) simulation allows you to verify that your code is manipulating the inputs and outputs appropriately. Timing (or post place-and-route) simulation verifies that the design meets timing and functions appropriately in the device. 1 See Next Steps on page 145 for links to further information about simulation.
Altera Corporation
11
Introduction
Before You Begin
This tutorial assumes the following prerequisites:
You generally know what an FPGA is. This tutorial does not explain the basic concepts of programmable logic. You are somewhat familiar with digital circuit design and electronic design automation (EDA) tools. You have installed the Altera Quartus II software on your computer. If you do not have the Quartus II software, you can download it from the Altera web site at www.altera.com/download. You have an Altera Cyclone III, Stratix III, or ArriaTM GX Development Board (or equivalent) on which you will test your project. Using a development board helps you to verify whether your design is really working. You have gone through the quick start guide and/or the getting started user guide for your development kit. These documents ensure that you have:
Installed the required software. Determined that the development board functions properly and is connected to your computer. Installed the USB-Blaster driver, which allows you to program the FPGA on the development board with your own design.
What You Will Learn
In this tutorial, you will perform the following tasks:
Create a design that causes LEDs on the development board to blink at a speed that is controlled by an input buttonThis design is easy to create and gives you visual feedback that the design works. Of course, you can use your development board to run other designs as well. For the LED design, you will write Verilog HDL code for a simple 32-bit counter, add a phase-locked loop (PLL) megafunction as the clock source, and add a 2-input multiplexer megafunction. When the design is running on the board, you can press an input switch to multiplex the counter bits that drive the output LEDs.
12 My First FPGA Design Tutorial
Altera Corporation
My First FPGA Design
Become familiar with Quartus II design toolsThis tutorial will not make you an expert, but at the end, you will understand basic concepts about Quartus II projects, such as entering a design using a schematic editor and HDL, compiling your design, and downloading it into the FPGA on your development board. Develop a foundation to learn more about FPGAsFor example, you can create and download digital signal processing (DSP) functions onto a single chip, or build a multi-processor system, or create anything else you can imagine all on the same chip. You dont have to scour data books to find the perfect logic device or create your own ASIC. All you need is your computer, your imagination, and an Altera FPGA development board.
For information about Altera training classes (both on-line and in person), go to the Altera web site at mysupport.altera.com/etraining/ or contact your local Altera sales representative.
Get Started
You begin this tutorial by creating a new Quartus II project. A project is a set of files that maintain information about your FPGA design. The Quartus II Settings File (.qsf) and Quartus II Project File (.qpf) files are the primary files in a Quartus II project. To compile a design or make pin assignments, you must first create a project. 1. In the Quartus II software, select File > New Project Wizard. The Introduction page opens. See Figure 12.
Altera Corporation
13 My First FPGA Design Tutorial
Get Started
Figure 12. New Project Wizard: Introduction
2. 3.
Click Next. Enter the following information about your project: a. What is the working directory for this project? Enter a directory in which you will store your Quartus II project files for this design, for example, c:\altera\my_first_fpga. File names, project names, and directories in the Quartus II software cannot contain spaces.
1
b. c.
What is the name of this project? Type my_first_fpga. What is the name of the top-level design entity for this project? Type my_first_fpga_top. See Figure 13.
14 My First FPGA Design Tutorial
Altera Corporation
My First FPGA Design
Figure 13. Project Information
d.
Click Finish. The wizard has several other pages after this one; however, for this tutorial you do not need to make changes to these pages. For more information on the options available in these pages, refer to the Quartus II Handbook.
4.
When prompted, choose Yes to create the my_first_fpga project directory.
Congratulations! You just created your first Quartus II FPGA project. See Figure 14.
Altera Corporation
15 My First FPGA Design Tutorial
Assign the Device
Figure 14. my_first_fpga Project
Assign the Device
In this section, you will assign a specific FPGA device to the design and make pin assignments. To assign the device, perform the following steps. 1. 2. Choose Assignments > Device. Under Family, choose the device family that corresponds to the device on the development board you are using. Under Available devices, choose the device given in Table 11.
3.
Table 11. Available Device Settings Development Board
Arria GX Development Board Stratix III Development Board Cyclone III Starter Board Cyclone III Development Board
Device Family
Arria GX Stratix III Cyclone III Cyclone III
Package
FBGA FBGA FBGA FBGA
Pin Count
780 1,152 324 780
Setting
EP1AGX60DF780C6 EP3SL150F1152C3 EP3C25F324C8 EP3C120F780C7
16 My First FPGA Design Tutorial
Altera Corporation
My First FPGA Design
See Figure 15. Figure 15. Specify the Device Example
4.
Click OK.
Design Entry
In the design entry phase, you use RTL or schematic entry to create the logic to be implemented in the device. You also make pin assignments, including pin placement information, and timing constraints that might be necessary for building a functioning design. In the design entry step you create a schematic or Block Design File (.bdf) that is the top-level design. You will add library of parameterized modules (LPM) functions and use Verilog HDL code to add a logic block. When creating your own designs, you can choose any of these methods or a combination of them. 1. Choose File > New > Block Diagram/Schematic File (see Figure 16) to create a new file, Block1.bdf, which you will save as the top-level design. Click OK.
2.
Altera Corporation
17 My First FPGA Design Tutorial
Design Entry
Figure 16. New BDF
3.
Choose File > Save As and enter the following information (see Figure 17).
File name: my_first_fpga_top Save as type: Block Diagram/Schematic File (*.bdf)
18 My First FPGA Design Tutorial
Altera Corporation
My First FPGA Design
Figure 17. Saving the BDF
4.
Click Save. The new design file appears in the Block Editor (see Figure 18).
Altera Corporation
19 My First FPGA Design Tutorial
Design Entry
Figure 18. Blank BDF
5.
Add HDL code to the blank block diagram by choosing File > New > Verilog HDL File. Click OK to create a new file Verilog1.v, which you will save as simple_counter.v. Select File > Save As and enter the following information (see Figure 19).
6.
7.
File name: simple_counter.v Save as type: Verilog HDL File (*.v, *.vlg, *.verilog)
110 My First FPGA Design Tutorial
Altera Corporation
My First FPGA Design
Figure 19. Saving the Verilog HDL File
The resulting empty file is ready for you to enter the Verilog HDL code. 8. Type the following Verilog HDL code into the blank simple_counter.v file (see Figure 110).
If you are reading this document as a PDF file, you can copy the code from the PDF and paste it into the blank file.
// This is an example of a simple 32 bit up-counter called simple_counter.v // It has a single clock input and a 32-bit output port module simple_counter (input clock , output reg [31:0] counter_out); always @ (posedge clock)// on positive clock edge begin counter_out <= #1 counter_out + 1;// increment counter end endmodule// end of module counter
Altera Corporation
111 My First FPGA Design Tutorial
Design Entry
Figure 110. simple_counter.v
9.
Save the file by choosing File > Save, pressing Ctrl + s, or by clicking the floppy disk icon.
10. Choose File > Create/Update > Create Symbol Files for Current File to convert the simple_counter.v file to a Symbol File (.sym). You use this Symbol File to add the HDL code to your BDF schematic. The Quartus II software creates a Symbol File and displays a message (see Figure 111). Figure 111. Symbol File Created
11. Click OK. 12. To add the simple_counter.v symbol to the top-level design, click the my_first_fpga_top.bdf tab.
112 My First FPGA Design Tutorial
Altera Corporation
My First FPGA Design
13. Choose Edit > Insert Symbol. 14. Double-click the Project directory to expand it. 15. Select the newly created simple_counter symbol by clicking its icon.
You can also double-click in a blank area of the BDF to open the Symbol dialog box
Figure 112. Adding the Symbol to the BDF
16. Click OK. 17. Move the cursor to the BDF grid; the symbol image moves with the cursor. Click to place the simple_counter symbol onto the BDF. You can move the block after placing it by simply clicking and dragging it to where you want it and releasing the mouse button to place it. See Figure 113.
Altera Corporation
113 My First FPGA Design Tutorial
Design Entry
Figure 113. Placing the Symbol
18. Press the Esc key or click an empty place on the schematic grid to cancel placing further instances of this symbol. 1 Save your project regularly.
Add a PLL Megafunction
Megafunctions, such as the ones available in the LPM, are pre-designed modules that you can use in FPGA designs. These Altera-provided megafunctions are optimized for speed, area, and device family. You can increase efficiency by using a megafunction instead of writing the function yourself. Altera also provides more complex functions, called MegaCore functions, which you can evaluate for free but require a license file for use in production designs. This tutorial design uses a PLL clock source to drive a simple counter. A PLL uses the on-board oscillator (which is different for different development boards) to create a constant clock frequency as the input to the counter. To create the clock source, you will add a pre-built LPM megafunction named ALTPLL. 1. Choose Edit > Insert Symbol or click Add Symbol on the toolbar ( ).
114 My First FPGA Design Tutorial
Altera Corporation
My First FPGA Design
2.
Click Megawizard Plug-in Manager. The MegaWizard Plug-In Manager appears (see Figure 114).
Figure 114. MegaWizard Plug-In Manager
3. 4.
Click Next. In MegaWizard Plug-In Manager [page 2a], specify the following selections (see Figure 115): a. b. Choose I/O > ALTPLL. Under Which device family will you be using?, choose the device family the corresponds to the device on your development kit board. Under Which type of output file do you want to create?, choose Verilog HDL. Under What name do you want for the output file?, type pll at the end of the already created directory name. Click Next.
c.
d.
e.
Altera Corporation
115 My First FPGA Design Tutorial
Design Entry
Figure 115. MegaWizard Plug-In Manager [page 2a] Selections
5.
In the MegaWizard Plug-In Manager [page 3 of 14] window, make the following selections (see Figure 116). a. Confirm that the Currently selected device family option shows the device family that corresponds to the development board you are using. Under Which device speed grade will you be using?, type the value given in Table 12.
b.
Table 12. Speed Grade Settings Development Board
Arria GX Development Board Stratix III Development Board Cyclone III Starter Board Cyclone III Development Board 6 3 8 7
Setting
116 My First FPGA Design Tutorial
Altera Corporation
My First FPGA Design
c.
Under What is the frequency of the inclock0 input?, type the value given in Table 13.
Table 13. Input Clock Frequency Settings Development Board
Arria GX Development Board Stratix III Development Board Cyclone III Starter Board Cyclone III Development Board 100 50 50 50
Setting (MHz)
d. e.
Ensure that the units are MHz (default). Click Next.
Altera Corporation
117 My First FPGA Design Tutorial
Design Entry
Figure 116. MegaWizard Plug-In Manager [page 3 of 14] Selections
6.
Turn off all options on MegaWizard page 4. As you turn them off, pins disappear from the PLL blocks graphical preview. See Figure 117 for an example.
118 My First FPGA Design Tutorial
Altera Corporation
My First FPGA Design
Figure 117. MegaWizard Plug-In Manager [page 4 of 14] Selections
7. 8.
Click Next. At the top of the wizard, click the tab 3. Output Clocks to jump to the Output Clocks > clk c0 page.
Altera Corporation
119 My First FPGA Design Tutorial
Design Entry
a.
Under Clock division factor, use the up/down arrows or enter the value given in Table 14.
Table 14. Clock Division Settings Development Board
Arria GX Development Board Stratix III Development Board Cyclone III Starter Board Cyclone III Development Board 20 10 10 10
Setting
See Figure 118 for an example that uses 10 as the division factor.
120 My First FPGA Design Tutorial
Altera Corporation
My First FPGA Design
Figure 118. MegaWizard Plug-In Manager [page 7 of 14] Selections
9.
Click Finish.
10. The wizard displays a summary of the files it creates (see Figure 119). Click Finish again.
Altera Corporation
121 My First FPGA Design Tutorial
Design Entry
Figure 119. Wizard-Created Files
The Symbol window opens, showing the newly created PLL megafunction. See Figure 120.
122 My First FPGA Design Tutorial
Altera Corporation
My First FPGA Design
Figure 120. pll Symbol
11. Click OK and place the pll symbol onto the BDF to the left of the simple_counter symbol. You can move the symbols around by holding down the left mouse button, helping you ensure that they line up properly. See Figure 121.
Altera Corporation
123 My First FPGA Design Tutorial
Design Entry
Figure 121. Place the pll Symbol
12. Move the mouse so that the cursor (also called the selection tool) is over the pll symbols c0 output pin. The orthogonal node tool (cross-hair) icon appears. 13. Click and drag a bus line from the c0 output to the simple_counter clock input. This action ties the pll output to the simple_counter input (see Figure 122). Figure 122. Draw a Bus Line from pll to simple_counter
124 My First FPGA Design Tutorial
Altera Corporation
My First FPGA Design
14. Add an input pin and an output bus with the following steps: a. b. Choose Edit > Insert Symbol. Under Libraries, select quartus/libraries > primitives > pin > input. See Figure 123. Click OK. If you need more room to place symbols, you can use the vertical and horizontal scroll bars at the edges of the BDF window to view more drawing space.
c.
Figure 123. Input Pin Symbol
d.
Place the new pin onto the BDF so that it is touching the input to the pll symbol. Use the mouse to click and drag the new input pin to the left; notice that the ports remain connected as shown in Figure 124.
e.
Altera Corporation
125 My First FPGA Design Tutorial
Design Entry
Figure 124. Connecting Input Pin
f.
Change the pin name by double-clicking pin_name and typing osc_clk (see Figure 125). This name correlates to the oscillator clock that is connected to the FPGA.
Figure 125. Change Input Pin Name
g.
Using the Orthogonal Bus tool ( ), draw a bus line connected on one side to the simple_counter output port, and leave the other end unconnected at about 6 to 8 grid spaces to the right of the simple_counter. Right-click the new output bus line and choose Properties.
h.
126 My First FPGA Design Tutorial
Altera Corporation
My First FPGA Design
i.
Type counter[31..0] as the bus name (see Figure 126). The notation [X..Y] is the Quartus II method for specifying the bus width in BDF schematics, where X is the most significant bit (MSB) and Y is the least significant bit (LSB).
Figure 126. Change Output Bus Name
j.
Click OK. Figure 127 shows the BDF.
Altera Corporation
127 My First FPGA Design Tutorial
Design Entry
Figure 127. BDF
Add a Multiplexer
This design uses a multiplexer to route the simple_counter output to the LED pins on the development board. You will use the MegaWizard Plug-In Manager to add the multiplexer, lpm_mux. The design multiplexes two variations of the counter bus to four LEDs on the development board. 1. 2. 3. 4. 5. Choose Edit > Insert Symbol. Click Megawizard Plug-in Manager. Click Next. Choose Installed Plug-Ins > Gates > LPM_MUX. Choose the device family that corresponds to the device on the development board you are using, choose Verilog HDL as the output file type, and name the output file counter_bus_mux (see Figure 128).
128 My First FPGA Design Tutorial
Altera Corporation
My First FPGA Design
6.
Click Next.
Figure 128. Selecting lpm_mux
7.
Under How many data inputs do you want?, select 2 inputs (default). Under How wide should the data input and result output be?, select 4 (see Figure 129).
8.
Altera Corporation
129 My First FPGA Design Tutorial
Design Entry
Figure 129. lpm_mux Settings
9.
Click Next.
10. Click Finish twice. The Symbol window appears (see Figure 130 for an example).
130 My First FPGA Design Tutorial
Altera Corporation
My First FPGA Design
Figure 130. lpm_mux Symbol
11. Click OK. 12. Place the counter_bus_mux symbol below the existing symbols on the BDF. See Figure 131.
Altera Corporation
131 My First FPGA Design Tutorial
Design Entry
Figure 131. Place the lpm_mux Symbol
13. Add input buses and output pins to the counter_bus_mux symbol as follows: a. Using the Orthogonal Bus tool, draw bus lines from the data1x[3..0] and data0x[3..0] input ports to about 6 to 8 grid spaces to the left of counter_bus_mux. Draw a bus line from the result[3..0] output port to about 6 to 8 grid spaces to the right of counter_bus_mux. Right-click the bus line connected to data1x[3..0] and choose Properties. Name the bus counter[26..23], which selects only those counter output bits to connect to the four bits of the data1x input. Because the input busses to counter_bus_mux have the same names as the output bus from simple_counter, (counter[x..y]) the Quartus II software knows to connect these busses.
b.
c.
d.
132 My First FPGA Design Tutorial
Altera Corporation
My First FPGA Design
e. f.
Click OK. Right-click the bus line connected to data0x[3..0] and choose Properties. Name the bus counter[24..21], which selects only those counter output bits to connect to the four bits of the data1x input. Click OK. Figure 132 shows the renamed buses.
g.
h.
Figure 132. Renamed counter_bus_mux Bus Lines
If you have not done so already, save your project file before continuing.
14. Choose Edit > Insert Symbol. 15. Under Libraries, double-click quartus/libraries/ > primitives > pin > output (see Figure 133). Figure 133. Choose an Output Pin
16. Click OK.
Altera Corporation
133 My First FPGA Design Tutorial
Design Entry
17. Place this output pin so that it connects to the counter_bus_mux result[3..0] bus output line. 18. Rename the output pin as led[3..0] as described in steps 13 c and d. (see Figure 134). Figure 134. Rename the Output Pin
19. Attach an input pin to the multiplexer select line using an input pin: a. b. Choose Edit > Insert Symbol. Under Libraries, double-click quartus/libraries/ > primitives > pin > input. Click OK.
c.
20. Place this input pin below counter_bus_mux. 21. Connect the input pin to the counter_bus_mux sel pin. 22. Rename the input pin as button[0] (see Figure 135).
134 My First FPGA Design Tutorial
Altera Corporation
My First FPGA Design
Figure 135. Adding the button[0] Input Pin
You have finished adding symbols to your design. 1 You can add notes or information to the project as text using the the Text tool on the toolbar (indicated with the A symbol). For example, you can add the label OFF = SLOW, ON = FAST to the button[0] input pin and add a project description, such as My First FPGA Project.
Assign the Pins
In this section, you will make pin assignments. Before making pin assignments, perform the following steps: 1. Choose Processing > Start > Start Analysis & Elaboration in preparation for assigning pin locations. Click OK in the message window that appears after analysis and elaboration completes.
2.
Altera Corporation
135 My First FPGA Design Tutorial
Design Entry
To make pin assignments that correlate to the button[0] and osc_clk input pins and led[3..0] output pin, perform the following steps: 1. Choose Assignments > Pins, which opens the Pin Planner, a spreadsheet-like table of specific pin assignments. The Pin Planner shows the designs six pins. See Figure 136.
Figure 136. Pin Planner Example
136 My First FPGA Design Tutorial
Altera Corporation
My First FPGA Design
2.
In the Location column next to each of the six node names, add the coordinates (pin numbers) as shown in Table 15 for the actual values to use with your board.
Table 15. Pin Information Settings Pin
button[0] led[3] led[2] led[1] led[0] osc_clk
Arria GX Development Board
A19 B13 C13 A11 A12 U28
Stratix III Development Board
B17 A23 B23 C23 F21 T33
Cyclone III Starter
F1 N9 N12 P12 P13 V9
Cyclone III Development Board
AD7 AD19 AF18 AE20 AD15 AH15
Double-click in the Location column for any of the six pins to open a drop-down list and type the location shown in the table. Alternatively, you can select the pin from a drop-down list. For example, if you type F1 and press the Enter key, the Quartus II software fills in the full PIN_F1 location name for you. The software also keeps track of corresponding FPGA data such as the I/O bank and Vref group. Each bank has a distinct color, which corresponds to the top-view wire bond drawing in the upper right window. See Figure 137.
To provide more detailed information about the development boards, Altera provides board reference manuals and schematics for all development boards. These documents provide complete information about the pinouts for the devices on the boards.
Altera Corporation
137 My First FPGA Design Tutorial
Create a Default TimeQuest SDC File
Figure 137. Completed Pin Planning Example
You are finished creating your Quartus II design!
Create a Default TimeQuest SDC File
Timing settings are critically important for a successful design. For this tutorial you will create a basic Synopsys Design Constraints File (.sdc) that the Quartus II TimeQuest Timing Analyzer uses during design compilation. For more complex designs, you will need to consider the timing requirements more carefully. To create an SDC, perform the following steps: 1. Open the TimeQuest Timing Analyzer by choosing Tools > TimeQuest Timing Analyzer. Choose File > New SDC file. The SDC editor opens. Type the following code into the editor:
create_clock -period 20.000 -name osc_clk osc_clk derive_pll_clocks derive_clock_uncertainty
2. 3.
4.
Save this file as my_first_fpga_top.sdc (see Figure 138).
138 My First FPGA Design Tutorial
Altera Corporation
My First FPGA Design
Figure 138. Default SDC
Naming the SDC with the same name as the top-level file except for the .sdc extention causes the Quartus II software to using this timing analysis file automatically by default. If you used another name, you would need to add the SDC to the assignments file list.
For more advanced information about timing settings and the TimeQuest timing analyzer, refer to the Quartus II Verification and Simulation page on Alteras website at www.altera.com/products/software/products/quartus2/verification/ qts-verification.html. After creating your design you must compile it. Compilation converts the design into a bitstream that can be downloaded into the FPGA. The most important output of compilation is an SRAM Object File (.sof), which you use to program the device. The software also generates other report files that provide information about your code as it compiles. 1 If you want to store SOFs in memory devices (such as flash or EEPROMs), you must first convert the SOF to a file type specifically for the targeted memory device.
Compile Your Project
Now that you have created a complete Quartus II project and entered all assignments, you can compile the design. v In the Processing menu, choose Start Compilation or click the Play button on the toolbar ( 1 ).
If you are asked to save changes to your BDF, click Yes.
Altera Corporation
139 My First FPGA Design Tutorial
Compile Your Project
While compiling your design, the Quartus II software provides useful information about the compilation (see Figure 139). Figure 139. Compilation Message Example
When compilation is complete, the Quartus II software displays a message. Click OK to close the message box. 1 The Quartus II Messages window displays many messages during compilation. It should not display any critical warnings; it may display a few warnings that indicate that the device timing information is preliminary or that some parameters on the I/O pins used for the LEDs were not set.
The software provides the compilation results in the Compilation Report tab as shown in Figure 140.
140 My First FPGA Design Tutorial
Altera Corporation
My First FPGA Design
Figure 140. Compilation Report Example
Program the Device
After compiling and verifying your design you are ready to program the FPGA on the development board. You download the SOF you just created into the FPGA using the USB-Blaster circuitry on the board. Set up your hardware for programming using the following steps: 1. Connect the power supply cable to your board and to a power outlet. For Cyclone III and Stratix III development boards, connect the USB cable to the board. For the Arria GX board, connect the USB-Blaster (included in your development kit) to J4 and the USB cable to the USB-Blaster. Connect the other end of the USB cable to the host computer.
2.
1
3.
Refer to the getting started user guide for detailed instructions on how to connect the cables.
Turn the board on using the on/off switch (SW1).
Altera Corporation
141 My First FPGA Design Tutorial
Program the Device
For the Arria GX development board, before opening the device programmer, place the MAXII and HSMC slide switches in the bypass position. The default position (without an HSMC card installed) is HSMC in bypass mode and MAXII in chained mode.
Program the FPGA using the following steps. 1. Choose Tools > Programmer. The Programmer window opens. See Figure 141.
Figure 141. Programmer Window
2. 3.
Click Hardware Setup. If it is not already turned on, turn on the USB-Blaster [USB-0] option under Currently selected hardware. See Figure 142.
142 My First FPGA Design Tutorial
Altera Corporation
My First FPGA Design
Figure 142. Hardware Settings
4. 5.
Click Close. If the file name in the Programmer does not show my_first_fpga_top.sof, click Add File. Select the my_first_fpga_top.sof file from the project directory (see Figure 143).
6.
Figure 143. Add Programming File
Altera Corporation
143 My First FPGA Design Tutorial
Program the Device
7. 8.
Click Open. Turn on the Program Configure option that corresponds to the my_first_fpga_top.sof file. Click Start. The file downloads to the development board. The progress bar shows the download status; the status is 100% when downloading completes. See Figure 144.
9.
Figure 144. Downloading Complete
Congratulations, you have created, compiled, and programmed your first FPGA design! The compiled SRAM Object File (.sof) is loaded onto the FPGA on the development board and the design should be running.
144 My First FPGA Design Tutorial
Altera Corporation
My First FPGA Design
Verify in Hardware
When you verify the design in hardware, you observe the runtime behavior of the FPGA hardware design and ensure that it is functioning appropriately. Verify the design by performing the following steps: 1. Observe that the four development board LEDs appear to be advancing slowly in a binary count pattern, which is driven by the simple_counter bits [26..23].
1
2.
The LEDs are active low, therefore, when counting begins all LEDs are turned on (the 0000 state).
Press and hold Button 1 on the development board and observe that the LEDs advance more quickly. Pressing this button causes the design to multiplex using the faster advancing part of the counter (bits [24..21]).
Next Steps
Altera provides many tutorials and reference material that you can use to further your knowledge of FPGA design. The information on the following web pages will help you learn more about Altera tools and products.
www.altera.com/education/univ/unv-index.html www.altera.com/education/univ/materials/manual/unv-labmanual.html www.altera.com/literature/lit-qts.jsp www.altera.com/end-markets/refdesigns/ref-index.jsp www.altera.com/support/examples/exm-index.html www.altera.com/corporate/contact/con-index.html mysupport.altera.com/etraining/
The Altera etraining page provides tutorials for each of the steps covered in this document. Additionally, it provides simulation tutorials, such as:
Using the Quartus II Software: Simulation Using the Quartus II Software: Timing Analysis Constraining and Analyzing Timing for Source Synchronous Circuits with TimeQuest Validating Performance with the TimeQuest Static Timing Analyzer
Altera Corporation
145 My First FPGA Design Tutorial
Next Steps
146 My First FPGA Design Tutorial
Altera Corporation
You might also like
- The Subtle Art of Not Giving a F*ck: A Counterintuitive Approach to Living a Good LifeFrom EverandThe Subtle Art of Not Giving a F*ck: A Counterintuitive Approach to Living a Good LifeRating: 4 out of 5 stars4/5 (5796)
- The Gifts of Imperfection: Let Go of Who You Think You're Supposed to Be and Embrace Who You AreFrom EverandThe Gifts of Imperfection: Let Go of Who You Think You're Supposed to Be and Embrace Who You AreRating: 4 out of 5 stars4/5 (1091)
- Never Split the Difference: Negotiating As If Your Life Depended On ItFrom EverandNever Split the Difference: Negotiating As If Your Life Depended On ItRating: 4.5 out of 5 stars4.5/5 (842)
- Grit: The Power of Passion and PerseveranceFrom EverandGrit: The Power of Passion and PerseveranceRating: 4 out of 5 stars4/5 (589)
- Hidden Figures: The American Dream and the Untold Story of the Black Women Mathematicians Who Helped Win the Space RaceFrom EverandHidden Figures: The American Dream and the Untold Story of the Black Women Mathematicians Who Helped Win the Space RaceRating: 4 out of 5 stars4/5 (897)
- Shoe Dog: A Memoir by the Creator of NikeFrom EverandShoe Dog: A Memoir by the Creator of NikeRating: 4.5 out of 5 stars4.5/5 (537)
- Elon Musk: Tesla, SpaceX, and the Quest for a Fantastic FutureFrom EverandElon Musk: Tesla, SpaceX, and the Quest for a Fantastic FutureRating: 4.5 out of 5 stars4.5/5 (474)
- The Hard Thing About Hard Things: Building a Business When There Are No Easy AnswersFrom EverandThe Hard Thing About Hard Things: Building a Business When There Are No Easy AnswersRating: 4.5 out of 5 stars4.5/5 (345)
- Her Body and Other Parties: StoriesFrom EverandHer Body and Other Parties: StoriesRating: 4 out of 5 stars4/5 (821)
- The Emperor of All Maladies: A Biography of CancerFrom EverandThe Emperor of All Maladies: A Biography of CancerRating: 4.5 out of 5 stars4.5/5 (271)
- The Sympathizer: A Novel (Pulitzer Prize for Fiction)From EverandThe Sympathizer: A Novel (Pulitzer Prize for Fiction)Rating: 4.5 out of 5 stars4.5/5 (122)
- The Little Book of Hygge: Danish Secrets to Happy LivingFrom EverandThe Little Book of Hygge: Danish Secrets to Happy LivingRating: 3.5 out of 5 stars3.5/5 (400)
- The World Is Flat 3.0: A Brief History of the Twenty-first CenturyFrom EverandThe World Is Flat 3.0: A Brief History of the Twenty-first CenturyRating: 3.5 out of 5 stars3.5/5 (2259)
- The Yellow House: A Memoir (2019 National Book Award Winner)From EverandThe Yellow House: A Memoir (2019 National Book Award Winner)Rating: 4 out of 5 stars4/5 (98)
- Devil in the Grove: Thurgood Marshall, the Groveland Boys, and the Dawn of a New AmericaFrom EverandDevil in the Grove: Thurgood Marshall, the Groveland Boys, and the Dawn of a New AmericaRating: 4.5 out of 5 stars4.5/5 (266)
- A Heartbreaking Work Of Staggering Genius: A Memoir Based on a True StoryFrom EverandA Heartbreaking Work Of Staggering Genius: A Memoir Based on a True StoryRating: 3.5 out of 5 stars3.5/5 (231)
- Team of Rivals: The Political Genius of Abraham LincolnFrom EverandTeam of Rivals: The Political Genius of Abraham LincolnRating: 4.5 out of 5 stars4.5/5 (234)
- On Fire: The (Burning) Case for a Green New DealFrom EverandOn Fire: The (Burning) Case for a Green New DealRating: 4 out of 5 stars4/5 (74)
- The Unwinding: An Inner History of the New AmericaFrom EverandThe Unwinding: An Inner History of the New AmericaRating: 4 out of 5 stars4/5 (45)
- TCOM Lab ReportDocument5 pagesTCOM Lab ReportAlex M. RetonaNo ratings yet
- PLC Lab ManualDocument64 pagesPLC Lab ManualNaveen Kumar100% (4)
- 01 P-N Junction DiodeDocument5 pages01 P-N Junction DiodeRomeshNo ratings yet
- 3842a DatasheetDocument8 pages3842a DatasheetVịnh DemoNo ratings yet
- HVDC FactsDocument12 pagesHVDC FactsSree ShobhaNo ratings yet
- Com 7001Document8 pagesCom 7001Govindarajan KarthikNo ratings yet
- Circuits, Ohm's Law, DC Circuit Analysis: EEE 3 Lecture 02Document27 pagesCircuits, Ohm's Law, DC Circuit Analysis: EEE 3 Lecture 02No OneNo ratings yet
- Automation System - Moeller Wiring ManualDocument20 pagesAutomation System - Moeller Wiring ManualMedhat100% (1)
- TL082 EqualizerDocument16 pagesTL082 EqualizerMecabot DzibNo ratings yet
- OptiX RTN 950Document38 pagesOptiX RTN 950Edson ViníciusNo ratings yet
- MA3005 Lecture 12Document22 pagesMA3005 Lecture 12Leroy LiauNo ratings yet
- Sinamics v20 DriveDocument22 pagesSinamics v20 DriveSyed AliNo ratings yet
- KK Usm25Document4 pagesKK Usm25Nicko Arya Dharma100% (1)
- Memory Mapped IDocument20 pagesMemory Mapped IKanika SharmaNo ratings yet
- Electronic Voting MachineDocument70 pagesElectronic Voting MachineSalman Naveed67% (3)
- CS3351 - ModelDocument2 pagesCS3351 - Modelrkkumar07No ratings yet
- POSITIVO MASTER N40i XC3620 71R-S14BW4-T811 PDFDocument36 pagesPOSITIVO MASTER N40i XC3620 71R-S14BW4-T811 PDFMario Rodriguez Jurado100% (3)
- REL 551 - APP MANUAL 0900213a80566f1fDocument364 pagesREL 551 - APP MANUAL 0900213a80566f1fSrivatsan NarayananNo ratings yet
- 1606 pp004 - en PDocument2 pages1606 pp004 - en PsoayNo ratings yet
- Modern Digital Electronics by RP JAINDocument20 pagesModern Digital Electronics by RP JAINBrijesh KunduNo ratings yet
- imageRUNNER ADVANCE C356 - C256 Series - Partscatalog - E - EUR PDFDocument134 pagesimageRUNNER ADVANCE C356 - C256 Series - Partscatalog - E - EUR PDFcipinet3361No ratings yet
- Parameter Detail of SL7000 MeterDocument3 pagesParameter Detail of SL7000 MeterSonia Raina100% (1)
- LPC177x 178x User ManualDocument1,035 pagesLPC177x 178x User ManualMadison PottNo ratings yet
- MultiplexerDocument22 pagesMultiplexerMa. Patricia PalibinoNo ratings yet
- Lovato - General Purpose RelaysDocument14 pagesLovato - General Purpose RelaysMostafa ShannaNo ratings yet
- Specifications of - 160dBc 1710 1880MHz&1920 2170MHz Diplexer (AT050201172143F-3 - Y10 - 20171205)Document2 pagesSpecifications of - 160dBc 1710 1880MHz&1920 2170MHz Diplexer (AT050201172143F-3 - Y10 - 20171205)Action TechnologiesNo ratings yet
- SP485Document10 pagesSP485DmitriyNo ratings yet
- FP5043Document7 pagesFP5043Parag RekhiNo ratings yet
- (NB24-BX40-01D) Specsheet 01152010Document2 pages(NB24-BX40-01D) Specsheet 01152010nextekpowerNo ratings yet
- X32 Firmware Update 1.15Document8 pagesX32 Firmware Update 1.15Listen BudNo ratings yet