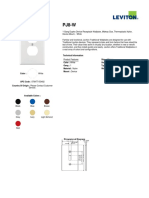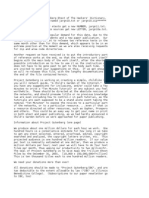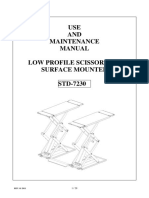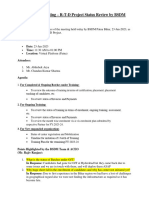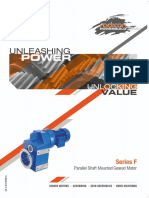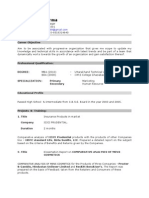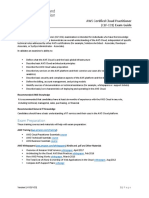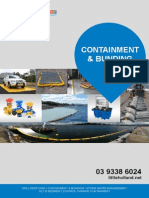Professional Documents
Culture Documents
Stereo 3 DMan
Stereo 3 DMan
Uploaded by
Paul PkOriginal Title
Copyright
Available Formats
Share this document
Did you find this document useful?
Is this content inappropriate?
Report this DocumentCopyright:
Available Formats
Stereo 3 DMan
Stereo 3 DMan
Uploaded by
Paul PkCopyright:
Available Formats
HYtek Automation, Inc. www.hytekautomation.
com Product Serial Number:
Dear Customer, Thank you for ordering the HYTEK Stereo 3D Camera Driver. Please read the following information carefully, you can find information about where to download the latest software/driver, how to setup 3D cameras and how to register the software. If you have any questions, please feel free to contact: support@hytekautomation.com Tel: 1-519-888-9296 Fax: 1-519-888-9252 Sincerely,
HYTEK Automation Team HYTEK Automation, Inc. 468 Albert St. Waterloo, Ontario PO. Box #: 28076 Canada N2L 6J8
System Requirement: OS: Winxp or up, CPU: 2.4GHZ or up, RAM: 512M or up, two USB 1.1 or 2.0 ports or firewire ports if your cameras are firewire cameras, 200M hard disk free space, two USB or firewire cameras/webcams that support WDM driver or Directshow. Depends on the camera type you use, some cameras may require better CPU rate or dual core and two USB2.0 ports or firewire ports may need to be located at two separate USB2.0 or firewire root controller to get enough bandwidth. Stereo 3D Camera Drivers Download: The HYTEK Stereo 3D camera driver can be downloaded from: http://www.hytekautomation.com/Downloads/Stereo3DInstall.exe Camera Driver Installation: Following are the steps to install the camera drivers: First make sure that two cameras are installed and working in your computer. Install the 3D virtual camera driver: double click on the Stereo3DInstall.exe file, follow the instruction to install the software. After you exit the installation, there is a window showed in Picture 1 appears, saying DLLRegisterServer in
1
3Dcam2.dll succeeded. If you dont see this, instead seeing an error message saying fail to load 3Dcam2.dll, that means that your computer may have DEP enabled. This is additional protection from Microsoft. Either you add regsvr32.exe to the exception list of the DEP or you need to go to Safe Mode of computer (reboot and press F8 key while booting) and manually register the 3Dcam2.dll by running the Reg3Dcam2.bat file under the C:\Program Files\ HYTEK Stereo 3D Camera Driver\ Reg3Dcam2.bat. When completed, the 3D virtual camera driver is installed on the computer.
Picture 1
Now you can start using the stereo 3D virtual camera in directshow compatible application or conferencing/chatting/messenger software. In any application, the first thing you need to do is selecting the HYTEK 3D Virtual Camera2 as your source camera, then you can bring out the camera settings property page to change the output video mode or bring out the pin property page to configure the video size (320x240 or 640x480) and camera names.. Below shows the free included AMCAP application on how to use it. More information regarding the third party software, please refer to the corresponding softwares help file.
Use 3D Virtual Camera in AMCAP AMCAP.exe application is free and included in the installation. Please go to start->All Programs-> HYTEK Stereo 3D Camera Driver->Video Capture Software, to launch the AMCAP software. After the AMCAP is up, do the following steps: 1. Select HYTEK 3D Virtual Camera2 as your source camera Now go to the menu option Devices, left click to drop down the list, you should see at least three cameras listed there, two of them are your physical cameras, the next one should be HYTEK 3D Virtual Camera2, select HYTEK 3D Virtual Camera2, wait 4-5 seconds (please be patient, it takes a little bit more time than loading a single camera). You should see picture in picture mode, one video is
embedded at the right bottom of the other video, this is 3D cameras default mode. You may also notice that there is watermark on the video, that is because the software is not registered yet. You can register now or later after you play around with the 3D camera for a while. When you are ready to register the software, please refer to the section in this document Register HYTEK Stereo 3D Camera Driver Software. 2. Change the video output mode in property page Now go to menu option Options, left click to drop down the list and select Video Capture Filter, this will bring up the HYTEK Stereo 3D camera settings property page. See picture 2 below.
Picture 2: HYTEK 3D iVCam2 Property Page
In this page, user can select output video mode, swap left and right camera image and adjust physical camera settings. There are 12 different video output mode. They are Left image, Right image, Side By Side, Picture in Picture, Color Anaglyph 3D Image, Gray Anaglyph 3D Image, True Anaglyph 3D Image, Side By Side With Ratio, Up and Down, Up and Down with Ratio, 2D in 3D and 3D in 2D. Play around with the video mode, for the modes that are NOT anaglyph 3D, you can put the two cameras separately anywhere you want and you dont need 3D glasses to see the video because video is in 2D mode. When you select Anaglyph 3D mode, if you have never worked with anaglyph image or know less about it before, the first time you select 3D mode, you
may not see 3D. There are few tips you need to adjust before the 3D video pops up. Please read below the tips and tricks for making 3D video with HYTEK 3D iVCam2 system. At this point, you may also want to check your CPU usage, if its close to 95%, we recommend you to upgrade your computer to a better one in order to use this 3D set smoothly. 3. Change the video output size and select different camera pairs for 3D Now go to menu option Options, left click to drop down the list and select Video Capture Pin, this will bring up the HYTEK Stereo 3D camera pins property page. See picture 3 below.
Picture 3: Pin Property Page In this page, user can select the video output size, either 320x240 or 640x480, change the left and right camera selection, we recommend that you use a pair of identical cameras for better 3D result. Tips and Tricks of seeing 3D video In order to see the 3D video, you need to setup and align the cameras, this is very important. Please follow the steps below: 1. Mount the camera on triport: mount the two cameras on the triport that supplied by HYTEK or keep the two cameras at about 6.5cm distance if you dont
2.
3.
4.
5.
have HYTEK triport set. The two cameras should look at almost the same directions, you dont need to screw in the cameras on the triport too tight for now because you may need to fine tune the direction at later steps. This will keep the camera distance at about 6.5cm, which is about our human eyes distance. Check left and right camera position: in order to see 3D video, the position of left and right camera is very important, or else you may not see 3D or you may get cross-eyed effect. To do this, switch the video mode to Side By Side, this way you will see two videos on the window. Face the cameras to the same direction as your eyes (just think they are your eyes), the left side is the left camera, cover your hand in front of the left camera, if you see the left side video on the screen is black (if you face to the screen, the left side is the left video for this case), that means the camera positions are correct. But if you see black in the right side video on the screen, that means the cameras position is swapped, please check (or uncheck if it was previously checked) on the box of Switch left and right camera image, this will swap the left and right camera image. This step is very important, wrong position of left and right camera will give you crossedeye feeling. You need to repeat this step every time you unplug and replug in cameras into USB ports, because the Windows OS does not remember the position of the cameras. Adjust camera focus ring: Adjust both cameras focus ring so that the object you want to focus has the best and clear image. Adjust camera settings so that both camera has the same color tone: In property page showed in picture 2, click on the Left Camera Settings, this will popup camera settings page for left camera, adjust the color if you know what value to set, otherwise simply click on Reset button on the top right side, this will set to factory value, but also make sure to check on the No Flicker option depends on your country, either 50HZ or 60HZ of your power supply, wrong selection will cause video image to flick. Do the same thing for the Right Camera Settings. Both cameras should be adjusted to the same condition. Align the cameras horizontally and vertically: Now switch the video mode to color anaglyph 3D mode. Adjust cameras to about the same direction and parallel to each other on the vertical direction with your eyes. Now look at the video window, you should see red and cyan shadow, although the two shadows maybe off on the vertical direction and horizontal direction. Now its time to fine adjust it. First find an object as your focus, something that has a clear shape and big, maybe in the center and front (and make sure this focused object has the most clear image by adjusting the focus ring manually on the cameras, for beginner, its easier to chose something about 1 or 2 meters away), this would be easier to adjust for 3D based on it. Adjust one camera vertically until the red and cyan shadow have almost no offset on the focused object in vertical direction, this is very important that the focused object has no vertical offset, otherwise it may destroy the 3D impression. Now adjust one camera, so that the red and cyan shadow of focused object have slight offset in horizontal direction, adjust so that the cyan shadow is on the left side of red shadow for your focused object, dont care the other objects if cyan on the left or right side. You may want to hold on
the stand of camera to adjust horizontal offset because if you hold on the body of the camera, it may shift the camera vertically which you just align previously. You may notice that by now the two cameras physically may not parallel to each other after you fine tune the images based on your focused object. Its ok, important is the images on the screen are aligned. Now put on your 3D glasses, you should see some 3D effect. You can play with the horizontal offset to get different depth feelings. This alignment maybe harder for the first timer, but it will be easier and easier once you get used to it. Once you see some 3D effect, you can try to look at the 3D video from different angle, find the best position. Now you can try out the true anaglyph 3D mode, this will give you better 3D feeling, but the image is darker. If you want to learn more about different mode of anaglyph images, please search on Internet, you will find many knowledge-based pages. 6. Warning: long time wearing 3D glasses or looking at miss-aligned 3D video/image may cause cross-eyed feeling, dizzy and tired eyes. Stop using it or reuse it when you feel better at users will. 7. Havent Seen 3D yet? Well, havent seen the 3D? Dont be disappointed, read the above tips for 3D and follow the steps carefully, you will see some 3D effect sooner or later. Check out HYTEK stereo pages, all our 3D images and videos are made with the same set system. Or search on internet for anaglyph images, see how others align the red/cyan shadows, you may learn some. You should be able to do the same or even better. The first time it maybe harder, but you will sure get more experiences while you try few times. Register HYTEK Stereo 3D Camera Driver: Please go to Start->All Programs->HYTEK Stereo 3D Camera Driver->Software Registration, to launch the registration application. In step 1, please type in the product serial number (you will get this number after you purchase the software). Then press the Get Side Code button in step two. If the serial number is correct, you will see there is a long string showing up in the Side Identification Code field. Please copy the complete string from Side Identification Code field and go to the following webpage: http://www.hytekautomation.com/Products/3DiVCam/Register.html Paste the string into the Side Identification Code area in the above page and fill out the other field and then press Submit button. We will verify the serial number, if valid, an software Activation key will be sent to your email address provided shortly (it maybe a few hours before you receive it). You can press Close button for now. After receiving the Activation key, please launch the Registration application again and copy/paste the Activation key into the step 4 and press Activate button. The registration is finished. Now if you run AMCAP again, you will see there is no watermark on the screen anymore. Each product serial number can be used to get activation key once, which means you can register the software only on one computer with one license. You may also now try out video conferencing software such as MSN Live Messenger or Yahoo Messenger or others of your choice.
Disclaimer: The HYTEK stereo 3D camera driver and associated products are not designed to be a critical component in life support or systems where malfunction can reasonably be expected to result in personal injury. Customers using these products in such applications do so at their own risk and agree to fully indemnify HYTEK Automation for any damages resulting from such applications. All HYTEK Automation, Incs hardware and software are provided "as is" and any express or implied warranties, including, but not limited to, the implied warranties of merchantability and fitness for a particular purpose are disclaimed. In no event shall HYTEK Automation, Inc. be liable for any direct, indirect, incidental, special, exemplary, or consequential damages (including, but not limited to, procurement of substitute goods or services; loss of use, data, or profits; or business interruption) however caused and on any theory of liability, whether in contract, strict liability, or tort (including negligence or otherwise) arising in any way out of the use of HYTEK Automations software and hardware, even if advised of the possibility of such damage. Last updated on Sept. 20, 2006 Copyright 2006, HYTEK Automation, Inc.
You might also like
- The Subtle Art of Not Giving a F*ck: A Counterintuitive Approach to Living a Good LifeFrom EverandThe Subtle Art of Not Giving a F*ck: A Counterintuitive Approach to Living a Good LifeRating: 4 out of 5 stars4/5 (5814)
- Hidden Figures: The American Dream and the Untold Story of the Black Women Mathematicians Who Helped Win the Space RaceFrom EverandHidden Figures: The American Dream and the Untold Story of the Black Women Mathematicians Who Helped Win the Space RaceRating: 4 out of 5 stars4/5 (897)
- The Yellow House: A Memoir (2019 National Book Award Winner)From EverandThe Yellow House: A Memoir (2019 National Book Award Winner)Rating: 4 out of 5 stars4/5 (98)
- Grit: The Power of Passion and PerseveranceFrom EverandGrit: The Power of Passion and PerseveranceRating: 4 out of 5 stars4/5 (590)
- Devil in the Grove: Thurgood Marshall, the Groveland Boys, and the Dawn of a New AmericaFrom EverandDevil in the Grove: Thurgood Marshall, the Groveland Boys, and the Dawn of a New AmericaRating: 4.5 out of 5 stars4.5/5 (266)
- The Emperor of All Maladies: A Biography of CancerFrom EverandThe Emperor of All Maladies: A Biography of CancerRating: 4.5 out of 5 stars4.5/5 (271)
- Shoe Dog: A Memoir by the Creator of NikeFrom EverandShoe Dog: A Memoir by the Creator of NikeRating: 4.5 out of 5 stars4.5/5 (540)
- The Little Book of Hygge: Danish Secrets to Happy LivingFrom EverandThe Little Book of Hygge: Danish Secrets to Happy LivingRating: 3.5 out of 5 stars3.5/5 (401)
- Never Split the Difference: Negotiating As If Your Life Depended On ItFrom EverandNever Split the Difference: Negotiating As If Your Life Depended On ItRating: 4.5 out of 5 stars4.5/5 (844)
- Elon Musk: Tesla, SpaceX, and the Quest for a Fantastic FutureFrom EverandElon Musk: Tesla, SpaceX, and the Quest for a Fantastic FutureRating: 4.5 out of 5 stars4.5/5 (474)
- Team of Rivals: The Political Genius of Abraham LincolnFrom EverandTeam of Rivals: The Political Genius of Abraham LincolnRating: 4.5 out of 5 stars4.5/5 (234)
- A Heartbreaking Work Of Staggering Genius: A Memoir Based on a True StoryFrom EverandA Heartbreaking Work Of Staggering Genius: A Memoir Based on a True StoryRating: 3.5 out of 5 stars3.5/5 (231)
- On Fire: The (Burning) Case for a Green New DealFrom EverandOn Fire: The (Burning) Case for a Green New DealRating: 4 out of 5 stars4/5 (74)
- The World Is Flat 3.0: A Brief History of the Twenty-first CenturyFrom EverandThe World Is Flat 3.0: A Brief History of the Twenty-first CenturyRating: 3.5 out of 5 stars3.5/5 (2259)
- The Hard Thing About Hard Things: Building a Business When There Are No Easy AnswersFrom EverandThe Hard Thing About Hard Things: Building a Business When There Are No Easy AnswersRating: 4.5 out of 5 stars4.5/5 (348)
- The Unwinding: An Inner History of the New AmericaFrom EverandThe Unwinding: An Inner History of the New AmericaRating: 4 out of 5 stars4/5 (45)
- The Gifts of Imperfection: Let Go of Who You Think You're Supposed to Be and Embrace Who You AreFrom EverandThe Gifts of Imperfection: Let Go of Who You Think You're Supposed to Be and Embrace Who You AreRating: 4 out of 5 stars4/5 (1092)
- The Sympathizer: A Novel (Pulitzer Prize for Fiction)From EverandThe Sympathizer: A Novel (Pulitzer Prize for Fiction)Rating: 4.5 out of 5 stars4.5/5 (122)
- Her Body and Other Parties: StoriesFrom EverandHer Body and Other Parties: StoriesRating: 4 out of 5 stars4/5 (822)
- Tapa Leviton Blanca - PJ8-WDocument2 pagesTapa Leviton Blanca - PJ8-WmichaelNo ratings yet
- The Jargon File, Version 2.9.10, 01 Jul 1992 by VariousDocument373 pagesThe Jargon File, Version 2.9.10, 01 Jul 1992 by VariousGutenberg.org100% (2)
- RF FundamentalsDocument53 pagesRF FundamentalsOm PrakashNo ratings yet
- STD-7230 User S ManualDocument28 pagesSTD-7230 User S Manualrifqi sutrisnoNo ratings yet
- Ricoh VT3600 Parts ManualDocument155 pagesRicoh VT3600 Parts ManualCaroline DanielNo ratings yet
- SV520 Operation ManualDocument83 pagesSV520 Operation ManualCung Manh Tuan95% (20)
- Construction and Building Materials: H.Y. Leung, J. Kim, A. Nadeem, Jayaprakash Jaganathan, M.P. AnwarDocument7 pagesConstruction and Building Materials: H.Y. Leung, J. Kim, A. Nadeem, Jayaprakash Jaganathan, M.P. AnwarshanmugapriyasudhaswNo ratings yet
- Adapter CouplingDocument48 pagesAdapter CouplingIan_SmythNo ratings yet
- MOM 23-Jan-24 BSDMDocument2 pagesMOM 23-Jan-24 BSDMChandan KumarNo ratings yet
- AspenEngineeringSuiteV8 0 IssuesDocument52 pagesAspenEngineeringSuiteV8 0 IssuesChem.EnggNo ratings yet
- Hyundai HD78 Engine ElectricalDocument31 pagesHyundai HD78 Engine ElectricalBigfair HD78No ratings yet
- TYBA GeographyDocument35 pagesTYBA Geographysameersay20007No ratings yet
- Triplex Plunger TEG Dehydration PumpsDocument2 pagesTriplex Plunger TEG Dehydration PumpsthunderNo ratings yet
- Smufl 0.7 DraftDocument186 pagesSmufl 0.7 DraftÁlvaro J. Buitrago TéllezNo ratings yet
- Distributed System IntroDocument30 pagesDistributed System IntroShivam KumarNo ratings yet
- Model THE: Horizontal Drilling Duty PumpDocument2 pagesModel THE: Horizontal Drilling Duty PumpzhujianglongNo ratings yet
- PBL Series F CatalougeDocument95 pagesPBL Series F CatalougeRTG Mechanical EnggNo ratings yet
- BDC For xd01Document3 pagesBDC For xd01Saheb ChatterjeeNo ratings yet
- Sealed Lead-Acid Battery Maintenance PracticeDocument2 pagesSealed Lead-Acid Battery Maintenance PracticeUsman Mustafa SyedNo ratings yet
- Logistics FundamentalsDocument13 pagesLogistics FundamentalsPrateek Kaushik100% (1)
- PDR DDV Integrating Photometer System - CnriDocument7 pagesPDR DDV Integrating Photometer System - CnriDragan VuckovicNo ratings yet
- Himanshu Sharma: Comparative Analysis of Mens CosmeticsDocument2 pagesHimanshu Sharma: Comparative Analysis of Mens CosmeticsPriya SharmaNo ratings yet
- Eg 200053v010401pDocument143 pagesEg 200053v010401pAnonymous yClIiuAFwNo ratings yet
- Standard Operating ProcedureDocument8 pagesStandard Operating ProcedureYayan SupyanNo ratings yet
- Indian Oil Corporation Ltd. v. Amritsar Gas Service and Others.Document10 pagesIndian Oil Corporation Ltd. v. Amritsar Gas Service and Others.Abhineet KaliaNo ratings yet
- Modul 1 Sample TestDocument5 pagesModul 1 Sample Testaurora30roNo ratings yet
- AWS Certified Cloud Practitioner (CLF-C01) Exam GuideDocument3 pagesAWS Certified Cloud Practitioner (CLF-C01) Exam GuideAriel Andres Garcia GonzalezNo ratings yet
- Saiga MDocument2 pagesSaiga MВлада Ковалева100% (1)
- Containment & BundingDocument10 pagesContainment & BundingLittle Holland Pty LtdNo ratings yet
- A Daybook For Nurse Educators - K. Parkieser-Reed (STI Int'l., 2011) WWDocument191 pagesA Daybook For Nurse Educators - K. Parkieser-Reed (STI Int'l., 2011) WWRadu ȘopuNo ratings yet