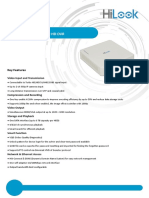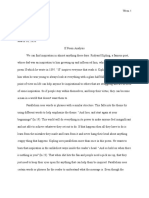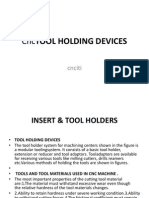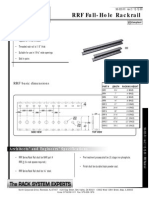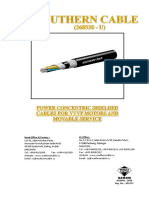Professional Documents
Culture Documents
DJing Techniques With Ableton Live
DJing Techniques With Ableton Live
Uploaded by
NLPiCopyright
Available Formats
Share this document
Did you find this document useful?
Is this content inappropriate?
Report this DocumentCopyright:
Available Formats
DJing Techniques With Ableton Live
DJing Techniques With Ableton Live
Uploaded by
NLPiCopyright:
Available Formats
DJ-ing Techniques with Live
by ryansupak@mail.com
In addition to its formidable capabilities as a production system and as a tool to perform ones own music, Live is also quite capable of delivering a traditional DJ set. (In this case, traditional means mixing together/manipulating songs of full length - as opposed to shorter loops or single snippets of music.) Because of its power and flexibility, however, Live allows the DJ to expand on the concept of what a mix can be, as little or as much as she wants. This tutorial is divided up into three parts: Part 1 discusses the practical considerations that should first be made if one plans to perform a smoothly running DJ set with Live. Part 2 discusses basic beatmatching and mixing techniques the fundamental elements of making the set sound right. Part 3 discusses advanced manipulation of Live to achieve turntablist-like maneuvers and some maneuvers that are not possible with turntables.
Part 1: Practical and Logistical Considerations
always: walnuts bottles before grains of rice sufi proverb
For Those With Non-Professional Sound Cards: There are two main problems that the user of a stock soundcard will run in to: high audio latency and the lack of an additional stereo output for cueing. Audio latency is the time between the pressing of a button (or the doing of any action that will change the sound) and the time it takes for the sound to audibly change. Because the latency on standard soundcards is often in excess of 150 milliseconds (1000 milliseconds = 1 second), there can be a frustrating lag on any real-time action that the DJ attempts to do. The result is that mutes/unmutes, the switching on/off of effects, and other actions that are very rhythm sensitive, often sound sloppy. There are some workarounds for this problem: One way is to reduce the Sample Rate of the audio output. This option can be accessed under Options -> Preferences -> Audio. The default setting is 44100, which is CD-quality. However, in a noisy club or rave setting one can often get away with setting the Sample Rate down to 31075 without any audible loss of quality. (This is because audio frequencies work in a logarithmic and not a linear fashion, but thats a discussion for another day.) Doing this will decrease the audio latency to what may be a more manageable level. Reducing the Sample Rate also has the added perk of reducing the speed at which the hard disk has to access the audio data. This can reduce glitching caused by the hard disk trying to access too much data at once.
Another workaround to the latency problem is to set the latency to a millisecond length that is the length of half or a quarter of a musical beat. It is pretty easy to determine the proper millisecond amount using this equation: (60 / Average Tempo in BPM) X 1000 = The amount of milliseconds in one beat Here is an example using the average BPM (Beats per Minute) for House music, which is 120 BPM: (60 / 120 BPM) X 1000 = 500, which is the amount of milliseconds in one beat Then, this number can be halved or quartered depending on personal preference, and the minimum amount is limited by the minimum latency that the system can attain without glitching. The audio latency can be set by adjusting the Output Buffer slider under Optio ns -> Preferences -> Audio. The result of adjusting the latency in this way is that the DJ can initiate all rhythm-sensitive actions a beat ahead, or half-a-beat ahead, and the audible effect will always occur just when it should. This makes a mix sound much tighter and more professional. The lack of a cueing output is the other major problem with using a standard soundcard to DJ. A DJ uses this extra stereo output to listen to audio channels before they are made audible in the master output. The idea behind this is that a new track can be previewed, tempo matched, and set in the correct starting position without the audience having to hear it. The DJ listens to this cue output through headphones; that way only she can hear it. Some stock soundcards have 5-channel surround sound and in some of these cases, the dualmono audio output that corresponds to the two rear speakers will be recognized by Live as an additional stereo output. In these cases, those rear outputs can be used as the stereo cueing output. However, the rear channels of some surround soundcards will not be recognized by Live. There are various third-party software utilities that can alter the functionality of some of these soundcards, but that procedure will not be discussed here since the procedure varies greatly from model to model. If using a soundcard with just one stereo output is the only option, there is still a workaround. (Dont worry, it sounds more confusing than it actually is!) Obtain one of each of these: (Part A) 1/8 male stereo -> dual RCA female adapter (Part B) 1/8 female stereo -> single RCA male adapter (Part C) single male RCA -> dual RCA female adapter. (A standard RCA cable is also needed). These adapters are readily available at most electronics stores, and should cost no more than $10-15 USD altogether. Utilizing these adapters properly will enable the DJ to have a separate cue and master section with just a two-channel soundcard. Here is the proper procedure: (Step 1) Insert the male lead of Part A into the (female) output of the soundcard. (Step 2) Attach the female lead of Part B to the (male) input of the headphones. (Step 3) Insert the male lead of Part C into the right female output of Part A. (Step 4) Insert a (male) stereo RCA cable into the female outputs of part C. (These outputs serve as the master audio output, and they go to an input on the main room mixer.)
(Step 5) Insert the male lead of Part B into the left female output of Part A. Okay! Now, the pan controls on each audio channel can be used to select whether the channels audio is sent to the master outs, the cue outs, or both. If a pan control is set hard left, the signal for that channel will only be audible in the cue section (the headphones). If a pan control is set hard right, the signal for that channel will only be audible in the master section (what the audience hears). If a pan control is in the middle, the signal for that channel will be audible in both the master and cue sections. The only trade-off is that now the set is in dualmono instead of stereo, but in a club or rave situation this shouldnt be noticeable. Getting MP3 files ready to use in Live Probably the most time-consuming part of preparing to use Live for DJ-ing is converting song MP3s to WAV or AIFF for mat so that they can be used. (However, rumor has it that Live will soon support MP3s directly, so hopefully this topic will be obsolete in the near future.) Converting MP3s to WAVs individually is tedious, so find a converter program that does batch processing if possible. (Batch processing means just that: to process a batch of files.) Many good soundfile editors and dedicated conversion programs have batch processing capabilities, and using them will save a great deal of time if there are more than 10 MP3s to convert to WAV. The same sample rate concept applies here that did earlier: if hard drive space is a major consideration (because WAVs are much larger than MP3s), then WAV files sampled at 32kHz instead of 44.1kHz (CD quality) will often sound acceptable in a live performance scenario and these will be significantly smaller. Also, sampling some files at 8-bit instead of 16-bit actually makes them sound punchier and more up-front! Getting WAV files cued up for easy mixing In most audio files of songs, there is a moment or two of silence before the song starts. Or sometimes, a song has an introduction that is not in rhythm with the rest of the song. These types of beginnings can make mixing songs very difficult. For this reason, these non -rhythmic bits at the beginning of a song can be cropped off. This is very easy to do within Live. This is done by dropping a song file onto a track in the Session or Arranger window. Then, in the Sample Display window, move Warp Marker 1 onto the first rhythmic beat of a song. (Now, the 1 is indeed in the right place, but making this adjustment may have misaligned the markers after 1.) The quickest way to rectify this new problem is to click on the 2 beat, and move it to its proper place. It may make it easier to listen while this is done, to be sure the right spot is chosen. Once the first beat of the song is cued up properly (thats what moving the 1 did) and the tempo is approximately correct (thats what moving the 2 did), these adjustments can be saved along with the file by pressing the Save button in the Sample Display window. From that point on, these Warp Marker settings will be present whenever the song file is loaded in Live.
Some songs (especially those not created with electronic sequencing devices) may have random, slight tempo variances throughout the song. In many cases this can be compensated for with beatmatching techniques (as discussed in Part 2). Sometimes, though, independently placed Warp Markers must be used since the beats are not equal distances apart, as they ideally would be. Non-equidistant Warping will be gone over in more detail at the beginning of the next section. But, for now, a tell-tale sign that a song may need some independent warp markers is that the beats or spikes on the wave analysis display (i.e., the picture of the wave) coincide less and less with the numbered markers as the song progresses.
Part 2: Basic beatmatching and mixing
the most important thing a musician can do is to listen Jaco Pastorius
The crucial concept of Warping: equidistant and independent Understanding Warp Markers and how to exploit them is essential to understanding how to use Live like a group of turntables. Initially, most warping that takes place is equidistant. That is, adjusting the distance between a Marker and its neighbor results in an equal change in distance between every other Marker and its neighbor. The exception to this, in the initial state of a sample, is the 1 Marker. The number 1 has a solid green box behind it, which shows that it is nailed down. Notice that, when other Markers besides the 1 are moved, the other Markers radiate around 1. 1, however, never moves as the result of another Markers movement and this is because it has a nail in it. When the 1 Marker itself is grabbed and moved, the distances between other Markers and their neighbors do not change. Only the reference point around which the whole array of Markers is arranged -- changes. Other Markers can be made to act like the 1 by nailing them down as well. This is done by double-clicking on the number of a marker. A solid green box will appear behind the number. Once a Marker is nailed down, it possesses three properties: (Property 1) It is no longer affected by the equidistant shifting of non-nailed Markers. (Property 2) It is no longer affected by the independent reference point shifting of other nailed Markers. (Property 3) It acts as a radiating equidistance point, just like the 1 did in the initial state. (Additional Note) Just like non-nailed Markers, moving it still cannot change the position of other nailed Markers at all. Though these properties complete the description of the laws of physics of Warp Markers, there are still subtleties of the system that are not immediately obvious. For instance, if the 2.1 is nailed, the three Markers between 1 and 2.1 namely 1.2, 1.3, and 1.4 can no longer be moved in the equidistance fashion. This is because trying to move these non-nailed markers is attempting to force them to conform to two center points
of radiation while simultaneously remaining equidistant from each other but that is impossible. (Like Otis Redding, they cant do what two people tell them to do.) So, the only way to get any of them to move is to nail one of these center lyers first. There will eventually be a tutorial dedicated exclusively to Warp Markers, but enough has been said about this topic for now so that a song with bad timing can be corrected. In the meantime, however, here are a few other basic concepts that may make the Warping concept clearer: A non-nailed Marker is weak: it is affected by any movement adjacent to it. A nailed Marker is strong: it is not affected by any movement adjacent to it. A nailed marker will not allow any equidistant or reference point radiation to continue on the other side of it it stops any radiation in its tracks. The graphical representation of a soundfile never scrunches up or changes in any way, only the relative position of the Warp Markers changes. The closer a Marker is to its neighbors, the longer that part of the sound will be audible. The farther a Marker is from its neighbors, the shorter that part of the sound will be audible. Hopefully, now that Warp Markers have been explained, it is a fairly easy task to correct rhythmic inconsistencies in a sound file: just progress through the song from start to finish and occasionally nail down Markers as non-equidistant gaps between beats need to be corrected. If there are rhythmic inconsistencies in a file that had to be corrected, and the file is going to be used for DJing purposes, then it is a good idea to re-record the warp-corrected file onto another track as another file - before using it. It is also good to have one or two seconds of empty space at the beginning and end of each song file. (These formatting considerations will make it much easier to nudge, pitch, and brake the sound file like a vinyl record, and this will be discu ssed later in this section.) Using compression effects to make the mix sound less choppy In a nutshell, a compressor makes sounds that are louder than a specified volume-threshold quieter. In effect, a compressor generally makes the loudness of sounds seem steadier like they somehow possess more sustain. In this way, applying compression to the master bus minimizes erratic volume changes when parts are brought in or taken out and makes the mix sound smoother. Generally speaking: a ratio of about 4: , a threshold of about 12dB, and an attack rate of 1 about 30ms works well for this purpose. The relatively low threshold ensures that the compressor is driven enough to cause the illusion of sustain, but the relatively low ratio ensures that the effect i not too obvious. Too much compression can make a mix sound s squashed, but just the right amount of compression gives a performance a professional-
sounding sheen. (It has been said that applying an effect is like putting on makeup: no one should be able to tell that its there.) Beatmatching: Pitch Control and Location Control There are two main aspects to beatmatching: making the tracks play at the same tempo, and getting the tracks rhythmically aligned. Making the tracks play at the same tempo, or Pitch Controlling, is 98% taken care of via Lives automatic beat detection function. However, it may still be necessary to adjust this intermittently due to even slight irregularities in tempo. It doesnt take much of a difference in tempo between two tr acks to make the resulting mix really chaotic after a short time of unadjusted playing. Even a speed difference of 0.25% per measure can really add up after only a few bars. So, the DJ must be able to change the speed of one track without changing the speed of the other. This is easily done by manipulating the Warp Markers in the equidistant fashion. The key concept here is one that was discussed in the Warp Marker section: The closer a Marker is to its neighbors, the longer that part of the sound will be audible. The farther a Marker is from its neighbors, the shorter that part of the sound will be audible. Grabbing a non-nailed Marker and moving it to the left makes the markers get closer together. Grabbing a non -nailed Marker and moving it to the right makes the markers get farther apart. Therefore: Shifting the non-nailed Markers to the left is like pitching down a turntable. Shifting the non-nailed Markers to the right is like pitching up a turntable. (However, the pitch itself does not change, as with a turntable only the tempo changes, in this case.) The closer the Sample Display window is zoomed in, the more that precise control over the Marker adjustments is possible. More precise control allows for more slight speed adjustments to be made, and often a slight adjustment is all thats needed to tempo match one song to another. Getting the tracks rhythmically aligned, or Location Control, is the second facet of beatmatching. This may not be immediately intuitive. Here is a good hypot hetical example of beat misalignment: a two -man band is playing a song, but the second man starts playing his sheet of music one beat after the first person starts. Even if they were playing at the exact same tempo, the piece would not sound right because they were not on the one together. This calls for the ability to alter the relative position of one track to another, without altering the tempo in either. When operating turntables, this is done by gently nudging a record forward or momentarily braking it back. In Live, this is most easily done by adjusting the position of the 1 Marker. Moving the 1 to the right is the equivalent of nudging forward and moving the 1 to the left is the equivalent of braking back. Again, these maneuvers
alter the relative position of the tracks without altering the tempo. Generally, it should not be necessary to move the 1 more than the approximate distance of 2 beats left or right to accomplish this rhythmic alignment. An alternative to shifting the 1 is to shift the blue arrow that denotes the starting tracking point of a sound file. The advantage to using the arrow is that it only moves in 1-Warp denominations. However, this is also a disadvantage: it increases ease of use but sacrifices precision. There is another alternative to altering sounds in the Sample Editor window to change the relative tracking position. Slightly altering the position of a song in the Arranger window will accomplish the same thing. By turning the Snap amount to None (Ctrl + 0) and zooming in closely on the beginning of the song, slight left or right shifts of the entire song can effectively alter the relative tracking position: left to shift forward, right to shift backward. It should also be noted that nudging and braking can be accomplished by pitching up or down a real turntable. However, this will not work with Live. This is because making a momentary pitch adjustment in Live does not alter the relative tracking position of a sound that is being played. So, once the tempo change (via pitching) has caused one song to catch up with the other and the tempo is subsequently returned to its original setting, the tracking point too will return to its original setting. This will put the DJ right back where she started before attempting to use pitching to solve the rhythmic alignment problem. Quick Crossfading techniques using the mouse and keyboard A DJ mixer has a crossfader. This fader allows the DJ to simultaneously bring one volume level down while bringing another volume level up usually to fade between songs or to momentarily mute one channel for some sort of special scratch effect. Live has no crossfader, but there are many ways to manipulate the channel faders and mute keys in tandem to get similar sounds. Mixing transitions that take place in longer than a bar or two are much technically easier, since the DJ can basically just use the mouse to nudge one fader up a little bit, then nudge another fader down a little bit, etc until the new track is mixed in and the old track is mixed out. The quick moves described below take a bit more practice, but their main practical advantage is that they do not require the tracks to be beatmatched extremely well - since the transition will hopefully happen too fast for anybody to notice. 8D Quick Transform Fade: This emulates the instant switching from one track to another that can be executed with a hamster switch, a transform switch, or a crossfader with an extremely steep transition curve, on a DJ mixer. There is no point not even a brief one at which the two tracks are playing simultaneously. This technique is very easy with Live: if one track is playing and the track to -be-switched-to is muted, simply press the two track mute buttons simultaneously. Steep Crossfade: This emulates the near-instant switching from one track to another that can be executed with the quick manipulation of channel faders, or a crossfader with a steep
transition curve, on a DJ mixer. There is a brief moment about a quarter of a beat long during which the two tracks are playing simultaneously. This technique is relatively easy with Live; the setup is that one track is playing and the track to be switched to is muted. Its very similar to the transform fade, except that the second track is unmuted a split second before the first track is muted. The result is that both tracks are playing simultaneously for a very brief time. This gives the listener the auditory illusion that the two tracks are being crossfaded between. The longer the tracks are played together simultaneously (though this time should rarely exceed 2 beats), the smoother the crossfade will seem. Smoother Transitions using one channel fader and the mute keys: If the Steep Crossfade technique is combined with the manipulation of the second tracks channel fader, the auditory illusion of a smoother transition is possible. The procedure is to begin executing a Steep Crossfade, but lengthen the time that both tracks are playing simultaneously to 2-4 beats. At the beginning of the simultaneous time, the second channel fader should be about 20 -30dB down. This fader should be quickly raised via the mouse, while the other hand is used to operate the mute buttons. By the end of the simultaneous time, the second channel fader should be up to 0dB. This technique can work the other way, too: instead of bringing up the second channel fader during the simultaneous time, bring the first channel fader down. While raising the second fader draws a lot of attention to the new track, lowering the first fader instead gives the impression that the second track was playing in the background all along.
Part 3: Relatively Advanced Maneuvers
the essence of cooking is the ability to use restraint anonymous
The simplicity and elegance of Lives interface allows the DJ to freely improvise once the basic functionality is mastered. Thus, the main limitations to the discovery and execution of trick maneuvers in Live are the DJs own imagination and willingness to practice. Scratching and pseudo-scratching in Live Vinyl scratching, in its basic form, is nothing more than manually altering the tracking position of a record in real time. Since Live gives the user the ability to manually alter the tracking position of an audio file in real time, there is no reason that it cannot be used to attain certain scratching effects. While the sequencer is playing, Live is always moving the tracking position of a sound forward. Thus, simultaneously moving the designated Offset-point of a sound backward at the same rate would make the sound stand still in effect. Since standard turntable-style scratching is so dependent on this standing still, much of the challenge in using Live to scratch is continuously cueing back the Offset numerical parameter (in the Sample Display window) at the same rate that the sound is automatically tracking forward. Once this skill is mastered, the rest is easy, intuitive, and fun: just wobble the mouse up and down while holding down the button, to alter the relative tracking point. Even if the continuous Offset correction (needed to simulate the slipping of a vinyl record on a turntable) proves too tricky or logistically impractical to accomplish (hint: get a trackball!),
there are still many expressive ways to create scratching-like effects and also stuttering effects. However, it is easier to discover these by experimentation than by reading about them: wobbling the blue Offset arrow left and right is a good place to start. Another interesting scratching technique is to set a very small part of a song to loop in the Sample Display window. The result: the entire part of the song that is playing will be contained in a small blue set of brackets with a blue vertical line extending downward on either side. Grabbing the brackets and wobbling the mouse back and forth gives a rough simulation of the elimination of automatic forward tracking. In other words, this comes closer to the feel of scratching a vinyl record. Turntablists make their scratches sound much cleaner and more complex by muting out parts of them with the crossfader. Similar effects can be achieved in Live by combining the mute button with scratching. This, again, is better discovered by experimentation than by reading about it. However, here is a hint to get things started. If the word Hel-lo were being scratched on, it would be difficult to get the result without muting certain superfluous parts out: Hel Hel lo. Hel - lo.lo lo. The muting is helpful because it would be extremely difficult to cue each syllable perfectly. Using the mute button as an aid would help the DJ clean up a lot of mistakes. Doubling and Resuming Another interesting turntable technique is to carry two copies of the same record, and play them at a rhythmic offset of, for example, two or four beats. In this way depending on the transform direction - the two records can be transformed -between to skip an amount of beats equal to the offset, or to echo an amount of beats equal to the offset. Since the Offset amount is quantized to the beats (and therefore, the Warp Markers), Live can easily be used to execute these kinds of maneuvers. A good place to start experimenting with this is to begin two copies of the same song at the same time. Then, move the blue Offset arrow two beats to the right on one copy. Notice that the result sounds like one copy of the song being run through a time-synchronized delay processor. Now, try transforming between the two songs in increments of one, two, or four beats. Many novel effects will quickly become apparent. For instance, in many cases the rhythmic feel of the song will be altered in very musically-usable ways. In this area, Live has a massive advantage over turntables. In addition to its ability to alter the relative tracking position in a beat-quantized fashion, it is able to do this with instantaneous acceleration. A turntable, being a mechanical object, would take a moment to accelerate the record back up to speed after nudging or braking. This acceleration time would throw the entire rhythm off and eliminate the possibility of many creative effects that involve shifting the relative rhythmic position of one song to another. Since Live (being nonmechanical) does not have to factor in acceleration, it has the ability to execute many elaborate doubling/position-shifting effects on the fly. At any point, a flick of the wrist can instantly return a sound file to its previous relative tracking position.
EQ Kills Many DJ mixers feature the ability to eliminate entire bands of EQ. The switches that perform this function are called Kills, and there is usually a Kill for each of three bands: high, middle, and low frequencies. For example, a Low Kill might eliminate the bass drum and bassline from a track, a Mid Kill might eliminate the vocals, and a High Kill might eliminate the high hat. However, a dedicated Kill effect is not needed. The EQ-Four effect that comes with Live is quite effective for this if the lowest filter is set to aggressively eliminate all bass frequencies. Then, this elimination can be instantly toggled on and off by switching the lowest filter (filter #1) on and off. A Low Kill can very useful in creating a smooth transition when bringing in a track. If the bass of the second track is Killed while it is being mixed in, then the bass slowly restored, it is often much less obvious that a new track is being introduced. (This has to do with how the human brain perceives sounds: low frequencies tend to be more effective at tipping the mind off of a change.) This Kill technique can be used in tandem with any of the crossfading and transforming methods outlined earlier; its just a matter of experimentation and finding out what works best for a given individual. Another technique is to use a combination of High and Low Kills. For these types of maneuvers, though, it might be a good idea to set up dedicated keys - with which to toggle the filters - beforehand. Complete crossfades can be made with just the Kills, without ever touching the channel faders or mute buttons. If dedicated keys were set up for a High, Mid, and Low Kill on each channel, a crossfade could be done over the course of 2-6 beats with a procedure that looks something like this: Initially, all Kills are engaged on the second track (2). No kills are engaged on the first track (1). (1) Low Kill -> (2) Low Unkill -> (1) Med Kill -> (2) Med Unkill -> (1) High Kill -> (2) High Unkill. Buildups Another popular convention especially in certain electronic dance music genres is to have a buildup section of a song. The key feature to this is the doubling of the rate of the bass drum for perhaps eight bars, and the subsequent quadrupling of the rate of the bass drum for two or four bars. Then, after the last beat of the buildup, the song resumes as it was before. Live makes it fairly easy to generate buildups on the fly in a song where no buildup previously existed. Plus, an additional advantage is that the buildup retains the character of that song -since the buildup is made from elements of the song to begin with. Here is a step-by-step example of how to do this: (1) Create a copy of the song that will have a buildup inserted into it. (2) Paste it, tempo-synced, on another track which is muted but the output is cued. That way, the DJ can listen to the buildup while it is being prepared.
(3) In the Sample Display window of the new version of the track, use the loop parameters to isolate a single bass drum hit. The duration of this loop should be one full beat, and it should go along with the song without creating a double-time feel. (4) Slide the Loop End parameter bracket two quarter-beats to the left. Now the bass drum should give the song a double-time feel. (5) When it is time for the buildup to begin, unmute the double-time track. (6) After four bars in double-time, slide the Loop End parameter one more quarter-beat to the left to create quadruple-time. (7) This quadruple-time segment of the buildup will last two bars. Max Out the volume fader of the buildup track on the last two beats, then quickly mute it. Resume the original song. This document is definitely not meant as an entire procedural catalog for how to use the Live software for DJ -ing. Instead, it is intended as a list of mental starting points from which to develop new styles, techniques, and ideas. Furthermore, it is in a constant state of refinement and development. If you have any ideas, questions, or corrections regarding this tutorial, please post them to the Ableton.com forum.
You might also like
- The Subtle Art of Not Giving a F*ck: A Counterintuitive Approach to Living a Good LifeFrom EverandThe Subtle Art of Not Giving a F*ck: A Counterintuitive Approach to Living a Good LifeRating: 4 out of 5 stars4/5 (5819)
- The Gifts of Imperfection: Let Go of Who You Think You're Supposed to Be and Embrace Who You AreFrom EverandThe Gifts of Imperfection: Let Go of Who You Think You're Supposed to Be and Embrace Who You AreRating: 4 out of 5 stars4/5 (1092)
- Never Split the Difference: Negotiating As If Your Life Depended On ItFrom EverandNever Split the Difference: Negotiating As If Your Life Depended On ItRating: 4.5 out of 5 stars4.5/5 (845)
- Grit: The Power of Passion and PerseveranceFrom EverandGrit: The Power of Passion and PerseveranceRating: 4 out of 5 stars4/5 (590)
- Hidden Figures: The American Dream and the Untold Story of the Black Women Mathematicians Who Helped Win the Space RaceFrom EverandHidden Figures: The American Dream and the Untold Story of the Black Women Mathematicians Who Helped Win the Space RaceRating: 4 out of 5 stars4/5 (897)
- Shoe Dog: A Memoir by the Creator of NikeFrom EverandShoe Dog: A Memoir by the Creator of NikeRating: 4.5 out of 5 stars4.5/5 (540)
- The Hard Thing About Hard Things: Building a Business When There Are No Easy AnswersFrom EverandThe Hard Thing About Hard Things: Building a Business When There Are No Easy AnswersRating: 4.5 out of 5 stars4.5/5 (348)
- Elon Musk: Tesla, SpaceX, and the Quest for a Fantastic FutureFrom EverandElon Musk: Tesla, SpaceX, and the Quest for a Fantastic FutureRating: 4.5 out of 5 stars4.5/5 (474)
- Her Body and Other Parties: StoriesFrom EverandHer Body and Other Parties: StoriesRating: 4 out of 5 stars4/5 (822)
- 16 DIVISIONS Refers To The 16 Divisions of ConstructionDocument3 pages16 DIVISIONS Refers To The 16 Divisions of ConstructionLovely Dalino83% (12)
- The Emperor of All Maladies: A Biography of CancerFrom EverandThe Emperor of All Maladies: A Biography of CancerRating: 4.5 out of 5 stars4.5/5 (271)
- The Sympathizer: A Novel (Pulitzer Prize for Fiction)From EverandThe Sympathizer: A Novel (Pulitzer Prize for Fiction)Rating: 4.5 out of 5 stars4.5/5 (122)
- The Little Book of Hygge: Danish Secrets to Happy LivingFrom EverandThe Little Book of Hygge: Danish Secrets to Happy LivingRating: 3.5 out of 5 stars3.5/5 (401)
- The World Is Flat 3.0: A Brief History of the Twenty-first CenturyFrom EverandThe World Is Flat 3.0: A Brief History of the Twenty-first CenturyRating: 3.5 out of 5 stars3.5/5 (2259)
- The Yellow House: A Memoir (2019 National Book Award Winner)From EverandThe Yellow House: A Memoir (2019 National Book Award Winner)Rating: 4 out of 5 stars4/5 (98)
- Devil in the Grove: Thurgood Marshall, the Groveland Boys, and the Dawn of a New AmericaFrom EverandDevil in the Grove: Thurgood Marshall, the Groveland Boys, and the Dawn of a New AmericaRating: 4.5 out of 5 stars4.5/5 (266)
- A Heartbreaking Work Of Staggering Genius: A Memoir Based on a True StoryFrom EverandA Heartbreaking Work Of Staggering Genius: A Memoir Based on a True StoryRating: 3.5 out of 5 stars3.5/5 (231)
- Team of Rivals: The Political Genius of Abraham LincolnFrom EverandTeam of Rivals: The Political Genius of Abraham LincolnRating: 4.5 out of 5 stars4.5/5 (234)
- On Fire: The (Burning) Case for a Green New DealFrom EverandOn Fire: The (Burning) Case for a Green New DealRating: 4 out of 5 stars4/5 (74)
- The Unwinding: An Inner History of the New AmericaFrom EverandThe Unwinding: An Inner History of the New AmericaRating: 4 out of 5 stars4/5 (45)
- Hymns and Gospel SongsDocument160 pagesHymns and Gospel SongsPam Agtoto88% (17)
- A Drink in The PassageDocument42 pagesA Drink in The Passageeugefg100% (4)
- Archetypes Presentation Disney Re-CapDocument39 pagesArchetypes Presentation Disney Re-Capapi-247557406No ratings yet
- Septic Tank BOQDocument9 pagesSeptic Tank BOQelias worku75% (4)
- 73 Designed Quality Excel Chart TemplatesDocument63 pages73 Designed Quality Excel Chart TemplatesiPakistan100% (9)
- Bulgarian Encounters - A Cultural RompDocument124 pagesBulgarian Encounters - A Cultural Rompronald youngNo ratings yet
- Dvr-100G-F1 Series Turbo HD DVR: Key FeaturesDocument4 pagesDvr-100G-F1 Series Turbo HD DVR: Key Featuresjose friasNo ratings yet
- If Poem AnalysisDocument4 pagesIf Poem Analysisapi-493968547No ratings yet
- Landscape Architecture S8Document21 pagesLandscape Architecture S8ajithNo ratings yet
- 25 Cute & Easy Hairstyles For Short Curly HairDocument1 page25 Cute & Easy Hairstyles For Short Curly HairEdric AblinNo ratings yet
- The Watchtower - 1958 IssuesDocument768 pagesThe Watchtower - 1958 IssuessirjsslutNo ratings yet
- James Barton, Cream, and Creamfields: A Draft NarrativeDocument26 pagesJames Barton, Cream, and Creamfields: A Draft NarrativeDaniel HartleyNo ratings yet
- Hegel Nietzsche and The Criticism of MetaphysicsDocument159 pagesHegel Nietzsche and The Criticism of MetaphysicsAlejandro Cavallazzi100% (1)
- GER219 - Syllabus Fall 2016Document11 pagesGER219 - Syllabus Fall 2016Jacqueline SwiftNo ratings yet
- CNC Tool Holding DevicesDocument6 pagesCNC Tool Holding Devicesfebincnc50% (2)
- Al Sadu WeavingDocument10 pagesAl Sadu WeavingsambagaNo ratings yet
- Colonialism and PostcolonialismDocument12 pagesColonialism and PostcolonialismSuja MenonNo ratings yet
- Grade 10Document27 pagesGrade 10Gerald PalmaNo ratings yet
- How To Read Autofiction: by Sarah Pitcher Mcdonough Class of 2011Document96 pagesHow To Read Autofiction: by Sarah Pitcher Mcdonough Class of 2011Hristo100% (1)
- The Hermetic and Alchemical Writings of Paracelsus Vol.IDocument422 pagesThe Hermetic and Alchemical Writings of Paracelsus Vol.IGiuseppe Todaro91% (11)
- Jim BensonDocument2 pagesJim Bensonexcalibur2314No ratings yet
- Amigurumi bb8Document15 pagesAmigurumi bb8Alyssia Hondekijn100% (5)
- YannaDocument392 pagesYannapishowi1No ratings yet
- Critical Essay AnalysisDocument6 pagesCritical Essay AnalysisBethany WomackNo ratings yet
- 8732Rxx SpecDocument1 page8732Rxx SpecLepa PekarkaNo ratings yet
- Russell Prose StyleDocument2 pagesRussell Prose Stylear chand100% (2)
- Jagjit Song ListDocument9 pagesJagjit Song ListYash Tiwari100% (1)
- 4 Freedoms Park Conservancy 2017-18Document28 pages4 Freedoms Park Conservancy 2017-18rooseveltislanderNo ratings yet
- 04 - Concentric CablesDocument6 pages04 - Concentric CablesmlutfimaNo ratings yet