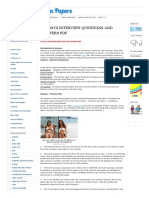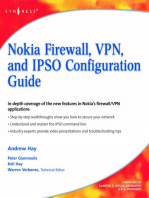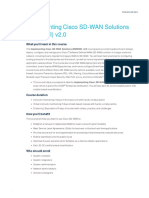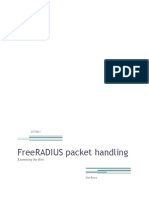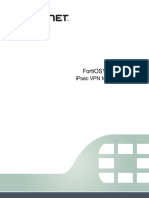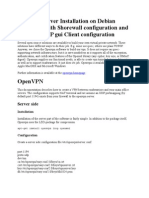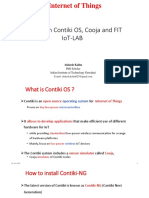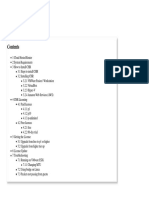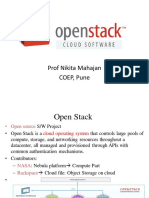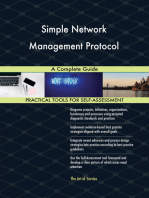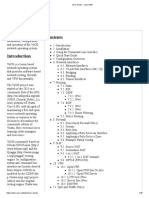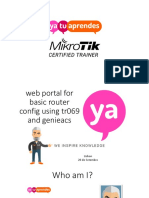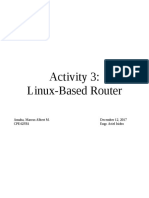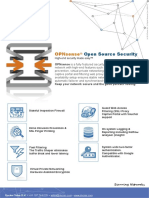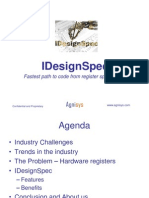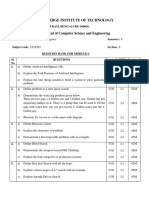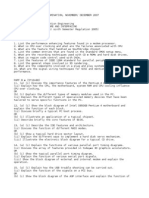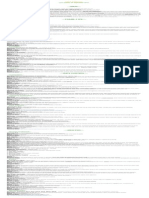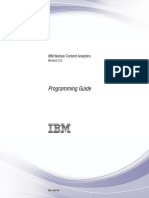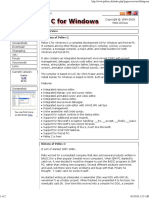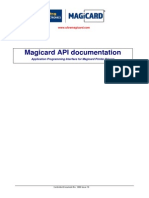Professional Documents
Culture Documents
PfSense OpenVPN Tutorial
Uploaded by
Luiz CampOriginal Title
Copyright
Available Formats
Share this document
Did you find this document useful?
Is this content inappropriate?
Report this DocumentCopyright:
Available Formats
PfSense OpenVPN Tutorial
Uploaded by
Luiz CampCopyright:
Available Formats
BlackVault pfSense OpenVPN Tutorial nmr (revised.
10-09-2008)
This tutorial will teach you how to setup OpenVPN on pfSense completely. Your current network architecture should look like the network architecture in Fig 1.1, or something similar to that. The private network IP 192.168.1.0 and the pfSense box IP 192.168.1.1 can be different depending on your setup.
1. Login into your pfSense router by opening a web browser and typing in the IP address of your pfSense box. For example http://192.168.1.1 2. The first step in building an OpenVPN configuration is to establish a PKI (public key infrastructure). The PKI consists of:
a separate certificate (also known as a public key) and private key for the server and each client, and a master Certificate Authority (CA) certificate and key which is used to sign each of the server and client certificates.
OpenVPN supports bidirectional authentication based on certificates, meaning that the client must authenticate the server certificate and the server must authenticate the client certificate before mutual trust is established. Both server and client will authenticate the other by first verifying that the presented certificate was signed by the master certificate authority (CA), and then by testing information in the nowauthenticated certificate header, such as the certificate common name or certificate type (client or server).
Generate the master Certificate Authority (CA) certificate & key
Windows In this section we will generate a master CA certificate/key, a server certificate/key, and certificates/keys for 3 separate clients. For PKI management, we will use a set of scripts bundled with OpenVPN. Open up a Command Prompt window and cd to \Program Files\OpenVPN\easy-rsa. Run the following batch file to copy configuration files into place (this will overwrite any preexisting vars.bat and openssl.cnf files): cd c:\Program Files\OpenVPN\easy-rsa init-config.bat Now edit the vars file (called vars.bat on Windows) and set the KEY_COUNTRY, KEY_PROVINCE, KEY_CITY, KEY_ORG, and KEY_EMAIL parameters. Don't leave any of these parameters blank. vars.bat clean-all.bat build-ca.bat The final command (build-ca) will build the certificate authority (CA) certificate and key by invoking the interactive openssl command: C:\Program Files\OpenVPN\easy-rsa>build-ca.bat Loading 'screen' into random state - done Generating a 1024 bit RSA private key .........................++++++ ...................++++++ writing new private key to 'keys\ca.key' ----You are about to be asked to enter information that will be incorporated into your certificate request. What you are about to enter is what is called a Distinguished Name or a DN. There are quite a few fields but you can leave some blank For some fields there will be a default value,
If you enter '.', the field will be left blank. ----Country Name (2 letter code) [US]: State or Province Name (full name) [NY]: Locality Name (eg, city) [New York]: Organization Name (eg, company) [johndoe]: Organizational Unit Name (eg, section) []: Common Name (eg, your name or your server's hostname) []:nsa Email Address [johndoe@nsa.us.gov]: Note that in the above sequence, most queried parameters were defaulted to the values set in the vars.bat files. The only parameter which must be explicitly entered is the Common Name. In the example above, I used "nsa". Generate certificate & key for server build-key-server.bat server As in the previous step, most parameters can be defaulted. When the Common Name is queried, enter "server". Two other queries require positive responses, "Sign the certificate? [y/n]" and "1 out of 1 certificate requests certified, commit? [y/n]". Generate certificates & keys for 3 clients build-key.bat client1 build-key.bat client2 build-key.bat client3 If you would like to password-protect your client keys, substitute the build-key-pass script. Remember that for each client, make sure to type the appropriate Common Name when prompted, i.e. "client1", "client2", or "client3". Always use a unique common name for each client. Generate Diffie Hellman parameters Diffie Hellman parameters must be generated for the OpenVPN server.
build-dh.bat Output: C:\Program Files\OpenVPN\easy-rsa>build-dh.bat Loading 'screen' into random state - done Generating DH parameters, 1024 bit long safe prime, generator 2 This is going to take a long time ............+............+......+............................................... .....................................+.......................................... .......................................................+........................ ..+.........................+................................................... Key Files Now we will find our newly-generated keys and certificates in the keys subdirectory. Here is an explanation of the relevant files: Filename ca.crt ca.key dh{n}.pem server.crt server.key client1.crt client1.key client2.crt client2.key client3.crt client3.key Needed By server + all clients key signing machine only server only server only server only client1 only client1 only client2 only client2 only client3 only client3 only Purpose Root CA certificate Root CA key Diffie Hellman parameters Server Certificate Server Key Client1 Certificate Client1 Key Client2 Certificate Client2 Key Client3 Certificate Client3 Key Secret NO YES NO NO YES NO YES NO YES NO YES
Setting up OpenVPN service and firewall
4. Go to the OpenVPN settings page.
5. Setup your OpenVPN to look like Fig 1.3 below
Protocol
Use TCP for this, although more overhead, it works on all occasions. We have gotten UDP to work with Shared Key but not PKI for now. 1194 is the universal port for OpenVPN. For more security use another port. This is the network address from where OpenVPN clients will be assigned addresses. Your local network address must be different from your OpenVPN network address pool. For example we have to use a network address besides 192.168.1.0/24 here, we chose 10.0.1.0/24. The address of your local network you want to be able to share or access over your VPN connection. For example here our local network is 192.168.1.0. Set this to your network address.
Dynamic IP Local port Address pool
Use static IPs Local network
Client-to-client VPN Check this to enable you to access to another OpenVPN client which is connected. We suggest you check this after your OpenVPN connection is working properly. Cryptography Authentication Method Shared Key Algorithm used. Use BF-CBC (128bit) for now Shared or PKI (Public Key Infrastructure). Shared, if you want everyone to have the same key. PKI, each client has its own unique key. Leave it blank for PKI
CA certificate Server certificate Server key DH parameters CRL
Paste your CA certificate from the BEGIN and END CERTIFICATE Paste your server certificate from the BEGIN and END CERTIFICATE Paste your server key from BEGIN and END RSA PRIVATE KEY Paste your Diffie Hellman parameters from the BEGIN and END DH PARAMETERS
DHCP-Opt.: DNSDomainname DHCP-Opt.: DNSServer DHCP-Opt.: WINSServer DHCP-Opt.: NBDDServer DHCP-Opt.: NTPServer DHCP-Opt.: NetBIOS node type DHCP-Opt.: NetBIOS Scope DHCP-Opt.: Disable none Enter you DNS server IP address.
NetBIOS LZO compression Custom options Enabling LZO compression makes VPN faster but uses slightly more processing power. Enable this after everything works fine. push redirect-gateway def1 -- to automatically setup your default gateway to go through VPN. Using this option will enable you client to automatically use the VPN connection for all network traffic eg. internet, e-mail, etc. Descriptive name for the VPN settings
Description
6. Setup your firewall rule. Go to Firewall > Rules > WAN. Add a new firewall rule by clicking on
7. Once you hit 'Save' the rule below should be added
8. Go to Firewall > NAT > Outbound. Select 'Manual Outbound NAT rule generation (Advanced Outbound NAT (AON))'. Hit 'Save'. Then add a new mapping according to the VPN network address pool like below. Hit 'Save' again and you're done. This enables your VPN address pool to go beyond the firewall.
VPN Client settings road warrior configuration for Windows
1. Download and install the latest OpenVPN client from http://openvpn.net 2. After installing the Windows OpenVPN client, you should see a new network connection that uses the TAP-Win32 Adapter. Rename the network connection to tap0.
3. Create a new text file with the extension '.ovpn' for example 'blackvaultbox.ovpn' in the path 'c:\program files\openvpn\config' or where you installed the OpenVPN client in the 'config' directory. Make sure the new text file has the extension '.ovpn' else it will not be detected. Setup the new .ovpn file like below. Remove the # in front of comp-lzo if you enabled LZO compression when setting up the OpenVPN server. float port 1194 dev tun dev-node tap0 proto tcp-client remote blackvaultbox_ip_domain 1194 ping 10 persist-tun persist-key tls-client client ca ca.crt cert client1.crt key client1.key ns-cert-type server #comp-lzo verb 4 4. Copy the ca.crt, client1.crt, client1.key files to the 'c:\program files\openvpn\config' or where you installed the OpenVPN client in the 'config' directory. 5. To test your OpenVPN setup. Connect to the internet from another source besides the network where the server is setup. Launch your OpenVPN client. Right click on the OpenVPN icon on the system tray, hover over 'blackvaultbox' or whatever name you gave your .ovpn file and click on connect. A window should pop up with the connection log and the OpenVPN icon in the system tray should finally turn green. Point your web browser to http://www.copymyiptoclipboard.com and it should show and copy the IP address of the network your server is behind.
You might also like
- Wireshark Basics Self StudyDocument51 pagesWireshark Basics Self StudymzyptNo ratings yet
- Instant Netcat StarterDocument65 pagesInstant Netcat Startertaha deghiesNo ratings yet
- Autosys Interview Questions and Answers PDF - Previous Question Papers Bankers AddaDocument6 pagesAutosys Interview Questions and Answers PDF - Previous Question Papers Bankers Addasenthil100% (1)
- Packet SniffingDocument13 pagesPacket SniffingMohan KokkulaNo ratings yet
- Network Recovery: Protection and Restoration of Optical, SONET-SDH, IP, and MPLSFrom EverandNetwork Recovery: Protection and Restoration of Optical, SONET-SDH, IP, and MPLSRating: 4 out of 5 stars4/5 (1)
- Web EngineeringDocument381 pagesWeb EngineeringAditya PunjaniNo ratings yet
- Hacking Exposed 2 - VoIPDocument529 pagesHacking Exposed 2 - VoIPMiloš Aritonović100% (2)
- Haproxy Load BalancerDocument60 pagesHaproxy Load BalancerHady Elnabriss100% (1)
- Pfsense VMware ESXiDocument29 pagesPfsense VMware ESXiJunior de Arruda100% (1)
- Implementing Cisco SD-WAN Solutions (ENSDWI) v2.0: What You'll Learn in This CourseDocument4 pagesImplementing Cisco SD-WAN Solutions (ENSDWI) v2.0: What You'll Learn in This CourseVictor Alfonso OñateNo ratings yet
- Java FundamentalsDocument112 pagesJava FundamentalsAndrei Olariu100% (3)
- Firewall and Proxy ServersDocument26 pagesFirewall and Proxy ServersrajeevadeeviNo ratings yet
- Day One - Securing The Routing Engine On M, MX, and T SeriesDocument150 pagesDay One - Securing The Routing Engine On M, MX, and T SeriesHelmi Amir BahaswanNo ratings yet
- Day One:: Finishing Junos DeploymentsDocument63 pagesDay One:: Finishing Junos DeploymentsPeace SukprapaipatNo ratings yet
- Mastering OpenVPN - Sample ChapterDocument57 pagesMastering OpenVPN - Sample ChapterPackt PublishingNo ratings yet
- Avaya Network-DesignDocument346 pagesAvaya Network-DesignAFS AssociatesNo ratings yet
- Layer2Switching JuniperDocument36 pagesLayer2Switching Junipergicochavez100% (1)
- FreeRADIUS FlowDocument8 pagesFreeRADIUS Flowsylvanrhp100% (1)
- Basic Windows Server 2016 Configurations HandoutDocument7 pagesBasic Windows Server 2016 Configurations HandoutDavid LlanesNo ratings yet
- Fortigate Ipsec VPN 50 PDFDocument228 pagesFortigate Ipsec VPN 50 PDFpesbarcavnNo ratings yet
- Openvpn Client Server With ShorewallDocument5 pagesOpenvpn Client Server With ShorewallansaarNo ratings yet
- ICTF15 PfSense IPS FirewallDocument34 pagesICTF15 PfSense IPS FirewallkyriosNo ratings yet
- Tutorial On Contiki OS, Cooja and FIT Iot-Lab: Internet of ThingsDocument31 pagesTutorial On Contiki OS, Cooja and FIT Iot-Lab: Internet of ThingsNikumani ChoudhuryNo ratings yet
- DDoS Attacks Evolution, Detection, Prevention, Reaction, and ToleranceDocument311 pagesDDoS Attacks Evolution, Detection, Prevention, Reaction, and Tolerancetango charlieNo ratings yet
- Pfsense LoadbalanceDocument25 pagesPfsense LoadbalanceArieClaassens100% (1)
- Introduction To Wireshark For Voice Engineers and Professionals Web PDFDocument32 pagesIntroduction To Wireshark For Voice Engineers and Professionals Web PDFMr GuyNo ratings yet
- How VPNs WorkDocument10 pagesHow VPNs WorkYogeshwar VajraveluNo ratings yet
- Sdwan FinalDocument26 pagesSdwan Finalapi-358888696100% (2)
- Dell Networking Quick Reference GuideDocument5 pagesDell Networking Quick Reference GuideBudiYoga2K1043No ratings yet
- Manual - CHR - MikroTik WikiDocument13 pagesManual - CHR - MikroTik WikiIwanNo ratings yet
- OpenStack NVM 2021Document120 pagesOpenStack NVM 2021AtharvaNo ratings yet
- IperfDocument3 pagesIperfmymothman69No ratings yet
- DO CGNAT UpRunning PDFDocument136 pagesDO CGNAT UpRunning PDFToàn NguyễnNo ratings yet
- Mikrotik - Filter FirewallDocument2 pagesMikrotik - Filter FirewallShafiqul Islam SajibNo ratings yet
- Install Ntopng Network Traffic Monitoring Tool On CentOS 7Document6 pagesInstall Ntopng Network Traffic Monitoring Tool On CentOS 7anirudhas100% (1)
- Complete Guide To Setting Up An OpenStack Development EnvironmentDocument4 pagesComplete Guide To Setting Up An OpenStack Development Environmentssitha6No ratings yet
- Sap Open Text Imaging InstallationDocument8 pagesSap Open Text Imaging Installationkumudranjan100% (1)
- Software Defined Network (SDN)Document9 pagesSoftware Defined Network (SDN)Dian Faqih Puspitasari II100% (1)
- Installing PfSense - PFSenseDocsDocument15 pagesInstalling PfSense - PFSenseDocsddroNo ratings yet
- User Guide VyOS WikiDocument45 pagesUser Guide VyOS WikiUlises Daniel ValverdeNo ratings yet
- Mastering Zabbix - Second Edition - Sample ChapterDocument29 pagesMastering Zabbix - Second Edition - Sample ChapterPackt Publishing100% (1)
- Vyos DocumentationDocument129 pagesVyos Documentationfs_yogaNo ratings yet
- tr069 PDFDocument33 pagestr069 PDFGabriel SilvaNo ratings yet
- Activity 3: Linux-Based Router: Amaba, Marcus Albert M. December 12, 2017 CPE42FB1 Engr. Ariel IsidroDocument9 pagesActivity 3: Linux-Based Router: Amaba, Marcus Albert M. December 12, 2017 CPE42FB1 Engr. Ariel IsidroMarcus AmabaNo ratings yet
- Configuring Cisco ASAv QCOW2 With GNS3 VM - Tech Space KHDocument1 pageConfiguring Cisco ASAv QCOW2 With GNS3 VM - Tech Space KHGregory AntoineNo ratings yet
- Traditional: Software Defined NetworkingDocument6 pagesTraditional: Software Defined Networkingplanche95No ratings yet
- Ccnasv1.1 Chp10 Lab-A Asa-Fw-Cli Instructor 8.25.37 Am 8.25.57 AmDocument35 pagesCcnasv1.1 Chp10 Lab-A Asa-Fw-Cli Instructor 8.25.37 Am 8.25.57 Amclearmoon247100% (2)
- OpenBTS For DummiesDocument25 pagesOpenBTS For Dummiesf2zubacNo ratings yet
- Pfsense FirewallDocument5 pagesPfsense FirewallKo Aye ChanNo ratings yet
- Virtual Private Networking With Openvpn: Wim Kerkhoff Fraser Valley Linux Users Group April 15, 2004Document11 pagesVirtual Private Networking With Openvpn: Wim Kerkhoff Fraser Valley Linux Users Group April 15, 2004Ihsan Nuriza HNo ratings yet
- Peer To Peer OpenVPN PfsenseDocument17 pagesPeer To Peer OpenVPN PfsenseDavid GatoNo ratings yet
- OPNsense Brochure 2018Document16 pagesOPNsense Brochure 2018kidanxzNo ratings yet
- Maxis InterviewDocument7 pagesMaxis InterviewArvind StarrNo ratings yet
- WifiDocument40 pagesWifiSowjanya Sowji100% (1)
- Tcpdump Primer With ExamplesDocument11 pagesTcpdump Primer With ExamplesdiegosmaiaNo ratings yet
- Vyatta Open-VpnDocument10 pagesVyatta Open-Vpnduranduran11100% (1)
- OpenNebula WorkshopDocument5 pagesOpenNebula WorkshopThangavel MuruganNo ratings yet
- Configure KVM Networking With Virsh, Nmcli and BRCTL in LinuxDocument6 pagesConfigure KVM Networking With Virsh, Nmcli and BRCTL in LinuxadeyemikNo ratings yet
- DHCP Interview QuestionDocument15 pagesDHCP Interview Questionsivaperumal123No ratings yet
- SSH TunnelingDocument6 pagesSSH Tunnelingedwinrosario05No ratings yet
- How To Hide Parameters On Selection ScreenDocument6 pagesHow To Hide Parameters On Selection Screenajain366No ratings yet
- IDesign SpecDocument21 pagesIDesign SpecanupambakshiNo ratings yet
- Debugger For Power PC ProcessorsDocument6 pagesDebugger For Power PC Processorsi_luxiNo ratings yet
- 1st Internals QB 15CS562Document4 pages1st Internals QB 15CS562Manjunath YadavNo ratings yet
- Cycle Sheet 1Document4 pagesCycle Sheet 1shradhaNo ratings yet
- Swings Tutorial 1Document74 pagesSwings Tutorial 1api-3758996No ratings yet
- Public Key Cryptography: - Public-Key Encryption Helps Address Key Distribution Problems - Have Two Aspects of ThisDocument20 pagesPublic Key Cryptography: - Public-Key Encryption Helps Address Key Distribution Problems - Have Two Aspects of Thisjagmohan bishtNo ratings yet
- Computer Hardware and InterfacingDocument2 pagesComputer Hardware and InterfacingasmsgubearNo ratings yet
- Axapta Hardware Guide 250usersDocument14 pagesAxapta Hardware Guide 250usersRomeo AlamNo ratings yet
- Saif Ur Rehman: ObjectiveDocument2 pagesSaif Ur Rehman: ObjectiveSaif RahmanNo ratings yet
- Video Encoding and Ripping X264 SettingsDocument1 pageVideo Encoding and Ripping X264 SettingsVijaySharmaNo ratings yet
- Chapter 01Document33 pagesChapter 01iky77No ratings yet
- GNRGNM InstallDocument150 pagesGNRGNM InstalladavidmirandaNo ratings yet
- Opengeo ArchitectureDocument15 pagesOpengeo ArchitectureArif SurahmanNo ratings yet
- Gapso PDFDocument6 pagesGapso PDFPranata AgriawanNo ratings yet
- VLSIDocument5 pagesVLSIAnurag MishraNo ratings yet
- Pelles C - OverviewDocument2 pagesPelles C - OverviewRICHARDNo ratings yet
- Magicard API Iss 10Document39 pagesMagicard API Iss 10Miguel Angel Torres VargasNo ratings yet
- Modelo Multinivel Con RDocument40 pagesModelo Multinivel Con RJairo Cardona GiraldoNo ratings yet
- Installing Windows 98 in Windows Virtual PC 7 (Windows Virtual PC)Document5 pagesInstalling Windows 98 in Windows Virtual PC 7 (Windows Virtual PC)Anonymous oTrMzaNo ratings yet
- Memory Management OSDocument7 pagesMemory Management OSJunaid BuriroNo ratings yet
- Computer Network SolutionDocument2 pagesComputer Network SolutionAhmed KamalNo ratings yet
- Kingston Toolbox 2.0 Firmware Update Procedure: Release Notes For Firmware Rev. 526ABBF0 (04/09/14)Document4 pagesKingston Toolbox 2.0 Firmware Update Procedure: Release Notes For Firmware Rev. 526ABBF0 (04/09/14)Omer JusufkaslicNo ratings yet
- Using The Embedded Multimedia Card (eMMC) Storage Device On Intel®.Document4 pagesUsing The Embedded Multimedia Card (eMMC) Storage Device On Intel®.wjawichNo ratings yet
- Block Diagram ManipulationDocument13 pagesBlock Diagram ManipulationMohd FazliNo ratings yet
- Cristie Software - TBMR Presentation - EndUserDocument12 pagesCristie Software - TBMR Presentation - EndUserVishumule MuleNo ratings yet