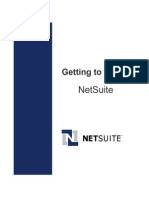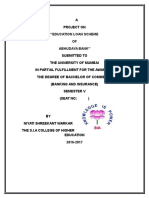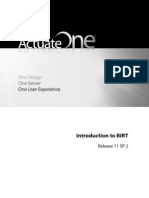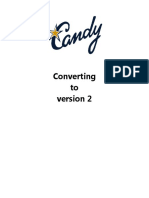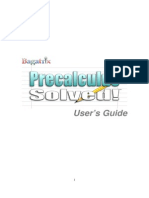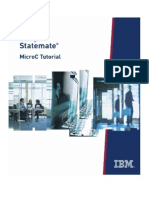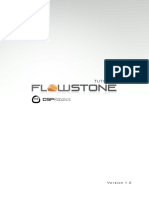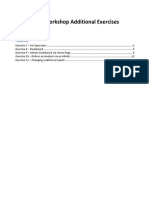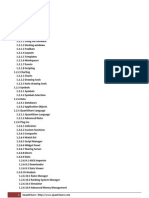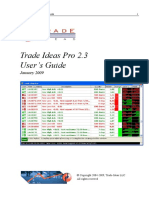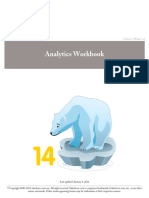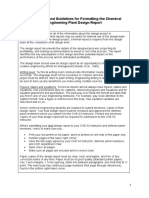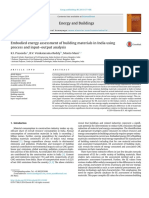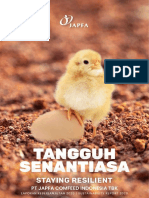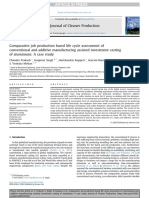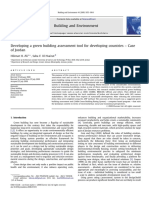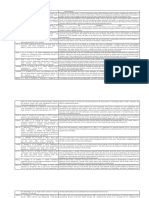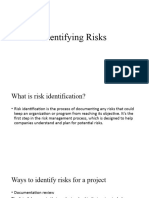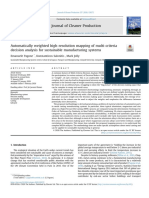Professional Documents
Culture Documents
Eplan
Eplan
Uploaded by
Anonymous HNCgfojJCOriginal Title
Copyright
Available Formats
Share this document
Did you find this document useful?
Is this content inappropriate?
Report this DocumentCopyright:
Available Formats
Eplan
Eplan
Uploaded by
Anonymous HNCgfojJCCopyright:
Available Formats
Quick Start Guide For ePlan
The Web-Based Strategic Analysis Application
2000 Planning Systems, Inc.
ePlan
Quick Start Guide
Table of Contents
Getting Started with ePlan .................................................................................................. 3 Getting Help Online.................................................................................................... 3 ePlan Groups and Icons ...................................................................................................... 4 ePlan Main Screen ...................................................................................................... 4 ePlan Toolbar .............................................................................................................. 5 Main Screen Toolbar Buttons ..................................................................................... 5 Other Toolbar Buttons ................................................................................................ 5 Facility Records .................................................................................................................. 6 Create a New Facility Record ..................................................................................... 6 Edit a Facility Record ................................................................................................. 7 Delete a Facility Record.............................................................................................. 8 Building Records ................................................................................................................ 9 Create a New Building Record ................................................................................... 9 Edit a Building Record.............................................................................................. 11 Shortcuts in Building Records .................................................................................. 11 Add/Replace a Photo to a Building Record .............................................................. 12 Delete a Photo from a Building Record.................................................................... 12 Enter System Life Cycle Condition Data in a Building Record ............................... 12 Edit a Buildings Systems Life Cycle Conditions .................................................... 14 View a Buildings Systems Life Cycle Conditions .................................................. 14 Plan Items.......................................................................................................................... 15 Create a Plan Item in a Building Record .................................................................. 15 Search for a Buildings Plan Items ........................................................................... 17 Alternate Method of Searching a Buildings Plan Items .......................................... 18 Sort a Buildings Plan Items ..................................................................................... 18 Calculate the Cost of Selected Plan Items ................................................................ 19 Edit or View a Buildings Plan Items ....................................................................... 19 Set Status of a Plan Item ........................................................................................... 20 Projects.............................................................................................................................. 21 Create a New Project ................................................................................................ 21 Edit or View a Project Record .................................................................................. 22 Attach Plan Items to a Project................................................................................... 23 Remove a Plan Item from a Project, or Assign a Plan item to a Different Project... 24 Delete a Project ......................................................................................................... 24 Active Funding.................................................................................................................. 25 Assign Funding to a Project...................................................................................... 25 Reporting........................................................................................................................... 27 View Graphical Analysis Data.................................................................................. 27 Run ePlan Standard Reports ..................................................................................... 29 Create a New Custom View...................................................................................... 29 Glossary ............................................................................................................................ 32 Abbreviations............................................................................................................ 32 Terms ........................................................................................................................ 33
ePlan
Quick Start Guide
Getting Started with ePlan
1. Launch Microsoft Internet Explorer by double-clicking on the desktop icon. (If necessary, youll be prompted to upgrade your browser to IE 5.01 or later.) 2. Enter ePlan URL. 3. Enter your login name and password. The ePlan main screen displays (below).
Figure 1: ePlan Main Screen
Icon Panel
Folder List
Record List
Toolbar
Getting Help Online
ePlan has a comprehensive online help system available anytime. Just click the Help icon in the ePlan toolbar.
Note: Dont use the Help menu, or youll get help for Internet Explorer, rather than ePlan.
ePlan
Quick Start Guide
ePlan Groups and Icons
Strategic Plan group
Reporting group
Setup (System Administrators only)
Figure 2: ePlan Groups and Icons
ePlan Main Screen
The main screen features a green icon panel on the left side of the window. This panel contains three groups: Strategic Plan, Reporting and Setup. Note: The Setup group is visible and accessible only to the system user, typically the System Administrator. Click to access the Facility, Building, Plan Item, Projects and Active Funding windows. Click Custom Views. to access Graphical Analysis, ePlan (standard) Reports and
The group allows the System Administrator (and designated users, if desired) to set certain administrative functions: enter Funding Sources and Compliance Codes options; set Customer Defaults; assign User privileges; create Plan Item UDFs (User-defined Fields), Building UDFs, Project UDFs, and establish Regional Settings (formatting for currency, dates and numbers).
ePlan
Quick Start Guide
ePlan Toolbar
The main screen and most other ePlan windows include an easy-to-use toolbar in the top right corner.
Figure 3: Main Screen Toolbar
Main Screen Toolbar Buttons
Logout closes ePlan and takes you back to the login screen. Back returns to the previous screen you viewed. Forward advances to the next record. Works only after using Back button. New creates a new blank record. Refresh updates the screen, revealing your recent changes. Help opens the on-line help system.
Other Toolbar Buttons
Save saves your work. The current record remains open. Delete deletes the current (open) record. Search finds record(s) based on criteria you define. Copy creates a copy of the current record. It appears only in Plan Items. Exit closes the current window. Tip: Point your mouse at any icon and a screen tip appears, explaining its function.
ePlan
Quick Start Guide
Facility Records
Create a New Facility Record
Although ePlan opens to the Building Screen by default, your first task is to create a Facility. A Facility is a global entity that contains some or all of your Buildings. For example, a Facility might be a municipality, corporation, university or school system, because each is likely to possess multiple Buildings. 1. If necessary, click the Strategic Plan 2. Click the Facility group title.
icon. The Facilities screen (below) opens.
Create new Facility
Figure 4: The Facilities window
3. Click the blue text Add new Facilities. Or click the New button toolbar. The Add New Facility window (below) opens.
on the
Figure 5: Add a New Facility window
ePlan
Quick Start Guide
4. Enter a Name and Abbreviation for the new Facility. These are required fields, indicated by an * asterisk in the field label. Note: You can use your keyboards TAB key to move to the next field, and SHIFT + TAB to move to the previous field. 5. (Optional) Enter data in the Notes field as desired. 6. Click the Save 7. Click the Exit window. 8. Click the Refresh button to save the new Facility. button to close the window. This returns you to the Facility button.
Note: You must refresh the screen to see your latest changes.
FAQ: Why do I have to click the Refresh button
to view my changes?
A: To improve speed and performance! If ePlan automatically refreshed after every change, data would be constantly transferring between the database and your browser. This would significantly slow down the application. And nobody likes a slow web application!
Edit a Facility Record
1. Click the Facility icon in the Strategic Plan group. The Facilities screen opens, with facilities listed by their name and abbreviation. 2. Move your mouse over a Facility. That row turns blue. Click the Facility to open its record. (Remember, youre working in a web browser, so theres no need to double-click. Save your strength! A single mouse click will do.) 3. Click in the desired field(s) to enter or edit data. 4. Click the Save 5. Click the Exit button to save your change(s). button to close the window and return to the main screen.
ePlan
Quick Start Guide
Delete a Facility Record
Note: You cannot delete a Facility if records are attached to it.
icon in the Strategic Plan group. The Facility 1. Click the Facility screen opens, with existing facilities listed by their name and abbreviation. 2. Move your mouse over the Facility you wish to delete. The row turns blue. Click the Facility once to open its record. 3. Click the Delete button. A dialog box asks if youre sure you want to delete the current Facility. Click OK. A second dialog box confirms that the record was deleted. Click OK again. 4. Click the Exit 5. Click the Refresh button to close the window and return to the main screen. button. The deleted Facility is removed from the list.
ePlan
Quick Start Guide
Building Records
Create a New Building Record
1. If necessary, click the Strategic Plan 2. Click the Building screen opens (below). group title.
icon in the icon panel. The Building main
Figure 6: Building Main Screen Sort by Column Headers
Top: You can sort Building records by Name, Square Feet, Year Built, City or State. Just click once on the blue column header to sort in ascending (A-Z) order. Click the column header again to sort in descending (Z-A) order.
3. Click the blue text Add New Building, or click the New button in the toolbar at the top of the page. The Add New Building window opens (below).
ePlan
Quick Start Guide
Figure 7: New Building window
4. Enter a Facility, Name and Abbreviation for the new Building. Reminder: Required fields are always indicated by an * asterisk. 5. (Optional) Enter data in other fields as desired. (See glossary for an explanation of consideration factors.) CRV is the Buildings Current Replacement Value. Levels is the number of floors in a Building or decks on a ship. Assignable area is the floor area assignable to an occupant. Gross refers to the sum of the floor area for all levels. CRV/Gross is a calculated field that shows current replacement cost per square foot. ePlan computes the value when you enter data in the CRV and Gross fields. You cannot enter data manually. Notes is a place to enter other building information, for example, a summary of the building condition. UDF tab allows you to add up to nine user-defined fields, or a comments section with three user-defined fields. These fields can be character, number or date fields. The numerical fields allow you to create fields that perform a calculation by entering a simple formula. These UDFs are created in the Setup group by the System Administrator. button on the toolbar to save this record.
6. Click the Save
10
ePlan
Quick Start Guide
7. (Optional) To create another Building record, click the New 8. Click the Exit button to close the window.
button.
Edit a Building Record
To change or add detailed information to an existing Building, follow these steps. 1. If necessary, click the Strategic Plan group title.
icon in the icon panel. The Building main 2. Click the Building screen opens. 3. If necessary, select a Facility by clicking the appropriate icon in the folder list. 4. Click a Building record. The Building window opens. 5. Click in a field to enter or edit data. Use TAB to move to the next field, and SHIFT + TAB to move to the previous field. 6. Click the Save 7. Click the Exit button on the toolbar to save your changes. button to close the window and return to the main screen.
Shortcuts in Building Records
Click one or more of the icons below to add detailed information to your Building record. Note: A red arrow behind any icon (e.g. Photo, below) indicates data is already in this record. Photo lets you add a digital image to your Building record. System Life Cycle Condition lets you enter data for various building components using Uniformat Lite index. Plan Item lets you enter building and component data, e.g., deferred maintenance, capital renewal, plant adaptation and routine maintenance. You can then sort and view Plan Items by various search criteria. System Life Cycle Report lets you view a report for this building.
11
ePlan
Quick Start Guide
Add/Replace a Photo to a Building Record
1. Open a Building record. Follow steps 1-4 in Edit a Building Record, page 11. 2. Click the Photo button. 3. Click the Browse button. Navigate to the drive and folder containing the photo you want, then double-click it. The file name and path appear in the Modify/Update Picture field. 4. Click the Save Upload button. A copy of the photo is transferred to the server and a confirmation message appears. Use the same steps to replace one photo with another.
Delete a Photo from a Building Record
1. Open a Building record. Follow steps 1-4 in Edit a Building Record on page 11. 2. Click the Photo 3. Click the Delete button. A window opens displaying the photo. button to delete the photo.
Enter System Life Cycle Condition Data in a Building Record
You can add detail about the parts of a building by using the System Information icon in the Building window. These building parts or components are organized using CSI codes (Uniformat Lite, Levels 1, 2, and 3). Detail information about these components includes the age, Life Cycle (expected useful life), replacement cost detail (quantity, unit and cost per unit), type, and condition ranking and/or condition statement (determined by your organization). You can also attach a digital photograph to Level 2 and Level 3 components. The System Life Cycle Report will then provide you with this detail information and the total cost for replacement of each Level 1 code. 1. If necessary, click the Strategic Plan group title.
2. Click the Building icon in the icon panel. The Building main screen opens. 3. If necessary, select a Facility in the folder list. 4. You can access the System Life Cycle Condition window by clicking the icon in the last column of each Building record. -Or5. Click anywhere in the Building record. The Building record opens.
12
ePlan
Quick Start Guide
6. Click the System Life Cycle Condition window opens (see below).
icon. The System Life Cycle
Figure 8: System Life Cycle Condition window
7. Select a Level 1 Code (A-Z) by clicking the down arrow. Note: ePlan uses CSI Code (Uniformat Lite, Level 1 - 3) which are taken from the 1998 Edition of Uniformat. 8. Click in the desired field and enter data as desired. Note: You may use TAB and SHIFT + TAB to move to the next or previous field. 9. (Optional) If you have two types of component System Life Cycle Condition information that you want to capture, e.g., two types of flooring, click More in the appropriate row. A window displays with Type 1 and Type 2 data entry fields. Enter your data and click the Save button. to add a photo of the selected component. 10. (Optional) Click the Photo icon Note: Follow the steps in Add a Photo to a Building Record on page 12. You can add a photo for each component, if desired. 11. (Optional) Move to another component level by clicking the down arrow and choosing A-Z, then enter more data and/or photos, as desired. 12. Click the Save button to save your changes. and Forward the screen to see your
Reminder: If you enter several screens of data, use the Back buttons to retrace your steps. You may need to refresh changes.
13
ePlan
Quick Start Guide
Edit a Buildings Systems Life Cycle Conditions
1. Open a Building record to the Life Cycle Condition window. See steps 1-6 in previous entry for instructions. 2. Click in any field to enter or edit data as desired. Reminder: Use TAB and Shift + TAB to move quickly to the next and previous field. 3. (Optional) Move to another component level by clicking the Level 1 Code down arrow and choosing A-Z, then enter more data as desired. 4. Click the Save 5. Click the Exit button to save your changes. button to exit to the main screen.
View a Buildings Systems Life Cycle Conditions
1. Open a Building record to the Life Cycle Condition window. (See steps 1-6 in Enter System Life Cycle Condition Data on page 12 for instructions.) 2. (Optional) Move to another component level by clicking the Level 1 Code down arrow and choosing A-Z, then enter or edit data as desired. 3. (Optional) To view or edit a condition assessment for a second component type, click MORE in that items row. 4. (Optional) To add a photo, click the Photo icon. (Follow the steps for Add a Photo To a Building Record on page 12.) 5. To view the Plan Items that are associated with this component, click the radio button at the beginning of the level 1, 2 or 3 component row. The lower half of the window displays the associated Plan Items. See below.
Figure 9: System Life Cycle window, showing Plan Item details
14
ePlan
Quick Start Guide
Plan Items
Create a Plan Item in a Building Record
You can capture detailed information for capital renewal needs of a buildings systems or components. 1. If necessary, click the Strategic Plan 2. Click the Plan Item (below). group title.
icon. The Plan Item main screen opens
Figure 10: Plan Item Main Screen
3. Select a Facility by clicking the down arrow in the Facility field and selecting from the list. 4. Select a Building record from the list. 5. (Optional) Select CSI Codes, Types and other options, if desired. 6. Click the New button Building. to create a new Plan Item for the selected Facility and
15
ePlan
Quick Start Guide
Figure 11: New Plan Item window
7. Enter data in the fields. Remember, you can use your keyboards TAB and SHIFT + TAB to move to the next and previous fields. 8. The Plan Item number field is a unique number and will be assigned automatically. 9. Enter a brief description in the Description field. Note: This description displays on the ePlan standard report, and on Custom View reports. 10. Choose a CSI Code by clicking the down arrow and selecting the appropriate one from the list. Description and CSI Code are required fields, as indicated by the asterisk. Note: Select the Uniformat Code that represents the building component that is identified in the description field. For example, if the description is Replace Flooring, then the code would be B1010 Floor Construction. 11. (Optional but recommended) Enter data in the Project Type, Code, Status and Fiscal Year fields. Note: The Project (name) field autofills when this Plan Item is attached to a Project. 12. Enter a Facility and Building by clicking the down arrow and choosing from the list. These are both required fields, as indicated by the asterisk. 13. (Optional) If desired, click the Building link (in blue) to open the Building record associated with the Plan Item. Note: Once the Plan Item is assigned for remedy in a Project, you can click the Project link (in blue) to open the Project record. 14. (Optional) Enter data in the Consideration Factors fields as desired. The scale for these factors is set by the System Administrator. Note: Popular choices are a scale of one to five or one to ten.
16
ePlan
Quick Start Guide FY is Fiscal Year. This is the year that the corrective action is recommended. LS refers to Life/Safety issues. (Assign your own ranking.) ROI stands for Return on Investment, expressed as a percentage. SCD stands for Sister Component Damage expressed as a percentage. For example, a roof leak might cause damage to walls and floors. IQR is Investment Quality Ranking, expressed as a percentage.
15. (Optional) Costs, budgeted and/or actual, may be entered under the Cost tab at the bottom of the window. If you click in the Materials field, you can enter Quantity, Units and Cost. Totals are calculated automatically. You may not manually enter data in either Total field. 16. (Optional) Click the UDF tab to access any User-Defined Fields. UDFs are created in the Setup group by the System Administrator. 17. Click the Save button to save your work.
icon and follow 18. (Optional) To add a photo of the Plan Item, click the Photo the steps outlined in Add a Photo to a Building Record on page 12.
Search for a Buildings Plan Items
1. If necessary, click the Strategic Plan group title.
in the icon panel. The Plan Item main 2. Click the Plan Item icon screen opens. 3. Select a Facility by clicking the down arrow in the Facility field. 4. Select a Building by clicking the down arrow in the Building field. 5. (Optional) Enter data in other fields as desired. The more fields you fill in, the more you limit your results. Note: If you have greater than 300 records, and you click the Search button, before making selections to restrict records, you get a message asking you to refine your search. 6. Click the Search button. Plan Items matching your criteria display in the bottom half of the window. Note: You can scroll to the bottom of the list to get a count of total records found, and the total estimated cost for all items listed. 7. Click in any row to view the record for that Plan Item.
17
ePlan
Quick Start Guide
Figure 12: Plan Item list
Alternate Method of Searching a Buildings Plan Items
1. In the group, click the Building 2. Select a Facility, if necessary. 3. Select a Building. The Building record opens. icon.
4. Click the icon. A new window opens with a list of all Plan Items for that Building. Note: A red arrow appears above the icon if Plan Items have been entered for this Building. 5. Click the Plan Item to open it.
Sort a Buildings Plan Items
1. Follow steps 1-6 in Search for a Buildings Plan Items on page 17. 2. Click a column heading to sort the list by ID, CSI, Type, Description, etc. The first time you click in a column heading, the records sort in descending order (i.e., Z-A). 3. A second click in the same heading re-sorts the column in ascending order (i.e., A-Z). 4. A third click in the same heading removes both sorting criteria.
18
ePlan
Quick Start Guide
Calculate the Cost of Selected Plan Items
1. Follow steps 1-6 under Search for a Buildings Plan Items on page 17. 2. To calculate the accumulated cost of several Plan Items, click in the checkbox at the beginning of each item you want to include in your calculations (see below).
Figure 13: Calculate the cost of selected Plan Items
First, select Plan Items.
Then enter budget amount and click the calculator icon.
3. (Optional) Enter a budget amount in the Budget field next to the calculator icon. 4. Click the Calculator icon at the top of the page. The results show the total cost of the Plan Items youve selected, and how much is still available in your budget. Note: You get a negative value if you don't enter a budget amount first, from which you can then deduct the estimated costs.
Edit or View a Buildings Plan Items
1. Follow steps 1-6 under Search for a Buildings Plan Items on page 17. 2. A list of Plan Items for this Building opens in the bottom half of the window. 3. Click in any row to view the record for that Plan Item. The Plan Item window opens. Note: If the Plan Item is attached to a Project, see FAQ on next page. 4. Edit data as desired. 5. Click the Save 6. Click the button to save your changes. button to close the window.
Note: Each Plan Item window contains convenient links (underlined blue text) to the Building and Project associated with it.
19
ePlan
Quick Start Guide
FAQ: I just opened an existing Plan Item. But it wont let me edit the data. Why not? A: You cant edit a Plan Item if its attached to a Project. To detach it, just click the down arrow in the Projects field and choose None. Then click Save to save your change. Now you can edit the fields as desired. Dont forget to re-attach the Plan Item to the Project, if desired, before you Save and Exit the Plan Item window.
Set Status of a Plan Item
1. Follow steps 1-6 above, under Search for a Buildings Plan Items on page 17. 2. To set the status for a Plan Item, for example, deferred, proposed, planned etc., and the Fiscal Year for the corrective action of this Plan Item, click the item to open the Plan Item window. 3. Select the status by clicking the down arrow in the Status field. 4. Select the fiscal year in which you will remedy this item by clicking the down arrow in the Fiscal Year field. 5. Click the Save button to save your work.
20
ePlan
Quick Start Guide
Projects
Once you have identified the capital renewal needs of your organization as Plan Items, you can create Projects to remedy these items and track the associated information and costs.
Create a New Project
1. In the Strategic Plan group, click the Projects Search window opens.
icon. The Project
Figure 14: Project window
2. Click the New appears (below).
icon or click Add New Project. The New Project window
Figure 15: New Project window
21
ePlan
Quick Start Guide
3. Enter data in the required fields, as indicated by an * asterisk. a. Enter a name in the Project name field. b. Select a Fiscal Year and Status by clicking the down arrows and selecting from the lists. c. Enter a Project Number. 4. (Optional) Enter data in other fields as desired. a. Enter a description of the Project in the Description field. b. Facilitator designates the Projects funding sources. You can select System, Facility or both. c. Funding Source data can be entered manually, or fills automatically from the Active Funding window if data has been entered there. d. The Cost Tab at the bottom of the window contains fields for entering estimated and/or actual costs. i. Click in the estimated or actual Labor field and enter a labor amount. ii. Click in the estimated or actual Materials field and enter a materials amount. iii. Enter a Mark up percentage, if applicable. iv. Totals are calculated automatically. You may not manually enter data in either the Estimated or Actual Total. 5. Click the Save button to save your work.
Edit or View a Project Record
1. In the Strategic Plan group, click the Projects icon. The Project window opens. 2. (Optional) Enter search criteria in fields at top. Note: This limits the records that display. 3. Click the Search button in the toolbar. 4. (Optional) Sort Projects by clicking on any column header. For example, to list Projects by name alphabetically in ascending order, click the Name column heading. 5. Click any Project to open its record. The Project window opens. 6. (Optional) Enter or edit data as desired. 7. Click the Save button to save your changes. button.
8. Close the window by clicking the Exit
22
ePlan
Quick Start Guide
Attach Plan Items to a Project
1. Open a Project by clicking the Projects icon. For details, see steps 1-5 in previous entry, Edit or View a Project Record. on page 22. 2. Click the this Project. button. A window opens listing Plan Items, if any, associated with
3. To attach an existing Plan Item, click the Attach icon. 4. (Optional) Enter search criteria in the fields at the top of the window to limit the records to select from, for this Project. For example, if you want to create a Project to address Plan Items associated with the HVAC systems in all Buildings for fiscal year one, then select the Buildings, CSI code D30 and the consideration factor Fiscal Year one. 5. Click the Search button. Plan items matching your criteria display in the bottom part of the window. 6. To select a Plan Item, click your mouse in the checkbox at the start of each row. Repeat for each Plan Item you wish to include. 7. Click and the selected items are attached to the open Project. 8. A confirmation dialog box appears. Click OK. 9. Click the Exit button to close the window. This returns you to the Plan Item - Project window, where you should now see the selected Plan Items listed. You may need to click Refresh to see your changes.
To create a new Plan Item for this Project, see the section Create a Plan Item in a Building Record on page 15.
23
ePlan
Quick Start Guide
Remove a Plan Item from a Project, or Assign a Plan item to a Different Project
Note: You must delete all Plan Items before you can delete a Project. 1. Open the desired Project. See steps 1-5 in previous entry, Edit or View a Project Record on page 22. 2. To view the Projects Plan Items, click the icon. A window opens, listing all Plan Items attached to this Project. 3. Open the first Plan Item by clicking in that row. The Plan Item window opens. 4. Click the down arrow in the Project field. Select another Project to attach this Plan Item to, or click None. 5. Click the Save 6. Click the Back button to save your changes. button to return to your Plan Item list.
7. Click the Refresh button to update your list. 8. (Optional) Repeat as needed for the other Plan Items. 9. Click the Exit button to close the window.
Delete a Project
Before you can delete a Project, you must remove all Plan Items associated with it. See previous entry for instructions. 1. Open the desired Project. See steps 1-5 in earlier entry, Edit or View a Project Record, on page 22. 2. Follow the steps in previous entry, Remove a Plan Item from a Project. 3. When all Plan Items have been removed from the Project, open the Project window. 4. Click the Delete button. A confirmation dialog box appears. Click OK. 5. A second dialog box confirms that the Project was deleted. 6. Click the Exit button to close the window.
Although it has been deleted, the Project still appears on screen. Click another ePlan icon, then return to Projects, to refresh your view.
24
ePlan
Quick Start Guide
Active Funding
Note: Before utilizing Active Funding, your System Administrator must create funding sources. Then a Project can be created and active funding information can be entered. Users can access active funding information to determine budgets.
Assign Funding to a Project
1. Click the icon in the Strategic Plan group. The Active Funding main screen opens (below).
Figure 16: Active Funding main screen
2. Select a year by clicking the down arrow in the Funding Year field. 3. Select a funding source in the Facilitator field, by clicking System or selecting a Facility, or both. 4. The screen automatically refreshes (see below).
Figure 17: Lists of Active Funding Sources
25
ePlan
Quick Start Guide
5. The top half of the window displays funding sources. The lower half of the window displays Projects and the funds allocated to them. Note: S refers to System funding, and F refers to Facility funding. 6. (Optional) To sort the list of funding sources at the top of the window, click the blue text label (Source, Amount etc.) at the top of each column. If there are many funding sources listed, you may need to scroll down to see them all. 7. Select a Project in the Projects table. You may need to scroll down to view them all. 8. Click the down arrow in the Status field and select a status from the list. 9. Tab to the Primary Funding Source field. Click the down arrow and select a funding source from the list. Tab to the amount field and enter a value. 10. (Optional) Continue to tab through the remaining fields to allocate a Secondary Funding Source for this Project, if desired. 11. (Optional) Click the down arrow in the Secondary Funding Source and select a secondary funding source from the list. Note: The Funding Source table displays your selections as you tab through the fields. To edit your selection, tab to the desired field, and change your selection. Your changes are reflected in the Funding Sources table. 12. (Optional) Follow the same steps in other Project fields as desired. 13. Click the Save button to save your work.
26
ePlan
Quick Start Guide
Reporting
The Facility Condition Index Report and the Building Condition Index Report represent the obligated maintenance for a fiscal year. This includes deferred maintenance, capital renewal, and plant adaptation. (See the glossary for an explanation of these terms.) The System Assessment by Code Report displays a graph and data table for each building component (Uniformat Lite codes) which displays the ratio of the replacement cost to the remaining value based on straight-line depreciation.
View Graphical Analysis Data
1. Click the icon in the group. 2. Select the data you wish to view. The defaults are Facility Condition Index, Building Condition Index, or System Assessment by Code. 3. Depending on which option you choose, a new window may open asking you to define your criteria. For example, if you select Building Condition Index, this window displays.
Figure 18: Enter Report Criteria
4. Click the down arrow and select one from the list. 5. Click the Run below). button. Your data appears in a horizontal bar chart (see
27
ePlan
Quick Start Guide
Figure 19: ePlan Graphical Analysis
6. (Optional) Click the
button to view the supporting data (see below).
Figure 20: Graph with Supporting Data
28
ePlan
Quick Start Guide
Run ePlan Standard Reports
1. Click the icon in the Reporting group. 2. A list of standard reports appears. Select the one you wish by clicking it with the mouse. Note: You may be prompted to download a Java applet. If it asks permission, click OK. 3. The Report Criteria window opens. Select the criteria you wish and click the button. 4. Your report appears in a separate window. You can scroll through the pages by clicking the right and left arrows, or send the report to your printer by clicking the Print button. 5. When finished with the report viewer, close the window by clicking the X in the upper right corner.
Create a New Custom View
You can customize reports for System Components, Plan Items and Projects. Any UDFs that you create in the Building, Plan Item or Projects windows are included in the list of fields available for reports.
1. Click the
icon in the Reporting group.
2. Click the New button or click the blue text link Add New Custom Views in the center of the screen.
29
ePlan
Quick Start Guide
Figure 21: Create a New Custom Strategic View
3. Begin by entering data in the fields across the top of the screen. a. Click the down arrow in the View field and choose the data you want in your report view. b. Enter a name in the Query Name field. c. Enter a description in the Description field. d. If you want to make this view available to others, click in the Public View checkbox. 4. Now select the data in the lower part of the window you wish to include in your view.
Figure 22: Select criteria
a. Click the checkboxes under the heading Show in Report to include that data in your custom view. b. Click the button next to a field to select from a list, or enter a value in a field to select the data you want to display.. 5. (Optional) You can choose various sorting options at the bottom of the screen.
Figure 23: Sorting options
30
ePlan
Quick Start Guide
6. (Optional) Click the down arrow in the Sort By field to set your primary sort. 7. (Optional) Choose either Ascending or Descending in the Order field. 8. (Optional) To set a secondary sort option, click the down arrow in the Then field and select from the list. 9. (Optional) Then choose Ascending or Descending in the Order field. 10. After making your selections, click either the View Result or Save and View buttons at the top of the screen to see the results of your view options. The results appear in a new window.
11. You can choose to send the results to a printer, export them to an Excel spreadsheet, or save them as an HTML page that can be viewed in a browser.
31
ePlan
Quick Start Guide
Glossary
Abbreviations
ADA: Americans with Disabilities Act. Ensures access for the handicapped to public accommodations. CRV: Current Replacement Value. Cost of replacing an asset today. FCI: Facility Condition Index. Method used to measure the condition of a facility. Expressed as a ratio of the estimated cost to remedy a facilitys maintenance deficiencies to the current replacement value. Plan Item Consideration Factors FY: Fiscal Year. The year the Plan Item is due for corrective action. ID: Identification. This number is a unique identifier automatically generated by the system. IQR: Investment Quality Ranking. The impact of the Plan Item on the facility asset value, expressed as a percent. Based on a variety of factors including effectiveness of original design, appropriateness of facility use, maintainability, and "space" value of the facility, etc. IQRs rank from 10%-100%. A value of 100% indicates that for every capital dollar invested in a facility/building, the value of the overall facility portfolio is increased by $1. LC: Life Cycle. The expected useful life of a building component or subsystem. There is an inherent assumption in an estimated life cycle, i.e., that the component or subsystem has received and will continue to receive the required maintenance. L/S: Life Safety. A number assigned to a Plan item to rank it according to its impact on life safety. For example if you choose a scale of 1-10, a Plan Item that is scored "1" might be interpreted to mean that it is the highest priority rating for life safety consideration. ROI: Return on Investment. The simple annual return on the cost of a Plan Item or Project. Projects that provide energy savings or reduce operations costs are examples of ROI. SCD: Sister Component Damage. Renewal that is deferred can result in damage to adjacent systems, e.g., a roof leak may damage walls and floors beneath it. Calculated as a percent of the original Project cost.
32
ePlan
Quick Start Guide
Terms
Assignable Area: Floor area assignable to a program occupant. Capital Renewal: Systematic replacement of building components at the end of the components' life cycles. Condition Index Report: This graphical representation, in the Reporting group, captures the estimated costs of all obligated maintenance (deferred maintenance, capital renewal and plant adaptation) for the current fiscal year against the current replacement value of the building. Consideration Factors: Rating of Plan Items, i.e., deferred maintenance, capital renewal, plant adaptation and routine maintenance relevant to the importance of the needed remedy, to facilitate the assignment of capital funds. These factors are: Fiscal Year, Life Safety, Return on Investment, Sister Component Damage and Investment Quality Ranking. CSI Code (Uniformat II): Classification for building elements standardized by the American Society for Testing and Materials (ASTM). The Uniformat II codes provide a uniform reference for the description, economic analysis and management of buildings, applicable in all phases of a buildings life cycle. The codes in ePlan are Uniformat Lite, an index of the physical parts or major components of a building, e.g., building foundations, exterior walls and lighting. The building components (systems and assemblies) are classified into 8 Level 1 categories, characterized by their function. These levels are further broken down into Level 2 and Level 3 with alphanumeric designations, for these sub-elements. These codes are taken from the 1998 edition of Uniformat.
33
ePlan Construction Systems and Assemblies (Level 1 and 2) A-Substructure A10 Foundations A20 Basement Construction B-Shell B10 Superstructure B20 Exterior Enclosure B30 Roofing C-Interiors C10 Interior Construction C20 Stairs C30 Interior Finishes
Quick Start Guide
E-Equipment and Furnishing E10 Equipment E20 Furnishings F-Special Construction, Demolition F10 Special Construction F20 Selective Demolition G-Building Site Work G10 Site Preparation G20 Site Improvements G30 Site Civil/Mechanical Utilities G40 Site Electrical Utilities G90 Other Site Construction Z-General Z10 General Requirements Z20 Bidding Requirements, Contract and Forms
D-Services D10 Conveying Systems D20 Plumbing D30 Heating, Ventilating, and Air Conditioning (HVAC) D40 Fire Protection Systems D50 Electrical Systems
Deferred Maintenance (Deficiency): Postponed renewal, replacement, and scheduled maintenance of building components or subsystems. Emergency Maintenance: Priority repair or replacement of damaged property due to the associated health, safety and security risks. Facilities Audit: The inspection and analysis of building components and infrastructures to identify their existing condition, functional performance and maintenance needs, to facilitate maintenance management and strategic planning for capital renewal needs. If done on a continuous basis, a facilities audit will provide current major maintenance priorities and generate a significant portion of the day-to-day maintenance workload. Gross Area: The sum of the floor area, for all levels within the exterior walls of a building.
34
ePlan
Quick Start Guide Plant Adaptation (Capital Improvement): Enhancement of the facility asset through projects that address regulatory and code compliance, technological obsolescence, and program changes to meet new or different demands placed on the facility. Preventative Maintenance: Scheduled inspection and planned maintenance of buildings and components, including grounds, utilities and equipment, to ensure operation at an acceptable level. Routine Maintenance: Predictable repairs or replacements addressed by the facility operations budget.
35
You might also like
- Designing A Compost-Heated Greenhouse To FosterDocument69 pagesDesigning A Compost-Heated Greenhouse To FosterCompost Heated Greenhouses100% (3)
- Tekla Structural Designer Quick Start Guide For SteelDocument27 pagesTekla Structural Designer Quick Start Guide For SteelKha Phuc100% (1)
- XLR UserDemoDocument27 pagesXLR UserDemoSobhy GendykhelaNo ratings yet
- Getting To Know NetSuiteDocument58 pagesGetting To Know NetSuiteSatish Prabhakar DokeNo ratings yet
- Whole Life Carbon Assessment For The Built Environment: 1st Edition, November, 2017Document41 pagesWhole Life Carbon Assessment For The Built Environment: 1st Edition, November, 2017matt calvertNo ratings yet
- Hyperion UserguideDocument56 pagesHyperion UserguideIrina BolbasNo ratings yet
- Terms of Reference For EIA PreparationDocument257 pagesTerms of Reference For EIA PreparationSachin VasudevaiahNo ratings yet
- Hyperion Planning Manual (Template For Reference)Document43 pagesHyperion Planning Manual (Template For Reference)sudhircerin100% (1)
- Citect-Quickstart Tutorial ProgrammingDocument67 pagesCitect-Quickstart Tutorial ProgrammingZamani Mahdi100% (1)
- Costing and PricingDocument16 pagesCosting and Pricingzvonimir1511100% (1)
- QUE$TORDocument19 pagesQUE$TORMichael JoelNo ratings yet
- Zenon ReportDocument176 pagesZenon ReportAdrian CaziucNo ratings yet
- Final Project On EDUCATION LOAN OF ABHUDAYA BANKDocument71 pagesFinal Project On EDUCATION LOAN OF ABHUDAYA BANKWarkar Niyati73% (26)
- So You Wanna Be an Embedded Engineer: The Guide to Embedded Engineering, From Consultancy to the Corporate LadderFrom EverandSo You Wanna Be an Embedded Engineer: The Guide to Embedded Engineering, From Consultancy to the Corporate LadderRating: 4 out of 5 stars4/5 (1)
- Introduction To BIRTDocument88 pagesIntroduction To BIRTRaghavan MohanNo ratings yet
- Tilos 9 Getting StartedDocument87 pagesTilos 9 Getting StartedRonald Menacho AraujoNo ratings yet
- Step by Step ALLPLAN 2019: Bridge and Civil EngineeringDocument68 pagesStep by Step ALLPLAN 2019: Bridge and Civil EngineeringMilan UljarevicNo ratings yet
- Cement Citect TrainingDocument96 pagesCement Citect Trainingengmagnoon100% (1)
- MATLAB Programming for Biomedical Engineers and ScientistsFrom EverandMATLAB Programming for Biomedical Engineers and ScientistsRating: 4.5 out of 5 stars4.5/5 (4)
- Code Leader: Using People, Tools, and Processes to Build Successful SoftwareFrom EverandCode Leader: Using People, Tools, and Processes to Build Successful SoftwareRating: 4.5 out of 5 stars4.5/5 (2)
- React.js for A Beginners Guide : From Basics to Advanced - A Comprehensive Guide to Effortless Web Development for Beginners, Intermediates, and ExpertsFrom EverandReact.js for A Beginners Guide : From Basics to Advanced - A Comprehensive Guide to Effortless Web Development for Beginners, Intermediates, and ExpertsNo ratings yet
- TWSB Dynamics User Training Material V1 1Document107 pagesTWSB Dynamics User Training Material V1 1Charles SieleNo ratings yet
- PEP Designer Manual enDocument81 pagesPEP Designer Manual enMoises TinteNo ratings yet
- User Guide - Using Mentor Graphics Design KitDocument43 pagesUser Guide - Using Mentor Graphics Design Kitvishvakirana100% (1)
- Kibana Hands On Lab Guide-7.13Document30 pagesKibana Hands On Lab Guide-7.13app.interativotiNo ratings yet
- Visual Basic CalculatorDocument7 pagesVisual Basic Calculatortechnical ankitNo ratings yet
- Allplan 2018 BasicsTutl PDFDocument273 pagesAllplan 2018 BasicsTutl PDFmarkoNo ratings yet
- 09 Workbook - Flow PDFDocument42 pages09 Workbook - Flow PDFwulandariweniNo ratings yet
- Servicenow: It Staff User GuideDocument22 pagesServicenow: It Staff User GuideTrupti SuryawanshiNo ratings yet
- SawdewrDocument37 pagesSawdewrMohamedNo ratings yet
- Bagatrix ManualDocument27 pagesBagatrix Manualbarrow_dennis485No ratings yet
- HQ Web Connect ManualDocument63 pagesHQ Web Connect ManualRYIESENo ratings yet
- 2.2.1.13 Lab - Monitor and Manage System Resources in Windows - OKDocument20 pages2.2.1.13 Lab - Monitor and Manage System Resources in Windows - OKInteresting facts ChannelNo ratings yet
- Microc TutorialDocument62 pagesMicroc TutorialCosmin Ceak SimotaNo ratings yet
- ImgsDocument224 pagesImgsFor GameNo ratings yet
- Flowstone ManualDocument27 pagesFlowstone ManualMicky Tejada100% (1)
- Genie 2000 Tutorials ManualDocument55 pagesGenie 2000 Tutorials ManualFrancesco Lombardi100% (1)
- HCM OTBI Workshop - Additional ExercisesDocument16 pagesHCM OTBI Workshop - Additional ExercisesRalucaNo ratings yet
- Step by Step ALLPLAN 2019: Bridge and Civil EngineeringDocument68 pagesStep by Step ALLPLAN 2019: Bridge and Civil EngineeringMilan UljarevicNo ratings yet
- ManualDocument27 pagesManualJimmyNo ratings yet
- Manual Calculus SolvedDocument27 pagesManual Calculus SolvedDiego NonzoqueNo ratings yet
- Siphonitech Users GuideDocument21 pagesSiphonitech Users GuideMetin TamNo ratings yet
- Publisher2013 - ALS Arnel AvilaDocument30 pagesPublisher2013 - ALS Arnel AvilaxylaxanderNo ratings yet
- Workflow Designer ENDocument46 pagesWorkflow Designer ENphil_turboNo ratings yet
- Quant ShareDocument154 pagesQuant SharemgsterrorNo ratings yet
- WatchPower User ManualDocument32 pagesWatchPower User Manual142777100% (1)
- Bom and Engineering Labs 2007 FebruaryDocument39 pagesBom and Engineering Labs 2007 FebruarySrikanth KandhuriNo ratings yet
- Trade-Ideas Pro User GuideDocument48 pagesTrade-Ideas Pro User GuideNiklassRiañoNo ratings yet
- BagaTrix PRE-ALGEBRA-manualDocument27 pagesBagaTrix PRE-ALGEBRA-manualboulboutNo ratings yet
- Cognos 11-1 Report Writer - AccessibleDocument37 pagesCognos 11-1 Report Writer - Accessiblesrinimalla0No ratings yet
- ActivityTimeline User GuideDocument38 pagesActivityTimeline User GuideRajendra ManandharNo ratings yet
- BeginnerGuide P8 EnUS NorthAmericanStyle NFPADocument124 pagesBeginnerGuide P8 EnUS NorthAmericanStyle NFPAkxalxoNo ratings yet
- Workbook AnalyticsDocument41 pagesWorkbook AnalyticsAlberto EinsteinNo ratings yet
- Manual Excel ComponentoneDocument546 pagesManual Excel ComponentoneGilbertoJulioMuñozNo ratings yet
- Try 4 5 ScriptDocument14 pagesTry 4 5 ScriptRishi KhuranaNo ratings yet
- Project Plan CloseoutDocument60 pagesProject Plan Closeouttly1808No ratings yet
- Journalentry PDFDocument38 pagesJournalentry PDFRajesh PatilNo ratings yet
- Hands On Obiee 11gDocument34 pagesHands On Obiee 11gkilobomboNo ratings yet
- Vijeo Quick Start Tutorial V720Document114 pagesVijeo Quick Start Tutorial V720ssgfreemailNo ratings yet
- Windows 7 Getting Started GuideDocument11 pagesWindows 7 Getting Started GuideNitin AmbreNo ratings yet
- Unity StartupDocument60 pagesUnity Startuprichland3No ratings yet
- Tutorial Servidor OPC en LabViewDocument7 pagesTutorial Servidor OPC en LabViewMiguel Alberto Dávila SacotoNo ratings yet
- Manual BagatrixDocument27 pagesManual BagatrixEric SotoNo ratings yet
- Cloud Computing Using Oracle Application Express: Develop Internet-Facing Business Applications Accessible Anywhere and AnytimeFrom EverandCloud Computing Using Oracle Application Express: Develop Internet-Facing Business Applications Accessible Anywhere and AnytimeNo ratings yet
- Chongoene Development CorridorDocument38 pagesChongoene Development CorridorFernandoNo ratings yet
- BSBSUS511 - Project Portfolio.v1.0Document38 pagesBSBSUS511 - Project Portfolio.v1.0Gurnoor SinghNo ratings yet
- Instructions and Guidelines For Formatting The CHE Plant Design Report - 2020Document8 pagesInstructions and Guidelines For Formatting The CHE Plant Design Report - 2020Arfel Marie FuentesNo ratings yet
- Literature Review On Food Waste ManagementDocument11 pagesLiterature Review On Food Waste Managementfrvkuhrif100% (1)
- 7.risk MGTDocument35 pages7.risk MGTAj A80% (5)
- 7D Bim For Sustainability Assessment in Design ProDocument10 pages7D Bim For Sustainability Assessment in Design ProKevin Nieto CobeñasNo ratings yet
- NAME: LORENZO, Diane Loreto IDocument2 pagesNAME: LORENZO, Diane Loreto IDiane LorenzoNo ratings yet
- Artigo 01 ADocument13 pagesArtigo 01 ALucas BerraNo ratings yet
- 2018 Guidelines For Risk Based Change Over of Biopharma Mult Product FacilitiesDocument15 pages2018 Guidelines For Risk Based Change Over of Biopharma Mult Product Facilitiesrajivrai159No ratings yet
- Embodied Energy Assessment of Building Materials in IndiaDocument10 pagesEmbodied Energy Assessment of Building Materials in IndiaRushi NaikNo ratings yet
- PT Japfa TBK Sustainability Report 2020Document174 pagesPT Japfa TBK Sustainability Report 2020Yunita SetiawatiNo ratings yet
- Comparative Job Production Based Life Cycle Assessment of Conventional and Additive Manufacturing Assisted Investment Casting of AluminiumDocument13 pagesComparative Job Production Based Life Cycle Assessment of Conventional and Additive Manufacturing Assisted Investment Casting of AluminiumJuan SarmientoNo ratings yet
- Clay Brick LCADocument1 pageClay Brick LCAsustainbeloit100% (2)
- Developing A Green Building Assessment Tool For Developing CountriesDocument12 pagesDeveloping A Green Building Assessment Tool For Developing CountriesDr-Hussam Sachit Senah100% (1)
- 50 RRL Without ParaphraseDocument6 pages50 RRL Without ParaphraseNicole MartinezNo ratings yet
- Identifying RisksDocument13 pagesIdentifying Riskshabibrao253No ratings yet
- Green Building InsulationDocument17 pagesGreen Building InsulationMuzzammil AyobNo ratings yet
- Project Management Skills Unit-3Document12 pagesProject Management Skills Unit-3ಹರಿ ಶಂNo ratings yet
- MPA NotesDocument13 pagesMPA Notestamanna bavishiNo ratings yet
- Journal of Cleaner Production: Emanuele Pagone, Konstantinos Salonitis, Mark JollyDocument14 pagesJournal of Cleaner Production: Emanuele Pagone, Konstantinos Salonitis, Mark JollyjvanandhNo ratings yet
- Corporate Sustainability PracticesDocument45 pagesCorporate Sustainability PracticesM ManjunathNo ratings yet
- Lifecycle CPDDocument4 pagesLifecycle CPDKalyan varmaNo ratings yet
- Oil and Gas Compressor RAMDocument7 pagesOil and Gas Compressor RAMdonprofaghatiseNo ratings yet
- 1SDC007907D0201 - Emax2 - Tmax ML - 2019.06Document115 pages1SDC007907D0201 - Emax2 - Tmax ML - 2019.06Szabolcs SzabolcsNo ratings yet