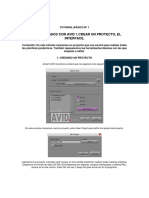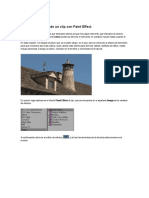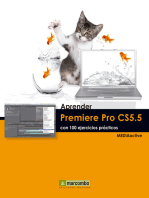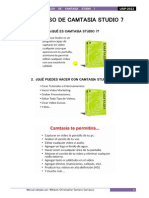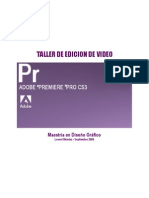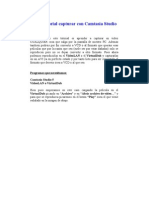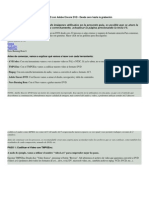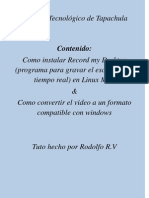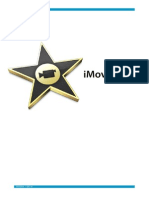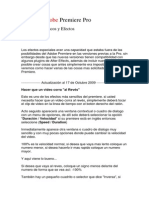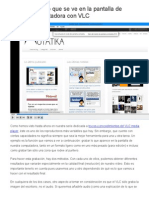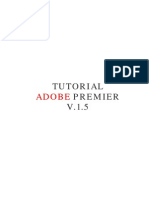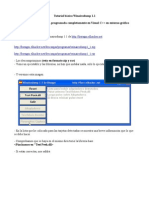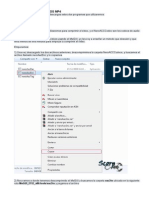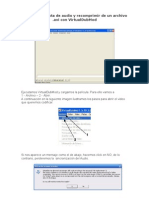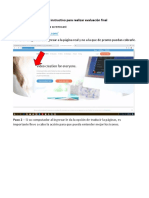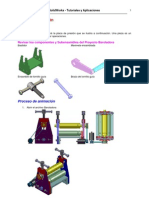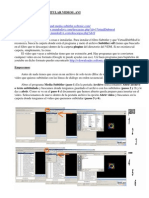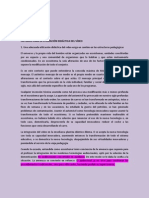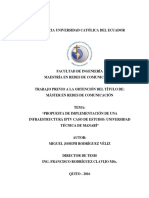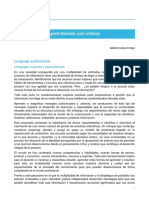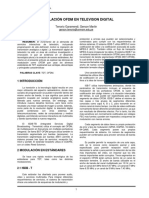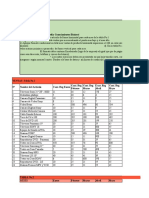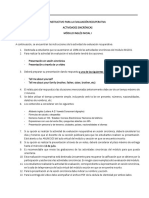Professional Documents
Culture Documents
Tutorial Final Cut Pro HD - Parte2
Uploaded by
kurumin74Copyright
Available Formats
Share this document
Did you find this document useful?
Is this content inappropriate?
Report this DocumentCopyright:
Available Formats
Tutorial Final Cut Pro HD - Parte2
Uploaded by
kurumin74Copyright:
Available Formats
Final cut pro hd (Segunda Entrega).
En esta segunda entrega del tutorial de final cut pro nos dedicaremos a realizar el seguimiento de un caso prctico. An as tendr que explicar algunas cosas que no se vieron en el primer tutorial, tambin puede suceder que se ample la explicacin de algn elemento del primer tutorial. Para lo cual usaremos un determinado material, este por supuesto puede variar en funcin de cada uno. Para facilitar el tutorial utilizar 10 minutos de video capturado de una cmara miniDV, 10 Fotografas, Varios clips de audio (el que mas os guste). Una vez arrancado el programa, empezaremos con el proceso de captura. Supongo que ya est el material grabado en la cinta (aprox. 10 minutos). En las siguientes tres figuras tenemos unas capturas de la ventana que se utiliza para capturar el video. (esto ya se explico en el primer tutorial, y se va extender en este).
Figura 1
Figura 2
Figura 3 En el men File seleccionamos Log and Capture y se nos abrir la ventana de la figura 1. Hay varias formas de capturar el material, pero antes de nada explicaremos los elementos generales para la captura y que no variaran en demasiado de una forma de capturar a otra. En la pestaa logging podemos ver al lado de Log Bin: un botn que tendr el nombre que le hayamos dado al proyecto, al lado de este botn hay dos botones ms, ambos tienen un carpeta en su interior a modo de icono, tambin aparecer uno de ellos desactivado (el que tiene un flecha), pues bien el que est activo sirve para crear una carpeta que aparecer en el browser al lado aparecer tambin un icono de una claqueta, donde se guardar todo el material capturado, en el momento de crear una carpeta se activar el otro botn que nos sirve para mover hacia un nivel superior el lugar donde se captura el material y que es indicado por la claqueta comentada anteriormente. De esta forma en la carpeta que tenga a su lado el icono de la claqueta se capturar el material. Los dems campos que aparecen sirven para organizar nuestro material y poder controlarlo mejor. En el primer tutorial se explic como funcionaban. Bajo el campo log note podemos ver un rectngulo con el nombre Markers al lado del cual hay un triangulo indicando que se puede desplegar, pulsamos sobre el triangulo y nos aparece los siguiente:
Figura 4
Con los controles que aparecen en la figura 4 podemos aadir marcas a la cinta, de igual forma que cuando lo creamos con la tecla M desde el timeline. Estas marcas la funcin que tienen es poder localizar despus puntos que nos interesen del clip en cuestin. Pues bien desde aqu al mismo tiempo que se captura se van aadiendo las marcas. Cmara con puerto firewire que permite remotear la cmara desde final cut. En primer lugar seleccionamos el modo de control en Device Control, y en Capture/Input seleccionamos el formato de la captura, en este caso DV-Pal Una vez seleccionado y conectada la cmara podemos comprobar si podemos controlarla desde los controles que tenemos en la zona central bajo la zona donde se visualiza las imgenes. Si todo se ha realizado correctamente podremos controlar la cmara, puede suceder que tengamos que cerrar la ventana de Log and Capture y volver a abrirla. Ahora veremos los distintos modos de capturar el material con estas caractersticas: Capturar Todo. Este mtodo es el ms sencillo solo debemos pulsar el botn Now, y posteriormente ponemos nuestro equipo en reproduccin, esta forma de captura es adecuada para cuando no podemos remotear nuestro equipo o capturamos a travs de una capturadora. Como es lgico pensar en este modo se captura todo hasta que paramos nosotros o nos quedamos sin espacio en el disco duro. Personalmente uso este modo cuando capturo algo de la televisin, o quiero pasar una cinta completa de miniDV al ordenador y posteriormente editar. El inconveniente de este sistema es que debemos tener espacio en el disco, y ya sabemos que por cada hora de miniDV se ocupa aproximadamente 13 Gigas. Capturar un solo Clip, para capturar un solo clip debemos marcar primero un punto de entrada y otro de salida en el material fuente, para marcar un punto de entrada lo podemos hacer mientras se reproduce la cinta pulsando la tecla I y el punto de salida pulsando la tecla O, tambin podemos previsualizar la cinta y apuntar el cdigo de tiempo del punto de entrada y el cdigo del punto de salida.
Figura 5 En la figura 5 podemos ver parte de los distintos elementos del control de la ventana de captura. Cuando pulsamos la tecla I es igual que si pulsamos el botn que esta sombreado con un crculo rojo. Si pulsamos la tecla O es igual que si pulsamos el botn sombreado con un circulo verde. Con el botn que est sombreado con un circulo azul desplazamos la cinta hasta el punto de entrada y si pulsamos el botn que est sombreado en rosa desplazamos la cinta hasta el punto de salida. Podemos ver tambin un par de campos en los que pone Not Se, aqu aparece el cdigo de tiempos del punto de entrada y el de salida. Tambin
podemos teclear directamente el cdigo de tiempos del punto de entrada y salida directamente en estos campos (evidentemente debemos saber cuales son). Sigamos con la captura del clip. Suponiendo que tengamos unos 10 minutos como mnimo de material grabado en la cinta (si no lo tienes, ya sabes lo que hay que hacer). Introduciremos directamente en el campo correspondiente al cdigo de tiempos del punto de entrada el cdigo 5:00:00 y pulsamos enter (importante pulsar enter, ya que si no lo pulsamos y nos cambiamos directamente al campo de salida se nos vuelve a poner el cdigo de tiempos que tenga la cinta en la posicin en que se encuentre actualmente). Nos cambiamos al campo del cdigo de tiempos de salida y tecleamos 7:00:00 pulsando posteriormente enter. Ya tenemos marcado un punto de entrada y salida, podemos tambin realizar el marcado de los puntos de entrada y salida visualizando la cinta y parando en el punto que queramos, para posteriormente pulsar el botn correspondiente o la tecla correspondiente ya sea de entrada o de salida. Decir tambin que el teclado es la forma mas rpida de marcar sobre la marcha, es decir reproduciendo la cinta y no parando. Bien pues como dije anteriormente de un modo o de otro tenemos marcado ya nuestros puntos de entrada y salida y pasamos al punto siguiente. Pulsamos el botn Clip que se encuentra dentro del recuadro Capture. Nos aparece la siguiente ventana:
Figura 6 En este cuadro de dilogos tenemos que darle un nombre a nuestro material a capturar, as como unas notas para poder identificar mejor el material, esto ltimo es opcional. Se puede observar tambin un botn que he sombreado en azul, al pulsar este botn el numero del clip aumenta en 1, de forma que si pone Clip_1 al pulsarlo cambia a Clip_2. Despus pulsamos el botn OK y nuestra Final Cut comenzar el proceso de captura, si la cinta no est en el punto de entrada marcado la rebobinar o bobinar para llegar la punto en cuestin. En la siguiente figura podemos ver el Browser un clip ya capturado y otro a punto de serlo, como podemos ver el que an no ha sido capturado aparece marcado en diagonal con una lnea roja.
Figura 7
Captura por lotes Para capturar por lotes primero hay que marcar los diversos clips que deseemos capturar de la cinta (pueden ser tambin diversas cintas), en nuestro caso utilizaremos una sola cinta. En primer lugar debemos marcar diversos clips, lo cual realizaremos de la siguiente forma: En la Figura 1, 2 o 3 podemos ver que hay un botn llamado Log clip, pues bien el proceso de crear diversos clips es el siguiente: seleccionamos el punto de entrada y salida del primer clip (de cualquiera de los modos que hay) y despus pulsamos el botn Log clip y nos aparecer la misma ventana que en la figura 6, le damos un nombre y pulsamos ok. Esta operacin la repetimos con todos los clips. Bien, para seguir con el ejemplo crearemos los siguiente clips: Clip_1: punto de entrada en 2:00:00 y salida en 3:00:00 (nombre Clip_1). Clip_2: punto de entrada en 5:00:00 y salida en 6:00:00 (nombre Clip_2).
Una vez creados pulsamos el botn Batch y nos aparecer la siguiente ventana:
Figura 8 En primer lugar podemos ver Capture, aqu tenemos dos opciones a seleccionar con un despegable. Opcin 1: (All tems in Logging Bin) aqu capturamos cuando pulsamos el botn ok todos los Clips que hayamos creado. Opcin 2: (Offline tems in Logging Bin) aqu capturamos los Clips Fuera de Lnea que hayamos creado. Opcin 3: (Selected tems in Logging Bin) aqu capturamos solamente los clips que tengamos seleccionados en el browser. Ms abajo podemos ver dos casillas de verificacin: Use logged Clip Settings sirve para. Add Handles sirve para
Posteriormente nos encontramos un despegable en el cual seleccionamos el Formato de la captura. En este tutorial se ha seleccionado DV PAL 48 kHz. Captura a partir de un equipo que no se puede remotear, o con una capturadora. En este caso en primer lugar hay que colocar en la pestaa Capture Settings despegable Device Control Non-Controllable Device, de esta forma le indicamos a final cut que no puede controlar el dispositivo fuente. Los dems pasos son similares a los comentados anteriormente (nombre del clip, etc) Solo podemos realizar la captura pulsando el botn Now, una vez pulsado comenzamos a capturar el material hasta que pulsamos Esc. Esta es la forma de capturar, no hay posibilidad de capturar por lotes ni un clip dando puntos de entrada y salida. ********************************************************************** SIGUIENTE PASO: Una vez capturado todo el material en este caso dos clips como se propuso anteriormente. Arrastramos el primer clip al timeline, posiblemente el zoom del timeline este tan ampliado que no podamos ver todo el clip completo en la lnea de tiempos, pulsamos shift + Z y se nos encaja el clip en la linea de tiempo de forma que podamos verlo completamente (hay que tener seleccionado la ventana del timeline).
Figura 9 Como podemos observar en la figura 9, el clip que he cargado en el timeline o lnea de tiempos es el primer clip. Despus de realizar lo anterior explicado en caso de no ver completamente el clip, llevaremos el cursor (el triangulito amarillo del que parte una lnea vertical) al centro del clip, en este caso el clip tiene 2 minutos, podramos arrastrar el cursor hasta la mitad, pero en lugar de esto podemos insertar en el cuadro de texto donde aparece el cdigo de tiempo que ocupa el cursor (podemos verlo sombreado en azul) 1:00:00 y pulsamos enter, el cursor saltar automticamente a la posicin indicada. En la Imagen 9 podemos observar sombrado en naranja uno de los Botones con sus opciones, en este caso es el botn cuchilla, podemos seleccionar entre dos opciones, una que corta pista a pista donde pulsemos en el timeline (icono de una sola cuchilla) y la otra que realiza un corte en todas las pistas que estn en la posicin que se realice el corte (icono con dos cuchillas). Vamos a realizar un par de corte uno con la opcin primero y el otro con la segunda. En el minuto 1:00:00 realizamos un corte que afecte a todas las pistas y en el minuto 1:20:00 realizamos un corte que afecte solo a la pista de video. Hay que decir que si las pistas estn linkeadas es decir unidas el corte afectar a todas las que sean de su grupo independientemente de la opcin que se seleccione. Por
tanto para realizar el corte individual en primer lugar en el men Edit deshabilitaremos la opcin Linked Selection, de esta forma todas las pistas se podrn seleccionar independientemente. Una vez realizado esto procederemos a realizar los cortes y nos quedar algo parecido a la imagen 10. En el grfico he superpuesto las etiquetas Corte 1 y Corte 2 para facilitar la identificacin de ambos. No hay que olvidar una vez que no utilicemos la herramienta de Corte volver a seleccionar Cursor sombreado con rojo en la imagen 9.
Figura 10 Ahora podemos separar cada uno de los subclips que aparecen en el timeline. Aunque podemos separar los distintos trozos estos siguen siendo parte del mismo clip maestro y estn asociados a l, de forma que si quisiramos cambiar el nombre para identificar mejor cada corte los tres subclips y el clip maestro cambiaran el nombre y tendran el mismo nombre de nuevo. Para observar esto seleccionaremos el tercer clip tal como en la figura 11.
Figura 11 Posteriormente colocando el cursor sobre la zona seleccionada pulsaremos la tecla crtl + el botn para acceder al men contextual, nos aparecer lo siguiente:
Figura 12 Seleccionaremos Item Properties y posteriormente Format apareciendo esta imagen:
Figura 13 Aqu seleccionaremos Name y cambiaremos el nombre del Clip por el que mas nos guste. Observaremos que todos los subclips que dependan de este cambiarn su nombre al nuevo, incluso si el clip al que cambiamos el nombre no es el maestro, dndose el caso que si cambiamos el nombre a un subclip del clip maestro, el clip maestro cambiar su nombre como los dems clips dependientes de ste. Para poder independizar una determinada parte de un clip maestro primero debemos hacerlo independiente, para ello en el men contextual de la figura 12 seleccionaremos Make Independent Clip, tambin podramos seleccionar en el men Modify esta misma opcin. Una vez seleccionado esto, no parece que haya sucedido nada, pero si volvemos a seleccionar Item Properties accediendo de nuevo al cuadro de dialogo de la figura 13, podemos cambiar ahora el nombre del clip por ipod por ejemplo y solo se cambiar en este no afectando al clip maestro ni a sus hijos. Ahora vamos a crear un nuevo Bin que no es mas que una carpeta para guardar partes del proyecto (por ejemplo la msica, los clips) y tenerlo todo clasificado de forma que podamos tener nuestro proyecto mas ordenado. Le cambiaremos el nombre de Bin que aparece por el de subclips independientes. Volvemos a seleccionar el clip que tenamos seleccionado en la figura 11 y lo arrastramos sin soltarlo hasta llegar al Browser una vez aqu lo soltamos. Nos aparecer un nuevo clips, con el nombre de ipod. Ahora dentro del browser volveremos a arrastrar el clip ipod hasta llevarlo dentro del bin o carpeta subclips independientes. Tambin podramos haber pulsado dos veces sobre la carpeta subclips independientes y se nos hubiera abierto una ventana que mostrara lo que hay en esta carpeta, como es lgico inicialmente estara vaca, podemos arrastrar sobre esta ventana cualquier elemento. Ahora vamos a crear otro bin al que cambiaremos su nombre por fotos y en el importaremos un par de fotos (la que mas nos guste).
Figura 14 Nuestro browser debe parecerse bastante al de la figura 14. El subclip que hemos creado y al que hemos llamado ipod aunque tiene como podemos ver una duracin de 40 segundos podemos ampliarlo hacia la izquierda o derecha mientras tenga material. No olvidemos que aunque hemos aplicado sobre el clip la herramienta Make independent clips sigue estando asociado al clip maestro aunque podamos darles nombres distintos. Si aplicamos sobre el clip ipod la herramienta make subclip que est dentro del men Modify entonces si obtendremos un clip independiente que estar limitado por el tamao que le hayamos dado, en este caso si el clip seleccionado tiene 40:01 segundos el subclip creado tendr este tamao y no podr ampliarse ya que est limitado, aunque esto puede modificarse. Hay que tener en cuenta que todo lo que estamos realizando podramos decir que son punteros sobre un clip de video, no estamos duplicando nada. Como podemos ver en la figura 14 he creado un subclip como coment anteriormente, este se puede ver que tiene un icono distinto indicando que es un subclip independiente con limites. Vuelvo a hacer hincapi en que todo lo que creamos son referencias al clip que hemos capturado y que se encuentra en la carpeta Final Cut Pro Documents/Untitled Project 1/Clip_1. Si por ejemplo borramos este archivo cuando volvamos a abrir final cut pro o intentemos realizar alguna operacin que implique est archivo nos indicar que est offline y que le indiquemos donde se encuentra. A continuacin pulsaremos dos veces sobre el clip ipod en la lnea de tiempos (timeline), o en el browser pulsaremos sobre el mismo clip ipod. De las dos formas obtendremos los mismos efectos, cargaremos el clip ipod en el Visor, como podemos ver en la figura 15.
Figura 15 Como podemos observar en la figura 15 en la lnea de tiempo podemos ver un punto de entrada y otro de salida los cuales determinan el tamao del subclip, pero tambin podemos observar que nos podemos mover por el resto del material del clip.
Figura 16 En la figura 16 tenemos cargado el subclip creado con la herramienta make subclip el cual solo nos permite movernos entre el punto de entrada y salida. En la figura 15 y 16 podemos ver que hay varias pestaas, en concreto 3, la primera llamada Video de la cual ya hemos visto parte, la segunda llamada Filtres nos muestra los filtros aplicados al clip y en ellas podremos variar distintos ajustes de los filtros aplicados, la tercera pestaa motion nos permite realizar ajustes sobre la propia imagen, (transparencia, tamao, rotacin, etc).
Figura 17 En la figura 17 podemos ver los distintos ajustes de la pestaa motion como podemos observar son bastantes y nos permiten realizar diversas modificaciones sobre el clip. Ahora seleccionaremos el clip ipod subclip cargndolo en la ventana del Visor (pulsando dos veces sobre l es suficiente para cargarlo) y realizaremos en l varias modificaciones teniendo utilizando los controles que aparecen en la Figura 17. En primer lugar podemos ver en la columna name a Basic Motion si pulsamos sobre el triangulo que est a su izquierda veremos los controles que estn ocultos y que se muestran en la figura 18.
Figura 18 Podemos Ver como los controles estn divididos en filas y columnas. En la fila Scale tenemos un control deslizante y un cuadro de control. Con ambos podemos variar el tamao de la imagen. Tambin podemos ver que he marcado con distintos colores (rojo, azul y verde) unos controles, el control que esta sombreado con azul sirve para marcar puntos en la lnea de tiempos donde empieza a aplicarse un determinado efecto (en este caso aumento o disminucin del tamao). De esta forma podemos marcar un punto en el cual empieza a aplicarse un tamao y posteriormente podemos marcar otro con otro tamao distinto, como es lgico se producir un tamao o disminucin en rampa.
Tambin hay un control sombreado en rojo y otro en verde estos sirven para moverse entre los distintos puntos que creemos (cada vez que pulsamos uno nos movemos al siguiente punto hacia la derecha o la izquierda segn el que utilicemos). Para practicar crearemos un par de puntos: Punto 1: tiempo 20 segundos, tamao 50 Punto 2: tiempo 30 segundos, tamao 80
A estos puntos de entrada nos movemos desde la pestaa Video de forma individual, por ejemplo en mi caso los valores eran los siguientes:
Figura 19 Como se puede observar en el cuadro de texto de la izquierda tenemos el tiempo que dura el clip, en el cuadro de texto de la derecha podemos ver el cdigo de tiempos que marca el cursor de esta ventana (no se ve el cursor en la figura 19) teniendo en cuenta que el cdigo de tiempos va desde 5:20:00 a 6:00:00 (tiempo real de la captura). Pues bien, le sumamos en primer lugar 20 segundos y pulsamos enter. Nos vamos a la pestaa Motion y creamos un punto. Despus repetimos la tarea con el punto 2. Despus reproducimos desde el principio el clip en la ventana del Visor y podremos ver el efecto conseguido. Comentar tambin que si queremos borrar un punto o marca de los que creamos en la pestaa Motion nos situamos sobre l (mejor realizar esto con los botones que existen para desplazarnos entre puntos) y volvemos a pulsar el botn de crear punto (como el punto est creado lo borra). El siguiente Control que nos encontramos es Rotation y evidentemente su utilidad es para rotar la imagen. La mayora de las opciones tienen los controles para crear puntos y movernos entre ellos por lo cual no volver a explicar para que sirven estos botones ya que sera reiterativo e intil. Como se puede observar en la figura 18 hay un control que parece un reloj y en el cual podemos variar la rotacin de la imagen, tambin se puede realizar esto marcando los grados directamente en la casilla a tal efecto que se encuentra al lado de este control. Vamos a realizar un pequeo ejercicio al igual que anteriormente. En este caso nos iremos a los siguientes puntos y marcaremos los siguientes grados: Punto 1: 10 segundos 190 grados Punto 2: 30 segundos 0 grados.
Como podemos ver una vez que reproducimos el clip, en primer lugar se encuentra el clip invertido y a medida que nos acercamos al segundo punto el clip va rotando hasta llegar a 0 grados y se mantiene ya en esta posicin. Se puede pensar que debera saltar de estar invertido a estar bien de golpe, esto no se produce ya que entre un punto y otro hay una rampa lineal que conlleva un movimiento rotatorio lineal y uniforme.
El siguiente control es Center este nos sirve para desplazar la posicin de la imagen a cualquier parte de la pantalla (por pantalla me refiero a la pantalla da la televisin) este se visualizar en el Visor y en el Canvas. De esta forma podemos realizar desplazamientos por la pantalla con el clip, esto tiene sentido si el clip es pequeo o queremos crear un efecto de escape. Vamos a realizar de nuevo un ejercicio para ver el funcionamiento, lo acompaar en este caso de unas capturas para poder entender mejor su funcionamiento. Volvemos a utilizar dos puntos en los cuales se determinaran la posicin inicial cuando comienza el desplazamiento y cuando termina. Punto 1: 0 segundos. Punto 2: 15 segundos. Punto 3: 30 segundos.
En la siguiente figura se puede ver una composicin de como queda la imagen y bajo ella sus respectivos datos de la pestaa motion. La zona sombreada en rojo son los datos correspondiente a la situacin del clip en cada una de sus respectivas ventanas. No hay que olvidar activar teniendo seleccionada la ventana del Visor, en el men View la opcin Image + wireframe para poder ver tanto el trayecto como la imagen o la opcin wireframe para ver solamente el trayecto mas un recuadro que nos indica el tamao de la imagen.
Figura 20 Empezando por la izquierda, esta es la posicin inicial de nuestro ejemplo y que comienza en el cdigo de tiempos 05:30:00, podemos observar en los datos correspondientes a la herramienta Center son 0 y 0. Y marcamos este punto con el botn (como vimos anteriormente en otras herramientas). Posteriormente nos desplazamos al siguiente punto con el cursor o introduciendo el tiempo directamente en el campo del cdigo de tiempos que tenemos en la parte superior derecha. Una vez realizado esto pulsamos con el puntero del ratn sobre el centro de la imagen del clip y sin soltar lo llevamos a su nueva posicin. Tambin podemos realizar esto introduciendo los datos en los campos correspondientes de la herramienta Center.
Podemos ver en la figura 20 que aparece una lnea que une el primer punto que creamos con este segundo, de esta forma podemos ver mas fcilmente el trayecto que llevara el clip por la pantalla. En el tercer punto repetimos los mismos pasos anteriores. Reproducimos el clip desde el principio y podremos ver como a la vez que va rotando se desplaza a lo largo de la pantalla. Se pude observar en la figura 20 en la zona sombreada en rojo un botn con el smbolo +, pulsando este botn podemos ver en la ventana del Canvas el centro de la imagen del clip (dependiendo de la posicin que ocupe la imagen en ese momento). En la siguiente imagen podemos observar otra caracterstica:
Figura 21 En la figura 21 podemos ver el trayecto que seguir la imagen por la pantalla, se pueden ver los 4 puntos en el trayecto en color verde, tres de ellos corresponden que corresponden a los puntos que definimos inicialmente, se puede ver tambin un 4 punto que por el que pasa una lnea recta, con esta lnea podemos crear curvas y formas mas complejas en la trayectoria. Podemos ver tambin que a lo largo del trayecto hay una serie de puntos, cmo seleccionamos los puntos?, si ponemos el cursor encima de uno de los puntos el cursor cambia a una pluma si pulsamos activamos ese punto y nos aparece una lnea que pasa por el y nos permite modificar su forma. El siguiente ajuste que podemos ver en la figura 18 es Anchor Point. La traduccin sera punto de anclaje y sobre este punto tiene lugar la rotacin y la modificacin del tamao de la imagen, este punto en un principio es el centro de la imagen, pero podemos desplazarlo a cualquier sitio con lo cual cambiamos el punto de rotacin. En la figura 22 podemos observar esto.
Figura 22 El siguiente grupo de ajustes se llama CROP y podemos verlo en la figura 23
Figura 23 Con estos ajustes lo que hacemos es recortar la imagen por cada una de sus lados (izquierda, derecha, arriba, abajo y los bordes). Las primeras cuatro producen recortes para lo cual podemos variar por ejemplo en left el control desplazable o introducir un valor en la casilla correspondiente (por ejemplo 50) y veremos como la imagen se recorta por esta parte. El ltimo control se llama Edge Feather con este control lo que hacemos es difuminar mas o menos los bordes de la imagen del clip. El siguiente grupo se llama Distort y son los que aparecen en la figura 24.
Figura 24
En la figura 24 podemos ver una serie de ajustes, los primeros cuatro son Upper Left, Upper Right, Lower Right y Lower Left, con estos ajustes modificamos la geometra de la imagen del clip. En el siguiente grupo de imgenes podemos ver como afecta la modificacin de los datos a la geometra de la imagen:
Figura 25 En la figura 25 tenemos los valores iniciales sin ninguna modificacin. La imagn no est distorsionada.
Figura 26 En la figura 26 hemos realizado una modificacin en uno de los valores de Upper Left (se puede observar sombreado en rojo) y como vemos la imagen se ha distorsionado por la parte superior izquierda. Hay un quinto control llamado Aspect Ratio con este valor modificamos la relacin de aspecto de la imagen. Este control es til si tuviramos una imagen en 16/9 y la quisiramos pasar a 4/3.
El siguiente control que nos encontramos es Opacity, podemos verlos en la imagen 27
Figura 27 Para ver el funcionamiento de Opacity hemos agregado un elemento mas al proyecto, como se puede ver en la figura 28 en el browser hemos seleccionado la pestaa Effects y dentro de ellas la carpeta Video Generators seleccionando como podemos ver Bars and Tone (PAL), esto lo arrastramos hasta el timeline y lo ponemos en la pista de video 2, el tamao ser aproximadamente igual al de la pista de video V1 con lo cual lo recortaremos hasta tener el tamao aproximado que podemos ver. Despus pulsamos sobre el nuevo clip dos veces lo cargamos en el Visor, el cursor de la lnea de tiempo (timeline) lo ponemos en el nuevo clip con lo que en el Canvas se vern las barras, como se puede observar Final Cut visualiza las capas de la superior a la inferior con lo que el nuevo clip tapa al que esta bajo l.
Figura 28 Como se puede observar en la Figura 28 el control Opacity tiene una valor de 100. Esto indica que es completamente solido este clip.
Figura 29 En la figura 29 en cambio podemos ver que el valor de Opacity lo hemos variado a 50 (esto se puede realizar introduciendo el valor directamente en el cuadro a tal efecto o usando el control desplazable), pudindose observar ya en la imagen del Canvas el clip que est debajo, en este caso podemos ver como el clip de las barras se ha vuelto transparente. Para poder ver esto en el Canvas hay que mantener el cursor de la lnea de tiempos sobre los dos clips. Siguiente control Drop shadow, en la Figura 30 podemos ver todos sus ajustes:
Figura 30 Drop shadow coloca una sombra detrs de un clip. inicialmente est desactivado, nosotros lo activamos en la casilla para tal efecto y vamos a realizar una serie de modificaciones para explicar para que usa cada control. Offset : determina lo alejado del clip que se coloca la sombra, el valor 0 indica que est debajo del clip por lo cual no se ve. Angle: determina hacia que lado cae la sombra.
Color: aqu nos encontramos unos controles para determina el color de la sombra: o El primer control es un botn con un cuentagotas, ste nos permite seleccionar un color del Canvas o el Visor. o A continuacin podemos ver otro botn este sirve para establecer la direccin de la tonalidad que utiliza final cut para interpolar el cambio del color. o A la derecha del control anterior nos encontramos un cuadrado con un color determinado (en el caso de la figura es negro) pulsando sobre este dos veces podemos seleccionar otro color que se aplicar a la sombra. o Bajo estos controles tenemos tres controles deslizables en los cuales podemos cambiar los siguientes parmetros: El primero es Hue (Tonalidad) variando este control variamos el color de la sombra. El segundo es Saturation (Saturacin), con el modificamos la cantidad de blanco que tiene el color seleccionado. El tercero es brightness (Brillo), con este control controlamos el nivel de brillo de la sombra. Al lado de los controles anteriores hay unos cuadros de texto para introducir los valores (en caso de saberlo), as como visualizar el valor actual. o El siguiente control es softness, este control determina el nivel de difuminado de los bordes de la sombra (desde ninguno hasta un determinado valor mximo). o Bajo el control anterior nos encontramos Opacity, este control nos sirve para determinar la transparencia de la sombra.
Figura 31 En la figura 31 podemos ver una serie de modificaciones y el resultado lo vemos en el Canvas. El siguiente control es Motion Blur, este se utiliza para quitar o dar definicin a determinado clip, consta de dos controles un deslizable llamado % Blur cuanto el control esta ms hacia la izquierda (nmero mas pequeo) ms definicin tiene.
Figura 32 Hay otro control llamado Samples con una serie de valores, cuanto menor es el valor mayor definicin tenemos. El siguiente control que nos encontramos es time Remap, estas son sus opciones: Para ver el funcionamiento de este control utilizar el clip ipod que cree anteriormente.
Figura 33 Setting: Aqu podemos seleccionar entre Velocidad Constante (Constant Speed) o Velocidad Variable (Variable Speed). Duration: Aqu podemos ver el tiempo que dura el clip, este valor lo podemos cambiar a ms o menos, ajustndose los dems parmetros. Speed %: Aqu controlamos la velocidad del clip 100 es el valor normal, si aumentamos el valor la velocidad del clip aumenta y el tamao del clip disminuye, y al contrario si disminuimos. Source Duration: Aqu vemos la duracin del archivo maestro asociado al clip. Slo podemos ver, no podemos modificar nada. Reverse: invierte la reproduccin del clip. Frame blending: Time: Aqu vemos el cdigo de tiempo que corresponde con la posicin actual del cursor del timeline. Usando los valores que aparecen en la parte superior del timeline. Source Frame: Aqu vemos el cdigo de tiempo que corresponde con la posicin actual del cursor del timeline. Usando los valores del clip maestro, en nuestro caso los 40 segundos fueron tomados desde el valor 1:20 hasta 2:00. Velocity %: Muestra la velocidad en %.
Los tres ltimos controles son informativos no pudiendo variar valores en ellos. A continuacin mostramos las modificaciones en la siguiente figura 34, se ha cambiado el valor de la velocidad.
Figura 34
Una puntualizacin ms sobre el tipo de velocidad (constante o variable), podemos ver en la figura 35 la diferencia entre ambas.
Figura 35 La velocidad variable podemos ve que la lnea verde tiene una curva al principio y al final, esta curva la podemos modificar actuando sobre (aumentando o disminuyendo la curva) con esto variamos la velocidad. Sin embargo podemos ver que en el caso de velocidad constante no existen estas curvas. Ahora seleccionamos la pestaa Filtres (filtros), como podemos ver no hay nada ya que no hemos aplicado ninguno an. Final Cut dispone multitud de filtros cada uno de los cuales tienen sus propios ajustes, en este tutorial utilizaremos un par de ellos. Para aplicar un filtro seleccionamos la pestaa Efects y buscamos en la carpeta de filtros el que nos guste, para aplicarlo basca con arrastrarlo desde el Browser hasta el clip en la lnea de tiempos o tambin sobre el Visor (teniendo cargado el clip) o el Canvas. Una vez aplicados podemos variar los parmetros de cada uno de ellos, as como ver sus efectos (puede suceder que el equipo del que dispongamos no pueda mostrar el efecto sobre el clip en play sin antes renderizar, pero si podemos ver los efectos con la imagen parada).
Figura 36
Figura 37
Figura 38 Desde la figura 36 a 38 podemos ver un par de filtros aplicados, en la figura 36 podemos ver que estn aplicados pero los tenemos inactivos con lo cual no se aplican al clip seleccionado, en la figura 37 se observa que se selecciona el primero de ellos y podemos observar como se aplica el efecto y en la 38 sucede lo mismo, los filtros aplicados son acumulativos, esto quiere decir que en primer lugar aplicamos un filtro sobre la imagen normal y sobre el resultado de este se aplica el segundo, tambin podemos cambiar el orden con lo cual obtenemos resultados diferentes, para cambiar el orden basta con seleccionar el filtro en franja donde esta su casilla de aplicacin y arrastrarlo arriba o abajo segn nos interese. *********************************************************************
Volvemos a la pestaa video del Visor y vamos a ver las dems funciones que tienen y como utilizarlas, (en el primer tutorial solo se realiz una pequea referencia a ellos). Para ello vamos a utilizar la Figura 39 en la cual se han sombreado los controles en distintos colores para mayor comodidad a la hora de referirnos a ellos.
Figura 39 Empezaremos por abajo. A la izquierda y sombreado en rojo nos encontramos con un grupo de controles cuyas funciones son las siguientes: El primer botn empezando por la izquierda es Show Match Frame cuando pulsamos este botn el cursor del timeline salta a la posicin que ocupa el cursor del Visor. El siguiente botn es Mark clip-x al pulsar este botn el clip que hayamos marcado con un punto de entrada y otro de salida ocupa todo el rango de la lnea de tiempos del Visor. De esta forma tenemos ampliada la seleccin, as como quitamos del visor el material que no queremos utilizar. A continuacin tenemos el botn Add Motion keyframe, al pulsar este botn agregamos un keyframe en la posicin actual del cursor en el Visor. Un keyframe es una etiqueta que denota un cambio en valor de un efecto aplicado, tal como movimiento o nivel audio. A continuacin tenemos un botn que se utiliza para aadir marcas en el clip, estas marcas a diferencia de las que podemos usar por ejemplo pulsando m estando en timeline se colocan en el propio clip, en la imagen siguiente podemos ver esto:
Figura 40 La marca sombrada en rojo es la marca que aadimos con el botn anteriormente descrito y la que est sombreada en verde es la que creamos en el timeline. La diferencia es que la marca sombreada en verde se mantiene en su lugar y si desplazamos el clip ya no marcara el mismo sitio, en cambio la marca sombreada en rojo siempre marca la misma posicin ya que est incluida en el clip. Los ltimos dos botones sombreados en rojo son mark in y mark out respectivamente, estos se utilizan para crear una marca de entrada y otra de salida en el clip. En la figura 39 podemos ver los controles para movernos por el clip (sombreados en naranja) para poder verlos mejor los tenemos aumentado en la figura 41
Figura 41 En primer lugar a la izquierda nos encontramos un control que nos permite movernos por el clip a distinta velocidad pero sin llegar a ser muy elevada, en la derecha tenemos otro control para este menester pero el cual nos permite movernos a mayor velocidad. En el centro de la figura 40 podemos ver una serie de controles para desplazarnos por el clip. El primero y ltimo botn circular sirve para llevar el cursor al punto de entrada (en caso que estemos trabajando sobre un clip) si estamos trabajando en una secuencia nos desplazamos entre las distintas marcas. El siguiente reproduce el material entre el punto de entrada y el de salida. Despus tenemos el botn de play (reproduccin normal). Posteriormente nos encontramos otro botn de play, pero en este caso realiza una reproduccin basada en el pre-roll, es decir, desde el punto en que se encuentra el cursor retrocede el tiempo determinado en los ajustes para el pre-rool y comienza a reproducir. En la parte inferior derecha de la figura 39 nos encontramos un par de botones sombreados en azul. El primero de ellos nos muestras los clips que hayamos cargado
recientemente en el visor desde el browser (cuando abrimos otro proyecto o iniciamos final cut no hay ningn elemento.
Figura 42 En la figura 42 podemos ver el otro botn llamado Generador con todas sus opciones. Que corresponden con la carpeta Video Generators En el men despegable principal podemos ver en primer lugar More Bars & Signals en este lugar aparece la ultima seleccin que realizamos, en mi caso fue la que aparece. Ahora nos vamos a la parte superior de la ventana Visor de la figura 39, en esta vemos sombreada en verde tres controles, un mejor detalle de estos controles lo podemos ver en la figura 43.
Figura 43 El primer control nos sirve para ampliar si queremos la imagen en la pantalla del Visor, en caso de querer ver algn detalle de la imagen. El siguiente control sirve para determinar el tipo de sincronismos que hay entre el visor y el Canvas. Tiene cuatro opciones como se puede ver en la figura 43, los cuales se pasan a describir a continuacin:
Off. En esta opcin el cursor del Visor y el del Canvas se mueven independientemente el uno del otro, esta es la opcin por defecto. Follow. El cursor del Visor est bloqueado al cursor del Canvas siempre que un clip de la secuencia se abra Visor, de modo que ambos cursores vallan juntos, visualizando el mismo marco Open. Esta opcin es idntica a Follow, excepto que como el cursor se mueve con su secuencia, el clip que aparece en la posicin actual del cursor est abierto automticamente en el visor Gang Cuando se selecciona esta opcin, el desplazamiento entre la posicin actual del cursor en el Canvas y la posicin actual del cursor en el visor se mantiene mientras que ambos cursores se acercan. Este modo es til para las operaciones de edicin en las cuales usted desea marcar puntos de entrada y salida usando las duraciones definidas por los clips o las marcas en el Timeline como su referencia.
El siguiente control tiene alguna de las opciones que aparecen en el men view. Para ms informacin sobre estas opciones mirar el primer tutorial sobre final cut que realic (tutorial bsico sobre de final cut HD). ********************************************************************** Ahora pasamos a explicar los controles que aparecen en el Canvas, para ello utilizaremos la figura 44. Parte de los controles han sido explicado anteriormente, por lo cual nos centraremos en explicar los que aparecen exclusivamente en esta ventana, estas diferencias aparecen sombreadas.
Figura 44 Como podemos observar hay un grupo de tres controles, de los cuales el ltimo tiene un despegable con otros cuatro controles. A continuacin vamos a ver para que sirven cada uno de los controles y sus efectos, no hay que olvidar que a la mayora de las herramientas en final cut pro se accede por varias rutas.
Este botn es insert (inserto) con esta opcin insertamos el clip que tengamos cargado en el visor en el punto en que se encuentre el cursor en el timeline o en el Canvas. Sin sobrescribir nada. Esto quiere decir que si realizamos un inserto en la mitad de un clip, este es dividido en dos y entre ambos se coloca el nuevo clip. El siguiente botn es Overwrite, este si sobrescribe el material que se encuentre bajo l. El tercer botn que nos encontramos la funcin que realiza se selecciona entre 5 disponible, la que tiene cargada mas las otras cuatro que aparecen en la figura 44. Este botn sobrepone el clip que tenemos en el visor sobre el clip que tenemos seleccionado con el cursor en el timeline. Ajustndose automticamente al mismo tamao, siempre y cuando tenga suficiente material para realizarlo, y colocndose una capa por encima. Sustituye un clip para lo cual cambia la velocidad del clip entrante, estirndola o comprimindola para llenar un espacio determinado por puntos de entrada y salida, o por un clip sobre el que se encuentre el cursor del timeline. Esta opcin es igual que si realizamos un inserto pero con la diferencia que aplica una transicin (la que tengamos definida como estndar) al inicio del inserte entre el clip anterior y el inicio de este. Esta opcin es igual que si realizamos un Overwrite, pero en este caso tambin aplica la transicin que tengamos definida como estndar. Esta opcin se denomina replace y funciona de la siguiente forma, en el timeline tenemos un clip sobre al que queremos sustituir, pero teniendo en cuenta la posicin del cursor en el timeline y en el Visor. Para entender esto mejor supongamos que en el timeline hay un clip de 15 segundos y en el visor otro de 15 segundos. Si el cursor del timeline est posicionado en 7 segundos y el del visor esta en 2 segundos si pulsamos este control no realizar la sustitucin de uno por otro ya que no hay suficiente material por delante del cursor del visor, en cambio si ponemos el cursor del visor en 8 segundos si realiza las sustitucin. El clip que sustituye tiene que ser mayor o igual que el sustituido. **********************************************************************
Figura 45 En la figura 45 tenemos el timeline o lnea de tiempos. Veamos los distintos controles y como funcionan: En el timeline se cargan secuencias y en estas los distintos elementos de nuestro proyecto, como podemos ver hay en la figura 45 nuestra secuencia se llama Sequence 1, podemos tener mas secuencias abiertas y poder pasar de una a otra con solo seleccionarlo en la pestaa. Bajo el nombre de la secuencia podemos ver un botn despegable y al lado de este un cuadro de dilogos en los que podemos ver el cdigo de tiempos en que se encuentra el cursor. Podemos observar en la pista de video una lnea negra con la cual podemos modificar el nivel de luminancia en la imagen. En la zona de audio podemos ver una lnea roja la cual modifica el nivel del mismo. Pulsando el botn RT tenemos las opciones siguientes que podemos ver en la figura 46
Figura 46 RT es Tiempo Real. Primer opcin Safe RT Tiempo real Seguro, este es el modo de reproduccin seguro sin perder ningn fotograma. Unlimited RT, Tiempo real ilimitado, Aqu reproducimos aunque perdamos fotogramas (puede ser que no se reproduzca con total fluidez). Play Base Layer Only, si se selecciona esta opcin, Final Cut Pro no hace caso de los efectos ni transiciones que necesitan procesarse (los que estn en rojo). Playback Video Quality, Para los codecs que utilizan reproduccin en mltiples resoluciones, como DV, usted tiene la opcin de seleccionar uno de tres niveles de calidad. Seleccionar una calidad ms alta reproductor reducir el nmero de efectos en tiempo real simultneos que usted puede jugar. o High, calidad del video reproducido alta o Mediun, calidad del video reproducido medio. o Baja, calidad del video reproducido baja. Dos opciones permiten controlar la calidad del vdeo de salida para grabar.
o Full Quality. Cuando se selecciona esta opcin, el vdeo se hace salir siempre para grabar en la calidad ms alta. Las reas de la secuencia que no se reproduzcan en la resolucin completa en tiempo real necesitarn ser renderizadas antes. o Use PlayBack Settings, en este caso se utilizan los ajustes en la configuracin de Final cup para enviar el video para grabar.
Figura 47 En la figura 47 podemos ver que hay dos lneas con distintos colores, la lnea superior corresponde al video de la secuencia y la inferior al audio. La zona coloreada en rojo indique que es necesario renderizar esa parte para poder reproducirla, la naranja que se reproducir con problemas, la verde que se reproducir fluidamente y la zona gris que se reproducir correctamente y que no hace falta renderizar. Antes de exportar hay que renderizar para que las dos lneas estn grises (la zona verde se puede exportar sin perdidas, las otras dos (rojo y naranja) no irn bien). Hay que tener en cuenta que el que un efecto o determinada transicin se reproduzca mejor o peor depende tambin del equipo del que dispongamos. Otros controles que existen en el timeline son los que se encuentran en la zona inferior izquierda, en la siguiente imagen podemos ver mejor sus opciones:
Figura 48 Audio Control: Si pulsamos este botn clic visualizaremos el control de mute y solo a la izquierda de cada pista audio en el Timeline. Por defectos estos controles estn ocultos. Clip Keyframes control: Si pulsamos este control para agregar el espacio adicional debajo de cada pista video y audio podamos visionar y modificar los efectos que se aplican a los clips. Clip Overlays control: Si pulsamos este control para visualizar los niveles de opacidad (lneas negras finas) sobre sus pistas video, y los niveles de audio (lneas rojas finas) sobre cualquier clip en las pistas audio del Timeline.
Track Height control: Con este control podemos elegir entre cuatro niveles de tamao para ver las pistas. Reducido, pequeo, medio, y grande. Track Layout menu: Este control permite seleccionar un nuevo tamao de pista, o de salvarla, cambiarla, o restablece disposiciones de la pista. Tambin podemos cambiar esta configuracin de las opciones del Timeline de la ventana de las configuraciones de la secuencia. Este men puede soportar a 40 disposiciones. Aqu tenemos una captura de estas opciones:
Figura 49 Zoom Control. Con este control deslizable podemos controlas el aumento o disminucin del tamao de la secuencia en la lnea de tiempos. Con lo cual podemos ver con mas detalles ciertas partes de las secuencia como por ejemplo una transicin.
Ya hemos terminado prcticamente de explicar las distintas herramientas del timeline, que da por explicar la barra de herramientas que tenemos a la derecha del timeline, as como algn que otro control que se haya pasado. Continuando con nuestro ejemplo, ahora vamos a borra todos los clips que tengamos en el timeline, para lo cual lo seleccionamos todos y pulsamos la tecla de borrar del teclado. A continuacin volvemos a cargar en la secuencia (timeline) los clip_1, 2 y 3 que tenamos capturados en un principio (en caso de tener menos, los que tengamos). Recortamos un poco los clip como aproximadamente 15 segundos al principio y al final de cada uno, ya que para insertar una transicin necesita materia por delante y detrs para realizar en caso contrario no permite realizar la insercin, tan solo lo permite si la transicin la disponemos de tal forma que solo utilice material de uno de los clips que tenga material disponible. Los clips los pondremos juntos eliminando los huecos que puedan existir entre ellos y en la misma pista de video. Ahora aadiremos unas transiciones entre clips, para lo cual seleccionamos la pestaa Effects del Browser y dentro de esta la carpeta Video Transitions y ya aqu seleccionamos la carpeta Dissolve y dentro de ella la transicin Cross Dissolve. Como podemos ver hay multitud de efectos y cada uno tiene sus parmetros y cualidades los cuales escapan a la intencin de este tutorial, quizs en un futuro cree otro complemento a este tutorial exclusivamente con los distintos efectos , transiciones que incluye final cut a modo de consulta. Para aadir el efecto lo arrastramos sin soltarlo desde el Browser hasta el punto de unin de dos clips y posteriormente lo soltamos. Para la otra transicin utilizaremos de la carpeta 3D Simulation el efecto Cube Spin. Aadiremos tambin al principio y al final de la secuencia un fundido de negro, para lo cual volveremos a seleccionar la
carpeta Dissolve y dentro de ella el efecto Fade In Fade Out Dissolve. Para aadirlo al principio quizs necesitemos espacio por delante libre para lo cual seleccionaremos toda la secuencia y la arrastraremos unos 20 segundos hacia la derecha, una vez aadidos las transiciones volvemos a seleccionar toda la secuencia y la arrastramos de nuevo hacia la izquierda hasta que llegue a tope (ya habremos quitado el espacio vaco sobrante, hay otros mtodos para eliminar los espacios en blanco, pero en este caso he utilizado este). Una vez realizado esto nos quedara la secuencia en el timeline como a continuacin:
Figura 50 Para poder ver mejor una transicin realizaremos un zoom sobre la zona entre el final del clip_1 y el inicio del clip_2 esta ampliacin la podemos ver sombreada en rojo en la figura 51.
Figura 51 Si pulsamos dos veces sobre la transicin (zona sombreada) en el visor nos aparece los ajustes de esta transicin. Esto podemos verlo en la figura 52.
Figura 52
En ella podemos ver un control de Stara y otro de End, as como un cuadro de texto con la duracin de la transicin (que podemos modificar), podemos ver tambin un control sombreado en verde, este se utiliza para arrastrar la transicin al timeline (en nuestro caso la transicin fue aplicada previamente). Sombreado en rojo podemos ver unos controles los cuales afectan a la transicin de la siguiente forma: El control central (posicin actual) utiliza materia tanto del clip de los dos clips de video. El control de la izquierda utiliza solo material del clip posterior El control de la derecha utiliza solo material del clip anterior.
Todo lo vemos mejor en la siguiente composicin:
Figura 53 Podemos observar como para cada una de los botones las posiciones de la transicin cambia de lugar. Volviendo a la figura 52 podemos ver un control sombreado en azul, este es el control de reverse el cual invierte la direccin de la transicin. Esta transicin es de las ms simples, pero hay otras que tienen ms ajustes. En la figura 54 podemos ver la otra transicin que aadimos entre el clip_2 y el clip_3. A continuacin podemos verlo en la siguiente figura.
Figura 54
En esta transicin podemos ver que hay ms ajustes que podemos modificar. Tambin podemos ver un botn circular con una X en rojo en la zona central derecha de la figura 50, este es un botn de reset que deja los valores como al inicio.
Figura 55 En la figura 55 podemos ver una serie de controles sobre los que no coment nada anteriormente y voy a intentar explicar ahora, antes de pasar a la siguiente fase del proyecto. Podemos que audio 1 tiene pulsado el botn con un smbolo de un altavoz, al pulsar este botn inhabilitamos esta pista de audio, no pudiendo escucharla (el smbolo cambia) no la veramos. En la pista de video 1 podemos ver como hay un candado cerrado (en las dems pistas est abierto) esto indica que todo lo que est en la pista est bloqueado no podemos realizar ninguna modificacin en la pista pero si podemos verla o escucharla en caso de ser de audio. En la pista de audio 2 podemos ver como este botn a diferencia de los que estn en las otras pistas esta desactivado, este se utiliza para encontrar el video correspondiente a la posicin de audio que tengamos en el timeline. Con el vdeo sucede lo mismo. En la pista 4 de audio podemos ver un botn con el smbolo de un altavoz, este es el botn de mute (silencio) y lo que sucede al pulsarlo es que silenciamos la pista. Al lado del botn de mute podemos ver un botn con el smbolo de unos cascos de audio, al pulsar este botn lo que hacemos es que escuchamos exclusivamente la pista seleccionada y las dems las silenciamos. Por ltimo podemos ver unos botones con los nombres V1, V2, A1, A2, A3, A4 que indican el nmero de la pista y al lado de ellos sobre el botn V1 y los de audio A1 y A2 otros botones llamados v1, a1 y a2, estos botones se desplazan para poder elegir sobre que pistas trabajar. A continuacin vamos a aadir un texto a nuestro proyecto. Para aadir un texto a nuestra secuencia seleccionamos en el visor el botn generador y de sus opciones seleccionamos Text y de entre sus opciones seleccionamos nuevamente Text.
Figura 56 En la figura 56 podemos ver una imagen compuesta por la pestaa video y controls una vez realizado lo anteriormente descrito. La pestaa Motion y Filtres ya se explicaron anteriormente. El texto Sample text aparece por defecto, en la pestaa Controls podemos variar parmetros as como cambiar lgicamente el texto. El primer control es Text en el cual seleccionaremos el texto que est y lo borraremos y en su lugar pondremos cualquier texto que nos guste. Bajo este control tenemos los siguientes controles Font, Size, Style, Alignment, Font Color. Estos controles son parecidos a los que tenemos en cualquier procesador de texto, y con ellos podemos cambiar las propiedades de los caracteres de nuestro texto. Mas abajo tenemos los siguientes controles: Origin. Se utiliza para determinar el origen donde ponemos el texto en la pantalla. Tracking. Determina la separacin entre los caracteres. Leading. Es la inclinacin. Aspect. La altura del texto. Auto Kerning. Al activar este cuadro de opcin nos aseguramos que espacio entre caracteres sea el correcto automticamente. Use Subpixel. Utilizamos este control para renderizar el texto con exactitud al subpixel.
Una vez visto los controles en la pestaa video le daremos una duracin de 30 segundos al clip de texto. Posteriormente lo arrastraremos desde el visor hasta el timeline y lo dejaremos sobre una pista de video nueva encima de los clips de video. Anteriormente cuando explicamos los distintos controles del visor se me paso decir una cosa, como sabemos hay tres formas de ver la imagen en el visor: Imagen, Imagen + Wireframe y Wireframe. Pues para poder arrastrar un clip desde el visor a cualquier ventana del final cut pro es necesario que est seleccionada la opcin Imagen ya que de lo contrario lo
nico que conseguimos es mover el clip por la pantalla del visor. Aclarado esto, proseguimos. Una vez insertado el clip de texto simularemos una transicin de entrada y salida a negro, podramos usar la que est disponible en las transiciones de Final Cut Pro, pero de esta otra forma aprenderemos a usar otra herramienta.
Figura 57 En la figura 57 podemos ver como activando el botn para ver los niveles de opacidad, he modificado posteriormente este creando una rampa de entrada y otra de salida (la rampa azul la he creado con photoshop ya al ser negra la lnea original quedaba tapada y no se apreciaba). Se pueden ver unos puntos negros ya azules, estos puntos han sido creados con la herramienta pen (pluma). Posteriormente se crean las rampas seleccionando el punto de entrada as como el de salida y bajando sus niveles. ********************************************************************** A continuacin paso a describir la paleta de herramientas. Para lo cual utilizar la siguiente figura en la cual podemos ver todas sus opciones. La primera herramienta que nos encontramos es la de seleccin, esta se utiliza para seleccionar objetos en el timeline, as como parte de los clips, niveles de luminancia y audio, etc.
A partir de ahora seguir el orden que aparece en la figura 58. El primer grupo de herramientas que nos encontramos (sobre una zona amarilla) tienen tres posibilidades: Edit Selection Tool. Esta herramienta se utiliza para seleccionar puntos de edicin entre clips. Group Selection Tool. Selecciona mltiples clips contiguos. Esta herramienta selecciona un Clip entero en el Timeline incluso si usted arrastra solamente sobre una parte de l. Range Selection Tool. Selecciona un rango determinado entre mltiples clips contiguos. Esta herramienta no selecciona el item entero; selecciona solamente la parte que definamos con un rectngulo de limitacin.
El siguiente grupo es el siguiente: Select Track Forward Tool. Selecciona el contenido de una pista desde el punto de seleccin a la derecha. Todos los clips en esa pista se seleccionan y estn disponibles para cualquier operacin de grupo, tal como mover o borrar. Select Track Backward Tool. Selecciona el contenido de una pista desde el punto de seleccin a la izquierda.
Figura 58 Select Track Tool. Selecciona el contenido entero de una sola pista, tan bien selecciona cualquier elemento conectado a los elementos en la pista. Select All Track Forward Tool. Selecciona todo el contenido de todas las pistas desde el punto de seleccin a la derecha. Select All Track Backward Tool. Selecciona todo el contenido de todas las pistas desde el punto de seleccin a la izquierda.
El siguiente grupo tiene las siguientes opciones: Ripple Tool. Con esta herramienta ajustamos el punto de entrada o salida de un clip variando el tamao de ste.
Rool Tool. Con esta herramienta ajustamos el punto de entrada de un clip y el de salida de otro manteniendo la duracin total de la secuencia. Time Remap Tool. Con esta herramienta ajustamos en un punto determinado de un clip la velocidad hacia la izquierda y la derecha para que en ese punto se est en un cdigo de tiempos determinado. Slide Tool. Con esta herramienta podemos mover entre dos clips un tercer clip sin variar la duracin de este, mientras se ajustan los otros dos clips variando su duracin para mantener el tiempo total de la secuencia. Slip Tool. Con esta herramienta podemos cambiar en un clip el material seleccionado movindonos hacia la derecha o hacia la izquierda vamos cambiando el material que tenemos, siempre y cuando hay material sobrante Razor Blade Tool. Cuchilla. Esta herramienta realiza un corte en un clip afectando a una sola pista. Razor Blade All Tool. Cuchilla mltiple. Funciona igual que la herramienta anterior pero en este caso afecta a todas las pistas que tengamos habilitadas, siempre y cuando tengamos un clip en ellas. Zoom in Tool. Aumentar el tamao de la secuencia para ver ms detalles. Zoom out Tool. Disminuir el tamao de la secuencia para poder verla completamente. Hand Tool. Con esta herramienta el cursor cambia a una mano, si la ponemos sobre el timeline podemos arrastrar hacia arriba, abajo, derecha e izquierda la secuencia, es equivalente a utilizar las barras de desplazamiento. Scrub Tool. Como sabemos cada clip de video que colocamos en el timeline aparece con una imagen que es un fotograma determinado. Pues bien si activamos esta herramienta, colocamos el cursor (cambia tambin a una mano) encima de un clip determinado y mantenemos pulsado el botn de izquierdo del ratn. Si ahora desplazamos el ratn a lo largo del clip la imagen va cambiando con la posicin que ocupa el cursor. Distort Tool. Con esta herramienta podemos modificar la geometra de la imagen individualmente desde cada punto. Podemos verlo en la siguiente figura:
Figura 59 Crop Tool. Cuando un clip se selecciona en el Timeline o en el Canvas (y estamos en un modo del wireframe), permiten que realicemos diversas manipulaciones geomtricas. Un nmero en el centro del clip seleccionado muestra en qu pista est el clip.
Pen Tool. Permite aadir keyframes, estos puntos sirven para poder modificar ciertos parmetros de la imagen o el audio. Podemos verlo en la siguiente figura. (puntos negros).
Figura 60 Smooth Point Tool. Permite que suavicemos un punto creado con la herramienta Pen, para lo cual aade un par de puntos a cada lado y nos permite crear un lnea curva. Podemos verlo en la figura 61. (puntos azules), tenemos que pulsar sobre un punto negro para que nos aparezcan estos nuevos puntos.
Figura 61 Delete Point Tool. Borramos un punto creado con la herramienta Pen, as como sus Smooth Point asociados.
********************************************************************** Despus de haber visto todo lo anterior vamos a crear una secuencia final usando algunas herramientas. Esta secuencia constar de los clips que hallamos creado ms las transiciones que les pusimos anteriormente un fade de entrada y otro de salida, as como el texto que le pusimos anteriormente. A lo cual aadiremos unas barras disminuidas de tamao en uno de los lados a modo de imagen en imagen que ofrecen algunos televisores. En primer lugar voy a poner como queda todo.
Figura 62 En la figura 62 podemos ver como queda la imagen con sus elementos, falta el texto que se visualiza ms adelante en la lnea de tiempo.
Figura 63 En la lnea de tiempo podemos ver como est estructurada la secuencia, en ella he puesto en la pista de video 1 (inferior) el video que ocupa todo el plano, encima de esta est insertada las barras, tiene que ser de esta forma ya que si lo hacemos al revs no veramos las barras ya que quedaran tapadas por el video que cubre toda la pantalla. Esto es debido a que final cut presenta el video de arriba hacia abajo superponiendo las capas unas encima de otras. Sobre est ultima capa hemos puesto el clip de texto. Posteriormente se han aadido las transiciones en cada punto. El clip de las barras se ha des-linkeado de esta forma he borrado los audios (tonos). Tras todo esto he renderizado la secuencia. Ahora vamos a exportar la secuencia tanto a un archivo DV para poder utilizarlo en otros programas, as como hacia la cmara de video.
Figura 64 En la figura 64 podemos ver el desglose para la exportacin hacia un archivo de video, las distintas opciones que existen, en azul podemos ver las que debemos seleccionar. Creo que queda bastante claro con la figura 64. Podemos exportar usando Using QuickTime Conversin aqu exportamos a otros formatos diferentes, como puede ser mpeg4, mpeg2, etc. Tambin tenemos Using Compresor, en este caso usamos este potente programa que nos da mucha calidad en el resultado obtenido en (mpg2), pero a cambio de estar mucho
mas tiempo codificando, este est pensado para crear material para un DVD. No olvidemos que la mxima calidad la tenemos en DV. Por ltimo para exportar a una cmara u otro aparato externo usaremos la opcin Print to Video esta opcin est tambin en el men File.
Figura 65 Aqu podemos aadir distintos elementos como barras antes de la secuencia o un negro , cuenta atrs, etc. Tenemos que tener seleccionado en Print Entire Media para exportar toda la secuencia. Posteriormente pulsamos Ok y se exporta a nuestro equipo. En caso de no poder remotearse hay que ponerlo a grabar manualmente. Hay otra forma de exportar a cinta que es Edit to Tape pero en este caso es si disponemos de un aparato que podamos controlar con cdigo de tiempos, hay que seleccionar en Media Print la opcin in to out. Aqu acaba esta segunda entrega, la prxima ser dedicada exclusivamente a explicar cada filtro que tiene este programa, aunque tambin tratar de ahondar ms en el sonido.
Por A.S.P o Inslito
You might also like
- Avid Tutorial BásicoDocument64 pagesAvid Tutorial Básicomyy7No ratings yet
- Contratación y supervisión de trabajos de preimpresión. ARGN0109From EverandContratación y supervisión de trabajos de preimpresión. ARGN0109No ratings yet
- Manual de Edicion KinoDocument13 pagesManual de Edicion Kinof_gurbanNo ratings yet
- Avid Tutorial AvanzadoDocument14 pagesAvid Tutorial Avanzadomyy7No ratings yet
- Módulo de cinemática DMU de Catia V5From EverandMódulo de cinemática DMU de Catia V5Rating: 5 out of 5 stars5/5 (1)
- Tutorial de AVIDEMUXDocument0 pagesTutorial de AVIDEMUXvectorkruteNo ratings yet
- Tutorial Adobe Premiere para PrincipiantesDocument9 pagesTutorial Adobe Premiere para PrincipiantesWilliams RodriguezNo ratings yet
- Retoque Fotográfico con Photoshop (Parte 1)From EverandRetoque Fotográfico con Photoshop (Parte 1)Rating: 4 out of 5 stars4/5 (7)
- Manual Visualizacion Cámaras DVR - DAHUADocument13 pagesManual Visualizacion Cámaras DVR - DAHUAricardor73No ratings yet
- Manual Kdenlive Actividad Tema 6 RealizacionDocument11 pagesManual Kdenlive Actividad Tema 6 RealizacionNorfeco MaixuNo ratings yet
- Aprender Postproducción Avanzada con After Effects con 100 ejercicios prácticosFrom EverandAprender Postproducción Avanzada con After Effects con 100 ejercicios prácticosNo ratings yet
- Perfect KeyloggerDocument9 pagesPerfect KeyloggerRoot KNo ratings yet
- Minicurso de Camtasia Studio 7Document35 pagesMinicurso de Camtasia Studio 7Raquel Ancajima CordovaNo ratings yet
- Apuntes Movie MakerDocument25 pagesApuntes Movie MakerLuis Navarro OrtizNo ratings yet
- Avid Tutorial Basico PDFDocument64 pagesAvid Tutorial Basico PDFmarcosNo ratings yet
- Guía básica edición video Adobe PremiereDocument22 pagesGuía básica edición video Adobe Premierepa_franNo ratings yet
- Tutorial Camtasia StudioDocument12 pagesTutorial Camtasia StudioAlex GarciaNo ratings yet
- Adobe Premiere Pro. Guia Rapida Adobe Premiere ProDocument16 pagesAdobe Premiere Pro. Guia Rapida Adobe Premiere ProaerferaerNo ratings yet
- Crear Un DVD Con Adobe Encore DVDDocument40 pagesCrear Un DVD Con Adobe Encore DVDLópez EliudNo ratings yet
- Manual de Adobe Flash CS3Document22 pagesManual de Adobe Flash CS3Najhim CardenasNo ratings yet
- Sony Vegas Manual BásicoDocument20 pagesSony Vegas Manual BásicoRaquel100% (14)
- Final Cut - Apuntes Jorge MochónDocument26 pagesFinal Cut - Apuntes Jorge Mochónantonio gabriel ruizNo ratings yet
- StopmotionDocument14 pagesStopmotionAh Sos VosNo ratings yet
- Tutorial Adobe Premiere ProDocument80 pagesTutorial Adobe Premiere ProJosefina Kenmely Mamani BravoNo ratings yet
- Imovie - Guia Curso ImovieDocument11 pagesImovie - Guia Curso Imoviemartin11_91No ratings yet
- Como Configurar Cámaras Hikvision para Ver Por CelularDocument17 pagesComo Configurar Cámaras Hikvision para Ver Por CelularYury TorresNo ratings yet
- Tutorial Crear y Grabar DVD Con TMPGEnc DVD AUTHORDocument11 pagesTutorial Crear y Grabar DVD Con TMPGEnc DVD AUTHORsuperduke990No ratings yet
- Roboguide Ejercicios BásicosDocument26 pagesRoboguide Ejercicios BásicosAlfonso Lopez toroNo ratings yet
- Como Hacer Videotutoriales en LinuxDocument13 pagesComo Hacer Videotutoriales en LinuxplanetsatdocumentNo ratings yet
- Rotoscopia Pasos 2022Document18 pagesRotoscopia Pasos 2022Rodrigo BritoNo ratings yet
- Curso básico iMovie 11Document16 pagesCurso básico iMovie 11Fernando Romero MederosNo ratings yet
- Sony Vegas Pro 8 PortableDocument2 pagesSony Vegas Pro 8 PortableTetito BenegasNo ratings yet
- Adobe Premiere Pro tutorial efectosDocument28 pagesAdobe Premiere Pro tutorial efectosGoverto Eko CahyonoNo ratings yet
- Cómo Grabar Lo Que Se Ve en La Pantalla de Nuestra Computadora Con VLCDocument6 pagesCómo Grabar Lo Que Se Ve en La Pantalla de Nuestra Computadora Con VLCtonypescaNo ratings yet
- DragonframeDocument3 pagesDragonframeLucas DelgadoNo ratings yet
- Manual ShotcutDocument17 pagesManual ShotcutmediolimonNo ratings yet
- Tutorial Adobe Premiere Pro v.1.5Document74 pagesTutorial Adobe Premiere Pro v.1.5elshambilloNo ratings yet
- Tutorial Adobe Premiere Pro 2.0Document16 pagesTutorial Adobe Premiere Pro 2.0Dano 15100% (5)
- Manual de SmartPSSDocument9 pagesManual de SmartPSSOmar RomeroNo ratings yet
- Tutorial Básico WinairodumpDocument6 pagesTutorial Básico WinairodumpJesus SoredesNo ratings yet
- Programa de Curso Edicion de VideoDocument59 pagesPrograma de Curso Edicion de Videoccr1958No ratings yet
- Manual de Reproducción de Grabaciones para DRV HikvisionDocument9 pagesManual de Reproducción de Grabaciones para DRV HikvisionAndres Campiño MarquezNo ratings yet
- Tutorial Disco Duro HD Tune-HD Regenerator-Minitool PartitionDocument17 pagesTutorial Disco Duro HD Tune-HD Regenerator-Minitool PartitionAdam Brown0% (1)
- Manual Comprimir VCDDocument10 pagesManual Comprimir VCDGlory VIlcaNo ratings yet
- Tutorial Comprimir Videos Sin Perder Calidad HDDocument11 pagesTutorial Comprimir Videos Sin Perder Calidad HDNo Posaran WebNo ratings yet
- Como Comprimir Videos Mp4Document10 pagesComo Comprimir Videos Mp4Marcelo GutiérrezNo ratings yet
- Extraer Una Pista de Audio Virtual ModDocument8 pagesExtraer Una Pista de Audio Virtual Modjoanet87No ratings yet
- Apuntes PremiereDocument2 pagesApuntes PremiereFrancisco Javier González GNo ratings yet
- Guía Paso A Paso Como Grabar Video ScreenscatDocument8 pagesGuía Paso A Paso Como Grabar Video ScreenscatJaneth GarciaNo ratings yet
- DX4004 Remote Agent ManualDocument11 pagesDX4004 Remote Agent Manualcrijova100% (1)
- Tutorial AnimaciónDocument10 pagesTutorial AnimaciónDavid Espinoza C100% (2)
- Animación en AutoCADDocument11 pagesAnimación en AutoCADJavier Flores RamosNo ratings yet
- Tutorial Cómo Subtitular VideosDocument8 pagesTutorial Cómo Subtitular VideosPalabras Que MiranNo ratings yet
- Libro de Macromedia DirectorDocument62 pagesLibro de Macromedia DirectorHans Raul Maldonado CastroNo ratings yet
- Edición multicámara en Avid Media ComposerDocument7 pagesEdición multicámara en Avid Media ComposerLucía GarcíaNo ratings yet
- Tutoriales grandMA2, ESPAÑOLDocument140 pagesTutoriales grandMA2, ESPAÑOLAptaeex Extremadura100% (4)
- 1fh52a8#aba PDFDocument1 page1fh52a8#aba PDFCotizaciones FullNo ratings yet
- Gallardo Posproduccion DigitalDocument185 pagesGallardo Posproduccion DigitalLuis S. FríasNo ratings yet
- Lista Analogo AbrilDocument11 pagesLista Analogo AbrilCarlos Daney Mancilla AdvinculaNo ratings yet
- Winff: Un Conversor de Audio y Vídeo GratuitoDocument19 pagesWinff: Un Conversor de Audio y Vídeo GratuitotecnologialibreNo ratings yet
- Astra1 CapturarDocument229 pagesAstra1 CapturarliguisNo ratings yet
- Sony VegasDocument4 pagesSony VegasCarlos Javier Rojas Echevarria100% (1)
- Autoplay Media Studio - ManualDocument18 pagesAutoplay Media Studio - Manualcyberia2000No ratings yet
- Lista Blackghost Opcion 0003Document9 pagesLista Blackghost Opcion 0003Jesus OyarceNo ratings yet
- Criterios para La Utilización Didáctica Del VideoDocument11 pagesCriterios para La Utilización Didáctica Del VideofrineesantillanNo ratings yet
- Guia Stop Motion Pro 5Document16 pagesGuia Stop Motion Pro 5eraseunavez77777100% (1)
- 65 - TU7000 Crystal UHD 4K Smart TV 2020 - Samsung ColombiaDocument22 pages65 - TU7000 Crystal UHD 4K Smart TV 2020 - Samsung ColombiaPUNTO HOGAR VILLAVICENCIONo ratings yet
- Implementación de Una Infraestructura IptvDocument149 pagesImplementación de Una Infraestructura IptvPedro UzcateguiNo ratings yet
- Aprendiendo Con Videos Karina Crespo PDFDocument28 pagesAprendiendo Con Videos Karina Crespo PDFVioleta CondeNo ratings yet
- Tenorio Gerson - Ofdm - IeeeDocument8 pagesTenorio Gerson - Ofdm - IeeeR Jean Pierre OCNo ratings yet
- Touch10 sx10 sx20 sx80 mx200g2 mx300g2 mx700 mx800 User Guide Ce80 - Es - ES PDFDocument82 pagesTouch10 sx10 sx20 sx80 mx200g2 mx300g2 mx700 mx800 User Guide Ce80 - Es - ES PDFCésar MNo ratings yet
- Revista NS - Junio - 2022Document161 pagesRevista NS - Junio - 2022Gabriel Garcìa PinedoNo ratings yet
- LED 43 Netflix TV FHD WifiDocument1 pageLED 43 Netflix TV FHD WifiOscar Mauricio Gomez PossoNo ratings yet
- Producto Integrador Unidad 2Document13 pagesProducto Integrador Unidad 2lunaivanalopezvelarde13No ratings yet
- PNAFDocument17 pagesPNAFDanieNo ratings yet
- 53Document188 pages53Alex CañarNo ratings yet
- Evaluacion DiagnosticaDocument10 pagesEvaluacion DiagnosticaAndres Felipe CorrechaNo ratings yet
- Actividad 2 PortafolioDocument9 pagesActividad 2 PortafolioValNo ratings yet
- Manual de Cableado UTP para CCTVDocument16 pagesManual de Cableado UTP para CCTVJuanca MillaNo ratings yet
- Arquitectura de Computadoras U2Document15 pagesArquitectura de Computadoras U2Luis Fernando Muñoz NievesNo ratings yet
- Manual Optoma HD36Document66 pagesManual Optoma HD36JAJANo ratings yet
- Presenta inglés básico 2minDocument5 pagesPresenta inglés básico 2minANDRÉS FELIPE VÁSQUEZ VERMENo ratings yet
- Colombia 2025Document5 pagesColombia 2025Antonio López MartínezNo ratings yet
- A03P02UD1D00 BibliografiaTDT PDFDocument6 pagesA03P02UD1D00 BibliografiaTDT PDFChevy ChevNo ratings yet
- You TubeDocument4 pagesYou TubevideodoomerargentinaNo ratings yet
- Formatos de Video y Cine PDFDocument14 pagesFormatos de Video y Cine PDFguitar91No ratings yet