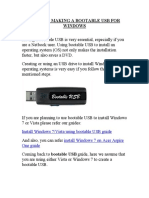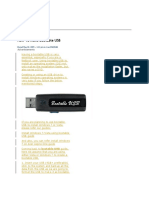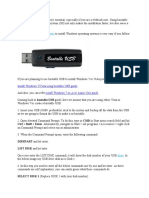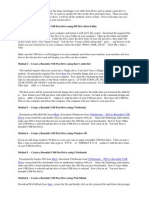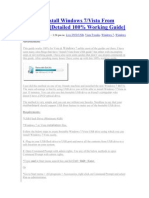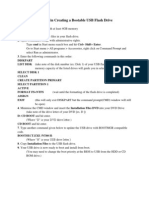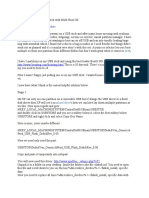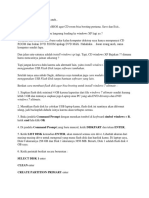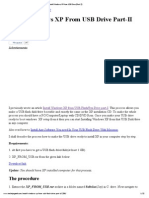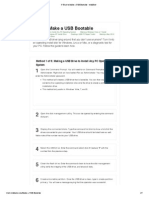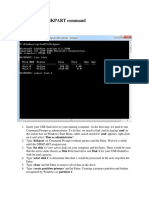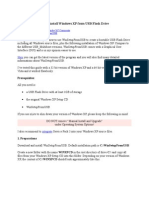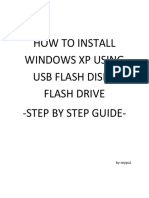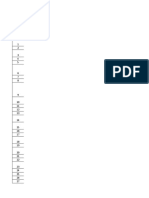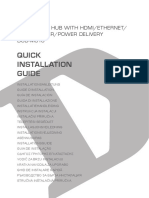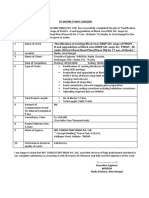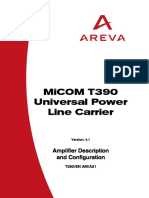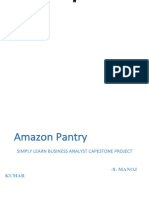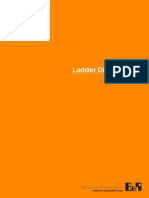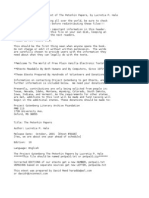Professional Documents
Culture Documents
Bootable Pen Drive
Bootable Pen Drive
Uploaded by
Bhargav JhaveriCopyright
Available Formats
Share this document
Did you find this document useful?
Is this content inappropriate?
Report this DocumentCopyright:
Available Formats
Bootable Pen Drive
Bootable Pen Drive
Uploaded by
Bhargav JhaveriCopyright:
Available Formats
bootable USB guide, here we assume that you are using either Vista or Windows 7 to create a bootable USB.
1. Insert your USB (4GB+ preferable) stick to the system and backup all the data from the USB as we are going to format the USB to make it as bootable. 2. Open elevated Command Prompt. To do this, type in CMD in Start menu search fi eld and hit Ctrl + Shift + Enter. Alternatively, navigate to Start >All programs >Accessories > right click on Com mand Prompt and select run as administrator. 3. When the Command Prompt opens, enter the following command: DISKPART and hit enter. LIST DISK and hit enter. Once you enter the LIST DISK command, it will show the disk number of your USB d rive. In the below image my USB drive disk no is Disk 1. 4. In this step you need to enter all the below commands one by one and hit ente r. As these commands are self explanatory, you can easily guess what these commands do. SELECT DISK 1 (Replace DISK 1 with your disk number) CLEAN CREATE PARTITION PRIMARY SELECT PARTITION 1 ACTIVE FORMAT FS=NTFS (Format process may take few seconds) ASSIGN EXIT Don t close the command prompt as we need to execute one more command at the next step. Just minimize it. 5. Insert your Windows DVD in the optical drive and note down the drive letter o f the optical drive and USB media. Here I use D as my optical (DVD) drive letter and H as my USB drive letter. 6. Go back to command prompt and execute the following commands: D:CD BOOT and hit enter. Where D is your DVD drive letter.
CD BOOT and hit enter to see the below message. BOOTSECT.EXE/NT60 H: (Where H is your USB drive letter)
7. Copy Windows DVD contents to USB. You are done with your bootable USB. You can now use this bootable USB as bootab le DVD on any computer that comes with USB boot feature (most of the current motherboards support this feature). Note that this bootable USB guide will not work if you are trying to make a boot able USB on XP computer. Now Enter the Bios system accordingly by pressing the key delete.(This may vary some times it will be F2 or F12. It depends on the type of your system. Any how during the start up your system will display which key to press to enter the Bio s). Now select the USB/ Pendrive as the first boot driver.(Set the first boot priori ty to USB drive.). Now save the settings in Bios and restart and you will be able to Install Window s 7 using that pendrive.
You might also like
- SAP SD by Manoj Tony Latest-1-1Document15 pagesSAP SD by Manoj Tony Latest-1-1Harisha GowdaNo ratings yet
- Bootable USB PDFDocument5 pagesBootable USB PDFkatari haribabuNo ratings yet
- Bootable Pendrive For Windows InstallationDocument2 pagesBootable Pendrive For Windows InstallationSaiful BahriNo ratings yet
- Making Bootable USB Via Win7Document3 pagesMaking Bootable USB Via Win7shantu55No ratings yet
- Into Windows: How To Make Bootable USBDocument4 pagesInto Windows: How To Make Bootable USBSheenah Mae HallazgoNo ratings yet
- Into Windows: How To Make Bootable USBDocument4 pagesInto Windows: How To Make Bootable USBSheenah Mae HallazgoNo ratings yet
- Into Windows: How To Make Bootable USBDocument4 pagesInto Windows: How To Make Bootable USBSheenah Mae HallazgoNo ratings yet
- Into Windows: How To Make Bootable USBDocument4 pagesInto Windows: How To Make Bootable USBSheenah Mae HallazgoNo ratings yet
- Install Windows 7/vista Using Bootable USB Guide Install Windows 7 On Acer Aspire One GuideDocument3 pagesInstall Windows 7/vista Using Bootable USB Guide Install Windows 7 On Acer Aspire One Guidemax096No ratings yet
- Install: Install Windows 7/vista Using Bootable USB Guide Install Windows 7 On Acer Aspire One GuideDocument3 pagesInstall: Install Windows 7/vista Using Bootable USB Guide Install Windows 7 On Acer Aspire One Guideudgeet_patelNo ratings yet
- Make A Pen Drive BootableDocument7 pagesMake A Pen Drive BootableAdityaChaturvediNo ratings yet
- How To Create A Bootable Windows USB Drive.: Help Tips Dictionary History Forums ContactDocument7 pagesHow To Create A Bootable Windows USB Drive.: Help Tips Dictionary History Forums ContactAdityaChaturvediNo ratings yet
- How To Make A Pen Drive BootableDocument7 pagesHow To Make A Pen Drive BootableAdityaChaturvediNo ratings yet
- DISKPART and Hit Enter. LIST DISK and Hit EnterDocument1 pageDISKPART and Hit Enter. LIST DISK and Hit Enterusmanmalik01No ratings yet
- Bootable PendriveDocument3 pagesBootable PendriveBiro Agama Dan KerohanianNo ratings yet
- Install Windows Through USBDocument2 pagesInstall Windows Through USBjsuresh711No ratings yet
- Bootable USB Pen Drive Has Many Advantages Over Other Boot DrivesDocument3 pagesBootable USB Pen Drive Has Many Advantages Over Other Boot DrivesDebaditya ChakrabortyNo ratings yet
- Instalacija Od UsbDocument4 pagesInstalacija Od UsbAce StefanovskiNo ratings yet
- C C !"!#$ %& ' U + ,$ - .+ / / + C 0$ /. 1 0Document2 pagesC C !"!#$ %& ' U + ,$ - .+ / / + C 0$ /. 1 0Maddy Mehtab AlamNo ratings yet
- Install Windows 7vista From USB DriveDocument4 pagesInstall Windows 7vista From USB DriveMohamed ShareefNo ratings yet
- Make A Usb XP InstallerDocument8 pagesMake A Usb XP InstallerpetsatNo ratings yet
- How To Create A Bootable Usb DriveDocument5 pagesHow To Create A Bootable Usb DriveJerome Cailo DiazNo ratings yet
- How To Boot From A USB Flash Drive: Newest Method 6 A Few Things You Need To Consider in AdvanceDocument9 pagesHow To Boot From A USB Flash Drive: Newest Method 6 A Few Things You Need To Consider in AdvanceAbhishek AnandNo ratings yet
- Bootable PDFDocument16 pagesBootable PDFjames paul0% (1)
- Step 1: Using Diskpart Command: Add Tipask QuestioncommentdownloadDocument3 pagesStep 1: Using Diskpart Command: Add Tipask QuestioncommentdownloadDereje GerluNo ratings yet
- Step 1: Using Diskpart Command: Add Tipask QuestioncommentdownloadDocument3 pagesStep 1: Using Diskpart Command: Add Tipask QuestioncommentdownloadDereje GerluNo ratings yet
- How To Make A USB BootableDocument8 pagesHow To Make A USB BootableclimberjcNo ratings yet
- How To Install Windows 7 From A USB Drive: Srikanth 42 CommentsDocument5 pagesHow To Install Windows 7 From A USB Drive: Srikanth 42 CommentsAnOop KaUshalNo ratings yet
- Bootable DeviceDocument4 pagesBootable DeviceGIZELLE SUNGLAONo ratings yet
- To Create A Bootable USB Drive ManuallyDocument2 pagesTo Create A Bootable USB Drive ManuallyErwin BenitezNo ratings yet
- Pen DriveDocument6 pagesPen Drivebpatel1977No ratings yet
- How To FORMAT Using UsbDocument4 pagesHow To FORMAT Using UsbMuhammad Nor Abu BakarNo ratings yet
- How To Make Windows 7 Bootable USB PendriveDocument8 pagesHow To Make Windows 7 Bootable USB PendriveBG GopalNo ratings yet
- How - To - Boot Pendrive - Using - CMDDocument2 pagesHow - To - Boot Pendrive - Using - CMDtamil movies Hollywood dubbed TamilNo ratings yet
- A Guide in Creating A Bootable USB Flash DriveDocument1 pageA Guide in Creating A Bootable USB Flash DriveSerge03No ratings yet
- Win7 Bootablemake - v2Document4 pagesWin7 Bootablemake - v2Sunil BNo ratings yet
- Download: Requirement: Usb Pen Drive (Min 4 GB) (32 Bit Or) MbrwizDocument13 pagesDownload: Requirement: Usb Pen Drive (Min 4 GB) (32 Bit Or) MbrwizemanuhutuNo ratings yet
- Bootable USB For Windows 8....Document4 pagesBootable USB For Windows 8....Paritosh YadavNo ratings yet
- How To: Install Windows 7 From A USB Key!Document6 pagesHow To: Install Windows 7 From A USB Key!Akanksha JainNo ratings yet
- Css q2 Week6 g12Document4 pagesCss q2 Week6 g12Jandeil GurreaNo ratings yet
- Scroll Down For 5/4/2006 UpdateDocument6 pagesScroll Down For 5/4/2006 UpdateKenny Peter SaguinNo ratings yet
- Menggunakan USB Flash Disk Tanpa Software Tambahan.: Select Disk 1 Enter CLEAN Enter Create Partition Primary EnterDocument6 pagesMenggunakan USB Flash Disk Tanpa Software Tambahan.: Select Disk 1 Enter CLEAN Enter Create Partition Primary EnterMarcho MusthofaNo ratings yet
- How To Install Windows XP From USB Drive (Part-2)Document32 pagesHow To Install Windows XP From USB Drive (Part-2)RedCat012No ratings yet
- Win7 BootablemakeDocument4 pagesWin7 BootablemakeSunil BNo ratings yet
- Netbook Install Installation: Install Windows 7/vista Using Bootable USB Guide Install Windows 7 On Acer Aspire One GuideDocument3 pagesNetbook Install Installation: Install Windows 7/vista Using Bootable USB Guide Install Windows 7 On Acer Aspire One GuideJalindar BhondveNo ratings yet
- USB Bootable PDFDocument4 pagesUSB Bootable PDFartmazablogspotNo ratings yet
- How To Make A USB Installation Disk For Windows 7 Without Extra SoftwareDocument6 pagesHow To Make A USB Installation Disk For Windows 7 Without Extra SoftwareMichal BohušNo ratings yet
- Windows 7 Installation DVDDocument2 pagesWindows 7 Installation DVDParvinder KumarNo ratings yet
- USB Bootable Using Diskpart or Command PDocument6 pagesUSB Bootable Using Diskpart or Command PRedyka AnamNo ratings yet
- 5 Ways To Make A USB Bootable - WikiHowDocument7 pages5 Ways To Make A USB Bootable - WikiHowTherese Anne EspirituNo ratings yet
- Installing W7 On A StickDocument5 pagesInstalling W7 On A StickCosmin-Nicolae StoleruNo ratings yet
- How To Make Pendrive BootableDocument2 pagesHow To Make Pendrive BootableRam UgaleNo ratings yet
- 5 Ways To Make A USB Bootable - WikiHowDocument7 pages5 Ways To Make A USB Bootable - WikiHowClaudiuNo ratings yet
- Format Your USB Key: Shift + EnterDocument5 pagesFormat Your USB Key: Shift + EnterTarek HniediNo ratings yet
- Dos CommandDocument42 pagesDos CommandJULIOUS HENRY HONANo ratings yet
- Steps in Using DiskpartDocument3 pagesSteps in Using DiskpartEmmerNo ratings yet
- USB BootdiskDocument1 pageUSB Bootdiskalan_tohklNo ratings yet
- Win Setup From UsbDocument10 pagesWin Setup From Usbarsandi doankNo ratings yet
- How To Install Windows XP Using Usb Flash DiskDocument15 pagesHow To Install Windows XP Using Usb Flash Diskawang_saifuldinNo ratings yet
- Automation Tester Sample ResumeDocument8 pagesAutomation Tester Sample Resumee771k2gb100% (1)
- Acer X193W Service Guide 20080320Document43 pagesAcer X193W Service Guide 20080320Victor FriasNo ratings yet
- ABAP Code For Parallel Cursor - Loop Processing - Code Gallery - SCN WikiDocument2 pagesABAP Code For Parallel Cursor - Loop Processing - Code Gallery - SCN WikiArun Varshney (MULAYAM)No ratings yet
- AmazonDocument30 pagesAmazonMunishArora100% (1)
- OsDocument21 pagesOsAnonymous 7xpQfAFYKNo ratings yet
- Shambhavi Kashinath Resume PDFDocument1 pageShambhavi Kashinath Resume PDFRohan SahaNo ratings yet
- EGX - DatasheetDocument5 pagesEGX - DatasheetvolgaxNo ratings yet
- HCI Chapter 1Document25 pagesHCI Chapter 1Vanessa CepedaNo ratings yet
- D-Link DUB-M810 (8-In-1 USB-C Hub) Quick Install GuideDocument42 pagesD-Link DUB-M810 (8-In-1 USB-C Hub) Quick Install Guidealfa3dNo ratings yet
- ASUS - G20AJ - ManualDocument58 pagesASUS - G20AJ - Manualdavorp1402No ratings yet
- Dimension Online Training GuideDocument36 pagesDimension Online Training Guidecharles_kiokoNo ratings yet
- Azure Storage Deep DiveDocument47 pagesAzure Storage Deep DiveAbhishek PubbisettyNo ratings yet
- Concepts of Object Oriented ProgrammingDocument13 pagesConcepts of Object Oriented ProgrammingAnikNo ratings yet
- SQL QueriesDocument45 pagesSQL QueriesNarendra RajputNo ratings yet
- Completion Certificate Nadia DRRPDocument1 pageCompletion Certificate Nadia DRRPaniket geetashreeNo ratings yet
- NDC+ & Aa-Ndc, Emv Icc b66297f210Document248 pagesNDC+ & Aa-Ndc, Emv Icc b66297f210deepakshttgr33100% (1)
- Kamran HashmiDocument2 pagesKamran HashmihasanNo ratings yet
- Micom T390 Universal Power Line Carrier: Amplifier Description and ConfigurationDocument44 pagesMicom T390 Universal Power Line Carrier: Amplifier Description and Configurationsaleem100% (1)
- Eyezone B1080P-3 Manual (9.0.7)Document23 pagesEyezone B1080P-3 Manual (9.0.7)malina888No ratings yet
- Project - PCB Fabrication S11Document9 pagesProject - PCB Fabrication S11jaganmohanrsNo ratings yet
- Amazon PantryDocument12 pagesAmazon PantryS ManojkumarNo ratings yet
- AI&ML Lab ReportDocument19 pagesAI&ML Lab ReportMd. Mahabub Alam NishatNo ratings yet
- Maplesim Explorer 2017: Step by Step Installation InstructionsDocument69 pagesMaplesim Explorer 2017: Step by Step Installation InstructionsJulián MoranNo ratings yet
- Midsem Question Paper - Algorithms Lab PDFDocument1 pageMidsem Question Paper - Algorithms Lab PDFAnkit KumarNo ratings yet
- TM240 - LDDocument44 pagesTM240 - LDRobinson Velasco NavalesNo ratings yet
- Sap BW Sap Bi: Data WarehousingDocument14 pagesSap BW Sap Bi: Data WarehousingmohibdNo ratings yet
- The Peterkin Papers by Hale, Lucretia P. (Lucretia Peabody), 1820-1900Document103 pagesThe Peterkin Papers by Hale, Lucretia P. (Lucretia Peabody), 1820-1900Gutenberg.orgNo ratings yet
- Node Package Manager Cheat Sheet: by ViaDocument1 pageNode Package Manager Cheat Sheet: by ViapbecicNo ratings yet
- CS F469 HandoutDocument4 pagesCS F469 HandoutSania AgrawalNo ratings yet