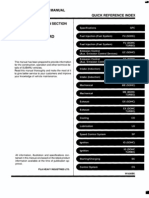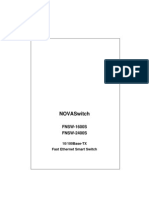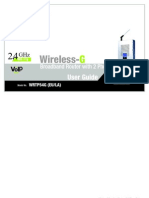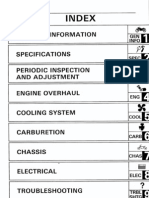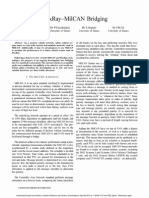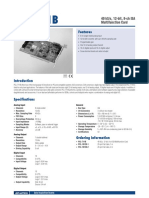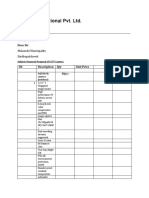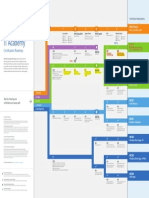Professional Documents
Culture Documents
WRT54Gv5-EU Ug
WRT54Gv5-EU Ug
Uploaded by
SebastianAmadorOriginal Title
Copyright
Available Formats
Share this document
Did you find this document useful?
Is this content inappropriate?
Report this DocumentCopyright:
Available Formats
WRT54Gv5-EU Ug
WRT54Gv5-EU Ug
Uploaded by
SebastianAmadorCopyright:
Available Formats
A Division of Cisco Systems, Inc.
2,4 GHz
802.11g
WIRELESS
Model No.
Wireless-G
Broadband Router
User Guide
WRT54G (EU)
Wireless-G Broadband Router
Copyright and Trademarks
Specifications are subject to change without notice. Linksys is a registered trademark or trademark of Cisco Systems, Inc. and/or its affiliates in the U.S. and certain other countries. Copyright 2006 Cisco Systems, Inc. All rights reserved. Other brands and product names are trademarks or registered trademarks of their respective holders.
How to Use This User Guide
This User Guide has been designed to make understanding networking with the Wireless-G Broadband Router easier than ever. Look for the following items when reading this User Guide: This checkmark means there is a note of interest and is something you should pay special attention to while using the Wireless-G Broadband Router. This exclamation point means there is a caution or warning and is something that could damage your property or the Wireless-G Broadband Router. This question mark provides you with a reminder about something you might need to do while using the Wireless-G Broadband Router. In addition to these symbols, there are definitions for technical terms that are presented like this: word: definition. Also, each figure (diagram, screenshot, or other image) is provided with a figure number and description, like this: Figure 0-1: Sample Figure Description Figure numbers and descriptions can also be found in the List of Figures section in the Table of Contents.
WRT54G_V4-EU-UG-60201 BW
Wireless-G Broadband Router
Table of Contents
Chapter 1: Introduction
Welcome Whats in this User Guide?
1
1 2
Chapter 2: Planning Your Wireless Network
Network Topology Ad-Hoc versus Infrastructure Mode Network Layout
4
4 4 4
Chapter 3: Getting to Know the Wireless-G Broadband Router
The Back Panel The Front Panel
6
6 7
Chapter 4: Connecting the Wireless-G Broadband Router
Overview Hardware Installation for Connection to Your Broadband Modem Hardware Installation for Connection to Another Router
8
8 8 10
Chapter 5: Setting up the Wireless-G Broadband Router
Overview Using the Setup Wizard Using SecureEasySetup to Configure Your Notebook
12
12 12 29
Chapter 6: Configuring the Wireless-G Broadband Router
Overview The Setup Tab - Basic Setup The Setup Tab - DDNS The Setup Tab - MAC Address Clone The Setup Tab - Advanced Routing The Wireless Tab - Basic Wireless Settings The Wireless Tab - Wireless Security The Wireless Tab - Wireless MAC Filter The Wireless Tab - Advanced Wireless Settings The Security Tab - Firewall The Security Tab - VPN Passthrough The Access Restrictions Tab - Internet Access The Applications and Gaming Tab - Port Range Forward
32
32 33 37 38 39 40 41 44 45 47 47 48 50
Wireless-G Broadband Router
The Applications & Gaming Tab - Port Triggering The Applications and Gaming Tab - DMZ The Applications and Gaming Tab - QoS The Administration Tab - Management The Administration Tab - Log The Administration Tab - Diagnostics The Administration Tab - Factory Defaults The Administration Tab - Firmware Upgrade The Administration Tab - Config Management The Status Tab - Router The Status Tab - Local Network The Status Tab - Wireless
51 52 52 54 54 55 56 56 56 57 58 59
Appendix A: Troubleshooting
Common Problems and Solutions Frequently Asked Questions
60
60 68
Appendix B: Wireless Security
Security Precautions Security Threats Facing Wireless Networks
75
75 75
Appendix C: Upgrading Firmware 78 Appendix D: Windows Help 79 Appendix E: Finding the MAC Address and IP Address for Your Ethernet Adapter 80
Windows 98SE or Me Instructions Windows 2000 or XP Instructions For the Routers Web-based Utility 80 80 81
Appendix F: Glossary Appendix G: Specifications Appendix H: Warranty Information Appendix I: Regulatory Information Appendix J: Contact Information
82 87 89 90 101
Wireless-G Broadband Router
List of Figures
Figure 3-1: The Routers Back Panel Figure 3-2: The Routers Front Panel Figure 4-1: Connecting Your Internet Connection Figure 4-2: Connecting Your Network Devices Figure 4-3: Connecting the Power Figure 4-4: Diagram for Connection to Another Router Figure 4-5: Connecting Another Router Figure 4-6: Connecting Your Network Devices Figure 4-7: Connecting the Power Figure 5-1: Setup Wizards Welcome - Language Selection Screen Figure 5-2: Setup Wizards Welcome - Start Wizard Screen Figure 5-3: Setup Wizards License Agreement Screen Figure 5-4: Setup Wizards Disconnect the Modem from the PC Screen Figure 5-5: Setup Wizards Connect the Modem to the Router Screen Figure 5-6: Setup Wizards Connect a Network Cable to a PC Screen Figure 5-7: Setup Wizards Connect the Network Cable to the Router Screen Figure 5-8: Setup Wizards Power on the Router Screen Figure 5-9: Setup Wizards Check the Routers Status Screen Figure 5-10: Setup Wizards Configure Cable or DHCP Settings Screen Figure 5-11: Setup Wizards Configure DSL (PPPoE) Settings Screen Figure 5-12: Setup Wizards Advanced Internet Settings - Static IP Screen Figure 5-13: Setup Wizards Advanced Internet Settings - PPTP Screen Figure 5-14: Setup Wizards Keep Alive/Connect on Demand (PPTP Continued) Screen Figure 5-15: Setup Wizards Advanced Internet Settings - L2TP Screen Figure 5-16: Setup Wizards Advanced Internet Settings - Telstra Screen Figure 5-17: Setup Wizards Set the Routers Password Screen Figure 5-18: Setup Wizards Configure Wireless Settings Screen Figure 5-19: Setup Wizards SecureEasySetup Screen Figure 5-20: SecureEasySetup Logo Figure 5-21: Additional Information - Hardware Button Figure 5-22: Additional Information - Software Button 6 7 8 9 9 10 10 11 11 12 12 13 13 14 14 15 15 16 16 17 17 18 18 19 20 21 21 22 22 22 22
Wireless-G Broadband Router
Figure 5-23: Setup Wizards Configure Wireless Settings Screen Figure 5-24: Setup Wizards Confirm New Settings Screen Figure 5-25: Setup Wizards Safe Surfing Screen Figure 5-26: Setup Wizards Congratulations Screen Figure 5-27: Setup Wizards Configure Wireless Settings Screen Figure 5-28: Setup Wizards Wireless Settings Screen Figure 5-29: Setup Wizards Wireless Security - WPA-PSK Screen Figure 5-30: Setup Wizards Wireless Security - WEP (64-Bit) Screen Figure 5-32: Setup Wizards Confirm New Settings Screen Figure 5-31: Setup Wizards Norton Screen Figure 5-33: Setup Wizards Congratulations Screen Figure 5-34: Setup Wizards Welcome - Start Wizard Screen Figure 5-35: SecureEasySetup Welcome Screen Figure 5-36: Configure Wireless Settings #1 Screen Figure 5-37: Configure Wireless Settings #2 Screen Figure 5-38: Your Wireless Settings Screen Figure 6-1: Password Screen Figure 6-2: Setup Tab - Basic Setup Figure 6-3: DHCP Connection Type Figure 6-4: Static IP Connection Type Figure 6-5: PPPoE Connection Type Figure 6-6: PPTP Connection Type Figure 6-7: HeartBeat Signal Connection Type Figure 6-8: Optional Settings Figure 6-9: Router IP Figure 6-10: Network Address Server Settings Figure 6-11: Time Setting Figure 6-12: Setup Tab - DDNS Figure 6-13: Setup Tab - MAC Address Clone Figure 6-14: Setup Tab - Advanced Routing (Gateway) Figure 6-15: Setup Tab - Advanced Routing (Router) Figure 6-16: Wireless Tab - Basic Wireless Settings Figure 6-17: Wireless Tab - Wireless Security (WPA Personal) Figure 6-18: Wireless Tab - Wireless Security (WPA Enterprise)
23 23 24 24 25 25 26 27 27 28 28 29 29 30 30 31 32 33 33 33 34 34 35 35 36 36 36 37 38 39 39 40 41 41
Wireless-G Broadband Router
Figure 6-19: Wireless Tab - Wireless Security (WPA2 Personal) Figure 6-20: Wireless Tab - Wireless Security (WPA2 Enterprise) Figure 6-21: Wireless Tab - Wireless Security (RADIUS) Figure 6-22: Wireless Tab - Wireless Security (WEP) Figure 6-23: Wireless Tab - Wireless MAC Filter Figure 6-24: MAC Address Filter List Figure 6-25: Wireless Tab - Advanced Wireless Settings Figure 6-26: Security Tab - Firewall Figure 6-27: Security Tab - VPN Passthrough Figure 6-28: Access Restrictions Tab - Internet Access Figure 6-29: Internet Policy Summary Figure 6-30: List of PCs Figure 6-31: Port Services Figure 6-32: Access Restrictions Tab - Inbound Traffic Figure 6-33: Applications and Gaming Tab - Port Range Forward Figure 6-34: Applications and Gaming Tab - Port Triggering Figure 6-35: Applications and Gaming Tab - DMZ Figure 6-36: Applications and Gaming Tab - QOS Figure 6-37: Administration Tab - Management Figure 6-38: Administration Tab - Log Figure 6-39: Administration Tab - Diagnostics Figure 6-40: The Ping Test Figure 6-41: The Traceroute Test Figure 6-42: Administration Tab - Factory Defaults Figure 6-43: Administration Tab - Firmware Upgrade Figure 6-44: Administration Tab - Config Management Figure 6-45: Status Tab - Router Figure 6-46: Status Tab - Local Network Figure 6-47: DHCP Clients Table Figure 6-48: Status Tab - Wireless Figure C-1: Upgrade Firmware Figure E-1: IP Configuration Screen Figure E-2: MAC Address/Adapter Address Figure E-3: MAC Address/Physical Address Figure E-4: MAC Address Filter List
42 42 43 43 44 44 45 47 47 48 48 48 49 49 50 51 52 52 54 54 55 55 55 56 56 56 57 58 58 59 78 80 80 80 81
Wireless-G Broadband Router
Figure E-5: MAC Address Clone
81
Wireless-G Broadband Router
Chapter 1: Introduction
Welcome
Thank you for choosing the Linksys Wireless-G Broadband Router. The Wireless-G Broadband Router will allow you to network wirelessly better than ever, sharing Internet access, files and fun, easily and securely. How does the Wireless-G Broadband Router do all of this? A router is a device that allows access to an Internet connection over a network. With the Wireless-G Broadband Router, this access can be shared over the four switched ports or via the wireless broadcast at up to 11Mbps for Wireless-B or up to 54Mbps for Wireless-G. Use the WPA standard to secure your wireless network while the whole network is protected through a Stateful Packet Inspection (SPI) firewall and Network Address Translation (NAT) technology. The Routers SecureEasySetup feature makes it a snap to set up WPA when you have other SecureEasySetup devices notebooks, printers, other peripheralscomprising your network. Run the Setup Wizard and it will guide you through the steps. You can also access the Routers features through the easy-to-use, browser-based utility. But what does all of this mean? Networks are useful tools for sharing computer resources. You can access one printer from different computers and access data located on another computer's hard drive. Networks are even used for playing multiplayer video games. So, networks are not only useful in homes and offices, they can also be fun. PCs on a wired network create a LAN, or Local Area Network. They are connected with Ethernet cables, which is why the network is called wired. PCs equipped with wireless cards or adapters can communicate without cumbersome cables. By sharing the same wireless settings, within their transmission radius, they form a wireless network. This is sometimes called a WLAN, or Wireless Local Area Network. The Wireless-G Broadband Router bridges wireless networks of both 802.11b and 802.11g standards and wired networks, allowing them to communicate with each other. With your networks all connected, wired, wireless, and the Internet, you can now share files and Internet accessand even play games. All the while, the Wireless-G Broadband Router protects your networks from unauthorized and unwelcome users. Linksys recommends using the Setup CD-ROM for first-time installation of the Router. If you do not wish to run the Setup Wizard on the Setup CD-ROM, then use the instructions in this Guide to help you connect the Wireless-G Broadband Router, set it up, and configure it to bridge your different networks. These instructions should be all you need to get the most out of the Wireless-G Broadband Router.
Chapter 1: Introduction Welcome
wpa (wi-fi protected access): a wireless security protocol using TKIP (Temporal Key Integrity Protocol) encryption, which can be used in conjunction with a RADIUS server. spi (stateful packet inspection) firewall: a technology that inspects incoming packets of information before allowing them to enter the network. firewall: Security measures that protect the resources of a local network from intruders. nat (network address translation): NAT technology translates IP addresses of a local area network to a different IP address for the Internet. lan (local area network): The computers and networking products that make up the network in your home or office.
Wireless-G Broadband Router
Whats in this User Guide?
This user guide covers the steps for setting up and using the Wireless-G Broadband Router. Chapter 1: Introduction This chapter describes the Routers applications and this User Guide. Chapter 2: Planning Your Wireless Network This chapter describes the basics of wireless networking. Chapter 3: Getting to Know the Wireless-G Broadband Router This chapter describes the physical features of the Router. Chapter 4: Connecting the Wireless-G Broadband Router This chapter instructs you on how to connect the Router to your network. Chapter 5: Setting up the Wireless-G Broadband Router This chapter walks you through the steps of the Wireless-G Broadband Routers Setup Wizard to configure its settings. It also covers the instructions for using the Routers SecureEasySetup feature to create your wireless network. Chapter 6: Configuring the Wireless-G Broadband Router This chapter explains how to use the Web-based Utility to configure the settings on the Wireless-G Broadband Router. Appendix A: Troubleshooting This appendix describes some problems and solutions, as well as frequently asked questions, regarding installation and use of the Wireless-G Broadband Router. Appendix B: Wireless Security This appendix explains the risks of wireless networking and some solutions to reduce the risks. Appendix C: Upgrading Firmware This appendix instructs you on how to upgrade the firmware on the Router should you need to do so. Appendix D: Windows Help This appendix describes how you can use Windows Help for instructions about networking, such as installing the TCP/IP protocol.
Chapter 1: Introduction Whats in this User Guide?
Wireless-G Broadband Router
Appendix E: Finding the MAC Address and IP Address for your Ethernet Adapter. This appendix describes how to find the MAC address for your computers Ethernet adapter so you can use the MAC filtering and/or MAC address cloning feature of the Router. Appendix F: Glossary This appendix gives a brief glossary of terms frequently used in networking. Appendix G: Specifications This appendix provides the technical specifications for the Router. Appendix H: Warranty Information This appendix supplies the warranty information for the Router. Appendix I: Regulatory Information This appendix supplies the regulatory information regarding the Router. Appendix J: Contact Information This appendix provides contact information for a variety of Linksys resources, including Technical Support.
Chapter 1: Introduction Whats in this User Guide?
Wireless-G Broadband Router
Chapter 2: Planning Your Wireless Network
Network Topology
A wireless local area network (WLAN) is exactly like a regular local area network (LAN), except that each computer in the WLAN uses a wireless device to connect to the network. Computers in a WLAN share the same frequency channel and SSID, which is an identification name shared by the wireless devices belonging to the same wireless network. ssid (service set identifier): your wireless networks name.
Ad-Hoc versus Infrastructure Mode
Unlike wired networks, wireless networks have two different modes in which they may be set up: infrastructure and ad-hoc. An infrastructure configuration is a WLAN and wired LAN communicating to each other through an access point. An ad-hoc configuration is wireless-equipped computers communicating directly with each other. Choosing between these two modes depends on whether or not the wireless network needs to share data or peripherals with a wired network or not. If the computers on the wireless network need to be accessible by a wired network or need to share a peripheral, such as a printer, with the wired network computers, the wireless network should be set up in Infrastructure mode. The basis of Infrastructure mode centers around a wireless router or an access point, such as the Wireless-G Broadband Router, which serves as the main point of communications in a wireless network. The Router transmits data to PCs equipped with wireless network adapters, which can roam within a certain radial range of the Router. You can arrange the Router and multiple access points to work in succession to extend the roaming range, and you can set up your wireless network to communicate with your Ethernet hardware as well. If the wireless network is relatively small and needs to share resources only with the other computers on the wireless network, then the Ad-Hoc mode can be used. Ad-Hoc mode allows computers equipped with wireless transmitters and receivers to communicate directly with each other, eliminating the need for a wireless router or access point. The drawback of this mode is that in Ad-Hoc mode, wireless-equipped computers are not able to communicate with computers on a wired network. And, of course, communication between the wirelessequipped computers is limited by the distance and interference directly between them. infrastructure: a wireless network that is bridged to a wired network via an access point.
ad-hoc: a group of wireless devices communicating directly to each other (peer-topeer) without the use of an access point.
Network Layout
The Wireless-G Broadband Router has been specifically designed for use with both your 802.11b and 802.11g products. Now, products using these standards can communicate with each other.
Chapter 2: Planning Your Wireless Network Network Topology
Wireless-G Broadband Router
The Wireless-G Broadband Router is compatible with all 802.11b and 802.11g adapters, such as the Notebook Adapters (WPC54G) for your laptop computers, PCI Adapter (WMP54G) for your desktop PC, and USB Adapter (WUSB54G) when you want to enjoy USB connectivity. The Broadband Router will also communicate with the Wireless PrintServer (WPS54G) and Wireless Ethernet Bridges (WET54G). When you wish to connect your wireless network with your wired network, you can use the Wireless-G Broadband Routers four LAN ports. To add more ports, any of the Wireless-G Broadband Router's LAN ports can be connected to any of Linksys's switches (such as the SD205 or SD208). With these, and many other, Linksys products, your networking options are limitless. Go to the Linksys website at www.linksys.com/international for more information about products that work with the Wireless-G Broadband Router.
Chapter 2: Planning Your Wireless Network Network Layout
Wireless-G Broadband Router
Chapter 3: Getting to Know the Wireless-G Broadband Router
The Back Panel
The Router's ports, where the cables are connected, are located on the back panel.
Figure 3-1: The Routers Back Panel Reset Button There are two ways to reset the Router's factory defaults. Either press the Reset Button, for approximately five seconds, or restore the defaults from the Administration tab - Factory Defaults in the Router's Web-based Utility. The Internet port is where you will connect your broadband Internet connection. These ports (1, 2, 3, 4) connect the Router to your networked PCs and other Ethernet network devices. The Power port is where you will connect the power adapter.
IMPORTANT: Resetting the Router will erase all of your settings (Internet connection, wireless security, and other settings) and replace them with the factory defaults. Do not reset the Router if you want to retain these settings.
Internet 1, 2, 3, 4
Power
Chapter 3: Getting to Know the Wireless-G Broadband Router The Back Panel
Wireless-G Broadband Router
The Front Panel
The Routers SecureEasySetup button (the Cisco logo) and LEDs are located on the front panel.
Figure 3-2: The Routers Front Panel (Cisco logo) Orange/White. The Cisco logo is the Routers SecureEasySetup button. It lights up and will stay orange when the Router is powered on. The color orange indicates that the Router is not using the SecureEasySetup feature, while the color white indicates that the Router is using the SecureEasySetup feature. When the Router enters SecureEasySetup mode, the Cisco logo will turn white and start flashing. After the Router has generated the SSID and WPA-PSK (also called WPA-Personal) key, the Cisco logo will stop flashing and stay white. To clear the SSID and WPA-PSK key, press and hold down the Cisco logo for five seconds. The Cisco logo will flash slowly as the Router resets itself. The Cisco logo will turn orange to indicate a successful reset. Power Green. The Power LED lights up and will stay on while the Router is powered on. When the Router goes through its self-diagnostic mode during every boot-up, this LED will flash. When the diagnostic is complete, the LED will be solidly lit. Green. The DMZ LED indicates when the DMZ function is being used. This LED will remain lit as long as DMZ is enabled. Green. The WLAN LED lights up whenever there is a successful wireless connection. If the LED is flashing, the Router is actively sending or receiving data over the network. Green. These numbered LEDs, corresponding with the numbered ports on the Routers back panel, serve two purposes. If the LED is continuously lit, the Router is successfully connected to a device through that port. A flashing LED indicates network activity over that port. Green. The Internet LED lights up when there is a connection made through the Internet port. 7 NOTE: SecureEasySetup is a feature that makes it easy to set up your wireless network. If you have SecureEasySetup devices, run the Routers Setup Wizard CD-ROM and follow the on-screen instructions to use SecureEasySetup.
DMZ
WLAN
1, 2, 3, 4
Internet
Chapter 3: Getting to Know the Wireless-G Broadband Router The Front Panel
Wireless-G Broadband Router
Chapter 4: Connecting the Wireless-G Broadband Router
Overview
This chapter includes two sets of instructions. If the Wireless-G Broadband Router will be the only router in your network, follow the instructions in Hardware Installation for Connection to Your Broadband Modem. If you want to install the Wireless-G Broadband Router behind another router in your network, then follow the instructions in Hardware Installation for Connection to Another Router.
Hardware Installation for Connection to Your Broadband Modem
1. Power down your network devices. 2. Locate an optimum location for the Router. The best place for the Router is usually at the center of your wireless network, with line of sight to all of your mobile stations. 3. Fix the direction of the antennas. Try to place the Router in a position that will best cover your wireless network. Normally, the higher you place the antenna, the better the performance will be. 4. Connect a standard Ethernet network cable to the Routers Internet port. Then, connect the other end of the Ethernet cable to your cable or DSL broadband modem.
Figure 4-1: Connecting Your Internet Connection
Chapter 4: Connecting the Wireless-G Broadband Router Overview
Wireless-G Broadband Router
5. Connect your network PCs or Ethernet devices to the Routers numbered ports using standard Ethernet network cabling.
Figure 4-2: Connecting Your Network Devices 6. Connect the AC power adapter to the Router's Power port and the other end into an electrical outlet. Only use the power adapter supplied with the Router. Use of a different adapter may result in product damage.
IMPORTANT: Make sure you use the power adapter that is supplied with the Router. Use of a different power adapter could damage the Router.
Figure 4-3: Connecting the Power Now that the hardware installation is complete, proceed to Chapter 5: Setting up the Wireless-G Broadband Router, for directions on how to configure the Router using the Setup Wizard (Chapter 4 covers the instructions for up to Step 7 in the Wizard. To set up the Router using its Web-based utility, proceed to Chapter 6: Configuring the Wireless-G Broadband Router.
Chapter 4: Connecting the Wireless-G Broadband Router Hardware Installation for Connection to Your Broadband Modem
Wireless-G Broadband Router
Hardware Installation for Connection to Another Router
Before you install the Router, you must change the default IP address of the other router. This is mandatory because both routers may be set to the same IP address by default. If you do not change the other routers default IP address, then you may not be able to set up the Router. First, make sure the Router is NOT connected to your network. Then follow these instructions: 1. To access the other routers Web-based Utility, launch Internet Explorer or Netscape Navigator, and enter the other routers default IP address, 192.168.1.1, in the Address field. Then press Enter. 2. A password request page will appear. Leave the User Name field blank. In the Password field, enter the password you have set (the default password is admin). Then click the OK button. Internet 3. The first screen that appears will display the Setup tab. In the Network Setup section, there is a setting called Local IP Address, which is set to 192.168.1.1. Change this to 192.168.2.1. 4. Click the Save Settings button to save your change, and then exit the Web-based Utility. 5. Power down your network devices. Now you will begin the hardware installation of Router. 6. Locate an optimum location for the Router. The best place for the Router is usually at the center of your wireless network, with line of sight to all of your mobile stations. 7. Fix the direction of the antennas. Try to place the Router in a position that will best cover your wireless network. Normally, the higher you place the antenna, the better the performance will be. 8. Connect a standard Ethernet network cable to the Routers Internet port. Then, connect the other end of the Ethernet cable to one of the numbered Ethernet ports on your other router. Wireless-G Broadband Router Router
NOTE: Steps 1-4 are instructions for a typical Linksys router; however, if you are using a nonLinksys router, refer to the other routers documentation for instructions on how to change its local IP address to 192.168.2.1.
Broadband Modem
Multiple PCs Figure 4-4: Diagram for Connection to Another Router
Figure 4-5: Connecting Another Router
Chapter 4: Connecting the Wireless-G Broadband Router Hardware Installation for Connection to Another Router
10
Wireless-G Broadband Router
9. Decide which network computers or Ethernet devices you want to connect to the Router. Disconnect the selected computers or devices from the other router, and then connect them to the Routers numbered ports using standard Ethernet network cabling.
Figure 4-6: Connecting Your Network Devices 10. Connect the A power adapter to the Router's Power port and the other end into an electrical outlet. Only use the power adapter supplied with the Router. Use of a different adapter may result in product damage. IMPORTANT: Make sure you use the power adapter that is supplied with the Router. Use of a different power adapter could damage the Router.
Figure 4-7: Connecting the Power Now that the hardware installation is complete, proceed to Chapter 5: Setting up the Wireless-G Broadband Router, for directions on how to configure the Router using the Setup Wizard (Chapter 4 covers the instructions for up to Step 7 in the Wizard. To set up the Router using its Web-based utility, proceed to Chapter 6: Configuring the Wireless-G Broadband Router.
Chapter 4: Connecting the Wireless-G Broadband Router Hardware Installation for Connection to Another Router
11
Wireless-G Broadband Router
Chapter 5: Setting up the Wireless-G Broadband Router
Overview
The Wireless-G Broadband Router Setup Wizard will guide you through the installation procedure. It will go through the instructions for configuring the Routers network and wireless settings.
Using the Setup Wizard
NOTE: Actual screens in your Setup Wizard may differ from the ones shown here. 1. Insert the Setup Wizard CD-ROM into your CD-ROM drive. The Setup Wizard should run automatically, and the Welcome screen should appear. If it does not, click the Start button and choose Run. In the field that appears, enter D:\setup.exe (if D is the letter of your CD-ROM drive). 2. The Setup Wizard will automatically detect the language setting of your PC. On the initial Welcome screen, click the Next button if you want to proceed with the Setup Wizard using the current language. If you want to use a different language, select the appropriate language, and then click the Next button. 3. On the following Welcome screen, click the Click Here to Start button if this is the first time you are running the Setup Wizard. These are your other choices: Wireless Setup - If you have a computer displaying the SecureEasySetup logo, then click Wireless Setup and proceed to the section at the end of this chapter, Using SecureEasySetup to Configure Your Notebook. NOTE: SecureEasySetup uses WPA-Personal encryption. If your current wireless devices do not support WPA-Personal security, then you cannot use SecureEasySetup on your network. You will need to manually configure your network security using the encryption supported by your existing devices. Norton Internet Security - Click the Norton Internet Security button to install the Norton Internet Security software program. User Guide - Click the User Guide button to open the PDF file of this User Guide. Exit - Click the Exit button to exit the Setup Wizard. Figure 5-2: Setup Wizards Welcome - Start Wizard Screen
Chapter 5: Setting up the Wireless-G Broadband Router Overview
Figure 5-1: Setup Wizards Welcome - Language Selection Screen
12
Wireless-G Broadband Router
4. After reading the License Agreement, click the Next button if you accept, or click the Cancel button to end the installation.
Figure 5-3: Setup Wizards License Agreement Screen
5. The Setup Wizard will ask you to disconnect your broadband modem from your PC. After you have done so, click the Next button.
Figure 5-4: Setup Wizards Disconnect the Modem from the PC Screen
Chapter 5: Setting up the Wireless-G Broadband Router Using the Setup Wizard
13
Wireless-G Broadband Router
6. The Setup Wizard will ask you to connect your broadband modem to the Router. After you have done so, click the Next button.
Figure 5-5: Setup Wizards Connect the Modem to the Router Screen
7. The Setup Wizard will ask you to connect a network cable to your PC. After you have done so, click the Next button.
Figure 5-6: Setup Wizards Connect a Network Cable to a PC Screen
Chapter 5: Setting up the Wireless-G Broadband Router Using the Setup Wizard
14
Wireless-G Broadband Router
8. The Setup Wizard will ask you to connect the other end of the network cable to the Router. Then you can also connect additional PCs to the Router. After you have done so, click the Next button.
Figure 5-7: Setup Wizards Connect the Network Cable to the Router Screen
9. The Setup Wizard will ask you to power on the Router. After you have done so, click the Next button.
Figure 5-8: Setup Wizards Power on the Router Screen
Chapter 5: Setting up the Wireless-G Broadband Router Using the Setup Wizard
15
Wireless-G Broadband Router
10. Make sure the Routers Power, Internet, and numbered LEDs (depending on the number of PCs connected) are lit on its front panel. After you have done so, click the Next button.
Figure 5-9: Setup Wizards Check the Routers Status Screen
11. The Setup Wizard will automatically detect the Internet connection type you use: Cable or DHCP or DSL (PPPoE). If the Setup Wizard cannot detect your Internet connection type, you will see the Advanced Internet Settings screen, and you will be asked to select your Internet connection type: Static IP, PPTP, L2TP, or Telstra. Proceed to the appropriate section for your Internet connection type.
Cable or DHCP
Host Name - Enter the Host Name if required by your ISP; otherwise, leave this field blank. Domain Name - Enter the Domain Name if required by your ISP; otherwise, leave this field blank. Click the Next button to continue or the Back button to return to the previous screen.
Figure 5-10: Setup Wizards Configure Cable or DHCP Settings Screen
Chapter 5: Setting up the Wireless-G Broadband Router Using the Setup Wizard
16
Wireless-G Broadband Router
DSL (PPPoE)
User Name - Enter the User Name provided by your ISP. Password - Enter the Password provided by your ISP. Confirm - To confirm the Password, enter it again in this field. Keep Alive - If you want the Router to periodically check your Internet connection, select Keep Alive. Then specify how often you want the Router to check the Internet connection. If the connection is down, the Router will automatically re-establish your connection. Connect on Demand - If you want the Router to end the Internet connection after it has been inactive for a period of time, select Connect on Demand and designate the number of minutes you want that period of inactivity to last. Click the Next button to continue or the Back button to return to the previous screen. Figure 5-11: Setup Wizards Configure DSL (PPPoE) Settings Screen
Static IP
Connection - If you are required to use a permanent IP address to connect to the Internet, select Static IP from the drop-down menu. IP Address - Enter the IP address provided by your ISP. Subnet Mask- Enter the Subnet Mask provided by your ISP. Gateway - Enter the Gateway IP address provided by your ISP. DNS 1-2 - Enter the DNS (Domain Name System) server IP address(es) provided by your ISP. You need to enter at least one DNS address. Click the Next button to continue or the Back button to return to the previous screen. Figure 5-12: Setup Wizards Advanced Internet Settings - Static IP Screen
Chapter 5: Setting up the Wireless-G Broadband Router Using the Setup Wizard
17
Wireless-G Broadband Router
PPTP
Connection - PPTP (Point-to-Point Tunneling Protocol) service is used in Europe only. If you are using a PPTP connection, select PPTP from the drop-down menu. User Name - Enter the User Name provided by your ISP. Password - Enter the Password provided by your ISP. Confirm - To confirm the Password, enter it again in this field. IP Address - Enter the IP address provided by your ISP. Subnet Mask- Enter the Subnet Mask provided by your ISP. Gateway - Enter the Gateway IP address provided by your ISP. Click the Next button to continue or the Back button to return to the previous screen. Keep Alive - If you want the Router to periodically check your Internet connection, select Keep Alive. Then specify how often you want the Router to check the Internet connection. If the connection is down, the Router will automatically re-establish your connection. Connect on Demand - If you want the Router to end the Internet connection after it has been inactive for a period of time, select Connect on Demand and designate the number of minutes you want that period of inactivity to last. Click the Next button to continue or the Back button to return to the previous screen. Figure 5-13: Setup Wizards Advanced Internet Settings - PPTP Screen
Figure 5-14: Setup Wizards Keep Alive/Connect on Demand (PPTP Continued) Screen
Chapter 5: Setting up the Wireless-G Broadband Router Using the Setup Wizard
18
Wireless-G Broadband Router
L2TP
Connection - If you are using an L2TP (Layer 2 Tunneling Protocol) connection, select L2TP from the dropdown menu. User Name - Enter the User Name provided by your ISP. Password - Enter the Password provided by your ISP. Confirm - To confirm the Password, enter it again in this field. L2TP Server - Enter the IP address of the L2TP server you are using; this should be provided by your ISP. Keep Alive - If you want the Router to periodically check your Internet connection, select Keep Alive. Then specify how often you want the Router to check the Internet connection. If the connection is down, the Router will automatically re-establish your connection. Connect on Demand - If you want the Router to end the Internet connection after it has been inactive for a period of time, select Connect on Demand and designate the number of minutes you want that period of inactivity to last. Click the Next button to continue or the Back button to return to the previous screen.
Figure 5-15: Setup Wizards Advanced Internet Settings L2TP Screen
Chapter 5: Setting up the Wireless-G Broadband Router Using the Setup Wizard
19
Wireless-G Broadband Router
Telstra
Connection - Telstra is a service used in Australia only. If you are using this service, select Telstra from the drop-down menu. User Name - Enter the User Name provided by your ISP. Password - Enter the Password provided by your ISP. Confirm - To confirm the Password, enter it again in this field. Heart Beat Server - Enter the IP address of the Heart Beat Server server you are using (this should be provided by your ISP). Keep Alive - If you want the Router to periodically check your Internet connection, select Keep Alive. Then specify how often you want the Router to check the Internet connection. If the connection is down, the Router will automatically re-establish your connection. Connect on Demand - If you want the Router to end the Internet connection after it has been inactive for a period of time, select Connect on Demand and designate the number of minutes you want that period of inactivity to last. Click the Next button to continue or the Back button to return to the previous screen.
Figure 5-16: Setup Wizards Advanced Internet Settings Telstra Screen
Chapter 5: Setting up the Wireless-G Broadband Router Using the Setup Wizard
20
Wireless-G Broadband Router
12. The Router provides a Web-based Utility you can use for configuring the Router from any networked PC. Password - Enter a password that will control access to the Utility. Confirm - Enter the password again in the Confirm field. Click the Next button to continue or the Back button to return to the previous screen.
Figure 5-17: Setup Wizards Set the Routers Password Screen 13. There are two ways to configure the Routers wireless settings, SecureEasySetup and manual configuration. If you have other SecureEasySetup devices, such as notebook adapters or printers, then you can use the Routers SecureEasySetup feature to create your wireless network. Proceed to the section, Using the Routers SecureEasySetup Feature. If you do not have other SecureEasySetup devices, then proceed to the section, Manually Configuring the Routers Wireless Settings.
Figure 5-18: Setup Wizards Configure Wireless Settings Screen
Chapter 5: Setting up the Wireless-G Broadband Router Using the Setup Wizard
21
Wireless-G Broadband Router
Using the Routers SecureEasySetup Feature
NOTE: Actual screens in your Setup Wizard may differ from the ones shown here. Read these instructions before you press any SecureEasySetup buttons. You should locate the SecureEasySetup buttons of your devices before using the Routers SecureEasySetup feature. NOTE: SecureEasySetup uses WPA-Personal encryption. If your current wireless devices do not support WPA-Personal security, then you cannot use SecureEasySetup on your network. You will need to manually configure your network security using the encryption supported by your existing devices. 1. Before you push any button, locate the SecureEasySetup button for each of your other SecureEasySetup devices. If you are not sure where to find this button, click Where is my other SecureEasySetup button? You will see a screen showing the SecureEasySetup logo. Click the Next button to continue or the Close button to return to the Configure Wireless Settings screen.
Figure 5-19: Setup Wizards SecureEasySetup Screen
Figure 5-20: SecureEasySetup Logo
You will see a screen with instructions on how to locate the SecureEasySetup hardware button. If your device does not have a hardware button, it most likely will have a software button. Click the Next button for instructions to locate the software button, or click the Close button to return to the Configure Wireless Settings screen. Figure 5-21: Additional Information - Hardware Button
You will see a screen with instructions on how to locate the SecureEasySetup software button. Click the Close button to return to the Configure Wireless Settings screen.
Chapter 5: Setting up the Wireless-G Broadband Router Using the Setup Wizard
Figure 5-22: Additional Information - Software Button 22
Wireless-G Broadband Router
2. Press the Routers orange Cisco logo on its front panel. When the logo turns white and begins to flash, press the SecureEasySetup button on another device. The Routers Cisco logo will stop flashing when the device has been added to the network. Then repeat this procedure for each additional SecureEasySetup device. When you have finished configuring the devices in your wireless network, click the Next button to continue. NOTE: You can only add one SecureEasySetup device at a time.
Figure 5-23: Setup Wizards Configure Wireless Settings Screen 3. The Setup Wizard will ask you to review your settings before it saves them. Write down these settings if you need to manually configure any non-SecureEasySetup devices. Click the Yes button if you are satisfied with your settings, or click the No button if you do not want to save your new settings.
Figure 5-24: Setup Wizards Confirm New Settings Screen
Chapter 5: Setting up the Wireless-G Broadband Router Using the Setup Wizard
23
Wireless-G Broadband Router
4. After the settings have been saved, the Safe Surfing screen will appear. Click the Norton Internet Security Suite button to install the special edition of Norton Internet Security on your computer, or click the Finish button to complete the Setup Wizard.
Figure 5-25: Setup Wizards Safe Surfing Screen
5. The Congratulations screen will appear. Click the Online Registration button to register the Router, or click the Exit button to exit the Setup Wizard. Congratulations! The installation of the Wireless-G Broadband Router is complete. If you want to make advanced configuration changes, proceed to Chapter 6: Configuring the Wireless-G Broadband Router.
Figure 5-26: Setup Wizards Congratulations Screen
Chapter 5: Setting up the Wireless-G Broadband Router Using the Setup Wizard
24
Wireless-G Broadband Router
Manually Configuring the Routers Wireless Settings
NOTE: Actual screens in your Setup Wizard may differ from the ones shown here.
1. If you do not have other SecureEasySetup devices, then click the Enter Wireless Settings Manually button.
Figure 5-27: Setup Wizards Configure Wireless Settings Screen 2. The Setup Wizard will ask you to enter the settings for your wireless network. In the SSID field, enter the name of your wireless network. The SSID must be identical for all devices in the network. The default setting is linksys (all lowercase). NOTE: An SSID is the network name shared by all devices in a wireless network. Your networks SSID should be unique to your network and identical for all devices within the network. Select the operating channel for your wireless network. All of your wireless devices will use this channel to communicate. From the Network Mode drop-down menu, select the wireless standards running on your network. If you have both 802.11g and 802.11b devices in your network, keep the default setting, Mixed Mode. If you have only 802.11g devices, select G-Only. If you have only 802.11b devices, select B-Only. If you want to disable your wireless network, select Disable. Enter a name for the Router in the Device Name field. Click the Next button to continue or the Back button to return to the previous screen.
Figure 5-28: Setup Wizards Wireless Settings Screen
Chapter 5: Setting up the Wireless-G Broadband Router Using the Setup Wizard
25
Wireless-G Broadband Router
3. Select the method of security you want to use: WPA-PSK (also called WPA-Personal), WEP (64-Bit), or WEP (128-Bit). WPA stands for Wi-Fi Protected Access, and WEP stands for Wired Equivalent Privacy. WPA is a stronger security method than WEP. Proceed to the appropriate section for your security method. If you want to use WPA-RADIUS (also called WPA-Enterprise), then you should select Disabled and use the Routers Web-based Utility to configure your wireless security settings. Click the Next button and proceed to step 4. If you do not want to use any wireless security method, select Disabled and then click the Next button. Proceed to step 4.
WPA-PSK
WPA-PSK offers two encryption methods, TKIP and AES, with dynamic encryption keys. Select TKIP or AES for encryption. Then enter a Passphrase that is 8-32 characters in length. Encryption - Select the type of algorithm you want to use, TKIP or AES, from the Encryption drop-down menu. Passphrase - Enter a Passphrase, also called a pre-shared key, of 8-32 characters in the Passphrase field. The longer and more complex your Passphrase is, the more secure your network will be. Click the Next button to continue or the Back button to return to the previous screen. Figure 5-29: Setup Wizards Wireless Security WPA-PSK Screen wpa (wi-fi protected access: a wireless security protocol using TKIP (Temporal Key Integrity Protocol) encryption, which can be used in conjunction with a RADIUS server. wep (wired equivalent privacy): a method of encrypting network data transmitted on a wireless network for greater security. radius (remote authentication dial-in user service): a protocol that uses an authentication server to control network access. encryption: encoding data transmitted in a network.
Chapter 5: Setting up the Wireless-G Broadband Router Using the Setup Wizard
26
Wireless-G Broadband Router
WEP (64-Bit)
Enter a passphrase or WEP key. Passphrase - Enter a passphrase in the Passphrase field, so a WEP key is automatically generated. The passphrase is case-sensitive and should not be longer than 16 alphanumeric characters. It must match the passphrase of your other wireless network devices and is compatible with Linksys wireless products only. (If you have any non-Linksys wireless products, enter the WEP key manually on those products.) WEP Key - The WEP key you enter must match the WEP key of your wireless network. For 64-bit encryption, enter exactly 10 hexadecimal characters. Valid hexadecimal characters are 0 to 9 and A to F. Click the Next button to continue or the Back button to return to the previous screen.
WEP (128-Bit)
Enter a passphrase or WEP key. Passphrase - Enter a passphrase in the Passphrase field, so a WEP key is automatically generated. The passphrase is case-sensitive and should not be longer than 16 alphanumeric characters. It must match the passphrase of your other wireless network devices and is compatible with Linksys wireless products only. (If you have any non-Linksys wireless products, enter the WEP key manually on those products.) WEP Key - The WEP key you enter must match the WEP key of your wireless network. For 128-bit encryption, enter exactly 26 hexadecimal characters. Valid hexadecimal characters are 0 to 9 and A to F. Click the Next button to continue or the Back button to return to the previous screen. 4. The Setup Wizard will ask you to review your settings before it saves them. Click the Yes button if you are satisfied with your settings, or click the No button if you do not want to save your new settings. Figure 5-30: Setup Wizards Wireless Security WEP (64-Bit) Screen
Figure 5-32: Setup Wizards Confirm New Settings Screen
Chapter 5: Setting up the Wireless-G Broadband Router Using the Setup Wizard
27
Wireless-G Broadband Router
5. After the settings have been saved, the Safe Surfing screen will appear. Click the Norton Internet Security Suite button to install the special edition of Norton Internet Security on your computer, or click the Finish button to complete the Setup Wizard.
Figure 5-31: Setup Wizards Norton Screen
6. The Congratulations screen will appear. Click the Online Registration button to register the Router, or click the Exit button to exit the Setup Wizard. Congratulations! The installation of the Wireless-G Broadband Router is complete. If you want to make advanced configuration changes, proceed to Chapter 6: Configuring the Wireless-G Broadband Router.
Figure 5-33: Setup Wizards Congratulations Screen
Chapter 5: Setting up the Wireless-G Broadband Router Using the Setup Wizard
28
Wireless-G Broadband Router
Using SecureEasySetup to Configure Your Notebook
This section explains how to use SecureEasySetup if you have a computer displaying the SecureEasySetup logo. NOTE: The screens in your Setup Wizard may differ from the ones shown here.
NOTE: SecureEasySetup uses WPA-Personal encryption. If your current wireless devices do not support WPA-Personal security, then you cannot use SecureEasySetup on your network. You will need to manually configure your network security using the encryption supported by your existing devices.
Figure 5-34: Setup Wizards Welcome - Start Wizard Screen
1. After you have clicked Wireless Setup on the Welcome screen, the first screen that appears will describe the two steps you will take to configure your notebook. Click the Next button to continue. To exit the Wireless Setup Wizard, click the Exit button. If you need more information, click the Help button.
Figure 5-35: SecureEasySetup Welcome Screen
Chapter 5: Setting up the Wireless-G Broadband Router Using SecureEasySetup to Configure Your Notebook
29
Wireless-G Broadband Router
2. The next screen will tell you to press the lighted Cisco logo on the Router. After you have pressed the logo, click the Next button to continue. To exit the Wireless Setup Wizard, click the Exit button. If you need more information, click the Help button.
Figure 5-36: Configure Wireless Settings #1 Screen
3. Click the on-screen START button to continue. To exit the Wireless Setup Wizard, click the Exit button. If you need more information, click the Help button. To return to the previous screen, click the Back button.
Figure 5-37: Configure Wireless Settings #2 Screen
Chapter 5: Setting up the Wireless-G Broadband Router Using SecureEasySetup to Configure Your Notebook
30
Wireless-G Broadband Router
4. The Your Wireless Settings screen will appear when the wireless settings have been configured. To save your configuration settings to a text file on your computer, click the Save button. To print your configuration settings, click the Print button. (You may need these settings so you can manually configure any nonSecureEasySetup devices you may have.) To exit the Wireless Setup Wizard, click the Exit button. If you need more information, click the Help button. To return to the previous screen, click the Back button.
Congratulations! The installation of the Wireless-G Broadband Router is complete. If you want to make advanced configuration changes, proceed to Chapter 6: Configuring the Wireless-G Broadband Router. Figure 5-38: Your Wireless Settings Screen
Chapter 5: Setting up the Wireless-G Broadband Router Using SecureEasySetup to Configure Your Notebook
31
Wireless-G Broadband Router
Chapter 6: Configuring the Wireless-G Broadband Router
Overview
Linksys recommends using the Setup CD-ROM for first-time installation of the Router. If you do not wish to run the Setup Wizard on the Setup CD-ROM, then you can use the Web-based Utility to configure the Router. For advanced users, you may configure the Routers advanced settings through the Web-based Utility. This chapter will describe each web page in the Utility and each pages key functions. The utility can be accessed via your web browser through use of a computer connected to the Router. For a basic network setup, most users will use these two screens of the Utility: Basic Setup. On the Basic Setup screen, enter the settings provided by your ISP. Management. Click the Administration tab and then the Management tab. The Routers default password is admin. To secure the Router, change the Password from its default. There are seven main tabs: Setup, Wireless, Security, Access Restrictions, Applications & Gaming, Administration, and Status. Additional tabs will be available after you click one of the main tabs. To access the Web-based Utility, launch Internet Explorer or Netscape Navigator, and enter the Routers default IP address, 192.168.1.1, in the Address field. Then press Enter. A password request page, shown in Figure 6-1 will appear. (Non-Windows XP users will see a similar screen.) Leave the User Name field blank. The first time you open the Web-based Utility, use the default password admin. (You can set a new password from the Administration tabs Management screen.) Then click the OK button. NOTE: For first-time installation, Linksys recommends using the Setup Wizard on the Setup CD-ROM. If you want to configure advanced settings, use this chapter to learn about the Web-based Utility. HAVE YOU: Enabled TCP/IP on your PCs? PCs communicate over the network with this protocol. Refer to Appendix D: Windows Help for more information on TCP/IP.
Figure 6-1: Password Screen
Chapter 6: Configuring the Wireless-G Broadband Router Overview
32
Wireless-G Broadband Router
The Setup Tab - Basic Setup
The first screen that appears displays the Setup tab. This allows you to change the Router's general settings. Change these settings as described here and click the Save Settings button to apply your changes or Cancel Changes to cancel your changes.
Internet Setup
The Internet Setup section configures the Router to your Internet connection. Most of this information can be obtained through your ISP.
Internet Connection Type
Choose the type of Internet connection your ISP provides from the drop-down menu. DHCP. By default, the Routers Internet Connection Type is set to Automatic Configuration - DHCP, which should be kept only if your ISP supports DHCP or you are connecting through a dynamic IP address. Static IP. If you are required to use a permanent IP address to connect to the Internet, select Static IP. Figure 6-2: Setup Tab - Basic Setup Internet IP Address. This is the Routers IP address, when seen from the Internet. Your ISP will provide you with the IP Address you need to specify here. Subnet Mask. This is the Routers Subnet Mask, as seen by users on the Internet (including your ISP). Your ISP will provide you with the Subnet Mask. Gateway. Your ISP will provide you with the Gateway Address, which is the ISP servers IP address. DNS. Your ISP will provide you with at least one DNS (Domain Name System) Server IP Address. Figure 6-3: DHCP Connection Type
Figure 6-4: Static IP Connection Type Static IP address: a fixed address assigned to a computer or device connected to a network.
Chapter 6: Configuring the Wireless-G Broadband Router The Setup Tab - Basic Setup
33
Wireless-G Broadband Router
PPPoE. Some DSL-based ISPs use PPPoE (Point-to-Point Protocol over Ethernet) to establish Internet connections. If you are connected to the Internet through a DSL line, check with your ISP to see if they use PPPoE. If they do, you will have to enable PPPoE. User Name and Password. Enter the User Name and Password provided by your ISP. Connect on Demand: Max Idle Time. You can configure the Router to cut the Internet connection after it has been inactive for a specified period of time (Max Idle Time). If your Internet connection has been terminated due to inactivity, Connect on Demand enables the Router to automatically re-establish your connection as soon as you attempt to access the Internet again. If you wish to activate Connect on Demand, click the radio button. In the Max Idle Time field, enter the number of minutes you want to have elapsed before your Internet connection terminates. Keep Alive Option: Redial Period. If you select this option, the Router will periodically check your Internet connection. If you are disconnected, then the Router will automatically re-establish your connection. To use this option, click the radio button next to Keep Alive. In the Redial Period field, you specify how often you want the Router to check the Internet connection. The default Redial Period is 30 seconds. PPTP. Point-to-Point Tunneling Protocol (PPTP) is a service that applies to connections in Europe only. Specify Internet IP Address. This is the Routers IP address, as seen from the Internet. Your ISP will provide you with the IP Address you need to specify here. Subnet Mask. This is the Routers Subnet Mask, as seen by users on the Internet (including your ISP). Your ISP will provide you with the Subnet Mask. Gateway. Your ISP will provide you with the Gateway Address. User Name and Password. Enter the User Name and Password provided by your ISP. Connect on Demand: Max Idle Time. You can configure the Router to cut the Internet connection after it has been inactive for a specified period of time (Max Idle Time). If your Internet connection has been terminated due to inactivity, Connect on Demand enables the Router to automatically re-establish your connection as soon as you attempt to access the Internet again. If you wish to activate Connect on Demand, click the radio button. In the Max Idle Time field, enter the number of minutes you want to have elapsed before your Internet connection terminates. Keep Alive Option: Redial Period. If you select this option, the Router will periodically check your Internet connection. If you are disconnected, then the Router will automatically re-establish your connection. To use this option, click the radio button next to Keep Alive. In the Redial Period field, you specify how often you want the Router to check the Internet connection. The default Redial Period is 30 seconds.
Chapter 6: Configuring the Wireless-G Broadband Router The Setup Tab - Basic Setup
Figure 6-5: PPPoE Connection Type
Figure 6-6: PPTP Connection Type
34
Wireless-G Broadband Router
Telstra. Telstra Cable is a service used by some DSL providers. User Name and Password. Enter the User Name and Password provided by your ISP. Heart Beat Server. This is the Routers IP address when seen from the Internet. Your ISP will provide you with the IP Address you need to specify here. Connect on Demand: Max Idle Time. You can configure the Router to cut the Internet connection after it has been inactive for a specified period of time (Max Idle Time). If your Internet connection has been terminated due to inactivity, Connect on Demand enables the Router to automatically re-establish your connection as soon as you attempt to access the Internet again. If you wish to activate Connect on Demand, click the radio button. In the Max Idle Time field, enter the number of minutes you want to have elapsed before your Internet connection terminates. Keep Alive Option: Redial Period. If you select this option, the Router will periodically check your Internet connection. If you are disconnected, then the Router will automatically re-establish your connection. To use this option, click the radio button next to Keep Alive. In the Redial Period field, you specify how often you want the Router to check the Internet connection. The default Redial Period is 30 seconds. Figure 6-7: Telstra Connection Type
Optional Settings
Some of these settings may be required by your ISP. Verify with your ISP before making any changes. Router Name. In this field, you can type a name of up to 39 characters to represent the Router. Host Name/Domain Name. These fields allow you to supply a host and domain name for the Router. Some ISPs, usually cable ISPs, require these names as identification. You may have to check with your ISP to see if your broadband Internet service has been configured with a host and domain name. In most cases, leaving these fields blank will work. MTU. MTU is the Maximum Transmission Unit. It specifies the largest packet size permitted for Internet transmission. The default setting, Manual, allows you to enter the largest packet size that will be transmitted. The recommended size, entered in the Size field, is 1492. You should leave this value in the 1200 to 1500 range. To have the Router select the best MTU for your Internet connection, select Auto.
Figure 6-8: Optional Settings
Network Setup
The Network Setup section changes the settings on the network connected to the Routers Ethernet ports. Wireless Setup is performed through the Wireless tab.
Chapter 6: Configuring the Wireless-G Broadband Router The Setup Tab - Basic Setup
35
Wireless-G Broadband Router
Router IP
This presents both the Routers IP Address and Subnet Mask as seen by your network.
Network Address Server Settings (DHCP)
The settings allow you to configure the Routers Dynamic Host Configuration Protocol (DHCP) server function. The Router can be used as a DHCP server for your network. A DHCP server automatically assigns an IP address to each computer on your network. If you choose to enable the Routers DHCP server option, you must configure all of your network PCs to connect to a DHCP server (the Router), and make sure there is no other DHCP server on your network. DHCP Server. DHCP is enabled by factory default. If you already have a DHCP server on your network, or you dont want a DHCP server, then click the Disable radio button (no other DHCP features will be available). Starting IP Address. Enter a value for the DHCP server to start with when issuing IP addresses. Because the Routers default IP address is 192.168.1.1, the Starting IP Address must be 192.168.1.2 or greater, but smaller than 192.168.1.253. The default Starting IP Address is 192.168.1.100. Maximum Number of DHCP Users. Enter the maximum number of PCs that you want the DHCP server to assign IP addresses to. This number cannot be greater than 253. The default is 50. Client Lease Time. The Client Lease Time is the amount of time a network user will be allowed connection to the Router with their current dynamic IP address. Enter the amount of time, in minutes, that the user will be leased this dynamic IP address. After the time is up, the user will be automatically assigned a new dynamic IP address. The default is 0 minutes, which means one day. Static DNS (1-3). The Domain Name System (DNS) is how the Internet translates domain or website names into Internet addresses or URLs. Your ISP will provide you with at least one DNS Server IP Address. If you wish to use another, type that IP Address in one of these fields. You can type up to three DNS Server IP Addresses here. The Router will use these for quicker access to functioning DNS servers. WINS. The Windows Internet Naming Service (WINS) manages each PCs interaction with the Internet. If you use a WINS server, enter that servers IP Address here. Otherwise, leave this blank.
Figure 6-9: Router IP
Figure 6-10: Network Address Server Settings
Time Setting
Change the time zone in which your network functions from this pull-down menu. (You can even automatically adjust for daylight savings time.) Figure 6-11: Time Setting
Chapter 6: Configuring the Wireless-G Broadband Router The Setup Tab - Basic Setup
36
Wireless-G Broadband Router
The Setup Tab - DDNS
The Router offers a Dynamic Domain Name System (DDNS) feature. DDNS lets you assign a fixed host and domain name to a dynamic Internet IP address. It is useful when you are hosting your own website, FTP server, or other server behind the Router. Before you can use this feature, you need to sign up for DDNS service with a DDNS service provider, www.dyndns.org or www.TZO.com. DDNS Service. From this pull-down menu, enter the DDNS service with which you have membership. User Name. Enter the User Name for your DDNS account Password. Enter the Password for your DDNS account. Host Name. The is the DDNS URL assigned by the DDNS service. Internet IP Address. This is the Routers current IP Address as seen on the Internet. Status. This displays the status of the DDNS connection. Change these settings as described here and click the Save Settings button to apply your changes or Cancel Changes to cancel your changes. Figure 6-12: Setup Tab - DDNS
Chapter 6: Configuring the Wireless-G Broadband Router The Setup Tab - DDNS
37
Wireless-G Broadband Router
The Setup Tab - MAC Address Clone
A MAC address is a 12-digit code assigned to a unique piece of hardware for identification. Some ISPs will require you to register a MAC address in order to access the Internet. If you do not wish to re-register the MAC address with your ISP, you may assign the MAC address you have currently registered with your ISP to the Router with the MAC Address Clone feature. Enable/Disable. To have the MAC Address cloned, click the radio button beside Enable. User Defined Entry. Enter the MAC Address registered with your ISP here. Clone Your PCs MAC Address. Clicking this button will clone the MAC address. Change these settings as described here and click the Save Settings button to apply your changes or Cancel Changes to cancel your changes. Figure 6-13: Setup Tab - MAC Address Clone
Chapter 6: Configuring the Wireless-G Broadband Router The Setup Tab - MAC Address Clone
38
Wireless-G Broadband Router
The Setup Tab - Advanced Routing
This tab is used to set up the Routers advanced functions. Operating Mode allows you to select the type(s) of advanced functions you use. Dynamic Routing will automatically adjust how packets travel on your network. Static Routing sets up a fixed route to another network destination. Operating Mode. Select the mode in which this Router will function. If this Router is hosting your networks connection to the Internet, select Gateway. If another Router exists on your network, select Router. When Router is chosen, Dynamic Routing will be enabled. Dynamic Routing. This feature enables the Router to automatically adjust to physical changes in the networks layout and exchange routing tables with the other router(s). The Router determines the network packets route based on the fewest number of hops between the source and the destination. This feature is Disabled by default. From the drop-down menu, you can also select LAN & Wireless, which performs dynamic routing over your Ethernet and wireless networks. You can also select WAN, which performs dynamic routing with data coming from the Internet. Finally, selecting Both enables dynamic routing for both networks, as well as data from the Internet. Static Routing. To set up a static route between the Router and another network, select a number from the Static Routing drop-down list. (A static route is a pre-determined pathway that network information must travel to reach a specific host or network.) Enter the information described below to set up a new static route. (Click the Delete This Entry button to delete a static route.) Enter Route Name. Enter a name for the Route here, using a maximum of 25 alphanumeric characters. Destination LAN IP. The Destination LAN IP is the address of the remote network or host to which you want to assign a static route. Subnet Mask. The Subnet Mask determines which portion of a Destination LAN IP address is the network portion, and which portion is the host portion. Default Gateway. This is the IP address of the gateway device that allows for contact between the Router and the remote network or host. Interface. This interface tells you whether the Destination IP Address is on the LAN & Wireless (Ethernet and wireless networks), the WAN (Internet), or Loopback (a dummy network in which one PC acts like a network necessary for certain software programs). Click the Show Routing Table button to view the Static Routes youve already set up. Change these settings as described here and click the Save Settings button to apply your changes or Cancel Changes to cancel your changes.
Chapter 6: Configuring the Wireless-G Broadband Router The Setup Tab - Advanced Routing
Figure 6-14: Setup Tab - Advanced Routing (Gateway)
Figure 6-15: Setup Tab - Advanced Routing (Router)
39
Wireless-G Broadband Router
The Wireless Tab - Basic Wireless Settings
The basic settings for wireless networking are set on this screen. Wireless Network Mode. From this drop-down menu, you can select the wireless standards running on your network. If you have both 802.11g and 802.11b devices in your network, keep the default setting, Mixed. If you have only 802.11g devices, select G-Only. If you have only 802.11b devices, select B-Only. If you do not have any 802.11g and 802.11b devices in your network, select Disable. Wireless Network Name (SSID). The SSID is the network name shared among all devices in a wireless network. The SSID must be identical for all devices in the wireless network. It is case-sensitive and must not exceed 32 characters (use any of the characters on the keyboard). Make sure this setting is the same for all devices in your wireless network. For added security, you should change the default SSID (linksys) to a unique name. Wireless Channel. Select the appropriate channel from the list provided to correspond with your network settings. All devices in your wireless network must be broadcast on the same channel in order to function correctly. Wireless SSID Broadcast. When wireless clients survey the local area for wireless networks to associate with, they will detect the SSID broadcast by the Router. To broadcast the Router's SSID, keep the default setting, Enable. If you do not want to broadcast the Router's SSID, then select Disable. Change these settings as described here and click the Save Settings button to apply your changes or Cancel Changes to cancel your changes.
Figure 6-16: Wireless Tab - Basic Wireless Settings
Chapter 6: Configuring the Wireless-G Broadband Router The Wireless Tab - Basic Wireless Settings
40
Wireless-G Broadband Router
The Wireless Tab - Wireless Security
The Wireless Security settings configure the security of your wireless network. There are four wireless security mode options supported by the Router: WPA Personal, WPA Enterprise, WPA2 Personal, WPA2 Enterprise, RADIUS, and WEP. (WEP stands for Wired Equivalent Privacy, WPA stands for Wi-Fi Protected Access, which is a security standard stronger than WEP encryption. WPA2 is stronger than WPA. WPA Enterprise is WPA used in coordination with a RADIUS server. RADIUS stands for Remote Authentication Dial-In User Service.) These are briefly discussed here. For detailed instructions on configuring wireless security for the Router, turn to Appendix B: Wireless Security. WPA Personal. WPA gives you two encryption methods, TKIP and AES, with dynamic encryption keys. Select the type of algorithm, TKIP or AES. Enter a WPA Shared Key of 8-63 characters. Then enter a Group Key Renewal period, which instructs the Router how often it should change the encryption keys.
IMPORTANT: If you are using WPA, always remember that each device in your wireless network MUST use the same WPA method and shared key, or else the network will not function properly.
Figure 6-17: Wireless Tab - Wireless Security (WPA Personal)
WPA Enterprise. This option features WPA used in coordination with a RADIUS server. (This should only be used when a RADIUS server is connected to the Router.) First, select the type of WPA algorithm you want to use, TKIP or AES. Enter the RADIUS servers IP Address and port number, along with a key shared between the Router and the server. Last, enter a Key Renewal Timeout, which instructs the Router how often it should change the encryption keys.
Figure 6-18: Wireless Tab - Wireless Security (WPA Enterprise)
Chapter 6: Configuring the Wireless-G Broadband Router The Wireless Tab - Wireless Security
41
Wireless-G Broadband Router
WPA2 Personal. WPA2 gives you two encryption methods, TKIP and AES, with dynamic encryption keys. Select the type of algorithm, AES, or TKIP + AES. Enter a WPA Shared Key of 8-63 characters. Then enter a Group Key Renewal period, which instructs the Router how often it should change the encryption keys.
Figure 6-19: Wireless Tab - Wireless Security (WPA2 Personal)
WPA2 Enterprise. This option features WPA2 used in coordination with a RADIUS server. (This should only be used when a RADIUS server is connected to the Router.) First, select the type of WPA algorithm you want to use, AES, or TKIP + AES. Enter the RADIUS servers IP Address and port number, along with a key shared between the Router and the server. Last, enter a Key Renewal Timeout, which instructs the Router how often it should change the encryption keys.
Figure 6-20: Wireless Tab - Wireless Security (WPA2 Enterprise)
Chapter 6: Configuring the Wireless-G Broadband Router The Wireless Tab - Wireless Security
42
Wireless-G Broadband Router
RADIUS. This option features WEP used in coordination with a RADIUS server. (This should only be used when a RADIUS server is connected to the Router.) First, enter the RADIUS servers IP Address and port number, along with a key shared between the Router and the server. Then, select a Default Transmit Key (choose which Key to use), and a level of WEP encryption, 64 bits 10 hex digits or 128 bits 26 hex digits. Last, either generate a WEP key using the Passphrase or enter the WEP key manually.
IMPORTANT: If you are using WEP encryption, always remember that each device in your wireless network MUST use the same WEP encryption method and encryption key, or else your wireless network will not function properly.
Figure 6-21: Wireless Tab - Wireless Security (RADIUS)
WEP. WEP is a basic encryption method, which is not as secure as WPA. To use WEP, select a Default Transmit Key (choose which Key to use), and a level of WEP encryption, 64 bits 10 hex digits or 128 bits 26 hex digits. Then either generate a WEP key using the Passphrase or enter the WEP key manually. Change these settings as described here and click the Save Settings button to apply your changes or Cancel Changes to cancel your changes. For detailed instructions on configuring wireless security for the Router, turn to Appendix B: Wireless Security.
Figure 6-22: Wireless Tab - Wireless Security (WEP)
Chapter 6: Configuring the Wireless-G Broadband Router The Wireless Tab - Wireless Security
43
Wireless-G Broadband Router
The Wireless Tab - Wireless MAC Filter
Wireless access can be filtered by using the MAC addresses of the wireless devices transmitting within your networks radius. Wireless MAC Filter. To filter wireless users by MAC Address, either permitting or blocking access, click Enable. If you do not wish to filter users by MAC Address, select Disable. Prevent. Clicking this button will block wireless access by MAC Address. Permit Only. Clicking this button will allow wireless access by MAC Address. Edit MAC Address Filter List. Clicking this button will open the MAC Address Filter List. On this screen, you can list users, by MAC Address, to whom you wish to provide or block access. For easy reference, click the Wireless Client MAC List button to display a list of network users by MAC Address. Change these settings as described here and click the Save Settings button to apply your changes or Cancel Changes to cancel your changes. Figure 6-23: Wireless Tab - Wireless MAC Filter
Figure 6-24: MAC Address Filter List
Chapter 6: Configuring the Wireless-G Broadband Router The Wireless Tab - Wireless MAC Filter
44
Wireless-G Broadband Router
The Wireless Tab - Advanced Wireless Settings
This tab is used to set up the Routers advanced wireless functions. These settings should only be adjusted by an expert administrator as incorrect settings can reduce wireless performance. Authentication Type. The default is set to Auto, which allows either Open System or Shared Key authentication to be used. With Open System authentication, the sender and the recipient do NOT use a WEP key for authentication. With Shared Key authentication, the sender and recipient use a WEP key for authentication. Basic Rate. The Basic Rate setting is not actually one rate of transmission but a series of rates at which the Router can transmit. The Router will advertise its Basic Rate to the other wireless devices in your network, so they know which rates will be used. The Router will also advertise that it will automatically select the best rate for transmission. The default setting is Default, when the Router can transmit at all standard wireless rates (1-2Mbps, 5.5Mbps, 11Mbps, 18Mbps, and 24Mbps). Other options are 1-2Mbps, for use with older wireless technology, and All, when the Router can transmit at all wireless rates. The Basic Rate is not the actual rate of data transmission. If you want to specify the Routers rate of data transmission, configure the Transmission Rate setting. Transmission Rate. The rate of data transmission should be set depending on the speed of your wireless network. You can select from a range of transmission speeds, or you can select Auto to have the Router automatically use the fastest possible data rate and enable the Auto-Fallback feature. Auto-Fallback will negotiate the best possible connection speed between the Router and a wireless client. The default value is Auto. CTS Protection Mode. CTS (Clear-To-Send) Protection Mode should remain disabled unless you are having severe problems with your Wireless-G products not being able to transmit to the Router in an environment with heavy 802.11b traffic. This function boosts the Routers ability to catch all Wireless-G transmissions but will severely decrease performance. Frame Burst. Enabling this option should provide your network with greater performance, depending on the manufacturer of your wireless products. If you are not sure how to use this option, keep the default, Disable. Beacon Interval. The default value is 100. Enter a value between 1 and 65,535 milliseconds. The Beacon Interval value indicates the frequency interval of the beacon. A beacon is a packet broadcast by the Router to synchronize the wireless network. DTIM Interval. This value, between 1 and 255, indicates the interval of the Delivery Traffic Indication Message (DTIM). A DTIM field is a countdown field informing clients of the next window for listening to broadcast and multicast messages. When the Router has buffered broadcast or multicast messages for associated clients, it sends the next DTIM with a DTIM Interval value. Its clients hear the beacons and awaken to receive the broadcast and multicast messages. The default value is 1.
Chapter 6: Configuring the Wireless-G Broadband Router The Wireless Tab - Advanced Wireless Settings
Figure 6-25: Wireless Tab - Advanced Wireless Settings
45
Wireless-G Broadband Router
Fragmentation Threshold. This value specifies the maximum size for a packet before data is fragmented into multiple packets. If you experience a high packet error rate, you may slightly increase the Fragmentation Threshold. Setting the Fragmentation Threshold too low may result in poor network performance. Only minor reduction of the default value is recommended. In most cases, it should remain at its default value of 2346. RTS Threshold. Should you encounter inconsistent data flow, only minor reduction of the default value, 2347, is recommended. If a network packet is smaller than the preset RTS threshold size, the RTS/CTS mechanism will not be enabled. The Router sends Request to Send (RTS) frames to a particular receiving station and negotiates the sending of a data frame. After receiving an RTS, the wireless station responds with a Clear to Send (CTS) frame to acknowledge the right to begin transmission. The RTS Threshold value should remain at its default value of 2347. AP Isolation. This isolates all wireless clients and wireless devices on your network from each other. Wireless devices will be able to communicate with the Router but not with each other. To use this function, select On. AP Isolation is Off by default. Secure Easy Setup. This feature allows you to enable or disable the SecureEasySetup feature. Select Disable to disable the feature and turn off the buttons light. The feature is enabled by default. Change these settings as described here and click the Save Settings button to apply your changes or Cancel Changes to cancel your changes.
Chapter 6: Configuring the Wireless-G Broadband Router The Wireless Tab - Advanced Wireless Settings
46
Wireless-G Broadband Router
The Security Tab - Firewall
Firewall Protection. This feature employs Stateful Packet Inspection (SPI) for a more detailed review of data packets entering your network environment. Block WAN Requests. Enable the Block WAN Request feature by checking the box beside Block Anonymous Internet Requests and you can prevent your network from being pinged, or detected, by other Internet users. The Block WAN Request feature also reinforces your network security by hiding your network ports. Both functions of the Block WAN Request feature make it more difficult for outside users to work their way into your network. This feature is enabled by default. Select Disabled to allow anonymous Internet requests. Filter Multicast. Multicasting allows for multiple transmissions to specific recipients at the same time. If multicasting is permitted, then the Router will allow IP multicast packets to be forwarded to the appropriate computers. Select Enabled to filter multicasting, or Disabled to disable this feature. Filter Internet NAT Redirection. This feature uses port forwarding to block access to local servers from local networked computers. Select Enabled to filter Internet NAT redirection, or Disabled to disable this feature. Filter IDENT (Port 113). This feature keeps port 113 from being scanned by devices outside of your local network. Select Enabled to filter port 113, or Disabled to disable this feature. Change these settings as described here and click the Save Settings button to apply your changes or Cancel Changes to cancel your changes. Figure 6-26: Security Tab - Firewall
The Security Tab - VPN Passthrough
Use the settings on this tab to allow VPN tunnels using IPSec, PPTP, or L2TP protocols to pass through the Routers firewall. IPSec Pass-through. Internet Protocol Security (IPSec) is a suite of protocols used to implement secure exchange of packets at the IP layer. To allow IPSec tunnels to pass through the Router, click Enable. IPSec PassThrough is enabled by default. PPTP Pass-through. Point-to-Point Tunneling Protocol (PPTP) allows the Point-to-Point Protocol (PPP) to be tunneled through an IP network. To allow PPTP tunnels to pass through the Router, click Enable. PPTP PassThrough is enabled by default. L2TP Pass-through. Layer 2 Tunneling Protocol is the method used to enable Point-to-Point sessions via the Internet on the Layer 2 level. To allow L2TP tunnels to pass through the Router, click Enable. L2TP Pass-Through is enabled by default.
Chapter 6: Configuring the Wireless-G Broadband Router The Security Tab - Firewall
Figure 6-27: Security Tab - VPN Passthrough
47
Wireless-G Broadband Router
Change these settings as described here and click the Save Settings button to apply your changes or Cancel Changes to cancel your changes.
The Access Restrictions Tab - Internet Access
The Internet Access screen allows you to block or allow specific kinds of Internet usage and traffic, such as Internet access, designated services, websites, and inbound traffic during specific days and times. Internet Access Policy. Access can be managed by a policy. Use the settings on this screen to establish an access policy (after the Save Settings button is clicked). Selecting a policy from the drop-down menu will display that policys settings. To delete a policy, select that policys number and click the Delete button. To view all the policies, click the Summary button. (Policies can be deleted from the Summary screen by selecting the policy or policies and clicking the Delete button. To return to the Internet Access tab, click the Close button.) Status. Policies are disabled by default. To enable a policy, select the policy number from the drop-down menu, and click the radio button beside Enable. You can create two kinds of policies, one kind to manage Internet access and another kind to manage inbound traffic.
To create an Internet Access policy:
1. Select a number from the Internet Access Policy drop-down menu. 2. To enable this policy, click the radio button beside Enable. 3. Enter a Policy Name in the field provided. 4. Select Internet Access as the Policy Type. 5. Click the Edit List button to select which PCs will be affected by the policy. The List of PCs screen will appear. You can select a PC by MAC Address or IP Address. You can also enter a range of IP Addresses if you want this policy to affect a group of PCs. After making your changes, click the Save Settings button to apply your changes or Cancel Changes to cancel your changes. Then click the Close button. 6. Click the appropriate option, Deny or Allow, depending on whether you want to block or allow Internet access for the PCs you listed on the List of PCs screen. 7. Decide which days and what times you want this policy to be enforced. Select the individual days during which the policy will be in effect, or select Everyday. Then enter a range of hours and minutes during which the policy will be in effect, or select 24 Hours.
Chapter 6: Configuring the Wireless-G Broadband Router The Access Restrictions Tab - Internet Access
Figure 6-28: Access Restrictions Tab - Internet Access
Figure 6-29: Internet Policy Summary
Figure 6-30: List of PCs
48
Wireless-G Broadband Router
8. You can filter access to various services accessed over the Internet, such as FTP or telnet, by selecting services from the drop-down menus next to Blocked Services. (You can block up to 20 services.) Then enter the range of ports you want to filter. If the service you want to block is not listed or you want to edit a services settings, then click the Add/Edit Service button. Then the Port Services screen will appear. To add a service, enter the services name in the Service Name field. Select its protocol from the Protocol drop-down menu, and enter its range in the Port Range fields. Then click the Add button. To modify a service, select it from the list on the right. Change its name, protocol setting, or port range. Then click the Modify button. To delete a service, select it from the list on the right. Then click the Delete button. When you are finished making changes on the Port Services screen, click the Apply button to save changes. If you want to cancel your changes, click the Cancel button. To close the Port Services screen and return to the Access Restrictions screen, click the Close button. 9. If you want to block websites with specific URL addresses, enter each URL in a separate field next to Website Blocking by URL Address. 10. If you want to block websites using specific keywords, enter each keyword in a separate field next to Website Blocking by Keyword. 11. Click the Save Settings button to save the policys settings. To cancel the policys settings, click the Cancel Changes button. Figure 6-31: Port Services
To create an Inbound Traffic policy:
1. Select Inbound Traffic as the Policy Type. 2. Select a number from the Internet Access Policy drop-down menu. 3. To enable this policy, click the radio button beside Enable. 4. Enter a Policy Name in the field provided. 5. Enter the source IP address whose traffic you want to manage. Select the appropriate protocol: TCP, UDP, or Both. Enter the appropriate port range, or select Any. Enter the destination IP address whose traffic you want to manage, or select Any.
Chapter 6: Configuring the Wireless-G Broadband Router The Access Restrictions Tab - Internet Access
Figure 6-32: Access Restrictions Tab - Inbound Traffic 49
Wireless-G Broadband Router
6. Click the appropriate option, Deny or Allow, depending on whether you want to block or allow network traffic. 7. Decide which days and what times you want this policy to be enforced. Select the individual days during which the policy will be in effect, or select Everyday. Then enter a range of hours and minutes during which the policy will be in effect, or select 24 Hours. 8. Click the Save Settings button to save the policys settings. To cancel the policys settings, click the Cancel Changes button. Change these settings as described here and click the Save Settings button to apply your changes or Cancel Changes to cancel your changes.
The Applications and Gaming Tab - Port Range Forward
The Applications and Gaming Tab allows you to set up public services on your network, such as web servers, ftp servers, e-mail servers, or other specialized Internet applications. (Specialized Internet applications are any applications that use Internet access to perform functions such as videoconferencing or online gaming. Some Internet applications may not require any forwarding.) To forward a port, enter the information on each line for the criteria required. The criteria are described here. Application. In this field, enter the name you wish to give the application. Each name can be up to 12 characters. Start/End. This is the port range. Enter the number that starts the port range under Start and the number that ends the range under End. Protocol. Enter the protocol used for this application, either TCP or UDP, or Both. IP Address. For each application, enter the IP Address of the PC running the specific application. Enable. Click the Enable checkbox to enable port forwarding for the relevant application. Change these settings as described here and click the Save Settings button to apply your changes or Cancel Changes to cancel your changes. Figure 6-33: Applications and Gaming Tab - Port Range Forward
Chapter 6: Configuring the Wireless-G Broadband Router The Applications and Gaming Tab - Port Range Forward
50
Wireless-G Broadband Router
The Applications & Gaming Tab - Port Triggering
The Port Triggering screen allows the Router to watch outgoing data for specific port numbers. The IP address of the computer that sends the matching data is remembered by the Router, so that when the requested data returns through the Router, the data is pulled back to the proper computer by way of IP address and port mapping rules.
Port Triggering
Application. Enter the application name of the trigger.
Triggered Range
For each application, list the triggered port number range. Check with the Internet application documentation for the port number(s) needed. Start Port. Enter the starting port number of the Triggered Range. End Port. Enter the ending port number of the Triggered Range. Figure 6-34: Applications and Gaming Tab Port Triggering
Forwarded Range
For each application, list the forwarded port number range. Check with the Internet application documentation for the port number(s) needed. Start Port. Enter the starting port number of the Forwarded Range. End Port. Enter the ending port number of the Forwarded Range. Change these settings as described here and click the Save Settings button to apply your changes or Cancel Changes to cancel your changes.
Chapter 6: Configuring the Wireless-G Broadband Router The Applications & Gaming Tab - Port Triggering
51
Wireless-G Broadband Router
The Applications and Gaming Tab - DMZ
The DMZ feature allows one network user to be exposed to the Internet for use of a special-purpose service such as Internet gaming or videoconferencing. DMZ hosting forwards all the ports at the same time to one PC. The Port Range Forward feature is more secure because it only opens the ports you want to have opened, while DMZ hosting opens all the ports of one computer, exposing the computer to the Internet. Any PC whose port is being forwarded must have its DHCP client function disabled and should have a new static IP address assigned to it because its IP address may change when using the DHCP function. To expose one PC, select Enable. Then, enter the computer's IP address in the DMZ Host IP Address field. Change these settings as described here and click the Save Settings button to apply your changes or Cancel Changes to cancel your changes. Figure 6-35: Applications and Gaming Tab - DMZ
The Applications and Gaming Tab - QoS
Quality of Service (QoS) ensures better service to high-priority types of network traffic, which may involve demanding, real-time applications, such as videoconferencing. There are three types of QoS available, Device Priority, Application Priority, and Ethernet Port Priority. Enable/Disable. To limit outgoing bandwidth for the QoS policies in use, select Enable. Otherwise, select Disable. Upstream Bandwidth. Select the bandwidth to be used from the drop-down menu. This setting allows you to limit the outgoing bandwidth for the QoS policies in use, so you can control how much bandwidth a particular application is allowed to use.
Device Priority
Enter the name of your network device in the Device name field, enter its MAC Address, then select its priority from the drop-down menu.
Ethernet Port Priority
Ethernet Port Priority QoS allows you to prioritize performance for four of the Routers ports, LAN Ports 1-4. For each of these ports, select High or Low for Priority. For Flow Control, if you want the Router to control the transmission of data between network devices, select Enable. To disable this feature, select Disable. The Routers other four ports will be automatically assigned low priority. Incoming Rate Limit limits the incoming
Chapter 6: Configuring the Wireless-G Broadband Router The Applications and Gaming Tab - DMZ
Figure 6-36: Applications and Gaming Tab - QOS
52
Wireless-G Broadband Router
bandwidth. To use this feature, select 8M, 4M, 2M, 1M, 512K, 256K, or 128K (M stands for Mbps, while K stands for kbps). If you do not want to use this feature, keep the default, Disable. Ethernet Port Priority QoS does not require support from your ISP because the prioritized ports are LAN ports going out to your network.
Application Port Priority
Application Port Priority QoS manages information as it is transmitted and received. Depending on the settings of the QoS screen, this feature will assign information a high or low priority for the five preset applications and three additional applications that you specify. For each application, select High or Low for Priority. For Specific Port#, you can add three additional applications by entering their respective port numbers in the Specific Port# fields. FTP (File Transfer Protocol). A protocol used to transfer files over a TCP/IP network (Internet, UNIX, etc.). For example, after developing the HTML pages for a website on a local machine, they are typically uploaded to the web server using FTP. HTTP (HyperText Transport Protocol). The communications protocol used to connect to servers on the World Wide Web. Its primary function is to establish a connection with a web server and transmit HTML pages to the client web browser. Telnet. A terminal emulation protocol commonly used on Internet and TCP/IP-based networks. It allows a user at a terminal or computer to log onto a remote device and run a program. SMTP (Simple Mail Transfer Protocol). The standard e-mail protocol on the Internet. It is a TCP/IP protocol that defines the message format and the message transfer agent (MTA), which stores and forwards the mail. POP3 (Post Office Protocol 3). A standard mail server commonly used on the Internet. It provides a message store that holds incoming e-mail until users log on and download it. POP3 is a simple system with little selectivity. All pending messages and attachments are downloaded at the same time. POP3 uses the SMTP messaging protocol. Application Name. You can add three additional applications by entering their names in the Application Name fields. Change these settings as described here and click the Save Settings button to apply your changes or Cancel Changes to cancel your changes.
Chapter 6: Configuring the Wireless-G Broadband Router The Applications and Gaming Tab - QoS
53
Wireless-G Broadband Router
The Administration Tab - Management
This section of the Administration tab allows the networks administrator to manage specific Router functions for access and security. Local Router Access. You can change the Routers password from here. Enter a new Router password and then type it again in the Re-enter to confirm field to confirm. Web Access. HTTP (HyperText Transport Protocol) - The communications protocol used to connect to servers on the World Wide Web. HTTPS - Uses SSL (Secured Socket Layer) to encrypt data transmitted for higher security. Select HTTP or HTTPS. Wireless Access Web - If you are using your Wireless Router in a public domain where you are giving wireless access to your guests, you can disable wireless access to the routers web-based utility. You will only be able to access the web-based utility via a wired connection if you disable the setting. Select Enable to enable wireless access to the Routers web-based utility or Disable to disable wireless access to the utility. Remote Router Access. To access the Router remotely, from outside the network, verify that Enable is selected. Then, enter the port number that will be open to outside access. You will need to enter the Routers password when accessing the Router this way, as usual. UPnP. When using UPnP features, select Enable. Because allowing this may present a risk to security, this feature is disabled by default. Change these settings as described here and click the Save Settings button to apply your changes or Cancel Changes to cancel your changes. Figure 6-37: Administration Tab - Management
The Administration Tab - Log
The Router can keep logs of all traffic for your Internet connection. To disable the Log function, keep the default setting, Disable. To monitor traffic between the network and the Internet, select Enable. When you wish to view the logs, click Incoming Log or Outgoing Log, depending on which you wish to view. Change these settings as described here and click the Save Settings button to apply your changes or Cancel Changes to cancel your changes. Figure 6-38: Administration Tab - Log
Chapter 6: Configuring the Wireless-G Broadband Router The Administration Tab - Management
54
Wireless-G Broadband Router
The Administration Tab - Diagnostics
The diagnostic tests (Ping and Traceroute) allow you to check the connections of your network components. Ping Test. The Ping test will check the status of a connection. Click the Ping button to open the Ping Test screen. Enter the address of the PC whose connection you wish to test and how many times you wish to test it. Then, click the Ping button. The Ping Test screen will then display the test results. To stop the test, click the Stop button. Click the Clear Log button to clear the screen. Click the Close button to return to the Diagnostics screen. Traceroute Test. To test the performance of a connect, click the Traceroute button. Enter the address of the PC whose connection you wish to test and click the Traceroute button. The Traceroute screen will then display the test results. To stop the test, click the Stop button. Click the Clear Log button to clear the screen. Click the Close button to return to the Diagnostics screen. Change these settings as described here and click the Save Settings button to apply your changes or Cancel Changes to cancel your changes.
Figure 6-39: Administration Tab - Diagnostics
Figure 6-40: The Ping Test
Figure 6-41: The Traceroute Test
Chapter 6: Configuring the Wireless-G Broadband Router The Administration Tab - Diagnostics
55
Wireless-G Broadband Router
The Administration Tab - Factory Defaults
Click the Yes button to reset all configuration settings to their default values, and then click the Save Settings button. Any settings you have saved will be lost when the default settings are restored. This feature is disabled by default.
Figure 6-42: Administration Tab - Factory Defaults
The Administration Tab - Firmware Upgrade
Firmware can be upgraded by clicking the Upgrade button after browsing for the firmware, which you can download from the Linksys website. Do not upgrade your firmware unless you are experiencing problems with the Router. For more information about upgrading firmware, refer to Appendix C: Upgrading Firmware.
Figure 6-43: Administration Tab - Firmware Upgrade
The Administration Tab - Config Management
This screen is used to back up or restore the Routers configuration file. To back up the Routers configuration file, click the Backup button. Then follow the on-screen instructions. To restore the Routers configuration file, click the Browse button to locate the file, and follow the on-screen instructions. After you have selected the file, click the Restore button. Change these settings as described here and click the Save Settings button to apply your changes or Cancel Changes to cancel your changes
Figure 6-44: Administration Tab - Config Management
Chapter 6: Configuring the Wireless-G Broadband Router The Administration Tab - Factory Defaults
56
Wireless-G Broadband Router
The Status Tab - Router
The Router screen on the Status Tab displays the Routers current status. Firmware Version. This is the Routers current firmware. Current Time. This shows the time, as you set on the Setup Tab. MAC Address. This is the Routers MAC Address, as seen by your ISP. Router Name. This is the specific name for the Router, which you set on the Setup Tab. Host Name. If required by your ISP, this would have been entered on the Setup Tab. Domain Name. If required by your ISP, this would have been entered on the Setup Tab. Configuration Type. This shows the information required by your ISP for connection to the Internet. This information was entered on the Setup Tab. You can Connect or Disconnect your connection here by clicking on that button. Figure 6-45: Status Tab - Router
Chapter 6: Configuring the Wireless-G Broadband Router The Status Tab - Router
57
Wireless-G Broadband Router
The Status Tab - Local Network
The Local Network screen on the Status Tab displays the status of your network. MAC Address. This is the Routers MAC Address, as seen on your local, Ethernet network. IP Address. This shows the Routers IP Address, as it appears on your local, Ethernet network. Subnet Mask. When the Router is using a Subnet Mask, it is shown here. DHCP Server. If you are using the Router as a DHCP server, that will be displayed here. Start IP Address. For the range of IP Addresses used by devices on your local, Ethernet network, the beginning of that range is shown here. End IP Address. For the range of IP Addresses used by devices on your local, Ethernet network, the end of that range is shown here. DHCP Clients Table. Clicking this button will open a screen to show you which PCs are utilizing the Router as a DHCP server. You can delete PCs from that list, and sever their connections, by checking a Delete box and clicking the Delete button.
Figure 6-46: Status Tab - Local Network
Figure 6-47: DHCP Clients Table
Chapter 6: Configuring the Wireless-G Broadband Router The Status Tab - Local Network
58
Wireless-G Broadband Router
The Status Tab - Wireless
The Wireless screen on the Status Tab displays the status of your wireless network. MAC Address. This is the Routers MAC Address, as seen on your local, wireless network. Mode. As selected from the Wireless tab, this will display the wireless mode (Mixed, G-Only, or Disabled) used by the network. SSID. As entered on the Wireless tab, this will display the wireless network name or SSID. DHCP Server. If you are using the Router as a DHCP server, that will be displayed here. Channel. As entered on the Wireless tab, this will display the channel on which your wireless network is broadcasting. Encryption Function. As selected on the Security Tab, this will display what type of encryption the Router uses for security. Figure 6-48: Status Tab - Wireless
Chapter 6: Configuring the Wireless-G Broadband Router The Status Tab - Wireless
59
Wireless-G Broadband Router
Appendix A: Troubleshooting
This appendix consists of two parts: Common Problems and Solutions and Frequently Asked Questions. Provided are possible solutions to problems that may occur during the installation and operation of the Router. Read the descriptions below to help you solve your problems. If you cant find an answer here, check the Linksys website at www.linksys.com/international.
Common Problems and Solutions
1. Im trying to access the Routers Web-based Utility, but I do not see the login screen. Instead, I see a screen saying, 404 Forbidden. If you are using Windows Explorer, perform the following steps until you see the Web-based Utilitys login screen (Netscape Navigator will require similar steps): 1. Click File. Make sure Work Offline is NOT checked. 2. Press CTRL + F5. This is a hard refresh, which will force Windows Explorer to load new webpages, not cached ones. 3. Click Tools. Click Internet Options. Click the Security tab. Click the Default level button. Make sure the security level is Medium or lower. Then click the OK button. 2. I need to set a static IP address on a PC. You can assign a static IP address to a PC by performing the following steps: For Windows 98SE and Me: 1. Click Start, Settings, and Control Panel. Double-click Network. 2. In The following network components are installed box, select the TCP/IP-> associated with your Ethernet adapter. If you only have one Ethernet adapter installed, you will only see one TCP/IP line with no association to an Ethernet adapter. Highlight it and click the Properties button. 3. In the TCP/IP properties window, select the IP address tab, and select Specify an IP address. Enter a unique IP address that is not used by any other computer on the network connected to the Router. Make sure that each IP address is unique for each PC or network device. 4. Click the Gateway tab, and in the New Gateway prompt, enter 192.168.1.1, which is the default IP address of the Router. Click the Add button to accept the entry. 5. Click the DNS tab, and make sure the DNS Enabled option is selected. Enter the Host and Domain names (e.g., John for Host and home for Domain). Enter the DNS entry provided by your ISP. If your ISP has not provided the DNS IP address, contact your ISP to get that information or go to its website for the information. 6. Click the OK button in the TCP/IP properties window, and click Close or the OK button for the Network window. 7. Restart the computer when asked.
Appendix A: Troubleshooting Common Problems and Solutions
60
Wireless-G Broadband Router
For Windows 2000: 1. Click Start, Settings, and Control Panel. Double-click Network and Dial-Up Connections. 2. Right-click the Local Area Connection that is associated with the Ethernet adapter you are using, and select the Properties option. 3. In the Components checked are used by this connection box, highlight Internet Protocol (TCP/IP), and click the Properties button. Select Use the following IP address option. 4. Enter a unique IP address that is not used by any other computer on the network connected to the Router. 5. Enter the Subnet Mask, 255.255.255.0. 6. Enter the Default Gateway, 192.168.1.1 (Routers default IP address). 7. Toward the bottom of the window, select Use the following DNS server addresses, and enter the Preferred DNS server and Alternative DNS server (provided by your ISP). Contact your ISP or go on its website to find the information. 8. Click the OK button in the Internet Protocol (TCP/IP) Properties window, and click the OK button in the Local Area Connection Properties window. 9. Restart the computer if asked. For Windows XP: The following instructions assume you are running Windows XP with the default interface. If you are using the Classic interface (where the icons and menus look like previous Windows versions), please follow the instructions for Windows 2000. 1. Click Start and Control Panel. 2. Click the Network and Internet Connections icon and then the Network Connections icon. 3. Right-click the Local Area Connection that is associated with the Ethernet adapter you are using, and select the Properties option. 4. In the This connection uses the following items box, highlight Internet Protocol (TCP/IP). Click the Properties button. 5. Enter a unique IP address that is not used by any other computer on the network connected to the Router. 6. Enter the Subnet Mask, 255.255.255.0. 7. Enter the Default Gateway, 192.168.1.1 (Routers default IP address). 8. Toward the bottom of the window, select Use the following DNS server addresses, and enter the Preferred DNS server and Alternative DNS server (provided by your ISP). Contact your ISP or go on its website to find the information. 9. Click the OK button in the Internet Protocol (TCP/IP) Properties window. Click the OK button in the Local Area Connection Properties window. 3. I want to test my Internet connection. A Check your TCP/IP settings. For Windows 98SE, Me, 2000, and XP: Refer to Windows Help for details. Make sure Obtain IP address automatically is selected in the settings.
Appendix A: Troubleshooting Common Problems and Solutions
61
Wireless-G Broadband Router
B Open a command prompt. For Windows 98SE and Me: Click Start and Run. In the Open field, type command. Press the Enter key or click the OK button. For Windows 2000 and XP: Click Start and Run. In the Open field, type cmd. Press the Enter key or click the OK button. In the command prompt, type ping 192.168.1.1 and press the Enter key. If you get a reply, the computer is communicating with the Router. If you do NOT get a reply, please check the cable, and make sure Obtain an IP address automatically is selected in the TCP/IP settings for your Ethernet adapter. C In the command prompt, type ping followed by your Internet or WAN IP address and press the Enter key. The Internet or WAN IP Address can be found on the Status screen of the Routers web-based utility. For example, if your Internet or WAN IP address is 1.2.3.4, you would enter ping 1.2.3.4 and press the Enter key. If you get a reply, the computer is connected to the Router. If you do NOT get a reply, try the ping command from a different computer to verify that your original computer is not the cause of the problem. D In the command prompt, type ping www.yahoo.com and press the Enter key. If you get a reply, the computer is connected to the Internet. If you cannot open a webpage, try the ping command from a different computer to verify that your original computer is not the cause of the problem. If you do NOT get a reply, there may be a problem with the connection. Try the ping command from a different computer to verify that your original computer is not the cause of the problem. 4. I am not getting an IP address on the Internet with my Internet connection. Refer to Problem #3, I want to test my Internet connection to verify that you have connectivity. If you need to register the MAC address of your Ethernet adapter with your ISP, please see Appendix E: Finding the MAC address and IP Address for Your Ethernet Adapter. If you need to clone the MAC address of your Ethernet adapter onto the Router, see the System section of Chapter 6: Configuring the Wireless-G Broadband Router for details. Make sure you are using the right Internet connection settings. Contact your ISP to see if your Internet connection type is DHCP, Static IP Address, or PPPoE (commonly used by DSL consumers). Please refer to the Setup section of Chapter 6: Configuring the Wireless-G Broadband Router for details on Internet connection settings. Make sure you have the right cable. Check to see if the Internet column has a solidly lit Link/Act LED. Make sure the cable connecting from your cable or DSL modem is connected to the Routers Internet port. Verify that the Status page of the Routers web-based utility shows a valid IP address from your ISP. Turn off the computer, Router, and cable/DSL modem. Wait 30 seconds, and then turn on the Router, cable/DSL modem, and computer. Check the Status tab of the Routers web-based utility to see if you get an IP address.
Appendix A: Troubleshooting Common Problems and Solutions
62
Wireless-G Broadband Router
5. I am not able to access the Setup page of the Routers web-based utility. Refer to Problem #3, I want to test my Internet connection to verify that your computer is properly connected to the Router. Refer to Appendix E: Finding the MAC Address and IP address for Your Ethernet Adapter to verify that your computer has an IP Address, Subnet Mask, Gateway, and DNS. Set a static IP address on your system; refer to Problem #2: I need to set a static IP address. Refer to Problem #10: I am a PPPoE user, and I need to remove the proxy settings or the dial-up pop-up window. 6. I need to set up a server behind my Router and make it available to the public. To use a server like a web, ftp, or mail server, you need to know the respective port numbers they are using. For example, port 80 (HTTP) is used for web; port 21 (FTP) is used for FTP, and port 25 (SMTP outgoing) and port 110 (POP3 incoming) are used for the mail server. You can get more information by viewing the documentation provided with the server you installed. Follow these steps to set up port forwarding through the Routers web-based utility. We will be setting up web, ftp, and mail servers. 1. Access the Routers web-based utility by going to http://192.168.1.1 or the IP address of the Router. Go to the Applications & Gaming => Port Range Forward tab. 2. Enter any name you want to use for the Application. 3. Enter the Start and End Port range of the service you are using. For example, if you have a web server, you would enter the range 80 to 80. 4. Select the protocol(s) you will be using, TCP and/or UDP. 5. Enter the IP address of the PC or network device that you want the port server to go to. For example, if the web servers Ethernet adapter IP address is 192.168.1.100, you would enter 100 in the field provided. Check Appendix E: Finding the MAC Address and IP Address for Your Ethernet Adapter for details on getting an IP address. 6. Check the Enable option for the port services you want to use. Consider the example below:
Application
Web server FTP server SMTP (outgoing) POP3 (incoming)
Start and End
80 to 80 21 to 21 25 to 25 110 to 110
Protocol
Both TCP Both Both
IP Address
192.168.1.100 192.168.1.101 192.168.1.102 192.168.1.102
Enabled
X X X X
When you have completed the configuration, click the Save Settings button.
Appendix A: Troubleshooting Common Problems and Solutions
63
Wireless-G Broadband Router
7. I need to set up online game hosting or use other Internet applications. If you want to play online games or use Internet applications, most will work without doing any port forwarding or DMZ hosting. There may be cases when you want to host an online game or Internet application. This would require you to set up the Router to deliver incoming packets or data to a specific computer. This also applies to the Internet applications you are using. The best way to get the information on what port services to use is to go to the website of the online game or application you want to use. Follow these steps to set up online game hosting or use a certain Internet application: 1. Access the Routers web interface by going to http://192.168.1.1 or the IP address of the Router. Go to the Applications & Gaming => Port Range Forward tab. 2. Enter any name you want to use for the Application. 3. Enter the Start and End Port range of the service you are using. For example, if you want to host Unreal Tournament (UT), you would enter the range 7777 to 27900. 4. Select the protocol(s) you will be using, TCP and/or UDP. 5. Enter the IP address of the PC or network device that you want the port server to go to. For example, if the web servers Ethernet adapter IP address is 192.168.1.100, you would enter 100 in the field provided. Check Appendix E: Finding the MAC Address and IP Address for Your Ethernet Adapter for details on getting an IP address. 6. Check the Enable option for the port services you want to use. Consider the example below:
Application
UT Halflife PC Anywhere VPN IPSEC
Start and End
7777 to 27900 27015 to 27015 5631 to 5631 500 to 500
Protocol
Both Both UDP UDP
IP Address
192.168.1.100 192.168.1.105 192.168.1.102 192.168.1.100
Enabled
X X X X
When you have completed the configuration, click the Save Settings button. 8. I cant get the Internet game, server, or application to work. If you are having difficulties getting any Internet game, server, or application to function properly, consider exposing one PC to the Internet using DeMilitarized Zone (DMZ) hosting. This option is available when an application requires too many ports or when you are not sure which port services to use. Make sure you disable all the forwarding entries if you want to successfully use DMZ hosting, since forwarding has priority over DMZ hosting. (In other words, data that enters the Router will be checked first by the forwarding settings. If the port number that the data enters from does not have port forwarding, then the Router will send the data to whichever PC or network device you set for DMZ hosting.)
Appendix A: Troubleshooting Common Problems and Solutions
64
Wireless-G Broadband Router
Follow these steps to set DMZ hosting: 1. Access the Routers web-based utility by going to http://192.168.1.1 or the IP address of the Router. Go to the Applications & Gaming => Port Range Forward tab. 2. Disable or remove the entries you have entered for forwarding. Keep this information in case you want to use it at a later time. 3. Go to the Applications & Gaming => DMZ tab. 4. Select Enable next to DMZ. In the Client PC IP Address field, enter the IP address of the computer you want exposed to the Internet. This will bypass the NAT technology for that computer. Please refer to Appendix E: Finding the MAC Address and IP Address for Your Ethernet Adapter for details on getting an IP address. 5. Once completed with the configuration, click the Save Settings button. 9. I forgot my password, or the password prompt always appears when I am saving settings to the Router. Reset the Router to factory default by pressing the Reset button for 10 seconds and then releasing it. If you are still getting prompted for a password when saving settings, then perform the following steps: 1. Access the Routers web-based utility by going to http://192.168.1.1 or the IP address of the Router. Enter the default password admin, and click the Administration => Management tab. 2. Enter a different password in the Router Password field, and enter the same password in the second field to confirm the password. 3. Click the Save Settings button. 10. I am a PPPoE user, and I need to remove the proxy settings or the dial-up pop-up window. If you have proxy settings, you need to disable these on your computer. Because the Router is the gateway for the Internet connection, the computer does not need any proxy settings to gain access. Please follow these directions to verify that you do not have any proxy settings and that the browser you use is set to connect directly to the LAN. For Microsoft Internet Explorer 5.0 or higher: 1. Click Start, Settings, and Control Panel. Double-click Internet Options. 2. Click the Connections tab. 3. Click the LAN settings button and remove anything that is checked. 4. Click the OK button to go back to the previous screen. 5. Click the option Never dial a connection. This will remove any dial-up pop-ups for PPPoE users. For Netscape 4.7 or higher: 1. Start Netscape Navigator, and click Edit, Preferences, Advanced, and Proxies. 2. Make sure you have Direct connection to the Internet selected on this screen. 3. Close all the windows to finish.
Appendix A: Troubleshooting Common Problems and Solutions
65
Wireless-G Broadband Router
11. To start over, I need to set the Router to factory default. Hold the Reset button for 10 seconds and then release it. This will return the password, forwarding, and other settings on the Router to the factory default settings. In other words, the Router will revert to its original factory configuration. 12. I need to upgrade the firmware. In order to upgrade the firmware with the latest features, you need to go to the Linksys website and download the latest firmware at www.linksys.com/international. Follow these steps: 1. Go to the Linksys website at http://www.linksys.com/international and download the latest firmware. 2. To upgrade the firmware, follow the steps in Appendix C: Upgrading Firmware. 13. The firmware upgrade failed, and/or the Power LED is flashing. The upgrade could have failed for a number of reasons. Follow these steps to upgrade the firmware and/or make the Power LED stop flashing: If the firmware upgrade failed, use the TFTP program (it was downloaded along with the firmware). Open the pdf that was downloaded along with the firmware and TFTP program, and follow the pdfs instructions. Set a static IP address on the PC; refer to Problem #2, I need to set a static IP address. Use the following IP address settings for the computer you are using: IP Address: 192.168.1.50 Subnet Mask: 255.255.255.0 Gateway: 192.168.1.1 Perform the upgrade using the TFTP program or the Administration tab of the Routers web-based utility. 14. My DSL services PPPoE is always disconnecting. PPPoE is not actually a dedicated or always-on connection. The DSL ISP can disconnect the service after a period of inactivity, just like a normal phone dial-up connection to the Internet. There is a setup option to keep alive the connection. This may not always work, so you may need to reestablish connection periodically. 1. To connect to the Router, go to the web browser, and enter http://192.168.1.1 or the IP address of the Router. 2. Enter the password, if asked. (The default password is admin.) 3. On the Setup screen, select the option Keep Alive, and set the Redial Period option at 20 (seconds). 4. Click the Save Settings button. 5. Click the Status tab, and click the Connect button. 6. You may see the login status display as Connecting. Press the F5 key to refresh the screen, until you see the login status display as Connected. Click the Save Settings button to continue. If the connection is lost again, follow steps 1- 6 to re-establish connection.
Appendix A: Troubleshooting Common Problems and Solutions
66
Wireless-G Broadband Router
15. I cant access my e-mail, web or I am getting corrupted data from the Internet. The Maximum Transmission Unit (MTU) setting may need to be adjusted. By default, the MTU is set at 1500. For most DSL users, it is strongly recommended to use MTU 1492. If you are having some difficulties, perform the following steps: 1. To connect to the Router, go to the web browser, and enter http://192.168.1.1 or the IP address of the Router. 2. Enter the password, if asked. (The default password is admin.) 3. Look for the MTU option, and select Manual. In the Size field, enter 1492. 4. Click the Save Settings button to continue. If your difficulties continue, change the Size to different values. Try this list of values, one value at a time, in this order, until your problem is solved: 1462 1400 1362 1300 16. The Power LED keeps flashing. The Power LED flashes when the device is first powered up. Meantime, the system will boot up itself and check for proper operation. After finishing the checking procedure, the LED stays solid to show that the system is working fine. If the LED keeps flashing after this time, the device is not working properly. Try to flash the firmware by assigning a static IP address to the computer, and then upgrade the firmware. Try using the following settings, IP Address: 192.168.1.50 and Subnet Mask: 255.255.255.0. 17. When I enter a URL or IP address, I get a time-out error or am prompted to retry. Check if other PCs work. If they do, ensure that your workstations IP settings are correct (IP Address, Subnet Mask, Default Gateway, and DNS). Restart the computer that is having a problem. If the PCs are configured correctly, but still not working, check the Router. Ensure that it is connected and powered on. Connect to it and check its settings. (If you cannot connect to it, check the LAN and power connections.) If the Router is configured correctly, check your Internet connection (DSL/cable modem, etc.) to see if it is working correctly. You can remove the Router to verify a direct connection. Manually configure the TCP/IP settings with a DNS address provided by your ISP. Make sure that your browser is set to connect directly and that any dial-up is disabled. For Internet Explorer, click Tools, Internet Options, and then the Connection tab. Make sure that Internet Explorer is set to Never dial a connection. For Netscape Navigator, click Edit, Preferences, Advanced, and Proxy. Make sure that Netscape Navigator is set to Direct connection to the Internet.
Appendix A: Troubleshooting Common Problems and Solutions
67
Wireless-G Broadband Router
Frequently Asked Questions
After using SecureEasySetup, my existing wireless devices can no longer connect to the Router. SecureEasySetup uses WPA-Personal encryption. If your current wireless devices do not support WPA-Personal security, then you cannot use SecureEasySetup on your network. You will need to manually configure your network security using the encryption supported by your existing devices. Re-run the Setup Wizard. On the Welcome screen for the Setup Wizard, click Click Here to Start and follow the on-screen instructions. On the Configure Wireless Settings screen, click Enter Wireless Settings Manually and continue to follow the onscreen instructions. For more information, refer to Chapter 5: Setting up the Wireless-G Broadband Router. How do I set up additional devices using SecureEasySetup? Repeat the SecureEasySetup process for each device until all of your devices have been configured. Where is my SecureEasySetup button? On the Router, the SecureEasySetup button is located on the front panel. The button should be lighted either orange or white. For other SecureEasySetup devices, refer to each wireless device's documentation to locate the button on that device. I have devices that support WPA-Personal security, but do not have SecureEasySetup. Can I still use SecureEasySetup? Yes. Print out the wireless security settings at the end of the SecureEasySetup process, and then manually configure the settings for your non-SecureEasySetup devices. Refer to each wireless devices documentation for instructions on how to enter these settings. What is the maximum number of IP addresses that the Router will support? The Router will support up to 253 IP addresses. Is IPSec Pass-Through supported by the Router? Yes, it is a built-in feature that the Router automatically enables. Where is the Router installed on the network? In a typical environment, the Router is installed between the cable/DSL modem and the LAN. Plug the Router into the cable/DSL modems Ethernet port. Does the Router support IPX or AppleTalk? No. TCP/IP is the only protocol standard for the Internet and has become the global standard for communications. IPX, a NetWare communications protocol used only to route messages from one node to another, and AppleTalk, a communications protocol used on Apple and Macintosh networks, can be used for LAN to LAN connections, but those protocols cannot connect from the Internet to a LAN.
Appendix A: Troubleshooting Frequently Asked Questions
68
Wireless-G Broadband Router
Does the Internet connection of the Router support 100Mbps Ethernet? The Routers current hardware design supports up to 100Mbps Ethernet on its Internet port; however, the Internet connection speed will vary depending on the speed of your broadband connection. The Router also supports 100Mbps over the auto-sensing Fast Ethernet 10/100 switch on the LAN side of the Router. What is Network Address Translation and what is it used for? Network Address Translation (NAT) translates multiple IP addresses on the private LAN to one public address that is sent out to the Internet. This adds a level of security since the address of a PC connected to the private LAN is never transmitted on the Internet. Furthermore, NAT allows the Router to be used with low cost Internet accounts, such as DSL or cable modems, when only one TCP/IP address is provided by the ISP. The user may have many private addresses behind this single address provided by the ISP. Does the Router support any operating system other than Windows 98SE, Windows Millennium, Windows 2000, or Windows XP? Yes, but Linksys does not, at this time, provide technical support for setup, configuration or troubleshooting of any non-Windows operating systems. Does the Router support ICQ send file? Yes, with the following fix: click ICQ menu -> preference -> connections tab->, and check I am behind a firewall or proxy. Then set the firewall time-out to 80 seconds in the firewall setting. The Internet user can then send a file to a user behind the Router. I set up an Unreal Tournament Server, but others on the LAN cannot join. What do I need to do? If you have a dedicated Unreal Tournament server running, you need to create a static IP for each of the LAN computers and forward ports 7777, 7778, 7779, 7780, 7781, and 27900 to the IP address of the server. You can also use a port forwarding range of 7777 ~ 27900. If you want to use the UT Server Admin, forward another port. (Port 8080 usually works well but is used for remote admin. You may have to disable this.) Then in the [UWeb.WebServer] section of the server.ini file, set the ListenPort to 8080 (to match the mapped port above) and ServerName to the IP assigned to the Router from your ISP. Can multiple gamers on the LAN get on one game server and play simultaneously with just one public IP address? It depends on which network game or what kind of game server you are using. For example, Unreal Tournament supports multi-login with one public IP. How do I get Half-Life: Team Fortress to work with the Router? The default client port for Half-Life is 27005. The computers on your LAN need to have +clientport 2700x added to the HL shortcut command line; the x would be 6, 7, 8, and on up. This lets multiple computers connect to the same server. One problem: Version 1.0.1.6 wont let multiple computers with the same CD key connect at
Appendix A: Troubleshooting Frequently Asked Questions
69
Wireless-G Broadband Router
the same time, even if on the same LAN (not a problem with 1.0.1.3). As far as hosting games, the HL server does not need to be in the DMZ. Just forward port 27015 to the local IP address of the server computer. How can I block corrupted FTP downloads? If you are experiencing corrupted files when you download a file with your FTP client, try using another FTP program. The web page hangs; downloads are corrupt, or nothing but junk characters are being displayed on the screen. What do I need to do? Force your Ethernet adapter to 10Mbps or half duplex mode, and turn off the Auto-negotiate feature of your Ethernet adapter as a temporary measure. (Please look at the Network Control Panel in your Ethernet adapters Advanced Properties tab.) Make sure that your proxy setting is disabled in the browser. Check our website at www.linksys.com/international for more information. If all else fails in the installation, what can I do? Reset the Router by holding down the reset button until the Power LED fully turns on and off. Reset your cable or DSL modem by powering the unit off and then on. Obtain and flash the latest firmware release that is readily available on the Linksys website, www.linksys.com/international. How will I be notified of new Router firmware upgrades? All Linksys firmware upgrades are posted on the Linksys website at www.linksys.com/international, where they can be downloaded for free. To upgrade the Routers firmware, use the Administration - Firmware Upgrade tab of the Routers web-based utility. If the Routers Internet connection is working well, there is no need to download a newer firmware version, unless that version contains new features that you would like to use. Downloading a more current version of Router firmware will not enhance the quality or speed of your Internet connection, and may disrupt your current connection stability. Will the Router function in a Macintosh environment? Yes, but the Routers setup pages are accessible only through Internet Explorer 4.0 or Netscape Navigator 4.0 or higher for Macintosh. I am not able to get the web configuration screen for the Router. What can I do? You may have to remove the proxy settings on your Internet browser, e.g., Netscape Navigator or Internet Explorer. Or remove the dial-up settings on your browser. Check with your browser documentation, and make sure that your browser is set to connect directly and that any dial-up is disabled. Make sure that your browser is set to connect directly and that any dial-up is disabled. For Internet Explorer, click Tools, Internet Options, and then the Connection tab. Make sure that Internet Explorer is set to Never dial a connection. For Netscape Navigator, click Edit, Preferences, Advanced, and Proxy. Make sure that Netscape Navigator is set to Direct connection to the Internet.
Appendix A: Troubleshooting Frequently Asked Questions
70
Wireless-G Broadband Router
What is DMZ Hosting? Demilitarized Zone (DMZ) allows one IP address (computer) to be exposed to the Internet. Some applications require multiple TCP/IP ports to be open. It is recommended that you set your computer with a static IP if you want to use DMZ Hosting. To get the LAN IP address, see Appendix E: Finding the MAC Address and IP Address for Your Ethernet Adapter. If DMZ Hosting is used, does the exposed user share the public IP with the Router? No. Does the Router pass PPTP packets or actively route PPTP sessions? The Router allows PPTP packets to pass through. Is the Router cross-platform compatible? Any platform that supports Ethernet and TCP/IP is compatible with the Router. How many ports can be simultaneously forwarded? Theoretically, the Router can establish 520 sessions at the same time, but you can only forward 10 ranges of ports. What are the advanced features of the Router? The Routers advanced features include advanced wireless settings, filters, access restriction policies, port forwarding, advanced routing, and DDNS. How do I get mIRC to work with the Router? Under the Port Forwarding tab, set port forwarding to 113 for the PC on which you are using mIRC. Can the Router act as my DHCP server? Yes. The Router has DHCP server software built-in. Can I run an application from a remote computer over the wireless network? This will depend on whether or not the application is designed to be used over a network. Consult the applications documentation to determine if it supports operation over a network. What is the IEEE 802.11g standard? It is one of the IEEE standards for wireless networks. The 802.11g standard allows wireless networking hardware from different manufacturers to communicate, provided that the hardware complies with the 802.11g standard. The 802.11g standard states a maximum data transfer rate of 54Mbps and an operating frequency of 2.4GHz.
Appendix A: Troubleshooting Frequently Asked Questions
71
Wireless-G Broadband Router
What is the IEEE 802.11b standard? It is one of the IEEE standards for wireless networks. The 802.11b standard allows wireless networking hardware from different manufacturers to communicate, provided that the hardware complies with the 802.11b standard. The 802.11b standard states a maximum data transfer rate of 11Mbps and an operating frequency of 2.4GHz. What IEEE 802.11g features are supported? The product supports the following IEEE 802.11g functions: CSMA/CA plus Acknowledge protocol OFDM protocol Multi-Channel Roaming Automatic Rate Selection RTS/CTS feature Fragmentation Power Management What IEEE 802.11b features are supported? The product supports the following IEEE 802.11b functions: CSMA/CA plus Acknowledge protocol Multi-Channel Roaming Automatic Rate Selection RTS/CTS feature Fragmentation Power Management What is ad-hoc mode? When a wireless network is set to ad-hoc mode, the wireless-equipped computers are configured to communicate directly with each other. The ad-hoc wireless network will not communicate with any wired network. What is infrastructure mode? When a wireless network is set to infrastructure mode, the wireless network is configured to communicate with a wired network through a wireless access point. What is roaming? Roaming is the ability of a portable computer user to communicate continuously while moving freely throughout an area greater than that covered by a single access point. Before using the roaming function, the workstation must make sure that it is the same channel number with the access point of dedicated coverage area. To achieve true seamless connectivity, the wireless LAN must incorporate a number of different functions. Each node and access point, for example, must always acknowledge receipt of each message. Each node must
Appendix A: Troubleshooting Frequently Asked Questions
72
Wireless-G Broadband Router
maintain contact with the wireless network even when not actually transmitting data. Achieving these functions simultaneously requires a dynamic RF networking technology that links access points and nodes. In such a system, the users end node undertakes a search for the best possible access to the system. First, it evaluates such factors as signal strength and quality, as well as the message load currently being carried by each access point and the distance of each access point to the wired backbone. Based on that information, the node next selects the right access point and registers its address. Communications between end node and host computer can then be transmitted up and down the backbone. As the user moves on, the end nodes RF transmitter regularly checks the system to determine whether it is in touch with the original access point or whether it should seek a new one. When a node no longer receives acknowledgment from its original access point, it undertakes a new search. Upon finding a new access point, it then re-registers, and the communication process continues. What is ISM band? The FCC and their counterparts outside of the U.S. have set aside bandwidth for unlicensed use in the ISM (Industrial, Scientific and Medical) band. Spectrum in the vicinity of 2.4 GHz, in particular, is being made available worldwide. This presents a truly revolutionary opportunity to place convenient high-speed wireless capabilities in the hands of users around the globe. What is Spread Spectrum? Spread Spectrum technology is a wideband radio frequency technique developed by the military for use in reliable, secure, mission-critical communications systems. It is designed to trade off bandwidth efficiency for reliability, integrity, and security. In other words, more bandwidth is consumed than in the case of narrowband transmission, but the trade-off produces a signal that is, in effect, louder and thus easier to detect, provided that the receiver knows the parameters of the spread-spectrum signal being broadcast. If a receiver is not tuned to the right frequency, a spread-spectrum signal looks like background noise. There are two main alternatives, Direct Sequence Spread Spectrum (DSSS) and Frequency Hopping Spread Spectrum (FHSS). What is DSSS? What is FHSS? And what are their differences? Frequency-Hopping Spread-Spectrum (FHSS) uses a narrowband carrier that changes frequency in a pattern that is known to both transmitter and receiver. Properly synchronized, the net effect is to maintain a single logical channel. To an unintended receiver, FHSS appears to be short-duration impulse noise. Direct-Sequence SpreadSpectrum (DSSS) generates a redundant bit pattern for each bit to be transmitted. This bit pattern is called a chip (or chipping code). The longer the chip, the greater the probability that the original data can be recovered. Even if one or more bits in the chip are damaged during transmission, statistical techniques embedded in the radio can recover the original data without the need for retransmission. To an unintended receiver, DSSS appears as low power wideband noise and is rejected (ignored) by most narrowband receivers.
Appendix A: Troubleshooting Frequently Asked Questions
73
Wireless-G Broadband Router
What is WEP? WEP is Wired Equivalent Privacy, a data privacy mechanism based on a 64-bit or 128-bit shared key algorithm, as described in the IEEE 802.11 standard. What is a MAC Address? The Media Access Control (MAC) address is a unique number assigned by the manufacturer to any Ethernet networking device, such as a network adapter, that allows the network to identify it at the hardware level. For all practical purposes, this number is usually permanent. Unlike IP addresses, which can change every time a computer logs onto the network, the MAC address of a device stays the same, making it a valuable identifier for the network. How do I reset the Router? Press the Reset button on the back panel for about five seconds. This will reset the Router to its default settings. How do I resolve issues with signal loss? There is no way to know the exact range of your wireless network without testing. Every obstacle placed between the Router and a wireless PC will create signal loss. Lead glass, metal, concrete floors, water and walls will inhibit the signal and reduce range. Start with the Router and your wireless PC in the same room and move it away in small increments to determine the maximum range in your environment. You may also try using different channels, as this may eliminate interference affecting only one channel. I have excellent signal strength, but I cannot see my network. Wireless security is probably enabled on the Router, but not on your wireless adapter (or vice versa). Verify that the same wireless security method and passphrase/keys are being used on all devices of your wireless network. How many channels/frequencies are available with the Router? There are eleven available channels, ranging from 1 to 11, in North America. There may be additional channels available in other regions, subject to the regulations of your region and/or country. If your questions are not addressed here, refer to the Linksys website, www.linksys.com or linksys.com/international.
Appendix A: Troubleshooting Frequently Asked Questions
74
Wireless-G Broadband Router
Appendix B: Wireless Security
Linksys wants to make wireless networking as safe and easy for you as possible. The current generation of Linksys products provide several network security features, but they require specific action on your part for implementation. So, keep the following in mind whenever you are setting up or using your wireless network.
Security Precautions
The following is a complete list of security precautions to take (at least steps 1 through 5 should be followed): 1. Change the default SSID. 2. Disable SSID Broadcast. 3. Change the default password for the Administrator account. 4. Enable MAC Address Filtering. 5. Change the SSID periodically. 6. Use the highest encryption algorithm possible. Use WPA if it is available. Please note that this may reduce your network performance. 7. Change the WEP encryption keys periodically. For information on implementing these security features, refer to Chapter 6: Configuring the Wireless-G Broadband Router. NOTE: Some of these security features are available only through the network router or access point. Refer to the router or access points documentation for more information.
Security Threats Facing Wireless Networks
Wireless networks are easy to find. Hackers know that in order to join a wireless network, wireless networking products first listen for beacon messages. These messages can be easily decrypted and contain much of the networks information, such as the networks SSID (Service Set Identifier). Here are the steps you can take: Change the administrators password regularly. With every wireless networking device you use, keep in mind that network settings (SSID, WEP keys, etc.) are stored in its firmware. Your network administrator is the only person who can change network settings. If a hacker gets a hold of the administrators password, he, too, can change those settings. So, make it harder for a hacker to get that information. Change the administrators password regularly.
Appendix B: Wireless Security Security Precautions
75
Wireless-G Broadband Router
SSID. There are several things to keep in mind about the SSID: 1. Disable Broadcast 2. Make it unique 3. Change it often Most wireless networking devices will give you the option of broadcasting the SSID. While this option may be more convenient, it allows anyone to log into your wireless network. This includes hackers. So, dont broadcast the SSID. Wireless networking products come with a default SSID set by the factory. (The Linksys default SSID is linksys.) Hackers know these defaults and can check these against your network. Change your SSID to something unique and not something related to your company or the networking products you use. Change your SSID regularly so that any hackers who have gained access to your wireless network will have to start from the beginning in trying to break in. MAC Addresses. Enable MAC Address filtering. MAC Address filtering will allow you to provide access to only those wireless nodes with certain MAC Addresses. This makes it harder for a hacker to access your network with a random MAC Address. WEP Encryption. Wired Equivalent Privacy (WEP) is often looked upon as a cure-all for wireless security concerns. This is overstating WEPs ability. Again, this can only provide enough security to make a hackers job more difficult. There are several ways that WEP can be maximized: 1. Use the highest level of encryption possible 2. Use Shared Key authentication 3. Change your WEP key regularly WPA. Wi-Fi Protected Access (WPA) is the newest and best available standard in Wi-Fi security. Two modes are available: Personal (also known as Pre-Shared Key) and Enterprise. Personal gives you a choice of two encryption methods: TKIP (Temporal Key Integrity Protocol), which utilizes a stronger encryption method and incorporates Message Integrity Code (MIC) to provide protection against hackers, and AES (Advanced Encryption System), which utilizes a symmetric 128-Bit block data encryption. Enterprise utilizes a RADIUS (Remote Authentication Dial-In User Service) server for authentication and the use of dynamic TKIP, AES, or WEP. IMPORTANT: Always remember that each device in your wireless network MUST use the same encryption method and encryption key or your wireless network will not function properly.
Appendix B: Wireless Security Security Threats Facing Wireless Networks
76
Wireless-G Broadband Router
WPA Personal. If you do not have a RADIUS server, Select the type of algorithm, TKIP or AES, enter a password in the Pre-Shared key field of 8-64 characters, and enter a Group Key Renewal period time between 0 and 99,999 seconds, which instructs the Router or other device how often it should change the encryption keys. WPA Enterprise. WPA used in coordination with a RADIUS server. (This should only be used when a RADIUS server is connected to the Router or other device.) First, select the type of WPA algorithm, TKIP or AES. Enter the RADIUS servers IP Address and port number, along with a key shared between the device and the server. Last, enter a Group Key Renewal period, which instructs the device how often it should change the encryption keys. RADIUS. WEP used in coordination with a RADIUS server. (This should only be used when a RADIUS server is connected to the Router or other device.) First, enter the RADIUS servers IP Address and port number, along with a key shared between the device and the server. Then, select a WEP key and a level of WEP encryption, and either generate a WEP key through the Passphrase or enter the WEP key manually. Implementing encryption may have a negative impact on your networks performance, but if you are transmitting sensitive data over your network, encryption should be used. These security recommendations should help keep your mind at ease while you are enjoying the most flexible and convenient technology Linksys has to offer.
Appendix B: Wireless Security Security Threats Facing Wireless Networks
77
Wireless-G Broadband Router
Appendix C: Upgrading Firmware
The Router's firmware is upgraded through the Web-based Utility's Administration tab. Follow these instructions: 1. Download the firmware from Linksys's website at www.linksys.com/international. 2. Extract the firmware file on your computer. 3. Open the Routers Web-based Utility, and click the Administration tab. 4. Click Firmware Upgrade, and the Upgrade Firmware screen will appear. 5. Enter the location of the firmware's file or click the Browse button to find the file. 6. Then click the Upgrade button and follow the on-screen instructions. Figure C-1: Upgrade Firmware
Appendix C: Upgrading Firmware
78
Wireless-G Broadband Router
Appendix D: Windows Help
Almost Linksys wireless products require Microsoft Windows. Windows is the most used operating system in the world and comes with many features that help make networking easier. These features can be accessed through Windows Help and are described in this appendix.
TCP/IP
Before a computer can communicate with the Router, TCP/IP must be enabled. TCP/IP is a set of instructions, or protocol, all PCs follow to communicate over a network. This is true for wireless networks as well. Your PCs will not be able to utilize wireless networking without having TCP/IP enabled. Windows Help provides complete instructions on enabling TCP/IP.
Shared Resources
If you wish to share printers, folder, or files over your network, Windows Help provides complete instructions on utilizing shared resources.
Network Neighborhood/My Network Places
Other PCs on your network will appear under Network Neighborhood or My Network Places (depending upon the version of Windows you're running). Windows Help provides complete instructions on adding PCs to your network.
Appendix D: Windows Help
79
Wireless-G Broadband Router
Appendix E: Finding the MAC Address and IP Address for Your Ethernet Adapter
This section describes how to find the MAC address for your computers Ethernet adapter so you can use the MAC filtering and/or MAC address cloning feature of the Router. You can also find the IP address of your computers Ethernet adapter. This IP address is used for the Routers filtering, forwarding, and/or DMZ features. Follow the steps in this appendix to find the adapters MAC or IP address in Windows 98, Me, 2000, or XP.
Windows 98SE or Me Instructions
1. Click Start and Run. In the Open field, enter winipcfg. Then press the Enter key or the OK button. 2. When the IP Configuration screen appears, select the Ethernet adapter you have connected to the Router via a CAT 5 Ethernet network cable. See Figure E-1. 3. Write down the Adapter Address as shown on your computer screen (see Figure E-2). This is the MAC address for your Ethernet adapter and is shown as a series of numbers and letters. The MAC address/Adapter Address is what you will use for MAC address cloning or MAC filtering. The example in Figure E-3 shows the Ethernet adapters IP address as 192.168.1.100. Your computer may show something different. Figure E-1: IP Configuration Screen
Figure E-2: MAC Address/Adapter Address
Note: The MAC address is also called the Adapter Address.
Windows 2000 or XP Instructions
1. Click Start and Run. In the Open field, enter cmd. Press the Enter key or click the OK button. 2. At the command prompt, enter ipconfig /all. Then press the Enter key.
Appendix E: Finding the MAC Address and IP Address for Your Ethernet Adapter Windows 98SE or Me Instructions
Figure E-3: MAC Address/Physical Address 80
Wireless-G Broadband Router
3. Write down the Physical Address as shown on your computer screen (Figure E-3); it is the MAC address for your Ethernet adapter. This appears as a series of numbers and letters. The MAC address/Physical Address is what you will use for MAC address cloning or MAC filtering. Note: The MAC address is also called the Physical Address.
The example in Figure E-3 shows the Ethernet adapters IP address as 192.168.1.100. Your computer may show something different.
For the Routers Web-based Utility
For MAC filtering, enter the 12-digit MAC address in this format, XXXXXXXXXXXX, WITHOUT the hyphens. See Figure E-4. For MAC address cloning, enter the 12-digit MAC address in the MAC Address fields provided, two digits per field. See Figure E-5. Figure E-4: MAC Address Filter List
Figure E-5: MAC Address Clone
Appendix E: Finding the MAC Address and IP Address for Your Ethernet Adapter For the Routers Web-based Utility
81
Wireless-G Broadband Router
Appendix F: Glossary
This glossary contains some basic networking terms you may come across when using this product. For more advanced terms, see the complete Linksys glossary at http://www.linksys.com/glossary. Access Point - A device that allows wireless-equipped computers and other devices to communicate with a wired network. Also used to expand the range of a wireless network. Ad-hoc - A group of wireless devices communicating directly with each other (peer-to-peer) without the use of an access point. AES (Advanced Encryption Standard) - A security method that uses symmetric 128-bit block data encryption. Bandwidth - The transmission capacity of a given device or network. Bit - A binary digit. Boot - To start a device and cause it to start executing instructions. Broadband - An always-on, fast Internet connection. Browser - An application program that provides a way to look at and interact with all the information on the World Wide Web. Byte - A unit of data that is usually eight bits long Cable Modem - A device that connects a computer to the cable television network, which in turn connects to the Internet. Daisy Chain - A method used to connect devices in a series, one after the other. DDNS (Dynamic Domain Name System) - Allows the hosting of a website, FTP server, or e-mail server with a fixed domain name (e.g., www.xyz.com) and a dynamic IP address. Default Gateway - A device that forwards Internet traffic from your local area network. DHCP (Dynamic Host Configuration Protocol) - A networking protocol that allows administrators to assign temporary IP addresses to network computers by "leasing" an IP address to a user for a limited amount of time, instead of assigning permanent IP addresses.
Appendix F: Glossary
82
Wireless-G Broadband Router
DMZ (Demilitarized Zone) - Removes the Router's firewall protection from one PC, allowing it to be "seen" from the Internet. DNS (Domain Name Server) - The IP address of your ISP's server, which translates the names of websites into IP addresses. Domain - A specific name for a network of computers. Download - To receive a file transmitted over a network. DSL (Digital Subscriber Line) - An always-on broadband connection over traditional phone lines. Dynamic IP Address - A temporary IP address assigned by a DHCP server. EAP (Extensible Authentication Protocol) - A general authentication protocol used to control network access. Many specific authentication methods work within this framework. Encryption - Encoding data transmitted in a network. Ethernet - IEEE standard network protocol that specifies how data is placed on and retrieved from a common transmission medium. Firewall - A set of related programs located at a network gateway server that protects the resources of a network from users from other networks. Firmware - The programming code that runs a networking device. FTP (File Transfer Protocol) - A protocol used to transfer files over a TCP/IP network. Full Duplex - The ability of a networking device to receive and transmit data simultaneously. Gateway - A device that interconnects networks with different, incompatible communications protocols. Half Duplex - Data transmission that can occur in two directions over a single line, but only one direction at a time. HTTP (HyperText Transport Protocol) - The communications protocol used to connect to servers on the World Wide Web. Infrastructure - A wireless network that is bridged to a wired network via an access point. IP (Internet Protocol) - A protocol used to send data over a network.
Appendix F: Glossary
83
Wireless-G Broadband Router
IP Address - The address used to identify a computer or device on a network. IPCONFIG - A Windows 2000 and XP utility that displays the IP address for a particular networking device. IPSec (Internet Protocol Security) - A VPN protocol used to implement secure exchange of packets at the IP layer. ISP (Internet Service Provider) - A company that provides access to the Internet. LAN - The computers and networking products that make up your local network. MAC (Media Access Control) Address - The unique address that a manufacturer assigns to each networking device. Mbps (MegaBits Per Second) - One million bits per second; a unit of measurement for data transmission. NAT (Network Address Translation) - NAT technology translates IP addresses of a local area network to a different IP address for the Internet. Network - A series of computers or devices connected for the purpose of data sharing, storage, and/or transmission between users. Packet - A unit of data sent over a network. Passphrase - Used much like a password, a passphrase simplifies the WEP encryption process by automatically generating the WEP encryption keys for Linksys products. Ping (Packet INternet Groper) - An Internet utility used to determine whether a particular IP address is online. POP3 (Post Office Protocol 3) - A standard mail server commonly used on the Internet. Port - The connection point on a computer or networking device used for plugging in cables or adapters. Power over Ethernet (PoE) - A technology enabling an Ethernet network cable to deliver both data and power. PPPoE (Point to Point Protocol over Ethernet) - A type of broadband connection that provides authentication (username and password) in addition to data transport. PPTP (Point-to-Point Tunneling Protocol) - A VPN protocol that allows the Point to Point Protocol (PPP) to be tunneled through an IP network. This protocol is also used as a type of broadband connection in Europe. RADIUS (Remote Authentication Dial-In User Service) - A protocol that uses an authentication server to control network access.
Appendix F: Glossary
84
Wireless-G Broadband Router
RJ-45 (Registered Jack-45) - An Ethernet connector that holds up to eight wires. Roaming - The ability to take a wireless device from one access point's range to another without losing the connection. Router - A networking device that connects multiple networks together. Server - Any computer whose function in a network is to provide user access to files, printing, communications, and other services. SMTP (Simple Mail Transfer Protocol) - The standard e-mail protocol on the Internet. SNMP (Simple Network Management Protocol) - A widely used network monitoring and control protocol. SPI (Stateful Packet Inspection) Firewall - A technology that inspects incoming packets of information before allowing them to enter the network. SSID (Service Set IDentifier) - Your wireless network's name. Static IP Address - A fixed address assigned to a computer or device that is connected to a network. Static Routing - Forwarding data in a network via a fixed path. Subnet Mask - An address code that determines the size of the network. Switch - 1. A data switch that connects computing devices to host computers, allowing a large number of devices to share a limited number of ports. 2. A device for making, breaking, or changing the connections in an electrical circuit. TCP (Transmission Control Protocol) - A network protocol for transmitting data that requires acknowledgement from the recipient of data sent. TCP/IP (Transmission Control Protocol/Internet Protocol) - A set of instructions PCs use to communicate over a network. Telnet - A user command and TCP/IP protocol used for accessing remote PCs. TFTP (Trivial File Transfer Protocol) - A version of the TCP/IP FTP protocol that has no directory or password capability. Throughput - The amount of data moved successfully from one node to another in a given time period.
Appendix F: Glossary
85
Wireless-G Broadband Router
TKIP (Temporal Key Integrity Protocol) - a wireless encryption protocol that provides dynamic encryption keys for each packet transmitted. Topology - The physical layout of a network. TX Rate - Transmission Rate. Upgrade - To replace existing software or firmware with a newer version. Upload - To transmit a file over a network. URL (Uniform Resource Locator) - The address of a file located on the Internet. VPN (Virtual Private Network) - A security measure to protect data as it leaves one network and goes to another over the Internet. WAN (Wide Area Network)- The Internet. WEP (Wired Equivalent Privacy) - A method of encrypting network data transmitted on a wireless network for greater security. WLAN (Wireless Local Area Network) - A group of computers and associated devices that communicate with each other wirelessly. WPA (Wi-Fi Protected Access) - a wireless security protocol using TKIP (Temporal Key Integrity Protocol) encryption, which can be used in conjunction with a RADIUS server.
Appendix F: Glossary
86
Wireless-G Broadband Router
Appendix G: Specifications
Model Standards Channels Ports WRT54G IEEE 802.3, IEEE 802.3u, IEEE 802.11g, IEEE 802.11b 11 Channels (most of North, South, and Central America) 13 Channels (most of Europe and Asia) Internet: One 10/100 RJ-45 Port LAN: Four 10/100 RJ-45 Switched Ports One Power Port Reset, SecureEasySetup Ethernet Network Cable Power, DMZ, WLAN, LAN (1-4), Internet 18 dBm Able Stateful Packet Inspection (SPI) Firewall, Internet Policy Wi-Fi Protected Access (WPA), WEP, Wireless MAC Filtering 186 mm x 48 mm x 200 mm 0.482 kg External, 12V DC, 0.5A FCC, IC-03, CE, Wi-Fi (802.11b, 802.11g), WPA, WPA2, WMM
87
Buttons Cabling Type LEDs RF Power Output UPnP able/cert Security Features Wireless Security Dimensions (W x H x D) Unit Weight Power Certifications
Appendix G: Specifications
Wireless-G Broadband Router
Operating Temp. Storage Temp. Operating Humidity Storage Humidity
0C to 40C (32F to 104F) -20C to 70C (-4F to 158F) 10% to 85%, Non-Condensing 5% to 90%, Non-Condensing
Appendix G: Specifications
88
Wireless-G Broadband Router
Appendix H: Warranty Information
Linksys warrants to You that, for a period of three years (the Warranty Period), your Linksys Product will be substantially free of defects in materials and workmanship under normal use. Your exclusive remedy and Linksys' entire liability under this warranty will be for Linksys at its option to repair or replace the Product or refund Your purchase price less any rebates. This limited warranty extends only to the original purchaser. If the Product proves defective during the Warranty Period call Linksys Technical Support in order to obtain a Return Authorization Number, if applicable. BE SURE TO HAVE YOUR PROOF OF PURCHASE ON HAND WHEN CALLING. If You are requested to return the Product, mark the Return Authorization Number clearly on the outside of the package and include a copy of your original proof of purchase. RETURN REQUESTS CANNOT BE PROCESSED WITHOUT PROOF OF PURCHASE. You are responsible for shipping defective Products to Linksys. Linksys pays for UPS Ground shipping from Linksys back to You only. Customers located outside of the United States of America and Canada are responsible for all shipping and handling charges. ALL IMPLIED WARRANTIES AND CONDITIONS OF MERCHANTABILITY OR FITNESS FOR A PARTICULAR PURPOSE ARE LIMITED TO THE DURATION OF THE WARRANTY PERIOD. ALL OTHER EXPRESS OR IMPLIED CONDITIONS, REPRESENTATIONS AND WARRANTIES, INCLUDING ANY IMPLIED WARRANTY OF NON-INFRINGEMENT, ARE DISCLAIMED. Some jurisdictions do not allow limitations on how long an implied warranty lasts, so the above limitation may not apply to You. This warranty gives You specific legal rights, and You may also have other rights which vary by jurisdiction. This warranty does not apply if the Product (a) has been altered, except by Linksys, (b) has not been installed, operated, repaired, or maintained in accordance with instructions supplied by Linksys, or (c) has been subjected to abnormal physical or electrical stress, misuse, negligence, or accident. In addition, due to the continual development of new techniques for intruding upon and attacking networks, Linksys does not warrant that the Product will be free of vulnerability to intrusion or attack. TO THE EXTENT NOT PROHIBITED BY LAW, IN NO EVENT WILL LINKSYS BE LIABLE FOR ANY LOST DATA, REVENUE OR PROFIT, OR FOR SPECIAL, INDIRECT, CONSEQUENTIAL, INCIDENTAL OR PUNITIVE DAMAGES, REGARDLESS OF THE THEORY OF LIABILITY (INCLUDING NEGLIGENCE), ARISING OUT OF OR RELATED TO THE USE OF OR INABILITY TO USE THE PRODUCT (INCLUDING ANY SOFTWARE), EVEN IF LINKSYS HAS BEEN ADVISED OF THE POSSIBILITY OF SUCH DAMAGES. IN NO EVENT WILL LINKSYS LIABILITY EXCEED THE AMOUNT PAID BY YOU FOR THE PRODUCT. The foregoing limitations will apply even if any warranty or remedy provided under this Agreement fails of its essential purpose. Some jurisdictions do not allow the exclusion or limitation of incidental or consequential damages, so the above limitation or exclusion may not apply to You. This Warranty is valid and may be processed only in the country of purchase. Please direct all inquiries to: Linksys, P.O. Box 18558, Irvine, CA 92623.
89
Appendix H: Warranty Information
Wireless-G Broadband Router
Appendix I: Regulatory Information
FCC Statement This product has been tested and complies with the specifications for a Class B digital device, pursuant to Part 15 of the FCC Rules. These limits are designed to provide reasonable protection against harmful interference in a residential installation. This equipment generates, uses, and can radiate radio frequency energy and, if not installed and used according to the instructions, may cause harmful interference to radio communications. However, there is no guarantee that interference will not occur in a particular installation. If this equipment does cause harmful interference to radio or television reception, which is found by turning the equipment off and on, the user is encouraged to try to correct the interference by one or more of the following measures: Reorient or relocate the receiving antenna Increase the separation between the equipment or devices Connect the equipment to an outlet other than the receiver's Consult a dealer or an experienced radio/TV technician for assistance FCC Radiation Exposure Statement This equipment complies with FCC radiation exposure limits set forth for an uncontrolled environment. This equipment should be installed and operated with minimum distance 20cm between the radiator and your body. Safety Notices Caution: To reduce the risk of fire, use only No.26 AWG or larger telecommunication line cord. Do not use this product near water, for example, in a wet basement or near a swimming pool. Avoid using this product during an electrical storm. There may be a remote risk of electric shock from lightning. Industry Canada (Canada) This device complies with Canadian ICES-003 and RSS210 rules. Cet appareil est conforme aux normes NMB-003 et RSS210 d'Industry Canada.
Appendix I: Regulatory Information
90
Wireless-G Broadband Router
Compliance Information for 2.4-GHz Wireless Products Relevant to the EU and Other Countries Following the EU Directive 1999/5/EC (R&TTE Directive) Declaration of Conformity with Regard to the EU Directive 1999/5/EC (R&TTE Directive)
Appendix I: Regulatory Information
91
Wireless-G Broadband Router
NOTE: For all products, the Declaration of Conformity is available through one or more of these options: A pdf file is included on the product's CD. A print copy is included with the product. A pdf file is available on the product's webpage. Visit www.linksys.com/international and select your country or region. Then select your product. If you need any other technical documentation, see the Technical Documents on www.linksys.com/international section, as shown later in this appendix. The following standards were applied during the assessment of the product against the requirements of the Directive 1999/5/EC:
Radio: EN 300 328 EMC: EN 301 489-1, EN 301 489-17 Safety: EN 60950 and either EN 50385 or EN 50371
CE Marking For the Linksys Wireless-B and Wireless-G products, the following CE mark, notified body number (where applicable), and class 2 identifier are added to the equipment. or or
Check the CE label on the product to find out which notified body was involved during the assessment. National Restrictions This product may be used in all EU countries (and other countries following the EU directive 1999/5/EC) without any limitation except for the countries mentioned below: Ce produit peut tre utilis dans tous les pays de lUE (et dans tous les pays ayant transposs la directive 1999/5/CE) sans aucune limitation, except pour les pays mentionns ci-dessous: Questo prodotto utilizzabile in tutte i paesi EU (ed in tutti gli altri paesi che seguono le direttive EU 1999/5/EC) senza nessuna limitazione, eccetto per i paesii menzionati di seguito: Das Produkt kann in allen EU Staaten ohne Einschrnkungen eingesetzt werden (sowie in anderen Staaten die der EU Direktive 1999/5/CE folgen) mit Aunahme der folgenden aufgefhrten Staaten:
Appendix I: Regulatory Information
92
Wireless-G Broadband Router
Belgium The Belgian Institute for Postal Services and Telecommunications (BIPT) must be notified of any outdoor wireless link having a range exceeding 300 meters. Please check http://www.bipt.be for more details. Draadloze verbindingen voor buitengebruik en met een reikwijdte van meer dan 300 meter dienen aangemeld te worden bij het Belgisch Instituut voor postdiensten en telecommunicatie (BIPT). Zie http://www.bipt.be voor meer gegevens. Les liaisons sans fil pour une utilisation en extrieur dune distance suprieure 300 mtres doivent tre notifies lInstitut Belge des services Postaux et des Tlcommunications (IBPT). Visitez http://www.ibpt.be pour de plus amples dtails. France In case the product is used outdoors, the output power is restricted in some parts of the band. See Table 1 or check http://www.arcep.fr/ for more details. Dans la cas dune utilisation en extrieur, la puissance de sortie est limite pour certaines parties de la bande. Reportezvous la table 1 ou visitez http://www.arcep.fr/ pour de plus amples dtails.
Table 1: Applicable Power Levels in France
Location
Indoor (No restrictions) Outdoor
Frequency Range (MHz)
2400-2483.5 2400-2454 2454-2483.5
Power (EIRP)
100 mW (20 dBm) 100 mW (20 dBm) 10 mW (10 dBm)
Italy This product meets the National Radio Interface and the requirements specified in the National Frequency Allocation Table for Italy. Unless operating within the boundaries of the owners property, the use of this 2.4 GHz Wireless LAN product requires a general authorization. Please check with http://www.comunicazioni.it/it/ for more details. Questo prodotto conforme alla specifiche di Interfaccia Radio Nazionali e rispetta il Piano Nazionale di ripartizione delle frequenze in Italia. Se non viene installato allinterno del proprio fondo, lutilizzo di prodotti Wireless LAN a 2.4 GHz richiede una Autorizzazione Generale. Consultare http://www.comunicazioni.it/it/ per maggiori dettagli.
Appendix I: Regulatory Information
93
Wireless-G Broadband Router
Product Usage Restrictions This product is designed for indoor usage only. Outdoor usage is not recommended. This product is designed for use with the standard, integral or dedicated (external) antenna(s) that is/are shipped together with the equipment. However, some applications may require the antenna(s), if removable, to be separated from the product and installed remotely from the device by using extension cables. For these applications, Linksys offers an R-SMA extension cable (AC9SMA) and an R-TNC extension cable (AC9TNC). Both of these cables are 9 meters long and have a cable loss (attenuation) of 5 dB. To compensate for the attenuation, Linksys also offers higher gain antennas, the HGA7S (with R-SMA connector) and HGA7T (with R-TNC connector). These antennas have a gain of 7 dBi and may only be used with either the R-SMA or R-TNC extension cable. Combinations of extension cables and antennas resulting in a radiated power level exceeding 100 mW EIRP are illegal. Power Output of Your Device To comply with your countrys regulations, you may have to change the power output of your wireless device. Proceed to the appropriate section for your device. NOTE: The power output setting may not be available on all wireless products. For more information, refer to the documentation on your products CD or http://www.linksys.com/international. Wireless Adapters Wireless adapters have the power output set to 100% by default. Maximum power output on each adapter does not exceed 20 dBm (100 mW); it is generally 18 dBm (64 mW) or below. If you need to alter your wireless adapters power output, follow the appropriate instructions for your computers Windows operating system: Windows XP 1. Double-click the Wireless icon in your desktops system tray. 2. Open the Wireless Network Connection window. 3. Click the Properties button. 4. Select the General tab, and click the Configure button. 5. In the Properties window, click the Advanced tab. 6. Select Power Output. 7. From the pull-down menu on the right, select the wireless adapters power output percentage.
Appendix I: Regulatory Information
94
Wireless-G Broadband Router
Windows 2000 1. Open the Control Panel. 2. Double-click Network and Dial-Up Connections. 3. Select your current wireless connection, and select Properties. 4. From the Properties screen, click the Configure button. 5. Click the Advanced tab, and select Power Output. 6. From the pull-down menu on the right, select the wireless adapters power setting. If your computer is running Windows Millennium or 98, then refer to Windows Help for instructions on how to access the advanced settings of a network adapter. Wireless Access Points, Routers, or Other Wireless Products If you have a wireless access point, router or other wireless product, use its Web-based Utility to configure its power output setting (refer to the products documentation for more information).
Technical Documents on www.linksys.com/international
Follow these steps to access technical documents: 1. Enter http://www.linksys.com/international in your web browser. 2. Select the country or region in which you live. 3. Click the Products tab. 4. Select the appropriate product category. 5. Select the product sub-category, if necessary. 6. Select the product. 7. Select the type of documentation you want from the More Information section. The document will open in PDF format if you have Adobe Acrobat installed on your computer. NOTE: If you have questions regarding the compliance of these products or you cannot find the information you need, please contact your local sales office or visit http://www.linksys.com/international for more details.
Appendix I: Regulatory Information
95
Wireless-G Broadband Router
User Information for Consumer Products Covered by EU Directive 2002/96/EC on Waste Electric and Electronic Equipment (WEEE) This document contains important information for users with regards to the proper disposal and recycling of Linksys products. Consumers are required to comply with this notice for all electronic products bearing the following symbol:
Appendix I: Regulatory Information
96
Wireless-G Broadband Router
Appendix I: Regulatory Information
97
Wireless-G Broadband Router
Appendix I: Regulatory Information
98
Wireless-G Broadband Router
Appendix I: Regulatory Information
99
Wireless-G Broadband Router
For more information, visit www.linksys.com.
Appendix I: Regulatory Information
100
Wireless-G Broadband Router
Appendix J: Contact Information
Need to contact Linksys? Visit us online for information on the latest products and updates to your existing products at: http://www.linksys.com/international If you experience problems with any Linksys product, you can e-mail us at:
In Europe
Austria Belgium Denmark France Germany Italy Netherlands Norway Portugal Spain Sweden Switzerland United Kingdom & Ireland
E-mail Address
support.at@linksys.com support.be@linksys.com support.dk@linksys.com support.fr@linksys.com support.de@linksys.com support.it@linksys.com support.nl@linksys.com support.no@linksys.com support.pt@linksys.com support.es@linksys.com support.se@linksys.com support.ch@linksys.com support.uk@linksys.com
Outside of Europe
Asia Pacific Latin America Middle East & Africa U.S. and Canada
E-mail Address
asiasupport@linksys.com (English only) support.portuguese@linksys.com or support.spanish@linksys.com support.mea@linksys.com (English only) support@linksys.com
Appendix J: Contact Information
101
A Division of Cisco Systems, Inc.
2,4 GHz Trdls-G
802.11g
Bredbndsrouter
Wireless
Modelnr.
Brugervejledning
WRT54G (DK)
Trdls-G Bredbnds-router
Copyright og varemrker
Specifikationerne kan ndres uden varsel. Linksys er et registreret varemrke tilhrende Cisco Systems, Inc. og/eller Cisco Systems' associerede selskaber i USA og visse andre lande. Copyright 2006 Cisco Systems, Inc. Alle rettigheder forbeholdes. Andre produktmrker og produktnavne er varemrker eller registrerede varemrker tilhrende deres respektive ejere.
Sdan anvendes brugervejledningen
Denne brugervejledning gr det endnu lettere for dig at bruge den Trdlse-G-bredbndsrouter. Se efter flgende emner, nr du lser brugervejledningen: Dette afkrydsningsmrke betyder, at der er tale om en interessant oplysning, som du br lgge srlig mrke til ved brug af den Trdlse-G-Bredbndsrouter. Dette udrbstegn betyder, at der er tale om en advarsel, og at der kan ske skader p dine ting eller den Trdlse-G-bredbndsrouter. Sprgsmlstegnet er en pmindelse om noget, som du mske br gre, nr du bruger den Trdlse-Gbredbndsrouter. Ud over disse symboler er der definitioner for tekniske udtryk, som prsenteres p denne mde: ord: definition. Hver figur (diagram eller anden illustration) er desuden forsynet med et figurnummer og en beskrivelse p denne mde: Figur 0 -1: Eksempel p figurbeskrivelse Figurnumre og beskrivelser findes ogs i afsnittet "Liste over figurer" i "Indholdsfortegnelsen".
WRT54G_V4-DK-UG-60201 BW
Trdls-G Bredbnds-router
Indhold
Kapitel 1: Introduktion
Velkommen Hvad indeholder denne brugervejledning?
1
1 2
Kapitel 2: Planlgning af dit trdlse netvrk
Netvrkstopologi Ad hoc kontra infrastrukturtilstand Netvrkets layout
4
4 4 5
Kapitel 3: Lr den Trdlse-G-bredbndsrouter at kende
Bagpanelet Frontpanelet
6
6 7
Kapitel 4: Tilslutning af den Trdlse-G-bredbndsrouter
Oversigt Hardware-konfiguration til tilslutning til dit bredbndsmodem Hardware-konfiguration til tilslutning til en anden router
8
8 8 10
Kapitel 5: Sdan installeres den Trdlse-G-bredbndsrouter
Oversigt Brug af den guidede konfiguration Sdan anvender du SecureEasySetup til at konfigurere din Notebook
12
12 12 29
Kapitel 6: Konfigurering af den Trdlse-G-bredbndsrouter
Oversigt Fanen Setup - Basic Setup (Konfiguration - grundlggende konfiguration) Fanen Setup - DDNS (Konfiguration - DDNS) Fanen Setup - MAC Address Clone (Konfiguration - Kopi af MAC-adresse) Fanen Setup - Advanced Routing (Konfiguration - Avanceret routing) Fanen Wireless - Basic Wireless Settings (Trdls - Basisindstillinger for trdls) Fanen Wireless - Wireless Security (Trdls - Trdls sikkerhed) Fanen Wireless - Wireless MAC Filter (Trdls - Trdls MAC-filter) Fanen Wireless - Advanced Wireless Settings (Trdls - Avancerede trdlse indstillinger) Fanen Security - Firewall (Sikkerhed - Firewall) Fanen Security - VPN Passthrough (Sikkerhed - VPN-passthrough) Fanen Access Restrictions - Internet Access (Adgangsbegrnsninger - Internetadgang)
32
32 33 37 38 39 40 41 44 45 47 47 48
Trdls-G Bredbnds-router
Fanen Applications and Gaming - Port Range Forward (Programmer og spil - Viderestilling af portintervaller) Fanen Applications & Gaming - Port Triggering (Programmer og spil - Aktivering af porte) Fanen Applications and Gaming - DMZ (Programmer og spil - DMZ) Fanen Applications and Gaming - QoS (Programmer og spil - QoS) Fanen Administration - Management (Administration - Styring) Fanen Administration - Log Fanen Administration - Diagnostic (Administration - Diagnostik) Fanen Administration - Factory Defaults (Administration - Fabriksindstillinger) Fanen Administration - Firmware Upgrade (Administration - Firmware-opgradering) Fanen Administration - Config Management (Administration - Konfigurer styring) Fanen Status - Router Fanen Status - Local Network (Status - Lokalt netvrk) Fanen Status - Wireless (Status - Trdls)
50 51 52 52 54 54 55 56 56 56 57 58 59
Appendiks A: Fejlfinding
Almindelige problemer og lsninger Ofte stillede sprgsml
60
60 69
Appendiks B: Trdls sikkerhed
Sikkerhedsforholdsregler Trdlse netvrk str over for disse sikkerhedstrusler
77
77 78
Appendiks C: Opgraderer firmware Appendiks D: Windows Hjlp Appendiks E: Sdan finder du MAC-adressen og IP-adressen p dit Ethernet-kort
Instruktioner til Windows 98SE eller Me Instruktioner til Windows 2000 eller XP Til routerens webbaserede hjlpeprogram
80 81 82
82 83 83
Appendiks F: Ordliste Appendiks G: Specifikationer Appendiks H: Garantioplysninger Appendiks I: Lovmssige oplysninger Appendiks J: Kontaktoplysninger
84 89 91 92 103
Trdls-G Bredbnds-router
Liste over figurer
Figur 3-1: Routerens bagpanel Figur 3-2: Routerens frontpanel Figur 4-1: Tilslutning af din internetforbindelse Figur 4-2: Tilslutning af dine netvrksenheder Figur 4-3: Strmtilslutning Figur 4-4: Diagram for tilslutning til en anden router Figur 4-5: Tilslutning af en anden router Figur 4-6: Tilslutning af dine netvrksenheder Figur 4-7: Strmtilslutning Figur 5-1: Guidet konfiguration - skrmbilledet Welcome - Language Selection (Velkommen - Vlg sprog) Figur 5-2: Guidet konfiguration - skrmbilledet Welcome - Start Wizard (Velkommen - Start guide) Figur 5-3: Guidet konfiguration - License Agreement (Licensaftale) Figur 5-4: Guidet konfiguration - skrmbilledet Disconnect the Modem from the PC Screen (Frakobl modemet fra pc'en) Figur 5-5: Guidet konfiguration - skrmbilledet Connect the Modem to the Router (Tilkobl modemet til routeren) Figur 5-6: Guidet konfiguration - skrmbilledet Connect a Network Cable to a PC (Tilkobl et netvrkskabel til en pc) Figur 5-7: Guidet konfiguration - skrmbilledet Connect the Network Cable to the Router (Tilkobl netvrkskablet til routeren) Figur 5-8: Guidet konfiguration - skrmbilledet Power on the Router (Tnd for routeren) Figur 5-9: Guidet konfiguration - skrmbilledet Check the Routers Status (Kontroller routerens Status) Figur 5-10: Guidet konfiguration - skrmbilledet Configure Cable or DHCP Settings (Konfigurer kabel- eller DHCP-indstillinger) Figur 5-11: Guidet konfiguration - skrmbilledet Configure DSL (PPPoE) Settings (Konfigurer DSL- (PPPoE) indstillinger) Figur 5-12: Guidet konfiguration - skrmbilledet Advanced Internet Settings - Static IP (Avancerede internetindstillinger - statisk IP) Figur 5-13: Guidet konfiguration - skrmbilledet Advanced Internet Settings - PPTP (Avancerede internetindstillinger - PPTP) Figur 5-14: Guidet konfiguration - skrmbilledet Keep Alive/Connect on Demand (PPTP Continued) (Behold permanent/Opret forbindelse efter behov (PPTP fortsat)) Figur 5-15: Guidet konfiguration - skrmbilledet Advanced Internet Settings - L2TP (Avancerede internetindstillinger - L2TP) 6 7 8 9 9 10 10 11 11 12 12 13 13 14 14 15 15 16 16 17 17 18 18 19
Trdls-G Bredbnds-router
Figur 5-16: Guidet konfiguration - skrmbilledet Avancerede internetindstillinger - Telstra Figur 5-17: Guidet konfiguration - skrmbilledet Set the Routers Password (Angiv routerens adgangskode) Figur 5-18: Guidet konfiguration - skrmbilledet Configure Wireless Settings (Konfigurer trdlse indstillinger) Figur 5-19: Guidet konfiguration - skrmbilledet SecureEasySetup Figur 5-20: SecureEasySetup-logo Figur 5-21: Additional Information - Hardware Button (Yderligere oplysninger - hardwareknap) Figur 5-22: Additional Information - Software Button (Yderligere oplysninger - softwareknap) Figur 5-23: Guidet konfiguration - skrmbilledet Configure Wireless Settings (Konfigurer trdlse indstillinger) Figur 5-24: Guidet konfiguration - skrmbilledet Confirm New Settings (Bekrft nye indstillinger) Figur 5-25: Guidet konfiguration - skrmbilledet Safe Surfing (Sikker surfing) Figur 5-26: Guidet konfiguration - skrmbilledet Congratulations (Tillykke) Figur 5-27: Guidet konfiguration - skrmbilledet Configure Wireless Settings (Konfigurer trdlse indstillinger) Figur 5-28: Guidet konfiguration - skrmbilledet Wireless Settings (Trdlse indstillinger) Figur 5-29: Guidet konfiguration - skrmbilledet Wireless Security - WPA-PSK (Trdls sikkerhed - WPA-PSK) Figur 5-30: Guidet konfiguration - skrmbilledet Wireless Security - WEP (64-Bit) (Trdls sikkerhed - WEP (64-bit)) Figur 5-31: Guidet konfiguration - skrmbilledet Confirm New Settings (Bekrft nye indstillinger) Figur 5-32: Guidet konfiguration - skrmbilledet Norton Figur 5-33: Guidet konfiguration - skrmbilledet Congratulations (Tillykke) Figur 5-34: Guidet konfiguration - skrmbilledet Welcome - Start Wizard (Velkommen - Start guide) Figur 5-35: Skrmbilledet SecureEasySetup Welcome (Velkommen til SecureEasySetup) Figur 5-36: Skrmbilledet Configure Wireless Settings #1 (Konfigurer trdlse indstillinger #1) Figur 5-37: Skrmbilledet Configure Wireless Settings #2 (Konfigurer trdlse indstillinger #2) Figur 5-38: Dit skrmbillede for trdlse indstillinger Figur 6-1: Skrmen Adgangskode Figur 6-2: Fanen Setup - Basic Setup (Konfiguration - grundlggende konfiguration) Figur 6-3: DHCP-forbindelsestype Figur 6-4: Statisk IP-forbindelsestype Figur 6-5: PPPoE-forbindelsestype Figur 6-6: PPTP-forbindelsestype Figur 6-7: Telstra-forbindelsestype Figur 6-8: Optional Settings (Yderligere indstillinger) Figur 6-9: Router IP (Router-IP) Figur 6-10: Indstillinger for Network Address Server Figur 6-11: Time Setting (Tidsindstilling) Figur 6-12: Fanen Setup - DDNS (Konfiguration - DDNS) Figur 6-13: Fanen Setup - MAC Address Clone (Konfiguration - Kopi af MAC-adresse)
20 21 21 22 22 22 22 23 23 24 24 25 25 26 27 27 28 28 29 29 30 30 31 32 33 33 33 34 34 35 35 36 36 36 37 38
Trdls-G Bredbnds-router
Figur 6-14: Fanen Setup - Advanced Routing (Gateway) (Konfiguration - Avanceret routing (Gateway)) Figur 6-15: Fanen Setup - Advanced Routing (Konfiguration - Avanceret routing) Figur 6-16: Fanen Wireless - Basic Wireless Settings (Trdls - Basisindstillinger for trdls) Figur 6-17: Fanen Wireless - Wireless Security (WPA Personal) (Trdls - Trdls sikkerhed (WPA Personlig)) Figur 6-18: Fanen Wireless - Wireless Security (WPA Enterprise) (Trdls - Trdls sikkerhed (WPA Enterprise)) Figur 6-19: Fanen Wireless - Wireless Security (WPA2 Personal) (Trdls - Trdls sikkerhed (WPA2 Personlig)) Figur 6-20: Fanen Wireless - Wireless Security (WPA2 Enterprise) (Trdls - Trdls sikkerhed (WPA2 Enterprise)) Figur 6-21: Fanen Wireless - Wireless Security (RADIUS) (Trdls - Trdls sikkerhed (RADIUS)) Figur 6-22: Fanen Wireless - Wireless Security (WEP) (Trdls - Trdls sikkerhed (WEP)) Figur 6-23: Fanen Wireless - Wireless MAC Filter (Trdls - Trdls MAC-filter) Figur 6-24: MAC Address Filter List (Filterliste over MAC-adresser) Figur 6-25: Fanen Wireless - Advanced Wireless Settings (Trdls - Avancerede trdlse indstillinger) Figur 6-26: Fanen Security - Firewall (Sikkerhed - Firewall) Figur 6-27: Fanen Security - VPN Passthrough (Sikkerhed - VPN-passthrough) Figur 6-28: Fanen Access Restrictions Tab - Internet Access (Adgangsbegrnsninger - Internetadgang) Figur 6-29: Internet Policy Summary (Opsummering af internetpolice) Figur 6-30: List of PCs (Liste over pc'er) Figur 6-31: Port Services (Porttjenester) Figur 6-32: Fanen Access Restrictions - Inbound Traffic (Adgangsbegrnsning - Indgende trafik) Figur 6-33: Fanen Applications and Gaming - Port Range Forward (Programmer og spil - Viderestilling af portintervaller) Figur 6-34: Fanen Applications & Gaming - Port Triggering (Programmer og spil - Aktivering af porte) Figur 6-35: Fanen Applications and Gaming - DMZ (Programmer og spil - DMZ) Figur 6-36: Fanen Applications and Gaming - QOS (Programmer og spil - QOS) Figur 6-37: Fanen Administration - Management (Administration - Styring) Figur 6-38: Fanen Administration - Log Figur 6-39: Fanen Administration - Diagnostic (Administration - Diagnostik) Figur 6-40: Ping-testen Figur 6-41: Traceroute-testen Figur 6-42: Fanen Administration - Factory Defaults (Administration - Fabriksindstillinger) Figur 6-43: Fanen Administration - Firmware Upgrade (Administration - Firmware-opgradering) Figur 6-44: Fanen Administration - Config Management (Administration - Konfigurer styring) Figur 6-45: Fanen Status - Router Figur 6-46: Fanen Status - Local Network (Status - Lokalt netvrk) Figur 6-47: DHCP-klienttabel Figur 6-48: Fanen Status - Wireless (Status - Trdls)
39 39 40 41 41 42 42 43 43 44 44 45 47 47 48 48 48 49 49 50 51 52 52 54 54 55 55 55 56 56 56 57 58 58 59
Trdls-G Bredbnds-router
Figur C-1: Opgrader firmware Figur E-1: Skrmbilledet IP-konfigurering Figur E-2: MAC-adresse/kortadresse Figur E-3: MAC-adresse/fysisk adresse Figur E-4: Filterliste over MAC-adresser Figur E-5: Kopi af MAC-adresse
80 82 82 82 83 83
Trdls-G Bredbnds-router
Kapitel 1: Introduktion
Velkommen
Tak for, at du valgte Linksys Trdls-G-bredbndsrouteren. Den Trdlse-G-bredbndsrouter tillader dig at arbejde trdlst bedre end nogensinde fr, dele internetadgang, filer og underholdning nemt og sikkert. Hvordan gr den trdlse-G-bredbndsrouter alt dette muligt? En router er en enhed, som muliggr adgang til en internetforbindelse via et netvrk. Med Trdls-G-bredbndsrouteren kan denne adgang deles via fire switchporte eller via trdls broadcast med op til 11 Mbps for trdls-B eller op til 54 Mbps for trdls-G. Anvend WPA-standarden til at sikre dit trdlse netvrk, samtidig med at hele netvrket er beskyttet via en SPIfirewall (Stateful Packet Inspection) og NAT-teknologi (Network Address Translation). Routerens SecureEasySetup-funktion gr opstningen af WPA nem og hurtig, nr du har andre SecureEasySetupenheder - notebooks, printere og andre perifre enheder - som udgr dit netvrk. Start den guidede konfiguration og den vil guide dig igennem konfigurationen. Du kan ogs f adgang til routerens funktioner via det brugervenlige, browserbaserede hjlpeprogram. Men hvad betyder alt dette? Netvrk er nyttige vrktjer til deling af computerressourcer. Du kan f adgang til den samme printer fra forskellige computere og f adgang til data placeret p en anden computers harddisk. Netvrk kan ovenikbet bruges til at spille multiplayer-spil. S netvrk er ikke kun nyttige i hjemmet og p kontoret, de kan ogs st for underholdningen. Pc'er p et kabelbaseret netvrk udgr et LAN, eller Local Area Network. De er forbundet med hinanden via Ethernet-kabler, og det er derfor, denne type netvrk kaldes "kabelbaseret". Pc'er udstyret med trdlse netvrkskort eller adaptere kan kommunikere med hinanden uden de besvrlige kabler. Ved at dele de samme trdlse indstillinger, inden for deres senderadius, danner de et trdlst netvrk. Dette kaldes somme tider et WLAN, eller Wireless Local Area Network. Den Trdlse-G-bredbndsrouter bygger bro mellem de to trdlse netvrksstandarder 802.11b og 802.11g og kabelbaserede netvrk, s de kan kommunikere med hinanden. Nr alle dine netvrk kabelbaserede, trdklse og internettet er tilsluttet hinanden, kan du dele file og internetadgang - og spille spil. Samtidig beskytter den Trdlse-G-bredbndsrouter dine netvrk mod uautoriserede brugere, der ikke er velkomne. Linksys anbefaler, at du anvender installations-cd-rom'en, frste gang du installerer routeren. Hvis du ikke nsker at kre den guidede konfiguration fra installations-cd-rom'en, kan du anvende instruktionerne i denne guide til at hjlpe dig med at tilslutte den Trdlse-G-bredbndsrouter, installere den og konfigurere den, s den bygger bro mellem dine forskellige netvrk. Disse instruktioner burde vre tilstrkkelige til, at du kan f mest muligt ud af den Trdlse-G-bredbndsrouter.
Kapitel 1: Introduktion Velkommen
wpa (wi-fi protected access): En trdls sikkerhedsprotokol der anvender TKIP- (Temporal Key Integrity Protocol) kryptering, som kan anvendes i forbindelse med en RADIUS-server. spi (stateful packet inspection) firewall: En teknologi der inspicerer indgende informationspakker, inden de fr adgang til netvrket. firewall: Sikkerhedsforanstaltning der beskytter et lokalt netvrks ressourcer mod indtrngen. nat (network address translation): NAT-teknologien overstter LAN-IP-adresser til andre IP-adresser til anvendelse p internettet. lan (local area network): De computere og netvrksprodukter der udgr netvrket i dit hjem eller p kontoret.
Trdls-G Bredbnds-router
Hvad indeholder denne brugervejledning?
Denne brugervejledning dkker trin til opstning og anvendelse af den Trdlse-G-bredbndsrouter. Kapitel 1: Introduktion Dette kapitel beskriver routerens anvendelsesmuligheder og denne brugervejledning. Kapitel 2: Planlgning af dit trdlse netvrk Dette kapitel beskriver de grundlggende trin ved planlgningen af dit trdlse netvrk. Kapitel 3: Lr den Trdlse-G-bredbndsrouter at kende Dette kapitel beskriver routerens fysiske ufdormning. Kapitel 4: Sdan tilsluttes den Trdlse-G-bredbndsrouter Dette kapitel instruerer dig i, hvordan du tilslutter routeren til dit netvrk. Kapitel 5: Sdan installeres den Trdlse-G-bredbndsrouter Dette kapitel frer dig skridt for skridt igennem den Trdlse-G-bredbndsrouters guidede konfiguration for at konfigurere dens indstillinger. Det giver ogs instruktioner til, hvordan du anvender routerens SecureEasySetup-funktion til at oprette dit trdlse netvrk. Kapitel 6: Konfiguration af den Trdlse-G-bredbndsrouter Dette kapitel beskriver, hvordan du bruger det webbaserede hjlpeprogram til at konfigurere indstillingerne p den Trdlse-G-bredbndsrouter. Appendiks A: Fejlfinding Dette appendiks beskriver nogle forskellige problemer og deres lsninger. Her finder du ogs ofte stillede sprgsml i forbindelse med installationen og brugen af den Trdlse-G-bredbndsrouter. Appendiks B: Trdls sikkerhed Dette appendiks forklarer risiciene ved trdlse netvrk og giver nogle forslag til, hvordan man kan reducere risiciene. Appendiks C: Opgradering af firmware Dette appendiks giver dig instruktioner til, hvordan du opgraderer routerens firmware, hvis du skulle f behov for at gre det. Appendiks D: Windows Hjlp Dette appendiks beskriver, hvordan du kan anvende Windows Hjlp til at f hjlp til netvrk, som f.eks. installering af TCP/IP-protokol.
Kapitel 1: Introduktion Hvad indeholder denne brugervejledning?
Trdls-G Bredbnds-router
Appendiks E: Sdan finder du MAC-adressen og IP-adressen til dit Ethernet-kort. Dette appendiks beskriver, hvordan du finder MAC-adressen til din computers Ethernet-kort, s du kan anvende MAC-filtrering og/eller din routers funktion til kopiering af MAC-adressen. Appendiks F: Ordliste Dette appendiks indeholder en kort ordliste over terminologi, der ofte anvendes i forbindelse med netvrk. Appendiks G: Specifikationer Dette appendiks indeholder tekniske specifikationer til routeren. Appendiks H: Garantioplysninger Dette appendiks indeholder garantioplysninger til routeren. Appendiks I: Lovgivningsmssige oplysninger Dette appendiks indeholder lovgivningsmssige oplysninger til routeren. Appendiks J: Kontaktoplysninger Dette appendiks indeholder kontaktoplysninger til en rkke Linksys-ressourcer, inklusive teknisk support.
Kapitel 1: Introduktion Hvad indeholder denne brugervejledning?
Trdls-G Bredbnds-router
Kapitel 2: Planlgning af dit trdlse netvrk
Netvrkstopologi
Et wireless local area network (WLAN) er njagtig lige som et almindeligt local area network (LAN) bortset fra, at computerne p et WLAN anvender en trdls enhed til at oprette forbindelse til netvrket. Computere p et WLAN deler den samme frekvenskanal og SSID, som er et identifikationsnavn, der deles af de trdlse enheder, der tilhrer det samme trdlse netvrk. ssid (service set identifier): dit trdlse netvrks navn.
Ad hoc kontra infrastrukturtilstand
Modsat kabelbaserede netvrk har trdlse netvrk to forskellige tilstande, de kan konfigureres til: infrastruktur og ad hoc. En infrastrukturkonfiguration er et WLAN og et kabelbaseret LAN, der kommunikerer med hinanden via et access point. En ad hoc-konfiguration er computere med trdlst udstyr, der kommunikerer direkte med hinanden. Nr man skal vlge mellem disse to tilstande, skal man frst finde ud af, om enhederne p det trdlse netvrk skal kunne dele data og eksterne enheder med et kabelbaseret netvrk eller ej. Hvis der skal vre adgang til computerne p det trdlse netvrk fra det kabelbaserede netvrk, eller hvis de skal kunne dele en ekstern enhed som f.eks. en printer med computerne p det kabelbaserede netvrk, s skal det trdlse netvrk konfigureres til infrastrukturtilstand. Infrastrukturtilstandens fundament er en trdls router eller et access point som f.eks. den Trdlse-G-bredbndsrouter, der fungerer som knudepunkt for kommunikationen i et trdlst netvrk. Routeren overfrer data til pc'er udstyret med trdlse netvrkskort, som kan roame indenfor en vis radius fra routeren. Du kan konfigurere routeren og flere access points, s de arbejder i forlngelse af hinanden for at udvide rkkevidden. Du kan ogs konfigurere dit trdlse netvrk, s det kan kommunikere med din Ethernet-hardware. Hvis det trdlse netvrk er relativt lille og kun skal dele ressourcer med de andre computere p det trdlse netvrk, s kan Ad hoc-tilstanden anvendes. Ad hoc-tilstand tillader computere, der er udstyret med trdlse sendere og modtagere at kommunikere direkte med hinanden, hvilket eliminerer behovet for en trdls router eller et access point. Ulempen ved denne tilstand er, at i Ad hoc-tilstand kan computere med trdlst udstyr ikke kommunikere med computere p et kabelbaseret netvrk. Og selvflgelig er kommunikationen mellem computere med trdlst udstyr begrnset af afstanden og forstyrrelser direkte mellem dem. infrastruktur: Et trdlst netvrk der er bridged til et kabelbaseret netvrk via et access point.
ad-hoc: En gruppe af trdlse enheder der kommunikerer direkte med hinanden (peer-topeer) uden brug af et access point.
Kapitel 2: Planlgning af dit trdlse netvrk Netvrkstopologi
Trdls-G Bredbnds-router
Netvrkets layout
Den Trdlse-G-bredbndsrouter er designet specifikt med henblik p anvendelse sammen med dine 802.11b- og 802.11g-produkter. Nu kan produkter, der anvender disse standarder kommunikere med hinanden. Den Trdlse-G-bredbndsrouter er kompatibel med alle 802.11b- og 802.11g-netvrkskort, som f.eks. notebook-netvrkskortet (WPC54G) til dine brbare pc'er, PCI-netvrkskortet (WMP54G) til din stationre pc og USB-netvrkskortet (WUSB54G) nr du nsker at benytte dig af en USB-forbindelse. Bredbndsrouteren kan ogs kommunikere med den trdlse PrintServer (WPS54G) og den trdle Ethernet Bridge (WET54G). Nr du nsker at tilslutte dit trdlse netvrk til dit kabelbaserede netvrk, kan du anvende den Trdlse-Gbredbndsrouters fire LAN-porte. Hvis du vil tilfje flere porte, kan du tilslutte en hvilken som helst switch (som f.eks. SD205 eller SD208) fra Linksys til en af den Trdlse-G-bredbndsrouters LAN-porte. Med disse og mange af de andre produkter fra Linksys er dine muligheder for at oprette netvrk nrmest grnselse. Besg Linksys' websted p adressen www.linksys.com/international for yderligere oplysninger om produkter, der fungerer sammen med den Trdlse-G-bredbndsrouter.
Kapitel 2: Planlgning af dit trdlse netvrk Netvrkets layout
Trdls-G Bredbnds-router
Kapitel 3: Lr den Trdlse-G-bredbndsrouter at kende
Bagpanelet
Routerens porte, hvor kablerne er tilsluttet, er placeret p bagpanelet.
Figur 3-1: Routerens bagpanel
Reset-knappen Der er to mder at resette routeren til dens fabriksindstillinger p. Enten kan du trykke p Reset-knappen i ca. fem sekunder, eller du kan gendanne fabriksindstillingerne p fanen Administration - Fabriksindstillinger i routerens webbaserede hjlpeprogram. Internet 1, 2, 3, 4 Internetporten er der, hvor du skal tilslutte din bredbndsforbindelse til internettet. Disse porte (1, 2, 3, 4) forbinder routeren med dine netvrks pc'er og andre Ethernetnetvrksenheder. Power er strmstikket, hvor du skal tilslutte strmforsyningen.
VIGTIGT: Hvis du resetter routeren, slettes alle dine indstillinger (internetforbindelse, trdls sikkerhed og andre indstillinger), og de erstattes med fabriksindstillingerne. Undg at resette routeren, hvis du gerne vil beholde disse indstillinger.
Power
Kapitel 3: Lr den Trdlse-G-bredbndsrouter at kende Bagpanelet
Trdls-G Bredbnds-router
Frontpanelet
Routerens SecureEasySetup-knap (Cisco-logoet) og lysdioderne er placeret p frontpanelet.
Figur 3-2: Routerens frontpanel (Cisco-logo) Orange/hvid. Cisco-logoet er routerens SecureEasySetup-knap. Det lyser op og lyser orange, nr der tndes for routeren. Det orange lys indikerer, at routeren ikke anvender SecureEasySetupfunktionen. Det hvide lys derimod indikerer, at routeren anvender SecureEasySetup-funktionen. Nr routeren starter op i SecureEasySetup-tilstand, vil Cisco-logoet lyse hvidt og begynde at blinke. Nr routeren har genereret et SSID og en WPA-PSK- (ogs kaldet WPA Personal) ngle, vil Cisco-logoet stoppe med at blinke og i stedet lyse konstant hvidt. For at slette SSID'et og WPA-PSK-nglen skal du trykke p Cisco-logoet og holde det nede i fem sekunder. Cisco-logoet vil blinke langsomt, mens routeren resetter sig selv. Cisco-logoet bliver orange for at indikere, at reset er blevet gennemfrt med succes. Power Grn. Lysdioden for Power (Strm) lyser op og vil forblive tndt, s lnge routeren er tndt. Nr routeren udfrer sin selvdiagnosticeringstest ved hver opstart, vil denne lysdiode blinke. Nr diagnosticeringstesten er udfrt, vil lysdioden lyse konstant. Grn. Lysdioden for DMZ indikerer, at DMZ-funktionen er i anvendelse. Denne lysdiode vil forblive tndt, s lnge DMZ er aktiveret. Grn. Lysdioden for WLAN lyser op, nr der er opnet trdls forbindelse. Hvis lysdioden blinker, s sender eller modtager routeren data via netvrket. Grn. Disse nummererede lysdioder som svarer til de nummererede porte p routerens bagpanel, tjener to forml. Hvis lysdioden lyser konstant, s har routeren haft succes med at tilslutte til en enhed via den pgldende port. En blinkende lysdiode indikerer, at der er netvrksaktivitet p den pgldende port. Grn. Lysdioden for Internet lyser op, nr der er opnet forbindelse via internetporten. 7 BEMRK: SecureEasySetup er en funktion, der gr det nemt for dig at konfigurere dit trdlse netvrk. Hvis du har SecureEasySetup-enheder, skal du kre routerens cd-rom med guidet konfiguration og flge instruktionerne p skrmen for at anvende SecureEasySetup.
DMZ
WLAN
1, 2, 3, 4
Internet
Kapitel 3: Lr den Trdlse-G-bredbndsrouter at kende Frontpanelet
Trdls-G Bredbnds-router
Kapitel 4: Tilslutning af den Trdlse-G-bredbndsrouter
Oversigt
Dette kapitel indeholder to st instruktioner. Hvis den Trdlse-G-bredbndsrouter er den eneste router p dit netvrk, skal du flge instruktionerne i afsnittet "Hardware-konfiguration til tilslutning til dit bredbndsmodem". Hvis du gerne vil installere den Trdlse-G-bredbndsrouter bag en anden router p dit netvrk, skal du flge instruktionerne i afsnittet "Hardware-konfiguration til tilslutning til en anden router".
Hardware-konfiguration til tilslutning til dit bredbndsmodem
1. Sluk for netvrksenhederne. 2. Find en velegnet placering til routeren. Den bedste placering er normalt midt i det trdlse netvrk med fri sigtelinje til alle dine mobile stationer. 3. Fikser antennernes retning. Forsg at placere routeren i en position, der dkker det trdlse netvrk bedst. Normalt bliver modtage- og sendeforhold bedre, jo hjere du placerer antennen. 4. Slut et standard-Ethernet-netvrkskabel til routerens internetport. Tillut derefter den anden ende af Ethernet-kablet til dit kabel- eller DSL-bredbndsmodem.
Figur 4-1: Tilslutning af din internetforbindelse
Kapitel 4: Tilslutning af den Trdlse-G-bredbndsrouter Oversigt
Trdls-G Bredbnds-router
5. Tilslut dine netvrkscomputere eller Ethernet-enheder til routerens nummererede porte ved hjlp af standard-Ethernet-netvrkskabler.
Figur 4-2: Tilslutning af dine netvrksenheder 6. Tilslut vekselstrmsforsyningen til routerens strmstik og en stikkontakt. Brug kun den strmforsyning, der flger med routeren. Brug af en anden strmforsyning kan beskadige produktet.
VIGTIGT: Brug den strmforsyning, der flger med routeren. Brug af en anden strmforsyning kan beskadige routeren.
Figur 4-3: Strmtilslutning Nu hvor hardware-konfigurationen er fuldfrt, skal du fortstte til "Kapitel 5: Konfigurering af den Trdlse-G-bredbndsrouter" for en vejledning i, hvordan man konfigurerer routeren ved hjlp af den guidede konfiguration (kapitel 4 dkker instruktionerne op til trin 7 i guiden). For at konfigurere routeren ved hjlp af dens webbaserede hjlpeprogram, skal du fortstte til "Kapitel 6: Konfigurering af den Trdlse-G-bredbndsrouter".
Kapitel 4: Tilslutning af den Trdlse-G-bredbndsrouter Hardware-konfiguration til tilslutning til dit bredbndsmodem
Trdls-G Bredbnds-router
Hardware-konfiguration til tilslutning til en anden router
Inden du installerer routeren, skal du ndre standard-IP-adressen p den anden router. Dette er obligatorisk, eftersom begge routere som standard kan vre indstillet til den samme IP-adresse. Hvis du ikke ndrer den anden routers IP-adresse, kan du mske ikke konfigurere routeren. Frst skal du sikre dig, at routeren IKKE er tilsluttet dit netvrk. Flg derefter disse instruktioner: 1. For at f adgang til den anden routers webbaserede hjlpeprogram skal du starte Internet Explorer eller Netscape Navigator og indtaste den anden routers standard-IP-adresse, 192.168.1.1 i Adressefeltet. Tryk derefter p Enter. 2. Der vises et skrmbillede til indtastning af en adgangskode. Lad feltet Brugernavn st tomt. I feltet Adgangskode skal du indtaste den adgangskode, du har angivet (standardadgangskoden er admin). Klik p knappen OK. 3. Det frste skrmbillede, der vises, indeholder fanen Konfiguration. I afsnittet Network Setup (Netvrksopstning) er der en indstilling, der hedder Lokal-IP-adresse, som er angivet til 192.168.1.1. ndr den til 192.168.2.1. 4. Klik p knappen Save Settings (Gem indstillinger) for at gemme dine ndringer, og afslut derefter det webbaserede hjlpeprogram. 5. Sluk for netvrksenhederne. Nu kan du pbegynde installationen af routeren. 6. Find en velegnet placering til routeren. Den bedste placering er normalt midt i det trdlse netvrk med fri sigtelinje til alle dine mobile stationer. 7. Fikser antennernes retning. Forsg at placere routeren i en position, der dkker det trdlse netvrk bedst. Normalt bliver modtage- og sendeforhold bedre, jo hjere du placerer antennen. 8. Slut et standard-Ethernet-netvrkskabel til routerens internetport. Dernst skal du tilslutte den anden ende af Ethernet-kablet til en af de nummererede porte p din anden router. Trdls-G Bredbnds -router Router
BEMRK: Trin 1-4 er instruktioner til en typisk Linksys-router. Men, hvis du bruger en ikke-Linksysrouter, skal du se i den anden routers dokumentation for at finde oplysninger om, hvordan man ndrer dens lokale IP-adresse til 192.168.2.1.
Internet
Bredbnd Modem
Flere pc'er Figur 4-4: Diagram for tilslutning til en anden router
Figur 4-5: Tilslutning af en anden router
Kapitel 4: Tilslutning af den Trdlse-G-bredbndsrouter Hardware-konfiguration til tilslutning til en anden router
10
Trdls-G Bredbnds-router
9. Beslut dig for hvilke netvrkscomputere eller Ethernet-enheder, du gerne vil tilslutte routeren. Frakobl de udvalgte computere eller enheder fra den anden router, og tilslut dem til routerens nummererede porte ved hjlp af standard-Ethernet-netvrkskabler.
Figur 4-6: Tilslutning af dine netvrksenheder 10. Tilslut vekselstrmsforsyningen til routerens strmstik og en stikkontakt. Brug kun den strmforsyning, der flger med routeren. Brug af en anden strmforsyning kan beskadige produktet. VIGTIGT: Brug den strmforsyning, der flger med routeren. Brug af en anden strmforsyning kan beskadige routeren.
Figur 4-7: Strmtilslutning Nu hvor hardware-konfigurationen er fuldfrt, skal du fortstte til "Kapitel 5: Konfigurering af den Trdlse-G-bredbndsrouter" for en vejledning i, hvordan man konfigurerer routeren ved hjlp af den guidede konfiguration (kapitel 4 dkker instruktionerne op til trin 7 i guiden). For at konfigurere routeren ved hjlp af dens webbaserede hjlpeprogram, skal du fortstte til "Kapitel 6: Konfigurering af den Trdlse-G-bredbndsrouter".
Kapitel 4: Tilslutning af den Trdlse-G-bredbndsrouter Hardware-konfiguration til tilslutning til en anden router
11
Trdls-G Bredbnds-router
Kapitel 5: Sdan installeres den Trdlse-G-bredbndsrouter
Oversigt
Den guidede konfiguration til Trdls-G-bredbndsrouteren frer dig gennem softwareinstallationen. Den vil gennemg instruktionerne til konfigurering af routerens netvrk og trdlse indstillinger.
Brug af den guidede konfiguration
BEMRK: Faktiske skrmbilleder i din guidede konfiguration kan vre forskellige fra dem, der vises her. 1. Placer cd-rom'en med guidet konfiguration i cd-rom-drevet. Den guidede konfiguration kres automatisk, og skrmbilledet Welcome (Velkommen) vises. Ellers skal du klikke p knappen Start og vlge Kr. Indtast D:\setup.exe i det felt, der vises (hvis "D" er bogstavet for cd-rom-drevet). 2. Den guidede konfiguration vil automatisk registrere sprogindstillingerne p din pc. P den frste skrm Welcome (Velkommen), skal du klikke p knappen Next (Nste), hvis du vil fortstte den guidede konfiguration med de aktuelle sprogindstillinger. Hvis du vil anvende et andet sprog, skal du vlge sproget og klikke p knappen Next (Nste). 3. P den efterflgende skrm Welcome (Velkommen) skal du klikke p knappen Click Here to Start (Klik her for at starte), hvis det er frste gang, du krer den guidede konfiguration. Dette er dine valgmuligheder: Wireless Setup (Trdls konfiguration) - hvis du har en computer, der viser SecureEasySetup-logoet, skal du klikke p Wireless Setup (Trdls konfiguration) og fortstte til afsnittet i slutningen af dette kapitel, "Sdan anvender du SecureEasySetup til at konfigurere din notebook". BEMRK: SecureEasySetup (SikkerNemKonfiguration) bruger WPA-Personal-kryptering. Hvis dine nuvrende trdlse enheder ikke understtter WPA Personal-sikkerhed, kan du ikke benytte SecureEasySetup p dit netvrk. Du bliver ndt til manuelt at kunfigurere din netvrkssikkerhed vha. den kryptering, der understttes af dine eksisterende enheder. Norton Internet Security - klik p knappen Norton Internet Security for at installere programmet Norton Internet Security. User Guide (Brugervejledning) - Klik p knappen User Guide (Brugervejledning) for at bne PDF-filen til denne brugervejledning. Exit (Afslut) - klik p knappen Exit (Afslut) for at afslutte den guidede konfiguration.
Kapitel 5: Sdan installeres den Trdlse-G-bredbndsrouter Oversigt
Figur 5-1: Guidet konfiguration - skrmbilledet Welcome Language Selection (Velkommen - Vlg sprog)
Figur 5-2: Guidet konfiguration - skrmbilledet Welcome - Start Wizard (Velkommen - Start guide) 12
Trdls-G Bredbnds-router
4. Nr du har lst licensaftalen, skal du klikke p knappen Next (Nste), hvis du accepterer, eller p knappen Cancel (Annuller) for at afslutte installationen.
Figur 5-3: Guidet konfiguration - License Agreement (Licensaftale)
5. Den guidede konfiguration vil bede dig om at frakoble dit bredbndsmodem fra din pc. Nr du har gjort det, skal du klikke p knappen Next (Nste).
Figur 5-4: Guidet konfiguration - skrmbilledet Disconnect the Modem from the PC Screen (Frakobl modemet fra pc'en)
Kapitel 5: Sdan installeres den Trdlse-G-bredbndsrouter Brug af den guidede konfiguration
13
Trdls-G Bredbnds-router
6. Den guidede konfiguration vil bede dig om at tilslutte dit bredbndsmodem til routeren. Nr du har gjort det, skal du klikke p knappen Next (Nste).
Figur 5-5: Guidet konfiguration - skrmbilledet Connect the Modem to the Router (Tilkobl modemet til routeren)
7. Den guidede konfiguration vil bede dig om at tilslutte et netvrkskabel til din pc. Nr du har gjort det, skal du klikke p knappen Next (Nste).
Figur 5-6: Guidet konfiguration - skrmbilledet Connect a Network Cable to a PC (Tilkobl et netvrkskabel til en pc)
Kapitel 5: Sdan installeres den Trdlse-G-bredbndsrouter Brug af den guidede konfiguration
14
Trdls-G Bredbnds-router
8. Den guidede konfiguration vil bede dig om at tilslutte den anden ende af netvrkskablet til routeren. S kan du ogs tilslutte yderligere pc'er til routeren. Nr du har gjort det, skal du klikke p knappen Next (Nste).
Figur 5-7: Guidet konfiguration - skrmbilledet Connect the Network Cable to the Router (Tilkobl netvrkskablet til routeren) 9. Den guidede konfiguration vil bede dig om at tnde for routeren. Nr du har gjort det, skal du klikke p knappen Next (Nste).
Figur 5-8: Guidet konfiguration - skrmbilledet Power on the Router (Tnd for routeren)
Kapitel 5: Sdan installeres den Trdlse-G-bredbndsrouter Brug af den guidede konfiguration
15
Trdls-G Bredbnds-router
10. Srg for, at routerens lysdioder for Power (Strm), Internet og de nummererede lysdioder (afhngigt af antallet af tilsluttede pc'er) p frontpanelet er tndte. Nr du har gjort det, skal du klikke p knappen Next (Nste).
Figur 5-9: Guidet konfiguration - skrmbilledet Check the Routers Status (Kontroller routerens Status)
11. Den guidede konfiguration vil automatisk registrere den type internetforbindelse, du anvender: kabel eller DHCP eller DSL (PPPoE). Hvis den guidede konfiguration ikke kan registrere din internetforbindelsestype, vil du f vist skrmbilledet Advanced Internet Settings (Avancerede internetkonfigurationer), og du vil blive bedt om at vlge din internetforbindelsestype: Static IP (Statisk IP), PPTP, L2TP eller Telstra. Fortst til afsnittet for din internetforbindelsestype.
Kabel eller DHCP
Host Name (Vrtsnavn) - Indtast vrtsnavnet, hvis din internetudbyder krver det, ellers skal feltet vre tomt. Domain Name (domnenavn) - Indtast domnenavnet, hvis din internetudbyder krver det, ellers skal feltet vre tomt. Klik p knappen Next (Nste) for at fortstte eller p knappen Back (Tilbage) for at vende tilbage til det forrige skrmbillede. Figur 5-10: Guidet konfiguration - skrmbilledet Configure Cable or DHCP Settings (Konfigurer kabel- eller DHCP-indstillinger)
Kapitel 5: Sdan installeres den Trdlse-G-bredbndsrouter Brug af den guidede konfiguration
16
Trdls-G Bredbnds-router
DSL (PPPoE)
User Name (Brugernavn) - Indtast det brugernavn, du har fet fra din internetudbyder. Password (Adgangskode) - Indtast den adgangskode, du har fet fra din internetudbyder. Confirm (Bekrft) - For at bekrfte adgangskoden skal du indtaste den igen i dette felt. Keep Alive (Permanent) - Hvis du nsker, at routeren med mellemrum skal kontrollere internetforbindelsen, skal du vlge Keep Alive (Permanent). Derefter skal du angive, hvor ofte du nsker, at routeren skal kontrollere internetforbindelsen. Hvis der ikke er forbindelse, s vil routeren automatisk genetablere din forbindelse. Connect on Demand - Hvis du nsker, at routeren skal afbryde internetforbindelsen, nr den har vret inaktiv i en periode, skal du vlge Connect on Demand (Opret forbindelse efter behov) og angive det antal minutter, du nsker perioden med inaktivitet skal vare. Klik p knappen Next (Nste) for at fortstte eller p knappen Back (Tilbage) for at vende tilbage til det forrige skrmbillede. Figur 5-11: Guidet konfiguration - skrmbilledet Configure DSL (PPPoE) Settings (Konfigurer DSL(PPPoE) indstillinger)
Statisk IP
Connection (Forbindelse) - Hvis du skal bruge en permanent IP-adresse til at tilslutte til internettet, skal du vlge Static IP (Statisk IP) i rullemenuen. IP Address (IP-adresse) - Indtast den IP-adresse, du har fet fra din internetudbyder. Subnet Mask (Undernetmaske) - Indtast den undernetmaske, du har fet fra din internetudbyder. Gateway - Indtast den Gateway-IP-adresse, du har fet fra din internetudbyder. DNS 1-2 - Indtast den eller de IP-adresse(r) til DNS- (Domain Name System) serveren, du har fet fra din internetudbyder. Du skal indtaste mindst n DNS-adresse. Klik p knappen Next (Nste) for at fortstte eller p knappen Back (Tilbage) for at vende tilbage til det forrige skrmbillede. Figur 5-12: Guidet konfiguration - skrmbilledet Advanced Internet Settings - Static IP (Avancerede internetindstillinger - statisk IP)
Kapitel 5: Sdan installeres den Trdlse-G-bredbndsrouter Brug af den guidede konfiguration
17
Trdls-G Bredbnds-router
PPTP
Connection (Forbindelse) - PPTP- (Point-to-Point Tunneling Protocol) denne tjeneste anvendes kun i Europa. Hvis du anvender en PPTP-forbindelse, skal du vlge PPTP i rullemenuen. User Name (Brugernavn) - Indtast det brugernavn, du har fet fra din internetudbyder. Password (Adgangskode) - Indtast den adgangskode, du har fet fra din internetudbyder. Confirm (Bekrft) - For at bekrfte adgangskoden skal du indtaste den igen i dette felt. IP Address (IP-adresse) - Indtast den IP-adresse, du har fet fra din internetudbyder. Subnet Mask (Undernetmaske) - Indtast den undernetmaske, du har fet fra din internetudbyder. Gateway - Indtast den Gateway-IP-adresse, du har fet fra din internetudbyder. Klik p knappen Next (Nste) for at fortstte eller p knappen Back (Tilbage) for at vende tilbage til det forrige skrmbillede. Keep Alive (Permanent) - Hvis du nsker, at routeren med mellemrum skal kontrollere internetforbindelsen, skal du vlge Keep Alive (Permanent). Derefter skal du angive, hvor ofte du nsker, at routeren skal kontrollere internetforbindelsen. Hvis der ikke er forbindelse, vil routeren automatisk genetablere din forbindelse. Connect on Demand (Opret forbindelse efter behov) - Hvis du nsker, at routeren skal afbryde internetforbindelsen, nr den har vret inaktiv i en periode, skal du vlge Connect on Demand (Opret forbindelse efter behov) og angive det antal minutter, du nsker perioden med inaktivitet skal vare. Klik p knappen Next (Nste) for at fortstte eller p knappen Back (Tilbage) for at vende tilbage til det forrige skrmbillede. Figur 5-13: Guidet konfiguration - skrmbilledet Advanced Internet Settings - PPTP (Avancerede internetindstillinger - PPTP)
Figur 5-14: Guidet konfiguration - skrmbilledet Keep Alive/Connect on Demand (PPTP Continued) (Behold permanent/Opret forbindelse efter behov (PPTP fortsat))
Kapitel 5: Sdan installeres den Trdlse-G-bredbndsrouter Brug af den guidede konfiguration
18
Trdls-G Bredbnds-router
L2TP
Connection (Forbindelse) - Hvis du anvender en L2TP-forbindelse (Lag 2-tunnelfringsprotokol), skal du vlge L2TP i rullemenuen. User Name (Brugernavn) - Indtast det brugernavn, du har fet fra din internetudbyder. Password (Adgangskode) - Indtast den adgangskode, du har fet fra din internetudbyder. Confirm (Bekrft) - For at bekrfte adgangskoden skal du indtaste den igen i dette felt. L2TP Server - Indtast IP-adressen til den L2TP-server du anvender. Den skulle du have fet fra din internetudbyder. Keep Alive (Permanent) - Hvis du nsker, at routeren med mellemrum skal kontrollere internetforbindelsen, skal du vlge Keep Alive (Permanent). Derefter skal du angive, hvor ofte du nsker, at routeren skal kontrollere internetforbindelsen. Hvis der ikke er forbindelse, vil routeren automatisk genetablere din forbindelse. Connect on Demand (Opret forbindelse efter behov) - Hvis du nsker, at routeren skal afbryde internetforbindelsen, nr den har vret inaktiv i en periode, skal du vlge Connect on Demand (Opret forbindelse efter behov) og angive det antal minutter, du nsker perioden med inaktivitet skal vare. Klik p knappen Next (Nste) for at fortstte eller p knappen Back (Tilbage) for at vende tilbage til det forrige skrmbillede.
Figur 5-15: Guidet konfiguration - skrmbilledet Advanced Internet Settings - L2TP (Avancerede internetindstillinger - L2TP)
Kapitel 5: Sdan installeres den Trdlse-G-bredbndsrouter Brug af den guidede konfiguration
19
Trdls-G Bredbnds-router
Telstra
Connection (Forbindelse) - Telstra er en tjeneste, der kun bruges i Australien. Hvis du anvender denne tjeneste, skal du vlge Telstra i rullemenuen. User Name (Brugernavn) - Indtast det brugernavn, du har fet fra din internetudbyder. Password (Adgangskode) - Indtast den adgangskode, du har fet fra din internetudbyder. Confirm (Bekrft) - For at bekrfte adgangskoden skal du indtaste den igen i dette felt. Heart Beat Server - Indtast IP-adressen p den Heart Beat-server, du anvender (den skulle du have fet fra din internetudbyder). Keep Alive (Permanent) - Hvis du nsker, at routeren med mellemrum skal kontrollere internetforbindelsen, skal du vlge Keep Alive (Permanent). Derefter skal du angive, hvor ofte du nsker, at routeren skal kontrollere internetforbindelsen. Hvis der ikke er forbindelse, s vil routeren automatisk genetablere din forbindelse. Connect on Demand (Opret forbindelse efter behov) - Hvis du nsker, at routeren skal afbryde internetforbindelsen, nr den har vret inaktiv i en periode, skal du vlge Connect on Demand (Opret forbindelse efter behov) og angive det antal minutter, du nsker perioden med inaktivitet skal vare. Klik p knappen Next (Nste) for at fortstte eller p knappen Back (Tilbage) for at vende tilbage til det forrige skrmbillede.
Figur 5-16: Guidet konfiguration - skrmbilledet Avancerede internetindstillinger - Telstra
Kapitel 5: Sdan installeres den Trdlse-G-bredbndsrouter Brug af den guidede konfiguration
20
Trdls-G Bredbnds-router
12. Routeren har et indbygget webbaseret hjlpeprogram, som du kan anvende til at konfigurere routeren fra alle pc'er, der er tilsluttet netvrket. Password (Adgangskode) - Indtast en adgangskode for at kontrollere adgangen til hjlpeprogrammet. Confirm (Bekrft) - Indtast adgangskoden igen i feltet Confirm (Bekrft). Klik p knappen Next (Nste) for at fortstte, eller klik p knappen Back (Tilbage) for at vende tilbage til den forrige side.
Figur 5-17: Guidet konfiguration - skrmbilledet Set the Routers Password (Angiv routerens adgangskode)
13. Der findes to mder, hvorp du kan konfigurere routerens trdlse indstillinger, SecureEasySetup og manuel konfiguration. Hvis du har andre SecureEasySetup-enheder, som f.eks. notebook-netvrkskort eller printere, kan du anvende routerens SecureEasySetup-funktion til at oprette dit trdlse netvrk. Fortst til afsnittet "Sdan anvender du routerens SecureEasySetup-funktion". Hvis du ikke har andre SecureEasySetup-enheder, skal du fortstte til afsnittet "Manuel konfiguration af routerens trdlse indstillinger".
Figur 5-18: Guidet konfiguration - skrmbilledet Configure Wireless Settings (Konfigurer trdlse indstillinger)
Kapitel 5: Sdan installeres den Trdlse-G-bredbndsrouter Brug af den guidede konfiguration
21
Trdls-G Bredbnds-router
Sdan anvender du routerens SecureEasySetup-funktion
BEMRK: Faktiske skrmbilleder i din guidede konfiguration kan vre forskellige fra dem, der vises her. Ls disse instruktioner, inden du trykker p nogen af SecureEasySetup-knapperne. Find din enheds SecureEasySetup-knapper, inden du anvender routerens SecureEasySetup-funktion. BEMRK: SecureEasySetup (SikkerNemKonfiguration) bruger WPA-Personal-kryptering. Hvis dine nuvrende trdlse enheder ikke understtter WPA Personal-sikkerhed, kan du ikke benytte SecureEasySetup p dit netvrk. Du bliver ndt til manuelt at kunfigurere din netvrkssikkerhed vha. den kryptering, der understttes af dine eksisterende enheder. 1. Inden du trykker p nogen knapper, skal du finde alle dine SecureEasySetup-enheders SecureEasySetupknap. Hvis du ikke er sikker p, hvor du kan finde denne knap, skal du klikke p Where is my other SecureEasySetup button? (Hvor er min anden SecureEasySetup-knap?) Du vil nu f vist et skrmbillede, der viser SecureEasySetup-logoet. Klik p knappen Next (Nste) for at fortstte eller p knappen Close (Luk) for at vende tilbage til skrmbilledet Configure Wireless Settings (Konfigurer trdlse indstillinger). Figur 5-20: SecureEasySetup-logo
Figur 5-19: Guidet konfiguration - skrmbilledet SecureEasySetup
Du fr vist et skrmbillede med instruktioner til, hvordan du finder SecureEasySetup-hardwareknappen. Hvis din enhed ikke har en hardwareknap, s har den sandsynligvis en softwareknap. Klik p knappen Next (Nste) for at f instruktioner til, hvordan du finder softwareknappen, eller klik p knappen Close (Luk) for at vende tilbage til skrmbilledet Configure Wireless Settings (Konfigurer trdlse indstillinger). Figur 5-21: Additional Information - Hardware Button (Yderligere oplysninger - hardwareknap)
Du vil f vist et skrmbillede med instruktioner til, hvordan du finder SecureEasySetup-softwareknappen. Klik p knappen Close (Luk) for at vende tilbage til skrmbilledet Configure Wireless Settings (Konfigurer trdlse indstillinger). Figur 5-22: Additional Information - Software Button (Yderligere oplysninger - softwareknap) 22
Kapitel 5: Sdan installeres den Trdlse-G-bredbndsrouter Brug af den guidede konfiguration
Trdls-G Bredbnds-router
2. Tryk p routerens orange Cisco-logo, som er placeret p frontpanelet. Tryk p knappen SecureEasySetup p en anden enhed, nr logoet bliver hvidt og begynder at blinke. Routerens Cisco-logo stopper med at blinke, nr enheden er blevet fjet til netvrket. Derefter skal du gentage denne procedure for alle yderligere SecureEasySetup-enheder. Nr du har afsluttet konfigurationen af enhederne p dit trdlse netvrk, skal du klikke p knappen Next (Nste) for at fortstte. BEMRK: (Du kan kun tilfje n SecureEasySetup-enhed ad gangen).
Figur 5-23: Guidet konfiguration - skrmbilledet Configure Wireless Settings (Konfigurer trdlse indstillinger) 3. Den guidede konfiguration vil bede dig om at gennemg dine indstillinger, inden de bliver gemt. Skriv disse indstillinger ned til, hvis du fr brug for at skulle konfigurere en ikke-SecureEasySetup-enhed. Klik p knappen Yes (Ja), hvis du er tilfreds med dine indstillinger, eller klik p knappen No (Nej), hvis du ikke vil gemme dine nye indstillinger.
Figur 5-24: Guidet konfiguration - skrmbilledet Confirm New Settings (Bekrft nye indstillinger)
Kapitel 5: Sdan installeres den Trdlse-G-bredbndsrouter Brug af den guidede konfiguration
23
Trdls-G Bredbnds-router
4. Skrmbilledet Safe Surfing (Sikker surfing) vil blive vist, nr indstillingerne er blevet gemt. Klik p knappen Norton Internet Security Suite for at installere specialudgaven af Norton Internet Security p din computer, eller klik p knappen Finish (Udfr) for at afslutte den guidede konfiguration.
Figur 5-25: Guidet konfiguration - skrmbilledet Safe Surfing (Sikker surfing) 5. Skrmbilledet Welcome (Velkommen) vises. Klik p knappen Online Registration (Online-registrering) for at registrere routeren, eller klik p knappen Exit (Afslut) for at afslutte den guidede konfiguration. Tillykke! Installationen af Trdls-G Bredbnds-routeren er frdig. Hvis du nsker at udfre avancerede ndringer af konfigurationen, skal du fortstte til "Kapitel 6: Konfigurering af den Trdlse-G-bredbndsrouter".
Figur 5-26: Guidet konfiguration - skrmbilledet Congratulations (Tillykke)
Kapitel 5: Sdan installeres den Trdlse-G-bredbndsrouter Brug af den guidede konfiguration
24
Trdls-G Bredbnds-router
Manuel konfigurering af routerens trdlse indstillinger
BEMRK: Faktiske skrmbilleder i din guidede konfiguration kan vre forskellige fra dem, der vises her. 1. Hvis du ikke har andre SecureEasySetup-enheder, skal du klikke p knappen Enter Wireless Settings Manually (Angiv trdlse indstillinger manuelt).
Figur 5-27: Guidet konfiguration - skrmbilledet Configure Wireless Settings (Konfigurer trdlse indstillinger) 2. Den guidede konfiguration vil bede dig om at angive indstillingerne for dit trdlse netvrk. Indtast navnet p dit trdlse netvrk i feltet SSID. SSID'et skal vre identisk for alle enheder i det trdlse netvrk. Standardindstillngen er linksys (sm bogstaver). BEMRK: SSID er det netvrksnavn, der deles af alle enheder p et trdlst netvrk. Dit netvrks SSID br vre unikt for dit netvrk og identisk for alle enheder p netvrket. Vlg den kanal, dit trdlse netvrk skal benytte. Alle dine trdlse enheder vil benytte denne kanal til at kommunikere med hinanden. Fra rullemeneuen Network Mode (Netvrkstilstand) skal du vlge de trdslse standarder, der krer p dit netvrk. Hvis du har bde 802.11g og 802.11b -enheder p dit netvrk, skal du beholde standardindstillingen Mixed Mode (Blandet tilstand). Hvis du udelukkende har 802.11g-enheder, skal du vlge G-Only (Kun-G). Hvis du udelukkende har 802.11b-enheder, skal du vlge B-Only (Kun-B). Hvis du nsker at deaktivere dit trdlse netvrk, skal du vlge Disable (Deaktiver). Indtast et navn p routeren i feltet Device Name (Enhedsnavn). Klik p knappen Next (Nste) for at fortstte eller p knappen Back (Tilbage) for at vende tilbage til det forrige skrmbillede. Figur 5-28: Guidet konfiguration - skrmbilledet Wireless Settings (Trdlse indstillinger)
Kapitel 5: Sdan installeres den Trdlse-G-bredbndsrouter Brug af den guidede konfiguration
25
Trdls-G Bredbnds-router
3. Vlg den sikkerhedsmetode, du nsker at anvende: WPA-PSK (ogs kaldet WPA-Personal), WEP (64-Bit), eller WEP (128-Bit). WPA str for Wi-Fi Protected Access, og WEP str for Wired Equivalent Privacy. WPA er en mere effektiv sikkerhedsmetode end WEP. Fortst til det afsnit, der omhandler den sikkerhedsmetode, du har valgt Hvis du nsker at anvende WPA-RADIUS (ogs kaldet WPA-Enterprise), br du vlge Disabled (Deaktvieret) og anvende routerens webbaserede hjlpeprogram til at konfigurere dine trdlse sikkerhedsindstillinger. Klik p knappen Next (Nste) og fortst til trin 4. Hvis du ikke nsker at anvende nogen trdls sikkerhedsmetode, skal du vlge Disabled (Deaktiveret) og dernst klikke p knappen Next (Nste). Fortst til trin 4.
WPA-PSK
Med WPA-PSK har du to krypteringsmetoder med dynamiske krypteringsngler, TKIP og AES. Vlg TKIP- eller AES-kryptering. Indtast dernst et adgangsord p 8-32 tegn. Encryption (Kryptering) - Vlg den algoritmetype, du nsker at anvende, TKIP eller AES, fra rullemenuen Encryption (Kryptering) . Passphrase (Adgangsord) - Indtast et adgangsord, ogs kaldet pre-shared key, p 8-32 tegn i feltet Passphrase (Adgangsord) . Jo lngere og jo mere kompliceret dit adgangsord er, desto mere sikkert vil dit netvrk vre. Klik p knappen Next (Nste) for at fortstte eller p knappen Back (Tilbage) for at vende tilbage til det forrige skrmbillede. wpa (wi-fi protected access: en trdls sikkerhedsprotokol der anvender TKIP- (Temporal Key Integrity Protocol) kryptering, som kan anvendes i forbindelse med en RADIUS-server. wep (wired equivalent privacy): en metode til kryptering af netvrksdata der overfres p et trdlst netvrk for at opn strre sikkerhed. radius (remote authentication dial-in user service): en protokol, der anvender en godkendelsesserver for at kontrollere adgangen til netvrket. kryptering: kodning af data, der overfres i et netvrk. Figur 5-29: Guidet konfiguration - skrmbilledet Wireless Security - WPA-PSK (Trdls sikkerhed - WPA-PSK)
Kapitel 5: Sdan installeres den Trdlse-G-bredbndsrouter Brug af den guidede konfiguration
26
Trdls-G Bredbnds-router
WEP (64-Bit)
Indtast et adgangsord eller en WEP-ngle. Passphrase (Adgangsord) - Indtast et adgangsord i feltet Passphrase (Adgangsord), s der automatisk oprettes en WEP-ngle. Der skelnes mellem store og sm bogstaver i adgangsordet, og det br ikke vre lngere end 16 alfanumeriske tegn. Det skal vre identisk med adgangsordet til dine andre trdlse netvrksenheder og er kun kompatibelt med trdlse produkter fra Linksys. (Hvis du har installeret trdlse produkter, der ikke kommer fra Linksys, skal du indtaste WEP-nglen manuelt p disse produkter.) WEP Key (WEP-ngle) - Den WEP-ngle, du indtaster, skal vre identisk med WEP-nglen til dit trdlse netvrk. Ved 64-bit-kryptering skal du indtaste prcis 10 hexadecimale tegn. Gyldige hexadecimale tegn er "0" til "9" og "A" til "F". Klik p knappen Next (Nste) for at fortstte eller p knappen Back (Tilbage) for at vende tilbage til det forrige skrmbillede.
WEP (128-Bit)
Indtast et adgangsord eller en WEP-ngle. Passphrase (Adgangsord) - Indtast et adgangsord i feltet Passphrase, s der automatisk oprettes en WEP-ngle. Der skelnes mellem store og sm bogstaver i adgangsordet, og det br ikke vre lngere end 16 alfanumeriske tegn. Det skal vre identisk med adgangsordet til dine andre trdlse netvrksenheder og er kun kompatibelt med trdlse produkter fra Linksys. (Hvis du har installeret trdlse produkter, der ikke kommer fra Linksys, skal du indtaste WEP-nglen manuelt p disse produkter.) WEP Key (WEP-ngle) - Den WEP-ngle, du indtaster, skal vre identisk med WEP-nglen til dit trdlse netvrk. Ved 128-bit-kryptering skal du indtaste prcis 26 hexadecimale tegn. Gyldige hexadecimale tegn er "0" til "9" og "A" til "F". Klik p knappen Next (Nste) for at fortstte eller p knappen Back (Tilbage) for at vende tilbage til det forrige skrmbillede. 4. Den guidede konfiguration vil bede dig om at gennemg dine indstillinger, inden de bliver gemt. Klik p knappen Yes (Ja), hvis du er tilfreds med dine indstillinger, eller klik p knappen No (Nej), hvis du ikke vil gemme dine nye indstillinger.
Figur 5-30: Guidet konfiguration - skrmbilledet Wireless Security - WEP (64-Bit) (Trdls sikkerhed WEP (64-bit))
Figur 5-31: Guidet konfiguration - skrmbilledet Confirm New Settings (Bekrft nye indstillinger)
Kapitel 5: Sdan installeres den Trdlse-G-bredbndsrouter Brug af den guidede konfiguration
27
Trdls-G Bredbnds-router
5. Skrmbilledet Safe Surfing (Sikker surfing) vil blive vist, nr indstillingerne er blevet gemt. Klik p knappen Norton Internet Security Suite for at installere specialudgaven af Norton Internet Security p din computer, eller klik p knappen Finish (Udfr) for at afslutte den guidede konfiguration.
Figur 5-32: Guidet konfiguration - skrmbilledet Norton
6. Skrmbilledet Welcome (Velkommen) vises. Klik p knappen Online Registration (Online-registrering) for at registrere routeren, eller klik p knappen Exit (Afslut) for at afslutte den guidede konfiguration. Tillykke! Installationen af Trdls-G Bredbnds-routeren er frdig. Hvis du nsker at udfre avancerede ndringer af konfigurationen, skal du fortstte til "Kapitel 6: Konfigurering af den Trdlse-G-bredbndsrouter".
Figur 5-33: Guidet konfiguration - skrmbilledet Congratulations (Tillykke)
Kapitel 5: Sdan installeres den Trdlse-G-bredbndsrouter Brug af den guidede konfiguration
28
Trdls-G Bredbnds-router
Sdan anvender du SecureEasySetup til at konfigurere din Notebook
Dette afsnit forklarer, hvordan du bruger SecureEasySetup, hvis du har en computer, der viser SecureEasySetuplogoet. BEMRK: Skrmbillederne i din guidede konfiguration kan vre forskellige fra dem, der vises her.
BEMRK: SecureEasySetup (SikkerNemKonfiguration) bruger WPA-Personal-kryptering. Hvis dine nuvrende trdlse enheder ikke understtter WPA Personal-sikkerhed, kan du ikke benytte SecureEasySetup p dit netvrk. Du bliver ndt til manuelt at kunfigurere din netvrkssikkerhed vha. den kryptering, der understttes af dine eksisterende enheder.
Figur 5-34: Guidet konfiguration - skrmbilledet Welcome - Start Wizard (Velkommen - Start guide) 1. Nr du har klikket p Wireless Setup (Trdls konfiguration) p skrmbilledet Welcome (Velkommen), s vil det frste skrmbillede, der bliver vist, beskrive de to trin, det krver at konfigurere din notebook. Klik p knappen Next (Nste) for at fortstte. For at afslutte den guidede trdlse konfiguration skal du klikke p knappen Exit (Afslut). Hvis du har brug for flere oplysninger, skal du klikke p knappen Help (Hjlp).
Figur 5-35: Skrmbilledet SecureEasySetup Welcome (Velkommen til SecureEasySetup)
Kapitel 5: Sdan installeres den Trdlse-G-bredbndsrouter Sdan anvender du SecureEasySetup til at konfigurere din Notebook
29
Trdls-G Bredbnds-router
2. Det nste skrmbillede fortller dig, at du skal trykke p det oplyste Cisco-logo p routeren. Nr du har trykket p logoet, skal du klikke p knappen Next (Nste) for at fortstte. For at afslutte den guidede trdlse konfiguration skal du klikke p knappen Exit (Afslut). Hvis du har brug for flere oplysninger, skal du klikke p knappen Help (Hjlp).
Figur 5-36: Skrmbilledet Configure Wireless Settings #1 (Konfigurer trdlse indstillinger #1) 3. Klik p knappen START p skrmen for at fortstte. For at afslutte den guidede trdlse konfiguration skal du klikke p knappen Exit (Afslut). Hvis du har brug for flere oplysninger, skal du klikke p knappen Help (Hjlp). For at vende tilbage til det forrige skrmbillede skal du klikke p knappen Back (Tilbage).
Figur 5-37: Skrmbilledet Configure Wireless Settings #2 (Konfigurer trdlse indstillinger #2)
Kapitel 5: Sdan installeres den Trdlse-G-bredbndsrouter Sdan anvender du SecureEasySetup til at konfigurere din Notebook
30
Trdls-G Bredbnds-router
4. Skrmbilledet Your Wireless Settings (Dine trdlse indstillinger) vil blive vist, nr de trdlse indstillinger er blevet konfigureret. For at gemme konfigurationsindstillingerne til en tekstfil p din computer skal du klikke p knappen Save (Gem). For at udskrive dine konfigurationsindstillinger skal du klikke p knappen Print (Udskriv). (Du kan f brug for disse indstillinger, hvis du har nogle ikke-SecureEasySetup-enheder, der skal konfigureres manuelt). For at afslutte den guidede trdlse konfiguration skal du klikke p knappen Exit (Afslut). Hvis du har brug for flere oplysninger, skal du klikke p knappen Help (Hjlp). For at vende tilbage til det forrige skrmbillede skal du klikke p knappen Back (Tilbage).
Tillykke! Installationen af Trdls-G Bredbnds-routeren er frdig. Hvis du nsker at udfre avancerede ndringer af konfigurationen, skal du fortstte til "Kapitel 6: Konfigurering af den Trdlse-G-bredbndsrouter". Figur 5-38: Dit skrmbillede for trdlse indstillinger
Kapitel 5: Sdan installeres den Trdlse-G-bredbndsrouter Sdan anvender du SecureEasySetup til at konfigurere din Notebook
31
Trdls-G Bredbnds-router
Kapitel 6: Konfigurering af den Trdlse-G-bredbndsrouter
Oversigt
Linksys anbefaler, at du anvender installations-cd-rom'en, frste gang du installerer routeren. Hvis du ikke nsker at kre den guidede konfiguration fra installations-cd-rom'en, kan du anvende det webbaserede hjlpeprogram til at konfigurere routeren. Til erfarne brugere: Du kan konfigurere routerens avancerede indstillinger via det webbaserede hjlpeprogram. Dette kapitel beskriver hver enkelt webside hjlpeprogrammet og de enkelte siders nglefunktioner. Du kan f adgang til hjlpeprogrammet fra webbrowser p din computer, som er tilsluttet routeren. I forbindelse med grundlggende netvrksopstning vil de fleste brugere have brug for disse to skrmbilleder i hjlpeprogrammet: Grundlggende konfiguration P skrmbilledet Basic Setup (Grundlggende konfiguration) skal du indtaste de indstillinger, du har fet fra din internetudbyder. Styring. Klik p fanen Administration og dernst p fanen Management (Styring). Routerens standardadgangskode er admin. For at sikre routeren skal du ndre adgangskoden fra dens standardindstilling. Der er syv hovedfaner: Setup (Konfiguration), Wireless (Trdls), Security (Sikkerhed), Access Restrictions (Adgangsbegrnsninger), Applications & Gaming (Programmer og spil), Administration og Status. Yderligere faner vil vre tilgngelige, nr du klikker p en af hovedfanerne. For at f adgang til det webbaserede hjlpeprogram, skal du starte Internet Explorer eller Netscape Navigator og indtaste routerens standard-IP-adresse, 192.168.1.1 i Adressefeltet. Tryk derefter p Enter. En side, der anmoder om en adgangskode som vist i figur 6-1, bliver vist. (Ikke-Windows XP-brugere vil f vist et lignende skrmbillede). Lad feltet Brugernavn st tomt. Den frste gang du starter det webbaserede hjlpeprogram, skal du anvende standardadgangskoden admin. (Du kan angive en ny adgangskode i skrmbilledet Styring under fanen Administration). Klik dernst p knappen OK. BEMRK: Hvis det er frste gang du installerer routeren, anbefaler Linksys at du anvender den guidede konfiguration p installations-cd-rom'en. Hvis du vil konfigurere avancerede indstillinger, kan du lse dette kapitel for at lre mere om det webbaserede hjlpeprogram. HAR DU: Aktiver TCP/IP p dine pc'er? Pc'er kommunikerer over netvrket ved hjlp af denne protokol. Se "Appendiks D: Windows Hjlp" for yderligere oplysninger om TCP/IP.
Figur 6-1: Skrmen Adgangskode
Kapitel 6: Konfigurering af den Trdlse-G-bredbndsrouter Oversigt
32
Trdls-G Bredbnds-router
Fanen Setup - Basic Setup (Konfiguration - grundlggende konfiguration)
Det frste skrmbillede, der vises, indeholder fanen Setup (Opstning). Det giver dig mulighed for at ndre de generelle indstillinger for routeren. Rediger indstillingerne, som det er beskrevet her, og klik p knappen Save Settings (Gem indstillinger) for at aktivere ndringerne eller p Cancel Changes (Annuller ndringer) for at annullere ndringerne.
Internet Setup (Internetopstning)
Afsnittet Internetopstning konfigurerer routeren til din internetforbindelse. De fleste af disse oplysninger kan du f fra din internetudbyder.
Internet Connection Type (Internetforbindelsestype)
Vlg den type internetforbindelse, du har fet fra din internetudbyder i rullemenuen. DHCP. Routerens internetforbindelsestype er som standard sat til Automatic Configuration - DHCP (Automatisk konfiguration - DHCP), hvilket man kun skal beholde, hvis internetudbyderen understtter DHCP eller man har adgang via en dynamisk IP-adresse. Static IP (Statisk IP). Hvis du skal bruge en permanent (statisk) IP-adresse for at oprette forbindelse til internettet, skal du vlge Static IP (Statisk IP). Internet IP Address (Internet-IP-adresse). Dette er routerens IP-adresse, set fra internettet. Din internetudbyder angiver den IP-adresse, du skal skrive her. Subnet Mask (Undernetmaske). Dette er routerens undernetmaske, som den ses af brugere p internettet (herunder din internetudbyder). Din internetudbyder angiver undernetmasken. Gateway. Din internetudbyder vil give dig gateway-adressen, som er internetudbyderens server-IP-adresse. DNS. Din internetudbyder angiver mindst n IP-adresse til DNS-serveren (Domain Name System). Figur 6-2: Fanen Setup - Basic Setup (Konfiguration grundlggende konfiguration)
Figur 6-3: DHCP-forbindelsestype
Figur 6-4: Statisk IP-forbindelsestype Statisk IP-adresse: en fast adresse tildelt en computer eller enhed der er tilsluttet et netvrk.
Kapitel 6: Konfigurering af den Trdlse-G-bredbndsrouter Fanen Setup - Basic Setup (Konfiguration - grundlggende konfiguration)
33
Trdls-G Bredbnds-router
PPPoE. Nogle DSL-baserede internetudbydere bruger PPPoE (Point-to-Point Protocol over Ethernet) for at oprette forbindelse til internettet. Hvis du er tilsluttet til internettet via en DSL-linje, s kontroller om din internetudbyder benytter PPPoE. Hvis de gr, skal du aktivere PPPoE. User Name (Brugernavn) og Password (Adgangskode). Indtast det brugernavn og den adgangskode, din internetudbyder har opgivet. Connect on Demand: Max Idle Time (Opret forbindelse efter behov: Maks. inaktiv periode). Du kan konfigurere routeren til at afbryde internetforbindelsen, nr den har vret inaktiv i et angivet tidsrum: Max Idle Time (Maks. inaktiv periode). Hvis din internetforbindelse er blevet afbrudt efter en periode med inaktivitet, giver Connect on Demand (Opret forbindelse efter behov) routeren mulighed for automatisk at genoprette forbindelsen, nr du forsger at f adgang til internettet igen. Hvis du vil aktivere Connect on Demand (Opret forbindelse efter behov), skal du klikke p alternativknappen. I feltet Max Idle Time (Maks. inaktiv periode) skal du angive det antal minutter, der skal g, inden internetforbindelsen afbrydes. Keep Alive Option: Redial Period (Permanent: Genopkaldsperiode). Hvis du vlger denne indstilling, vil routeren med jvne mellemrum kontrollere forbindelsen til internettet. Hvis forbindelsen er afbrudt, vil routeren automatisk genoprette forbindelsen. Hvis du vil bruge denne indstilling, skal du klikke p alternativknappen Keep Alive (Permanent). I feltet Redial Period (Genopkaldsperiode) skal du angive, hvor ofte modemet skal kontrollere internetforbindelsen. Standardgenopkaldsperioden er 30 sekunder. PPTP. Point-to-Point Tunneling Protocol (PPTP) er en tjeneste, der kun glder forbindelser i Europa. Angiv internet-IP-adresse. Dette er routerens IP-adresse, som den ses fra internettet. Din internetudbyder angiver den IP-adresse, du skal skrive her. Subnet Mask (Undernetmaske). Dette er routerens undernetmaske, som den ses af brugere p internettet (herunder din internetudbyder). Din internetudbyder angiver undernetmasken. Gateway. Din internetudbyder giver dig gateway-adressen. User Name (Brugernavn) og Password (Adgangskode). Indtast det brugernavn og den adgangskode, din internetudbyder har opgivet. Connect on Demand: Max Idle Time (Opret forbindelse efter behov: Maks. inaktiv periode). Du kan konfigurere routeren til at afbryde internetforbindelsen, nr den har vret inaktiv i et angivet tidsrum: Max Idle Time (Maks. inaktiv periode). Hvis din internetforbindelse er blevet afbrudt efter en periode med inaktivitet, giver Connect on Demand (Opret forbindelse efter behov) routeren mulighed for automatisk at genoprette forbindelsen, nr du forsger at f adgang til internettet igen. Hvis du vil aktivere Connect on Demand (Opret forbindelse efter behov), skal du klikke p alternativknappen. I feltet Max Idle Time (Maks. inaktiv periode) skal du angive det antal minutter, der skal g, inden internetforbindelsen afbrydes. Keep Alive Option: Redial Period (Permanent: Genopkaldsperiode). Hvis du vlger denne indstilling, vil routeren med jvne mellemrum kontrollere forbindelsen til internettet. Hvis forbindelsen er afbrudt, vil routeren automatisk genoprette forbindelsen. Hvis du vil bruge denne indstilling, skal du klikke p alternativknappen Keep Alive (Permanent). I feltet Redial Period (Genopkaldsperiode) skal du angive, hvor ofte modemet skal kontrollere internetforbindelsen. Standardgenopkaldsperioden er 30 sekunder.
Kapitel 6: Konfigurering af den Trdlse-G-bredbndsrouter Fanen Setup - Basic Setup (Konfiguration - grundlggende konfiguration)
Figur 6-5: PPPoE-forbindelsestype
Figur 6-6: PPTP-forbindelsestype
34
Trdls-G Bredbnds-router
Telstra. Telstra-kabel er en tjeneste, der anvendes af nogle DSL-udbydere. User Name (Brugernavn) og Password (Adgangskode). Indtast det brugernavn og den adgangskode, din internetudbyder har opgivet. Heart Beat Server. Dette er routerens IP-adresse, som den ses fra internettet. Din internetudbyder angiver den IP-adresse, du skal skrive her. Connect on Demand: Max Idle Time (Opret forbindelse efter behov: Maks. inaktiv periode). Du kan konfigurere routeren til at afbryde internetforbindelsen, nr den har vret inaktiv i et angivet tidsrum: Max Idle Time (Maks. inaktiv periode). Hvis din internetforbindelse er blevet afbrudt efter en periode med inaktivitet, giver Connect on Demand (Opret forbindelse efter behov) routeren mulighed for automatisk at genoprette forbindelsen, nr du forsger at f adgang til internettet igen. Hvis du vil aktivere Connect on Demand (Opret forbindelse efter behov), skal du klikke p alternativknappen. I feltet Max Idle Time (Maks. inaktiv periode) skal du angive det antal minutter, der skal g, inden internetforbindelsen afbrydes. Keep Alive Option: Redial Period (Permanent: Genopkaldsperiode). Hvis du vlger denne indstilling, s vil routeren med jvne mellemrum kontrollere forbindelsen til internettet. Hvis forbindelsen er afbrudt, s vil routeren automatisk genoprette forbindelsen. Hvis du vil bruge denne indstilling, skal du klikke p alternativknappen Keep Alive (Permanent). I feltet Redial Period (Genopkaldsperiode) skal du angive, hvor ofte modemet skal kontrollere internetforbindelsen. Standardgenopkaldsperioden er 30 sekunder. Figur 6-7: Telstra-forbindelsestype
Optional Settings (Yderligere indstillinger)
Nogle af disse indstillinger er pkrvet af din internetudbyder. Kontakt din internetudbyder, inden du foretager ndringer. Router Name (Routernavn). I dette felt kan du indtaste et navn p op til 39 tegn som navn til routeren. Host Name/Domain Name (Vrtsnavn/domnenavn). Disse felter giver dig mulighed for at anvende et vrtsog domnenavn til routeren. Nogle internetudbydere, som regel kabeludbydere, krver disse navne som identifikation. Du br muligvis kontakte din internetudbyder for at kontrollere, om din bredbndsinternetservice er konfigureret med et vrts- og domnenavn. I de fleste tilflde er det OK at lade felterne vre tomme. MTU. MTU (Maximum Transmission Unit) str for Maksimal overfrselsenhed. Det angiver den strste pakkestrrelse, der m bruges i forbindelse med internetoverfrsler. Standardindstillingen Manual (Manuelt) tillader dig at indtaste den strste pakkestrrelse, der kan sendes. Den anbefalede strrelse, der angives i feltet Size (Strrelse), er 1492. Du br bruge en vrdi i intervallet 1200 til 1500. Du kan f routeren til at vlge den bedste MTU til din internetforbindelse ved at vlge Auto.
Figur 6-8: Optional Settings (Yderligere indstillinger)
Network Setup (Netvrkskonfiguration)
I afsnittet Network Setup (Netvrkskonfiguration) ndres indstillingerne for det netvrk der er tilsluttet routerens Ethernet-porte. Trdls opstning udfres p fanen Wireless (Trdls).
Kapitel 6: Konfigurering af den Trdlse-G-bredbndsrouter Fanen Setup - Basic Setup (Konfiguration - grundlggende konfiguration)
35
Trdls-G Bredbnds-router
Router IP (Router-IP)
Dette viser bde routerens IP-adresse og undernetmaske, som det vises p dit netvrk.
Indstillinger for Network Address Server (DHCP)
Indstillingerne giver mulighed for at konfigurere routerens DHCP-serverfunktion (Dynamic Host Configuration Protocol). Routeren kan bruges som DHCP-server til dit netvrk. En DHCP-server tildeler automatisk en IPadresse til hver computer p dit netvrk. Hvis du vlger at aktivere routerens DHCP-serverindstilling, skal du konfigurere alle dine netvrkscomputere til at tilslutte en DHCP-server (routeren) og srge for, at der ikke er nogen anden DHCP-server p dit netvrk. DHCP Server (DHCP-server). DHCP er som standard aktiveret. Hvis du allerede har en DHCP-server p dit netvrk, eller du ikke vil have en DHCP-server, skal du klikke p alternativknappen Disable (Deaktiver) (der vil ikke vre andre tilgngelige DHCP-funktioner). Starting IP Address (Start-IP-adresse). Angiv en vrdi, som DHCP-serveren skal starte med, nr der tildeles IPadresser. Fordi routerens standard IP-adresse er 192.168.1.1, skal Den frste IP-adresse vre 192.168.1.2 eller strre, men mindre end 192.168.1.253. Standard-start-IP-adressen er 192.168.1.100. Maximum Number of DHCP Users (Maks. antal af DHCP-brugere). Angiv det maksimale antal computere, som DHCP-serveren skal tildele IP-adresser til. Dette antal kan ikke vre strre end 253. Standardvrdien er 50. Client Lease Time (Leasingtid for klient). Leasingtid for klient er den tid, som en netvrksbruger m opretholde forbindelse til routeren med sin nuvrende dynamiske IP-adresse. Angiv tiden i minutter, som en bruger kan "lease" sig ind med denne dynamiske IP-adresse. Nr tiden er get, tildeles brugeren automatisk en ny dynamisk IP-adresse. Standardvrdien er 0 minutter, hvilket betyder en dag. Static DNS (Statisk DNS) (1-3). DNS (Domnenavneserveren) er den mde, som internettet overstter domneeller webstedsnavne til internetadresser eller URL-adresser. Din internetudbyder giver dig mindst n IP-adresse til din DNS. Hvis du vil bruge en anden, skal du angive denne IP-adresse i et af disse felter. Du kan angive op til tre IP-adresser til DNS-serveren her. Routeren bruger disse for at f hurtigere adgang til aktive DNS-servere. WINS. WINS (Windows Internet Naming Service) administrerer hver pc's interaktion med internettet. Hvis du bruger en WINS-server, skal du angive denne servers IP-adresse her. Ellers skal feltet vre tomt.
Figur 6-9: Router IP (Router-IP)
Figur 6-10: Indstillinger for Network Address Server
Time Setting (Tidsindstilling)
Du kan ndre tidszonen for dit netvrk i denne rullemenu. (Routeren kan endda skifte automatisk til sommertid). Figur 6-11: Time Setting (Tidsindstilling)
Kapitel 6: Konfigurering af den Trdlse-G-bredbndsrouter Fanen Setup - Basic Setup (Konfiguration - grundlggende konfiguration)
36
Trdls-G Bredbnds-router
Fanen Setup - DDNS (Konfiguration - DDNS)
Routeren har funktionen DDNS (Dynamic Domain Name System). Med DDNS kan du tildele et fast vrts- og domnenavn til en dynamisk Internet-IP-adresse. Dette er nyttigt, hvis du har dit eget websted, en FTP-server eller en anden server bagved routeren. Fr du kan benytte denne funktion, skal du tilmelde dig en DDNS-tjeneste hos en DDNS-tjenesteudbyder, www.dyndns.org eller www.TZO.com. DDNS Service (DDNS-tjeneste). I denne rullemenu kan du indtaste den DDNS-tjeneste, du har tilmeldt dig. User Name (Brugernavn). Indtast brugernavnet til din DDNS-konto Password (Adgangskode). Indtast adgangskoden til din DDNS-konto. Host Name. Dette er DDNS-URL'en, der er tildelt af DDNS-tjenesten. Internet IP Address (Internet-IP-adresse). Dette er routerens aktuelle IP-adresse, som den ses fra internettet. Status. Viser status for DDNS-forbindelsen. Rediger indstillingerne, som det er beskrevet her, og klik p knappen Save Settings (Gem indstillinger) for at aktivere ndringerne eller p Cancel Changes (Annuller ndringer) for at annullere ndringerne. Figur 6-12: Fanen Setup - DDNS (Konfiguration - DDNS)
Kapitel 6: Konfigurering af den Trdlse-G-bredbndsrouter Fanen Setup - DDNS (Konfiguration - DDNS)
37
Trdls-G Bredbnds-router
Fanen Setup - MAC Address Clone (Konfiguration - Kopi af MAC-adresse)
En MAC-adresse er en 12-cifret kode, som er tildelt et unikt stykke hardware til identifikation. Nogle internetudbydere krver, at du registrerer en MAC-adresse, fr du kan f adgang til internettet. Hvis du ikke nsker at registrere MAC-adressen hos din internetudbyder igen, kan du tildele den MAC-adresse, du aktuelt har registreret hos din internetudbyder til routeren med funktionen kopir MAC-adresse. Enable/Disable (Aktiver/Deaktiver). For at kopiere MAC-adressen skal du klikke p alternativknappen ved siden af Enable (Aktiver). User Defined Entry (Brugerdefineret indtastning). Indtast MAC-adressen, du har registreret hos din internetudbyder her Clone Your PCs MAC Address (Kopier din pc's MAC-adresse). Ved at klikke p denne knap kopieres MAC-adressen. Rediger indstillingerne, som det er beskrevet her, og klik p knappen Save Settings (Gem indstillinger) for at aktivere ndringerne eller p Cancel Changes (Annuller ndringer) for at annullere ndringerne. Figur 6-13: Fanen Setup - MAC Address Clone (Konfiguration - Kopi af MAC-adresse)
Kapitel 6: Konfigurering af den Trdlse-G-bredbndsrouter Fanen Setup - MAC Address Clone (Konfiguration - Kopi af MAC-adresse)
38
Trdls-G Bredbnds-router
Fanen Setup - Advanced Routing (Konfiguration - Avanceret routing)
Denne fane anvendes til at konfigurere routerens avancerede funktioner. Driftstilstand stter dig i stand til at vlge den type eller de typer avancerede funktioner, du bruger. Dynamisk routing justerer automatisk, hvordan pakker sendes og modtages p netvrket. Statisk routing faststter en fast rute til en anden netvrksdestination. Operating Mode (Driftstilstand). Vlg routerens driftstilstand. Hvis denne router er netvrkets forbindelse til internettet, skal du vlge Gateway. Hvis der er en anden router p netvrket, skal du vlge Router. Nr du har valgt router, aktiveres Dynamic Routing (Dynamisk routing). Dynamic Routing (Dynamisk routing). Denne funktion stter routeren i stand til automatisk at tilpasse sig fysiske ndringer i netvrkets sammenstning og udveksle routing-tabeller med andre routere. Routeren bestemmer netvrkspakkernes rute baseret p det laveste antal hop mellem kilden og destinationen. Denne funktion er som standard Disabled (Deaktiveret). I rullemenuen kan du ogs vlge LAN & Wireless (LAN og trdls), som udfrer dynamisk routing p dit Ethernet og dit trdlse netvrk. Du kan ogs vlge WAN, som udfrer dynamisk routing p data, der kommer ind fra internettet. Endelig kan du ved at vlge Both (Begge) aktiveres dynamisk routing p begge netvrk s vel som data fra internettet. Static Routing (Statisk routing). For at konfigurere en statisk rute mellem router og et andet netvrk, skal du vlge et nummer fra rullemenuen Static Routing (Statisk routing). (En statisk rute er en forudbestemt sti, som netvrksoplysninger skal bevge sig p for at oprette forbindelse til en specifik vrt eller et specifikt netvrk). Indtast oplysningerne beskrevet nedenfor for at konfigurere en ny statisk rute. (Klik p knappen Delete This Entry (Slet denne indtastning) for at slette en statisk rute). Enter Route Name (Indtast rutenavn). Indtast et navn til ruten her p hjst 25 alfanumeriske tegn. Destination LAN IP (Destinationens LAN-IP). Destinationens LAN-IP-adresse er adressen p det fjernnetvrk eller den vrt, som du vil tildele en statisk rute. Subnet Mask (Undernetmaske). Undernetmasken afgr, hvilken del af Destinations-LAN-IP-adressen der er netvrksdelen, og hvilken del der er vrtsdelen. Default Gateway (Standard-Gateway). Dette er IP-adressen p den gateway-enhed, som etablerer kontakt mellem routeren og fjernnetvrket eller vrten. Interface. Dette interface oplyser, om destinationens IP-adresse er p LAN og trdlst (Ethernet og trdlse netvrk), WAN (internet) eller Loopback (et kunstigt netvrk, i hvilket en pc fungerer som et netvrk, der er ndvendigt til afvikling af visse programmer). Klik p knappen Show Routing Table (Vis routing-tabel) for at f vist de statiske ruter, du allerede har konfigureret. Rediger indstillingerne, som det er beskrevet her, og klik p knappen Save Settings (Gem indstillinger) for at aktivere ndringerne eller p Cancel Changes (Annuller ndringer) for at annullere ndringerne.
Kapitel 6: Konfigurering af den Trdlse-G-bredbndsrouter Fanen Setup - Advanced Routing (Konfiguration - Avanceret routing)
Figur 6-14: Fanen Setup - Advanced Routing (Gateway) (Konfiguration - Avanceret routing (Gateway))
Figur 6-15: Fanen Setup - Advanced Routing (Konfiguration - Avanceret routing)
39
Trdls-G Bredbnds-router
Fanen Wireless - Basic Wireless Settings (Trdls - Basisindstillinger for trdls)
Basisindstillingerne for trdlse netvrk angives p dette skrmbillede. Wireless Network Mode (Tilstand for trdlst netvrk.). Fra denne rullemenu kan du vlge de trdlse standarder, der krer p dit netvrk. Hvis du har bde 802.11g- og 802.11b-enheder p dit netvrk, skal du beholde standardindstillingen Mixed (Blandet). Hvis du udelukkende har 802.11g-enheder, skal du vlge G-Only (Kun G). Hvis du udelukkende har 802.11b-enheder, skal du vlge B-Only (Kun B). Hvis du ikke har nogen 802.11g- og/eller 802.11b-enheder p dit netvrk, skal du vlge Disable (Deaktiver). Wireless Network Name (SSID) (Navn p trdlst netvrk (SSID)). SSID er det netvrksnavn, der deles af alle enhederne i et trdlst netvrk. SSID skal vre identisk for alle enheder i det trdlse netvrk. Der er forskel p store og sm bogstaver i SSID'et, og det m ikke vre lngere end 32 tegn (alle tegn p tastaturet m bruges). Srg for, at denne indstilling er den samme for alle enheder p dit trdlse netvrk. Af sikkerhedsmssige rsager br du ndre standard-SSID (linksys) til et entydigt navn. Wireless Channel (Trdls kanal). Vlg den relevante kanal p den viste liste, s den passer til dine netvrksindstillinger. Alle enheder i dit trdlse netvrk skal sende p den samme kanal for at fungere korrekt. Wireless SSID Broadcast (Trdls SSID-broadcast). Nr trdlse klienter overvger lokalomrdet for at finde trdlse netvrk, de kan oprette forbindelse til, registrerer de det SSID, der udsendes af routeren. Behold standardindstillingen Enable (Aktiver) for at udsende routerens SSID. Vlg Disable (Deaktiver), hvis du ikke vil udsende routerens SSID. Rediger indstillingerne, som det er beskrevet her, og klik p knappen Save Settings (Gem indstillinger) for at aktivere ndringerne eller p Cancel Changes (Annuller ndringer) for at annullere ndringerne. Figur 6-16: Fanen Wireless - Basic Wireless Settings (Trdls - Basisindstillinger for trdls)
Kapitel 6: Konfigurering af den Trdlse-G-bredbndsrouter Fanen Wireless - Basic Wireless Settings (Trdls - Basisindstillinger for trdls)
40
Trdls-G Bredbnds-router
Fanen Wireless - Wireless Security (Trdls - Trdls sikkerhed)
Indstillingerne for trdls sikkerhed konfigurerer sikkerheden p dit trdlse netvrk. Routeren understtter 4 sikkerhedstilstande: WPA Personal, WPA Enterprise, WPA2 Personal, WPA2 Enterprise, RADIUS og WEP. (WEP str for Wired Equivalent Privacy, WPA str for Wi-Fi Protected Access, som er en sikkerhedsstandard, der er mere effektiv end WEP-kryptering. WPA2 er mere effektiv end WPA. WPA Enterprise er WPA anvendt i forbindelse med en RADIUS-server. RADIUS str for Remote Authentication Dial-In User Service). De omtales kort her. For detaljerede instruktioner til konfiguration af routerens trdlse sikkerhed, skal du se "Appendiks B: Trdls sikkerhed". WPA Personal. Med WPA har du to krypteringsmetoder med dynamiske krypteringsngler: TKIP og AES. Vlg algoritmetypen TKIP eller AES. Indtast en WPA Shared Key p 8-63 tegn. Indtast derefter en udskiftningsperiode for gruppenglerne, som angiver over for routeren, hvor ofte den br ndre krypteringsnglerne.
VIGTIGT: Hvis du anvender WPA, skal du altid huske, at alle enheder p dit trdlse netvrk SKAL bruge den samme WPAmetode og delte ngle, ellers vil dit trdlse netvrk ikke fungere korrekt.
Figur 6-17: Fanen Wireless - Wireless Security (WPA Personal) (Trdls - Trdls sikkerhed (WPA Personlig))
WPA Enterprise. Dette valg benytter WPA sammen med en RADIUS-server. (Br kun anvendes, nr en RADIUSserver er tilsluttet routeren). Frst skal du vlge den type WPA-algoritme, du vil bruge - TKIP eller AES. Indtast RADIUS-serverens IP-adresse og portnummer, sammen med en ngle, der deles mellem routeren og serveren. Indtast derefter en periode, som angiver over for routeren, hvor ofte den skal ndre krypteringsnglerne.
Figur 6-18: Fanen Wireless - Wireless Security (WPA Enterprise) (Trdls - Trdls sikkerhed (WPA Enterprise))
Kapitel 6: Konfigurering af den Trdlse-G-bredbndsrouter Fanen Wireless - Wireless Security (Trdls - Trdls sikkerhed)
41
Trdls-G Bredbnds-router
WPA2 Personal. Med WPA2 har du to krypteringsmetoder med dynamiske krypteringsngler: TKIP og AES. Vlg algoritmetypen, AES eller TKIP + AES. Indtast en WPA Shared Key p 8-63 tegn. Indtast derefter en udskiftningsperiode for gruppenglerne, som angiver over for routeren, hvor ofte den br ndre krypteringsnglerne.
Figur 6-19: Fanen Wireless - Wireless Security (WPA2 Personal) (Trdls - Trdls sikkerhed (WPA2 Personlig))
WPA2 Enterprise. Dette valg benytter WPA2 sammen med en RADIUS-server. (Br kun anvendes, nr en RADIUSserver er tilsluttet routeren). Frst skal du vlge den type WPA-algoritme, du vil bruge - AES eller TKIP + AES. Indtast RADIUS-serverens IP-adresse og portnummer, sammen med en ngle, der deles mellem routeren og serveren. Indtast derefter en periode, som angiver over for routeren, hvor ofte den skal ndre krypteringsnglerne.
Figur 6-20: Fanen Wireless - Wireless Security (WPA2 Enterprise) (Trdls - Trdls sikkerhed (WPA2 Enterprise))
Kapitel 6: Konfigurering af den Trdlse-G-bredbndsrouter Fanen Wireless - Wireless Security (Trdls - Trdls sikkerhed)
42
Trdls-G Bredbnds-router
RADIUS. Dette valg benytter WEP sammen med en RADIUS-server. (Br kun anvendes, nr en RADIUS-server er tilsluttet routeren). Frst skal du indtaste RADIUS-serverens IP-adresse og portnummer, sammen med en ngle, der deles mellem routeren og serveren. Dernst skal du vlge en Transmissionsngle (vlg, hvilken ngle, du vil anvende) og et WEP-krypteringsniveau: 64 bits 10 hex digits (64 bit 10 tegn i hex) eller 128 bits 26 hex digits (128 bit 26 tegn i hex). Endelig skal du enten generere en WEP-ngle ved hjlp af dit adgangsord, eller angive WEP-nglen manuelt.
VIGTIGT: Hvis du anvender WEP-kryptering, skal du altid huske, at alle enheder p dit trdlse netvrk SKAL bruge den samme WEP-krypteringsmetode og krypteringsngle, ellers vil dit trdlse netvrk ikke fungere korrekt.
Figur 6-21: Fanen Wireless - Wireless Security (RADIUS) (Trdls - Trdls sikkerhed (RADIUS)) WEP. WEP er en grundlggende krypteringsmetode, der ikke er s sikker som WPA. For at anvende WEP skal du vlge en transmissionsngle (vlg, hvilken ngle, du vil anvende) og et WEP-krypteringsniveau: 64 bits 10 hex digits (64 bit 10 tegn i hex) eller 128 bits 26 hex digits (128 bit 26 tegn i hex). Derefter skal du enten generere en WEP-ngle ved hjlp af dit adgangsord, eller angive WEP-nglen manuelt. Rediger indstillingerne, som det er beskrevet her, og klik p knappen Save Settings (Gem indstillinger) for at aktivere ndringerne eller p Cancel Changes (Annuller ndringer) for at annullere ndringerne. For detaljerede instruktioner til konfiguration af routerens trdlse sikkerhed, skal du se "Appendiks B: Trdls sikkerhed".
Figur 6-22: Fanen Wireless - Wireless Security (WEP) (Trdls - Trdls sikkerhed (WEP))
Kapitel 6: Konfigurering af den Trdlse-G-bredbndsrouter Fanen Wireless - Wireless Security (Trdls - Trdls sikkerhed)
43
Trdls-G Bredbnds-router
Fanen Wireless - Wireless MAC Filter (Trdls - Trdls MAC-filter)
Adgangen til det trdlse netvrk kan filtreres ved hjlp af MAC-adresserne fra de trdlse enheder, der sender indenfor dit netvrks radius. Wireless MAC Filter (Trdls MAC-filter). For at filtrere trdlse brugere efter MAC-adresse og enten tillade eller blokere adgang skal du klikke p Enable (Aktiver). Hvis du ikke vil filtrere brugere efter MAC-adresse, skal du vlge Disable (Deaktiver). Prevent (Forhindre). Ved at klikke p denne knap blokeres trdls adgang efter MAC-adresse. Permit Only (Tillad kun). Ved at klikke p denne knap tillades trdls adgang efter MAC-adresse. Edit MAC Address Filter List (Rediger filterliste over MAC-adresser). Nr du klikker p denne knap bnes filterlisten over MAC-adresser. P denne skrm kan du lave en liste over de brugere, du enten vil tillade adgang eller blokere for efter deres MAC-adresse. Som reference kan du klikke p knappen Wireless Client MAC List (Trdls MAC-liste over aktive klienter) for at f vist en liste over netvrksbrugere efter deres MAC-adresse. Rediger indstillingerne, som det er beskrevet her, og klik p knappen Save Settings (Gem indstillinger) for at aktivere ndringerne eller p Cancel Changes (Annuller ndringer) for at annullere ndringerne. Figur 6-23: Fanen Wireless - Wireless MAC Filter (Trdls - Trdls MAC-filter)
Figur 6-24: MAC Address Filter List (Filterliste over MAC-adresser)
Kapitel 6: Konfigurering af den Trdlse-G-bredbndsrouter Fanen Wireless - Wireless MAC Filter (Trdls - Trdls MAC-filter)
44
Trdls-G Bredbnds-router
Fanen Wireless - Advanced Wireless Settings (Trdls - Avancerede trdlse indstillinger)
Denne fane anvendes til at konfigurere routerens avancerede trdlse indstillinger. Disse indstillinger br kun ndres af en ekspert-administrator, da forkerte indstillinger kan reducere det trdlse netvrks ydeevne. Authentication Type (Godkendelsestype). Standard er Auto, hvilket giver mulighed for at bruge Open Systemeller Shared Key-godkendelse. Ved Open System-godkendelse deler sender og modtager ikke en WEP-ngle til godkendelse. Ved Shared Key-godkendelse deler sender og modtager en WEP-ngle til godkendelse. Basic Rate (Basishastighed). Basishastigheden er ikke n bestemt overfrselshastighed, men en rkke hastigheder, som routeren kan sende ved. Routeren angiver sin basishastighed overfor de andre trdlse enheder p netvrket, s de kender de mulige hastigheder. Routeren angiver ogs, at den automatisk vil vlge den bedste overfrselshastighed. Standardindstillingen er Standard, nr routeren kan overfre ved alle standard trdlse hastigheder (1-2 Mbps, 5,5 Mbps, 11 Mbps, 18 Mbps, og 24 Mbps). Andre muligheder er 1-2 Mbps til brug med ldre trdls teknologi og All (Alle), nr routeren kan sende ved alle trdlse hastigheder. Basishastigheden er ikke den faktiske hastighed for dataoverfrsel. Hvis du vil angive routerens hastighed, s skal du konfigurere indstillingen Overfrselshastighed. Transmission Rate (Overfrselshastighed). Datatransmissionshastigheden br angives iht. til hastigheden p dit trdlse netvrk. Du kan vlge fra en rkke af overfrselshastigheder, eller vlge Auto (Standard), s routeren automatisk benytter den hurtigste mulige datahastighed, og aktiverer funktionen Auto-Fallback. Automatisk fallback vil forhandle sig til den bedst mulige forbindelseshastighed mellem routeren og en trdls klient. Standardvrdien er Auto. CTS Protection Mode (CTS-beskyttelsestilstand). CTS-beskyttelsestilstand (Clear-To-Send) br vre deaktiveret medmindre du har alvorlige problemer med dine Trdls-G-produkter. Som f.eks. hvis du ikke kan sende til routeren i et netvrksmilj med meget 802.11b-trafik. Denne funktion ger routerens evne til at opfange alle Trdls-G-transmissioner, men vil samtidig reducere dens ydeevne betydeligt. Frame Burst. Aktivering af denne indstilling burde give dit netvrk strre ydeevne, afhngigt af producenten af dine trdlse produkter. Hvis du ikke er sikker p, hvordan du skal bruge denne indstilling, s behold standardindstillingen Disable (Deaktiveret). Beacon Interval. Standardvrdien er 100. Angiv en vrdi mellem 1 og 65.535 millisekunder. Vrdien for beacon-intervallet angiver frekvensintervallet for beacon'et. En beacon er en pakke, der udsendes af routeren for at synkronisere det trdlse netvrk.
Figur 6-25: Fanen Wireless - Advanced Wireless Settings (Trdls - Avancerede trdlse indstillinger)
Kapitel 6: Konfigurering af den Trdlse-G-bredbndsrouter Fanen Wireless - Advanced Wireless Settings (Trdls - Avancerede trdlse indstillinger)
45
Trdls-G Bredbnds-router
DTIM Interval. Denne vrdi mellem 1 og 255 angiver intervallet for DTIM (Delivery Traffic Indication Message). Et DTIM-felt er et nedtlningsfelt, der informerer klienterne om det nste vindue til at opfange udsendelser og multicast-meddelelser. Nr routeren har udsendelser eller multicast-meddelelser i sin buffer til sine tilknyttede klienter, s sender den den nste DTIM med en DTIM-intervalvrdi. Dens klienter hrer beacons og vgner for at modtage udsendelser og multicast-meddelelser. Standardvrdien er 1. Fragmentation Threshold (Fragmentationstrskel). Denne vrdi angiver den maksimale strrelse for en pakke, fr data fragmenteres til flere pakker. Hvis der forekommer mange pakkefejl, kan du ge fragmentationstrsklen lidt. Hvis fragmentationstrsklen sttes for lavt, kan det reducere netvrkets ydelse. Det anbefales kun at ndre standardvrdien ganske lidt. I de fleste tilflde br den forblive p 2346. RTS Threshold (RTS-trskel). Hvis du oplever ufuldstndige datastrmme, anbefales det kun at reducere standardvrdien, 2347, ganske lidt. Hvis en netvrkspakke er mindre end den foruddefinerede RTStrskelvrdi, aktiveres RTS/CTS-mekanismen ikke. Routeren sender RTS-rammer (Request to Send) til en bestemt modtagestation og aftaler afsendelse af en dataramme. Nr den trdlse station modtager en RTS, svarer stationen med CTS-ramme (Clear to Send) for at bekrfte, at transmissionen kan finde sted. RTStrskelvrdien br forblive p standardvrdien 2347. AP Isolation. Dette isolerer alle trdlse klienter og trdlse enheder p dit netvrk fra hinanden. Trdlse enheder vil kunne kommunikere med routeren men ikke med hinanden. For at anvende denne funktion skal du vlge Tndt. AP-isolation er som standard slukket. Secure Easy Setup. Denne funktion gr det muligt at aktivere eller deaktivere SecureEasySetup-funktionen. Vlg Disable (Deaktiveret) for at deaktivere funktionen og slukke for lyset i knappen. Denne funktion er som standard aktiveret. Rediger indstillingerne, som det er beskrevet her, og klik p knappen Save Settings (Gem indstillinger) for at aktivere ndringerne eller p Cancel Changes (Annuller ndringer) for at annullere ndringerne.
Kapitel 6: Konfigurering af den Trdlse-G-bredbndsrouter Fanen Wireless - Advanced Wireless Settings (Trdls - Avancerede trdlse indstillinger)
46
Trdls-G Bredbnds-router
Fanen Security - Firewall (Sikkerhed - Firewall)
Firewall Protection (Firewall-beskyttelse). Denne funktion anvender Stateful Packet Inspection (SPI) for at f en mere detaljeret gennemgang af de data-pakker, dit netvrksmilj modtager. Block WAN Requests (Bloker WAN-anmodninger). Aktiver funktionen Bloker WAN-anmodning ved at markere afkrydsningsfeltet ved siden af teksten Block Anonymous Internet Requests (Bloker anonyme internetanmodninger), og du kan forhindre dit netvrk i at blive "pinget" eller registreret af andre internetbrugere. Funktionen Bloker WAN-anmodning styrker ogs netvrkets sikkerhed ved at skjule netvrksportene. Begge funktioner af funktionen bloker WAN-anmodning gr det svrere for eksterne brugere at f adgang til netvrket. Denne funktion er som standard aktiveret. Vlg Disabled (Deaktiveret) for at tillade anonyme internetanmodninger. Filter Multicast (Filtrer multicast). Multicasting tillader flere transmissioner til specifikke modtagere p samme tid. Hvis multicasting er tilladt, s vil routeren tillade, at IP-multicast-pakker videresendes til de relevante computere. Vlg Enabled (Aktiveret) for at filtrere multicasting eller Disabled (Deaktiveret) for at deaktivere denne funktion. Filter Internet NAT Redirection (Filtrer internet-NAT-videresendelse). Denne funktion anvender viderestilling af porte til at blokere adgang til lokale servere fra lokale netvrkscomputere. Vlg Enabled (Aktiveret) for at filtrere internet-NAT-videresendelse, eller Disabled (Deaktiveret) for at deaktivere denne funktion. Filtrer IDENT(Port 113). Denne funktion forhindrer port 113 i at blive scannet af enheder udenfor dit lokale netvrk. Vlg Enabled (Aktiveret) for at filtrere port 113 eller Disabled (Deaktiveret) for at deaktivere denne funktion. Rediger indstillingerne, som det er beskrevet her, og klik p knappen Save Settings (Gem indstillinger) for at aktivere ndringerne eller p Cancel Changes (Annuller ndringer) for at annullere ndringerne. Figur 6-26: Fanen Security - Firewall (Sikkerhed - Firewall)
Fanen Security - VPN Passthrough (Sikkerhed - VPN-passthrough)
Anvend indstillingerne p denne fane til at tillade VPN-tunneller ved hjlp af IPSec-, PPTP- eller L2TP-protokoller at passere gennem routerens firewall. IPSec Pass-through. Internet Protocol Security (IPSec) er en samling af protokoller, der anvendes til implementering af sikker udveksling af pakker p IP-laget. For at tillade IPSec-tunneller at passere igennem routeren, skal du klikke p Enable (Aktiver). IPSec-passthrough er som standard aktiveret. PPTP Pass-through. Point-to-Point-Tunnelfringsprotokolen (PPTP) tillader Point-to-Point-protokollen (PPP) at blive frt i tunnel gennem et IP-netvrk. For at tillade PPTP-tunneler at passere igennem routeren, skal du klikke p Enable (Aktiver). PPTP-passthrough er som standard aktiveret. L2TP Pass-through. Lag 2-tunnelfringsprotokollen er den metode, der anvendes til at tillade Point-to-Pointsessioner via internettet p Layer 2-niveau. For at tillade L2TP-tunneller at passere igennem routeren, skal du klikke p Enable (Aktiver). L2TP-passthrough er som standard aktiveret. Rediger indstillingerne, som det er beskrevet her, og klik p knappen Save Settings (Gem indstillinger) for at aktivere ndringerne eller p Cancel Changes (Annuller ndringer) for at annullere ndringerne.
Kapitel 6: Konfigurering af den Trdlse-G-bredbndsrouter Fanen Security - Firewall (Sikkerhed - Firewall)
Figur 6-27: Fanen Security - VPN Passthrough (Sikkerhed - VPN-passthrough)
47
Trdls-G Bredbnds-router
Fanen Access Restrictions - Internet Access (Adgangsbegrnsninger Internetadgang)
P skrmen Internet Access (Internetadgang) kan du blokere for eller tillade bestemte former for internetbrug- og trafik, ssom internetadgang, udvalgte tjenester, websteder og indadgende trafik p specifikke dage og tidspunkter. Internet Access Policy (Internetadgangsregler). Adgangen kan styres ved hjlp af regler. Du kan bruge indstillingerne p denne skrm til at fastlgge adgangsregler (efter du har klikket p knappen Save Settings (Gem indstillinger)). Nr du vlger en regel fra rullemenuen vises indstillingerne for den pgldende regel. Hvis du vil slette en regel, skal du vlge reglens nummer og klikke p knappen Delete (Slet). Klik p knappen Summary (Oversigt) for at f vist alle reglerne. (Regler kan slettes fra skrmen Summary (Oversigt) ved at vlge den eller de regler, der skal slettes og klikke p knappen Delete (Slet). For at vende tilbage til fanen Internetadgang, skal du klikke p knappen Close (Luk)). Status. Regler er som standard deaktiverede. For at aktivere en regel skal du vlge reglens nummer i rullemenuen og klikke p alternativknappen ved siden af Enable (Aktiver). Du kan oprette to forskellige typer regler, en type til at styre internetadgang og en anden type til at styre indgende trafik.
Oprettelse af en internetadgangsregel:
1. Vlg et nummer fra rullemenuen Internet Access Policy (Internetadgangsregler). 2. For at aktivere denne regel skal du klikke p alternativknappen ved siden af Enable (Aktiver). 3. Indtast et regelnavn i feltet. 4. Vlg Internet Access (Internetadgang) som regeltype. 5. Klik p knappen Edit List (Rediger liste) for at vlge, hvilke pc'er der skal berres af reglen. Skrmen List of PCs (Liste over pc'er) vises. Du kan vlge en pc ud fra MAC- eller IP-adresse. Du kan ogs indtaste et IPadresseinterval, hvis du nsker, at reglen skal berre en gruppe af pc'er. Nr du har foretaget ndringerne, skal du klikke p knappen Save Settings (Gem indstillinger) for at anvende dem eller p knappen Cancel Changes (Annuller ndringer) for at annullere dine ndringer. Klik derefter p knappen Close (Luk). 6. Klik p Deny (Tillad ikke) eller Allow (Tillad) alt afhngigt af, om du vil blokere eller tillade internetadgangen for de pc'er, du har placeret p skrmen List of PCs (Liste over pc'er). 7. Vlg, hvilke dage og tidspunkter denne regel skal vre aktiv. Vlg, hvilke dage denne regel skal vre aktiv, eller vlg Everyday (Hver dag). Indtast derefter inden for hvilke klokkeslt reglen skal vre aktiv, eller vlg 24 Hours (24 timer).
Figur 6-28: Fanen Access Restrictions Tab - Internet Access (Adgangsbegrnsninger - Internetadgang)
Figur 6-29: Internet Policy Summary (Opsummering af internetpolice)
Figur 6-30: List of PCs (Liste over pc'er)
Kapitel 6: Konfigurering af den Trdlse-G-bredbndsrouter Fanen Access Restrictions - Internet Access (Adgangsbegrnsninger - Internetadgang)
48
Trdls-G Bredbnds-router
8. Du kan filtrere adgangen til forskellige tjenester, der fs adgang til via internettet, ssom FTP eller telnet, ved at vlge tjenesterne fra rullemenuerne ved siden af Blocked Services (Blokerede tjenester). (Du kan blokere op til 20 tjenester). Dernst skal du indtaste det interval af porte, du vil filtrere. Hvis den tjeneste, du vil blokere, ikke findes p listen, eller hvis du vil redigere indstillingerne for en tjeneste, skal du klikke p knappen Add/Edit Service (Tilfj/Rediger tjeneste). Dernst vil skrmen Port Services (Porttjenester) blive vist. For at tilfje en tjeneste skal du indtaste tjenestens navn i feltet Service Name (Tjenestenavn). Vlg tjenestens protokol fra rullemenuen Protocol (Protokol), og indtast dens interval i felterne Port Range (Portinterval). Dernst skal du klikke p knappen Add (Tilfj). Figur 6-31: Port Services (Porttjenester) For at ndre en tjeneste skal du vlge den p listen til hjre. ndr dens navn, protokolindstillinger eller portinterval. Dernst skal du klikke p knappen Modify (ndre). For at slette en tjeneste skal du vlge den p listen til hjre. Dernst skal du klikke p knappen Delete (Slet). Nr du er frdig med at foretage ndringer p skrmen Port Services (Porttjenester), skal du klikke p knappen Apply (Anvend) for at gemme ndringerne. Hvis du vil annullere ndringerne, skal du klikke p knappen Cancel (Annuller). For at lukke skrmen Port Services (Porttjenester) og vende tilbage til skrmen Access Restrictions (Adgangsbegrnsninger), skal du klikke p knappen Close (Luk). 9. Hvis du vil blokere hjemmesider med specifikke URL-adresser, skal du indtaste hver URL i et separat felt ved siden af Website Blocking by URL Address (Blokering af websteder med URL-adresse). 10. Hvis du vil blokere hjemmesider ved hjlp af specifikke ngleord, skal du indtaste hvert ngleord i et separat felt ved siden af Website Blocking by Keyword (Blokering af websteder med ngleord). 11. Klik p knappen Save Settings (Gem indstillinger) for at gemme indstillingerne for reglen. For at annullere indstillingerne for reglen skal du klikke p knappen Cancel Changes (Annuller ndringer).
Sdan en oprettes en regel for indgende trafik:
1. Vlg Inbound Traffic (Indgende trafik) som regeltype. 2. Vlg et nummer fra rullemenuen Internet Access Policy. 3. For at aktivere denne regel skal du klikke p alternativknappen ved siden af Enable (Aktiver). 4. Indtast et regelnavn i feltet.
Kapitel 6: Konfigurering af den Trdlse-G-bredbndsrouter Fanen Access Restrictions - Internet Access (Adgangsbegrnsninger - Internetadgang)
Figur 6-32: Fanen Access Restrictions - Inbound Traffic (Adgangsbegrnsning - Indgende trafik) 49
Trdls-G Bredbnds-router
5. Indtast kilde-IP-adressen, hvis trafik du vil styre. Vlg den relevante protokol: TCP, UDP eller Both (Begge). Indtast det relevante portinterval, eller vlg Any (Alle). Indtast destinations-IP-adressen, hvis trafik du gerne vil styre eller vlg Any (Alle). 6. Klik p den relevante indstilling, Deny (Tillad ikke) eller Allow (Tillad), afhngigt af om du vil blokere eller tillade netvrkstrafik. 7. Vlg, hvilke dage og tidspunkter denne regel skal vre aktiv. Vlg, hvilke dage denne regel skal vre aktiv, eller vlg Everyday (Hver dag). Indtast derefter inden for hvilke klokkeslt reglen skal vre aktiv, eller vlg 24 Hours (24 timer). 8. Klik p knappen Save Settings (Gem indstillinger) for at gemme indstillingerne for reglen. For at annullere indstillingerne for reglen skal du klikke p knappen Cancel Changes (Annuller ndringer). Rediger indstillingerne, som det er beskrevet her, og klik p knappen Save Settings (Gem indstillinger) for at aktivere ndringerne eller p Cancel Changes (Annuller ndringer) for at annullere ndringerne.
Fanen Applications and Gaming - Port Range Forward (Programmer og spil - Viderestilling af portintervaller)
Fanen Applications and Gaming (Programmer og spil) gr det muligt at konfigurere offentlige tjenester p dit netvrk, som f.eks. web-servere, ftp-servere, e-mail-servere eller andre specialiserede internetprogrammer. (Specialiserede internetprogrammer er programmer, der anvender internetadgang til at udfre funktioner som f.eks. videokonferencer eller onlinespil. Nogle internetanvendelser krver muligvis ikke viderestilling.) For at viderestille en port skal du indtaste oplysningerne p hver linje for de pkrvede kriterier. Kriterierne er beskrevet her. Application (Program). I dette felt skal du indtaste det navn, du vil give programmet. Hvert navn kan vre p op til 12 tegn. Start/End (Start/Slut). Dette er portintervallet. Indtast det frste nummer i portintervallet under Start og det sidste nummer i intervallet under End (Slut). Protocol (Protokol). Indtast den protokol, der skal anvendes til dette program - enten TCP eller UDP eller Both (Begge). IP Address (IP-adresse). For hvert program skal du indtaste IP-adressen p den pc, der krer det specifikke program. Enable (Aktiver) . Marker afkrydsningsfeltet Enable (Aktiver) for at aktivere viderestilling af porte for anvendelsen. Rediger indstillingerne, som det er beskrevet her, og klik p knappen Save Settings (Gem indstillinger) for at aktivere ndringerne eller p Cancel Changes (Annuller ndringer) for at annullere ndringerne.
Kapitel 6: Konfigurering af den Trdlse-G-bredbndsrouter Fanen Applications and Gaming - Port Range Forward (Programmer og spil - Viderestilling af
Figur 6-33: Fanen Applications and Gaming Port Range Forward (Programmer og spil Viderestilling af portintervaller)
50
Trdls-G Bredbnds-router
Fanen Applications & Gaming - Port Triggering (Programmer og spil - Aktivering af porte)
Skrmen Port Triggering (Aktivering af porte) gr det muligt for routeren at holde je med udgende data for specifikke portnumre. IP-adressen p den computer, der sender de matchende data, huskes af routeren, s nr de anmodede data returneres gennem routeren, sendes dataene tilbage til den relevante computer ved hjlp af IP-adresser og regler for porttilknytning.
Port Triggering (Aktivering af porte)
Application (Program). Indtast aktiveringens programnavn.
Triggered Range (Aktiveret interval)
Angiv intervallet for det aktiverede portnummer for hver anvendelse. I dokumentationen om internetanvendelser kan du finde de portnumre, du skal bruge. Start Port (Startport). Indtast startportnummeret for det aktiverede interval. End Port (Slutport). Indtast slutportnummeret for det aktiverede interval.
Figur 6-34: Fanen Applications & Gaming Port Triggering (Programmer og spil Aktivering af porte)
Forwarded Range (Viderestillet interval)
Angiv intervallet for det aktiverede portnummer for hvert program. I dokumentationen om internetanvendelser kan du finde de portnumre, du skal bruge. Start Port (Startport). Indtast startportnummeret for det viderestillede interval. End Port (Slutport). Indtast slutportnummeret for det viderestillede interval. Rediger indstillingerne, som det er beskrevet her, og klik p knappen Save Settings (Gem indstillinger) for at aktivere ndringerne eller p Cancel Changes (Annuller ndringer) for at annullere ndringerne.
Kapitel 6: Konfigurering af den Trdlse-G-bredbndsrouter Fanen Applications & Gaming - Port Triggering (Programmer og spil - Aktivering af porte)
51
Trdls-G Bredbnds-router
Fanen Applications and Gaming - DMZ (Programmer og spil - DMZ)
DMZ-funktionen giver en netvrksbruger mulighed for at f adgang til internettet for at bruge en specialtjeneste ssom spil over internettet eller videokonference. DMZ-hosting viderestiller alle porte p samme tid til en PC. Funktionen Port Range Forward (Viderestilling af portintervaller) er mere sikker, fordi den kun bner de porte, du gerne vil have bnet. DMZ-hosting derimod bner alle portene p en computer, og gr dermed computeren synlig p internettet. Pc'er, hvis porte viderestilles, skal have deaktiveret deres DHCP-klientfunktion og skal have en ny statisk IP-adresse tildelt til den, da deres IP- adresse kan ndre sig, nr DHCP-funktionen bruges. For at fremvise en pc skal du vlge Enable (Aktiver). Indtast computerens IP-adresse i feltet DMZ Host IP Address. Rediger indstillingerne, som det er beskrevet her, og klik p knappen Save Settings (Gem indstillinger) for at aktivere ndringerne eller p Cancel Changes (Annuller ndringer) for at annullere ndringerne. Figur 6-35: Fanen Applications and Gaming - DMZ (Programmer og spil - DMZ)
Fanen Applications and Gaming - QoS (Programmer og spil - QoS)
Quality of Service (QoS) sikrer bedre service til hjt prioriteret netvrkstrafik, som kan best af krvende, realtidsprogrammer som f.eks. videokonferencer. Der er tre forskellige typer QoS Device Priority (Enhedsprioritet), Application Priority (Programprioritet) og Ethernet Port Priority (Ethernetportprioritet). Enable/Disable (Aktiver/Deaktiver). For at begrnse udgende bndbredde til de aktiverede QoS-reger skal du vlge Enable (Aktiver). Ellers skal du vlge Disable (Deaktiver). Upstream Bandwidth (Upstream-bndbredde). Vlg den bndbredde, der skal anvendes fra rullemenuen. Denne indstilling gr det muligt at begrnse den udgende bndbredde til de aktiverede QoS-regler, s du kan kontrollere, hvor meget bndbredde et specifikt program fr lov til at anvende.
Device Priority (Enhedsprioritet)
Indtast navnet p din netvrksenhed i feltet Device name (Enhedsnavn), indtast enhedens MAC-adresse og vlg dernst dens prioritet fra rullemenuen.
Ethernet Port Priority (Ethernetportprioritet)
Ethernetportprioritet-QoS gr det muligt at prioritere ydeevnen p fire af routerens porte - LAN-ports 1 til 4. For hver af disse porte skal du vlge High (Hj) eller Low (Lav) for Priority. Flow Control (Strmningskontrol): Hvis du vil have, at routeren skal kontrollere overfrslen af data mellem netvrksenhederne, skal du vlge Enable (Aktiver). For at
Kapitel 6: Konfigurering af den Trdlse-G-bredbndsrouter Fanen Applications and Gaming - DMZ (Programmer og spil - DMZ)
Figur 6-36: Fanen Applications and Gaming - QOS (Programmer og spil - QOS) 52
Trdls-G Bredbnds-router
deaktivere denne funktion skal du vlge Disable (Deaktiver). Routerens fire andre porte vil automatisk blive tildelt lav prioritet. Incoming Rate Limit (Grnse for indgende) begrnser indgende bndbredde. For at anvende denne funktions skal du vlge 8M, 4M, 2M, 1M, 512K, 256K eller 128K (M str for Mbps, mens K str for kbps). Hvis du ikke vil benytte denne funktion, skal du beholde standardindstillingen - Disable (Deaktiver). Ethernetportprioritet-QoS krver ikke understttelse fra din internetudbyder, fordi de prioriterede porte er LANporte, der kun gr ud til dit lokale netvrk.
Application Port Priority (Programportprioritet)
Programportprioritet-QoS hndterer informationer, mens de overfres og modtages. Afhngigt af indstillingerne p skrmen QoS vil denne funktion tildele informationer hj eller lav prioritet for de fem foruddefinerede programmer og tre yderligere programmer, som du angiver. For hvert program skal du vlge High (Hj) eller Low (Lav) for Priority. Du kan du tilfje yderligere tre programmer ved at indtaste deres respektive portnumre i felterne Specific Port# (Bestemt portnummer). FTP (File Transfer Protocol). En protokol der anvendes til at overfre filer via et TCP-/IP-netvrk (internet, UNIX osv.). F.eks. overfrer man typisk HTML-sider til en hjemmeside, som man har fremstillet lokalt p sin pc, til en web-server via FTP. HTTP (HyperText Transport Protocol). Den kommunikationsprotokol, der benyttes til at f forbindelse til servere p world wide web. Den primre funktion er at f forbindelse til en web-server sende HTML-sider til klientens web-browser. Telnet. En almindeligt benyttet protokol p internettet og TCP/IP-baserede netvrk, der emulerer en terminal. Den stter en bruger ved en terminal eller computer i stand til at logge p en ekstern enhed og udfre et program. SMTP (Simple Mail Transfer Protocol). Standard e-mail-protokol p internettet. Det er en TCP/IP-protokol, der definerer meddelelsesformatet og MTA (message transfer agent), der gemmer og videresender mail. POP3 (Post Office Protocol 3). En standard mail-server, der er almindeligt brugt p internettet. Den skaber et lager til indgende e-mails, indtil brugeren logger p og downloader dem. POP3 er et enkelt system uden mange valg. Alle ventende meddelelser og vedhftede filer downloades samtidigt. POP3 bruger meddelelsesprotokollen SMTP. Application Name (Programnavn). Du kan tilfje tre yderligere programmer ved at indtaste deres navn i felterne Application Name (Programnavn). Rediger indstillingerne, som det er beskrevet her, og klik p knappen Save Settings (Gem indstillinger) for at aktivere ndringerne eller p Cancel Changes (Annuller ndringer) for at annullere ndringerne.
Kapitel 6: Konfigurering af den Trdlse-G-bredbndsrouter Fanen Applications and Gaming - QoS (Programmer og spil - QoS)
53
Trdls-G Bredbnds-router
Fanen Administration - Management (Administration - Styring)
Dette afsnit under fanen Administration tillader netvrksadministratoren at styre specifikke router-funktioner for adgang og sikkerhed. Local Router Access (Lokal routeradgang). Herfra kan du ndre routerens adgangskode. Indtast en ny routeradgangskode, og indtast den herefter igen i feltet Re-enter to confirm (Genindtast for at bekrfte) for at bekrfte adgangskoden. Web Access (Internetadgang). HTTP (HyperText Transport Protocol) - Den kommunikationsprotokol, der benyttes til at f forbindelse til servere p world wide web. HTTPS - Anvender SSL (Secured Socket Layer) til at kryptere data for get sikkerhed. Vlg HTTP eller HTTPS. Wireless Access Web - hvis du anvender din trdlse router p et offentligt domne, hvor du giver trdls adgang til dine gster, kan du deaktivere den trdlse adgang til routerens webbaserede hjlpeprogram. Du vil kun kunne f adgang til det webbaserede hjlpeprogram via en kabelbaseret forbindelse, hvis du deaktiverer indstillingen. Vlg Enable (Aktiver) for at aktivere trdls adgang til routerens webbaserede hjlpeprogram, eller Disable (Deaktiver) for at deaktivere trdls adgang til hjlpeprogrammet. Remote Router Access (Fjernstyret routeradgang). For at f fjernadgang til routeren udefra skal du kontrollere, at Enable (Aktiver) er valgt. Dernst skal du indtaste det portnummer, der skal vre bent for fjernadgang. Du skal som sdvanlig indtaste routerens adgangskode, nr du tilgr routeren p denne mde. UPnP. Nr du anvender UPnP-funktioner, skal du vlge Enable (Aktiver). Fordi aktivering af denne funktion kan udgre en sikkerhedsrisiko, er den som standard deaktiveret. Rediger indstillingerne, som det er beskrevet her, og klik p knappen Save Settings (Gem indstillinger) for at aktivere ndringerne eller p Cancel Changes (Annuller ndringer) for at annullere ndringerne.
Figur 6-37: Fanen Administration - Management (Administration - Styring)
Fanen Administration - Log
Routeren kan registrere al trafik p din internetforbindelse. For at deaktivere Log-funktionen skal du beholde standardindstillingen Disable (Deaktiver). For at holde je med trafikken mellem netvrket og internettet skal du vlge Enable (Aktiver). Nr du gerne vil se logfilerne, skal du klikke p Incoming Log (Indgende log) eller Outgoing Log (Udgende log) afhngigt af, hvilken du gerne vil se. Rediger indstillingerne, som det er beskrevet her, og klik p knappen Save Settings (Gem indstillinger) for at aktivere ndringerne eller p Cancel Changes (Annuller ndringer) for at annullere ndringerne.
Figur 6-38: Fanen Administration - Log
Kapitel 6: Konfigurering af den Trdlse-G-bredbndsrouter Fanen Administration - Management (Administration - Styring)
54
Trdls-G Bredbnds-router
Fanen Administration - Diagnostic (Administration - Diagnostik)
Diagnosticeringstestene (Ping og Traceroute) gr det muligt at kontrollere dine netvrkskomponenters forbindelser. Ping Test. Ping-testen kontrollerer forbindelsens status. Klik p knappen Ping for at bne skrmen Ping Test. Indtast adressen p den pc, hvis forbindelse du vil teste, og hvor mange gange du vil teste den. Klik derefter p knappen Ping. Skrmen Ping Test vil dernst vise resultaterne af testen. For at stoppe testen skal du klikke p knappen Stop. Klik p knappen Clear Log (Ryd log) for at ryde skrmen. Klik p knappen Close (Luk) for at vende tilbage til skrmbilledet Diagnostics (Diagnosticering). Traceroute Test. For at teste en forbindelses ydeevne skal du klikke p knappen Traceroute. Indtast adressen p den pc, hvis forbindelse du gerne vil teste og klik p knappen Traceroute. Skrmen Traceroute vil dernst blive vist med resultaterne. For at stoppe testen skal du klikke p knappen Stop. Klik p knappen Clear Log (Ryd log) for at ryde skrmen. Klik p knappen Close (Luk) for at vende tilbage til skrmbilledet Diagnostics (Diagnosticering). Rediger indstillingerne, som det er beskrevet her, og klik p knappen Save Settings (Gem indstillinger) for at aktivere ndringerne eller p Cancel Changes (Annuller ndringer) for at annullere ndringerne. Figur 6-39: Fanen Administration - Diagnostic (Administration - Diagnostik)
Figur 6-40: Ping-testen
Figur 6-41: Traceroute-testen
Kapitel 6: Konfigurering af den Trdlse-G-bredbndsrouter Fanen Administration - Diagnostic (Administration - Diagnostik)
55
Trdls-G Bredbnds-router
Fanen Administration - Factory Defaults (Administration - Fabriksindstillinger)
Klik p knappen Yes (Ja) for at nulstille alle konfigurationsindstillinger til deres standardvrdier, og klik dernst p knappen Save Settings (Gem indstillinger). Nr standardindstillingerne gendannes, vil alle de indstillinger, du selv har foretaget, g tabt. Denne funktion er som standard deaktiveret.
Figur 6-42: Fanen Administration - Factory Defaults (Administration - Fabriksindstillinger)
Fanen Administration - Firmware Upgrade (Administration - Firmware-opgradering)
Firmwaren kan opgraderes ved at klikke p knappen Upgrade (Opgrader), nr du har sgt efter firmwaren, som du kan downloade fra Linksys's websted. Undlad at opgradere din firmware, medmindre du har problemer med routeren For yderligere oplysninger om hvordan man opgraderer firmwaren, skal du se "Appendiks C: Opgradering af firmware".
Figur 6-43: Fanen Administration - Firmware Upgrade (Administration - Firmware-opgradering)
Fanen Administration - Config Management (Administration - Konfigurer styring)
Denne skrm anvendes til at sikkerhedskopiere eller gendanne routerens konfigurationsfil. For at sikkerhedskopiere routerens konfigurationsfil skal du klikke p knappen Backup (Sikkerhedskopier). Flg derefter vejledningen p skrmen. For at gendanne routerens konfigurationsfil skal du klikke p knappen Browse (Gennemse) for at finde filen og flge vejledningen p skrmen. Nr du har markeret filen, skal du klikke p knappen Restore (Gendan). Rediger indstillingerne, som det er beskrevet her, og klik p knappen Save Settings (Gem indstillinger) for at aktivere ndringerne eller p Cancel Changes (Annuller ndringer) for at annullere ndringerne. Figur 6-44: Fanen Administration - Config Management (Administration - Konfigurer styring)
Kapitel 6: Konfigurering af den Trdlse-G-bredbndsrouter Fanen Administration - Factory Defaults (Administration - Fabriksindstillinger)
56
Trdls-G Bredbnds-router
Fanen Status - Router
Skrmen Router p fanen Status viser routerens aktuelle status. Firmware Version. Dette er routerens aktuelle firmware. Current Time (Aktuelt tidsrum). Dette viser tiden, som du angiver under fanen Setup (Konfiguration). MAC Address. Dette er routerens MAC-adresse, som det vises for din internetudbyder. Router Name (Routernavn). Dette er det specifikke navn for routeren, som du kan angive under fanen Konfiguration. Host Name (Vrtsnavn). Hvis det krves af din internetudbyder, ville det have vret angivet under fanen Konfiguration. Domain Name (Domnenavn). Hvis det krves af din internetudbyder, ville det have vret angivet under fanen Konfiguration. Configuration Type (Konfigurationstype). Dette viser de oplysninger, som krves af din internetudbyder for at oprette forbindelse til internettet. Disse oplysninger blev angivet under fanen Konfiguration. Du kan Connect (Tilslutte) eller Disconnect (Frakoble) din forbindelse her ved at klikke p denne knap. Figur 6-45: Fanen Status - Router
Kapitel 6: Konfigurering af den Trdlse-G-bredbndsrouter Fanen Status - Router
57
Trdls-G Bredbnds-router
Fanen Status - Local Network (Status - Lokalt netvrk)
Skrmbilledet Local Network (Lokalt netvrk) under fanen Status viser dit lokale netvrks status. MAC Address. Dette er routerens MAC-adresse, som vist p dit lokale Ethernet-netvrk. IP Address. Det viser routerens IP-adresse, som den vises i dit lokale Ethernet-netvrk. Subnet Mask (Undernetmaske). Nr routeren bruger en undernetmaske, vises det her. DHCP Server. Hvis du bruger routeren som en DHCP-server, vil det blive vist her. Start IP Address (Frste IP-adresse). For intervallet af IP-adresser, som bruges af enheder i dit lokale Ethernet-netvrk, vises starten af dette interval her. End IP Address (Sidste IP-adresse). For intervallet af IP-adresser, som bruges af enheder i dit lokale Ethernet-netvrk, vises slutningen af dette interval her. DHCP Clients Table (DHCP-klienttabel). Hvis du klikker p denne knap, bnes der et skrmbillede, som viser dig, hvilke pc'er anvender routeren som en DHCP-server. Du kan slette pc'er fra denne liste og afbryde deres forbindelser ved at markere et sletningsfelt og klikke p knappen Delete (Slet).
Figur 6-46: Fanen Status - Local Network (Status - Lokalt netvrk)
Figur 6-47: DHCP-klienttabel
Kapitel 6: Konfigurering af den Trdlse-G-bredbndsrouter Fanen Status - Local Network (Status - Lokalt netvrk)
58
Trdls-G Bredbnds-router
Fanen Status - Wireless (Status - Trdls)
Skrmen Wireless (Trdls) p fanen Status viser dit trdlse netvrks status. MAC Address. Dette er routerens MAC-adresse, som det ses p dit lokale trdlse netvrk. Mode (Tilstand). Nr du vlger det under fanen Trdls, viser det den trdlse tilstand (Mixed (Blandet), G-Only (Kun G) eller Disabled (Deaktiveret)), som bruges af netvrket. SSID. Nr du angiver det under fanen Wireless (Trdls), viser det navnet p det trdlse netvrk eller SSID. DHCP Server. Hvis du bruger routeren som en DHCP-server, vil det blive vist her. Channel (Kanal). Nr du angiver det under fanen Trdls, viser det den kanal, p hvilken dit trdlse netvrk sender. Encryption Function (Krypteringsfunktion). Nr du vlger der under fanen Security (Sikkerhed), vises der den type kryptering, som routeren bruger som sikkerhed. Figur 6-48: Fanen Status - Wireless (Status - Trdls)
Kapitel 6: Konfigurering af den Trdlse-G-bredbndsrouter Fanen Status - Wireless (Status - Trdls)
59
Trdls-G Bredbnds-router
Appendiks A: Fejlfinding
Dette appendiks bestr af to dele: "Almindelige problemer og lsninger" og "Ofte stillede sprgsml". Der vil blive givet forslag til lsninger p problemer, som kan opst i forbindelse med installation og anvendelse af routeren. Ls beskrivelserne nedenfor, hvis du nsker at finde mulige lsninger p dine problemer. Se Linksys' websted p www.linksys.com/international, hvis du ikke kan finde et svar her.
Almindelige problemer og lsninger
1. Jeg forsger at f adgang til routerens webbaserede hjlpeprogram, men jeg kan ikke se logonskrmen. Jeg fr i stedet vist en skrm med teksten "404 Forbidden" (404 forbudt). Hvis du bruger Windows Explorer, skal du udfre flgende trin, indtil logonskrmen til det webbaserede hjlpeprogram vises (tilsvarende trin glder for Netscape Navigator): 1. Klik p Filer. Kontroller, at Arbejd offline IKKE er markeret. 2. Tryk p CTRL + F5. Dette udlser en hrd opdatering, som tvinger Windows Explorer til at indlse nye websider i stedet for cachelagrede websider. 3. Klik p Funktioner. Klik p Internetindstillinger. Klik p fanen Sikkerhed. Klik p knappen Standardindstilling. Kontroller, at sikkerhedsniveauet er Mellem eller lavere. Klik herefter p knappen OK. 2. Jeg har brug for at konfigurere en statisk IP-adresse p en computer. Du kan tildele en statisk IP-adresse til en computer ved at flge disse trin: Hvis du bruger Windows 98SE og Me: 1. Klik p Start, Indstillinger og Kontrolpanel. Dobbeltklik p ikonet Netvrk. 2. Marker den TCP/IP->, der er tilknyttet dit Ethernet-kort, i boksen Flgende netvrkskomponenter er installeret. Hvis du kun har et Ethernet-kort installeret, vil du kun f vist en TCP/IP-linje, der ikke er tilknyttet et Ethernet-kort. Marker linjen, og klik herefter p knappen Egenskaber. 3. Vlg fanen IP-adresse, og marker Angiv en IP-adresse i vinduet med TCP/IP-egenskaber. Indtast en entydig IP-adresse, som ikke bruges af nogen anden computer p det netvrk, som er forbundet med routeren. Kontroller, at hver IP-adresse er entydig for hver computer eller netvrksenhed. 4. Klik p fanen Gateway, og indtast 192.168.1.1, som er routerens IP-standardadresse, i bekrftelsen Ny gateway. Klik p knappen Tilfj for at acceptere indgangen. 5. Klik p fanen DNS, og kontroller, at indstillingen DNS aktiveret er markeret. Indtast vrts- og domnenavne (f.eks. John som Vr) og hjem som Domne). Indtast den DNS-indgang, som din internetudbyder har opgivet. Kontakt din internetudbyder, eller g til internetudbyderens websted, hvis internetudbyderen ikke har opgivet din DNS-IP-adresse. 6. Klik p knappen OK i vinduet med TCP/IP-egenskaber, og klik herefter p knappen Luk eller OK i vinduet Netvrk. 7. Genstart computeren, nr du bliver bedt om det.
Appendiks A: Fejlfinding Almindelige problemer og lsninger
60
Trdls-G Bredbnds-router
Hvis du bruger Windows 2000: 1. Klik p Start, Indstillinger og Kontrolpanel. Dobbeltklik p ikonet Netvrks- og opkaldsforbindelser. 2. Hjreklik p den LAN-forbindelse, der er knyttet til det Ethernet-kort, du bruger, og vlg Egenskaber. 3. Marker Internetprotokol (TCP/IP), og klik p knappen Egenskaber i boksen De markerede komponenter anvendes af denne forbindelse. Vlg Brug flgende IP-adresse. 4. Indtast en entydig IP-adresse, som ikke bruges af nogen anden computer p det netvrk, som er forbundet med routeren. 5. Indtast Undernetmaske 255.255.255.0. 6. Indtast Standardgateway 192.168.1.1, som er routerens IP-standardadresse. 7. Vlg Brug flgende DNS-serveradresse i bunden af vinduet, og indtast den foretrukne DNS-server og den alternative DNS-server, som din internetudbyger har opgivet. Kontakt din internetudbyder eller g til internetudbyderens websted for at finde de relevante oplysninger. 8. Klik p knappen OK i vinduet Internetprotokol-egenskaber/TCP/IP-egenskaber, og klik herefter p OK i vinduet LAN-egenskaber. 9. Genstart computeren, nr du bliver bedt om det. Hvis du bruger Windows XP: Flg disse anvisninger, hvis du bruger Windows XP med standardbrugerfladen. Flg de anvisninger, der er givet for Windows 2000, hvis du bruger den klassiske brugerflade, hvor menuer og ikoner ser ud som i de tidligere versioner af Windows. 1. Klik p Start og Kontrolpanel. 2. Klik p ikonet Netvrks- og internetforbindelser og herefter p ikonet Netvrksforbindelser. 3. Hjreklik p den LAN-forbindelse, der er knyttet til det Ethernet-kort, du bruger, og vlg Egenskaber. 4. Marker Internetprotokol (TCP/IP) i boksen Denne forbindelse bruger flgende enheder. Klik p knappen Egenskaber. 5. Indtast en entydig IP-adresse, som ikke bruges af nogen anden computer p det netvrk, som er forbundet med routeren. 6. Indtast Undernetmaske 255.255.255.0. 7. Indtast Standardgateway 192.168.1.1, som er routerens IP-standardadresse. 8. Vlg Brug flgende DNS-serveradresse i bunden af vinduet, og indtast den foretrukne DNS-server og den alternative DNS-server, som din internetudbyger har opgivet. Kontakt din internetudbyder, eller g til internetudbyderens websted for at finde de relevante oplysninger. 9. Klik p knappen OK i vinduet Internetprotokol-/TCP/IP-egenskaber). Klik p OK i vinduet LANegenskaber.
Appendiks A: Fejlfinding Almindelige problemer og lsninger
61
Trdls-G Bredbnds-router
3. Jeg nsker at teste min internetforbindelse. A Kontroller dine TCP/IP-egenskaber. Hvis du bruger Windows 98SE, Me, 2000 og XP: Yderligere oplysninger finder du i Windows Hjlp. Kontroller, at indstillingen Hent automatisk IP-adresse er valgt under indstillinger. B bn en kommando-prompt. Hvis du bruger Windows 98SE og Me: Klik p Start og Kr. Skriv kommando i feltet bn. Tryk p Enter, eller klik p OK. Hvis du anvender Windows 2000 eller XP: Klik p Start og Kr. Skriv kommando i feltet bn. Tryk p Enter, eller klik p OK. Skriv ping 192.168.1.1 i kommandoprompten, og tryk p Enter. Hvis du modtager et svar, kommunikerer computeren med routeren. Kontroller kablet til computeren, og kontroller, at Hent automatisk en IP-adresse er valgt i TCP/IPindstillingerne for dit Ethernet-kort, hvis du IKKE modtager et svar. C Skriv ping efterfulgt af din internet- eller WAN-IP-adresse i kommandoprompten, og tryk p Enter. Interneteller WAN-IP-adressen finder du i skrmbilledet Status i routerens webbaserede hjlpeprogram. Hvis din internet- eller WAN-IP-adresse f.eks. er 1.2.3.4, skal du skrive ping 1.2.3.4 efterfulgt af tryk p Enter. Hvis du modtager et svar, er computeren forbundet med routeren. Prv at kre pingkommandoen fra en anden computer for at kontrollere, at det ikke er din computer, der er rsag til problemet, hvis du IKKE modtager et svar. D Skriv ping www.yahoo.com i kommandoprompten, og tryk p Enter. Hvis du modtager et svar, er computeren forbundet med internettet. Prv at kre pingkommandoen fra en anden computer for at kontrollere, at det ikke er din computer, der er rsag til problemet, hvis du ikke kan bne en webside. Hvis du IKKE fr et svar, er der muligvis noget galt med forbindelsen. Prv at kre pingkommandoen fra en anden computer for at kontrollere, at det ikke er din computer, der er rsag til problemet. 4. Jeg kan ikke bruge min internetforbindelse til at indhente en IP-adresse p internettet. Se "Problem nr. 3: Jeg nsker at teste min internetforbindelse" for at kontrollere din forbindelse. Se "Appendiks E: Sdan finder du MAC-adressen og IP-adressen p dit Ethernet-kort", hvis du har brug for at registrere MAC-adressen p dit Ethernet-kort hos din internetudbyder. Se System-afsnittet i "Kapitel 6: Sdan konfigurerer du din trdlse G-bredbndsrouter", hvis du vil have mere at vide om, hvordan du kopierer dit Ethernet-korts MAC-adresse til routeren. Kontroller, at du bruger de rigtige indstillinger for internetforbindelsen. Kontakt din internetudbyder for at finde ud af, om din internetforbindelse er af typen DHCP, statisk IP-adresse eller PPPoE (som ofte bruges af DSL-forbrugere). Se konfigurationsafsnittet i "Kapitel 6: Sdan konfigurerer du din Trdlse GBredbnds-router", hvis du nsker yderligere oplysninger om indstillinger for din internetforbindelse. Kontroller, at du har det rette kabel. Kontroller, at internetkolonnens Link/Act-lysdiode lyser konstant.
Appendiks A: Fejlfinding Almindelige problemer og lsninger
62
Trdls-G Bredbnds-router
Kontroller, at det kabel, der gr fra dit kabel- eller DSL-modem, er forbundet med routerens internetport. Kontroller, at siden Status i din routers webbaserede hjlpeprogram viser en gyldig IP-adresse fra din internetudbyder. Sluk for computeren, routeren og kabel-/DSL-modemmet. Vent 30 sekunder, og tnd s for routeren, kabel-/DSL-modemmet og computeren igen. Kontroller fanen Status i routerens webbaserede hjlpeprogram for at se, om du fr vist en IP-adresse. 5. Jeg har ikke adgang til siden Status i routerens webbaserede hjIpeprogram. Se "Problem nr. 3: Jeg nsker at teste min internetforbindelse" for at kontrollere, om din computer er korrekt forbundet med routeren. Se "Appendiks E: Sdan finder du MAC-adressen og IP-adressen p dit Ethernet-kort" for at kontrollere, om din computer har en IP-adresse, undernetmaske, gateway og DNS. Se "Problem nr. 2: Jeg har brug for at konfigurere en statisk IP-adresse", hvis du nsker at f mere at vide om, hvordan du konfigurerer en statisk IP-adresse p dit system. Se "Problem nr. 10: Jeg er en PPPoE-bruger, og jeg har brug for at fjerne pop-up-vinduet med proxyindstillinger eller dial-up-pop-up-vinduet". 6. Jeg har brug for at konfigurere en server bag ved min router og gre den offentligt tilgngelig. Du skal kende serveren respektive portnumre for at kunne bruge den som web-, ftp- eller mail-server. Port 80 (HTTP) bruges f.eks. til web, port 21 (FTP) bruges til FTP, og port 25 (udgende SMT) og port 110 (indgende POP3) bruges til mail. Yderligere oplysninger finder du i den dokumentation, der fulgte med den server, du har installeret. Flg disse trin for at konfigurere viderestilling af porte via routerens webbaserede hjlpeprogram. Vi konfigurerer web-, ftp- og mail-servere. 1. F adgang til routerens webbaserede hjlpeprogram ved at g til http://192.168.1.1 eller routerens IP-adresse. G til fanen Applications & Gaming (Programmer og spil) => Port Range Forward (Viderestilling af portintervaller). 2. Indtast det navn, du nsker at bruge for programmet. 3. Angiv portintervallets start- og slutvrdier for den tjeneste, du bruger. Hvis du f.eks. har en webserver, skal du angive intervallet fra 80 til 80. 4. Vlg den eller de TCP- og/eller UDP-protokoller, du nsker at bruge. 5. Indtast IP-adressen p den computer eller netvrksenhed, du nsker, portserveren skal g til. Hvis IP-adressen p webserverens Ethernet-kort f.eks. er 192.168.1.100, skal du skrive 100 i det angivne felt. Se "Appendiks E: Sdan finder du MAC-adressen og IP-adressen p dit Ethernet-kort", hvis du nsker yderligere oplysninger om, hvordan du finder frem til en IP-adresse.
Appendiks A: Fejlfinding Almindelige problemer og lsninger
63
Trdls-G Bredbnds-router
6. Marker indstillingen Enable (Aktiver) ud for de porttjenester, du nsker at bruge. Se nedenstende eksempel:
Program
Webserver FTP-server SMTP (udgende) POP3 (indgende)
Start og slut
80 til 80 21 til 21 25 til 25 110 til 110
Protokol
Begge TCP Begge Begge
IP-addresse
192.168.1.100 192.168.1.101 192.168.1.102 192.168.1.102
Aktiveret
X X X X
Klik p knappen Save Settings (Gem indstillinger), nr du har frdiggjort konfigurationen. 7. Jeg har brug for at konfigurere en vrt til onlinespil eller bruge andre internetprogrammer. Du kan spille de fleste onlinespil eller bruge de fleste internetprogrammer uden at skulle konfigurere viderestilling af porte eller DMZ-hosting. Der kan vre tilflde, hvor du nsker at bruge en vrt til et onlinespil eller et internetprogram. I disse tilflde har du brug for at konfigurere routeren til at levere indgende pakker eller data til en nrmere angivet computer. Det samme glder for de internetprogrammer, du bruger. Oplysninger om, hvilke porttjenester du skal bruge, finder du bedst ved at g ind p det enkelte onlinespil eller -programs websted. Flg disse trin, hvis du nsker at konfigurere en vrt til onlinespil eller bruge bestemte internetprogrammer: 1. F adgang til routerens webinterface ved at g til http://192.168.1.1 eller routerens IP-adresse. G til fanen Applications & Gaming (Programmer og spil) => Port Range Forward (Viderestilling af portintervaller). 2. Indtast det navn, du nsker at bruge for programmet. 3. Angiv portintervallets start- og slutvrdier for den tjeneste, du bruger. Hvis du f.eks. nsker at vre vrt for UT (Unreal Tournament), skal du angive intervallet 7777 til 27900. 4. Vlg den eller de TCP- og/eller UDP-protokoller, du nsker at bruge. 5. Indtast IP-adressen p den computer eller netvrksenhed, du nsker, portserveren skal g til. Hvis IP-adressen p webserverens Ethernet-kort f.eks. er 192.168.1.100, skal du skrive 100 i det angivne felt. Se "Appendiks E: Sdan finder du MAC-adressen og IP-adressen p dit Ethernet-kort", hvis du nsker yderligere oplysninger om, hvordan du finder frem til en IP-adresse.
Appendiks A: Fejlfinding Almindelige problemer og lsninger
64
Trdls-G Bredbnds-router
6. Marker indstillingen Enable (Aktiver) ud for de porttjenester, du nsker at bruge. Se nedenstende eksempel:
Program
UT Halflife Computer et hvilket som helst sted VPN IPSEC
Start og slut
7777 til 27900 27015 til 27015 5631 til 5631 500 til 500
Protokol
Begge Begge UDP UDP
IP-adresse
192.168.1.100 192.168.1.105 192.168.1.102 192.168.1.100
Aktiveret
X X X X
Klik p knappen Save Settings (Gem indstillinger), nr du har frdiggjort konfigurationen. 8. Jeg kan ikke f internetspillet, -serveren eller -programmet til at virke. Hvis du har problemer med at f et internetspil, en internetserver eller et internetprogram til at fungere korrekt, skal du overveje at fremvise en computer p Internettet via DMZ-hosting (DeMilitarized Zone). Denne mulighed er tilgngelig i forbindelse med programmer, som krver mange porte, eller nr du ikke er sikker p, hvilken porttjeneste du skal bruge. Hvis du nsker at bruge DMZ-hosting, skal du kontrollere, at du har deaktiveret alle viderestillingsindgange, da viderestilling har fortrin frem for DMZ-hosting. Det vil med andre ord sige, at det frst kontrolleres, om der er angivet viderestilling for de data, routeren modtager. Hvis der ikke er angivet viderestilling af porte for det portnummer, der modtager data, vil routeren sende de pgldende data til en hvilken som helst computer eller netvrksenhed, du konfigurerer til DMZ-hosting. Flg disse trin for at konfigurere DMZ-hosting: 1. F adgang til routerens webbaserede hjlpeprogram ved at g til http://192.168.1.1 eller routerens IP-adresse. G til fanen Applications & Gaming (Programmer og spil) => Port Range Forward (Viderestilling af portintervaller). 2. Deaktiver eller fjern de indgange, du har angivet for viderestilling. Gem oplysningerne, s du kan bruge dem p et senere tidspunkt, hvis du skulle f brug for det. 3. G til fanen Applications & Gaming (Programmer og spil) => DMZ. 4. Marker Enable (Aktiver) ud for DMZ. Angiv IP-adressen p den computer, du nsker at fremvise til internettet i feltet Client PC IP Address (IP-adresse for klient-computer). Dermed omgs den pgldende computers NAT-teknologi. Se "Appendiks E: Sdan finder du MAC-adressen og IPadressen p dit Ethernet-kort", hvis du nsker yderligere oplysninger om, hvordan du finder frem til en IP-adresse. 5. Klik p knappen Save Settings (Gem indstillinger), nr du har frdiggjort konfigurationen.
Appendiks A: Fejlfinding Almindelige problemer og lsninger
65
Trdls-G Bredbnds-router
9. Jeg har glemt min adgangskode, eller jeg bliver altid bedt om at indtaste min adgangskode, nr jeg gemmer indstillinger i routeren. Nulstil routeren til standardindstillingen fra fabrikken ved at holde Reset-knappen nede i 10 sekunder, fr du slipper den igen. Flg nedenstende trin, hvis du fortsat bliver bedt om at indtaste din adgangskode, nr du gemmer indstillinger i routeren: 1. F adgang til routerens webbaserede hjlpeprogram ved at g til http://192.168.1.1 eller routerens IP-adresse. Angiv standardadgangskoden admin, og klik p fanen Administration => Management (Styring). 2. Angiv en anden adgangskode i feltet Router Password (Routeradgangskode), og gentag adgangskoden i det efterflgende felt for at bekrfte adgangskoden. 3. Klik p knappen Save Settings (Gem indstillinger). 10. Jeg er en PPPoE-bruger, og jeg har brug for at fjerne pop-up-vinduet med proxy-indstillinger eller dial-up-pop-up-vinduet. Hvis du bruger proxy-indstillinger, skal du frst deaktivere disse indstillinger p din computer. Eftersom routeren fungerer som gateway for internetforbindelsen, har computeren ikke brug for proxy-indstillinger for at f adgang. Flg disse vejledninger for at kontrollere, at du ikke bruger proxy-indstillinger, og at den browser, du bruger, er konfigureret til at oprette direkte forbindelse til LAN-netvrket. Hvis du bruger Microsoft Internet Explorer 5.0 eller nyere: 1. Klik p Start, Indstillinger og Kontrolpanel. Dobbeltklik p Internetindstillinger. 2. Klik p fanen Forbindelser. 3. Klik p knappen LAN-indstillinger, og fjern krydset i alle de felter, der mtte vre markeret. 4. Klik p OK for at g tilbage til den forrige skrm. 5. Klik p indstillingen Ring aldrig til en forbindelse. Dermed fjernes alle dial-up-pop-up-vinduer for PPPoE-brugere. Hvis du bruger Netscape 4.7 eller nyere: 1. Start Netscape Navigator, og klik p Rediger, Indstillinger, Avanceret og Proxy-indstillinger. 2. Kontroller, at du har direkte forbindelse til det internet, der er valgt p skrmen. 3. Luk alle vinduer for at afslutte. 11. Jeg har brug for at konfigurere routeren til standardindstillingerne fra fabrikken for at kunne starte forfra. Hold Reset-knappen nede i 10 sekunder, og slip igen. Dette vil bringe adgangskode, viderestilling og andre indstillinger i routeren tilbage til de oprindelige standardindstillinger fra fabrikken. Det vil med andre ord sige, at routeren vender tilbage til sin oprindelige fabrikskonfiguration.
Appendiks A: Fejlfinding Almindelige problemer og lsninger
66
Trdls-G Bredbnds-router
12. Jeg har brug for at opgradere min firmware. G til Linksys' websted, og hent den nyeste firmware p www.linksys.com/international, hvis du vil opgradere din firmware med de nyeste funktioner. Flg disse trin: 1. G til Linksys' websted p http://www.linksys.com/international, og hent den nyeste firmware. 2. Hvis du nsker at opgradere din firmware, skal du flge de trin, der er angivet i "Appendiks C: Opgradering af firmware". 13. Firmwareopgraderingen mislykkedes, eller lysdioden Power blinker. Der kan vre flere grunde til, at opgraderingen mislykkedes. Flg disse trin for at opgradere firmwaren og/ eller f lysdioden Power til at holde op med at blinke: Brug TFTP-programmet, som du hentede sammen med din firmware, hvis firmwareopgraderingen mislykkedes. bn den pdf-fil, som du hentede sammen med firmwaren og TFTP-programmet, og flg anvisningerne i pdf-filen. Se "Problem nr. 2: Jeg har brug for at angive en statisk IP-adresse", hvis du nsker at angive en statisk IP-adresse for din computer. Brug flgende IP-adresse-indstillinger til den computer, du bruger: IP-adresse: 192.168.1.50 Undernetmaske: 255.255.255.0 Gateway: 192.168.1.1 Udfr opgraderingen ved hjlp af TFTP-programmet eller fanen Administration i routerens webbaserede hjlpeprogram. 14. Min DSL-tjenestes PPPoE afbrydes hele tiden. PPPoE er ikke en dedikeret eller permanent forbindelse. P samme mde som for en almindelig telefonforbindelse til internettet, kan DSL-udbyderen afbryde tjenesten, hvis du ikke bruger den i et stykke tid. Der er en konfigurationsindstilling, som gr det muligt at gre forbindelsen permanent (keep alive). Det er dog ikke altid, at denne indstilling fungerer, som den skal, og du kan derfor have brug for at genoprette forbindelsen med jvne mellemrum. 1. G til webbrowseren, og skriv http://192.168.1.1 eller routerens IP-adresse for at forbinde routeren. 2. Indtast adgangskode, hvis du bliver bedt om det. (Standardadgangskoden er admin). 3. Vlg indstillingen Keep Alive (Permanent) p skrmen Setup (Konfiguration), og angiv Redial Period (Genopkaldsperiode) til 20 (sekunder). 4. Klik p knappen Save Settings (Gem indstillinger). 5. Klik p fanen Status, og klik p knappen Connect (Opret forbindelse). 6. Loginstatus vises nu som Connecting (Opretter forbindelse). Tryk p F5-tasten for at opdatere skrmbilledet, indtil loginstatus vises som Connected (Forbindelse oprettet). Klik p knappen Save Settings (Gem indstillinger) for at fortstte. Flg trin 1- 6 for at genoprette forbindelsen, hvis forbindelsen afbrydes igen.
Appendiks A: Fejlfinding Almindelige problemer og lsninger
67
Trdls-G Bredbnds-router
15. Jeg har ikke adgang til min e-mail eller internettet, eller jeg modtager beskadigede data fra internettet. Det kan vre ndvendigt at ndre indstillingen for MTU (Maksimal overfrselsenhed). MTU er som standard angivet til 1500. Vi anbefaler p det kraftigste, at DSL-brugere som udgangspunkt angiver MTU til 1492. Flg disse trin, hvis du oplever problemer: 1. G til webbrowseren, og skriv http://192.168.1.1 eller routerens IP-adresse for at oprette forbindelse til routeren. 2. Indtast adgangskode, hvis du bliver bedt om det. (Standardadgangskoden er admin). 3. Find indstillingen MTU, og vlg Manual (Manuel). Skriv 1492 i feltet Size (Strrelse). 4. Klik p knappen Save Settings (Gem indstillinger) for at fortstte. Angiv andre vrdier for strrelse, hvis du fortsat har problemer. Prv med disse vrdier i nvnte rkkeflge, indtil dit problem er lst: 1462 1400 1362 1300 16. Lysdioden Power bliver ved med at blinke. Lysdioden Power blinker, nr der tndes for enheden. Systemet starter selv op og undersger, at alt er, som det skal vre. Nr systemet er frdig med sin undersgelse, lyser lysdioden konstant for at vise, at systemet krer, som det skal. Hvis lysdioden fortstter med at blinke p det tidspunkt, er det udtryk for, at enheden ikke fungerer korrekt. Prv at flashe firmwaren ved at tildele computeren en statisk IP-adresse og herefter opgradere firmwaren. Prv med disse indstillinger: IP-adresse: 192.168.1.50 og Undernetmaske: 255.255.255.0. 17. Nr jeg angiver en URL- eller IP-adresse, fr jeg en fejlmeddelelse om, at tiden er udlbet, eller jeg bliver bedt om at prve igen. Kontroller, om andre computere krer, som de skal. Hvis du andre computere krer, som de skal, skal du undersge, om din computers IP-indstillinger er korrekte (IP-adresse, undernetmaske, standardgateway og DNS). Genstart den computer, der er problemer med. Undersg routeren, hvis computerne er konfigureret korrekt, men stadigvk ikke krer, som de skal. Kontroller, at routeren er forbundet, og at der er tndt for den. Opret forbindelse til routeren, og kontroller dens indstillinger. (Kontroller LAN-forbindelsen, og at der er tndt for strmmen, hvis du ikke kan oprette forbindelse til routeren). Kontroller din netvrksforbindelse (DSL/kabelmodem osv.) for at se, om den fungerer, som den skal, hvis din router er konfigureret korrekt. Du kan fjerne routeren for at bekrfte en direkte forbindelse. Konfigurer TCP/IP-indstillingerne manuelt med en DNS-adresse, som du kan f oplyst af din internetudbyder. Kontroller, at indstillingen i din browser er angivet til at oprette direkte forbindelse, og at alle opkaldsfunktioner er deaktiveret. Hvis du bruger Internet Explorer, skal du klikke p Funktioner, Internetindstillinger og herefter p fanen Forbindelser. Kontroller, at indstillingen Ring aldrig til en forbindelse er markeret i Internet Explorer. Hvis du bruger Netscape Navigator, skal du klikke p Rediger, Indstillinger, Avanceret og Proxy-indstillinger. Kontroller, at indstillingen Direkte forbindelse til internettet er markeret i Netscape Navigator
Appendiks A: Fejlfinding Almindelige problemer og lsninger
68
Trdls-G Bredbnds-router
Ofte stillede sprgsml
Nr jeg har brugt SecureEasySetup, kan mine eksisterende trdlse enheder ikke lngere oprette forbindelse til routeren. SecureEasySetup bruger WPA-Personal-kryptering. Hvis dine nuvrende trdlse enheder ikke understtter WPA-Personal-sikkerhed, kan du ikke benytte SecureEasySetup p dit netvrk. Du bliver ndt til manuelt at konfigurere din netvrkssikkerhed med den kryptering, der understttes af dine eksisterende enheder. Start den guidede konfiguration igen. Klik p Click Here to Start (Klik her for at starte) i skrmbilledet Welcome (Velkommen) i den guidede konfiguration, og flg anvisningerne p skrmen. Klik p Configure Wireless Settings (Angiv trdlse indstillinger manuelt) i skrmbilledet Enter Wireless Settings Manually (Konfigurer trdlse indstillinger), og flg fortsat anvisningerne p skrmen. Se "Kapitel 5: Konfiguration af Trdls-G Bredbndsrouter", hvis du nsker yderligere oplysninger. Hvordan brer jeg mig ad med at konfigurere yderligere enheder ved hjlp af SecureEasySetup? Gentag anvisningerne for SecureEasySetup for hver enkelt enhed, indtil du har konfigureret alle dine enheder. Hvor finder jeg knappen til SecureEasySetup? Knappen SecureEasySetup er placeret p routerens frontpanel. Knappen lyser enten orange eller hvidt. Se i den dokumentation, der flger med de enkelte trdlse enheder, hvis du nsker at finde frem til knappen p andre enheder med SecureEasySetup. Mine enheder understtter WPA-Personal-sikkerhed, men jeg har ikke SecureEasySetup. Kan jeg stadigvk bruge SecureEasySetup? Ja. Udskriv de trdlse sikkerhedsindstillinger, der er angivet i slutningen af SecureEasySetup-processen, og konfigurer indstillingerne manuelt i de enheder, som ikke har SecureEasySetup. Se i den dokumentation, der flger med de enkelte trdlse enheder, hvis du nsker yderligere oplysninger om, hvordan du angiver disse indstillinger. Hvad er det maksimale antal IP-adresser, som routeren understtter? Routeren understtter op til 253 IP-adresser. Understtter routeren IPSec Pass-Through? Ja, dette er en indbygget funktion, som routeren automatisk aktiverer. Hvor p netvrket er routeren installeret? I et typisk milj er routeren installeret mellem kabel-/DSL-modemmet og LAN-netvrket. Slut routeren til Ethernet-porten p kabel-/DSL-modemmet.
Appendiks A: Fejlfinding Ofte stillede sprgsml
69
Trdls-G Bredbnds-router
Understtter routeren IPX eller AppleTalk? Nej. TCP/IP er den eneste protokolstandard til internettet, der findes, og det er den kommunikationsstandard, der bruges verden over. IPX, som er en NetWare-kommunikationsprotokol, der bruges til at sende meddelelser fra en node til en anden, og AppleTalk, som er en kommunikationsprotokol, der bruges p Apple- og Macintoshnetvrk, kan begge bruges til at oprette forbindelse mellem forskellige LAN-netvrk, men de kan ikke bruges til at oprette forbindelse fra internettet til et LAN-netvrk. Understtter routerens internetforbindelse 100 Mbps Ethernet? Routerens nuvrende internetport er designet til at understtte Ethernet-netvrk p op til 100 Mbps, men internethastigheden varierer, afhngigt af den bredbndsforbindelse, du bruger. Routeren understtter ogs 100 Mbps via den Fast Ethernet 10/100-switch, der findes p routerens LAN-side. Hvad er Network Address Translation, og hvad kan det bruges til? NAT (Network Address Translation) overstter adskillige IP-adresser p det private LAN-netvrk til en offentlig adresse, som sendes til internettet. Dette giver en ekstra grad af sikkerhed, eftersom adressen p en computer, der er forbundet med det private LAN-netvrk, aldrig sendes over internettet. Derudover gr NAT det muligt at bruge routeren sammen med billige internetkonti, f.eks. DSL- eller kabelmodem, i de tilflde, hvor internetudbyderen kun leverer en enkelt TCP/IP-adresse. Brugeren kan have mange private adresser bag ved den enkelte adresse, der leveres af internetudbyderen. Understtter routeren andre operativsystemer end Windows 98SE, Windows Millennium, Windows 2000 eller Windows XP? Ja. Men Linksys er i jeblikket ikke i stand til at yde teknisk support i forbindelse med installation, konfiguration eller fejlfinding p andre ikke-Windows-baserede operativsystemer. Understtter routeren ICQ send fil? Ja, ved hjlp af flgende fix: Klik p menuen ICQ -> indstilling -> fanen opret forbindelse -> og marker indstillingen Jeg er beskyttet af en firewall eller proxy-indstilling. Angiv firewall time-out til 80 sekunder i indstillingen firewall. Internet-brugeren har herefter mulighed for at sende en fil til en bruger bag ved routeren. Jeg har konfigureret en Unreal Tournament-server, men der er ikke andre p LAN-netvrket, der har adgang til at bruge serveren. Hvad skal jeg gre? Hvis du har en dedikeret Unreal Tournament-server krende, skal du oprette en statisk IP-adresse for hver enkelt computer p LAN-netvrket og viderestille portene 7777, 7778, 7779, 7780, 7781 og 27900 til serverens IPadresse. Du kan ogs bruge viderestillingsintervallet 7777 ~ 27900. Hvis du nsker at bruge UT Server Admin, skal du viderestille en anden port. Port 8080 er normalt et udmrket valg til dette forml, men denne port bruges ogs til fjernadministration. Det kan derfor vre ndvendigt at deaktivere denne funktion: G til afsnittet [UWeb.WebServer] i filen server.ini. Angiv ListenPort til 8080 (for at den stemmer overens med ovennvnte mappede port), og angiv ServerName til den IP-adresse, som din internetudbyder har knyttet til routeren.
Appendiks A: Fejlfinding Ofte stillede sprgsml
70
Trdls-G Bredbnds-router
Er det muligt for flere spillere p LAN-netvrket at f adgang til spilserveren og spille samtidigt ved hjlp af en enkelt offentlig IP-adresse? Det afhnger af, hvilket netvrksspil der er tale om, samt hvilken spilserver du bruger. Unreal Tournamentserver understtter f.eks., at flere spillere logger p samtidigt ved hjlp af en enkelt offentlig IP-adresse. Hvordan fr jeg Half-Life: Team Fortress til at fungere sammen med routeren? Standardporten for Half-Life p klient-computeren er 27005. Computerne p dit LAN-netvrk skal have "+clientport 2700x" tilfjet i HL-genvejskommandolinjen, hvor x betegner 6, 7, 8 og op efter. Dermed fr computerne adgang til at oprette forbindelse til den samme server. Der er dog et problem forbundet med dette: Version 1.0.1.6 tillader ikke, at flere spillere, som bruger den samme cd-ngle, opretter forbindelse samtidigt, selvom om det sker p det samme LAN-netvrk (dette er ikke et problem i version 1.0.1.3). En HL-server, der bruges som vrtsserver for spil, skal ikke ndvendigvis befinde sig i DMZ. Det er nok bare at viderestille port 27015 til servercomputerens lokale IP-adresse. Hvordan kan jeg blokere for beskadigede FTP-downloads? Prv at bruge et andet FTP-program, hvis du stder p beskadigede filer, nr du henter en fil med en FTP-klient. Websiden hnger. Mine downloads er beskadigede, eller der vises ikke andet end unskede tegn p skrmen. Hvad skal jeg gre? Tving dit Ethernet-kort til at bruge 10 Mbps eller halv-duplex, og deaktiver midlertidigt funktionen "Autonegotiate" i dit Ethernet-kort. (G ind under Netvrkskontrolpanel under fanen Avancerede egenskaber p dit Ethernet-kort). Kontroller, at proxy-indstillingen er deaktiveret i din browser. Klik ind p vores websted p www.linksys.com/international, hvis du nsker yderligere oplysninger. Hvis alt andet i installationen mislykkes, hvad kan jeg s gre? Nulstil routeren ved at holde reset-knappen nede, indtil lysdioden Power lyser helt op og herefter slukker igen. Nulstil dit kabel- eller DSL-modem ved at tnde og slukke for modemmet. Hent og installer den nyeste firmwareversion, som er tilgngelig p Linksys' websted p www.linksys.com/international.
Hvordan bliver jeg underrettet om nye firmwareopgraderinger til min router? Alle Linksys' firmwareopgraderinger findes p Linksys' websted p www.linksys.com/international, hvor du kan hente dem helt gratis. Brug fanen Administration - Firmware Upgrade (Administration - Firmwareopgradering) i routerens webbaserede hjlpeprogram, hvis du nsker at opgradere routerens firmware. Hvis routerens internetforbindelse fungerer, som den skal, er det ikke ndvendigt at hente en nyere firmwareversion, medmindre den nye version indeholder nye funktioner, som du nsker at bruge. Kvaliteten eller hastigheden p din internetforbindelse bliver ikke forbedret af, at du henter en nyere firmwareversion, men kan derimod medfre en vis ustabilitet i din nuvrende forbindelse.
Appendiks A: Fejlfinding Ofte stillede sprgsml
71
Trdls-G Bredbnds-router
Kan routeren bruges i et Macintosh-milj? Ja. Men routerens installationssider er kun tilgngelige via Internet Explorer 4.0 eller Netscape Navigator 4.0 eller nyere til Macintosh. Jeg kan ikke f webkonfigurationsskrmbilledet for routeren frem. Hvad skal jeg gre? Det kan vre ndvendigt for dig at fjerne proxy-indstillingerne i din internetbrowser, f.eks. Netscape Navigator eller Internet Explorer. Eller det kan vre ndvendigt at fjerne opkaldsindstilingerne i din browser. Kig i dokumentationen til din browser, og kontroller, at browseren ikke er konfigureret til at oprette direkte forbindelse, og at alle opkaldsfunktioner er deaktiveret. Kontroller, at indstillingen i din browser er angivet til at oprette direkte forbindelse, og at alle opkaldsfunktioner er deaktiveret. Hvis du bruger Internet Explorer, skal du klikke p Funktioner, Internetindstillinger og herefter p Forbindelser. Kontroller, at indstillingen Ring aldrig til en forbindelse er markeret i Internet Explorer. Hvis du bruger Netscape Navigator, skal du klikke p Rediger, Indstillinger, Avanceret og Proxy-indstillinger. Kontroller, at indstillingen Direkte forbindelse til internettet er markeret i Netscape Navigator Hvad er DMZ-hosting? DMZ (Demilitarized Zone) gr det muligt for en IP-adresse (computer) at vre synlig p internettet. Nogle programmer krver, at flere TCP/IP-porte er bne. Vi anbefaler, at du bruger din computer sammen med en statisk IP-adresse, hvis du nsker at benytte DMZ-hosting. Se "Appendiks E: Sdan finder du MAC-adressen og IP-adressen p dit Ethernet-kort", hvis du nsker at f mere at vide om, hvordan du finder IP-adressen p LANnetvrket. Hvis jeg bruger DMZ-hosting, deler den synlige bruger s offentlig IP-adresse med routeren? Nej. Tillader routeren passthrough af PPTP-pakker, eller sender den aktivt PPTP-sessioner? Routeren tillader passthrough af PPTP-pakker. Er routeren kompatibel med forskellige platforme? Routeren er kompatibel med enhver platform, som understtter Ethernet og TCP/IP. Hvor mange porte kan viderestilles samtidigt? Teoretisk set kan routeren etablere 520 sessioner samtidigt, men det er kun muligt at viderestille 10 portintervaller. Hvilke avancerede funktioner har routeren? Routerens avancerede funktioner omfatter avancerede trdlse indstillinger, filtre, politikker til adgangsbegrnsning, viderestilling af porte, avanceret routing og DDNS.
Appendiks A: Fejlfinding Ofte stillede sprgsml
72
Trdls-G Bredbnds-router
Hvordan fr jeg mIRC til at arbejde sammen med routeren? Angiv viderestilling af porte for den computer, du bruger mIR p, til 113 under fanen Viderestilling af porte. Kan routeren fungere som DHCP-server? Ja. Routeren har indbygget DHCP-serversoftware. Kan jeg kre et program fra en fjerncomputer over det trdlse netvrk? Det afhnger af, om det pgldende program er designet til at blive brugt over et netvrk. Kig i den dokumentation, der flger med programmet, for at finde ud af, om det understtter brug over et netvrk. Hvad er IEEE 802.11g-standarden? Det er en af IEEE-standarderne for trdlse netvrk. 802.11g-standarden gr det muligt for trdls netvrkshardware fra forskellige producenter at kommunikere med hinanden, forudsat at de forskellige hardwareenheder overholder 802.11g-standarden. 802.11g-standarden angiver en maksimal dataoverfrselshastighed p 54 Mbps og en driftsfrekvens p 2,4 GHz. Hvad er IEEE 802.11b-standarden? Det er en af IEEE-standarderne for trdlse netvrk. 802.11b-standarden gr det muligt for trdls netvrkshardware fra forskellige producenter at kommunikere med hinanden, forudsat at de forskellige hardwareenheder overholder 802.11b-standarden. 802.11b-standarden angiver en maksimal dataoverfrselshastighed p 54 Mbps og en driftsfrekvens p 2,4 GHz. Hvilke IEEE 802.11g-funktioner understttes? Dette produkt understtter flgende IEEE 802.11g-funktioner: CSMA/CA plus Acknowledge-protokol OFDM-protokol Multi-Channel Roaming Automatisk valg af hastighed RTS/CTS-funktioner Fragmentering Power Management (strmstyring) Hvilke IEEE 802.11b-funktioner understttes? Dette produkt understtter flgende IEEE 802.11b-funktioner: CSMA/CA plus Acknowledge-protokol Multi-Channel Roaming Automatisk valg af hastighed RTS/CTS-funktioner Fragmentering Power Management (strmstyring)
Appendiks A: Fejlfinding Ofte stillede sprgsml
73
Trdls-G Bredbnds-router
Hvad er ad-hoc-tilstand? Nr et trdlst netvrk er konfigureret til ad-hoc-tilstand, er de computere, der har adgang til det trdlse netvrk, konfigureret til at kommunikere direkte med hinanden. Det trdlse ad-hoc-netvrk kan ikke kommunikere med et kabelforbundet netvrk. Hvad er infrastrukturtilstand? Nr et trdlst netvrk er konfigureret til infrastrukturtilstand, er det trdlse netvrk konfigureret til at kommunikere med at kabelforbundet netvrk via et trdlst access point. Hvad er roaming? Roaming betegner den mulighed som brugere med brbare computere har for at kommunikere uafbrudt over et bredere omrde end det, der kan dkkes af et enkelt access point. Inden roaming-funktionen bruges, skal computeren kontrollere, at det er det samme kanalnummer som det access point, der dkker omrdet. Det trdlse LAN-netvrk skal indeholde en rkke forskellige funktioner for at sikre en fuld, problemfri forbindelse. Hver node og hvert access point skal f.eks. bekrfte modtagelse af hver eneste meddelelse. Hver node skal hele tiden vre i kontakt med det trdlse netvrk, ogs selvom der ikke overfres data. Der krves en dynamisk RF-netvrksteknologi, som forbinder access points og noder, for at kunne anvende disse funktioner samtidigt. I et sdant system sger brugerens slutnode efter den bedst mulige adgang til systemet. Den vurderer frst faktorer som eksempelvis signalstyrke og kvalitet samt den belastning, de enkelte access points hndterer i forbindelse med udveksling af meddelelser, og det enkelte access points afstand til det kabelforbundne backbone-netvrk. Med udgangspunkt i disse oplysninger vlger noden herefter det rette access point og registrerer dets adresse. Kommunikationen mellem slutnoden og vrtscomputeren kan herefter sendes over backbone-netvrket. Efterhnden som brugeren flytter sig, kontrollerer slutnodens RF-sender jvnligt, om den er i forbindelse med det oprindelige access point, eller om den skal finde et nyt. Nr en node ikke lngere modtager bekrftelse fra det oprindelige access point, vil den forsge at finde et nyt. Nr den har fundet frem til et nyt access point, registrerer den dette access point, s kommunikationsprocessen kan fortstte. Hvad er ISM-bnd? FCC har sammen med sine modstykker uden for USA reserveret bndbredde til brug uden licens inden for ISMbndet (Industrial, Scientific and Medical). Det betyder, at isr frekvensomrder, der ligger i omegnen af 2,4 GHz, bliver tilgngelige verden over. Dermed fr brugere verden over for frste gang adgang til trdlse funktioner med revolutionerende hj hastighed.
Appendiks A: Fejlfinding Ofte stillede sprgsml
74
Trdls-G Bredbnds-router
Hvad er Spread Spectrum? Spread Spectrum-teknologi er en bredbndsradiofrekvensteknik, som er udviklet af militret med henblik p at blive brugt i plidelige, sikre og vigtige kommunikationssystemer. Den er designet til at g p kompromis med hastighed til fordel for plidelighed, integritet og sikkerhed. Det vil med andre ord sige, at der bruges mere bndbredde end ved smalbndsoverfrsel, men der produceres til gengld et signal, der er kraftigere mht. effekt, og som dermed er nemmere at opfange, dog forudsat at modtageren kender parametrene i det spreadspectrum-signal, der udsendes. Hvis modtageren ikke er stillet ind p den rigtige frekvens, vil et spreadspectrum-signal blive opfattet som baggrundsstj. Der findes to forskellige muligheder: DSSS (Direct Sequence Spread Spectrum) og FHSS (Frequency Hopping Spread Spectrum). Hvad er DSSS? Hvad er FHSS? Og hvad er forskellen p de to? FHSS (Frequency-Hopping Spread-Spectrum) bruger en "smalbndstransformator", som ndrer frekvensen i et mnster, der er kendt for bde sender og modtager. Med korrekt synkronisering er resultatet, at der kun er behov for at vedligeholde en enkelt logisk kanal. For en utilsigtet modtager vil FHSS lyde som kortvarig impulsstj. DSSS (Direct-Sequence Spread-Spectrum) genererer et overfldigt bit-mnster for hver bit, der skal overfres. Dette bit-mnster kaldes en chip (eller chipkode). Jo lngere chippen er, jo strre er sandsynligheden for at de oprindelige data kan gendannes. Selvom en eller flere bits i chippen beskadiges i forbindelse med overfrslen, er det muligt at gendanne de oprindelige data ved hjlp af de statistiske teknikker, der er indbygget i radioen, uden at skulle sende de pgldende data igen. For en utilsigtet modtager vil DSSS lyde som lavfrekvensbredbndsstj, som de fleste smalbndsmodtagere vil afvise eller ignorere. Hvad er WEP? WEP str for Wired Equivalent Privacy, som er en mekanisme til hndtering af fortrolige data, der er baseret p en 64-bit eller 128-bit flles nglealgoritme, som nrmere beskrevet i IEEE 802.11-standarden. Hvad er en MAC-adresse? MAC-adressen (Media Access Control) er et entydigt nummer, som producenten tildeler alle Ethernetnetvrksenheder, f.eks. et netvrkskort, som gr det muligt for netvrket at identificere enheden p hardwareniveau. For alle praktiske formls skyld er dette nummer som regel permanent. I modstning til IPadresser, som kan ndres, hver gang en computer logger p netvrket, bliver enhedens MAC-adresse ved med at vre den samme, hvilket gr den til en vrdifuld identifikator for netvrket. Hvordan nulstiller jeg routeren? Hold Reset-knappen p bagpanelet nede i ca. fem sekunder. Dermed nulstilles routeren til sine standardindstillinger.
Appendiks A: Fejlfinding Ofte stillede sprgsml
75
Trdls-G Bredbnds-router
Hvordan lser jeg problemer med signaltab? Du er ndt til at udfre en test for at finde frem til dit trdlse netvrks prcise rkkevidde. Enhver forhindring, der er placeret mellem routeren og den trdlse computer, vil gre signalet svagere. Blyglas, metal, betongulve, vand og vgge er med til at gre signalet svagere og reducere netvrkets rkkevidde. Start med at anbringe computeren i samme rum som routeren, og flyt herefter din computer gradvist lngere vk fra routeren for at finde frem til dit netvrks maksimale rkkevidde. Du kan ogs prve at bruge forskellige kanaler, da dette kan vre med til at fjerne eventuel interferens, som mtte pvirke en af kanalerne. Min signalstyrke er fremragende, men jeg kan ikke se mit netvrk. Den trdlse sikkerhedsfunktion er sandsynligvis aktiveret p din router, men ikke p din trdlse modtager (eller omvendt). Kontroller, at det er de samme trdlse sikkerhedsmetoder og adgangsord/ngler, der bruges p alle de enheder, der er forbundet med det trdlse netvrk. Hvor mange kanaler/frekvenser er tilgngelige med routeren? I USA er der elleve tilgngelige kanaler i intervallet fra 1 til 11. Der kan vre yderligere kanaler tilgngelige i andre regioner, afhngigt at den pgldende region eller det pgldende lands lokale lovgivning. Besg os p Linksys' websted p www.linksys.com eller linksys.com/international, hvis du ikke har fundet svar p dine sprgsml her.
Appendiks A: Fejlfinding Ofte stillede sprgsml
76
Trdls-G Bredbnds-router
Appendiks B: Trdls sikkerhed
Linksys nsker at gre trdlse netvrk s sikre og s nemme for dig at bruge som muligt. Linksys' nuvrende generation af produkter giver dig flere funktioner til sikring af dit netvrk, men de krver srlige handlinger fra din side, nr du installerer dem. Overvej derfor flgende, nr du indstiller eller anvender det trdlse netvrk.
Sikkerhedsforholdsregler
Flgende afsnit indeholder en komplet liste over de sikkerhedsforholdsregler, du br overholde (som minimum br du flge trin 1 til 5): 1. Skift standard-SSID'et. 2. Deaktiver SSID-broadcast. 3. Skift standardadgangskoden for administratorkonto. 4. Aktiver MAC-adressefiltrering 5. Udskift SSID'et med jvne mellemrum. 6. Brug den hjest mulige krypteringsalgoritme. Brug WPA, hvis WPA er tilgngelig. Bemrk, at dette kan forringe dit netvrks ydeevne. 7. Udskift WEP-krypteringsnglen med jvne mellemrum. Se "Kapitel 6: Konfigurering af den Trdlse-G Bredbnds-router", hvis du nsker yderligere oplysninger om disse sikkerhedsfunktioner. BEMRK: Nogle af disse sikkerhedsfunktioner er kun tilgngelige via netvrksrouteren eller et access point. Se den dokumentation, der glder for routeren eller det valgte access point, hvis du nsker yderligere oplysninger.
Appendiks B: Trdls sikkerhed Sikkerhedsforholdsregler
77
Trdls-G Bredbnds-router
Trdlse netvrk str over for disse sikkerhedstrusler
De trdlse netvrk er lette at finde. Hackere er klar over, at trdlse netvrksenheder starter med at lytte efter "signalmeddelelser", nr de skal have adgang til et trdlst netvrk. Det er let at afkode disse meddelelser, som ofte indeholder en lang rkke oplysninger om netvrket, f.eks. netvrkets SSID (Service Set Identifier). Du kan trffe flgende forholdsregler: Skift administratorens adgangskode Husk, at for hver eneste trdlse netvrksenhed, du bruger, gemmes netvrksindstillinger (SSID, WEP-ngler osv.) i enhedens firmware. Din netvrksadministrator er den eneste person, der har adgang til at ndre netvrksindstillinger. Hvis en hacker fr fat i administratorens adgangskode, har hackeren ogs adgang til at ndre indstillingerne. Du kan kun undg dette ved at gre det vanskeligere for hackeren at f fat i disse oplysninger. Skift administratorens adgangskode med jvne mellemrum. SSID. Der er flere ting, du skal huske p i forbindelse med SSID'et: 1. Deaktiver broadcast 2. Gr det entydigt 3. Skift det ofte De fleste trdlse netvrksenheder giver dig mulighed for at udsende SSID'et. Det kan selvflgelig vre praktisk for dig at have denne mulighed, men det betyder samtidig, at alle og enhver har adgang til at logge p dit trdlse netvrk. Herunder hackere. Undlad derfor at udsende SSID'et. Trdlse netvrksprodukter indeholder et standard-SSID, som er defineret af producenten. (Linksys' standardSSID er "linksys"). Hackere kender disse standarder og kan udersge, om de findes p dit netvrk. Skift dit SSID til et entydigt SSID, som ikke relaterer sig til din virksomhed eller til de netvrksprodukter, du bruger. Skift dit SSID med jvne mellemrum, s hackere, der har fet adgang til dit trdlse netvrk, bliver lukket ude fra netvrket og skal begynde forfra med deres bestrbelser p at bryde ind p netvrket. MAC-adresser. Aktiver MAC-adressefiltrering MAC-adressefiltrering gr det muligt for dig at begrnse adgangen til dit trdlse netvrk til trdlse noder med srlige MAC-adresser. Dermed bliver det svrere for hackere at f adgang til dit netvrk via en tilfldig MAC-adresse. WEP-kryptering WEP (Wired Equivalent Privacy) anses ofte for at vre en mirakellsning, nr det drejer sig om sikring af trdlse netvrk. Men det er nu en overdrivelse af de funktioner, WEP rent faktisk indeholder. WEP kan kun give tilstrkkelig sikkerhed til at gre livet en lille smule mere besvrligt for hackerne.
Appendiks B: Trdls sikkerhed Trdlse netvrk str over for disse sikkerhedstrusler
78
Trdls-G Bredbnds-router
Sikkerhedsfunktionerne i WEP kan udbygges p flgende mde: 1. Brug det hjest mulige krypteringsniveau 2. Brug "Shared Key"-godkendelse 3. Skift din WEP-ngle med jvne mellemrum WPA. WPA (Wi-Fi Protected Access) er den nyeste og bedste standard, der fs inden for Wi-Fi-sikkerhed. Der findes to forskellige funktioner: Personal (ogs kendt som Pre-Shared Key) og Enterprise. Personal giver dig valget mellem to krypteringsmetoder: TKIP (Temporal Key Integrity Protocol), som anvender en strkere krypteringsmetode, og som benytter MIC (Message Integrity Code) til at yde beskyttelse mod hackere, og AES (Advanced Encryption System), som benytter en symmetrisk 128-Bit datakryptering. Enterprise bruger en RADIUS-server (Remote Authentication Dial-In User Service) til godkendelse og benytter dynamisk TKIP, AES eller WEP. WPA Personal. Hvis du ikke har en RADIUS-server, skal du vlge algoritmetypen TKIP eller AES, indtaste en adgangskode i Pre-Shared key-feltet p mellem 8 og 64 tegn og angive et Group Key Renewal-interval p mellem 0 og 99.999 sekunder, som giver routeren besked om, hvor ofte krypteringsnglerne skal skiftes. WPA Enterprise. WPA brugt sammen med en RADIUS-server. (Dette skal kun bruges, nr en RADIUS-server er forbundet med routeren eller en anden enhed). Vlg frst den WPA-algoritme, du vil bruge, d.v.s. TKIP eller AES. Angiv RADIUS-serverens IP-adresse og portnummer sammen med en flles ngle for enheden og serveren. Indtast derefter et Group Key Renewal-interval, som angiver over for routeren, hvor ofte den br ndre krypteringsnglerne. RADIUS. WEP brugt sammen med en RADIUS-server. (Dette skal kun bruges, nr en RADIUS-server er forbundet med routeren eller en anden enhed). Angiv frst RADIUS-serverens IP-adresse og portnummer sammen med en flles ngle for enheden og serveren. Vlg herefter en WEP-ngle og et WEPkrypteringsniveau, og generer en WEP-ngle gennem adgangsordet, eller indtast WEP-nglen manuelt. Anvendelse af kryptering kan have en negativ effekt p dit netvrks ydeevne, men kryptering br anvendes, hvis du sender flsomme data over dit netvrk. Disse sikkerhedsanbefalinger har til forml at gre det muligt for dig at bruge den mest fleksible, brugervenlige teknologi, som Linksys har at tilbyde, uden at skulle bekymre dig om sikkerheden. VIGTIGT: Husk, at hvis dit trdlse netvrk skal fungere korrekt, SKAL alle enheder i det trdlse netvrk anvende den samme krypteringsmetode og krypteringsngle.
Appendiks B: Trdls sikkerhed Trdlse netvrk str over for disse sikkerhedstrusler
79
Trdls-G Bredbnds-router
Appendiks C: Opgraderer firmware
Routerens firmware opgraderes via fanen Administration i routerens webbaserede hjlpeprogram. Flg disse instruktioner: 1. Download firmwaren fra Linksys' websted p www.linksys.com/international. 2. Hent firmwarefilen p din computer. 3. bn routerens webbaserede hjlpeprogram, og klik p fanen Administration. 4. Klik p Firmware Upgrade (Firmwareopgradering), og skrmbilledet Upgrade Firmware (Opgrader firmware) vises. 5. Angiv placeringen af firmwarefilen, eller klik p knappen Browse (Gennemse) for at finde filen. 6. Klik p knappen Upgrade (Opgrader), og flg instruktionerne p skrmen.
Figur C-1: Opgrader firmware
Appendiks C: Opgraderer firmware
80
Trdls-G Bredbnds-router
Appendiks D: Windows Hjlp
Nsten alle Linksys' trdlse produkter anvender Microsoft Windows. Windows er det mest brugte operativsystem verden over og indeholder en rkke funktioner, som gr det nemmere at bruge et netvrk. Dette appendiks beskriver disse funktioner, som du kan f adgang til via Windows Hjlp.
TCP/IP
Fr en computer er i stand til at kommunikere med routeren, skal TCP/IP vre aktiveret. TCP/IP er en rkke instruktioner eller protokoller, som alle computere skal flge for at kunne kommunikere over et netvrk. Dette glder ogs for trdlse netvrk. Din computer er ikke i stand til at bruge et trdlst netvrk, medmindre TCP/IP er aktiveret. Windows Hjlp indeholder komplette anvisninger for, hvordan TCP/IP aktiveres.
Delte ressourcer
Hvis du nsker at dele printere, mapper eller filer over dit netvrk, indeholder Windows Hjlp komplette anvisninger for, hvordan du anvender delte ressourcer.
Andre computere/Mine netvrkssteder
Andre computere p dit netvrk vises i Andre computere eller Mine netvrkssteder, afhngigt af hvilken version af Windows du anvender. Windows Hjlp indeholder komplette anvisninger for, hvordan du tilfjer computere p dit netvrk.
Appendiks D: Windows Hjlp
81
Trdls-G Bredbnds-router
Appendiks E: Sdan finder du MAC-adressen og IP-adressen p dit Ethernet-kort
Dette afsnit beskriver, hvordan du finder MAC-adressen p din computers Ethernet-kort, s kan anvende routerens MAC-filtrering og/eller MAC-kopieringsfunktionen. Du kan ogs finde IP-adressen p din computers Ethernet-kort. Denne IP-adresse bruges af routeren til filtrering, videresendelse og/eller DMZ-funktioner. Flg de trin, der er beskrevet i dette appendiks, for at finde frem til kortets MAC- eller IP-adresse i Windows 98, Me, 2000 eller XP.
Instruktioner til Windows 98SE eller Me
1. Klik p Start og Kr. Skriv winipcfg i feltet bn. Tryk herefter p Enter eller OK. 2. Vlg det Ethernet-kort, du har forbundet til routeren via et CAT 5 Ethernet-netvrkskabel, nr skrmbilledet IP-konfigurering kommer frem. Se Figur E-1. 3. Skriv den kortadresse ned, som vises p computerens skrm (se Figur E-2). Dette er MAC-adressen p dit Ethernet-kort. Den er angivet som en rkke tal og bogstaver. MAC-adressen/kortadressen skal du bruge til kopiering af MAC-adressen eller til MAC-filtrering. Eksemplet i Figur E-3 viser Ethernet-kortets IP-adresse som 192.168.1.100. Den tal- og bogstavkombination, der vises p din computer, er muligvis ikke den samme som den, der er vist i eksemplet. Bemrk: MAC-adressen kaldes ogs kortadressen. Figur E-2: MAC-adresse/kortadresse Figur E-1: Skrmbilledet IP-konfigurering
Figur E-3: MAC-adresse/fysisk adresse
Appendiks E: Sdan finder du MAC-adressen og IP-adressen p dit Ethernet-kort Instruktioner til Windows 98SE eller Me
82
Trdls-G Bredbnds-router
Instruktioner til Windows 2000 eller XP
1. Klik p Start og Kr. Skriv cmd i feltet bn. Tryk herefter p Enter eller OK. 2. Skriv ipconfig /all i kommandoprompten. Tryk herefter p Enter. 3. Skriv den fysiske adresse ned, som kommer frem p skrmen (Figur E-3). Dette er MAC-adressen p dit Ethernet adapter. Adressen er angivet som en rkke tal og bogstaver. MAC-adressen/den fysiske adresse skal du bruge til kopiering af MAC-adressen eller til MAC-filtrering. Bemrk: MAC-adressen kaldes ogs den fysiske adresse.
Eksemplet i Figur E-3 viser Ethernet-kortets IP-adresse som 192.168.1.100. Den tal- og bogstavkombination, der vises p din computer, er muligvis ikke den samme som den, der er vist i eksemplet.
Til routerens webbaserede hjlpeprogram
I forbindelse med MAC-filtrering skal du angive den 12-cifrede MAC-adresse i dette format, XXXXXXXXXXXX, UDEN bindestregerne. Se Figur E-4. I forbindelse med kopiering af MAC-adressen, skal du angive den 12-cifrede MAC-adresse i de anviste felter til MAC-adressen, idet du skal angive to cifre pr. felt. Se Figur E-5. Figur E-4: Filterliste over MAC-adresser
Figur E-5: Kopi af MAC-adresse
Appendiks E: Sdan finder du MAC-adressen og IP-adressen p dit Ethernet-kort Instruktioner til Windows 2000 eller XP
83
Trdls-G Bredbnds-router
Appendiks F: Ordliste
Denne ordliste indeholder en del af den grundlggende netvrksterminologi, som du kan stde p, nr du bruger dette produkt. Se den komplette Linksys-ordliste p http://www.linksys.com/glossary, hvis du nsker oplysninger om mere avancerede termer. Access Point - En enhed, som gr det muligt for computere med trdlst netvrk og andre enheder at kommunikere med et kabelforbundet netvrk. Bruges ogs til at udvide et trdlst netvrks rkkevidde. Adgangsord - Minder p mange mder om en adgangskode. Adgangsordet forenkler WEP-krypteringsprocessen ved automatisk at genere WEP-krypteringsnglen til Linksys' produkter. Ad-hoc - En gruppe trdlse enheder, som kommunikerer direkte med hinanden (peer-to-peer) uden anvendelse af et access point. AES (Advanced Encryption Standard) - En sikkerhedsmetode, som anvender symmetrisk 128-bit datakryptering. Bndbredde - Angiver overfrselskapaciteten for en enhed eller et netvrk. Bit - Et binrt tal. Boot - At starte en enhed og f den til at begynde at udfre kommandoer. Bredbnd - En permanent, hurtig internetforbindelse. Browser - Et applikationsprogram, som gr det muligt at se og interagere med alle de oplysninger, der er tilgngelige p internettet. Byte - En dataenhed, som typisk bestr af otte bit. Daisy chain - En metode, hvor enheder forbindes i serie, en enhed ad gangen. Dataoverfrselshastighed - Den mngde data, som kan overfres fra en node til en anden inden for en given tidsperiode. DDNS (Dynamic Domain Name System) - Gr det muligt at optrde som vrt ("hosting") for et websted, en FTPserver eller en e-mail-server med et fast domnenavn (f.eks. www.xyz.com) og en dynamisk IP-adresse.
Appendiks F: Ordliste
84
Trdls-G Bredbnds-router
DHCP (Dynamic Host Configuration Protocol) - En netvrksprotokol, som gr det muligt for administratorer at tildele midlertidige IP-adresser til netvrkscomputere ved at "udlne" en IP-adresse til en bruger i en begrnset periode i stedet for at tildele brugeren en permanent IP-adresse. DMZ (Demilitarized Zone) - Fjerner routerens firewall-beskyttelse fra en computer, s den kan "ses" fra internettet. DNS (Domain Name Server) - IP-adressen p din internetudbyders server, som overstter navne p websteder til IP-adresser. Domne - Et srligt navn for et netvrk af computere. Download - At modtage en fil, som sendes over et netvrk. DSL (Digital Subscriber Line) - En permanent bredbndsforbindelse via traditionelle telefonlinjer. Dynamisk IP-adresse - En midlertidig IP-adresse, som tildeles af en DHCP-server. EAP (Extensible Authentication Protocol) - En general godkendelsesprotokol, som bruges til kontrol af netvrksadgang. Mange srlige godkendelsesmetoder fungerer inden for rammerne af denne protokol. Ethernet - IEEE-standardnetvrksprotokol, som angiver, hvordan data overfres til og hentes fra et flles transmissionsmedie. Firewall - Et samling af relaterede programmer, som befinder sig p en netvrksgatewayserver, og som beskytter netvrkets ressourcer mod brugere fra andre netvrk. Firmware - Den programkode, som styrer en netvrksenhed. FTP (File Transfer Protocol) - En protokol, som bruges til at overfre filer over et TCP/IP-netvrk. Fuld duplex - En netvrksenheds evne til at modtage og sende data samtidigt. Gateway - En enhed, som opretter forbindelse mellem netvrk, som anvender forskellige inkompatible kommunikationsprotokoller. Halv duplex - Dataoverfrsel, som kan finde sted i begge retninger over den samme linje. Der kan dog kun overfres data i en retning ad gangen. HTTP (HyperText Transport Protocol) - Kommunikationsprotokollen, der bruges til at oprette forbindelse til servere p internettet.
Appendiks F: Ordliste
85
Trdls-G Bredbnds-router
Infrastruktur - Et trdlst netvrk, som er tilsluttet et kabelforbundet netvrk via et access point. IP (Internet Protocol) - En protokol, som anvendes til at sende data over et netvrk. IP-adresse - Den adresse, som bruges til at identificere en computer eller en enhed p et netvrk. IPCONFIG - Et program i Windows 2000 og XP, som viser IP-adressen p en bestemt netvrksenhed. IPSec (Internet Protocol Security) - En VPN-protokol, som bruges til at implementere sikker udveksling af pakker p IP-laget. ISP (Internet Service Provider/Internetudbyder) - En virksomhed, som giver adgang til internettet. Kabelmodem - En enhed, som opretter forbindelse mellem en computer og kabel-tv-netvrket, som herefter opretter forbindelse til internettet. Kryptering - Kodning af data, som sendes over et netvrk. LAN - De computere og netvrksprodukter, som udgr dit lokale netvrk. MAC-adresse (Media Access Control) - Den entydige adresse, som producenten tildeler hver enkelt netvrksenhed. Mbps (MegaBit pr. sekund) - En million bit per sekund. En mleenhed, som bruges i forbindelse med dataoverfrsel. NAT (Network Address Translation) - NAT-teknologi overstter IP-adresser p et LAN-netvrk til andre IPadresser p internettet. Netvrk - En rkke computere eller enheder, der er forbundet med henblik p deling, opbevaring og/eller overfrsel af data mellem brugere. Opgradering - Udskiftning af eksisterende software eller firmware med en nyere version. Pakke - En enhed for en samling af data, som sendes over et netvrk. Ping (Packet INternet Groper) - Et internethjlpeprogram, der bruges til at bestemme om en given IP-adresse er online. POP3 (Post Office Protocol 3) - En standardmailserver, som er almindeligt brugt p internettet. Port - Tilslutningspunkter p en computer eller netvrksenhed, som bruges til tilslutning af kabler eller kort.
Appendiks F: Ordliste
86
Trdls-G Bredbnds-router
Power over Ethernet (PoE) - En teknologi, som gr det muligt for et Ethernet-netvrkskabel at levere bde data og strm. PPPoE (Point to Point Protocol over Ethernet) - En slags bredbndsforbindelse, som ud over transport af data ogs giver godkendelse (brugernavn og adgangskode). PPTP (Point-to-Point Tunneling Protocol) - En VPN-protokol, som gr det muligt for PPP (Point to Point Protocol) at passere igennem et IP-netvrk. I Europa bruges denne protokol ogs som en slags bredbndsforbindelse. RADIUS (Remote Authentication Dial-In User Service) - En protokol, som anvender en godkendelsesserver til at kontrollere netvrksadgang. RJ-45 (Registered Jack-45) - Et Ethernet-stik med plads til op til otte ledninger. Roaming - Muligheden for at flytte en trdls enhed fra et access points rkkevidde til et andet uden at forbindelsen afbrydes. Router - En netvrksenhed, som opretter forbindelse mellem flere netvrk. Server - En computer, som p et netvrk har til opgave at give brugere adgang til filer, udskrivning, kommunikation og andre tjenester. SMTP (Simple Mail Transfer Protocol) - Den standardprotokol, som internettet anvender til e-mails. SNMP (Simple Network Management Protocol) - En meget anvendt protokol til netvrksovervgning og netvrkskontrol. SPI (Stateful Packet Inspection) Firewall - En teknologi, som undersger indgende datapakker, fr de fr adgang til netvrket. SSID (Service Set IDentifier) - Navnet p dit trdlse netvrk. Standardgateway - En enhed, som videresender internettrafik fra dit LAN-netvrk. Statisk IP-adresse - En fast adresse, som tildeles en computer eller enhed, som er tilsluttet netvrket. Statisk routing - Videresendelse af data over et netvrk via en fast sti. Switch - 1. En data-switch, som opretter forbindelse mellem processeringsenheder og vrtscomputere, og som dermed gr det muligt for en lang rkke enheder at dele et begrnset antal porte. 2. En enhed, som skaber, afbryder eller ndrer forbindelser i et elektrisk kredslb.
Appendiks F: Ordliste
87
Trdls-G Bredbnds-router
TCP (Transmission Control Protocol) - En netvrksprotokol, som anvendes til overfrsel af data, som krver en bekrftelse fra modtageren. TCP/IP (Transmission Control Protocol/Internet Protocol) - En samling instruktioner, som computere anvender for at kunne kommunikere over et netvrk. Telnet - En brugerkommando og en TCP/IP-protokol, som anvendes for at f adgang til fjerncomputere. TFTP (Trivial File Transfer Protocol) - En udgave af TCP/IP FTP-protokollen, som ikke indeholder mappefunktioner eller adgangskode. TKIP (Temporal Key Integrity Protocol) - En trdls krypteringsprotokol, som udsteder en dynamisk krypteringsngle til hver pakke, der sendes. Topologi - Et netvrks fysiske udseende. TX Rate - Overfrselshastighed. Undernetmaske - En adressekode, som bestemmer netvrkets strrelse. Upload - At sende en fil over et netvrk. URL (Uniform Resource Locator) - Adressen p en fil, som befinder sig p internettet. VPN (Virtual Private Network) - En sikkerhedsforanstaltning til beskyttelse af data, der sendes fra et netvrk til et andet over internettet. WAN (Wide Area Network) - Internettet. WEP (Wired Equivalent Privacy) - En metode, der bruges til kryptering af netvrksdata, som sendes over et trdlst netvrk, for at opn get sikkerhed. WLAN (Wireless Local Area Network) - En gruppe computere og tilhrende enheder, som kommunikerer trdlst med hinanden. WPA (Wi-Fi Protected Access) - En trdls sikkerhedsprotokol, som anvender TKIP-kryptering (Temporal Key Integrity Protocol), og som kan bruges sammen med en RADIUS-server.
Appendiks F: Ordliste
88
Trdls-G Bredbnds-router
Appendiks G: Specifikationer
Model Standarder Kanaler Porte WRT54G IEEE 802.3, IEEE 802.3u, IEEE 802.11g og IEEE 802.11b 11 kanaler (i det meste af Nord-, Syd- og Mellemamerika) 13 kanaler (i det meste af Europa og Asien) Internet: En 10/100 RJ-45-port LAN: Fire 10/100 RJ-45-switch-porte Et strmstik Reset (Nulstil), SecureEasySetup Ethernet-netvrkskabel Power (Strm), DMZ, WLAN, LAN (1-4), internet 18 dBm Kompt. SPI-firewall (Stateful Packet Inspection), internetpolitik WPA (Wi-Fi Protected Access), WEP, trdls MAC-filtrering 186 mm x 48 mm x 200 mm 0,482 kg Ekstern, 12 V jvnstrm, 0,5 A
89
Knapper Kabeltype Lysdioder Radioudgangseffekt UPnP-kompt./cert Sikkerhedsfunktioner Trdls sikkerhed Ml (B x H x D) Vgt Strm
Appendiks G: Specifikationer
Trdls-G Bredbnds-router
Certificeringer Driftstemperatur Opbevaringstemperatur Luftfugtighed ved drift Luftfugtighed ved opbevaring
FCC, IC-03, CE, Wi-Fi (802.11b, 802.11g), WPA, WPA2, WMM 0 C til 40 C -20 C til 70 C 10% til 85%, ingen kondensering 5% til 90%, ingen kondensering
Appendiks G: Specifikationer
90
Trdls-G Bredbnds-router
Appendiks H: Garantioplysninger
Linksys indestr for, at Linksys-produktet i al vsentligt er fri for materiale- og hndvrksmssige fejl under normal brug i en periode af tre r ("Garantiperioden"). Deres eneste befjelse og Linksys' fulde ansvar under denne garanti betyder, at Linksys efter eget skn kan reparere eller udskifte Produktet eller refundere kbsprisen fratrukket eventuelle rabatter. Denne begrnsede garanti glder kun for den oprindelige kber. Kontakt teknisk support hos Linksys, hvis produktet viser sig at vre defekt under garantiperioden, for at f et RMA-nummer (returnummer), hvis det er aktuelt. SRG FOR AT HAVE KBSBEVISET KLAR VED OPKALD TIL TEKNISK SUPPORT. Hvis De bliver bedt om at returnere produktet, skal RMA-nummeret (returnummeret) tydeligt angives udvendigt p pakken, og en kopi af det originale kbsbevis vedlgges. RETURANMODNINGER KAN IKKE BEHANDLES UDEN KBSBEVIS. De er ansvarlig for forsendelsen af defekte produkter til Linksys. Linksys betaler kun for levering med UPS fra Linksys tilbage til Dem. Kunder, der bor uden for USA og Canada, er ansvarlige for alle forsendelsesomkostninger. ALLE STILTIENDE GARANTIER OG BETINGELSER FOR SALGBARHED ELLER EGNETHED TIL ET BESTEMT FORML ER BEGRNSET TIL GARANTIPERIODENS VARIGHED. ALLE ANDRE VILKR, UDTRYKKELIGE ELLER STILTIENDE, OPLYSNINGER OG GARANTIERKLRINGER, HERUNDER STILTIENDE GARANTIERKLRINGER OM IKKE-KRNKELSE AF RETTIGHEDER, ANERKENDES IKKE. Da det i visse retskredse ikke er tilladt at begrnse varigheden af en stiltiende garanti, glder ovennvnte begrnsning muligvis ikke for Dem. Denne garanti giver Dem bestemte juridiske rettigheder, og De har muligvis ogs andre rettigheder, afhngigt af den enkelte retskreds. Denne garanti glder ikke, hvis Produktet (a) er blevet ndret, undtagen af Linksys, (b) ikke er blevet installeret, betjent, repareret eller vedligeholdt i overensstemmelse med de instruktioner, der er leveret af Linksys eller (c) er blevet udsat for unormal fysisk eller elektrisk pvirkning, misbrug, uagtsomhed eller ulykke. P grund af den fortsatte udvikling af ny teknologi til indtrngning og angreb p netvrk, garanterer Linksys ikke, at Produktet ikke vil vre srbart over for indtrngen eller angreb. I DEN UDSTRKNING, SOM GLDENDE LOV TILLADER DET, ER LINKSYS I INTET TILFLDE ANSVARLIG FOR TAB AF DATA, FORTJENESTE, INDTGTER ELLER FOR SRLIGE, INDIREKTE , HNDELIGE, PNALERSTATNING ELLER FLGESKADER, UANSET ARTEN AF ANSVARET (HERUNDER UAGTSOMHED), DER OPSTR UD AF BRUGEN ELLER MANGLENDE EVNE TIL AT BRUGE PRODUKTET (HERUNDER EVENTUEL SOFTWARE), SELV HVIS LINKSYS ER BLEVET GJORT OPMRKSOM P MULIGHEDEN FOR, AT SDANNE SKADER KAN SKE. LINKSYS' ANSVAR KAN I INTET TILFLDE OVERSTIGE DET BELB, SOM DE HAR BETALT FOR PRODUKTET. Ovennvnte begrnsninger glder, selvom en eventuel garanti eller afhjlpning under denne Aftale mister sit grundlggende forml. Da det i visse retskredse ikke er tilladt at udelukke eller begrnse hndelige eller flgeskader, glder ovennvnte begrnsning muligvis ikke for Dem. Denne garanti er kun gyldig og kan kun behandles i det land, hvor kbet er foretaget. Alle foresprgsler bedes rettet til: Linksys, P.O. Box 18558, Irvine, CA 92623, USA.
91
Appendiks H: Garantioplysninger
Trdls-G Bredbnds-router
Appendiks I: Lovmssige oplysninger
FCC-erklring Dette produkt er blevet testet og fundet i overensstemmelse med specifikationerne for digitalt udstyr i Klasse B i henhold til afsnit 15 i FCC-reglerne. Disse grnser er udviklede til at give rimelig beskyttelse imod skadelige forstyrrelser i en boliginstallation. Dette udstyr genererer, anvender og kan evt. udsende en radiofrekvens, og hvis udstyret ikke er installeret og anvendt i overensstemmelse med brugervejledningen, kan det gribe forstyrrende ind i radiokommunikation. Der er dog ingen garanti for, at der ikke vil forekomme forstyrrelser for en bestemt installation. Hvis udstyret griber forstyrrende ind i radio- eller tv-modtagelse, hvilket kan kontrolleres ved at slukke og tnde udstyret, skal du forsge at udbedre forholdene p en af flgende mder: Drej eller flyt modtagerantennen g afstanden mellem udstyret og modtageren Tilslut udstyret til en stikkontakt, der ikke bruges af modtageren Kontakt en forhandler eller en kvalificeret radio/tv-tekniker FCC-erklring om RF elektromagnetisk strling Dette udstyr overholder de grnsevrdier, som FCC har fastsat for elektromagnetisk strling i et ukontrolleret milj. Udstyret skal installeres og betjenes i en sikkerhedsafstand p mindst 20 cm til den nrmeste radiator. Sikkerhedsbemrkninger Advarsel! Der m kun anvendes telekommunikationskabel nr. 26 AWG eller strre. Denne bestemmelse har til forml at mindske risikoen for brand. Produktet m ikke bruges nr vand, f.eks. i en fugtig klder eller i nrheden af en swimmingpool. Undg at bruge produktet under tordenvejr. Der kan vre en mindre risiko for elektrisk std pga. lynnedslag. Industry Canada (Canada) Denne enhed overholder bestemmelserne i de canadiske ICES-003- og RSS210-forskrifter. Cet appareil est conforme aux normes NMB-003 et RSS210 d'Industry Canada.
Appendiks I: Lovmssige oplysninger
92
Trdls-G Bredbnds-router
Overensstemmelsesoplysninger gldende for 2.4-GHz trdlse produkter inden for EU og andre lande, som flger EU-direktiv 1999/5/EC (R&TTE Directive) Erklring om overholdelse af EU-direktiv 1999/5/EC (R&TTE Directive)
Appendiks I: Lovmssige oplysninger
93
Trdls-G Bredbnds-router
BEMRK: Overenstemmelseserklringen er tilgngelig for alle produkter via et af disse steder: Der er indeholdt en pdf-fil p den cd, der flger med produktet. Der flger en udskrevet kopi med produktet. Der er indeholdt en pdf-fil p den cd, der flger med produktet. G ind p www.linksys.com/international, og vlg dit land eller din region. Vlg herefter dit produkt. Se afsnittet "Tekniske dokumenter p www.linksys.com/international" senere i dette appendiks, hvis du har brug for anden teknisk dokumentation. Flgende standarder blev anvendt ved vurderingen af produktets overholdelse af kravene i direktivet 1999/5/EC:
Radio: EN 300 328 EMC: EN 301 489-1 og EN 301 489-17 Sikkerhed: EN 60950 og enten EN 50385 eller EN 50371
CE-mrkning Linksys' Wireless-B- og Wireless-G-produkter pfres flgende CE-mrke, nummer p det notificerede organ (hvis relevant) og klasse 2-identifikator. eller eller
Kontroller CE-mrket p produktet for at finde ud af, hvilket notificeret organ der har deltaget i vurderingen. Nationale begrnsninger Dette produkt kan uden begrnsning anvendes i alle EU-lande (og andre lande, som flger EU-direktiv 1999/5/EC) med undtagelse af de lande, der er nvnt nedenfor: Ce produit peut tre utilis dans tous les pays de lUE (et dans tous les pays ayant transposs la directive 1999/5/CE) sans aucune limitation, except pour les pays mentionns ci-dessous: Questo prodotto utilizzabile in tutte i paesi EU (ed in tutti gli altri paesi che seguono le direttive EU 1999/5/EC) senza nessuna limitazione, eccetto per i paesii menzionati di seguito: Das Produkt kann in allen EU Staaten ohne Einschrnkungen eingesetzt werden (sowie in anderen Staaten die der EU Direktive 1999/5/CE folgen) mit Aunahme der folgenden aufgefhrten Staaten:
Appendiks I: Lovmssige oplysninger
94
Trdls-G Bredbnds-router
Belgien BIPT (Belgian Institute for Postal Services and Telecommunications) skal underrettes om alle udendrs trdlse links, som har en rkkevidde p mere end 300 meter. Se http://www.bipt.be, hvis du nsker yderligere oplysninger. Draadloze verbindingen voor buitengebruik en met een reikwijdte van meer dan 300 meter dienen aangemeld te worden bij het Belgisch Instituut voor postdiensten en telecommunicatie (BIPT). Zie http://www.bipt.be voor meer gegevens. Les liaisons sans fil pour une utilisation en extrieur dune distance suprieure 300 mtres doivent tre notifies lInstitut Belge des services Postaux et des Tlcommunications (IBPT). Visitez http://www.ibpt.be pour de plus amples dtails. Frankrig Hvis produktet anvendes udendrs, er udgangseffekten begrnset p visse dele af bndet. Se Tabel 1, eller g ind p http://www.arcep.fr/, hvis du nsker yderligere oplysninger. Dans la cas dune utilisation en extrieur, la puissance de sortie est limite pour certaines parties de la bande. Reportezvous la table 1 ou visitez http://www.arcep.fr/ pour de plus amples dtails.
Tabel 1: Strmniveauer gldende i Frankrig
Placering
Indendrs (Ingen begrnsninger) Udendrs
Frekvensomrde (MHz)
2400-2483,5 2400-2454 2454-2483,5
Strm (EIRP)
100 mW (20 dBm) 100 mW (20 dBm) 10 mW (10 dBm)
Italien Dette produkt overholder det nationale radio-interface og andre krav, som er angivet i National Frequency Allocation Table for Italien. Med mindre brugen begrnses til indehaverens egen ejendom, skal der indhentes en srlig tilladelse, fr dette 2,4 GHz trdlse LAN-produkt kan tages i brug. G ind p http://www.comunicazioni.it/it/, hvis du nsker yderligere oplysninger. Questo prodotto conforme alla specifiche di Interfaccia Radio Nazionali e rispetta il Piano Nazionale di ripartizione delle frequenze in Italia. Se non viene installato allinterno del proprio fondo, lutilizzo di prodotti Wireless LAN a 2.4 GHz richiede una "Autorizzazione Generale". Consultare http://www.comunicazioni.it/it/ per maggiori dettagli.
Appendiks I: Lovmssige oplysninger
95
Trdls-G Bredbnds-router
Begrnsninger for anvendelse af produktet Dette produkt er udelukkende udviklet til indendrs brug. Det frardes at bruge produktet udendrs. Dette produkt er udviklet til at blive brugt sammen med den eller de integrerede eller dedikerede standardantenner, som flger med udstyret. Nogle anvendelser krver dog muligvis, at antennen/antennerne, hvis den/de kan flyttes, anbringes og installeres i en vis afstand fra produktet ved hjlp af forlngerkabler. Til disse anvendelser kan der bruges et R-SMAforlngekabel (AC9SMA) og et R-TNC-forlngerkabel (AC9TNC) fra Linksys. Begge kabler mler 9 meter og har et signaltab/en dmpning p 5 dB. Linksys kan tilbyde to typer antenner med kraftig forstrkning, HGA7S (med R-SMA-stik) og HGA7T (med R-TNC-stik), som kan kompensere for dette signaltab. Disse antenner har en forstrkning p 7 dBi og m kun bruges sammen med enten R-SMA- eller R-TNC-forlngerkabler. Det er forbudt at kombinere forlngerkabler og antenner p en sdan mde, at der opns en udstrlet effekt p mere end 100 mW (EIRP). Udgangseffekten p din enhed Du fr muligvis behov for at skifte udgangseffekten p din trdlse enhed for at leve op til dit lands lovmssige bestemmelser. G til det afsnit, som er relevant for din enhed. BEMRK: Indstillingen "udgangseffekt" er muligvis ikke tilgngelig i alle trdlse produkter. Se dokumentationen p den cd-rom, der fulgte med dit produkt, eller g ind p http://www.linksys.com/international, hvis du nsker yderligere oplysninger. Trdlse netvrkskort Udgangseffekten p trdlse netvrkskort er som standard sat til 100%. Den maksimale udgangseffekt p hver enkelt kort overstiger ikke 20 dBm (100 mW). Den almindelige udgangseffekt er 18 dBm (64 mW) eller lavere. Flg de anvisninger, der glder for din computers Windows-operativsystem, hvis du har brug for at ndre udgangseffekten p dit netvrkskort: Windows XP 1. Dobbeltklik p ikonet Trdls i proceslinjen p din skrm. 2. bn vinduet Trdls netvrksforbindelse. 3. Klik p knappen Egenskaber. 4. Vlg fanen Generelt, og klik p knappen Konfigurer. 5. Klik p fanen Avanceret i vinduet Egenskaber. 6. Vlg Udgangseffekt. 7. Vlg det trdlse netvrkskorts udgangseffekt angivet i procent i rullemenuen til hjre.
Appendiks I: Lovmssige oplysninger
96
Trdls-G Bredbnds-router
Windows 2000 1. bn Kontrolpanel. 2. Dobbeltklik p ikonet Netvrks- og opkaldsforbindelser. 3. Vlg din aktuelle trdlse forbindelse, og vlg Egenskaber. 4. Klik p knappen Konfigurer i skrmbilledet Egenskaber. 5. Klik p fanen Avanceret, og vlg Udgangseffekt. 6. Vlg det trdlse netvrkskorts udgangseffekt angivet i procent i rullemenuen til hjre. Hvis du anvender Windows Millennium eller 98, skal du kigge i Windows Hjlp, hvis du nsker yderligere oplysninger om, hvordan du fr adgang til de avancerede indstillinger for et trdlst netvrkskort. Trdlse access points, routere eller andre trdlse produkter Hvis du har et trdlst access point, en trdls router eller et andet trdlst produkt, skal du konfigurere indstillingerne i det pgldene produkts udgangseffekt ved hjlp af produktets webbaserede hjlpeprogram (se den dokumentationen, der fulgte med det pgldende produkt, hvis du nsker yderligere oplysninger).
Tekniske dokumenter p www.linksys.com/international
Flg disse trin for at f adgang til tekniske dokumenter: 1. Skriv http://www.linksys.com/international i din webbrowser. 2. Vlg det land eller den region, du bor i. 3. Klik p fanen Produkter. 4. Klik p den relevante produktkategori. 5. Vlg eventuelt underkategori for produktet. 6. Vlg produktet. 7. Vlg den type dokumentation, du nsker i afsnittet Yderligere oplysninger. Dokumentet bnes herefter i PDF-format, hvis du har Adobe Acrobat installeret p din computer. BEMRK: Hvis du har sprgsml, som vedrrer dette produkts overholdelse af lovmssige krav og bestemmelser, eller du ikke kan finde de oplysninger, du nsker, er du velkommen til at kontakte dit lokale salgskontor eller besge os p http://www.linksys.com/international.
Appendiks I: Lovmssige oplysninger
97
Trdls-G Bredbnds-router
Brugeroplysninger for forbrugsvarer, der er omfattet af EU-direktiv 2002/96/EC om bortskaffelse af elektrisk og elektronisk udstyr (WEEE) Dette dokument indeholder vigtige oplysninger til brugerne om korrekt bortskaffelse og genbrug af Linksys' produkter. Forbrugerne skal overholde de angivne bestemmelser for alle elektroniske produkter, som brer flgende mrke:
Appendiks I: Lovmssige oplysninger
98
Trdls-G Bredbnds-router
Appendiks I: Lovmssige oplysninger
99
Trdls-G Bredbnds-router
Appendiks I: Lovmssige oplysninger
100
Trdls-G Bredbnds-router
Appendiks I: Lovmssige oplysninger
101
Trdls-G Bredbnds-router
G ind p www.linksys.com, hvis du nsker yderligere oplysninger.
Appendiks I: Lovmssige oplysninger
102
Trdls-G Bredbnds-router
Appendiks J: Kontaktoplysninger
Har du behov for at kontakte Linksys? Besg os p internettet for at f oplysninger om vores nyeste produkter og opdateringer til eksisterende produkter p: http://www.linksys.com/international Hvis du oplever problemer med et produkt fra Linksys, kan du sende en e-mail til os p flgende adresser:
I Europa
Belgien Danmark Frankrig Holland Italien Norge strig Portugal Schweiz Spanien Storbritannien og Irland Sverige Tyskland
E-mail-adresse
support.be@linksys.com support.dk@linksys.com support.fr@linksys.com support.nl@linksys.com support.it@linksys.com support.no@linksys.com support.at@linksys.com support.pt@linksys.com support.ch@linksys.com support.es@linksys.com support.uk@linksys.com support.se@linksys.com support.de@linksys.com
Uden for Europa
Latinamerika Mellemsten og Afrika Stillehavsomrdet USA og Canada
E-mail-adresse
support.portuguese@linksys.com eller support.spanish@linksys.com support.mea@linksys.com (kun engelsk) asiasupport@linksys.com (kun engelsk) support@linksys.com
Appendiks J: Kontaktoplysninger
103
A Division of Cisco Systems, Inc.
2,4 GHz Wireless-G
802.11g
Broadband-Router Benutzerhandbuch
WIRELESS
Modell-Nr.
WRT54G (DE)
Wireless-G Broadband-Router
Copyright und Marken
Technische nderungen vorbehalten. Linksys ist eine eingetragene Marke bzw. eine Marke von Cisco Systems, Inc. und/oder deren Zweigunternehmen in den USA und anderen Lndern. Copyright 2006 Cisco Systems, Inc. Alle Rechte vorbehalten. Andere Handelsmarken und Produktnamen sind Marken bzw. eingetragene Marken der jeweiligen Inhaber.
Hinweise zur Verwendung dieses Benutzerhandbuchs
Ziel dieses Benutzerhandbuchs ist, Ihnen den Einstieg in den Netzwerkbetrieb mit dem Wireless-G BroadbandRouter noch einfacher zu machen. Achten Sie beim Lesen dieses Benutzerhandbuchs auf Folgendes: Dieses Hkchen kennzeichnet einen Hinweis darauf, dass bei Verwendung des Wireless-G BroadbandRouters etwas beachtet werden sollte. Dieses Ausrufezeichen kennzeichnet eine Warnung und weist darauf hin, dass unter bestimmten Umstnden Schden an Ihrem Eigentum oder am Wireless-G Broadband-Router verursacht werden knnen. Dieses Fragezeichen dient als Erinnerung an bestimmte Schritte, die bei Verwendung des Wireless-G Broadband-Routers durchzufhren sind. Zustzlich zu den Symbolen finden Sie auch Definitionen fr technische Begriffe, die in folgender Form dargestellt werden: Wort: Definition. Alle Abbildungen (Diagramme, Bildschirmdarstellungen und andere Bilder) sind mit einer Abbildungsnummer und einer Kurzbeschreibung versehen (siehe folgendes Beispiel): Abbildung 0-1: Kurzbeschreibung der Abbildung Die Abbildungsnummern und die zugehrigen Kurzbeschreibungen finden Sie auch im Inhalt unter Abbildungsverzeichnis.
WRT54G_V4-DE-UG-60201 BW
Wireless-G USB-Netzwerkadapter mit RangeBooster
Inhaltsverzeichnis
Kapitel 1: Einfhrung
Willkommen Inhalt dieses Benutzerhandbuchs
1
1 2
Kapitel 2: Planen des Wireless-Netzwerks
Netzwerktopologie Der Unterschied zwischen Ad-Hoc- und Infrastrukturmodus Netzwerkanordnung
4
4 4 5
Kapitel 3: Kennenlernen des Wireless-G Broadband-Routers
Rckseite Vorderseite
6
6 7
Kapitel 4: Anschlieen des Wireless-G Broadband-Routers
bersicht Hardware-Installation fr Verbindungen mit dem Breitband-Modem Hardware-Installation fr Verbindungen mit einem anderen Router
8
8 8 10
Kapitel 5: Einrichten des Wireless-G Broadband-Routers
bersicht Verwenden des Setup-Assistenten Konfigurieren des Notebooks mit SecureEasySetup
13
13 13 31
Kapitel 6: Konfigurieren des Wireless-G Broadband-Routers mit SRX400
bersicht Die Registerkarte Setup (Einrichtung) Basic Setup (Grundlegende Einrichtung) Registerkarte Setup (Einrichtung) DDNS Registerkarte Setup (Einrichtung) MAC Address Clone (Kopieren der MAC-Adresse) Registerkarte Setup (Einrichtung) Advanced Routing (Erweitertes Routing) Die Registerkarte Wireless Basic Wireless Settings (Grundlegende Wireless-Einstellungen) Die Registerkarte Wireless Wireless Security (Sicherheit im Wireless-Netzwerkbetrieb) Die Registerkarte Wireless Wireless MAC Filter (Wireless-MAC-Filter) Die Registerkarte Wireless Advanced Wireless Settings (Erweiterte Wireless-Einstellungen) Registerkarte Security (Sicherheit) Firewall Registerkarte Security (Sicherheit) VPN Passthrough (VPN-Passthrough) Die Registerkarte Access Restrictions (Zugriffsbeschrnkungen) Internet Access (Internetzugriff)
34
34 35 40 41 42 43 44 47 48 50 51 52
Wireless-G USB-Netzwerkadapter mit RangeBooster
Registerkarte Applications & Gaming (Anwendungen & Spiele) Port Range Forward (Weiterleitung eines Anschlussbereichs) Registerkarte Applications & Gaming (Anwendungen & Spiele) Port Triggering (Port-Triggering) Registerkarte Applications & Gaming (Anwendungen & Spiele) DMZ Registerkarte Applications & Gaming (Anwendungen & Spiele) QoS Registerkarte Administration (Verwaltung) Management (Verwaltungsfunktionen) Registerkarte Administration (Verwaltung) Log (Protokoll) Registerkarte Administration (Verwaltung) Diagnostics (Diagnose) Registerkarte Administration (Verwaltung) Factory Defaults (Werkseinstellungen) Registerkarte Administration (Verwaltung) Firmware Upgrade (Aktualisieren der Firmware) Registerkarte Administration (Verwaltung) Config Management (Konfigurationsverwaltung) Registerkarte Status Router Registerkarte Status Local Network (Lokales Netzwerk) Registerkarte Status Wireless
55 56 57 57 60 61 62 63 63 64 65 66 67
Anhang A: Fehlerbehebung
Behebung hufig auftretender Probleme Hufig gestellte Fragen
68
68 78
Anhang B: Wireless-Sicherheit
Vorsichtsmanahmen Sicherheitsrisiken bei Wireless-Netzwerken
88
88 88
Anhang C: Aktualisieren der Firmware Anhang D: Windows-Hilfe Anhang E: Ermitteln der MAC-Adresse und der IP-Adresse des Ethernet-Adapters
Anweisungen fr Windows 98 SE/ME Anweisungen fr Windows 2000/XP Im webbasierten Dienstprogramm des Routers
91 92 93
93 94 94
Anhang F: Glossar Anhang G: Spezifikationen Anhang H: Garantieinformationen Anhang I: Zulassungsinformationen Anhang J: Kontaktinformationen
95 100 102 104 115
Wireless-G USB-Netzwerkadapter mit RangeBooster
Abbildungsverzeichnis
Abbildung 3-1: Rckseite des Routers Abbildung 3-2: Vorderseite des Routers Abbildung 4-1: Anschlieen der Internetverbindung Abbildung 4-2: Anschlieen der Netzwerkgerte Abbildung 4-3: Anschlieen des Netzstromkabels Abbildung 4-4: Beispiel fr eine Verbindung mit einem anderen Router Abbildung 4-5: Anschlieen eines anderen Routers Abbildung 4-6: Anschlieen der Netzwerkgerte Abbildung 4-7: Anschlieen der Netzwerkgerte Abbildung 5-1: Willkommensfenster des Setup-Assistenten Fenster zur Sprachauswahl Abbildung 5-2: Setup-Assistent Willkommensfenster (Fenster zum Starten des Assistenten) Abbildung 5-3: Setup-Assistent Fenster License Agreement (Lizenzvereinbarung) Abbildung 5-4: Setup-Assistent Fenster Disconnect the Modem from the PC (Modem vom Computer trennen) Abbildung 5-5: Setup-Assistent Fenster Connect the Modem to the Router (Modem an den Router anschlieen) Abbildung 5-6: Setup-Assistent Fenster Connect a Network Cable to a PC (Anschlieen des Netzwerkkabels an einen PC) Abbildung 5-7: Setup-Assistent Fenster Connect the Network Cable to the Router (Anschlieen des Netzwerkkabels an den Router) Abbildung 5-8: Setup-Assistent Fenster Power on the Router (Router einschalten) Abbildung 5-9: Setup-Assistent Fenster Check the Routers Status (Routerstatus prfen) Abbildung 5-10: Setup-Assistent Fenster Configure Cable or DHCP Settings (Kabel- oder DHCP-Einstellungen konfigurieren) Abbildung 5-11: Setup-Assistent Fenster Configure DSL (PPPoE) Settings (Konfigurieren der DSL (PPPoE)-Einstellungen) Abbildung 5-12: Setup-Assistent Fenster Advanced Internet Settings (Erweiterte Interneteinstellungen) fr statische IP-Adressen Abbildung 5-13: Setup-Assistent Fenster Advanced Internet Settings (Erweiterte Interneteinstellungen) fr PPTP Abbildung 5-14: Setup-Assistent Fenster Keep Alive/Connect on Demand (PPTP Continued) (Verbindung aufrechterhalten/Bei Bedarf verbinden (Fortsetzung PPTP)) Abbildung 5-15: Setup-Assistent Fenster Advanced Internet Settings (Erweiterte Interneteinstellungen) Fenster L2TP 6 7 8 9 9 10 11 11 12 13 13 14 14 15 15 16 16 17 17 18 18 19 19 20
Wireless-G USB-Netzwerkadapter mit RangeBooster
Abbildung 5-16: Setup-Assistent Fenster Advanced Internet Settings (Erweiterte Interneteinstellungen) Fenster Telstra Abbildung 5-17: Setup-Assistent Fenster Set the Routers Password (Einrichten des Router-Passworts) Abbildung 5-18: Setup-Assistent Fenster Configure Wireless Settings (Wireless-Einstellungen konfigurieren) Abbildung 5-19: Setup-Assistent Fenster Configure Wireless Settings (Wireless-Einstellungen konfigurieren) SecureEasySetup Abbildung 5-20: SecureEasySetup-Logo Abbildung 5-21: Weitere Informationen Taste am Gert Abbildung 5-22: Weitere Informationen Schaltflche in der Software Abbildung 5-23: Setup-Assistent Fenster Configure Wireless Settings (Wireless-Einstellungen konfigurieren) Abbildung 5-24: Setup-Assistent Fenster Confirm New Settings (Neue Einstellungen besttigen) Abbildung 5-25: Setup-Assistent Fenster Safe Surfing (Sicheres Surfen) Abbildung 5-26: Setup-Assistent Fenster Congratulations (Gratulation) Abbildung 5-27: Setup-Assistent Fenster Configure Wireless Settings (Wireless-Einstellungen konfigurieren) Abbildung 5-28: Setup-Assistent Fenster Wireless Settings (Wireless-Einstellungen) Abbildung 5-29: Setup-Assistent Fenster Wireless Security (Wireless-Sicherheit) fr WPA-PSK Abbildung 5-30: Setup-Assistent Fenster Wireless Security (Wireless-Sicherheit) fr WEP (64-Bit) Abbildung 5-31: Setup-Assistent Fenster Confirm New Settings (Neue Einstellungen besttigen) Abbildung 5-32: Setup-Assistent Fenster Norton Internet Security Abbildung 5-33: Setup-Assistent Glckwunschfenster Abbildung 5-34: Setup-Assistent Willkommensfenster (Fenster zum Starten des Assistenten) Abbildung 5-35: SecureEasySetup Willkommensfenster Abbildung 5-36: Fenster Configure Wireless Settings 1 (Wireless-Einstellungen konfigurieren 1) Abbildung 5-37: Fenster Configure Wireless Settings 2 (Wireless-Einstellungen konfigurieren 2) Abbildung 5-38: Fenster Your Wireless Settings (Ihre Wireless-Einstellungen) Abbildung 6-1: Fenster Verbindung herstellen Abbildung 6-2: Registerkarte Setup (Einrichtung) Basic Setup (Grundlegende Einrichtung) Abbildung 6-3: Verbindungstyp DHCP Abbildung 6-4: Verbindungstyp Static IP (Statische IP-Adresse) Abbildung 6-5: Verbindungstyp PPPoE Abbildung 6-6: Verbindungstyp PPTP Abbildung 6-7: Verbindungstyp Telstra Abbildung 6-8: Optionale Einstellungen Abbildung 6-9: IP-Adresse des Routers
21 22 22 23 23 23 24 24 25 25 26 27 27 28 29 29 30 30 31 31 32 32 33 34 35 35 35 36 36 37 37 38
Wireless-G USB-Netzwerkadapter mit RangeBooster
Abbildung 6-10: Network Address Server Settings (DHCP) (Einstellungen des Netzwerkadressenservers (DHCP)) Abbildung 6-11: Zeiteinstellung Abbildung 6-12: Registerkarte Setup (Einrichtung) DDNS Abbildung 6-13: Registerkarte Setup (Einrichtung) MAC Address Clone (Kopieren der MAC-Adresse) Abbildung 6-14: Registerkarte Setup (Einrichtung) Advanced Routing (Gateway) (Erweitertes Routing (Gateway)) Abbildung 6-15: Registerkarte Setup (Einrichtung) Advanced Routing (Router) (Erweitertes Routing (Router)) Abbildung 6-16: Registerkarte Wireless Basic Wireless Settings (Grundlegende Wireless-Einstellungen) Abbildung 6-17: Registerkarte Wireless Wireless Security (WPA Personal) (Sicherheit im Wireless-Netzwerkbetrieb (WPA Personal)) Abbildung 6-18: Registerkarte Wireless Wireless Security (WPA Enterprise) (Wireless-Sicherheit (WPA Enterprise)) Abbildung 6-19: Registerkarte Wireless Wireless Security (WPA2 Personal) (Sicherheit im Wireless-Netzwerkbetrieb (WPA2 Personal)) Abbildung 6-20: Registerkarte Wireless Wireless Security (WPA2 Enterprise) (Sicherheit im Wireless-Netzwerkbetrieb (WPA2 Enterprise)) Abbildung 6-21: Registerkarte Wireless Wireless Security (RADIUS) (Sicherheit im Wireless-Netzwerkbetrieb (RADIUS)) Abbildung 6-22: Registerkarte Wireless Wireless Security (WEP) (Sicherheit im Wireless-Netzwerkbetrieb (WEP)) Abbildung 6-23: Registerkarte Wireless Wireless MAC Filter (Wireless-MAC-Filter) Abbildung 6-24: MAC-Adressen-Filterliste Abbildung 6-25: Registerkarte Wireless Advanced Wireless Settings (Erweiterte Wireless-Einstellungen) Abbildung 6-26: Registerkarte Security (Sicherheit) Firewall Abbildung 6-27: Registerkarte Security (Sicherheit) VPN Passthrough (VPN-Passthrough) Abbildung 6-28: Registerkarte Access Restrictions (Zugriffsbeschrnkungen) Internet Access (Internetzugriff) Abbildung 6-29: Internetrichtlinien Zusammenfassung Abbildung 6-30: PC-Liste Abbildung 6-31: Anschlussdienste Abbildung 6-32: Registerkarte Access Restrictions (Zugriffsbeschrnkungen) Inbound Traffic (Eingehender Datenverkehr) Abbildung 6-33: Registerkarte Applications & Gaming (Anwendungen & Spiele) Port Range Forward (Weiterleitung eines Anschlussbereichs) Abbildung 6-34: Registerkarte Applications & Gaming (Anwendungen & Spiele) Port Range Triggering (Anschlussbereich-Triggering) Abbildung 6-35: Registerkarte Applications & Gaming (Anwendungen & Spiele) DMZ Abbildung 6-36: Registerkarte Applications & Gaming (Anwendungen & Spiele) QoS Abbildung 6-37: Registerkarte Administration (Verwaltung) Management (Verwaltungsfunktionen)
38 39 40 41 42 42 43 44 44 45 45 46 46 47 47 48 50 51 52 52 52 53 54 55 56 57 57 60
Wireless-G USB-Netzwerkadapter mit RangeBooster
Abbildung 6-38: Registerkarte Administration (Verwaltung) Log (Protokoll) Abbildung 6-39: Registerkarte Administration (Verwaltung) Diagnostics (Diagnose) Abbildung 6-40: Ping-Test Abbildung 6-41: Test zur Routenverfolgung Abbildung 6-42: Registerkarte Administration (Verwaltung) Factory Defaults (Werkseinstellungen) Abbildung 6-43: Registerkarte Administration (Verwaltung) Firmware Upgrade (Aktualisieren der Firmware) Abbildung 6-44: Registerkarte Administration (Verwaltung) Config Management (Konfigurationsverwaltung) Abbildung 6-45: Registerkarte Status Router Abbildung 6-46: Registerkarte Status Local Network (Lokales Netzwerk) Abbildung 6-47: DHCP-Client-Tabelle Abbildung 6-48: Registerkarte Status Wireless Abbildung C-1: Firmware aktualisieren Abbildung E-1: Fenster IP-Konfiguration Abbildung E-2: MAC-Adresse/Adapteradresse Abbildung E-3: MAC-Adresse/physische Adresse Abbildung E-4: MAC-Adressen-Filterliste Abbildung E-5: MAC-Adresse kopieren
61 62 62 62 63 63 64 65 66 66 67 91 93 93 93 94 94
Wireless-G Broadband-Router
Kapitel 1: Einfhrung
Willkommen
Danke, dass Sie sich fr einen Wireless-G Broadband-Router von Linksys entschieden haben. Der Wireless-G Broadband-Router optimiert den Wireless-Netzwerkbetrieb wie nie zuvor, sodass Sie einfach und sicher auf das Internet, Dateien und jede Menge Spa zugreifen knnen. Wie macht der Wireless-G Broadband-Router das? Ein Router ist ein Gert, mit dem ber ein Netzwerk auf eine Internetverbindung zugegriffen werden kann. Mit dem Wireless-G Broadband-Router kann dieser Zugriff ber einen der vier Switched Ports oder ber eine Wireless-bertragung mit bis zu 11 Mbit/s fr Wireless-B bzw. bis zu 54 Mbit/s fr Wireless-G erfolgen. Sichern Sie Ihr Wireless-Netzwerk mit dem WPA-Standard, whrend das gesamte Netzwerk durch eine SPIFirewall (Stateful Packet Inspection) und NAT-Technologie (Network Address Translation) geschtzt ist. Mit der SecureEasySetup-Funktion des Routers wird die Einrichtung von WAP ein Kinderspiel, wenn Ihr Netzwerk weitere SecureEasySetup-Gerte wie Notebooks, Drucker und andere Peripheriegerte umfasst. Starten Sie den Setup-Assistenten, und lassen Sie sich von ihm durch den Installationsvorgang fhren. Sie knnen auch ber das bedienerfreundliche browserbasierte Dienstprogramm auf die Funktionen des Routers zugreifen. Und was genau bedeutet das? Netzwerke sind ntzliche Werkzeuge zur gemeinsamen Nutzung von Computerressourcen. Sie knnen von verschiedenen Computern aus auf einem Drucker drucken und auf Daten zugreifen, die auf der Festplatte eines anderen Computers gespeichert sind. Netzwerke eignen sich darber hinaus auch fr Videospiele mit mehreren Spielern. Netzwerke sind also nicht nur zu Hause und im Bro ntzlich, sondern lassen sich auch fr Unterhaltungszwecke nutzen. Mehrere PCs in einem Wired-Netzwerk stellen ein LAN (Local Area Network; Lokales Netzwerk) dar. Sie werden ber Ethernetkabel angeschlossen, daher die Bezeichnung Wired-Netzwerk. Mit Wireless-Karten oder -Adaptern ausgerstete PCs knnen ganz ohne lstige Kabel kommunizieren. Sie verwenden innerhalb ihres bertragungsradius dieselben Wireless-Einstellungen und bilden so ein WirelessNetzwerk. Dies wird oft als WLAN oder Wireless Local Area Network (drahtloses lokales Netzwerk) bezeichnet. Der Wireless-G Broadband-Router fungiert als Bridge zwischen drahtlosen 802.11b- und 802.11g-Netzwerken und Wired-Netzwerken, sodass diese miteinander kommunizieren knnen.
WPA (Wi-Fi Protected Access): Ein WirelessSicherheitsprotokoll, bei dem eine TKIPVerschlsselung (Temporal Key Integrity Protocol) verwendet wird, die zusammen mit einem RADIUSServer eingesetzt werden kann. SPI-Firewall (Stateful Packet Inspection): Eine Technologie zur berprfung von eingehenden Datenpaketen, bevor diese an das Netzwerk weitergeleitet werden. Firewall: Sicherheitsmanahmen, durch die die Ressourcen in einem lokalen Netzwerk vor dem Zugriff durch nicht autorisierte Dritte geschtzt werden. NAT (Network Address Translation): Die NATTechnologie bersetzt IP-Adressen von lokalen Netzwerken in eine andere IP-Adresse fr das Internet. LAN (Local Area Network): Die Computer und Netzwerkprodukte, aus denen sich Ihr Heim- oder Bronetzwerk zusammensetzt.
Kapitel 1: Einfhrung Willkommen
Wireless-G Broadband-Router
Durch das Verbinden aller Wired- und Wireless-Netzwerke sowie des Internets knnen Sie jetzt Dateien gemeinsam verwenden, auf das Internet zugreifen und sogar Spiele spielen. Und dabei schtzt der Wireless-G Broadband-Router Ihre Netzwerke stets vor nicht autorisierten und unerwnschten Zugriffen. Linksys empfiehlt die Verwendung der Installations-CD-ROM zur erstmaligen Installation des Routers. Wenn Sie den Setup-Assistenten auf der Installations-CD-ROM nicht ausfhren mchten, knnen Sie die in diesem Handbuch aufgefhrten Anleitungsschritte zu Rate ziehen, um den Wireless-G Broadband-Router anzuschlieen, einzurichten und fr die Verbindung Ihrer verschiedenen Netzwerke zu konfigurieren. Diese Anleitungen enthalten alle Informationen, die Sie bentigen, um den Wireless-G Broadband-Router optimal zu verwenden.
Inhalt dieses Benutzerhandbuchs
In diesem Benutzerhandbuch sind die zur Installation und Verwendung des Wireless-G Broadband-Routers erforderlichen Schritte aufgefhrt. Kapitel 1: Einfhrung In diesem Kapitel werden die Anwendungen des Routers sowie dieses Benutzerhandbuch beschrieben. Kapitel 2: Planen des Wireless-Netzwerks In diesem Kapitel werden die Grundlagen des Wireless-Netzwerkbetriebs beschrieben. Kapitel 3: Kennenlernen des Wireless-G Broadband-Routers In diesem Kapitel werden die physischen Merkmale des Routers beschrieben. Kapitel 4: Anschlieen des Wireless-G Broadband-Routers In diesem Kapitel finden Sie Anleitungen zum Anschlieen des Routers an Ihr Netzwerk. Kapitel 5: Einrichten des Wireless-G Broadband-Routers In diesem Kapitel werden Sie Schritt fr Schritt durch die Einrichtung des Wireless-G Broadband-Routers mit dem Setup-Assistenten gefhrt. Hier finden Sie auerdem Anleitungen zum Einrichten des WirelessNetzwerks mit der SecureEasySetup-Funktion des Routers. Kapitel 6: Konfigurieren des Wireless-G Broadband-Routers In diesem Kapitel wird erlutert, wie Sie die Einstellungen des Wireless-G Broadband-Routers mithilfe des webbasierten Dienstprogramms konfigurieren. Anhang A: Fehlerbehebung In diesem Anhang werden einige Probleme und Lsungsanstze sowie hufig gestellte Fragen im Zusammenhang mit der Installation und Verwendung des Wireless-G Broadband-Routers errtert.
Kapitel 1: Einfhrung Inhalt dieses Benutzerhandbuchs
Wireless-G Broadband-Router
Anhang B: Wireless-Sicherheit In diesem Anhang werden die Risiken des Wireless-Netzwerkbetriebs sowie einige Lsungen zur Eingrenzung der Risiken erklrt. Anhang C: Aktualisieren der Firmware In diesem Anhang finden Sie Anleitungen dazu, wie Sie die Firmware des Routers aktualisieren, sollte dies einmal erforderlich sein. Anhang D: Windows-Hilfe In diesem Anhang wird beschrieben, wie Sie in der Windows-Hilfe Anleitungen und Informationen zum Netzwerkbetrieb finden, wie beispielsweise zur Installation des TCP/IP-Protokolls. Anhang E: Ermitteln der MAC-Adresse und der IP-Adresse des Ethernet-Adapters In diesem Anhang wird beschrieben, wie Sie die MAC-Adresse fr den Ethernet-Adapter Ihres Computers ermitteln, um die MAC-Filterung bzw. die Router-Funktion zum Kopieren von MAC-Adressen verwenden zu knnen. Anhang F: Glossar In diesem Anhang finden Sie ein kurzes Glossar mit hufig verwendeten Begriffen aus dem Bereich Netzwerkbetrieb. Anhang G: Spezifikationen In diesem Anhang sind die technischen Spezifikationen des Routers aufgefhrt. Anhang H: Garantieinformationen Dieser Anhang enthlt die Garantieinformationen fr den Router. Anhang I: Zulassungsinformationen Dieser Anhang enthlt die fr den Router geltenden Zulassungsinformationen. Anhang J: Kontaktinformationen In diesem Anhang finden Sie Kontaktinformationen zu einer Reihe von Linksys Ressourcen, darunter auch zum Support.
Kapitel 1: Einfhrung Inhalt dieses Benutzerhandbuchs
Wireless-G Broadband-Router
Kapitel 2: Planen des Wireless-Netzwerks
Netzwerktopologie
WLANs (Wireless Local Area Network) entsprechen im Prinzip regulren LANs (Local Area Network), mit der Ausnahme, dass die Computer im WLAN die Verbindung zum Netzwerk ber Wireless-Gerte herstellen. Computer in einem WLAN verwenden denselben Frequenzkanal und dieselbe SSID (Identifizierungsname, der von den zum selben Wireless-Netzwerk gehrenden Wireless-Gerten gemeinsam verwendet wird). SSID (Service Set Identifier): Der Name Ihres Wireless-Netzwerks.
Der Unterschied zwischen Ad-Hoc- und Infrastrukturmodus
Im Gegensatz zu Wired-Netzwerken knnen Wireless-Netzwerke in zwei verschiedenen Modi eingerichtet werden: dem Ad-Hoc- und dem Infrastrukturmodus. Bei einer Konfiguration im Infrastrukturmodus kommunizieren ein WLAN und ein verdrahtetes LAN ber einen Access Point miteinander. Bei einer Konfiguration im Ad-Hoc-Modus kommunizieren wirelessfhige Computer direkt miteinander. Die Entscheidung zwischen diesen zwei Modi hngt davon ab, ob Daten oder Peripheriegerte im Wireless-Netzwerk gemeinsam mit einem Wired-Netzwerk verwendet werden mssen. Wenn auf die Computer im Wireless-Netzwerk von einem Wired-Netzwerk aus zugegriffen wird bzw. wenn die Computer sich ein Peripheriegert, beispielsweise einen Drucker, mit Computern in einem Wired-Netzwerk teilen, sollte das Wireless-Netzwerk fr den Infrastrukturmodus eingerichtet sein. Der Ausgangspunkt des Infrastrukturmodus liegt bei einem Wireless-Router oder einem Access Point, wie beispielsweise dem Wireless-G Broadband-Router, der als Hauptkommunikationsstelle in einem Wireless-Netzwerk dient. Der Router bertrgt Daten an PCs, die mit Adaptern fr den Wireless-Netzwerkbetrieb ausgerstet und innerhalb eines gewissen Bereichs um den Router roamingfhig sind. Sie knnen den Router und mehrere Access Points so anordnen, dass diese in Folge arbeiten, wodurch sich die Roaming-Reichweite erweitert; darber hinaus knnen Sie Ihr WirelessNetzwerk so einrichten, dass es auch mit Ihrer Ethernet-Hardware kommuniziert. Wenn das Wireless-Netzwerk relativ klein ist und nur mit den anderen Computern im Wireless-Netzwerk Ressourcen teilt, kann der Ad-Hoc-Modus verwendet werden. Der Ad-Hoc-Modus ermglicht es Computern, die mit Wireless-Transmittern und -Empfngern ausgerstet sind, direkt miteinander zu kommunizieren, sodass keine Wireless-Router oder Access Points ntig sind. Der Nachteil dieses Modus liegt darin, dass wirelessfhige Computer im Ad-Hoc-Modus nicht mit Computern in einem Wired-Netzwerk kommunizieren knnen. Auerdem ist die Kommunikation zwischen den wirelessfhigen Computern von der Entfernung und den Interferenzen zwischen den Computern abhngig. Infrastruktur: Ein Wireless-Netzwerk, das ber einen Access Point mit einem Wired-Netzwerk verbunden ist. Ad-hoc: Eine Gruppe von Wireless-Gerten, die direkt und ohne Access Point miteinander kommunizieren (Peer-to-Peer).
Kapitel 2: Planen des Wireless-Netzwerks Netzwerktopologie
Wireless-G Broadband-Router
Netzwerkanordnung
Der Wireless-G Broadband-Router wurde speziell zur Verwendung sowohl mit 802.11b- als auch 802.11gProdukten entwickelt. Produkte, die diese Standards verwenden, knnen nun miteinander kommunizieren. Der Wireless-G Broadband-Router ist mit allen 802.11b- und 802.11g-Adaptern kompatibel, wie beispielsweise den Notebook-Adaptern (WPC54G), PCI-Adaptern (WMP54G) fr Desktop-PCs und USB-Adaptern (WUSB54G), wenn Sie den Komfort von USB-Konnektivitt genieen mchten. Der Broadband-Router kommuniziert auch mit Wireless-Druckservern (WPS54G) und Wireless Ethernet Bridges (WET54G). Wenn Sie Ihr Wireless-Netzwerk mit Ihrem Wired-Netzwerk verbinden mchten, knnen Sie dazu die vier LAN-Ports des Wireless-G Broadband-Routers verwenden. Wenn Sie weitere Ports bentigen, knnen Sie an einen der LAN-Ports des Wireless-G Broadband-Routers einen Linksys Switch (wie beispielsweise den SD205 oder SD208) anschlieen. Mit diesen und zahlreichen weiteren Linksys Produkten stehen Ihnen grenzenlose Mglichkeiten fr Ihren Netzwerkbetrieb zur Verfgung. Weitere Informationen dazu, welche Produkte mit dem Wireless-G BroadbandRouter verwendet werden knnen, finden Sie auf der Website von Linksys unter www.linksys.com/international.
Kapitel 2: Planen des Wireless-Netzwerks Netzwerkanordnung
Wireless-G Broadband-Router
Kapitel 3: Kennenlernen des Wireless-G Broadband-Routers
Rckseite
Die Ports des Routers zum Anschlieen von Kabeln befinden sich auf der Rckseite.
Abbildung 3-1: Rckseite des Routers Reset-Taste (Zurcksetzen) Der Router kann auf zweierlei Weise auf die Werkseinstellungen zurckgesetzt werden. Halten Sie entweder die Reset-Taste (Zurcksetzen) ungefhr fnf Sekunden lang gedrckt, oder stellen Sie die Standardeinstellungen im Webbasierten Dienstprogramm des Routers auf der Registerkarte Administration (Verwaltung) unter Factory Defaults (Werkseinstellungen) wieder her. Internet 1, 2, 3, 4 Der Internet-Port dient zum Anschlieen an Ihre Breitband-Internetverbindung. ber diese Ports (1, 2, 3, 4) wird der Router mit Ihren Netzwerk-PCs und anderen Gerten im Ethernet-Netzwerk verbunden. Dieser Port dient zum Anschlieen des Netzteils.
WICHTIG: Durch das Zurcksetzen des Routers werden alle Einstellungen (Internetverbindung, Sicherheit im WirelessNetzwerkbetrieb usw.) gelscht und durch die Werkseinstellungen ersetzt. Wenn Sie diese Einstellungen beibehalten mchten, sollten Sie den Router nicht zurcksetzen.
Power
Kapitel 3: Kennenlernen des Wireless-G Broadband-Routers Rckseite
Wireless-G Broadband-Router
Vorderseite
An der Vorderseite des Routers befinden sich die SecureEasySetup-Taste (das Cisco Logo) sowie die LEDs.
Abbildung 3-2: Vorderseite des Routers (Cisco Logo) Orange/wei. Das Cisco Logo stellt die SecureEasySetup-Taste des Routers dar. Es leuchtet nach dem Einschalten des Routers konstant orange. Die Farbe Orange zeigt an, dass die SecureEasySetup-Funktion nicht vom Router verwendet wird, whrend die Farbe Wei darauf hinweist, dass der Router die SecureEasySetup-Funktion verwendet. Wenn der Router in den SecureEasySetup-Modus wechselt, blinkt das Cisco Logo zunchst wei. Sobald der Router die SSID und den WPA-PSK-Schlssel (auch WPA-Personal-Schlssel genannt) erzeugt hat, leuchtet das Cisco Logo konstant wei. Drcken Sie zum Lschen der SSID und des WPA-PSK-Schlssels fnf Sekunden lang auf das Cisco Logo. Das Cisco Logo blinkt whrend des Zurcksetzens des Routers langsam. Bei erfolgreichem Zurcksetzen leuchtet das Cisco Logo danach orange. Power Grn. Die LED Power (Netzstrom) leuchtet so lange, wie der Router eingeschaltet ist. Wenn der Router beim Hochfahren eine Selbstdiagnose durchfhrt, blinkt diese LED. Nach Abschluss der Diagnose leuchtet die LED konstant. Grn. Die DMZ-LED zeigt an, dass die DMZ-Funktion verwendet wird. Diese LED leuchtet, solange DMZ aktiviert ist. Grn. Die WLAN-LED leuchtet bei jeder erfolgreichen Wireless-Verbindung auf. Wenn die LED blinkt, sendet oder empfngt der Router aktiv Daten ber das Netzwerk. Grn. Diese nummerierten LEDs entsprechen den nummerierten Ports auf der Rckseite des Routers und dienen den beiden folgenden Zwecken: Wenn die betreffende LED konstant leuchtet, ist der Router ber diesen Port erfolgreich mit einem Gert verbunden. Wenn die betreffende LED blinkt, findet an diesem Port Netzwerkaktivitt statt. Grn. Die Internet-LED leuchtet auf, wenn eine Verbindung ber den Internet-Port hergestellt wird. 7 HINWEIS: Bei SecureEasySetup handelt es sich um eine Funktion, mit der Sie auf einfache Weise das Wireless-Netzwerk einrichten knnen. Wenn Sie ber SecureEasySetup-Gerte verfgen, fhren Sie die Setup-Assistenten-CD-ROM des Routers aus, und befolgen Sie dann die Anweisungen auf dem Bildschirm fr die Verwendung von SecureEasySetup.
DMZ WLAN 1, 2, 3, 4
Internet
Kapitel 3: Kennenlernen des Wireless-G Broadband-Routers Vorderseite
Wireless-G Broadband-Router
Kapitel 4: Anschlieen des Wireless-G Broadband-Routers
bersicht
Dieses Kapitel enthlt zwei verschiedene Anleitungsblcke. Wenn der Wireless-G Broadband-Router der einzige Router in Ihrem Netzwerk ist, befolgen Sie die Anweisungen unter Hardware-Installation fr Verbindungen mit dem Breitband-Modem. Wenn Sie den Wireless-G Broadband-Router hinter einem anderen Router in Ihrem Netzwerk installieren mchten, befolgen Sie die Anweisungen unter Hardware-Installation fr Verbindungen mit einem anderen Router.
Hardware-Installation fr Verbindungen mit dem Breitband-Modem
1. Schalten Sie Ihre Netzwerkgerte aus. 2. Ermitteln Sie die optimale Installationsposition fr den Router. Optimal ist in der Regel eine zentrale Position im Wireless-Netzwerk in Sichtweite aller mobilen Arbeitsstationen. 3. Fixieren Sie die Ausrichtung der Antennen. Installieren Sie den Router nach Mglichkeit in einer Position, in der Ihr Wireless-Netzwerk optimal abgedeckt ist. Je hher Sie die Antenne anbringen, desto besser ist in der Regel die Leistung. 4. Schlieen Sie ein Standard-Ethernet-Netzwerkkabel am Internet-Port des Routers an. Schlieen Sie dann das andere Ende des Ethernet-Kabels an Ihr Kabel- oder DSL-Breitband-Modem an.
Abbildung 4-1: Anschlieen der Internetverbindung
Kapitel 4: Anschlieen des Wireless-G Broadband-Routers bersicht
Wireless-G Broadband-Router
5. Schlieen Sie Ihre Netzwerk-PCs oder Ethernet-Gerte mit Standard-Ethernet-Netzwerkkabeln an die nummerierten Ports des Routers an.
Abbildung 4-2: Anschlieen der Netzwerkgerte 6. Schlieen Sie das Netzteil an den Port Power (Netzstrom) des Routers an, und stecken Sie das andere Ende in eine Netzsteckdose. Verwenden Sie nur das im Lieferumfang des Routers enthaltenen Netzteil. Bei Verwendung eines anderen Netzteils kann das Produkt beschdigt werden.
WICHTIG: Verwenden Sie nur das Netzteil, das im Lieferumfang des Routers enthalten ist. Bei Verwendung eines anderen Netzteils knnte der Router beschdigt werden.
Abbildung 4-3: Anschlieen des Netzstromkabels Fahren Sie nach Abschluss der Hardware-Installation mit Kapitel 5: Einrichten des Wireless-G Broadband-Routers fort, das Anleitungen zur Konfiguration des Routers mithilfe des Setup-Assistenten enthlt. (Kapitel 4 enthlt die Anleitungen fr Schritt 1 bis 7 des Assistenten.) Um den Router mithilfe seines webbasierten Dienstprogramms einzurichten, fahren Sie mit Kapitel 6: Konfigurieren des Wireless-G Broadband-Routers fort.
Kapitel 4: Anschlieen des Wireless-G Broadband-Routers Hardware-Installation fr Verbindungen mit dem Breitband-Modem
Wireless-G Broadband-Router
Hardware-Installation fr Verbindungen mit einem anderen Router
Vor der Installation des Routers mssen Sie die standardmige IP-Adresse des anderen Routers ndern. Dies ist unbedingt erforderlich, da u. U. beide Router standardmig auf dieselbe IP-Adresse eingestellt sind. Wenn Sie die standardmige IP-Adresse des anderen Routers nicht ndern, knnen Sie den Router mglicherweise nicht einrichten. Vergewissern Sie sich zuerst, dass der Router NICHT mit Ihrem Netzwerk verbunden ist. Befolgen Sie dann die folgenden Anweisungen: 1. Starten Sie zum Zugriff auf das webbasierte Dienstprogramm des anderen Routers entweder Internet Explorer oder Netscape Navigator, und geben Sie die standardmige IP-Adresse des anderen Routers, 192.168.1.1, in die Adresszeile ein. Drcken Sie anschlieend die Eingabetaste. Internet 2. Es wird ein Fenster angezeigt, in dem Sie nach Ihrem Passwort gefragt werden. Lassen Sie das Feld User Name (Benutzername) leer. Geben Sie im Feld Password (Passwort) das eingestellte Passwort ein (das Standardpasswort lautet admin). Klicken Sie anschlieend auf die Schaltflche OK. 3. Im ersten Fenster wird die Registerkarte Setup (Einrichtung) angezeigt. Im Abschnitt Network Setup (Netzwerkeinrichtung) befindet sich die Einstellung Local IP Address (Lokale IP-Adresse), die auf 192.168.1.1. gesetzt ist. ndern Sie diese in 192.168.2.1. 4. Klicken Sie auf die Schaltflche Save Settings (Einstellungen speichern), um Ihre nderung zu speichern, und schlieen Sie dann das webbasierte Dienstprogramm. 5. Schalten Sie Ihre Netzwerkgerte aus. Sie beginnen nun mit der Hardware-Installation des Routers. 6. Ermitteln Sie die optimale Installationsposition fr den Router. Optimal ist in der Regel eine zentrale Position im Wireless-Netzwerk in Sichtweite aller mobilen Arbeitsstationen. 7. Fixieren Sie die Ausrichtung der Antennen. Installieren Sie den Router nach Mglichkeit in einer Position, in der Ihr Wireless-Netzwerk optimal abgedeckt ist. Je hher Sie die Antenne anbringen, desto besser ist in der Regel die Leistung. Wireless-G BroadbandRouter HINWEIS: Die Schritte 1 bis 4 beziehen sich auf typische Linksys Router. Wenn Sie jedoch einen Router von einem anderen Anbieter als Linksys verwenden, befolgen Sie die Anleitungen in der Dokumentation des betreffenden Routers zum ndern der lokalen IP-Adresse in 192.168.2.1.
BreitbandModem
Router
Mehrere PCs Abbildung 4-4: Beispiel fr eine Verbindung mit einem anderen Router
Kapitel 4: Anschlieen des Wireless-G Broadband-Routers Hardware-Installation fr Verbindungen mit einem anderen Router
10
Wireless-G Broadband-Router
8. Schlieen Sie ein Standard-Ethernet-Netzwerkkabel am Internet-Port des Routers an. Schlieen Sie dann das andere Ende des Ethernet-Kabels an einen der nummerierten Ethernet-Ports am anderen Router an.
Abbildung 4-5: Anschlieen eines anderen Routers 9. Whlen Sie aus, welche Netzwerkcomputer bzw. Ethernet-Gerte Sie an den Router anschlieen mchten. Trennen Sie die Verbindungen der ausgewhlten Computer bzw. Gerte mit dem anderen Router, und schlieen Sie sie mit Standard-Ethernet-Netzwerkkabeln an die nummerierten Ports des Routers an.
Abbildung 4-6: Anschlieen der Netzwerkgerte
Kapitel 4: Anschlieen des Wireless-G Broadband-Routers Hardware-Installation fr Verbindungen mit einem anderen Router
11
Wireless-G Broadband-Router
10. Schlieen Sie das Netzteil an den Port Power (Netzstrom) des Routers an, und stecken Sie das andere Ende in eine Netzsteckdose. Verwenden Sie nur das im Lieferumfang des Routers enthaltenen Netzteil. Bei Verwendung eines anderen Netzteils kann das Produkt beschdigt werden. WICHTIG: Verwenden Sie nur das Netzteil, das im Lieferumfang des Routers enthalten ist. Bei Verwendung eines anderen Netzteils knnte der Router beschdigt werden.
Abbildung 4-7: Anschlieen der Netzwerkgerte Fahren Sie nach Abschluss der Hardware-Installation mit Kapitel 5: Einrichten des Wireless-G Broadband-Routers fort, das Anleitungen zur Konfiguration des Routers mithilfe des Setup-Assistenten enthlt. (Kapitel 4 enthlt die Anleitungen fr Schritt 1 bis 7 des Assistenten.) Um den Router mithilfe seines webbasierten Dienstprogramms einzurichten, fahren Sie mit Kapitel 6: Konfigurieren des Wireless-G Broadband-Routers fort.
Kapitel 4: Anschlieen des Wireless-G Broadband-Routers Hardware-Installation fr Verbindungen mit einem anderen Router
12
Wireless-G Broadband-Router
Kapitel 5: Einrichten des Wireless-G Broadband-Routers
bersicht
Der Setup-Assistent fr den Wireless-G Broadband-Router fhrt Sie durch den Installationsvorgang. Er zeigt Ihnen Schritt fr Schritt auf, wie Sie die Netzwerk- und Wireless-Einstellungen des Routers konfigurieren.
Verwenden des Setup-Assistenten
HINWEIS: Die in Ihrem Setup-Assistenten angezeigten Fenster knnen von den hier abgebildeten abweichen. 1. Legen Sie die Setup-Assistenten-CD-ROM in Ihr CD-ROM-Laufwerk ein. Der Setup-Assistent sollte automatisch gestartet und das Willkommensfenster angezeigt werden. Ist dies nicht der Fall, klicken Sie auf die Schaltflche Start, und whlen Sie Ausfhren aus. Geben Sie im daraufhin angezeigten Feld D:\setup.exe ein (wobei D fr den Buchstaben Ihres CD-ROM-Laufwerks steht). 2. Die Spracheinstellung des Computers wird vom Setup-Assistenten automatisch erkannt. Klicken Sie im ersten Willkommensfenster auf die Schaltflche Next (Weiter), wenn Sie den Setup-Assistenten in der aktuellen Sprache ausfhren mchten. Wenn Sie eine andere Sprache verwenden mchten, whlen Sie die entsprechende Sprache aus, und klicken Sie dann auf die Schaltflche Next (Weiter). 3. Klicken Sie im folgenden Willkommensfenster auf die Schaltflche Click Here to Start (Klicken Sie hier, um zu starten), wenn Sie den Setup-Assistenten zum ersten Mal ausfhren. Darber hinaus stehen Ihnen folgende Wahlmglichkeiten zur Verfgung: Wireless Setup (Wireless-Einrichtung): Wenn auf Ihrem Computer das SecureEasySetup-Logo angezeigt wird, klicken Sie auf die Schaltflche Wireless Setup (Wireless-Einrichtung), und fahren Sie dann mit dem letzten Abschnitt in diesem Kapitel fort (Konfigurieren des Notebooks mit SecureEasySetup). HINWEIS: SecureEasySetup verwendet die WPA-Personal-Verschlsselung. Wenn Ihre aktuellen Wireless-Gerte die Sicherheitsmethode WPA Personal nicht untersttzen, knnen Sie SecureEasySetup nicht in Ihrem Netzwerk verwenden. In diesem Fall mssen Sie die NetzwerkSicherheitseinstellungen manuell konfigurieren. Verwenden Sie dazu die Verschlsselungsmethode, die von Ihren vorhandenen Gerten untersttzt wird. Norton Internet Security: Klicken Sie auf die Schaltflche Norton Internet Security, um das Softwareprogramm Norton Internet Security zu installieren. Abbildung 5-2: Setup-Assistent Willkommensfenster (Fenster zum Starten des Assistenten)
Kapitel 5: Einrichten des Wireless-G Broadband-Routers bersicht
Abbildung 5-1: Willkommensfenster des SetupAssistenten Fenster zur Sprachauswahl
13
Wireless-G Broadband-Router
User Guide (Benutzerhandbuch): Klicken Sie auf die Schaltflche User Guide (Benutzerhandbuch), um das Benutzerhandbuch als PDF-Datei zu ffnen. Exit (Beenden): Klicken Sie auf die Schaltflche Exit (Beenden), um den Setup-Assistenten zu beenden. 4. Klicken Sie nach dem Lesen der Lizenzvereinbarung auf die Schaltflche Next (Weiter), wenn Sie diese akzeptieren, oder auf die Schaltflche Cancel (Abbrechen), um den Installationsvorgang zu beenden.
Abbildung 5-3: Setup-Assistent Fenster License Agreement (Lizenzvereinbarung) 5. Der Setup-Assistent fordert Sie auf, das Breitband-Modem vom Computer zu trennen. Klicken Sie anschlieend auf die Schaltflche Next (Weiter).
Abbildung 5-4: Setup-Assistent Fenster Disconnect the Modem from the PC (Modem vom Computer trennen)
Kapitel 5: Einrichten des Wireless-G Broadband-Routers Verwenden des Setup-Assistenten
14
Wireless-G Broadband-Router
6. Der Setup-Assistent fordert Sie auf, das Breitband-Modem an den Router anzuschlieen. Klicken Sie anschlieend auf die Schaltflche Next (Weiter).
Abbildung 5-5: Setup-Assistent Fenster Connect the Modem to the Router (Modem an den Router anschlieen) 7. Der Setup-Assistent fordert Sie auf, ein Netzwerkkabel an den Computer anzuschlieen. Klicken Sie anschlieend auf die Schaltflche Next (Weiter).
Abbildung 5-6: Setup-Assistent Fenster Connect a Network Cable to a PC (Anschlieen des Netzwerkkabels an einen PC)
Kapitel 5: Einrichten des Wireless-G Broadband-Routers Verwenden des Setup-Assistenten
15
Wireless-G Broadband-Router
8. Der Setup-Assistent fordert Sie auf, das andere Ende des Netzwerkkabels an den Router anzuschlieen. Sie knnen dann weitere PCs an den Router anschlieen. Klicken Sie anschlieend auf die Schaltflche Next (Weiter).
Abbildung 5-7: Setup-Assistent Fenster Connect the Network Cable to the Router (Anschlieen des Netzwerkkabels an den Router) 9. Der Setup-Assistent fordert Sie auf, den Router einzuschalten. Klicken Sie anschlieend auf die Schaltflche Next (Weiter).
Abbildung 5-8: Setup-Assistent Fenster Power on the Router (Router einschalten)
Kapitel 5: Einrichten des Wireless-G Broadband-Routers Verwenden des Setup-Assistenten
16
Wireless-G Broadband-Router
10. Vergewissern Sie sich, dass die Netzstrom-LED, die Internet-LED und die nummerierten LEDs (je nach der Anzahl angeschlossener PCs) auf der Vorderseite des Routers leuchten. Klicken Sie anschlieend auf die Schaltflche Next (Weiter).
Abbildung 5-9: Setup-Assistent Fenster Check the Routers Status (Routerstatus prfen)
11. Der verwendete Internetverbindungstyp wird automatisch vom Setup-Assistenten ermittelt: Kabel oder DHCP oder DSL (PPPoE). Wenn der Internetverbindungstyp nicht vom Setup-Assistenten ermittelt werden kann, wird das Fenster Advanced Internet Settings (Erweiterte Interneteinstellungen) angezeigt, in dem Sie aufgefordert werden, Ihren Internetverbindungstyp auszuwhlen: Static IP (Statische IP-Adresse), PPTP, L2TP oder Telstra. Fahren Sie mit dem entsprechenden Abschnitt fr Ihren Internetverbindungstyp fort.
Kabel oder DHCP
Host Name (Hostname): Geben Sie den Hostnamen ein, falls dies fr Ihren ISP erforderlich ist. Andernfalls lassen Sie dieses Feld leer. Domain Name (Domnenname): Geben Sie den Domnennamen ein, falls dies fr Ihren ISP erforderlich ist. Andernfalls lassen Sie dieses Feld leer. Klicken Sie auf die Schaltflche Next (Weiter), um fortzufahren, oder auf die Schaltflche Back (Zurck), um zum vorherigen Fenster zurckzukehren.
Abbildung 5-10: Setup-Assistent Fenster Configure Cable or DHCP Settings (Kabel- oder DHCP-Einstellungen konfigurieren)
Kapitel 5: Einrichten des Wireless-G Broadband-Routers Verwenden des Setup-Assistenten
17
Wireless-G Broadband-Router
DSL (PPPoE)
User Name (Benutzername): Geben Sie den Benutzernamen ein, der Ihnen von Ihrem ISP zugeteilt wurde. Password (Passwort): Geben Sie das Passwort ein, das Ihnen von Ihrem ISP zugeteilt wurde. Confirm (Besttigen): Geben Sie das Passwort zur Besttigung erneut in dieses Feld ein. Keep Alive (Verbindung aufrechterhalten): Wenn die Internetverbindung regelmig vom Router berprft werden soll, aktivieren Sie die Option Keep Alive (Verbindung aufrechterhalten). Legen Sie dann fest, wie oft der Router die Internetverbindung berprfen soll. Sollte die Verbindung unterbrochen worden sein, stellt der Router sie automatisch wieder her. Connect on Demand (Bei Bedarf verbinden): Wenn der Router die Internetverbindung nach einer bestimmten Leerlaufzeit trennen soll, aktivieren Sie die Option Connect on Demand (Bei Bedarf verbinden), und geben Sie die gewnschte Leerlaufzeit in Minuten an. Klicken Sie auf die Schaltflche Next (Weiter), um fortzufahren, oder auf die Schaltflche Back (Zurck), um zum vorherigen Fenster zurckzukehren.
Abbildung 5-11: Setup-Assistent Fenster Configure DSL (PPPoE) Settings (Konfigurieren der DSL (PPPoE)Einstellungen)
Statische IP-Adresse
Connection (Verbindung): Wenn Sie fr die Internetverbindung eine permanente IP-Adresse verwenden mssen, whlen Sie die Option Static IP (Statische IP-Adresse) aus dem Dropdown-Men aus. IP Address (IP-Adresse): Geben Sie die IP-Adresse ein, die Ihnen von Ihrem ISP zugeteilt wurde. Subnet Mask (Subnetzmaske): Geben Sie die Subnetzmaske ein, die Ihnen von Ihrem ISP zugeteilt wurde. Gateway: Geben Sie die Gateway-IP-Adresse ein, die Ihnen von Ihrem ISP zugeteilt wurde. DNS 1-2: Geben Sie die IP-Adresse(n) des DNS-Servers (Domain Name System) ein, die Ihnen von Ihrem ISP zugeteilt wurde(n). Sie mssen mindestens eine DNS-Adresse eingeben. Klicken Sie auf die Schaltflche Next (Weiter), um fortzufahren, oder auf die Schaltflche Back (Zurck), um zum vorherigen Fenster zurckzukehren.
Abbildung 5-12: Setup-Assistent Fenster Advanced Internet Settings (Erweiterte Interneteinstellungen) fr statische IP-Adressen 18
Kapitel 5: Einrichten des Wireless-G Broadband-Routers Verwenden des Setup-Assistenten
Wireless-G Broadband-Router
PPTP
Connection (Verbindung): Der PPTP-Dienst (Point-to-Point Tunneling Protocol) wird nur in Europa verwendet. Wenn Sie eine PPTP-Verbindung verwenden, whlen Sie aus dem Dropdown-Men PPTP aus. User Name (Benutzername): Geben Sie den Benutzernamen ein, der Ihnen von Ihrem ISP zugeteilt wurde. Password (Passwort): Geben Sie das Passwort ein, das Ihnen von Ihrem ISP zugeteilt wurde. Confirm (Besttigen): Geben Sie das Passwort zur Besttigung erneut in dieses Feld ein. IP Address (IP-Adresse): Geben Sie die IP-Adresse ein, die Ihnen von Ihrem ISP zugeteilt wurde. Subnet Mask (Subnetzmaske): Geben Sie die Subnetzmaske ein, die Ihnen von Ihrem ISP zugeteilt wurde. Gateway: Geben Sie die Gateway-IP-Adresse ein, die Ihnen von Ihrem ISP zugeteilt wurde. Klicken Sie auf die Schaltflche Next (Weiter), um fortzufahren, oder auf die Schaltflche Back (Zurck), um zum vorherigen Fenster zurckzukehren. Keep Alive (Verbindung aufrechterhalten): Wenn die Internetverbindung regelmig vom Router berprft werden soll, aktivieren Sie die Option Keep Alive (Verbindung aufrechterhalten). Legen Sie dann fest, wie oft der Router die Internetverbindung berprfen soll. Sollte die Verbindung unterbrochen worden sein, stellt der Router sie automatisch wieder her. Connect on Demand (Bei Bedarf verbinden): Wenn der Router die Internetverbindung nach einer bestimmten Leerlaufzeit trennen soll, aktivieren Sie die Option Connect on Demand (Bei Bedarf verbinden), und geben Sie die gewnschte Leerlaufzeit in Minuten an. Klicken Sie auf die Schaltflche Next (Weiter), um fortzufahren, oder auf die Schaltflche Back (Zurck), um zum vorherigen Fenster zurckzukehren. Abbildung 5-13: Setup-Assistent Fenster Advanced Internet Settings (Erweiterte Interneteinstellungen) fr PPTP
Abbildung 5-14: Setup-Assistent Fenster Keep Alive/ Connect on Demand (PPTP Continued) (Verbindung aufrechterhalten/Bei Bedarf verbinden (Fortsetzung PPTP))
Kapitel 5: Einrichten des Wireless-G Broadband-Routers Verwenden des Setup-Assistenten
19
Wireless-G Broadband-Router
L2TP
Connection (Verbindung): Wenn Sie eine L2TP-Verbindung (Layer 2 Tunneling Protocol) verwenden, whlen Sie L2TP aus dem Dropdown-Men aus. User Name (Benutzername): Geben Sie den Benutzernamen ein, der Ihnen von Ihrem ISP zugeteilt wurde. Password (Passwort): Geben Sie das Passwort ein, das Ihnen von Ihrem ISP zugeteilt wurde. Confirm (Besttigen): Geben Sie das Passwort zur Besttigung erneut in dieses Feld ein. L2TP Server (L2TP-Server): Geben Sie die IP-Adresse des verwendeten L2TP-Servers ein. Diese IP-Adresse erhalten Sie von Ihrem ISP. Keep Alive (Verbindung aufrechterhalten): Wenn die Internetverbindung regelmig vom Router berprft werden soll, aktivieren Sie die Option Keep Alive (Verbindung aufrechterhalten). Legen Sie dann fest, wie oft der Router die Internetverbindung berprfen soll. Sollte die Verbindung unterbrochen worden sein, stellt der Router sie automatisch wieder her. Connect on Demand (Bei Bedarf verbinden): Wenn der Router die Internetverbindung nach einer bestimmten Leerlaufzeit trennen soll, aktivieren Sie die Option Connect on Demand (Bei Bedarf verbinden), und geben Sie die gewnschte Leerlaufzeit in Minuten an. Klicken Sie auf die Schaltflche Next (Weiter), um fortzufahren, oder auf die Schaltflche Back (Zurck), um zum vorherigen Fenster zurckzukehren.
Abbildung 5-15: Setup-Assistent Fenster Advanced Internet Settings (Erweiterte Interneteinstellungen) Fenster L2TP
Kapitel 5: Einrichten des Wireless-G Broadband-Routers Verwenden des Setup-Assistenten
20
Wireless-G Broadband-Router
Telstra
Connection (Verbindung): Telstra ist ein Dienst, der nur in Australien verwendet wird. Wenn Sie diesen Dienst verwenden, whlen Sie Telstra aus dem Dropdown-Men aus. User Name (Benutzername): Geben Sie den Benutzernamen ein, der Ihnen von Ihrem ISP zugeteilt wurde. Password (Passwort): Geben Sie das Passwort ein, das Ihnen von Ihrem ISP zugeteilt wurde. Confirm (Besttigen): Geben Sie das Passwort zur Besttigung erneut in dieses Feld ein. Heart Beat Server (HeartBeat-Server): Geben Sie die IP-Adresse des verwendeten HeartBeat-Servers ein. Diese IP-Adresse erhalten Sie von Ihrem ISP. Keep Alive (Verbindung aufrechterhalten): Wenn die Internetverbindung regelmig vom Router berprft werden soll, aktivieren Sie die Option Keep Alive (Verbindung aufrechterhalten). Legen Sie dann fest, wie oft der Router die Internetverbindung berprfen soll. Sollte die Verbindung unterbrochen worden sein, stellt der Router sie automatisch wieder her. Connect on Demand (Bei Bedarf verbinden): Wenn der Router die Internetverbindung nach einer bestimmten Leerlaufzeit trennen soll, aktivieren Sie die Option Connect on Demand (Bei Bedarf verbinden), und geben Sie die gewnschte Leerlaufzeit in Minuten an. Klicken Sie auf die Schaltflche Next (Weiter), um fortzufahren, oder auf die Schaltflche Back (Zurck), um zum vorherigen Fenster zurckzukehren.
Abbildung 5-16: Setup-Assistent Fenster Advanced Internet Settings (Erweiterte Interneteinstellungen) Fenster Telstra
Kapitel 5: Einrichten des Wireless-G Broadband-Routers Verwenden des Setup-Assistenten
21
Wireless-G Broadband-Router
12. Fr den Router steht ein webbasiertes Dienstprogramm zur Verfgung, mit dem Sie den Router von jedem Netzwerk-PC aus konfigurieren knnen. Password (Passwort): Geben Sie ein Passwort fr den Zugriff auf das Dienstprogramm ein. Confirm (Besttigen): Geben Sie im Feld Confirm (Besttigen) das Passwort erneut ein. Klicken Sie auf die Schaltflche Next (Weiter), um fortzufahren, oder auf die Schaltflche Back (Zurck), um zum vorherigen Fenster zurckzukehren.
Abbildung 5-17: Setup-Assistent Fenster Set the Routers Password (Einrichten des Router-Passworts)
13. Sie knnen den Router auf zwei Arten konfigurieren: mit der SecureEasySetup-Funktion und manuell. Wenn Sie ber weitere SecureEasySetup-Gerte wie Notebook-Adapter oder Drucker verfgen, knnen Sie die SecureEasySetup-Funktion des Routers zum Einrichten des Wireless-Netzwerks verwenden. Fahren Sie mit dem Abschnitt Verwenden der SecureEasySetup-Funktion des Routers fort. Wenn Sie ber keine weiteren SecureEasySetup-Gerte verfgen, fahren Sie mit dem Abschnitt WirelessEinstellungen des Routers manuell konfigurieren fort.
Abbildung 5-18: Setup-Assistent Fenster Configure Wireless Settings (Wireless-Einstellungen konfigurieren)
Kapitel 5: Einrichten des Wireless-G Broadband-Routers Verwenden des Setup-Assistenten
22
Wireless-G Broadband-Router
Verwenden der SecureEasySetup-Funktion des Routers
HINWEIS: Die in Ihrem Setup-Assistenten angezeigten Fenster knnen von den hier abgebildeten abweichen. Lesen Sie die folgenden Anweisungen, bevor Sie eine der SecureEasySetup-Tasten verwenden. Stellen Sie fest, wo sich die SecureEasySetup-Tasten an den Gerten befinden, bevor Sie die SecureEasySetup-Funktion des Routers verwenden. HINWEIS: SecureEasySetup verwendet die WPA-Personal-Verschlsselung. Wenn Ihre aktuellen Wireless-Gerte die Sicherheitsmethode WPA Personal nicht untersttzen, knnen Sie SecureEasySetup nicht in Ihrem Netzwerk verwenden. In diesem Fall mssen Sie die NetzwerkSicherheitseinstellungen manuell konfigurieren. Verwenden Sie dazu die Verschlsselungsmethode, die von Ihren vorhandenen Gerten untersttzt wird.
Abbildung 5-19: Setup-Assistent Fenster Configure Wireless Settings (Wireless-Einstellungen konfigurieren) SecureEasySetup
1. Stellen Sie vor dem Drcken einer der Tasten fest, wo sich die SecureEasySetup-Tasten an den anderen SecureEasySetup-Gerten befinden. Wenn Sie sich ber die Position dieser Tasten nicht sicher sind, klicken Sie auf den Link Where is my other SecureEasySetup button? (Wo ist die andere SecureEasySetupTaste?). Ein Fenster mit dem SecureEasySetup-Logo wird angezeigt. Klicken Sie auf die Schaltflche Next (Weiter), um fortzufahren, oder auf die Schaltflche Close (Schlieen), um zum Fenster Configure Wireless Settings (Wireless-Einstellungen konfigurieren) zurckzukehren.
Abbildung 5-20: SecureEasySetup-Logo
Ein Fenster mit Angaben zur Position der SecureEasySetup-Taste am Gert wird angezeigt. Wenn das Gert keine Taste aufweist, ist wahrscheinlich eine entsprechende Schaltflche verfgbar. Klicken Sie auf die Schaltflche Next (Weiter), um Anweisungen zum Auffinden dieser Schaltflche zu finden, oder klicken Sie auf die Schaltflche Close (Schlieen), um zum Fenster Configure Wireless Settings (Konfigurieren der Wireless-Einstellungen) zurckzukehren.
Kapitel 5: Einrichten des Wireless-G Broadband-Routers Verwenden des Setup-Assistenten
Abbildung 5-21: Weitere Informationen Taste am Gert
23
Wireless-G Broadband-Router
Ein Fenster mit Anweisungen zum Auffinden der Schaltflche SecureEasySetup wird angezeigt. Klicken Sie auf die Schaltflche Close (Schlieen), um zum Fenster Configure Wireless Settings (Wireless-Einstellungen konfigurieren) zurckzukehren.
Abbildung 5-22: Weitere Informationen Schaltflche in der Software
2. Drcken Sie auf der Vorderseite des Routers auf das orange leuchtende Cisco Logo. Sobald das Logo wei blinkt, drcken Sie die SecureEasySetup-Taste an einem anderen Gert. Das Cisco Logo des Routers leuchtet konstant, sobald das Gert zum Netzwerk hinzugefgt wurde. Wiederholen Sie diesen Vorgang fr alle weiteren SecureEasySetup-Gerte. Wenn Sie alle Gerte im Wireless-Netzwerk konfiguriert haben, klicken Sie auf die Schaltflche Next (Weiter), um fortzufahren. HINWEIS: Sie knnen jeweils nur ein SecureEasySetup-Gert hinzufgen.
Abbildung 5-23: Setup-Assistent Fenster Configure Wireless Settings (Wireless-Einstellungen konfigurieren)
Kapitel 5: Einrichten des Wireless-G Broadband-Routers Verwenden des Setup-Assistenten
24
Wireless-G Broadband-Router
3. Der Setup-Assistent fordert Sie auf, die Einstellungen vor dem Speichern zu berprfen. Notieren Sie sich diese Einstellungen, wenn Sie Gerte manuell konfigurieren mssen, die nicht ber die SecureEasySetupFunktion verfgen. Wenn Sie mit den Einstellungen zufrieden sind, klicken Sie auf die Schaltflche Yes (Ja). Klicken Sie auf die Schaltflche No (Nein), falls Sie die neuen Einstellungen nicht speichern mchten.
Abbildung 5-24: Setup-Assistent Fenster Confirm New Settings (Neue Einstellungen besttigen)
4. Nach dem Speichern der Einstellungen wird das Fenster Safe Surfing (Sicheres Surfen) angezeigt. Klicken Sie auf die Schaltflche Norton Internet Security Suite, um Norton Internet Security Special Edition auf dem Computer zu installieren, oder auf die Schaltflche Finish (Fertig stellen), um den Setup-Assistenten zu beenden.
Abbildung 5-25: Setup-Assistent Fenster Safe Surfing (Sicheres Surfen)
Kapitel 5: Einrichten des Wireless-G Broadband-Routers Verwenden des Setup-Assistenten
25
Wireless-G Broadband-Router
5. Das Glckwunschfenster wird angezeigt. Klicken Sie auf die Schaltflche Online Registration (OnlineRegistrierung), um den Router zu registrieren, oder klicken Sie auf die Schaltflche Exit (Beenden), um den Setup-Assistenten zu beenden. Gratulation! Die Installation des Wireless-G Broadband-Routers ist abgeschlossen. Wenn Sie komplexere nderungen an der Konfiguration vornehmen mchten, fahren Sie mit Kapitel 6: Konfigurieren des Wireless-G Broadband-Routers fort.
Abbildung 5-26: Setup-Assistent Fenster Congratulations (Gratulation)
Kapitel 5: Einrichten des Wireless-G Broadband-Routers Verwenden des Setup-Assistenten
26
Wireless-G Broadband-Router
Wireless-Einstellungen des Routers manuell konfigurieren
HINWEIS: Die in Ihrem Setup-Assistenten angezeigten Fenster knnen von den hier abgebildeten abweichen. 1. Wenn Sie nicht ber andere SecureEasySetup-Gerte verfgen, klicken Sie auf die Schaltflche Enter Wireless Settings Manually (Wireless-Einstellungen manuell eingeben).
Abbildung 5-27: Setup-Assistent Fenster Configure Wireless Settings (Wireless-Einstellungen konfigurieren) 2. Der Setup-Assistent fordert Sie auf, die Einstellungen fr das Wireless-Netzwerk einzugeben. Geben Sie in das Feld SSID die SSID des Wireless-Netzwerks ein. Die SSID muss fr alle Gerte im Netzwerk identisch sein. Die Standardeinstellung ist linksys (Kleinbuchstaben). HINWEIS: Bei der SSID handelt es sich um den Netzwerknamen, der von allen Gerten in einem Wireless-Netzwerk gemeinsam verwendet wird. Die SSID Ihres Netzwerks muss eindeutig und fr alle Gerte im Netzwerk identisch sein. Whlen Sie den Betriebskanal fr Ihr Wireless-Netzwerk aus. ber diesen Kanal kommunizieren alle Wireless-Gerte. Whlen Sie aus dem Dropdown-Men Network Mode (Netzwerkmodus) die Wireless-Standards aus, die in Ihrem Netzwerk ausgefhrt werden. Wenn sich sowohl 802.11g- als auch 802.11b-Gerte im Netzwerk befinden, behalten Sie die Standardeinstellung Mixed Mode (Gemischter Modus) bei. Wenn ausschlielich 802.11g-Gerte vorhanden sind, whlen Sie G-Only (Nur G) aus. Wenn ausschlielich 802.11b-Gerte vorhanden sind, whlen Sie B-Only (Nur B) aus. Wenn Sie das Wireless-Netzwerk deaktivieren mchten, whlen Sie Disable (Deaktiviert) aus. Geben Sie im Feld Device Name (Gertename) einen Namen fr den Router ein. Klicken Sie auf die Schaltflche Next (Weiter), um fortzufahren, oder auf die Schaltflche Back (Zurck), um zum vorherigen Fenster zurckzukehren.
Kapitel 5: Einrichten des Wireless-G Broadband-Routers Verwenden des Setup-Assistenten
Abbildung 5-28: Setup-Assistent Fenster Wireless Settings (Wireless-Einstellungen)
27
Wireless-G Broadband-Router
3. Whlen Sie die gewnschte Sicherheitsmethode aus: WPA-PSK (auch als WPA Personal bezeichnet), WEP (64-Bit) oder WEP (128-Bit). WPA ist die Abkrzung fr Wi-Fi Protected Access, WEP fr Wired Equivalent Privacy. Bei WPA handelt es sich um einen hheren Sicherheitsstandard als bei WEP. Fahren Sie mit den entsprechenden Anweisungen fr die gewnschte Sicherheitsmethode fort. Wenn Sie WPA-RADIUS (auch als WPA-Enterprise bezeichnet) verwenden mchten, whlen Sie Disabled (Deaktiviert) aus, und konfigurieren Sie die Wireless-Sicherheitseinstellungen mit dem webbasierten Dienstprogramm des Routers. Klicken Sie auf die Schaltflche Next (Weiter), und fahren Sie mit Schritt 4 fort. Wenn Sie keine der Wireless-Sicherheitsmethoden verwenden mchten, whlen Sie Disabled (Deaktiviert) aus, und klicken Sie anschlieend auf die Schaltflche Next (Weiter). Fahren Sie mit Schritt 4 fort.
WPA-PSK
Fr WPA-PSK stehen Ihnen zwei Verschlsselungsmethoden (TKIP und AES) mit dynamischen Verschlsselungsschlsseln zur Verfgung. Whlen Sie fr die Verschlsselung TKIP oder AES aus. Geben Sie eine Passphrase ein, die mindestens 8 und maximal 32 Zeichen enthlt. Encryption (Verschlsselung): Whlen Sie den gewnschten Algorithmus (TKIP oder AES) aus dem Dropdown-Men Encryption (Verschlsselung) aus. Passphrase: Geben Sie eine Passphrase (auch als vorlufiger gemeinsamer Schlssel bezeichnet) mit einer Lnge von 8 bis 32 Zeichen in das Feld Passphrase ein. Je lnger und komplexer Ihre Passphrase ist, desto sicherer ist Ihr Netzwerk. Klicken Sie auf die Schaltflche Next (Weiter), um fortzufahren, oder auf die Schaltflche Back (Zurck), um zum vorherigen Fenster zurckzukehren. Abbildung 5-29: Setup-Assistent Fenster Wireless Security (Wireless-Sicherheit) fr WPA-PSK
WPA (Wi-Fi Protected Access): Ein WirelessSicherheitsprotokoll, bei dem eine TKIPVerschlsselung (Temporal Key Integrity Protocol) verwendet wird, die zusammen mit einem RADIUSServer eingesetzt werden kann. WEP (Wired Equivalent Privacy): Eine hochgradig sichere Methode zum Verschlsseln von Netzwerkdaten, die in einem Wireless-Netzwerk bertragen werden. RADIUS (Remote Authentication Dial-In User Service): Ein Protokoll zur berwachung des Netzwerkzugriffs mithilfe eines Authentifizierungsservers. Verschlsselung: Die Codierung von Daten, die ber ein Netzwerk bertragen werden.
Kapitel 5: Einrichten des Wireless-G Broadband-Routers Verwenden des Setup-Assistenten
28
Wireless-G Broadband-Router
WEP (64-Bit)
Geben Sie eine Passphrase oder einen WEP-Schlssel ein. Passphrase: Geben Sie eine Passphrase in das Feld Passphrase ein, sodass automatisch ein WEP-Schlssel generiert wird. Bei der Passphrase wird zwischen Gro- und Kleinschreibung unterschieden. Die Lnge von 16 alphanumerischen Zeichen darf nicht berschritten werden. Sie muss mit den Passphrasen Ihrer anderen Wireless-Netzwerkgerte bereinstimmen und ist nur mit Wireless-Produkten von Linksys kompatibel. (Wenn Sie Wireless-Produkte anderer Anbieter verwenden, geben Sie den WEP-Schlssel bei den entsprechenden Produkten manuell ein.) WEP Key (WEP-Schlssel): Der eingegebene WEP-Schlssel muss mit dem WEP-Schlssel Ihres WirelessNetzwerks bereinstimmen. Geben Sie fr die 64-Bit-Verschlsselung genau 10 hexadezimale Zeichen ein. Gltige hexadezimale Zeichen sind Zeichen von 0 bis 9 und von A bis F. Klicken Sie auf die Schaltflche Next (Weiter), um fortzufahren, oder auf die Schaltflche Back (Zurck), um zum vorherigen Fenster zurckzukehren. Abbildung 5-30: Setup-Assistent Fenster Wireless Security (Wireless-Sicherheit) fr WEP (64-Bit)
WEP (128-Bit)
Geben Sie eine Passphrase oder einen WEP-Schlssel ein. Passphrase: Geben Sie eine Passphrase in das Feld Passphrase ein, sodass automatisch ein WEP-Schlssel generiert wird. Bei der Passphrase wird zwischen Gro- und Kleinschreibung unterschieden. Die Lnge von 16 alphanumerischen Zeichen darf nicht berschritten werden. Sie muss mit den Passphrasen Ihrer anderen Wireless-Netzwerkgerte bereinstimmen und ist nur mit Wireless-Produkten von Linksys kompatibel. (Wenn Sie Wireless-Produkte anderer Anbieter verwenden, geben Sie den WEP-Schlssel bei den entsprechenden Produkten manuell ein.) WEP Key (WEP-Schlssel): Der eingegebene WEP-Schlssel muss mit dem WEP-Schlssel Ihres WirelessNetzwerks bereinstimmen. Geben Sie fr die 128-Bit-Verschlsselung genau 26 hexadezimale Zeichen ein. Gltige hexadezimale Zeichen sind Zeichen von 0 bis 9 und von A bis F. Klicken Sie auf die Schaltflche Next (Weiter), um fortzufahren, oder auf die Schaltflche Back (Zurck), um zum vorherigen Fenster zurckzukehren. 4. Der Setup-Assistent fordert Sie auf, die Einstellungen vor dem Speichern zu berprfen. Wenn Sie mit den Einstellungen zufrieden sind, klicken Sie auf die Schaltflche Yes (Ja). Klicken Sie auf die Schaltflche No (Nein), falls Sie die neuen Einstellungen nicht speichern mchten.
Kapitel 5: Einrichten des Wireless-G Broadband-Routers Verwenden des Setup-Assistenten
Abbildung 5-31: Setup-Assistent Fenster Confirm New Settings (Neue Einstellungen besttigen) 29
Wireless-G Broadband-Router
5. Nach dem Speichern der Einstellungen wird das Fenster Safe Surfing (Sicheres Surfen) angezeigt. Klicken Sie auf die Schaltflche Norton Internet Security Suite, um Norton Internet Security Special Edition auf dem Computer zu installieren, oder auf die Schaltflche Finish (Fertig stellen), um den Setup-Assistenten zu beenden.
Abbildung 5-32: Setup-Assistent Fenster Norton Internet Security
6. Das Glckwunschfenster wird angezeigt. Klicken Sie auf die Schaltflche Online Registration (OnlineRegistrierung), um den Router zu registrieren, oder klicken Sie auf die Schaltflche Exit (Beenden), um den Setup-Assistenten zu beenden. Gratulation! Die Installation des Wireless-G Broadband-Routers ist abgeschlossen. Wenn Sie komplexere nderungen an der Konfiguration vornehmen mchten, fahren Sie mit Kapitel 6: Konfigurieren des Wireless-G Broadband-Routers fort.
Abbildung 5-33: Setup-Assistent Glckwunschfenster
Kapitel 5: Einrichten des Wireless-G Broadband-Routers Verwenden des Setup-Assistenten
30
Wireless-G Broadband-Router
Konfigurieren des Notebooks mit SecureEasySetup
In diesem Abschnitt wird beschrieben, wie Sie die SecureEasySetup-Funktion verwenden, wenn auf einem Computer das SecureEasySetup-Logo angezeigt wird. HINWEIS: Die in Ihrem Setup-Assistenten angezeigten Fenster knnen von den hier abgebildeten abweichen. HINWEIS: SecureEasySetup verwendet die WPA-Personal-Verschlsselung. Wenn Ihre aktuellen Wireless-Gerte die Sicherheitsmethode WPA Personal nicht untersttzen, knnen Sie SecureEasySetup nicht in Ihrem Netzwerk verwenden. In diesem Fall mssen Sie die NetzwerkSicherheitseinstellungen manuell konfigurieren. Verwenden Sie dazu die Verschlsselungsmethode, die von Ihren vorhandenen Gerten untersttzt wird. Abbildung 5-34: Setup-Assistent Willkommensfenster (Fenster zum Starten des Assistenten)
1. Nachdem Sie im Willkommensfenster auf die Schaltflche Wireless Setup (Wireless-Einrichtung) geklickt haben, wird ein Fenster angezeigt, in dem die zwei Schritte zum Konfigurieren des Notebooks beschrieben werden. Klicken Sie auf die Schaltflche Next (Weiter), um fortzufahren. Klicken Sie zum Beenden des Setup-Assistenten auf die Schaltflche Exit (Beenden). Klicken Sie auf die Schaltflche Help (Hilfe), um weitere Informationen zu erhalten. Abbildung 5-35: SecureEasySetup Willkommensfenster
Kapitel 5: Einrichten des Wireless-G Broadband-Routers Konfigurieren des Notebooks mit SecureEasySetup
31
Wireless-G Broadband-Router
2. Im nchsten Fenster werden Sie aufgefordert, auf das beleuchtete Cisco Logo auf dem Router zu drcken. Drcken Sie auf das Logo, und klicken Sie dann auf die Schaltflche Next (Weiter), um fortzufahren. Klicken Sie zum Beenden des Setup-Assistenten auf die Schaltflche Exit (Beenden). Klicken Sie auf die Schaltflche Help (Hilfe), um weitere Informationen zu erhalten.
Abbildung 5-36: Fenster Configure Wireless Settings 1 (Wireless-Einstellungen konfigurieren 1)
3. Klicken Sie auf die Schaltflche START, um fortzufahren. Klicken Sie zum Beenden des Setup-Assistenten auf die Schaltflche Exit (Beenden). Klicken Sie auf die Schaltflche Help (Hilfe), um weitere Informationen zu erhalten. Klicken Sie auf die Schaltflche Back (Zurck), um zum vorherigen Fenster zurckzukehren.
Abbildung 5-37: Fenster Configure Wireless Settings 2 (Wireless-Einstellungen konfigurieren 2)
Kapitel 5: Einrichten des Wireless-G Broadband-Routers Konfigurieren des Notebooks mit SecureEasySetup
32
Wireless-G Broadband-Router
4. Nach dem Konfigurieren der Wireless-Einstellungen wird das Fenster Your Wireless Settings (Ihre WirelessEinstellungen) angezeigt. Klicken Sie auf die Schaltflche Save (Speichern), wenn Sie die Konfigurationseinstellungen in einer Textdatei auf Ihrem Computer speichern mchten. Klicken Sie auf die Schaltflche Print (Drucken), wenn Sie die Konfigurationseinstellungen drucken mchten. (Sie bentigen diese Einstellungen gegebenenfalls, um Gerte manuell konfigurieren zu knnen, die nicht ber die SecureEasySetup-Funktion verfgen.) Klicken Sie zum Beenden des Setup-Assistenten auf die Schaltflche Exit (Beenden). Klicken Sie auf die Schaltflche Help (Hilfe), um weitere Informationen zu erhalten. Klicken Sie auf die Schaltflche Back (Zurck), um zum vorherigen Fenster zurckzukehren.
Gratulation! Die Installation des Wireless-G Broadband-Routers ist abgeschlossen. Wenn Sie komplexere nderungen an der Konfiguration vornehmen mchten, fahren Sie mit Kapitel 6: Konfigurieren des Wireless-G Broadband-Routers fort. Abbildung 5-38: Fenster Your Wireless Settings (Ihre Wireless-Einstellungen)
Kapitel 5: Einrichten des Wireless-G Broadband-Routers Konfigurieren des Notebooks mit SecureEasySetup
33
Wireless-G Broadband-Router
Kapitel 6: Konfigurieren des Wireless-G Broadband-Routers mit SRX400
bersicht
Linksys empfiehlt die Verwendung der Installations-CD-ROM zur erstmaligen Installation des Routers. Wenn Sie den Setup-Assistenten auf der Installations-CD-ROM nicht ausfhren mchten, knnen Sie das webbasierte Dienstprogramm zur Konfiguration des Routers verwenden. Fortgeschrittene Benutzer knnen die erweiterten Einstellungen des Routers ber das webbasierte Dienstprogramm konfigurieren. In diesem Kapitel werden alle Webseiten des Dienstprogramms und deren Hauptfunktionen beschrieben. Sie knnen auf einem an den Router angeschlossenen Computer ber Ihren Web-Browser auf das Dienstprogramm zugreifen. Bei der grundlegenden Netzwerkeinrichtung verwenden die meisten Benutzer die folgenden zwei Fenster des Dienstprogramms: Basic Setup (Grundlegende Einrichtung): Geben Sie im Fenster Basic Setup (Grundlegende Einrichtung) die von Ihrem ISP bereitgestellten Einstellungen ein. Management (Verwaltungsfunktionen): Klicken Sie auf die Registerkarte Administration (Verwaltung) und anschlieend auf die Registerkarte Management (Verwaltungsfunktionen). Das Standardpasswort des Routers lautet admin. ndern Sie das Standardpasswort, um den Router zu schtzen. Es stehen sieben Hauptregisterkarten zur Verfgung: Setup (Einrichtung), Wireless, Security (Sicherheit), Access Restrictions (Zugriffsbeschrnkungen), Applications & Gaming (Anwendungen & Spiele), Administration (Verwaltung) und Status. Wenn Sie auf eine der Hauptregisterkarten klicken, sind jeweils zustzliche Registerkarten verfgbar. Um auf das webbasierte Dienstprogramm zuzugreifen, starten Sie Internet Explorer oder Netscape Navigator, und geben Sie in der Adresszeile die Standard-IP-Adresse des Routers (192.168.1.1) ein. Drcken Sie anschlieend die Eingabetaste. Das in Abbildung 6-1 angezeigte Fenster zur Eingabe des Passworts wird angezeigt. (Unter anderen Betriebssystemen als Windows XP wird ein hnliches Fenster angezeigt.) Lassen Sie das Feld Benutzername leer. Wenn Sie das webbasierte Dienstprogramm zum ersten Mal ffnen, verwenden Sie das Standardpasswort admin. (Im Fenster Management (Verwaltung) knnen Sie ein neues Passwort festlegen.) Klicken Sie anschlieend auf die Schaltflche OK. HINWEIS: Zur erstmaligen Installation empfiehlt Linksys die Verwendung des Setup-Assistenten auf der Installations-CD-ROM. Wenn Sie die erweiterten Einstellungen konfigurieren mchten, erhalten Sie in diesem Kapitel Informationen ber das webbasierte Dienstprogramm. HABEN SIE: TCP/IP auf Ihren PCs aktiviert? PCs tauschen ber das Netzwerk mit diesem Protokoll Daten aus. Weitere Informationen zu TCP/IP erhalten Sie in Anhang D: Windows-Hilfe.
Abbildung 6-1: Fenster Verbindung herstellen
Kapitel 6: Konfigurieren des Wireless-G Broadband-Routers mit SRX400 bersicht
34
Wireless-G Broadband-Router
Die Registerkarte Setup (Einrichtung) Basic Setup (Grundlegende Einrichtung)
Im ersten geffneten Fenster wird die Registerkarte Setup (Einrichtung) angezeigt. Hier knnen Sie die allgemeinen Einstellungen des Routers ndern. ndern Sie die Einstellungen wie hier beschrieben, und klicken Sie auf die Schaltflche Save Settings (Einstellungen speichern), um Ihre nderungen anzuwenden, oder auf die Schaltflche Cancel Changes (nderungen verwerfen), um Ihre nderungen zu verwerfen.
Internet-Einrichtung
Im Abschnitt Internet Setup (Internet-Einrichtung) wird der Router fr Ihre Internetverbindung konfiguriert. Die meisten Informationen hierzu erhalten Sie von Ihrem ISP.
Internet-Verbindungstyp
Whlen Sie aus dem Dropdown-Men den von Ihrem ISP bereitgestellten Internet-Verbindungstyp aus. DHCP: Standardmig ist der Internetverbindungstyp Automatic Configuration DHCP (Automatische Konfiguration DHCP) fr den Router ausgewhlt. Behalten Sie diese Einstellung nur bei, wenn DHCP von Ihrem ISP untersttzt wird oder wenn Sie ber eine dynamische IP-Adresse mit dem Internet verbunden sind. Static IP (Statische IP-Adresse): Wenn Sie fr die Internetverbindung eine permanente IP-Adresse verwenden mssen, whlen Sie die Option Static IP (Statische IP-Adresse) aus. Abbildung 6-3: Verbindungstyp DHCP Internet IP Address (Internet-IP-Adresse): Hierbei handelt es sich um die IP-Adresse des Routers, vom Standpunkt der Internetbenutzer aus gesehen. Sie erhalten die hier anzugebene IP-Adresse von Ihrem ISP. Subnet Mask (Subnetzmaske): Hierbei handelt es sich um die Subnetzmaske des Routers, vom Standpunkt der Internetbenutzer (einschlielich Ihres ISP) aus gesehen. Sie erhalten die Subnetzmaske von Ihrem ISP. Gateway: Sie erhalten die Gateway-Adresse von Ihrem ISP. Bei dieser Adresse handelt es sich um die IPAdresse des ISP-Servers. DNS: Sie erhalten von Ihrem ISP mindestens eine Server-IP-Adresse fr das DNS (Domain Name System). Abbildung 6-4: Verbindungstyp Static IP (Statische IP-Adresse) Static IP address (Statische IP-Adresse): Eine feste Adresse, die einem in ein Netzwerk eingebundenen Computer oder Gert zugewiesen ist.
Kapitel 6: Konfigurieren des Wireless-G Broadband-Routers mit SRX400 Die Registerkarte Setup (Einrichtung) Basic Setup (Grundlegende Einrichtung)
Abbildung 6-2: Registerkarte Setup (Einrichtung) Basic Setup (Grundlegende Einrichtung)
35
Wireless-G Broadband-Router
PPPoE: Einige ISPs mit DSL-Option verwenden PPPoE (Point-to-Point Protocol over Ethernet) zur Herstellung von Internetverbindungen. Wenn die Verbindung mit dem Internet ber eine DSL-Leitung hergestellt wird, klren Sie mit dem ISP, ob PPPoE verwendet wird. Falls ja, whlen Sie die Option PPPoE aus. User Name (Benutzername) und Password (Passwort): Geben Sie den Benutzernamen und das Passwort ein, die Sie von Ihrem ISP erhalten haben. Abbildung 6-5: Verbindungstyp PPPoE Connect on Demand: Max Idle Time (Bei Bedarf verbinden: Max. Leerlaufzeit): Sie knnen den Router so konfigurieren, dass die Internetverbindung nach einem bestimmten Zeitraum getrennt wird (maximale Leerlaufzeit). Wenn die Internetverbindung wegen Leerlaufs getrennt wurde, kann der Router mithilfe der Option Connect on Demand (Bei Bedarf verbinden) die Verbindung automatisch wiederherstellen, sobald Sie erneut auf das Internet zugreifen. Klicken Sie auf die entsprechende Optionsschaltflche, um die Option Connect on Demand (Bei Bedarf verbinden) zu aktivieren. Geben Sie in das Feld Max Idle Time (Max. Leerlaufzeit) die Anzahl der Minuten ein, nach deren Ablauf die Internetverbindung getrennt werden soll. Keep Alive: Redial Period (Verbindung aufrechterhalten: Wahlwiederholung): Wenn Sie diese Option auswhlen, berprft der Router regelmig Ihre Internetverbindung. Wenn die Verbindung getrennt wird, stellt der Router Ihre Verbindung automatisch wieder her. Aktivieren Sie zur Verwendung dieser Option die Optionsschaltflche neben Keep Alive (Verbindung aufrechterhalten). Im Feld Redial Period (Wahlwiederholung) legen Sie fest, wie oft der Router Ihre Internetverbindung berprfen soll. Standardmig erfolgt die Wahlwiederholung nach 30 Sekunden. PPTP: PPTP (Point-to-Point Tunneling Protocol) ist ein Dienst, der nur fr Verbindungen in Europa gltig ist. Internet IP Address (Internet-IP-Adresse): Hierbei handelt es sich um die IP-Adresse des Routers, vom Standpunkt der Internetbenutzer aus gesehen. Sie erhalten die hier anzugebene IP-Adresse von Ihrem ISP. Subnet Mask (Subnetzmaske): Hierbei handelt es sich um die Subnetzmaske des Routers, vom Standpunkt der Internetbenutzer (einschlielich Ihres ISP) aus gesehen. Sie erhalten die Subnetzmaske von Ihrem ISP. Gateway: Sie erhalten die Gateway-Adresse von Ihrem ISP. User Name (Benutzername) und Password (Passwort): Geben Sie den Benutzernamen und das Passwort ein, die Sie von Ihrem ISP erhalten haben. Connect on Demand: Max Idle Time (Bei Bedarf verbinden: Max. Leerlaufzeit): Sie knnen den Router so konfigurieren, dass die Internetverbindung nach einem bestimmten Zeitraum getrennt wird (maximale Leerlaufzeit). Wenn die Internetverbindung wegen Leerlaufs getrennt wurde, kann der Router mithilfe der Option Connect on Demand (Bei Bedarf verbinden) die Verbindung automatisch wiederherstellen, sobald Sie erneut auf das Internet zugreifen. Klicken Sie auf die entsprechende Optionsschaltflche, um die Option Connect on Demand (Bei Bedarf verbinden) zu aktivieren. Geben Sie in das Feld Max Idle Time (Max. Leerlaufzeit) die Anzahl der Minuten ein, nach deren Ablauf die Internetverbindung getrennt werden soll.
Kapitel 6: Konfigurieren des Wireless-G Broadband-Routers mit SRX400 Die Registerkarte Setup (Einrichtung) Basic Setup (Grundlegende Einrichtung)
Abbildung 6-6: Verbindungstyp PPTP
36
Wireless-G Broadband-Router
Keep Alive: Redial Period (Verbindung aufrechterhalten: Wahlwiederholung): Wenn Sie diese Option auswhlen, berprft der Router regelmig Ihre Internetverbindung. Wenn die Verbindung getrennt wird, stellt der Router Ihre Verbindung automatisch wieder her. Aktivieren Sie zur Verwendung dieser Option die Optionsschaltflche neben Keep Alive (Verbindung aufrechterhalten). Im Feld Redial Period (Wahlwiederholung) legen Sie fest, wie oft der Router Ihre Internetverbindung berprfen soll. Standardmig erfolgt die Wahlwiederholung nach 30 Sekunden. Telstra: Telstra Cable ist ein Dienst, der von einigen DSL-Anbietern verwendet wird. User Name (Benutzername) und Password (Passwort): Geben Sie den Benutzernamen und das Passwort ein, die Sie von Ihrem ISP erhalten haben. Heart Beat Server (HeartBeat-Server): Hierbei handelt es sich um die IP-Adresse des Routers, vom Standpunkt der Internetbenutzer aus gesehen. Sie erhalten die hier anzugebene IP-Adresse von Ihrem ISP. Connect on Demand: Max Idle Time (Bei Bedarf verbinden: Max. Leerlaufzeit): Sie knnen den Router so konfigurieren, dass die Internetverbindung nach einem bestimmten Zeitraum getrennt wird (maximale Leerlaufzeit). Wenn die Internetverbindung wegen Leerlaufs getrennt wurde, kann der Router mithilfe der Option Connect on Demand (Bei Bedarf verbinden) die Verbindung automatisch wiederherstellen, sobald Sie erneut auf das Internet zugreifen. Klicken Sie auf die entsprechende Optionsschaltflche, um die Option Connect on Demand (Bei Bedarf verbinden) zu aktivieren. Geben Sie in das Feld Max Idle Time (Max. Leerlaufzeit) die Anzahl der Minuten ein, nach deren Ablauf die Internetverbindung getrennt werden soll. Keep Alive: Redial Period (Verbindung aufrechterhalten: Wahlwiederholung): Wenn Sie diese Option auswhlen, berprft der Router regelmig Ihre Internetverbindung. Wenn die Verbindung getrennt wird, stellt der Router Ihre Verbindung automatisch wieder her. Aktivieren Sie zur Verwendung dieser Option die Optionsschaltflche neben Keep Alive (Verbindung aufrechterhalten). Im Feld Redial Period (Wahlwiederholung) legen Sie fest, wie oft der Router Ihre Internetverbindung berprfen soll. Standardmig erfolgt die Wahlwiederholung nach 30 Sekunden. Abbildung 6-7: Verbindungstyp Telstra
Optionale Einstellungen
Einige dieser Einstellungen sind unter Umstnden fr Ihren ISP erforderlich. Klren Sie jegliche nderungen mit Ihrem ISP ab. Router Name (Routername): In dieses Feld knnen Sie einen Namen mit bis zu 39 Zeichen fr den Router eingeben. Abbildung 6-8: Optionale Einstellungen
Kapitel 6: Konfigurieren des Wireless-G Broadband-Routers mit SRX400 Die Registerkarte Setup (Einrichtung) Basic Setup (Grundlegende Einrichtung)
37
Wireless-G Broadband-Router
Host Name/Domain Name (Hostname/Domnenname): In diese Felder knnen Sie einen Hostnamen bzw. Domnennamen fr den Router eingeben. Fr einige ISPs, in der Regel Kabel-ISPs, sind diese Namen zu Identifikationszwecken erforderlich. Erfragen Sie bei Ihrem ISP, ob Ihr Breitband-Internetdienst mit einem Hostund Domnennamen konfiguriert wurde. In den meisten Fllen knnen diese Felder leer gelassen werden. MTU: MTU steht fr Maximum Transmission Unit (Maximale bertragungseinheit). Hiermit wird die grte zulssige Paketgre fr Internetbertragungen angegeben. Mit der Standardeinstellung Manual (Manuell) knnen Sie die grtmgliche Paketgre eingeben. Die empfohlene Gre, die Sie in das Feld Size (Gre) eingeben sollten, lautet 1492. Sie sollten einen Wert zwischen 1200 und 1500 eingeben. Um den Router die beste MTU fr Ihre Internetverbindung auswhlen zu lassen, whlen Sie die Option Auto (Automatisch).
Netzwerkeinrichtung
Im Abschnitt Network Setup (Netzwerkeinrichtung) werden die Einstellungen des Netzwerks gendert, das an die Ethernet-Ports des Routers angeschlossen ist. Die Wireless-Einrichtung erfolgt ber die Registerkarte Wireless.
IP-Adresse des Routers
Hierbei handelt es sich sowohl um die IP-Adresse als auch die Subnetzmaske des Routers, vom Standpunkt des Netzwerks aus gesehen.
Abbildung 6-9: IP-Adresse des Routers
Einstellungen des Netzwerkadressenservers (DHCP)
Mit diesen Einstellungen knnen Sie die Serverfunktion DHCP (Dynamic Host Configuration Protocol) des Routers konfigurieren. Der Router kann als DHCP-Server fr Ihr Netzwerk verwendet werden. Ein DHCP-Server weist jedem Computer im Netzwerk automatisch eine IP-Adresse zu. Wenn Sie die DHCP-Serveroption des Routers aktivieren, mssen Sie all Ihre Netzwerk-PCs fr den Anschluss an einen DHCP-Server (den Router) konfigurieren und sicherstellen, dass sich in Ihrem Netzwerk kein weiterer DHCP-Server befindet. DHCP-Server: Die DHCP-Option ist standardmig aktiviert. Wenn in Ihrem Netzwerk bereits ein DHCP-Server vorhanden ist oder kein DHCP-Server eingerichtet werden soll, aktivieren Sie die Optionsschaltflche Disable (Deaktivieren) (es sind keine weiteren DHCP-Funktionen verfgbar). Starting IP Address (Start-IP-Adresse): Geben Sie einen Wert ein, mit dem der DHCP-Server beim Zuweisen von IP-Adressen beginnen soll. Da die Standard-IP-Adresse des Routers 192.168.1.1 ist, muss die Start-IP-Adresse 192.168.1.2 oder hher lauten; sie darf 192.168.1.253 jedoch nicht berschreiten. Die standardmige StartIP-Adresse lautet 192.168.1.100. Abbildung 6-10: Network Address Server Settings (DHCP) (Einstellungen des Netzwerkadressenservers (DHCP))
Kapitel 6: Konfigurieren des Wireless-G Broadband-Routers mit SRX400 Die Registerkarte Setup (Einrichtung) Basic Setup (Grundlegende Einrichtung)
38
Wireless-G Broadband-Router
Maximum Number of DHCP Users (Maximale Anzahl der DHCP-Benutzer): Geben Sie die maximale Anzahl der PCs ein, denen der DHCP-Server IP-Adressen zuweisen soll. Diese Zahl darf nicht grer als 253 sein. Die Standardeinstellung lautet 50. Client Lease Time (Client-Leasedauer): Bei der Client-Leasedauer handelt es sich um den Zeitraum, ber den ein Netzwerkbenutzer mithilfe seiner aktuellen dynamischen IP-Adresse eine Verbindung mit dem Router herstellen darf. Geben Sie den Zeitraum in Minuten ein, ber den dem Benutzer diese dynamische IP-Adresse gewhrt wird. Nach Ablauf dieses Zeitraums wird dem Benutzer automatisch eine neue dynamische IP-Adresse zugewiesen. Der Standardwert betrgt 0 Minuten, was einen Tag bedeutet. Static DNS (1-3) (Statisches DNS (1-3)): Mit dem DNS (Domain Name System) bersetzt das Internet Domnenoder Website-Namen in Internetadressen oder URLs. Sie erhalten von Ihrem ISP mindestens eine IP-Adresse fr den DNS-Server. Wenn Sie eine andere IP-Adresse verwenden mchten, geben Sie diese in eines der Felder ein. Hier knnen Sie bis zu drei IP-Adressen fr den DNS-Server eingeben. Der Router verwendet diese fr einen schnelleren Zugriff auf laufende DNS-Server. WINS: Mit dem WINS (Windows Internet Naming Service) wird der Datenaustausch jedes PCs mit dem Internet verwaltet. Wenn Sie einen WINS-Server verwenden, geben Sie hier die IP-Adresse des Servers ein. Andernfalls lassen Sie diese Felder leer.
Zeiteinstellung
In diesem Pulldown-Men knnen Sie die Zeitzone, in der sich Ihr Netzwerk befindet, ndern. (Sie knnen die Zeitzone sogar automatisch an die Sommerzeit anpassen.) Abbildung 6-11: Zeiteinstellung
Kapitel 6: Konfigurieren des Wireless-G Broadband-Routers mit SRX400 Die Registerkarte Setup (Einrichtung) Basic Setup (Grundlegende Einrichtung)
39
Wireless-G Broadband-Router
Registerkarte Setup (Einrichtung) DDNS
Der Router verfgt ber die Funktion DDNS (Dynamic Domain Name System). Mit DDNS knnen Sie einer dynamischen Internet-IP-Adresse einen festen Host- und Domnennamen zuweisen. DDNS kann sich fr das Hosting Ihrer eigenen Website, Ihres FTP-Servers oder anderer Server hinter dem Router als ntzlich erweisen. Bevor Sie diese Funktion verwenden knnen, mssen Sie sich unter www.dyndns.org oder www.TZO.com bei einem DDNS-Dienstanbieter fr den DDNS-Dienst anmelden. DDNS Service (DDNS-Dienst): Geben Sie in diesem Pulldown-Men den DDNS-Dienst ein, bei dem Sie Mitglied sind. User Name (Benutzername): Geben Sie den Benutzernamen fr Ihr DDNS-Konto ein. Password (Passwort): Geben Sie das Passwort fr Ihr DDNS-Konto ein. Host Name (Hostname): Hierbei handelt es sich um die vom DDNS-Dienst zugewiesene DDNS-URL. Internet IP Address (Internet-IP-Adresse): Hierbei handelt es sich um die aktuelle IP-Adresse des Routers, vom Standpunkt der Internetbenutzer aus gesehen. Status: Hier wird der Status der DDNS-Verbindung angezeigt. ndern Sie die Einstellungen wie hier beschrieben, und klicken Sie auf die Schaltflche Save Settings (Einstellungen speichern), um Ihre nderungen anzuwenden, oder auf die Schaltflche Cancel Changes (nderungen verwerfen), um Ihre nderungen zu verwerfen. Abbildung 6-12: Registerkarte Setup (Einrichtung) DDNS
Kapitel 6: Konfigurieren des Wireless-G Broadband-Routers mit SRX400 Registerkarte Setup (Einrichtung) DDNS
40
Wireless-G Broadband-Router
Registerkarte Setup (Einrichtung) MAC Address Clone (Kopieren der MAC-Adresse)
Eine MAC-Adresse ist ein 12-stelliger Code, der einem einzigen Hardware-Objekt zu Identifikationszwecken zugewiesen wird. Bei einigen ISPs (Internet Service Provider) ist fr den Internetzugang die Registrierung einer MAC-Adresse erforderlich. Wenn Sie die MAC-Adresse nicht erneut bei Ihrem ISP registrieren mchten, knnen Sie dem Router die aktuell bei Ihrem ISP registrierte MAC-Adresse mit der Funktion MAC-Adresse kopieren zuweisen. Enable (Aktivieren) oder Disable (Deaktivieren): Um die MAC-Adresse zu kopieren, aktivieren Sie die Optionsschaltflche Enable (Aktivieren). User Defined Entry (Benutzerdefinierter Eintrag): Geben Sie hier die bei Ihrem ISP registrierte MAC-Adresse ein. Clone Your PCs MAC Address (MAC-Adresse des PCs kopieren): Wenn Sie auf diese Schaltflche klicken, wird die MAC-Adresse kopiert. ndern Sie die Einstellungen wie hier beschrieben, und klicken Sie auf die Schaltflche Save Settings (Einstellungen speichern), um Ihre nderungen anzuwenden, oder auf die Schaltflche Cancel Changes (nderungen verwerfen), um Ihre nderungen zu verwerfen. Abbildung 6-13: Registerkarte Setup (Einrichtung) MAC Address Clone (Kopieren der MAC-Adresse)
Kapitel 6: Konfigurieren des Wireless-G Broadband-Routers mit SRX400 Registerkarte Setup (Einrichtung) MAC Address Clone (Kopieren der MAC-Adresse)
41
Wireless-G Broadband-Router
Registerkarte Setup (Einrichtung) Advanced Routing (Erweitertes Routing)
Auf dieser Registerkarte werden die erweiterten Funktionen des Routers eingerichtet. Mit der Option Operating Mode (Betriebsmodus) knnen Sie die Arten der von Ihnen verwendeten erweiterten Funktionen auswhlen. Mit Dynamic Routing (Dynamisches Routing) wird die Paketbertragung in Ihrem Netzwerk automatisch angepasst. Mit Static Routing (Statisches Routing) wird eine feste Route zu einem anderen Netzwerkziel festgelegt. Operating Mode (Betriebsmodus): Whlen Sie den Betriebsmodus des Routers aus. Wenn der Router Host der Internetverbindung Ihres Netzwerks ist, whlen Sie Gateway aus. Wenn sich ein weiterer Router in Ihrem Netzwerk befindet, whlen Sie Router aus. Bei Auswahl der Option Router ist der Bereich Dynamic Routing (Dynamisches Routing) aktiviert. Dynamic Routing (Dynamisches Routing): Mit dieser Funktion kann sich der Router automatisch an nderungen in der physischen Anordnung des Netzwerks anpassen und Routing-Tabellen mit weiteren Routern austauschen. Der Router legt die Route der Netzwerkpakete auf der Grundlage der geringsten Anzahl an so genannten Hops (Sprngen) zwischen Quelle und Ziel fest. Fr diese Funktion ist standardmig Disabled (Deaktiviert) ausgewhlt. Sie knnen aus dem Dropdown-Men auch die Option LAN & Wireless auswhlen, mit der dynamisches Routing in Ihrem Ethernet- und Wireless-Netzwerk ausgefhrt wird. Auerdem knnen Sie die Option WAN auswhlen, mit der dynamisches Routing bei aus dem Internet eingehenden Daten ausgefhrt wird. Bei Auswahl der Option Both (Beide) wird dynamisches Routing fr beide Netzwerktypen sowie fr aus dem Internet eingehende Daten aktiviert. Static Routing (Statisches Routing): Um eine statische Route zwischen dem Router und einem anderen Netzwerk einzurichten, whlen Sie aus der Dropdown-Liste Static Routing (Statisches Routing) eine Zahl aus. (Eine statische Route ist ein vordefinierter Pfad, ber den Netzwerkinformationen an einen bestimmten Host oder ein bestimmtes Netzwerk bertragen werden.) Geben Sie die unten beschriebenen Informationen ein, um eine neue statische Route einzurichten. (Klicken Sie auf die Schaltflche Delete This Entry (Diesen Eintrag lschen), um eine statische Route zu lschen.) Enter Route Name (Routennamen eingeben): Geben Sie hier einen Namen fr die Route mit maximal 25 alphanumerischen Zeichen ein. Destination LAN IP (IP-Adresse des Ziel-LANs): Bei der IP-Adresse des Ziel-LANs handelt es sich um die Adresse des Remote-Netzwerks bzw. Hosts, dem Sie eine statische Route zuweisen mchten. Subnet Mask (Subnetzmaske): Die Subnetzmaske bestimmt, welcher Teil einer Ziel-IP-Adresse den Netzwerkbereich und welcher Teil den Hostbereich darstellt. Default Gateway (Standard-Gateway): Hierbei handelt es sich um die IP-Adresse des Gateway-Gerts, das eine Verbindung zwischen dem Router und dem Remote-Netzwerk bzw. -Host ermglicht.
Kapitel 6: Konfigurieren des Wireless-G Broadband-Routers mit SRX400 Registerkarte Setup (Einrichtung) Advanced Routing (Erweitertes Routing)
Abbildung 6-14: Registerkarte Setup (Einrichtung) Advanced Routing (Gateway) (Erweitertes Routing (Gateway))
Abbildung 6-15: Registerkarte Setup (Einrichtung) Advanced Routing (Router) (Erweitertes Routing (Router)) 42
Wireless-G Broadband-Router
Interface (Schnittstelle): Diese Schnittstelle gibt an, ob sich die Ziel-IP-Adresse im LAN & Wireless (Ethernetund Wireless-Netzwerke), WAN (Internet) oder Loopback (Dummy-Netzwerk, in dem ein PC als Netzwerk fungiert, da dies fr bestimmte Softwareprogramme erforderlich ist) befindet. Klicken Sie auf die Schaltflche Show Routing Table (Routing-Tabelle anzeigen), um die bereits von Ihnen eingerichteten statischen Routen anzuzeigen. ndern Sie die Einstellungen wie hier beschrieben, und klicken Sie auf die Schaltflche Save Settings (Einstellungen speichern), um Ihre nderungen anzuwenden, oder auf die Schaltflche Cancel Changes (nderungen verwerfen), um Ihre nderungen zu verwerfen.
Die Registerkarte Wireless Basic Wireless Settings (Grundlegende Wireless-Einstellungen)
In diesem Fenster werden die grundlegenden Einstellungen fr den Wireless-Netzwerkbetrieb festgelegt. Wireless Network Mode (Wireless-Netzwerkmodus): In diesem Dropdown-Men knnen Sie die WirelessStandards auswhlen, die in Ihrem Netzwerk ausgefhrt werden. Wenn sich sowohl 802.11g- als auch 802.11bGerte in Ihrem Netzwerk befinden, behalten Sie die Standardeinstellung Mixed (Gemischt) bei. Wenn ausschlielich 802.11g-Gerte vorhanden sind, whlen Sie G-Only (Nur G) aus. Wenn ausschlielich 802.11bGerte vorhanden sind, whlen Sie B-Only (Nur B) aus. Befinden sich in Ihrem Netzwerk keine 802.11g- oder 802.11b-Gerte, whlen Sie Disable (Deaktivieren) aus. Wireless Network Name (SSID) (Wireless-Netzwerkname (SSID)): Bei der SSID handelt es sich um den Netzwerknamen, der von allen Gerten im drahtlosen Netzwerk verwendet wird. Die SSID muss fr alle Gerte im Wireless-Netzwerk identisch sein. Fr die maximal 32 Zeichen lange SSID drfen alle Zeichen der Tastatur verwendet werden. Es wird zwischen Gro- und Kleinschreibung unterschieden. Stellen Sie sicher, dass diese Einstellung fr alle Gerte im Wireless-Netzwerk dieselbe ist. Um die Sicherheit zu erhhen, sollten Sie die Standard-SSID (linksys) in einen eindeutigen Namen ndern. Wireless Channel (Wireless-Kanal): Whlen Sie aus der Liste den Ihren Netzwerkeinstellungen entsprechenden Kanal aus. Eine korrekte Funktion Ihres Wireless-Netzwerks ist nur gewhrleistet, wenn die bertragung fr alle Gerte ber denselben Kanal erfolgt. Wireless SSID Broadcast (Wireless-SSID-bertragung): Wenn Wireless-Clients im lokalen Netzwerk nach einer Verbindung zu Wireless-Netzwerken suchen, erkennen sie die bertragung der SSID ber den Router. Zur bertragung der SSID des Routers behalten Sie die Standardeinstellung Enable (Aktivieren) bei. Wenn Sie die SSID des Routers nicht bertragen mchten, whlen Sie Disable (Deaktivieren) aus. ndern Sie die Einstellungen wie hier beschrieben, und klicken Sie auf die Schaltflche Save Settings (Einstellungen speichern), um Ihre nderungen anzuwenden, oder auf die Schaltflche Cancel Changes (nderungen verwerfen), um Ihre nderungen zu verwerfen.
Kapitel 6: Konfigurieren des Wireless-G Broadband-Routers mit SRX400 Die Registerkarte Wireless Basic Wireless Settings (Grundlegende Wireless-Einstellungen)
Abbildung 6-16: Registerkarte Wireless Basic Wireless Settings (Grundlegende WirelessEinstellungen)
43
Wireless-G Broadband-Router
Die Registerkarte Wireless Wireless Security (Sicherheit im Wireless-Netzwerkbetrieb)
Mit den Wireless-Sicherheitseinstellungen wird die Sicherheit des Wireless-Netzwerks konfiguriert. Der Router untersttzt vier Optionen fr den Wireless-Sicherheitsmodus: WPA Personal, WPA Enterprise, WPA2 Personal, WPA2 Enterprise, RADIUS und WEP. (WEP ist die Abkrzung fr Wired Equivalent Privacy, WPA steht fr Wi-Fi Protected Access. Dies ist ein hherer Sicherheitsstandard als die WEP-Verschlsselung. WPA2 ist eine leistungsstrkere Version von WPA. Bei der Verschlsselungsmethode WPA Enterprise wird WPA in Kombination mit einem RADIUS-Server verwendet. RADIUS ist die Abkrzung fr Remote Authentication Dial-In User Service.) Im Folgenden werden diese Sicherheitsstandards kurz erlutert. Genauere Anweisungen zur Konfiguration der Wireless-Sicherheit des Routers erhalten Sie in Anhang B: Wireless-Sicherheit. WPA-Personal: Bei WPA stehen Ihnen zwei Verschlsselungsmethoden (TKIP und AES) mit dynamischen Verschlsselungsschlsseln zur Verfgung. Whlen Sie den Algorithmus aus: TKIP oder AES. Geben Sie einen gemeinsamen WPA-Schlssel mit einer Lnge von 8 bis 63 Zeichen ein. Legen Sie anschlieend den Zeitraum fr Group Key Renewal (Erneuerung Gruppenschlssel) fest. Diese Zeitangabe teilt dem Router mit, wie oft die Verschlsselungsschlssel auszutauschen sind.
WICHTIG: Wenn Sie WPA verwenden, MUSS jedes Gert im Wireless-Netzwerk dieselbe WPAMethode und denselben gemeinsamen Schlssel verwenden, damit das Wireless-Netzwerk ordnungsgem funktioniert.
Abbildung 6-17: Registerkarte Wireless Wireless Security (WPA Personal) (Sicherheit im Wireless-Netzwerkbetrieb (WPA Personal))
WPA Enterprise. Bei dieser Option wird WPA in Kombination mit einem RADIUS-Server verwendet. (Diese Vorgehensweise sollte nur verwendet werden, wenn ein RADIUS-Server mit dem Router verbunden ist.) Whlen Sie zuerst den gewnschten WPA-Algorithmus aus (TKIP oder AES). Geben Sie die IP-Adresse und die PortNummer des RADIUS-Servers sowie den Schlssel ein, der fr die Verwendung durch den Router und den Server freigegeben ist. Legen Sie zuletzt den Wert Key Renewal Timeout (Wartezeit fr Schlsselerneuerung) fest. Diese Zeitangabe teilt dem Router mit, wie oft die Verschlsselungsschlssel auszutauschen sind.
Abbildung 6-18: Registerkarte Wireless Wireless Security (WPA Enterprise) (WirelessSicherheit (WPA Enterprise))
Kapitel 6: Konfigurieren des Wireless-G Broadband-Routers mit SRX400 Die Registerkarte Wireless Wireless Security (Sicherheit im Wireless-Netzwerkbetrieb)
44
Wireless-G Broadband-Router
WPA2 Personal: Bei WPA2 stehen Ihnen zwei Verschlsselungsmethoden (TKIP und AES) mit dynamischen Verschlsselungsschlsseln zur Verfgung. Whlen Sie den Algorithmus aus: AES oder TKIP + AES. Geben Sie einen gemeinsamen WPA-Schlssel mit einer Lnge von 8 bis 63 Zeichen ein. Legen Sie anschlieend den Zeitraum fr Group Key Renewal (Erneuerung Gruppenschlssel) fest. Diese Zeitangabe teilt dem Router mit, wie oft die Verschlsselungsschlssel auszutauschen sind.
Abbildung 6-19: Registerkarte Wireless Wireless Security (WPA2 Personal) (Sicherheit im Wireless-Netzwerkbetrieb (WPA2 Personal))
WPA2 Enterprise: Bei dieser Option wird WPA2 in Kombination mit einem RADIUS-Server verwendet. (Diese Vorgehensweise sollte nur verwendet werden, wenn ein RADIUS-Server mit dem Router verbunden ist.) Whlen Sie zuerst den gewnschten WPA-Algorithmus aus: AES oder TKIP + AES. Geben Sie die IP-Adresse und die Port-Nummer des RADIUS-Servers sowie den Schlssel ein, der fr die Verwendung durch den Router und den Server freigegeben ist. Legen Sie zuletzt den Wert Key Renewal Timeout (Wartezeit fr Schlsselerneuerung) fest. Diese Zeitangabe teilt dem Router mit, wie oft die Verschlsselungsschlssel auszutauschen sind.
Abbildung 6-20: Registerkarte Wireless Wireless Security (WPA2 Enterprise) (Sicherheit im Wireless-Netzwerkbetrieb (WPA2 Enterprise))
Kapitel 6: Konfigurieren des Wireless-G Broadband-Routers mit SRX400 Die Registerkarte Wireless Wireless Security (Sicherheit im Wireless-Netzwerkbetrieb)
45
Wireless-G Broadband-Router
RADIUS. Bei dieser Option wird WEP in Kombination mit einem RADIUS-Server verwendet. (Diese Vorgehensweise sollte nur verwendet werden, wenn ein RADIUS-Server mit dem Router verbunden ist.) Geben Sie zuerst die IP-Adresse und die Port-Nummer des RADIUS-Servers sowie den Schlssel ein, der fr die Verwendung durch den Router und den Server freigegeben ist. Whlen Sie einen Wert (bzw. den gewnschten Schlssel) fr Default Transmit Key (Standard-bertragungsschlssel) sowie die WEP-Verschlsselungsebene (64 bits 10 hex digits (64 Bit 10 Hexadezimalziffern) oder 128 bits 26 hex digits (128 Bit 26 Hexadezimalziffern)) aus. Erstellen Sie zuletzt einen WEP-Schlssel, indem Sie entweder die Passphrase verwenden oder den WEP-Schlssel manuell eingeben.
WICHTIG: Wenn Sie die WEP-Verschlsselung verwenden, MUSS jedes Gert im WirelessNetzwerk dasselbe WEP-Verschlsselungsverfahren und denselben WEP-Verschlsselungsschlssel verwenden, damit das Wireless-Netzwerk ordnungsgem funktioniert.
Abbildung 6-21: Registerkarte Wireless Wireless Security (RADIUS) (Sicherheit im WirelessNetzwerkbetrieb (RADIUS)) WEP: WEP ist eine einfache Verschlsselungsmethode, die nicht so sicher wie WPA ist. Um WEP zu verwenden, whlen Sie einen Wert (bzw. den gewnschten Schlssel) fr Default Transmit Key (Standardbertragungsschlssel) sowie die WEP-Verschlsselungsebene (64 bits 10 hex digits (64 Bit 10 Hexadezimalziffern) oder 128 bits 26 hex digits (128 Bit 26 Hexadezimalziffern) aus. Erstellen Sie anschlieend einen WEP-Schlssel, indem Sie entweder die Passphrase verwenden oder den WEP-Schlssel manuell eingeben. ndern Sie die Einstellungen wie hier beschrieben, und klicken Sie auf die Schaltflche Save Settings (Einstellungen speichern), um Ihre nderungen anzuwenden, oder auf die Schaltflche Cancel Changes (nderungen verwerfen), um Ihre nderungen zu verwerfen. Genauere Anweisungen zur Konfiguration der Wireless-Sicherheit des Routers erhalten Sie in Anhang B: Wireless-Sicherheit.
Abbildung 6-22: Registerkarte Wireless Wireless Security (WEP) (Sicherheit im Wireless-Netzwerkbetrieb (WEP))
Kapitel 6: Konfigurieren des Wireless-G Broadband-Routers mit SRX400 Die Registerkarte Wireless Wireless Security (Sicherheit im Wireless-Netzwerkbetrieb)
46
Wireless-G Broadband-Router
Die Registerkarte Wireless Wireless MAC Filter (Wireless-MAC-Filter)
Der Wireless-Zugriff kann mit den MAC-Adressen der Wireless-Gerte innerhalb des bertragungsbereichs Ihres Netzwerks gefiltert werden. Wireless MAC Filter (Wireless-MAC-Filter): Um Wireless-Benutzer nach der MAC-Adresse zu filtern, wobei der Zugriff entweder zugelassen oder verweigert wird, klicken Sie auf Enable (Aktivieren). Wenn Sie die Benutzer nicht nach der MAC-Adresse filtern mchten, whlen Sie Disable (Deaktivieren) aus. Prevent (Verweigern): Bei Auswahl dieser Option wird der Wireless-Zugriff nach MAC-Adresse verweigert. Permit Only (Nur zulassen): Bei Auswahl dieser Option wird der Wireless-Zugriff nach MAC-Adresse zugelassen. Edit MAC Filter List (MAC-Filterliste bearbeiten): Wenn Sie auf diese Schaltflche klicken, wird die MACAdressen-Filterliste geffnet. In diesem Fenster knnen Sie die Benutzer, denen Sie Zugriff gewhren oder verweigern mchten, anhand ihrer MAC-Adresse festlegen. Klicken Sie zum Vergleich auf die Schaltflche Wireless Client MAC List (MAC-Liste der Wireless-Clients), um eine Liste der Netzwerkbenutzer nach MACAdresse anzuzeigen. ndern Sie die Einstellungen wie hier beschrieben, und klicken Sie auf die Schaltflche Save Settings (Einstellungen speichern), um Ihre nderungen anzuwenden, oder auf die Schaltflche Cancel Changes (nderungen verwerfen), um Ihre nderungen zu verwerfen. Abbildung 6-23: Registerkarte Wireless Wireless MAC Filter (Wireless-MAC-Filter)
Abbildung 6-24: MAC-Adressen-Filterliste
Kapitel 6: Konfigurieren des Wireless-G Broadband-Routers mit SRX400 Die Registerkarte Wireless Wireless MAC Filter (Wireless-MAC-Filter)
47
Wireless-G Broadband-Router
Die Registerkarte Wireless Advanced Wireless Settings (Erweiterte Wireless-Einstellungen)
Auf dieser Registerkarte werden die erweiterten Wireless-Funktionen des Routers eingerichtet. Diese Einstellungen sollten nur von einem erfahrenen Administrator angepasst werden, da falsche Einstellungen die Leistung des Routers im Wireless-Betrieb beeintrchtigen knnen. Authentication Type (Authentifizierungstyp): Standardmig ist die Option Auto (Automatisch) ausgewhlt, mit der sowohl der Authentifizierungstyp Open System (Offenes System) als auch Shared Key (Freigegebener Schlssel) verwendet werden kann. Beim Authentifizierungstyp Open System (Offenes System) verwenden der Absender und der Empfnger KEINEN WEP-Schlssel zur Authentifizierung. Beim Authentifizierungstyp Shared Key (Freigegebener Schlssel) verwenden der Absender und der Empfnger einen WEP-Schlssel zur Authentifizierung. Basic Rate (Grundrate): Die Einstellung Basic Rate (Grundrate) stellt keine einzelne bertragungsrate, sondern einen Satz von Raten dar, mit denen der Router bertragungen ausfhren kann. Der Router teilt anderen Wireless-Gerten im Netzwerk seine Grundrate mit, sodass bekannt ist, welche Raten verwendet werden. Der Router gibt auerdem bekannt, dass automatisch die optimale bertragungsrate ausgewhlt wird. Die Standardeinstellung ist Default (Standard), wenn der Router bei allen standardmigen Wireless-Raten (1 - 2 Mbit/s, 5,5 Mbit/s, 11 Mbit/s, 18 Mbit/s und 24 Mbit/s) bertragungen ausfhren kann. Weitere verfgbare Optionen sind 1-2Mbps (1-2 Mbit/s) fr die Verwendung mit lterer Wireless-Technologie und All (Alle), wenn der Router bei allen standardmigen Wireless-Raten bertragungen ausfhren kann. Die Grundrate stellt nicht die tatschliche Datenbertragungsrate dar. Wenn Sie die Datenbertragungsrate des Routers festlegen mchten, konfigurieren Sie die Einstellung Transmission Rate (bertragungsrate). Transmission Rate (bertragungsrate): Die Datenbertragungsrate sollte gem der Geschwindigkeit des Wireless-Netzwerks eingestellt werden. Sie knnen aus einer Reihe von bertragungsgeschwindigkeiten oder die Option Auto (Automatisch) auswhlen, mit der der Router automatisch die schnellstmgliche Datenrate verwendet und die Funktion fr automatisches Fallback aktiviert wird. Mit der Funktion fr automatisches Fallback wird die optimale Verbindungsgeschwindigkeit zwischen dem Router und einem Wireless-Client ermittelt. Der Standardwert ist Auto (Automatisch). CTS Protection Mode (CTS-Schutzmodus): Lassen Sie die Option CTS Protection Mode (CTS-Schutzmodus; CTS = Clear-To-Send) deaktiviert; es sei denn, Ihre Wireless-G-Produkte knnen in einer Umgebung mit hohem 802.11b-Datenverkehr keine bertragungen an den Router ausfhren. Diese Funktion verbessert zwar die Fhigkeit des Routers, alle Wireless-G-bertragungen zu empfangen, verringert jedoch auch betrchtlich seine Leistung. Abbildung 6-25: Registerkarte Wireless Advanced Wireless Settings (Erweiterte Wireless-Einstellungen)
Kapitel 6: Konfigurieren des Wireless-G Broadband-Routers mit SRX400 Die Registerkarte Wireless Advanced Wireless Settings (Erweiterte Wireless-Einstellungen)
48
Wireless-G Broadband-Router
Frame Burst (Rahmen-Burst): Wenn diese Option aktiviert ist, wird die Leistung Ihres Netzwerks gesteigert. Dies hngt jedoch vom Hersteller Ihrer Wireless-Produkte ab. Wenn Sie sich ber die Verwendung dieser Option nicht sicher sind, behalten Sie die Standardeinstellung Disable (Deaktivieren) bei. Beacon Interval (Beacon-Intervall): Der Standardwert ist 100. Geben Sie einen Wert zwischen 1 und 65.535 Millisekunden ein. Der Wert des Beacon-Intervalls gibt das Sendeintervall des Beacons an. Ein Beacon ist eine Paketbertragung des Routers zur Synchronisierung des Wireless-Netzwerks. DTIM Interval (DTIM-Intervall): Der Wert (zwischen 1 und 255) gibt das Intervall der DTIM (Delivery Traffic Indication Message) an. Ein DTIM-Feld ist ein Zeitkontrollfeld, das die Clients ber das nchste Fenster informiert, in dem nach Broadcast- und Multicast-Meldungen gesucht wird. Wenn der Router Broadcast- oder MulticastMeldungen fr die zugewiesenen Clients gepuffert hat, sendet er die nchste DTIM mit einem DTIM-Intervallwert. Die zugewiesenen Clients empfangen das Beacon-Signal und sind zum Empfang der Broadcast- und MulticastMeldungen bereit. Der Standardwert lautet 1. Fragmentation Threshold (Fragmentierungsschwelle): Dieser Wert gibt die maximale Gre eines Pakets an, bevor die Daten in mehrere Pakete unterteilt werden. Wenn Sie eine hohe Paketfehlerrate wahrnehmen, knnen Sie die Fragmentierungsschwelle leicht anheben. Liegt die Fragmentierungsschwelle zu niedrig, kann dies zu einer Herabsetzung der Netzwerkleistung fhren. Es wird empfohlen, den Standardwert nur geringfgig zu senken. In den meisten Fllen sollte er beim Standardwert 2346 belassen werden. RTS Threshold (RTS-Schwelle): Bei einem schwankenden Datenfluss wird eine nur geringfgige Senkung des Standardwerts 2347 empfohlen. Wenn ein Netzwerkpaket kleiner als die voreingestellte RTS-Schwellengre ist, wird der RTS/CTS-Mechanismus nicht aktiviert. Der Router sendet RTS-Blcke (RTS = Request to Send) an eine bestimmte Empfangsstation und handelt das Senden eines Datenblocks aus. Nach dem Empfang eines RTSBlocks antwortet die Wireless-Station mit einem CTS-Block (CTS = Clear to Send), um das Recht, mit der bertragung zu beginnen, zu besttigen. Der RTS-Schwellenwert sollte bei seinem Standardwert 2347 belassen werden. AP Isolation (AP-Isolierung): Alle Wireless-Clients und Wireless-Gerte in Ihrem Netzwerk werden voneinander isoliert. Wireless-Gerte knnen zwar mit dem Router kommunizieren, aber nicht miteinander. Soll diese Funktion verwendet werden, whlen Sie die Option On (Ein) aus. Die AP-Isolierung ist standardmig deaktiviert. Secure Easy Setup: Mit dieser Funktion knnen Sie SecureEasySetup aktivieren oder deaktivieren. Whlen Sie Disable (Deaktivieren) aus, um die Funktion zu deaktivieren. Die Taste leuchtet dann nicht mehr. Die Funktion ist standardmig aktiviert. ndern Sie die Einstellungen wie hier beschrieben, und klicken Sie auf die Schaltflche Save Settings (Einstellungen speichern), um Ihre nderungen anzuwenden, oder auf die Schaltflche Cancel Changes (nderungen verwerfen), um Ihre nderungen zu verwerfen.
Kapitel 6: Konfigurieren des Wireless-G Broadband-Routers mit SRX400 Die Registerkarte Wireless Advanced Wireless Settings (Erweiterte Wireless-Einstellungen)
49
Wireless-G Broadband-Router
Registerkarte Security (Sicherheit) Firewall
Firewall Protection (Firewall-Schutz): Mit dieser Funktion werden die in Ihre Netzwerkumgebung eingehenden Datenpakete mittels SPI (Stateful Packet Inspection) genauer berprft. Block WAN Requests (WAN-Anfragen blockieren): Aktivieren Sie die Funktion zum Blockieren von WANAnfragen, indem Sie das Kontrollkstchen Block Anonymous Internet Requests (Anonyme Internetanfragen blockieren) aktivieren. Dadurch knnen Sie Ihr Netzwerk vor Ping-Angriffen oder dem Erkennen durch andere Internetbenutzer schtzen. Mit der Funktion Block WAN Requests (WAN-Anfragen blockieren) wird auerdem die Sicherheit Ihres Netzwerks erhht, indem Ihre Netzwerk-Ports verborgen werden. Durch die beiden Komponenten der Funktion Block WAN Requests (WAN-Anfragen blockieren) ist es schwieriger, von auen in Ihr Netzwerk einzudringen. Diese Funktion ist standardmig aktiviert. Whlen Sie die Option Disabled (Deaktiviert) aus, um anonyme Internetanfragen zuzulassen. Filter Multicast (Multicast filtern): Multicasting ermglicht mehrere gleichzeitige bertragungen an bestimmte Empfnger. Wenn Multicasting zugelassen ist, knnen IP-Multicast-Pakete ber den Router an die entsprechenden Computer weitergeleitet werden. Whlen Sie die Option Enabled (Aktiviert) aus, um Multicastbertragungen zu filtern, oder die Option Disabled (Deaktiviert), um diese Funktion zu deaktivieren. Filter Internet NAT Redirection (Internet-NAT-Umleitung filtern): Mit dieser Funktion wird mithilfe der Anschlussweiterleitung der Zugriff auf lokale Server von Computern in einem lokalen Netzwerk blockiert. Whlen Sie die Option Enabled (Aktiviert) aus, um Internet-NAT-Umleitungen zu filtern, oder Disabled (Deaktiviert), um diese Funktion zu deaktivieren. Filter IDENT (Port 113) (IDENT-Port 113 filtern): Mit dieser Funktion wird verhindert, dass der Port 113 von Gerten auerhalb Ihres lokalen Netzwerks abgefragt wird. Whlen Sie die Option Enabled (Aktiviert) aus, um den Port 113 zu filtern, oder die Option Disabled (Deaktiviert), um diese Funktion zu deaktivieren. ndern Sie die Einstellungen wie hier beschrieben, und klicken Sie auf die Schaltflche Save Settings (Einstellungen speichern), um Ihre nderungen anzuwenden, oder auf die Schaltflche Cancel Changes (nderungen verwerfen), um Ihre nderungen zu verwerfen.
Abbildung 6-26: Registerkarte Security (Sicherheit) Firewall
Kapitel 6: Konfigurieren des Wireless-G Broadband-Routers mit SRX400 Registerkarte Security (Sicherheit) Firewall
50
Wireless-G Broadband-Router
Registerkarte Security (Sicherheit) VPN Passthrough (VPN-Passthrough)
Mit den Einstellungen auf dieser Registerkarte knnen Sie VPN-Tunnel mit den Protokollen IPSec, PPTP oder L2TP durch die Firewall des Routers zulassen. IPSec Passthrough (IPSec-Passthrough): IPSec (Internet Protocol Security) ist ein Protokollsatz, der zur Implementierung eines sicheren Paketaustauschs auf der IP-Ebene verwendet wird. Um IPSec-Tunnel durch den Router zuzulassen, klicken Sie auf Enable (Aktivieren). Die Option IPSec Passthrough (IPSec-Passthrough) ist standardmig aktiviert. PPTP Passthrough (PPTP-Passthrough): Mit PPTP (Point-to-Point Tunneling Protocol) kann das Point-to-Point Protocol (PPP) ber einen Tunnel durch ein IP-Netzwerk geleitet werden. Um PPTP-Tunnel durch den Router zuzulassen, klicken Sie auf Enable (Aktivieren). Die Option PPTP Passthrough (PPTP-Passthrough) ist standardmig aktiviert. L2TP Passthrough (L2TP-Passthrough): Mit der Methode L2TP (Layer 2 Tunneling Protocol) werden Point-toPoint-Sitzungen ber das Internet auf der Ebene 2 aktiviert. Um L2TP-Tunnel durch den Router zuzulassen, klicken Sie auf Enable (Aktivieren). Die Option L2TP Passthrough (L2TP-Passthrough) ist standardmig aktiviert. ndern Sie die Einstellungen wie hier beschrieben, und klicken Sie auf die Schaltflche Save Settings (Einstellungen speichern), um Ihre nderungen anzuwenden, oder auf die Schaltflche Cancel Changes (nderungen verwerfen), um Ihre nderungen zu verwerfen. Abbildung 6-27: Registerkarte Security (Sicherheit) VPN Passthrough (VPN-Passthrough)
Kapitel 6: Konfigurieren des Wireless-G Broadband-Routers mit SRX400 Registerkarte Security (Sicherheit) VPN Passthrough (VPN-Passthrough)
51
Wireless-G Broadband-Router
Die Registerkarte Access Restrictions (Zugriffsbeschrnkungen) Internet Access (Internetzugriff)
Im Fenster Internet Access (Internetzugriff) knnen Sie bestimmte Arten von Internetverwendung und -verkehr blockieren bzw. zulassen, wie z. B. Internetzugriffe, designierte Dienste, Websites und eingehenden Datenverkehr whrend bestimmter Tage und Uhrzeiten. Internet Access Policy (Richtlinien fr Internetzugriff): Der Zugriff kann mithilfe einer Richtlinie verwaltet werden. ber die Einstellungen in diesem Fenster knnen Sie Zugriffsrichtlinien anwenden, nachdem Sie auf die Schaltflche Save Settings (Einstellungen speichern) geklickt haben. Wenn Sie im Dropdown-Men eine Richtlinie auswhlen, werden die Einstellungen dieser Richtlinie angezeigt. Wenn Sie eine Richtlinie lschen mchten, whlen Sie die Nummer dieser Richtlinie aus, und klicken Sie auf die Schaltflche Delete (Lschen). Klicken Sie zum Anzeigen aller Richtlinien auf die Schaltflche Summary (Zusammenfassung). (Sie knnen Richtlinien im Fenster Summary (Zusammenfassung) lschen, indem Sie die entsprechende Richtlinie auswhlen und auf die Schaltflche Delete (Lschen) klicken. Um zur Registerkarte Internet Access (Internetzugriff) zurckzukehren, klicken Sie auf die Schaltflche Close (Schlieen).) Status: Die Richtlinien sind standardmig deaktiviert. Wenn Sie eine Richtlinie aktivieren mchten, whlen Sie im Dropdown-Men die Nummer der Richtlinie aus, und klicken Sie auf das Optionsfeld Enable (Aktivieren). Sie knnen zwei Arten von Richtlinien erstellen: eine zur Verwaltung des Internetzugriffs und eine zur Verwaltung des eingehenden Datenverkehrs. Abbildung 6-28: Registerkarte Access Restrictions (Zugriffsbeschrnkungen) Internet Access (Internetzugriff)
So erstellen Sie eine Richtlinie fr den Internetzugriff:
1. Whlen Sie im Dropdown-Men Internet Access Policy (Richtlinien fr Internetzugriff) eine Nummer aus. 2. Klicken Sie auf die Optionsschaltflche Enable (Aktivieren), um diese Richtlinie zu aktivieren. 3. Geben Sie in das vorgesehene Feld einen Richtliniennamen ein. 4. Whlen Sie Internet Access (Internetzugriff) als Richtlinientyp aus. 5. Klicken Sie auf die Schaltflche Edit List (Liste bearbeiten), um die PCs auszuwhlen, fr die die Richtlinie gelten soll. Das Fenster List of PCs (PC-Liste) wird angezeigt. Ein PC kann nach MAC-Adresse oder IP-Adresse ausgewhlt werden. Sie knnen auch eine Reihe von IP-Adressen eingeben, wenn die jeweilige Richtlinie fr eine Gruppe von PCs gelten soll. Nachdem Sie die gewnschten nderungen vorgenommen haben, klicken Sie auf die Schaltflche Save Settings (Einstellungen speichern), um die nderungen zu bernehmen, oder auf Cancel Changes (nderungen verwerfen), um die nderungen zu verwerfen. Klicken Sie anschlieend auf die Schaltflche Close (Schlieen).
Kapitel 6: Konfigurieren des Wireless-G Broadband-Routers mit SRX400 Die Registerkarte Access Restrictions (Zugriffsbeschrnkungen) Internet Access (Internetzugriff)
Abbildung 6-29: Internetrichtlinien Zusammenfassung
Abbildung 6-30: PC-Liste
52
Wireless-G Broadband-Router
6. Klicken Sie auf die entsprechende Option Deny (Verweigern) oder Allow (Zulassen), je nachdem, ob Sie den Internetzugriff fr die im Fenster List of PCs (PC-Liste) aufgefhrten Computer blockieren oder zulassen mchten. 7. Geben Sie an, an welchen Tagen und zu welchen Uhrzeiten diese Richtlinie gelten soll. Whlen Sie die einzelnen Tage aus, an denen die Richtlinie gltig sein soll, oder whlen Sie die Option Everyday (An allen Tagen) aus. Geben Sie anschlieend den Gltigkeitszeitraum in Stunden und Minuten fr die Richtlinie ein, oder whlen Sie die Option 24 Hours (24 Stunden) aus. 8. Sie knnen den Zugang zu verschiedenen Diensten filtern, auf die ber das Internet zugegriffen werden kann, z. B. FTP oder Telnet, indem Sie diese Dienste in den Dropdown-Mens neben Blocked Services (Blockierte Dienste) auswhlen. (Sie knnen bis zu 20 Dienste blockieren.) Geben Sie anschlieend den Bereich der Ports ein, den Sie filtern mchten. Wenn der Dienst, den Sie blockieren mchten, nicht in der Liste aufgefhrt ist, oder wenn Sie die Einstellungen eines Dienstes bearbeiten mchten, klicken Sie auf die Schaltflche Add/Edit Service (Dienst hinzufgen/bearbeiten). Daraufhin wird das Fenster Port Services (Anschlussdienste) angezeigt. Um einen Dienst hinzuzufgen, geben Sie den Namen des Dienstes in das Feld Service Name (Dienstname) ein. Whlen Sie im Dropdown-Men Protocol (Protokoll) das entsprechende Protokoll aus, und geben Sie den entsprechenden Bereich in die Felder Port Range (Anschlussbereich) ein. Klicken Sie anschlieend auf die Schaltflche Add (Hinzufgen). Um einen Dienst zu bearbeiten, whlen Sie diesen aus der Liste auf der rechten Seite aus. ndern Sie den Namen, die Protokolleinstellung oder den Anschlussbereich. Klicken Sie anschlieend auf die Schaltflche Modify (Bearbeiten). Um einen Dienst zu lschen, whlen Sie diesen aus der Liste auf der rechten Seite aus. Klicken Sie anschlieend auf die Schaltflche Delete (Lschen). Wenn Sie die gewnschten nderungen im Fenster Port Services (Anschlussdienste) vorgenommen haben, klicken Sie auf die Schaltflche Apply (Anwenden), um die nderungen zu speichern. Wenn Sie Ihre nderungen verwerfen mchten, klicken Sie auf die Schaltflche Cancel (Abbrechen). Um das Fenster Port Services (Anschlussdienste) zu schlieen und zum Fenster Access Restrictions (Zugriffsbeschrnkungen) zurckzukehren, klicken Sie auf die Schaltflche Close (Schlieen).
Abbildung 6-31: Anschlussdienste
Kapitel 6: Konfigurieren des Wireless-G Broadband-Routers mit SRX400 Die Registerkarte Access Restrictions (Zugriffsbeschrnkungen) Internet Access (Internetzugriff)
53
Wireless-G Broadband-Router
9. Wenn Sie Websites mit bestimmten URL-Adressen blockieren mchten, geben Sie jede URL in einem separaten Feld neben Website Blocking by URL Address (Website nach URL-Adresse blockieren) ein. 10. Wenn Sie Websites mithilfe bestimmter Schlsselwrter blockieren mchten, geben Sie jedes Schlsselwort in einem separaten Feld neben Website Blocking by Keyword (Website nach Schlsselwort blockieren) ein. 11. Klicken Sie auf die Schaltflche Save Settings (Einstellungen speichern), um die Einstellungen der Richtlinie zu speichern. Um die Einstellungen der Richtlinie zu verwerfen, klicken Sie auf die Schaltflche Cancel Changes (nderungen verwerfen).
So erstellen Sie eine Richtlinie fr den eingehenden Datenverkehr:
1. Whlen Sie Inbound Traffic (Eingehender Datenverkehr) als Richtlinientyp aus. 2. Whlen Sie im Dropdown-Men Internet Access Policy (Richtlinien fr Internetzugriff) eine Nummer aus. 3. Klicken Sie auf die Optionsschaltflche Enable (Aktivieren), um diese Richtlinie zu aktivieren. 4. Geben Sie in das vorgesehene Feld einen Richtliniennamen ein. 5. Geben Sie die IP-Adresse der Quelle ein, deren Datenverkehr Sie verwalten mchten. Whlen Sie das entsprechende Protokoll aus: TCP, UDP oder Both (Beide). Geben Sie den entsprechenden Anschlussbereich ein, oder whlen Sie die Option Any (Alle) aus. Geben Sie die IP-Adresse des Ziels ein, dessen Datenverkehr Sie verwalten mchten, oder whlen Sie die Option Any (Alle) aus. 6. Klicken Sie auf die entsprechende Option Deny (Verweigern) oder Allow (Zulassen), je nachdem, ob Sie den Netzwerkverkehr blockieren oder zulassen mchten. 7. Geben Sie an, an welchen Tagen und zu welchen Uhrzeiten diese Richtlinie gelten soll. Whlen Sie die einzelnen Tage aus, an denen die Richtlinie gltig sein soll, oder whlen Sie die Option Everyday (An allen Tagen) aus. Geben Sie anschlieend den Gltigkeitszeitraum in Stunden und Minuten fr die Richtlinie ein, oder whlen Sie die Option 24 Hours (24 Stunden) aus. 8. Klicken Sie auf die Schaltflche Save Settings (Einstellungen speichern), um die Einstellungen der Richtlinie zu speichern. Um die Einstellungen der Richtlinie zu verwerfen, klicken Sie auf die Schaltflche Cancel Changes (nderungen verwerfen). ndern Sie die Einstellungen wie hier beschrieben, und klicken Sie auf die Schaltflche Save Settings (Einstellungen speichern), um Ihre nderungen anzuwenden, oder auf die Schaltflche Cancel Changes (nderungen verwerfen), um Ihre nderungen zu verwerfen.
Abbildung 6-32: Registerkarte Access Restrictions (Zugriffsbeschrnkungen) Inbound Traffic (Eingehender Datenverkehr)
Kapitel 6: Konfigurieren des Wireless-G Broadband-Routers mit SRX400 Die Registerkarte Access Restrictions (Zugriffsbeschrnkungen) Internet Access (Internetzugriff)
54
Wireless-G Broadband-Router
Registerkarte Applications & Gaming (Anwendungen & Spiele) Port Range Forward (Weiterleitung eines Anschlussbereichs)
Auf der Registerkarte Applications & Gaming (Anwendungen & Spiele) knnen Sie ffentliche Dienste in Ihrem Netzwerk einrichten, wie z. B. Webserver, FTP-Server, E-Mail-Server oder andere spezielle Internetanwendungen. (Unter speziellen Internet-Anwendungen versteht man alle Anwendungen, die ber den Internetzugang Funktionen wie z. B. Videokonferenzen oder Internet-Spiele ausfhren. Bei einigen Internetanwendungen ist keine Weiterleitung erforderlich.) Um eine Anschlussweiterleitung auszufhren, geben Sie fr die erforderlichen Kriterien in jeder Zeile die entsprechenden Informationen ein. Im Folgenden werden die Kriterien beschrieben. Application (Anwendung): Geben Sie in dieses Feld den gewnschten Namen fr die Anwendung ein. Jeder Name kann bis zu 12 Zeichen lang sein. Start/End (Start/Ende): Dies ist der Anschlussbereich. Geben Sie unter Start (Start) und End (Ende) jeweils die Nummer ein, mit der der Bereich beginnt bzw. endet. Protocol (Protokoll): Geben Sie das fr diese Anwendung verwendete Protokoll ein: TCP, UDP oder Both (Beide). IP Address (IP-Adresse): Geben Sie fr jede Anwendung die IP-Adresse des PCs ein, auf dem diese Anwendung ausgefhrt wird. Enable (Aktivieren): Aktivieren Sie das Kontrollkstchen Enable (Aktivieren), um die Anschlussweiterleitung fr die entsprechende Anwendung zu aktivieren. ndern Sie die Einstellungen wie hier beschrieben, und klicken Sie auf die Schaltflche Save Settings (Einstellungen speichern), um Ihre nderungen anzuwenden, oder auf die Schaltflche Cancel Changes (nderungen verwerfen), um Ihre nderungen zu verwerfen. Abbildung 6-33: Registerkarte Applications & Gaming (Anwendungen & Spiele) Port Range Forward (Weiterleitung eines Anschlussbereichs)
Kapitel 6: Konfigurieren des Wireless-G Broadband-Routers mit SRX400 Registerkarte Applications & Gaming (Anwendungen & Spiele) Port Range Forward (Weiterleitung eines Anschlussbereichs)
55
Wireless-G Broadband-Router
Registerkarte Applications & Gaming (Anwendungen & Spiele) Port Triggering (Port-Triggering)
Im Fenster Port Triggering (Port-Triggering) kann der Router ausgehende Daten fr bestimmte Port-Nummern berwachen. Die IP-Adresse des Computers, der die bereinstimmenden Daten sendet, wird vom Router gespeichert. Wenn die abgerufenen Daten ber den Router bertragen werden, werden die Daten ber IPAdresse und Port-Mapping-Regeln dem richtigen Computer weitergeleitet.
Port Triggering (Port-Triggering)
Application (Anwendung): Geben Sie den Namen der Trigger-Anwendung ein.
Triggered Range (Triggering-Bereich)
Geben Sie fr jede Anwendung den Port-Nummernbereich fr das Triggering an. Die bentigten Port-Nummern finden Sie in der Dokumentation der Internetanwendung. Start Port (Start-Port): Geben Sie hier die Nummer des Start-Ports fr den Triggering-Bereich ein. End Port (End-Port): Geben Sie hier die Nummer des End-Ports fr den Triggering-Bereich ein. Abbildung 6-34: Registerkarte Applications & Gaming (Anwendungen & Spiele) Port Range Triggering (Anschlussbereich-Triggering)
Forwarded Range (Weiterleitungsbereich)
Geben Sie fr jede Anwendung den Port-Nummernbereich fr die Weiterleitung an. Die bentigten Port-Nummern finden Sie in der Dokumentation der Internetanwendung. Start Port (Start-Port): Geben Sie hier die Nummer des Start-Ports fr den Weiterleitungsbereich ein. End Port (End-Port): Geben Sie hier die Nummer des End-Ports fr den Weiterleitungsbereich ein. ndern Sie die Einstellungen wie hier beschrieben, und klicken Sie auf die Schaltflche Save Settings (Einstellungen speichern), um Ihre nderungen anzuwenden, oder auf die Schaltflche Cancel Changes (nderungen verwerfen), um Ihre nderungen zu verwerfen.
Kapitel 6: Konfigurieren des Wireless-G Broadband-Routers mit SRX400 Registerkarte Applications & Gaming (Anwendungen & Spiele) Port Triggering (Port-Triggering)
56
Wireless-G Broadband-Router
Registerkarte Applications & Gaming (Anwendungen & Spiele) DMZ
Mit der DMZ-Funktion (DMZ = Demilitarized Zone; Entmilitarisierte Zone) kann fr einen Netzwerkbenutzer eine Verbindung zum Internet hergestellt werden, damit dieser einen speziellen Dienst, wie z. B. Internetspiele oder Videokonferenzen, nutzen kann. Mit DMZ-Hosting werden alle Ports gleichzeitig an einen PC weitergeleitet. Die Funktion zur Weiterleitung eines Anschlussbereichs ist sicherer, da durch sie nur die gewnschten Ports geffnet werden, whrend durch DMZ-Hosting alle Ports eines Computers geffnet werden und dieser Computer mit dem Internet verbunden wird. Auf jedem PC, dessen Port weitergeleitet wird, muss die DHCP-Client-Funktion deaktiviert sein; darber hinaus sollte jedem PC eine neue statische IP-Adresse zugewiesen werden, da die IP-Adresse bei Verwendung der DHCP-Funktion u. U. gendert wird. Um einen PC mit dem Internet zu verbinden, whlen Sie die Option Enable (Aktivieren) aus. Geben Sie anschlieend im Feld DMZ Host IP Address (IP-Adresse des DMZ-Hosts) die IP-Adresse des Computers ein. ndern Sie die Einstellungen wie hier beschrieben, und klicken Sie auf die Schaltflche Save Settings (Einstellungen speichern), um Ihre nderungen anzuwenden, oder auf die Schaltflche Cancel Changes (nderungen verwerfen), um Ihre nderungen zu verwerfen. Abbildung 6-35: Registerkarte Applications & Gaming (Anwendungen & Spiele) DMZ
Registerkarte Applications & Gaming (Anwendungen & Spiele) QoS
QoS (Quality of Service) sorgt bei Netzwerkverkehr mit hoher Prioritt, beispielsweise bei anspruchsvollen Echtzeitanwendungen wie Videokonferenzen, fr besseren Service. Es stehen drei Arten von QoS zur Verfgung: Device Priority (Gerteprioritt), Application Priority (Anwendungsprioritt) und Ethernet Port Priority (Ethernet-Port-Prioritt). Enable (Aktivieren) oder Disable (Deaktivieren): Um die ausgehende Bandbreite fr die verwendeten QoSRichtlinien einzuschrnken, whlen Sie die Option Enable (Aktivieren) aus. Andernfalls whlen Sie Disable (Deaktivieren) aus. Upstream Bandwidth (Upstream-Bandbreite): Whlen Sie aus dem Dropdown-Men die zu verwendende Bandbreite aus. Mit dieser Einstellung knnen Sie die ausgehende Bandbreite fr die verwendeten QoSRichtlinien einschrnken. Auf diese Weise knnen Sie steuern, wie viel Bandbreite eine bestimmte Anwendung verwenden darf.
Abbildung 6-36: Registerkarte Applications & Gaming (Anwendungen & Spiele) QoS
Kapitel 6: Konfigurieren des Wireless-G Broadband-Routers mit SRX400 Registerkarte Applications & Gaming (Anwendungen & Spiele) DMZ
57
Wireless-G Broadband-Router
Gerteprioritt
Geben Sie im Feld Device name (Gertename) den Namen Ihres Netzwerkgerts ein, geben Sie dessen MACAdresse ein, und whlen Sie anschlieend aus dem Dropdown-Men die gewnschte Prioritt aus.
Ethernet-Port-Prioritt
Bei Auswahl von QoS mit Ethernet-Port-Prioritt knnen Sie die Leistung von vier Ports des Routers (LAN-Ports 1 bis 4) priorisieren. Whlen Sie bei jedem dieser Ports fr die Einstellung Priority (Prioritt) die Option High (Hoch) oder Low (Niedrig) aus. Whlen Sie fr die Funktion Flow Control (Flusskontrolle) die Option Enable (Aktivieren) aus, wenn Sie mchten, dass der Router die Datenbertragung zwischen Netzwerkgerten steuern soll. Um diese Funktion zu deaktivieren, whlen Sie die Option Disable (Deaktivieren) aus. Den anderen vier Ports des Routers wird automatisch eine niedrige Prioritt zugewiesen. Mit der Funktion Incoming Rate Limit (Grenzwert Eingangsrate) wird die eingehende Bandbreite eingeschrnkt. Whlen Sie zur Verwendung dieser Funktion die Option 8M, 4M, 2M, 1M, 512K, 256K oder 128K (M steht fr Mbit/s und K steht fr Kbit/s). Wenn Sie diese Funktion nicht verwenden mchten, behalten Sie die Standardeinstellung Disable (Deaktivieren) bei. QoS mit Ethernet-Port-Prioritt muss nicht von Ihrem ISP untersttzt werden, da es sich bei den Ports mit Prioritt um LAN-Ports handelt, die direkt mit Ihrem Netzwerk kommunizieren.
Anwendungs-Port-Prioritt
ber Application Port Priority (Anwendungs-Port-Prioritt) werden Informationen beim bertragen und Empfangen verwaltet. Je nach den Einstellungen im Fenster QoS wird ber diese Funktion Informationen eine hohe oder niedrige Prioritt fr die fnf voreingestellten Anwendungen und fr drei zustzlich angegebene Anwendungen zugewiesen. Whlen Sie bei jeder dieser Anwendungen fr die Einstellung Priority (Prioritt) die Option High (Hoch) oder Low (Niedrig) aus. Fr die Einstellung Specific Port# (Spezielle Anschlussnummer) knnen Sie drei zustzliche Anwendungen hinzufgen, indem Sie deren jeweilige Anschlussnummern in die Felder Specific Port# (Spezielle Anschlussnummer) eingeben. FTP (File Transfer Protocol): Ein Protokoll fr die bertragung von Dateien ber ein TCP/IP-Netzwerk (Internet, UNIX usw.). Nachdem HTML-Seiten fr eine Website auf einem lokalen Computer gestaltet wurden, werden sie blicherweise ber FTP auf den Server geladen. HTTP (HyperText Transport Protocol): Kommunikationsprotokoll, das zum Anschlieen von Servern an das World Wide Web verwendet wird. Die Hauptfunktion besteht darin, eine Verbindung mit einem Webserver herzustellen und HTML-Seiten an den Web-Browser des Clients zu bertragen.
Kapitel 6: Konfigurieren des Wireless-G Broadband-Routers mit SRX400 Registerkarte Applications & Gaming (Anwendungen & Spiele) QoS
58
Wireless-G Broadband-Router
Telnet: Ein Protokoll zur Terminal-Emulation, das hufig in Internet- und TCP/IP-Netzwerken verwendet wird. Dadurch wird einem Benutzer an einem Terminal oder Computer ermglicht, sich bei einem entfernten Gert anzumelden und ein Programm auszufhren. SMTP (Simple Mail Transfer Protocol): Das standardmige E-Mail-Protokoll im Internet. Ein TCP/IP-Protokoll, mit dem das Meldungsformat sowie der MTA (Message Transfer Agent, Meldungsbertragungsagent) festgelegt wird, der die Mail speichert und weiterleitet. POP3 (Post Office Protocol 3): Ein im Internet verbreitet eingesetzter Standard-Mail-Server. Er bietet einen Meldungsspeicher, in dem eingehende Mails gespeichert werden, bis sich der entsprechende Empfnger anmeldet und die Mails herunterldt. POP3 ist ein einfaches System mit wenig Auswahlmglichkeiten. Alle ausstehenden Meldungen und Anhnge werden zur selben Zeit heruntergeladen. POP3 verwendet das SMTPMeldungsprotokoll. Application Name (Name der Anwendung): Sie knnen drei zustzliche Anwendungen hinzufgen, indem Sie deren Namen in die Felder Application Name (Name der Anwendung) eingeben. ndern Sie die Einstellungen wie hier beschrieben, und klicken Sie auf die Schaltflche Save Settings (Einstellungen speichern), um Ihre nderungen anzuwenden, oder auf die Schaltflche Cancel Changes (nderungen verwerfen), um Ihre nderungen zu verwerfen.
Kapitel 6: Konfigurieren des Wireless-G Broadband-Routers mit SRX400 Registerkarte Applications & Gaming (Anwendungen & Spiele) QoS
59
Wireless-G Broadband-Router
Registerkarte Administration (Verwaltung) Management (Verwaltungsfunktionen)
In diesem Abschnitt der Registerkarte Administration (Verwaltung) kann der Netzwerkadministrator spezielle Routerfunktionen fr Zugriff und Sicherheit verwalten. Local Router Access (Lokaler Routerzugriff): Hier knnen Sie das Passwort des Routers ndern. Geben Sie ein neues Passwort fr den Router ein, und geben Sie dieses zur Besttigung erneut im Feld Re-enter to confirm (Zur Besttigung erneut eingeben) ein. Web Access (Web-Zugriff): HTTP (HyperText Transport Protocol) ist das Kommunikationsprotokoll, das zum Verbinden von Servern mit dem World Wide Web verwendet wird. HTTPS verwendet SSL (Secured Socket Layer), um die Datenbertragung aus Sicherheitsgrnden zu verschlsseln. Whlen Sie die Option HTTP oder HTTPS aus. Wireless Access Web (Wireless Web-Zugriff): Wenn Sie Ihren Router in einer ffentlichen Domne verwenden, fr die Ihre Gste ber Wireless-Zugriff verfgen, knnen Sie den Wireless-Zugriff auf das webbasierte Dienstprogramm des Routers deaktivieren. Sie knnen nur ber eine Wired-Verbindung auf das webbasierte Dienstprogramm zugreifen, wenn Sie die Einstellung deaktivieren. Whlen Sie die Option Enable (Aktivieren) aus, um den Wireless-Zugriff auf das webbasierte Dienstprogramm des Routers zu aktivieren, oder whlen Sie die Option Disable (Deaktivieren) aus, um den Wireless-Zugriff auf das Dienstprogramm zu deaktivieren. Remote Router Access (Entfernter Routerzugriff): Um standortfern (von auerhalb des Netzwerks) auf den Router zugreifen zu knnen, stellen Sie sicher, dass die Option Enable (Aktivieren) ausgewhlt ist. Geben Sie anschlieend die Port-Nummer ein, auf die von auen zugegriffen werden kann. Sie mssen wie gewhnlich das Passwort des Routers eingeben, wenn Sie auf diese Weise auf den Router zugreifen. UPnP: Bei der Verwendung von UPnP-Funktionen (Universal Plug and Play) whlen Sie die Option Enable (Aktivieren) aus. Da das Aktivieren dieser Funktion u. U. ein Sicherheitsrisiko darstellt, ist sie standardmig deaktiviert. ndern Sie die Einstellungen wie hier beschrieben, und klicken Sie auf die Schaltflche Save Settings (Einstellungen speichern), um Ihre nderungen anzuwenden, oder auf die Schaltflche Cancel Changes (nderungen verwerfen), um Ihre nderungen zu verwerfen.
Abbildung 6-37: Registerkarte Administration (Verwaltung) Management (Verwaltungsfunktionen)
Kapitel 6: Konfigurieren des Wireless-G Broadband-Routers mit SRX400 Registerkarte Administration (Verwaltung) Management (Verwaltungsfunktionen)
60
Wireless-G Broadband-Router
Registerkarte Administration (Verwaltung) Log (Protokoll)
Der Router kann jeglichen Datenverkehr ber Ihre Internetverbindung protokollieren. Um die Protokollfunktion zu deaktivieren, behalten Sie die Standardeinstellung Disable (Deaktivieren) bei. Um den Datenverkehr zwischen Netzwerk und Internet zu berwachen, whlen Sie die Option Enable (Aktivieren) aus. Wenn Sie Protokolle anzeigen mchten, klicken Sie auf Incoming Log (Protokoll eingehend) oder Outgoing Log (Protokoll ausgehend), je nachdem, welches Sie anzeigen mchten. ndern Sie die Einstellungen wie hier beschrieben, und klicken Sie auf die Schaltflche Save Settings (Einstellungen speichern), um Ihre nderungen anzuwenden, oder auf die Schaltflche Cancel Changes (nderungen verwerfen), um Ihre nderungen zu verwerfen.
Abbildung 6-38: Registerkarte Administration (Verwaltung) Log (Protokoll)
Kapitel 6: Konfigurieren des Wireless-G Broadband-Routers mit SRX400 Registerkarte Administration (Verwaltung) Log (Protokoll)
61
Wireless-G Broadband-Router
Registerkarte Administration (Verwaltung) Diagnostics (Diagnose)
Mit den Diagnosetests Ping und Traceroute (Routenverfolgung) knnen Sie die Verbindungen Ihrer Netzwerkkomponenten berprfen. Ping Test (Ping-Test): Mit dem Ping-Test wird der Status einer Verbindung berprft. Klicken Sie auf die Schaltflche Ping, um das Fenster Ping Test (Ping-Test) zu ffnen. Geben Sie die IP-Adresse des PCs, dessen Verbindung Sie berprfen mchten, und die Hufigkeit der berprfung ein. Klicken Sie anschlieend auf die Schaltflche Ping. Die Testergebnisse werden dann im Fenster Ping Test (Ping-Test) angezeigt. Um den Test anzuhalten, klicken Sie auf die Schaltflche Stop (Anhalten). Klicken Sie auf die Schaltflche Clear Log (Protokoll lschen), um die Anzeige im Fenster zu lschen. Klicken Sie auf die Schaltflche Close (Schlieen), um zum Fenster Diagnostics (Diagnose) zurckzukehren. Traceroute Test (Test zur Routenverfolgung): Um die Leistung einer Verbindung zu berprfen, klicken Sie auf die Schaltflche Traceroute (Routenverfolgung). Geben Sie die IP-Adresse des PCs ein, dessen Verbindung Sie berprfen mchten, und klicken Sie auf die Schaltflche Traceroute (Routenverfolgung). Die Testergebnisse werden dann im Fenster Traceroute (Routenverfolgung) angezeigt. Um den Test anzuhalten, klicken Sie auf die Schaltflche Stop (Anhalten). Klicken Sie auf die Schaltflche Clear Log (Protokoll lschen), um die Anzeige im Fenster zu lschen. Klicken Sie auf die Schaltflche Close (Schlieen), um zum Fenster Diagnostics (Diagnose) zurckzukehren. ndern Sie die Einstellungen wie hier beschrieben, und klicken Sie auf die Schaltflche Save Settings (Einstellungen speichern), um Ihre nderungen anzuwenden, oder auf die Schaltflche Cancel Changes (nderungen verwerfen), um Ihre nderungen zu verwerfen.
Abbildung 6-39: Registerkarte Administration (Verwaltung) Diagnostics (Diagnose)
Abbildung 6-40: Ping-Test
Abbildung 6-41: Test zur Routenverfolgung
Kapitel 6: Konfigurieren des Wireless-G Broadband-Routers mit SRX400 Registerkarte Administration (Verwaltung) Diagnostics (Diagnose)
62
Wireless-G Broadband-Router
Registerkarte Administration (Verwaltung) Factory Defaults (Werkseinstellungen)
Klicken Sie auf die Schaltflche Yes (Ja), um alle Konfigurationseinstellungen auf ihre Standardwerte zurckzusetzen, und klicken Sie dann auf die Schaltflche Save Settings (Einstellungen speichern). Alle von Ihnen gespeicherten Einstellungen gehen verloren, wenn die Standardeinstellungen wiederhergestellt werden. Diese Funktion ist standardmig deaktiviert. Abbildung 6-42: Registerkarte Administration (Verwaltung) Factory Defaults (Werkseinstellungen)
Registerkarte Administration (Verwaltung) Firmware Upgrade (Aktualisieren der Firmware)
Sie knnen die Firmware aktualisieren, indem Sie die Firmware von der Linksys Website herunterladen, den entsprechenden Pfad angeben und auf die Schaltflche Upgrade (Aktualisieren) klicken. Aktualisieren Sie die Firmware nur, wenn Sie Probleme mit dem Router haben. Weitere Informationen zum Aktualisieren der Firmware erhalten Sie in Anhang C: Aktualisieren der Firmware.
Abbildung 6-43: Registerkarte Administration (Verwaltung) Firmware Upgrade (Aktualisieren der Firmware)
Kapitel 6: Konfigurieren des Wireless-G Broadband-Routers mit SRX400 Registerkarte Administration (Verwaltung) Factory Defaults (Werkseinstellungen)
63
Wireless-G Broadband-Router
Registerkarte Administration (Verwaltung) Config Management (Konfigurationsverwaltung)
In diesem Fenster wird die Konfigurationsdatei des Routers gesichert bzw. wiederhergestellt. Klicken Sie zum Erstellen einer Sicherungskopie der Konfigurationsdatei des Routers auf die Schaltflche Backup (Sichern). Befolgen Sie dann die Anweisungen auf dem Bildschirm. Klicken Sie zum Wiederherstellen der Konfigurationsdatei des Routers auf die Schaltflche Browse (Durchsuchen), um nach der Datei zu suchen, und befolgen Sie dann die Anweisungen auf dem Bildschirm. Wenn Sie die Datei gefunden haben, klicken Sie auf die Schaltflche Restore (Wiederherstellen). ndern Sie die Einstellungen wie hier beschrieben, und klicken Sie auf die Schaltflche Save Settings (Einstellungen speichern), um Ihre nderungen anzuwenden, oder auf die Schaltflche Cancel Changes (nderungen verwerfen), um Ihre nderungen zu verwerfen. Abbildung 6-44: Registerkarte Administration (Verwaltung) Config Management (Konfigurationsverwaltung)
Kapitel 6: Konfigurieren des Wireless-G Broadband-Routers mit SRX400 Registerkarte Administration (Verwaltung) Config Management (Konfigurationsverwaltung)
64
Wireless-G Broadband-Router
Registerkarte Status Router
Auf der Registerkarte Status wird im Fenster Router der aktuelle Status des Routers angezeigt. Firmware Version (Firmware-Version): Hierbei handelt es sich um die aktuelle Firmware-Version des Routers. Current Time (Aktuelle Uhrzeit): Hier wird die Uhrzeit so angezeigt, wie Sie sie auf der Registerkarte Einrichtung festgelegt haben. MAC-Adresse: Hierbei handelt es sich um die MAC-Adresse des Routers, vom Standpunkt des ISP aus gesehen. Router Name (Routername): Hierbei handelt es sich um den Namen fr den Router, den Sie auf der Registerkarte Setup (Einrichtung) festgelegt haben. Host Name (Hostname): Wenn Ihr ISP dies erfordert, mssen Sie diesen Namen auf der Registerkarte Setup (Einrichtung) eingeben. Domain Name (Domnenname): Wenn Ihr ISP dies erfordert, mssen Sie diesen Namen auf der Registerkarte Setup (Einrichtung) eingeben. Abbildung 6-45: Registerkarte Status Router Configuration Type (Konfigurationstyp): Hier werden die fr eine Internetverbindung von Ihrem ISP bentigten Informationen angezeigt. Diese Informationen wurden auf der Registerkarte Setup (Einrichtung) eingegeben. Hier knnen Sie die Verbindung herstellen bzw. trennen, indem Sie auf die Schaltflche Connect (Verbinden) bzw. Disconnect (Trennen) klicken.
Kapitel 6: Konfigurieren des Wireless-G Broadband-Routers mit SRX400 Registerkarte Status Router
65
Wireless-G Broadband-Router
Registerkarte Status Local Network (Lokales Netzwerk)
Auf der Registerkarte Status wird im Fenster Local Network (Lokales Netzwerk) der Status des Netzwerks angezeigt. MAC-Adresse: Hierbei handelt es sich um die MAC-Adresse des Routers, vom Standpunkt Ihres lokalen Ethernet-Netzwerks aus gesehen. IP Address (IP-Adresse): Hier wird die IP-Adresse des Routers angezeigt, so wie sie in Ihrem lokalen EthernetNetzwerk angezeigt wird. Subnet Mask (Subnetzmaske): Wenn der Router eine Subnetzmaske verwendet, wird diese hier angezeigt. DHCP-Server: Wenn Sie den Router als DHCP-Server verwenden, wird dies hier angezeigt. Start IP Address (Start-IP-Adresse): Der Beginn des Bereichs der IP-Adressen, die von den Gerten in Ihrem lokalen Ethernet-Netzwerk verwendet werden, wird hier angezeigt. End IP Address (End-IP-Adresse): Das Ende des Bereichs der IP-Adressen, die von den Gerten in Ihrem lokalen Ethernet-Netzwerk verwendet werden, wird hier angezeigt. DHCP Client Table (DHCP-Client-Tabelle): Wenn Sie auf diese Schaltflche klicken, wird ein Fenster mit den PCs angezeigt, die den Router als DHCP-Server verwenden. Sie knnen PCs aus dieser Liste lschen und ihre Verbindungen trennen, indem Sie das Kontrollkstchen Delete (Lschen) aktivieren und auf die Schaltflche Delete (Lschen) klicken. Abbildung 6-47: DHCP-Client-Tabelle Abbildung 6-46: Registerkarte Status Local Network (Lokales Netzwerk)
Kapitel 6: Konfigurieren des Wireless-G Broadband-Routers mit SRX400 Registerkarte Status Local Network (Lokales Netzwerk)
66
Wireless-G Broadband-Router
Registerkarte Status Wireless
Auf der Registerkarte Status wird im Fenster Wireless der Status des Wireless-Netzwerks angezeigt. MAC-Adresse: Hierbei handelt es sich um die MAC-Adresse des Routers, vom Standpunkt Ihres lokalen Wireless-Netzwerks aus gesehen. Modus: Hier wird der auf der Registerkarte Wireless ausgewhlte und im Netzwerk verwendete Wireless-Modus Mixed (Gemischt), G-Only (Nur G) oder Disabled (Deaktiviert) angezeigt. SSID: Hier wird der auf der Registerkarte Wireless eingegebene Name des Wireless-Netzwerks bzw. die SSID angezeigt. DHCP-Server: Wenn Sie den Router als DHCP-Server verwenden, wird dies hier angezeigt. Channel (Kanal): Hier wird der auf der Registerkarte Wireless eingegebene Kanal angezeigt, auf dem die Datenbertragung Ihres Wireless-Netzwerks erfolgt. Encryption Function (Verschlsselungsfunktion): Hier wird der auf der Registerkarte Security (Sicherheit) ausgewhlte Verschlsselungstyp angezeigt, den der Router als Sicherheitsmanahme verwendet.
Abbildung 6-48: Registerkarte Status Wireless
Kapitel 6: Konfigurieren des Wireless-G Broadband-Routers mit SRX400 Registerkarte Status Wireless
67
Wireless-G Broadband-Router
Anhang A: Fehlerbehebung
Dieser Anhang ist in zwei Teile aufgeteilt: Behebung hufig auftretender Probleme und Hufig gestellte Fragen. Er enthlt Lsungsvorschlge zu Problemen, die whrend der Installation und des Betriebs des Routers auftreten knnen. Lesen Sie sich zur Fehlerbehebung die unten aufgefhrten Beschreibungen durch. Wenn hier kein Lsungsvorschlag zu Ihrem Problem aufgefhrt ist, finden Sie weitere Informationen auf der Website von Linksys unter www.linksys.com/international.
Behebung hufig auftretender Probleme
1. Beim Versuch, auf das webbasierte Dienstprogramm des Routers zuzugreifen, wird das Anmeldefenster nicht angezeigt. Stattdessen wird die Meldung 404 Forbidden (404 Nicht erlaubt) angezeigt. Wenn Sie Internet Explorer verwenden, fhren Sie die folgenden Schritte aus, bis das Anmeldefenster des webbasierten Dienstprogramms angezeigt wird (bei Verwendung von Netscape Navigator sind hnliche Schritte erforderlich): 1. Klicken Sie auf Datei. Stellen Sie sicher, dass Offlinebetrieb NICHT aktiviert ist. 2. Drcken Sie Strg + F5. Dadurch wird eine Aktualisierung erzwungen und Internet Explorer veranlasst, neue und nicht gespeicherte Websites zu laden. 3. Klicken Sie auf Extras. Klicken Sie auf Internetoptionen. Klicken Sie auf die Registerkarte Sicherheit. Klicken Sie auf die Schaltflche Standardstufe. Stellen Sie sicher, dass die Sicherheitsstufe auf Mittel oder niedriger festgelegt ist. Klicken Sie anschlieend auf die Schaltflche OK. 2. Wie lege ich eine statische IP-Adresse auf einem Computer fest? Fhren Sie die folgenden Schritte aus, um einem Computer eine statische IP-Adresse zuzuweisen: Fr Benutzer von Windows 98 SE und ME: 1. Klicken Sie auf Start, Einstellungen und Systemsteuerung. Doppelklicken Sie auf die Option Netzwerk. 2. Whlen Sie im Feld Die folgenden Netzwerkkomponenten sind installiert die mit dem EthernetAdapter verbundene Option TCP/IP-> aus. Falls nur ein Ethernet-Adapter installiert ist, wird nur in einer Zeile TCP/IP ohne Verknpfung mit einem Ethernet-Adapter aufgefhrt. Whlen Sie den Eintrag aus, und klicken Sie auf die Schaltflche Eigenschaften. 3. Whlen Sie im Fenster fr die TCP/IP-Eigenschaften in der Registerkarte IP-Adresse die Option IPAdresse festlegen aus. Geben Sie eine eindeutige IP-Adresse ein, die von keinem anderen an den Router angeschlossenen Computer im Netzwerk verwendet wird. Vergewissern Sie sich, dass fr jeden Computer bzw. jedes Netzwerkgert eine eindeutige IP-Adresse verwendet wird.
Anhang A: Fehlerbehebung Behebung hufig auftretender Probleme
68
Wireless-G Broadband-Router
4. Klicken Sie auf die Registerkarte Gateway, und geben Sie 192.168.1.1 ein, wenn die Eingabeaufforderung fr das neue Gateway angezeigt wird (dies ist die Standard-IP-Adresse fr den Router). Klicken Sie auf die Schaltflche Hinzufgen, um die Eingabe zu bernehmen. 5. Klicken Sie auf die Registerkarte DNS, und stellen Sie sicher, dass DNS aktiviert ist. Geben Sie den Host- und den Domnenname ein (z. B. Johann als Hostname und home als Domnenname). Geben Sie den DNS-Eintrag ein, den Sie von Ihrem ISP erhalten haben. Falls Sie keine DNS-IP-Adresse von Ihrem ISP erhalten haben, wenden Sie sich an Ihren ISP, bzw. sehen Sie auf dessen Website nach, um diese Informationen zu erhalten. 6. Klicken Sie im Fenster fr die TCP/IP-Eigenschaften auf OK, und klicken Sie anschlieend auf die Schaltflche Schlieen bzw. die Schaltflche OK, um das Fenster Netzwerk zu schlieen. 7. Wenn Sie dazu aufgefordert werden, starten Sie den Computer neu. Fr Benutzer von Windows 2000: 1. Klicken Sie auf Start, Einstellungen und Systemsteuerung. Doppelklicken Sie auf Netzwerk- und DF-Verbindungen. 2. Klicken Sie mit der rechten Maustaste auf die LAN-Verbindung, die mit dem von Ihnen verwendeten Ethernet-Adapter verknpft ist, und whlen Sie die Option Eigenschaften aus. 3. Whlen Sie im Feld Aktivierte Komponenten werden von dieser Verbindung verwendet die Option Internetprotokoll (TCP/IP) aus, und klicken Sie auf die Schaltflche Eigenschaften. Whlen Sie die Option Folgende IP-Adresse verwenden aus. 4. Geben Sie eine eindeutige IP-Adresse ein, die von keinem anderen an den Router angeschlossenen Computer im Netzwerk verwendet wird. 5. Geben Sie fr die Subnetzmaske den Eintrag 255.255.255.0 ein. 6. Geben Sie fr das Standard-Gateway den Eintrag 192.168.1.1 ein (die Standard-IP-Adresse des Routers). 7. Whlen Sie im unteren Fensterbereich die Option Folgende DNS-Serveradressen verwenden aus, und geben Sie den bevorzugten und den alternativen DNS-Server ein (diese Angaben erhalten Sie von Ihrem ISP). Wenden Sie sich an Ihren ISP, bzw. sehen Sie auf dessen Website nach, um diese Informationen zu erhalten. 8. Klicken Sie sowohl im Fenster Internetprotokolleigenschaften (TCP/IP) als auch im Fenster Eigenschaften von LAN-Verbindung auf die Schaltflche OK. 9. Wenn Sie dazu aufgefordert werden, starten Sie den Computer neu. Fr Benutzer von Windows XP: Die folgenden Anweisungen gelten, wenn Sie Windows XP mit der Standard-Benutzeroberflche ausfhren. Wenn Sie die klassische Benutzeroberflche verwenden (bei der die Symbole und Mens wie in vorherigen Windows-Versionen aussehen), befolgen Sie die Anweisungen fr Windows 2000. 1. Klicken Sie auf Start und Systemsteuerung. 2. Klicken Sie auf das Symbol Netzwerk- und Internetverbindungen und dann auf Netzwerkverbindungen. 3. Klicken Sie mit der rechten Maustaste auf die LAN-Verbindung, die mit dem von Ihnen verwendeten Ethernet-Adapter verknpft ist, und whlen Sie die Option Eigenschaften aus.
Anhang A: Fehlerbehebung Behebung hufig auftretender Probleme
69
Wireless-G Broadband-Router
4. Whlen Sie im Feld Diese Verbindung verwendet folgende Elemente die Option Internetprotokoll (TCP/IP) aus. Klicken Sie auf die Schaltflche Eigenschaften. 5. Geben Sie eine eindeutige IP-Adresse ein, die von keinem anderen an den Router angeschlossenen Computer im Netzwerk verwendet wird. 6. Geben Sie fr die Subnetzmaske den Eintrag 255.255.255.0 ein. 7. Geben Sie fr das Standard-Gateway den Eintrag 192.168.1.1 ein (die Standard-IP-Adresse des Routers). 8. Whlen Sie im unteren Fensterbereich die Option Folgende DNS-Serveradressen verwenden aus, und geben Sie den bevorzugten und den alternativen DNS-Server ein (diese Angaben erhalten Sie von Ihrem ISP). Wenden Sie sich an Ihren ISP, bzw. sehen Sie auf dessen Website nach, um diese Informationen zu erhalten. 9. Klicken Sie im Fenster Internetprotokolleigenschaften (TCP/IP) auf die Schaltflche OK. Klicken Sie im Fenster Eigenschaften von LAN-Verbindung auf die Schaltflche OK. 3. Ich mchte meine Internetverbindung prfen. A berprfen Sie Ihre TCP/IP-Einstellungen. Fr Benutzer von Windows 98 SE, ME, 2000 und XP: Weitere Informationen finden Sie in der Windows-Hilfe. Stellen Sie sicher, dass in den Einstellungen die Option IP-Adresse automatisch beziehen aktiviert ist. B ffnen Sie eine Eingabeaufforderung. Fr Benutzer von Windows 98 SE und ME: Klicken Sie auf Start und Ausfhren. Geben Sie im Feld ffnen den Eintrag command ein. Drcken Sie dann die Eingabetaste, oder klicken Sie auf die Schaltflche OK. Fr Benutzer von Windows 2000 und XP: Klicken Sie auf Start und Ausfhren. Geben Sie im Feld ffnen den Eintrag cmd ein. Drcken Sie dann die Eingabetaste, oder klicken Sie auf die Schaltflche OK. Geben Sie in die Eingabeaufforderung den Eintrag ping 192.168.1.1 ein, und drcken Sie die Eingabetaste. Wenn Sie eine Antwort erhalten, kommuniziert der Computer mit dem Router. Wenn Sie KEINE Antwort erhalten, berprfen Sie die Kabelverbindung, und stellen Sie sicher, dass in den TCP/IP-Einstellungen fr den Ethernet-Adapter die Option IP-Adresse automatisch beziehen aktiviert ist. C Geben Sie in die Eingabeaufforderung den Eintrag ping gefolgt von Ihrer Internet- bzw. WAN-IP-Adresse ein, und drcken Sie die Eingabetaste. Die Internet- bzw. WAN-IP-Adresse wird im Fenster Status des webbasierten Dienstprogramms des Routers angezeigt. Beispiel: Wenn Ihre Internet- bzw. WAN-IP-Adresse 1.2.3.4 lautet, mssen Sie den Eintrag ping 1.2.3.4 eingeben und anschlieend die Eingabetaste drcken. Wenn Sie eine Antwort erhalten, ist Ihr Computer mit dem Router verbunden. Wenn Sie KEINE Antwort erhalten, geben Sie den Ping-Befehl an einem anderen Computer ein, um so sicherzustellen, dass das Problem nicht vom ersten Computer verursacht wird.
Anhang A: Fehlerbehebung Behebung hufig auftretender Probleme
70
Wireless-G Broadband-Router
D Geben Sie in die Eingabeaufforderung den Eintrag ping www.yahoo.com ein, und drcken Sie die Eingabetaste. Wenn Sie eine Antwort erhalten, ist der Computer mit dem Internet verbunden. Wenn Sie keine Webseite ffnen knnen, geben Sie den Ping-Befehl an einem anderen Computer ein, um dadurch sicherzustellen, dass das Problem nicht vom ersten Computer verursacht wird. Wenn Sie KEINE Antwort erhalten, kann ein Verbindungsproblem vorliegen. Geben Sie den Ping-Befehl an einem anderen Computer ein, um so sicherzustellen, dass das Problem nicht vom ersten Computer verursacht wird. 4. Mit meiner Internetverbindung erhalte ich keine IP-Adresse im Internet. Lesen Sie sich den oben aufgefhrten Abschnitt 3. Ich mchte meine Internetverbindung prfen durch, und berprfen Sie anhand dessen Ihre Verbindung. Informationen zur Registrierung der MAC-Adresse Ihres Ethernet-Adapters bei Ihrem ISP finden Sie in Anhang E: Ermitteln der MAC-Adresse und der IP-Adresse des Ethernet-Adapters. Weitere Informationen zum Kopieren der MAC-Adresse Ihres Ethernet-Adapters in den Router finden Sie in Kapitel 6: Konfigurieren des Wireless-G Broadband-Routers. Stellen Sie sicher, dass Sie die korrekten Einstellungen fr die Internetverbindung verwenden. Wenden Sie sich an Ihren ISP, um die Art Ihrer Internetverbindung zu berprfen: DHCP, statische IP-Adresse oder PPPoE (hufig von DSL-Benutzern verwendet). Weitere Einzelheiten zu den Einstellungen fr die Internetverbindung finden Sie in Kapitel 6: Konfigurieren des Wireless-G Broadband-Routers im Abschnitt zur Registerkarte Setup (Einrichtung). Stellen Sie sicher, dass Sie das richtige Kabel verwenden. berprfen Sie, ob fr die Internetspalte die LED Verbindung/Verarbeitung konstant leuchtet. Stellen Sie sicher, dass das Verbindungskabel Ihres Kabel-/DSL-Modems am Internet-Port des Routers angeschlossen ist. berprfen Sie, dass in der Statusseite des webbasierten Dienstprogramms des Routers eine gltige IP-Adresse Ihres ISP aufgefhrt ist. Schalten Sie den Computer, den Router und das Kabel-/DSL-Modem aus. Warten Sie 30 Sekunden, und schalten Sie dann den Router, das Kabel-/DSL-Modem und den Computer wieder ein. berprfen Sie, ob im webbasierten Dienstprogramm des Routers auf der Registerkarte Status eine IP-Adresse angezeigt wird.
Anhang A: Fehlerbehebung Behebung hufig auftretender Probleme
71
Wireless-G Broadband-Router
5. Ich kann auf die Registerkarte Setup (Einrichtung) des webbasierten Dienstprogramms des Routers nicht zugreifen. Informationen zur berprfung einer ordnungsgemen Verbindung des Computers mit dem Router finden Sie unter 3. Ich mchte meine Internetverbindung prfen. Informationen zur berprfung, ob Ihr Computer eine IP-Adresse, eine Subnetzmaske, ein Gateway und einen DNS besitzt, finden Sie in Anhang E: Ermitteln der MAC-Adresse und der IP-Adresse des EthernetAdapters. Legen Sie eine statische IP-Adresse fr Ihren Computer fest. Weitere Informationen hierzu finden Sie unter 2. Wie lege ich eine statische IP-Adresse auf einem Computer fest?. Befolgen Sie die Anweisungen unter 10. Wie kann ich als PPPoE-Benutzer die Proxy-Einstellungen bzw. das Popup-Fenster fr DF-Verbindungen entfernen? 6. Wie richte ich einen Server hinter dem Router ein und gebe ihn fr alle Benutzer frei? Um einen Server als Web-, FTP- oder Mail-Server zu verwenden, muss Ihnen die jeweils verwendete PortNummer bekannt sein. Beispiel: Port 80 (HTTP) wird fr Webserver, Port 21 (FTP) fr FTP-Server und Port 25 (SMTP-Ausgang) sowie Port 110 (POP3-Eingang) fr Mail-Server verwendet. Weitere Informationen finden Sie in der Dokumentation des installierten Servers. Befolgen Sie die hier aufgefhrten Schritte, um ber das webbasierte Dienstprogramm des Routers die Anschlussweiterleitung einzurichten. Im Folgenden finden Sie Anweisungen zum Einrichten von Web-, FTPund Mail-Servern. 1. Rufen Sie ber http://192.168.1.1 bzw. ber die IP-Adresse des Routers das webbasierte Dienstprogramm des Routers auf. Rufen Sie unter Applications & Gaming (Anwendungen & Spiele) die Registerkarte Port Range Forwarding (Weiterleitung an einen Anschlussbereich) auf. 2. Geben Sie fr die Anwendung einen beliebigen Namen ein. 3. Geben Sie fr den verwendeten Dienst den Start und das Ende des Anschlussbereichs ein. Wenn Sie beispielsweise einen Webserver verwenden, legen Sie den Bereich zwischen 80 und 80 fest. 4. Whlen Sie das zu verwendende Protokoll (TCP und/oder UDP) aus. 5. Geben Sie die IP-Adresse des Ziel-PCs bzw. -Netzwerkgerts fr den Anschluss-Server ein. Beispiel: Wenn die IP-Adresse fr den Ethernet-Adapter des Webservers 192.168.1.100 lautet, geben Sie den Wert 100 in das dafr vorgesehene Feld ein. Weitere Informationen zum Ermitteln von IP-Adressen finden Sie in Anhang E: Ermitteln der MAC-Adresse und der IP-Adresse des Ethernet-Adapters.
Anhang A: Fehlerbehebung Behebung hufig auftretender Probleme
72
Wireless-G Broadband-Router
6. Aktivieren Sie fr die zu verwendenden Anschlussdienste die Option Enable (Aktivieren). Beispiel:
Anwendung
Webserver FTP-Server SMTP (Ausgang) POP3 (Eingang)
Von/Bis
80 bis 80 21 bis 21 25 bis 25 110 bis 110
Protokoll
Beide TCP Beide Beide
IP-Adresse
192.168.1.100 192.168.1.101 192.168.1.102 192.168.1.102
Aktiviert
X X X X
Klicken Sie nach Abschluss der Konfiguration auf die Schaltflche Save Settings (Einstellungen speichern). 7. Ich mchte das Hosting fr Online-Spiele einrichten bzw. weitere Internetanwendungen verwenden. Zum Verwenden von Online-Spielen oder Internetanwendungen ist i. d. R. keine Anschlussweiterleitung bzw. kein DMZ-Hosting notwendig. U. u. mchten Sie jedoch gelegentlich selbst Online-Spiele oder Internetanwendungen hosten. Dafr mssen Sie den Router so einrichten, dass eingehende Datenpakete oder Daten an einen bestimmten Computer geliefert werden. Dies trifft auch auf die verwendeten Internetanwendungen zu. Sie erhalten Informationen zu den zu verwendenden Anschlussdiensten auf der Website des betreffenden Online-Spiels bzw. der Anwendung, das bzw. die Sie verwenden mchten. Fhren Sie diese Schritte aus, um ein Hosting fr ein Online-Spiel auszufhren bzw. um eine bestimmte Internetanwendung zu verwenden: 1. Rufen Sie ber http://192.168.1.1 bzw. ber die IP-Adresse des Routers das webbasierte Dienstprogramm des Routers auf. Rufen Sie unter Applications & Gaming (Anwendungen & Spiele) die Registerkarte Port Range Forwarding (Weiterleitung an einen Anschlussbereich) auf. 2. Geben Sie fr die Anwendung einen beliebigen Namen ein. 3. Geben Sie fr den verwendeten Dienst den Start und das Ende des Anschlussbereichs ein. Um beispielsweise Unreal Tournament (UT) auszufhren, mssen Sie den Bereich von 7777 bis 27900 eingeben. 4. Whlen Sie das zu verwendende Protokoll (TCP und/oder UDP) aus. 5. Geben Sie die IP-Adresse des Ziel-PCs bzw. -Netzwerkgerts fr den Anschluss-Server ein. Beispiel: Wenn die IP-Adresse fr den Ethernet-Adapter des Webservers 192.168.1.100 lautet, geben Sie den Wert 100 in das dafr vorgesehene Feld ein. Weitere Informationen zum Ermitteln von IP-Adressen finden Sie in Anhang E: Ermitteln der MAC-Adresse und der IP-Adresse des Ethernet-Adapters.
Anhang A: Fehlerbehebung Behebung hufig auftretender Probleme
73
Wireless-G Broadband-Router
6. Aktivieren Sie fr die zu verwendenden Anschlussdienste die Option Aktivieren. Beispiel:
Anwendung
UT Half-Life PCAnywhere VPN IPSEC
Von/Bis
7777 bis 27900 27015 bis 27015 5631 bis 5631 500 bis 500
Protokoll
Beide Beide UDP UDP
IP-Adresse
192.168.1.100 192.168.1.105 192.168.1.102 192.168.1.100
Aktiviert
X X X X
Klicken Sie nach Abschluss der Konfiguration auf die Schaltflche Save Settings (Einstellungen speichern). 8. Weder Internetspiele, Internetserver noch Internetanwendungen funktionieren. Falls Sie Schwierigkeiten haben, Internetspiele, -server und -anwendungen zu verwenden, verbinden Sie einen PC ber das DMZ-Hosting (DeMilitarized Zone, Entmilitarisierte Zone) mit dem Internet. Diese Option ist verfgbar, wenn fr eine Anwendung zu viele Ports erforderlich sind oder Sie nicht sicher sind, welchen Anschlussdienst Sie verwenden sollen. Stellen Sie sicher, dass alle Weiterleitungseintrge deaktiviert sind, um das DMZ-Hosting erfolgreich zu verwenden, da die Weiterleitung Vorrang vor dem DMZ-Hosting hat. (Oder anders ausgedrckt: In den Router eingehende Daten werden zuerst nach den Weiterleitungseinstellungen berprft. Falls die Daten von einer Port-Nummer eingehen, fr die keine Anschlussweiterleitung aktiviert ist, sendet der Router die Daten an einen beliebigen PC oder ein beliebiges Netzwerkgert, der bzw. das fr DMZHosting festgelegt wurde.) Fhren Sie folgende Schritte aus, um DMZ-Hosting festzulegen: 1. Rufen Sie ber http://192.168.1.1 bzw. ber die IP-Adresse des Routers das webbasierte Dienstprogramm des Routers auf. Rufen Sie unter Applications & Gaming (Anwendungen & Spiele) die Registerkarte Port Range Forwarding (Weiterleitung an einen Anschlussbereich) auf. 2. Deaktivieren oder entfernen Sie die fr die Weiterleitung eingegebenen Eintrge. Speichern Sie diese Informationen, falls Sie sie zu einem spteren Zeitpunkt verwenden mchten. 3. Rufen Sie unter Applications & Gaming (Anwendungen & Spiele) die Registerkarte DMZ auf. 4. Whlen Sie die neben der Option DMZ aufgefhrte Option Enable (Aktivieren) aus. Geben Sie im Feld Client PC IP Address (IP-Adresse des Client-PCs) die IP-Adresse des Computers ein, den Sie mit dem Internet verbinden mchten. Dadurch wird die NAT-Technologie fr diesen Computer umgangen. Weitere Informationen zum Ermitteln von IP-Adressen finden Sie in Anhang E: Ermitteln der MACAdresse und der IP-Adresse des Ethernet-Adapters. 5. Klicken Sie nach Abschluss der Konfiguration auf die Schaltflche Save Settings (Einstellungen speichern).
Anhang A: Fehlerbehebung Behebung hufig auftretender Probleme
74
Wireless-G Broadband-Router
9. Ich habe das Passwort vergessen bzw. die Aufforderung zur Eingabe des Passworts wird jedes Mal angezeigt, wenn ich die Einstellungen fr den Router speichere. Setzen Sie den Router auf die Werkseinstellungen zurck, indem Sie die Reset-Taste 10 Sekunden lang gedrckt halten. Wenn Sie immer noch bei jedem Speichern der Einstellungen zur Eingabe des Passworts aufgefordert werden, fhren Sie die folgenden Schritte aus: 1. Rufen Sie ber http://192.168.1.1 bzw. ber die IP-Adresse des Routers das webbasierte Dienstprogramm des Routers auf. Geben Sie das Standardpasswort admin ein, und rufen Sie unter Administration (Verwaltung) die Registerkarte Management (Verwaltungsfunktionen) auf. 2. Geben Sie in das Feld Router Password (Router-Passwort) ein anderes Passwort ein. Geben Sie anschlieend dasselbe Passwort in das zweite Feld ein, um es dadurch zu besttigen. 3. Klicken Sie auf die Schaltflche Save Settings (Einstellungen speichern). 10. Wie kann ich als PPPoE-Benutzer die Proxy-Einstellungen bzw. das Popup-Fenster fr DFVerbindungen entfernen? Wenn Sie Proxy-Einstellungen verwenden, mssen Sie diese auf Ihrem Computer deaktivieren. Da der Router das Gateway fr die Internetverbindung ist, bentigt der Computer keine Proxy-Einstellungen fr den Zugriff auf das Internet. Fhren Sie die folgenden Anweisungen aus, um sicherzustellen, dass Sie keine ProxyEinstellungen verwenden und der verwendete Browser direkt eine Verbindung mit dem LAN herstellt. Fr Benutzer von Microsoft Internet Explorer 5.0 oder hher: 1. Klicken Sie auf Start, Einstellungen und Systemsteuerung. Doppelklicken Sie auf Internetoptionen. 2. Klicken Sie auf die Registerkarte Verbindungen. 3. Klicken Sie auf die Schaltflche LAN-Einstellungen, und deaktivieren Sie alle aktivierten Optionen. 4. Klicken Sie auf die Schaltflche OK, um zum vorherigen Fenster zu wechseln. 5. Aktivieren Sie die Option Keine Verbindung whlen. Dadurch werden alle Popup-Fenster fr DFVerbindungen fr PPPoE-Benutzer entfernt. Fr Benutzer von Netscape 4.7 oder hher: 1. Starten Sie Netscape Navigator, und klicken Sie auf Bearbeiten, Einstellungen, Erweitert und Proxies. 2. Stellen Sie sicher, dass in diesem Fenster die Option Direkte Verbindung zum Internet ausgewhlt ist. 3. Schlieen Sie alle Fenster, um den Vorgang zu beenden.
Anhang A: Fehlerbehebung Behebung hufig auftretender Probleme
75
Wireless-G Broadband-Router
11. Ich muss den Router auf die Werkseinstellungen zurcksetzen, um den Vorgang noch einmal von vorn zu beginnen. Halten Sie die Reset-Taste 10 Sekunden lang gedrckt. Dadurch werden das Passwort, die Weiterleitungsfunktion sowie weitere Einstellungen des Routers auf die Werkseinstellungen zurckgesetzt. Anders ausgedrckt: Der Router greift auf die werkseitigen Konfigurationseinstellungen zurck. 12. Ich mchte die Firmware aktualisieren. Um die aktuellsten Funktionen fr Ihre Firmware zu erhalten, gehen Sie auf die Website von Linksys, und laden Sie die neueste Firmware unter www.linksys.com/international herunter. Fhren Sie die folgenden Schritte aus: 1. Laden Sie die aktuellste Firmware von der Website von Linksys unter http://www.linksys.com/ international herunter. 2. Fhren Sie zum Aktualisieren der Firmware die in Anhang C: Aktualisieren der Firmware aufgefhrten Schritte durch. 13. Die Aktualisierung der Firmware ist fehlgeschlagen, bzw. die Netzstrom-LED blinkt. Die Aktualisierung der Firmware kann aus mehreren Grnden fehlschlagen. Fhren Sie diese Schritte aus, um die Firmware zu aktualisieren bzw. das Blinken der Netzstrom-LED zu stoppen: Wenn die Aktualisierung der Firmware fehlgeschlagen ist, verwenden Sie das TFTP-Programm (das Programm wurde zusammen mit der Firmware heruntergeladen). ffnen Sie die zusammen mit der Firmware und dem TFTP-Programm heruntergeladene PDF-Datei, und befolgen Sie die darin aufgefhrten Anweisungen. Legen Sie auf dem Computer eine statische IP-Adresse fest. Folgen Sie dazu der Anweisung unter 2. Wie lege ich eine statische IP-Adresse auf einem Computer fest?. Verwenden Sie fr den Computer die folgenden Einstellungen fr die IP-Adresse: IP-Adresse: 192.168.1.50 Subnetzmaske: 255.255.255.0 Gateway: 192.168.1.1 Nehmen Sie die Aktualisierung mithilfe des TFTP-Programms oder der Registerkarte Administration (Verwaltung) im webbasierten Dienstprogramm des Routers vor. 14. Das PPPoE-Protokoll des DSL-Anbieters wird stets unterbrochen. PPPoE ist keine dedizierte oder stets aktive Verbindung. Die DSL-Verbindung kann durch den ISP getrennt werden, wenn die Verbindung einige Zeit inaktiv war, hnlich wie bei einer normalen Telefon-DF-Verbindung zum Internet. Es steht eine Einrichtungsoption zur Aufrechterhaltung der Verbindung zur Verfgung. Diese Option funktioniert mglicherweise nicht immer, Sie mssen daher die Verbindung regelmig neu herstellen. 1. Rufen Sie zum Verbinden des Routers den Web-Browser auf, und geben Sie http://192.168.1.1 bzw. die IP-Adresse des Routers ein.
Anhang A: Fehlerbehebung Behebung hufig auftretender Probleme
76
Wireless-G Broadband-Router
2. Wenn Sie dazu aufgefordert werden, geben Sie das Passwort ein. (Das Standardpasswort lautet admin.) 3. Whlen Sie im Fenster Setup (Einrichtung) die Option Keep Alive (Verbindung aufrechterhalten) aus, und legen Sie fr die Option Redial Period (Wahlwiederholung) 20 Sekunden fest. 4. Klicken Sie auf die Schaltflche Save Settings (Einstellungen speichern). 5. Klicken Sie auf die Registerkarte Status, und klicken Sie auf Schaltflche Connect (Verbinden). 6. Mglicherweise wird als Anmeldestatus Connecting (Verbindung wird hergestellt) angezeigt. Drcken Sie die Taste F5, um das Fenster zu aktualisieren, bis als Anmeldestatus Connected (Verbunden) angezeigt wird. Klicken Sie auf die Schaltflche Save Settings (Einstellungen speichern), um fortzufahren. Falls die Verbindung wieder unterbrochen wird, fhren Sie die Schritte 1 bis 6 aus, um die Verbindung erneut herzustellen. 15. Ich kann weder auf meine E-Mail noch auf das Internet zugreifen, oder ich bekomme nur beschdigte Daten aus dem Internet. Sie mssen den Wert fr die MTU-Einstellung (Maximum Transmission Unit, Maximale bertragungseinheit) anpassen. Standardmig ist die MTU-Einstellung auf den Wert 1500 festgelegt. Fr die meisten DSLBenutzer wird jedoch empfohlen, den MTU-Wert auf 1492 festzulegen. Wenn Sie Schwierigkeiten haben, fhren Sie die folgenden Schritte aus: 1. Rufen Sie zum Verbinden des Routers den Web-Browser auf, und geben Sie http://192.168.1.1 bzw. die IP-Adresse des Routers ein. 2. Wenn Sie dazu aufgefordert werden, geben Sie das Passwort ein. (Das Standardpasswort lautet admin.) 3. Whlen Sie fr die MTU-Option Manual (Manuell) aus. Geben Sie in das Feld Size (Gre) den Wert 1492 ein. 4. Klicken Sie auf die Schaltflche Save Settings (Einstellungen speichern), um fortzufahren. Wenn das Problem weiterhin besteht, ndern Sie den MTU-Wert auf einen anderen Wert. Verwenden Sie aus der folgenden Liste jeweils einen Wert in der angegebenen Reihenfolge, bis das Problem gelst ist: 1462 1400 1362 1300 16. Die Netzstrom-LED blinkt. Die Netzstrom-LED blinkt, wenn das Gert erstmals eingeschaltet wird. Zwischenzeitlich fhrt der Computer hoch und wird auf einen ordnungsgemen Betrieb hin geprft. Nach dem berprfungsvorgang leuchtet die LED konstant, wodurch der ordnungsgeme Betrieb angezeigt wird. Wenn die LED immer noch blinkt, funktioniert das Gert nicht ordnungsgem. Laden Sie die Firmware erneut in den Flash-Speicher, indem Sie dem Computer eine statische IP-Adresse zuweisen und anschlieend die Firmware aktualisieren. Verwenden Sie hierfr die folgenden Einstellungen: IP-Adresse 192.168.1.50, Subnetzmaske 255.255.255.0.
Anhang A: Fehlerbehebung Behebung hufig auftretender Probleme
77
Wireless-G Broadband-Router
17. Bei Eingabe einer URL- oder IP-Adresse erhalte ich eine Meldung, dass eine Zeitberschreitung vorliegt, bzw. die Aufforderung, den Vorgang erneut auszufhren. Prfen Sie, ob Sie den Vorgang auf einem anderen PC ausfhren knnen. Ist dies der Fall, stellen Sie sicher, dass die IP-Einstellungen Ihres Computers korrekt sind (IP-Adresse, Subnetzmaske, StandardGateway und DNS). Starten Sie den Computer neu, bei dem das Problem aufgetreten ist. Falls der PC korrekt konfiguriert ist, jedoch immer noch nicht funktioniert, prfen Sie den Router. berprfen Sie, ob es richtig angeschlossen und eingeschaltet ist. Stellen Sie die Verbindung mit dem Router her, und berprfen Sie die Einstellungen. (Wenn Sie keine Verbindung herstellen knnen, prfen Sie die LAN-Verbindung und die Stromversorgung.) Wenn der Router korrekt konfiguriert ist, prfen Sie Ihre Internetverbindung (Kabel-/DSL-Modem usw.), um den ordnungsgemen Betrieb zu berprfen. Sie knnen den Router entfernen, um dadurch die direkte Verbindung zu prfen. Konfigurieren Sie die TCP/IP-Einstellung mithilfe einer von Ihrem ISP zur Verfgung gestellten DNSAdresse manuell. Vergewissern Sie sich, dass Ihr Browser die Verbindung direkt herstellt und jegliche DF-Verbindung deaktiviert ist. Wenn Sie Internet Explorer verwenden, klicken Sie auf Extras, Internetoptionen und anschlieend auf die Registerkarte Verbindungen. Stellen Sie sicher, dass fr Internet Explorer die Option Keine Verbindung whlen aktiviert ist. Wenn Sie Netscape Navigator verwenden, klicken Sie auf Bearbeiten, Einstellungen, Erweitert und Proxies. Stellen Sie sicher, dass fr Netscape Navigator die Option Direkte Verbindung zum Internet aktiviert ist.
Hufig gestellte Fragen
Nach der Verwendung von SecureEasySetup knnen die vorhandenen Wireless-Gerte keine Verbindung mehr zum Router herstellen. SecureEasySetup verwendet die WPA-Personal-Verschlsselung. Wenn Ihre aktuellen Wireless-Gerte die Sicherheitsmethode WPA Personal nicht untersttzen, knnen Sie SecureEasySetup nicht in Ihrem Netzwerk verwenden. In diesem Fall mssen Sie die Netzwerk-Sicherheitseinstellungen manuell konfigurieren. Verwenden Sie dazu die Verschlsselungsmethode, die von Ihren vorhandenen Gerten untersttzt wird. Fhren Sie den Setup-Assistenten erneut aus. Klicken Sie im Willkommensfenster des Setup-Assistenten auf Click Here to Start (Klicken Sie hier, um zu starten), und folgen Sie den Anweisungen auf dem Bildschirm. Klicken Sie im Fenster Configure Wireless Settings (Wireless-Einstellungen konfigurieren) auf Enter Wireless Settings Manually (Wireless-Einstellungen manuell eingeben), und folgen Sie den Anweisungen auf dem Bildschirm. Weitere Informationen finden Sie in Kapitel 5: Einrichten des Wireless-G Broadband-Routers. Wie richte ich mit SecureEasySetup weitere Gerte ein? Wiederholen Sie den SecureEasySetup-Vorgang fr jedes Gerte, bis alle Gerte konfiguriert sind.
Anhang A: Fehlerbehebung Hufig gestellte Fragen
78
Wireless-G Broadband-Router
Wo befindet sich die SecureEasySetup-Taste? Beim Router befindet sich die SecureEasySetup-Taste auf der Vorderseite des Gerts. Die Taste leuchtet entweder orange oder wei. Bei anderen SecureEasySetup-Gerten finden Sie in der Dokumentation des jeweiligen Wireless-Gerts weitere Informationen zum Auffinden der Taste. Ich besitze Gerte, die zwar die Sicherheitsmethode WPA-Personal untersttzen, aber nicht ber SecureEasySetup verfgen. Kann ich SecureEasySetup trotzdem verwenden? Ja. Drucken Sie die Wireless-Sicherheitseinstellungen am Ende des SecureEasySetup-Vorgangs aus, und konfigurieren Sie dann fr die Gerte, die nicht ber SecureEasySetup verfgen, die Einstellungen manuell. Weitere Informationen zum Eingeben dieser Einstellungen finden Sie in der Dokumentation des jeweiligen Wireless-Gerts. Was ist die maximale Anzahl an IP-Adressen, die der Router untersttzt? Der Router untersttzt bis zu 253 IP-Adressen. Wird IPSec-Passthrough vom Router untersttzt? Ja, dabei handelt es sich um eine integrierte Funktion, die vom Router automatisch aktiviert wird. An welcher Stelle im Netzwerk wird der Router installiert? In einer typischen Umgebung wird der Router zwischen dem Kabel-/DSL-Modem und dem LAN installiert. Schlieen Sie den Router an den Ethernet-Port des Kabel-/DSL-Modems an. Untersttzt der Router IPX oder AppleTalk? Nein. TCP/IP ist der einzige Internetprotokollstandard und ist heutzutage globaler Kommunikationsstandard. IPX ist ein Kommunikationsprotokoll von NetWare, das nur zur Weiterleitung von Nachrichten von einem Knotenpunkt zum nchsten verwendet wird. AppleTalk ist ein Kommunikationsprotokoll, das in Apple- und MacintoshNetzwerken fr LAN-zu-LAN-Verbindungen verwendet wird. Beide Protokolle knnen jedoch nicht zur Verbindung des Internets an ein LAN verwendet werden.
Anhang A: Fehlerbehebung Hufig gestellte Fragen
79
Wireless-G Broadband-Router
Untersttzt die Internetverbindung des Routers 100-Mbit/s-Ethernet? Durch das aktuelle Hardware-Design des Routers werden ber dessen Internet-Port Geschwindigkeiten von bis zu 100-Mbit/s-Ethernet untersttzt. Die Internetverbindung hngt jedoch von der Geschwindigkeit Ihrer Breitbandverbindung ab. Der Router untersttzt ber den EtherFast 10/100-Switch mit Auto-Sensing-Funktion auf der LAN-Seite des Routers auch 100 Mbit/s. Was ist die Netzwerk-Adressen-bersetzung, und wofr wird sie verwendet? Die NAT-Funktion (Network Address Translation, Netzwerk-Adressen-bersetzung) bersetzt mehrere IP-Adressen in einem privaten LAN in eine ffentliche Adresse, die im Internet verwendet wird. Dadurch wird die Sicherheitsstufe erhht, da die Adresse eines mit dem privaten LAN verbundenen PCs nie an das Internet bertragen wird. Darber hinaus ermglicht der Einsatz von NAT die Verwendung von gnstigen Internetverbindungen, wie beispielsweise ber DSL- oder Kabelmodem, wenn nur eine TCP/IP-Adresse vom ISP zur Verfgung gestellt wurde. So knnen Benutzer mehrere private IP-Adressen hinter einer einzigen vom ISP zur Verfgung gestellten IP-Adresse verwenden. Untersttzt der Router auch andere Betriebssysteme als Windows 98 SE, ME, 2000 oder XP? Ja. Linksys bietet jedoch derzeit keinen technischen Support hinsichtlich Installation, Konfiguration oder Fehlersuche fr andere Betriebssysteme als die Windows-Betriebssysteme an. Untersttzt der Router die ICQ-Dateibertragung? Ja, fhren Sie dazu folgende Schritte aus: Klicken Sie auf das Men ICQ, Preferences (Einstellungen) und auf die Registerkarte Connections (Verbindungen). Aktivieren Sie dann die Option I am behind a firewall or proxy (Ich bin hinter einer Firewall oder einem Proxy). Legen Sie nun in den Firewall-Einstellungen fr die Zeitberschreitung 80 Sekunden fest. Ein Internetbenutzer kann nun eine Datei an einen Benutzer hinter dem Router senden. Ich habe einen Unreal Tournament-Server eingerichtet, andere Benutzer im LAN knnen jedoch keine Verbindung mit dem Server herstellen. Was muss ich tun? Nach der Installation eines dedizierten Unreal Tournament-Servers mssen Sie eine statische IP-Adresse fr jeden Computer im LAN erstellen sowie die Ports 7777, 7778, 7779, 7780, 7781 und 27900 an die IP-Adresse des Servers weiterleiten. Sie knnen hierfr auch einen Bereich zwischen 7777 und 27900 festlegen. Um die Funktion fr UT Server Admin zu verwenden, mssen Sie die Weiterleitung an einen weiteren Port vornehmen. (Das kann Port 8080 sein, der jedoch auch fr die Remote-Verwaltung verwendet wird. Sie mssen u. U. diese Funktion deaktivieren.) Legen Sie anschlieend in der Datei SERVER.INI im Abschnitt [UWeb.WebServer] fr ListenPort den Wert 8080 (in bereinstimmung mit dem oben erwhnten zugeordneten Port) und fr ServerName die von Ihrem ISP zur Verfgung gestellte IP-Adresse des Routers fest.
Anhang A: Fehlerbehebung Hufig gestellte Fragen
80
Wireless-G Broadband-Router
Knnen mehrere Spieler im LAN auf einen Spieleserver zugreifen und mit nur einer ffentlichen IP-Adresse gleichzeitig spielen? Das hngt vom verwendeten Netzwerkspiel bzw. dem verwendeten Server ab. So untersttzt z. B. Unreal Tournament das mehrfache Anmelden mit nur einer ffentlichen IP-Adresse. Wie kann ich Half-Life Team Fortress mit dem Router verwenden? Der standardmige Client-Port fr Half-Life ist 27005. Fr die Computer in Ihrem LAN muss in der Befehlszeile fr Half-Life-Verknpfungen +clientport 2700x hinzugefgt werden, wobei x dann 6, 7, 8 usw. entspricht. Dadurch knnen mehrere Computer mit dem gleichen Server eine Verbindung herstellen. Problem: Bei Version 1.0.1.6 knnen mehrere Computer, die die gleiche CD-Kennnummer verwenden, nicht gleichzeitig mit dem Server verbunden sein, auch wenn sie sich im gleichen LAN befinden. Dieses Problem tritt bei Version 1.0.1.3 nicht auf. Beim Hosting von Spielen muss sich der Half-Life-Server jedoch nicht in der DMZ befinden. Es muss lediglich der Port 27015 an die lokale IP-Adresse des Server-Computers weitergeleitet werden. Wie kann ich beschdigte FTP-Downloads blockieren? Wenn Sie beim Herunterladen von Dateien mit dem FTP-Client beschdigte Dateien erhalten, verwenden Sie ein anderes FTP-Programm. Die Webseite reagiert nicht, heruntergeladene Dateien sind beschdigt, oder es werden nur unleserliche Zeichen auf dem Bildschirm angezeigt. Was muss ich tun? Legen Sie fr den Ethernet-Adapter 10 Mbit/s bzw. den Halbduplex-Modus fest, und deaktivieren Sie als vorbergehende Manahme fr den Ethernet-Adapter die Funktion zur automatischen Verbindungsaushandlung. (Rufen Sie in der Systemsteuerungskomponente Netzwerk die Registerkarte fr die erweiterten Einstellungen des Ethernet-Adapters auf.) Stellen Sie sicher, dass die Proxy-Einstellung im Browser deaktiviert ist. Weitere Informationen erhalten Sie unter www.linksys.com/international. Was kann ich tun, wenn alle Manahmen bei einer fehlgeschlagenen Installation erfolglos bleiben? Setzen Sie den Router auf die Werkseinstellungen zurck, indem Sie die Reset-Taste drcken, bis die NetzstromLED aufleuchtet und wieder erlischt. Setzen Sie das Kabel-/DSL-Modem zurck, indem Sie die Einheit aus- und wieder einschalten. Laden Sie die neueste Firmware-Version ber die Website von Linksys unter www.linksys.com/international herunter, und nehmen Sie die Aktualisierung vor.
Anhang A: Fehlerbehebung Hufig gestellte Fragen
81
Wireless-G Broadband-Router
Wie erhalte ich Benachrichtigungen zu neuen Aktualisierungen der Router-Firmware? Smtliche Aktualisierungen fr Linksys Firmware werden auf der Website von Linksys unter www.linksys.com/ international verffentlicht und knnen kostenlos heruntergeladen werden. Verwenden Sie zur Aktualisierung der Router-Firmware die Option Firmware Upgrade (Aktualisieren der Firmware) auf der Registerkarte Administration (Verwaltung) des webbasierten Dienstprogramms des Routers. Wenn die Internetverbindung des Routers zufriedenstellend funktioniert, besteht keine Notwendigkeit, eine neuere Firmware-Version herunterzuladen, es sei denn, Sie mchten neue Funktionen der aktualisierten Version verwenden. Wenn Sie eine aktuellere Version der Router-Firmware herunterladen, wird dadurch die Qualitt bzw. die Geschwindigkeit der Internetverbindung nicht verbessert und die aktuelle Internetverbindung mglicherweise instabil. Funktioniert der Router in einer Macintosh-Umgebung? Ja, der Zugriff auf die Setup-Seiten des Routers kann jedoch nur ber Internet Explorer 4.0 bzw. ber Netscape Navigator 4.0 oder hher fr Macintosh erfolgen. Ich kann die Webkonfigurationsseite fr den Router nicht aufrufen. Was kann ich tun? Sie mssen mglicherweise die Proxy-Einstellungen in Ihrem Internet-Browser, z. B. Netscape Navigator oder Internet Explorer, entfernen. Sie knnen jedoch auch die Einstellungen zur DF-Verbindung in Ihrem Browser entfernen. Weitere Anweisungen erhalten Sie in der Dokumentation zu Ihrem Browser. Stellen Sie sicher, dass Ihr Browser die Verbindung direkt herstellt und jegliche DF-Verbindung deaktiviert ist. Vergewissern Sie sich, dass Ihr Browser die Verbindung direkt herstellt und jegliche DF-Verbindung deaktiviert ist. Wenn Sie Internet Explorer verwenden, klicken Sie auf Extras, Internetoptionen und anschlieend auf die Registerkarte Verbindungen. Stellen Sie sicher, dass fr Internet Explorer die Option Keine Verbindung whlen aktiviert ist. Wenn Sie Netscape Navigator verwenden, klicken Sie auf Bearbeiten, Einstellungen, Erweitert und Proxies. Stellen Sie sicher, dass fr Netscape Navigator die Option Direkte Verbindung zum Internet aktiviert ist. Was bedeutet DMZ-Hosting? Mithilfe der DMZ (DeMilitarized Zone, Entmilitarisierte Zone) kann ber eine IP-Adresse (d. h. ber einen Computer) eine Verbindung zum Internet hergestellt werden. Fr einige Anwendungen ist es erforderlich, dass mehrere TCP/IP-Ports geffnet sind. Es ist empfehlenswert, dass Sie zur Verwendung des DMZ-Hostings fr Ihren Computer eine statische IP-Adresse festlegen. Weitere Informationen zum Ermitteln einer LAN-IP-Adresse finden Sie in Anhang E: Ermitteln der MAC-Adresse und der IP-Adresse des Ethernet-Adapters. Verwenden bei DMZ-Hosting sowohl Benutzer als auch Router die ffentliche IP-Adresse? Nein. Leitet der Router PPTP-Datenpakete oder PPTP-Sitzungen aktiv weiter? Durch den Router werden PPTP-Datenpakete weitergeleitet. Ist der Router auch plattformbergreifend einsetzbar? Jede Plattform, die Ethernet und TCP/IP untersttzt, ist mit dem Router kompatibel.
Anhang A: Fehlerbehebung Hufig gestellte Fragen
82
Wireless-G Broadband-Router
Wie viele Ports knnen gleichzeitig weitergeleitet werden? Im Grunde genommen kann der Router gleichzeitig 520 Sitzungen ausfhren, Sie knnen jedoch nur 10 PortBereiche weiterleiten. Welche erweiterten Funktionen besitzt der Router? Zu den erweiterten Funktionen des Routers zhlen u. a. erweiterte Wireless-Einstellungen, Filter, Sicherheitsrichtlinien fr den Internetzugriff, Port-Forwarding, erweitertes Routing und DDNS. Wie kann ich mIRC mit dem Router verwenden? Legen Sie in der Registerkarte Port Forwarding (Anschlussweiterleitung) den Wert 113 fr den PC fest, auf dem Sie mIRC verwenden mchten. Kann der Router als DHCP-Server eingesetzt werden? Ja. Der Router verfgt ber eine integrierte DHCP-Server-Software. Kann ich Anwendungen von Remote-Computern ber das Wireless-Netzwerk ausfhren? Dies hngt davon ab, ob die Anwendung fr die Verwendung in Netzwerken entwickelt wurde. Informationen dazu, ob die Anwendung in Netzwerken verwendet werden kann, finden Sie in der Dokumentation der entsprechenden Anwendung. Was ist der IEEE 802.11g-Standard? Dies ist ein IEEE-Standard fr Wireless-Netzwerke. Mit dem 802.11g-Standard knnen Gerte von unterschiedlichen Herstellern im Wireless-Netzwerk miteinander kommunizieren, sofern die Gerte mit dem 802.11g-Standard kompatibel sind. Durch den 802.11g-Standard ist eine maximale Datenbertragungsrate von 54 Mbit/s und eine Betriebsfrequenz von 2,4 GHz vorgegeben.
Anhang A: Fehlerbehebung Hufig gestellte Fragen
83
Wireless-G Broadband-Router
Was ist der IEEE 802.11b-Standard? Dies ist ein IEEE-Standard fr Wireless-Netzwerke. Mit dem 802.11b-Standard knnen Gerte von unterschiedlichen Herstellern im Wireless-Netzwerk miteinander kommunizieren, sofern die Gerte mit dem 802.11b-Standard kompatibel sind. Durch den 802.11b-Standard ist eine maximale Datenbertragungsrate von 11 Mbit/s und eine Betriebsfrequenz von 2,4 GHz vorgegeben. Welche IEEE 802.11g-Funktionen werden untersttzt? Das Gert untersttzt die folgenden IEEE 802.11g-Funktionen: CSMA/CA sowie das Acknowledge-Protokoll OFDM-Protokoll Multi-Channel-Roaming Automatische Ratenauswahl RTS/CTS Fragmentierung Energieverwaltung Welche IEEE 802.11b-Funktionen werden untersttzt? Das Gert untersttzt die folgenden IEEE 802.11b-Funktionen: CSMA/CA sowie das Acknowledge-Protokoll Multi-Channel-Roaming Automatische Ratenauswahl RTS/CTS Fragmentierung Energieverwaltung Was bedeutet Ad-hoc-Modus? Wenn fr ein Wireless-Netzwerk der Ad-Hoc-Modus festgelegt ist, sind die Wireless-Computer so konfiguriert, dass sie direkt miteinander kommunizieren. Zwischen dem Ad-Hoc-Wireless-Netzwerk und Wired-Netzwerken ist keine Kommunikation mglich. Was bedeutet Infrastrukturmodus? Durch Aktivierung des Infrastrukturmodus fr ein Wireless-Netzwerk ist das Netzwerk so konfiguriert, dass es mit einem Wired-Netzwerk ber einen Wireless Access Point kommuniziert. Was ist Roaming? Roaming ermglicht Benutzern von tragbaren Computern einen reibungslosen Datenaustausch beim Zurcklegen von Entfernungen, die nicht von einem einzigen Access Point abgedeckt werden knnen. Vor Verwendung der Roaming-Funktion muss der Computer auf dieselbe Kanalnummer wie der Access Point des dedizierten Empfangsbereichs gesetzt werden.
Anhang A: Fehlerbehebung Hufig gestellte Fragen
84
Wireless-G Broadband-Router
Um eine dauerhafte nahtlose Verbindung zu erzielen, muss das Wireless-LAN eine Reihe unterschiedlicher Funktionen besitzen. So mssen z. B. alle Nachrichten von jedem Knoten und jedem Access Point besttigt werden. Jeder Knoten muss den Kontakt mit dem Wireless-Netzwerk aufrechterhalten, auch wenn keine Datenbertragung stattfindet. Damit diese Funktionen gleichzeitig ausgefhrt werden knnen, ist eine dynamische Funkfrequenz-Netzwerktechnologie erforderlich, mit der Access Points und Knoten miteinander verknpft werden. In solchen Systemen sucht der Endknoten des Benutzers nach dem jeweils besten Zugriff auf das System. Zunchst werden Faktoren wie Signalstrke und -qualitt, die aktuelle Nachrichtenmenge, die von jedem Access Point verarbeitet wird, und die Entfernung zwischen jedem Access Point zum Wired-Backbone ausgewertet. Anschlieend ermittelt der Knoten auf Grundlage dieser Informationen den geeigneten Access Point und registriert dessen Adresse. Die Kommunikation zwischen Knoten und Host-Computer kann in beide Richtungen des Backbones verlaufen. Bei fortschreitender Kommunikation prft der Funkfrequenz-Sender des Endknotens in regelmigen Abstnden, ob eine Verbindung mit dem ursprnglichen Access Point vorliegt oder ob ein neuer Access Point gesucht werden soll. Wenn ein Knoten keine Besttigung des ursprnglichen Access Points mehr erhlt, wird eine neue Verbindungssuche gestartet. Sobald ein neuer Access Point gefunden wurde, wird dessen Adresse registriert und die Kommunikation fortgesetzt. Was bedeutet ISM-Band? Die FCC-Behrde und die entsprechenden Behrden auerhalb der USA haben Bestimmungen hinsichtlich der Bandbreite fr eine nicht durch Lizenzen abgedeckte Verwendung im ISM-Band (Industrial, Scientific and Medical) erlassen. Die Frequenz liegt bei ca. 2,4 GHz und kann weltweit genutzt werden. Mit dieser wahrlich revolutionren Manahme knnen nun problemlos Highspeed-Wireless-Funktionen von Benutzern weltweit genutzt werden. Was bedeutet Bandspreizung? Die Technologie der Bandspreizung (Spread Spectrum Technology) ist eine vom Militr entwickelte BreitbandFunkfrequenz-Technologie, die fr zuverlssige, sichere und strresistente Kommunikationssysteme eingesetzt werden kann. Bei dieser Technologie werden gewisse Abstriche bei der Bandbreiteneffizienz hingenommen, um eine hhere Zuverlssigkeit, Integritt und Sicherheit zu erreichen. Es wird hier also eine grere Bandbreite als bei der Schmalbandbertragung verwendet. Im Gegenzug wird jedoch ein Signal erreicht, das lauter und einfacher zu lokalisieren ist, allerdings unter der Voraussetzung, dass der Empfnger die Parameter des mittels Bandspreizung bertragenen Signals kennt. Wenn ein Empfnger nicht auf die richtige Frequenz eingestellt ist, scheint ein mittels Bandspreizung bertragenes Signal nichts anderes als ein Hintergrundgerusch zu sein. Es stehen zwei unterschiedliche Verfahren fr die Bandspreizung zur Verfgung: DSSS (Direct Sequence Spread Spectrum, Direkte Bandspreizung) und FHSS (Frequency Hopping Spread Spectrum, Frequenzsprungverfahren).
Anhang A: Fehlerbehebung Hufig gestellte Fragen
85
Wireless-G Broadband-Router
Was ist DSSS? Was ist FHSS? Worin liegt der Unterschied? Bei FHSS wird ein Schmalbandtrger verwendet, der nach einem fr Sender und Empfnger bekannten Muster die Frequenz ndert. Bei ordnungsgemer Synchronisation wird jeweils ein einziger logischer Kanal aufrechterhalten. Unerwnschten Empfngern erscheint das FHSS-Signal als kurzzeitiges Impulsrauschen. DSSS generiert ein redundantes Bitmuster fr jedes zu bertragende Bit. Dieses Bitmuster wird Chip oder Chipping Code genannt. Je lnger der Chip ist, desto grer ist die Wahrscheinlichkeit, dass die ursprngliche Information wieder generiert werden kann. Auch wenn ein oder mehrere Bits im Chip whrend der bertragung beschdigt wurden, knnen diese durch eine statistische Technik im Empfnger regeneriert werden und mssen daher nicht nochmals bertragen werden. Unerwnschten Empfngern erscheint das DSSS-Signal als schwaches Breitbandrauschen und wird von den meisten Schmalbandempfngern ignoriert. Was ist WEP? WEP ist die Abkrzung fr Wired Equivalent Privacy. Hierbei handelt es sich um einen Datenschutzmechanismus, der auf einem 64-Bit- oder 128-Bit-Algorithmus mit gemeinsam verwendetem Schlssel basiert und im IEEE 802.11-Standard festgelegt ist. Was ist eine MAC-Adresse? Eine MAC-Adresse (Media Access Control) ist eine eindeutige Nummer, die jedem Ethernet-Netzwerkgert, wie z. B. einem Netzwerkadapter, vom Hersteller zugewiesen wird und mit der das Gert im Netzwerk auf HardwareEbene identifiziert werden kann. Aus praktischen Grnden wird diese Nummer dauerhaft vergeben. Im Gegensatz zu IP-Adressen, die sich bei jeder Anmeldung des Computers beim Netzwerk ndern knnen, bleibt die MACAdresse eines Gerts stets gleich und ist dadurch eine uerst ntzliche Kennung im Netzwerk. Wie setze ich den Router zurck? Drcken Sie ca. 5 Sekunden lang die Reset-Taste auf der Rckseite des Routers. Dadurch wird der Router auf die Werkseinstellungen zurckgesetzt. Wie behebe ich Probleme wegen zu schwachen Signals? Sie knnen die genaue Reichweite Ihres Wireless-Netzwerks nur durch Testen bestimmen. Jedes Hindernis zwischen dem Router und einem Wireless-PC fhrt zu Signalverlust. Durch verbleites Glas, Metall, Betonbden, Wasser und Wnde werden Signale behindert und die Reichweite vermindert. Verwenden Sie den Router und den Wireless-PC zunchst im gleichen Zimmer und stellen Sie beide Gerte schrittweise weiter entfernt auf, um dadurch die maximale Reichweite in Ihrer Umgebung zu bestimmen. Verwenden Sie auch unterschiedliche Kanle, da so Strungen ausgeschlossen werden, die nur einen Kanal betreffen.
Anhang A: Fehlerbehebung Hufig gestellte Fragen
86
Wireless-G Broadband-Router
Die Signalstrke ist absolut ausreichend, das Netzwerk wird jedoch nicht angezeigt. Sicherheit im Wireless-Netzwerkbetrieb ist vermutlich im Router, jedoch nicht im Wireless-Adapter (oder umgekehrt) aktiviert. Stellen Sie sicher, dass fr alle Gerte in Ihrem Wireless-Netzwerk dieselbe WirelessSicherheitsmethode und dieselbe Passphrase bzw. dieselben Schlssel verwendet werden. Wie viele Kanle/Frequenzen sind mit dem Router verfgbar? In Nordamerika sind insgesamt 11 Kanle (von 1 bis 11) verfgbar. Je nach den regionalen bzw. nationalen Bestimmungen knnen in anderen Regionen weitere Kanle verfgbar sein. Wenn Ihre Fragen hier nicht beantwortet wurden, finden Sie weitere Informationen auf der Linksys Website unter www.linksys.com oder www.linksys.com/international.
Anhang A: Fehlerbehebung Hufig gestellte Fragen
87
Wireless-G Broadband-Router
Anhang B: Wireless-Sicherheit
Linksys hat es sich zum Ziel gesetzt, den Wireless-Netzwerkbetrieb fr Sie so sicher und einfach wie mglich zu gestalten. Die aktuellen Produkte von Linksys bieten verschiedene Netzwerksicherheitsfunktionen. Um diese anzuwenden, mssen Sie jedoch bestimmte Schritte ausfhren. Beachten Sie daher Folgendes beim Einrichten bzw. Verwenden Ihres Wireless-Netzwerks.
Vorsichtsmanahmen
In der folgenden Liste sind smtliche Vorsichtsmanahmen aufgefhrt. Die Schritte 1 bis 5 sollten Sie unbedingt ausfhren: 1. ndern Sie die Standard-SSID. 2. Deaktivieren Sie die SSID-bertragung. 3. ndern Sie das Standardpasswort fr das Administratorkonto. 4. Aktivieren Sie die MAC-Adressfilterung. 5. ndern Sie die SSID regelmig. 6. Verwenden Sie den strksten verfgbaren Verschlsselungsalgorithmus. Verwenden Sie WPA (falls verfgbar). Beachten Sie, dass die Netzwerkleistung hierdurch verringert werden kann. 7. ndern Sie die WEP-Verschlsselungsschlssel regelmig. Informationen zum Umsetzen dieser Sicherheitsmanahmen finden Sie in Kapitel 6: Konfigurieren des Wireless-G Broadband-Routers. HINWEIS: Einige dieser Sicherheitsfunktionen sind nur ber den Netzwerk-Router oder den Access Point verfgbar. Weitere Informationen finden Sie in der Dokumentation zu Ihrem Router bzw. Access Point.
Sicherheitsrisiken bei Wireless-Netzwerken
Wireless-Netzwerke sind einfach zu finden. Hacker wissen, dass Gerte fr den Wireless-Netzwerkbetrieb nach so genannten Beacon-Meldungen suchen, bevor sie sich in ein Wireless-Netzwerk einklinken. Diese Meldungen, die umfassende Netzwerkinformationen wie beispielsweise die SSID (Service Set IDentifier) des Netzwerks enthalten, lassen sich leicht entschlsseln. Dagegen knnen Sie sich folgendermaen schtzen:
Anhang B: Wireless-Sicherheit Vorsichtsmanahmen
88
Wireless-G Broadband-Router
ndern Sie das Administratorpasswort regelmig. Bedenken Sie, dass bei jedem im WirelessNetzwerkbetrieb verwendeten Gert die Netzwerkeinstellungen (SSID, WEP-Schlssel usw.) in der Firmware gespeichert sind. Die Netzwerkeinstellungen knnen nur vom Netzwerkadministrator gendert werden. Wenn einem Hacker das Administratorpasswort bekannt wird, kann auch er diese Einstellungen ndern. Deshalb sollten Sie es ihm so schwer wie mglich machen, an diese Informationen zu gelangen. ndern Sie das Administratorpasswort regelmig. SSID: Im Zusammenhang mit der SSID ist Folgendes zu beachten: 1. Deaktivieren Sie die bertragung. 2. Whlen Sie eine individuelle SSID. 3. ndern Sie sie regelmig. Bei den meisten Gerten fr den Wireless-Netzwerkbetrieb ist die Option zur bertragung der SSID verfgbar. Diese Option ist zwar recht praktisch, bedeutet jedoch, dass sich jeder in Ihr Wireless-Netzwerk einklinken kann. Jeder, auch Hacker. Daher sollten Sie die SSID nicht bertragen. Gerte fr den Wireless-Netzwerkbetrieb sind werkseitig auf eine Standard-SSID eingestellt. (Die Standard-SSID von Linksys lautet linksys.) Hacker kennen diese Standardeinstellungen und knnen Ihr Netzwerk darauf berprfen. ndern Sie Ihre SSID in einen eindeutigen Namen, der keinerlei Bezug zu Ihrem Unternehmen oder zu den von Ihnen verwendeten Netzwerkprodukten hat. ndern Sie Ihre SSID regelmig, damit Hacker, die sich Zugriff auf Ihr Wireless-Netzwerk verschafft haben, erneut das Passwort knacken mssen. MAC-Adressen: Aktivieren Sie die MAC-Adressfilterung. Durch die MAC-Adressfilterung wird nur WirelessKnoten mit bestimmten MAC-Adressen der Zugriff auf das Netzwerk ermglicht. Dies erschwert es Hackern, mit einer zufllig gewhlten MAC-Adresse auf Ihr Netzwerk zuzugreifen. WEP Encryption (WEP-Verschlsselung): WEP (Wired Equivalent Privacy) wird oft als Universallsung fr Sicherheitsrisiken bei Wireless-Gerten angesehen. Damit werden die Fhigkeiten von WEP jedoch berschtzt. Auch WEP kann nur soweit zur Sicherheit beitragen, als es Hackern das Eindringen erschwert. Es gibt mehrere Methoden, um die Wirksamkeit von WEP zu optimieren: 1. Verwenden Sie die hchste Verschlsselungsebene. 2. Verwenden Sie die Authentifizierung mit einem gemeinsamen Schlssel. 3. ndern Sie Ihren WEP-Schlssel regelmig.
Anhang B: Wireless-Sicherheit Sicherheitsrisiken bei Wireless-Netzwerken
WICHTIG: Jedes Gert im Wireless-Netzwerk MUSS dasselbe Verschlsselungsverfahren und denselben Verschlsselungsschlssel verwenden, damit das Wireless-Netzwerk ordnungsgem funktioniert.
89
Wireless-G Broadband-Router
WPA: Bei WPA (Wi-Fi Protected Access) handelt es sich um den neuesten und besten verfgbaren Standard fr Wi-Fi-Sicherheit. Es stehen zwei Modi zur Verfgung: Personal (auch: Vorlufiger gemeinsamer Schlssel) und Enterprise. Im Personal-Modus stehen Ihnen zwei Verschlsselungsverfahren zur Verfgung: TKIP (Temporal Key Integrity Protocol) und AES (Advanced Encryption System). TKIP verwendet eine leistungsfhigere Verschlsselungsmethode sowie MIC (Message Integrity Code), um das System gegen Hacker zu schtzen. AES arbeitet mit einer symmetrischen Datenverschlsselung mit 128-Bit-Blocks. Enterprise verwendet einen RADIUSServer (Remote Authentication Dial-In User Service) fr die Authentifizierung sowie eine dynamische TKIP-, AESoder WEP-Verschlsselung. WPA-Personal: Wenn Sie nicht ber einen RADIUS-Server verfgen, gehen Sie wie folgt vor: Whlen Sie den gewnschten Algorithmus (TKIP oder AES) aus, geben Sie im Feld Pre-Shared Key (Vorlufiger gemeinsamer Schlssel) ein Passwort mit einer Lnge von 8 bis 64 Zeichen ein, und legen Sie fr Group Key Renewal (Erneuerung Gruppenschlssel) eine Zeit zwischen 0 und 99.999 Sekunden fest. Diese Zeitangabe teilt dem Router bzw. einem anderen Gert mit, wie oft die Verschlsselungsschlssel auszutauschen sind. WPA Enterprise: WPA wird in Verbindung mit einem RADIUS-Server verwendet. (Diese Vorgehensweise sollte nur verwendet werden, wenn ein RADIUS-Server mit dem Router oder einem anderen Gert verbunden ist.) Whlen Sie zuerst den gewnschten WPA-Algorithmus aus (TKIP oder AES). Geben Sie die IP-Adresse und die Port-Nummer des RADIUS-Servers sowie den Schlssel ein, der fr die Verwendung durch das Gert und den Server freigegeben ist. Legen Sie zuletzt den Zeitraum fr Group Key Renewal (Erneuerung Gruppenschlssel) fest. Diese Zeitangabe teilt dem Gert mit, wie oft die Verschlsselungsschlssel auszutauschen sind. RADIUS: WEP wird in Verbindung mit einem RADIUS-Server verwendet. (Diese Vorgehensweise sollte nur verwendet werden, wenn ein RADIUS-Server mit dem Router oder einem anderen Gert verbunden ist.) Geben Sie zuerst die IP-Adresse und die Port-Nummer des RADIUS-Servers sowie den Schlssel ein, der fr die Verwendung durch das Gert und den Server freigegeben ist. Whlen Sie dann einen WEP-Schlssel und die WEP-Verschlsselungsebene aus. Erzeugen Sie den WEP-Schlssel ber die Passphrase, oder geben Sie den WEP-Schlssel manuell ein. Die Verwendung von Verschlsselungsfunktionen kann sich negativ auf die Netzwerkleistung auswirken. Wenn Sie jedoch sensible Daten ber das Netzwerk senden, sollten Sie diese verschlsseln. Wenn Sie diese Sicherheitsempfehlungen einhalten, knnen Sie ganz beruhigt arbeiten und die flexible und praktische Technologie von Linksys bedenkenlos einsetzen.
Anhang B: Wireless-Sicherheit Sicherheitsrisiken bei Wireless-Netzwerken
90
Wireless-G Broadband-Router
Anhang C: Aktualisieren der Firmware
Die Firmware des Routers wird ber die Registerkarte Administration (Verwaltung) des webbasierten Dienstprogramms aktualisiert. Befolgen Sie die nachfolgenden Anweisungen. 1. Laden Sie die Firmware von der Linksys Website unter folgender Adresse herunter: www.linksys.com/ international. 2. Extrahieren Sie die Firmware-Datei auf Ihrem Computer. 3. ffnen Sie das webbasierte Dienstprogramm des Routers, und klicken Sie auf die Registerkarte Administration (Verwaltung). 4. Klicken Sie auf Firmware Upgrade (Aktualisieren der Firmware). Das Fenster Upgrade Firmware (Firmware aktualisieren) wird angezeigt. 5. Geben Sie den Pfad der Firmware-Datei ein, oder klicken Sie auf die Schaltflche Browse (Durchsuchen), um nach der Datei zu suchen. 6. Klicken Sie auf die Schaltflche Upgrade (Aktualisieren), und folgen Sie den Anweisungen auf dem Bildschirm. Abbildung C-1: Firmware aktualisieren
Anhang C: Aktualisieren der Firmware
91
Wireless-G Broadband-Router
Anhang D: Windows-Hilfe
Fr fast alle Wireless-Produkte von Linksys ist Microsoft Windows erforderlich. Windows ist das weltweit am hufigsten verwendete Betriebssystem und bietet zahlreiche Funktionen, die den Netzwerkbetrieb vereinfachen. Diese Funktionen knnen ber die Windows-Hilfe aufgerufen werden und werden im vorliegenden Anhang erlutert.
TCP/IP
Ein Computer kann nur dann mit dem Router kommunizieren, wenn TCP/IP aktiviert ist. Bei TCP/IP handelt es sich um einen Satz von Anweisungen (auch als Protokoll bezeichnet), den alle PCs fr die Kommunikation ber ein Netzwerk verwenden. Dies gilt auch fr Wireless-Netzwerke. Ihre PCs knnen nur dann im WirelessNetzwerkbetrieb eingesetzt werden, wenn TCP/IP aktiviert ist. Detaillierte Anweisungen zum Aktivieren von TCP/IP finden Sie in der Windows-Hilfe.
Freigegebene Ressourcen
Wenn Sie Drucker, Ordner oder Dateien gemeinsam mit weiteren Benutzern im Netzwerk verwenden mchten, finden Sie in der Windows-Hilfe detaillierte Anweisungen zur Verwendung freigegebener Ressourcen.
Netzwerkumgebung
Wenn Sie auf Netzwerkumgebung klicken, werden weitere PCs in Ihrem Netzwerk angezeigt. Detaillierte Anweisungen zum Hinzufgen von PCs zu Ihrem Netzwerk finden Sie in der Windows-Hilfe.
Anhang D: Windows-Hilfe
92
Wireless-G Broadband-Router
Anhang E: Ermitteln der MAC-Adresse und der IP-Adresse des Ethernet-Adapters
In diesem Abschnitt wird beschrieben, wie Sie die MAC-Adresse fr den Ethernet-Adapter Ihres Computers ermitteln, um die MAC-Filterung bzw. die Router-Funktion zum Kopieren von MAC-Adressen verwenden zu knnen. Sie knnen auerdem die IP-Adresse fr den Ethernet-Adapter Ihres Computers ermitteln. Die IPAdresse wird fr die Filterungs-, Weiterleitungs- und DMZ-Funktionen des Routers verwendet. Fhren Sie die in diesem Anhang aufgelisteten Schritte aus, um die MAC- oder IP-Adresse des Adapters unter Windows 98, ME, 2000 bzw. XP zu ermitteln.
Anweisungen fr Windows 98 SE/ME
1. Klicken Sie auf Start und Ausfhren. Geben Sie im Feld ffnen den Eintrag winipcfg ein. Drcken Sie dann die Eingabetaste, oder klicken Sie auf die Schaltflche OK. 2. Whlen Sie im Fenster IP-Konfiguration den Ethernet-Adapter aus, den Sie ber ein Ethernet-Netzwerkkabel der Kategorie 5 mit dem Router verbunden haben. Siehe Abbildung E-1. 3. Notieren Sie die Adapteradresse so, wie sie am Computer angezeigt wird (siehe Abbildung E-2). Sie bildet die MAC-Adresse Ihres Ethernet-Adapters und wird als Folge von Zahlen und Buchstaben dargestellt. Die MAC-Adresse/Adapteradresse ist der Wert, der zum Kopieren von MAC-Adressen bzw. fr die MACFilterung verwendet wird. Bei dem Beispiel in Abbildung E-3 lautet die IP-Adresse des Ethernet-Adapters 192.168.1.100. Die auf Ihrem Computer angezeigte Adresse kann davon abweichen. Hinweis: Die MAC-Adresse wird auch als Adapteradresse bezeichnet.
Abbildung E-1: Fenster IP-Konfiguration
Abbildung E-2: MAC-Adresse/Adapteradresse
Abbildung E-3: MAC-Adresse/physische Adresse
Anhang E: Ermitteln der MAC-Adresse und der IP-Adresse des Ethernet-Adapters Anweisungen fr Windows 98 SE/ME
93
Wireless-G Broadband-Router
Anweisungen fr Windows 2000/XP
1. Klicken Sie auf Start und Ausfhren. Geben Sie im Feld ffnen den Eintrag cmd ein. Drcken Sie dann die Eingabetaste, oder klicken Sie auf die Schaltflche OK. 2. Geben Sie in die Eingabeaufforderung ipconfig /all ein. Drcken Sie die Eingabetaste. 3. Notieren Sie die physikalische Adresse so, wie sie am Computer anzeigt wird (Abbildung E-3). Diese Adresse stellt die MAC-Adresse Ihres Ethernet-Adapters dar. Sie wird als Folge von Ziffern und Buchstaben dargestellt. Die MAC-Adresse/physische Adresse ist der Wert, der zum Kopieren von MAC-Adressen bzw. fr die MAC-Filterung verwendet wird. Hinweis: Die MAC-Adresse wird auch als physische Adresse bezeichnet.
Bei dem Beispiel in Abbildung E-3 lautet die IP-Adresse des Ethernet-Adapters 192.168.1.100. Die auf Ihrem Computer angezeigte Adresse kann davon abweichen.
Im webbasierten Dienstprogramm des Routers
Geben Sie fr die MAC-Filterung die 12-stellige MAC-Adresse in folgendem Format ein: XXXXXXXXXXXX (OHNE Bindestriche). Siehe Abbildung E-4. Geben Sie zum Kopieren der MAC-Adresse die 12-stellige MAC-Adresse in die vorgesehenen Felder unter MAC Address (MAC-Adresse) ein, und zwar jeweils zwei Ziffern pro Feld. Siehe Abbildung E-5.
Abbildung E-4: MAC-Adressen-Filterliste
Abbildung E-5: MAC-Adresse kopieren
Anhang E: Ermitteln der MAC-Adresse und der IP-Adresse des Ethernet-Adapters Anweisungen fr Windows 2000/XP
94
Wireless-G Broadband-Router
Anhang F: Glossar
Dieses Glossar enthlt einige Grundbegriffe des Netzwerkbetriebs, auf die Sie bei Verwendung dieses Produkts mglicherweise stoen. Begriffe, die komplexere Sachverhalte beschreiben, finden Sie im kompletten Glossar von Linksys unter http://www.linksys.com/glossary. Access Point: Ein Gert, ber das Computer und andere Gerte mit Wireless-Funktionalitt mit einem WiredNetzwerk kommunizieren knnen. Wird auch verwendet, um die Reichweite von Wireless-Netzwerken zu erweitern. Ad-Hoc: Eine Gruppe von Wireless-Gerten, die nicht ber einen Access Point, sondern direkt miteinander kommunizieren (Peer-to-Peer). AES (Advanced Encryption Standard): Eine Sicherheitsmethode, bei der die symmetrische Datenverschlsselung mit 128 Bit verwendet wird. Aktualisierung: Das Ersetzen vorhandener Software oder Firmware durch eine neuere Version. Bandbreite: Die bertragungskapazitt eines bestimmten Gerts oder Netzwerks. Bit: Eine binre Informationseinheit. Breitband: Eine stets aktive, schnelle Internetverbindung. Browser: Eine Anwendung, mit der auf alle im World Wide Web enthaltenen Informationen interaktiv zugegriffen werden kann. Byte: Eine Dateneinheit, die blicherweise aus acht Bit besteht. Daisy Chain (Verkettung): Eine Methode, bei der Gerte in Reihe (in einer Kette) miteinander verbunden werden. DDNS (Dynamic Domain Name System): Ein System, in dem eine Website, ein FTP- oder E-Mail-Server mit einem festen Domnennamen (z. B. www.xyz.com) eine dynamische IP-Adresse verwenden kann. DHCP (Dynamic Host Configuration Protocol): Ein Netzwerkprotokoll, mit dem Administratoren Netzwerkcomputern temporre IP-Adressen zuweisen knnen, indem sie IP-Adressen fr einen bestimmten Zeitraum an Benutzer vermieten statt ihnen eine permanente IP-Adresse zuzuweisen. DMZ (Demilitarized Zone): Hebt den Firewall-Schutz des Routers fr einen PC auf, sodass dieser im Internet sichtbar wird.
Anhang F: Glossar
95
Wireless-G Broadband-Router
DNS (Domain Name Server): Die IP-Adresse des Servers Ihres Internetdienstanbieters, der die Namen von Websites in IP-Adressen bersetzt. Domne: Ein spezifischer Name fr ein Netzwerk aus mehreren Computern. DSL (Digital Subscriber Line): Eine stets aktive Breitbandverbindung ber herkmmliche Telefonleitungen. Durchsatz: Die Datenmenge, die in einem bestimmten Zeitraum erfolgreich von einem Knoten an einen anderen bertragen werden kann. Dynamische IP-Adresse: Eine von einem DHCP-Server zugewiesene temporre IP-Adresse. EAP (Extensible Authentication Protocol): Ein allgemeines Authentifizierungsprotokoll zur Steuerung des Netzwerkzugriffs. Viele spezielle Authentifizierungsmethoden greifen auf dieses Protokoll zurck. Ethernet: IEEE-Standardnetzwerkprotokoll, mit dem festgelegt wird, wie Daten auf gngigen bertragungsmedien gespeichert und von dort abgerufen werden. Firewall: Eine Gruppe von Programmen, die sich auf einem Netzwerk-Gateway-Server befindet und die Ressourcen des Netzwerks vor unberechtigten Benutzern schtzt. Firmware: Der fr den Betrieb eines Netzwerkgerts verwendete Programmcode. FTP (File Transfer Protocol): Ein Protokoll fr die bertragung von Dateien ber ein TCP/IP-Netzwerk. Vollduplex: Die Fhigkeit eines Netzwerkgerts, Daten gleichzeitig empfangen und bertragen zu knnen. Gateway: Ein Gert zur Verbindung von Netzwerken mit unterschiedlichen, inkompatiblen Kommunikationsprotokollen. Halbduplex: Datenbertragung, die ber eine Leitung in beide Richtungen erfolgt, jedoch entweder in die eine oder die andere Richtung, nicht gleichzeitig in beide. Herunterladen: Das Empfangen einer Datei, die ber ein Netzwerk bertragen wurde. Hochfahren: Starten von Gerten, sodass diese Befehle ausfhren. HTTP (HyperText Transport Protocol): Kommunikationsprotokoll, mit dem Verbindungen zu Servern im World Wide Web hergestellt werden. Infrastruktur: Ein Wireless-Netzwerk, das ber einen Access Point mit einem Wired-Netzwerk verbunden ist. IP (Internet Protocol): Ein Protokoll zum Senden von Daten ber Netzwerke.
Anhang F: Glossar
96
Wireless-G Broadband-Router
IP-Adresse: Die Adresse, anhand der ein Computer oder ein Gert im Netzwerk identifiziert werden kann. IPCONFIG: Ein Dienstprogramm fr Windows 2000 und Windows XP, das die IP-Adresse fr ein bestimmtes Netzwerkgert anzeigt. IPSec (Internet Protocol Security): Ein VPN-Protokoll, das fr den sicheren Austausch von Paketen auf der IPEbene verwendet wird. ISP (Internet Service Provider): Internetdienstanbieter; ein Anbieter, ber den auf das Internet zugegriffen werden kann. Kabelmodem: Ein Gert, ber das ein Computer mit dem Kabelfernsehnetzwerk verbunden wird, das wiederum eine Verbindung zum Internet herstellt. Laden: Das bertragen einer Datei ber ein Netzwerk. LAN: Die Computer und Netzwerkprodukte, aus denen sich Ihr lokales Netzwerk zusammensetzt. MAC-Adresse (Media Access Control): Die eindeutige Adresse, die ein Hersteller jedem einzelnen Netzwerkgert zuweist. Mbit/s (Megabit pro Sekunde): Eine Million Bit pro Sekunde. Maeinheit fr die Datenbertragung. NAT (Network Address Translation): Die NAT-Technologie bersetzt IP-Adressen von lokalen Netzwerken in eine andere IP-Adresse fr das Internet. Netzwerk: Mehrere Computer oder Gerte, die miteinander verbunden sind, damit Benutzer Daten gemeinsam verwenden, speichern und untereinander bertragen knnen. Paket: Eine Dateneinheit, die ber Netzwerke gesendet wird. Passphrase: Wird wie ein Passwort verwendet und erleichtert die WEP-Verschlsselung, indem fr Linksys Produkte automatisch WEP-Verschlsselungsschlssel erstellt werden. Ping (Packet INternet Groper): Ein Internetdienstprogramm, mit dem ermittelt werden kann, ob eine bestimmte IP-Adresse online ist. PoE (Power over Ethernet): Eine Technologie, mit der ber Ethernet-Netzwerkkabel sowohl Daten als auch Strom bertragen werden knnen. POP3 (Post Office Protocol 3): Ein im Internet hufig eingesetzter Standard-Mail-Server.
Anhang F: Glossar
97
Wireless-G Broadband-Router
Port: Der Anschlusspunkt an einem Computer oder Netzwerkbetriebsgert, an den Kabel oder Adapter angeschlossen werden. PPPoE (Point to Point Protocol over Ethernet): Eine Art der Breitbandverbindung, die neben der Datenbertragung eine Authentifizierungsmglichkeit (Benutzername und Passwort) bietet. PPTP (Point-to-Point Tunneling Protocol): Ein VPN-Protokoll, mit dem das Point-to-Point-Protokoll (PPP) ber einen Tunnel durch das IP-Netzwerk geleitet werden kann. Dieses Protokoll wird darber hinaus in Europa als eine Art der Breitbandverbindung verwendet. RADIUS (Remote Authentication Dial-In User Service): Ein Protokoll zur berwachung des Netzwerkzugriffs mithilfe eines Authentifizierungsservers. RJ-45 (Registered Jack-45): Ethernet-Anschluss fr bis zu acht Drhte. Roaming: Die Mglichkeit, mit einem Wireless-Gert aus einem Access Point-Bereich in einen anderen zu wechseln, ohne dass die Verbindung unterbrochen wird. Router: Ein Netzwerkgert, mit dem mehrere Netzwerke miteinander verbunden werden. Server: Ein beliebiger Computer, der innerhalb eines Netzwerks dafr sorgt, dass Benutzer auf Dateien zugreifen, kommunizieren sowie Druckvorgnge und andere Aktionen ausfhren knnen. SMTP (Simple Mail Transfer Protocol): Das standardmige E-Mail-Protokoll im Internet. SNMP (Simple Network Management Protocol): Ein weit verbreitetes und hufig verwendetes Protokoll zur Netzwerkberwachung und -steuerung. SPI-Firewall (Stateful Packet Inspection): Eine Technologie, mit der eingehende Datenpakete vor der Weiterleitung an das Netzwerk berprft werden. SSID (Service Set IDentifier): Der Name Ihres Wireless-Netzwerks. Standard-Gateway: Ein Gert, ber das der Internetdatenverkehr Ihres LANs weitergeleitet wird. Statische IP-Adresse: Eine feste Adresse, die einem in ein Netzwerk eingebundenen Computer oder Gert zugewiesen ist. Statisches Routing: Das Weiterleiten von Daten in einem Netzwerk ber einen festen Pfad. Subnetzmaske: Ein Adressencode, der die Gre des Netzwerks festlegt.
Anhang F: Glossar
98
Wireless-G Broadband-Router
Switch: 1. Ein Daten-Switch, der Rechner mit Host-Computern verbindet, wodurch eine begrenzte Anzahl von Ports von mehreren Gerten gemeinsam genutzt werden kann. 2. 2. Ein Gert zum Herstellen, Trennen und ndern der Verbindungen innerhalb von elektrischen Schaltkreisen (Schalter). TCP (Transmission Control Protocol): Ein Netzwerkprotokoll zur Datenbertragung, bei dem eine Besttigung des Empfngers der gesendeten Daten erforderlich ist. TCP/IP (Transmission Control Protocol/Internet Protocol): Ein Satz von Anweisungen, den alle PCs fr die Kommunikation ber Netzwerke verwenden. Telnet: Benutzerbefehl und TCP/IP-Protokoll zum Zugriff auf Remote-PCs. TFTP (Trivial File Transfer Protocol): Eine Version des TCP/IP-FTP-Protokolls, das ber keinerlei Verzeichnis- oder Passwortfunktionalitten verfgt. TKIP (Temporal Key Integrity Protocol): Eine Wireless-Verschlsselungsmethode, bei der fr jedes bertragene Datenpaket dynamische Verschlsselungsschlssel zur Verfgung stehen. Topologie: Die physische Anordnung eines Netzwerks. TX-Rate: bertragungsrate. URL (Uniform Resource Locator): Die Adresse einer im Internet befindlichen Datei. Verschlsselung: Die Codierung von Daten, die ber Netzwerke bertragen werden. VPN (Virtual Private Network): Eine Sicherheitsmanahme, mit der Daten geschtzt werden, wenn sie ber das Internet von einem Netzwerk in ein anderes bertragen werden. WAN (Wide Area Network): Das Internet. WEP (Wired Equivalent Privacy): Eine hochgradig sichere Methode zum Verschlsseln von Netzwerkdaten, die in Wireless-Netzwerken bertragen werden. WLAN (Wireless Local Area Network): Mehrere Computer und Gerte, die ber Wireless-Verbindungen miteinander kommunizieren. WPA (Wi-Fi Protected Access): Ein Wireless-Sicherheitsprotokoll, bei dem eine TKIP-Verschlsselung (Temporal Key Integrity Protocol) verwendet wird, die zusammen mit einem RADIUS-Server eingesetzt werden kann.
Anhang F: Glossar
99
Wireless-G Broadband-Router
Anhang G: Spezifikationen
Modell Standards Kanle Ports WRT54G IEEE 802.3, IEEE 802.3u, IEEE 802.11g, IEEE 802.11b 11 Kanle (in den meisten Teilen Nord-, Mittel- und Sdamerikas) 13 Kanle (in den meisten Teilen Europas und Asiens) Internet: ein 10/100 RJ-45-Port LAN: vier 10/100 RJ-45-Switched Ports ein Power-Port (Netzstrom) Reset, SecureEasySetup Ethernet-Netzwerkkabel Netzstrom, DMZ, WLAN, LAN (1-4), Internet 18 dBm UPnP-fhig SPI-Firewall (Stateful Packet Inspection), Internet-Richtlinien
Tasten Kabeltyp LEDs HF-Ausgangsleistung UPnP-fhig/-zertifiziert Sicherheitsmerkmale
Sicherheit im Wireless-Netzwerkbetrieb Wi-Fi Protected Access (WPA), WEP, Wireless-MAC-Filtering Abmessungen (B x H x T) Gertegewicht Stromversorgung
Anhang G: Spezifikationen
186 mm x 48 mm x 200 mm 0,482 kg Extern, 12 V GS, 0,5 A
100
Wireless-G Broadband-Router
Zertifizierungen Betriebstemperatur Lagertemperatur Luftfeuchtigkeit bei Betrieb
FCC, IC-03, CE, Wi-Fi (802.11b, 802.11g), WPA, WPA2, WMM 0 C bis 40 C -20 C bis 70 C 10 % bis 85 %, nicht kondensierend
Luftfeuchtigkeit bei Lagerung 5 % bis 90 %, nicht kondensierend
Anhang G: Spezifikationen
101
Wireless-G Broadband-Router
Anhang H: Garantieinformationen
Linksys sichert Ihnen fr einen Zeitraum von drei Jahren (die Gewhrleistungsfrist) zu, dass dieses Linksys Produkt bei normaler Verwendung keine Material- oder Verarbeitungsfehler aufweist. Im Rahmen dieser Gewhrleistung beschrnken sich Ihre Rechtsmittel und der Haftungsumfang von Linksys wie folgt: Linksys kann nach eigener Wahl das Produkt reparieren oder austauschen oder Ihnen den Kaufpreis abzglich etwaiger Nachlsse zurckerstatten. Diese eingeschrnkte Gewhrleistung gilt nur fr den ursprnglichen Kufer. Sollte sich das Produkt whrend der Gewhrleistungsfrist als fehlerhaft erweisen, wenden Sie sich an den technischen Support von Linksys, um eine so genannte Return Authorization Number (Nummer zur berechtigten Rcksendung) zu erhalten. WENN SIE SICH AN DEN TECHNISCHEN SUPPORT WENDEN, SOLLTEN SIE IHREN KAUFBELEG ZUR HAND HABEN. Wenn Sie gebeten werden, das Produkt einzuschicken, geben Sie die Nummer zur berechtigten Rcksendung gut sichtbar auf der Verpackung an, und legen Sie eine Kopie des Originalkaufbelegs bei. RCKSENDEANFRAGEN KNNEN NICHT OHNE DEN KAUFBELEG BEARBEITET WERDEN. Der Versand fehlerhafter Produkte an Linksys erfolgt auf Ihre Verantwortung. Linksys kommt nur fr Versandkosten von Linksys zu Ihrem Standort per UPS auf dem Landweg auf. Bei Kunden auerhalb der USA und Kanadas sind smtliche Versand- und Abfertigungskosten durch die Kunden selbst zu tragen. ALLE GEWHRLEISTUNGEN UND BEDINGUNGEN STILLSCHWEIGENDER ART HINSICHTLICH DER MARKTBLICHEN QUALITT ODER DER EIGNUNG FR EINEN BESTIMMTEN ZWECK SIND AUF DIE DAUER DER GEWHRLEISTUNGSFRIST BESCHRNKT. JEGLICHE WEITEREN BEDINGUNGEN, ZUSICHERUNGEN UND GEWHRLEISTUNGEN SOWOHL AUSDRCKLICHER ALS AUCH STILLSCHWEIGENDER ART, EINSCHLIESSLICH JEGLICHER STILLSCHWEIGENDER GEWHRLEISTUNG DER NICHTVERLETZUNG, WERDEN AUSGESCHLOSSEN. Einige Gerichtsbarkeiten gestatten keine Beschrnkungen hinsichtlich der Gltigkeitsdauer einer stillschweigenden Gewhrleistung; die oben genannte Beschrnkung findet daher unter Umstnden auf Sie keine Anwendung. Die vorliegende Gewhrleistung sichert Ihnen bestimmte gesetzlich verankerte Rechte zu. Darber hinaus stehen Ihnen je nach Gerichtsbarkeit unter Umstnden weitere Rechte zu. Diese Gewhrleistung gilt nicht, wenn das Produkt (a) von einer anderen Partei als Linksys verndert wurde, (b) nicht gem den von Linksys bereitgestellten Anweisungen installiert, betrieben, repariert oder gewartet wurde oder (c) unblichen physischen oder elektrischen Belastungen, Missbrauch, Nachlssigkeit oder Unfllen ausgesetzt wurde. Darber hinaus kann Linksys angesichts der stndigen Weiterentwicklung neuer Methoden zum unerlaubten Zugriff und Angriff auf Netzwerke nicht gewhrleisten, dass das Produkt keinerlei Schwachstellen fr unerlaubte Zugriffe oder Angriffe bietet.
102
Anhang H: Garantieinformationen
Wireless-G Broadband-Router
SOWEIT NICHT GESETZLICH UNTERSAGT, SCHLIESST LINKSYS JEGLICHE HAFTUNG FR VERLOREN GEGANGENE DATEN, ENTGANGENE EINNAHMEN, ENTGANGENE GEWINNE ODER SONSTIGE SCHDEN BESONDERER, INDIREKTER, MITTELBARER, ZUFLLIGER ODER BESTRAFENDER ART AUS, DIE SICH AUS DER VERWENDUNG BZW. DER NICHTVERWENDBARKEIT DES PRODUKTS (AUCH DER SOFTWARE) ERGEBEN ODER MIT DIESER ZUSAMMENHNGEN, UNABHNGIG VON DER HAFTUNGSTHEORIE (EINSCHLIESSLICH NACHLSSIGKEIT), AUCH WENN LINKSYS BER DIE MGLICHKEIT SOLCHER SCHDEN INFORMIERT WURDE. DIE HAFTUNG VON LINKSYS IST STETS AUF DEN FR DAS PRODUKT GEZAHLTEN BETRAG BESCHRNKT. Die oben genannten Beschrnkungen kommen auch dann zur Anwendung, wenn eine in diesem Abschnitt aufgefhrte Gewhrleistung oder Zusicherung ihren wesentlichen Zweck verfehlt. Einige Gerichtsbarkeiten gestatten keinen Ausschluss von bzw. keine Beschrnkungen auf zufllige/n oder Folgeschde/n; die oben genannte Beschrnkung oder der oben genannte Ausschluss finden daher unter Umstnden auf Sie keine Anwendung. Die vorliegende Gewhrleistung ist nur in dem Land gltig bzw. kann nur in dem Land verarbeitet werden, in dem das Produkt erworben wurde. Richten Sie alle Anfragen direkt an: Linksys, P.O. Box 18558, Irvine, CA 92623, USA
103
Anhang H: Garantieinformationen
Wireless-G Broadband-Router
Anhang I: Zulassungsinformationen
FCC-Bestimmungen Dieses Gert wurde geprft und entspricht den Bestimmungen fr ein digitales Gert der Klasse B gem Teil 15 der FCC-Bestimmungen. Die Grenzwerte wurden so festgelegt, dass ein angemessener Schutz gegen Strungen in einer Wohngegend gewhrleistet ist. Dieses Gert erzeugt und verwendet Hochfrequenzenergie und kann diese abstrahlen. Wird es nicht gem den Angaben des Herstellers installiert und betrieben, kann es sich strend auf den Rundfunk- und Fernsehempfang auswirken. Es besteht jedoch keine Gewhr, dass bei einer bestimmten Installation keine Strungen auftreten. Sollte dieses Gert Strungen des Radio- und Fernsehempfangs verursachen (was durch Ein- und Ausschalten des Gerts feststellbar ist), sollte der Benutzer versuchen, die Strungen durch eine oder mehrere der folgenden Manahmen zu beheben: Richten Sie die Empfangsantenne neu aus, oder stellen Sie sie an einem anderen Ort auf. Erhhen Sie den Abstand zwischen der Ausrstung oder den Gerten. Schlieen Sie das Gert an einen anderen Anschluss als den des Empfngers an. Wenden Sie sich bei Fragen an Ihren Hndler oder an einen erfahrenen Funk-/Fernsehtechniker. FCC-Bestimmungen zur Freisetzung gefhrlicher Strahlung Dieses Gert erfllt die FCC-Bestimmungen zur Freisetzung gefhrlicher Strahlung in einer nicht gesteuerten Umgebung. Dieses Gert sollte so installiert und betrieben werden, dass der Abstand zwischen dem Radiator und Personen mindestens 20 cm betrgt. Sicherheitshinweise Warnung: Verwenden Sie zur Reduzierung der Brandgefahr ein Telefonkabel der AWG-Klasse Nr. 26 oder grer. Verwenden Sie dieses Gert nicht in der Umgebung von Wasser, wie z. B. in einem feuchten Keller oder in der Nhe eines Schwimmbeckens. Vermeiden Sie die Verwendung dieses Produkts whrend eines Gewitters. Es besteht das (geringe) Risiko eines Stromschlags durch Blitzschlag. INDUSTRY CANADA (CANADA) Dieses Gert erfllt die kanadischen Bestimmungen der Richtlinien ICES-003 und RSS210. Cet appareil est conforme aux normes NMB-003 et RSS210 d'Industry Canada.
Anhang I: Zulassungsinformationen
104
Wireless-G Broadband-Router
Informationen zur Einhaltung gesetzlicher Vorschriften bei 2,4-GHz-Wireless-Produkten fr den Bereich der EU und anderer Lnder gem der EU-Richtlinie 1999/5/EG (R&TTE-Richtlinie) Konformittserklrung zur EU-Richtlinie 1999/5/EG (R&TTE-Richtlinie)
Anhang I: Zulassungsinformationen
105
Wireless-G Broadband-Router
HINWEIS: Fr alle Produkte ist die Konformittserklrung in folgender Form verfgbar: PDF-Datei auf der Produkt-CD. Druckversion im Lieferumfang des Produkts. PDF-Datei auf der Produkt-Webseite. Rufen Sie www.linksys.com/international auf, und whlen Sie das fr Sie zutreffende Land bzw. die entsprechende Region aus. Whlen Sie dann Ihr Produkt aus. Wenn Sie weitere technische Dokumente bentigen, finden Sie entsprechende Hinweise im Abschnitt Technische Dokumente unter www.linksys.com/international weiter hinten in diesem Anhang. Bei der Bewertung des Produkts hinsichtlich der Anforderung der Richtlinie 1999/5/EG kamen die folgenden Standards zur Anwendung:
Funkausrstung: EN 300 328 EMV: EN 301 489-1, EN 301 489-17 Sicherheit: EN 60950 und EN 50385 oder EN 50371
CE-Kennzeichnung Die Wireless-B- und Wireless-G-Produkte von Linksys sind mit der folgenden CE-Kennzeichnung, der Nummer der berwachungs- und Zertifizierungsstelle (sofern zutreffend) und der Kennung der Klasse 2 versehen. oder oder
berprfen Sie das CE-Etikett auf dem Produkt, um die berwachungs- und Zertifizierungsstelle zu ermitteln, die in die Bewertung einbezogen wurde. Nationale Beschrnkungen This product may be used in all EU countries (and other countries following the EU directive 1999/5/EC) without any limitation except for the countries mentioned below: Ce produit peut tre utilis dans tous les pays de lUE (et dans tous les pays ayant transposs la directive 1999/5/CE) sans aucune limitation, except pour les pays mentionns ci-dessous: Questo prodotto utilizzabile in tutte i paesi EU (ed in tutti gli altri paesi che seguono le direttive EU 1999/5/EC) senza nessuna limitazione, eccetto per i paesii menzionati di seguito: Das Produkt kann in allen EU-Staaten ohne Einschrnkungen eingesetzt werden (sowie in anderen Staaten, die der EURichtlinie 1999/5/EG folgen), mit Ausnahme der folgenden aufgefhrten Staaten:
Anhang I: Zulassungsinformationen
106
Wireless-G Broadband-Router
Belgien Wireless-Verbindungen im Freien mit einer Reichweite ber 300 m mssen beim Belgischen Institut fr Postdienste und Telekommunikation (BIPT) angemeldet werden. Weitere Informationen finden Sie unter http://www.bipt.be. Draadloze verbindingen voor buitengebruik en met een reikwijdte van meer dan 300 meter dienen aangemeld te worden bij het Belgisch Instituut voor postdiensten en telecommunicatie (BIPT). Zie http://www.bipt.be voor meer gegevens. Les liaisons sans fil pour une utilisation en extrieur dune distance suprieure 300 mtres doivent tre notifies lInstitut Belge des services Postaux et des Tlcommunications (IBPT). Visitez http://www.ibpt.be pour de plus amples dtails. Frankreich Bei Verwendung des Produkts im Freien gelten fr die Ausgangsleistung in bestimmten Bandbereichen Beschrnkungen. Weitere Informationen finden Sie in Tabelle 1 oder unter http://www.arcep.fr/. Dans le cas dune utilisation en extrieur, la puissance de sortie est limite pour certaines parties de la bande. Reportezvous la table 1 ou visitez http://www.arcep.fr/ pour de plus amples dtails.
Tabelle 1: In Frankreich zulssige Leistungspegel
Standort
In Gebuden (keine Beschrnkungen) Im Freien
Frequenzbereich (MHz)
2400-2483,5 2400-2454 2454-2483,5
Leistung (EIRP; Effective Isotropic Radiated Power)
100 mW (20 dBm) 100 mW (20 dBm) 10 mW (10 dBm)
Italien Dieses Produkt entspricht den nationalen Vorschriften fr Funkschnittstellen und den in der nationalen Frequenzzuweisungstabelle fr Italien aufgefhrten Anforderungen. Fr den Betrieb dieses 2,4-GHz-Wireless-LANProdukts auerhalb der Grundstcksgrenzen des Eigentmers ist eine allgemeine Genehmigung erforderlich. Weitere Informationen finden Sie unter http://www.comunicazioni.it/it/. Questo prodotto conforme alla specifiche di Interfaccia Radio Nazionali e rispetta il Piano Nazionale di ripartizione delle frequenze in Italia. Se non viene installato allinterno del proprio fondo, lutilizzo di prodotti Wireless LAN a 2.4 GHz richiede una Autorizzazione Generale. Consultare http://www.comunicazioni.it/it/ per maggiori dettagli.
Anhang I: Zulassungsinformationen
107
Wireless-G Broadband-Router
Beschrnkungen hinsichtlich der Verwendung des Produkts Dieses Produkt wurde ausschlielich fr die Verwendung in Gebuden entwickelt. Die Verwendung im Freien wird nicht empfohlen. Dieses Produkt wurde fr die Verwendung mit der im Lieferumfang enthaltenen standardmigen, integrierten bzw. externen (speziell fr diesen Zweck vorgesehenen) Antenne entwickelt. Manche Anwendungen setzen jedoch unter Umstnden voraus, dass Sie die Antenne(n) vom Produkt trennen (sofern abnehmbar) und mithilfe eines Verlngerungskabels an einem anderen Ort als das Gert installieren. Fr diese Anwendungen bietet Linksys ein R-SMAVerlngerungskabel (AC9SMA) und ein R-TNC-Verlngerungskabel (AC9TNC). Beide Kabel sind neun Meter lang. Der Verlust durch das Kabel (die Abschwchung) liegt bei 5 dB. Zur Kompensation der Abschwchung bietet Linksys auerdem die Hochleistungsantennen HGA7S (mit R-SMA-Stecker) und HGA7T (mit R-TNC-Stecker). Diese Antennen verfgen ber einen Antennengewinn von 7 dBi und drfen nur mit dem R-SMA- oder R-TNC-Verlngerungskabel eingesetzt werden. Kombinationen von Verlngerungskabeln und Antennen, die zu einem ausgestrahlten Leistungspegel von mehr als 100 mW EIRP (Effective Isotropic Radiated Power) fhren, sind unzulssig. Ausgangsleistung des Gerts Zur Einhaltung der jeweiligen nationalen Vorschriften mssen Sie u. U. die Ausgangsleistung Ihres Wireless-Gerts anpassen. Fahren Sie mit dem entsprechenden Abschnitt fr Ihr Gert fort. HINWEIS: Die Einstellungen fr die Ausgangsleistung sind u. U. nicht fr alle Wireless-Produkte verfgbar. Weitere Informationen finden Sie in der Dokumentation auf der Produkt-CD oder unter http://www.linksys.com/international. Wireless-Adapter Bei Wireless-Adaptern ist die Ausgangsleistung standardmig auf 100 % eingestellt. Die Ausgangsleistung der einzelnen Adapter betrgt maximal 20 dBm (100 mW), liegt aber gewhnlich bei 18 dBm (64 mW) oder darunter. Wenn Sie die Ausgangsleistung Ihres Wireless-Adapters anpassen mssen, befolgen Sie die entsprechenden Anweisungen fr das Windows-Betriebssystem Ihres Computers: Windows XP 1. Doppelklicken Sie auf dem Desktop in der Taskleiste auf das Symbol Wireless-Verbindung. 2. ffnen Sie das Fenster Drahtlose Netzwerkverbindung. 3. Klicken Sie auf die Schaltflche Eigenschaften. 4. Klicken Sie auf die Registerkarte Allgemein und dann auf die Schaltflche Konfigurieren. 5. Klicken Sie im Fenster Eigenschaften auf die Registerkarte Erweitert. 6. Whlen Sie Ausgangsleistung aus. 7. Whlen Sie aus dem rechts angezeigten Pulldown-Men den Prozentsatz fr die Ausgangsleistung des WirelessAdapters aus.
Anhang I: Zulassungsinformationen
108
Wireless-G Broadband-Router
Windows 2000 1. ffnen Sie die Systemsteuerung. 2. Doppelklicken Sie auf Netzwerk- und DF-Verbindungen. 3. Whlen Sie Ihre aktuelle Wireless-Verbindung aus, und whlen Sie dann Eigenschaften. 4. Klicken Sie im Fenster Eigenschaften auf die Schaltflche Konfigurieren. 5. Klicken Sie auf die Registerkarte Erweitert, und whlen Sie Ausgangsleistung aus. 6. Whlen Sie aus dem rechts angezeigten Pulldown-Men die Leistungseinstellung fr den Wireless-Adapter aus. Wenn auf Ihrem Computer Windows ME oder Windows 98 ausgefhrt wird, finden Sie in der Windows-Hilfe Anweisungen zum Aufrufen der erweiterten Einstellungen von Netzwerkadaptern. Wireless Access Points, Router und andere Wireless-Produkte Wenn Sie ber einen Wireless Access Point, einen Router oder ein anderes Wireless-Produkt verfgen, verwenden Sie das zugehrige webbasierte Dienstprogramm, um die Einstellungen fr die Ausgangsleistung zu konfigurieren (weitere Informationen finden Sie in der Dokumentation zum jeweiligen Produkt).
Technische Dokumente unter www.linksys.com/international
Fhren Sie die folgenden Schritte aus, um auf die gewnschten technischen Dokumente zuzugreifen: 1. Geben Sie http://www.linksys.com/international in Ihren Web-Browser ein. 2. Whlen Sie das Land bzw. die Region aus, in der Sie leben. 3. Klicken Sie auf die Registerkarte Produkte. 4. Whlen Sie die entsprechende Produktkategorie aus. 5. Whlen Sie gegebenenfalls die Produktunterkategorie aus. 6. Whlen Sie ein Produkt aus. 7. Whlen Sie aus dem Bereich Weitere Informationen den gewnschten Dokumentationstyp aus. Wenn Adobe Acrobat auf Ihrem Computer installiert ist, wird das Dokument als PDF-Datei geffnet. HINWEIS: Wenn Sie Fragen zur Einhaltung gesetzlicher Vorschriften in Bezug auf diese Produkte haben oder die gewnschten Informationen nicht finden knnen, wenden Sie sich an die Vertriebsniederlassung vor Ort. Weitere Informationen finden Sie unter http://www.linksys.com/international.
Anhang I: Zulassungsinformationen
109
Wireless-G Broadband-Router
Benutzerinformationen fr Konsumgter, die der EU-Richtlinie 2002/96/EG ber Elektro- und Elektronik-Altgerte (WEEE, Waste Electric and Electronic Equipment) unterliegen. Dieses Dokument enthlt wichtige Informationen fr Benutzer in Bezug auf die korrekte Entsorgung und Wiederverwertung von Linksys Produkten. Verbraucher sind angehalten, diesen Anweisungen bei allen elektronischen Produkten nachzukommen, die folgendes Symbol tragen:
Anhang I: Zulassungsinformationen
110
Wireless-G Broadband-Router
Anhang I: Zulassungsinformationen
111
Wireless-G Broadband-Router
Anhang I: Zulassungsinformationen
112
Wireless-G Broadband-Router
Anhang I: Zulassungsinformationen
113
Wireless-G Broadband-Router
Weitere Informationen finden Sie unter www.linksys.com.
Anhang I: Zulassungsinformationen
114
Wireless-G Broadband-Router
Anhang J: Kontaktinformationen
Mchten Sie sich persnlich an Linksys wenden? Informationen zu den aktuellen Produkten und Aktualisierungen fr bereits installierte Produkte finden Sie online unter: http://www.linksys.com/international Wenn Sie im Zusammenhang mit Linksys Produkten auf Probleme stoen, knnen Sie uns unter folgenden Adressen eine E-Mail senden:
In Europa
Belgien Dnemark Deutschland Frankreich Grobritannien und Irland Italien Niederlande Norwegen sterreich Portugal Schweden Schweiz Spanien
E-Mail-Adresse
support.be@linksys.com support.dk@linksys.com support.de@linksys.com support.fr@linksys.com support.uk@linksys.com support.it@linksys.com support.nl@linksys.com support.no@linksys.com support.at@linksys.com support.pt@linksys.com support.se@linksys.com support.ch@linksys.com support.es@linksys.com
Auerhalb von Europa
Asien-Pazifik Lateinamerika Naher Osten und Afrika USA und Kanada
E-Mail-Adresse
asiasupport@linksys.com (nur Englisch) support.portuguese@linksys.com oder support.spanish@linksys.com support.mea@linksys.com (nur Englisch) support@linksys.com
Anhang J: Kontaktinformationen
115
A Division of Cisco Systems, Inc.
2,4 GHz
802.11g
WIRELESS
N de modelo
Wireless-G
Ruteador de banda ancha
Gua del usuario
WRT54G (ES)
Ruteador de banda ancha Wireless-G
Copyright y marcas comerciales
Las especificaciones pueden cambiar sin previo aviso. Linksys es una marca registrada o marca comercial de Cisco Systems, Inc. y/o sus filiales en EE.UU. y otros pases. Copyright 2006 Cisco Systems, Inc. Todos los derechos reservados. Otras marcas y nombres de productos son marcas comerciales o marcas registradas de sus respectivos propietarios.
Cmo utilizar esta gua del usuario
Esta gua del usuario se ha diseado para facilitar la comprensin de las funciones de red del ruteador de banda ancha Wireless-G. Mientras consulta esta gua del usuario, preste atencin a los siguientes smbolos: Esta marca de verificacin significa que hay una nota til a la que se debe prestar una atencin especial mientras se utiliza el ruteador de banda ancha Wireless-G. Este signo de exclamacin significa que hay una precaucin o advertencia y que algo podra provocar daos en las instalaciones o en el ruteador de banda ancha Wireless-G. Este signo de interrogacin es un recordatorio de alguna accin que puede resultar necesaria mientras se utiliza el ruteador de banda ancha Wireless-G. Adems de estos smbolos, hay definiciones de trminos tcnicos que se presentan del siguiente modo: palabra: definicin. Asimismo, a cada figura (diagrama, captura de pantalla o imagen) se le ha asignado un nmero y una descripcin del siguiente modo: Figura 0-1: Ejemplo de descripcin de figura Los nmeros y descripciones de figuras tambin se pueden encontrar en la seccin Lista de figuras del Contenido.
WRT54G_V4-ES-UG-60201 BW
Ruteador de banda ancha Wireless-G
Contenido
Captulo 1: Introduccin
Bienvenido Contenido de esta gua del usuario
1
1 2
Captulo 2: Planificacin de la red inalmbrica
Topologa de la red Modo ad-hoc respecto a modo de infraestructura Diseo de la red
4
4 4 5
Captulo 3: Familiarizacin con el ruteador de banda ancha Wireless-G
Panel posterior Panel frontal
6
6 7
Captulo 4: Conexin del ruteador de banda ancha Wireless-G
Descripcin general Instalacin del hardware para la conexin al mdem de banda ancha Instalacin del hardware para la conexin a otro ruteador
9
9 9 11
Captulo 5: Instalacin del ruteador de banda ancha Wireless-G
Descripcin general Uso del asistente de configuracin Uso de SecureEasySetup para configurar el ordenador porttil
14
14 14 31
Captulo 6: Configuracin del ruteador de banda ancha Wireless-G
Descripcin general Ficha Setup (Configuracin) - Basic Setup (Configuracin bsica) Ficha Setup (Configuracin) - DDNS Ficha Setup (Configuracin) - MAC Address Clone (Clonacin de direcciones MAC) Ficha Setup (Configuracin) - Advanced Routing (Enrutamiento avanzado) Ficha Wireless (Inalmbrico) - Basic Wireless Settings (Parmetros inalmbricos bsicos) Ficha Wireless (Inalmbrico) - Wireless Security (Seguridad inalmbrica) Ficha Wireless (Inalmbrico) - Wireless MAC Filter (Filtro de MAC inalmbrico) Ficha Wireless (Inalmbrico) - Advanced Wireless Settings (Parmetros inalmbricos avanzados) Ficha Security (Seguridad) - Firewall Ficha Security (Seguridad) - VPN Passthrough (Paso a travs de VPN) Ficha Access Restrictions (Restricciones de acceso) - Internet Access (Acceso a Internet) Ficha Applications & Gaming (Aplicaciones y juegos) - Port Range Forward (Reenvo de intervalos de puertos)
34
34 35 39 40 41 42 43 46 47 49 49 50 52
Ruteador de banda ancha Wireless-G
Ficha Applications & Gaming (Aplicaciones y juegos) - Port Triggering (Desencadenado de puertos) Ficha Applications & Gaming (Aplicaciones y juegos) - DMZ Ficha Applications & Gaming (Aplicaciones y juegos) - QoS Ficha Administration (Administracin) - Management (Administracin) Ficha Administration (Administracin) - Log (Registro) Ficha Administration (Administracin) - Diagnostics (Diagnstico) Ficha Administration (Administracin) - Factory Defaults (Parmetros predeterminados de fbrica) Ficha Administration (Administracin) - Firmware Upgrade (Actualizacin del firmware) Ficha Administration (Administracin) - Config Management (Administracin de la configuracin) Ficha Status (Estado) - Router (Ruteador) Ficha Status (Estado) - Local Network (Red local) Ficha Status (Estado) - Wireless (Inalmbrico)
53 54 55 57 58 59 60 60 60 61 62 63
Apndice A: Resolucin de problemas
Problemas habituales y soluciones Preguntas frecuentes
64
64 73
Apndice B: Seguridad inalmbrica
Precauciones de seguridad Amenazas de seguridad a las que se enfrentan las redes inalmbricas
81
81 81
Apndice C: Actualizacin del firmware Apndice D: Ayuda de Windows Apndice E: Bsqueda de la direccin MAC e IP del adaptador Ethernet
Instrucciones para Windows 98 SE o Me Instrucciones para Windows 2000 o XP Para la utilidad basada en Web del ruteador
84 85 86
86 87 87
Apndice F: Glosario Apndice G: Especificaciones Apndice H: Informacin de garanta Apndice I: Informacin sobre normativa Apndice J: Informacin de contacto
88 93 95 96 107
Ruteador de banda ancha Wireless-G
Lista de figuras
Figura 3-1: Panel posterior del ruteador Figura 3-2: Panel frontal del ruteador Figura 4-1: Conexin del acceso a Internet Figura 4-2: Conexin de los dispositivos de red Figura 4-3: Conexin de la alimentacin Figura 4-4: Diagrama para la conexin a otro ruteador Figura 4-5: Conexin a otro ruteador Figura 4-6: Conexin de los dispositivos de red Figura 4-7: Conexin de la alimentacin Figura 5-1: Pantalla Welcome - Language Selection (Bienvenido - Seleccin de idioma) del asistente de configuracin Figura 5-2: Pantalla Welcome (Bienvenido) inicial del asistente de configuracin Figura 5-3: Pantalla License Agreement (Acuerdo de licencia) del asistente de configuracin Figura 5-4: Pantalla Disconnect the Modem from the PC (Desconectar el mdem del PC) del asistente de configuracin Figura 5-5: Pantalla Connect the Modem to the Router (Conectar el mdem al ruteador) del asistente de configuracin Figura 5-6: Pantalla Connect a Network Cable to a PC (Conectar un cable de red a un PC) del asistente de configuracin Figura 5-7: Pantalla Connect the Network Cable to the Router (Conectar el cable de red al ruteador) del asistente de configuracin Figura 5-8: Pantalla Power on the Router (Encender el ruteador) del asistente de configuracin Figura 5-9: Pantalla Check the Routers Status (Comprobar el estado del ruteador) del asistente de configuracin Figura 5-10: Pantalla Configure Cable or DHCP Settings (Configurar los parmetros de cable o DHCP) del asistente de configuracin Figura 5-11: Pantalla Configure DSL (PPPoE) Settings (Configurar los parmetros de DSL, PPPoE) del asistente de configuracin Figura 5-12: Pantalla Advanced Internet Settings (Parmetros de Internet avanzados) - Static IP (IP esttica) del asistente de configuracin Figura 5-13: Pantalla Advanced Internet Settings (Parmetros de Internet avanzados) - PPTP del asistente de configuracin 6 7 9 10 10 11 12 12 13 14 14 15 15 16 16 17 17 18 18 19 19 20
Ruteador de banda ancha Wireless-G
Figura 5-14: Pantalla Keep Alive/Connect on Demand (PPTP Continued) (Mantener activo/Conectar cuando se solicite, Continuacin de PPTP) del asistente de configuracin Figura 5-15: Pantalla Advanced Internet Settings (Parmetros de Internet avanzados) L2TP del asistente de configuracin Figura 5-16: Pantalla Advanced Internet Settings (Parmetros de Internet avanzados) Telstra del asistente de configuracin Figura 5-17: Pantalla Set the Routers Password (Establecer la contrasea del ruteador) del asistente de configuracin Figura 5-18: Pantalla Configure Wireless Settings (Configurar los parmetros inalmbricos) del asistente de configuracin Figura 5-19: Pantalla SecureEasySetup del asistente de configuracin Figura 5-20: Logotipo de SecureEasySetup Figura 5-21: Additional Information (Informacin adicional) - Botn de hardware Figura 5-22: Additional Information (Informacin adicional) - Botn de software Figura 5-23: Pantalla Configure Wireless Settings (Configurar los parmetros inalmbricos) del asistente de configuracin Figura 5-24: Pantalla Confirm New Settings (Confirmar nuevos parmetros) del asistente de configuracin Figura 5-25: Pantalla Safe Surfing (Exploracin segura) del asistente de configuracin Figura 5-26: Pantalla Congratulations (Enhorabuena) del asistente de configuracin Figura 5-27: Pantalla Configure Wireless Settings (Configurar los parmetros inalmbricos) del asistente de configuracin Figura 5-28: Pantalla Wireless Settings (Parmetros inalmbricos) del asistente de configuracin Figura 5-29: Pantalla Wireless Security (Seguridad inalmbrica) - WPA-PSK del asistente de configuracin Figura 5-30: Pantalla Wireless Security (Seguridad inalmbrica) - WEP (64-Bit, 64 bits) del asistente de configuracin Figura 5-31: Pantalla Confirm New Settings (Confirmar nuevos parmetros) del asistente de configuracin Figura 5-32: Pantalla Norton del asistente de configuracin Figura 5-33: Pantalla Congratulations (Enhorabuena) del asistente de configuracin Figura 5-34: Pantalla Welcome (Bienvenido) inicial del asistente de configuracin Figura 5-35: Pantalla Welcome (Bienvenido) de SecureEasySetup Figura 5-36: Pantalla 1 de Configure Wireless Settings (Configurar los parmetros inalmbricos) Figura 5-37: Pantalla 2 de Configure Wireless Settings (Configurar los parmetros inalmbricos) Figura 5-38: Pantalla Your Wireless Settings (Parmetros inalmbricos) Figura 6-1: Pantalla de contrasea
20 21 22 23 23 24 24 24 24 25 25 26 26 27 27 28 29 29 30 30 31 31 32 32 33 34
Ruteador de banda ancha Wireless-G
Figura 6-2: Ficha Setup (Configuracin) - Basic Setup (Configuracin bsica) Figura 6-3: Tipo de conexin DHCP Figura 6-4: Tipo de conexin Static IP (IP esttica) Figura 6-5: Tipo de conexin PPPoE Figura 6-6: Tipo de conexin PPTP Figura 6-7: Tipo de conexin Telstra Figura 6-8: Optional Settings (Parmetros opcionales) Figura 6-9: Router IP (IP del ruteador) Figura 6-10: Network Address Server Settings (Parmetros de servidor de direcciones de red) Figura 6-11: Time Setting (Parmetro de hora) Figura 6-12: Ficha Setup (Configuracin) - DDNS Figura 6-13: Ficha Setup (Configuracin) - MAC Address Clone (Clonacin de direcciones MAC) Figura 6-14: Ficha Setup (Configuracin) - Advanced Routing (Gateway) (Enrutamiento avanzado, puerta de enlace) Figura 6-15: Ficha Setup (Configuracin) - Advanced Routing (Router) (Enrutamiento avanzado, ruteador) Figura 6-16: Ficha Wireless (Inalmbrico) - Basic Wireless Settings (Parmetros inalmbricos bsicos) Figura 6-17: Ficha Wireless (Inalmbrico) - Wireless Security (WPA Personal) (Seguridad inalmbrica, WPA Personal) Figura 6-18: Ficha Wireless (Inalmbrico) - Wireless Security (WPA Enterprise) (Seguridad inalmbrica, WPA Enterprise) Figura 6-19: Ficha Wireless (Inalmbrico) - Wireless Security (WPA2 Personal) (Seguridad inalmbrica, WPA2 Personal) Figura 6-20: Ficha Wireless (Inalmbrico) - Wireless Security (WPA2 Enterprise) (Seguridad inalmbrica, WPA2 Enterprise) Figura 6-21: Ficha Wireless (Inalmbrico) - Wireless Security (RADIUS) (Seguridad inalmbrica, RADIUS) Figura 6-22: Ficha Wireless (Inalmbrico) - Wireless Security (WEP) (Seguridad inalmbrica, WEP) Figura 6-23: Ficha Wireless (Inalmbrico) - Wireless MAC Filter (Filtro de MAC inalmbrico) Figura 6-24: MAC Address Filter List (Lista de filtros de direcciones MAC) Figura 6-25: Ficha Wireless (Inalmbrico) - Advanced Wireless Settings (Parmetros inalmbricos avanzados) Figura 6-26: Ficha Security (Seguridad) - Firewall Figura 6-27: Ficha Security (Seguridad) - VPN Passthrough (Paso a travs de VPN) Figura 6-28: Ficha Access Restrictions (Restricciones de acceso) - Internet Access (Acceso a Internet) Figura 6-29: Internet Policy Summary (Resumen de directivas de Internet) Figura 6-30: List of PCs (Lista de PC)
35 35 35 36 36 37 37 38 38 39 39 40 41 41 42 43 43 44 44 45 45 46 46 47 49 49 50 50 50
Ruteador de banda ancha Wireless-G
Figura 6-31: Port Services (Servicios de puertos) Figura 6-32: Ficha Access Restrictions (Restricciones de acceso) - Inbound Traffic (Trfico entrante) Figura 6-33: Ficha Applications & Gaming (Aplicaciones y juegos) - Port Range Forward (Reenvo de intervalos de puertos) Figura 6-34: Ficha Applications & Gaming (Aplicaciones y juegos) - Port Triggering (Desencadenado de puertos) Figura 6-35: Ficha Applications & Gaming (Aplicaciones y juegos) - DMZ Figura 6-36: Ficha Applications & Gaming (Aplicaciones y juegos) - QOS Figura 6-37: Ficha Administration (Administracin) - Management (Administracin) Figura 6-38: Ficha Administration (Administracin) - Log (Registro) Figura 6-39: Ficha Administration (Administracin) - Diagnostics (Diagnstico) Figura 6-40: Ping Test (Prueba de ping) Figura 6-41: Traceroute Test (Prueba de traceroute) Figura 6-42: Ficha Administration (Administracin) - Factory Defaults (Parmetros predeterminados de fbrica) Figura 6-43: Ficha Administration (Administracin) - Firmware Upgrade (Actualizacin del firmware) Figura 6-44: Ficha Administration (Administracin) - Config Management (Administracin de la configuracin) Figura 6-45: Ficha Status (Estado) - Router (Ruteador) Figura 6-46: Ficha Status (Estado) - Local Network (Red local) Figura 6-47: Tabla de clientes DHCP Figura 6-48: Ficha Status (Estado) - Wireless (Inalmbrico) Figura C-1: Upgrade Firmware (Actualizar el firmware) Figura E-1: Pantalla Configuracin IP Figura E-2: Direccin MAC/del adaptador Figura E-3: Direccin MAC/fsica Figura E-4: MAC Address Filter List (Lista de filtros de direcciones MAC) Figura E-5: MAC Address Clone (Clonacin de direcciones MAC)
51 52 52 53 54 55 57 58 59 59 59 60 60 60 61 62 62 63 84 86 86 86 87 87
Ruteador de banda ancha Wireless-G
Captulo 1: Introduccin
Bienvenido
Gracias por elegir el ruteador de banda ancha Wireless-G Linksys. El ruteador de banda ancha Wireless-G le permitir establecer conexiones de red inalmbricas mejor que nunca, as como compartir el acceso a Internet, archivos y diversin de un modo fcil y seguro. Cmo puede el ruteador de banda ancha Wireless-G realizar todas estas funciones? Un ruteador es un dispositivo que permite el acceso a una conexin a Internet a travs de una red. Con el ruteador de banda ancha Wireless-G, este acceso se puede compartir por los cuatro puertos conmutados o mediante la difusin inalmbrica de hasta 11 Mbps para Wireless-B o hasta 54 Mbps para Wireless-G. Puede utilizar el estndar WPA para proteger la red inalmbrica, al tiempo que toda la red est protegida mediante un firewall con inspeccin exhaustiva de paquetes (SPI) y la tecnologa de traduccin de direcciones de red (NAT). La funcin SecureEasySetup del ruteador permite una configuracin casi instantnea de WPA si dispone de otros dispositivos SecureEasySetup (ordenadores porttiles, impresoras y otros perifricos) en la red. Ejecute el asistente de configuracin, que le gua por los pasos necesarios. Tambin puede acceder a las funciones del ruteador mediante una utilidad basada en explorador de fcil uso. Qu significa todo esto? Las redes resultan tiles para compartir recursos de los ordenadores. Puede acceder a una impresora desde distintos ordenadores y acceder a los datos que se encuentran en el disco duro de otro ordenador, e incluso jugar a videojuegos multijugador. Por lo tanto, las redes no slo resultan tiles en el hogar y en la oficina, sino que tambin se pueden utilizar para divertirse. Los PC de una red con cables constituyen una red LAN, o red de rea local. Estn conectados con cables Ethernet y por este motivo la red se denomina con cables. Los PC equipados con tarjetas o adaptadores inalmbricos pueden comunicarse sin molestos cables. Al compartir los mismos parmetros inalmbricos, dentro de sus radios de transmisin forman una red inalmbrica. Es lo que en ocasiones se denomina una red WLAN, o red de rea local inalmbrica. El ruteador de banda ancha Wireless-G establece un puente entre las redes inalmbricas de los estndares 802.11b y 802.11g y las redes con cables, lo que les permite comunicarse entre s. Con todas las redes conectadas, con cables, inalmbricas e Internet, ahora puede compartir archivos y el acceso a Internet, e incluso jugar. Al mismo tiempo, el ruteador de banda ancha Wireless-G protege las redes frente a usuarios no autorizados e indeseables.
Captulo 1: Introduccin Bienvenido
wpa (acceso wi-fi protegido): protocolo de seguridad inalmbrica que utiliza la encriptacin TKIP (protocolo de integridad de clave temporal), que se puede utilizar junto con un servidor RADIUS. firewall spi (inspeccin exhaustiva de paquetes): tecnologa que inspecciona los paquetes de informacin entrantes antes de que se incorporen a la red. firewall: Medidas de seguridad que protegen los recursos de una red local de cualquier ataque. nat (traduccin de direcciones de red): esta tecnologa traduce las direcciones IP de una red de rea local a una direccin IP diferente para Internet. lan (red de rea local): Los ordenadores y productos de red que constituyen la red del hogar o la oficina.
Ruteador de banda ancha Wireless-G
Linksys recomienda utilizar el CD-ROM de configuracin para la instalacin inicial del ruteador. Si no desea ejecutar el asistente de configuracin del CD-ROM de configuracin, utilice las instrucciones de esta gua como ayuda para conectar el ruteador de banda ancha Wireless-G, instalarlo y configurarlo para establecer un puente entre las distintas redes. Estas instrucciones le bastarn para sacar el mximo partido del ruteador de banda ancha Wireless-G.
Contenido de esta gua del usuario
En esta gua del usuario se explican los pasos necesarios para configurar y utilizar el ruteador de banda ancha Wireless-G. Captulo 1: Introduccin En este captulo se describen las aplicaciones del ruteador y esta gua del usuario. Captulo 2: Planificacin de la red inalmbrica En este captulo se describen los aspectos bsicos de las redes inalmbricas. Captulo 3: Familiarizacin con el ruteador de banda ancha Wireless-G En este captulo se describen las caractersticas fsicas del ruteador. Captulo 4: Conexin del ruteador de banda ancha Wireless-G En este captulo se explica cmo conectar el ruteador a la red. Captulo 5: Instalacin del ruteador de banda ancha Wireless-G En este captulo se ofrece una gua por los pasos del asistente de configuracin del ruteador de banda ancha Wireless-G para configurar sus parmetros. Tambin se proporcionan instrucciones para utilizar la funcin SecureEasySetup del ruteador a fin de crear una red inalmbrica. Captulo 6: Configuracin del ruteador de banda ancha Wireless-G En este captulo se explica cmo usar la utilidad basada en Web para configurar los parmetros del ruteador de banda ancha Wireless-G. Apndice A: Resolucin de problemas En este apndice se describen algunos problemas y soluciones, as como preguntas frecuentes, sobre la instalacin y el uso del ruteador de banda ancha Wireless-G. Apndice B: Seguridad inalmbrica En este apndice se explican los riesgos de las redes inalmbricas y se ofrecen algunas soluciones para reducirlos.
Captulo 1: Introduccin Contenido de esta gua del usuario
Ruteador de banda ancha Wireless-G
Apndice C: Actualizacin del firmware En este apndice se explica cmo actualizar el firmware del ruteador si fuera necesario. Apndice D: Ayuda de Windows En este apndice se describe cmo utilizar la ayuda de Windows para obtener instrucciones sobre las redes, por ejemplo, en la instalacin del protocolo TCP/IP. Apndice E: Bsqueda de la direccin MAC e IP del adaptador Ethernet. En este apndice se describe cmo buscar la direccin MAC del adaptador Ethernet del ordenador para poder utilizar el filtrado de este tipo de direcciones y/o la funcin de clonacin de direcciones MAC del ruteador. Apndice F: Glosario En este apndice se ofrece un breve glosario con trminos habituales de las redes. Apndice G: Especificaciones En este apndice se indican las especificaciones tcnicas del ruteador. Apndice H: Informacin de garanta En este apndice se incluye la informacin de garanta del ruteador. Apndice I: Informacin sobre normativa En este apndice se ofrece la informacin sobre normativa del ruteador. Apndice J: Informacin de contacto En este apndice se proporciona informacin de contacto de una serie de recursos Linksys, incluida la asistencia tcnica.
Captulo 1: Introduccin Contenido de esta gua del usuario
Ruteador de banda ancha Wireless-G
Captulo 2: Planificacin de la red inalmbrica
Topologa de la red
Una red de rea local inalmbrica (WLAN) es exactamente igual a una red de rea local (LAN) corriente, con la diferencia de que cada ordenador de la red WLAN utiliza un dispositivo inalmbrico para conectarse a la red. Los ordenadores de una red WLAN comparten el mismo canal de frecuencia y SSID, que es un nombre de identificacin compartido por los dispositivos inalmbricos que pertenecen a la misma red inalmbrica. ssid (identificador del conjunto de servicios): nombre de la red inalmbrica.
Modo ad-hoc respecto a modo de infraestructura
A diferencia de las redes con cables, las inalmbricas tienen dos modos distintos de configuracin: infraestructura y ad-hoc. Una configuracin de infraestructura consiste en una red WLAN y una red LAN con cables que establecen comunicacin entre s mediante un punto de acceso. Una configuracin ad-hoc consiste en ordenadores inalmbricos que se comunican directamente entre s. La eleccin de un modo u otro depende de si la red inalmbrica tiene que compartir datos o perifricos con una red con cables. Si los ordenadores de la red inalmbrica tienen que estar accesibles desde una red con cables o necesitan compartir un perifrico, como una impresora, con los ordenadores de la red con cables, la red inalmbrica se debe configurar en modo de infraestructura. El modo de infraestructura se basa en un ruteador o un punto de acceso inalmbrico, como el ruteador de banda ancha Wireless-G, que acta de punto principal de las comunicaciones en una red inalmbrica. El ruteador transmite datos a los PC equipados con adaptadores de red inalmbricos, que pueden desplazarse dentro de un determinado alcance radial del ruteador. Puede disponer el ruteador y varios puntos de acceso para que funcionen de forma consecutiva y amplen el alcance de conexin; asimismo, puede configurar la red inalmbrica para que tambin se comunique con el hardware Ethernet. Si la red inalmbrica es relativamente pequea y slo necesita compartir recursos con otros ordenadores de la misma, se puede utilizar el modo ad-hoc. El modo ad-hoc permite a los ordenadores equipados con transmisores y receptores inalmbricos comunicarse directamente entre s, con lo que no es necesario un ruteador o punto de acceso inalmbrico. El inconveniente de este modo radica en que, en el modo ad-hoc, los ordenadores inalmbricos no pueden comunicarse con los ordenadores de una red con cables. Adems, la comunicacin entre los ordenadores inalmbricos est limitada por la distancia y las interferencias entre ellos. infraestructura: red inalmbrica que se enlaza a una red con cables a travs de un punto de acceso. ad-hoc: grupo de dispositivos inalmbricos que se comunican directamente entre s (de igual a igual) sin utilizar un punto de acceso.
Captulo 2: Planificacin de la red inalmbrica Topologa de la red
Ruteador de banda ancha Wireless-G
Diseo de la red
El ruteador de banda ancha Wireless-G se ha diseado especficamente para su uso con productos 802.11b y 802.11g. Ahora, los productos que utilicen estos estndares se pueden comunicar entre s. El ruteador de banda ancha Wireless-G es compatible con todos los adaptadores 802.11b y 802.11g, como los adaptadores para ordenadores porttiles (WPC54G), los adaptadores PCI (WMP54G) para los PC de escritorio y los adaptadores USB (WUSB54G), si desea disfrutar de la conexin USB. El ruteador de banda ancha tambin puede comunicarse con los servidores de impresin inalmbricos (WPS54G) y los puentes Ethernet inalmbricos (WET54G). Si desea conectar la red inalmbrica a la red con cables, puede utilizar los cuatro puertos LAN del ruteador de banda ancha Wireless-G. Para agregar ms puertos, se puede conectar cualquiera de los puertos LAN del ruteador de banda ancha Wireless-G a cualquiera de los conmutadores Linksys (como SD205 o SD208). Gracias a estos y muchos otros productos Linksys, dispone de opciones ilimitadas para redes. Visite el sitio Web de Linksys, www.linksys.com/international, para obtener ms informacin sobre los productos que se pueden utilizar con el ruteador de banda ancha Wireless-G.
Captulo 2: Planificacin de la red inalmbrica Diseo de la red
Ruteador de banda ancha Wireless-G
Captulo 3: Familiarizacin con el ruteador de banda ancha Wireless-G
Panel posterior
Los puertos del ruteador, a los que se conectan los cables, se encuentran en el panel posterior.
Figura 3-1: Panel posterior del ruteador Botn Reset (Reinicio) Existen dos formas de restablecer los parmetros predeterminados de fbrica del ruteador. Pulse el botn Reset (Reinicio) durante unos cinco segundos o restaure los parmetros predeterminados desde la ficha Administration (Administracin) - Factory Defaults (Parmetros predeterminados de fbrica) en la utilidad basada en Web del ruteador. Internet 1, 2, 3, 4 En el puerto Internet se conecta la conexin a Internet de banda ancha. Estos puertos (1, 2, 3, 4) conectan el ruteador a los PC en red y a otros dispositivos de red Ethernet. En el puerto Power (Alimentacin) se conecta el adaptador de corriente.
IMPORTANTE: Al reiniciar el ruteador se borran todos los parmetros (conexin a Internet, seguridad inalmbrica y otros parmetros) y se sustituyen por los predeterminados de fbrica. No reinicie el ruteador si desea conservarlos.
Power (Alimentacin)
Captulo 3: Familiarizacin con el ruteador de banda ancha Wireless-G Panel posterior
Ruteador de banda ancha Wireless-G
Panel frontal
El botn SecureEasySetup (el logotipo de Cisco) y las luces del ruteador se encuentran en el panel frontal.
Figura 3-2: Panel frontal del ruteador (Logotipo de Cisco) Naranja/blanco. El logotipo de Cisco es el botn SecureEasySetup del ruteador. Se ilumina y permanece de color naranja al encender el ruteador. El color naranja indica que el ruteador no est utilizando la funcin SecureEasySetup, mientras que el color blanco indica que s la est utilizando. Cuando el ruteador entra en el modo SecureEasySetup, el logotipo de Cisco se vuelve blanco y empieza a parpadear. Una vez que el ruteador haya generado el SSID y la clave WPA-PSK (tambin denominada WPA-Personal), el logotipo de Cisco dejar de parpadear y se quedar de color blanco. Para borrar el SSID y la clave WPA-PSK, mantenga pulsado el logotipo de Cisco durante cinco segundos. El logotipo de Cisco parpadear lentamente mientras se reinicia el ruteador. El logotipo de Cisco se volver naranja para indicar que el reinicio se ha realizado correctamente. Power (Alimentacin) Verde. La luz Power (Alimentacin) se ilumina y permanece activada al encender el ruteador. Cuando el ruteador est en el modo de autodiagnstico durante el arranque, esta luz parpadear. Cuando el diagnstico termine, la luz quedar encendida de forma continua. DMZ Verde. La luz DMZ indica que se est utilizando la funcin DMZ. Esta luz permanecer encendida mientras est activado DMZ. Verde. La luz WLAN se enciende siempre que se produzca una conexin inalmbrica correcta. Si parpadea, esto indica que el ruteador est enviando o recibiendo datos por la red. NOTA: SecureEasySetup es una funcin que facilita la configuracin de la red inalmbrica. Si tiene dispositivos SecureEasySetup, ejecute el asistente de configuracin en CD-ROM del ruteador y siga las instrucciones que aparecen en la pantalla para utilizar SecureEasySetup.
WLAN
Captulo 3: Familiarizacin con el ruteador de banda ancha Wireless-G Panel frontal
Ruteador de banda ancha Wireless-G
1, 2, 3, 4
Verde. Estas luces numeradas, que corresponden a los puertos numerados del panel posterior del ruteador, tienen dos finalidades. Si la luz est encendida de forma continua, esto indica que el ruteador est conectado correctamente a un dispositivo mediante dicho puerto. Si parpadea, esto indica que existe actividad de red en dicho puerto. Verde. La luz Internet se enciende cuando se ha establecido una conexin a travs del puerto Internet.
Internet
Captulo 3: Familiarizacin con el ruteador de banda ancha Wireless-G Panel frontal
Ruteador de banda ancha Wireless-G
Captulo 4: Conexin del ruteador de banda ancha Wireless-G
Descripcin general
En este captulo se incluyen dos conjuntos de instrucciones. Si el ruteador de banda ancha Wireless-G va a ser el nico ruteador de la red, siga las instrucciones de Instalacin del hardware para la conexin al mdem de banda ancha. Si desea instalar el ruteador de banda ancha Wireless-G detrs de otro ruteador de la red, siga las instrucciones de Instalacin del hardware para la conexin a otro ruteador.
Instalacin del hardware para la conexin al mdem de banda ancha
1. Apague los dispositivos de red. 2. Busque una ubicacin adecuada para el ruteador. El mejor lugar suele ser el centro de la red inalmbrica, a la vista de todas las estaciones mviles. 3. Ajuste la direccin de las antenas. Intente situar el ruteador en una posicin en la que cubra correctamente la red inalmbrica. Por lo general, el rendimiento es mayor cuanto ms alta est situada la antena. 4. Conecte un cable de red Ethernet estndar al puerto Internet del ruteador. A continuacin, conecte el otro extremo del cable Ethernet al mdem de banda ancha por cable o DSL.
Figura 4-1: Conexin del acceso a Internet
Captulo 4: Conexin del ruteador de banda ancha Wireless-G Descripcin general
Ruteador de banda ancha Wireless-G
5. Conecte los PC o dispositivos Ethernet de la red a los puertos numerados del ruteador mediante cables de red Ethernet estndar.
Figura 4-2: Conexin de los dispositivos de red 6. Conecte el adaptador de corriente CA al puerto Power (Alimentacin) del ruteador y el otro extremo del cable a una toma de corriente. Utilice nicamente el adaptador de corriente que se incorpora con el ruteador. Si utiliza un adaptador distinto puede provocar daos al producto.
IMPORTANTE: Debe utilizar el adaptador de corriente proporcionado con el ruteador. Si utiliza un adaptador de corriente distinto puede provocar daos al producto.
Figura 4-3: Conexin de la alimentacin Una vez finalizada la instalacin del hardware, vaya al Captulo 5: Instalacin del ruteador de banda ancha Wireless-G, en el que encontrar instrucciones para configurar el ruteador mediante el asistente de configuracin (en el captulo 4 se proporcionan las instrucciones necesarias hasta el paso 7 del asistente). Para configurar el ruteador mediante la utilidad basada en Web, vaya al Captulo 6: Configuracin del ruteador de banda ancha Wireless-G.
Captulo 4: Conexin del ruteador de banda ancha Wireless-G Instalacin del hardware para la conexin al mdem de banda ancha
10
Ruteador de banda ancha Wireless-G
Instalacin del hardware para la conexin a otro ruteador
Antes de instalar el ruteador, debe cambiar la direccin IP predeterminada del otro ruteador. Esto es obligatorio porque ambos ruteadores pueden estar configurados con la misma direccin IP de forma predeterminada. Si no cambia la direccin IP predeterminada del otro ruteador, es posible que no pueda configurar el ruteador. En primer lugar, asegrese de que el ruteador NO est conectado a la red. A continuacin, siga estas instrucciones: 1. Para acceder a la utilidad basada en Web del otro ruteador, inicie Internet Explorer o Netscape Navigator e introduzca la direccin IP predeterminada del otro ruteador, 192.168.1.1, en el campo Direccin. A continuacin, pulse Entrar. 2. Aparece una pgina en que se le solicita una contrasea. Deje el campo Nombre de usuario en blanco. En el campo Contrasea, introduzca la contrasea que ha establecido (la predeterminada es admin). Haga clic en el botn Aceptar. 3. La primera pantalla que aparece muestra la ficha Setup (Configuracin). En la seccin Network Setup (Configuracin de red) hay un parmetro denominado Local IP Address (Direccin IP local) que est establecido en 192.168.1.1. Cmbielo a 192.168.2.1. Ruteador 4. Haga clic en el botn Save Settings (Guardar parmetros) para guardar el cambio y, a continuacin, salga de la utilidad basada en Web. 5. Apague los dispositivos de red. Ahora comenzar la instalacin del hardware del ruteador. 6. Busque una ubicacin adecuada para el ruteador. El mejor lugar suele ser el centro de la red inalmbrica, a la vista de todas las estaciones mviles. 7. Ajuste la direccin de las antenas. Intente situar el ruteador en una posicin en la que cubra correctamente la red inalmbrica. Por lo general, el rendimiento es mayor cuanto ms alta est situada la antena. NOTA: En los pasos de 1 a 4 se ofrecen instrucciones para un ruteador Linksys habitual; no obstante, si utiliza un ruteador que no sea Linksys, consulte la documentacin del mismo para obtener instrucciones sobre cmo cambiar su direccin IP local a 192.168.2.1.
Internet
Mdem de banda ancha
Ruteador de banda ancha Wireless-G Varios PC Figura 4-4: Diagrama para la conexin a otro ruteador
Captulo 4: Conexin del ruteador de banda ancha Wireless-G Instalacin del hardware para la conexin a otro ruteador
11
Ruteador de banda ancha Wireless-G
8. Conecte un cable de red Ethernet estndar al puerto Internet del ruteador. A continuacin, conecte el otro extremo del cable Ethernet a uno de los puertos Ethernet numerados del otro ruteador.
Figura 4-5: Conexin a otro ruteador 9. Decida qu ordenadores o dispositivos Ethernet de la red se conectarn al ruteador. Desconecte los ordenadores o dispositivos seleccionados del otro ruteador y, a continuacin, conctelos a los puertos numerados del ruteador mediante cables de red Ethernet estndar.
Figura 4-6: Conexin de los dispositivos de red
Captulo 4: Conexin del ruteador de banda ancha Wireless-G Instalacin del hardware para la conexin a otro ruteador
12
Ruteador de banda ancha Wireless-G
10. Conecte el adaptador de corriente CA al puerto Power (Alimentacin) del ruteador y el otro extremo del cable a una toma de corriente. Utilice nicamente el adaptador de corriente que se incorpora con el ruteador. Si utiliza un adaptador distinto puede provocar daos al producto.
IMPORTANTE: Debe utilizar el adaptador de corriente proporcionado con el ruteador. Si utiliza un adaptador de corriente distinto puede provocar daos al producto.
Figura 4-7: Conexin de la alimentacin
Una vez finalizada la instalacin del hardware, vaya al Captulo 5: Instalacin del ruteador de banda ancha Wireless-G, en el que encontrar instrucciones para configurar el ruteador mediante el asistente de configuracin (en el captulo 4 se proporcionan las instrucciones necesarias hasta el paso 7 del asistente). Para configurar el ruteador mediante la utilidad basada en Web, vaya al Captulo 6: Configuracin del ruteador de banda ancha Wireless-G.
Captulo 4: Conexin del ruteador de banda ancha Wireless-G Instalacin del hardware para la conexin a otro ruteador
13
Ruteador de banda ancha Wireless-G
Captulo 5: Instalacin del ruteador de banda ancha Wireless-G
Descripcin general
El asistente de configuracin del ruteador de banda ancha Wireless-G le gua por el proceso de instalacin. Proporciona instrucciones para configurar los parmetros de red e inalmbricos del ruteador.
Uso del asistente de configuracin
NOTA: Las pantallas reales del asistente de configuracin pueden ser distintas de las mostradas en este documento. 1. Introduzca el Setup Wizard CD-ROM (CD-ROM del asistente de configuracin) en la unidad de CD-ROM. El asistente de configuracin se debe ejecutar de forma automtica y debe aparecer la pantalla Welcome (Bienvenido). Si no es as, haga clic en el botn Inicio y seleccione Ejecutar. En el campo que aparece, escriba D:\setup.exe (donde D es la letra de la unidad de CD-ROM). 2. El asistente de configuracin detectar automticamente el parmetro de idioma del PC. En la pantalla Welcome (Bienvenido) inicial, haga clic en el botn Next (Siguiente) si desea continuar con el asistente de configuracin en el idioma actual. Si desea utilizar otro idioma, seleccione el idioma adecuado y, a continuacin, haga clic en el botn Next (Siguiente). Figura 5-1: Pantalla Welcome - Language Selection (Bienvenido - Seleccin de idioma) del asistente de configuracin
3. En la pantalla Welcome (Bienvenido) siguiente, haga clic en el botn Click Here to Start (Haga clic aqu para empezar) si es la primera vez que ejecuta el asistente de configuracin. Las otras opciones son: Wireless Setup (Configuracin inalmbrica): Si tiene un ordenador con el logotipo de SecureEasySetup, haga clic en Wireless Setup (Configuracin inalmbrica) y vaya a la seccin Uso de SecureEasySetup para configurar el ordenador porttil al final de este captulo. NOTA: SecureEasySetup utiliza encriptacin WPA-Personal. Si los dispositivos inalmbricos actuales no admiten la seguridad WPA-Personal, no podr utilizar SecureEasySetup en la red. Tendr que configurar manualmente la seguridad de la red mediante la encriptacin que admitan los dispositivos existentes. Norton Internet Security: Haga clic en el botn Norton Internet Security para instalar el programa Norton Internet Security.
Captulo 5: Instalacin del ruteador de banda ancha Wireless-G Descripcin general
Figura 5-2: Pantalla Welcome (Bienvenido) inicial del asistente de configuracin 14
Ruteador de banda ancha Wireless-G
User Guide (Gua del usuario): Haga clic en el botn User Guide (Gua del usuario) para abrir el archivo PDF de esta gua del usuario. Exit (Salir): Haga clic en el botn Exit (Salir) para salir del asistente de configuracin. 4. Una vez ledo el acuerdo de licencia (License Agreement), haga clic en el botn Next (Siguiente) si lo acepta o en Cancel (Cancelar) para interrumpir el proceso de instalacin.
Figura 5-3: Pantalla License Agreement (Acuerdo de licencia) del asistente de configuracin
5. El asistente de configuracin le pedir que desconecte el mdem de banda ancha del PC. Despus de hacerlo, haga clic en el botn Next (Siguiente).
Figura 5-4: Pantalla Disconnect the Modem from the PC (Desconectar el mdem del PC) del asistente de configuracin
Captulo 5: Instalacin del ruteador de banda ancha Wireless-G Uso del asistente de configuracin
15
Ruteador de banda ancha Wireless-G
6. El asistente de configuracin le pedir que conecte el mdem de banda ancha al ruteador. Despus de hacerlo, haga clic en el botn Next (Siguiente).
Figura 5-5: Pantalla Connect the Modem to the Router (Conectar el mdem al ruteador) del asistente de configuracin 7. El asistente de configuracin le pedir que conecte un cable de red al PC. Despus de hacerlo, haga clic en el botn Next (Siguiente).
Figura 5-6: Pantalla Connect a Network Cable to a PC (Conectar un cable de red a un PC) del asistente de configuracin
Captulo 5: Instalacin del ruteador de banda ancha Wireless-G Uso del asistente de configuracin
16
Ruteador de banda ancha Wireless-G
8. El asistente de configuracin le pedir que conecte el otro extremo del cable de red al ruteador. A continuacin, puede conectar PC adicionales al ruteador. Despus de hacerlo, haga clic en el botn Next (Siguiente).
Figura 5-7: Pantalla Connect the Network Cable to the Router (Conectar el cable de red al ruteador) del asistente de configuracin 9. El asistente de configuracin le pedir que encienda el ruteador. Despus de hacerlo, haga clic en el botn Next (Siguiente).
Figura 5-8: Pantalla Power on the Router (Encender el ruteador) del asistente de configuracin
Captulo 5: Instalacin del ruteador de banda ancha Wireless-G Uso del asistente de configuracin
17
Ruteador de banda ancha Wireless-G
10. Asegrese de que las luces Power (Alimentacin), Internet y las numeradas (segn el nmero de PC conectados) estn encendidas en el panel frontal del ruteador. Despus de hacerlo, haga clic en el botn Next (Siguiente).
Figura 5-9: Pantalla Check the Routers Status (Comprobar el estado del ruteador) del asistente de configuracin
11. El asistente de configuracin detectar automticamente el tipo de conexin a Internet que utilice: Cable or DHCP (Cable o DHCP) o DSL (PPPoE). Si el asistente de configuracin no puede detectar el tipo de conexin a Internet, ver la pantalla Advanced Internet Settings (Parmetros de Internet avanzados) y se le pedir que seleccione el tipo de conexin a Internet: Static IP (IP esttica), PPTP, L2TP o Telstra. Vaya a la seccin correspondiente a su tipo de conexin a Internet.
Cable or DHCP (Cable o DHCP)
Host Name (Nombre de host): Introduzca el nombre de host si lo requiere el ISP; de lo contrario, deje este campo en blanco. Domain Name (Nombre de dominio): Introduzca el nombre de dominio si lo requiere el ISP; de lo contrario, deje este campo en blanco. Haga clic en el botn Next (Siguiente) para continuar o en el botn Back (Atrs) para volver a la pantalla anterior.
Figura 5-10: Pantalla Configure Cable or DHCP Settings (Configurar los parmetros de cable o DHCP) del asistente de configuracin 18
Captulo 5: Instalacin del ruteador de banda ancha Wireless-G Uso del asistente de configuracin
Ruteador de banda ancha Wireless-G
DSL (PPPoE)
User Name (Nombre de usuario): Introduzca el nombre de usuario proporcionado por el ISP. Password (Contrasea): Introduzca la contrasea proporcionada por el ISP. Confirm (Confirmar): Para confirmar la contrasea, vuelva a introducirla en este campo. Keep Alive (Mantener activo): Si desea que el ruteador compruebe peridicamente la conexin a Internet, seleccione Keep Alive (Mantener activo). A continuacin, especifique la frecuencia con que desea que el ruteador compruebe la conexin a Internet. Si la conexin est inactiva, el ruteador restablecer automticamente la conexin. Connect on Demand (Conectar cuando se solicite): Si desea que el ruteador finalice la conexin a Internet cuando est inactiva durante un periodo de tiempo, seleccione Connect on Demand (Conectar cuando se solicite) e indique el nmero de minutos que desea que dure el periodo de inactividad. Haga clic en el botn Next (Siguiente) para continuar o en el botn Back (Atrs) para volver a la pantalla anterior.
Figura 5-11: Pantalla Configure DSL (PPPoE) Settings (Configurar los parmetros de DSL, PPPoE) del asistente de configuracin
Static IP (IP esttica)
Connection (Conexin): Si necesita utilizar una direccin IP permanente para conectarse a Internet, seleccione Static IP (IP esttica) en el men desplegable. IP Address (Direccin IP): Introduzca la direccin IP proporcionada por el ISP. Subnet Mask (Mscara de subred): Introduzca la mscara de subred proporcionada por el ISP. Gateway (Puerta de enlace): Introduzca la direccin IP de la puerta de enlace proporcionada por el ISP. DNS 1-2: Introduzca las direcciones IP del servidor DNS (sistema de nombres de dominio) proporcionadas por el ISP. Debe introducir por lo menos una direccin DNS. Haga clic en el botn Next (Siguiente) para continuar o en el botn Back (Atrs) para volver a la pantalla anterior.
Figura 5-12: Pantalla Advanced Internet Settings (Parmetros de Internet avanzados) - Static IP (IP esttica) del asistente de configuracin 19
Captulo 5: Instalacin del ruteador de banda ancha Wireless-G Uso del asistente de configuracin
Ruteador de banda ancha Wireless-G
PPTP
Connection (Conexin): PPTP (protocolo de tnel de punto a punto) es un servicio que slo se utiliza en Europa. Si utiliza una conexin PPTP, seleccione PPTP en el men desplegable. User Name (Nombre de usuario): Introduzca el nombre de usuario proporcionado por el ISP. Password (Contrasea): Introduzca la contrasea proporcionada por el ISP. Confirm (Confirmar): Para confirmar la contrasea, vuelva a introducirla en este campo. IP Address (Direccin IP): Introduzca la direccin IP proporcionada por el ISP. Subnet Mask (Mscara de subred): Introduzca la mscara de subred proporcionada por el ISP. Gateway (Puerta de enlace): Introduzca la direccin IP de la puerta de enlace proporcionada por el ISP. Haga clic en el botn Next (Siguiente) para continuar o en el botn Back (Atrs) para volver a la pantalla anterior. Keep Alive (Mantener activo): Si desea que el ruteador compruebe peridicamente la conexin a Internet, seleccione Keep Alive (Mantener activo). A continuacin, especifique la frecuencia con que desea que el ruteador compruebe la conexin a Internet. Si la conexin est inactiva, el ruteador restablecer automticamente la conexin. Connect on Demand (Conectar cuando se solicite): Si desea que el ruteador finalice la conexin a Internet cuando est inactiva durante un periodo de tiempo, seleccione Connect on Demand (Conectar cuando se solicite) e indique el nmero de minutos que desea que dure el periodo de inactividad. Haga clic en el botn Next (Siguiente) para continuar o en el botn Back (Atrs) para volver a la pantalla anterior. Figura 5-13: Pantalla Advanced Internet Settings (Parmetros de Internet avanzados) - PPTP del asistente de configuracin
Figura 5-14: Pantalla Keep Alive/Connect on Demand (PPTP Continued) (Mantener activo/Conectar cuando se solicite, Continuacin de PPTP) del asistente de configuracin
Captulo 5: Instalacin del ruteador de banda ancha Wireless-G Uso del asistente de configuracin
20
Ruteador de banda ancha Wireless-G
L2TP
Connection (Conexin): Si utiliza una conexin L2TP (protocolo de tnel de capa 2), seleccione L2TP en el men desplegable. User Name (Nombre de usuario): Introduzca el nombre de usuario proporcionado por el ISP. Password (Contrasea): Introduzca la contrasea proporcionada por el ISP. Confirm (Confirmar): Para confirmar la contrasea, vuelva a introducirla en este campo. L2TP Server (Servidor L2TP): Introduzca la direccin IP del servidor L2TP que utilice; se la debe proporcionar el ISP. Keep Alive (Mantener activo): Si desea que el ruteador compruebe peridicamente la conexin a Internet, seleccione Keep Alive (Mantener activo). A continuacin, especifique la frecuencia con que desea que el ruteador compruebe la conexin a Internet. Si la conexin est inactiva, el ruteador restablecer automticamente la conexin. Connect on Demand (Conectar cuando se solicite): Si desea que el ruteador finalice la conexin a Internet cuando est inactiva durante un periodo de tiempo, seleccione Connect on Demand (Conectar cuando se solicite) e indique el nmero de minutos que desea que dure el periodo de inactividad. Haga clic en el botn Next (Siguiente) para continuar o en el botn Back (Atrs) para volver a la pantalla anterior.
Figura 5-15: Pantalla Advanced Internet Settings (Parmetros de Internet avanzados) - L2TP del asistente de configuracin
Captulo 5: Instalacin del ruteador de banda ancha Wireless-G Uso del asistente de configuracin
21
Ruteador de banda ancha Wireless-G
Telstra
Connection (Conexin): Telstra es un servicio que slo se utiliza en Australia. Si utiliza este servicio, seleccione Telstra en el men desplegable. User Name (Nombre de usuario): Introduzca el nombre de usuario proporcionado por el ISP. Password (Contrasea): Introduzca la contrasea proporcionada por el ISP. Confirm (Confirmar): Para confirmar la contrasea, vuelva a introducirla en este campo. Heart Beat Server (Servidor de Heart Beat): Introduzca la direccin IP del servidor de Heart Beat que utilice (se la debe proporcionar el ISP). Keep Alive (Mantener activo): Si desea que el ruteador compruebe peridicamente la conexin a Internet, seleccione Keep Alive (Mantener activo). A continuacin, especifique la frecuencia con que desea que el ruteador compruebe la conexin a Internet. Si la conexin est inactiva, el ruteador restablecer automticamente la conexin. Connect on Demand (Conectar cuando se solicite): Si desea que el ruteador finalice la conexin a Internet cuando est inactiva durante un periodo de tiempo, seleccione Connect on Demand (Conectar cuando se solicite) e indique el nmero de minutos que desea que dure el periodo de inactividad. Haga clic en el botn Next (Siguiente) para continuar o en el botn Back (Atrs) para volver a la pantalla anterior.
Figura 5-16: Pantalla Advanced Internet Settings (Parmetros de Internet avanzados) - Telstra del asistente de configuracin
Captulo 5: Instalacin del ruteador de banda ancha Wireless-G Uso del asistente de configuracin
22
Ruteador de banda ancha Wireless-G
12. El ruteador proporciona una utilidad basada en Web que puede utilizar para configurar el ruteador desde cualquier PC en red. Password (Contrasea): Introduzca una contrasea, que controlar el acceso a la utilidad. Confirm (Confirmar): Introduzca la contrasea de nuevo en el campo Confirm (Confirmar). Haga clic en el botn Next (Siguiente) para continuar o en el botn Back (Atrs) para volver a la pantalla anterior.
Figura 5-17: Pantalla Set the Routers Password (Establecer la contrasea del ruteador) del asistente de configuracin
13. Hay dos formas de configurar los parmetros inalmbricos del ruteador, SecureEasySetup y configuracin manual. Si tiene ms dispositivos SecureEasySetup, como adaptadores para ordenadores porttiles o impresoras, puede utilizar la funcin SecureEasySetup del ruteador para crear la red inalmbrica. Vaya a la seccin Uso de la funcin SecureEasySetup del ruteador. Si no tiene ms dispositivos SecureEasySetup, vaya a la seccin Configuracin manual de los parmetros inalmbricos del ruteador.
Figura 5-18: Pantalla Configure Wireless Settings (Configurar los parmetros inalmbricos) del asistente de configuracin
Captulo 5: Instalacin del ruteador de banda ancha Wireless-G Uso del asistente de configuracin
23
Ruteador de banda ancha Wireless-G
Uso de la funcin SecureEasySetup del ruteador
NOTA: Las pantallas reales del asistente de configuracin pueden ser distintas de las mostradas en este documento. Lea estas instrucciones antes de pulsar un botn SecureEasySetup. Debe buscar los botones SecureEasySetup de los dispositivos antes de utilizar la funcin SecureEasySetup del ruteador. NOTA: SecureEasySetup utiliza encriptacin WPA-Personal. Si los dispositivos inalmbricos actuales no admiten la seguridad WPA-Personal, no podr utilizar SecureEasySetup en la red. Tendr que configurar manualmente la seguridad de la red mediante la encriptacin que admitan los dispositivos existentes. 1. Antes de pulsar un botn, busque el botn SecureEasySetup de los dems dispositivos SecureEasySetup. Si no est seguro de dnde se encuentra este botn, haga clic en Where is my other SecureEasySetup button? (Dnde est el otro botn SecureEasySetup?). Ver una pantalla que muestra el logotipo de SecureEasySetup. Haga clic en el botn Next (Siguiente) para continuar o en el botn Close (Cerrar) para volver a la pantalla Configure Wireless Settings (Configurar los parmetros inalmbricos).
Figura 5-19: Pantalla SecureEasySetup del asistente de configuracin
Figura 5-20: Logotipo de SecureEasySetup
Ver una pantalla con instrucciones sobre cmo encontrar el botn de hardware de SecureEasySetup. Si el dispositivo no tiene un botn de hardware, es probable que tenga un botn de software. Haga clic en el botn Next (Siguiente) para obtener instrucciones sobre cmo encontrar el botn de software o haga clic en el botn Close (Cerrar) para volver a la pantalla Configure Wireless Settings (Configurar los parmetros inalmbricos).
Figura 5-21: Additional Information (Informacin adicional) - Botn de hardware
Ver una pantalla con instrucciones sobre cmo encontrar el botn de software de SecureEasySetup. Haga clic en el botn Close (Cerrar) para volver a la pantalla Configure Wireless Settings (Configurar los parmetros inalmbricos).
Captulo 5: Instalacin del ruteador de banda ancha Wireless-G Uso del asistente de configuracin
Figura 5-22: Additional Information (Informacin adicional) - Botn de software 24
Ruteador de banda ancha Wireless-G
2. Pulse el logotipo naranja de Cisco del panel frontal del ruteador. Cuando el logotipo se vuelva blanco y empiece a parpadear, pulse el botn SecureEasySetup en otro dispositivo. El logotipo de Cisco del ruteador dejar de parpadear cuando el dispositivo se haya agregado a la red. A continuacin, repita este procedimiento para cada dispositivo SecureEasySetup adicional. Cuando haya terminado de configurar los dispositivos de la red inalmbrica, haga clic en el botn Next (Siguiente) para continuar. NOTA: Slo puede agregar un dispositivo SecureEasySetup cada vez.
Figura 5-23: Pantalla Configure Wireless Settings (Configurar los parmetros inalmbricos) del asistente de configuracin
3. El asistente de configuracin le solicita que revise los parmetros antes de guardarlos. Anote estos parmetros si tiene que configurar manualmente dispositivos sin SecureEasySetup. Haga clic en el botn Yes (S) si est satisfecho con los parmetros o en el botn No si no desea guardar los nuevos parmetros.
Figura 5-24: Pantalla Confirm New Settings (Confirmar nuevos parmetros) del asistente de configuracin
Captulo 5: Instalacin del ruteador de banda ancha Wireless-G Uso del asistente de configuracin
25
Ruteador de banda ancha Wireless-G
4. Una vez guardados los parmetros, aparecer la pantalla Safe Surfing (Exploracin segura). Haga clic en el botn Norton Internet Security Suite (Suite Norton Internet Security) para instalar la edicin especial de Norton Internet Security en el ordenador o haga clic en el botn Finish (Finalizar) para finalizar el asistente de configuracin.
Figura 5-25: Pantalla Safe Surfing (Exploracin segura) del asistente de configuracin
5. Aparecer la pantalla Congratulations (Enhorabuena). Haga clic en el botn Online Registration (Registro en lnea) para registrar el ruteador o en el botn Exit (Salir) para abandonar el asistente de configuracin. Enhorabuena. La instalacin del ruteador de banda ancha Wireless-G ha finalizado. Si desea realizar cambios en la configuracin avanzada, vaya al Captulo 6: Configuracin del ruteador de banda ancha Wireless-G.
Figura 5-26: Pantalla Congratulations (Enhorabuena) del asistente de configuracin
Captulo 5: Instalacin del ruteador de banda ancha Wireless-G Uso del asistente de configuracin
26
Ruteador de banda ancha Wireless-G
Configuracin manual de los parmetros inalmbricos del ruteador
NOTA: Las pantallas reales del asistente de configuracin pueden ser distintas de las mostradas en este documento. 1. Si no tiene ms dispositivos SecureEasySetup, haga clic en el botn Enter Wireless Settings Manually (Introducir los parmetros inalmbricos manualmente).
Figura 5-27: Pantalla Configure Wireless Settings (Configurar los parmetros inalmbricos) del asistente de configuracin 2. El asistente de configuracin le solicita que introduzca los parmetros de la red inalmbrica. En el campo SSID, introduzca el nombre de la red inalmbrica. Debe ser el mismo para todos los dispositivos de la red. El parmetro predeterminado es linksys (en minsculas). NOTA: Un SSID es el nombre de red que comparten todos los dispositivos de una red inalmbrica. El SSID debe ser nico para la red e idntico en todos los dispositivos de la misma. Seleccione el canal operativo de la red inalmbrica. Todos los dispositivos inalmbricos utilizarn este canal para comunicarse. En el men desplegable Network Mode (Modo de red), seleccione los estndares inalmbricos que se utilizan en la red. Si hay dispositivos 802.11g y 802.11b en la red, mantenga el parmetro predeterminado, Mixed Mode (Modo mixto). Si slo tiene dispositivos 802.11g, seleccione G-Only (Slo G). Si slo tiene dispositivos 802.11b, seleccione B-Only (Slo B). Si desea desactivar la red inalmbrica, seleccione Disable (Desactivar). Introduzca un nombre para el ruteador en el campo Device Name (Nombre de dispositivo). Haga clic en el botn Next (Siguiente) para continuar o en el botn Back (Atrs) para volver a la pantalla anterior.
Captulo 5: Instalacin del ruteador de banda ancha Wireless-G Uso del asistente de configuracin
Figura 5-28: Pantalla Wireless Settings (Parmetros inalmbricos) del asistente de configuracin
27
Ruteador de banda ancha Wireless-G
3. Seleccione el mtodo de seguridad que desee utilizar: WPA-PSK (tambin denominada WPA-Personal), WEP (64-Bit) (64 bits) o WEP (128-Bit) (128 bits). WPA significa acceso Wi-Fi protegido y WEP quiere decir privacidad equivalente a conexin con cables. WPA es un mtodo de seguridad ms fiable que WEP. Vaya a la seccin correspondiente al mtodo de seguridad seleccionado. Si desea utilizar WPA-RADIUS (tambin denominada WPA-Enterprise), debe seleccionar Disabled (Desactivada) y usar la utilidad basada en Web del ruteador para configurar los parmetros de seguridad inalmbrica. Haga clic en el botn Next (Siguiente) y vaya al paso 4. Si no desea utilizar ningn mtodo de seguridad inalmbrica, seleccione Disabled (Desactivada) y, a continuacin, haga clic en el botn Next (Siguiente). Vaya al paso 4.
WPA-PSK
WPA-PSK ofrece dos mtodos de encriptacin, TKIP y AES, con claves de encriptacin dinmica. Seleccione TKIP o AES para la encriptacin. A continuacin, introduzca una frase de paso (Passphrase) con una longitud de entre 8 y 32 caracteres. Encryption (Encriptacin): Seleccione el tipo de algoritmo que desea utilizar, TKIP o AES, en el men desplegable Encryption (Encriptacin). Passphrase (Frase de paso): Introduzca una frase de paso (tambin denominada clave precompartida) de entre 8 y 32 caracteres en el campo Passphrase (Frase de paso). Cuanto ms larga y compleja sea la frase de paso, ms segura ser la red. Haga clic en el botn Next (Siguiente) para continuar o en el botn Back (Atrs) para volver a la pantalla anterior. Figura 5-29: Pantalla Wireless Security (Seguridad inalmbrica) - WPA-PSK del asistente de configuracin wpa (acceso wi-fi protegido): protocolo de seguridad inalmbrica que utiliza la encriptacin TKIP (protocolo de integridad de clave temporal), que se puede utilizar junto con un servidor RADIUS. wep (privacidad equivalente a conexin con cables): mtodo de encriptacin de los datos transmitidos en una red inalmbrica para una mayor seguridad. radius (servicio de usuario de acceso telefnico de autenticacin remota): protocolo que utiliza un servidor de autenticacin para controlar el acceso a la red. encriptacin: codificacin de datos transmitidos por una red.
Captulo 5: Instalacin del ruteador de banda ancha Wireless-G Uso del asistente de configuracin
28
Ruteador de banda ancha Wireless-G
WEP (64-Bit, 64 bits)
Introduzca una frase de paso o una clave WEP. Passphrase (Frase de paso): Introduzca una frase de paso en el campo Passphrase (Frase de paso) para que se genere automticamente una clave WEP. La frase de paso distingue entre maysculas y minsculas y no debe tener una longitud superior a los 16 caracteres alfanumricos. Debe coincidir con la de los dems dispositivos de la red inalmbrica y slo es compatible con los productos inalmbricos Linksys. (Si tiene productos inalmbricos que no sean Linksys, introduzca manualmente la clave WEP en los mismos.) WEP Key (Clave WEP): La clave WEP introducida debe coincidir con la de la red inalmbrica. Para encriptacin de 64 bits, introduzca exactamente 10 caracteres hexadecimales. Los caracteres hexadecimales vlidos van de 0 a 9 y de A a F. Haga clic en el botn Next (Siguiente) para continuar o en el botn Back (Atrs) para volver a la pantalla anterior.
WEP (128-Bit, 128 bits)
Introduzca una frase de paso o una clave WEP. Passphrase (Frase de paso): Introduzca una frase de paso en el campo Passphrase (Frase de paso) para que se genere automticamente una clave WEP. La frase de paso distingue entre maysculas y minsculas y no debe tener una longitud superior a los 16 caracteres alfanumricos. Debe coincidir con la de los dems dispositivos de la red inalmbrica y slo es compatible con los productos inalmbricos Linksys. (Si tiene productos inalmbricos que no sean Linksys, introduzca manualmente la clave WEP en los mismos.) WEP Key (Clave WEP): La clave WEP introducida debe coincidir con la de la red inalmbrica. Para encriptacin de 128 bits, introduzca exactamente 26 caracteres hexadecimales. Los caracteres hexadecimales vlidos van de 0 a 9 y de A a F. Haga clic en el botn Next (Siguiente) para continuar o en el botn Back (Atrs) para volver a la pantalla anterior. 4. El asistente de configuracin le solicita que revise los parmetros antes de guardarlos. Haga clic en el botn Yes (S) si est satisfecho con los parmetros o en el botn No si no desea guardar los nuevos parmetros.
Figura 5-30: Pantalla Wireless Security (Seguridad inalmbrica) - WEP (64-Bit, 64 bits) del asistente de configuracin
Figura 5-31: Pantalla Confirm New Settings (Confirmar nuevos parmetros) del asistente de configuracin
Captulo 5: Instalacin del ruteador de banda ancha Wireless-G Uso del asistente de configuracin
29
Ruteador de banda ancha Wireless-G
5. Una vez guardados los parmetros, aparecer la pantalla Safe Surfing (Exploracin segura). Haga clic en el botn Norton Internet Security Suite (Suite Norton Internet Security) para instalar la edicin especial de Norton Internet Security en el ordenador o haga clic en el botn Finish (Finalizar) para finalizar el asistente de configuracin.
Figura 5-32: Pantalla Norton del asistente de configuracin
6. Aparecer la pantalla Congratulations (Enhorabuena). Haga clic en el botn Online Registration (Registro en lnea) para registrar el ruteador o en el botn Exit (Salir) para abandonar el asistente de configuracin. Enhorabuena. La instalacin del ruteador de banda ancha Wireless-G ha finalizado. Si desea realizar cambios en la configuracin avanzada, vaya al Captulo 6: Configuracin del ruteador de banda ancha Wireless-G.
Figura 5-33: Pantalla Congratulations (Enhorabuena) del asistente de configuracin
Captulo 5: Instalacin del ruteador de banda ancha Wireless-G Uso del asistente de configuracin
30
Ruteador de banda ancha Wireless-G
Uso de SecureEasySetup para configurar el ordenador porttil
En esta seccin se explica cmo utilizar SecureEasySetup si tiene un ordenador con el logotipo de SecureEasySetup. NOTA: Las pantallas del asistente de configuracin pueden ser distintas de las mostradas en este documento. NOTA: SecureEasySetup utiliza encriptacin WPA-Personal. Si los dispositivos inalmbricos actuales no admiten la seguridad WPA-Personal, no podr utilizar SecureEasySetup en la red. Tendr que configurar manualmente la seguridad de la red mediante la encriptacin que admitan los dispositivos existentes.
Figura 5-34: Pantalla Welcome (Bienvenido) inicial del asistente de configuracin
1. Despus de haber hecho clic en Wireless Setup (Configuracin inalmbrica) en la pantalla Welcome (Bienvenido), la primera pantalla que aparece describe los dos pasos que deber realizar para configurar el ordenador porttil. Haga clic en el botn Next (Siguiente) para continuar. Para salir del asistente de configuracin inalmbrica, haga clic en el botn Exit (Salir). Si necesita ms informacin, haga clic en el botn Help (Ayuda).
Figura 5-35: Pantalla Welcome (Bienvenido) de SecureEasySetup
Captulo 5: Instalacin del ruteador de banda ancha Wireless-G Uso de SecureEasySetup para configurar el ordenador porttil
31
Ruteador de banda ancha Wireless-G
2. En la siguiente pantalla se le indicar que pulse el logotipo iluminado de Cisco del ruteador. Despus de haber pulsado el logotipo, haga clic en el botn Next (Siguiente) para continuar. Para salir del asistente de configuracin inalmbrica, haga clic en el botn Exit (Salir). Si necesita ms informacin, haga clic en el botn Help (Ayuda).
Figura 5-36: Pantalla 1 de Configure Wireless Settings (Configurar los parmetros inalmbricos)
3. Haga clic en el botn START (Inicio) de la pantalla para continuar. Para salir del asistente de configuracin inalmbrica, haga clic en el botn Exit (Salir). Si necesita ms informacin, haga clic en el botn Help (Ayuda). Para volver a la pantalla anterior, haga clic en el botn Back (Atrs).
Figura 5-37: Pantalla 2 de Configure Wireless Settings (Configurar los parmetros inalmbricos)
Captulo 5: Instalacin del ruteador de banda ancha Wireless-G Uso de SecureEasySetup para configurar el ordenador porttil
32
Ruteador de banda ancha Wireless-G
4. La pantalla Your Wireless Settings (Parmetros inalmbricos) aparecer una vez que se hayan configurado los parmetros inalmbricos. Para guardar los parmetros de configuracin en un archivo de texto en el ordenador, haga clic en el botn Save (Guardar). Para imprimir los parmetros de configuracin, haga clic en el botn Print (Imprimir). (Quiz necesite estos parmetros para configurar manualmente los dispositivos sin SecureEasySetup que tenga.) Para salir del asistente de configuracin inalmbrica, haga clic en el botn Exit (Salir). Si necesita ms informacin, haga clic en el botn Help (Ayuda). Para volver a la pantalla anterior, haga clic en el botn Back (Atrs).
Enhorabuena. La instalacin del ruteador de banda ancha Wireless-G ha finalizado. Si desea realizar cambios en la configuracin avanzada, vaya al Captulo 6: Configuracin del ruteador de banda ancha Wireless-G. Figura 5-38: Pantalla Your Wireless Settings (Parmetros inalmbricos)
Captulo 5: Instalacin del ruteador de banda ancha Wireless-G Uso de SecureEasySetup para configurar el ordenador porttil
33
Ruteador de banda ancha Wireless-G
Captulo 6: Configuracin del ruteador de banda ancha Wireless-G
Descripcin general
Linksys recomienda utilizar el CD-ROM de configuracin para la instalacin inicial del ruteador. Si no desea ejecutar el asistente de configuracin del CD-ROM de configuracin, puede emplear la utilidad basada en Web para configurar el ruteador. Si es un usuario avanzado, puede configurar los parmetros avanzados del ruteador mediante la utilidad basada en Web. En este captulo se describen las pginas Web de la utilidad y las funciones de cada una. Se puede acceder a la utilidad mediante el explorador Web con un ordenador conectado al ruteador. Para una configuracin bsica de la red, la mayora de los usuarios utilizarn estas dos pantallas de la utilidad: Basic Setup (Configuracin bsica). En la pantalla Basic Setup (Configuracin bsica), introduzca los parmetros proporcionados por el ISP. Management (Administracin). Haga clic en la ficha Administration (Administracin) y, a continuacin, en la ficha Management (Administracin). La contrasea predeterminada del ruteador es admin. Para garantizar la seguridad del ruteador, cambie el valor de la contrasea. Hay siete fichas principales: Setup (Configuracin), Wireless (Inalmbrico), Security (Seguridad), Access Restrictions (Restricciones de acceso), Applications & Gaming (Aplicaciones y juegos), Administration (Administracin) y Status (Estado). Al hacer clic en una de las fichas principales aparecern fichas adicionales. Para acceder a la utilidad basada en Web, inicie Internet Explorer o Netscape Navigator e introduzca la direccin IP predeterminada del ruteador, 192.168.1.1, en el campo Direccin. A continuacin, pulse Entrar. Aparece una pgina en la que se solicita una contrasea, mostrada en la figura 6-1. (Si no es usuario de Windows XP ver una pantalla parecida.) Deje el campo Nombre de usuario en blanco. La primera vez que abra la utilidad basada en Web, utilice la contrasea predeterminada admin. (Puede establecer una nueva contrasea en la pantalla Management (Administracin) de la ficha Administration (Administracin).) A continuacin, haga clic en el botn Aceptar. NOTA: Para la instalacin inicial, Linksys recomienda utilizar el asistente de configuracin del CD-ROM de configuracin. Si desea configurar los parmetros avanzados, utilice este captulo para obtener informacin sobre la utilidad basada en Web. HA: Activado TCP/IP en los PC? Los PC se comunican a travs de la red con este protocolo. Consulte el Apndice D: Ayuda de Windows para obtener ms informacin sobre TCP/IP.
Figura 6-1: Pantalla de contrasea
Captulo 6: Configuracin del ruteador de banda ancha Wireless-G Descripcin general
34
Ruteador de banda ancha Wireless-G
Ficha Setup (Configuracin) - Basic Setup (Configuracin bsica)
La primera pantalla que aparece muestra la ficha Setup (Configuracin). Permite cambiar los parmetros generales del ruteador. Cambie estos parmetros segn lo descrito aqu y haga clic en el botn Save Settings (Guardar parmetros) para aplicar los cambios o en Cancel Changes (Cancelar cambios) para cancelarlos.
Internet Setup (Configuracin de Internet)
En la seccin Internet Setup (Configuracin de Internet) se configura el ruteador para la conexin a Internet. La mayor parte de esta informacin se puede obtener del ISP.
Internet Connection Type (Tipo de conexin a Internet)
Elija el tipo de conexin a Internet que proporcione el ISP en el men desplegable. DHCP. De forma predeterminada, el tipo de conexin a Internet (Internet Connection Type) del ruteador est establecido en Automatic Configuration - DHCP (Configuracin automtica - DHCP), que slo se debe conservar si el ISP admite DHCP o si se realiza la conexin mediante una direccin IP dinmica. Static IP (IP esttica). Si necesita utilizar una direccin IP permanente para conectarse a Internet, seleccione Static IP (IP esttica). Internet IP Address (Direccin IP de Internet). Se trata de la direccin IP del ruteador, vista desde Internet. El ISP le proporcionar la direccin IP que debe especificar aqu. Subnet Mask (Mscara de subred). Se trata de la mscara de subred del ruteador tal como la ven los usuarios en Internet (incluido el ISP). El ISP le proporcionar la mscara de subred. Gateway (Puerta de enlace). El ISP le proporcionar la direccin de la puerta de enlace, que es la direccin IP del servidor del ISP. DNS. El ISP le proporcionar al menos una direccin IP de servidor DNS (sistema de nombres de dominio). Figura 6-2: Ficha Setup (Configuracin) - Basic Setup (Configuracin bsica)
Figura 6-3: Tipo de conexin DHCP
Figura 6-4: Tipo de conexin Static IP (IP esttica) Direccin IP esttica: direccin fija asignada a un ordenador o dispositivo conectado a una red.
Captulo 6: Configuracin del ruteador de banda ancha Wireless-G Ficha Setup (Configuracin) - Basic Setup (Configuracin bsica)
35
Ruteador de banda ancha Wireless-G
PPPoE. Algunos ISP basados en DSL utilizan PPPoE (protocolo de punto a punto en Ethernet) para establecer conexiones a Internet. Si se conecta a Internet a travs de una lnea DSL, consulte con el ISP si se utiliza PPPoE. En ese caso, tendr que activar PPPoE. User Name (Nombre de usuario) y Password (Contrasea). Introduzca el nombre de usuario (User Name) y la contrasea (Password) proporcionados por el ISP. Connect on Demand: Max Idle Time (Conectar cuando se solicite: Tiempo mximo de inactividad). Puede configurar el ruteador para que interrumpa la conexin a Internet cuando est inactiva durante un periodo de tiempo especificado (Max Idle Time, Tiempo mximo de inactividad). Si la conexin a Internet finaliza debido a la inactividad, Connect on Demand (Conectar cuando se solicite) permite al ruteador restablecer automticamente la conexin si intenta acceder de nuevo a Internet. Si desea activar Connect on Demand (Conectar cuando se solicite), haga clic en el botn de radio. En el campo Max Idle Time (Tiempo mximo de inactividad), introduzca el nmero de minutos que desea que transcurran antes de que finalice la conexin a Internet. Opcin Keep Alive: Redial Period (Mantener activo: Periodo para nueva marcacin). Si selecciona esta opcin, el ruteador comprobar peridicamente la conexin a Internet. Si se desconecta, el ruteador restablecer automticamente la conexin. Para utilizar esta opcin, haga clic en el botn de radio situado junto a Keep Alive (Mantener activo). En el campo Redial Period (Periodo para nueva marcacin), especifique la frecuencia con que desea que el ruteador compruebe la conexin a Internet. El periodo predeterminado para la nueva marcacin es de 30 segundos. PPTP. El protocolo de tnel de punto a punto (PPTP) es un servicio que se utiliza nicamente en conexiones de Europa. Especifique la direccin IP de Internet (Internet IP Address). Se trata de la direccin IP del ruteador, vista desde Internet. El ISP le proporcionar la direccin IP que debe especificar aqu. Subnet Mask (Mscara de subred). Se trata de la mscara de subred del ruteador tal como la ven los usuarios en Internet (incluido el ISP). El ISP le proporcionar la mscara de subred. Gateway (Puerta de enlace). El ISP le proporcionar la direccin de la puerta de enlace. User Name (Nombre de usuario) y Password (Contrasea). Introduzca el nombre de usuario (User Name) y la contrasea (Password) proporcionados por el ISP. Connect on Demand: Max Idle Time (Conectar cuando se solicite: Tiempo mximo de inactividad). Puede configurar el ruteador para que interrumpa la conexin a Internet cuando est inactiva durante un periodo de tiempo especificado (Max Idle Time, Tiempo mximo de inactividad). Si la conexin a Internet finaliza debido a la inactividad, Connect on Demand (Conectar cuando se solicite) permite al ruteador restablecer automticamente la conexin si intenta acceder de nuevo a Internet. Si desea activar Connect on Demand (Conectar cuando se solicite), haga clic en el botn de radio. En el campo Max Idle Time (Tiempo mximo de inactividad), introduzca el nmero de minutos que desea que transcurran antes de que finalice la conexin a Internet.
Captulo 6: Configuracin del ruteador de banda ancha Wireless-G Ficha Setup (Configuracin) - Basic Setup (Configuracin bsica)
Figura 6-5: Tipo de conexin PPPoE
Figura 6-6: Tipo de conexin PPTP
36
Ruteador de banda ancha Wireless-G
Opcin Keep Alive: Redial Period (Mantener activo: Periodo para nueva marcacin). Si selecciona esta opcin, el ruteador comprobar peridicamente la conexin a Internet. Si se desconecta, el ruteador restablecer automticamente la conexin. Para utilizar esta opcin, haga clic en el botn de radio situado junto a Keep Alive (Mantener activo). En el campo Redial Period (Periodo para nueva marcacin), especifique la frecuencia con que desea que el ruteador compruebe la conexin a Internet. El periodo predeterminado para la nueva marcacin es de 30 segundos. Telstra. Telstra Cable es un servicio que utilizan algunos proveedores de DSL. User Name (Nombre de usuario) y Password (Contrasea). Introduzca el nombre de usuario (User Name) y la contrasea (Password) proporcionados por el ISP. Heart Beat Server (Servidor de Heart Beat). Se trata de la direccin IP del ruteador vista desde Internet. El ISP le proporcionar la direccin IP que debe especificar aqu. Connect on Demand: Max Idle Time (Conectar cuando se solicite: Tiempo mximo de inactividad). Puede configurar el ruteador para que interrumpa la conexin a Internet cuando est inactiva durante un periodo de tiempo especificado (Max Idle Time, Tiempo mximo de inactividad). Si la conexin a Internet finaliza debido a la inactividad, Connect on Demand (Conectar cuando se solicite) permite al ruteador restablecer automticamente la conexin si intenta acceder de nuevo a Internet. Si desea activar Connect on Demand (Conectar cuando se solicite), haga clic en el botn de radio. En el campo Max Idle Time (Tiempo mximo de inactividad), introduzca el nmero de minutos que desea que transcurran antes de que finalice la conexin a Internet. Opcin Keep Alive: Redial Period (Mantener activo: Periodo para nueva marcacin). Si selecciona esta opcin, el ruteador comprobar peridicamente la conexin a Internet. Si se desconecta, el ruteador restablecer automticamente la conexin. Para utilizar esta opcin, haga clic en el botn de radio situado junto a Keep Alive (Mantener activo). En el campo Redial Period (Periodo para nueva marcacin), especifique la frecuencia con que desea que el ruteador compruebe la conexin a Internet. El periodo predeterminado para la nueva marcacin es de 30 segundos. Figura 6-7: Tipo de conexin Telstra
Optional Settings (Parmetros opcionales)
Es posible que el ISP exija el uso de algunos de estos parmetros. Verifique con el ISP si es necesario realizar algn cambio. Router Name (Nombre de ruteador). En este campo puede escribir un nombre de hasta 39 caracteres para representar el ruteador.
Figura 6-8: Optional Settings (Parmetros opcionales)
Captulo 6: Configuracin del ruteador de banda ancha Wireless-G Ficha Setup (Configuracin) - Basic Setup (Configuracin bsica)
37
Ruteador de banda ancha Wireless-G
Host Name/Domain Name (Nombre de host/Nombre de dominio). En estos campos puede proporcionar un nombre de host y de dominio para el ruteador. Algunos ISP, normalmente los de cable, piden estos nombres como identificacin. Puede que deba consultar con el ISP si el servicio de Internet de banda ancha se ha configurado con un nombre de host y de dominio. En la mayora de los casos, no habr ningn problema si se dejan estos campos en blanco. MTU. MTU es la unidad de transmisin mxima. Especifica el tamao mximo de paquete permitido para la transmisin de Internet. El parmetro predeterminado, Manual, le permite introducir el tamao mximo de paquete que se transmitir. El tamao recomendado, que se introduce en el campo Size (Tamao), es 1492. Este valor debe estar en el intervalo de 1200 a 1500. Para que el ruteador seleccione la MTU ptima para la conexin a Internet, seleccione Auto (Automtica).
Network Setup (Configuracin de red)
La seccin Network Setup (Configuracin de red) permite cambiar los parmetros de la red conectada a los puertos Ethernet del ruteador. La configuracin inalmbrica se efecta mediante la ficha Wireless (Inalmbrico).
Router IP (IP del ruteador)
Presenta la direccin IP (IP Address) y la mscara de subred (Subnet Mask) del ruteador tal como las ve la red.
Network Address Server Settings (DHCP) (Parmetros de servidor de direcciones de red, DHCP)
Los parmetros le permiten configurar la funcin de servidor de protocolo de configuracin dinmica de host (DHCP) del ruteador. El ruteador se puede utilizar como servidor DHCP para la red. Un servidor DCHP asigna automticamente una direccin IP a cada ordenador de la red. Si desea activar la opcin de servidor DHCP del ruteador, debe configurar todos los PC de la red para que se conecten a un servidor DHCP (el ruteador) y asegurarse de que no hay otro servidor DHCP en la red. DHCP Server (Servidor DHCP). DHCP est activado de forma predeterminada de fbrica. Si ya dispone de un servidor DHCP en la red o si no desea utilizar un servidor DHCP, haga clic en el botn de radio Disable (Desactivar) (no estarn disponibles otras funciones de DHCP). Starting IP Address (Direccin IP inicial). Introduzca un valor para el servidor DHCP con el que se empezarn a emitir direcciones IP. Debido a que la direccin IP predeterminada del ruteador es 192.168.1.1, la direccin IP inicial debe ser 192.168.1.2 o mayor, pero menor que 192.168.1.253. La direccin IP inicial predeterminada es 192.168.1.100. Maximum Number of DHCP Users (Nmero mximo de usuarios de DHCP). Introduzca el nmero mximo de PC a los que desea que el servidor DHCP asigne direcciones IP. Este nmero no puede superar los 253. De forma predeterminada es 50.
Captulo 6: Configuracin del ruteador de banda ancha Wireless-G Ficha Setup (Configuracin) - Basic Setup (Configuracin bsica)
Figura 6-9: Router IP (IP del ruteador)
Figura 6-10: Network Address Server Settings (Parmetros de servidor de direcciones de red)
38
Ruteador de banda ancha Wireless-G
Client Lease Time (Tiempo de concesin del cliente). El tiempo de concesin del cliente es la cantidad de tiempo que un usuario podr estar conectado al ruteador con la direccin IP dinmica actual. Introduzca la cantidad de tiempo, en minutos, durante la que se conceder al usuario esta direccin IP dinmica. Una vez transcurrido este tiempo, al usuario se le asignar automticamente una nueva direccin IP dinmica. De forma predeterminada es 0 minutos, lo que significa un da. Static DNS (1-3) (DNS esttico, 1-3). El sistema de nombres de dominio (DNS) es el mtodo que se utiliza en Internet para traducir los nombres de dominio o sitio Web a direcciones de Internet o URL. El ISP le proporcionar al menos una direccin IP de servidor DNS. Si desea utilizar otra, escriba dicha direccin IP en uno de estos campos. Puede escribir aqu hasta tres direcciones IP de servidor DNS. El ruteador las utilizar para acceder ms rpidamente a los servidores DNS en funcionamiento. WINS. El servicio de nombres de Internet de Windows (WINS) administra la interaccin de cada PC con Internet. Si va a utilizar un servidor WINS, introduzca aqu la direccin IP del mismo. De lo contrario, deje los campos en blanco.
Time Setting (Parmetro de hora)
En el men desplegable, cambie la zona horaria en la que funciona la red. (Incluso puede ajustarla automticamente para el horario de verano.) Figura 6-11: Time Setting (Parmetro de hora)
Ficha Setup (Configuracin) - DDNS
El ruteador proporciona una funcin de sistema dinmico de nombres de dominio (DDNS). DDNS permite asignar un nombre de host y de dominio fijo a una direccin IP dinmica de Internet. Esto es til si aloja su propio sitio Web, servidor FTP u otro servidor que se encuentre detrs del ruteador. Para poder utilizar esta funcin debe suscribirse al servicio DDNS con un proveedor de dicho servicio en www.dyndns.org o www.TZO.com. DDNS Service (Servicio DDNS). En este men desplegable, introduzca el servicio DDNS con el que trabaja. User Name (Nombre de usuario). Introduzca el nombre de usuario de la cuenta DDNS. Password (Contrasea). Introduzca la contrasea de la cuenta DDNS. Host Name (Nombre de host). Se trata de la URL de DDNS asignada por el servicio DDNS. Internet IP Address (Direccin IP de Internet). Se trata de la direccin IP actual del ruteador tal como se ve en Internet. Status (Estado). Muestra el estado de la conexin DDNS. Cambie estos parmetros segn lo descrito aqu y haga clic en el botn Save Settings (Guardar parmetros) para aplicar los cambios o en Cancel Changes (Cancelar cambios) para cancelarlos.
Captulo 6: Configuracin del ruteador de banda ancha Wireless-G Ficha Setup (Configuracin) - DDNS
Figura 6-12: Ficha Setup (Configuracin) - DDNS
39
Ruteador de banda ancha Wireless-G
Ficha Setup (Configuracin) - MAC Address Clone (Clonacin de direcciones MAC)
Una direccin MAC es un cdigo de 12 dgitos asignado a un dispositivo de hardware para su identificacin. Algunos ISP requieren que se registre una direccin MAC para acceder a Internet. Si no desea volver a registrar la direccin MAC con el ISP, puede asignar al ruteador la direccin MAC que tiene registrada actualmente con el ISP mediante la funcin de clonacin de direcciones MAC. Enable/Disable (Activar/Desactivar). Para que se clone la direccin MAC, haga clic en el botn de radio situado junto a Enable (Activar). User Defined Entry (Entrada definida por el usuario). Introduzca aqu la direccin MAC registrada con el ISP. Clone Your PCs MAC Address (Clonar la direccin MAC del PC). Al hacer clic en este botn se clonar la direccin MAC. Cambie estos parmetros segn lo descrito aqu y haga clic en el botn Save Settings (Guardar parmetros) para aplicar los cambios o en Cancel Changes (Cancelar cambios) para cancelarlos. Figura 6-13: Ficha Setup (Configuracin) - MAC Address Clone (Clonacin de direcciones MAC)
Captulo 6: Configuracin del ruteador de banda ancha Wireless-G Ficha Setup (Configuracin) - MAC Address Clone (Clonacin de direcciones MAC)
40
Ruteador de banda ancha Wireless-G
Ficha Setup (Configuracin) - Advanced Routing (Enrutamiento avanzado)
Esta ficha se utiliza para configurar las funciones avanzadas del ruteador. En Operating Mode (Modo de funcionamiento) puede seleccionar los tipos de funciones avanzadas que utilice. Con Dynamic Routing (Enrutamiento dinmico) se ajustar automticamente el modo en que los paquetes recorren la red. Con Static Routing (Enrutamiento esttico) se puede configurar una ruta fija a otro destino de red. Operating Mode (Modo de funcionamiento). Seleccione el modo en que funcionar este ruteador. Si el ruteador aloja la conexin a Internet de la red, seleccione Gateway (Puerta de enlace). Si existe otro ruteador en la red, seleccione Router (Ruteador). Al seleccionar Router (Ruteador), se activar Dynamic Routing (Enrutamiento dinmico). Dynamic Routing (Enrutamiento dinmico). Esta funcin permite que el ruteador se ajuste automticamente a los cambios fsicos que se produzcan en el diseo de la red e intercambie tablas de enrutamiento con los dems ruteadores. El ruteador determina la ruta de los paquetes de red segn el menor nmero de saltos entre el origen Figura 6-14: Ficha Setup (Configuracin) - Advanced Routing y el destino. El valor predeterminado de esta funcin es Disabled (Desactivado). En el men desplegable tambin (Gateway) (Enrutamiento avanzado, puerta de enlace) puede seleccionar LAN & Wireless (Red LAN e inalmbrica), que realiza un enrutamiento dinmico por las redes Ethernet e inalmbrica. Tambin puede seleccionar WAN, que realiza un enrutamiento dinmico con los datos procedentes de Internet. Finalmente, al seleccionar Both (Ambas) se permite el enrutamiento dinmico para ambas redes, as como para los datos procedentes de Internet. Static Routing (Enrutamiento esttico). Para configurar una ruta esttica entre el ruteador y otra red, seleccione un nmero en la lista desplegable Static Routing (Enrutamiento esttico). (Una ruta esttica es la ruta predeterminada por la que se desplaza la informacin de red hasta alcanzar un host determinado o una red concreta.) Introduzca la informacin descrita a continuacin para configurar una nueva ruta esttica. (Haga clic en el botn Delete This Entry (Eliminar esta entrada) para eliminar una ruta esttica.) Enter Route Name (Introducir nombre de ruta). Introduzca aqu el nombre de la ruta, con un mximo de 25 caracteres alfanumricos. Destination LAN IP (IP de red LAN de destino). La IP de red LAN de destino es la direccin de la red o el host remoto al que desea asignar una ruta esttica. Subnet Mask (Mscara de subred). La mscara de subred determina qu parte de una direccin IP de red LAN de destino corresponde a la parte de la red y cul a la parte del host. Default Gateway (Puerta de enlace predeterminada). Se trata de la direccin IP del dispositivo de puerta de enlace que permite el contacto entre el ruteador y la red o el host remoto. Figura 6-15: Ficha Setup (Configuracin) - Advanced Routing (Router) (Enrutamiento avanzado, ruteador)
Captulo 6: Configuracin del ruteador de banda ancha Wireless-G Ficha Setup (Configuracin) - Advanced Routing (Enrutamiento avanzado)
41
Ruteador de banda ancha Wireless-G
Interface (Interfaz). Esta interfaz indica si la direccin IP de destino se encuentra en LAN & Wireless (Red LAN e inalmbrica; redes Ethernet e inalmbricas), WAN (Internet) o Loopback (Retorno de bucle; una red ficticia en la que un PC acta de red y que es necesaria para determinados programas). Haga clic en el botn Show Routing Table (Mostrar tabla de enrutamiento) para ver las rutas estticas que ya ha configurado. Cambie estos parmetros segn lo descrito aqu y haga clic en el botn Save Settings (Guardar parmetros) para aplicar los cambios o en Cancel Changes (Cancelar cambios) para cancelarlos.
Ficha Wireless (Inalmbrico) - Basic Wireless Settings (Parmetros inalmbricos bsicos)
Los parmetros bsicos para la red inalmbrica se establecen en esta pantalla. Wireless Network Mode (Modo de red inalmbrica). En este men desplegable puede seleccionar los estndares inalmbricos que se ejecutan en la red. Si cuenta con dispositivos 802.11g y 802.11b en la red, mantenga el parmetro predeterminado, Mixed (Mixto). Si slo tiene dispositivos 802.11g, seleccione G-Only (Slo G). Si slo tiene dispositivos 802.11b, seleccione B-Only (Slo B). Si no tiene dispositivos 802.11g ni 802.11b en la red, seleccione Disable (Desactivar). Wireless Network Name (SSID) (Nombre de la red inalmbrica, SSID). EL SSID es un nombre de red que comparten todos los dispositivos de una red inalmbrica. Debe ser el mismo para todos los dispositivos de la red inalmbrica. El nombre distingue entre maysculas y minsculas y no debe tener una longitud superior a los 32 caracteres (se puede utilizar cualquier carcter del teclado). Asegrese de que este parmetro es el mismo para todos los dispositivos de la red inalmbrica. Para mayor seguridad, debe cambiar el SSID predeterminado (linksys) por otro. Wireless Channel (Canal inalmbrico). Seleccione el canal de la lista que coincida con los parmetros de red. Para que el funcionamiento sea correcto, debe realizarse la difusin para todos los dispositivos de la red inalmbrica en el mismo canal. Wireless SSID Broadcast (Difusin inalmbrica de SSID). Cuando los clientes inalmbricos sondeen el rea local en busca de redes inalmbricas con las que asociarse, detectarn el SSID que difunde el ruteador. Para difundir el SSID del ruteador, mantenga el parmetro predeterminado, Enable (Activar). Si no desea difundir el SSID del ruteador, seleccione Disable (Desactivar). Cambie estos parmetros segn lo descrito aqu y haga clic en el botn Save Settings (Guardar parmetros) para aplicar los cambios o en Cancel Changes (Cancelar cambios) para cancelarlos.
Figura 6-16: Ficha Wireless (Inalmbrico) - Basic Wireless Settings (Parmetros inalmbricos bsicos)
Captulo 6: Configuracin del ruteador de banda ancha Wireless-G Ficha Wireless (Inalmbrico) - Basic Wireless Settings (Parmetros inalmbricos bsicos)
42
Ruteador de banda ancha Wireless-G
Ficha Wireless (Inalmbrico) - Wireless Security (Seguridad inalmbrica)
Los parmetros de la ficha Wireless Security (Seguridad inalmbrica) configuran la seguridad de la red inalmbrica. El ruteador admite cuatro opciones de modo de seguridad inalmbrica: WPA Personal, WPA Enterprise, WPA2 Personal, WPA2 Enterprise, RADIUS y WEP. (WEP significa privacidad equivalente a conexin con cables; WPA significa acceso Wi-Fi protegido y es un estndar de seguridad ms fiable que la encriptacin WEP. WPA2 es ms fiable que WPA. WPA Enterprise es WPA utilizado junto con un servidor RADIUS. RADIUS significa servicio de usuario de acceso telefnico de autenticacin remota.) Estas opciones se analizan a continuacin. Para obtener informacin detallada sobre la configuracin de la seguridad inalmbrica del ruteador, consulte el Apndice B: Seguridad inalmbrica. WPA Personal. WPA ofrece dos mtodos de encriptacin, TKIP y AES, con claves de encriptacin dinmica. Seleccione el tipo de algoritmo, TKIP o AES. Introduzca una clave compartida WPA (WPA Shared Key) de 8 a 63 caracteres. A continuacin, introduzca un periodo de renovacin de clave de grupo (Group Key Renewal), que indica al ruteador la frecuencia con que debe cambiar las claves de encriptacin.
IMPORTANTE: Si utiliza WPA, recuerde siempre que cada dispositivo de la red inalmbrica DEBE utilizar el mismo mtodo WPA y la misma clave compartida; de lo contrario, la red no funcionar correctamente.
Figura 6-17: Ficha Wireless (Inalmbrico) - Wireless Security (WPA Personal) (Seguridad inalmbrica, WPA Personal)
WPA Enterprise. Esta opcin permite el uso de WPA junto con un servidor RADIUS. (Slo se debe utilizar si hay un servidor RADIUS conectado al ruteador.) En primer lugar, seleccione el tipo de algoritmo WPA que desee utilizar, TKIP o AES. Introduzca la direccin IP y el nmero de puerto del servidor RADIUS, junto con una clave compartida entre el ruteador y el servidor. Por ltimo, introduzca un tiempo de espera de renovacin de claves (Key Renewal Timeout), que indica al ruteador la frecuencia con que debe cambiar las claves de encriptacin.
Figura 6-18: Ficha Wireless (Inalmbrico) - Wireless Security (WPA Enterprise) (Seguridad inalmbrica, WPA Enterprise)
Captulo 6: Configuracin del ruteador de banda ancha Wireless-G Ficha Wireless (Inalmbrico) - Wireless Security (Seguridad inalmbrica)
43
Ruteador de banda ancha Wireless-G
WPA2 Personal. WPA2 ofrece dos mtodos de encriptacin, TKIP y AES, con claves de encriptacin dinmica. Seleccione el tipo de algoritmo, AES o TKIP + AES. Introduzca una clave compartida WPA (WPA Shared Key) de 8 a 63 caracteres. A continuacin, introduzca un periodo de renovacin de clave de grupo (Group Key Renewal), que indica al ruteador la frecuencia con que debe cambiar las claves de encriptacin.
Figura 6-19: Ficha Wireless (Inalmbrico) Wireless Security (WPA2 Personal) (Seguridad inalmbrica, WPA2 Personal)
WPA2 Enterprise. Esta opcin permite el uso de WPA2 junto con un servidor RADIUS. (Slo se debe utilizar si hay un servidor RADIUS conectado al ruteador.) En primer lugar, seleccione el tipo de algoritmo WPA que desee utilizar, AES o TKIP + AES. Introduzca la direccin IP y el nmero de puerto del servidor RADIUS, junto con una clave compartida entre el ruteador y el servidor. Por ltimo, introduzca un tiempo de espera de renovacin de claves (Key Renewal Timeout), que indica al ruteador la frecuencia con que debe cambiar las claves de encriptacin.
Figura 6-20: Ficha Wireless (Inalmbrico) Wireless Security (WPA2 Enterprise) (Seguridad inalmbrica, WPA2 Enterprise)
Captulo 6: Configuracin del ruteador de banda ancha Wireless-G Ficha Wireless (Inalmbrico) - Wireless Security (Seguridad inalmbrica)
44
Ruteador de banda ancha Wireless-G
RADIUS. Esta opcin permite el uso de WEP junto con un servidor RADIUS. (Slo se debe utilizar si hay un servidor RADIUS conectado al ruteador.) En primer lugar, introduzca la direccin IP y el nmero de puerto del servidor RADIUS, junto con una clave compartida entre el ruteador y el servidor. A continuacin, seleccione una clave de transmisin predeterminada (Default Transmit Key; elija la que desea utilizar) y un nivel de encriptacin WEP, 64 bits 10 hex digits (64 bits, 10 dgitos hexadecimales) o 128 bits 26 hex digits (128 bits, 26 dgitos hexadecimales). Por ltimo, cree una clave WEP mediante la frase de paso (Passphrase) o introduzca manualmente la clave WEP.
IMPORTANTE: Si utiliza encriptacin WEP, recuerde siempre que cada dispositivo de la red inalmbrica DEBE utilizar el mismo mtodo de encriptacin WEP y la misma clave de encriptacin; de lo contrario, la red inalmbrica no funcionar correctamente.
Figura 6-21: Ficha Wireless (Inalmbrico) - Wireless Security (RADIUS) (Seguridad inalmbrica, RADIUS)
WEP. WEP es un mtodo de encriptacin bsico y no es tan seguro como WPA. Para utilizar WEP, seleccione una clave de transmisin predeterminada (Default Transmit Key; elija la que desea utilizar) y un nivel de encriptacin WEP, 64 bits 10 hex digits (64 bits, 10 dgitos hexadecimales) o 128 bits 26 hex digits (128 bits, 26 dgitos hexadecimales). A continuacin, cree una clave WEP mediante la frase de paso (Passphrase) o introduzca manualmente la clave WEP. Cambie estos parmetros segn lo descrito aqu y haga clic en el botn Save Settings (Guardar parmetros) para aplicar los cambios o en Cancel Changes (Cancelar cambios) para cancelarlos. Para obtener informacin detallada sobre la configuracin de la seguridad inalmbrica del ruteador, consulte el Apndice B: Seguridad inalmbrica. Figura 6-22: Ficha Wireless (Inalmbrico) - Wireless Security (WEP) (Seguridad inalmbrica, WEP)
Captulo 6: Configuracin del ruteador de banda ancha Wireless-G Ficha Wireless (Inalmbrico) - Wireless Security (Seguridad inalmbrica)
45
Ruteador de banda ancha Wireless-G
Ficha Wireless (Inalmbrico) - Wireless MAC Filter (Filtro de MAC inalmbrico)
Se puede filtrar el acceso inalmbrico mediante el uso de las direcciones MAC de los dispositivos inalmbricos que transmiten en el radio de la red. Wireless MAC Filter (Filtro de MAC inalmbrico). Para filtrar los usuarios por direccin MAC, ya sea para permitir o para bloquear el acceso, haga clic en Enable (Activar). Si no desea filtrar los usuarios por direccin MAC, seleccione Disable (Desactivar). Prevent (Evitar). Al hacer clic en este botn se bloquear el acceso inalmbrico por direccin MAC. Permit Only (Permitir slo). Al hacer clic en este botn se permitir el acceso inalmbrico por direccin MAC. Edit MAC Address Filter List (Editar lista de filtros de direcciones MAC). Al hacer clic en este botn se abrir la lista de filtros de direcciones MAC (MAC Address Filter List). En esta pantalla se pueden enumerar por direccin MAC los usuarios a los que desea proporcionar o bloquear el acceso. Para facilitar la referencia, haga clic en el botn Wireless Client MAC List (Lista de MAC de clientes inalmbricos) para mostrar una lista de usuarios de la red por direccin MAC. Cambie estos parmetros segn lo descrito aqu y haga clic en el botn Save Settings (Guardar parmetros) para aplicar los cambios o en Cancel Changes (Cancelar cambios) para cancelarlos. Figura 6-23: Ficha Wireless (Inalmbrico) - Wireless MAC Filter (Filtro de MAC inalmbrico)
Figura 6-24: MAC Address Filter List (Lista de filtros de direcciones MAC)
Captulo 6: Configuracin del ruteador de banda ancha Wireless-G Ficha Wireless (Inalmbrico) - Wireless MAC Filter (Filtro de MAC inalmbrico)
46
Ruteador de banda ancha Wireless-G
Ficha Wireless (Inalmbrico) - Advanced Wireless Settings (Parmetros inalmbricos avanzados)
Esta ficha se utiliza para configurar las funciones inalmbricas avanzadas del ruteador. Estos parmetros slo los debe ajustar un administrador experto, ya que unos parmetros incorrectos pueden reducir el rendimiento inalmbrico. Authentication Type (Tipo de autenticacin). El valor predeterminado est establecido en Auto (Automtico), que permite utilizar la autenticacin Open System (Sistema abierto) o Shared Key (Clave compartida). Con la autenticacin Open System (Sistema abierto), el emisor y el receptor NO utilizan una clave WEP para la autenticacin. Con la autenticacin Shared Key (Clave compartida), el emisor y el receptor utilizan una clave WEP para la autenticacin. Basic Rate (Velocidad bsica). El parmetro Basic Rate (Velocidad bsica) en realidad no es una nica velocidad de transmisin, sino una serie de velocidades a las que puede transmitir el ruteador. El ruteador anunciar su velocidad bsica a los dems dispositivos inalmbricos de la red para que conozcan las velocidades que se utilizarn. El ruteador tambin anunciar que seleccionar automticamente la mejor velocidad para la transmisin. El parmetro predeterminado es Default (Predeterminado) cuando el ruteador puede transmitir a todas las velocidades inalmbricas estndar (1-2 Mbps, 5,5 Mbps, 11 Mbps, 18 Mbps y 24 Mbps). Otras opciones son 1-2Mbps, para su uso con tecnologa inalmbrica antigua, y All (Todas), cuando el ruteador puede transmitir a todas las velocidades inalmbricas. La velocidad bsica no es la velocidad real de transmisin de datos. Si desea especificar la velocidad de transmisin de datos del ruteador, configure el parmetro Transmission Rate (Velocidad de transmisin). Transmission Rate (Velocidad de transmisin). La velocidad de transmisin de datos se debe establecer segn la velocidad de la red inalmbrica. Puede seleccionar un valor entre una serie de velocidades de transmisin o bien seleccionar Auto (Automtica) para que el ruteador utilice automticamente la mxima velocidad de transferencia de datos posible y active la funcin de reserva automtica. La reserva automtica negociar la mejor velocidad de conexin posible entre el ruteador y un cliente inalmbrico. El valor predeterminado es Auto (Automtica). CTS Protection Mode (Modo de proteccin CTS). El modo de proteccin CTS (listo para emitir) debe permanecer desactivado a menos que tenga problemas graves con los productos Wireless-G y stos no puedan transmitir al ruteador en un entorno con trfico 802.11b intenso. Esta funcin incrementa la capacidad del ruteador para captar todas las transmisiones Wireless-G, pero reduce el rendimiento en gran medida. Frame Burst (Rfaga de tramas). Al activar esta opcin se debe conseguir un mayor rendimiento de la red, en funcin del fabricante de los productos inalmbricos. Si no est seguro de cmo utilizar esta opcin, mantenga el valor predeterminado, Disable (Desactivar).
Figura 6-25: Ficha Wireless (Inalmbrico) - Advanced Wireless Settings (Parmetros inalmbricos avanzados)
Captulo 6: Configuracin del ruteador de banda ancha Wireless-G Ficha Wireless (Inalmbrico) - Advanced Wireless Settings (Parmetros inalmbricos avanzados)
47
Ruteador de banda ancha Wireless-G
Beacon Interval (Intervalo de baliza). El valor predeterminado es 100. Introduzca un valor entre 1 y 65.535 milisegundos. El valor de intervalo de baliza indica el intervalo de frecuencia de la baliza. Una baliza consiste en un paquete difundido por el ruteador para sincronizar la red inalmbrica. DTIM Interval (Intervalo DTIM). Este valor, entre 1 y 255, indica el intervalo de mensajes de indicacin de trfico de entrega (DTIM). El campo DTIM es un campo de cuenta atrs que informa a los clientes del siguiente intervalo para la recepcin de mensajes de difusin y multidifusin. Una vez que el ruteador ha almacenado en el bfer los mensajes de difusin o multidifusin para los clientes asociados, enva el siguiente DTIM con un valor de intervalo DTIM. Sus clientes reciben las balizas y se activan para recibir los mensajes de difusin y multidifusin. El valor predeterminado es 1. Fragmentation Threshold (Umbral de fragmentacin). Este valor especifica el tamao mximo de un paquete antes de fragmentar los datos en varios paquetes. Si experimenta una tasa alta de errores de paquete, puede aumentar ligeramente el umbral de fragmentacin. Si establece un umbral de fragmentacin demasiado bajo, se puede reducir el rendimiento de la red. Slo se recomienda efectuar una reduccin mnima del valor predeterminado. En la mayora de los casos debe permanecer en su valor predeterminado de 2346. RTS Threshold (Umbral RTS). Si detecta un flujo de datos irregular, slo se recomienda efectuar una reduccin mnima del valor predeterminado, 2347. Si un paquete de red es ms pequeo que el tamao de umbral RTS predefinido, el mecanismo RTS/CTS no se activar. El ruteador enva tramas de peticin de envo (RTS) a una determinada estacin de recepcin y negocia el envo de una trama de datos. Despus de recibir una RTS, la estacin inalmbrica responde con una trama de listo para emitir (CTS) para confirmar el inicio de la transmisin. El valor de umbral RTS debe permanecer en su valor predeterminado de 2347. AP Isolation (Aislamiento de PA). Este parmetro asla entre s todos los clientes y dispositivos inalmbricos de la red. Los dispositivos inalmbricos se podrn comunicar con el ruteador, pero no entre ellos. Para utilizar esta funcin, seleccione On (Activado). El aislamiento de PA est en Off (Desactivado) de forma predeterminada. Secure Easy Setup. Permite activar o desactivar la funcin SecureEasySetup. Seleccione Disable (Desactivar) para desactivar la funcin y apagar la luz del botn. La funcin est activada de forma predeterminada. Cambie estos parmetros segn lo descrito aqu y haga clic en el botn Save Settings (Guardar parmetros) para aplicar los cambios o en Cancel Changes (Cancelar cambios) para cancelarlos.
Captulo 6: Configuracin del ruteador de banda ancha Wireless-G Ficha Wireless (Inalmbrico) - Advanced Wireless Settings (Parmetros inalmbricos avanzados)
48
Ruteador de banda ancha Wireless-G
Ficha Security (Seguridad) - Firewall
Firewall Protection (Proteccin del firewall). Esta funcin emplea la inspeccin exhaustiva de paquetes (SPI) para ofrecer un control detallado de los paquetes de datos que entran en el entorno de red. Block WAN requests (Bloquear solicitudes WAN). Si activa la funcin de bloqueo de solicitudes WAN, activando la casilla situada junto a Block Anonymous Internet Requests (Bloquear solicitudes de Internet annimas), podr evitar que otros usuarios de Internet sondeen o detecten la red. La funcin de bloqueo de solicitudes WAN tambin refuerza la seguridad de la red al ocultar los puertos de red. Ambas funciones de la caracterstica de bloqueo de solicitudes WAN dificultan a los usuarios externos el acceso a la red. Esta funcin est activada de forma predeterminada. Seleccione Disable (Desactivar) para permitir las solicitudes de Internet annimas. Filter Multicast (Filtrar multidifusin). La multidifusin permite varias transmisiones simultneas a receptores especficos. Si activa la multidifusin, el ruteador permitir que los paquetes de multidifusin IP se reenven a los ordenadores adecuados. Seleccione Enable (Activar) para filtrar la multidifusin o Disable (Desactivar) para desactivar esta funcin. Filter Internet NAT Redirection (Filtrar redireccin NAT de Internet). Esta funcin utiliza el reenvo de puertos para bloquear el acceso a los servidores locales desde ordenadores en red locales. Seleccione Enable (Activar) para filtrar la redireccin NAT de Internet o Disable (Desactivar) para desactivar esta funcin. Filter IDENT (Port 113) (Filtrar IDENT, puerto 113). Esta funcin impide que los dispositivos externos a la red local analicen el puerto 113. Seleccione Enable (Activar) para filtrar el puerto 113 o Disable (Desactivar) para desactivar esta funcin. Cambie estos parmetros segn lo descrito aqu y haga clic en el botn Save Settings (Guardar parmetros) para aplicar los cambios o en Cancel Changes (Cancelar cambios) para cancelarlos. Figura 6-26: Ficha Security (Seguridad) - Firewall
Ficha Security (Seguridad) - VPN Passthrough (Paso a travs de VPN)
Utilice los parmetros de esta ficha para permitir que los tneles VPN que utilicen los protocolos IPSec, PPTP o L2TP pasen a travs del firewall del ruteador. IPSec Pass-through (Paso a travs de IPSec). La seguridad de protocolo de Internet (IPSec) es una suite de protocolos utilizados para implantar el intercambio seguro de paquetes en la capa IP. Para permitir que los tneles IPSec pasen a travs del ruteador, haga clic en Enable (Activar). El paso a travs de IPSec est activado de forma predeterminada. PPTP Pass-through (Paso a travs de PPTP). El protocolo de tnel de punto a punto (PPTP) permite establecer tneles para el protocolo de punto a punto (PPP) a travs de una red IP. Para permitir que los tneles PPTP pasen a travs del ruteador, haga clic en Enable (Activar). El paso a travs de PPTP est activado de forma predeterminada.
Captulo 6: Configuracin del ruteador de banda ancha Wireless-G Ficha Security (Seguridad) - Firewall
Figura 6-27: Ficha Security (Seguridad) - VPN Passthrough (Paso a travs de VPN) 49
Ruteador de banda ancha Wireless-G
L2TP Pass-through (Paso a travs de L2TP). El protocolo de tnel de capa 2 es el mtodo que se utiliza para activar las sesiones de punto a punto a travs de Internet en el nivel de la capa 2. Para permitir que los tneles L2TP pasen a travs del ruteador, haga clic en Enable (Activar). El paso a travs de L2TP est activado de forma predeterminada. Cambie estos parmetros segn lo descrito aqu y haga clic en el botn Save Settings (Guardar parmetros) para aplicar los cambios o en Cancel Changes (Cancelar cambios) para cancelarlos.
Ficha Access Restrictions (Restricciones de acceso) - Internet Access (Acceso a Internet)
La pantalla Internet Access (Acceso a Internet) permite bloquear o aceptar determinados tipos de uso y trfico de Internet, como el acceso a Internet, servicios concretos, sitios Web y trfico entrante a determinados das y horas. Internet Access Policy (Directiva de acceso a Internet). El acceso se puede administrar mediante una directiva. Utilice los parmetros de esta pantalla para establecer una directiva de acceso (una vez que haya hecho clic en el botn Save Settings, Guardar parmetros). Al seleccionar una directiva en el men desplegable se mostrarn los parmetros de la misma. Para eliminar una directiva, seleccione su nmero y haga clic en el botn Delete (Eliminar). Para ver todas las directivas, haga clic en el botn Summary (Resumen). (Las directivas se pueden eliminar en la pantalla Summary (Resumen) seleccionndolas y haciendo clic en el botn Delete (Eliminar). Para volver a la ficha Internet Access (Acceso a Internet) haga clic en el botn Close (Cerrar).) Status (Estado). De forma predeterminada, las directivas estn desactivadas. Para activar una directiva, seleccione su nmero en el men desplegable y haga clic en el botn de radio Enable (Activar). Puede crear dos tipos de directivas: uno para administrar el acceso a Internet y otro para administrar el trfico entrante.
Figura 6-28: Ficha Access Restrictions (Restricciones de acceso) - Internet Access (Acceso a Internet)
Para crear una directiva de acceso a Internet:
1. Seleccione un nmero en el men desplegable Internet Access Policy (Directiva de acceso a Internet). 2. Para activar esta directiva, haga clic en el botn de radio situado junto a Enable (Activar). 3. Introduzca un nombre de directiva en el campo proporcionado (Enter Policy Name). 4. Seleccione Internet Access (Acceso a Internet) en Policy Type (Tipo de directiva). 5. Haga clic en el botn Edit List (Editar lista) para seleccionar los PC a los que afectar esta directiva. Aparecer la pantalla List of PCs (Lista de PC). Puede seleccionar un PC por direccin MAC o por direccin IP.
Captulo 6: Configuracin del ruteador de banda ancha Wireless-G Ficha Access Restrictions (Restricciones de acceso) - Internet Access (Acceso a Internet)
Figura 6-29: Internet Policy Summary (Resumen de directivas de Internet)
Figura 6-30: List of PCs (Lista de PC) 50
Ruteador de banda ancha Wireless-G
Tambin puede introducir un intervalo de direcciones IP si desea que esta directiva afecte a un grupo de PC. Tras efectuar los cambios, haga clic en el botn Save Settings (Guardar parmetros) para aplicar los cambios o en Cancel Changes (Cancelar cambios) para cancelarlos. A continuacin, haga clic en el botn Close (Cerrar). 6. Haga clic en la opcin correspondiente, Deny (Denegar) o Allow (Permitir), en funcin de si desea bloquear o permitir el acceso a Internet de los PC enumerados en la pantalla List of PCs (Lista de PC). 7. Decida los das y las horas en que desea que se aplique esta directiva. Seleccione cada da en que se aplicar la directiva o seleccione Everyday (Todos los das). A continuacin, introduzca un intervalo de horas y minutos durante los que se aplicar la directiva o seleccione 24 Hours (24 horas). 8. Puede filtrar el acceso a diferentes servicios a travs de Internet, como FTP o Telnet, seleccionndolos en los mens desplegables que aparecen junto a Blocked Services (Servicios bloqueados). (Puede bloquear hasta 20 servicios.) A continuacin, introduzca el intervalo de puertos que desea filtrar. Si el servicio que desea bloquear no se encuentra en la lista o desea editar los parmetros de un servicio, haga clic en el botn Add/Edit Service (Agregar/Editar servicio). A continuacin, aparecer la pantalla Port Services (Servicios de puertos). Para agregar un servicio, introduzca el nombre del mismo en el campo Service Name (Nombre de servicio). Seleccione su protocolo en el men desplegable Protocol (Protocolo) e introduzca su intervalo en los campos Port Range (Intervalo de puertos). A continuacin, haga clic en el botn Add (Agregar). Para modificar un servicio, seleccinelo en la lista de la parte derecha. Cambie su nombre, parmetro de protocolo o intervalo de puertos. A continuacin, haga clic en el botn Modify (Modificar). Para eliminar un servicio, seleccinelo en la lista de la parte derecha. A continuacin, haga clic en el botn Delete (Eliminar). Cuando termine de efectuar cambios en la pantalla Port Services (Servicios de puertos), haga clic en el botn Apply (Aplicar) para guardar los cambios. Si desea cancelar los cambios, haga clic en el botn Cancel (Cancelar). Para cerrar la pantalla Port Services (Servicios de puertos) y volver a la pantalla Access Restrictions (Restricciones de acceso), haga clic en el botn Close (Cerrar). 9. Si desea bloquear sitios Web con direcciones URL especficas, introduzca cada una en un campo independiente situado junto a Website Blocking by URL Address (Bloqueo de sitios Web por direccin URL). 10. Si desea bloquear sitios Web mediante palabras clave especficas, introduzca cada una en un campo independiente situado junto a Website Blocking by Keyword (Bloqueo de sitios Web por palabra clave).
Captulo 6: Configuracin del ruteador de banda ancha Wireless-G Ficha Access Restrictions (Restricciones de acceso) - Internet Access (Acceso a Internet)
Figura 6-31: Port Services (Servicios de puertos)
51
Ruteador de banda ancha Wireless-G
11. Haga clic en el botn Save Settings (Guardar parmetros) para guardar los parmetros de la directiva. Para cancelar los parmetros de la directiva, haga clic en el botn Cancel Changes (Cancelar cambios).
Para crear una directiva de trfico entrante:
1. Seleccione Inbound Traffic (Trfico entrante) como tipo de directiva. 2. Seleccione un nmero en el men desplegable Internet Access Policy (Directiva de acceso a Internet). 3. Para activar esta directiva, haga clic en el botn de radio situado junto a Enable (Activar). 4. Introduzca un nombre de directiva en el campo proporcionado (Enter Policy Name). 5. Introduzca la direccin IP de origen cuyo trfico desee administrar. Seleccione el protocolo adecuado: TCP, UDP o Both (Ambos). Introduzca el intervalo de puertos adecuado o seleccione Any (Cualquiera). Introduzca la direccin IP de destino cuyo trfico desee administrar o seleccione Any (Cualquiera). 6. Haga clic en la opcin correspondiente, Deny (Denegar) o Allow (Permitir), en funcin de si desea bloquear o permitir el trfico de red. 7. Decida los das y las horas en que desea que se aplique esta directiva. Seleccione cada da en que se aplicar la directiva o seleccione Everyday (Todos los das). A continuacin, introduzca un intervalo de horas y minutos durante los que se aplicar la directiva o seleccione 24 Hours (24 horas). 8. Haga clic en el botn Save Settings (Guardar parmetros) para guardar los parmetros de la directiva. Para cancelar los parmetros de la directiva, haga clic en el botn Cancel Changes (Cancelar cambios). Cambie estos parmetros segn lo descrito aqu y haga clic en el botn Save Settings (Guardar parmetros) para aplicar los cambios o en Cancel Changes (Cancelar cambios) para cancelarlos.
Figura 6-32: Ficha Access Restrictions (Restricciones de acceso) - Inbound Traffic (Trfico entrante)
Ficha Applications & Gaming (Aplicaciones y juegos) - Port Range Forward (Reenvo de intervalos de puertos)
La ficha Applications & Gaming (Aplicaciones y juegos) permite configurar servicios pblicos en la red, como servidores Web, servidores FTP, servidores de correo electrnico u otras aplicaciones de Internet especializadas. (Las aplicaciones especializadas de Internet son aquellas que utilizan el acceso a Internet para realizar funciones como videoconferencias o juegos en lnea. Puede que algunas aplicaciones de Internet no requieran ningn reenvo.) Para reenviar un puerto, introduzca la informacin en cada lnea para los criterios necesarios. A continuacin se describen los criterios.
Captulo 6: Configuracin del ruteador de banda ancha Wireless-G Ficha Applications & Gaming (Aplicaciones y juegos) - Port Range Forward (Reenvo de intervalos de puertos)
Figura 6-33: Ficha Applications & Gaming (Aplicaciones y juegos) - Port Range Forward (Reenvo de intervalos de puertos)
52
Ruteador de banda ancha Wireless-G
Application (Aplicacin). Introduzca en este campo el nombre que desea asignar a la aplicacin. Cada nombre puede tener hasta 12 caracteres. Start/End (Inicio/Final). Se trata del intervalo de puertos. Introduzca el nmero que inicia el intervalo de puertos en Start (Inicio) y el nmero que finaliza el intervalo en End (Final). Protocol (Protocolo). Introduzca el protocolo utilizado para esta aplicacin, TCP, UDP o Both (Ambos). IP Address (Direccin IP). Por cada aplicacin, introduzca la direccin IP del PC que ejecuta la aplicacin especfica. Enable (Activar). Haga clic en la casilla de verificacin Enable (Activar) para activar el reenvo de puertos para la aplicacin correspondiente. Cambie estos parmetros segn lo descrito aqu y haga clic en el botn Save Settings (Guardar parmetros) para aplicar los cambios o en Cancel Changes (Cancelar cambios) para cancelarlos.
Ficha Applications & Gaming (Aplicaciones y juegos) - Port Triggering (Desencadenado de puertos)
La pantalla Port Triggering (Desencadenado de puertos) permite que el ruteador controle los datos salientes de nmeros de puerto especficos. El ruteador recuerda la direccin IP del ordenador que enva los datos coincidentes, de forma que, cuando los cuando los datos solicitados circulen a travs del ruteador, se dirijan al ordenador correspondiente mediante la direccin IP y las reglas de asignacin de puertos.
Port Triggering (Desencadenado de puertos)
Application (Aplicacin). Introduzca el nombre de aplicacin del desencadenador.
Triggered Range (Intervalo desencadenado)
Introduzca para cada aplicacin el intervalo de nmeros de puertos desencadenados. Consulte en la documentacin de la aplicacin de Internet los nmeros de puerto necesarios. Start Port (Puerto inicial). Introduzca el nmero de puerto inicial del intervalo desencadenado. End Port (Puerto final). Introduzca el nmero de puerto final del intervalo desencadenado. Figura 6-34: Ficha Applications & Gaming (Aplicaciones y juegos) - Port Triggering (Desencadenado de puertos)
Captulo 6: Configuracin del ruteador de banda ancha Wireless-G Ficha Applications & Gaming (Aplicaciones y juegos) - Port Triggering (Desencadenado de puertos)
53
Ruteador de banda ancha Wireless-G
Forwarded Range (Intervalo reenviado)
Introduzca para cada aplicacin el intervalo de nmeros de puertos reenviados. Consulte en la documentacin de la aplicacin de Internet los nmeros de puerto necesarios. Start Port (Puerto inicial). Introduzca el nmero de puerto inicial del intervalo reenviado. End Port (Puerto final). Introduzca el nmero de puerto final del intervalo reenviado. Cambie estos parmetros segn lo descrito aqu y haga clic en el botn Save Settings (Guardar parmetros) para aplicar los cambios o en Cancel Changes (Cancelar cambios) para cancelarlos.
Ficha Applications & Gaming (Aplicaciones y juegos) - DMZ
La funcin DMZ permite exponer a un usuario de red a Internet para el uso de un servicio especial, como juegos por Internet y videoconferencias. La asignacin de DMZ reenva todos los puertos de un PC al mismo tiempo. La funcin de reenvo de intervalos de puertos es ms segura porque slo abre los puertos que usted desee, mientras que la asignacin de DMZ abre todos los puertos de un ordenador, exponindolo a Internet. Cualquier PC cuyo puerto se reenve debe tener la funcin de cliente DHCP desactivada y debe tener asignada una nueva direccin IP esttica, ya que su direccin IP puede cambiar al utilizar la funcin DHCP. Para exponer un PC, seleccione Enable (Activar). A continuacin, introduzca la direccin IP del ordenador en el campo DMZ Host IP Address (Direccin IP de asignacin de DMZ). Cambie estos parmetros segn lo descrito aqu y haga clic en el botn Save Settings (Guardar parmetros) para aplicar los cambios o en Cancel Changes (Cancelar cambios) para cancelarlos.
Figura 6-35: Ficha Applications & Gaming (Aplicaciones y juegos) - DMZ
Captulo 6: Configuracin del ruteador de banda ancha Wireless-G Ficha Applications & Gaming (Aplicaciones y juegos) - DMZ
54
Ruteador de banda ancha Wireless-G
Ficha Applications & Gaming (Aplicaciones y juegos) - QoS
La calidad de servicio (QoS) garantiza un servicio ptimo para tipos de trfico de red de alta prioridad, que pueden consistir en aplicaciones en tiempo real y muy exigentes, como las videoconferencias. Existen tres tipos de QoS disponibles: Device Priority (Prioridad de dispositivos), Application Priority (Prioridad de aplicaciones) y Ethernet Port Priority (Prioridad de puertos Ethernet). Enable/Disable (Activar/Desactivar). Para limitar el ancho de banda saliente para las directivas de QoS en uso, seleccione Enable (Activar). De lo contrario, seleccione Disable (Desactivar). Upstream Bandwidth (Ancho de banda de flujo ascendente). Seleccione el ancho de banda que se utilizar en el men desplegable. Este parmetro permite limitar el ancho de banda saliente para las directivas QoS en uso, por lo que se puede controlar la cantidad de ancho de banda que puede utilizar una determinada aplicacin.
Device Priority (Prioridad de dispositivos)
Introduzca el nombre del dispositivo de red en el campo Device name (Nombre de dispositivo), introduzca su direccin MAC y, a continuacin, seleccione su prioridad en el men desplegable. Figura 6-36: Ficha Applications & Gaming (Aplicaciones y juegos) - QOS
Captulo 6: Configuracin del ruteador de banda ancha Wireless-G Ficha Applications & Gaming (Aplicaciones y juegos) - QoS
55
Ruteador de banda ancha Wireless-G
Ethernet Port Priority (Prioridad de puertos Ethernet)
El tipo de QoS Ethernet Port Priority (Prioridad de puertos Ethernet) permite asignar prioridades de rendimiento a cuatro puertos del ruteador, los puertos LAN de 1 a 4. Para cada uno de estos puertos, seleccione High (Alta) o Low (Baja) para Priority (Prioridad). Para Flow Control (Control de flujo), si desea que el ruteador controle la transmisin de datos entre los dispositivos de red, seleccione Enable (Activar). Para desactivar esta funcin, seleccione Disable (Desactivar). A los otros cuatro puertos del ruteador se les asignar automticamente una prioridad baja. En Incoming Rate Limit (Lmite de velocidad entrante) se limita el ancho de banda entrante. Para utilizar esta funcin, seleccione 8M, 4M, 2M, 1M, 512K, 256K o 128K (M significa Mbps y K significa kbps). Si no desea utilizar esta funcin, mantenga el valor predeterminado, Disable (Desactivar). El tipo de QoS Ethernet Port Priority (Prioridad de puertos Ethernet) no requiere compatibilidad por parte del ISP, ya que los puertos con prioridad son puertos LAN de entrada en la red.
Application Port Priority (Prioridad de puertos de aplicaciones)
El tipo de QoS Application Port Priority (Prioridad de puertos de aplicaciones) administra la informacin cuando se transmite y se recibe. Segn los parmetros de la pantalla QoS, esta funcin asignar a la informacin una prioridad alta o baja para las cinco aplicaciones predefinidas y las tres aplicaciones adicionales que especifique. Para cada aplicacin, seleccione High (Alta) o Low (Baja) para Priority (Prioridad). Para Specific Port # (Nmero de puerto especfico) puede agregar tres aplicaciones adicionales introduciendo sus nmeros de puerto correspondientes en los campos Specific Port # (Nmero de puerto especfico). FTP (protocolo de transferencia de archivos). Protocolo utilizado para transferir archivos a travs de una red TCP/IP (Internet, UNIX, etctera). Por ejemplo, despus de desarrollar las pginas HTML de un sitio Web en un equipo local, normalmente se cargan en el servidor Web mediante FTP. HTTP (protocolo de transferencia de hipertexto). Protocolo de comunicaciones utilizado para conectarse a los servidores de la Web. Su funcin principal es establecer una conexin con un servidor Web y transmitir las pginas HTML al explorador Web cliente. Telnet. Protocolo de emulacin de terminal de uso corriente en Internet y redes basadas en TCP/IP. Permite a un usuario de un terminal u ordenador iniciar sesin en un dispositivo remoto y ejecutar un programa. SMTP (protocolo simple de transferencia de correo). Protocolo de correo electrnico estndar en Internet. Es un protocolo TCP/IP que define el formato del mensaje y el agente de transferencia de mensajes (MTA), que almacena y reenva el correo.
Captulo 6: Configuracin del ruteador de banda ancha Wireless-G Ficha Applications & Gaming (Aplicaciones y juegos) - QoS
56
Ruteador de banda ancha Wireless-G
POP3 (protocolo de oficina de correo 3). Servidor de correo estndar de uso corriente en Internet. Proporciona un almacn de mensajes que alberga el correo electrnico entrante hasta que los usuarios inician sesin y lo descargan. POP3 es un sistema simple y poco selectivo. Todos los mensajes y archivos adjuntos pendientes se descargan al mismo tiempo. POP3 utiliza el protocolo de mensajera SMTP. Application Name (Nombre de aplicacin). Puede agregar tres aplicaciones adicionales introduciendo sus nombres en los campos Application Name (Nombre de aplicacin). Cambie estos parmetros segn lo descrito aqu y haga clic en el botn Save Settings (Guardar parmetros) para aplicar los cambios o en Cancel Changes (Cancelar cambios) para cancelarlos.
Ficha Administration (Administracin) - Management (Administracin)
Esta seccin de la ficha Administration (Administracin) permite que el administrador de la red administre funciones especficas del ruteador para el acceso y la seguridad. Local Router Access (Acceso al ruteador local). Aqu puede cambiar la contrasea del ruteador. Introduzca una nueva contrasea del ruteador y, a continuacin, vuelva a escribirla en el campo Re-enter to confirm (Confirmar contrasea) para confirmarla. Web Access (Acceso Web). HTTP (protocolo de transferencia de hipertexto): Protocolo de comunicaciones utilizado para conectarse a los servidores de la Web. HTTPS: Utiliza SSL (capa de socket seguro) a fin de encriptar los datos transmitidos para mayor seguridad. Seleccione HTTP o HTTPS. Wireless Access Web (Web de acceso inalmbrico): Si utiliza el ruteador inalmbrico en un dominio pblico donde se concede acceso inalmbrico a los invitados, puede desactivar el acceso inalmbrico a la utilidad basada en Web del ruteador. Si desactiva el parmetro slo podr acceder a la utilidad basada en Web mediante una conexin con cables. Seleccione Enable (Activar) para permitir el acceso inalmbrico a la utilidad basada en Web del ruteador o Disable (Desactivar) para desactivar el acceso inalmbrico a la utilidad. Remote Router Access (Acceso remoto al ruteador). Para acceder al ruteador de forma remota, desde fuera de la red, compruebe que est seleccionado Enable (Activar). A continuacin, introduzca el nmero de puerto que se abrir al acceso exterior. Como es habitual, tendr que introducir la contrasea del ruteador cuando acceda al mismo de este modo. UPnP. Si utiliza las funciones UPnP, seleccione Enable (Activar). Debido a que esto puede representar un riesgo para la seguridad, esta funcin est desactivada de forma predeterminada. Cambie estos parmetros segn lo descrito aqu y haga clic en el botn Save Settings (Guardar parmetros) para aplicar los cambios o en Cancel Changes (Cancelar cambios) para cancelarlos.
Figura 6-37: Ficha Administration (Administracin) Management (Administracin)
Captulo 6: Configuracin del ruteador de banda ancha Wireless-G Ficha Administration (Administracin) - Management (Administracin)
57
Ruteador de banda ancha Wireless-G
Ficha Administration (Administracin) - Log (Registro)
El ruteador puede mantener registros de todo el trfico de la conexin a Internet. Para desactivar la funcin Log (Registro), mantenga el parmetro predeterminado, Disable (Desactivar). Para controlar el trfico entre la red e Internet, seleccione Enable (Activar). Cuando desee ver los registros, haga clic en Incoming Log (Registro de entrada) o Outgoing Log (Registro de salida), segn el que desee ver. Cambie estos parmetros segn lo descrito aqu y haga clic en el botn Save Settings (Guardar parmetros) para aplicar los cambios o en Cancel Changes (Cancelar cambios) para cancelarlos.
Figura 6-38: Ficha Administration (Administracin) Log (Registro)
Captulo 6: Configuracin del ruteador de banda ancha Wireless-G Ficha Administration (Administracin) - Log (Registro)
58
Ruteador de banda ancha Wireless-G
Ficha Administration (Administracin) - Diagnostics (Diagnstico)
Las pruebas de diagnstico (ping y traceroute) permiten comprobar las conexiones de los componentes de red. Ping Test (Prueba de ping). La prueba de ping comprueba el estado de una conexin. Haga clic en el botn Ping para abrir la pantalla Ping Test (Prueba de ping). Introduzca la direccin del PC cuya conexin desea probar y el nmero de veces que desea probarla. A continuacin, haga clic en el botn Ping. A continuacin, la pantalla Ping Test (Prueba de ping) mostrar los resultados de la prueba. Para detener la prueba, haga clic en Stop (Detener). Haga clic en el botn Clear Log (Borrar registro) para borrar la pantalla. Haga clic en el botn Close (Cerrar) para volver a la pantalla Diagnostics (Diagnstico). Traceroute Test (Prueba de traceroute). Para probar el rendimiento de una conexin, haga clic en el botn Traceroute. Introduzca la direccin del PC cuya conexin desea probar y haga clic en el botn Traceroute. A continuacin, la pantalla Traceroute mostrar los resultados de la prueba. Para detener la prueba, haga clic en Stop (Detener). Haga clic en el botn Clear Log (Borrar registro) para borrar la pantalla. Haga clic en el botn Close (Cerrar) para volver a la pantalla Diagnostics (Diagnstico). Cambie estos parmetros segn lo descrito aqu y haga clic en el botn Save Settings (Guardar parmetros) para aplicar los cambios o en Cancel Changes (Cancelar cambios) para cancelarlos. Figura 6-39: Ficha Administration (Administracin) Diagnostics (Diagnstico)
Figura 6-40: Ping Test (Prueba de ping)
Figura 6-41: Traceroute Test (Prueba de traceroute)
Captulo 6: Configuracin del ruteador de banda ancha Wireless-G Ficha Administration (Administracin) - Diagnostics (Diagnstico)
59
Ruteador de banda ancha Wireless-G
Ficha Administration (Administracin) - Factory Defaults (Parmetros predeterminados de fbrica)
Haga clic en el botn Yes (S) para restablecer todos los parmetros de configuracin en sus valores predeterminados y, a continuacin, haga clic en el botn Save Settings (Guardar parmetros). Los parmetros que haya guardado se perdern al restaurar los parmetros predeterminados. Esta funcin est desactivada de forma predeterminada. Figura 6-42: Ficha Administration (Administracin) Factory Defaults (Parmetros predeterminados de fbrica)
Ficha Administration (Administracin) - Firmware Upgrade (Actualizacin del firmware)
El firmware se puede actualizar haciendo clic en el botn Upgrade (Actualizar) despus de especificar su ubicacin. El firmware se puede descargar en el sitio Web de Linksys. No actualice el firmware a menos que tenga problemas con el ruteador. Para obtener ms informacin sobre la actualizacin del firmware, consulte el Apndice C: Actualizacin del firmware.
Ficha Administration (Administracin) - Config Management (Administracin de la configuracin)
Esta pantalla se utiliza para realizar una copia de seguridad del archivo de configuracin del ruteador o para restaurarlo. Para realizar una copia de seguridad del archivo de configuracin del ruteador, haga clic en el botn Backup (Copia de seguridad). A continuacin, siga las instrucciones que aparecen en la pantalla. Para restaurar el archivo de configuracin del ruteador, haga clic en el botn Browse (Examinar) para localizar el archivo y siga las instrucciones que aparecen en la pantalla. Despus de seleccionar el archivo, haga clic en el botn Restore (Restaurar). Cambie estos parmetros segn lo descrito aqu y haga clic en el botn Save Settings (Guardar parmetros) para aplicar los cambios o en Cancel Changes (Cancelar cambios) para cancelarlos.
Figura 6-43: Ficha Administration (Administracin) Firmware Upgrade (Actualizacin del firmware)
Captulo 6: Configuracin del ruteador de banda ancha Wireless-G Ficha Administration (Administracin) - Factory Defaults (Parmetros predeterminados de fbrica)
Figura 6-44: Ficha Administration (Administracin) Config Management (Administracin de la configuracin) 60
Ruteador de banda ancha Wireless-G
Ficha Status (Estado) - Router (Ruteador)
La pantalla Router (Ruteador) de la ficha Status (Estado) muestra el estado actual del ruteador. Firmware Version (Versin del firmware). Se trata del firmware actual del ruteador. Current Time (Hora actual). Muestra la hora que se haya establecido en la ficha Setup (Configuracin). MAC Address (Direccin MAC). Se trata de la direccin MAC del ruteador tal como la ve el ISP. Router Name (Nombre de ruteador). El nombre especfico del ruteador que se haya establecido en la ficha Setup (Configuracin). Host Name (Nombre de host). Si lo requiere el ISP, se introduce en la ficha Setup (Configuracin). Domain Name (Nombre de dominio). Si lo requiere el ISP, se introduce en la ficha Setup (Configuracin). Configuration Type (Tipo de configuracin). Muestra la informacin que necesita el ISP para la conexin a Internet. Esta informacin se ha introducido en la ficha Setup (Configuracin). Aqu puede conectar o desconectar la conexin haciendo clic en el botn correspondiente, Connect (Conectar) o Disconnect (Desconectar).
Figura 6-45: Ficha Status (Estado) - Router (Ruteador)
Captulo 6: Configuracin del ruteador de banda ancha Wireless-G Ficha Status (Estado) - Router (Ruteador)
61
Ruteador de banda ancha Wireless-G
Ficha Status (Estado) - Local Network (Red local)
La pantalla Local Network (Red local) de la ficha Status (Estado) muestra el estado de la red. MAC Address (Direccin MAC). Se trata de la direccin MAC del ruteador tal como se ve en la red Ethernet local. IP Address (Direccin IP). Muestra la direccin IP del ruteador tal como aparece en la red Ethernet local. Subnet Mask (Mscara de subred). Cuando el ruteador utiliza una mscara de subred, se muestra aqu. DHCP Server (Servidor DHCP). Si utiliza el ruteador como servidor DHCP, se indicar aqu. Start IP Address (Direccin IP inicial). Aqu se muestra el inicio del intervalo de direcciones IP que utilizan los dispositivos de la red Ethernet local. End IP Address (Direccin IP final). Aqu se muestra el final del intervalo de direcciones IP que utilizan los dispositivos de la red Ethernet local. DHCP Clients Table (Tabla de clientes DHCP). Al hacer clic en este botn se abrir una pantalla para mostrar los PC que utilizan el ruteador como servidor DHCP. Puede eliminar los PC de dicha lista e interrumpir sus conexiones activando una casilla Delete (Eliminar) y haciendo clic en el botn Delete (Eliminar).
Figura 6-46: Ficha Status (Estado) - Local Network (Red local)
Figura 6-47: Tabla de clientes DHCP
Captulo 6: Configuracin del ruteador de banda ancha Wireless-G Ficha Status (Estado) - Local Network (Red local)
62
Ruteador de banda ancha Wireless-G
Ficha Status (Estado) - Wireless (Inalmbrico)
La pantalla Wireless (Inalmbrico) de la ficha Status (Estado) muestra el estado de la red inalmbrica. MAC Address (Direccin MAC). Se trata de la direccin MAC del ruteador tal como se ve en la red inalmbrica local. Mode (Modo). Tal como se haya seleccionado en la ficha Wireless (Inalmbrico), se mostrar el modo inalmbrico Mixed (Mixto), G-Only (Slo G) o Disabled (Desactivado) que utiliza la red. SSID. Tal como se haya seleccionado en la ficha Wireless (Inalmbrico), se mostrar el nombre de red inalmbrica o SSID. DHCP Server (Servidor DHCP). Si utiliza el ruteador como servidor DHCP, se indicar aqu. Channel (Canal). Tal como se haya seleccionado en la ficha Wireless (Inalmbrico), se mostrar el canal en el que emite la red inalmbrica. Encryption Function (Funcin de encriptacin). Tal como se haya seleccionado en la ficha Security (Seguridad), se mostrar el tipo de encriptacin que el ruteador utilice para la seguridad.
Figura 6-48: Ficha Status (Estado) - Wireless (Inalmbrico)
Captulo 6: Configuracin del ruteador de banda ancha Wireless-G Ficha Status (Estado) - Wireless (Inalmbrico)
63
Ruteador de banda ancha Wireless-G
Apndice A: Resolucin de problemas
Este apndice consta de dos partes: Problemas habituales y soluciones y Preguntas frecuentes. Se ofrecen posibles soluciones a los problemas que se pueden dar durante la instalacin y el funcionamiento del ruteador. Las descripciones proporcionadas a continuacin le ayudarn a solucionar los problemas. Si no puede encontrar la respuesta aqu, visite el sitio Web de Linksys, www.linksys.com/international.
Problemas habituales y soluciones
1. Estoy intentando acceder a la utilidad basada en Web del ruteador pero no veo la pantalla de inicio de sesin. En su lugar, aparece una pantalla que dice 404 Forbidden (Prohibido). Si utiliza Internet Explorer, realice los siguientes pasos hasta que vea la pantalla de inicio de sesin de la utilidad basada en Web (para Netscape Navigator se requieren pasos similares): 1. Haga clic en Archivo. Asegrese de que Trabajar sin conexin NO est activado. 2. Pulse CTRL + F5. Se trata de una actualizacin completa, que fuerza a Internet Explorer a cargar pginas Web nuevas, no las de la cach. 3. Haga clic en Herramientas. Haga clic en Opciones de Internet. Haga clic en la ficha Seguridad. Haga clic en el botn Nivel predeterminado. Asegrese de que el nivel de seguridad es Media o inferior. Haga clic en el botn Aceptar. 2. Necesito establecer una direccin IP esttica en un PC. Puede asignar una direccin IP esttica a un PC mediante los siguientes pasos: Para Windows 98 SE y Me: 1. Haga clic en Inicio, Configuracin y, a continuacin, en Panel de control. Haga doble clic en Red. 2. En el cuadro Estn instalados los siguientes componentes de red, seleccione el TCP/IP asociado a su adaptador Ethernet. Si slo tiene instalado un adaptador Ethernet, slo ver una lnea TCP/IP, sin ninguna asociacin a un adaptador Ethernet. Seleccinela y haga clic en el botn Propiedades. 3. En la ventana de propiedades de TCP/IP, seleccione la ficha Direccin IP y Especificar una direccin IP. Introduzca una direccin IP nica que no utilice ningn otro ordenador de la red conectada al ruteador. Asegrese de que cada direccin IP sea nica para cada PC o dispositivo de red. 4. Haga clic en la ficha Puerta de enlace y, en la solicitud de nueva puerta de enlace, introduzca 192.168.1.1, que es la direccin IP predeterminada del ruteador. Haga clic en el botn Agregar para aceptar la entrada.
Apndice A: Resolucin de problemas Problemas habituales y soluciones
64
Ruteador de banda ancha Wireless-G
5. Haga clic en la ficha DNS y asegrese de que la opcin de DNS habilitado est seleccionada. Introduzca los nombres de host y dominio (por ejemplo, Juan para el host y particular para el dominio). Introduzca la entrada DNS proporcionada por el ISP. Si el ISP no le ha proporcionado la direccin IP de DNS, pngase en contacto con el ISP o vaya a su sitio Web para obtener esa informacin. 6. Haga clic en el botn Aceptar de la ventana de propiedades de TCP/IP y haga clic en el botn Cerrar o Aceptar de la ventana Red. 7. Reinicie el ordenador cuando se le solicite. Para Windows 2000: 1. Haga clic en Inicio, Configuracin y, a continuacin, en Panel de control. Haga doble clic en Conexiones de red y de acceso telefnico. 2. Haga clic con el botn derecho del ratn en la Conexin de rea local que est asociada al adaptador Ethernet que est utilizando y seleccione la opcin Propiedades. 3. En el cuadro Esta conexin utiliza los componentes seleccionados, seleccione Protocolo Internet (TCP/IP) y haga clic en el botn Propiedades. Seleccione la opcin Usar la siguiente direccin IP. 4. Introduzca una direccin IP nica que no utilice ningn otro ordenador de la red conectada al ruteador. 5. Introduzca la mscara de subred, 255.255.255.0. 6. Introduzca la puerta de enlace predeterminada, 192.168.1.1 (direccin IP predeterminada del ruteador). 7. En la parte inferior de la ventana, seleccione Usar las siguientes direcciones de servidor DNS e introduzca el servidor DNS preferido y el servidor DNS alternativo (proporcionados por el ISP). Pngase en contacto con el ISP o vaya a su sitio Web para obtener esta informacin. 8. Haga clic en el botn Aceptar de la ventana Propiedades de Protocolo Internet (TCP/IP) y en el botn Aceptar de la ventana Propiedades de Conexin de rea local. 9. Reinicie el ordenador si se le solicita. Para Windows XP: Las siguientes instrucciones se ofrecen para los usuarios que ejecutan Windows XP con la interfaz predeterminada. Si utiliza la interfaz clsica (donde los iconos y mens son iguales a los de las versiones anteriores de Windows), siga las instrucciones para Windows 2000. 1. Haga clic en Inicio y Panel de control. 2. Haga clic en el icono Conexiones de red e Internet y, a continuacin, en el icono Conexiones de red. 3. Haga clic con el botn derecho del ratn en la Conexin de rea local que est asociada al adaptador Ethernet que est utilizando y seleccione la opcin Propiedades. 4. En el cuadro Esta conexin utiliza los siguientes elementos, seleccione Protocolo Internet (TCP/IP). Haga clic en el botn Propiedades. 5. Introduzca una direccin IP nica que no utilice ningn otro ordenador de la red conectada al ruteador. 6. Introduzca la mscara de subred, 255.255.255.0.
Apndice A: Resolucin de problemas Problemas habituales y soluciones
65
Ruteador de banda ancha Wireless-G
7. Introduzca la puerta de enlace predeterminada, 192.168.1.1 (direccin IP predeterminada del ruteador). 8. En la parte inferior de la ventana, seleccione Usar las siguientes direcciones de servidor DNS e introduzca el servidor DNS preferido y el servidor DNS alternativo (proporcionados por el ISP). Pngase en contacto con el ISP o vaya a su sitio Web para obtener esta informacin. 9. Haga clic en el botn Aceptar de la ventana Propiedades del protocolo TCP/IP. Haga clic en el botn Aceptar de la ventana Propiedades de Conexin de rea local. 3. Deseo probar mi conexin a Internet. A Compruebe los parmetros de TCP/IP. Para Windows 98 SE, Me, 2000 y XP: Consulte la ayuda de Windows para obtener ms detalles. Asegrese de que Obtener una direccin IP automticamente est seleccionada en los parmetros. B Abra el smbolo del sistema. Para Windows 98 SE y Me: Haga clic en Inicio y en Ejecutar. En el campo Abrir, escriba command. Pulse la tecla Entrar o haga clic en el botn Aceptar. Para Windows 2000 y XP: Haga clic en Inicio y en Ejecutar. En el campo Abrir, escriba cmd. Pulse la tecla Entrar o haga clic en el botn Aceptar. En el smbolo del sistema, escriba ping 192.168.1.1 y pulse la tecla Entrar. Si obtiene una respuesta, el ordenador se est comunicando con el ruteador. Si NO obtiene ninguna respuesta, compruebe el cable y asegrese de que Obtener una direccin IP automticamente est seleccionada en los parmetros de TCP/IP del adaptador Ethernet. C En el smbolo del sistema, escriba ping seguido de su direccin IP de WAN o de Internet y pulse la tecla Entrar. La direccin IP de WAN o de Internet se puede encontrar en la pantalla Status (Estado) de la utilidad basada en Web del ruteador. Por ejemplo, si la direccin IP de WAN o de Internet es 1.2.3.4, debe escribir ping 1.2.3.4 y pulsar la tecla Entrar. Si obtiene una respuesta, el ordenador est conectado al ruteador. Si NO obtiene una respuesta, pruebe el comando ping en otro ordenador para verificar que el ordenador original no es la causa del problema. D En el smbolo del sistema, escriba ping www.yahoo.com y pulse la tecla Entrar. Si obtiene una respuesta, el ordenador est conectado a Internet. Si no puede abrir una pgina Web, pruebe el comando ping en otro ordenador para verificar que el ordenador original no es la causa del problema. Si NO obtiene una respuesta, puede que haya un problema con la conexin. Pruebe el comando ping en otro ordenador para verificar que el ordenador original no es la causa del problema.
Apndice A: Resolucin de problemas Problemas habituales y soluciones
66
Ruteador de banda ancha Wireless-G
4. No obtengo la direccin IP en Internet con mi conexin. Consulte el problema 3 Deseo probar mi conexin a Internet para verificar que tiene conectividad. Si necesita registrar la direccin MAC del adaptador Ethernet con el ISP, consulte el Apndice E: Bsqueda de la direccin MAC e IP del adaptador Ethernet. Si necesita clonar la direccin MAC del adaptador Ethernet en el ruteador, consulte la seccin Setup (Configuracin) del Captulo 6: Configuracin del ruteador de banda ancha Wireless-G para obtener ms detalles. Asegrese de que est utilizando los parmetros de conexin a Internet correctos. Pngase en contacto con el ISP para saber si su tipo de conexin a Internet es DHCP, direccin IP esttica o PPPoE (utilizada habitualmente por los consumidores de DSL). Consulte la seccin Setup (Configuracin) del Captulo 6: Configuracin del ruteador de banda ancha Wireless-G para obtener detalles sobre los parmetros de conexin a Internet. Asegrese de que tiene el cable adecuado. Compruebe si la columna de Internet tiene una luz Link/Act (Enlace/Actividad) encendida de forma continua. Asegrese de que el cable procedente del mdem por cable o DSL est conectado al puerto Internet del ruteador. Verifique que en la pgina Status (Estado) de la utilidad basada en Web del ruteador aparece una direccin IP vlida del ISP. Apague el ordenador, el ruteador y el mdem por cable/DSL. Espere 30 segundos y, a continuacin, encindalos. Consulte la ficha Status (Estado) de la utilidad basada en Web del ruteador para saber si dispone de una direccin IP. 5. No puedo acceder a la pgina Setup (Configuracin) de la utilidad basada en Web del ruteador. Consulte el problema 3 Deseo probar mi conexin a Internet para verificar que el ordenador est conectado correctamente al ruteador. Consulte el Apndice E: Bsqueda de la direccin MAC e IP del adaptador Ethernet para verificar que el ordenador tiene una direccin IP, una mscara de subred, una puerta de enlace y un DNS. Establezca una direccin IP en el sistema; consulte el problema 2 Necesito establecer una direccin IP esttica en un PC. Consulte el problema 10 Soy usuario de PPPoE y necesito eliminar los parmetros de proxy o la ventana emergente de acceso telefnico. 6. Necesito configurar un servidor que se encuentra detrs de mi ruteador y ponerlo a disposicin de los usuarios. Para utilizar un servidor como servidor Web, ftp o de correo, debe conocer los nmeros de puerto correspondientes que utilizan estos servicios. Por ejemplo, el puerto 80 (HTTP) se utiliza para el servidor Web; el puerto 21 (FTP) se utiliza para el servidor FTP y los puertos 25 (SMTP saliente) y 110 (POP3 entrante) se utilizan para el servidor de correo. Puede obtener ms informacin en la documentacin proporcionada con el servidor que ha instalado.
Apndice A: Resolucin de problemas Problemas habituales y soluciones
67
Ruteador de banda ancha Wireless-G
Siga estos pasos para configurar el reenvo de puertos a travs de la utilidad basada en Web del ruteador. Vamos a configurar servidores Web, ftp y de correo. 1. Acceda a la utilidad basada en Web del ruteador a travs de http://192.168.1.1 o de la direccin IP del ruteador. Vaya a la ficha Applications & Gaming (Aplicaciones y juegos) => Port Range Forward (Reenvo de intervalos de puertos). 2. Introduzca el nombre que desee utilizar para la aplicacin (Application). 3. Introduzca el intervalo de puertos (Port Range) inicial (Start) y final (End) del servicio que va a utilizar. Por ejemplo, si tiene un servidor Web, introducira el intervalo de 80 a 80. 4. Seleccione los protocolos que va a utilizar, TCP y/o UDP. 5. Introduzca la direccin IP del PC o dispositivo de red al que desea que se dirija el servidor de puertos. Por ejemplo, si la direccin IP del adaptador Ethernet del servidor Web es 192.168.1.100, introducira 100 en el campo correspondiente. Consulte el Apndice E: Bsqueda de la direccin MAC e IP del adaptador Ethernet para conocer ms detalles sobre cmo obtener una direccin IP. 6. Active la opcin Enable (Activar) de los servicios de puertos que desea utilizar. Observe el ejemplo siguiente:
Application (Aplicacin)
Servidor Web Servidor FTP SMTP (saliente) POP3 (entrante)
Start (Inicio) y End (Final)
De 80 a 80 De 21 a 21 De 25 a 25 De 110 a 110
Protocol (Protocolo)
Ambos TCP Ambos Ambos
IP Address (Direccin IP)
192.168.1.100 192.168.1.101 192.168.1.102 192.168.1.102
Enable (Activar)
X X X X
Cuando haya finalizado la configuracin, haga clic en el botn Save Settings (Guardar parmetros). 7. Necesito configurar el alojamiento de juegos en lnea o utilizar otras aplicaciones de Internet. Si desea jugar en lnea o utilizar aplicaciones de Internet, la mayora de los juegos y aplicaciones funcionarn sin necesidad de realizar ningn reenvo de puertos o asignacin de DMZ. Puede haber casos en los que desee alojar un juego en lnea o una aplicacin de Internet. En tal caso sera necesario configurar el ruteador para que enviara los paquetes o datos entrantes a un ordenador especfico. Esto tambin es vlido para las aplicaciones de Internet que utilice. La mejor forma de obtener informacin sobre los servicios de puertos que se van a emplear es ir al sitio Web del juego en lnea o aplicacin que desee utilizar. Siga estos pasos para configurar el alojamiento de juegos en lnea o utilizar una aplicacin de Internet determinada: 1. Acceda a la interfaz Web del ruteador a travs de http://192.168.1.1 o de la direccin IP del ruteador. Vaya a la ficha Applications & Gaming (Aplicaciones y juegos) => Port Range Forward (Reenvo de intervalos de puertos).
Apndice A: Resolucin de problemas Problemas habituales y soluciones
68
Ruteador de banda ancha Wireless-G
2. Introduzca el nombre que desee utilizar para la aplicacin (Application). 3. Introduzca el intervalo de puertos (Port Range) inicial (Start) y final (End) del servicio que va a utilizar. Por ejemplo, si desea alojar el juego Unreal Tournament (UT), debera introducir el intervalo de 7777 a 27900. 4. Seleccione los protocolos que va a utilizar, TCP y/o UDP. 5. Introduzca la direccin IP del PC o dispositivo de red al que desea que se dirija el servidor de puertos. Por ejemplo, si la direccin IP del adaptador Ethernet del servidor Web es 192.168.1.100, introducira 100 en el campo correspondiente. Consulte el Apndice E: Bsqueda de la direccin MAC e IP del adaptador Ethernet para conocer ms detalles sobre cmo obtener una direccin IP. 6. Active la opcin Enable (Activar) de los servicios de puertos que desea utilizar. Observe el ejemplo siguiente:
Application (Aplicacin)
UT Halflife PC Anywhere VPN IPSEC
Start (Inicio) y End (Final)
De 7777 a 27900 De 27015 a 27015 De 5631 a 5631 De 500 a 500
Protocol (Protocolo)
Ambos Ambos UDP UDP
IP Address (Direccin IP)
192.168.1.100 192.168.1.105 192.168.1.102 192.168.1.100
Enable (Activar)
X X X X
Cuando haya finalizado la configuracin, haga clic en el botn Save Settings (Guardar parmetros). 8. El juego, el servidor o la aplicacin de Internet no funcionan. Si tiene dificultades para que algn juego, servidor o aplicacin de Internet funcione correctamente, puede exponer un PC a Internet mediante la asignacin de zona desmilitarizada (DMZ). Esta opcin est disponible cuando una aplicacin requiere demasiados puertos o cuando no est seguro de qu servicios de puertos debe utilizar. Asegrese de desactivar todas las entradas de reenvo si desea utilizar correctamente la asignacin de DMZ, ya que el reenvo tiene prioridad sobre la asignacin de DMZ. (Es decir, los datos que entran en el ruteador se comprobarn primero segn los parmetros de reenvo. Si el nmero de puerto desde el que entran los datos no tiene reenvo de puertos, el ruteador enviar los datos a cualquier PC o dispositivo de red que establezca para la asignacin de DMZ.) Siga estos pasos para establecer la asignacin de DMZ: 1. Acceda a la utilidad basada en Web del ruteador a travs de http://192.168.1.1 o de la direccin IP del ruteador. Vaya a la ficha Applications & Gaming (Aplicaciones y juegos) => Port Range Forward (Reenvo de intervalos de puertos).
Apndice A: Resolucin de problemas Problemas habituales y soluciones
69
Ruteador de banda ancha Wireless-G
2. Desactive o elimine las entradas que haya introducido para el reenvo. Conserve esta informacin por si desea utilizarla ms adelante. 3. Vaya a la ficha Applications & Gaming (Aplicaciones y juegos) => DMZ. 4. Seleccione Enable (Activar) junto a DMZ. En el campo DMZ Host IP Address (Direccin IP de asignacin de DMZ), introduzca la direccin IP del ordenador que desea exponer a Internet. De este modo se omitir la tecnologa NAT para dicho ordenador. Consulte el Apndice E: Bsqueda de la direccin MAC e IP del adaptador Ethernet para conocer ms detalles sobre cmo obtener una direccin IP. 5. Una vez finalizada la configuracin, haga clic en el botn Save Settings (Guardar parmetros). 9. He olvidado la contrasea o la solicitud de contrasea siempre aparece cuando voy a guardar los parmetros en el ruteador. Para restablecer el ruteador en los parmetros predeterminados de fbrica, pulse el botn Reset (Reinicio) durante 10 segundos y sultelo. Si an se le solicita una contrasea al guardar los parmetros, realice los siguientes pasos: 1. Acceda a la utilidad basada en Web del ruteador a travs de http://192.168.1.1 o de la direccin IP del ruteador. Introduzca la contrasea predeterminada (admin) y haga clic en la ficha Administration (Administracin) => Management (Administracin). 2. Introduzca una contrasea diferente en el campo Router Password (Contrasea de ruteador) y vuelva a introducirla en el segundo campo para confirmarla. 3. Haga clic en el botn Save Settings (Guardar parmetros). 10. Soy usuario de PPPoE y necesito eliminar los parmetros de proxy o la ventana emergente de acceso telefnico. Si tiene parmetros de proxy, debe desactivarlos en el ordenador. Ya que el ruteador constituye la entrada de la conexin a Internet, el ordenador no necesita ningn parmetro de proxy para el acceso. Siga estas instrucciones para verificar que no tiene ningn parmetro de proxy y que el explorador que utiliza est configurado para conectarse directamente a la red LAN. Para Microsoft Internet Explorer 5.0 o superior: 1. Haga clic en Inicio, Configuracin y, a continuacin, en Panel de control. Haga doble clic en Opciones de Internet. 2. Haga clic en la ficha Conexiones. 3. Haga clic en el botn Configuracin de LAN y desactive cualquier opcin que est activada. 4. Haga clic en el botn Aceptar y vuelva a la pantalla anterior. 5. Haga clic en la opcin No marcar nunca una conexin. De esta forma se eliminarn las ventanas emergentes de acceso telefnico para los usuarios de PPPoE. Para Netscape 4.7 o superior: 1. Inicie Netscape Navigator y haga clic en Editar, Preferencias, Avanzadas y Proxy. 2. Asegrese de que la opcin Conexin directa a Internet est seleccionada en esta pantalla. 3. Cierre todas las ventanas para finalizar.
Apndice A: Resolucin de problemas Problemas habituales y soluciones
70
Ruteador de banda ancha Wireless-G
11. Para empezar de nuevo necesito establecer el ruteador en los parmetros predeterminados de fbrica. Mantenga pulsado el botn Reset (Reinicio) durante 10 segundos y sultelo. De esta forma, la contrasea, el reenvo y otros parmetros del ruteador volvern a los valores predeterminados de fbrica. Es decir, el ruteador volver a su configuracin de fbrica. 12. Necesito actualizar el firmware. Para actualizar el firmware con las ltimas funciones, debe ir al sitio Web de Linksys (www.linksys.com/ international) y descargar el firmware ms reciente. Siga estos pasos: 1. Vaya al sitio Web de Linksys, http://www.linksys.com/international, y descargue el firmware ms reciente. 2. Para actualizar el firmware, siga los pasos del Apndice C: Actualizacin del firmware. 13. La actualizacin del firmware ha fallado y/o la luz Power (Alimentacin) est parpadeando. La actualizacin puede haber fallado por diversas razones. Siga estos pasos para actualizar el firmware y/o conseguir que la luz Power (Alimentacin) deje de parpadear: Si la actualizacin del firmware ha fallado, utilice el programa TFTP (se descarga junto con el firmware). Abra el archivo pdf que se descarg junto con el firmware y el programa TFTP y siga sus instrucciones. Establezca una direccin IP en el ordenador; consulte el problema 2 Necesito establecer una direccin IP esttica en un PC. Utilice los siguientes parmetros de direccin IP para el ordenador que est utilizando: Direccin IP: 192.168.1.50 Mscara de subred: 255.255.255.0 Puerta de enlace: 192.168.1.1 Realice la actualizacin con el programa TFTP o la ficha Administration (Administracin) de la utilidad basada en Web del ruteador. 14. La conexin PPPoE de mi servicio DSL se desconecta peridicamente. En realidad PPPoE no es una conexin exclusiva o ininterrumpida. El ISP de DSL puede desconectar el servicio despus de un periodo de inactividad, como si fuera una conexin de acceso telefnico normal a Internet. Existe una opcin de configuracin para mantener activa la conexin. Puede que no funcione siempre, por lo que es posible que necesite restablecer la conexin de forma peridica. 1. Para conectarse al ruteador, vaya al explorador Web e introduzca http://192.168.1.1 o la direccin IP del ruteador. 2. Introduzca la contrasea, si se le solicita. (La contrasea predeterminada es admin.) 3. En la pantalla Setup (Configuracin), seleccione la opcin Keep Alive (Mantener activo) y establezca la opcin Redial Period (Periodo para nueva marcacin) en 20 (segundos). 4. Haga clic en el botn Save Settings (Guardar parmetros).
Apndice A: Resolucin de problemas Problemas habituales y soluciones
71
Ruteador de banda ancha Wireless-G
5. Haga clic en la ficha Status (Estado) y, a continuacin, en el botn Connect (Conectar). 6. Quiz se muestre el estado de inicio de sesin como Connecting (Conectando). Pulse la tecla F5 para actualizar la pantalla, hasta que vea que el estado de inicio de sesin es Connected (Conectado). Haga clic en el botn Save Settings (Guardar parmetros) para continuar. Si se vuelve a perder la conexin, siga los pasos del 1 al 6 para restablecerla. 15. No puedo acceder a mi correo electrnico o a la Web, o estoy recibiendo datos daados de Internet. Puede que sea necesario ajustar el parmetro MTU (unidad de transmisin mxima). De forma predeterminada, el parmetro MTU se establece en 1500. Para la mayora de usuarios de DSL, se recomienda utilizar el parmetro MTU 1492. Si tiene problemas, realice los pasos siguientes: 1. Para conectarse al ruteador, vaya al explorador Web e introduzca http://192.168.1.1 o la direccin IP del ruteador. 2. Introduzca la contrasea, si se le solicita. (La contrasea predeterminada es admin.) 3. Busque la opcin MTU y seleccione Manual. En el campo Size (Tamao), introduzca 1492. 4. Haga clic en el botn Save Settings (Guardar parmetros) para continuar. Si los problemas continan, cambie el tamao a otros valores. Intntelo con esta lista de valores, de uno en uno y en este orden, hasta que se solucione el problema: 1462 1400 1362 1300 16. La luz Power (Alimentacin) no deja de parpadear. La luz Power (Alimentacin) parpadea al encender el dispositivo. Mientras tanto, el sistema arrancar y comprobar que el funcionamiento es correcto. Cuando termina el procedimiento de comprobacin, la luz permanece encendida de forma continua para indicar que el sistema funciona sin problemas. Si la luz sigue parpadeando una vez transcurrido este tiempo, el dispositivo no funciona correctamente. Intente actualizar el firmware asignando antes una direccin IP esttica al ordenador. Intente utilizar los siguientes parmetros: direccin IP, 192.168.1.50 y mscara de subred, 255.255.255.0. 17. Cuando introduzco una URL o direccin IP, se produce un error de tiempo de espera agotado o se me solicita que vuelva a intentarlo. Compruebe si funcionan otros PC. Si funcionan, asegrese de que los parmetros de IP de la estacin de trabajo (direccin IP, mscara de subred, puerta de enlace predeterminada y DNS) son correctos. Reinicie el ordenador que tiene el problema. Si los PC estn configurados correctamente pero siguen sin funcionar, compruebe el ruteador. Asegrese de que est conectado y encendido. Conctese al ruteador y compruebe sus parmetros. (Si no puede conectarse, compruebe las conexiones de la red LAN y de alimentacin.)
Apndice A: Resolucin de problemas Problemas habituales y soluciones
72
Ruteador de banda ancha Wireless-G
Si el ruteador est configurado correctamente, compruebe su conexin a Internet (mdem DSL/por cable, etctera) para saber si funciona correctamente. Puede quitar el ruteador para verificar una conexin directa. Configure manualmente los parmetros de TCP/IP con una direccin DNS proporcionada por el ISP. Asegrese de que el explorador est configurado para conectarse directamente y de que el acceso telefnico est desactivado. En Internet Explorer, haga clic en Herramientas, Opciones de Internet y, a continuacin, en la ficha Conexiones. Asegrese de que Internet Explorer est establecido en No marcar nunca una conexin. En Netscape Navigator, haga clic en Editar, Preferencias, Avanzadas y Proxy. Asegrese de que Netscape Navigator est establecido en Conexin directa a Internet.
Preguntas frecuentes
Despus de utilizar SecureEasySetup, los dispositivos inalmbricos ya no se pueden conectar al ruteador. SecureEasySetup utiliza encriptacin WPA-Personal. Si los dispositivos inalmbricos actuales no admiten la seguridad WPA-Personal, no podr utilizar SecureEasySetup en la red. Tendr que configurar manualmente la seguridad de la red mediante la encriptacin que admitan los dispositivos existentes. Vuelva a ejecutar el asistente de configuracin. En la pantalla Welcome (Bienvenido) del asistente de configuracin, haga clic en Click Here to Start (Haga clic aqu para empezar) y siga las instrucciones que aparecen en la pantalla. En la pantalla Configure Wireless Settings (Configurar los parmetros inalmbricos), haga clic en Enter Wireless Settings Manually (Introducir los parmetros inalmbricos manualmente) y siga las instrucciones que aparecen en la pantalla. Para obtener ms informacin, consulte el Captulo 5: Instalacin del ruteador de banda ancha Wireless-G. Cmo puedo configurar dispositivos adicionales mediante SecureEasySetup? Repita el proceso de SecureEasySetup para cada dispositivo hasta que se hayan configurado todos. Dnde est el botn SecureEasySetup? En el ruteador, el botn SecureEasySetup se encuentra en el panel frontal. El botn debe estar iluminado en color naranja o blanco. Para otros dispositivos SecureEasySetup, consulte en la documentacin de cada dispositivo inalmbrico la ubicacin del botn en el mismo. Tengo dispositivos que admiten la seguridad WPA-Personal pero no tienen SecureEasySetup. Puedo utilizar SecureEasySetup de todas formas? S. Imprima los parmetros de seguridad inalmbrica al final del proceso de SecureEasySetup y, a continuacin, configure manualmente los parmetros de los dispositivos sin SecureEasySetup. Consulte la documentacin de cada dispositivo inalmbrico para obtener instrucciones sobre cmo introducir dichos parmetros.
Apndice A: Resolucin de problemas Preguntas frecuentes
73
Ruteador de banda ancha Wireless-G
Cul es el nmero mximo de direcciones IP que admite el ruteador? El ruteador admite hasta 253 direcciones IP. Admite el ruteador el paso a travs de IPSec? S, es una funcin incorporada que el ruteador activa de forma automtica. Dnde se instala el ruteador en la red? En un entorno habitual, el ruteador se instala entre el mdem por cable/DSL y la red LAN. Conecte el ruteador en el puerto Ethernet del mdem por cable/DSL. Admite el ruteador IPX o AppleTalk? No. TCP/IP es el nico protocolo estndar para Internet y se ha convertido en el estndar global para las comunicaciones. IPX, un protocolo de comunicaciones NetWare que slo se utiliza para enrutar mensajes de un nodo a otro, y AppleTalk, un protocolo de comunicaciones que se utiliza en redes Apple y Macintosh, se pueden utilizar para conexiones de LAN a LAN, pero no sirven para la conexin entre Internet y una red LAN. La conexin a Internet del ruteador admite Ethernet a 100 Mbps? El diseo de hardware actual del ruteador admite Ethernet a un mximo de 100 Mbps en su puerto Internet; no obstante, la velocidad de la conexin a Internet variar segn la velocidad de la conexin de banda ancha. El ruteador tambin admite 100 Mbps a travs del conmutador Fast Ethernet 10/100 con percepcin automtica en el lado LAN del ruteador. Qu es la traduccin de direcciones de red y para qu se utiliza? La traduccin de direcciones de red (NAT) convierte varias direcciones IP de la red LAN privada en una direccin pblica que se enva a Internet. Esto aumenta la seguridad, ya que la direccin de un PC conectado a la red LAN privada nunca se transmite por Internet. Adems, NAT permite utilizar el ruteador con conexiones a Internet de bajo coste, como mdems DSL o por cable, cuando el ISP slo proporciona una direccin TCP/IP. El usuario puede tener muchas direcciones privadas, que quedan ocultas por la direccin proporcionada por el ISP. Admite el ruteador algn sistema operativo que no sea Windows 98 SE, Windows Millennium, Windows 2000 o Windows XP? S, pero actualmente Linksys no ofrece asistencia tcnica para la instalacin, configuracin o resolucin de problemas de ningn sistema operativo que no sea de Windows. Admite el ruteador el envo de archivos por ICQ? S, con el siguiente procedimiento: haga clic en el men ICQ -> preference (Preferencias) -> ficha connections (Conexiones) -> y active la opcin I am behind a firewall or proxy (Estoy protegido por un firewall o proxy). A continuacin, establezca el tiempo de espera del firewall en 80 segundos en el parmetro del firewall. Un usuario de Internet podr entonces enviar un archivo a otro usuario que se encuentre detrs del ruteador.
Apndice A: Resolucin de problemas Preguntas frecuentes
74
Ruteador de banda ancha Wireless-G
He configurado un servidor de Unreal Tournament, pero otros usuarios de la red LAN no pueden conectarse. Qu debo hacer? Si tiene un servidor exclusivo para Unreal Tournament en funcionamiento, debe crear una direccin IP esttica para cada ordenador de la red LAN y reenviar los puertos 7777, 7778, 7779, 7780, 7781 y 27900 a la direccin IP del servidor. Tambin puede utilizar un intervalo de reenvo de puertos de 7777 a 27900. Si desea utilizar UT Server Admin, reenve otro puerto. (El puerto 8080 suele funcionar bien, pero se utiliza para la administracin remota. Puede que tenga que desactivar dicha funcin.) A continuacin, en la seccin [UWeb.WebServer] del archivo server.ini, establezca ListenPort (Puerto de recepcin) en 8080 (para que coincida con el puerto asignado anteriormente) y ServerName (Nombre de servidor) en la direccin IP asignada al ruteador por el ISP. Pueden varios jugadores de la red LAN conectarse a un servidor de juegos y jugar al mismo tiempo con una sola direccin IP pblica? Depende de qu juego de red o qu tipo de servidor de juegos se utilice. Por ejemplo, Unreal Tournament admite el inicio de sesin mltiple con una direccin IP pblica. Cmo puedo conseguir que Half-Life: Team Fortress funcione con el ruteador? El puerto de cliente predeterminado para Half-Life es 27005. Los ordenadores de la red LAN requieren que se agregue +clientport 2700x a la lnea de comandos del acceso directo de HL; la letra x representa 6, 7, 8 o un nmero superior. Esto permite que varios ordenadores se conecten al mismo servidor. Hay un problema: la versin 1.0.1.6 no permite a varios ordenadores con la misma clave de CD conectarse al mismo tiempo, aunque estn en la misma red LAN (este problema no se da en la versin 1.0.1.3). En cuanto al alojamiento de juegos, el servidor de HL no necesita estar en la zona DMZ. Reenve el puerto 27015 a la direccin IP local del ordenador servidor. Cmo puedo bloquear las descargas de FTP daadas? Si recibe archivos daados cuando los descarga con su cliente de FTP, intntelo con otro programa de FTP. La pgina Web se cuelga, las descargas estn daadas o en la pantalla slo se ven caracteres incorrectos. Qu debo hacer? Fuerce el adaptador Ethernet a 10 Mbps o al modo de dplex medio y desactive la funcin Auto-negotiate (Negociacin automtica) del adaptador como medida temporal. (Consulte el panel de control de red en la ficha de propiedades avanzadas del adaptador Ethernet.) Asegrese de que la configuracin de proxy est desactivada en el explorador. Consulte nuestro sitio Web, www.linksys.com/international, para obtener ms informacin. Si no hay forma de llevar a cabo la instalacin, qu puedo hacer? Reinicie el ruteador manteniendo pulsado el botn Reset (Reinicio) hasta que la luz Power (Alimentacin) se encienda y se apague totalmente. Reinicie el mdem por cable o DSL apagando la unidad y volvindola a encender. Obtenga y aplique la versin del firmware ms reciente que est disponible en el sitio Web de Linksys, www.linksys.com/international.
Apndice A: Resolucin de problemas Preguntas frecuentes
75
Ruteador de banda ancha Wireless-G
Cmo se me notificar la existencia de actualizaciones del firmware del ruteador? Todas las actualizaciones de firmware de Linksys se publican en el sitio Web de Linksys, www.linksys.com/ international, donde se pueden descargar de forma gratuita. Para actualizar el firmware del ruteador, utilice la ficha Administration (Administracin) - Firmware Upgrade (Actualizacin del firmware) de la utilidad basada en Web del ruteador. Si la conexin a Internet del ruteador funciona correctamente, no es necesario descargar una versin ms reciente del firmware, a menos que dicha versin contenga nuevas funciones que desee utilizar. Descargar una versin ms reciente del firmware del ruteador no mejorar la calidad o la velocidad de la conexin a Internet y puede afectar a la estabilidad de la conexin actual. Funciona el ruteador en un entorno Macintosh? S, pero slo se puede acceder a las pginas de configuracin del ruteador a travs de Internet Explorer 4.0 o Netscape Navigator 4.0 o superior para Macintosh. No puedo acceder a la pantalla de configuracin Web del ruteador. Qu puedo hacer? Quiz tenga que eliminar los parmetros de proxy del explorador de Internet (por ejemplo, Netscape Navigator o Internet Explorer). Tambin puede eliminar los parmetros de acceso telefnico del explorador. Consulte la documentacin del explorador y asegrese de que est configurado para conectarse directamente y de que el acceso telefnico est desactivado. Asegrese de que el explorador est configurado para conectarse directamente y de que el acceso telefnico est desactivado. En Internet Explorer, haga clic en Herramientas, Opciones de Internet y, a continuacin, en la ficha Conexiones. Asegrese de que Internet Explorer est establecido en No marcar nunca una conexin. En Netscape Navigator, haga clic en Editar, Preferencias, Avanzadas y Proxy. Asegrese de que Netscape Navigator est establecido en Conexin directa a Internet. Qu es la asignacin de DMZ? La zona desmilitarizada (DMZ) permite exponer una direccin IP (un ordenador) a Internet. Algunas aplicaciones requieren que se abran varios puertos TCP/IP. Se recomienda establecer una direccin IP esttica en el ordenador si desea utilizar la asignacin de DMZ. Para obtener la direccin IP de la red LAN, consulte el Apndice E: Bsqueda de la direccin MAC e IP del adaptador Ethernet. Si se utiliza la asignacin de DMZ, comparte el usuario expuesto la direccin IP pblica con el ruteador? No. Transfiere el ruteador paquetes de PPTP o enruta activamente sesiones de PPTP? El ruteador permite transferir paquetes PPTP. Es compatible el ruteador entre plataformas? Cualquier plataforma que admita Ethernet y TCP/IP es compatible con el ruteador.
Apndice A: Resolucin de problemas Preguntas frecuentes
76
Ruteador de banda ancha Wireless-G
Cuntos puertos se pueden reenviar al mismo tiempo? En teora, el ruteador puede establecer 520 sesiones al mismo tiempo, pero slo puede reenviar 10 intervalos de puertos. Cules son las funciones avanzadas del ruteador? Entre las funciones avanzadas del ruteador se incluyen los parmetros inalmbricos avanzados, los filtros, las directivas de restriccin de acceso, el reenvo de puertos, el enrutamiento avanzado y DDNS. Cmo puedo conseguir que mIRC funcione con el ruteador? En la ficha Port Forwarding (Reenvo de puertos), establezca el reenvo de puertos en 113 para el PC en el que est utilizando mIRC. Puede actuar el ruteador como servidor DHCP? S. El ruteador tiene incorporado el software de servidor DHCP. Puedo ejecutar una aplicacin desde un ordenador remoto a travs de la red inalmbrica? Esto depender de si la aplicacin est diseada para ser utilizada en una red. Consulte la documentacin de la aplicacin para determinar si admite el funcionamiento en una red. Qu es el estndar IEEE 802.11g? Es uno de los estndares de IEEE para las redes inalmbricas. El estndar 802.11g permite comunicarse al hardware de redes inalmbricas de distintos fabricantes, siempre que dicho hardware cumpla con el estndar 802.11g. El estndar 802.11g establece una velocidad mxima de transferencia de datos de 54 Mbps y una frecuencia de funcionamiento de 2,4 GHz. Qu es el estndar IEEE 802.11b? Es uno de los estndares de IEEE para las redes inalmbricas. El estndar 802.11b permite comunicarse al hardware de redes inalmbricas de distintos fabricantes, siempre que dicho hardware cumpla con el estndar 802.11b. El estndar 802.11b establece una velocidad mxima de transferencia de datos de 11 Mbps y una frecuencia de funcionamiento de 2,4 GHz. Qu funciones de IEEE 802.11g se admiten? El producto admite las siguientes funciones de IEEE 802.11g: CSMA/CA ms protocolo de confirmacin Protocolo OFDM Itinerancia multicanal Seleccin de velocidad automtica Funcin de RTS/CTS Fragmentacin Administracin de alimentacin
Apndice A: Resolucin de problemas Preguntas frecuentes
77
Ruteador de banda ancha Wireless-G
Qu funciones de IEEE 802.11b se admiten? El producto admite las siguientes funciones de IEEE 802.11b: CSMA/CA ms protocolo de confirmacin Itinerancia multicanal Seleccin de velocidad automtica Funcin de RTS/CTS Fragmentacin Administracin de alimentacin Qu es el modo ad-hoc? Cuando una red inalmbrica est establecida en modo ad-hoc, los ordenadores inalmbricos estn configurados para comunicarse directamente entre s. La red inalmbrica ad-hoc no se comunicar con ninguna red con cables. Qu es el modo de infraestructura? Cuando una red inalmbrica est establecida en modo de infraestructura, la red est configurada para comunicarse con una red con cables a travs de un punto de acceso inalmbrico. Qu es la itinerancia? La itinerancia es la capacidad de un usuario de un ordenador porttil para comunicarse continuamente mientras se desplaza por un rea ms grande que la que abarca un solo punto de acceso. Antes de utilizar la funcin de itinerancia, la estacin de trabajo debe comprobar que tiene el mismo nmero de canal con el punto de acceso del rea de cobertura exclusiva. Para conseguir una verdadera conectividad sin problemas, la red LAN inalmbrica debe incorporar una serie de funciones. Por ejemplo, todos los nodos y puntos de acceso deben confirmar siempre la recepcin de cada mensaje. Todos los nodos deben mantener el contacto con la red inalmbrica aunque no estn transmitiendo datos. Para contar con estas funciones al mismo tiempo se requiere una tecnologa de redes de radiofrecuencia dinmicas que enlace los puntos de acceso y los nodos. En un sistema de este tipo, el nodo final del usuario busca el mejor acceso posible al sistema. En primer lugar, evala factores como la potencia y la calidad de la seal, as como la carga de mensajes que est gestionando cada punto de acceso y la distancia de cada uno de ellos hasta la red troncal con cables. Segn esta informacin, el nodo selecciona el punto de acceso adecuado y registra su direccin. A continuacin, las comunicaciones entre el nodo final y el ordenador host se pueden transmitir hacia y desde la red troncal. Cuando el usuario se mueve, el transmisor de radiofrecuencia del nodo final comprueba el sistema regularmente para determinar si est en contacto con el punto de acceso original o si debe buscar uno nuevo. Cuando un nodo ya no recibe confirmacin de su punto de acceso original, realiza una nueva bsqueda. Cuando encuentra un nuevo punto de acceso, se vuelve a registrar y el proceso de comunicacin contina.
Apndice A: Resolucin de problemas Preguntas frecuentes
78
Ruteador de banda ancha Wireless-G
Qu es la banda ISM? La FCC y sus organismos equivalentes fuera de EE.UU. han reservado ancho de banda para un uso sin licencia en la banda ISM (industrial, cientfica y mdica). El espectro de 2,4 GHz, concretamente, se est extendiendo a escala mundial. Esto supone una oportunidad revolucionaria de poner prcticas funciones inalmbricas de alta velocidad al alcance de los usuarios de todo el planeta. Qu es el espectro de extensin? La tecnologa de espectro de extensin es una tcnica de radiofrecuencia de banda ancha desarrollada por el ejrcito para utilizarla en sistemas de comunicaciones fiables, seguros y de mxima importancia. Est diseada sin optimizar la eficacia del ancho de banda con el fin de aumentar la fiabilidad, integridad y seguridad. Es decir, se consume ms ancho de banda que en el caso de una transmisin de banda estrecha, pero a cambio se consigue una seal ms fuerte y, por tanto, ms fcil de detectar, siempre que el receptor conozca los parmetros de la seal del espectro de extensin que se est difundiendo. Si el receptor no sintoniza la frecuencia adecuada, la seal del espectro de extensin parece un ruido de fondo. Existen dos alternativas principales, DSSS (espectro de extensin de la secuencia directa) y FHSS (espectro de extensin de los cambios de frecuencia). Qu es DSSS? Qu es FHSS? En qu se diferencian? El espectro de extensin de los cambios de frecuencia (FHSS) utiliza una portadora de banda estrecha que cambia la frecuencia en un patrn que conocen tanto el transmisor como el receptor. Una vez realizada una sincronizacin correcta, el resultado es que se mantiene un solo canal lgico. Para un receptor ajeno a la comunicacin, FHSS parece un ruido de impulsos de corta duracin. El espectro de extensin de la secuencia directa (DSSS) genera un patrn de bit redundante para cada bit que se va a transmitir. Este patrn de bit se denomina chip (o cdigo de chips). Cuanto ms largo sea el chip, ms probabilidades hay de que se puedan recuperar los datos originales. Aunque se daen uno o ms bits del chip durante la transmisin, las tcnicas estadsticas incorporadas en la radio pueden recuperar los datos originales sin que sea necesaria la retransmisin. Para un receptor ajeno a la comunicacin, DSSS parece un ruido de banda ancha de baja potencia; la mayora de los receptores de banda estrecha lo rechazan. Qu es WEP? WEP significa privacidad equivalente a conexin con cables y es un mecanismo de privacidad de datos basado en un algoritmo de clave compartida de 64 128 bits, como se describe en el estndar IEEE 802.11. Qu es una direccin MAC? La direccin MAC (control de acceso al medio) es un nmero nico asignado por el fabricante a cualquier dispositivo de red Ethernet, como un adaptador de red, que permite a la red identificarlo en el nivel del hardware. En la prctica, este nmero suele ser permanente. A diferencia de las direcciones IP, que pueden cambiar cada vez que un ordenador inicia sesin en la red, la direccin MAC de un dispositivo no vara, lo que la convierte en un valioso identificador para la red.
Apndice A: Resolucin de problemas Preguntas frecuentes
79
Ruteador de banda ancha Wireless-G
Cmo se reinicia el ruteador? Pulse el botn Reset (Reinicio) del panel posterior durante unos cinco segundos. De esta forma, el ruteador se restablecer en sus parmetros predeterminados. Cmo se resuelven los problemas de prdida de seal? No hay forma de conocer el alcance exacto de la red inalmbrica sin realizar pruebas. Cada obstculo situado entre el ruteador y un PC inalmbrico provoca una prdida de seal. El vidrio de plomo, el metal, los suelos de hormign, el agua y las paredes atenan la seal y reducen el alcance. Empiece con el ruteador y el PC inalmbrico en la misma habitacin y aleje aqul poco a poco para determinar el alcance mximo en ese entorno. Tambin puede probar con diferentes canales, ya que esto puede eliminar las interferencias que slo afectan a un canal. Tengo una potencia de seal excelente, pero no puedo ver mi red. Probablemente la seguridad inalmbrica est activada en el ruteador, pero no en el adaptador inalmbrico (o viceversa). Verifique que se est utilizando el mismo mtodo de seguridad inalmbrica y las mismas frases de paso/claves en todos los dispositivos de la red inalmbrica. Cuntos canales/frecuencias hay disponibles con el ruteador? Hay once canales disponibles, que van del 1 al 11, en Amrica del Norte. Puede haber canales adicionales disponibles en otras zonas, segn la normativa de su zona y/o pas. Si no ha encontrado respuesta a sus preguntas, consulte el sitio Web de Linksys, www.linksys.com o linksys.com/international.
Apndice A: Resolucin de problemas Preguntas frecuentes
80
Ruteador de banda ancha Wireless-G
Apndice B: Seguridad inalmbrica
Linksys desea que las redes inalmbricas sean totalmente seguras y fciles de usar. La generacin actual de productos Linksys proporciona varias funciones de seguridad de red. Sin embargo, para implantarlas debe realizar una accin especfica. Por este motivo, debe tener en cuenta los siguientes puntos cuando configure o utilice la red inalmbrica.
Precauciones de seguridad
A continuacin se muestra una lista completa de precauciones de seguridad que se deben tener en cuenta (se deben seguir, como mnimo, los pasos 1 a 5): 1. Cambie el SSID predeterminado. 2. Desactive la difusin de SSID. 3. Cambie la contrasea predeterminada de la cuenta de administrador. 4. Active el filtrado de direcciones MAC. 5. Cambie el SSID de forma peridica. 6. Utilice el mximo algoritmo de encriptacin posible. Utilice WPA si est disponible. Tenga en cuenta que de esta forma se puede reducir el rendimiento de la red. 7. Cambie las claves de encriptacin WEP de forma peridica. Para obtener informacin sobre la implantacin de estas funciones de seguridad, consulte el Captulo 6: Configuracin del ruteador de banda ancha Wireless-G. NOTA: Es posible que algunas de las funciones de seguridad slo estn disponibles mediante el ruteador de la red o el punto de acceso. Consulte la documentacin del ruteador o punto de acceso para obtener ms informacin.
Amenazas de seguridad a las que se enfrentan las redes inalmbricas
Las redes inalmbricas se detectan fcilmente. Los hackers saben que para conectarse a una red inalmbrica, los productos de redes inalmbricas buscan en primer lugar mensajes de baliza. Estos mensajes se pueden descifrar fcilmente y contienen la mayor parte de la informacin de la red, como el SSID (identificador del conjunto de servicios) de la misma. A continuacin se detallan los pasos que puede realizar:
Apndice B: Seguridad inalmbrica Precauciones de seguridad
81
Ruteador de banda ancha Wireless-G
Cambie la contrasea del administrador de forma regular. Con cada dispositivo de red inalmbrica que utilice, tenga en cuenta que los parmetros de red (SSID, claves WEP, etctera) estn almacenados en su firmware. El administrador de red es la nica persona que puede cambiar los parmetros de red. Si un hacker consigue la contrasea del administrador, l tambin podr cambiar esos parmetros. Por lo tanto, pngale difcil obtener esa informacin. Cambie la contrasea del administrador de forma regular. SSID. Hay varias cosas que se deben tener en cuenta sobre el SSID: 1. Desactive la difusin. 2. Haga que sea nico. 3. Cmbielo con frecuencia. La mayora de los dispositivos de red inalmbrica le ofrecen la opcin de difundir el SSID. Si bien esta opcin puede ser ms prctica, permite que cualquier persona pueda iniciar sesin en la red inalmbrica, entre otros, los hackers. Por lo tanto, no lo difunda. Los productos de redes inalmbricas incluyen un SSID predeterminado definido de fbrica. (El SSID predeterminado de Linksys es linksys.) Los hackers conocen estos parmetros predeterminados y pueden comprobar si son los que tiene definidos en la red. Cambie el SSID para que sea nico y no est relacionado con su empresa ni con los productos de red que utiliza. Cambie el SSID de forma regular para que cualquier hacker que haya accedido a la red inalmbrica tenga dificultades desde el principio para entrar en el sistema. Direcciones MAC. Active el filtrado de direcciones MAC. Este filtrado permite proporcionar acceso slo a los nodos inalmbricos con determinadas direcciones MAC. Esto dificulta al hacker el acceso a la red con una direccin MAC aleatoria. Encriptacin WEP. La privacidad equivalente a conexin con cables (WEP) se suele considerar una panacea en materia de seguridad inalmbrica. Esto supone una exageracin de la capacidad de WEP. Este mtodo slo puede proporcionar el nivel de seguridad necesario para que el trabajo del hacker sea ms difcil. Puede optimizar la clave WEP de varias formas: 1. Utilice el nivel mximo de encriptacin posible. 2. Utilice autenticacin de clave compartida. 3. Cambie la clave WEP de forma regular.
Apndice B: Seguridad inalmbrica Amenazas de seguridad a las que se enfrentan las redes inalmbricas
IMPORTANTE: Recuerde siempre que cada dispositivo de la red inalmbrica DEBE utilizar el mismo mtodo y la misma clave de encriptacin para que la red funcione correctamente. 82
Ruteador de banda ancha Wireless-G
WPA. El acceso Wi-Fi protegido (WPA) es el ltimo y mejor estndar disponible en seguridad Wi-Fi. Hay dos modos disponibles: Personal (tambin denominado clave precompartida) y Enterprise. Personal le ofrece dos mtodos de encriptacin para elegir: TKIP (protocolo de integridad de clave temporal), que utiliza un mtodo de encriptacin ms fiable e incorpora MIC (cdigo de integridad del mensaje) para ofrecer proteccin contra hackers, y AES (sistema de encriptacin avanzado), que utiliza una encriptacin simtrica de datos de bloques de 128 bits. Enterprise utiliza un servidor RADIUS (servicio de usuario de acceso telefnico de autenticacin remota) para la autenticacin y claves TKIP, AES o WEP dinmicas. WPA Personal. Si no dispone de un servidor RADIUS, seleccione el tipo de algoritmo, TKIP o AES, introduzca una contrasea en el campo Pre-Shared key (Clave precompartida) de 8 a 64 caracteres e introduzca un periodo de renovacin de clave de grupo (Group Key Renewal) entre 0 y 99.999 segundos, que indica al ruteador o a otro dispositivo la frecuencia con que debe cambiar las claves de encriptacin. WPA Enterprise. Uso de WPA junto con un servidor RADIUS. (Slo se debe utilizar si hay un servidor RADIUS conectado al ruteador o a otro dispositivo.) En primer lugar, seleccione el tipo de algoritmo WPA, TKIP o AES. Introduzca la direccin IP y el nmero de puerto del servidor RADIUS, junto con una clave compartida entre el dispositivo y el servidor. Por ltimo, introduzca un periodo de renovacin de clave de grupo (Group Key Renewal), que indica al dispositivo la frecuencia con que debe cambiar las claves de encriptacin. RADIUS. Uso de WEP junto con un servidor RADIUS. (Slo se debe utilizar si hay un servidor RADIUS conectado al ruteador o a otro dispositivo.) En primer lugar, introduzca la direccin IP y el nmero de puerto del servidor RADIUS, junto con una clave compartida entre el dispositivo y el servidor. A continuacin, seleccione una clave WEP y un nivel de encriptacin WEP, y genere una clave WEP mediante la frase de paso o introduzca la clave WEP manualmente. La implantacin de la encriptacin puede tener un impacto negativo en el rendimiento de la red, pero si est transmitiendo datos de gran importancia por la red, debe utilizar esta funcin. Estas recomendaciones de seguridad le aportarn tranquilidad durante el uso de la tecnologa ms flexible y prctica que Linksys puede ofrecerle.
Apndice B: Seguridad inalmbrica Amenazas de seguridad a las que se enfrentan las redes inalmbricas
83
Ruteador de banda ancha Wireless-G
Apndice C: Actualizacin del firmware
El firmware del ruteador se actualiza en la ficha Administration (Administracin) de la utilidad basada en Web. Siga estas instrucciones: 1. Descargue el firmware del sitio Web de Linksys, www.linksys.com/international. 2. Extraiga el archivo de firmware en el ordenador. 3. Abra la utilidad basada en Web del ruteador y haga clic en la ficha Administration (Administracin). 4. Haga clic en Firmware Upgrade (Actualizacin del firmware) y aparecer la pantalla Upgrade Firmware (Actualizar firmware). 5. Introduzca la ubicacin del archivo de firmware o haga clic en el botn Browse (Examinar) para buscar el archivo. 6. A continuacin, haga clic en el botn Upgrade (Actualizar) y siga las instrucciones que aparecen en la pantalla.
Figura C-1: Upgrade Firmware (Actualizar el firmware)
Apndice C: Actualizacin del firmware
84
Ruteador de banda ancha Wireless-G
Apndice D: Ayuda de Windows
Casi todos los productos inalmbricos Linksys necesitan Microsoft Windows, el sistema operativo ms utilizado del mundo, que incluye numerosas funciones que facilitan el trabajo en red. Puede acceder a dichas funciones, que se explican en este apndice, desde la ayuda de Windows.
TCP/IP
Para que un ordenador se pueda comunicar con el ruteador, debe estar activado TCP/IP. TCP/IP consiste en un conjunto de instrucciones, o protocolo, que siguen todos los PC para comunicarse en una red. Tambin es as en el caso de las redes inalmbricas. Los PC no podrn utilizar las funciones de red inalmbrica si no tienen el protocolo TCP/IP activado. En la ayuda de Windows se ofrecen instrucciones completas sobre la activacin de TCP/IP.
Recursos compartidos
Si desea compartir impresoras, carpetas o archivos en una red, la ayuda de Windows ofrece instrucciones completas sobre el uso de recursos compartidos.
Entorno de red/Mis sitios de red
Los dems PC de la red aparecern en Entorno de red o Mis sitios de red (en funcin de la versin de Windows que est ejecutando). La ayuda de Windows proporciona instrucciones completas sobre cmo agregar PC a la red.
Apndice D: Ayuda de Windows
85
Ruteador de banda ancha Wireless-G
Apndice E: Bsqueda de la direccin MAC e IP del adaptador Ethernet
En esta seccin se describe cmo buscar la direccin MAC del adaptador Ethernet del ordenador para poder utilizar el filtrado de este tipo de direcciones y/o la funcin de clonacin de direcciones MAC del ruteador. Tambin puede encontrar la direccin IP del adaptador Ethernet del ordenador. Esta direccin se utiliza para las funciones de filtrado, reenvo y/o DMZ del ruteador. Siga los pasos descritos en este apndice para buscar la direccin IP o MAC del adaptador en Windows 98, Me, 2000 o XP.
Instrucciones para Windows 98 SE o Me
1. Haga clic en Inicio y en Ejecutar. En el campo Abrir, escriba winipcfg. A continuacin, pulse la tecla Entrar o el botn Aceptar. 2. Cuando aparezca la pantalla Configuracin IP, seleccione el adaptador Ethernet que ha conectado al ruteador mediante un cable de red Ethernet CAT 5. Consulte la figura E-1. 3. Escriba la direccin del adaptador tal y como aparece en la pantalla del ordenador (consulte la figura E-2). Se trata de la direccin MAC del adaptador Ethernet y aparece como una serie de nmeros y letras. La direccin MAC/del adaptador es lo que necesitar para la clonacin de direcciones MAC o el filtrado de MAC. En el ejemplo de la figura E-3 se muestra la direccin IP del adaptador Ethernet como 192.168.1.100. Es posible que en su ordenador aparezcan otros nmeros. Nota: La direccin MAC tambin se denomina direccin del adaptador. Figura E-1: Pantalla Configuracin IP
Figura E-2: Direccin MAC/del adaptador
Figura E-3: Direccin MAC/fsica
Apndice E: Bsqueda de la direccin MAC e IP del adaptador Ethernet Instrucciones para Windows 98 SE o Me
86
Ruteador de banda ancha Wireless-G
Instrucciones para Windows 2000 o XP
1. Haga clic en Inicio y en Ejecutar. En el campo Abrir, escriba cmd. Pulse la tecla Entrar o haga clic en el botn Aceptar. 2. En el smbolo del sistema, introduzca ipconfig /all. A continuacin, pulse la tecla Entrar. 3. Escriba la direccin fsica tal y como aparece en la pantalla del ordenador (figura E-3); se trata de la direccin MAC del adaptador Ethernet. Esta direccin se muestra como una serie de nmeros y letras. La direccin MAC/fsica es lo que necesitar para la clonacin de direcciones MAC o el filtrado de MAC. Nota: La direccin MAC tambin se denomina direccin fsica.
En el ejemplo de la figura E-3 se muestra la direccin IP del adaptador Ethernet como 192.168.1.100. Es posible que en su ordenador aparezcan otros nmeros.
Para la utilidad basada en Web del ruteador
Para el filtrado de MAC, introduzca la direccin MAC de 12 dgitos con este formato, XXXXXXXXXXXX, SIN los guiones. Consulte la figura E-4. Para la clonacin de direcciones MAC, introduzca la direccin MAC de 12 dgitos en los campos MAC Address (Direccin MAC) correspondientes, con dos dgitos por campo. Consulte la figura E-5. Figura E-4: MAC Address Filter List (Lista de filtros de direcciones MAC)
Figura E-5: MAC Address Clone (Clonacin de direcciones MAC)
Apndice E: Bsqueda de la direccin MAC e IP del adaptador Ethernet Instrucciones para Windows 2000 o XP
87
Ruteador de banda ancha Wireless-G
Apndice F: Glosario
Este glosario contiene algunos trminos bsicos de las redes con los que se puede encontrar al utilizar este producto. Para informarse sobre trminos ms avanzados, consulte el glosario completo de Linksys en http://www.linksys.com/glossary. Actualizar: Sustituir el software o firmware existente por una nueva versin. Ad-hoc: Grupo de dispositivos inalmbricos que se comunican directamente entre s (de igual a igual) sin utilizar un punto de acceso. AES (estndar de encriptacin avanzado): Mtodo de seguridad que utiliza una encriptacin simtrica de datos de bloques de 128 bits. Ancho de banda: Capacidad de transmisin de una red o dispositivo determinado. Arrancar: Encender un dispositivo y hacer que comience a ejecutar instrucciones. Banda ancha: Conexin a Internet rpida e ininterrumpida. Bit: Dgito binario. Byte: Unidad de datos que suele tener una longitud de ocho bits. Cadena de margarita: Mtodo utilizado para conectar dispositivos en serie, uno tras otro. Cargar: Transmitir un archivo a travs de una red. Conmutador: 1. Conmutador de datos que permite conectar dispositivos informticos a ordenadores host, con lo que un gran nmero de dispositivos puede compartir un nmero limitado de puertos. 2. Dispositivo que realiza, interrumpe o cambia las conexiones en un circuito elctrico. DDNS (sistema dinmico de nombres de dominio): Permite el alojamiento de un sitio Web o un servidor FTP o de correo electrnico con un nombre de dominio fijo (por ejemplo, www.xyz.com) y una direccin IP dinmica. Descargar: Recibir un archivo transmitido a travs de una red. DHCP (protocolo de configuracin dinmica de host): Protocolo de red que permite a los administradores asignar direcciones IP temporales a ordenadores de la red "concediendo" una direccin IP a un usuario durante un tiempo limitado, en lugar de asignando direcciones IP permanentes.
Apndice F: Glosario
88
Ruteador de banda ancha Wireless-G
Direccin IP: Direccin utilizada para identificar un ordenador o dispositivo en una red. Direccin IP dinmica: Direccin IP temporal asignada por un servidor DHCP. Direccin IP esttica: Direccin fija asignada a un ordenador o dispositivo conectado a una red. Direccin MAC (control de acceso de medios): Direccin nica que los fabricantes asignan a cada dispositivo de red. DMZ (zona desmilitarizada): Elimina de un PC la proteccin del firewall del ruteador, lo que permite "verlo" desde Internet. DNS (sistema de nombre de dominio): Direccin IP del servidor del ISP que traduce los nombres de los sitios Web a direcciones IP. Dominio: Nombre especfico de una red de ordenadores. DSL (lnea de suscriptor digital): Conexin de banda ancha ininterrumpida a travs de lneas telefnicas tradicionales. Dplex completo: Capacidad de un dispositivo de red para recibir y transmitir datos simultneamente. Dplex medio: Transmisin de datos en dos direcciones a travs de una sola lnea, pero slo en una direccin a la vez. EAP (protocolo de autenticacin extensible): Protocolo de autenticacin general utilizado para controlar el acceso a la red. Hay muchos mtodos de autenticacin concretos que funcionan en este marco. Encriptacin: Codificacin de datos transmitidos por una red. Enrutamiento esttico: Envo de datos en una red a travs de una ruta fija. Ethernet: Protocolo de red estndar del IEEE que especifica la ubicacin y recuperacin de datos en un medio de transmisin comn. Explorador: Programa de aplicacin que permite consultar e interactuar con toda la informacin de la Web. Firewall: Conjunto de programas relacionados ubicados en un servidor de puerta de enlace que protege los recursos de una red frente a usuarios de otras redes. Firewall SPI (inspeccin exhaustiva de paquetes): Tecnologa que inspecciona los paquetes de informacin entrantes antes de que se incorporen a la red. Firmware: Cdigo de programacin que ejecuta un dispositivo de red.
Apndice F: Glosario
89
Ruteador de banda ancha Wireless-G
Frase de paso: Se utiliza como una contrasea y simplifica el proceso de encriptacin WEP mediante la generacin automtica de claves WEP para los productos Linksys. FTP (protocolo de transferencia de archivos): Protocolo utilizado para transferir archivos a travs de una red TCP/IP. HTTP (protocolo de transferencia de hipertexto): Protocolo de comunicaciones utilizado para conectarse a los servidores de la Web. Infraestructura: Red inalmbrica que se enlaza a una red con cables a travs de un punto de acceso. IP (protocolo de Internet): Protocolo utilizado para enviar datos a travs de una red. IPCONFIG: Utilidad de Windows 2000 y XP que muestra la direccin IP de un dispositivo de red determinado. IPSec (seguridad de protocolo de Internet): Protocolo VPN utilizado para implantar el intercambio seguro de paquetes en la capa IP. ISP (proveedor de servicios de Internet): Empresa que proporciona acceso a Internet. Itinerancia: Funcionalidad que permite pasar un dispositivo inalmbrico del alcance de un punto de acceso a otro sin perder la conexin. LAN: Ordenadores y dispositivos de red que constituyen la red local. Mscara de subred: Cdigo de direccin que determina el tamao de la red. Mbps (megabits por segundo): Un milln de bits por segundo; unidad de medida de transmisin de datos. Mdem por cable: Dispositivo que conecta un ordenador a la red de televisin por cable, que, a su vez, se conecta a Internet. NAT (traduccin de direcciones de red): Esta tecnologa traduce las direcciones IP de una red de rea local a una direccin IP diferente para Internet. Paquete: Unidad de datos enviados a travs de una red. Ping: Utilidad de Internet que se emplea para determinar si una direccin IP concreta est en lnea. PoE (alimentacin a travs de Ethernet): Tecnologa que permite que un cable de red Ethernet transmita datos y alimentacin. POP3 (protocolo de oficina de correo 3): Servidor de correo estndar de uso corriente en Internet.
Apndice F: Glosario
90
Ruteador de banda ancha Wireless-G
PPPoE (protocolo de punto a punto en Ethernet): Tipo de conexin de banda ancha que proporciona autenticacin (nombre de usuario y contrasea) adems de la transferencia de datos. PPTP (protocolo de tnel de punto a punto): Protocolo VPN que permite establecer tneles para el protocolo de punto a punto (PPP) a travs de una red IP. Este protocolo se utiliza tambin como un tipo de conexin de banda ancha en Europa. Puerta de enlace: Dispositivo que interconecta redes con protocolos de comunicacin distintos e incompatibles. Puerta de enlace predeterminada: Dispositivo que dirige el trfico de Internet desde la red de rea local. Puerto: Punto de conexin en un ordenador o dispositivo de red utilizado para conectar cables o adaptadores. Punto de acceso: Dispositivo que permite la comunicacin de ordenadores inalmbricos y otros dispositivos con una red con cables. Tambin se utiliza para ampliar el alcance de una red inalmbrica. RADIUS (servicio de usuario de acceso telefnico de autenticacin remota): Protocolo que utiliza un servidor de autenticacin para controlar el acceso a la red. Red: Conjunto de ordenadores o dispositivos conectados para el uso compartido, almacenamiento y/o transmisin de datos entre usuarios. Rendimiento: Cantidad de datos transferidos correctamente de un nodo a otro en un periodo de tiempo determinado. RJ-45 (jack registrado 45): Conector Ethernet que admite hasta ocho cables. Ruteador: Dispositivo de red que conecta varias redes. Servidor: Cualquier ordenador cuya funcin en una red consiste en dar a los usuarios acceso a archivos, impresoras, comunicaciones y otros servicios. SMTP (protocolo simple de transferencia de correo): Protocolo estndar de correo electrnico en Internet. SNMP (protocolo simple de administracin de red): Protocolo de control y supervisin de redes muy extendido. SSID (identificador del conjunto de servicios): Nombre de la red inalmbrica. TCP (protocolo de control de transmisin): Protocolo de red para la transmisin de datos que requiere la confirmacin del receptor de los datos enviados.
Apndice F: Glosario
91
Ruteador de banda ancha Wireless-G
TCP/IP (protocolo de control de transmisin/protocolo de Internet): Conjunto de instrucciones que utilizan los PC para comunicarse en una red. Telnet: Comando de usuario y protocolo TCP/IP utilizado para acceder a PC remotos. TFTP (protocolo trivial de transferencia de archivos): Versin del protocolo FTP TCP/IP que no tiene funcionalidad de directorio o contrasea. TKIP (protocolo de integridad de clave temporal): Protocolo de encriptacin inalmbrica que proporciona claves de encriptacin dinmica para cada paquete que se transmite. Topologa: Diseo fsico de una red. URL (localizador uniforme de recursos): Direccin de un archivo en Internet. Velocidad TX: Velocidad de transmisin. VPN (red privada virtual): Medida de seguridad para proteger los datos cuando pasan de una red a otra a travs de Internet. WAN (red de rea extensa): Internet. WEP (privacidad equivalente a conexin con cables): Mtodo de encriptacin de los datos transmitidos en una red inalmbrica para una mayor seguridad. WLAN (red de rea local inalmbrica): Grupo de ordenadores y dispositivos asociados que se comunican entre s de forma inalmbrica. WPA (acceso Wi-Fi protegido): protocolo de seguridad inalmbrica que utiliza la encriptacin TKIP (protocolo de integridad de clave temporal), que se puede utilizar junto con un servidor RADIUS.
Apndice F: Glosario
92
Ruteador de banda ancha Wireless-G
Apndice G: Especificaciones
Modelo Estndares Canales Puertos WRT54G IEEE 802.3, IEEE 802.3u, IEEE 802.11g, IEEE 802.11b 11 canales (la mayor parte de Amrica del Norte, del Sur y Central) 13 canales (la mayor parte de Europa y Asia) Internet: Un puerto 10/100 RJ-45 LAN: Cuatro puertos 10/100 RJ-45 conmutados Un puerto Power (Alimentacin) Reset (Reinicio), SecureEasySetup Cable de red Ethernet Power (Alimentacin), DMZ, WLAN, LAN (1-4), Internet 18 dBm Compatible
Botones Tipo de cables Luces Potencia de salida de radiofrecuencia Cert./compat. UPnP
Funciones de seguridad Firewall con inspeccin exhaustiva de paquetes (SPI), directiva de Internet Seguridad inalmbrica Wi-Fi Protected Access (acceso Wi-Fi protegido, WPA), WEP, filtrado de direcciones MAC inalmbrico Dimensiones (An. x Al. x Pr.) Peso de la unidad 186 mm x 48 mm x 200 mm 0,482 kg
Apndice G: Especificaciones
93
Ruteador de banda ancha Wireless-G
Alimentacin Certificaciones Temperatura de funcionamiento
Externa, 12 V CC, 0,5 A FCC, IC-03, CE, Wi-Fi (802.11b, 802.11g), WPA, WPA2, WMM 0 C a 40 C (32 F a 104 F)
Temperatura de almacenamiento -20 C a 70 C (-4 F a 158 F) Humedad de funcionamiento Humedad de almacenamiento 10% a 85%, sin condensacin 5% a 90%, sin condensacin
Apndice G: Especificaciones
94
Ruteador de banda ancha Wireless-G
Apndice H: Informacin de garanta
Linksys le garantiza a usted (el Usuario) que, durante un periodo de tres aos (el Periodo de garanta), el producto Linksys estar sustancialmente exento de defectos de materiales y fabricacin en condiciones normales de uso. En virtud de esta garanta, el nico recurso del usuario y toda la responsabilidad de Linksys consistir en que Linksys, a su discrecin, repare o sustituya el producto o reembolse el precio de compra menos los posibles descuentos. Esta garanta limitada se aplica nicamente al comprador original. Si el producto resulta defectuoso durante este periodo de garanta, pngase en contacto con el servicio de asistencia tcnica de Linksys para obtener un nmero de autorizacin de devolucin, si procede. TENGA A MANO LA PRUEBA DE COMPRA EN EL MOMENTO DE PONERSE EN CONTACTO CON EL SERVICIO DE ASISTENCIA TCNICA. Si se le pide que devuelva el producto, escriba de forma clara el nmero de autorizacin de devolucin en la parte exterior del embalaje e incluya una copia de la prueba de compra original. LAS SOLICITUDES DE DEVOLUCIN NO SE PUEDEN PROCESAR SIN LA PRUEBA DE COMPRA. El usuario debe hacerse cargo del envo de un producto defectuoso a Linksys. Linksys slo pagar envos de UPS por tierra dirigidos al usuario. Los clientes de fuera de EE.UU. y Canad debern pagar todos los costes de envo y manipulacin. TODAS LAS GARANTAS IMPLCITAS Y CONDICIONES DE COMERCIABILIDAD O ADECUACIN PARA UN DETERMINADO FIN ESTN LIMITADAS A LA DURACIN DEL PERIODO DE GARANTA. SE NIEGAN TODAS LAS DEMS CONDICIONES, REPRESENTACIONES Y GARANTAS, EXPLCITAS O IMPLCITAS, INCLUIDA CUALQUIER GARANTA IMPLCITA DE NO INFRACCIN. En algunas jurisdicciones no est permitido limitar la duracin de una garanta implcita, por lo que la limitacin mencionada quiz no sea aplicable en su caso. Esta garanta otorga al usuario derechos legales especficos; adems, es posible que goce de otros derechos, que varan segn la jurisdiccin. Esta garanta no es aplicable si el producto (a) se ha alterado, salvo que lo haya hecho Linksys, (b) no se ha instalado, utilizado, reparado o mantenido segn las instrucciones proporcionadas por Linksys o (c) se ha sometido a un esfuerzo fsico o elctrico anmalo, se ha utilizado de forma incorrecta o negligente o ha sufrido un accidente. Asimismo, debido al desarrollo continuo de nuevas tcnicas para acceder a las redes y atacarlas, Linksys no garantiza que el producto sea invulnerable a intromisiones y ataques. HASTA EL LMITE QUE IMPONEN LAS LEYES, LINKSYS NO SER RESPONSABLE EN NINGN CASO POR PRDIDAS DE DATOS, INGRESOS O BENEFICIOS NI POR DAOS ESPECIALES, INDIRECTOS, DERIVADOS O PUNITIVOS, A PESAR DE LA TEORA DE LA RESPONSABILIDAD (INCLUIDA LA NEGLIGENCIA), RESULTANTES DE O RELACIONADOS CON EL USO DEL PRODUCTO O LA IMPOSIBILIDAD DE USARLO (INCLUIDO CUALQUIER SOFTWARE), AUNQUE SE HAYA ADVERTIDO A LINKSYS DE LA POSIBILIDAD DE TALES DAOS. EN NINGN CASO LA RESPONSABILIDAD DE LINKSYS SUPERAR EL IMPORTE QUE EL USUARIO HAYA PAGADO POR EL PRODUCTO. Las limitaciones precedentes sern aplicables aunque alguna garanta o algn recurso estipulado en este acuerdo no cumpla con su finalidad esencial. En algunas jurisdicciones no est permitido excluir o limitar los daos derivados o indirectos, por lo que la limitacin o exclusin mencionada quiz no sea aplicable en su caso. Esta garanta nicamente es vlida y se puede procesar en el pas en que se haya adquirido el producto. Dirija todas sus preguntas a: Linksys, P.O. Box 18558, Irvine, CA 92623 (EE.UU.).
95
Apndice H: Informacin de garanta
Ruteador de banda ancha Wireless-G
Apndice I: Informacin sobre normativa
Declaracin de FCC Se ha comprobado que este producto cumple con las especificaciones para dispositivos digitales de la clase B, conforme a la parte 15 de las normas FCC. Estos lmites se han ideado para ofrecer una proteccin razonable contra interferencias perjudiciales en una instalacin residencial. Este equipo genera, utiliza y puede irradiar energa de radiofrecuencia. Asimismo, si no se instala y se utiliza segn las instrucciones, puede provocar interferencias perjudiciales para las comunicaciones de radio. Sin embargo, no se garantiza que no se produzcan interferencias en una instalacin determinada. Si este equipo provoca interferencias perjudiciales para la recepcin de radio o televisin, lo que se puede comprobar apagndolo y encendindolo, se recomienda al usuario que intente corregir las interferencias mediante una o ms de las siguientes medidas: Reorientar o reubicar la antena de recepcin Aumentar la separacin entre el equipo y los dispositivos Conectar el equipo a una toma de corriente distinta a la del receptor Solicitar asistencia a un distribuidor o a un tcnico experimentado en radio/TV Declaracin de exposicin a radiacin de FCC Este equipo cumple con los lmites de exposicin a radiacin de FCC establecidos para un entorno no controlado. Este equipo se debe instalar y utilizar con una distancia mnima de 20 cm entre la fuente de radiacin y el cuerpo. Avisos de seguridad Precaucin: Para reducir el riesgo de incendio, utilice nicamente un cable de lnea de telecomunicaciones AWG n 26 o ms grueso. No utilice este producto cerca del agua, por ejemplo, en un stano con humedad o cerca de una piscina. Evite utilizar este producto durante una tormenta elctrica. Puede haber un peligro remoto de descarga elctrica a consecuencia de los rayos. Industry Canada (Canad) Este dispositivo cumple con las normas canadienses ICES-003 y RSS210. Cet appareil est conforme aux normes NMB-003 et RSS210 d'Industry Canada.
Apndice I: Informacin sobre normativa
96
Ruteador de banda ancha Wireless-G
Informacin sobre la conformidad de los productos inalmbricos de 2,4 GHz utilizados en la UE y otros pases donde se aplique la directiva de la UE 1999/5/CE (directiva RTTE) Declaracin de conformidad con la directiva de la UE 1999/5/CE (directiva RTTE)
Apndice I: Informacin sobre normativa
97
Ruteador de banda ancha Wireless-G
NOTA: En todos los productos, la declaracin de conformidad est disponible a travs de una o varias de las siguientes opciones: En el CD del producto se incluye un archivo pdf. Con el producto se incluye una copia impresa. En la pgina Web del producto hay disponible un archivo pdf. Visite www.linksys.com/international y seleccione su pas o zona. A continuacin, seleccione el producto. Si necesita algn tipo de documentacin tcnica, consulte la seccin Documentos tcnicos de www.linksys.com/ international, como se muestra ms adelante en este apndice. Se han aplicado los siguientes estndares durante la evaluacin del producto segn los requisitos de la Directiva 1999/5/CE:
Radio: EN 300 328 EMC: EN 301 489-1, EN 301 489-17 Seguridad: EN 60950 y EN 50385 o bien EN 50371
Marca CE A los productos Wireless-B y Wireless-G Linksys se les agrega la marca CE, el nmero de organismo notificado (si procede) y el identificador de clase 2 que se indican a continuacin. o o
Consulte la etiqueta CE del producto para saber qu organismo notificado ha participado en la evaluacin. Restricciones nacionales Este producto se puede utilizar en todos los pases de la UE (y en otros pases donde se aplique la directiva de la UE 1999/5/CE) sin limitacin, excepto en los pases que se mencionan a continuacin: Ce produit peut tre utilis dans tous les pays de lUE (et dans tous les pays ayant transposs la directive 1999/5/CE) sans aucune limitation, except pour les pays mentionns ci-dessous: Questo prodotto utilizzabile in tutte i paesi EU (ed in tutti gli altri paesi che seguono le direttive EU 1999/5/EC) senza nessuna limitazione, eccetto per i paesii menzionati di seguito: Das Produkt kann in allen EU Staaten ohne Einschrnkungen eingesetzt werden (sowie in anderen Staaten die der EU Direktive 1999/5/CE folgen) mit Aunahme der folgenden aufgefhrten Staaten:
Apndice I: Informacin sobre normativa
98
Ruteador de banda ancha Wireless-G
Blgica Se debe notificar al instituto belga de servicios postales y telecomunicaciones (BIPT) cualquier enlace inalmbrico externo con un alcance superior a los 300 metros. Visite http://www.bipt.be para obtener ms detalles. Draadloze verbindingen voor buitengebruik en met een reikwijdte van meer dan 300 meter dienen aangemeld te worden bij het Belgisch Instituut voor postdiensten en telecommunicatie (BIPT). Zie http://www.bipt.be voor meer gegevens. Les liaisons sans fil pour une utilisation en extrieur dune distance suprieure 300 mtres doivent tre notifies lInstitut Belge des services Postaux et des Tlcommunications (IBPT). Visitez http://www.ibpt.be pour de plus amples dtails. Francia En caso de que el producto se utilice en el exterior, la potencia de salida estar restringida en algunas partes de la banda. Consulte la tabla 1 o visite http://www.arcep.fr/ para obtener ms detalles. Dans la cas dune utilisation en extrieur, la puissance de sortie est limite pour certaines parties de la bande. Reportez-vous la table 1 ou visitez http://www.arcep.fr/ pour de plus amples dtails.
Tabla 1: Niveles de potencia aplicables en Francia
Ubicacin
Interna (sin restricciones) Externa
Alcance de frecuencia (MHz)
2400-2483,5 2400-2454 2454-2483,5
Potencia (EIRP)
100 mW (20 dBm) 100 mW (20 dBm) 10 mW (10 dBm)
Italia Este producto cumple los requisitos nacionales de interfaces de radio, as como los requisitos especificados en la tabla nacional de asignacin de frecuencias de Italia. A menos que se utilice dentro de los lmites de las instalaciones del propietario, el uso de este producto LAN inalmbrico de 2,4 GHz exige una autorizacin general. Visite http://www.comunicazioni.it/it/ para obtener ms detalles. Questo prodotto conforme alla specifiche di Interfaccia Radio Nazionali e rispetta il Piano Nazionale di ripartizione delle frequenze in Italia. Se non viene installato allinterno del proprio fondo, lutilizzo di prodotti Wireless LAN a 2.4 GHz richiede una Autorizzazione Generale. Consultare http://www.comunicazioni.it/it/ per maggiori dettagli.
Apndice I: Informacin sobre normativa
99
Ruteador de banda ancha Wireless-G
Restricciones de uso del producto Este producto est diseado slo para uso en el interior. No se recomienda su uso en el exterior. Este producto est diseado para su uso con las antenas estndar, integrales o exclusivas (externas) incluidas con el equipo. No obstante, algunas aplicaciones pueden requerir que las antenas estn separadas del producto si son extrables y se instalen alejadas del dispositivo mediante el uso de cables de extensin. Para estas aplicaciones, Linksys ofrece un cable de extensin R-SMA (AC9SMA) y un cable de extensin R-TNC (AC9TNC). Ambos cables tienen una longitud de 9 metros y una prdida de cable (atenuacin) de 5 dB. Para compensar la atenuacin, Linksys tambin ofrece antenas con mayor ganancia: HGA7S (con conector R-SMA) y HGA7T (con conector R-TNC). Estas antenas tienen una ganancia de 7 dBi y slo se pueden utilizar con el cable de extensin R-SMA o R-TNC. Se consideran ilegales las combinaciones de cables de extensin y antenas que producen un nivel de potencia radiada superior a 100 mW EIRP. Potencia de salida del dispositivo Para cumplir con la normativa de su pas, es posible que tenga que cambiar la potencia de salida del dispositivo inalmbrico. Vaya a la seccin correspondiente al dispositivo. NOTA: Es posible que el parmetro de potencia de salida no est disponible en todos los productos inalmbricos. Para obtener ms informacin, consulte la documentacin del CD del producto o visite http://www.linksys.com/international. Adaptadores inalmbricos Los adaptadores inalmbricos tienen definida la potencia de salida en el 100% de forma predeterminada. La potencia de salida mxima de cada adaptador no supera los 20 dBm (100 mW); suele ser de 18 dBm (64 mW) o inferior. Si necesita cambiar la potencia de salida del adaptador inalmbrico, siga las instrucciones correspondientes al sistema operativo Windows del ordenador: Windows XP 1. Haga doble clic en el icono Inalmbrico de la bandeja del sistema del escritorio. 2. Abra la ventana Conexiones de red inalmbricas. 3. Haga clic en el botn Propiedades. 4. Seleccione la ficha General y haga clic en el botn Configurar. 5. En la ventana Propiedades, haga clic en la ficha Avanzadas. 6. Seleccione Potencia de salida. 7. En el men desplegable de la derecha, seleccione el porcentaje de potencia de salida del adaptador inalmbrico.
Apndice I: Informacin sobre normativa
100
Ruteador de banda ancha Wireless-G
Windows 2000 1. Abra el Panel de control. 2. Haga doble clic en Conexiones de red y de acceso telefnico. 3. Seleccione la conexin inalmbrica actual y Propiedades. 4. En la pantalla Propiedades, haga clic en el botn Configurar. 5. Haga clic en la ficha Avanzadas y seleccione Potencia de salida. 6. En el men desplegable de la derecha, seleccione el parmetro de potencia del adaptador inalmbrico. Si el ordenador ejecuta Windows Millennium o 98, consulte la ayuda de Windows para obtener instrucciones sobre cmo acceder a los parmetros avanzados de un adaptador de red. Puntos de acceso inalmbricos, ruteadores u otros productos inalmbricos Si dispone de un punto de acceso inalmbrico, un ruteador u otro producto inalmbrico, use la utilidad basada en Web correspondiente para configurar su parmetro de potencia de salida (consulte la documentacin del producto para obtener ms informacin).
Documentos tcnicos de www.linksys.com/international
Siga estos pasos para acceder a los documentos tcnicos: 1. Teclee http://www.linksys.com/international en el explorador Web. 2. Seleccione el pas o la zona en que viva. 3. Haga clic en la ficha Productos. 4. Seleccione la categora de producto correspondiente. 5. Si es necesario, seleccione la subcategora de producto. 6. Seleccione el producto. 7. Seleccione el tipo de documentacin que desee en la seccin Ms informacin. El documento se abrir en formato PDF si tiene instalado Adobe Acrobat en el ordenador. NOTA: Si tiene preguntas sobre la conformidad de estos productos o si no puede encontrar la informacin que necesita, pngase en contacto con la oficina local de ventas o visite http://www.linksys.com/international para obtener ms detalles.
Apndice I: Informacin sobre normativa
101
Ruteador de banda ancha Wireless-G
Informacin de usuario para productos de consumo afectados por la directiva de la UE 2002/96/CE sobre residuos de aparatos elctricos y electrnicos (RAEE) Este documento contiene informacin importante para los usuarios en relacin con el desecho y el reciclaje adecuados de los productos Linksys. Los consumidores deben cumplir con este aviso para todos los productos electrnicos en los que figure el siguiente smbolo:
Apndice I: Informacin sobre normativa
102
Ruteador de banda ancha Wireless-G
Apndice I: Informacin sobre normativa
103
Ruteador de banda ancha Wireless-G
Apndice I: Informacin sobre normativa
104
Ruteador de banda ancha Wireless-G
Apndice I: Informacin sobre normativa
105
Ruteador de banda ancha Wireless-G
Para obtener ms informacin, visite www.linksys.com.
Apndice I: Informacin sobre normativa
106
Ruteador de banda ancha Wireless-G
Apndice J: Informacin de contacto
Necesita ponerse en contacto con Linksys? Vistenos en lnea para obtener informacin sobre los productos ms recientes y las actualizaciones de productos existentes en: http://www.linksys.com/international Si experimenta problemas con algn producto Linksys, nos puede escribir por correo electrnico a:
En Europa
Alemania Austria Blgica Dinamarca Espaa Francia Italia Noruega Pases Bajos Portugal Reino Unido e Irlanda Suecia Suiza
Correo electrnico
support.de@linksys.com support.at@linksys.com support.be@linksys.com support.dk@linksys.com support.es@linksys.com support.fr@linksys.com support.it@linksys.com support.no@linksys.com support.nl@linksys.com support.pt@linksys.com support.uk@linksys.com support.se@linksys.com support.ch@linksys.com
Fuera de Europa
Asia-Pacfico EE.UU. y Canad Latinoamrica Oriente Medio y frica
Correo electrnico
asiasupport@linksys.com (slo en ingls) support@linksys.com support.portuguese@linksys.com o support.spanish@linksys.com support.mea@linksys.com (slo en ingls)
Apndice J: Informacin de contacto
107
A Division of Cisco Systems, Inc.
2,4 GHz Sans fil - G
802.11g
SANS FIL
Routeur haut dbit Guide de lutilisateur
Modle
WRT54G (FR)
Routeur haut dbit sans fil G
Copyright et marques commerciales
Les spcifications peuvent tre modifies sans pravis. Linksys est une marque dpose ou une marque commerciale de Cisco Systems, Inc. et/ou de ses filiales aux Etats-Unis et dans certains autres pays. Copyright 2006 Cisco Systems, Inc. Tous droits rservs. Les autres noms de marques et de produits sont les marques commerciales, dposes ou non, de leurs dtenteurs respectifs.
Comment utiliser ce guide de lutilisateur ?
Ce guide de lutilisateur a t rdig pour faciliter au maximum votre comprhension de la mise en place dune infrastructure rseau avec le routeur haut dbit sans fil G. Les symboles suivants sont contenus dans ce guide de lutilisateur : Cette coche signale un lment digne dintrt et prendre tout particulirement en compte lors de lutilisation du routeur haut dbit sans fil G. Ce point dexclamation signale un avertissement et vous informe sur un lment susceptible dendommager votre infrastructure ou le routeur haut dbit sans fil G. Ce point dinterrogation signale titre de rappel quelque chose que vous serez peut-tre amen faire lors de lutilisation de votre routeur haut dbit sans fil G. Outre ces symboles, des dfinitions concernant des termes techniques sont prsentes de la faon suivante : mot : dfinition. Chaque figure (diagramme, capture dcran ou toute autre image) est accompagne dun numro et dune description. Par exemple : Figure 0-1 : Exemple de description de figure
Les numros de figures et les descriptions sont galement rpertoris dans la section Liste des figures de la Table des matires .
WRT54G_V4-FR-UG-60201 BW
Routeur haut dbit sans fil G
Table des matires
Chapitre 1 : Introduction
Bienvenue Contenu de ce guide de lutilisateur
1
1 2
Chapitre 2 : Planification de votre rseau sans fil
Topologie rseau Mode Ad hoc et mode Infrastructure Configuration du rseau
4
4 4 5
Chapitre 3 : Prsentation du routeur haut dbit sans fil G
Panneau arrire Panneau avant
6
6 7
Chapitre 4 : Connexion du routeur haut dbit sans fil G
Prsentation Installation du matriel pour la connexion votre modem haut dbit Installation du matriel pour la connexion un autre routeur
8
8 8 10
Chapitre 5 : Installation du routeur haut dbit sans fil G
Prsentation Utilisation de lAssistant de configuration Utilisation de la fonction SecureEasySetup pour configurer votre ordinateur portable
13
13 13 30
Chapitre 6 : Configuration du routeur haut dbit sans fil G
Prsentation Onglet Setup - Basic Setup (Configuration - Configuration de base) Onglet Setup - DDNS (Configuration - DDNS) Onglet Setup - MAC Address Clone (Configuration - Adresse MAC duplique) Onglet Setup - Advanced Routing (Configuration - Routage avanc) Onglet Wireless - Basic Wireless Settings (Sans fil - Paramtres sans fil de base) Onglet Wireless - Wireless Security (Sans fil - Scurit sans fil) Onglet Wireless - Wireless MAC Filter (Sans fil - Filtre MAC sans fil) Onglet Wireless - Advanced Wireless Settings (Sans fil - Paramtres sans fil avancs) Onglet Security - Firewall (Scurit - Pare-feu) Onglet Security - VPN Passthrough (Scurit - Intercommunication VPN) Onglet Access Restrictions - Internet Access (Restrictions daccs - Accs Internet)
33
33 34 39 40 41 42 43 46 47 49 50 51
Routeur haut dbit sans fil G
Onglet Applications and Gaming - Port Range Forward (Applications et jeux - Transfert de connexion) Onglet Applications & Gaming - Port Triggering (Applications et jeux - Dclenchement de connexion) Onglet Applications and Gaming - DMZ (Applications et jeux - DMZ) Onglet Applications and Gaming- QoS (Applications et jeux - QS) Onglet Administration - Management (Administration - Gestion) Onglet Administration - Log (Administration - Fichier journal) Onglet Administration - Diagnostics Onglet Administration - Factory Defaults (Administration - Paramtres usine par dfaut) Onglet Administration - Firmware Upgrade (Administration - Mise niveau du micrologiciel) Onglet Administration - Config Management (Administration - Gestion de la configuration) Onglet Status - Router (Etat - Routeur) Onglet Status - Local Network (Etat - Rseau local) Onglet Status - Wireless (Etat - Sans fil)
54 55 56 56 59 59 60 61 61 62 62 63 64
Annexe A : Dpannage
Problmes courants et solutions Questions frquemment poses
65
65 74
Annexe B : Scurit sans fil
Mesures de scurit Menaces lies aux rseaux sans fil
82
82 82
Annexe C : Mise niveau du micrologiciel Annexe D : Aide de Windows Annexe E : Recherche des adresses MAC et IP de votre adaptateur Ethernet
Instructions pour Windows 98 Deuxime Edition ou Windows Me Instructions pour Windows 2000 ou Windows XP Pour lutilitaire Web du routeur
85 86 87
87 88 88
Annexe F : Glossaire Annexe G : Spcifications Annexe H : Informations de garantie Annexe I : Rglementation Annexe J : Contacts
89 94 96 97 109
Routeur haut dbit sans fil G
Liste des Figures
Figure 3-1 : Panneau arrire du routeur Figure 3-2 : Panneau avant du routeur Figure 4-1 : Branchement de votre connexion Internet Figure 4-2 : Connexion de vos priphriques rseau Figure 4-3 : Connexion de lalimentation Figure 4-4 : Schma de connexion un autre routeur Figure 4-5 : Connexion dun autre routeur Figure 4-6 : Connexion de vos priphriques rseau Figure 4-7 : Connexion de lalimentation Figure 5-1 : Ecran Welcome - Language Selection (Bienvenue - Slection de la langue) de lAssistant de configuration Figure 5-2 : Ecran Welcome - Start Wizard (Bienvenue - Lancement de lAssistant) de lAssistant de configuration Figure 5-3 : Ecran License Agreement (Accord de licence) de lAssistant de configuration Figure 5-4 : Ecran Disconnect the Modem from the PC (Dconnexion du modem de lordinateur) de lAssistant de configuration Figure 5-5 : Ecran Connect the Modem to the Router (Connexion du modem au routeur) de lAssistant de configuration Figure 5-6 : Ecran Connect a Network Cable to a PC (Connexion dun cble rseau un ordinateur) de lAssistant de configuration Figure 5-7 : Ecran Connect the Network Cable to the Router (Connexion du cble rseau au routeur) de lAssistant de configuration Figure 5-8 : Ecran Power on the Router (Mise sous tension du routeur) de lAssistant de configuration Figure 5-9 : Ecran Check the Routers Status (Vrification de l'tat du routeur) de lAssistant de configuration Figure 5-10 : Ecran Configure Cable or DHCP Settings (Configuration des paramtres cble ou DHCP) de lAssistant de configuration Figure 5-11 : Ecran Configure DSL (PPPoE) Settings (Configuration des paramtres DSL (PPPoE)) de lAssistant de configuration Figure 5-12 : Ecran Advanced Internet Settings - Static IP (Paramtres Internet avancs - IP statique) de lAssistant de configuration Figure 5-13 : Ecran Advanced Internet Settings - PPTP (Paramtres Internet avancs - PPTP) de lAssistant de configuration 6 7 8 9 9 10 11 11 12 13 13 14 14 15 15 16 16 17 17 18 18 19
Routeur haut dbit sans fil G
Figure 5-14 : Ecran Keep Alive/Connect on Demand (PPTP Continued) (Maintien de la connexion/ Connexion la demande (PPTP)) de lAssistant de configuration Figure 5-15 : Ecran Advanced Internet Settings - L2TP (Paramtres Internet avancs - L2TP) de lAssistant de configuration Figure 5-16 : Ecran Advanced Internet Settings - Telstra (Paramtres Internet avancs - Telstra) de lAssistant de configuration Figure 5-17 : Ecran Set the Routers Password (Dfinition du mot de passe du routeur) de lAssistant de configuration Figure 5-18 : Ecran Configure Wireless Settings (Configuration des paramtres sans fil) de lAssistant de configuration Figure 5-19 : Ecran SecureEasySetupde lAssistant de configuration Figure 5-20 : Logo SecureEasySetup Figure 5-21 : Additional Information - Hardware Button (Informations supplmentaires - Bouton matriel) Figure 5-22 : Additional Information - Software Button (Informations supplmentaires - Bouton logiciel) Figure 5-23 : Ecran Configure Wireless Settings (Configuration des paramtres sans fil) de lAssistant de configuration Figure 5-24 : Ecran Confirm New Settings (Confirmation des nouveaux paramtres) de lAssistant de configuration Figure 5-25 : Ecran Safe Surfing (Surf scuris) de lAssistant de configuration Figure 5-26 : Ecran Congratulations (Flicitations) de lAssistant de configuration Figure 5-27 : Ecran Configure Wireless Settings (Configuration des paramtres sans fil) de lAssistant de configuration Figure 5-28 : Ecran Wireless Settings (Paramtres sans fil) de lAssistant de configuration Figure 5-29 : Ecran Wireless Security - WPA-PSK (Scurit sans fil - WPA-PSK) de lAssistant de configuration Figure 5-30 : Ecran Wireless Security - WEP (64-Bit) (Scurit sans fil - WEP (64 bits)) de lAssistant de configuration Figure 5-31 : Ecran Confirm New Settings (Confirmation des nouveaux paramtres) de lAssistant de configuration Figure 5-32 : Ecran Norton de lAssistant de configuration Figure 5-33 : Ecran Congratulations (Flicitations) de lAssistant de configuration Figure 5-34 : Ecran Welcome - Start Wizard (Bienvenue - Lancement de lAssistant) de lAssistant de configuration Figure 5-35 : Ecran SecureEasySetup Welcome (Bienvenue SecureEasySetup) Figure 5-36 : Ecran Configure Wireless Settings #1 (Configuration des paramtres sans fil 1) Figure 5-37 : Ecran Configure Wireless Settings #2 (Configuration des paramtres sans fil 2)
19 20 21 22 22 23 23 23 23 24 24 25 25 26 26 27 28 28 29 29 30 30 31 31
Routeur haut dbit sans fil G
Figure 5-38 : Ecran Your Wireless Settings (Vos paramtres sans fil) Figure 6-1 : Ecran de saisie du mot de passe Figure 6-2 : Onglet Setup - Basic Setup (Configuration - Configuration de base) Figure 6-3 : DHCP Connection Type (Type de connexion DHCP) Figure 6-4 : Static IP Connection Type (Type de connexion IP statique) Figure 6-5 : PPPoE Connection Type (Type de connexion PPPoE) Figure 6-6 : PPTP Connection Type (Type de connexion PPTP) Figure 6-7 : Telstra Connection Type (Type de connexion Telstra) Figure 6-8 : Optional Settings (Paramtres facultatifs) Figure 6-9 : Router IP (Adresse IP du routeur) Figure 6-10 : Network Address Server Settings (Paramtres du serveur dadresse de rseau) Figure 6-11 : Time Setting (Rglage de lheure) Figure 6-12 : Onglet Setup - DDNS (Configuration - DDNS) Figure 6-13 : Onglet Setup - MAC Address Clone (Configuration - Adresse MAC duplique) Figure 6-14 : Onglet Setup - Advanced Routing (Gateway) (Configuration - Routage avanc [Passerelle]) Figure 6-15 : Onglet Setup - Advanced Routing (Router) (Configuration - Routage avanc [Routeur]) Figure 6-16 : Onglet Wireless - Basic Wireless Settings (Sans fil - Paramtres sans fil de base) Figure 6-17 : Onglet Wireless - Wireless Security (WPA Personal) (Sans fil - Scurit sans fil [WPA personnel])) Figure 6-18 : Onglet Wireless - Wireless Security (WPA Enterprise) (Sans fil - Scurit sans fil [WPA entreprise]) Figure 6-19 : Onglet Wireless - Wireless Security (WPA2 Personal) (Sans fil - Scurit sans fil [WPA2 personnel]) Figure 6-20 : Onglet Wireless - Wireless Security (WPA2 Enterprise) (Sans fil - Scurit sans fil [WPA2 entreprise]) Figure 6-21 : Onglet Wireless - Wireless Security (RADIUS) (Sans fil - Scurit sans fil [RADIUS]) Figure 6-22 : Onglet Wireless - Wireless Security (WEP) (Sans fil - Scurit sans fil [WEP]) Figure 6-23 : Onglet Wireless - Wireless MAC Filter (Sans fil - Filtre MAC sans fil) Figure 6-24 : MAC Addresse Filter List (Liste de filtrage des adresses MAC) Figure 6-25 : Onglet Wireless - Advanced Wireless Settings (Sans fil - Paramtres sans fil avancs) Figure 6-26 : Onglet Security - Firewall (Scurit - Pare-feu) Figure 6-27 : Onglet Security - VPN Passthrough (Scurit - Intercommunication VPN) Figure 6-28 : Onglet Access Restrictions - Internet Access (Restrictions daccs - Accs Internet) Figure 6-29 : Internet Policy Summary (Rcapitulatif de la stratgie Internet) Figure 6-30 : List of PCs (Liste des ordinateurs) Figure 6-31 : Port Services (Services des ports)
32 33 34 34 34 35 35 36 37 37 37 38 39 40 41 41 42 43 43 44 44 45 45 46 46 47 49 50 51 51 52 52
Routeur haut dbit sans fil G
Figure 6-32 : Onglet Access Restrictions - Inbound Traffic (Restrictions daccs - Trafic entrant) Figure 6-33 : Onglet Applications and Gaming - Port Range Forward (Applications et jeux Transfert de connexion) Figure 6-34 : Onglet Applications & Gaming - Port Triggering (Applications et jeux Dclenchement de connexion) Figure 6-35 : Onglet Applications and Gaming - DMZ (Applications et jeux - DMZ) Figure 6-36 : Onglet Applications and Gaming - QOS (Applications et jeux - QS) Figure 6-37 : Onglet Administration - Management (Administration - Gestion) Figure 6-38 : Onglet Administration - Log (Administration - Fichier Journal) Figure 6-39 : Onglet Administration - Diagnostics Figure 6-40 : Ping Test (Test Ping) Figure 6-41 : The Traceroute Test (Test de dtermination ditinraire) Figure 6-42 : Onglet Administration - Factory Defaults (Administration - Paramtres usine par dfaut) Figure 6-43 : Onglet Administration - Firmware Upgrade (Administration Mise niveau du micrologiciel) Figure 6-44 : Onglet Administration - Config Management (Administration - Gestion de la configuration) Figure 6-45 : Onglet Status - Router (Etat - Routeur) Figure 6-46 : Onglet Status - Local Network (Etat - Rseau local) Figure 6-47 : DHCP Clients Table (Tableau des clients DHCP) Figure 6-48 : Onglet Status - Wireless (Etat - Sans fil) Figure C-1 : Firmware Upgrade (Mise niveau du micrologiciel) Figure E-1 : Ecran Configuration IP Figure E-2 : Adresse MAC/Adresse de ladaptateur Figure E-3 : Adresse MAC/Adresse physique Figure E-4 : MAC Address Filter List (Liste de filtrage des adresses MAC) Figure E-5 : MAC Address Clone (Adresse MAC duplique)
53 54 55 56 56 59 59 60 60 60 61 61 62 62 63 63 64 85 87 87 87 88 88
Routeur haut dbit sans fil G
Chapitre 1 : Introduction
Bienvenue
Merci davoir choisi le routeur haut dbit sans fil G de Linksys. Outre le bnfice dune capacit de rseau sans fil plus grande quauparavant, le routeur haut dbit sans fil G vous permettra de partager laccs Internet, des fichiers et des activits plus ludiques facilement et en toute scurit. Comment le routeur haut dbit sans fil G peut-il vous offrir tous ces avantages ? Un routeur est un priphrique qui offre laccs une connexion Internet sur un rseau. Avec le routeur haut dbit sans fil G, vous pouvez partager cet accs sur les quatre ports de commutation ou via la diffusion sans fil 11 Mbits/s maximum pour le routeur sans fil B ou 54 Mbits/s maximum pour le modle sans fil G. Utilise la norme WPA pour scuriser votre rseau sans fil alors que la totalit du rseau est protge par un parefeu SPI (Stateful Packet Inspection) et la technologie NAT (Network Address Translation). Grce la fonction conviviale SecureEasySetup du routeur, la configuration de WPA est instantane si votre rseau comprend dautres priphriques SecureEasySetup (ordinateurs portables, imprimantes, autres priphriques). Excutez lAssistant de configuration afin quil vous guide tout au long de la procdure. Vous pouvez galement accder aux fonctions du routeur laide de lutilitaire convivial bas sur un navigateur. Que signifie tout cela ? Les rseaux permettent de partager des ressources informatiques. Vous pouvez connecter plusieurs ordinateurs une mme imprimante et accder des donnes stockes sur le disque dur dun autre ordinateur. Les rseaux sont mme utiliss pour les jeux vido multi-joueurs. Outre leur utilit la maison et au bureau, ils peuvent donc aussi servir des activits ludiques. Les ordinateurs relis un rseau cbl constituent un rseau local ou LAN. Ils sont connects par lintermdiaire de cbles Ethernet, do le terme de rseau cbl . Les ordinateurs quips de cartes ou dadaptateurs sans fil peuvent communiquer sans la prsence de cbles encombrants. En partageant les mmes paramtres sans fil conformment leur rayon de transmission, ils forment un rseau sans fil. On parle parfois de rseau local sans fil ou WLAN. Le routeur haut dbit sans fil G permet de relier des rseaux sans fil rpondant la fois aux normes 802.11b et 802.11g avec des rseaux cbls et dtablir une communication entre eux. Grce vos rseaux connects, cbls et sans fil et Internet, vous pouvez dsormais partager des fichiers, laccs Internet et mme jouer. Simultanment, le routeur haut dbit sans fil G protge vos rseaux et empche tout utilisateur non autoris et indsirable dy accder.
Chapitre 1 : Introduction Bienvenue
wpa (wi-fi protected access) : protocole de scurit sans fil faisant appel au cryptage TKIP (Temporal Key Integrity Protocol) et pouvant tre utilis en association avec un serveur RADIUS. pare-feu spi (stateful packet inspection) : technologie inspectant les paquets dinformations entrants avant de les autoriser pntrer le rseau. pare-feu : mesures de scurit protgeant les ressources dun rseau local contre toute intrusion. nat (network address translation) : la technologie NAT permet de convertir les adresses IP dun rseau local en une adresse IP distincte sur Internet. lan (rseau local) : ordinateurs et produits composant le rseau que vous installez chez vous ou dans vos locaux professionnels.
Routeur haut dbit sans fil G
Linksys vous recommande dutiliser le CD-ROM dinstallation pour la premire installation du routeur. Si vous ne souhaitez pas excuter lAssistant de configuration disponible sur le CD-ROM dinstallation, suivez les instructions de ce guide pour connecter le routeur haut dbit sans fil G, linstaller et le configurer pour relier vos diffrents rseaux. Ces instructions devraient savrer suffisantes et vous permettre de tirer le meilleur parti du routeur haut dbit sans fil G.
Contenu de ce guide de lutilisateur
Ce guide de lutilisateur prsente les tapes inhrentes linstallation et lutilisation du routeur haut dbit sans fil G. Chapitre 1 : Introduction Ce chapitre prsente les applications du routeur ainsi que le prsent guide de lutilisateur. Chapitre 2 : Planification de votre rseau sans fil Ce chapitre prsente les lments de base ncessaires la mise en place dun rseau sans fil. Chapitre 3 : Prsentation du routeur haut dbit sans fil G Ce chapitre dcrit les caractristiques physiques du routeur. Chapitre 4 : Connexion du routeur haut dbit sans fil G Ce chapitre vous explique pas pas comment connecter le routeur votre rseau. Chapitre 5 : Installation du routeur haut dbit sans fil G Ce chapitre vous guide pas pas dans lAssistant de configuration du routeur haut dbit sans fil G afin que vous configuriez ses paramtres. Il fournit galement des instructions relatives lutilisation de la fonction SecureEasySetup du routeur en vue de crer votre rseau sans fil. Chapitre 6 : Configuration du routeur haut dbit sans fil G Ce chapitre explique comment utiliser lutilitaire Web pour configurer les paramtres du routeur haut dbit sans fil G. Annexe A : Dpannage Cette annexe expose quelques problmes et leurs solutions, ainsi que les questions frquemment poses au sujet de linstallation et de lutilisation du routeur haut dbit sans fil G. Annexe B : Scurit sans fil Cette annexe dcrit les risques lis aux rseaux sans fil et propose quelques solutions en vue de rduire ces risques.
Chapitre 1 : Introduction Contenu de ce guide de lutilisateur
Routeur haut dbit sans fil G
Annexe C : Mise niveau du micrologiciel Cette annexe vous explique comment mettre niveau le micrologiciel du routeur, le cas chant. Annexe D : Aide de Windows Cette annexe explique comment utiliser laide de Windows et obtenir des instructions sur des oprations lies aux rseaux, notamment linstallation du protocole TCP/IP. Annexe E : Recherche des adresses MAC et IP de votre adaptateur Ethernet Cette annexe explique comment rechercher ladresse MAC de ladaptateur Ethernet de votre ordinateur pour tre en mesure dutiliser la fonctionnalit de filtrage MAC et/ou la fonctionnalit de clonage des adresses MAC du routeur. Annexe F : Glossaire Cette annexe propose un glossaire des termes frquemment utiliss dans le cadre des rseaux. Annexe G : Spcifications Cette annexe contient les spcifications techniques du routeur. Annexe H : Garantie Cette annexe contient des informations sur la garantie du routeur. Annexe I : Rglementation Cette annexe contient la rglementation relative au routeur. Annexe J : Contacts Cette annexe fournit des informations sur diverses ressources Linksys que vous pouvez contacter, notamment le support technique.
Chapitre 1 : Introduction Contenu de ce guide de lutilisateur
Routeur haut dbit sans fil G
Chapitre 2 : Planification de votre rseau sans fil
Topologie rseau
Un rseau local sans fil (WLAN) apparat exactement sous la mme forme quun rseau local (LAN) classique. La seule diffrence est que chaque ordinateur du rseau local sans fil fait appel un priphrique sans fil pour se connecter au rseau. Les ordinateurs situs sur un rseau WLAN utilisent le mme canal de frquence et le mme SSID, soit le nom didentification partag par les priphriques sans fil appartenant au mme rseau sans fil. SSID (Service Set IDentifier) : nom de votre rseau sans fil.
Mode Ad hoc et mode Infrastructure
Contrairement aux rseaux cbls, les rseaux sans fil peuvent tre configurs selon deux modes distincts : le mode Infrastructure et le mode Ad hoc. Une configuration en mode Infrastructure dsigne un rseau WLAN et un rseau LAN cbl communiquant entre eux via un point daccs. Une configuration en mode Ad hoc dsigne des ordinateurs sans fil qui communiquent directement entre eux. Le choix du mode dpend du besoin du rseau sans fil de partager des donnes ou des priphriques avec un rseau cbl ou non. Si les ordinateurs du rseau sans fil doivent tre accessibles via un rseau cbl ou doivent partager un priphrique (par exemple, une imprimante) avec les ordinateurs du rseau cbl, vous devez configurer le rseau sans fil en mode Infrastructure. Le principe du mode Infrastructure est fond sur un routeur sans fil ou un point daccs, notamment le routeur haut dbit sans fil G, qui sert de point dunion principal entre toutes les communications dun rseau sans fil. Le routeur transmet les donnes des ordinateurs quips dadaptateurs rseau sans fil capables de fonctionner de manire itinrante dans un rayon donn du routeur. Vous pouvez faire en sorte que le routeur et plusieurs points daccs fonctionnent de manire successive pour tendre la porte de litinrance et configurer votre rseau sans fil afin quil communique galement avec votre matriel Ethernet. Si le rseau sans fil est relativement petit et doit partager des ressources uniquement avec les autres ordinateurs du rseau sans fil, vous pouvez alors opter pour le mode Ad hoc. Ce mode permet des ordinateurs quips dmetteurs et de rcepteurs sans fil de communiquer directement entre eux, vitant ainsi le recours un routeur ou point daccs sans fil. Le mode Ad hoc prsente nanmoins un inconvnient puisque les ordinateurs sans fil ne peuvent pas communiquer avec des ordinateurs sur un rseau cbl. En outre, la communication entre les ordinateurs sans fil est limite par la distance et les interfrences directes entre eux. infrastructure : rseau sans fil reli un rseau cbl via un point daccs.
ad hoc : groupe de priphriques sans fil communiquant directement entre eux (point point) sans lintervention dun point daccs.
Chapitre 2 : Planification de votre rseau sans fil Topologie rseau
Routeur haut dbit sans fil G
Configuration du rseau
Le routeur haut dbit sans fil G a t spcifiquement conu pour tre utilis avec vos produits 802.11b et 802.11g. Les produits adoptant ces normes peuvent dsormais communiquer entre eux. Le routeur haut dbit sans fil G est compatible avec tous les adaptateurs 802.11b et 802.11g, tels que les adaptateurs pour ordinateur portable (WPC54G), les adaptateurs PCI (WMP54G) pour ordinateur de bureau et les adaptateurs USB (WUSB54G) si vous souhaitez bnficier dune connexion USB. Le routeur haut dbit peut galement communiquer avec le serveur dimpression sans fil (WPS54G) et les ponts Ethernet sans fil (WET54G). Si vous souhaitez connecter votre rseau sans fil votre rseau cbl, vous pouvez utiliser les quatre ports LAN du routeur haut dbit sans fil G. Pour ajouter dautres ports, vous pouvez connecter nimporte quel port LAN du routeur haut dbit sans fil G lun des commutateurs de Linksys (par exemple, SD205 ou SD208). Si vous ajoutez cela les nombreux autres produits Linksys, vos possibilits en matire de dveloppement rseau sont illimites. Pour plus dinformations sur les produits compatibles avec le routeur haut dbit sans fil G, consultez le site Web international de Linksys ladresse suivante : www.linksys.com/international.
Chapitre 2 : Planification de votre rseau sans fil Configuration du rseau
Routeur haut dbit sans fil G
Chapitre 3 : Prsentation du routeur haut dbit sans fil G
Panneau arrire
Les ports du routeur auxquels sont connects les cbles sont situs sur le panneau arrire.
Figure 3-1 : Panneau arrire du routeur Bouton Reset (Rinitialisation) Deux mthodes vous permettent de rinitialiser les paramtres usine par dfaut du routeur. Appuyez sur le bouton Reset (Rinitialisation) pendant environ cinq secondes ou restaurez les paramtres par dfaut partir de longlet Administration - Factory Defaults (Paramtres usine par dfaut) de lutilitaire Web du routeur. Le port Internet doit tre raccord votre connexion Internet haut dbit. Ces ports (1, 2, 3 et 4) permettent de connecter le routeur vos ordinateurs en rseau et dautres priphriques rseau Ethernet. Le port Power (Alimentation) doit tre raccord ladaptateur secteur.
IMPORTANT : Toute rinitialisation du routeur entrane la suppression de tous vos paramtres (connexion Internet, scurit sans fil, etc.) et les remplace par les paramtres usine par dfaut. Ne rinitialisez pas les paramtres du routeur si vous souhaitez les conserver.
Internet 1, 2, 3, 4
Power (Alimentation)
Chapitre 3 : Prsentation du routeur haut dbit sans fil G Panneau arrire
Routeur haut dbit sans fil G
Panneau avant
La touche SecureEasySetup (logo Cisco) et les voyants du routeur se trouvent sur le panneau avant.
Figure 3-2 : Panneau avant du routeur (Logo Cisco) Orange/Blanc. Le logo Cisco dsigne la touche SecureEasySetup du routeur. Il sallume et reste orange lorsque le routeur est sous tension. La couleur orange indique que le routeur nutilise pas actuellement la fonction SecureEasySetup, alors que la couleur blanche indique quil lutilise. Lorsque le routeur passe en mode SecureEasySetup, le logo Cisco devient blanc et se met clignoter. Lorsque le routeur a gnr le SSID et la cl WPA-PSK (galement appele WPA personnel), le logo Cisco cesse de clignoter et reste blanc. Pour supprimer le SSID et la cl WPA-PSK, maintenez la touche du logo Cisco enfonce pendant cinq secondes. Le logo Cisco clignote lentement pendant la rinitialisation du routeur. Le logo Cisco devient orange pour indiquer que la rinitialisation a abouti. Power (Alimentation) DMZ WLAN (Rseau local sans fil) 1, 2, 3, 4 Vert. Le voyant Power (Alimentation) sallume et reste allum tant que le routeur est sous tension. Il clignote chaque dmarrage lorsque le routeur passe en mode dautodiagnostic. Une fois le diagnostic termin, le voyant reste allum en permanence. Vert. Le voyant DMZ indique lutilisation en cours de la fonctionnalit DMZ. Il reste allum tant que cette fonctionnalit est active. Vert. Le voyant WLAN sallume chaque fois quune connexion sans fil a t tablie avec succs. Si le voyant clignote, cela signifie que le routeur traite actuellement lenvoi ou la rception de donnes sur le rseau. Vert. Ces voyants, dont les numros correspondent aux numros des ports indiqus sur le panneau arrire du routeur, remplissent deux fonctions. Si un voyant est allum en permanence, cela signifie que le routeur est correctement connect un priphrique via le port concern. Un voyant qui clignote indique une activit rseau sur ce mme port. Vert. Le voyant Internet sallume ds quune connexion est tablie par lintermdiaire du port Internet. 7 REMARQUE : SecureEasySetup est une fonction qui facilite la configuration de votre rseau sans fil. Si vous disposez de priphriques SecureEasySetup, excutez le CD-ROM de lAssistant de configuration du routeur et suivez les instructions affiches pour utiliser SecureEasySetup.
Internet
Chapitre 3 : Prsentation du routeur haut dbit sans fil G Panneau avant
Routeur haut dbit sans fil G
Chapitre 4 : Connexion du routeur haut dbit sans fil G
Prsentation
Ce chapitre prsente deux sries dinstructions. Si le routeur haut dbit sans fil G doit agir en tant que routeur unique de votre rseau, suivez les instructions de la section Installation du matriel pour la connexion votre modem haut dbit . Si vous envisagez dinstaller le routeur haut dbit sans fil G derrire un autre routeur, suivez les instructions de la section Installation du matriel pour la connexion un autre routeur .
Installation du matriel pour la connexion votre modem haut dbit
1. Mettez vos priphriques rseau hors tension. 2. Choisissez un emplacement offrant des conditions optimales pour le routeur. Le meilleur emplacement se situe gnralement au centre de votre rseau sans fil, avec une visibilit directe sur toutes vos stations mobiles. 3. Rglez les antennes. Essayez de placer le routeur un emplacement capable de couvrir votre rseau sans fil de faon optimale. En rgle gnrale, plus lantenne est haut place, meilleures sont les performances. 4. Branchez un cble rseau Ethernet standard sur le port Internet du routeur, puis branchez lautre extrmit du cble Ethernet votre modem haut dbit cble ou DSL.
Figure 4-1 : Branchement de votre connexion Internet
Chapitre 4 : Connexion du routeur haut dbit sans fil G Prsentation
Routeur haut dbit sans fil G
5. A laide dun cble rseau Ethernet standard, connectez vos ordinateurs rseau ou priphriques Ethernet aux ports numrots du routeur.
Figure 4-2 : Connexion de vos priphriques rseau 6. Branchez ladaptateur secteur sur le port dalimentation du routeur et lautre extrmit sur une prise lectrique. Utilisez uniquement ladaptateur secteur fourni avec le routeur. Le branchement dun autre adaptateur pourrait endommager le produit.
IMPORTANT : Veillez utiliser ladaptateur secteur fourni avec le routeur. Lutilisation dun autre adaptateur pourrait endommager le routeur.
Figure 4-3 : Connexion de lalimentation Linstallation du matriel tant acheve, passez au chapitre suivant : Chapitre 5 : Installation du routeur haut dbit sans fil G pour obtenir des informations sur la configuration du routeur laide de lAssistant de configuration (le prsent chapitre couvre la procdure jusqu ltape 7 de lAssistant). Pour configurer le routeur laide de son utilitaire Web, passez au Chapitre 6 : Configuration du routeur haut dbit sans fil G .
Chapitre 4 : Connexion du routeur haut dbit sans fil G Installation du matriel pour la connexion votre modem haut dbit
Routeur haut dbit sans fil G
Installation du matriel pour la connexion un autre routeur
Avant dinstaller le routeur, vous devez modifier ladresse IP par dfaut de lautre routeur. Cette modification est obligatoire, car les deux routeurs peuvent, par dfaut, possder la mme adresse IP. Si vous ne modifiez pas ladresse IP par dfaut de lautre routeur, vous risquez de ne plus pouvoir installer le routeur. Tout dabord, assurez-vous que le routeur nest PAS connect votre rseau. Procdez ensuite comme suit : 1. Pour accder lutilitaire Web de lautre routeur, dmarrez Internet Explorer ou Netscape Navigator, puis entrez ladresse IP par dfaut (192.168.1.1) de lautre routeur dans le champ Adresse. Appuyez ensuite sur la touche Entre. 2. Une fentre demandant la saisie dun mot de passe apparat. Ne remplissez pas le champ Nom dutilisateur. Dans le champ Mot de passe, saisissez le mot de passe que vous avez dfini (le mot de passe par dfaut est admin). Cliquez sur le bouton OK. 3. Le premier cran qui apparat affiche longlet Setup (Configuration). La section Network Setup (Configuration du rseau) fait apparatre un paramtre intitul Local IP Address (Adresse IP locale) dfini sur 192.168.1.1. Redfinissez-le sur 192.168.2.1. 4. Cliquez sur le bouton Save Settings (Enregistrer les paramtres) pour enregistrer vos modifications, puis quittez lutilitaire Web. 5. Mettez vos priphriques rseau hors tension. Vous pouvez maintenant procder linstallation matrielle du routeur. 6. Choisissez un emplacement offrant des conditions optimales pour le routeur. Le meilleur emplacement se situe gnralement au centre de votre rseau sans fil, avec une visibilit directe sur toutes vos stations mobiles. 7. Rglez les antennes. Essayez de placer le routeur un emplacement capable de couvrir votre rseau sans fil de faon optimale. En rgle gnrale, plus lantenne est haut place, meilleures sont les performances.
REMARQUE : Les tapes 1 4 prsentent les instructions destines un routeur Linksys traditionnel ; nanmoins, si vous utilisez un routeur autre quun routeur Linksys, reportez-vous la documentation de ce routeur pour connatre la procdure suivre pour redfinir son adresse IP locale sur 192.168.2.1. Internet Modem haut-dbit
Routeur
Routeur haut dbit sans fil G
Ordinateurs Figure 4-4 : Schma de connexion un autre routeur
Chapitre 4 : Connexion du routeur haut dbit sans fil G Installation du matriel pour la connexion un autre routeur
10
Routeur haut dbit sans fil G
8. Branchez un cble rseau Ethernet standard sur le port Internet du routeur, puis connectez lautre extrmit du cble Ethernet lun des ports Ethernet numrots sur lautre routeur.
Figure 4-5 : Connexion dun autre routeur 9. Choisissez les ordinateurs rseau ou les priphriques Ethernet que vous souhaitez connecter au routeur. Dbranchez les ordinateurs ou les priphriques choisis de lautre routeur, puis connectez-les aux ports numrots du routeur laide dun cble rseau Ethernet standard.
Figure 4-6 : Connexion de vos priphriques rseau
Chapitre 4 : Connexion du routeur haut dbit sans fil G Installation du matriel pour la connexion un autre routeur
11
Routeur haut dbit sans fil G
10. Branchez ladaptateur secteur A sur le port dalimentation du routeur et lautre extrmit sur une prise lectrique. Utilisez uniquement ladaptateur secteur fourni avec le routeur. Le branchement dun autre adaptateur pourrait endommager le produit. IMPORTANT : Veillez utiliser ladaptateur secteur fourni avec le routeur. Lutilisation dun autre adaptateur pourrait endommager le routeur.
Figure 4-7 : Connexion de lalimentation Linstallation du matriel tant acheve, passez au chapitre suivant : Chapitre 5 : Installation du routeur haut dbit sans fil G pour obtenir des informations sur la configuration du routeur laide de lAssistant de configuration (le prsent chapitre couvre la procdure jusqu ltape 7 de lAssistant). Pour configurer le routeur laide de son utilitaire Web, passez au Chapitre 6 : Configuration du routeur haut dbit sans fil G .
Chapitre 4 : Connexion du routeur haut dbit sans fil G Installation du matriel pour la connexion un autre routeur
12
Routeur haut dbit sans fil G
Chapitre 5 : Installation du routeur haut dbit sans fil G
Prsentation
LAssistant de configuration du routeur haut dbit sans fil G vous guidera tout au long de la procdure dinstallation. Il vous guidera tout au long des tapes de configuration des paramtres rseau et sans fil du routeur.
Utilisation de lAssistant de configuration
REMARQUE : Les crans de votre Assistant de configuration peuvent tre diffrents de ceux prsents ici. 1. Insrez le CD-ROM de lAssistant de configuration dans le lecteur de CD-ROM. LAssistant de configuration dmarre automatiquement et lcran Welcome (Bienvenue) apparat. Si ce nest pas le cas, ouvrez le menu Dmarrer de Windows, puis cliquez sur Excuter. Dans le champ qui apparat, saisissez D:\setup.exe ( D reprsentant votre lecteur de CD-ROM). 2. LAssistant de configuration dtecte automatiquement les paramtres de langue de votre PC. Dans lcran Welcome (Bienvenue) initial, cliquez sur le bouton Next (Suivant) pour poursuivre lexcution de lAssistant de configuration dans la langue en cours. Pour utiliser une autre langue, slectionnez la langue approprie, puis cliquez sur le bouton Next (Suivant). 3. Dans lcran Welcome (Bienvenue) suivant, cliquez sur le bouton Click Here to Start (Cliquez ici pour dmarrer) si vous excutez lAssistant de configuration pour la premire fois. Voici les autres possibilits : Wireless Setup (Configuration sans fil) : si votre ordinateur affiche le logo SecureEasySetup, cliquez sur Wireless Setup (Configuration sans fil) et passez la section Utilisation de la fonction SecureEasySetup pour configurer votre ordinateur portable figurant la fin de ce chapitre. REMARQUE : SecureEasySetup utilise le cryptage WPA-Personal (WPA personnel). Si vos priphriques sans fil actuels ne prennent pas en charge la scurit WPA personnel, vous ne pouvez pas utiliser SecureEasySetup sur votre rseau. Vous devez configurer manuellement la scurit de votre rseau laide du cryptage pris en charge par vos priphriques existants. Norton Internet Security : cliquez sur le bouton Norton Internet Security pour installer le logiciel Norton Internet Security. User Guide (Guide de lutilisateur) : cliquez sur ce bouton pour ouvrir le guide de lutilisateur au format PDF. Exit (Quitter) : cliquez sur ce bouton pour quitter lAssistant de configuration.
Chapitre 5 : Installation du routeur haut dbit sans fil G Prsentation
Figure 5-1 : Ecran Welcome - Language Selection (Bienvenue - Slection de la langue) de lAssistant de configuration
Figure 5-2 : Ecran Welcome - Start Wizard (Bienvenue - Lancement de lAssistant) de lAssistant de configuration
13
Routeur haut dbit sans fil G
4. Aprs avoir lu laccord de licence, cliquez sur Next (Suivant) si vous lacceptez ou sur Cancel (Annuler) pour interrompre linstallation.
Figure 5-3 : Ecran License Agreement (Accord de licence) de lAssistant de configuration
5. LAssistant de configuration vous demande de dconnecter le modem haut dbit de votre ordinateur. Une fois cette opration termine, cliquez sur le bouton Next (Suivant).
Figure 5-4 : Ecran Disconnect the Modem from the PC (Dconnexion du modem de lordinateur) de lAssistant de configuration
Chapitre 5 : Installation du routeur haut dbit sans fil G Utilisation de lAssistant de configuration
14
Routeur haut dbit sans fil G
6. LAssistant de configuration vous demande de connecter votre modem haut dbit au routeur. Une fois cette opration termine, cliquez sur le bouton Next (Suivant).
Figure 5-5 : Ecran Connect the Modem to the Router (Connexion du modem au routeur) de lAssistant de configuration 7. LAssistant de configuration vous demande de connecter un cble rseau votre ordinateur. Une fois cette opration termine, cliquez sur le bouton Next (Suivant).
Figure 5-6 : Ecran Connect a Network Cable to a PC (Connexion dun cble rseau un ordinateur) de lAssistant de configuration
Chapitre 5 : Installation du routeur haut dbit sans fil G Utilisation de lAssistant de configuration
15
Routeur haut dbit sans fil G
8. LAssistant de configuration vous demande de connecter lautre extrmit du cble rseau au routeur. Vous pouvez alors galement connecter dautres ordinateurs au routeur. Une fois cette opration termine, cliquez sur le bouton Next (Suivant).
Figure 5-7 : Ecran Connect the Network Cable to the Router (Connexion du cble rseau au routeur) de lAssistant de configuration 9. LAssistant de configuration vous demande de mettre le routeur sous tension. Une fois cette opration termine, cliquez sur le bouton Next (Suivant).
Figure 5-8 : Ecran Power on the Router (Mise sous tension du routeur) de lAssistant de configuration
Chapitre 5 : Installation du routeur haut dbit sans fil G Utilisation de lAssistant de configuration
16
Routeur haut dbit sans fil G
10. Vrifiez que les voyants Power (Alimentation), Internet et numrots du routeur (en fonction du nombre dordinateurs connects) sont allums sur le panneau avant. Une fois cette opration termine, cliquez sur le bouton Next (Suivant).
Figure 5-9 : Ecran Check the Routers Status (Vrification de l'tat du routeur) de lAssistant de configuration
11. LAssistant de configuration dtecte automatiquement le type de connexion Internet que vous utilisez : cble ou DHCP ou DSL (PPPoE). Si lAssistant de configuration ne dtecte pas votre type de connexion Internet, lcran Advanced Internet Settings (Paramtres Internet avancs) apparat et vous tes invit slectionner votre type de connexion Internet : Static IP (IP Statique), PPTP, L2TP ou Telstra. Reportez-vous la section consacre votre type de connexion Internet.
Cble ou DHCP
Host Name (Nom dhte) : saisissez le nom dhte si vous y tes invit par votre FAI ; sinon, laissez ce champ vierge. Domain Name (Nom de domaine) : saisissez le nom du domaine si vous y tes invit par votre FAI ; sinon, laissez ce champ vierge. Cliquez sur le bouton Next (Suivant) pour continuer ou sur Back (Prcdent) pour revenir lcran prcdent. Figure 5-10 : Ecran Configure Cable or DHCP Settings (Configuration des paramtres cble ou DHCP) de lAssistant de configuration
Chapitre 5 : Installation du routeur haut dbit sans fil G Utilisation de lAssistant de configuration
17
Routeur haut dbit sans fil G
DSL (PPPoE)
User Name (Nom dutilisateur) : saisissez le nom dutilisateur fourni par votre FAI. Password (Mot de passe) : saisissez le mot de passe fourni par votre FAI. Confirm (Confirmer) : pour confirmer le mot de passe, saisissez-le nouveau dans ce champ. Keep Alive (Maintenir la connexion) : pour que le routeur vrifie rgulirement votre connexion Internet, slectionnez Keep Alive (Maintenir la connexion). Ensuite, spcifiez la frquence laquelle le routeur doit vrifier votre connexion Internet. Si la connexion est interrompue, le routeur la rtablit automatiquement. Connect on Demand (Connexion la demande) : pour que le routeur interrompe la connexion Internet aprs une priode dinactivit, slectionnez Connect on Demand (Connexion la demande) et dterminez la dure en minutes de la priode dinactivit. Cliquez sur le bouton Next (Suivant) pour continuer ou sur Back (Prcdent) pour revenir lcran prcdent. Figure 5-11 : Ecran Configure DSL (PPPoE) Settings (Configuration des paramtres DSL (PPPoE)) de lAssistant de configuration
Adresse IP statique
Connection (Connexion) : si vous devez obligatoirement utiliser une adresse IP permanente pour vous connecter Internet, slectionnez loption Static IP (IP statique) dans le menu droulant. IP Address (Adresse IP) : saisissez ladresse IP fournie par votre FAI. Subnet Mask (Masque de sous-rseau) : saisissez le masque de sous-rseau fourni par votre FAI. Gateway (Passerelle) : saisissez ladresse IP de passerelle fournie par votre FAI. DNS 1-2 : saisissez la ou les adresses IP du serveur DNS (Domain Name System) fournies par votre FAI. Vous devez entrer au moins une adresse DNS. Cliquez sur le bouton Next (Suivant) pour continuer ou sur Back (Prcdent) pour revenir lcran prcdent. Figure 5-12 : Ecran Advanced Internet Settings Static IP (Paramtres Internet avancs - IP statique) de lAssistant de configuration
Chapitre 5 : Installation du routeur haut dbit sans fil G Utilisation de lAssistant de configuration
18
Routeur haut dbit sans fil G
PPTP
Connection (Connexion) : le service PPTP (Point-to-Point Tunneling Protocol) est exclusivement utilis en Europe. Si vous utilisez une connexion PPTP, slectionnez PPTP dans le menu droulant. User Name (Nom dutilisateur) : saisissez le nom dutilisateur fourni par votre FAI. Password (Mot de passe) : saisissez le mot de passe fourni par votre FAI. Confirm (Confirmer) : pour confirmer le mot de passe, saisissez-le nouveau dans ce champ. IP Address (Adresse IP) : saisissez ladresse IP fournie par votre FAI. Subnet Mask (Masque de sous-rseau) : saisissez le masque de sous-rseau fourni par votre FAI. Gateway (Passerelle) : saisissez ladresse IP de passerelle fournie par votre FAI. Cliquez sur le bouton Next (Suivant) pour continuer ou sur Back (Prcdent) pour revenir lcran prcdent. Keep Alive (Maintenir la connexion) : pour que le routeur vrifie rgulirement votre connexion Internet, slectionnez Keep Alive (Maintenir la connexion). Ensuite, spcifiez la frquence laquelle le routeur doit vrifier votre connexion Internet. Si la connexion est interrompue, le routeur la rtablit automatiquement. Connect on Demand (Connexion la demande) : pour que le routeur interrompe la connexion Internet aprs une priode dinactivit, slectionnez Connect on Demand (Connexion la demande) et dterminez la dure en minutes de la priode dinactivit. Cliquez sur le bouton Next (Suivant) pour continuer ou sur Back (Prcdent) pour revenir lcran prcdent. Figure 5-13 : Ecran Advanced Internet Settings - PPTP (Paramtres Internet avancs - PPTP) de lAssistant de configuration
Figure 5-14 : Ecran Keep Alive/Connect on Demand (PPTP Continued) (Maintien de la connexion/Connexion la demande (PPTP)) de lAssistant de configuration
Chapitre 5 : Installation du routeur haut dbit sans fil G Utilisation de lAssistant de configuration
19
Routeur haut dbit sans fil G
L2TP
Connection (Connexion) : si vous utilisez une connexion L2TP (Layer 2 Tunneling Protocol), slectionnez L2TP dans le menu droulant. User Name (Nom dutilisateur) : saisissez le nom dutilisateur fourni par votre FAI. Password (Mot de passe) : saisissez le mot de passe fourni par votre FAI. Confirm (Confirmer) : pour confirmer le mot de passe, saisissez-le nouveau dans ce champ. L2TP Server (Serveur L2TP) : saisissez ladresse IP du serveur L2TP que vous utilisez ; elle vous est normalement fournie par votre FAI. Keep Alive (Maintenir la connexion) : pour que le routeur vrifie rgulirement votre connexion Internet, slectionnez Keep Alive (Maintenir la connexion). Ensuite, spcifiez la frquence laquelle le routeur doit vrifier votre connexion Internet. Si la connexion est interrompue, le routeur la rtablit automatiquement. Connect on Demand (Connexion la demande) : pour que le routeur interrompe la connexion Internet aprs une priode dinactivit, slectionnez Connect on Demand (Connexion la demande) et dterminez la dure en minutes de la priode dinactivit. Cliquez sur le bouton Next (Suivant) pour continuer ou sur Back (Prcdent) pour revenir lcran prcdent.
Figure 5-15 : Ecran Advanced Internet Settings - L2TP (Paramtres Internet avancs - L2TP) de lAssistant de configuration
Chapitre 5 : Installation du routeur haut dbit sans fil G Utilisation de lAssistant de configuration
20
Routeur haut dbit sans fil G
Telstra
Connection (Connexion) : le service Telstra est exclusivement utilis en Australie. Si vous utilisez ce service, slectionnez Telstra dans le menu droulant. User Name (Nom dutilisateur) : saisissez le nom dutilisateur fourni par votre FAI. Password (Mot de passe) : saisissez le mot de passe fourni par votre FAI. Confirm (Confirmer) : pour confirmer le mot de passe, saisissez-le nouveau dans ce champ. Heart Beat Server (Serveur Heart Beat) : saisissez ladresse IP du serveur Heart Beat que vous utilisez (elle vous est normalement fournie par votre FAI). Keep Alive (Maintenir la connexion) : pour que le routeur vrifie rgulirement votre connexion Internet, slectionnez Keep Alive (Maintenir la connexion). Ensuite, spcifiez la frquence laquelle le routeur doit vrifier votre connexion Internet. Si la connexion est interrompue, le routeur la rtablit automatiquement. Connect on Demand (Connexion la demande) : pour que le routeur interrompe la connexion Internet aprs une priode dinactivit, slectionnez Connect on Demand (Connexion la demande) et dterminez la dure en minutes de la priode dinactivit. Cliquez sur le bouton Next (Suivant) pour continuer ou sur Back (Prcdent) pour revenir lcran prcdent.
Figure 5-16 : Ecran Advanced Internet Settings - Telstra (Paramtres Internet avancs - Telstra) de lAssistant de configuration
Chapitre 5 : Installation du routeur haut dbit sans fil G Utilisation de lAssistant de configuration
21
Routeur haut dbit sans fil G
12. Pour configurer le routeur partir de nimporte quel ordinateur du rseau, vous pouvez utiliser lutilitaire Web qui laccompagne. Password (Mot de passe) : saisissez un mot de passe qui contrlera laccs lutilitaire. Confirm (Confirmer) : saisissez nouveau le mot de passe dans le champ Confirm (Confirmer). Cliquez sur le bouton Next (Suivant) pour continuer ou sur Back (Prcdent) pour revenir lcran prcdent.
Figure 5-17 : Ecran Set the Routers Password (Dfinition du mot de passe du routeur) de lAssistant de configuration 13. Deux procdures permettent de configurer les paramtres sans fil du routeur, SecureEasySetup dune part, la configuration manuelle dautre part. Si vous disposez dautres priphriques SecureEasySetup tels que des adaptateurs pour ordinateur portable ou des imprimantes, vous pouvez utiliser la fonction SecureEasySetup du routeur pour crer votre rseau sans fil. Passez la section Utilisation de la fonction SecureEasySetup du routeur . Si vous ne disposez pas dautres priphriques SecureEasySetup, passez la section Configuration manuelle des paramtres sans fil du routeur .
Figure 5-18 : Ecran Configure Wireless Settings (Configuration des paramtres sans fil) de lAssistant de configuration
Chapitre 5 : Installation du routeur haut dbit sans fil G Utilisation de lAssistant de configuration
22
Routeur haut dbit sans fil G
Utilisation de la fonction SecureEasySetup du routeur
REMARQUE : Les crans de votre Assistant de configuration peuvent tre diffrents de ceux prsents ici. Lisez ces instructions avant denfoncer le moindre bouton SecureEasySetup. Il est prfrable de localiser tous les boutons SecureEasySetup de vos priphriques avant dutiliser cette fonction du routeur. REMARQUE : SecureEasySetup utilise le cryptage WPA-Personal (WPA personnel). Si vos priphriques sans fil actuels ne prennent pas en charge la scurit WPA personnel, vous ne pouvez pas utiliser SecureEasySetup sur votre rseau. Vous devez configurer manuellement la scurit de votre rseau laide du cryptage pris en charge par vos priphriques existants. 1. Avant denfoncer le moindre bouton, localisez le bouton SecureEasySetup de chacun de vos priphriques SecureEasySetup. Si vous doutez de lemplacement de ce bouton, cliquez sur Where is my other SecureEasySetup button? (O se trouve le bouton SecureEasySetup ?). Le logo SecureEasySetup saffiche lcran. Cliquez sur le bouton Next (Suivant) pour continuer ou sur le bouton Close (Fermer) pour revenir lcran Configure Wireless Settings (Configuration des paramtres sans fil). Figure 5-20 : Logo SecureEasySetup
Figure 5-19 : Ecran SecureEasySetup de lAssistant de configuration
Les instructions pour localiser le bouton SecureEasySetup saffichent lcran. Si votre priphrique ne dispose pas dun bouton matriel, il dispose certainement dun bouton logiciel. Cliquez sur le bouton Next (Suivant) pour obtenir des instructions sur la localisation du bouton dans le logiciel ou cliquez sur le bouton Close (Fermer) pour revenir lcran Configure Wireless Settings (Configuration des paramtres sans fil).
Figure 5-21 : Additional Information - Hardware Button (Informations supplmentaires - Bouton matriel)
Les instructions pour localiser le bouton SecureEasySetup saffichent lcran. Cliquez sur le bouton Close (Fermer) pour revenir lcran Configure Wireless Settings (Configuration des paramtres sans fil). Figure 5-22 : Additional Information - Software Button (Informations supplmentaires 23 Bouton logiciel)
Chapitre 5 : Installation du routeur haut dbit sans fil G Utilisation de lAssistant de configuration
Routeur haut dbit sans fil G
2. Appuyez sur le logo Cisco orange du panneau avant du routeur. Lorsque le logo devient blanc et commence clignoter, appuyez sur le bouton SecureEasySetup dun autre priphrique. Le logo Cisco du routeur cesse de clignoter lorsque le priphrique a t ajout au rseau. Rptez cette procdure pour chaque priphrique supplmentaire. Une fois la configuration des priphriques de votre rseau sans fil termine, cliquez sur le bouton Next (Suivant) pour continuer. REMARQUE : Vous ne pouvez ajouter quun seul priphrique SecureEasySetup la fois.
Figure 5-23 : Ecran Configure Wireless Settings (Configuration des paramtres sans fil) de lAssistant de configuration
3. LAssistant de configuration vous demande de vrifier vos paramtres avant quil les enregistre. Notez ces paramtres afin de pouvoir configurer manuellement des priphriques ne disposant pas de la fonction SecureEasySetup. Cliquez sur le bouton Yes (Oui) si vous tes satisfait de vos paramtres ou sur le bouton No (Non) si vous ne souhaitez pas enregistrer vos nouveaux paramtres.
Figure 5-24 : Ecran Confirm New Settings (Confirmation des nouveaux paramtres) de lAssistant de configuration
Chapitre 5 : Installation du routeur haut dbit sans fil G Utilisation de lAssistant de configuration
24
Routeur haut dbit sans fil G
4. Une fois les paramtres enregistrs, lcran Safe Surfing (Surf scuris) apparat. Cliquez sur le bouton Norton Internet Security Suite (Suite Norton Internet Security) pour installer ldition spciale de Norton Internet Security sur votre ordinateur ou cliquez sur le bouton Finish (Terminer) pour terminer lAssistant de configuration.
Figure 5-25 : Ecran Safe Surfing (Surf scuris) de lAssistant de configuration
5. Lcran Congratulations (Flicitations) saffiche. Cliquez sur le bouton Online Registration (Enregistrement en ligne) pour enregistrer le routeur ou cliquez sur le bouton Exit (Quitter) pour quitter lAssistant de configuration. Flicitations ! Linstallation du routeur haut dbit sans fil G est termine. Pour apporter des modifications la configuration avance, passez au Chapitre 6 : Configuration du routeur haut dbit sans fil G .
Figure 5-26 : Ecran Congratulations (Flicitations) de lAssistant de configuration
Chapitre 5 : Installation du routeur haut dbit sans fil G Utilisation de lAssistant de configuration
25
Routeur haut dbit sans fil G
Configuration manuelle des paramtres sans fil du routeur
REMARQUE : Les crans de votre Assistant de configuration peuvent tre diffrents de ceux prsents ici. 1. Si vous ne disposez pas dautres priphriques SecureEasySetup, cliquez sur le bouton Enter Wireless Settings Manually (Saisir manuellement les paramtres sans fil).
Figure 5-27 : Ecran Configure Wireless Settings (Configuration des paramtres sans fil) de lAssistant de configuration 2. LAssistant de configuration vous demande de saisir les paramtres de votre rseau sans fil. Dans le champ SSID, saisissez le nom de votre rseau sans fil. Le SSID doit tre identique pour tous les priphriques du rseau. Le paramtre par dfaut est linksys (en minuscules). REMARQUE : Un SSID est le nom de rseau que partagent tous les priphriques dun rseau sans fil. Le SSID de votre rseau devrait tre propre votre rseau et identique pour tous ses priphriques. Slectionnez le canal dutilisation de votre rseau sans fil. Tous vos priphriques communiqueront sur ce canal. Dans le menu droulant Network Mode (Mode rseau), slectionnez les normes sans fil en vigueur sur votre rseau. Si vous disposez la fois de priphriques 802.11g et 802.11b sur votre rseau, conservez le paramtre par dfaut Mixed Mode (Mode mixte). Si vous utilisez uniquement des priphriques 802.11g, slectionnez G-Only (G uniquement). Si vous travaillez uniquement avec des priphriques 802.11b, slectionnez B-Only (B uniquement). Si vous souhaitez dsactiver votre rseau sans fil, slectionnez Disable (Dsactiver). Saisissez un nom pour le routeur dans le champ Device Name (Nom du priphrique). Cliquez sur le bouton Next (Suivant) pour continuer ou sur Back (Prcdent) pour revenir lcran prcdent. Figure 5-28 : Ecran Wireless Settings (Paramtres sans fil) de lAssistant de configuration
Chapitre 5 : Installation du routeur haut dbit sans fil G Utilisation de lAssistant de configuration
26
Routeur haut dbit sans fil G
3. Slectionnez la mthode de scurit que vous souhaitez utiliser : WPA-PSK (aussi appele WPA personnel), WEP (64-Bit) (WEP 64 bits) ou WEP (128-Bit) (WEP 128 bits). WPA signifie Wi-Fi Protected Access et WEP Wired Equivalent Privacy. La mthode WPA est plus scurise que la mthode WEP. Reportez-vous la section correspondant votre mthode de scurit. Pour utiliser WPA-RADIUS (aussi appele WPA entreprise), slectionnez Disabled (Dsactiv) et configurez vos paramtres de scurit sans fil laide de lutilitaire Web du routeur. Cliquez sur le bouton Next (Suivant) et passez ltape 4. Si vous ne souhaitez utiliser aucune mthode de scurit sans fil, slectionnez Disabled (Dsactiv), puis cliquez sur le bouton Next (Suivant). Passez ltape 4.
WPA-PSK
Le systme WPA-PSK vous propose deux mthodes de cryptage, TKIP et AES, associes des cls de cryptage dynamiques. Slectionnez TKIP ou AES pour le cryptage. Saisissez ensuite une phrase de passe contenant de 8 32 caractres. Encryption (Cryptage) : slectionnez le type dalgorithme que vous souhaitez utiliser, TKIP ou AES, dans le menu droulant Encryption (Cryptage). Passphrase (Phrase de passe) : saisissez une phrase de passe, galement appele cl prpartage, de 8 32 caractres dans le champ Passphrase (Phrase de passe). Plus votre phrase de passe est longue et complexe, meilleure est la scurit de votre rseau. Cliquez sur le bouton Next (Suivant) pour continuer ou sur Back (Prcdent) pour revenir lcran prcdent. wpa (Wi-Fi Protected Access) : protocole de scurit sans fil faisant appel au cryptage TKIP (Temporal Key Integrity Protocol) et pouvant tre utilis en association avec un serveur RADIUS. wep (Wired Equivalent Privacy) : mthode permettant de crypter les donnes transmises sur un rseau sans fil pour une scurit accrue. radius (Remote Authentication Dial-In User Service) : protocole utilisant un serveur dauthentification pour contrler laccs au rseau. cryptage : codage des donnes transmises sur un rseau. Figure 5-29 : Ecran Wireless Security - WPA-PSK (Scurit sans fil - WPA-PSK) de lAssistant de configuration
Chapitre 5 : Installation du routeur haut dbit sans fil G Utilisation de lAssistant de configuration
27
Routeur haut dbit sans fil G
WEP (64-Bit) (WEP (64 bits))
Saisissez une phrase de passe ou une cl WEP. Passphrase (Phrase de passe) : saisissez une phrase de passe dans le champ Passphrase (Phrase de passe) pour gnrer automatiquement une cl WEP. La phrase de passe est sensible la casse et ne doit pas comporter plus de 16 caractres alphanumriques. Elle doit correspondre celle des autres priphriques sans fil du rseau et nest compatible quavec les produits sans fil Linksys. (Si vous possdez des produits sans fil non-Linksys, saisissez manuellement la cl WEP sur ces derniers.) WEP Key (Cl WEP) : la cl WEP que vous saisissez doit correspondre celle de votre rseau sans fil. Pour un mode de cryptage 64 bits, saisissez exactement 10 caractres hexadcimaux. Les caractres hexadcimaux valides sont : 0 9 et A F . Cliquez sur le bouton Next (Suivant) pour continuer ou sur Back (Prcdent) pour revenir lcran prcdent.
WEP (128-Bit) (WEP (128 bits))
Saisissez une phrase de passe ou une cl WEP. Passphrase (Phrase de passe) : saisissez une phrase de passe dans le champ Passphrase (Phrase de passe) pour gnrer automatiquement une cl WEP. La phrase de passe est sensible la casse et ne doit pas comporter plus de 16 caractres alphanumriques. Elle doit correspondre celle des autres priphriques sans fil du rseau et nest compatible quavec les produits sans fil Linksys. (Si vous possdez des produits sans fil non-Linksys, saisissez manuellement la cl WEP sur ces derniers.) WEP Key (Cl WEP) : la cl WEP que vous saisissez doit correspondre celle de votre rseau sans fil. Pour un mode de cryptage 128 bits, saisissez exactement 26 caractres hexadcimaux. Les caractres hexadcimaux valides sont : 0 9 et A F . Cliquez sur le bouton Next (Suivant) pour continuer ou sur Back (Prcdent) pour revenir lcran prcdent. 4. LAssistant de configuration vous demande de vrifier vos paramtres avant quil les enregistre. Cliquez sur le bouton Yes (Oui) si vous tes satisfait de vos paramtres ou sur le bouton No (Non) si vous ne souhaitez pas enregistrer vos nouveaux paramtres.
Figure 5-30 : Ecran Wireless Security - WEP (64-Bit) (Scurit sans fil - WEP (64 bits)) de lAssistant de configuration
Figure 5-31 : Ecran Confirm New Settings (Confirmation des nouveaux paramtres) de lAssistant de configuration
Chapitre 5 : Installation du routeur haut dbit sans fil G Utilisation de lAssistant de configuration
28
Routeur haut dbit sans fil G
5. Une fois les paramtres enregistrs, lcran Safe Surfing (Surf scuris) apparat. Cliquez sur le bouton Norton Internet Security Suite (Suite Norton Internet Security) pour installer ldition spciale de Norton Internet Security sur votre ordinateur ou cliquez sur le bouton Finish (Terminer) pour terminer lAssistant de configuration.
Figure 5-32 : Ecran Norton de lAssistant de configuration
6. Lcran Congratulations (Flicitations) saffiche. Cliquez sur le bouton Online Registration (Enregistrement en ligne) pour enregistrer le routeur ou cliquez sur le bouton Exit (Quitter) pour quitter lAssistant de configuration. Flicitations ! Linstallation du routeur haut dbit sans fil G est termine. Pour apporter des modifications la configuration avance, passez au Chapitre 6 : Configuration du routeur haut dbit sans fil G .
Figure 5-33 : Ecran Congratulations (Flicitations) de lAssistant de configuration
Chapitre 5 : Installation du routeur haut dbit sans fil G Utilisation de lAssistant de configuration
29
Routeur haut dbit sans fil G
Utilisation de la fonction SecureEasySetup pour configurer votre ordinateur portable
Cette section explique comme utiliser la fonction SecureEasySetup si vous disposez dun ordinateur affichant le logo SecureEasySetup. REMARQUE : Les crans de votre Assistant de configuration peuvent tre diffrents de ceux prsents ici. REMARQUE : SecureEasySetup utilise le cryptage WPA-Personal (WPA personnel). Si vos priphriques sans fil actuels ne prennent pas en charge la scurit WPA personnel, vous ne pouvez pas utiliser SecureEasySetup sur votre rseau. Vous devez configurer manuellement la scurit de votre rseau laide du cryptage pris en charge par vos priphriques existants. Figure 5-34 : Ecran Welcome - Start Wizard (Bienvenue - Lancement de lAssistant) de lAssistant de configuration
1. Aprs avoir cliqu sur Wireless Setup (Configuration sans fil) dans lcran Welcome (Bienvenue), le premier cran qui saffiche dcrit les deux tapes effectuer pour configurer votre ordinateur portable. Cliquez sur le bouton Next (Suivant) pour continuer. Pour quitter lAssistant de configuration sans fil, cliquez sur le bouton Exit (Quitter). Pour plus dinformations, cliquez sur le bouton Help (Aide).
Figure 5-35 : Ecran SecureEasySetup Welcome (Bienvenue SecureEasySetup)
Chapitre 5 : Installation du routeur haut dbit sans fil G Utilisation de la fonction SecureEasySetup pour configurer votre ordinateur portable
30
Routeur haut dbit sans fil G
2. Lcran suivant vous invite appuyer sur le logo Cisco allum sur le routeur. Aprs avoir appuy sur le logo, cliquez sur le bouton Next (Suivant) pour continuer. Pour quitter lAssistant de configuration sans fil, cliquez sur le bouton Exit (Quitter). Pour plus dinformations, cliquez sur le bouton Help (Aide).
Figure 5-36 : Ecran Configure Wireless Settings #1 (Configuration des paramtres sans fil 1)
3. Cliquez sur le bouton START (DEMARRER) lcran pour continuer. Pour quitter lAssistant de configuration sans fil, cliquez sur le bouton Exit (Quitter). Pour plus dinformations, cliquez sur le bouton Help (Aide). Pour revenir lcran prcdent, cliquez sur le bouton Back (Prcdent).
Figure 5-37 : Ecran Configure Wireless Settings #2 (Configuration des paramtres sans fil 2)
Chapitre 5 : Installation du routeur haut dbit sans fil G Utilisation de la fonction SecureEasySetup pour configurer votre ordinateur portable
31
Routeur haut dbit sans fil G
4. Lcran Your Wireless Settings (Vos paramtres sans fil) saffiche une fois les paramtres sans fil configurs. Pour enregistrer vos paramtres de configuration dans un fichier texte sur votre ordinateur, cliquez sur le bouton Save (Enregistrer). Pour imprimer vos paramtres de configuration, cliquez sur le bouton Print (Imprimer). (Vous pourriez avoir besoin de ces paramtres pour configurer manuellement des priphriques ne disposant pas de la fonction SecureEasySetup.) Pour quitter lAssistant de configuration sans fil, cliquez sur le bouton Exit (Quitter). Pour plus dinformations, cliquez sur le bouton Help (Aide). Pour revenir lcran prcdent, cliquez sur le bouton Back (Prcdent).
Flicitations ! Linstallation du routeur haut dbit sans fil G est termine. Pour apporter des modifications la configuration avance, passez au Chapitre 6 : Configuration du routeur haut dbit sans fil G .
Figure 5-38 : Ecran Your Wireless Settings (Vos paramtres sans fil)
Chapitre 5 : Installation du routeur haut dbit sans fil G Utilisation de la fonction SecureEasySetup pour configurer votre ordinateur portable
32
Routeur haut dbit sans fil G
Chapitre 6 : Configuration du routeur haut dbit sans fil G
Prsentation
Linksys vous recommande dutiliser le CD-ROM dinstallation pour la premire installation du routeur. Si vous ne souhaitez pas excuter lAssistant de configuration disponible sur le CD-ROM dinstallation, configurez alors le routeur laide de lutilitaire Web. Les utilisateurs chevronns peuvent galement recourir cet utilitaire pour configurer les paramtres avancs du routeur. Ce chapitre dcrit les pages Web de lutilitaire ainsi que leurs fonctions cls. Vous pouvez accder lutilitaire laide de votre navigateur Web partir dun ordinateur connect au routeur. Dans le cadre dune configuration rseau de base, la plupart des utilisateurs travaillent partir des deux crans suivants de lutilitaire : Basic Setup (Configuration de base). Dans lcran Basic Setup (Configuration de base), saisissez les paramtres fournis par votre FAI. Management (Gestion). Cliquez sur longlet Administration, puis sur longlet Management (Gestion). Le mot de passe par dfaut du routeur est admin. Pour scuriser le routeur, choisissez un mot de passe autre que le mot de passe par dfaut. Sept onglets principaux sont disponibles : Setup (Configuration), Wireless (Sans fil), Security (Scurit), Access Restrictions (Restrictions daccs), Applications & Gaming (Applications et jeux), Administration et Status (Etat). Dautres onglets apparaissent lorsque vous cliquez sur les onglets principaux. Pour accder lutilitaire Web, dmarrez Internet Explorer ou Netscape Navigator, puis saisissez ladresse IP par dfaut du routeur (192.168.1.1) dans le champ Adresse. Appuyez ensuite sur la touche Entre. Une page demandant la saisie dun mot de passe apparat, comme lillustre la figure 6-1. (Les utilisateurs de systmes autres que Windows XP obtiennent un cran semblable.) Ne remplissez pas le champ Nom dutilisateur. Utilisez le mot de passe par dfaut (admin) la premire fois que vous ouvrez lutilitaire Web (vous pouvez dfinir un nouveau mot de passe partir de lcran Management (Gestion) de longlet Administration), puis cliquez sur OK. REMARQUE : Lors de la premire installation, Linksys vous recommande dutiliser lAssistant de configuration du CD-ROM dinstallation. Si vous souhaitez procder la configuration des paramtres avancs, lisez ce chapitre pour en savoir plus sur lutilitaire Web. AVEZ-VOUS activ TCP/IP sur vos ordinateurs ? Les ordinateurs utilisent ce protocole pour communiquer sur le rseau. Pour plus dinformations sur TCP/IP, reportez-vous l Annexe D : Aide de Windows .
Figure 6-1 : Ecran de saisie du mot de passe
Chapitre 6 : Configuration du routeur haut dbit sans fil G Prsentation
33
Routeur haut dbit sans fil G
Onglet Setup - Basic Setup (Configuration - Configuration de base)
Le premier cran qui apparat affiche longlet Setup (Configuration). Les options de cet onglet vous permettent de modifier les paramtres gnraux du routeur. Modifiez ces paramtres comme indiqu, puis cliquez sur le bouton Save Settings (Enregistrer les paramtres) pour appliquer vos modifications ou sur le bouton Cancel Changes (Annuler les modifications) pour les annuler.
Internet Setup (Configuration Internet)
La section Internet Setup (Configuration Internet) permet de configurer votre routeur conformment votre connexion Internet. Vous pouvez vous procurer la plupart de ces informations auprs de votre fournisseur daccs Internet (FAI).
Internet Connection Type (Type de connexion Internet)
Choisissez le type de connexion Internet obtenu auprs de votre FAI partir du menu droulant Internet Connection Type (Type de connexion Internet). DHCP : par dfaut, le type de connexion Internet du routeur est dfini sur Automatic Configuration - DHCP (Configuration automatique - DHCP). Vous devez conserver cette option uniquement si votre FAI prend en charge le protocole DHCP ou si vous vous connectez via une adresse IP dynamique. Static IP (Adresse IP statique) : si vous devez obligatoirement utiliser une adresse IP permanente pour vous connecter Internet, slectionnez loption Static IP (Adresse IP statique). Internet IP Address (Adresse IP Internet) : il sagit de ladresse IP du routeur, telle quelle apparat sur Internet. Votre FAI peut vous fournir ladresse IP que vous devez spcifier dans ce champ. Subnet Mask (Masque de sous-rseau) : il sagit du masque de sous-rseau du routeur, tel quil est fourni aux utilisateurs sur Internet (y compris votre FAI). Votre FAI peut vous fournir le masque de sous-rseau. Gateway (Passerelle) : votre FAI peut vous fournir ladresse de passerelle (il sagit en fait de ladresse IP du serveur du FAI). DNS : votre FAI peut vous fournir au moins une adresse IP de serveur DNS (Domain Name System). Figure 6-4 : Static IP Connection Type (Type de connexion IP statique) adresse IP statique : adresse fixe attribue un ordinateur ou un priphrique connect un rseau.
Chapitre 6 : Configuration du routeur haut dbit sans fil G Onglet Setup - Basic Setup (Configuration - Configuration de base)
Figure 6-2 : Onglet Setup - Basic Setup (Configuration - Configuration de base)
Figure 6-3 : DHCP Connection Type (Type de connexion DHCP)
34
Routeur haut dbit sans fil G
PPPoE : certains fournisseurs daccs Internet DSL utilisent le protocole PPPoE (Point-to-Point Protocol over Ethernet) pour tablir des connexions Internet. Si vous tes connect Internet par lintermdiaire dune ligne DSL, demandez votre FAI sil utilise le protocole PPPoE. Si tel est le cas, vous devrez slectionner loption PPPoE. User Name and Password (Nom dutilisateur et mot de passe) : saisissez le nom dutilisateur et le mot de passe fournis par votre FAI. Connect on Demand: Max Idle Time (Connexion la demande : dlai dinactivit maximal) : vous pouvez configurer le routeur afin quil dsactive la connexion Internet aprs une priode donne dinactivit (dlai dinactivit maximal). Si votre connexion Internet a t dsactive suite son inactivit, loption Connect on Demand (Connexion la demande) permet au routeur de rtablir automatiquement votre connexion ds que vous tentez daccder de nouveau Internet. Si vous souhaitez slectionner cette option, cliquez sur le bouton radio Connect on Demand (Connexion la demande). Dans le champ Max Idle Time (Dlai dinactivit maximal), saisissez le nombre de minutes que vous souhaitez voir scouler avant la dsactivation de votre connexion Internet. Keep Alive Option: Redial Period (Option Maintenir la connexion : Rappel aprs) : si vous slectionnez cette option, le routeur procde rgulirement une vrification de votre connexion Internet. Si vous tes dconnect, le routeur rtablit alors automatiquement votre connexion. Pour la slectionner, cliquez sur le bouton radio en regard de Keep Alive (Maintenir la connexion). Dans le champ Redial Period (Rappel aprs), spcifiez la frquence laquelle le routeur doit vrifier votre connexion Internet. Par dfaut, le temps devant scouler avant rappel est de 30 secondes. PPTP : le protocole PPTP (Point-to-Point Tunneling Protocol) est un service appliqu uniquement dans le cadre de connexions intra-europennes. Specify Internet IP Address (Spcifier ladresse IP Internet) : il sagit de ladresse IP du routeur, telle quelle apparat sur Internet. Votre FAI peut vous fournir ladresse IP que vous devez spcifier dans ce champ. Subnet Mask (Masque de sous-rseau) : il sagit du masque de sous-rseau du routeur, tel quil est fourni aux utilisateurs sur Internet (y compris votre FAI). Votre FAI peut vous fournir le masque de sous-rseau. Gateway (Passerelle) : votre FAI peut vous fournir ladresse de passerelle. User Name and Password (Nom dutilisateur et mot de passe) : saisissez le nom dutilisateur et le mot de passe fournis par votre FAI. Figure 6-6 : PPTP Connection Type (Type de connexion PPTP) Figure 6-5 : PPPoE Connection Type (Type de connexion PPPoE)
Chapitre 6 : Configuration du routeur haut dbit sans fil G Onglet Setup - Basic Setup (Configuration - Configuration de base)
35
Routeur haut dbit sans fil G
Connect on Demand: Max Idle Time (Connexion la demande : dlai dinactivit maximal) : vous pouvez configurer le routeur afin quil dsactive la connexion Internet aprs une priode donne dinactivit (dlai dinactivit maximal). Si votre connexion Internet a t dsactive suite son inactivit, loption Connect on Demand (Connexion la demande) permet au routeur de rtablir automatiquement votre connexion ds que vous tentez daccder de nouveau Internet. Si vous souhaitez slectionner cette option, cliquez sur le bouton radio Connect on Demand (Connexion la demande). Dans le champ Max Idle Time (Dlai dinactivit maximal), saisissez le nombre de minutes que vous souhaitez voir scouler avant la dsactivation de votre connexion Internet. Keep Alive Option: Redial Period (Option Maintenir la connexion : Rappel aprs) : si vous slectionnez cette option, le routeur procde rgulirement une vrification de votre connexion Internet. Si vous tes dconnect, le routeur rtablit alors automatiquement votre connexion. Pour la slectionner, cliquez sur le bouton radio en regard de Keep Alive (Maintenir la connexion). Dans le champ Redial Period (Rappel aprs), spcifiez la frquence laquelle le routeur doit vrifier votre connexion Internet. Par dfaut, le temps devant scouler avant rappel est de 30 secondes. Telstra : Cble Testra est un service utilis par certains fournisseurs de DSL. User Name and Password (Nom dutilisateur et mot de passe) : saisissez le nom dutilisateur et le mot de passe fournis par votre FAI. Heart Beat Server (Serveur Heart Beat) : il sagit de ladresse IP du routeur, telle quelle apparat sur Internet. Votre FAI peut vous fournir ladresse IP que vous devez spcifier dans ce champ. Connect on Demand: Max Idle Time (Connexion la demande : dlai dinactivit maximal) : vous pouvez configurer le routeur afin quil dsactive la connexion Internet aprs une priode donne dinactivit (dlai dinactivit maximal). Si votre connexion Internet a t dsactive suite son inactivit, loption Connect on Demand (Connexion la demande) permet au routeur de rtablir automatiquement votre connexion ds que vous tentez daccder de nouveau Internet. Si vous souhaitez slectionner cette option, cliquez sur le bouton radio Connect on Demand (Connexion la demande). Dans le champ Max Idle Time (Dlai dinactivit maximal), saisissez le nombre de minutes que vous souhaitez voir scouler avant la dsactivation de votre connexion Internet. Keep Alive Option: Redial Period (Option Maintenir la connexion : Rappel aprs) : si vous slectionnez cette option, le routeur procde rgulirement une vrification de votre connexion Internet. Si vous tes dconnect, le routeur rtablit alors automatiquement votre connexion. Pour la slectionner, cliquez sur le bouton radio en regard de Keep Alive (Maintenir la connexion). Dans le champ Redial Period (Rappel aprs), spcifiez la frquence laquelle le routeur doit vrifier votre connexion Internet. Par dfaut, le temps devant scouler avant rappel est de 30 secondes. Figure 6-7 : Telstra Connection Type (Type de connexion Telstra)
Chapitre 6 : Configuration du routeur haut dbit sans fil G Onglet Setup - Basic Setup (Configuration - Configuration de base)
36
Routeur haut dbit sans fil G
Optional Settings (Paramtres facultatifs)
Certains paramtres dcrits ci-aprs peuvent tre exigs par votre fournisseur daccs Internet. Renseignezvous auprs de votre fournisseur daccs Internet avant toute modification ventuelle. Router Name (Nom du routeur) : tapez dans ce champ un nom de 39 caractres maximum qui identifie le routeur. Figure 6-8 : Optional Settings (Paramtres facultatifs) Host Name/Domain Name (Nom dhte/Nom de domaine) : saisissez les noms dhte et de domaine du routeur dans ces champs. Certains fournisseurs daccs Internet, notamment les fournisseurs daccs par cble, exigent la saisie de ces deux noms des fins didentification. Vous devrez peut-tre vrifier auprs de votre fournisseur daccs Internet si votre service Internet haut dbit a t configur avec un nom dhte et un nom de domaine. Dans la plupart des cas, vous pourrez laisser ces champs vides. MTU : cette option dtermine lunit de transmission maximale. Elle spcifie la taille de paquet maximale autorise pour la transmission Internet. Le paramtre par dfaut, Manual (Manuel), vous permet de saisir la taille maximale du paquet transmettre. La taille recommande, saisir dans le champ Size (Taille) est 1492. De prfrence, laissez une valeur comprise entre 1200 et 1500. Pour permettre au routeur de choisir la meilleure valeur de MTU pour votre connexion Internet, slectionnez loption Auto.
Network Setup (Configuration rseau)
La section Network Setup (Configuration rseau) modifie les paramtres du rseau connect aux ports Ethernet du routeur. La configuration sans fil seffectue partir de longlet Wireless (Sans fil).
Router IP (Adresse IP du routeur)
Cette section prsente ladresse IP et le masque de sous-rseau du routeur, tels quils apparaissent sur votre rseau.
Figure 6-9 : Router IP (Adresse IP du routeur)
Network Address Server Settings (Paramtres du serveur dadresse de rseau) (DHCP)
Les paramtres de cette section vous permettent de configurer le serveur DHCP (protocole de configuration dynamique de lhte) du routeur. Vous pouvez utiliser le routeur en tant que serveur DHCP de votre rseau. Un serveur DHCP attribue automatiquement une adresse IP chaque ordinateur de votre rseau. Si vous choisissez dactiver loption de serveur DHCP du routeur, il vous faut configurer tous les ordinateurs de votre rseau pour les connecter un serveur DHCP (le routeur) et vrifier quaucun autre serveur DHCP nest prsent sur le rseau. DHCP Server (Serveur DHCP) : cette option est active par dfaut. Si vous disposez dj dun serveur DHCP sur votre rseau ou ne souhaitez utiliser aucun serveur DHCP, cliquez sur le bouton radio Disable (Dsactiver). Aucune autre fonctionnalit DHCP nest alors disponible.
Chapitre 6 : Configuration du routeur haut dbit sans fil G Onglet Setup - Basic Setup (Configuration - Configuration de base)
Figure 6-10 : Network Address Server Settings (Paramtres du serveur dadresse de rseau) 37
Routeur haut dbit sans fil G
Starting IP Address (Adresse IP de dbut) : saisissez la valeur de dbut que devra utiliser le serveur DHCP pour la publication des adresses IP. Ladresse IP par dfaut du routeur tant 192.168.1.1, ladresse IP de dbut doit tre 192.168.1.2, voire suprieure, mais rester infrieure 192.168.1.253. Ladresse IP de dbut attribue par dfaut est 192.168.1.100. Maximum Number of DHCP Users (Nombre maximal dutilisateurs DHCP) : saisissez le nombre maximal dordinateurs auxquels le serveur DHCP peut attribuer des adresses IP. Ce nombre ne peut pas tre suprieur 253. Par dfaut, il est dfini sur 50. Client Lease Time (Dure de connexion du client) : cette option dtermine la priode pendant laquelle un utilisateur du rseau est autoris se connecter au routeur laide de son adresse IP dynamique actuelle. Saisissez la dure (en minutes) pendant laquelle ladresse IP dynamique est alloue lutilisateur. Une fois ce dlai coul, lutilisateur se voit automatiquement attribuer une nouvelle adresse IP dynamique. La valeur par dfaut est 0 minute, ce qui signifie une journe. Static DNS (DNS statique) (1-3) : le systme DNS (Domain Name System) est le service adopt par Internet pour convertir des noms de domaine ou de site Web en adresses Internet ou URL. Votre FAI peut vous fournir au moins une adresse IP de serveur DNS. Si vous souhaitez en utiliser une autre, tapez cette adresse IP dans lun de ces champs. Vous pouvez taper jusqu trois adresses IP de serveur DNS. Le routeur utilise alors ces trois adresses IP pour accder en un clin dil aux serveurs DNS en cours dutilisation. WINS : le systme WINS (Windows Internet Naming Service) permet de grer linteraction entre chaque ordinateur et Internet. Si vous optez pour un serveur WINS, saisissez son adresse IP dans ce champ. Autrement, laissez-le vide.
Time Setting (Rglage de lheure)
Changez le fuseau horaire de votre rseau partir du menu droulant Time Setting (Rglage de lheure). Vous pouvez mme rgler automatiquement votre horloge pour le passage lheure dt. Figure 6-11 : Time Setting (Rglage de lheure)
Chapitre 6 : Configuration du routeur haut dbit sans fil G Onglet Setup - Basic Setup (Configuration - Configuration de base)
38
Routeur haut dbit sans fil G
Onglet Setup - DDNS (Configuration - DDNS)
Le routeur inclut une fonction DDNS (Dynamic Domain Name System) vous permettant dattribuer un nom de domaine et dhte fixe une adresse IP Internet dynamique. Ceci peut en revanche savrer utile si vous hbergez votre propre site Web, un serveur FTP ou tout autre type de serveur avec le routeur. Avant dopter pour cette fonctionnalit, vous devez obtenir la connexion un service DDNS auprs de fournisseurs spcialiss, tels que www.dyndns.org ou www.TZO.com. DDNS Service (Service DDNS) : partir de ce menu droulant, saisissez le service DDNS dont vous tes membre. User Name (Nom dutilisateur) : saisissez le nom dutilisateur de votre compte DDNS. Password (Mot de passe) : saisissez le mot de passe de votre compte DDNS. Host Name (Nom dhte) : il sagit de lURL DDNS attribue par le service DDNS. Internet IP Address (Adresse IP Internet) : il sagit de ladresse IP actuelle du routeur, telle quelle apparat sur Internet. Status (Etat) : cette option rvle ltat de la connexion DDNS. Modifiez ces paramtres comme indiqu, puis cliquez sur le bouton Save Settings (Enregistrer les paramtres) pour appliquer vos modifications ou sur le bouton Cancel Changes (Annuler les modifications) pour les annuler. Figure 6-12 : Onglet Setup - DDNS (Configuration - DDNS)
Chapitre 6 : Configuration du routeur haut dbit sans fil G Onglet Setup - DDNS (Configuration - DDNS)
39
Routeur haut dbit sans fil G
Onglet Setup - MAC Address Clone (Configuration - Adresse MAC duplique)
Une adresse MAC dsigne un code 12 chiffres attribu un composant matriel unique en vue de son identification. Certains fournisseurs daccs Internet exigent lenregistrement dune adresse MAC pour accder Internet. Si vous ne souhaitez pas enregistrer une nouvelle adresse MAC chez votre fournisseur daccs Internet, vous pouvez attribuer au routeur ladresse MAC actuellement enregistre auprs de votre fournisseur daccs Internet via la fonctionnalit Adresse MAC duplique. Enable/Disable (Activer/Dsactiver) : pour dupliquer ou cloner ladresse MAC, cliquez sur le bouton radio en regard de loption Enable (Activer). User Defined Entry (Entre dfinie par lutilisateur) : saisissez dans ce champ ladresse MAC enregistre auprs de votre fournisseur daccs Internet. Clone Your PCs MAC Address (Dupliquer ladresse MAC de votre ordinateur) : cliquez sur ce bouton pour dupliquer ladresse MAC. Modifiez ces paramtres comme indiqu, puis cliquez sur le bouton Save Settings (Enregistrer les paramtres) pour appliquer vos modifications ou sur le bouton Cancel Changes (Annuler les modifications) pour les annuler.
Figure 6-13 : Onglet Setup - MAC Address Clone (Configuration - Adresse MAC duplique)
Chapitre 6 : Configuration du routeur haut dbit sans fil G Onglet Setup - MAC Address Clone (Configuration - Adresse MAC duplique)
40
Routeur haut dbit sans fil G
Onglet Setup - Advanced Routing (Configuration - Routage avanc)
Vous pouvez faire appel aux options de cet onglet pour dfinir les fonctions avances du routeur. La section Operating Mode (Mode oprationnel) vous permet de slectionner le ou les types de fonctions avances utiliser. Les options de la section Dynamic Routing (Routage dynamique) vous permettent de rgler le mode de transmission des paquets sur votre rseau. Les options de la section Static Routing (Routage statique) permettent de dfinir un itinraire fixe vers une autre destination du rseau. Operating Mode (Mode oprationnel) : slectionnez le mode sous lequel le routeur doit oprer. Si le routeur concern hberge la connexion de votre rseau Internet, slectionnez loption Gateway (Passerelle). Si un autre routeur existe sur le rseau, slectionnez Router (Routeur). Si vous choisissez loption Router (Routeur), la section Dynamic Routing (Routage dynamique) est active. Dynamic Routing (Routage dynamique) : cette fonctionnalit permet au routeur de sadapter automatiquement aux modifications physiques apportes la configuration du rseau et dchanger les tableaux de routage avec le ou les autres routeurs. Le routeur dtermine litinraire des paquets du rseau en fonction du plus petit nombre de sauts relevs entre le composant source et llment de destination. Cette fonctionnalit est dfinie par dfaut sur Disabled (Dsactive). Vous pouvez galement slectionner loption LAN & Wireless (LAN et sans fil) du menu droulant pour effectuer un routage dynamique sur vos rseaux Ethernet et sans fil. De mme, vous pouvez choisir loption WAN pour crer un routage dynamique avec les donnes provenant dInternet. Enfin, loption Both (Les deux) vous permet de crer un routage dynamique pour les deux rseaux, ainsi que pour les donnes issues dInternet. Static Routing (Routage statique) : pour dfinir un itinraire statique entre le routeur et un autre rseau, choisissez un nombre dans la liste droulante de la section Static Routing (Routage statique). Un itinraire statique identifie un chemin pr-dfini que les informations du rseau doivent emprunter pour atteindre un hte ou un rseau spcifique. Saisissez les informations dcrites ci-dessous pour dfinir un nouvel itinraire statique. Cliquez sur le bouton Delete This Entry (Supprimer cette entre) pour supprimer un itinraire statique. Enter Route Name (Entrer le nom de litinraire) : saisissez dans ce champ le nom de litinraire. Vous pouvez taper jusqu 25 caractres alphanumriques. Destination LAN IP (Adresse IP du rseau local de destination) : cette option identifie ladresse du rseau distant ou hte auquel vous souhaitez attribuer un itinraire statique. Subnet Mask (Masque de sous-rseau) : cette option dtermine quelle partie de lAdresse IP du rseau local de destination correspond au rseau et quelle partie correspond lhte. Default Gateway (Passerelle par dfaut) : il sagit de ladresse IP de la passerelle permettant le contact entre le routeur et le rseau ou lhte distant.
Chapitre 6 : Configuration du routeur haut dbit sans fil G Onglet Setup - Advanced Routing (Configuration - Routage avanc)
Figure 6-14 : Onglet Setup - Advanced Routing (Gateway) (Configuration - Routage avanc [Passerelle])
Figure 6-15 : Onglet Setup - Advanced Routing (Router) (Configuration - Routage avanc [Routeur])
41
Routeur haut dbit sans fil G
Interface : cette option vous indique si ladresse IP de destination est situe sur linterface LAN & Wireless (LAN et sans fil), cest--dire les rseaux Ethernet et sans fil, sur linterface WAN (Internet) ou sur linterface Loopback (de bouclage), cest--dire un rseau factice sur lequel un ordinateur agit en qualit de rseau, indispensable pour certains programmes logiciels. Cliquez sur le bouton Show Routing Table (Afficher le tableau de routage) pour visualiser les itinraires statiques dj dfinis. Modifiez ces paramtres comme indiqu, puis cliquez sur le bouton Save Settings (Enregistrer les paramtres) pour appliquer vos modifications ou sur le bouton Cancel Changes (Annuler les modifications) pour les annuler.
Onglet Wireless - Basic Wireless Settings (Sans fil - Paramtres sans fil de base)
Les paramtres de base des rseaux sans fil sont dfinis dans cet cran. Wireless Network Mode (Mode rseau sans fil) : vous pouvez slectionner les normes de connexion sans fil fonctionnant sur votre rseau dans ce menu droulant. Si vous disposez la fois de priphriques 802.11g et 802.11b sur votre rseau, conservez le paramtre par dfaut Mixed (Mixte). Si vous utilisez uniquement des priphriques 802.11g, slectionnez G-Only (G uniquement). Si vous travaillez uniquement avec des priphriques 802.11b, slectionnez B-Only (B uniquement). Si votre rseau nest comporte aucun priphrique 802.11g et 802.11b, slectionnez loption Disable (Dsactiver). Wireless Network Name (SSID) (Nom du rseau sans fil [SSID]) : il sagit du nom de rseau que partagent tous les priphriques interconnects un rseau sans fil. Il doit tre identique pour tous les priphriques du rseau sans fil. Ce paramtre tient compte de la casse et ne doit pas comprendre plus de 32 caractres. Tous les caractres du clavier peuvent tre utiliss. Vrifiez que ce paramtre est identique pour tous les priphriques de votre rseau sans fil. Pour optimiser la scurit de votre systme, vous devez remplacer le nom du rseau sans fil par dfaut (linksys) par un nom unique. Wireless Channel (Canal sans fil) : slectionnez le canal appropri dans la liste fournie en fonction de vos paramtres rseau. Tous les priphriques de votre rseau sans fil doivent diffuser sur le mme canal pour fonctionner correctement. Wireless SSID Broadcast (Diffusion SSID sans fil) : lorsque des ordinateurs clients sans fil recherchent des rseaux sans fil auxquels sassocier, ils dtectent le SSID diffus par le routeur. Pour diffuser le SSID du routeur, conservez le paramtre par dfaut, Enable (Activer). Si vous ne souhaitez pas diffuser le SSID du routeur, slectionnez Disable (Dsactiver). Modifiez ces paramtres comme indiqu, puis cliquez sur le bouton Save Settings (Enregistrer les paramtres) pour appliquer vos modifications ou sur le bouton Cancel Changes (Annuler les modifications) pour les annuler.
Chapitre 6 : Configuration du routeur haut dbit sans fil G Onglet Wireless - Basic Wireless Settings (Sans fil - Paramtres sans fil de base)
Figure 6-16 : Onglet Wireless - Basic Wireless Settings (Sans fil - Paramtres sans fil de base)
42
Routeur haut dbit sans fil G
Onglet Wireless - Wireless Security (Sans fil - Scurit sans fil)
Les paramtres de cette section permettent de configurer la scurit de votre rseau sans fil. Le routeur prend en charge quatre options en mode Scurit sans fil : WPA Personal, WPA Enterprise, WPA2 Personal, WPA2 Enterprise, RADIUS et WEP. (WPE est lacronyme de Wired Equivalent Privacy et WPA, celui de Wi-Fi Protected Access, une norme de scurit plus puissante que le systme de cryptage WEP. WPA2 est plus puissant que WPA. WPA Enterprise associe le systme WPA lutilisation dun serveur RADIUS. RADIUS est lacronyme de Remote Authentication Dial-In User Service.) Ces options sont dcrites brivement ci-dessous. Pour obtenir des instructions plus dtailles sur la configuration de la scurit sans fil du routeur, consultez l Annexe B : Scurit sans fil . WPA Personal (WPA personnel) : le systme WPA vous propose deux mthodes de cryptage, TKIP et AES, associes des cls de cryptage dynamiques. Slectionnez le type dalgorithme : TKIP ou AES. Entrez une cl pr-partage WPA compose de 8 63 caractres. Prcisez ensuite un dlai de renouvellement des cls du groupe dans la zone Group Key Renewal (Renouvellement des cls du groupe) pour indiquer au routeur quelle frquence il doit changer les cls de cryptage.
IMPORTANT : Si vous utilisez la technologie WPA, gardez toujours lesprit que chaque priphrique de votre rseau sans fil DOIT utiliser la mme mthode WPA et la mme cl partage, sans quoi le rseau ne fonctionnera pas correctement.
Figure 6-17 : Onglet Wireless - Wireless Security (WPA Personal) (Sans fil - Scurit sans fil [WPA personnel]))
WPA Enterprise (WPA entreprise) : cette option associe le systme WPA lutilisation conjointe dun serveur RADIUS ( slectionner uniquement lorsquun serveur RADIUS est connect au routeur). Tout dabord, slectionnez le type dalgorithme WPA utiliser, soit TKIP ou AES. Saisissez ladresse IP et le numro de port du serveur RADIUS, ainsi quune cl partage entre le routeur et le serveur. Enfin, saisissez un dlai de renouvellement des cls dans la zone Key Renewal Timeout (Dlai de renouvellement des cls) pour prciser au routeur la frquence laquelle il doit changer les cls de cryptage.
Figure 6-18 : Onglet Wireless - Wireless Security (WPA Enterprise) (Sans fil - Scurit sans fil [WPA entreprise])
Chapitre 6 : Configuration du routeur haut dbit sans fil G Onglet Wireless - Wireless Security (Sans fil - Scurit sans fil)
43
Routeur haut dbit sans fil G
WPA2 Personal (WPA2 personnel) : le systme WPA2 vous propose deux mthodes de cryptage, TKIP et AES, associes des cls de cryptage dynamiques. Slectionnez le type dalgorithme, AES ou TKIP + AES. Entrez une cl pr-partage WPA compose de 8 63 caractres. Prcisez ensuite un dlai de renouvellement des cls du groupe dans la zone Group Key Renewal (Renouvellement des cls du groupe) pour indiquer au routeur quelle frquence il doit changer les cls de cryptage.
Figure 6-19 : Onglet Wireless - Wireless Security (WPA2 Personal) (Sans fil - Scurit sans fil [WPA2 personnel])
WPA2 Enterprise (WPA2 entreprise) : cette option associe le systme WPA2 lutilisation conjointe dun serveur RADIUS ( slectionner uniquement lorsquun serveur RADIUS est connect au routeur). Tout dabord, slectionnez le type dalgorithme WPA utiliser, AES ou TKIP + AES. Saisissez ladresse IP et le numro de port du serveur RADIUS, ainsi quune cl partage entre le routeur et le serveur. Enfin, saisissez un dlai de renouvellement des cls dans la zone Key Renewal Timeout (Dlai de renouvellement des cls) pour prciser au routeur la frquence laquelle il doit changer les cls de cryptage.
Figure 6-20 : Onglet Wireless - Wireless Security (WPA2 Enterprise) (Sans fil - Scurit sans fil [WPA2 entreprise])
Chapitre 6 : Configuration du routeur haut dbit sans fil G Onglet Wireless - Wireless Security (Sans fil - Scurit sans fil)
44
Routeur haut dbit sans fil G
RADIUS : cette option associe le systme WEP lutilisation conjointe dun serveur RADIUS ( slectionner uniquement lorsquun serveur RADIUS est connect au routeur). Saisissez dabord ladresse IP et le numro de port du serveur RADIUS, ainsi quune cl partage entre le routeur et le serveur. Slectionnez ensuite une cl de transmission par dfaut en regard de loption approprie Default Transmit Key (Cl de transmission par dfaut), puis un niveau de cryptage WEP : 64 bits 10 hex digits (64 bits et 10 chiffres hexadcimaux) ou 128 bits 26 hex digits (128 bits et 26 chiffres hexadcimaux). Enfin, gnrez une cl WEP laide de loption Passphrase (Phrase de passe) ou saisissez-la manuellement.
IMPORTANT : Si vous utilisez le cryptage WEP, gardez toujours lesprit que chaque priphrique de votre rseau sans fil DOIT utiliser la mme mthode de cryptage WEP et la mme cl de cryptage, sans quoi votre rseau sans fil ne fonctionnera pas correctement.
Figure 6-21 : Onglet Wireless - Wireless Security (RADIUS) (Sans fil - Scurit sans fil [RADIUS]) WEP : le systme WEP est une mthode de cryptage lmentaire qui nest pas aussi sre que le systme WPA. Pour utiliser ce systme, slectionnez une cl de transmission par dfaut en regard de loption approprie Default Transmit Key (Cl de transmission par dfaut), puis un niveau de cryptage WEP : 64 bits 10 hex digits (64 bits et 10 chiffres hexadcimaux) ou 128 bits 26 hex digits (128 bits et 26 chiffres hexadcimaux). Gnrez ensuite une cl WEP partir de loption Passphrase (Phrase de passe) ou entrez-la manuellement. Modifiez ces paramtres comme indiqu, puis cliquez sur le bouton Save Settings (Enregistrer les paramtres) pour appliquer vos modifications ou sur le bouton Cancel Changes (Annuler les modifications) pour les annuler. Pour obtenir des instructions plus dtailles sur la configuration de la scurit sans fil du routeur, consultez l Annexe B : Scurit sans fil .
Figure 6-22 : Onglet Wireless - Wireless Security (WEP) (Sans fil - Scurit sans fil [WEP])
Chapitre 6 : Configuration du routeur haut dbit sans fil G Onglet Wireless - Wireless Security (Sans fil - Scurit sans fil)
45
Routeur haut dbit sans fil G
Onglet Wireless - Wireless MAC Filter (Sans fil - Filtre MAC sans fil)
Vous pouvez filtrer laccs sans fil selon les adresses MAC des priphriques sans fil qui mettent dans le rayon daction de votre rseau. Wireless MAC Filter (Filtre MAC sans fil) : pour filtrer les utilisateurs sans fil selon leur adresse MAC en autorisant ou bloquant laccs, cliquez sur Enable (Activer). Pour ne pas filtrer les utilisateurs selon leur adresse MAC, slectionnez Disable (Dsactiver). Prevent (Bloquer) : cliquez sur ce bouton pour bloquer laccs sans fil par ladresse MAC. Permit Only (Autoriser uniquement) : cliquez sur ce bouton pour autoriser laccs sans fil en fonction de ladresse MAC. Edit MAC Address Filter List (Modifier la liste de filtrage des adresses MAC) : cliquez sur ce bouton pour ouvrir la liste de filtrage des adresses MAC. Lcran qui apparat vous permet de rpertorier par adresse MAC les utilisateurs auxquels vous souhaitez autoriser ou bloquer laccs. Pour vous y rfrer plus facilement, cliquez sur le bouton Wireless Client MAC List (Liste MAC des clients sans fil) pour afficher une liste des utilisateurs du rseau selon leur adresse MAC. Modifiez ces paramtres comme indiqu, puis cliquez sur le bouton Save Settings (Enregistrer les paramtres) pour appliquer vos modifications ou sur le bouton Cancel Changes (Annuler les modifications) pour les annuler. Figure 6-23 : Onglet Wireless - Wireless MAC Filter (Sans fil - Filtre MAC sans fil)
Figure 6-24 : MAC Addresse Filter List (Liste de filtrage des adresses MAC)
Chapitre 6 : Configuration du routeur haut dbit sans fil G Onglet Wireless - Wireless MAC Filter (Sans fil - Filtre MAC sans fil)
46
Routeur haut dbit sans fil G
Onglet Wireless - Advanced Wireless Settings (Sans fil - Paramtres sans fil avancs)
Vous pouvez utiliser les options de cet onglet pour dfinir les fonctions sans fil avances du routeur. Il est prfrable de rserver cette tche un administrateur chevronn, car des paramtres mal dfinis risqueraient de diminuer les performances de votre infrastructure sans fil. Authentication Type (Type dauthentification) : la valeur Auto dfinie par dfaut vous permet de choisir entre une authentification Open System (Systme ouvert) ou Shared Key (Cl partage). En mode dauthentification Open System (Systme ouvert), lexpditeur et le destinataire nutilisent PAS de cl WEP pour lauthentification. En revanche, ils utilisent ce type de cl en mode Shared Key (Cl partage). Basic Rate (Taux de base) : le paramtre Basic Rate (Taux de base) ne sapplique pas en fait un taux unique de transmission ; il dsigne une srie de taux selon lesquels le routeur peut transmettre des donnes. Le routeur publie son taux de base aux autres priphriques sans fil de votre rseau afin quils connaissent les taux appliqus. Il informe galement quil slectionnera automatiquement le meilleur taux de transmission. Loption dfinie par dfaut est Default (Par dfaut) lorsque le routeur prend en charge tous les taux de transmission sans fil standard (1-2 Mbps (1-2 Mbits/s), 5,5 Mbps (5,5 Mbits/s), 11 Mbps (11 Mbits/s), 18 Mbps (18 Mbits/s) et 24 Mbps (24 Mbits/s)). Dautres options disponibles sont 1-2 Mbps (1-2 Mbits/s), utilises dans le cadre de technologies sans fil plus anciennes, et All (Tous) lorsque le routeur prend en charge tous les taux disponibles pour la transmission sans fil de donnes. Le paramtre Basic Rate (Taux de base) nindique pas le taux rel de transmission des donnes. Pour prciser le taux de transmission des donnes du routeur, utilisez loption Transmission Rate (Taux de transmission). Transmission Rate (Taux de transmission) : vous devez dfinir le taux de transmission des donnes en fonction de la vitesse de votre rseau sans fil. Vous pouvez faire votre choix parmi les diverses vitesses de transmission proposes ou slectionner loption Auto pour demander au routeur dadopter automatiquement le taux de transmission le plus rapide possible et activer la fonctionnalit de reconnexion automatique. Celle-ci est alors charge de dterminer la meilleure vitesse de connexion possible entre le routeur et un client sans fil. La valeur par dfaut est Auto. CTS Protection Mode (Mode de protection CTS) : ce mode doit rester dsactiv sauf si vous rencontrez des problmes graves avec vos produits sans fil G, notamment lincapacit de transmettre des donnes au routeur dans un environnement trafic 802.11b surcharg. Cette fonction augmente la capacit du routeur capter toutes les transmissions sans fil G, mais rduit considrablement les performances. Frame Burst (Rafale de trames) : selon le fabricant de vos produits sans fil, vous pouvez optimiser les performances de votre rseau en choisissant dactiver cette option. Si vous ntes pas certain du mode dutilisation de cette option, conservez la valeur par dfaut Disable (Dsactiver).
Figure 6-25 : Onglet Wireless - Advanced Wireless Settings (Sans fil - Paramtres sans fil avancs)
Chapitre 6 : Configuration du routeur haut dbit sans fil G Onglet Wireless - Advanced Wireless Settings (Sans fil - Paramtres sans fil avancs)
47
Routeur haut dbit sans fil G
Beacon Interval (Intervalle de transmission de balise) : la valeur par dfaut est 100. Entrez une valeur comprise entre 1 et 65 535 millisecondes. La valeur Beacon Interval (Intervalle de transmission de balise) indique lintervalle de frquence de la balise. Une balise dsigne un paquet diffus par le routeur pour synchroniser le rseau sans fil. DTIM Interval (Intervalle DTIM) : cette valeur, comprise entre 1 et 255, indique lintervalle du message dindication de transmission de donnes (DTIM). Un champ DTIM est un champ de compte rebours charg dinformer les clients sur la prochaine fentre utiliser pour couter des messages de diffusion ou de multidiffusion. Aprs avoir mis en mmoire tampon les messages de diffusion ou de multidiffusion des clients qui lui sont associs, le routeur transmet le DTIM suivant en fonction dune valeur dintervalle DTIM. Ses clients sont informs par les balises et se prparent recevoir les messages de diffusion et de multidiffusion. La valeur par dfaut est 1. Fragmentation Threshold (Seuil de fragmentation) : cette valeur permet de spcifier la taille maximale dun paquet avant de fragmenter les donnes en plusieurs paquets. Si le taux derreurs de paquet que vous rencontrez est lev, vous pouvez lgrement augmenter le seuil de fragmentation. Un seuil de fragmentation trop bas peut se traduire par des performances faibles du rseau. Seule une lgre diminution de la valeur par dfaut est recommande. Dans la plupart des cas, il est prfrable de conserver la valeur par dfaut (2346). RTS Threshold (Seuil RTS) : si vous faites face un flux de donnes incohrent, seule une rduction lgre de la valeur par dfaut (2347) est conseille. Si un paquet du rseau apparat plus petit que la taille prdfinie du seuil RTS, cest que le mcanisme RTS/CTS nest pas activ. Le routeur transmet des trames RTS (Request To Send, demande dmission) une station de rception donne et ngocie lenvoi dune trame de donnes. Aprs rception dun signal RTS, la station sans fil rpond par une trame CTS (Clear To Send, prt pour mission) pour autoriser le lancement de la transmission. Le seuil RTS doit conserver sa valeur par dfaut 2347. AP Isolation (Isolement AP) : isole les uns des autres tous les clients et priphriques sans fil du rseau. Les priphriques sans fil peuvent communiquer avec le routeur, mais pas entre eux. Pour activer cette fonctionnalit, slectionnez ON (Activ). Par dfaut, AP Isolation (Isolement AP) est rgl sur OFF (Dsactiv). Secure Easy Setup (Configuration aise et facile) : cette fonctionnalit vous permet dactiver ou de dsactiver la fonction SecureEasySetup. Slectionnez Disable (Dscativer) pour dsactiver la fonctionnalit et teindre le voyant de la touche. Par dfaut, cette fonctionnalit est active. Modifiez ces paramtres comme indiqu, puis cliquez sur le bouton Save Settings (Enregistrer les paramtres) pour appliquer vos modifications ou sur le bouton Cancel Changes (Annuler les modifications) pour les annuler.
Chapitre 6 : Configuration du routeur haut dbit sans fil G Onglet Wireless - Advanced Wireless Settings (Sans fil - Paramtres sans fil avancs)
48
Routeur haut dbit sans fil G
Onglet Security - Firewall (Scurit - Pare-feu)
Firewall Protection (Protection par pare-feu) : cette fonctionnalit utilise la technologie SPI (Stateful Packet Inspection) pour une vrification plus pousse des paquets de donnes qui pntrent dans votre environnement rseau. Block WAN Requests (Blocage des requtes WAN) : activez la fonctionnalit de blocage des requtes WAN en cochant la case en regard de loption Block Anonymous Internet Requests (Bloquer les requtes Internet anonymes). De cette manire, vous empcherez dautres utilisateurs Internet de dtecter votre rseau ou de le sonder par test Ping. La fonctionnalit de blocage des requtes WAN vous permet galement de renforcer la scurit de votre rseau en masquant les ports de votre rseau. Ces deux fonctions de la fonctionnalit de blocage des requtes WAN rendent plus dlicate toute tentative dinfiltration de votre rseau pour des utilisateurs externes. Par dfaut, cette fonctionnalit est active. Slectionnez Disabled (Dsactiv) pour autoriser les requtes Internet anonymes. Filter Multicast (Filtre multidiffusion) : la multidiffusion permet plusieurs transmissions simultanes vers certains destinataires. Si elle est autorise, le routeur permet le transfert des paquets de multidiffusion IP aux ordinateurs appropris. Slectionnez Enabled (Activ) pour filtrer la multidiffusion ou Disabled (Dsactiv) pour dsactiver cette fonction. Filter Internet NAT Redirection (Filtre de redirection NAT Internet) : cette fonction utilise le transfert de port pour bloquer laccs aux serveurs locaux depuis les ordinateurs du rseau local. Slectionnez Enabled (Activ) pour filtrer la redirection NAT Internet ou Disabled (Dsactiv) pour dsactiver cette fonction. Filter IDENT (port 113) (Filtre IDENT [port 113]) : cette fonction empche lanalyse du port 113 par des priphriques extrieurs au rseau local. Slectionnez Enabled (Activ) pour filtrer le port 113 ou Disabled (Dsactiv) pour dsactiver cette fonction. Modifiez ces paramtres comme indiqu, puis cliquez sur le bouton Save Settings (Enregistrer les paramtres) pour appliquer vos modifications ou sur le bouton Cancel Changes (Annuler les modifications) pour les annuler.
Figure 6-26 : Onglet Security - Firewall (Scurit - Pare-feu)
Chapitre 6 : Configuration du routeur haut dbit sans fil G Onglet Security - Firewall (Scurit - Pare-feu)
49
Routeur haut dbit sans fil G
Onglet Security - VPN Passthrough (Scurit - Intercommunication VPN)
Utilisez les paramtres de cet onglet pour permettre des tunnels VPN utilisant les protocoles IPSec, PPTP ou L2TP de traverser le pare-feu du routeur. IPSec Pass-through (Interconnexion IPSec) : la technologie IPSec (Internet Protocol Security) dsigne une srie de protocoles utiliss pour la mise en place dun change scuris des paquets au niveau de la couche IP. Pour permettre aux tunnels IPSec de traverser le routeur, cliquez sur Enable (Activer). La fonctionnalit dintercommunication IPSec est active par dfaut. PPTP Pass-through (Interconnexion PPTP) : la technologie PPTP (Point-to-Point Tunneling Protocol) permet de transmettre le protocole PPP (Point-to-Point Protocol) via un rseau IP. Pour permettre aux tunnels PPTP de traverser le routeur, cliquez sur Enable (Activer). La fonctionnalit dintercommunication PPTP est active par dfaut. L2TP Pass-through (Intercommunication L2TP) : le protocole L2TP (Layer 2 Tunneling Protocol) dsigne la mthode employe pour activer des sessions point point via Internet au niveau de la couche 2. Pour permettre aux tunnels L2TP de traverser le routeur, cliquez sur Enable (Activer). La fonctionnalit dintercommunication L2TP est active par dfaut. Modifiez ces paramtres comme indiqu, puis cliquez sur le bouton Save Settings (Enregistrer les paramtres) pour appliquer vos modifications ou sur le bouton Cancel Changes (Annuler les modifications) pour les annuler.
Figure 6-27 : Onglet Security - VPN Passthrough (Scurit - Intercommunication VPN)
Chapitre 6 : Configuration du routeur haut dbit sans fil G Onglet Security - VPN Passthrough (Scurit - Intercommunication VPN)
50
Routeur haut dbit sans fil G
Onglet Access Restrictions - Internet Access (Restrictions daccs - Accs Internet)
Lcran Internet Access (Accs Internet) vous permet de bloquer ou dautoriser des modes spcifiques dexploitation et de trafic Internet, notamment laccs Internet, les services ddis, les sites Web et le trafic des donnes entrant sur le rseau des jours ou des heures prcises. Internet Access Policy (Stratgie daccs Internet) : vous pouvez contrler laccs laide dune stratgie. Utilisez les paramtres de cet cran pour dfinir une stratgie daccs (aprs avoir cliqu sur le bouton Save Settings [Enregistrer les paramtres]). La slection dune stratgie dans le menu droulant permet dafficher les paramtres de la stratgie en question. Pour supprimer une stratgie, slectionnez son numro, puis cliquez sur le bouton Delete (Supprimer). Pour afficher lensemble des stratgies, cliquez sur le bouton Summary (Rcapitulatif). Vous pouvez supprimer les stratgies partir de lcran Summary (Rcapitulatif) en slectionnant la ou les stratgies, puis en cliquant sur le bouton Delete (Supprimer). Pour revenir longlet Internet Access (Accs Internet), cliquez sur le bouton Close (Fermer). Status (Etat) : par dfaut, les stratgies sont actives. Pour activer une stratgie, slectionnez son numro dans le menu droulant, puis cliquez sur le bouton radio en regard de loption Enable (Activer). Vous pouvez crer deux types de stratgie : une pour la gestion de laccs Internet, lautre pour la gestion du trafic entrant.
Pour crer une stratgie daccs Internet :
1. Slectionnez un numro dans le menu droulant Internet Access Policy (Stratgie daccs Internet). 2. Pour activer cette stratgie, cliquez sur le bouton radio en regard de loption Enable (Activer). 3. Saisissez le nom de la stratgie dans le champ prvu cet effet. 4. Slectionnez Internet Access (Accs Internet) comme type de stratgie dans le champ Policy Type (Type de stratgie). 5. Cliquez sur le bouton Edit List (Modifier la liste) pour slectionner les ordinateurs auxquels cette stratgie doit sappliquer. Lcran List of PCs (Liste des ordinateurs) apparat. Vous pouvez slectionner un ordinateur selon son adresse MAC ou son adresse IP. Vous pouvez galement saisir une plage dadresses IP si vous souhaitez appliquer cette stratgie un groupe dordinateurs. Une fois les modifications apportes, cliquez sur le bouton Save Settings (Enregistrer les paramtres) pour les valider ou sur le bouton Cancel Changes (Annuler les modifications) pour les annuler. Cliquez ensuite sur le bouton Close (Fermer).
Figure 6-28 : Onglet Access Restrictions - Internet Access (Restrictions daccs - Accs Internet)
Figure 6-29 : Internet Policy Summary (Rcapitulatif de la stratgie Internet)
Chapitre 6 : Configuration du routeur haut dbit sans fil G Onglet Access Restrictions - Internet Access (Restrictions daccs - Accs Internet)
51
Routeur haut dbit sans fil G
6. Slectionnez loption approprie Deny (Refuser) ou Allow (Autoriser) selon que vous voulez bloquer ou autoriser laccs Internet aux ordinateurs rpertoris dans lcran List of PCs (Liste des ordinateurs). 7. Dfinissez les jours et les heures pendant lesquels vous souhaitez appliquer cette stratgie. Slectionnez un un les jours auxquels la stratgie doit sappliquer, ou slectionnez Everyday (Tous les jours). Entrez une plage dheures et de minutes pendant lesquelles la stratgie devra tre applique, ou slectionnez loption 24 Hours (24 heures). 8. Vous pouvez filtrer laccs divers services accessibles par Internet, notamment FTP ou Telnet, en choisissant ces services dans les menus droulants en regard de loption Blocked Services (Services bloqus). Vous pouvez bloquer jusqu 20 services diffrents. Saisissez ensuite lintervalle des ports filtrer. Si le service que vous envisagez de bloquer napparat pas dans la liste ou si vous souhaitez modifier les paramtres dun service, cliquez sur le bouton Add/Edit Service (Ajouter/Modifier un service). Lcran Port Services (Services des ports) apparat. Pour ajouter un service, saisissez son nom dans le champ Service Name (Nom du service). Slectionnez son protocole dans le menu droulant Protocol (Protocole), puis saisissez une plage dans les champs Port Range (Plage de ports). Cliquez ensuite sur le bouton Add (Ajouter). Pour modifier un service, slectionnez-le dans la liste de droite. Modifiez son nom, son paramtre de protocole ou la plage de ports. Cliquez ensuite sur le bouton Modify (Modifier). Pour supprimer un service, slectionnez-le dans la liste de droite. Cliquez ensuite sur le bouton Delete (Supprimer). Une fois vos modifications dans lcran Port Services (Services des ports) termines, cliquez sur le bouton Apply (Appliquer) pour les enregistrer. Si vous souhaitez annuler vos modifications, cliquez sur le bouton Cancel (Annuler). Pour fermer lcran Port Services (Services des ports) et revenir lcran Access Restrictions (Restrictions daccs), cliquez sur le bouton Close (Fermer).
Figure 6-30 : List of PCs (Liste des ordinateurs)
Figure 6-31 : Port Services (Services des ports)
Chapitre 6 : Configuration du routeur haut dbit sans fil G Onglet Access Restrictions - Internet Access (Restrictions daccs - Accs Internet)
52
Routeur haut dbit sans fil G
9. Si vous souhaitez bloquer des sites Web dots dadresses URL spcifiques, saisissez chaque URL dans un champ distinct en regard de la section Website Blocking by URL Address (Blocage de site Web par adresse URL). 10. Si vous souhaitez bloquer des sites Web laide de mots-cls spcifiques, saisissez chaque mot-cl dans un champ distinct en regard de la section Website Blocking by Keyword (Blocage de site Web par mot-cl). 11. Cliquez sur le bouton Save Settings (Enregistrer les paramtres) pour enregistrer les paramtres de la stratgie. Pour annuler ces mmes paramtres, cliquez sur le bouton Cancel Changes (Annuler les modifications).
Pour crer une stratgie de trafic entrant :
1. Slectionnez Inbound Traffic (Trafic entrant) comme type de stratgie dans le champ Policy Type (Type de stratgie). 2. Slectionnez un numro dans le menu droulant Internet Access Policy (Stratgie daccs Internet). 3. Pour activer cette stratgie, cliquez sur le bouton radio en regard de loption Enable (Activer). 4. Saisissez le nom de la stratgie dans le champ prvu cet effet. 5. Entrez ladresse IP source dont vous souhaitez grer le trafic. Choisissez le protocole adquat : TCP, UDP ou Both (les deux). Entrez ltendue approprie des ports ou slectionnez loption Any (Nimporte lequel). Entrez ladresse IP de destination dont vous souhaitez grer le trafic ou slectionnez loption Any (Nimporte laquelle). 6. Cliquez sur loption approprie Deny (Refuser) ou Allow (Autoriser) selon ce que vous voulez bloquer ou autoriser le trafic rseau. 7. Dfinissez les jours et les heures pendant lesquels vous souhaitez appliquer cette stratgie. Slectionnez un un les jours auxquels la stratgie doit sappliquer, ou slectionnez Everyday (Tous les jours). Entrez une plage dheures et de minutes pendant lesquelles la stratgie devra tre applique, ou slectionnez loption 24 Hours (24 heures). Figure 6-32 : Onglet Access Restrictions - Inbound Traffic (Restrictions daccs - Trafic entrant)
Chapitre 6 : Configuration du routeur haut dbit sans fil G Onglet Access Restrictions - Internet Access (Restrictions daccs - Accs Internet)
53
Routeur haut dbit sans fil G
8. Cliquez sur le bouton Save Settings (Enregistrer les paramtres) pour enregistrer les paramtres de la stratgie. Pour annuler ces mmes paramtres, cliquez sur le bouton Cancel Changes (Annuler les modifications). Modifiez ces paramtres comme dcrit ci-contre, puis cliquez sur le bouton Save Settings (Enregistrer les paramtres) pour appliquer vos modifications ou sur le bouton Cancel Changes (Annuler les modifications) pour les annuler.
Onglet Applications and Gaming - Port Range Forward (Applications et jeux - Transfert de connexion)
Les options de longlet Applications and Gaming (Applications et jeux) vous permettent de dfinir des services publics sur votre rseau, notamment des serveurs Web, des serveurs FTP, des serveurs de messagerie ou dautres applications Internet spcialises. (Par applications spcialises, on entend toutes les applications qui utilisent un accs Internet pour effectuer des fonctions spcifiques, telles que la vidoconfrence ou les jeux en ligne. Certaines applications Internet peuvent nexiger aucun transfert.) Pour transfrer un port, saisissez les informations sur chaque ligne pour les critres requis. Les critres sont dcrits ci-dessous. Application : saisissez dans ce champ le nom que vous souhaitez donner lapplication. Chaque nom peut comporter jusqu 12 caractres. Start/End (Dbut/Fin) : il sagit de la plage de ports. Saisissez le numro duquel part la plage dans le champ Start (Dbut) et le numro par lequel elle se termine dans le champ End (Fin). Protocol (Protocole) : saisissez le protocole utilis pour cette application, soit TCP, UDP ou Both (Les deux). IP Address (Adresse IP) : pour chaque application, saisissez ladresse IP de lordinateur charg de lexcuter. Enable (Activer) : cochez la case Enable (Activer) pour activer le transfert de connexion pour lapplication concerne. Modifiez ces paramtres comme indiqu, puis cliquez sur le bouton Save Settings (Enregistrer les paramtres) pour appliquer vos modifications ou sur le bouton Cancel Changes (Annuler les modifications) pour les annuler. Figure 6-33 : Onglet Applications and Gaming Port Range Forward (Applications et jeux Transfert de connexion)
Chapitre 6 : Configuration du routeur haut dbit sans fil G Onglet Applications and Gaming - Port Range Forward (Applications et jeux - Transfert de con-
54
Routeur haut dbit sans fil G
Onglet Applications & Gaming - Port Triggering (Applications et jeux Dclenchement de connexion)
Lcran Port Triggering (Dclenchement de connexion) permet au routeur de contrler les donnes sortantes de certains numros de ports spcifiques. Ladresse IP de lordinateur qui envoie les donnes correspondantes est enregistre par le routeur. Ainsi, lorsque les donnes transitent de nouveau par le routeur, elles sont rediriges vers lordinateur appropri au moyen de ladresse IP et des rgles de mappage de ports.
Port Triggering (Dclenchement de connexion)
Application : saisissez le nom de lapplication du dclencheur.
Triggered Range (Connexion sortante dclenche)
Pour chaque application, cette option rpertorie lintervalle de numros de ports dclenchs. Dans la documentation de lapplication Internet, vrifiez le ou les numros de ports ncessaires. Start Port (Port de dbut) : saisissez le numro de port de dbut de la connexion sortante dclenche. End Port (Port de fin) : saisissez le numro de port de fin de la connexion sortante dclenche. Figure 6-34 : Onglet Applications & Gaming Port Triggering (Applications et jeux Dclenchement de connexion)
Forwarded Range (Connexion entrante transfre)
Pour chaque application, cette option rpertorie lintervalle des numros de ports transfrs. Dans la documentation de lapplication Internet, vrifiez le ou les numros de ports ncessaires. Start Port (Port de dbut) : saisissez le numro de port de dbut de la connexion entrante transfre. End Port (Port de fin) : saisissez le numro de port de fin de la connexion entrante transfre. Modifiez ces paramtres comme indiqu, puis cliquez sur le bouton Save Settings (Enregistrer les paramtres) pour appliquer vos modifications ou sur le bouton Cancel Changes (Annuler les modifications) pour les annuler.
Chapitre 6 : Configuration du routeur haut dbit sans fil G Onglet Applications & Gaming - Port Triggering (Applications et jeux - Dclenchement de con-
55
Routeur haut dbit sans fil G
Onglet Applications and Gaming - DMZ (Applications et jeux - DMZ)
La fonctionnalit DMZ permet un utilisateur du rseau daccder Internet en vue dutiliser un service usage spcifique, tel que des jeux Internet ou un systme de vidoconfrence. Lhbergement DMZ permet de transfrer tous les ports en mme temps vers un seul ordinateur. La fonctionnalit de transfert des ports est plus scurise puisquelle ouvre uniquement les ports souhaits tandis que la fonction dhbergement DMZ ouvre tous les ports dun ordinateur et expose ce dernier Internet. Tout ordinateur dont le port est transfr doit avoir sa fonction de client DHCP dsactive et doit disposer dune nouvelle adresse IP statique puisque son adresse IP risque de changer lors de lutilisation de la fonction DHCP. Pour exposer un ordinateur, slectionnez Enable (Activer), puis saisissez ladresse IP de lordinateur dans le champ DMZ Host IP Address (Adresse IP de lhte DMZ). Modifiez ces paramtres comme indiqu, puis cliquez sur le bouton Save Settings (Enregistrer les paramtres) pour appliquer vos modifications ou sur le bouton Cancel Changes (Annuler les modifications) pour les annuler.
Figure 6-35 : Onglet Applications and Gaming DMZ (Applications et jeux - DMZ)
Onglet Applications and Gaming- QoS (Applications et jeux - QS)
La qualit de service [QoS (QS)] assure un meilleur service aux types de priorit leve du trafic rseau, pouvant impliquer des applications importantes en temps rel, comme les appels tlphoniques ou la vidoconfrence via Internet. Trois types de qualit de service sont disponibles : Device Priority (Priorit du priphrique), Application Priority (Priorit de lapplication) et Ethernet Port Priority (Priorit du port Ethernet). Enable/Disable (Activer/Dsactiver) : pour limiter la bande passante sortante des stratgies QS en cours dutilisation, slectionnez Enable (Activer). Sinon, slectionnez Dsactiver. Upstream Bandwidth (Bande passante mission) : slectionnez la bande passante utiliser dans le menu droulant. Ce paramtre vous permet de limiter la bande passante sortante des stratgies QS en cours dutilisation. Vous contrlez ainsi la bande passante utilise par une application donne.
Device Priority (Priorit du priphrique)
Saisissez le nom du priphrique rseau dans le champ Device name (Nom du priphrique), saisissez son adresse MAC, puis slectionnez sa priorit dans le menu droulant. Figure 6-36 : Onglet Applications and Gaming QOS (Applications et jeux - QS)
Chapitre 6 : Configuration du routeur haut dbit sans fil G Onglet Applications and Gaming - DMZ (Applications et jeux - DMZ)
56
Routeur haut dbit sans fil G
Ethernet Port Priority (Priorit du port Ethernet)
Le paramtre Ethernet Port Priority (Priorit du port Ethernet) vous permet de dfinir la priorit du trafic de quatre des ports du routeur : les ports LAN 1 4. Pour chaque port, slectionnez High (Eleve) ou Low (Faible) pour la priorit. Dans Flow Control (Contrle de flux), slectionnez Enable (Activer) si vous voulez que le routeur contrle la transmission des donnes entre les priphriques du rseau. Pour dsactiver cette option, slectionnez Disable (Dsactiver). La priorit des quatre autres ports du routeur est automatiquement dfinie sur Low (Faible). Loption Incoming Rate Limit (Limite dintervalle entrant) limite la bande passante entrante. Pour utiliser cette fonction, slectionnez 8M, 4M, 2M, 1M, 512K, 256K ou 128K (o M correspond Mbits/s et K Kbits/s). Si vous ne souhaitez pas utiliser cette fonction, ne modifiez pas loption par dfaut, Disable (Dsactiver). Le paramtre Ethernet Port Priority (Priorit du port Ethernet) ne ncessite aucune assistance par votre FAI, car les ports hirarchiss sont les ports LAN en direction du rseau.
Application Port Priority (Priorit du port dapplication)
Le paramtre Application Port Priority (Priorit du port dapplication) gre les informations lors de leur transmission/rception. Selon le paramtre de lcran QoS (QS), cette fonction affecte une priorit faible ou leve aux cinq applications prdfinies et aux trois applications supplmentaires que vous spcifiez. Pour chaque application, slectionnez High (Eleve) ou Low (Faible) pour la priorit. Pour loption Specific Port# (N de port spcifique), vous pouvez ajouter trois applications supplmentaires en entrant leur numro de port respectif dans les champs Specific Port# (N de champ spcifique). FTP (File Transfer Protocol) : protocole utilis pour la transmission de fichiers sur un rseau TCP/IP (Internet, UNIX, etc.). Par exemple, lorsque des pages HTML sont dveloppes pour un site Web sur une machine locale, elles sont gnralement tlcharges sur le serveur Web via FTP. HTTP (HyperText Transport Protocol) : protocole de communication utilis pour la connexion des serveurs sur le World Wide Web. Sa principale fonction est dtablir une connexion un serveur Web et de transmettre les pages HTML au navigateur Web du client. Telnet : protocole dmulation de terminal couramment utilis sur les rseaux Internet et TCP/IP. Il permet un utilisateur dun terminal ou dun ordinateur de se connecter un priphrique distant et dexcuter un programme. SMTP (Simple Mail Transfer Protocol) : protocole de messagerie standard utilis sur Internet. Il sagit dun protocole TCP/IP qui dfinit le message et lagent de transfert de messages (MTA), qui enregistre et transmet les messages.
Chapitre 6 : Configuration du routeur haut dbit sans fil G Onglet Applications and Gaming- QoS (Applications et jeux - QS)
57
Routeur haut dbit sans fil G
POP3 (Post Office Protocol 3) : serveur de messagerie standard couramment utilis sur Internet. Il fournit un emplacement de stockage des messages qui contient les messages entrants jusqu ce que les utilisateurs se connectent et les tlchargent. POP3 est un systme simple requrant peu de slections. Tous les messages et pices jointes en attente sont tlchargs en mme temps. POP3 utilise le protocole de messagerie SMTP. Application Name (Nom de lapplication) : vous pouvez ajouter trois applications supplmentaires en saisissant leur nom dans les champs Application Name (Nom de lapplication). Modifiez ces paramtres comme indiqu, puis cliquez sur le bouton Save Settings (Enregistrer les paramtres) pour appliquer vos modifications ou sur le bouton Cancel Changes (Annuler les modifications) pour les annuler.
Chapitre 6 : Configuration du routeur haut dbit sans fil G Onglet Applications and Gaming- QoS (Applications et jeux - QS)
58
Routeur haut dbit sans fil G
Onglet Administration - Management (Administration - Gestion)
Cette section de longlet Administration permet ladministrateur du rseau de grer les fonctions daccs et de scurit spcifiques du routeur. Local Router Access (Accs local au routeur) : vous pouvez modifier le mot de passe du routeur dans cette section. Saisissez un nouveau mot de passe, puis saisissez-le nouveau dans le champ Re-enter to confirm (Confirmation du mot de passe) pour le confirmer. Web Access (Accs Web) : HTTP (HyperText Transport Protocol) : protocole de communication utilis pour la connexion des serveurs sur Internet. HTTPS : utilise SSL (Secured Socket Layer) pour crypter les donnes transmises des niveaux levs de scurit. Slectionnez HTTP ou HTTPS. Wireless Access Web (Web par accs sans fil) : si vous utilisez votre routeur sans fil dans un domaine public o vous offrez un accs sans fil vos htes, vous pouvez dsactiver laccs sans fil lutilitaire Web du routeur. En dsactivant ce paramtre, vous ne pourrez accder lutilitaire Web que par une connexion cble. Slectionnez Enable (Activer) pour activer laccs sans fil lutilitaire Web du routeur. Sinon, slectionnez Disable (Dsactiver). Remote Router Access (Accs distant au routeur) : pour accder distance au routeur, depuis un emplacement extrieur au rseau, assurez-vous que loption Enable (Activer) est slectionne, puis saisissez le numro du port charg douvrir laccs tout lment externe. Vous devrez comme dhabitude saisir le mot de passe du routeur ds laccs au routeur. UPnP : lorsque vous utilisez la fonctionnalit UPnP, slectionnez Enable (Activer). En raison des risques de scurit que lutilisation de cette fonctionnalit peut entraner, elle apparat par dfaut dsactive. Modifiez ces paramtres comme indiqu, puis cliquez sur le bouton Save Settings (Enregistrer les paramtres) pour appliquer vos modifications ou sur le bouton Cancel Changes (Annuler les modifications) pour les annuler.
Figure 6-37 : Onglet Administration - Management (Administration - Gestion)
Onglet Administration - Log (Administration - Fichier journal)
Le routeur peut garder trace de lensemble du trafic de votre connexion Internet. Pour dsactiver la fonction Log (Fichier journal), conservez le paramtre par dfaut Disable (Dsactiver). Pour contrler le trafic entre le rseau et Internet, slectionnez Enable (Activer). Pour consulter les fichiers journaux, cliquez sur Incoming Log (Fichier journal des entres) ou Outgoing Log (Fichier journal des sorties) selon les donnes que vous souhaitez consulter. Modifiez ces paramtres comme indiqu, puis cliquez sur le bouton Save Settings (Enregistrer les paramtres) pour appliquer vos modifications ou sur le bouton Cancel Changes (Annuler les modifications) pour les annuler.
Chapitre 6 : Configuration du routeur haut dbit sans fil G Onglet Administration - Management (Administration - Gestion)
Figure 6-38 : Onglet Administration - Log (Administration - Fichier Journal) 59
Routeur haut dbit sans fil G
Onglet Administration - Diagnostics
Les tests de diagnostic [Ping and Traceroute (Ping et Dtermination ditinraire)] vous permettent de vrifier les connexions de vos composants rseau. Ping Test (Test Ping) : le test Ping permet de vrifier ltat dune connexion. Cliquez sur le bouton Ping pour ouvrir lcran Ping Test (Test Ping). Saisissez ladresse de lordinateur dont vous souhaitez tester la connexion et prcisez combien de fois vous envisagez de la tester. Cliquez ensuite sur le bouton Ping. Lcran Ping Test (Test Ping) affiche alors les rsultats du test. Pour arrter le test, cliquez sur le bouton Stop (Arrter). Cliquez sur le bouton Clear Log (Effacer le fichier journal) pour effacer le contenu de lcran. Cliquez sur le bouton Close (Fermer) pour revenir lcran Diagnostics. Traceroute Test (Test de dtermination ditinraire) : pour valuer les performances dune connexion, cliquez sur le bouton Traceroute (Dtermination ditinraire). Entrez ladresse de lordinateur dont vous souhaitez tester la connexion, puis cliquez sur le bouton Traceroute (Dtermination ditinraire). Lcran Traceroute (Dtermination ditinraire) affiche alors les rsultats du test. Pour arrter le test, cliquez sur le bouton Stop (Arrter). Cliquez sur le bouton Clear Log (Effacer le fichier journal) pour effacer le contenu de lcran. Cliquez sur le bouton Close (Fermer) pour revenir lcran Diagnostics. Modifiez ces paramtres comme indiqu, puis cliquez sur le bouton Save Settings (Enregistrer les paramtres) pour appliquer vos modifications ou sur le bouton Cancel Changes (Annuler les modifications) pour les annuler.
Figure 6-39 : Onglet Administration - Diagnostics
Figure 6-40 : Ping Test (Test Ping)
Figure 6-41 : The Traceroute Test (Test de dtermination ditinraire)
Chapitre 6 : Configuration du routeur haut dbit sans fil G Onglet Administration - Diagnostics
60
Routeur haut dbit sans fil G
Onglet Administration - Factory Defaults (Administration - Paramtres usine par dfaut)
Cliquez sur le bouton Yes (Oui) pour rtablir les valeurs par dfaut de tous les paramtres de configuration, puis cliquez sur Save Settings (Enregistrer les paramtres). Tous les paramtres enregistrs prcdemment seront perdus une fois les paramtres par dfaut restaurs. Cette fonctionnalit est dsactive par dfaut. Figure 6-42 : Onglet Administration - Factory Defaults (Administration - Paramtres usine par dfaut)
Onglet Administration - Firmware Upgrade (Administration - Mise niveau du micrologiciel)
Vous pouvez mettre niveau le micrologiciel en cliquant sur le bouton Upgrade (Mettre niveau) aprs lavoir recherch et tlcharg partir du site Web de Linksys. Ne mettez pas niveau votre micrologiciel sauf si vous rencontrez des problmes avec le routeur. Pour plus dinformations sur la mise niveau du micrologiciel, reportez-vous l Annexe C : Mise niveau du micrologiciel . Figure 6-43 : Onglet Administration - Firmware Upgrade (Administration - Mise niveau du micrologiciel)
Chapitre 6 : Configuration du routeur haut dbit sans fil G Onglet Administration - Factory Defaults (Administration - Paramtres usine par dfaut)
61
Routeur haut dbit sans fil G
Onglet Administration - Config Management (Administration - Gestion de la configuration)
Cet cran sert sauvegarder ou restaurer le fichier de configuration du routeur. Pour sauvegarder le fichier de configuration du routeur, cliquez sur le bouton Backup (Sauvegarder). Suivez les instructions affiches. Pour restaurer le fichier de configuration du routeur, cliquez sur le bouton Browse (Parcourir) pour localiser le fichier et suivez les instructions affiches. Aprs avoir slectionn le fichier, cliquez sur le bouton Restore (Restaurer). Modifiez ces paramtres comme dcrit ici et cliquez sur le bouton Save Settings (Enregistrer les paramtres) pour appliquer vos modifications ou sur le bouton Cancel Changes (Annuler les modifications) pour les annuler. Figure 6-44 : Onglet Administration Config Management (Administration Gestion de la configuration)
Onglet Status - Router (Etat - Routeur)
Lcran Router (Routeur) de longlet Status (Etat) affiche ltat actuel du routeur. Firmware Version (Version de micrologiciel) : il sagit de la version actuelle du micrologiciel du routeur. Current Time (Heure actuelle) : cette option affiche lheure telle que vous lavez dfinie dans longlet Configuration. MAC Address (Adresse MAC) : il sagit de ladresse MAC du routeur telle quelle apparat votre fournisseur daccs Internet (FAI). Router Name (Nom du routeur) : il sagit ici du nom spcifique du routeur que vous avez dfini dans longlet Configuration. Host Name (Nom dhte) : ce nom doit avoir t dfini dans longlet Configuration si votre FAI lexigeait. Domain Name (Nom de domaine) : ce nom doit avoir t dfini dans longlet Configuration si votre FAI lexigeait. Configuration Type (Type de configuration) : ce champ affiche les informations requises par votre FAI pour la connexion Internet. Ces informations ont t saisies dans longlet Setup (Configuration). Vous pouvez activer (option Connect) ou dsactiver (option Disconnect) votre connexion en cliquant sur le bouton disponible dans cette section.
Chapitre 6 : Configuration du routeur haut dbit sans fil G Onglet Administration - Config Management (Administration - Gestion de la configuration)
Figure 6-45 : Onglet Status - Router (Etat - Routeur)
62
Routeur haut dbit sans fil G
Onglet Status - Local Network (Etat - Rseau local)
Lcran Local Network (Rseau local) de longlet Status (Etat) indique ltat de votre rseau. MAC Address (Adresse MAC) : il sagit de ladresse MAC du routeur telle quelle apparat sur votre rseau local Ethernet. IP Address (Adresse IP) : il sagit de ladresse IP du routeur telle quelle apparat sur votre rseau local Ethernet. Subnet Mask (Masque de sous-rseau) : lorsque le routeur utilise un masque de sous-rseau, cette information saffiche sur cette ligne. DHCP Server (Serveur DHCP) : si vous utilisez le routeur en qualit de serveur DHCP, cette information saffiche sur cette ligne. Start IP Address (Adresse IP de dbut) : cette ligne indique le dbut de la plage des adresses IP utilises par les priphriques de votre rseau local Ethernet. End IP Address (Adresse IP de fin) : cette ligne indique la fin de la plage des adresses IP utilises par les priphriques de votre rseau local Ethernet. DHCP Clients Table (Tableau des clients DHCP) : cliquez sur ce bouton pour ouvrir lcran dans lequel sont prsents les ordinateurs qui utilisent le routeur en tant que serveur DHCP. Vous pouvez supprimer des ordinateurs de cette liste et interrompre leurs connexions en activant la case cocher Delete (Supprimer) correspondante, puis en cliquant sur le bouton Delete (Supprimer). Figure 6-47 : DHCP Clients Table (Tableau des clients DHCP)
Figure 6-46 : Onglet Status - Local Network (Etat - Rseau local)
Chapitre 6 : Configuration du routeur haut dbit sans fil G Onglet Status - Local Network (Etat - Rseau local)
63
Routeur haut dbit sans fil G
Onglet Status - Wireless (Etat - Sans fil)
Lcran Wireless (Sans fil) de longlet Status (Etat) indique ltat de votre rseau sans fil. MAC Address (Adresse MAC) : il sagit de ladresse MAC du routeur telle quelle apparat sur votre rseau local sans fil. Mode : cette option, slectionne dans longlet Wireless (Sans fil), affiche le mode sans fil (Mixte, G uniquement ou Dsactiv) adopt par le rseau. SSID : cette option, slectionne dans longlet Wireless (Sans fil), affiche le SSID ou nom du rseau sans fil. DHCP Server (Serveur DHCP) : si vous utilisez le routeur en qualit de serveur DHCP, cette information saffiche sur cette ligne. Channel (Canal) : cette option saisie dans longlet Wireless (Sans fil) affiche le canal de diffusion de votre rseau sans fil. Encryption Function (Fonction de cryptage) : cette option, slectionne dans longlet Security (Scurit), indique le type de cryptage utilis par le routeur pour la scurit.
Figure 6-48 : Onglet Status - Wireless (Etat - Sans fil)
Chapitre 6 : Configuration du routeur haut dbit sans fil G Onglet Status - Wireless (Etat - Sans fil)
64
Routeur haut dbit sans fil G
Annexe A : Dpannage
Cette annexe est compose des deux sections suivantes : Problmes courants et solutions et Questions frquemment poses . Des solutions envisageables pour les problmes susceptibles de se produire lors de linstallation et de lutilisation du routeur y sont dcrites. Lisez les descriptions ci-dessous pour vous aider rsoudre vos problmes. Si vous ny trouvez aucune rponse, consultez le site Web de Linksys ladresse suivante : www.linksys.com/international.
Problmes courants et solutions
1. Jessaie daccder lutilitaire Web du routeur, mais lcran de connexion ne saffiche pas. A la place, le message 404 Interdit apparat lcran. Si vous utilisez Internet Explorer, effectuez les tapes ci-aprs jusqu ce que lcran de connexion de lutilitaire Web saffiche (la mme procdure est suivre si vous utilisez Netscape) : 1. Cliquez sur Fichier. Assurez-vous que loption Travailler hors connexion nest PAS active. 2. Appuyez sur les touches CTRL + F5. Ce type dactualisation force contraint Internet Explorer charger les nouvelles pages Web et non les pages mises en cache. 3. Cliquez sur Outils. Cliquez sur Options Internet. Cliquez sur longlet Scurit. Cliquez sur le bouton Niveau par dfaut. Assurez-vous que le niveau de scurit choisi est Moyen ou infrieur. Cliquez sur le bouton OK. 2. Je dois dfinir une adresse IP statique sur un ordinateur. Vous pouvez attribuer une adresse IP statique un ordinateur en procdant comme suit : Sous Windows 98 Deuxime Edition et Windows Me : 1. Cliquez sur Dmarrer, Paramtres et Panneau de configuration. Cliquez deux fois sur Rseau. 2. Dans la zone Les composants rseau suivants sont installs, slectionnez le composant TCP/IP associ votre adaptateur Ethernet. Si un adaptateur Ethernet unique est install, une seule ligne TCP/IP apparat sans association un adaptateur Ethernet. Mettez-la en surbrillance, puis cliquez sur le bouton Proprits. 3. Dans la fentre Proprits TCP/IP, slectionnez longlet Adresse IP, puis loption Spcifier une adresse IP. Saisissez une adresse IP unique quaucun autre ordinateur du rseau connect au routeur nutilise. Assurez-vous que chaque adresse IP est unique pour chaque ordinateur ou priphrique du rseau. 4. Cliquez sur longlet Passerelle, puis saisissez 192.168.1.1 (adresse IP par dfaut du routeur) dans le champ Nouvelle passerelle. Cliquez sur le bouton Ajouter pour valider cette entre.
Annexe A : Dpannage Problmes courants et solutions
65
Routeur haut dbit sans fil G
5. Cliquez sur longlet DNS et assurez-vous que loption Activer DNS est slectionne. Saisissez les noms de lhte et du domaine (par exemple, Jean pour lhte et domicile pour le domaine). Saisissez le systme DNS fourni par votre fournisseur daccs Internet (FAI). Si votre FAI ne vous a pas fourni ladresse IP du systme DNS, contactez-le pour obtenir ce renseignement ou recherchez ladresse IP en question sur son site Web. 6. Cliquez sur le bouton OK dans la fentre de proprits TCP/IP, puis cliquez sur Fermer ou sur OK dans la fentre Rseau. 7. Redmarrez lordinateur lorsque vous y tes invit. Sous Windows 2000 : 1. Cliquez sur Dmarrer, Paramtres et Panneau de configuration. Cliquez deux fois sur Connexions rseau et accs distance. 2. Cliquez avec le bouton droit sur la Connexion au rseau local associe ladaptateur Ethernet que vous utilisez, puis slectionnez loption Proprits. 3. Dans la zone Les composants slectionns sont utiliss par cette connexion, mettez loption Protocole Internet (TCP/IP) en surbrillance, puis cliquez sur le bouton Proprits. Slectionnez loption Utiliser ladresse IP suivante. 4. Saisissez une adresse IP unique quaucun autre ordinateur du rseau connect au routeur nutilise. 5. Saisissez le masque de sous-rseau 255.255.255.0. 6. Saisissez la passerelle par dfaut 192.168.1.1 (adresse IP par dfaut du routeur). 7. Dans la partie infrieure de la fentre, slectionnez loption Utiliser ladresse de serveur DNS suivante, puis saisissez le serveur DNS prfr et le serveur DNS auxiliaire (fournis par votre FAI). Contactez votre FAI ou consultez son site Web pour vous procurer cette information. 8. Cliquez sur OK dans la fentre Proprits de Protocole Internet (TCP/IP), puis de nouveau sur OK dans la fentre Proprits de Connexion au rseau local. 9. Redmarrez lordinateur si vous y tes invit. Sous Windows XP : Les instructions ci-aprs supposent que vous utilisez linterface par dfaut de Windows XP. Si vous utilisez linterface Classique (o les icnes et les menus se prsentent comme dans les versions prcdentes de Windows), suivez les instructions fournies pour Windows 2000. 1. Cliquez sur Dmarrer, puis sur Panneau de configuration. 2. Cliquez sur licne Connexions rseau et Internet, puis sur licne Connexions rseau. 3. Cliquez avec le bouton droit sur la Connexion au rseau local associe ladaptateur Ethernet que vous utilisez, puis slectionnez loption Proprits. 4. Dans la zone Cette connexion utilise les lments suivants, mettez loption Protocole Internet (TCP/ IP) en surbrillance. Cliquez sur le bouton Proprits. 5. Saisissez une adresse IP unique quaucun autre ordinateur du rseau connect au routeur nutilise. 6. Saisissez le masque de sous-rseau 255.255.255.0. 7. Saisissez la passerelle par dfaut 192.168.1.1 (adresse IP par dfaut du routeur).
Annexe A : Dpannage Problmes courants et solutions
66
Routeur haut dbit sans fil G
8. Dans la partie infrieure de la fentre, slectionnez loption Utiliser ladresse de serveur DNS suivante, puis saisissez le serveur DNS prfr et le serveur DNS auxiliaire (fournis par votre FAI). Contactez votre FAI ou consultez son site Web pour vous procurer cette information. 9. Cliquez sur le bouton OK dans la fentre Proprits de Protocole Internet (TCP/IP). Cliquez sur le bouton OK dans la fentre Proprits de Connexion au rseau local. 3. Je souhaite tester ma connexion Internet. A Vrifiez vos paramtres TCP/IP. Sous Windows 98 Deuxime Edition, Me, 2000 et XP : Pour plus de dtails, reportez-vous laide de Windows. Assurez-vous que loption Obtenir une adresse IP automatiquement est slectionne dans les paramtres. B Ouvrez une invite de commande. Sous Windows 98 Deuxime Edition et Windows Me : Cliquez sur Dmarrer, puis slectionnez Excuter. Dans le champ Ouvrir, saisissez command. Appuyez ensuite sur la touche Entre ou cliquez sur OK. Windows 2000 et XP : Cliquez sur Dmarrer, puis slectionnez Excuter. Dans le champ Ouvrir, saisissez cmd. Appuyez ensuite sur la touche Entre ou cliquez sur OK. A linvite de commande, tapez ping 192.168.1.1, puis appuyez sur la touche Entre. Si vous obtenez une rponse, cela signifie que lordinateur communique avec le routeur. Si vous nobtenez PAS de rponse, vrifiez le cble et assurez-vous que loption Obtenir une adresse IP automatiquement est slectionne dans les paramtres TCP/IP de votre adaptateur Ethernet. C A linvite de commande, tapez la commande ping suivie de votre adresse IP Internet ou WAN, puis appuyez sur la touche Entre. Vous pouvez obtenir ladresse IP Internet ou WAN dans lcran Status (Etat) de lutilitaire Web du routeur. Par exemple, si votre adresse IP Internet ou WAN est 1.2.3.4, vous devez saisir la commande ping 1.2.3.4, puis appuyer sur la touche Entre. Si vous obtenez une rponse, cela signifie que lordinateur est connect au routeur. Si vous nobtenez PAS de rponse, essayez dappliquer la commande ping partir dun autre ordinateur pour vrifier que lordinateur dorigine nest pas la source du problme. D A linvite de commande, tapez ping www.yahoo.com, puis appuyez sur la touche Entre. Si vous obtenez une rponse, cela signifie que lordinateur est connect Internet. Si vous ne parvenez pas ouvrir une page Web, excutez la commande ping partir dun autre ordinateur pour vrifier que lordinateur dorigine nest pas la source du problme. Si vous nobtenez PAS de rponse, le problme est peut-tre li la connexion. Essayez dappliquer la commande ping partir dun autre ordinateur pour vrifier que lordinateur dorigine nest pas la source du problme.
Annexe A : Dpannage Problmes courants et solutions
67
Routeur haut dbit sans fil G
4. Je nobtiens aucune adresse IP sur Internet par le biais de ma connexion Internet. Reportez-vous au problme 3 (Je souhaite tester ma connexion Internet) pour vrifier votre connectivit. Si vous devez enregistrer ladresse MAC de votre adaptateur Ethernet auprs de votre FAI, consultez lannexe suivante : Annexe E : Recherche des adresses MAC et IP de votre adaptateur Ethernet . Si vous devez dupliquer ladresse MAC de votre adaptateur Ethernet sur le routeur, consultez la section Systme du chapitre suivant : Chapitre 6 : Configuration du routeur haut dbit sans fil G pour obtenir des informations dtailles ce sujet. Assurez-vous que vous utilisez les paramtres de connexion Internet appropris. Contactez votre FAI pour savoir si votre connexion Internet est de type DHCP, Adresse IP statique ou PPPoE (souvent adopt par les utilisateurs DSL). Reportez-vous la section Configuration du Chapitre 6 : Configuration du routeur haut dbit sans fil G pour obtenir des informations dtailles sur les paramtres de connexion Internet. Assurez-vous que vous disposez du cble appropri. Vrifiez que le voyant Link/Act est allum dans la colonne Internet. Assurez-vous que le cble de votre modem cble ou DSL est connect au port Internet du routeur. Vrifiez que la page Status (Etat) de lutilitaire Web du routeur indique une adresse IP valide fournie par votre FAI. Mettez lordinateur, le routeur et le modem cble/DSL hors tension. Patientez 30 secondes, puis mettez le routeur, le modem cble/DSL et lordinateur sous tension. Ouvrez longlet Status (Etat) de lutilitaire Web du routeur pour vrifier lobtention dune adresse IP. 5. Je ne parviens pas accder la page de configuration de lutilitaire Web du routeur. Reportez-vous au problme 3 (Je souhaite tester ma connexion Internet) pour vrifier que votre ordinateur est correctement connect au routeur. Reportez-vous l Annexe E : Recherche des adresses MAC et IP de votre adaptateur Ethernet pour vrifier que votre ordinateur possde bien une adresse IP, un masque de sous-rseau, une passerelle et une adresse DNS. Dfinissez une adresse IP statique sur votre systme. Reportez-vous au problme 2 (Je dois dfinir une adresse IP statique sur un ordinateur). Reportez-vous au Problme 10 : Je dois supprimer les paramtres de proxy ou la fentre de connexion distance (pour les utilisateurs PPPoE) . 6. Je dois configurer un serveur derrire mon routeur et le rendre accessible au public. Pour utiliser un serveur de type serveur de messagerie, serveur Web ou FTP, vous devez connatre les numros de port utiliss. Par exemple, le port 80 (HTTP) est utilis pour le Web, le port 21 (FTP) pour le FTP et les ports 25 (SMTP sortant) et 110 (POP3 entrant) pour le serveur de messagerie. Pour plus dinformations, reportez-vous la documentation fournie avec le serveur que vous avez install.
Annexe A : Dpannage Problmes courants et solutions
68
Routeur haut dbit sans fil G
Pour configurer le transfert de connexion via lutilitaire Web du routeur, procdez comme suit. Nous allons configurer des serveurs Web, FTP et de messagerie. 1. Accdez lutilitaire Web du routeur en spcifiant http://192.168.1.1 ou ladresse IP du routeur. Ouvrez la section Port Range Forward (Transfert de connexion) de longlet Applications & Gaming (Applications et jeux). 2. Entrez dans ce champ le nom que vous souhaitez donner lapplication. 3. Entrez les ports de dbut et de fin du service que vous utilisez. Par exemple, si vous utilisez un serveur Web, saisissez la plage 80 80. 4. Slectionnez le(s) protocole(s) que vous allez utiliser : TCP et/ou UDP. 5. Saisissez ladresse IP de lordinateur ou du priphrique rseau auquel vous souhaitez que le serveur de port accde. Par exemple, si ladresse IP de ladaptateur Ethernet du serveur Web est 192.168.1.100, saisissez 100 dans le champ. Pour plus dinformations sur lobtention dune adresse IP, reportez-vous l Annexe E : Recherche des adresses MAC et IP de votre adaptateur Ethernet . 6. Cochez la case Enable (Activer) correspondant au service des ports utiliser. Prenons lexemple suivant :
Application
Serveur Web Serveur FTP SMTP (sortant) POP3 (entrant)
Dbut et fin
80 80 21 21 25 25 110 110
Protocole
Les deux TCP Les deux Les deux
Adresse IP
192.168.1.100 192.168.1.101 192.168.1.102 192.168.1.102
Activ
X X X X
Une fois la configuration termine, cliquez sur le bouton Save Settings (Enregistrer les paramtres). 7. Je dois configurer une solution dhbergement de jeux en ligne ou utiliser dautres applications Internet. Le transfert de connexion ou lhbergement DMZ ne sont pas ncessaires pour les jeux en ligne ou lutilisation dapplications Internet. Il se peut que vous souhaitiez hberger un jeu en ligne ou une application Internet. Dans ce cas, vous devrez configurer le routeur de sorte quil transmette les donnes ou les paquets entrants vers un ordinateur spcifique. Cela concerne galement les applications Internet que vous utilisez. Pour savoir quels services de ports vous devez utiliser, la mthode la plus efficace consiste consulter le site Web des jeux en ligne ou des applications concerns. Pour configurer lhbergement de jeux en ligne ou utiliser une application Internet spcifique, procdez comme suit :
Annexe A : Dpannage Problmes courants et solutions
69
Routeur haut dbit sans fil G
1. Accdez linterface Web du routeur en spcifiant http://192.168.1.1 ou ladresse IP du routeur. Ouvrez la section Port Range Forward (Transfert de connexion) de longlet Applications & Gaming (Applications et jeux). 2. Entrez dans ce champ le nom que vous souhaitez donner lapplication. 3. Entrez les ports de dbut et de fin du service que vous utilisez. Par exemple, si vous souhaitez hberger Unreal Tournament (UT), saisissez la plage 7777 27900. 4. Slectionnez le(s) protocole(s) que vous allez utiliser : TCP et/ou UDP. 5. Saisissez ladresse IP de lordinateur ou du priphrique rseau auquel vous souhaitez que le serveur de port accde. Par exemple, si ladresse IP de ladaptateur Ethernet du serveur Web est 192.168.1.100, saisissez 100 dans le champ. Pour plus dinformations sur lobtention dune adresse IP, reportez-vous l Annexe E : Recherche des adresses MAC et IP de votre adaptateur Ethernet . 6. Cochez la case Enable (Activer) correspondant au service des ports utiliser. Prenons lexemple suivant :
Application
UT Halflife PC Anywhere VPN IPSEC
Dbut et fin
7777 27900 27015 27015 5631 5631 500 500
Protocole
Les deux Les deux UDP UDP
Adresse IP
192.168.1.100 192.168.1.105 192.168.1.102 192.168.1.100
Activ
X X X X
Une fois la configuration termine, cliquez sur le bouton Save Settings (Enregistrer les paramtres). 8. Je ne parviens pas faire fonctionner correctement un jeu Internet, un serveur ou une application. Si vous rencontrez des difficults pour faire fonctionner correctement un jeu Internet, un serveur ou une application, utilisez une zone dhbergement DMZ [DeMilitarized Zone (zone dmilitarise)] afin dexposer votre ordinateur Internet. Cette option est disponible lorsquune application requiert un nombre de ports trop important ou lorsque vous ne savez pas quels services de ports utiliser. Assurez-vous que toutes les entres de transfert sont dsactives si vous souhaitez utiliser lhbergement DMZ. Le transfert a en effet priorit sur lhbergement DMZ. En dautres termes, les donnes qui parviennent au routeur sont dabord vrifies par les paramtres de transfert. Si le numro du port dentre des donnes nest pas soumis au transfert de connexion, le routeur transmet alors les donnes lordinateur ou au priphrique rseau dfini pour lhbergement DMZ.
Annexe A : Dpannage Problmes courants et solutions
70
Routeur haut dbit sans fil G
Pour dfinir lhbergement DMZ, procdez comme suit : 1. Accdez lutilitaire Web du routeur en spcifiant http://192.168.1.1 ou ladresse IP du routeur. Ouvrez la section Port Range Forward (Transfert de connexion) de longlet Applications & Gaming (Applications et jeux). 2. Dsactivez ou supprimez les entres saisies pour le transfert. Conservez ces informations pour une ventuelle utilisation ultrieure. 3. Ouvrez la section DMZ de longlet Applications & Gaming (Applications et jeux). 4. Slectionnez loption Enable (Activer) en regard de la section DMZ. Dans le champ Client PC IP Address (Adresse IP de lordinateur client), entrez ladresse IP de lordinateur exposer sur Internet. Ce paramtre permet dviter le recours la technologie NAT pour lordinateur concern. Pour plus dinformations sur lobtention dune adresse IP, reportez-vous l Annexe E : Recherche des adresses MAC et IP de votre adaptateur Ethernet . 5. Une fois la configuration termine, cliquez sur le bouton Save Settings (Enregistrer les paramtres). 9. Jai oubli mon mot de passe ou linvite de mot de passe apparat toujours lorsque jenregistre des paramtres du routeur. Rinitialisez les paramtres dusine par dfaut du routeur. Pour cela, maintenez le bouton Reset (Rinitialiser) enfonc pendant 10 secondes, puis relchez-le. Si le systme vous demande toujours votre mot de passe lors de lenregistrement des paramtres, procdez comme suit : 1. Accdez lutilitaire Web du routeur en spcifiant http://192.168.1.1 ou ladresse IP du routeur. Entrez le mot de passe admin par dfaut, puis slectionnez la section Management (Gestion) de longlet Administration. 2. Entrez un autre mot de passe dans le champ Router Password (Mot de passe du routeur), puis entrez le mme mot de passe dans le deuxime champ fourni pour le confirmer. 3. Cliquez sur le bouton Save Settings (Enregistrer les paramtres). 10. Je dois supprimer les paramtres de proxy ou la fentre de connexion distance (pour les utilisateurs PPPoE). Si vous disposez de paramtres de proxy, vous devez les dsactiver sur votre ordinateur. Le routeur servant de passerelle pour la connexion Internet, lordinateur na pas besoin des paramtres de proxy pour accder Internet. Pour vrifier que les paramtres de proxy sont dsactivs et que le navigateur que vous utilisez est dfini pour une connexion directe au rseau local (LAN), procdez comme suit : Pour Microsoft Internet Explorer 5.0 ou version suprieure : 1. Cliquez sur Dmarrer, Paramtres et Panneau de configuration. Cliquez deux fois sur Options Internet. 2. Cliquez sur longlet Connexions. 3. Cliquez sur le bouton Paramtres rseau et dcochez toutes les cases. 4. Cliquez sur le bouton OK pour revenir lcran prcdent. 5. Cochez la case Ne jamais tablir de connexion. Vous supprimez ainsi toutes les invites de connexion distance pour les utilisateurs PPPoE.
Annexe A : Dpannage Problmes courants et solutions
71
Routeur haut dbit sans fil G
Pour Netscape 4.7 ou version suprieure : 1. Dmarrez Netscape Navigator et cliquez sur Edition, Prfrences, Avanc et Proxies. 2. Assurez-vous que la connexion directe Internet est slectionne lcran. 3. Fermez toutes les fentres pour terminer. 11. Pour recommencer, je dois rtablir les paramtres dusine par dfaut du routeur. Maintenez pendant 10 secondes le bouton Reset (Rinitialiser) enfonc, puis relchez-le. Les valeurs dfinies par dfaut en usine pour le mot de passe, le transfert et dautres paramtres sont rtablies. En dautres termes, le routeur revient sa configuration initiale. 12. Je dois mettre le micrologiciel niveau. Pour mettre niveau le micrologiciel avec les dernires fonctionnalits, vous devez accder au site Web de Linksys (www.linksys.com/international) et tlcharger la dernire version du micrologiciel. Procdez comme suit : 1. Accdez au site Web de Linksys (http://www.linksys.com/international) et tlchargez la toute dernire version du micrologiciel. 2. Pour mettre niveau le micrologiciel, suivez les instructions de l Annexe C : Mise niveau du micrologiciel . 13. La mise niveau du micrologiciel a chou et/ou le voyant Power (Alimentation) clignote. La mise niveau peut avoir chou pour diverses raisons. Pour mettre niveau le micrologiciel et/ou arrter le clignotement du voyant dalimentation, procdez comme suit : Si la mise niveau du micrologiciel a chou, utilisez le programme TFTP (tlcharg avec le micrologiciel). Ouvrez le fichier PDF tlcharg avec le micrologiciel et le programme TFTP et suivez les instructions contenues dans le fichier. Dfinissez une adresse IP statique sur lordinateur. Reportez-vous au problme 2 (Je dois dfinir une adresse IP statique sur un ordinateur). Utilisez les paramtres dadresse IP suivants pour lordinateur que vous utilisez : Adresse IP : 192.168.1.50 Masque de sous-rseau : 255.255.255.0 Passerelle : 192.168.1.1 Effectuez la mise niveau laide du programme TFTP ou partir de longlet Administration de lutilitaire Web du routeur. 14. Le protocole PPPoE de mon service DSL se dconnecte sans cesse. En ralit, PPPoE nest pas une connexion ddie ou permanente. Il se peut que le FAI DSL dconnecte le service aprs une priode dinactivit, comme cest le cas pour une connexion Internet via la ligne tlphonique. Une option de configuration permet de maintenir la connexion. Il se peut que cela ne fonctionne pas. Dans ce cas, vous devrez rtablir la connexion de manire priodique.
Annexe A : Dpannage Problmes courants et solutions
72
Routeur haut dbit sans fil G
1. Pour vous connecter au routeur, ouvrez votre navigateur Web, puis saisissez http://192.168.1.1 ou ladresse IP du routeur. 2. Saisissez le mot de passe si vous y tes invit. (Le mot de passe par dfaut est admin.) 3. Dans lcran Setup (Configuration), slectionnez loption Keep Alive (Maintenir la connexion) (Active) et dfinissez un dlai de rappel de 20 (secondes). 4. Cliquez sur le bouton Save Settings (Enregistrer les paramtres). 5. Slectionnez longlet Status (Etat), puis cliquez sur le bouton Connect (Connecter). 6. Il se peut que ltat de la connexion soit dfini sur Connecting (Connexion en cours). Appuyez sur la touche F5 pour actualiser lcran jusqu ce que ltat de la connexion soit dfini sur Connected (Connect). Cliquez sur le bouton Save Settings (Enregistrer les paramtres) pour continuer. Si vous perdez de nouveau la connexion, effectuez les tapes 1 6 pour la rtablir. 15. Je ne parviens pas accder ma messagerie ou au Web ou je reois des donnes endommages dInternet. Il se peut que le paramtre dunit de transmission maximale (MTU) ncessite une modification. Par dfaut, ce paramtre est dfini 1500. Pour la plupart des utilisateurs DSL, lusage dune valeur MTU dfinie 1492 est prconis. Si vous rencontrez des difficults, procdez comme suit : 1. Pour vous connecter au routeur, ouvrez votre navigateur Web, puis saisissez http://192.168.1.1 ou ladresse IP du routeur. 2. Saisissez le mot de passe si vous y tes invit. (Le mot de passe par dfaut est admin.) 3. Accdez loption MTU, puis slectionnez Manual (Manuel). Dans le champ Size (Taille), entrez 1492. 4. Cliquez sur le bouton Save Settings (Enregistrer les paramtres) pour continuer. Si vous rencontrez toujours des difficults, essayez diffrentes valeurs de taille. Essayez les valeurs de la liste suivante (une valeur la fois et dans lordre indiqu) jusqu ce que le problme soit rsolu : 1462 1400 1362 1300 16. Le voyant Power (Alimentation) clignote toujours. Le voyant Power (Alimentation) clignote lors de la premire mise sous tension du priphrique. Pendant ce temps, le systme dmarre et vrifie le bon fonctionnement des divers composants. Cette vrification acheve, le voyant reste allum pour indiquer que le systme fonctionne correctement. Sil continue de clignoter, cest le signe que le priphrique ne fonctionne pas comme il se doit. Essayez de dmarrer le micrologiciel en attribuant une adresse IP statique lordinateur, puis mettez le micrologiciel niveau. Essayez les paramtres suivants : adresse IP 192.168.1.50 et masque de sous-rseau 255.255.255.0.
Annexe A : Dpannage Problmes courants et solutions
73
Routeur haut dbit sans fil G
17. Lorsque je spcifie une adresse URL ou IP, jobtiens une erreur lie lexpiration du dlai et je suis invit recommencer. Utilisez dautres ordinateurs pour vrifier que le problme nest pas li lordinateur utilis. Si les nouveaux ordinateurs fonctionnent correctement, assurez-vous que les paramtres IP de votre station de travail sont corrects (adresse IP, masque de sous-rseau, passerelle par dfaut et adresse DNS). Redmarrez lordinateur dfaillant. Si les ordinateurs sont correctement configurs, mais ne fonctionnent toujours pas, vrifiez le routeur. Vrifiez quil est connect et sous tension. Connectez-vous au routeur et vrifiez ses paramtres. Si vous ne parvenez pas tablir la connexion, vrifiez le rseau local (LAN) et la connexion de lalimentation. Si le routeur est configur correctement, vrifiez le fonctionnement de votre connexion Internet (modem cble/DSL, etc). Vous pouvez supprimer le routeur pour vrifier la connexion directe. Configurez manuellement les paramtres TCP/IP laide dune adresse DNS fournie par votre FAI. Assurez-vous que le navigateur est configur pour une connexion directe et que les connexions distance sont dsactives. Dans Internet Explorer, cliquez sur Outils, Options Internet, puis sur longlet Connexions. Vrifiez que la case Ne jamais tablir de connexion est coche. Dans Netscape Navigator, cliquez sur Edition, Prfrences, Avanc et Proxies. Vrifiez que la case Connexion directe Internet est coche.
Questions frquemment poses
Aprs avoir utilis la fonction SecureEasySetup, mes priphriques sans fil existants ne parviennent plus se connecter au routeur. SecureEasySetup utilise le cryptage WPA-Personal (WPA personnel). Si vos priphriques sans fil actuels ne prennent pas en charge la scurit WPA personnel, vous ne pouvez pas utiliser SecureEasySetup sur votre rseau. Vous devez configurer manuellement la scurit de votre rseau laide du cryptage pris en charge par vos priphriques existants. Rexcutez lAssistant de configuration. Dans lcran Welcome (Bienvenue) de lAssistant de configuration, cliquez sur Click Here to Start (Cliquez ici pour dmarrer) et suivez les instructions lcran. Dans lcran Configure Wireless Settings (Configuration des paramtres sans fil), cliquez sur Enter Wireless Settings Manually (Saisir les paramtres sans fil manuellement) et continuez suivre les instructions lcran. Pour plus dinformations, reportez-vous au Chapitre 5 : Installation du routeur haut dbit sans fil G . Comment puis-je configurer des priphriques supplmentaires laide de SecureEasySetup ? Rptez le processus SecureEasySetup pour chaque priphrique jusqu ce quils soient tous configurs. O se trouve le bouton SecureEasySetup ? La touche SecureEasySetup se trouve sur le panneau avant du routeur. Elle doit tre allume en orange ou en blanc. Pour les autres priphriques SecureEasySetup, reportez-vous la documentation du priphrique sans fil afin de connatre lemplacement de cette touche.
Annexe A : Dpannage Questions frquemment poses
74
Routeur haut dbit sans fil G
Je possde des priphriques prenant en charge la scurit WPA-Personal, mais qui ne proposent pas la fonction SecureEasySetup. Puis-je nanmoins utiliser cette fonction ? Oui. Imprimez les paramtres de scurit sans fil fournis la fin du processus SecureEasySetup, puis configurez manuellement les paramtres de vos priphriques non-SecureEasySetup. Reportez-vous la documentation de chaque priphrique sans fil pour obtenir des instructions relatives la saisie de ces paramtres. Quel est le nombre maximal dadresses IP prises en charge par le routeur ? Le routeur peut prendre en charge jusqu 253 adresses IP. La fonctionnalit dintercommunication IPSec est-elle prise en charge par le routeur ? Oui, en tant que fonctionnalit intgre, elle est active automatiquement par le routeur. O le routeur est-il install sur le rseau ? Dans un environnement standard, le routeur est install entre le modem cble/DSL et le rseau local (LAN). Connectez le routeur au port Ethernet du modem cble/DSL. Le routeur prend-il en charge les protocoles IPX ou AppleTalk ? N TCP/IP est le seul protocole standard pour Internet et est devenu la norme internationale applique dans le cadre des communications. Les protocoles IPX (protocole de communication NetWare utilis uniquement pour acheminer des messages dun nud un autre) et AppleTalk (protocole de communication utilis sur les rseaux Apple et Macintosh) peuvent tre adopts pour des connexions de LAN LAN, mais ne peuvent tre utiliss pour relier Internet un LAN. La connexion Internet du routeur prend-elle en charge une liaison Ethernet 100 Mbits/s ? La configuration matrielle actuelle du routeur peut prendre en charge une liaison Ethernet maximale de 100 Mbits/s sur son port Internet. Toutefois, la vitesse de connexion Internet varie selon la vitesse de votre connexion haut dbit. Le routeur prend galement en charge une capacit de 100 Mbits/s avec le commutateur Fast Ethernet 10/100 dtection automatique du ct LAN du routeur. Quest-ce que la technologie NAT (Network Address Translation) et quelle est sa fonction ? La technologie NAT (Network Address Translation) permet de convertir plusieurs adresses IP dun rseau local priv en une adresse IP publique diffuse sur Internet. Cela renforce la scurit car ladresse dun ordinateur connect au rseau local (LAN) priv nest jamais transmise sur Internet. Qui plus est, la technologie NAT permet dutiliser le routeur via des comptes Internet bon march, notamment des modems cble ou DSL, lorsque vous disposez dune seule adresse TCP/IP fournie par votre FAI. Lutilisateur peut disposer de plusieurs adresses prives derrire cette adresse unique fournie par le FAI.
Annexe A : Dpannage Questions frquemment poses
75
Routeur haut dbit sans fil G
Le routeur prend-il en charge dautres systmes dexploitation que Windows 98 Deuxime Edition, Windows Millennium, Windows 2000 ou Windows XP ? Oui, mais Linksys ne propose lheure actuelle aucun service de support technique rserv linstallation, la configuration et au dpannage de ces systmes dexploitation. Le routeur prend-il en charge lenvoi de fichier avec ICQ ? Oui, laide du correctif suivant : cliquez sur le menu ICQ, slectionnez successivement loption Prfrences, longlet Connexions, puis cochez la case indiquant que votre systme se trouve derrire un pare-feu ou un serveur proxy. Dans les paramtres du pare-feu, dfinissez ensuite un dlai de 80 secondes. Lutilisateur Internet peut alors transmettre un fichier un utilisateur derrire le routeur. Je souhaite dfinir un serveur Unreal Tournament (UT), mais les autres utilisateurs du rseau local (LAN) ne peuvent pas y accder. Que dois-je faire ? Si vous avez configur un serveur Unreal Tournament, vous devez crer une adresse IP statique pour chaque ordinateur du rseau local et transfrer les ports 7777, 7778, 7779, 7780, 7781 et 27900 vers ladresse IP du serveur. Vous pouvez galement utiliser une tendue de transfert de connexion comprise entre 7777 et 27900. Si vous souhaitez utiliser la fonctionnalit dadministration de serveur Unreal Tournament (UT Server Admin), transfrez un autre port. (Le port 8080 fonctionne gnralement bien, mais il est utilis pour ladministration distance. Vous devrez peut-tre le dsactiver.) Ensuite, dans la section [UWeb.WebServer] du fichier server.ini, dfinissez ListenPort 8080 (pour quil corresponde au port mapp ci-dessus) et ServerName ladresse IP attribue au routeur par votre FAI. Plusieurs joueurs sur le rseau local (LAN) peuvent-ils accder un seul serveur de jeux et jouer simultanment laide dune seule adresse IP publique ? Cela dpend du jeu rseau et du type de serveur de jeux que vous utilisez. Par exemple, Unreal Tournament prend en charge les connexions multiples avec une seule adresse IP publique. Comment puis-je faire fonctionner le jeu Half-Life: Team Fortress avec le routeur ? Le port client par dfaut pour Half-Life est 27005. +clientport 2700x doit tre ajout la ligne de commande de raccourci HL sur les ordinateurs de votre LAN, x correspondant 6, 7, 8 et ainsi de suite. Plusieurs ordinateurs peuvent ainsi tre connects au mme serveur. Problme : la version 1.0.1.6 ne permet pas plusieurs ordinateurs dots dune mme cl CD de se connecter simultanment, mme sil sagit du mme LAN (ce qui nest pas le cas avec la version 1.0.1.3). En matire dhbergement de jeux, il nest pas ncessaire que le serveur HL soit dans la zone dmilitarise (DMZ). Transfrez simplement le port 27015 vers ladresse IP locale du serveur. Comment bloquer des lments endommags tlchargs depuis un site FTP ? Si vous importez des fichiers endommags lors du tlchargement dun composant via votre client FTP, essayez dutiliser un autre programme FTP.
Annexe A : Dpannage Questions frquemment poses
76
Routeur haut dbit sans fil G
La page Web se bloque, les fichiers tlchargs sont endommags et des caractres illisibles apparaissent lcran. Que dois-je faire ? Augmentez le dbit de votre adaptateur Ethernet 10 Mbits/s ou slectionnez le mode semi-duplex, puis dsactivez temporairement la fonction dvaluation automatique de la configuration de votre adaptateur Ethernet. (Accdez au Panneau de configuration du rseau dans longlet Proprits avances de ladaptateur Ethernet.) Assurez-vous que votre paramtre de proxy est dsactiv dans le navigateur. Pour plus dinformations, consultez le site Web international de Linksys ladresse suivante : www.linksys.com/ international. Si tout le reste choue au cours de linstallation, que puis-je faire ? Rinitialisez le routeur en maintenant le bouton Reset (Rinitialiser) enfonc jusqu ce que le voyant Power (Alimentation) sallume, puis steigne. Rinitialisez votre modem cble ou DSL en le mettant hors tension, puis sous tension. Tlchargez et installez la dernire version du micrologiciel partir du site Web de Linksys, ladresse suivante : www.linksys.com/international. Comment tre inform de la disponibilit des nouvelles mises niveau du micrologiciel du routeur ? Toutes les mises niveau du micrologiciel Linksys sont disponibles sur le site Web de Linksys (www.linksys.com/ international). Vous pouvez les tlcharger gratuitement. Pour mettre niveau le micrologiciel du routeur, utilisez la section Firmware Upgrade (Mise niveau du micrologiciel) de longlet Administration de lutilitaire Web du routeur. Si la connexion Internet du routeur fonctionne correctement, il est inutile de tlcharger une version plus rcente du micrologiciel, moins que cette version ne contienne des nouvelles fonctionnalits que vous souhaitez utiliser. Le tlchargement dune version plus jour du micrologiciel du routeur namliore pas la qualit ou la vitesse de votre connexion Internet et risque de nuire sa stabilit actuelle. Le routeur fonctionne-t-il dans un environnement Macintosh ? Oui, mais vous ne pouvez accder aux pages de configuration du routeur qu partir des versions Internet Explorer 4.0 ou Netscape Navigator 4.0 (ou version suprieure) pour Macintosh. Je ne parviens pas afficher lcran de configuration Web du routeur. Que puis-je faire ? Il se peut que vous deviez supprimer les paramtres de proxy sur votre navigateur Internet (par exemple, Netscape Navigator ou Internet Explorer). Vous pouvez galement supprimer les paramtres de connexion distance de votre navigateur. Consultez la documentation de votre navigateur. Assurez-vous que le navigateur est configur pour une connexion directe et que les connexions distance sont dsactives. Dans Internet Explorer, cliquez sur Outils, Options Internet, puis sur longlet Connexions. Vrifiez que la case Ne jamais tablir de connexion est coche. Dans Netscape Navigator, cliquez sur Edition, Prfrences, Avanc et Proxies. Vrifiez que la case Connexion directe Internet est coche.
Annexe A : Dpannage Questions frquemment poses
77
Routeur haut dbit sans fil G
Quest-ce que lhbergement DMZ ? Une zone dmilitarise (DeMilitarized Zone) permet une adresse IP (ordinateur) dtre visible sur Internet. Certaines applications ncessitent louverture de plusieurs ports TCP/IP. Il est recommand de configurer votre ordinateur avec une adresse IP statique si vous souhaitez utiliser lhbergement DMZ. Pour obtenir ladresse IP du rseau local (LAN), reportez-vous l Annexe E : Recherche des adresses MAC et IP de votre adaptateur Ethernet . Si lhbergement DMZ est utilis, lutilisateur expos partage-t-il ladresse IP publique avec le routeur ? Non. Est-ce que le routeur transmet les paquets PPTP ou achemine de manire directe les sessions PPTP ? Le routeur permet la transmission des paquets PPTP. Le routeur est-il compatible avec diffrentes plates-formes ? Toute plate-forme prenant en charge Ethernet et TCP/IP est compatible avec le routeur. Combien de ports est-il possible de transfrer simultanment ? En thorie, le routeur peut tablir jusqu 520 sessions simultanes, mais vous pouvez transfrer seulement 10 plages de ports. Quelles sont les fonctionnalits avances du routeur ? Les fonctionnalits avances du routeur incluent notamment des paramtres sans fil avancs, les filtres, les stratgies de restriction daccs, le transfert des ports, le routage avanc et le service DDNS. Comment utiliser le logiciel mIRC avec le routeur ? Dans longlet Port Forwarding (Transfert de connexion), dfinissez le transfert de connexion 113 pour lordinateur sur lequel vous utilisez mIRC. Le routeur peut-il tre utilis en tant que serveur DHCP ? Oui. Le routeur dispose dun logiciel serveur DHCP intgr. Puis-je excuter une application partir dun ordinateur distant via le rseau sans fil ? Cela dpend si votre application est conue ou non pour une utilisation en rseau. Consultez la documentation de lapplication pour dterminer si elle prend en charge le fonctionnement en rseau. Quest-ce que la norme IEEE 802.11g ? Il sagit de lune des normes IEEE appliques aux rseaux sans fil. La norme 802.11g permet aux priphriques rseau sans fil issus de diffrents fabricants, mais conformes cette norme, de communiquer entre eux. La norme 802.11g tablit un taux de transfert de donnes maximal de 54 Mbits/s et une frquence de fonctionnement de 2,4 GHz.
Annexe A : Dpannage Questions frquemment poses
78
Routeur haut dbit sans fil G
Quest ce que la norme IEEE 802.11b ? Il sagit de lune des normes IEEE appliques aux rseaux sans fil. La norme 802.11b permet des priphriques rseau sans fil de diffrentes marques de communiquer entre eux, condition quils soient conformes cette norme. La norme 802.11b tablit un taux de transfert de donnes maximal de 11 Mbits/s et une frquence de fonctionnement de 2,4 GHz. Quelles sont les fonctionnalits IEEE 802.11g prises en charge ? Le produit prend en charge les fonctionnalits IEEE 802.11g suivantes : Protocole CSMA/CA (Carrier Sense Multiple Access/Collision Avoidance) avec accus de rception Protocole OFDM Itinrance multicanal Slection de dbit automatique Fonctionnalit RTS/CTS Fragmentation Gestion de lalimentation Quelles sont les fonctionnalits IEEE 802.11b prises en charge ? Ce produit prend en charge les fonctionnalits IEEE 802.11b suivantes : Protocole CSMA/CA (Carrier Sense Multiple Access/Collision Avoidance) avec accus de rception Itinrance multicanal Slection de dbit automatique Fonctionnalit RTS/CTS Fragmentation Gestion de lalimentation Quest-ce que le mode Ad hoc ? Lorsquun rseau sans fil est dfini en mode Ad hoc, les ordinateurs sans fil de ce rseau sont configurs de faon pouvoir communiquer directement entre eux. Le rseau sans fil en mode Ad hoc ne peut pas communiquer avec des rseaux cbls. Quest-ce que le mode Infrastructure ? Lorsquun rseau sans fil est dfini en mode Infrastructure, il est configur de faon pouvoir communiquer avec un rseau cbl via un point daccs sans fil. Quest-ce que litinrance ? Litinrance est la capacit dun utilisateur dordinateur portable communiquer en continu tout en se dplaant dans une zone plus tendue que la zone couverte par un point daccs unique. Avant dutiliser la fonction ditinrance, la station de travail doit sassurer que le numro de canal est identique au point daccs de la zone de couverture ddie.
Annexe A : Dpannage Questions frquemment poses
79
Routeur haut dbit sans fil G
Pour garantir une connectivit parfaite et harmonieuse, le rseau local (LAN) sans fil doit incorporer diffrentes fonctions. Ainsi, chaque nud et point daccs doit systmatiquement accuser rception de chacun des messages. Chaque nud doit maintenir le contact avec le rseau sans fil, mme en labsence de transmission de donnes. Lapplication simultane de ces fonctions requiert une technologie de mise en rseau RF dynamique qui relie les points daccs et les nuds. Dans ce systme, le nud de lutilisateur final recherche le meilleur accs possible au systme. Il value tout dabord les facteurs tels que lintensit du signal, la charge de messages supporte par chaque point daccs et la distance entre chaque point daccs et le rseau fdrateur cbl. Sur la base de ces informations, le nud slectionne ensuite le point daccs correct et enregistre son adresse. Les communications entre le nud final et lordinateur hte peuvent alors tre achemines depuis et vers le rseau fdrateur. Lorsque lutilisateur se dplace, lmetteur RF du nud final vrifie rgulirement le systme afin de dterminer sil est en contact avec le point daccs dorigine ou sil doit en rechercher un autre. Lorsquun nud ne reoit plus de confirmation de son point daccs dorigine, il entreprend une nouvelle recherche. Une fois le nouveau point daccs trouv, il lenregistre et le processus de communication se poursuit. Quest-ce que la bande ISM ? La FCC et ses homologues internationaux ont dfini une bande passante destine une utilisation hors licence : la bande ISM (Industrial, Scientific and Medical). Le spectre situ aux alentours de 2,4 GHz est disponible dans le monde entier. Il offre la possibilit sans prcdent de mettre la disposition des utilisateurs du monde entier un systme haut dbit sans fil. Quest-ce que la technologie dtalement du spectre ? La technologie dtalement du spectre est une technique hautes frquences large bande dveloppe par larme pour disposer dun systme fiable de transmission des communications juges sensibles. Elle est conue pour optimiser lefficacit de la bande passante pour plus de fiabilit, dintgrit et de scurit. En dautres termes, ce systme utilise plus de bande passante que la transmission bande troite. Cependant, loptimisation produit un signal qui, dans les faits, est plus important et donc plus facile dtecter, pourvu que le rcepteur connaisse les paramtres du signal dtalement du spectre transmis. Si un rcepteur nest pas rgl sur la bonne frquence, le signal dtalement du spectre est peru comme un bruit darrire-plan. Les deux principales alternatives sont : les systmes DSSS (Direct Sequence Spread Spectrum) et FHSS (Frequency Hopping Spread Spectrum). Quest-ce que le systme DSSS ? Quest-ce que le systme FHSS ? Et quelles sont leurs diffrences ? Le systme FHSS (Frequency-Hopping Spread-Spectrum) utilise une porteuse bande troite qui modifie la frquence en un modle connu la fois de lmetteur et du rcepteur. Sil est synchronis correctement, leffet immdiat est le maintien dun canal logique unique. Pour un rcepteur non concern, le signal FHSS ressemble un bruit impulsions courtes. Le systme DSSS (Direct-Sequence Spread-Spectrum) gnre un modle de bit redondant pour chaque bit transmis. Pour ce modle de bit, on parlera alors de hachage. Plus la partie hache est longue, plus la probabilit de rcuprer les donnes dorigine est grande. Mme si une ou plusieurs parties
Annexe A : Dpannage Questions frquemment poses
80
Routeur haut dbit sans fil G
haches sont endommages au cours de la transmission, les techniques statistiques intgres la radio peuvent rcuprer les donnes dorigine sans avoir les retransmettre. Pour un rcepteur non concern, le signal DSSS apparat comme un faible bruit de transmission large bande et est rejet (ignor) par la plupart des rcepteurs bande troite. Quest-ce que le systme WEP ? WEP (Wired Equivalent Privacy) est un systme de protection des donnes fond sur un algorithme de cl partage 64 bits ou 128 bits, conforme la norme IEEE 802.11. Quest-ce quune adresse MAC ? Ladresse MAC (Media Access Control) est un numro unique attribu par le fabricant un priphrique rseau Ethernet, tel quun adaptateur rseau, qui permet au rseau de lidentifier au niveau matriel. Pour des raisons de simplicit dutilisation, ce numro est gnralement permanent. A la diffrence des adresses IP qui peuvent changer ds quun ordinateur se connecte au rseau, ladresse MAC dun priphrique reste identique, ce qui en fait un identifiant rseau particulirement fiable. Comment puis-je rinitialiser le routeur ? Maintenez le bouton Reset (Rinitialiser) situ sur le panneau arrire du routeur enfonc pendant environ 5 secondes. Cette opration permet de rtablir les paramtres dusine par dfaut du routeur. Comment puis-je rsoudre les problmes lis une perte de signal ? Il nest pas possible de connatre ltendue exacte de votre rseau sans fil sans le tester. Chaque obstacle rencontr entre le routeur et un ordinateur sans fil gnre une perte de signal. Le verre au plomb, le mtal, les sols en bton, leau et les murs rduisent le signal et sa porte. Placez dabord le routeur et votre ordinateur sans fil dans la mme pice et augmentez progressivement ltendue maximale de votre rseau. Vous pouvez galement essayer dutiliser diffrents canaux et liminer ainsi les interfrences lies un canal unique. Mon signal est excellent, mais mon rseau napparat pas. La scurit sans fil est probablement active sur le routeur, mais dsactive sur votre adaptateur sans fil (ou inversement). Vrifiez que la mthode de scurit sans fil et les phrases de passe/cls utilises sur tous les nuds de votre rseau sans fil sont identiques. Combien de canaux/frquences sont disponibles avec le routeur ? Onze canaux sont disponibles, classs de 1 11 (en Amrique du Nord). Des canaux supplmentaires peuvent tre disponibles dans dautres rgions et soumis aux rglementations de votre rgion et/ou pays. Si certaines de vos questions ne sont pas abordes dans cette annexe, consultez le site Web de Linksys lune des adresses ci-aprs : www.linksys.com ou www.linksys.com/international.
Annexe A : Dpannage Questions frquemment poses
81
Routeur haut dbit sans fil G
Annexe B : Scurit sans fil
Linksys souhaite rendre la mise en rseau sans fil aussi fiable et facile que possible. La gnration actuelle de produits Linksys intgre plusieurs fonctions de scurit rseau, que vous devez cependant mettre en uvre vous-mme. Tenez compte des points suivants lors de la configuration ou de lutilisation de votre rseau sans fil.
Mesures de scurit
Cette rubrique prsente la liste exhaustive des mesures de scurit entreprendre (suivez au moins les tapes 1 5) : 1. Modifier le SSID par dfaut. 2. Dsactiver la fonctionnalit de diffusion du SSID. 3. Modifier le mot de passe par dfaut du compte de ladministrateur. 4. Activer le filtrage des adresses MAC. 5. Modifier rgulirement le SSID. 6. Utiliser lalgorithme de cryptage le plus lev possible. Utiliser la technologie WPA si elle est disponible. (Son utilisation peut rduire les performances de votre rseau.) 7. Modifier rgulirement les cls de cryptage WEP. Pour obtenir des informations sur la mise en place de ces fonctions de scurit, consultez le Chapitre 6 : Configuration du routeur haut dbit sans fil G . REMARQUE : Certaines de ces fonctions de scurit ne sont disponibles que via le routeur ou le point daccs rseau. Pour plus dinformations, consultez la documentation du routeur ou du point daccs.
Menaces lies aux rseaux sans fil
Les rseaux sans fil sont faciles localiser. Les pirates informatiques savent que pour se connecter un rseau sans fil, les produits rseau sans fil doivent dabord couter et dtecter les messages de balises . Ces messages sont faciles dcrypter et renferment la plupart des informations relatives au rseau, notamment son SSID (Service Set IDentifier). Voici la procdure de protection que vous pouvez mettre en place : Modifiez rgulirement le mot de passe de ladministrateur. Il faut savoir que les paramtres rseau (SSID, cl WEP, etc.) des priphriques sans fil que vous utilisez sont stocks dans leurs micrologiciels. Ladministrateur rseau est la seule personne qui puisse modifier les paramtres rseau. Si un pirate informatique vient
Annexe B : Scurit sans fil Mesures de scurit
82
Routeur haut dbit sans fil G
connatre le mot de passe de ladministrateur, il a galement la possibilit de modifier ces paramtres sa guise. Pour lui compliquer la tche, rendez-lui cette information plus difficile obtenir : modifiez rgulirement le mot de passe de ladministrateur. SSID : vous devez garder lesprit plusieurs informations concernant le nom SSID : 1. Dsactivez loption de diffusion. 2. Dfinissez un SSID unique. 3. Modifiez-le rgulirement. La plupart des priphriques rseau sans fil vous donnent la possibilit de diffuser le SSID. Bien que cette option puisse savrer pratique, elle permet nimporte qui de se connecter votre rseau sans fil, y compris aux pirates informatiques. Par consquent, ne le diffusez pas. Les priphriques rseau sans fil possdent un SSID par dfaut, configur en usine. (Celui de Linksys est linksys .) Les pirates informatiques connaissent ces noms par dfaut et peuvent vrifier sils sont utiliss sur votre rseau. Modifiez votre SSID afin quil soit unique tout en vitant den choisir un en relation avec votre socit ou les priphriques rseau que vous utilisez. Modifiez rgulirement votre SSID pour obliger les pirates ayant accs votre rseau sans fil recommencer zro lors de toute tentative dinfiltration. Adresses MAC : activez le filtrage des adresses MAC. La fonctionnalit de filtrage des adresses MAC vous permet de rserver laccs aux nuds sans fil dots de certaines adresses MAC. Les pirates informatiques rencontrent ainsi plus de difficults pour accder votre rseau au moyen dune adresse MAC choisie au hasard. WEP Encryption (Cryptage WEP) : le cryptage WEP (Wired Equivalent Privacy) est souvent considr comme la panace en matire de protection sans fil. Toutefois, le cryptage WEP est parfois surestim. Cette protection fournit seulement un niveau de scurit suffisant pour compliquer la tche du pirate informatique. Plusieurs moyens permettent doptimiser lefficacit du cryptage WEP : 1. Utilisez le niveau de cryptage le plus lev. 2. Optez pour une authentification par cl partage. 3. Modifiez vos cls WEP rgulirement. IMPORTANT : Gardez toujours lesprit que chaque priphrique de votre rseau sans fil DOIT utiliser la mme mthode et la mme cl de cryptage, sinon votre rseau sans fil ne fonctionnera pas correctement.
Annexe B : Scurit sans fil Menaces lies aux rseaux sans fil
83
Routeur haut dbit sans fil G
WPA : le systme WPA (Wi-Fi Protected Access) offre la meilleure norme de scurit Wi-Fi existante, ainsi que la norme la plus rcente. Deux modes sont disponibles : Personal (aussi appel Cl prpartage) et Enterprise. Personal vous propose deux mthodes de cryptage : la mthode TKIP (Temporal Key Integrity Protocol) qui fait appel une mthode de cryptage renforc et intgre un code MIC (Message Integrity Code) de protection contre les pirates et enfin la mthode AES (Advanced Encryption System) qui procde au cryptage symtrique des donnes par blocs de 128 bits. Enterprise utilise un serveur RADIUS (Remote Authentication Dial-In User Service) pour lauthentification et lapplication dune mthode de cryptage TKIP, AES ou WEP dynamique. WPA Personal (WPA personnel) : si vous ne disposez pas dun serveur RADIUS, slectionnez le type dalgorithme (TKIP ou AES), saisissez un mot de passe de 8 64 caractres dans le champ Pre-Shared key (Cl prpartage), puis renseignez le champ Group Key Renewal (Renouvellement des cls du groupe) compris entre 0 et 99 999 secondes qui indique au routeur ou un autre priphrique quelle frquence il doit changer les cls de cryptage. WPA Enterprise (WPA entreprise) : systme WPA utilis conjointement avec un serveur RADIUS ( utiliser uniquement lorsquun serveur RADIUS est connect au routeur ou un autre priphrique). Slectionnez dabord le type dalgorithme WPA (TKIP ou AES). Saisissez ladresse IP et le numro de port du serveur RADIUS, ainsi quune cl partage entre le priphrique et le serveur. Renseignez ensuite le champ Group Key Renewal (Renouvellement des cls du groupe) pour indiquer au priphrique la frquence laquelle il doit changer les cls de cryptage. RADIUS : systme WEP utilis conjointement avec un serveur RADIUS ( utiliser uniquement lorsquun serveur RADIUS est connect au routeur ou un autre priphrique). Saisissez dabord ladresse IP et le numro de port du serveur RADIUS, ainsi quune cl partage entre le priphrique et le serveur. Slectionnez ensuite une cl WEP et un niveau de cryptage WEP, puis gnrez une cl WEP laide de loption Passphrase (Phrase de passe) ou saisissez-la manuellement. La mise en place dune mthode de cryptage peut avoir un impact ngatif sur les performances de votre rseau. Cependant, il est prfrable dimplmenter ce type de mthode si des donnes que vous jugez confidentielles transitent par votre rseau. Grce ces conseils de scurit, vous pouvez utiliser en toute tranquillit la technologie Linksys la plus adapte et la plus souple.
Annexe B : Scurit sans fil Menaces lies aux rseaux sans fil
84
Routeur haut dbit sans fil G
Annexe C : Mise niveau du micrologiciel
Vous pouvez mettre niveau le micrologiciel du routeur partir de longlet Administration de lutilitaire Web. Procdez comme suit : 1. Tlchargez le micrologiciel partir du site Web de Linksys ladresse suivante : www.linksys.com/international. 2. Extrayez le fichier du micrologiciel sur votre ordinateur. 3. Ouvrez lutilitaire Web du routeur, puis cliquez sur longlet Administration. 4. Cliquez sur Firmware Upgrade (Mise niveau du micrologiciel). Lcran Upgrade Firmware (Mise niveau du micrologiciel) apparat. 5. Saisissez lemplacement du fichier du micrologiciel ou cliquez sur le bouton Browse (Parcourir) pour y accder. 6. Cliquez ensuite sur le bouton Upgrade (Mettre niveau), puis suivez les instructions lcran. Figure C-1 : Firmware Upgrade (Mise niveau du micrologiciel)
Annexe C : Mise niveau du micrologiciel
85
Routeur haut dbit sans fil G
Annexe D : Aide de Windows
Presque tous les produits sans fil de Linksys exigent lutilisation de Microsoft Windows. Windows est le systme dexploitation le plus rpandu au monde. Il propose un grand nombre de fonctionnalits qui facilitent la mise en rseau. Vous pouvez accder ces fonctionnalits partir de laide de Windows. Elles sont dcrites dans la prsente annexe.
TCP/IP
Pour quun ordinateur puisse communiquer avec le routeur, vous devez au pralable activer le protocole TCP/IP. TCP/IP dsigne un ensemble dinstructions (ou protocole) que tous les ordinateurs suivent pour communiquer sur un rseau. Il sapplique aussi dans le cadre des rseaux sans fil. Vos ordinateurs ne pourront pas exploiter les capacits de votre rseau sans fil si le protocole TCP/IP nest pas activ. Laide de Windows fournit des instructions exhaustives sur lactivation du protocole TCP/IP.
Ressources partages
Si vous souhaitez partager des imprimantes, un dossier ou des fichiers sur votre rseau, laide de Windows propose galement des instructions compltes sur lutilisation des ressources partages.
Voisinage rseau/Favoris rseau
En fonction de la version de Windows que vous utilisez, dautres ordinateurs de votre rseau peuvent apparatre dans le Voisinage rseau ou dans les Favoris rseau. L encore, laide de Windows fournit des instructions expliquant comment ajouter des ordinateurs votre rseau.
Annexe D : Aide de Windows
86
Routeur haut dbit sans fil G
Annexe E : Recherche des adresses MAC et IP de votre adaptateur Ethernet
Cette section explique comment rechercher ladresse MAC de ladaptateur Ethernet de votre ordinateur en vue dutiliser la fonctionnalit de filtrage MAC et/ou la fonctionnalit de clonage des adresses MAC du routeur. Vous pouvez galement rechercher ladresse IP de ladaptateur Ethernet de votre ordinateur. Cette adresse IP est utilise pour les fonctionnalits de filtrage et de transfert du routeur et/ou les fonctionnalits DMZ. Suivez la procdure dcrite dans cette annexe pour rechercher ladresse MAC ou IP de ladaptateur sous Windows 98, Windows Me, Windows 2000 ou Windows XP.
Instructions pour Windows 98 Deuxime Edition ou Windows Me
1. Cliquez sur Dmarrer, puis slectionnez Excuter. Dans le champ Ouvrir, saisissez winipcfg. Appuyez ensuite sur la touche Entre ou cliquez sur OK. 2. Lorsque lcran Configuration IP apparat, slectionnez ladaptateur Ethernet que vous avez connect au routeur laide dun cble rseau Ethernet CAT 5. Voir Figure E-1. 3. Notez ladresse de ladaptateur indique lcran (voir Figure E-2). Il sagit de ladresse MAC de votre adaptateur Ethernet. Elle se prsente sous la forme dune srie de chiffres et de lettres. Ladresse MAC/Adresse de ladaptateur vous servira pour le clonage des adresses MAC ou le filtrage MAC. Lexemple de la figure E-3 affiche une adresse IP 192.168.1.100 pour ladaptateur Ethernet. Cette adresse sera probablement diffrente sur votre ordinateur. Remarque : Ladresse MAC est galement appele Adresse de ladaptateur.
Figure E-1 : Ecran Configuration IP
Figure E-2 : Adresse MAC/Adresse de ladaptateur
Annexe E : Recherche des adresses MAC et IP de votre adaptateur Ethernet Instructions pour Windows 98 Deuxime Edition ou Windows Me
Figure E-3 : Adresse MAC/Adresse physique
87
Routeur haut dbit sans fil G
Instructions pour Windows 2000 ou Windows XP
1. Cliquez sur Dmarrer, puis slectionnez Excuter. Dans le champ Ouvrir, saisissez cmd. Appuyez ensuite sur la touche Entre ou cliquez sur OK. 2. A linvite de commande, saisissez ipconfig /all. Appuyez ensuite sur la touche Entre. 3. Notez ladresse physique indique lcran (Figure E-3). Il sagit de ladresse MAC de votre adaptateur Ethernet. Elle se prsente sous la forme dune srie de chiffres et de lettres. Ladresse MAC/Adresse physique vous servira pour le clonage des adresses MAC ou le filtrage MAC. Remarque : Ladresse MAC est galement appele Adresse physique.
Lexemple de la figure E-3 affiche une adresse IP 192.168.1.100 pour ladaptateur Ethernet. Cette adresse sera probablement diffrente sur votre ordinateur.
Pour lutilitaire Web du routeur
Pour le filtrage MAC, saisissez ladresse MAC 12 chiffres au format XXXXXXXXXXXX, SANS trait dunion. Voir Figure E-4. Pour le clonage des adresses MAC, saisissez ladresse MAC 12 chiffres dans les champs MAC Address (Adresse MAC) raison de deux chiffres par champ. Voir Figure E-5. Figure E-4 : MAC Address Filter List (Liste de filtrage des adresses MAC)
Figure E-5 : MAC Address Clone (Adresse MAC duplique)
Annexe E : Recherche des adresses MAC et IP de votre adaptateur Ethernet Instructions pour Windows 2000 ou Windows XP
88
Routeur haut dbit sans fil G
Annexe F : Glossaire
Ce glossaire contient des termes de base relatifs la mise en rseau, termes que vous pourriez rencontrer lors de lutilisation de ce produit. Le glossaire Linksys complet contient des termes plus techniques. Vous pouvez le consulter ladresse suivante : http://www.linksys.com/glossary. Ad hoc : groupe de priphriques sans fil communiquant directement entre eux (point point) sans l'intervention d'un point d'accs. Adresse IP dynamique : adresse IP attribue provisoirement par un serveur DHCP. Adresse MAC (Media Access Control) : adresse unique qu'un fabricant attribue chaque priphrique rseau. Adresse IP statique : adresse fixe attribue un ordinateur ou priphrique connect un rseau. Adresse IP : adresse utilise pour l'identification d'un ordinateur ou d'un priphrique sur un rseau. AES (Advanced Encryption Standard) : mthode de scurit utilisant un cryptage symtrique des donnes par blocs de 128 bits. Bande passante : capacit de transmission d'un priphrique ou d'un rseau donn. Bit : chiffre binaire. Commutateur : 1. Commutateur de donnes qui relie les priphriques informatiques aux ordinateurs htes, permettant ainsi de nombreux priphriques de partager un nombre limit de ports. 2. Priphrique permettant de produire, interrompre ou modifier les connexions au sein d'un circuit lectrique. Cryptage : codage des donnes transmises sur un rseau. DDNS (Dynamic Domain Name System) : autorise l'hbergement d'un site Web, d'un serveur FTP ou d'un serveur de messagerie avec un nom de domaine fixe (par exemple, www.xyz.com) et une adresse IP dynamique. Dbit : quantit de donnes dplaces avec succs d'un nud un autre dans un dlai donn. DHCP (Dynamic Host Configuration Protocol) : protocole rseau permettant aux administrateurs d'attribuer des adresses IP temporaires aux ordinateurs du rseau en allouant une adresse IP un utilisateur pour une priode limite, au lieu d'attribuer des adresses IP permanentes.
Annexe F : Glossaire
89
Routeur haut dbit sans fil G
DMZ (zone dmilitarise) : fonction qui supprime la protection pare-feu du routeur sur un ordinateur et le rend visible sur Internet. DNS (Domain Name Server) : adresse IP du serveur de votre fournisseur d'accs Internet (FAI). Le systme DNS permet de convertir des noms de sites Web en adresses IP. Domaine : nom spcifique d'un rseau d'ordinateurs. DSL (Digital Subscriber Line) : connexion haut dbit permanente par le biais des lignes tlphoniques standard. Duplex intgral : aptitude d'un priphrique rseau recevoir et transmettre simultanment des donnes. EAP (Extensible Authentication Protocol) : protocole d'authentification gnral utilis pour contrler l'accs au rseau. De nombreuses mthodes d'authentification spcifiques fonctionnent ainsi. Ethernet : protocole rseau IEEE qui spcifie le mode de placement et d'extraction des donnes via un support de transmission courant. FAI (Fournisseur d'Accs Internet) : socit proposant un service d'accs Internet. FTP (File Transfer Protocol) : protocole utilis pour la transmission de fichiers sur un rseau TCP/IP. Guirlande : mthode utilise pour connecter des priphriques en srie, l'un aprs l'autre. Haut dbit : connexion Internet rapide et permanente. HTTP (HyperText Transport Protocol) : protocole de communication utilis pour la connexion des serveurs sur Internet. Infrastructure : rseau sans fil reli un rseau cbl via un point d'accs. Initialiser : dmarrer un priphrique et lui faire excuter des instructions. IP (Internet Protocol) : protocole utilis pour transmettre des donnes sur un rseau. IPCONFIG : utilitaire des systmes Windows 2000 et XP qui affiche l'adresse IP d'un priphrique rseau spcifique. IPSec (Internet Protocol Security) : protocole VPN utilis pour la mise en place d'un change scuris des paquets au niveau de la couche IP. Itinrance : opration consistant faire passer un priphrique sans fil d'un point d'accs un autre sans perdre la connexion.
Annexe F : Glossaire
90
Routeur haut dbit sans fil G
LAN : ordinateurs ou priphriques mis en rseau qui constituent votre rseau local. Masque de sous-rseau : code d'adresse qui dtermine la taille du rseau. Mbits/s (Mgabits par seconde) : un million de bits par seconde ; unit de mesure de transmission de donnes. Micrologiciel : code de programmation qui excute un priphrique rseau. Mise niveau : acte visant remplacer un logiciel ou micrologiciel existant par une nouvelle version. Modem cble : priphrique qui tablit une connexion Internet par le biais d'un rseau de tlvision cbl. NAT (Network Address Translation) : technologie permettant de convertir les adresses IP d'un rseau local en adresses IP distinctes sur Internet. Navigateur : application permettant d'afficher et de modifier des informations sur Internet. Octet : unit de donnes gnralement quivalente huit bits. Paquet : unit de donnes transmises sur un rseau. Pare-feu : ensemble de programmes associs situs sur un serveur de passerelle de rseau protgeant les ressources d'un rseau contre les utilisateurs d'autres rseaux. Pare-feu SPI (Stateful Packet Inspection) : technologie inspectant les paquets d'informations entrants avant de les autoriser pntrer sur le rseau. Passerelle par dfaut : priphrique utilis pour transfrer le trafic Internet depuis votre rseau local. Passerelle : priphrique permettant de relier entre eux des rseaux dots de protocoles de communication incompatibles. Phrase de passe : quivalent d'un mot de passe, une phrase de passe simplifie le processus de cryptage WEP en gnrant automatiquement les cls de cryptage WEP des produits Linksys. Ping (Packet INternet Groper) : utilitaire Internet utilis pour dterminer si une adresse IP particulire est en ligne. Point d'accs : priphrique permettant aux ordinateurs et aux autres priphriques sans fil de communiquer avec un rseau cbl. Il sert galement tendre la porte d'un rseau sans fil. POP3 (Post Office Protocol 3) : serveur de messagerie standard couramment utilis sur Internet.
Annexe F : Glossaire
91
Routeur haut dbit sans fil G
Port : point de connexion sur un ordinateur ou un priphrique rseau utilis pour le branchement un cble ou un adaptateur. Power over Ethernet (PoE) : technologie permettant un cble rseau Ethernet d'acheminer des donnes et l'alimentation. PPPoE (Point to Point Protocol over Ethernet) : type de connexion haut dbit qui permet l'authentification (nom d'utilisateur et mot de passe) et l'acheminement des donnes. PPTP (Point-to-Point Tunneling Protocol) : protocole VPN qui permet au protocole PPP (Point to Point Protocol) de traverser un rseau IP. Il est galement utilis comme type de connexion haut dbit en Europe. RADIUS (Remote Authentication Dial-In User Service) : protocole utilisant un serveur d'authentification pour contrler l'accs au rseau. Rseau : srie d'ordinateurs ou de priphriques relis entre eux dans le but de partager et de stocker des donnes et/ou de permettre la transmission de donnes entre des utilisateurs. RJ-45 (Registered Jack-45) : connecteur Ethernet pouvant accueillir jusqu' huit broches. Routage statique : transfert de donnes sur un rseau par une voie fixe. Routeur : priphrique rseau qui relie entre eux plusieurs ordinateurs. Semi-duplex : transmission de donnes double sens sur une ligne unique, mais dans un seul sens la fois. Serveur : tout ordinateur dont le rle sur un rseau est de fournir aux utilisateurs un accs des fichiers, des imprimantes, des outils de communication et d'autres services. SMTP (Simple Mail Transfer Protocol) : protocole de messagerie standard utilis sur Internet. SNMP (Simple Network Management Protocol) : protocole trs rpandu de contrle et d'administration de rseau. SSID (Service Set IDentifier) : nom de votre rseau sans fil. TCP (Transmission Control Protocol) : protocole rseau de transmission de donnes exigeant la validation de la personne qui ces donnes sont destines. TCP/IP (Transmission Control Protocol/Internet Protocol) : dsigne un ensemble d'instructions (ou protocole) que tous les ordinateurs suivent pour communiquer sur un rseau.
Annexe F : Glossaire
92
Routeur haut dbit sans fil G
Tlchargement (envoi) : transmission d'un fichier sur un rseau. Tlchargement : rception d'un fichier transmis sur un rseau. Telnet : commande utilisateur et protocole TCP/IP utiliss pour l'accs des ordinateurs distants. TFTP (Trivial File Transfer Protocol) : version du protocole FTP TCP/IP n'offrant aucune fonction de rpertoire ou de mot de passe. TKIP (Temporal Key Integrity Protocol) : protocole de cryptage sans fil qui fournit des cls de cryptage dynamiques pour chaque paquet transmis. Topologie : configuration physique d'un rseau. URL (Uniform Resource Locator) : adresse d'un fichier situ sur Internet. Vitesse de transmission : taux de transmission. VPN (Virtual Private Network) : mesure de scurit visant protger des donnes lorsque celles-ci quittent un rseau et sont achemines vers un autre rseau via Internet. WAN (Wide Area Network) : Internet. WEP (Wired Equivalent Privacy) : mthode permettant de crypter des donnes transmises sur un rseau sans fil pour une scurit accrue. WLAN (Wireless Local Area Network) : groupe d'ordinateurs et de priphriques runis au sein d'un rseau sans fil. WPA (Wi-Fi Protected Access) : protocole de scurit sans fil faisant appel au cryptage TKIP (Temporal Key Integrity Protocol) et pouvant tre utilis en association avec un serveur RADIUS
Annexe F : Glossaire
93
Routeur haut dbit sans fil G
Annexe G : Spcifications
Modle Normes Canaux WRT54G IEEE 802.3, IEEE 802.3u, IEEE 802.11g, IEEE 802.11b 11 canaux (dans la plupart des Etats dAmrique du Nord, Amrique centrale et Amrique du Sud) 13 canaux (dans la plupart des pays europens et asiatiques) Internet : 1 port RJ-45 10/100 LAN : 4 ports de commutation RJ-4510/100 1 port dalimentation Reset (Rinitialisation), SecureEasySetup Cble rseau Ethernet Power (Alimentation), DMZ, WLAN, LAN (1 4), Internet 18 dBm
Ports
Touches Type de cblage Voyants Sortie RF
Prise en charge UPnP Possible (possible/certifie) Options de scurit Scurit sans fil Dimensions (L x H x P) Poids Pare-feu SPI (Stateful Packet Inspection), stratgie Internet Wi-Fi Protected Access (WPA), WEP, Filtrage MAC sans fil 186 mm x 48 mm x 200 mm 0,482 kg
Annexe G : Spcifications
94
Routeur haut dbit sans fil G
Alimentation Certifications Temprature de fonctionnement Temprature de stockage Humidit en fonctionnement Humidit de stockage
Externe, 12 V cc / 0,50 A FCC, IC-03, CE, Wi-Fi (802.11b, 802.11g), WPA, WPA2, WMM 0 40 C (32 104 F) -20 70 C (-4 158 F) 10 85 %, non condense 5 90 %, non condense
Annexe G : Spcifications
95
Routeur haut dbit sans fil G
Annexe H : Informations de garantie
Linksys garantit que vos produits Linksys sont, pour lessentiel, exempts de vices matriels et de fabrication, sous rserve dune utilisation normale, pendant une priode de trois annes conscutives ( Priode de garantie ). Votre unique recours et lentire responsabilit de Linksys sont limits, au choix de Linksys, soit la rparation ou au remplacement du produit, soit au remboursement du prix lachat moins les remises obtenues. Cette garantie limite concerne uniquement lacheteur dorigine. Si ce produit devait savrer dfectueux pendant cette priode de garantie, contactez le support technique de Linksys pour obtenir, si besoin est, un numro dautorisation de retour. POUR TOUT CONTACT TELEPHONIQUE, MUNISSEZ-VOUS DE VOTRE PREUVE DACHAT. Si Linksys vous demande de retourner le produit, indiquez lisiblement le numro dautorisation de retour lextrieur de lemballage et joignez-y une copie de votre preuve dachat. AUCUNE DEMANDE DE RETOUR NE PEUT ETRE TRAITEE EN LABSENCE DE PREUVE DACHAT. Les frais dexpdition des produits dfectueux Linksys sont votre charge. Linksys prend uniquement en charge les envois via UPS Ground de Linksys chez vous. Les frais denvoi restent la charge des clients vivant en dehors des Etats-Unis et du Canada. TOUTES LES GARANTIES IMPLICITES ET CONDITIONS DE VALEUR MARCHANDE OU DADEQUATION A UN USAGE PARTICULIER SONT LIMITEES A LA DUREE DE LA PERIODE DE GARANTIE. TOUTES LES AUTRES CONDITIONS, DECLARATIONS ET GARANTIES IMPLICITES OU EXPLICITES, Y COMPRIS TOUTE GARANTIE IMPLICITE DE NON-CONTREFACON, SONT EXCLUES. Certaines juridictions nautorisent pas les restrictions relatives la dure dune garantie implicite. Par consquent, la restriction susmentionne peut ne pas sappliquer vous. Cette garantie vous accorde des droits spcifiques. Vous pouvez disposer dautres droits qui varient en fonction des juridictions. Cette garantie ne sapplique pas si le produit (a) a t modifi, sauf si cette modification est le fait de Linksys, (b) na pas t install, exploit, rpar ou entretenu conformment aux instructions fournies pas Linksys ou (c) a t altr suite une charge physique ou lectrique anormale, un usage inadapt du produit, une ngligence ou un accident. De plus, en raison du dveloppement permanent de nouvelles techniques visant infiltrer et attaquer les rseaux, Linksys ne garantit pas que le prsent produit est protg contre toute intrusion ou attaque dont vous feriez lobjet. CONFORMEMENT A LA LOI ET INDEPENDAMMENT DU FONDEMENT DE LA RESPONSABILITE (Y COMPRIS LES ACTES DE NEGLIGENCE), LINKSYS NE PEUT EN AUCUN CAS ETRE TENU RESPONSABLE DES PERTES DE DONNEES, DE REVENUS OU DE PROFITS OU DES DOMMAGES SPECIAUX, INDIRECTS, CONSECUTIFS, ACCIDENTELS OU ACCESSOIRES LIES OU NON LIES A LUTILISATION OU A LINCAPACITE A UTILISER LE PRODUIT (Y COMPRIS TOUS LES LOGICIELS), MEME SI LINKSYS A ETE AVERTI DE LEVENTUALITE DE TELS DOMMAGES. LA RESPONSABILITE DE LINKSYS NEXCEDERA EN AUCUN CAS LE MONTANT REGLE PAR VOUS AU TITRE DU PRODUIT. Les restrictions susmentionnes sappliquent mme si toutes les garanties ou les recours stipuls dans le prsent contrat ne remplissent pas leur fonction principale. Certaines juridictions nautorisant pas lexclusion ou la limitation des dommages accessoires ou indirects, les restrictions ou exclusions susmentionnes sont susceptibles ne pas sappliquer vous. Cette garantie est valide et ne peut sappliquer que dans le pays dacquisition du produit. Veuillez envoyer toutes vos demandes de renseignement ladresse suivante : Linksys, P.O. Box 18558, Irvine, CA 92623, Etats-Unis.
96
Annexe H : Informations de garantie
Routeur haut dbit sans fil G
Annexe I : Rglementation
Dclaration FCC Cet quipement a t test et dclar conforme aux normes des quipements numriques de catgorie B, conformment la section 15 des rglements FCC. Lobjectif de ces normes est de fournir une protection raisonnable contre toute interfrence nuisible dans une installation rsidentielle. Cet quipement gnre, utilise et peut mettre de lnergie hautes frquences nuisible et, sil nest pas install et utilis selon les instructions, peut provoquer des interfrences gnantes pour les communications radio. Le fonctionnement de cet quipement dans une zone rsidentielle est susceptible de provoquer des interfrences gnantes. Si cet quipement provoque des interfrences gnantes pour la rception des ondes de radio ou de tlvision, dtectables en mettant lquipement hors tension et sous tension, lutilisateur peut tenter de remdier ces interfrences des faons suivantes : Rorientation ou dplacement de lantenne de rception. Augmentation de la distance entre lquipement ou les priphriques. Branchement de lquipement sur une prise diffrente de celle du rcepteur. Demande daide un revendeur ou technicien radio/tlvision expriment. Dclaration FCC sur lexposition aux radiations Cet quipement est conforme aux normes FCC dexposition en matire de radiations dfinies pour un environnement non contrl. Cet quipement doit tre install et utilis en respectant une distance minimale de 20 cm entre lmetteur de radiations et vous-mme. Avertissements relatifs la scurit Attention : Afin de rduire les risques dincendies, utilisez uniquement des cbles tlphoniques No.26 AWG (ou de diamtre suprieur). Nutilisez pas le produit proximit de leau, par exemple, sur un sol humide ou prs dune piscine. Evitez dutiliser ce produit pendant un orage. Il existe en effet un risque de dcharge lectrique d aux clairs. Industrie Canada (Canada) This device complies with Canadian ICES-003 and RSS210 rules. Cet appareil est conforme aux normes NMB-003 et RSS210 dIndustrie Canada.
Annexe I : Rglementation
97
Routeur haut dbit sans fil G
Informations de conformit pour les produits sans fil 2,4 GHz concernant lUnion europenne et les autres pays se conformant la directive europenne 1999/5/CE (R&TTE) Dclaration de conformit concernant la directive europenne 1999/5/CE (R&TTE)
Annexe I : Rglementation
98
Routeur haut dbit sans fil G
REMARQUE : La dclaration de conformit est mise votre disposition sous diffrentes formes : Un fichier PDF figure sur le CD du produit. Une copie imprime est fournie avec le produit. Un fichier PDF est disponible sur la page Web du produit. Visitez le site www.linksys.com/international et slectionnez votre pays ou rgion. Slectionnez ensuite votre produit. Si vous avez besoin de documentation technique complmentaire, consultez la rubrique Technical Documents (Documentation technique) sur le site www.linksys.com/international, mentionne plus loin dans lannexe. Les normes suivantes ont t appliques lors de lvaluation du produit par rapport aux normes de la directive 1999/5/CE :
Radio : EN 300 328 Compatibilit lectromagntique : EN 301 489-1, EN 301 489-17 Scurit : EN 60950 et EN 50385 ou EN 50371
Marquage CE Pour les produits Linksys sans fil B et G, le marquage CE, le numro de lorganisme notifi (le cas chant) et lidentifiant de classe 2 suivants sont ajouts lquipement. ou ou
Vrifiez ltiquette CE sur le produit pour dterminer quel numro dorganisme notifi a t pris en compte pendant lapprciation. Restrictions nationales This product may be used in all EU countries (and other countries following the EU directive 1999/5/EC) without any limitation except for the countries mentioned below: Ce produit peut tre utilis dans tous les pays de lUnion europenne (et dans tous les pays ayant transpos la directive 1999/5/CE) sans aucune limitation, except pour les pays mentionns ci-dessous : Questo prodotto utilizzabile in tutte i paesi EU (ed in tutti gli altri paesi che seguono le direttive EU 1999/5/EC) senza nessuna limitazione, eccetto per i paesii menzionati di seguito: Das Produkt kann in allen EU Staaten ohne Einschrnkungen eingesetzt werden (sowie in anderen Staaten die der EU Direktive 1999/5/CE folgen) mit Aunahme der folgenden aufgefhrten Staaten:
Annexe I : Rglementation
99
Routeur haut dbit sans fil G
Belgique The Belgian Institute for Postal Services and Telecommunications (BIPT) must be notified of any outdoor wireless link having a range exceeding 300 meters. Please check http://www.bipt.be for more details. Draadloze verbindingen voor buitengebruik en met een reikwijdte van meer dan 300 meter dienen aangemeld te worden bij het Belgisch Instituut voor postdiensten en telecommunicatie (BIPT). Zie http://www.bipt.be voor meer gegevens. Les liaisons sans fil pour une utilisation en extrieur dune distance suprieure 300 mtres doivent tre notifies lInstitut Belge des services Postaux et des Tlcommunications (IBPT). Visitez le site Web http://www.ibpt.be pour de plus amples dtails. France In case the product is used outdoors, the output power is restricted in some parts of the band. See Table 1 or check http://www.arcep.fr/ for more details. Dans le cas dune utilisation en extrieur, la puissance de sortie est limite pour certaines parties de la bande. Reportezvous au tableau 1 ou visitez le site Web http://www.arcep.fr/ pour de plus amples dtails.
Tableau 1 : Niveaux de puissance en vigueur en France
Emplacement
Utilisation en intrieur (pas de restrictions) Utilisation en extrieur
Bande de frquences (MHz)
2 400 2 483,5 2 400 2 454 2 454 2 483,5
Puissance (PIRE)
100 mW (20 dBm) 100 mW (20 dBm) 10 mW (10 dBm)
Annexe I : Rglementation
100
Routeur haut dbit sans fil G
Italie Ce produit est conforme National Radio Interface et aux recommandations dfinies dans la National Frequency Allocation Table de lItalie. Au-del des limites de la proprit du propritaire, lutilisation de ce produit rseau sans fil 2,4 GHz exige une autorisation gnrale . Consultez le site http://www.comunicazioni.it/it/ pour de plus amples dtails. Questo prodotto conforme alla specifiche di Interfaccia Radio Nazionali e rispetta il Piano Nazionale di ripartizione delle frequenze in Italia. Se non viene installato allinterno del proprio fondo, lutilizzo di prodotti Wireless LAN a 2.4 GHz richiede una Autorizzazione Generale. Consultare http://www.comunicazioni.it/it/ per maggiori dettagli. Restrictions dutilisation du produit Ce produit est conu pour une utilisation en intrieur uniquement. Lutilisation en extrieur nest pas recommande. Ce produit est conu pour une utilisation avec une ou plusieurs antennes standard, intgres ou ddies (externes) livres avec lquipement. Toutefois, certaines applications peuvent exiger que la ou les antennes soient physiquement spares du produit, si elles sont amovibles, et installes distance de lquipement laide de cbles dextension. Pour ces applications, Linksys propose deux cbles dextension R-SMA (AC9SMA) et R-TNC (AC9TNC). Ces cbles mesurent tous les deux 9 mtres de long et prsentent une attnuation de 5 dB. Pour la compenser, Linksys propose galement des antennes gain plus lev, la HGA7S (avec le connecteur R-SMA) et la HGA7T (avec le connecteur R-TNC). Ces antennes prsentent un gain de 7 dBi et ne peuvent tre utilises quavec le cble R-SMA ou R-TNC. Lutilisation conjointe de cbles dextension et dantennes gnrant un niveau de puissance mise suprieur 100 mW de la puissance isotrope rayonne quivalente (PIRE) est considre comme non conforme. Puissance de sortie de votre priphrique Afin de respecter les rglementations de votre pays, vous devrez peut-tre modifier la sortie de votre priphrique sans fil. Reportez-vous la section consacre votre priphrique. REMARQUE : Le rglage de la puissance de sortie nest peut-tre pas disponible sur tous les produits sans fil. Pour plus dinformations, reportez-vous la documentation fournie sur le CD du produit ou consultez le site http://www.linksys.com/international.
Annexe I : Rglementation
101
Routeur haut dbit sans fil G
Adaptateurs sans fil La sortie des adaptateurs sans fil est dfinie sur 100 % par dfaut. La sortie maximale de chaque adaptateur ne dpasse pas 20 dBm (100 mW). Elle est gnralement de 18 dBm (64 mW) ou infrieure. Si vous avez besoin de modifier la sortie de votre adaptateur sans fil, suivez les instructions correspondant au systme dexploitation de votre ordinateur : Windows XP 1. Cliquez deux fois sur licne Sans fil dans la barre dtat systme de votre bureau. 2. Ouvrez la fentre Connexion rseau sans fil. 3. Cliquez sur le bouton Proprits. 4. Slectionnez longlet Gnral et cliquez sur le bouton Configurer. 5. Dans la fentre Proprits, cliquez sur longlet Avanc. 6. Slectionnez Sortie. 7. A partir du menu droulant droite, slectionnez le pourcentage de puissance de sortie de ladaptateur sans fil. Windows 2000 1. Ouvrez le Panneau de configuration. 2. Cliquez deux fois sur Connexions rseau et accs distance. 3. Slectionnez votre connexion sans fil actuelle et slectionnez Proprits. 4. Dans lcran Proprits, cliquez sur le bouton Configurer. 5. Cliquez sur longlet Avanc et slectionnez Sortie. 6. A partir du menu droulant droite, slectionnez le paramtre de puissance de ladaptateur sans fil. Si vous utilisez Windows Millennium ou 98, reportez-vous laide de Windows pour obtenir des instructions sur le mode daccs aux paramtres avancs dun adaptateur rseau. Points daccs, routeurs ou autres produits sans fil Si vous utilisez un point daccs, un routeur ou un autre produit sans fil, utilisez son utilitaire Web pour configurer son paramtre de sortie (reportez-vous la documentation du produit pour plus dinformations).
Annexe I : Rglementation
102
Routeur haut dbit sans fil G
Documents techniques disponibles sur le site www.linksys.com/international
Pour accder aux documents techniques, procdez comme suit : 1. Saisissez http://www.linksys.com/international dans la barre dadresse de votre navigateur Web. 2. Slectionnez votre pays ou rgion de rsidence. 3. Cliquez sur longlet Products (Produits). 4. Slectionnez la catgorie de produits approprie. 5. Le cas chant, slectionnez la sous-catgorie de produits approprie. 6. Slectionnez un produit. 7. Slectionnez le type de documentation que vous souhaitez obtenir dans la section More Information (Plus dinformations). Si le logiciel Acrobat est install sur lordinateur, le document souvre au format PDF. REMARQUE : Si vous avez des questions au sujet de la conformit de ces produits ou si vous ne trouvez pas les informations que vous recherchez, contactez votre bureau de vente local ou consultez le site http://www.linksys.com/international.
Annexe I : Rglementation
103
Routeur haut dbit sans fil G
Informations pour les utilisateurs sur les biens de consommation dans le cadre de lapplication de la directive europenne 2002/96/CE relative aux dchets dquipements lectriques et lectroniques (DEEE) Ce document contient des informations importantes destines aux utilisateurs concernant la mise au rebut et le recyclage appropris des produits Linksys. Les consommateurs sont tenus de se conformer cet avis pour tous les produits lectroniques prsentant le symbole suivant :
Annexe I : Rglementation
104
Routeur haut dbit sans fil G
Annexe I : Rglementation
105
Routeur haut dbit sans fil G
Annexe I : Rglementation
106
Routeur haut dbit sans fil G
Annexe I : Rglementation
107
Routeur haut dbit sans fil G
Pour plus dinformations, visitez le site Web de Linksys ladresse www.linksys.com.
Annexe I : Rglementation
108
Routeur haut dbit sans fil G
Annexe J : Contacts
Besoin de contacter Linksys ? Consultez notre site Web pour obtenir des informations sur les derniers produits et les mises jour disponibles pour vos produits existants ladresse suivante : http://www.linksys.com/international Si vous rencontrez des problmes avec un produit Linksys, adressez un e-mail au service de support technique du pays o vous rsidez :
Europe
Allemagne Autriche Belgique Danemark Espagne France Italie Norvge Pays-Bas Portugal Royaume-Uni et Irlande Sude Suisse
Adresse e-mail
support.de@linksys.com support.at@linksys.com support.be@linksys.com support.dk@linksys.com support.es@linksys.com support.fr@linksys.com support.it@linksys.com support.no@linksys.com support.nl@linksys.com support.pt@linksys.com support.uk@linksys.com support.se@linksys.com support.ch@linksys.com
Annexe J : Contacts
109
Routeur haut dbit sans fil G
Hors Europe
Amrique latine Asie Pacifique Etats-Unis et Canada Moyen-Orient et Afrique
Adresse e-mail
support.portuguese@linksys.com ou support.spanish@linksys.com asiasupport@linksys.com (anglais uniquement) support@linksys.com support.mea@linksys.com (anglais uniquement)
Annexe J : Contacts
110
A Division of Cisco Systems, Inc.
2,4 GHz Wireless-G
802.11g
WIRELESS
Router a banda larga
Guida per l'utente
N. modello
WRT54G (IT)
Router a banda larga Wireless-G
Copyright e marchi
Le specifiche sono soggette a modifiche senza preavviso. Linksys un marchio o marchio registrato di Cisco Systems, Inc. e/o delle relative aziende affiliate negli Stati Uniti e in altri Paesi. Copyright 2006 Cisco Systems, Inc. Tutti i diritti riservati. Altri marchi e nomi di prodotti sono marchi o marchi registrati dei rispettivi proprietari.
Uso della Guida per l'utente
Questa Guida per l'utente stata ideata per semplificare al massimo l'apprendimento della connettivit di rete con il router a banda larga Wireless-G. Durante la lettura della presente guida, fare attenzione ai seguenti simboli: Il segno di spunta indica un nota e la presenza di un aspetto che richiede attenzione particolare durante l'uso del router a banda larga Wireless-G. Il punto esclamativo indica un avviso o avvertimento relativo alla possibilit che il router a banda larga Wireless-G venga danneggiato. Il punto interrogativo fornisce un promemoria su un'operazione che necessario eseguire durante l'uso del router a banda larga Wireless-G. Oltre ai simboli, vengono riportate le definizioni dei termini tecnici contenuti nel documento nel formato seguente: termine: definizione. Inoltre, ciascuna figura (diagramma, screenshot o altro tipo di immagine) associata a un numero e a una didascalia, ad esempio: Figura 0-1: esempio di didascalia di figura I numeri e le didascalie delle figure sono disponibili anche nella sezione "Elenco delle figure" nel sommario.
WRT54G_V4-IT-UG-60201 BW
Router a banda larga Wireless-G
Sommario
Capitolo 1: Introduzione
Benvenuti Contenuto di questa Guida per l'utente
1
1 2
Capitolo 2: Pianificazione della rete wireless
Topologia di rete Modalit Ad-Hoc e Modalit Infrastructure (Infrastruttura) a confronto Layout della rete
4
4 4 5
Capitolo 3: Introduzione al router a banda larga Wireless-G
Pannello posteriore Pannello anteriore
6
6 7
Capitolo 4: Collegamento del router a banda larga Wireless-G
Informazioni generali Installazione dell'hardware per il collegamento del modem a banda larga Installazione dell'hardware per il collegamento a un altro router
8
8 8 10
Capitolo 5: Installazione del router a banda larga Wireless-G
Informazioni generali Uso dell'installazione guidata Uso di SecureEasySetup per configurare il notebook
12
12 12 29
Capitolo 6: Configurazione del router a banda larga Wireless-G
Informazioni generali Scheda Setup (Configurazione) - Basic Setup (Configurazione di base) Scheda Setup (Configurazione) - DDNS Scheda Setup (Configurazione) - MAC Address Clone (Clonazione indirizzo MAC) Scheda Setup (Configurazione) - Advanced Routing (Routing avanzato) Scheda Wireless - Basic Wireless Settings (Impostazioni wireless di base) Scheda Wireless - Wireless Security (Protezione wireless) Scheda Wireless - Wireless MAC Filter (Filtro MAC wireless) Scheda Wireless - Advanced Wireless Settings (Impostazioni wireless avanzate) Scheda Security (Sicurezza) - Firewall Scheda Security (Sicurezza) - VPN Passthrough (Passthrough VPN) Scheda Access Restrictions (Restrizioni di accesso) - Internet Access (Accesso a Internet) Scheda Applications and Gaming (Applicazioni e giochi) - Port Range Forward (Inoltro intervallo porte)
32
32 33 38 39 40 41 42 45 46 48 48 49 52
Router a banda larga Wireless-G
Scheda Applications & Gaming (Applicazioni e giochi) - Port Triggering (Attivazione porte) Scheda Applications and Gaming (Applicazioni e giochi) - DMZ Scheda Applications and Gaming (Applicazioni e giochi) - QoS Scheda Administration (Amministrazione) - Management (Gestione) Scheda Administration (Amministrazione) - Log (Registro) Scheda Administration (Amministrazione) - Diagnostics (Diagnostica) Scheda Administration (Amministrazione) - Factory Defaults (Impostazioni predefinite) Scheda Administration (Amministrazione) - Firmware Upgrade (Aggiornamento firmware) Scheda Administration (Amministrazione) - Config Management (Gestione configurazione) Scheda Status (Stato) - Router Scheda Status (Stato) - Local Network (Rete locale) Scheda Status (Stato) - Wireless
53 54 54 57 57 58 59 59 59 60 61 62
Appendice A: Risoluzione dei problemi
Problemi comuni e soluzioni Domande frequenti
63
63 72
Appendice B: Sicurezza wireless
Precauzioni di sicurezza Minacce alla sicurezza delle reti wireless
80
80 81
Appendice C: Aggiornamento del firmware Appendice D: Guida in linea di Windows Appendice E: Ricerca degli indirizzi MAC e IP per l'adattatore Ethernet
Istruzioni per Windows 98SE o Me Istruzioni per Microsoft Windows 2000 o XP Per l'utilit basata sul Web del router
83 84 85
85 86 86
Appendice F: Glossario Appendice G: Specifiche tecniche Appendice H: Informazioni sulla garanzia Appendice I: Informazioni sulle normative Appendice J: Informazioni sui Contatti
87 92 94 95 106
Router a banda larga Wireless-G
Elenco delle figuras
Figura 3-1: Pannello posteriore del router Figura 3-2: Pannello anteriore del router Figura 4-1: Collegamento a Internet Figura 4-2: Collegamento dei dispositivi di rete Figura 4-3: Collegamento dell'alimentazione Figura 4-4: Diagramma per il collegamento a un altro router Figura 4-5: Collegamento di un altro router Figura 4-6: Collegamento dei dispositivi di rete Figura 4-7: Collegamento dell'alimentazione Figura 5-1: Schermata Welcome (Benvenuti) - Selezione della lingua Figura 5-2: Schermata Welcome (Benvenuti) - Avvio dell'installazione guidata Figura 5-3: Schermata End User License Agreement (Contratto di licenza per l'utente finale) Figura 5-4: Schermata Disconnect the Modem from the PC (Scollegare il modem dal computer) Figura 5-5: Schermata Connect the Modem to the Router (Collegare il modem al router) Figura 5-6: Schermata Connect a Network Cable to a PC (Collegare un cavo di rete al computer) Figura 5-7: Schermata Connect the Network Cable to the Router (Collegare il cavo di rete al router) Figura 5-8: Schermata Power on the Router (Accendere il router) Figura 5-9: Schermata Check the Routers Status (Verificare lo stato del router) Figura 5-10: Schermata Configure Cable or DHCP Settings (Configurare le impostazioni DHCP o relative al cavo) Figura 5-11: Schermata Configure DSL (PPPoE) Settings (Configurare le impostazioni DSL (PPPoE)) Figura 5-12: Schermata Advanced Internet Settings (Impostazioni Internet avanzate) - Static IP (IP statico) Figura 5-13: Schermata Advanced Internet Settings (Impostazioni Internet avanzate) - PPTP Figura 5-14: Schermata Keep Alive/Connect on Demand (PPTP continued) (Connessione sempre attiva/Connessione su richiesta (PPTP continuo)) Figura 5-15: Schermata Advanced Internet Settings (Impostazioni Internet avanzate) - L2TP Figura 5-16: Schermata Advanced Internet Settings (Impostazioni Internet avanzate) - Telstra Figura 5-17: Schermata Set the Routers Password (Impostare la password del router) Figura 5-18: Schermata Configure Wireless Settings (Configurare le impostazioni wireless) Figura 5-19: Schermata SecureEasySetup Figura 5-20: Logo SecureEasySetup Figura 5-21: Additional Information (Ulteriori informazioni) - Pulsante hardware Figura 5-22: Additional Information (Ulteriori informazioni) - Pulsante software 6 7 8 9 9 10 10 11 11 12 12 13 13 14 14 15 15 16 16 17 17 18 18 19 20 21 21 22 22 22 22
Router a banda larga Wireless-G
Figura 5-23: Schermata Configure Wireless Settings (Configurare le impostazioni wireless) Figura 5-24: Schermata Confirm New Settings (Confermare le nuove impostazioni) Figura 5-25: Schermata Safe Surfing (Navigazione Internet sicura) Figura 5-26: Schermata Congratulations (Congratulazioni) Figura 5-27: Schermata Configure Wireless Settings (Configurare le impostazioni wireless) Figura 5-28: Schermata Wireless Settings (Impostazioni wireless) Figura 5-29: Schermata di configurazione della protezione wireless - WPA-PSK Figura 5-30: Schermata di configurazione della protezione wireless - WEP (64-Bit) Figura 5-31: Schermata Confirm New Settings (Confermare le nuove impostazioni) Figura 5-32: Schermata dell'installazione guidata di Norton Figura 5-33: Schermata Congratulations (Congratulazioni) Figura 5-34: Schermata Welcome (Benvenuti) - Avvio dell'installazione guidata Figura 5-35: Schermata di SecureEasySetup Welcome (Benvenuti) Figura 5-36: Schermata n. 1 Configure Wireless Settings (Configurare le impostazioni wireless) Figura 5-37: Schermata n. 2 Configure Wireless Settings (Configurare le impostazioni wireless) Figura 5-38: Schermata Your Wireless Settings (Impostazioni wireless personali) Figura 6-1: Schermata Password Figura 6-2: Scheda Setup (Configurazione) - Basic Setup (Configurazione di base) Figura 6-3: Tipo di connessione DHCP Figura 6-4: Tipo di connessione a IP statico Figura 6-5: Tipo di connessione PPPoE Figura 6-6: Tipo di connessione PPTP Figura 6-7: Tipo di connessione Telstra Figura 6-8: Optional Settings (Impostazioni opzionali) Figura 6-9: Router IP (IP router) Figura 6-10: Network Address Server Settings (Impostazioni del server per l'indirizzo di rete) Figura 6-11: Time Setting (Impostazione orario) Figura 6-12: Scheda Setup (Configurazione) - DDNS Figura 6-13: Scheda Setup (Configurazione) - MAC Address Clone (Clonazione indirizzo MAC) Figura 6-14: Scheda Setup (Configurazione) - Advanced Routing (Routing avanzato) (Gateway) Figura 6-15: Scheda Setup (Configurazione) - Advanced Routing (Routing avanzato) (Router) Figura 6-16: Scheda Wireless - Basic Wireless Settings (Impostazioni wireless di base) Figura 6-17: Scheda Wireless - Wireless Security (Protezione wireless) (WPA-Personal) Figura 6-18: Scheda Wireless - Wireless Security (Protezione wireless) (WPA-Enterprise) Figura 6-19: Scheda Wireless - Wireless Security (Protezione wireless) (WPA2-Personal) Figura 6-20: Scheda Wireless - Wireless Security (Protezione wireless) (WPA2-Enterprise)
23 23 24 24 25 25 26 27 27 28 28 29 29 30 30 31 32 33 33 33 34 34 35 35 36 36 37 38 39 40 40 41 42 42 43 43
Router a banda larga Wireless-G
Figura 6-21: Scheda Wireless - Wireless Security (Protezione wireless) (RADIUS) Figura 6-22: Scheda Wireless - Wireless Security (Protezione wireless) (WEP) Figura 6-23: Scheda Wireless - Wireless MAC Filter (Filtro MAC wireless) Figura 6-24: MAC Address Filter List (Elenco filtri indirizzi MAC) Figura 6-25: Scheda Wireless - Advanced Wireless Settings (Impostazioni wireless avanzate) Figura 6-26: Scheda Security (Sicurezza) - Firewall Figura 6-27: Scheda Security (Sicurezza) - VPN Passthrough (Passthrough VPN) Figura 6-28: Scheda Access Restrictions (Restrizioni di accesso) - Internet Access (Accesso Internet) Figura 6-29: Internet Policy Summary (Riepilogo criteri Internet) Figura 6-30: List of PCs (Elenco PC) Figura 6-31: Port Services (Servizi porte) Figura 6-32: Scheda Access Restrictions (Restrizioni di accesso) - Inbound Traffic (Traffico in entrata) Figura 6-33: Scheda Applications and Gaming (Applicazioni e giochi) Port Range Forward (Inoltro intervallo porte) Figura 6-34: Scheda Applications & Gaming (Applicazioni e giochi) - Port Triggering (Attivazione porte) Figura 6-35: Scheda Applications and Gaming (Applicazioni e giochi) - DMZ Figura 6-36: Scheda Applications and Gaming (Applicazioni e giochi) - QOS Figura 6-37: Scheda Administration (Amministrazione) - Management (Gestione) Figura 6-38: Scheda Administration (Amministrazione) - Log (Registro) Figura 6-39: Scheda Administration (Amministrazione) - Diagnostics (Diagnostica) Figura 6-40: Ping Test (Test ping) Figura 6-41: Traceroute Test (Test traceroute) Figura 6-42: Scheda Administration (Amministrazione) - Factory Defaults (Impostazioni predefinite) Figura 6-43: Scheda Administration (Amministrazione) - Firmware Upgrade (Aggiornamento firmware) Figura 6-44: Scheda Administration (Amministrazione) - Config Management (Gestione configurazione) Figura 6-45: Scheda Status (Stato) - Router Figura 6-46: Scheda Status (Stato) - Local Network (Rete locale) Figura 6-47: DHCP Clients Table (Tabella client DHCP) Figura 6-48: Scheda Status (Stato) - Wireless Figura C-1: Firmware Upgrade (Aggiornamento firmware) Figura E-1: Schermata Configurazione IP Figura E-2: Indirizzo MAC/Indirizzo scheda Figura E-3: Indirizzo MAC/Indirizzo fisico Figura E-4: Mac Address Filter List (Elenco filtri indirizzi MAC) Figura E-5: Mac Adress Clone (Clonazione indirizzo MAC)
44 44 45 45 46 48 48 49 49 49 50 51 52 53 54 54 57 57 58 58 58 59 59 59 60 61 61 62 83 85 85 85 86 86
Router a banda larga Wireless-G
Capitolo 1: Introduzione
Benvenuti
Grazie per aver scelto il router a banda larga Wireless-G di Linksys. Il router a banda larga Wireless-G consente di collegarsi alla rete in modalit wireless, condividendo accesso Internet, file e giochi online in modo semplice e protetto. Come fa il router a banda larga Wireless-G a offrire tutte queste funzioni? Il router un dispositivo che consente di accedere a una connessione Internet in rete. Con il router a banda larga Wireless-G, l'accesso pu essere condiviso tramite le quattro porte commutate o la trasmissione wireless a una velocit che raggiunge 11 Mbps in modalit Wireless-B e fino a 54 Mbps in modalit Wireless-G. Lo standard WPA consente di proteggere la rete wireless mentre l'intera rete viene protetta da un firewall SPI (Stateful Packet Inspection) e dalla tecnologia NAT (Network Address Translation). La funzione SecureEasySetup del router consente di impostare immediatamente lo standard WPA quando la rete include altri dispositivi SecureEasySetup, quali notebook, stampanti e altre periferiche. L'installazione guidata contiene istruzioni dettagliate sulla procedura da seguire. inoltre possibile accedere alle funzioni del router mediante l'utilit basata sull'interfaccia del browser e semplice da usare. Ma cosa significa tutto ci? Le reti sono strumenti utili per la condivisione delle risorse informatiche. Consentono di accedere a una stampante da vari computer, nonch ai dati memorizzati sul disco fisso di un computer diverso da quello in uso. Grazie alle reti inoltre possibile utilizzare i videogiochi in modalit multiplayer. Insomma, le reti non sono soltanto utili a casa o in ufficio ma possono essere utilizzate anche per il tempo libero. I PC su una rete cablata creano una LAN (Local Area Network). Il collegamento viene effettuato con cavi Ethernet e questo il motivo per il quale la rete viene denominata "cablata". I PC dotati di adattatori o schede wireless possono comunicare senza cavi ingombranti. Condividendo le stesse impostazioni wireless entro un determinato raggio di trasmissione, i computer formano una rete wireless, talvolta denominata WLAN (Wireless Local Area Network). Il router a banda larga Wireless-G consente di collegare reti wireless di standard 802.11b e 802.11g e reti cablate, facendole comunicare tra loro. Tramite reti, cablate e wireless, ben collegate e Internet, ora possibile condividere file, accedere a Internet e perfino giocare. Al contempo, il router a banda larga Wireless-G protegge le reti da utenti non autorizzati e indesiderati.
Capitolo 1: Introduzione Benvenuti
wpa (wi-fi protected access): protocollo di sicurezza wireless che utilizza la cifratura TKIP (Temporal Key Integrity Protocol) e che pu essere usato insieme a un server RADIUS. firewall spi (stateful packet inspection): tecnologia che controlla i pacchetti di informazioni in entrata prima di consentirne l'accesso alla rete. firewall: misure di sicurezza che proteggono le risorse di una rete locale da intrusioni esterne. nat (network address translation): la tecnologia NAT traduce gli indirizzi IP di una LAN in un diverso indirizzo IP per Internet. lan (local area network): insieme dei computer e dei dispositivi di rete che compongono la rete domestica o aziendale.
Router a banda larga Wireless-G
Linksys consiglia di utilizzare il CD-ROM per l'installazione guidata la prima volta che si installa il router. Se non si desidera eseguire l'installazione guidata dal CD-ROM di installazione, utilizzare le istruzioni contenute in questa guida per collegare il router a banda larga Wireless-G, impostarlo e configurarlo in modo da consentire il collegamento delle diverse reti. Queste istruzioni forniscono tutte le informazioni necessarie per utilizzare in modo ottimale il router a banda larga Wireless-G.
Contenuto di questa Guida per l'utente
La presente Guida per l'utente contiene istruzioni dettagliate per la configurazione e l'uso del router a banda larga Wireless-G. Capitolo 1: Introduzione Questo capitolo fornisce una descrizione delle applicazioni del router e della presente Guida per l'utente. Capitolo 2: Pianificazione della rete wireless Questo capitolo fornisce una descrizione degli elementi essenziali per la creazione di una rete wireless. Capitolo 3: Introduzione al router a banda larga Wireless-G Questo capitolo fornisce una descrizione delle caratteristiche fisiche del router. Capitolo 4: Collegamento del router a banda larga Wireless-G Questo capitolo illustra le modalit di collegamento del router alla rete. Capitolo 5: Installazione del router a banda larga Wireless-G Questo capitolo guida l'utente attraverso le fasi dell'installazione guidata del router a banda larga Wireless-G in modo da semplificare la configurazione delle impostazioni. Fornisce inoltre le istruzioni per l'utilizzo della funzione SecureEasySetup del router per la creazione di una rete wireless. Capitolo 6: Configurazione del router a banda larga Wireless-G Questo capitolo spiega come utilizzare l'utilit basata sul Web per configurare le impostazioni del router a banda larga Wireless-G. Appendice A: Risoluzione dei problemi Questa appendice descrive alcuni problemi che potrebbero verificarsi e le relative soluzioni, nonch le domande frequenti sull'installazione e l'uso del router a banda larga Wireless-G. Appendice B: Protezione wireless Questa appendice descrive i rischi della rete wireless e alcune soluzioni per ridurli. Appendice C: Aggiornamento del firmware Questa appendice spiega come aggiornare il firmware sul router, qualora fosse necessario.
Capitolo 1: Introduzione Contenuto di questa Guida per l'utente
Router a banda larga Wireless-G
Appendice D: Guida in linea di Windows Questa appendice descrive come utilizzare la Guida in linea di Windows per istruzioni sulla creazione di una rete, ad esempio l'installazione del protocollo TCP/IP. Appendice E: Ricerca degli indirizzi MAC e IP per l'adattatore Ethernet Questa appendice descrive come trovare l'indirizzo MAC per l'adattatore Ethernet del computer in modo da utilizzare il filtraggio MAC e/o la funzione di clonazione dell'indirizzo MAC del router. Appendice F: Glossario Questa appendice contiene un breve glossario dei termini di frequente utilizzo nel networking. Appendice G: Specifiche Questa appendice fornisce le specifiche tecniche del router. Appendice H: Informazioni sulla garanzia Questa appendice fornisce le informazioni sulla garanzia del router. Appendice I: Informazioni sulle normative Questa appendice fornisce le informazioni sulle normative relative al router. Appendice J: Contatti Questa appendice fornisce le informazioni di contatto per una vasta gamma di risorse Linksys, inclusa l'assistenza tecnica.
Capitolo 1: Introduzione Contenuto di questa Guida per l'utente
Router a banda larga Wireless-G
Capitolo 2: Pianificazione della rete wireless
Topologia di rete
Una WLAN (Wireless Local Area Network) esattamente come una LAN (Local Area Network), con la differenza che ogni computer nella WLAN usa un dispositivo wireless per eseguire il collegamento alla rete. I computer di una WLAN condividono lo stesso canale di frequenza e SSID, ovvero un nome identificativo condiviso dai dispositivi wireless che appartengono alla stessa rete wireless. ssid (service set identifier): nome della rete wireless.
Modalit Ad-Hoc e Modalit Infrastructure (Infrastruttura) a confronto
A differenza delle reti cablate, le reti wireless possono essere configurate in due diverse modalit: infrastruttura e ad-hoc. Una configurazione a infrastruttura costituita da una WLAN e una LAN cablata che comunicano tra loro mediante un punto di accesso. Una configurazione ad-hoc costituita da computer wireless che comunicano direttamente tra loro. La scelta della modalit dipende dalla necessit della rete wireless di condividere o meno dati o periferiche con una rete cablata. Se i computer di una rete wireless devono essere accessibili da una rete cablata o condividere una periferica, ad esempio una stampante, con i computer di una rete cablata, la rete wireless deve essere configurata in modalit Infrastructure (Infrastruttura). Questa modalit si basa su un punto di accesso o su un router wireless, ad esempio il router a banda larga Wireless-G, che funge da nodo di comunicazione principale in una rete wireless. Il router trasmette a PC dotati di adattatori di rete wireless dati che possono spostarsi liberamente entro un determinato raggio d'azione del router. possibile configurare il router e pi punti di accesso in modo che funzionino in successione per estendere il raggio di azione, nonch impostare la rete wireless in modo che possa comunicare anche con l'hardware Ethernet. Se la rete wireless relativamente piccola e le risorse devono essere condivise solo con altri computer ad essa collegati, possibile usare la modalit Ad-Hoc. La modalit Ad-Hoc consente ai computer dotati di trasmettitori e ricevitori wireless di comunicare direttamente tra loro, eliminando la necessit di un punto di accesso o di un router wireless. L'inconveniente consiste nel fatto che nella modalit Ad-Hoc, i computer wireless non sono in grado di comunicare con i computer di una rete cablata. Inoltre, la comunicazione tra computer wireless naturalmente limitata dalla distanza e dalle interferenze che si verificano tra di essi. infrastruttura: rete wireless collegata a una rete cablata mediante un punto di accesso.
ad-hoc: gruppo di dispositivi wireless che comunicano direttamente tra loro (peer-to-peer) senza l'uso di un punto di accesso.
Capitolo 2: Pianificazione della rete wireless Topologia di rete
Router a banda larga Wireless-G
Layout della rete
Il router a banda larga Wireless-G stato progettato appositamente per l'utilizzo con prodotti 802.11b e 802.11g. Ora i prodotti che utilizzano tali standard possono comunicare tra loro. Il router a banda larga Wireless-G compatibile con tutti gli adattatori 802.11b e 802.11g, come gli adattatori per notebook (WPC54G) da utilizzare con computer portatili, l'adattatore PCI (WMP54G) per i PC desktop e l'adattatore USB (WUSB54G) da utilizzare se si desidera usufruire della connettivit USB. Il router a banda larga consente inoltre la comunicazione con il PrintServer Wireless (WPS54G) e i ponti Ethernet Wireless (WET54G). Quando si desidera collegare la rete wireless a una rete cablata, possibile utilizzare le quattro porte LAN del router a banda larga Wireless-G. Per aggiungere altre porte, possibile collegare qualsiasi porta LAN del router a banda larga Wireless-G a uno degli switch di Linksys (ad esempio il modello SD205 o SD208). Con questi e molti altri prodotti Linksys, le opzioni di networking sono illimitate. Visitare il sito Web di Linksys all'indirizzo www.linksys.com/international per ulteriori informazioni sui prodotti compatibili con il router a banda larga Wireless-G.
Capitolo 2: Pianificazione della rete wireless Layout della rete
Router a banda larga Wireless-G
Capitolo 3: Introduzione al router a banda larga Wireless-G
Pannello posteriore
Le porte del router alle quali sono collegati i cavi, si trovano sul pannello posteriore.
Figura 3-1: Pannello posteriore del router Pulsante Reset (Ripristino) possibile ripristinare le impostazioni predefinite del router in due modi: premendo il pulsante Reset (Ripristino) per circa cinque secondi oppure utilizzando la scheda Administration (Amministrazione) - Factory Defaults (Impostazioni predefinite) dell'utilit del router basata sul Web. Internet 1, 2, 3, 4 La porta Internet consente di stabilire la connessione a Internet a banda larga. Queste porte (1, 2, 3, 4) consentono di collegare il router ai computer e ad altri dispositivi Ethernet che fanno parte della rete. La porta Power (Alimentazione) consente di collegare l'adattatore di corrente.
IMPORTANTE Il ripristino del router cancella tutte le impostazioni (connessione Internet, protezione wireless e altre impostazioni) in uso e le sostituisce con quelle predefinite. Non ripristinare il router se si desidera conservare le impostazioni in uso.
Power (Alimentazione)
Capitolo 3: Introduzione al router a banda larga Wireless-G Pannello posteriore
Router a banda larga Wireless-G
Pannello anteriore
Il pulsante SecureEasySetup (logo Cisco) del router e i LED si trovano sul pannello anteriore.
Figura 3-2: Pannello anteriore del router (logo Cisco) Arancione/Bianco. Il logo Cisco rappresentato dal pulsante SecureEasySetup del router. Si accende e rimane arancione quando il router alimentato. Il colore arancione indica che il router non sta utilizzando la funzione SecureEasySetup, al contrario del colore bianco. Quando il router entra in modalit SecureEasySetup, il logo Cisco diventa bianco e inizia a lampeggiare. Quando il router ha generato il SSID e la chiave WPA-PSK (definita anche WPA-Personal), il logo Cisco smette di lampeggiare e rimane bianco. Per cancellare il SSID e la chiave WPA-PSK, tenere premuto il logo Cisco per cinque secondi. Il logo Cisco lampeggia lentamente mentre il router viene ripristinato e diventer arancione per indicare che il ripristino stato eseguito correttamente. Power (Alimentazione) Verde. Il LED Power (Alimentazione) si accende e rimane bianco quando il router alimentato. Quando il router in modalit autodiagnostica ad ogni avvio, il LED lampeggia. Al termine della diagnosi, il LED smette di lampeggiare e rimane acceso. Verde. Il LED DMZ indica l'uso della funzione DMZ e rimane acceso quando la funzione attiva. Verde. Il LED WLAN si accende per indicare una connessione wireless riuscita. Se questo LED lampeggia, il router sta inviando o ricevendo dati sulla rete. Verde. Questi LED numerati, corrispondenti alle porte numerate sul pannello posteriore del router, svolgono due funzioni. Quando sono accesi indicano che il router connesso a un dispositivo mediante la porta corrispondente. Quando lampeggiano indicano attivit di rete sulla porta corrispondente. Verde. Il LED Internet si accende quando viene stabilita una connessione attraverso la porta Internet. 7 NOTA La funzione SecureEasySetup semplifica la configurazione della rete wireless. In presenza di dispositivi SecureEasySetup, eseguire il CD-ROM per l'installazione guidata del router e attenersi alle istruzioni visualizzate sullo schermo per l'utilizzo di questa funzione.
DMZ WLAN 1, 2, 3, 4
Internet
Capitolo 3: Introduzione al router a banda larga Wireless-G Pannello anteriore
Router a banda larga Wireless-G
Capitolo 4: Collegamento del router a banda larga Wireless-G
Informazioni generali
Il presente capitolo contiene due serie di istruzioni. Se la rete prevede solo il router a banda larga Wireless-G, seguire le istruzioni riportate in "Installazione dell'hardware per il collegamento del modem a banda larga". Se si desidera installare il router a banda larga Wireless-G collegandolo a un altro router della rete, seguire le istruzioni riportate in "Installazione dell'hardware per il collegamento a un altro router".
Installazione dell'hardware per il collegamento del modem a banda larga
1. Spegnere i dispositivi di rete. 2. Individuare la posizione migliore in cui collocare il router, generalmente al centro della rete wireless, da dove possibile controllare tutte le stazioni di lavoro mobili. 3. Orientare le antenne. Posizionare il router in modo da ottenere una copertura ottimale per la rete wireless. Generalmente le prestazioni migliorano quanto pi in alto viene installata l'antenna. 4. Collegare un cavo di rete Ethernet standard alla porta Internet del router, quindi collegare l'altra estremit del cavo Ethernet al modem a banda larga DSL o via cavo.
Figura 4-1: Collegamento a Internet
Capitolo 4: Collegamento del router a banda larga Wireless-G Informazioni generali
Router a banda larga Wireless-G
5. Collegare i computer o i dispositivi Ethernet di rete alle porte numerate del router mediante cavi di rete Ethernet standard.
Figura 4-2: Collegamento dei dispositivi di rete 6. Collegare l'adattatore di corrente CA alla porta Power (Alimentazione) del router e l'altra estremit a una presa elettrica. Utilizzare solo l'adattatore di corrente fornito con il router. L'uso di un adattatore diverso da quello fornito potrebbe causare danni al prodotto.
IMPORTANTE Assicurarsi di utilizzare l'adattatore di corrente fornito con il router. L'uso di un adattatore di corrente differente potrebbe causare danni al router.
Figura 4-3: Collegamento dell'alimentazione Al termine dell'installazione dell'hardware, passare al "Capitolo 5: Installazione del router a banda larga Wireless-G" per istruzioni sulle modalit di configurazione del router mediante l'installazione guidata (il Capitolo 4 fornisce le istruzioni fino al punto 7 della procedura guidata). Per installare il router utilizzando l'utilit basata sul Web, passare al "Capitolo 6: Configurazione del router a banda larga Wireless-G".
Capitolo 4: Collegamento del router a banda larga Wireless-G Installazione dell'hardware per il collegamento del modem a banda larga
Router a banda larga Wireless-G
Installazione dell'hardware per il collegamento a un altro router
Prima di installare il router, necessario modificare l'indirizzo IP predefinito dell'altro router. Questa operazione indispensabile in quanto, per impostazione predefinita, potrebbe essere selezionato lo stesso indirizzo IP per entrambi i router. Se non si modifica l'indirizzo IP predefinito dell'altro router, si potrebbero riscontrare difficolt nell'installazione del router. Innanzitutto, accertarsi che il router NON sia collegato alla rete. Quindi attenersi alle istruzioni riportate di seguito: 1. Per accedere all'utilit basata sul Web dell'altro router, avviare Internet Explorer o Netscape Navigator e immettere il relativo indirizzo IP, 192.168.1.1, nel campo Indirizzo. Quindi premere Invio. 2. Viene visualizzata una pagina in cui si chiede di immettere la password. Lasciare vuoto il campo Nome utente. Nel campo Password, immettere la password impostata (la password predefinita admin). Infine, fare clic sul pulsante OK. 3. La prima schermata visualizza la scheda Setup (Configurazione). Nella sezione Network Setup (Configurazione rete) l'opzione Local IP Address (Indirizzo IP locale) impostata su 192.168.1.1. Modificare questa impostazione in 192.168.2.1. 4. Fare clic sul pulsante Save Settings (Salva impostazioni) per salvare le modifiche, quindi uscire dall'utilit basata sul Web. 5. Spegnere i dispositivi di rete. A questo punto possibile iniziare l'installazione hardware del router. 6. Individuare la posizione migliore in cui collocare il router, generalmente al centro della rete wireless, da dove possibile controllare tutte le stazioni di lavoro mobili. 7. Orientare le antenne. Posizionare il router in modo da ottenere una copertura ottimale per la rete wireless. Generalmente le prestazioni migliorano quanto pi in alto viene installata l'antenna. 8. Collegare un cavo di rete Ethernet standard alla porta Internet del router, quindi, collegare l'altra estremit del cavo Ethernet a una delle porte Ethernet numerate sull'altro router. Router a banda larga Wireless-G Router
NOTA Nei punti 1 - 4 sono riportate le istruzioni per un router Linksys tipico; se si utilizza un router non Linksys, consultare la documentazione dell'altro router per istruzioni su come modificarne l'indirizzo IP impostando l'indirizzo 192.168.2.1.
Internet
Modem a banda larga
Pi PC Figura 4-4: Diagramma per il collegamento a un altro router
Figura 4-5: Collegamento di un altro router
Capitolo 4: Collegamento del router a banda larga Wireless-G Installazione dell'hardware per il collegamento a un altro router
10
Router a banda larga Wireless-G
9. Stabilire quali computer di rete o dispositivi Ethernet si desidera collegare al router. Scollegare dall'altro router i dispositivi o i computer scelti, quindi collegarli alle porte numerate del router router utilizzando cavi di rete Ethernet standard.
Figura 4-6: Collegamento dei dispositivi di rete 10. Collegare l'adattatore di corrente CA alla porta Power (Alimentazione) del router e l'altra estremit a una presa elettrica. Utilizzare solo l'adattatore di corrente fornito con il router. L'uso di un adattatore diverso da quello fornito potrebbe causare danni al prodotto.
IMPORTANTE Assicurarsi di utilizzare l'adattatore di corrente fornito con il router. L'uso di un adattatore di corrente differente potrebbe causare danni al router.
Figura 4-7: Collegamento dell'alimentazione Al termine dell'installazione dell'hardware, passare al "Capitolo 5: Installazione del router a banda larga Wireless-G" per istruzioni sulle modalit di configurazione del router mediante l'installazione guidata (il Capitolo 4 fornisce le istruzioni fino al punto 7 della procedura guidata). Per installare il router utilizzando l'utilit basata sul Web, passare al "Capitolo 6: Configurazione del router a banda larga Wireless-G".
Capitolo 4: Collegamento del router a banda larga Wireless-G Installazione dell'hardware per il collegamento a un altro router
11
Router a banda larga Wireless-G
Capitolo 5: Installazione del router a banda larga Wireless-G
Informazioni generali
L'installazione guidata del router a banda larga Wireless-G fornisce istruzioni dettagliate sulla procedura di installazione e configurazione delle impostazioni wireless e di rete del router.
Uso dell'installazione guidata
NOTA Le schermate effettive dell'installazione guidata potrebbero differire dalle schermate illustrate in questo capitolo. 1. Inserire il CD-ROM per l'installazione guidata nell'unit CD-ROM. L'installazione guidata dovrebbe avviarsi automaticamente visualizzando la schermata Welcome (Benvenuti). In caso contrario, fare clic sul pulsante Start e selezionare Esegui. Immettere D:\setup.exe (dove "D" la lettera dell'unit CD-ROM) nel campo visualizzato. 2. L'installazione guidata consente di rilevare automaticamente l'impostazione della lingua del PC. Sulla schermata iniziale Welcome (Benvenuti), fare clic su Next (Avanti) per procedere all'installazione guidata utilizzando la lingua corrente. Se si desidera utilizzare un'altra lingua, selezionarla e fare clic su Next (Avanti). 3. Sulla seguente schermata Welcome (Benvenuti), fare clic sul pulsante Click Here to Start (Fare clic qui per iniziare) se la prima volta che si esegue l'installazione guidata. possibile scegliere tra: Wireless Setup (Configurazione wireless) - Se sul computer presente il logo SecureEasySetup, fare clic su Wireless Setup (Configurazione wireless) e passare all'ultima sezione di questo capitolo, "Uso di SecureEasySetup per configurare il notebook". NOTA SecureEasySetup utilizza la cifratura WPA-Personal. Se i dispositivi wireless in uso non supportano la protezione WPA-Personal, non possibile utilizzare SecureEasySetup in rete. necessario configurare manualmente le impostazioni di protezione della rete utilizzando una cifratura supportata dai dispositivi esistenti. Norton Internet Security - Fare clic sul pulsante Norton Internet Security per installare il programma software Norton Internet Security. User Guide (Guida per l'utente) - Fare clic sul pulsante User Guide (Guida per l'utente) per aprire il file PDF di questa guida. Exit (Esci) - Fare clic sul pulsante Exit (Esci) per chiudere l'installazione guidata.
Capitolo 5: Installazione del router a banda larga Wireless-G Informazioni generali
Figura 5-1: Schermata Welcome (Benvenuti) - Selezione della lingua
Figura 5-2: Schermata Welcome (Benvenuti) - Avvio dell'installazione guidata 12
Router a banda larga Wireless-G
4. Dopo aver letto il contratto di licenza, fare clic su Next (Avanti) se si accettano i termini ivi contenuti o su Cancel (Annulla) per interrompere l'installazione.
Figura 5-3: Schermata End User License Agreement (Contratto di licenza per l'utente finale)
5. L'installazione guidata richiede all'utente di scollegare il modem a banda larga dal computer. Eseguita questa operazione, fare clic su Next (Avanti).
Figura 5-4: Schermata Disconnect the Modem from the PC (Scollegare il modem dal computer)
Capitolo 5: Installazione del router a banda larga Wireless-G Uso dell'installazione guidata
13
Router a banda larga Wireless-G
6. L'installazione guidata richiede all'utente di collegare il modem a banda larga al router. Eseguita questa operazione, fare clic su Next (Avanti).
Figura 5-5: Schermata Connect the Modem to the Router (Collegare il modem al router)
7. L'installazione guidata richiede all'utente di collegare un cavo di rete al computer. Eseguita questa operazione, fare clic su Next (Avanti).
Figura 5-6: Schermata Connect a Network Cable to a PC (Collegare un cavo di rete al computer)
Capitolo 5: Installazione del router a banda larga Wireless-G Uso dell'installazione guidata
14
Router a banda larga Wireless-G
8. L'installazione guidata richiede all'utente di collegare l'altra estremit del cavo di rete al router. In seguito possibile collegare altri computer al router. Eseguita questa operazione, fare clic su Next (Avanti).
Figura 5-7: Schermata Connect the Network Cable to the Router (Collegare il cavo di rete al router)
9. L'installazione guidata richiede all'utente di accendere il router. Eseguita questa operazione, fare clic su Next (Avanti).
Figura 5-8: Schermata Power on the Router (Accendere il router)
Capitolo 5: Installazione del router a banda larga Wireless-G Uso dell'installazione guidata
15
Router a banda larga Wireless-G
10. Verificare che i LED di alimentazione, di Internet e numerati (in base al numero di PC collegati) del router siano accesi sul pannello anteriore. Eseguita questa operazione, fare clic su Next (Avanti).
Figura 5-9: Schermata Check the Routers Status (Verificare lo stato del router)
11. L'installazione guidata rileva automaticamente il tipo di connessione Internet in uso: Cable or DHCP (Cavo o DHCP) o DSL (PPPoE). Se l'installazione guidata non riesce a rilevare il tipo di connessione Internet, viene visualizzata la schermata Advanced Internet Settings (Impostazioni Internet avanzate) e verr richiesto di selezionare il tipo di connessione Internet: Static IP (IP statico), PPTP, L2TP o Telstra. Passare alla sezione corrispondente al tipo di connessione in uso.
Cable or DHCP (Cavo o DHCP)
Host Name (Nome host) - Immettere il nome host se richiesto dall'ISP, altrimenti lasciare il campo vuoto. Domain Name (Nome dominio) - Immettere il nome del dominio se richiesto dall'ISP, altrimenti lasciare il campo vuoto. Fare clic su Next (Avanti) per continuare o su Back (Indietro) per tornare alla schermata precedente. Figura 5-10: Schermata Configure Cable or DHCP Settings (Configurare le impostazioni DHCP o relative al cavo)
Capitolo 5: Installazione del router a banda larga Wireless-G Uso dell'installazione guidata
16
Router a banda larga Wireless-G
DSL (PPPoE)
User Name (Nome utente) - Immettere il nome utente fornito dall'ISP. Password - Immettere la password fornita dall'ISP. Confirm (Conferma) - Immettere nuovamente la password in questo campo per confermarla. Keep Alive (Connessione sempre attiva) - Se si desidera che il router verifichi periodicamente la connessione Internet, selezionare Keep Alive (Connessione sempre attiva). Quindi, specificare la frequenza con cui si desidera che il router verifichi la connessione Internet. Se la connessione risulter interrotta, il router la ristabilir automaticamente. Connect on Demand (Connessione su richiesta) - Se si desidera che il router interrompa la connessione Internet dopo un intervallo di tempo specificato, selezionare Connect on Demand (Connessione su richiesta) e indicare il numero di minuti desiderati per il periodo di inattivit. Fare clic su Next (Avanti) per continuare o su Back (Indietro) per tornare alla schermata precedente.
Figura 5-11: Schermata Configure DSL (PPPoE) Settings (Configurare le impostazioni DSL (PPPoE))
Static IP (IP statico)
Connection (Connessione) - Se per connettersi a Internet viene richiesto di utilizzare un indirizzo IP permanente, selezionare Static IP (IP statico) dal menu a discesa. IP Address (Indirizzo IP) - Immettere l'indirizzo IP fornito dall'ISP. Subnet Mask (Maschera di sottorete) - Immettere la maschera di sottorete fornita dall'ISP. Gateway - Immettere l'indirizzo IP gateway fornito dall'ISP. DNS 1-2 - Immettere gli indirizzi IP del server DNS (Domain Name System) forniti dall'ISP. necessario immettere almeno un indirizzo DNS. Fare clic su Next (Avanti) per continuare o su Back (Indietro) per tornare alla schermata precedente. Figura 5-12: Schermata Advanced Internet Settings (Impostazioni Internet avanzate) - Static IP (IP statico)
Capitolo 5: Installazione del router a banda larga Wireless-G Uso dell'installazione guidata
17
Router a banda larga Wireless-G
PPTP
Connection (Connessione) - Il servizio PPTP (Point-to-Point Tunneling Protocol) viene utilizzato solo in Europa. Se si utilizza una connessione PPTP, selezionare PPTP dal menu a discesa. User Name (Nome utente) - Immettere il nome utente fornito dall'ISP. Password - Immettere la password fornita dall'ISP. Confirm (Conferma) - Immettere nuovamente la password in questo campo per confermarla. IP Address (Indirizzo IP) - Immettere l'indirizzo IP fornito dall'ISP. Subnet Mask (Maschera di sottorete) - Immettere la maschera di sottorete fornita dall'ISP. Gateway - Immettere l'indirizzo IP gateway fornito dall'ISP. Fare clic su Next (Avanti) per continuare o su Back (Indietro) per tornare alla schermata precedente. Keep Alive (Connessione sempre attiva) - Se si desidera che il router verifichi periodicamente la connessione Internet, selezionare Keep Alive (Connessione sempre attiva). Quindi, specificare la frequenza con cui si desidera che il router verifichi la connessione Internet. Se la connessione risulter interrotta, il router la ristabilir automaticamente. Connect on Demand (Connessione su richiesta) - Se si desidera che il router interrompa la connessione Internet dopo un intervallo di tempo specificato, selezionare Connect on Demand (Connessione su richiesta) e indicare il numero di minuti desiderati per il periodo di inattivit. Fare clic su Next (Avanti) per continuare o su Back (Indietro) per tornare alla schermata precedente. Figura 5-13: Schermata Advanced Internet Settings (Impostazioni Internet avanzate) - PPTP
Figura 5-14: Schermata Keep Alive/Connect on Demand (PPTP continued) (Connessione sempre attiva/ Connessione su richiesta (PPTP continuo))
Capitolo 5: Installazione del router a banda larga Wireless-G Uso dell'installazione guidata
18
Router a banda larga Wireless-G
L2TP
Connection (Connessione) - Se si utilizza una connessione L2TP (Layer 2 Tunneling Protocol), selezionare L2TP dal menu a discesa. User Name (Nome utente) - Immettere il nome utente fornito dall'ISP. Password - Immettere la password fornita dall'ISP. Confirm (Conferma) - Immettere nuovamente la password in questo campo per confermarla. L2TP Server (Server L2TP) - Immettere l'indirizzo IP del server L2TP utilizzato fornito dall'ISP. Keep Alive (Connessione sempre attiva) - Se si desidera che il router verifichi periodicamente la connessione Internet, selezionare Keep Alive (Connessione sempre attiva). Quindi, specificare la frequenza con cui si desidera che il router verifichi la connessione Internet. Se la connessione risulter interrotta, il router la ristabilir automaticamente. Connect on Demand (Connessione su richiesta) - Se si desidera che il router interrompa la connessione Internet dopo un intervallo di tempo specificato, selezionare Connect on Demand (Connessione su richiesta) e indicare il numero di minuti desiderati per il periodo di inattivit. Fare clic su Next (Avanti) per continuare o su Back (Indietro) per tornare alla schermata precedente.
Figura 5-15: Schermata Advanced Internet Settings (Impostazioni Internet avanzate) - L2TP
Capitolo 5: Installazione del router a banda larga Wireless-G Uso dell'installazione guidata
19
Router a banda larga Wireless-G
Telstra
Connection (Connessione) - Telstra un servizio utilizzato solo in Australia. Se si utilizza questo servizio, selezionare Telstra dal menu a discesa. User Name (Nome utente) - Immettere il nome utente fornito dall'ISP. Password - Immettere la password fornita dall'ISP. Confirm (Conferma) - Immettere nuovamente la password in questo campo per confermarla. Heart Beat Server (Server Heart Beat) - Immettere l'indirizzo IP del server Heart Beat utilizzato (fornito dall'ISP). Keep Alive (Connessione sempre attiva) - Se si desidera che il router verifichi periodicamente la connessione Internet, selezionare Keep Alive (Connessione sempre attiva). Quindi, specificare la frequenza con cui si desidera che il router verifichi la connessione Internet. Se la connessione risulter interrotta, il router la ristabilir automaticamente. Connect on Demand (Connessione su richiesta) - Se si desidera che il router interrompa la connessione Internet dopo un intervallo di tempo specificato, selezionare Connect on Demand (Connessione su richiesta) e indicare il numero di minuti desiderati per il periodo di inattivit. Fare clic su Next (Avanti) per continuare o su Back (Indietro) per tornare alla schermata precedente.
Figura 5-16: Schermata Advanced Internet Settings (Impostazioni Internet avanzate) - Telstra
Capitolo 5: Installazione del router a banda larga Wireless-G Uso dell'installazione guidata
20
Router a banda larga Wireless-G
12. Il router fornisce un'utilit basata su Web che possibile utilizzare per configurare il router da qualsiasi computer della rete. Password - Immettere una password per controllare gli accessi all'utilit. Confirm (Conferma) - Immettere nuovamente la password nel campo Confirm (Conferma). Fare clic su Next (Avanti) per continuare o su Back (Indietro) per tornare alla schermata precedente.
Figura 5-17: Schermata Set the Routers Password (Impostare la password del router)
13. possibile configurare le impostazioni wireless del router in due modi: utilizzando SecureEasySetup oppure la configurazione manuale. Se si dispone di altri dispositivi SecureEasySetup, ad esempio adattatori per notebook o stampanti, possibile utilizzare la funzione SecureEasySetup del router per creare una rete wireless. Passare alla sezione "Uso della funzione SecureEasySetup del router". Se non si dispone di altri dispositivi SecureEasySetup, passare alla sezione "Configurazione manuale delle impostazioni wireless del router".
Figura 5-18: Schermata Configure Wireless Settings (Configurare le impostazioni wireless)
Capitolo 5: Installazione del router a banda larga Wireless-G Uso dell'installazione guidata
21
Router a banda larga Wireless-G
Uso della funzione SecureEasySetup del router
NOTA Le schermate effettive dell'installazione guidata potrebbero differire dalle schermate illustrate in questo capitolo. Leggere le seguenti istruzioni prima di premere qualsiasi pulsante SecureEasySetup. Prima di utilizzare la funzione SecureEasySetup del router, necessario individuare i relativi pulsanti sul dispositivo. NOTA SecureEasySetup utilizza la cifratura WPA-Personal. Se i dispositivi wireless in uso non supportano la protezione WPA-Personal, non possibile utilizzare SecureEasySetup in rete. necessario configurare manualmente le impostazioni di protezione della rete utilizzando una cifratura supportata dai dispositivi esistenti. 1. Prima di premere qualsiasi pulsante, individuare il pulsante SecureEasySetup su tutti gli altri dispositivi SecureEasySetup utilizzati. In caso di dubbio, fare clic su Where is my other SecureEasySetup button? (Dove l'altro pulsante SecureEasySetup?). Verr visualizzata una schermata con il logo SecureEasySetup. Fare clic su Next (Avanti) per continuare o su Close (Chiudi) per tornare alla schermata Configure Wireless Settings (Configurare le impostazioni wireless). Figura 5-20: Logo SecureEasySetup
Figura 5-19: Schermata SecureEasySetup
Verr visualizzata una schermata con le istruzioni per individuare il pulsante hardware SecureEasySetup. Se il dispositivo non dispone di un pulsante hardware, probabile che esista un pulsante software. Fare clic su Next (Avanti) per individuare il pulsante software o su Close (Chiudi) per tornare alla schermata Configure Wireless Settings (Configurare le impostazioni wireless).
Figura 5-21: Additional Information (Ulteriori informazioni) - Pulsante hardware
Verr visualizzata una schermata con le istruzioni per individuare il pulsante software SecureEasySetup. Fare clic su Close (Chiudi) per tornare alla schermata Configure Wireless Settings (Configurare le impostazioni wireless).
Capitolo 5: Installazione del router a banda larga Wireless-G Uso dell'installazione guidata
Figura 5-22: Additional Information (Ulteriori informazioni) - Pulsante software 22
Router a banda larga Wireless-G
2. Premere il logo Cisco arancione sul pannello anteriore del router. Quando il logo diventa bianco e inizia a lampeggiare, premere il pulsante SecureEasySetup su un altro dispositivo. Quando il dispositivo stato aggiunto alla rete, il logo Cisco del router smette di lampeggiare. Ripetere questa procedura per tutti gli altri dispositivi SecureEasySetup. Al termine della configurazione dei dispositivi della rete wireless, fare clic su Next (Avanti) per continuare. NOTA possibile aggiungere un solo dispositivo SecureEasySetup alla volta.
Figura 5-23: Schermata Configure Wireless Settings (Configurare le impostazioni wireless)
3. L'installazione guidata chiede all'utente di verificare le impostazioni prima di salvarle. Annotare queste impostazioni se necessario configurare manualmente altri dispositivi non SecureEasySetup. Fare clic su Yes (S) per salvare le nuove impostazioni o su No se non si desidera salvarle.
Figura 5-24: Schermata Confirm New Settings (Confermare le nuove impostazioni)
Capitolo 5: Installazione del router a banda larga Wireless-G Uso dell'installazione guidata
23
Router a banda larga Wireless-G
4. Una volta salvate le impostazioni, verr visualizzata la schermata Safe Surfing (Navigazione Internet sicura). Fare clic sul pulsante Norton Internet Security Suite (Suite Norton Internet Security) per installare l'edizione speciale di Norton Internet Security sul computer oppure su Finish (Fine) per completare l'installazione guidata.
Figura 5-25: Schermata Safe Surfing (Navigazione Internet sicura)
5. Viene visualizzata la schermata Congratulations (Congratulazioni). Fare clic sul pulsante Online Registration (Registrazione online) per registrare il router o su Exit (Esci) per chiudere l'installazione guidata. Congratulazioni! La procedura di installazione del router a banda larga Wireless-G conclusa. Se si desidera apportare modifiche alle impostazioni di configurazione avanzata, passare al "Capitolo 6: Configurazione del router a banda larga Wireless-G".
Figura 5-26: Schermata Congratulations (Congratulazioni)
Capitolo 5: Installazione del router a banda larga Wireless-G Uso dell'installazione guidata
24
Router a banda larga Wireless-G
Configurazione manuale delle impostazioni wireless del router
NOTA Le schermate effettive dell'installazione guidata potrebbero differire dalle schermate illustrate in questo capitolo. 1. Se non si dispone di altri dispositivi SecureEasySetup, fare clic sul pulsante Enter Wireless Settings Manually (Immetti manualmente impostazioni wireless).
Figura 5-27: Schermata Configure Wireless Settings (Configurare le impostazioni wireless)
2. L'installazione guidata richiede all'utente di immettere le impostazioni per la rete wireless. Nel campo SSID, immettere il nome della rete wireless. L'identificativo SSID deve essere identico per tutti i dispositivi collegati in rete. L'impostazione predefinita linksys (tutto minuscolo). NOTA Un SSID il nome di rete condiviso da tutti i dispositivi presenti in una rete wireless. L'SSID della rete deve essere univoco e identico per tutti i dispositivi presenti nella rete. Selezionare il canale operativo della rete wireless. Tutti i dispositivi wireless utilizzeranno questo canale per comunicare. Nel menu a discesa Network Mode (Modalit di rete) selezionare gli standard wireless in esecuzione sulla rete. Se sulla rete sono presenti dispositivi 802.11g e 802.11b, mantenere l'impostazione predefinita Mixed Mode (Modalit mista). Se sono presenti solo dispositivi 802.11g, selezionare G-Only (Solo G). Se sono presenti solo dispositivi 802.11b, selezionare B-Only (Solo B). Se si desidera disattivare la rete wireless, selezionare Disable (Disattiva). Immettere un nome per il router nel campo Device Name (Nome dispositivo). Fare clic su Next (Avanti) per continuare o su Back (Indietro) per tornare alla schermata precedente.
Capitolo 5: Installazione del router a banda larga Wireless-G Uso dell'installazione guidata
Figura 5-28: Schermata Wireless Settings (Impostazioni wireless)
25
Router a banda larga Wireless-G
3. Selezionare il metodo di protezione da utilizzare: WPA-PSK (definito anche WPA-Personal), WEP (64-Bit) o WEP (128-Bit). WPA l'acronimo di Wi-Fi Protected Access mentre WEP l'acronimo di Wired Equivalent Privacy. WPA un metodo di protezione pi efficace rispetto a WEP. Passare alla sezione appropriata per il metodo di protezione adottato. Se si desidera utilizzare WPA-RADIUS (definito anche WPA-Enterprise), selezionare Disabled (Disattivato) e utilizzare l'utilit del router basata sul Web per configurare le impostazioni di protezione wireless. Fare clic su Next (Avanti) e passare al punto 4. Se non si desidera utilizzare un metodo di protezione wireless, selezionare Disabled (Disattivato) e fare clic su Next (Avanti). Passare al punto 4.
WPA-PSK
WPA-PSK offre due metodi di cifratura, TKIP e AES, con chiavi di cifratura dinamiche. Selezionare TKIP o AES per la cifratura. Immettere quindi una passphrase di lunghezza compresa tra 8 e 32 caratteri. Encryption (Cifratura) - Selezionare il tipo di algoritmo da utilizzare, TKIP o AES, dal menu a discesa Encryption (Cifratura). Passphrase - Immettere una passphrase, definita anche chiave precondivisa, di lunghezza compresa tra 8 e 32 caratteri nel campo Passphrase. Quanto pi lunga e complessa sar la passphrase, tanto pi sicura sar la rete. Fare clic su Next (Avanti) per continuare o su Back (Indietro) per tornare alla schermata precedente. Figura 5-29: Schermata di configurazione della protezione wireless - WPA-PSK wpa (wi-fi protected access): protocollo di sicurezza wireless che utilizza la cifratura TKIP (Temporal Key Integrity Protocol) e che pu essere usato insieme a un server RADIUS. wep (wired equivalent privacy): metodo di cifratura dei dati di rete trasmessi su una rete wireless che garantisce una maggiore sicurezza. radius (remote authentication dial-in user service): protocollo che utilizza un server di autenticazione per controllare l'accesso alla rete. cifratura: codifica dei dati trasmessi in una rete.
Capitolo 5: Installazione del router a banda larga Wireless-G Uso dell'installazione guidata
26
Router a banda larga Wireless-G
WEP (64-Bit)
Immettere una passphrase o chiave WEP. Passphrase - Immettere una passphrase nel campo Passphrase. Viene generata automaticamente una chiave WEP. La passphrase sensibile alla distinzione tra maiuscole e minuscole e pu contenere un massimo di 16 caratteri alfanumerici. Deve inoltre corrispondere a quella degli altri dispositivi wireless in uso ed essere compatibile solo con i prodotti wireless Linksys. Se si dispone di prodotti wireless di altri produttori, immettere la chiave WEP manualmente. WEP Key (Chiave WEP) - La chiave WEP immessa deve corrispondere alla chiave WEP della rete wireless. Per la cifratura a 64-bit, immettere 10 caratteri esadecimali. I caratteri esadecimali validi sono compresi tra "0" e "9" e "A" e "F". Fare clic su Next (Avanti) per continuare o su Back (Indietro) per tornare alla schermata precedente. Figura 5-30: Schermata di configurazione della protezione wireless - WEP (64-Bit)
WEP (128-Bit)
Immettere una passphrase o chiave WEP. Passphrase - Immettere una passphrase nel campo Passphrase. Viene generata automaticamente una chiave WEP. La passphrase sensibile alla distinzione tra maiuscole e minuscole e pu contenere un massimo di 16 caratteri alfanumerici. Deve inoltre corrispondere a quella degli altri dispositivi wireless in uso ed essere compatibile solo con i prodotti wireless Linksys. Se si dispone di prodotti wireless di altri produttori, immettere la chiave WEP manualmente. WEP Key (Chiave WEP) - La chiave WEP immessa deve corrispondere alla chiave WEP della rete wireless. Per la cifratura a 128 bit, immettere 26 caratteri esadecimali. I caratteri esadecimali validi sono compresi tra "0" e "9" e "A" e "F". Fare clic su Next (Avanti) per continuare o su Back (Indietro) per tornare alla schermata precedente. 4. L'installazione guidata chiede all'utente di verificare le impostazioni prima di salvarle. Fare clic su Yes (S) per salvare le nuove impostazioni o su No se non si desidera salvarle. Figura 5-31: Schermata Confirm New Settings (Confermare le nuove impostazioni)
Capitolo 5: Installazione del router a banda larga Wireless-G Uso dell'installazione guidata
27
Router a banda larga Wireless-G
5. Una volta salvate le impostazioni, verr visualizzata la schermata Safe Surfing (Navigazione Internet sicura). Fare clic sul pulsante Norton Internet Security Suite (Suite Norton Internet Security) per installare l'edizione speciale di Norton Internet Security sul computer oppure su Finish (Fine) per completare l'installazione guidata.
Figura 5-32: Schermata dell'installazione guidata di Norton
6. Viene visualizzata la schermata Congratulations (Congratulazioni). Fare clic sul pulsante Online Registration (Registrazione online) per registrare il router o su Exit (Esci) per chiudere l'installazione guidata. Congratulazioni! La procedura di installazione del router a banda larga Wireless-G conclusa. Se si desidera apportare modifiche alle impostazioni di configurazione avanzata, passare al "Capitolo 6: Configurazione del router a banda larga Wireless-G".
Figura 5-33: Schermata Congratulations (Congratulazioni)
Capitolo 5: Installazione del router a banda larga Wireless-G Uso dell'installazione guidata
28
Router a banda larga Wireless-G
Uso di SecureEasySetup per configurare il notebook
Questa sezione spiega come utilizzare la funzione SecureEasySetup se sul computer presente il logo SecureEasySetup logo. NOTA Le schermate dell'installazione guidata potrebbero differire dalle schermate illustrate in questo capitolo. NOTA SecureEasySetup utilizza la cifratura WPA-Personal. Se i dispositivi wireless in uso non supportano la protezione WPA-Personal, non possibile utilizzare SecureEasySetup in rete. necessario configurare manualmente le impostazioni di protezione della rete utilizzando una cifratura supportata dai dispositivi esistenti.
Figura 5-34: Schermata Welcome (Benvenuti) - Avvio dell'installazione guidata
1. Dopo aver selezionato Wireless Setup (Configurazione wireless) sulla schermata Welcome (Benvenuti), la prima schermata visualizzata descriver le due fasi necessarie per configurare il notebook. Fare clic sul pulsante Next (Avanti) per continuare. Per chiudere l'installazione guidata wireless, fare clic su Exit (Esci). Per ulteriori informazioni, fare clic sul pulsante Help (Guida).
Figura 5-35: Schermata di SecureEasySetup Welcome (Benvenuti)
Capitolo 5: Installazione del router a banda larga Wireless-G Uso di SecureEasySetup per configurare il notebook
29
Router a banda larga Wireless-G
2. La schermata successiva indicher di premere il logo Cisco illuminato sul router. Dopo aver premuto il logo, fare clic su Next (Avanti) per continuare. Per chiudere l'installazione guidata wireless, fare clic su Exit (Esci). Per ulteriori informazioni, fare clic sul pulsante Help (Guida).
Figura 5-36: Schermata n. 1 Configure Wireless Settings (Configurare le impostazioni wireless)
3. Fare clic sul pulsante START (AVVIA) sullo schermo per continuare. Per chiudere l'installazione guidata wireless, fare clic su Exit (Esci). Per ulteriori informazioni, fare clic sul pulsante Help (Guida). Per tornare alla schermata precedente, fare clic su Back (Indietro).
Figura 5-37: Schermata n. 2 Configure Wireless Settings (Configurare le impostazioni wireless)
Capitolo 5: Installazione del router a banda larga Wireless-G Uso di SecureEasySetup per configurare il notebook
30
Router a banda larga Wireless-G
4. La schermata Your Wireless Settings (Impostazioni wireless personali) verr visualizzata quando le impostazioni wireless sono state configurate. Per salvare le impostazioni di configurazione in un file di testo sul computer, fare clic sul pulsante Save (Salva). Per stampare le impostazioni di configurazione, fare clic sul pulsante Print (Stampa). Queste impostazioni potrebbero essere necessarie per configurare manualmente i dispositivi non SecureEasySetup. Per chiudere l'installazione guidata wireless, fare clic su Exit (Esci). Per ulteriori informazioni, fare clic sul pulsante Help (Guida). Per tornare alla schermata precedente, fare clic su Back (Indietro).
Congratulazioni! La procedura di installazione del router a banda larga Wireless-G conclusa. Se si desidera apportare modifiche alle impostazioni di configurazione avanzata, passare al "Capitolo 6: Configurazione del router a banda larga Wireless-G".
Figura 5-38: Schermata Your Wireless Settings (Impostazioni wireless personali)
Capitolo 5: Installazione del router a banda larga Wireless-G Uso di SecureEasySetup per configurare il notebook
31
Router a banda larga Wireless-G
Capitolo 6: Configurazione del router a banda larga Wireless-G
Informazioni generali
Linksys consiglia di utilizzare il CD-ROM per l'installazione guidata la prima volta che si installa il router. Se non si desidera eseguire l'installazione guidata dal CD-ROM di installazione, possibile utilizzare l'utilit basata sul Web per configurare il router. Gli utenti esperti possono configurare le impostazioni avanzate del router tramite l'utilit basata sul Web. In questo capitolo vengono descritte le pagine Web dell'utilit e le funzioni principali di ogni pagina. possibile accedere all'utilit mediante browser Web utilizzando un computer collegato al router. Per una configurazione di base della rete, la maggior parte degli utenti utilizzer le due seguenti schermate dell'utilit: Basic Setup (Configurazione di base). Nella schermata Basic Setup (Configurazione di base), immettere le impostazioni fornite dal provider di servizi Internet. Management (Gestione). Fare clic sulla scheda Administration (Amministrazione) e poi sulla scheda Management (Gestione). La password predefinita per il router admin. Per rendere il router pi sicuro, modificare la password predefinita. Le schede principali sono sette: Setup (Configurazione), Wireless, Security (Sicurezza), Access Restrictions (Restrizioni di accesso), Applications & Gaming (Applicazioni e giochi), Administration (Amministrazione) e Status (Stato). Ulteriori schede sono disponibili a partire dalle schede principali. Per accedere all'utilit basata sul Web, avviare Internet Explorer o Netscape Navigator e immettere l'indirizzo IP del router, 192.168.1.1, nel campo Indirizzo. Quindi premere Invio. Viene visualizzata la schermata in cui si richiede di immettere la password, come mostrato nella Figura 6-1 (per gli utenti che non utilizzano Windows XP verr visualizzata una finestra simile). Lasciare vuoto il campo Nome utente. La prima volta che si apre l'utilit basata sul Web, utilizzare la password predefinita admin. possibile impostare una nuova password nella schermata Management (Gestione) della scheda Administration (Amministrazione). Fare quindi clic sul pulsante OK. NOTA Linksys consiglia di utilizzare il CD-ROM per l'installazione guidata la prima volta che si esegue l'installazione. Se si desidera configurare le impostazioni avanzate, leggere questo capitolo per ulteriori informazioni sull'utilit basata sul Web. RICORDARE Il protocollo TCP/IP installato sui computer? I computer comunicano nella rete attraverso questo protocollo. Per ulteriori informazioni sul protocollo TCP/IP, vedere "Appendice D: Guida in linea di Windows".
Figura 6-1: Schermata Password
Capitolo 6: Configurazione del router a banda larga Wireless-G Informazioni generali
32
Router a banda larga Wireless-G
Scheda Setup (Configurazione) - Basic Setup (Configurazione di base)
La prima schermata visualizza la scheda Setup (Configurazione). Questa scheda consente di modificare le impostazioni generali del router. A tal fine, procedere come descritto di seguito e fare clic sul pulsante Save Settings (Salva impostazioni) per applicare le modifiche o sul pulsante Cancel Changes (Annulla modifiche) per annullarle.
Internet Setup (Configurazione Internet)
La sezione Internet Setup (Configurazione Internet) consente di configurare il router per la connessione Internet. La maggior parte delle informazioni possono essere fornite dal provider di servizi Internet.
Internet Connection Type (Tipo di connessione Internet)
Scegliere dal menu a discesa il tipo di connessione Internet fornita dal provider di servizi. DHCP. L'impostazione predefinita per il tipo di connessione Internet del router Automatic Configuration DHCP (Configurazione automatica - DHCP) e deve essere mantenuta solo se il provider di servizi Internet supporta DHCP o se la connessione viene stabilita tramite indirizzo IP dinamico. Static IP (IP statico). Se la connessione viene effettuata tramite un indirizzo IP permanente, selezionare Static IP (IP statico). Internet IP Address (Indirizzo IP Internet). l'indirizzo IP del router visto da Internet. L'indirizzo IP da immettere in questo campo viene fornito dal provider di servizi Internet. Subnet Mask (Maschera di sottorete). la maschera di sottorete del router visualizzata dagli utenti collegati a Internet (incluso il provider di servizi Internet). Viene fornita dall'ISP. Gateway. L'indirizzo del gateway, che corrisponde all'indirizzo IP del server dell'ISP, viene fornito dal provider di servizi Internet. DNS. L'ISP fornisce almeno un indirizzo IP del server DNS (Domain Name System). Figura 6-4: Tipo di connessione a IP statico indirizzo IP statico: indirizzo fisso assegnato a un computer o a un dispositivo connesso alla rete.
Capitolo 6: Configurazione del router a banda larga Wireless-G Scheda Setup (Configurazione) - Basic Setup (Configurazione di base)
Figura 6-2: Scheda Setup (Configurazione) Basic Setup (Configurazione di base)
Figura 6-3: Tipo di connessione DHCP
33
Router a banda larga Wireless-G
PPPoE. Alcuni ISP basati su DSL utilizzano il protocollo PPPoE (Point-to-Point Protocol over Ethernet) per la connessione a Internet. Se ci si connette a Internet tramite una linea DSL, verificare che il provider di servizi Internet utilizzi il protocollo PPPoE. In caso affermativo, necessario abilitare PPPoE. User Name (Nome utente) e Password. Immettere il nome utente e la password forniti dal provider di servizi Internet. Figura 6-5: Tipo di connessione PPPoE Connect on Demand: Max Idle Time (Connessione su richiesta: Tempo max. di inattivit). necessario configurare il router in modo che interrompa la connessione Internet dopo un intervallo di tempo specificato (Tempo max. di inattivit). Se la connessione a Internet viene interrotta per inattivit, la funzione Connect on Demand (Connessione su richiesta) consente al router di ristabilirla automaticamente non appena si tenta di accedere nuovamente a Internet. Se si desidera attivare l'opzione Connect on Demand (Connessione su richiesta), fare clic sul pulsante di opzione. Nel campo Max Idle Time (Tempo max. di inattivit) immettere i minuti di inattivit trascorsi i quali la connessione Internet viene interrotta. Keep Alive: Redial Period (Connessione sempre attiva: Intervallo di riselezione). Se si seleziona questa opzione, il router verifica periodicamente la connessione Internet. Se risulta interrotta, il router la ristabilisce automaticamente. Per utilizzare questa opzione, fare clic sul pulsante di opzione accanto a Keep Alive (Connessione sempre attiva). Nel campo Redial Period (Intervallo di riselezione), specificare la frequenza con cui si desidera che il router verifichi la connessione a Internet. L'intervallo di riselezione predefinito di 30 secondi. PPTP. PPTP (Point-to-Point Tunneling Protocol) un servizio che si applica alle connessioni solo in Europa. Specify Internet IP Address (Specifica indirizzo IP Internet). l'indirizzo IP del router visto da Internet. L'indirizzo IP da immettere in questo campo viene fornito dal provider di servizi Internet. Subnet Mask (Maschera di sottorete). la maschera di sottorete del router visualizzata dagli utenti collegati a Internet (incluso il provider di servizi Internet). Viene fornita dall'ISP. Gateway. Il provider di servizi Internet fornisce l'indirizzo del gateway. User Name (Nome utente) e Password. Immettere il nome utente e la password forniti dal provider di servizi Internet. Connect on Demand: Max Idle Time (Connessione su richiesta: Tempo max. di inattivit). necessario configurare il router in modo che interrompa la connessione Internet dopo un intervallo di tempo specificato (Tempo max. di inattivit). Se la connessione a Internet viene interrotta per inattivit, la funzione Connect on Demand (Connessione su richiesta) consente al router di ristabilirla automaticamente non appena si tenta di accedere nuovamente a Internet. Se si desidera attivare l'opzione Connect on Demand (Connessione su richiesta), fare clic sul pulsante di opzione. Nel campo Max Idle Time (Tempo max. di inattivit) immettere i minuti di inattivit trascorsi i quali la connessione Internet viene interrotta.
Capitolo 6: Configurazione del router a banda larga Wireless-G Scheda Setup (Configurazione) - Basic Setup (Configurazione di base)
Figura 6-6: Tipo di connessione PPTP
34
Router a banda larga Wireless-G
Keep Alive: Redial Period (Connessione sempre attiva: Intervallo di riselezione). Se si seleziona questa opzione, il router verifica periodicamente la connessione Internet. Se risulta interrotta, il router la ristabilisce automaticamente. Per utilizzare questa opzione, fare clic sul pulsante di opzione accanto a Keep Alive (Connessione sempre attiva). Nel campo Redial Period (Intervallo di riselezione), specificare la frequenza con cui si desidera che il router verifichi la connessione Internet. L'intervallo di riselezione predefinito di 30 secondi. Telstra. Telstra Cable (Cavo Telstra) un servizio utilizzato da alcuni provider DSL. User Name (Nome utente) e Password. Immettere il nome utente e la password forniti dal provider di servizi Internet. Heart Beat Server (Server Heart Beat). l'indirizzo IP del router visto da Internet. L'indirizzo IP da inserire in questo campo viene fornito dal provider di servizi Internet. Connect on Demand: Max Idle Time (Connessione su richiesta: Tempo max. di inattivit). necessario configurare il router per interrompere la connessione Internet dopo un intervallo di tempo specificato (tempo massimo di inattivit). Se la connessione Internet viene interrotta per inattivit, la funzione Connect on Demand (Connessione su richiesta) consente al router di ristabilirla automaticamente non appena si tenta di accedere nuovamente a Internet. Se si desidera attivare l'opzione Connect on Demand (Connessione su richiesta), fare clic sul pulsante di opzione. Nel campo Max Idle Time (Tempo max. di inattivit) immettere i minuti di inattivit trascorsi i quali la connessione Internet verr interrotta. Keep Alive: Redial Period (Connessione sempre attiva: Intervallo di riselezione). Se si seleziona questa opzione, il router verifica periodicamente la connessione Internet. Se risulta interrotta, il router la ristabilisce automaticamente. Per utilizzare questa opzione, fare clic sul pulsante di opzione accanto a Keep Alive (Connessione sempre attiva). Nel campo Redial Period (Intervallo di riselezione), specificare la frequenza con cui si desidera che il router verifichi la connessione Internet. L'intervallo di riselezione predefinito di 30 secondi. Figura 6-7: Tipo di connessione Telstra
Optional Settings (Impostazioni opzionali)
Alcune delle seguenti impostazioni potrebbero essere richieste dall'ISP. Prima di effettuare eventuali modifiche, consultare l'ISP. Router Name (Nome router). In questo campo, possibile digitare fino a 39 caratteri per indicare il nome del router.
Figura 6-8: Optional Settings (Impostazioni opzionali)
Capitolo 6: Configurazione del router a banda larga Wireless-G Scheda Setup (Configurazione) - Basic Setup (Configurazione di base)
35
Router a banda larga Wireless-G
Host Name/Domain Name (Nome host/Nome dominio). Questi campi consentono di fornire un nome host e un nome di dominio per il router. In genere, questi nomi sono richiesti da alcuni provider di servizi Internet via cavo per l'identificazione. Potrebbe essere necessario verificare con l'ISP se il servizio Internet a banda larga utilizzato stato configurato con un nome host e un nome di dominio. Nella maggior parte dei casi, possibile lasciare vuoti questi campi. MTU. MTU l'unit di trasmissione massima. Questo valore specifica la dimensione massima dei pacchetti consentita durante la trasmissione via Internet. L'impostazione predefinita, Manual (Manuale), consente di immettere le dimensioni del pacchetto pi grande che pu essere trasmesso. La dimensione consigliata, inserita nel campo Size (Dimensioni), 1492. Tale valore deve essere compreso nell'intervallo tra 1200 e 1500. Per selezionare il miglior MTU per la connessione Internet del router, selezionare Auto (Automatico).
Network Setup (Configurazione rete)
La sezione Network Setup (Configurazione rete) consente di modificare le impostazioni della rete collegata alle porte Ethernet del router. La configurazione wireless viene effettuata tramite la scheda Wireless.
Router IP (IP router)
Fornisce l'indirizzo IP del router e la maschera di sottorete che appaiono sulla rete.
Network Address Server Settings (DHCP) (Impostazioni server indirizzo di rete (DHCP))
Le impostazioni consentono di configurare la funzione del server DHCP (Dynamic Host Configuration Protocol) del router. Il router pu essere utilizzato come server DHCP della rete. Il server DHCP assegna automaticamente un indirizzo IP ai computer della rete. Se si sceglie di abilitare l'opzione del server DHCP del router, necessario configurare la connessione di tutti i computer della rete a un server DHCP (il router) e verificare che non siano presenti altri server DHCP nella rete. DHCP Server (Server DHCP). Il server DHCP abilitato per impostazione predefinita. Se gi si dispone di un server DHCP nella rete o se non si desidera utilizzarlo, fare clic sul pulsante di opzione Disable (Disattiva) (non saranno disponibili altre funzioni DHCP). Starting IP Address (Indirizzo IP iniziale). Immettere un valore di partenza per l'emissione di indirizzi IP da parte del server DHCP. Poich l'indirizzo IP predefinito del router 192.168.1.1, l'indirizzo IP iniziale deve essere 192.168.1.2 o superiore, ma sempre inferiore a 192.168.1.253. L'indirizzo IP iniziale predefinito 192.168.1.100. Maximum Number of DHCP Users (N. massimo utenti DHCP). Immettere il numero massimo di computer a cui il server DHCP pu assegnare indirizzi IP. Tale numero non pu essere superiore a 253. L'impostazione predefinita 50.
Capitolo 6: Configurazione del router a banda larga Wireless-G Scheda Setup (Configurazione) - Basic Setup (Configurazione di base)
Figura 6-9: Router IP (IP router)
Figura 6-10: Network Address Server Settings (Impostazioni del server per l'indirizzo di rete)
36
Router a banda larga Wireless-G
Client Lease Time (Durata lease client). La durata lease del client il tempo massimo di connessione al router concesso a un utente di rete con l'indirizzo IP dinamico in uso. Immettere l'intervallo di tempo, in minuti, relativo all'assegnazione in lease dell'indirizzo IP dinamico. Scaduto il tempo, all'utente viene assegnato automaticamente un nuovo indirizzo IP dinamico. L'impostazione predefinita 0 minuti, che corrisponde a un giorno. Static DNS (1-3) (DNS statico 1-3). DNS (Domain Name System) il sistema mediante il quale Internet converte i nomi di domini e di siti Web in indirizzi Internet o URL. Il provider di servizi Internet fornir almeno un indirizzo IP del server DNS. Se si desidera utilizzarne un altro, digitare tale indirizzo IP in uno di questi campi. possibile digitare fino a tre indirizzi IP del server DNS. Il router utilizzer gli indirizzi immessi per accedere pi rapidamente ai server DNS in funzione. WINS. WINS (Windows Internet Naming Service) gestisce le interazioni fra i computer nella rete Internet. Se si utilizza un server WINS, immettere l'indirizzo IP del server in questo campo. In caso contrario, lasciarlo vuoto.
Time Setting (Impostazione orario)
Nel menu a discesa, modificare il fuso orario per la zona di funzionamento della rete. ( anche possibile regolare automaticamente l'ora legale). Figura 6-11: Time Setting (Impostazione orario)
Capitolo 6: Configurazione del router a banda larga Wireless-G Scheda Setup (Configurazione) - Basic Setup (Configurazione di base)
37
Router a banda larga Wireless-G
Scheda Setup (Configurazione) - DDNS
Il router supporta la funzione del servizio DDNS (Dynamic Domain Name System), che consente di assegnare un host e un nome dominio fisso a un indirizzo IP Internet dinamico e si rivela particolarmente utile per l'hosting del proprio sito Web, di un server FTP o di altri server gestiti dal router. Prima di poter utilizzare questa funzione, necessario iscriversi al servizio DDNS presso un provider approvato, www.dyndns.org o www.TZO.com. DDNS Service (Servizio DDNS). Dal menu a discesa, immettere il servizio DDNS di appartenenza. User Name (Nome utente). Immettere il nome utente per l'account DDNS. Password. Immettere la password per l'account DDNS. Figura 6-12: Scheda Setup (Configurazione) - DDNS Host Name (Nome host). l'indirizzo URL DDNS assegnato dal servizio DDNS. Internet IP Address (Indirizzo IP Internet). l'indirizzo IP attuale del router visto da Internet. Status (Stato). Visualizza lo stato della connessione DDNS. Modificare le impostazioni come descritto in questa sezione e fare clic sul pulsante Save Settings (Salva impostazioni) per applicare le modifiche o sul pulsante Cancel Changes (Annulla modifiche) per annullarle.
Capitolo 6: Configurazione del router a banda larga Wireless-G Scheda Setup (Configurazione) - DDNS
38
Router a banda larga Wireless-G
Scheda Setup (Configurazione) - MAC Address Clone (Clonazione indirizzo MAC)
L'indirizzo MAC un codice composto da 12 cifre assegnato a un componente hardware univoco per consentirne l'identificazione. Alcuni provider di servizi Internet richiedono la registrazione dell'indirizzo MAC per accedere a Internet. Se non si desidera registrare nuovamente l'indirizzo MAC, possibile assegnare al router quello attualmente registrato con il provider di servizi Internet tramite la funzione MAC Address Clone (Clonazione indirizzo MAC). Enable/Disable (Attiva/Disattiva). Per clonare l'indirizzo MAC, fare clic sul pulsante di opzione accanto a Enable (Attiva). User Defined Entry (Voce definita dall'utente). Immettere qui l'indirizzo MAC registrato presso il provider di servizi Internet. Clone Your PCs MAC Address (Clona indirizzo MAC del PC). Per clonare l'indirizzo MAC, fare clic su questo pulsante. Modificare le impostazioni come descritto in questa sezione e fare clic sul pulsante Save Settings (Salva impostazioni) per applicare le modifiche o sul pulsante Cancel Changes (Annulla modifiche) per annullarle. Figura 6-13: Scheda Setup (Configurazione) MAC Address Clone (Clonazione indirizzo MAC)
Capitolo 6: Configurazione del router a banda larga Wireless-G Scheda Setup (Configurazione) - MAC Address Clone (Clonazione indirizzo MAC)
39
Router a banda larga Wireless-G
Scheda Setup (Configurazione) - Advanced Routing (Routing avanzato)
Questa scheda viene utilizzata per impostare le funzioni avanzate del router. Operating Mode (Modalit operativa) consente di selezionare i tipi di funzioni avanzate che si intendono utilizzare. Dynamic Routing (Routing dinamico) regola automaticamente il numero di pacchetti che viaggiano nella rete. Static Routing (Routing statico) definisce una route fissa verso un'altra destinazione della rete. Operating Mode (Modalit operativa). Consente di selezionare la modalit di funzionamento del router. Se il router funziona come host per la connessione di rete a Internet, selezionare Gateway. Se presente un secondo router nella rete, selezionare Router. Dopo la scelta del router, viene abilitata la funzione Dynamic Routing (Routing dinamico). Dynamic Routing (Routing dinamico). Il routing dinamico consente al router di adattarsi automaticamente alle modifiche fisiche del layout di rete e scambiare le tabelle di routing con altri router. Il router determina la route dei pacchetti di rete in base al minor numero di passaggi necessari tra origine e destinazione. Questa opzione disattivata per impostazione predefinita. Dal menu a discesa possibile selezionare LAN & Wireless (LAN e wireless), che consente di effettuare il routing dinamico fra le reti Ethernet e wireless. anche possibile selezionare WAN, che consente di effettuare il routing dinamico con i dati provenienti da Internet. Infine, selezionando Both (Entrambe) viene selezionato il routing dinamico per entrambe le reti, oltre che per i dati da Internet. Static Routing (Routing statico). Per configurare una route statica tra il router e un'altra rete, selezionare un numero dall'elenco a discesa Static Routing (Routing statico). (Una route statica un percorso predeterminato mediante il quale le informazioni raggiungono un host o una rete specifica). Immettere le informazioni descritte di seguito per configurare una nuova route statica. (Fare clic sul pulsante Delete This Entry (Elimina questa voce) per eliminare una route statica). Enter Route Name (Immetti nome route). Immettere qui il nome del router, utilizzando massimo 25 caratteri alfanumerici. Destination LAN IP (IP LAN di destinazione). l'indirizzo della rete o dell'host remoto a cui si desidera assegnare una route statica. Subnet Mask (Maschera di sottorete). Determina la porzione di indirizzo IP LAN di destinazione assegnata alla rete e quella assegnata all'host. Default Gateway (Gateway predefinito). l'indirizzo IP del dispositivo gateway che consente la connessione tra il router e la rete o l'host remoto. Interface (Interfaccia). Questa interfaccia indica se l'indirizzo IP di destinazione si trova su LAN & Wireless (reti Ethernet e wireless), WAN (Internet) o Loopback (una rete fittizia sulla quale un PC svolge le funzionalit di rete per alcuni programmi software). Fare clic sul pulsante Show Routing Table (Mostra tabella di routing) per visualizzare tutte le route statiche gi configurate. Modificare le impostazioni come descritto in questa sezione e fare clic sul pulsante Save Settings (Salva impostazioni) per applicare le modifiche o sul pulsante Cancel Changes (Annulla modifiche) per annullarle.
Capitolo 6: Configurazione del router a banda larga Wireless-G Scheda Setup (Configurazione) - Advanced Routing (Routing avanzato)
Figura 6-14: Scheda Setup (Configurazione) - Advanced Routing (Routing avanzato) (Gateway)
Figura 6-15: Scheda Setup (Configurazione) Advanced Routing (Routing avanzato) (Router)
40
Router a banda larga Wireless-G
Scheda Wireless - Basic Wireless Settings (Impostazioni wireless di base)
Questa schermata consente di impostare le configurazioni di base per le reti wireless. Wireless Network Mode (Modalit di rete wireless). Dal menu a discesa, possibile selezionare gli standard wireless in esecuzione sulla rete. Se sulla rete sono presenti dispositivi di entrambi i tipi 802.11g e 802.11b, mantenere l'impostazione predefinita, Mixed (Mista). Se sono presenti solo dispositivi di tipo 802.11g, selezionare G-Only (Solo G). Se sono presenti solo dispositivi di tipo 802.11b, selezionare B-Only (Solo B). Se sulla rete non sono presenti dispositivi di tipo 802.11g e 802.11b, selezionare Disable (Disattiva). Wireless Network Name (SSID) (Nome di rete wireless (SSID)). SSID il nome di rete condiviso da tutti i dispositivi presenti in una rete wireless. e deve essere identico per tutti i dispositivi collegati in rete. Tale valore sensibile alla distinzione tra maiuscole e minuscole e non pu contenere pi di 32 caratteri, che possono comunque essere tutti quelli disponibili sulla tastiera. Verificare che questa impostazione sia identica per tutti i dispositivi presenti sulla rete wireless. Per una maggiore sicurezza, si consiglia di sostituire il valore SSID predefinito (linksys) con un nome univoco. Wireless Channel (Canale wireless). Nell'elenco fornito, selezionare il canale appropriato corrispondente alle impostazioni di rete. Tutti i dispositivi collegati alla rete wireless devono comunicare sullo stesso canale per poter funzionare correttamente. Wireless SSID Broadcast (Trasmissione SSID wireless). Quando i client wireless ricercano le reti wireless a cui associarsi nell'area locale, essi rilevano la trasmissione SSID tramite il router. Per trasmettere il valore SSID del router, mantenere l'impostazione predefinita Enable (Attiva). Se non si desidera trasmettere il valore SSID del router, selezionare Disable (Disattiva). Modificare le impostazioni come descritto in questa sezione e fare clic sul pulsante Save Settings (Salva impostazioni) per applicare le modifiche o sul pulsante Cancel Changes (Annulla modifiche) per annullarle. Figura 6-16: Scheda Wireless - Basic Wireless Settings (Impostazioni wireless di base)
Capitolo 6: Configurazione del router a banda larga Wireless-G Scheda Wireless - Basic Wireless Settings (Impostazioni wireless di base)
41
Router a banda larga Wireless-G
Scheda Wireless - Wireless Security (Protezione wireless)
Le impostazioni di protezione wireless consentono di configurare la protezione della rete wireless. Il router supporta sei opzioni di modalit di protezione wireless: WPA-Personal, WPA-Enterprise, WPA2-Personal, WPA2-Enterprise, RADIUS e WEP. (WEP l'acronimo di Wired Equivalent Privacy, WPA l'acronimo di Wi-Fi Protected Access, uno standard di protezione pi efficace della cifratura WEP. WPA2 pi efficace di WPA. WPA-Enterprise il WPA utilizzato con un server RADIUS. RADIUS l'acronimo di Remote Authentication Dial-In User Service). Qui di seguito viene riportata una breve trattazione delle modalit di protezione. Per ulteriori informazioni sulla configurazione della protezione wireless del router, vedere "Appendice B: Protezione wireless". WPA-Personal. WPA consente di scegliere tra due metodi di cifratura, TKIP e AES, che utilizzano chiavi dinamiche. Selezionare il tipo di algoritmo, TKIP o AES. Immettere una chiave WPA condivisa di lunghezza compresa tra 8 e 63 caratteri. Quindi, immettere un intervallo di rinnovo della chiave di gruppo per specificare la frequenza con cui si desidera che il router modifichi le chiavi di cifratura.
IMPORTANTE Se si utilizza una cifratura WPA, tenere sempre presente che ciascun dispositivo della rete wireless DEVE utilizzare lo stesso metodo di WPA e la stessa chiave condivisa, altrimenti la rete wireless non funziona correttamente.
Figura 6-17: Scheda Wireless - Wireless Security (Protezione wireless) (WPA-Personal) WPA-Enterprise. Questa opzione fornisce il metodo WPA utilizzato con un server RADIUS. (L'opzione dovrebbe essere utilizzata solo quando un server RADIUS collegato al router). Per prima cosa selezionare il tipo di algoritmo WPA che si desidera utilizzare, TKIP o AES. Immettere il numero di porta e l'indirizzo IP del server RADIUS, oltre a una chiave condivisa tra router e server. Quindi, immettere il timeout per il rinnovo della chiave che indica la frequenza con cui si desidera che il router modifichi le chiavi di cifratura.
Figura 6-18: Scheda Wireless - Wireless Security (Protezione wireless) (WPA-Enterprise)
Capitolo 6: Configurazione del router a banda larga Wireless-G Scheda Wireless - Wireless Security (Protezione wireless)
42
Router a banda larga Wireless-G
WPA2-Personal. WPA2 consente di scegliere tra due metodi di cifratura, TKIP e AES, che utilizzano chiavi dinamiche. Selezionare il tipo di algoritmo, AES o TKIP + AES. Immettere una chiave WPA condivisa di lunghezza compresa tra 8 e 63 caratteri. Quindi, immettere un intervallo di rinnovo della chiave di gruppo per specificare la frequenza con cui si desidera che il router modifichi le chiavi di cifratura.
Figura 6-19: Scheda Wireless - Wireless Security (Protezione wireless) (WPA2-Personal)
WPA2-Enterprise. Questa opzione fornisce il metodo WPA2 utilizzato con un server RADIUS. (L'opzione dovrebbe essere utilizzata solo quando un server RADIUS collegato al router). Per prima cosa selezionare il tipo di algoritmo WPA che si desidera utilizzare, AES o TKIP + AES. Immettere il numero di porta e l'indirizzo IP del server RADIUS, oltre a una chiave condivisa tra router e server. Quindi, immettere il timeout per il rinnovo della chiave che indica la frequenza con cui si desidera che il router modifichi le chiavi di cifratura.
Figura 6-20: Scheda Wireless - Wireless Security (Protezione wireless) (WPA2-Enterprise)
Capitolo 6: Configurazione del router a banda larga Wireless-G Scheda Wireless - Wireless Security (Protezione wireless)
43
Router a banda larga Wireless-G
RADIUS. Questa opzione fornisce il metodo WEP utilizzato con un server RADIUS. (L'opzione dovrebbe essere utilizzata solo quando un server RADIUS collegato al router). Per prima cosa immettere il numero di porta e l'indirizzo IP del server RADIUS, oltre a una chiave condivisa tra router e server. Selezionare poi una chiave di trasmissione predefinita (scegliere quale chiave usare) e un livello di cifratura WEP, 64 bits 10 hex digits (64 bit 10 cifre esadecimali) o 128 bits 26 hex digits (128 bit 26 cifre esadecimali). Generare quindi una chiave WEP utilizzando la passphrase o immettere la chiave WEP manualmente.
IMPORTANTE Se si utilizza una cifratura WEP, tenere sempre presente che ciascun dispositivo della rete wireless DEVE utilizzare lo stesso metodo di cifratura WEP e la stessa chiave di cifratura, altrimenti la rete wireless non funziona correttamente.
Figura 6-21: Scheda Wireless - Wireless Security (Protezione wireless) (RADIUS) WEP. WEP un metodo di cifratura di base meno sicuro di WPA. Per utilizzare WEP, selezionare una chiave di trasmissione predefinita (scegliere quale chiave usare) e un livello di cifratura WEP, 64 bits 10 hex digits (64 bit 10 cifre esadecimali) o 128 bits 26 hex digits (128 bit 26 cifre esadecimali). Generare quindi una chiave WEP utilizzando la passphrase o immettere la chiave WEP manualmente. Modificare le impostazioni come descritto in questa sezione e fare clic sul pulsante Save Settings (Salva impostazioni) per applicare le modifiche o sul pulsante Cancel Changes (Annulla modifiche) per annullarle. Per ulteriori informazioni sulla configurazione della protezione wireless del router, vedere "Appendice B: Protezione wireless".
Figura 6-22: Scheda Wireless - Wireless Security (Protezione wireless) (WEP)
Capitolo 6: Configurazione del router a banda larga Wireless-G Scheda Wireless - Wireless Security (Protezione wireless)
44
Router a banda larga Wireless-G
Scheda Wireless - Wireless MAC Filter (Filtro MAC wireless)
possibile filtrare l'accesso wireless utilizzando gli indirizzi MAC dei dispositivi wireless che trasmettono entro il raggio della rete. Wireless MAC Filter (Filtro MAC wireless). Per filtrare gli utenti wireless tramite l'indirizzo MAC, consentendo o bloccando l'accesso, fare clic su Enable (Attiva). Se non si desidera filtrare gli utenti tramite l'indirizzo MAC, selezionare Disable (Disattiva). Prevent (Impedisci). Per bloccare l'accesso wireless tramite l'indirizzo MAC fare clic su questo pulsante. Permit Only (Consenti solo). Per consentire l'accesso wireless tramite l'indirizzo MAC fare clic su questo pulsante. Edit MAC Address Filter List (Modifica elenco filtri indirizzi MAC). Per aprire l'elenco dei filtri degli indirizzi MAC, fare clic su questo pulsante. Sulla schermata visualizzata possibile elencare gli utenti, tramite gli indirizzi MAC, ai quali si desidera consentire o bloccare l'accesso. Per visualizzare l'elenco degli utenti di rete in base agli indirizzi MAC, fare clic sul pulsante Wireless Client MAC List (Elenco MAC client wireless). Modificare le impostazioni come descritto in questa sezione e fare clic sul pulsante Save Settings (Salva impostazioni) per applicare le modifiche o sul pulsante Cancel Changes (Annulla modifiche) per annullarle. Figura 6-23: Scheda Wireless - Wireless MAC Filter (Filtro MAC wireless)
Figura 6-24: MAC Address Filter List (Elenco filtri indirizzi MAC)
Capitolo 6: Configurazione del router a banda larga Wireless-G Scheda Wireless - Wireless MAC Filter (Filtro MAC wireless)
45
Router a banda larga Wireless-G
Scheda Wireless - Advanced Wireless Settings (Impostazioni wireless avanzate)
Questa scheda consente di impostare le funzioni wireless avanzate del router. Queste impostazioni devono essere regolate esclusivamente da un amministratore esperto; eventuali impostazioni errate possono compromettere le prestazioni wireless. Authentication Type (Tipo di autenticazione). L'impostazione predefinita Auto, che consente di utilizzare l'autenticazione Open System (Sistema aperto) o Shared Key (Chiave condivisa). Con l'autenticazione Open System (Sistema aperto), il mittente e il destinatario NON utilizzano una chiave WEP. Con l'autenticazione Shared Key (Chiave condivisa), il mittente e il destinatario utilizzano una chiave WEP. Basic Rate (Velocit di base). L'impostazione Basic Rate (Velocit di base) non rappresenta una sola velocit di trasmissione ma una serie di velocit che il router pu utilizzare per la trasmissione. Il router segnala la propria velocit di base agli altri dispositivi wireless della rete in modo da rendere note le velocit utilizzate. Il router segnala anche la selezione della migliore velocit per la trasmissione. L'impostazione predefinita Default (Predefinita), in questo caso il router in grado di trasmettere a tutte le velocit wireless standard (1-2 Mbps, 5,5 Mbps, 11 Mbps, 18 Mbps e 24 Mbps). Le altre opzioni sono 1-2 Mbps, da utilizzare con le tecnologie wireless meno recenti, e All (Tutte), quando il router in grado di trasmettere a tutte le velocit wireless. La velocit di base non la velocit effettiva di trasmissione dei dati. Se si desidera specificare la velocit di trasmissione dei dati del router, configurare l'impostazione Transmission Rate (Velocit di trasmissione). Transmission Rate (Velocit di trasmissione). La velocit di trasmissione dei dati deve essere impostata in base alla velocit della rete wireless. possibile scegliere tra varie velocit di trasmissione o mantenere l'impostazione Auto, in modo che il router utilizzi automaticamente la velocit dati pi alta disponibile e attivi la funzione di fallback automatico. Il fallback automatico negozia la migliore velocit di connessione possibile tra il router e il client wireless. Il valore predefinito Auto. CTS Protection Mode (Modalit di protezione CTS). Mantenere la modalit di protezione CTS (Clear-To-Send) disattivata a meno che i prodotti Wireless-G presentino gravi problemi nell'effettuare la trasmissione al router in un ambiente con un intenso traffico 802.11b. Questa funzione aumenta la capacit del router di catturare tutte le trasmissioni Wireless-G ma comporta una drastica diminuzione delle prestazioni. Frame Burst (Suddivisione frame). L'attivazione di questa opzione migliora le prestazioni della rete secondo il tipo di produttore dei dispositivi wireless. Se non si utilizza questa opzione, mantenere l'impostazione predefinita, Disable (Disattiva).
Figura 6-25: Scheda Wireless - Advanced Wireless Settings (Impostazioni wireless avanzate)
Capitolo 6: Configurazione del router a banda larga Wireless-G Scheda Wireless - Advanced Wireless Settings (Impostazioni wireless avanzate)
46
Router a banda larga Wireless-G
Beacon Interval (Intervallo beacon). Il valore predefinito 100. Inserire un valore compreso tra 1 e 65.535 millisecondi. Il valore Beacon Interval (Intervallo beacon) indica l'intervallo di frequenza del beacon. Il beacon un pacchetto trasmesso dal router per sincronizzare la rete wireless. DTIM Interval (Intervallo DTIM). Tale valore, compreso tra 1 e 255, indica l'intervallo DTIM (Delivery Traffic Indication Message). Il campo DTIM un campo di conteggio alla rovescia che informa i client della finestra successiva disponibile per l'ascolto dei messaggi broadcast e multicast. Dopo aver archiviato in un buffer di memoria i messaggi broadcast o multicast per i client associati, il router invia il DTIM successivo con un valore di intervallo DTIM. I client rilevano i beacon e si attivano per la ricezione dei messaggi broadcast e multicast. Il valore predefinito 1. Fragmentation Threshold (Soglia di frammentazione). Specifica la dimensione massima di un pacchetto prima della frammentazione dei dati in pi pacchetti. Se si verifica una percentuale elevata di errori relativi ai pacchetti, possibile aumentare leggermente la soglia di frammentazione. L'impostazione della soglia di frammentazione su un valore troppo basso pu causare prestazioni di rete insoddisfacenti. Si consiglia solo una leggera diminuzione del valore predefinito. Nella maggior parte dei casi, questo valore deve rimanere impostato sull'impostazione predefinita 2346. RTS Threshold (Soglia RTS). Se si verifica un flusso inconsistente dei dati, si consiglia solo una leggera diminuzione del valore predefinito 2347. Se un pacchetto di rete inferiore alla dimensione della soglia RTS preimpostata, il meccanismo RTS/CTS non viene attivato. Il router invia dei frame RTS (Request to Send) a una particolare stazione ricevente e negozia l'invio di un frame di dati. Dopo aver ricevuto la richiesta RTS, la stazione wireless risponde con un frame CTS (Clear to Send) che autorizza a iniziare la trasmissione. Il valore della soglia RTS deve rimanere impostato sull'impostazione predefinita 2347. AP Isolation (Isolamento AP). Questa funzione isola tutti i client wireless dai dispositivi wireless all'interno della rete. I dispositivi wireless possono comunicare con il router ma non tra di loro. Per utilizzare la funzione, selezionare On (Attivata). AP Isolation (Isolamento IP) Off (Disattivata) per impostazione predefinita. Secure Easy Setup (Configurazione facile sicura). Questa funzione consente di attivare o disattivare la funzione SecureEasySetup. Selezionare Disable (Disattiva) per disattivare la funzione e spegnere la luce del pulsante. Questa funzione disattivata per impostazione predefinita. Modificare le impostazioni come descritto in questa sezione e fare clic sul pulsante Save Settings (Salva impostazioni) per applicare le modifiche o sul pulsante Cancel Changes (Annulla modifiche) per annullarle.
Capitolo 6: Configurazione del router a banda larga Wireless-G Scheda Wireless - Advanced Wireless Settings (Impostazioni wireless avanzate)
47
Router a banda larga Wireless-G
Scheda Security (Sicurezza) - Firewall
Firewall Protection (Protezione firewall). Attivare questa funzione per effettuare l'SPI (Stateful Packet Inspection) che esegue un esame pi dettagliato dei pacchetti di dati in ingresso all'ambiente di rete. Block WAN Requests (Blocca richieste WAN). Consente di attivare il blocco delle richieste WAN selezionando la casella accanto a Block Anonymous Internet Requests (Blocco richieste Internet anonime); possibile evitare che la rete venga "sottoposta a ping" o rilevata da altri utenti Internet. Inoltre, tale funzione rafforza la sicurezza della rete nascondendone le porte. Entrambe le funzioni di blocco richieste WAN rendono pi difficile agli utenti esterni l'uso in modo autonomo nella rete. Questa funzione disattivata per impostazione predefinita. Selezionare Disabled (Disattivata) per consentire le richieste Internet anonime. Filter Multicast (Filtro multicast). Questa funzione consente di trasmettere i dati contemporaneamente a determinati destinatari. Se l'indirizzamento multicast consentito, il router inoltra i pacchetti IP multicast ai computer appropriati. Selezionare Enabled (Attivato) per filtrare l'indirizzamento multicast oppure Disabled (Disattivato) per disattivare la funzione. Filter Internet NAT Redirection (Filtro reindirizzamento NAT Internet). Questa funzione utilizza l'inoltro porte per impedire che i computer locali della rete accedano ai server locali. Selezionare Enabled (Attivato) per filtrare il reindirizzamento NAT Internet oppure Disabled (Disattivato) per disattivare la funzione. Filter IDENT (Port 113) (Filtro IDENT (porta 113)). Questa funzione impedisce ai dispositivi esterni alla rete locale di sottoporre a scansione la porta 113. Selezionare Enabled (Attivato) per filtrare la porta 113 oppure Disabled (Disattivato) per disattivare la funzione. Modificare le impostazioni come descritto in questa sezione e fare clic sul pulsante Save Settings (Salva impostazioni) per applicare le modifiche o sul pulsante Cancel Changes (Annulla modifiche) per annullarle.
Figura 6-26: Scheda Security (Sicurezza) - Firewall
Scheda Security (Sicurezza) - VPN Passthrough (Passthrough VPN)
Utilizzare le impostazioni contenute nella scheda per consentire ai tunnel VPN di usare i protocolli IPSec, PPTP o L2TP per eseguire l'operazione di passthrough del firewall del router. IPSec Passthrough (Passthrough IPSec). IPSec (Internet Protocol Security) una suite di protocolli utilizzati per implementare lo scambio sicuro di pacchetti a livello IP. Per consentire ai tunnel IPSec di passare attraverso il router, fare clic su Enable (Attiva). Il passthrough IPSec attivato per impostazione predefinita. PPTP Passthrough (Passthrough PPTP). PPTP (Point-to-Point Tunneling Protocol) consente al protocollo point-to-point (PPP) di essere sottoposto a tunneling attraverso una rete IP. Per consentire ai tunnel PPTP di passare attraverso il router, fare clic su Enable (Attiva). Il passthrough PPTP attivato per impostazione predefinita.
Capitolo 6: Configurazione del router a banda larga Wireless-G Scheda Security (Sicurezza) - Firewall
Figura 6-27: Scheda Security (Sicurezza) - VPN Passthrough (Passthrough VPN) 48
Router a banda larga Wireless-G
L2TP Passthrough (Passthrough L2TP). L2TP (Layer 2 Tunneling Protocol) un metodo utilizzato per attivare le sessioni point-to-point tramite Internet a livello di Layer 2. Per consentire ai tunnel L2TP di passare attraverso il router, fare clic su Enable (Attiva). Il passthrough L2TP attivato per impostazione predefinita. Modificare le impostazioni come descritto in questa sezione e fare clic sul pulsante Save Settings (Salva impostazioni) per applicare le modifiche o sul pulsante Cancel Changes (Annulla modifiche) per annullarle.
Scheda Access Restrictions (Restrizioni di accesso) - Internet Access (Accesso a Internet)
La schermata Internet Access (Accesso Internet) consente di bloccare o permettere tipi specifici di utilizzo e traffico Internet, tra cui: accesso a Internet, applicazioni designate, siti Web e traffico in entrata secondo giorni e orari stabiliti. Internet Access Policy (Criteri di accesso Internet). L'accesso pu essere regolato da un criterio. Utilizzare le impostazioni di questa schermata per stabilire un criterio di accesso (dopo aver fatto clic sul pulsante Save Settings (Salva impostazioni)). Selezionare un criterio dal menu a discesa per visualizzare le relative impostazioni. Per eliminare un criterio, selezionare il numero del criterio e fare clic sul pulsante Delete (Elimina). Per visualizzare tutti i criteri, fare clic sul pulsante Summary (Riepilogo). Per eliminare i criteri dalla schermata Summary (Riepilogo) fare clic su uno o pi criteri, quindi fare clic sul pulsante Delete (Elimina). Per tornare alla scheda Accesso Internet, fare clic sul pulsante Close (Chiudi). Status (Stato). I criteri sono disattivati per impostazione predefinita. Per attivare un criterio, selezionare il numero corrispondente dal menu a discesa e fare clic sul pulsante di opzione accanto a Enable (Attiva). possibile creare due tipi di criteri, uno per gestire l'accesso a Internet e l'altro per gestire il traffico in entrata. Figura 6-28: Scheda Access Restrictions (Restrizioni di accesso) - Internet Access (Accesso Internet)
Per creare un criterio di accesso a Internet:
1. Selezionare un numero dal menu a discesa Internet Access Policy (Criterio di accesso Internet). 2. Per attivare il criterio, fare clic sul pulsante di opzione accanto a Enable (Attiva). 3. Immettere il nome del criterio nel relativo campo. 4. Selezionare Internet Access (Accesso Internet) come tipo di criterio. 5. Fare clic sul pulsante Edit List (Modifica elenco) per selezionare i computer a cui applicare il criterio. Viene visualizzata la schermata List of PCs (Elenco PC). possibile selezionare un computer in base all'indirizzo MAC o all'indirizzo IP. Per applicare un criterio a un gruppo di computer possibile immettere un intervallo di indirizzi IP. Al termine delle modifiche, fare clic sul pulsante Save Settings (Salva impostazioni) per applicare le modifiche o sul pulsante Cancel Changes (Annulla modifiche) per annullarle. Quindi, fare clic sul pulsante Close (Chiudi).
Capitolo 6: Configurazione del router a banda larga Wireless-G Scheda Access Restrictions (Restrizioni di accesso) - Internet Access (Accesso a Internet)
Figura 6-29: Internet Policy Summary (Riepilogo criteri Internet)
Figura 6-30: List of PCs (Elenco PC) 49
Router a banda larga Wireless-G
6. Fare clic sull'opzione appropriata, Deny (Nega) o Allow (Consenti), per bloccare o consentire l'accesso a Internet ai computer elencati nella schermata List of PCs (Elenco PC). 7. Stabilire i giorni e l'ora di applicazione del criterio. Selezionare i singoli giorni di attivazione del criterio oppure selezionare Everyday (Tutti i giorni). Quindi, selezionare l'intervallo (in ore e minuti) di attivazione del criterio oppure selezionare 24 Hours (24 ore). 8. possibile filtrare l'accesso ai vari servizi disponibili su Internet, come FTP o telnet, selezionandoli dai menu a discesa accanto a Blocked Services (Servizi bloccati). ( possibile bloccare fino a 20 servizi). Quindi, immettere l'intervallo di porte che si desidera filtrare. Se il servizio che si desidera bloccare non compare nell'elenco o si desidera modificare un'impostazione del servizio, fare clic sul pulsante Add/Edit Service (Aggiungi/modifica servizio). Viene visualizzata la schermata Port Services (Servizi porte). Per aggiungere un servizio, immettere il nome nel campo Service Name (Nome servizio). Selezionare il relativo protocollo dal menu a discesa Protocol (Protocollo) ed immettere il corrispondente intervallo nei campi Port Range (Intervallo porte). Quindi, fare clic sul pulsante Add (Aggiungi). Figura 6-31: Port Services (Servizi porte) Per modificare un servizio, selezionarlo dall'elenco nella parte destra. Cambiare il nome, l'impostazione del protocollo e l'intervallo delle porte. Quindi fare clic sul pulsante Modify (Modifica). Per eliminare un servizio, selezionarlo dall'elenco nella parte destra. Quindi fare clic sul pulsante Delete (Elimina). Dopo aver effettuato le modifiche nella schermata Port Services (Servizi porte), fare clic sul pulsante Apply (Applica) per salvarle. Se si desidera annullare le modifiche, fare clic sul pulsante Cancel (Annulla). Per chiudere la schermata Port Services (Servizi porte) e tornare alla schermata Access Restrictions (Restrizioni di accesso), fare clic sul pulsante Close (Chiudi). 9. Se si desidera bloccare i siti Web con specifici indirizzi URL, immettere ciascun URL in un campo separato accanto a Website Blocking by URL Address (Blocco del sito Web mediante indirizzo URL). 10. Se si desidera bloccare i siti Web tramite specifiche parole chiave, immettere ciascuna parola chiave in un campo separato accanto a Website Blocking by Keyword (Blocco del sito Web mediante parola chiave). 11. Per salvare le impostazioni del criterio, fare clic sul pulsante Save Settings (Salva impostazioni). Per annullare le impostazioni del criterio, fare clic sul pulsante Cancel Changes (Annulla modifiche).
Capitolo 6: Configurazione del router a banda larga Wireless-G Scheda Access Restrictions (Restrizioni di accesso) - Internet Access (Accesso a Internet)
50
Router a banda larga Wireless-G
Per creare un criterio per il traffico in entrata:
1. Selezionare Inbound Traffic (Traffico in entrata) come tipo di criterio. 2. Selezionare un numero dal menu a discesa Internet Access Policy (Criterio di accesso Internet). 3. Per attivare il criterio, fare clic sul pulsante di opzione accanto a Enable (Attiva). 4. Immettere il nome del criterio nel relativo campo. 5. Immettere l'indirizzo IP di origine di cui si intende gestire il traffico. Selezionare il protocollo appropriato: TCP, UDP o Both (Entrambi). Immettere l'intervallo delle porte appropriato oppure selezionare Any (Qualsiasi). Immettere l'indirizzo IP di destinazione di cui si intende gestire il traffico oppure selezionare Any (Qualsiasi). 6. Fare clic sull'opzione appropriata, Deny (Nega) o Allow (Consenti), per bloccare o consentire il traffico della rete. 7. Stabilire i giorni e l'ora di applicazione del criterio. Selezionare i singoli giorni di attivazione del criterio oppure selezionare Everyday (Tutti i giorni). Quindi, selezionare l'intervallo (in ore e minuti) di attivazione del criterio oppure selezionare 24 Hours (24 ore). 8. Per salvare le impostazioni del criterio, fare clic sul pulsante Save Settings (Salva impostazioni). Per annullare le impostazioni del criterio, fare clic sul pulsante Cancel Changes (Annulla modifiche). Modificare le impostazioni come descritto in questa sezione e fare clic sul pulsante Save Settings (Salva impostazioni) per applicare le modifiche o sul pulsante Cancel Changes (Annulla modifiche) per annullarle. Figura 6-32: Scheda Access Restrictions (Restrizioni di accesso) - Inbound Traffic (Traffico in entrata)
Capitolo 6: Configurazione del router a banda larga Wireless-G Scheda Access Restrictions (Restrizioni di accesso) - Internet Access (Accesso a Internet)
51
Router a banda larga Wireless-G
Scheda Applications and Gaming (Applicazioni e giochi) - Port Range Forward (Inoltro intervallo porte)
La scheda Applications and Gaming (Applicazioni e giochi) consente di installare in rete servizi pubblici, quali server Web, server ftp, server di posta o altre applicazioni Internet specializzate. Le applicazioni Internet specializzate sono quelle che utilizzano l'accesso a Internet per eseguire funzioni determinate quali videoconferenze o giochi online. Alcune applicazioni Internet possono non richiedere l'operazione di inoltro. Per inoltrare una porta, immettere su ciascuna riga le informazioni per i criteri richiesti. Una descrizione dei criteri viene riportata di seguito. Application (Applicazione). Immettere in questo campo il nome che si desidera attribuire all'applicazione. Il nome pu contenere al massimo 12 caratteri. Start/End (Inizio/Fine). l'intervallo delle porte. Immettere il numero della porta iniziale sotto Start (Inizio) e il numero della porta finale sotto End (Fine). Protocol (Protocollo). Immettere il protocollo utilizzato per l'applicazione, TCP, UDP oppure Both (Entrambi). IP Address (Indirizzo IP). Per ciascuna applicazione, immettere l'indirizzo IP del computer che esegue la specifica applicazione. Enable (Attiva). Selezionare la casella di controllo Enable (Attiva) per attivare l'inoltro porte per l'applicazione desiderata. Modificare le impostazioni come descritto in questa sezione e fare clic sul pulsante Save Settings (Salva impostazioni) per applicare le modifiche o sul pulsante Cancel Changes (Annulla modifiche) per annullarle. Figura 6-33: Scheda Applications and Gaming (Applicazioni e giochi) - Port Range Forward (Inoltro intervallo porte)
Capitolo 6: Configurazione del router a banda larga Wireless-G Scheda Applications and Gaming (Applicazioni e giochi) - Port Range Forward (Inoltro inter-
52
Router a banda larga Wireless-G
Scheda Applications & Gaming (Applicazioni e giochi) - Port Triggering (Attivazione porte)
La schermata Port Triggering (Attivazione porte) consente di osservare i dati in uscita per determinati numeri di porte. L'indirizzo IP del computer che invia i dati corrispondenti viene memorizzato dal router in modo che, quando i dati richiesti ripassano attraverso il router, vengono inoltrati al computer appropriato in base agli indirizzi IP e alle regole di mappatura delle porte.
Port Triggering (Attivazione porte)
Application (Applicazione). Immettere il nome dell'applicazione di attivazione.
Triggered Range (Intervallo di attivazione)
Per ciascuna applicazione, elencare l'intervallo del numero di porte attivate. Per informazioni sui numeri di porta necessari, consultare la documentazione relativa all'applicazione Internet. Start Port (Porta di inizio). Immettere il numero di porta iniziale dell'intervallo di applicazione. End Port (Porta di fine). Immettere il numero di porta finale dell'intervallo di applicazione. Figura 6-34: Scheda Applications & Gaming (Applicazioni e giochi) - Port Triggering (Attivazione porte)
Forwarded Range (Intervallo di inoltro)
Per ciascuna applicazione, elencare l'intervallo del numero di porte inoltrate. Per informazioni sui numeri di porta necessari, consultare la documentazione relativa all'applicazione Internet. Start Port (Porta di inizio). Immettere il numero di porta iniziale dell'intervallo di inoltro. End Port (Porta di fine). Immettere il numero di porta finale dell'intervallo di inoltro. Modificare le impostazioni come descritto in questa sezione e fare clic sul pulsante Save Settings (Salva impostazioni) per applicare le modifiche o sul pulsante Cancel Changes (Annulla modifiche) per annullarle.
Capitolo 6: Configurazione del router a banda larga Wireless-G Scheda Applications & Gaming (Applicazioni e giochi) - Port Triggering (Attivazione porte)
53
Router a banda larga Wireless-G
Scheda Applications and Gaming (Applicazioni e giochi) - DMZ
La funzione DMZ consente a un utente di rete di accedere a Internet per utilizzare un determinato servizio, ad esempio giochi online o videoconferenze. L'hosting DMZ inoltra contemporaneamente tutte le porte a un unico computer. La funzione di Port Range Forward (Inoltro intervallo porte) pi sicura in quanto apre solo le porte che si desidera tenere aperte, mentre la funzione hosting DMZ apre tutte le porte di un computer rendendolo visibile su Internet. necessario disattivare la funzione di client DHCP su tutti i PC su cui viene eseguito l'inoltro delle porte. Tali PC devono inoltre disporre di un nuovo indirizzo IP statico, poich l'indirizzo IP potrebbe cambiare durante l'utilizzo della funzione DHCP. Per rendere visibile un computer, selezionare Enable (Attiva). Immettere l'indirizzo IP del computer nel campo DMZ Host IP Address (Indirizzo IP dell'host DMZ). Modificare le impostazioni come descritto in questa sezione e fare clic sul pulsante Save Settings (Salva impostazioni) per applicare le modifiche o sul pulsante Cancel Changes (Annulla modifiche) per annullarle. Figura 6-35: Scheda Applications and Gaming (Applicazioni e giochi) - DMZ
Scheda Applications and Gaming (Applicazioni e giochi) - QoS
La funzione QoS (Quality of Service ) garantisce un servizio migliore ai tipi di traffico di rete ad alta priorit, che possono richiedere applicazioni su richiesta e in tempo reale quali videoconferenza. Sono disponibili tre tipi di funzioni QoS: Device Priority (Priorit dispositivo), Application Priority (Priorit applicazione) e Ethernet Port Priority (Priorit porta Ethernet). Enable/Disable (Attiva/Disattiva). Per limitare la larghezza di banda in uscita per i criteri QoS in uso, selezionare Enable (Attiva). In caso contrario, selezionare Disable (Disattiva). Upstream Bandwidth (Larghezza di banda di upstream). Selezionare dal menu a discesa la larghezza di banda che si intende utilizzare. Questa impostazione limita la larghezza di banda in uscita per i criteri QoS in uso, consentendo il controllo della quantit di larghezza di banda utilizzabile da una particolare applicazione.
Device Priority (Priorit dispositivo)
Immettere il nome del dispositivo nel campo Device name (Nome dispositivo), immettere il corrispondente indirizzo MAC, quindi selezionare la priorit dal menu a discesa. Figura 6-36: Scheda Applications and Gaming (Applicazioni e giochi) - QOS
Capitolo 6: Configurazione del router a banda larga Wireless-G Scheda Applications and Gaming (Applicazioni e giochi) - DMZ
54
Router a banda larga Wireless-G
Ethernet Port Priority (Priorit porta Ethernet)
La QoS Ethernet Port Priority (Priorit porta Ethernet) consente di stabilire una priorit per quattro delle porte del router, le porte LAN 1-4. Per ciascuna di queste porte, selezionare High (Alta) o Low (Bassa) per Priority (Priorit). Per l'opzione Flow Control (Controllo di flusso), se si desidera che il router controlli la trasmissione dei dati tra i dispositivi di rete, selezionare Enable (Attiva). Per disattivare la funzione, selezionare Disable (Disattiva). Alle altre quattro porte del router verr assegnata automaticamente una priorit bassa. Incoming Rate Limit (Limite velocit in entrata) limita la larghezza di banda in entrata. Per utilizzare questa funzione indicare 8 M, 4 M, 2 M, 1 M, 512 K, 256 K o 128 K (M indica Mbps, K indica kbps). Se non si desidera utilizzare questa opzione, mantenere l'impostazione predefinita, Disable (Disattiva). La QoS Ethernet Port Priority (Priorit porta Ethernet) non richiede il supporto del provider di servizi Internet poich le porte con priorit sono porte LAN in uscita dalla rete.
Application Port Priority (Priorit porta applicazione)
La QoS Application Port Priority (Priorit porta applicazione) gestisce le informazioni non appena vengono trasmesse o ricevute. In base alle impostazioni della schermata QoS, questa funzione assegna una priorit alta o bassa alle cinque applicazioni predefinite e alle tre applicazioni aggiuntive specificate. Per ciascuna di queste porte, selezionare High (Alta) o Low (Bassa) per Priority (Priorit). In Specific Port# (N. porta specifica) possibile aggiungere tre ulteriori applicazioni immettendo i corrispondenti numeri di porta nei campi Specific Port# (N. porta specifica). FTP (File Transfer Protocol). un protocollo utilizzato per trasferire file in una rete TCP/IP (Internet, UNIX, ecc.). Ad esempio, dopo lo sviluppo di pagine HTML per un sito Web su un computer locale, tali pagine vengono solitamente caricate sul Web tramite FTP. HTTP (HyperText Transport Protocol). il protocollo per le comunicazioni utilizzato per connettere i server al World Wide Web. La sua principale funzione stabilire la connessione con un server Web e trasmettere le pagine HTML al browser Web del client. Telnet. un protocollo per l'emulazione di terminale utilizzato comunemente sulle reti Internet e basate su TCP/IP. Consente a un utente di accedere a un periferica remota da un terminale o computer e di eseguire un programma. SMTP (Simple Mail Transfer Protocol). il protocollo TCP/IP standard per la posta utilizzato su Internet, definisce il formato del messaggio e il MTA (Message Transfer Agent) che memorizza e inoltra la posta.
Capitolo 6: Configurazione del router a banda larga Wireless-G Scheda Applications and Gaming (Applicazioni e giochi) - QoS
55
Router a banda larga Wireless-G
POP3 (Post Office Protocol 3). un server di posta standard comunemente utilizzato in Internet. Provvede ad archiviare e conservare i messaggi relativi alle e-mail ricevute finch gli utenti non si collegano e le scaricano. POP3 un sistema semplice con una bassa selettivit. Tutti i messaggi e gli allegati in sospeso vengono scaricati contemporaneamente. POP3 utilizza per i messaggi il protocollo SMTP. Application Name (Nome applicazione). possibile aggiungere tre ulteriori applicazioni immettendo i relativi nomi nei campi Application Name (Nome applicazione). Modificare le impostazioni come descritto in questa sezione e fare clic sul pulsante Save Settings (Salva impostazioni) per applicare le modifiche o sul pulsante Cancel Changes (Annulla modifiche) per annullarle.
Capitolo 6: Configurazione del router a banda larga Wireless-G Scheda Applications and Gaming (Applicazioni e giochi) - QoS
56
Router a banda larga Wireless-G
Scheda Administration (Amministrazione) - Management (Gestione)
Questa sezione della scheda Administration (Amministrazione) consente all'amministratore di rete di gestire le specifiche funzioni del router relative all'accesso e alla sicurezza. Local Router Access (Accesso al router locale). possibile modificare la password del router qui. Immettere la nuova password per il router e digitarla nuovamente nel campo Re-enter to confirm (Conferma password). Web Access (Accesso Web). HTTP (HyperText Transport Protocol) - il protocollo per le comunicazioni utilizzato per connettere i server al World Wide Web. HTTPS - Questo protocollo utilizza SSL (Secured Socket Layer) per cifrare i dati trasmessi, assicurando una maggiore sicurezza. Selezionare HTTP o HTTPS. Wireless Access Web (Accesso wireless Web) - Se si utilizza un router wireless in un dominio pubblico che consente l'accesso wireless a utenti ospiti, possibile disabilitare l'accesso all'utilit basata sul Web del router. In questo modo l'accesso all'utilit basata sul Web possibile solo tramite la connessione cablata. Selezionare Enable (Attiva) per attivare l'accesso wireless all'utilit basata sul Web del router e Disable (Disattiva) per disattivarlo. Remote Router Access (Accesso al router remoto). Per l'accesso remoto al router dall'esterno della rete, verificare che Enable (Attiva) sia selezionato. Quindi immettere il numero di porta da aprire per l'accesso esterno. In questo modo quando si accede al router necessario immettere la password. UPnP. Quando si utilizzano le funzioni UPnP, selezionare Enable (Attiva). Poich l'attivazione di questa opzione presenta un rischio per la sicurezza, disattivata per impostazione predefinita. Modificare le impostazioni come descritto in questa sezione e fare clic sul pulsante Save Settings (Salva impostazioni) per applicare le modifiche o sul pulsante Cancel Changes (Annulla modifiche) per annullarle.
Figura 6-37: Scheda Administration (Amministrazione) - Management (Gestione)
Scheda Administration (Amministrazione) - Log (Registro)
Il router in grado di tenere registri di tutto il traffico relativo alla connessione Internet. Per disattivare la funzione di registro, lasciare l'impostazione predefinita Disable (Disattiva). Per controllare il traffico fra la rete e Internet, selezionare Enable (Attiva). Per visualizzare i registri, fare clic su Incoming Log (Registro in entrata) o su Outgoing Log (Registro in uscita), in base al registro che si desidera visualizzare. Modificare le impostazioni come descritto in questa sezione e fare clic sul pulsante Save Settings (Salva impostazioni) per applicare le modifiche o sul pulsante Cancel Changes (Annulla modifiche) per annullarle.
Figura 6-38: Scheda Administration (Amministrazione) - Log (Registro) 57
Capitolo 6: Configurazione del router a banda larga Wireless-G Scheda Administration (Amministrazione) - Management (Gestione)
Router a banda larga Wireless-G
Scheda Administration (Amministrazione) - Diagnostics (Diagnostica)
I test di diagnostica (Ping e Traceroute) consentono di controllare le connessioni dei componenti della rete. Ping Test (Test ping). Il test ping controlla lo stato della connessione. Fare clic sul pulsante Ping per aprire la schermata Ping Test (Test ping). Immettere l'indirizzo del computer di cui si desidera verificare la connessione e il numero di esecuzioni del test. Quindi, fare clic sul pulsante Ping. La schermata Ping Test (Test ping) visualizzer i risultati del test. Per interrompere il test, fare clic sul pulsante Stop (Interrompi). Per cancellare la schermata, fare clic sul pulsante Clear Log (Cancella registro). Per tornare alla schermata Diagnostics (Diagnostica), fare clic sul pulsante Close (Chiudi). Traceroute Test (Test traceroute). Per verificare le prestazioni di una connessione, fare clic sul pulsante Traceroute. Immettere l'indirizzo del computer di cui si desidera verificare la connessione e fare clic sul pulsante Traceroute. La schermata Traceroute visualizzer i risultati del test. Per interrompere il test, fare clic sul pulsante Stop (Interrompi). Per cancellare la schermata, fare clic sul pulsante Clear Log (Cancella registro). Per tornare alla schermata Diagnostics (Diagnostica), fare clic sul pulsante Close (Chiudi). Modificare le impostazioni come descritto in questa sezione e fare clic sul pulsante Save Settings (Salva impostazioni) per applicare le modifiche o sul pulsante Cancel Changes (Annulla modifiche) per annullarle. Figura 6-39: Scheda Administration (Amministrazione) - Diagnostics (Diagnostica)
Figura 6-40: Ping Test (Test ping)
Figura 6-41: Traceroute Test (Test traceroute)
Capitolo 6: Configurazione del router a banda larga Wireless-G Scheda Administration (Amministrazione) - Diagnostics (Diagnostica)
58
Router a banda larga Wireless-G
Scheda Administration (Amministrazione) - Factory Defaults (Impostazioni predefinite)
Fare clic sul pulsante Yes (S) per ripristinare i valori predefiniti delle impostazioni di configurazione, quindi fare clic sul pulsante Save Settings (Salva impostazioni). Le impostazioni salvate vengono perse quando si ripristinano le impostazioni predefinite. Questa opzione disattivata per impostazione predefinita. Figura 6-42: Scheda Administration (Amministrazione) Factory Defaults (Impostazioni predefinite)
Scheda Administration (Amministrazione) - Firmware Upgrade (Aggiornamento firmware)
Il firmware pu essere aggiornato facendo clic sul pulsante Upgrade (Aggiorna), dopo che stato scaricato dal sito Web Linksys. Non aggiornare il firmware a meno che non si siano verificati problemi con il router. Per ulteriori informazioni sull'aggiornamento del firmware, vedere "Appendice C: Aggiornamento del firmware". Figura 6-43: Scheda Administration (Amministrazione) Firmware Upgrade (Aggiornamento firmware)
Scheda Administration (Amministrazione) - Config Management (Gestione configurazione)
Questa schermata viene utilizzata per eseguire il backup o il ripristino del file di configurazione del router. Per eseguire il backup del file di configurazione del router, fare clic sul pulsante Backup. Quindi, seguire le istruzioni visualizzate sullo schermo. Per ripristinare il file di configurazione del router, fare clic sul pulsante Browse (Sfoglia) per individuare il file e seguire le istruzioni visualizzate sullo schermo. Dopo aver selezionato il file, fare clic sul pulsante Restore (Ripristina). Modificare le impostazioni come descritto in questa sezione e fare clic sul pulsante Save Settings (Salva impostazioni) per applicare le modifiche o sul pulsante Cancel Changes (Annulla modifiche) per annullarle.
Capitolo 6: Configurazione del router a banda larga Wireless-G Scheda Administration (Amministrazione) - Factory Defaults (Impostazioni predefinite)
Figura 6-44: Scheda Administration (Amministrazione) Config Management (Gestione configurazione) 59
Router a banda larga Wireless-G
Scheda Status (Stato) - Router
La schermata Router della scheda Status (Stato) visualizza lo stato corrente del router. Firmware Version (Versione firmware). la versione corrente del firmware del router. Current Time (Ora corrente). Visualizzare l'ora nel formato impostato nella scheda Setup (Configurazione). MAC Address (Indirizzo MAC). l'indirizzo MAC del router come appare al provider di servizi Internet. Router Name (Nome router). il nome specifico del router impostato nella scheda Setup (Configurazione). Host Name (Nome host). il nome che deve essere immesso nella scheda Setup (Configurazione), se richiesto dal provider di servizi Internet. Domain Name (Nome dominio). il nome che deve essere immesso nella scheda Setup (Configurazione), se richiesto dal provider di servizi Internet. Configuration Type (Tipo di configurazione). Informazione richiesta dal provider di servizi Internet (ISP) per il collegamento a Internet. Questa informazione stata immessa nella scheda Setup (Configurazione). possibile connettere o disconnettere la connessione facendo clic sul pulsante Connect (Connetti) o Disconnect (Disconnetti).
Figura 6-45: Scheda Status (Stato) - Router
Capitolo 6: Configurazione del router a banda larga Wireless-G Scheda Status (Stato) - Router
60
Router a banda larga Wireless-G
Scheda Status (Stato) - Local Network (Rete locale)
La schermata Local Network (Rete locale) della scheda Status (Stato) visualizza lo stato della rete. MAC Address (Indirizzo MAC). l'indirizzo MAC del router come appare sulla rete Ethernet locale. IP Address (Indirizzo IP). l'indirizzo IP del router come appare sulla rete Ethernet locale. Subnet Mask (Maschera di sottorete). La maschera di sottorete utilizzata dal router viene visualizzata qui. DHCP Server (Server DHCP). Lo stato dell'uso del router come server DHCP viene visualizzato qui. Start IP Address (Indirizzo IP iniziale). L'indirizzo IP iniziale dell'intervallo di indirizzi IP utilizzato per la rete Ethernet locale viene indicato qui. End IP Address (Indirizzo IP finale). L'indirizzo IP finale dell'intervallo di indirizzi IP utilizzato per la rete Ethernet locale viene indicato qui. DHCP Clients Table (Tabella client DHCP). Fare clic su questo pulsante per aprire una schermata in cui sono visualizzati i PC che utilizzano il router come server DHCP. possibile eliminare i computer dall'elenco e interrompere le relative connessioni selezionando la casella Delete (Elimina) e facendo clic sul pulsante Delete (Elimina).
Figura 6-46: Scheda Status (Stato) - Local Network (Rete locale)
Figura 6-47: DHCP Clients Table (Tabella client DHCP)
Capitolo 6: Configurazione del router a banda larga Wireless-G Scheda Status (Stato) - Local Network (Rete locale)
61
Router a banda larga Wireless-G
Scheda Status (Stato) - Wireless
La schermata Wireless della scheda Status (Stato) visualizza lo stato della rete wireless. MAC Address (Indirizzo MAC). l'indirizzo MAC del router come appare sulla rete Ethernet locale. Mode (Modalit). Quando si seleziona questa opzione nella scheda Wireless, viene visualizzata la modalit wireless utilizzata dalla rete (Mixed (Mista), G-Only (Solo G) o Disabled (Disattivata)). SSID. Quando si immette questa informazione nella scheda Wireless, viene visualizzato il nome della rete wireless o SSID. DHCP Server (Server DHCP). Lo stato dell'uso del router come server DHCP viene visualizzato qui. Channel (Canale). Quando si immette questa informazione nella scheda Wireless, viene visualizzato il canale su cui la rete wireless sta trasmettendo. Encryption Function (Funzione di cifratura). Quando si seleziona questa opzione nella scheda Security (Sicurezza), viene visualizzato il tipo di cifratura che il router utilizza per la sicurezza. Figura 6-48: Scheda Status (Stato) - Wireless
Capitolo 6: Configurazione del router a banda larga Wireless-G Scheda Status (Stato) - Wireless
62
Router a banda larga Wireless-G
Appendice A: Risoluzione dei problemi
Questa appendice composta di due parti: "Problemi comuni e soluzioni" e "Domande frequenti". Vengono fornite le possibili soluzioni a problemi che si possono verificare durante l'installazione e il funzionamento del router. Per la risoluzione di tali problemi, leggere quanto riportato di seguito. Se non possibile trovare le informazioni desiderate in questo capitolo, visitare il sito Web di Linksys all'indirizzo www.linksys.com/international.
Problemi comuni e soluzioni
1. Quando si tenta di accedere all'utilit basata sul Web del router, non viene visualizzata la schermata di accesso. Viene visualizzata una schermata con un messaggio del tipo "404 non consentito". Se si utilizza Windows Explorer, attenersi alla procedura riportata di seguito finch non viene visualizzata la schermata di accesso dell'utilit basata sul Web (Netscape Navigator richiede una procedura simile): 1. Fare clic su File. Verificare che Non in linea NON sia selezionato. 2. Premere CTRL + F5. Questo un comando di aggiornamento forzato, che forza Windows Explorer a caricare nuove pagine Web, senza memorizzarle. 3. Fare clic su Strumenti. Fare clic su Opzioni Internet. Fare clic sulla scheda Sicurezza. Fare clic sul pulsante Livello predefinito. Verificare che il livello di protezione sia Media o inferiore. Infine, fare clic sul pulsante OK. 2. Impostazione di un indirizzo IP statico su un computer. Per assegnare un indirizzo IP statico a un computer, attenersi alla seguente procedura: Per i sistemi operativi Windows 98SE e Me: 1. Fare clic su Start, Impostazioni, quindi su Pannello di controllo. Fare doppio clic su Rete. 2. Nella casella I seguenti componenti di rete sono installati selezionare il TCP/IP-> associato all'adattatore Ethernet. Se installato un solo adattatore Ethernet, viene visualizzata una sola riga TCP/IP a cui non associato alcun adattatore Ethernet. Selezionarla e fare clic sul pulsante Propriet. 3. Nella finestra delle propriet TCP/IP, selezionare la scheda Indirizzo IP e selezionare Specifica l'indirizzo IP. Immettere un indirizzo IP univoco non utilizzato da un altro computer della rete collegato al router. Verificare che a ogni computer o dispositivo della rete sia assegnato un indirizzo IP univoco. 4. Fare clic sulla scheda Gateway e, quando viene visualizzata la finestra Nuovo gateway, immettere l'indirizzo 192.168.1.1, ovvero l'indirizzo IP predefinito del router. Fare clic sul pulsante Aggiungi per accettare la voce.
Appendice A: Risoluzione dei problemi Problemi comuni e soluzioni
63
Router a banda larga Wireless-G
5. Fare clic sulla scheda DNS e verificare che l'opzione DNS disattivato sia selezionata. Immettere i nomi host e di dominio (ad esempio, Giovanni per l'host e casa per il dominio). Immettere la voce DNS fornita dal provider di servizi Internet. Se l'indirizzo IP del DNS non stato fornito, contattare il provider di servizi Internet o visitare il relativo sito Web per ottenere le informazioni. 6. Fare clic sul pulsante OK nella finestra delle propriet TCP/IP, quindi fare clic sul pulsante Chiudi oppure sul pulsante OK della finestra Rete. 7. Riavviare il computer quando viene richiesto. Per il sistema operativo Windows 2000: 1. Fare clic su Start, Impostazioni, quindi su Pannello di controllo. Fare doppio clic sull'icona Rete e connessioni remote. 2. Fare clic con il pulsante destro del mouse sulla Connessione alla rete locale associata all'adattatore Ethernet in uso e selezionare l'opzione Propriet. 3. Nella casella I componenti selezionati sono usati da questa connessione, evidenziare Protocollo Internet (TCP/IP) e fare clic sul pulsante Propriet. Selezionare l'opzione Utilizza il seguente indirizzo IP. 4. Immettere un indirizzo IP univoco non utilizzato da un altro computer della rete collegato al router. 5. Immettere la maschera di sottorete 255.255.255.0. 6. Immettere il gateway predefinito 192.168.1.1 (indirizzo IP predefinito del router). 7. Nella parte inferiore della finestra, selezionare Utilizza i seguenti indirizzi server DNS e immettere il server DNS preferito e il server DNS alternativo (fornito dal provider di servizi Internet). Per trovare le informazioni, contattare il provider di servizi Internet o visitare il relativo sito Web. 8. Fare clic sul pulsante OK nella finestra delle propriet del protocollo Internet (TCP/IP) e fare clic sul pulsante OK nella finestra delle propriet della Connessione alla rete locale. 9. Riavviare il computer quando viene richiesto. Per il sistema operativo Windows XP: Le seguenti istruzioni si riferiscono all'uso di Windows XP con l'interfaccia predefinita. Se si utilizza l'interfaccia classica (in cui le icone e i menu sono uguali a quelli delle precedenti versioni di Windows), seguire le istruzioni relative a Windows 2000. 1. Fare clic su Start, quindi su Pannello di controllo. 2. Fare clic sull'icona Rete e connessioni Internet, quindi fare clic sull'icona Connessioni di rete. 3. Fare clic con il pulsante destro del mouse sulla Connessione alla rete locale associata all'adattatore Ethernet in uso e selezionare l'opzione Propriet. 4. Nella casella La connessione utilizza i seguenti elementi, selezionare Protocollo Internet (TCP/IP). Fare clic sul pulsante Propriet. 5. Immettere un indirizzo IP univoco non utilizzato da un altro computer della rete collegato al router. 6. Immettere la maschera di sottorete 255.255.255.0. 7. Immettere il gateway predefinito 192.168.1.1 (indirizzo IP predefinito del router). 8. Nella parte inferiore della finestra, selezionare Utilizza i seguenti indirizzi server DNS e immettere il server DNS preferito e il server DNS alternativo (fornito dal provider di servizi Internet). Per trovare le informazioni, contattare il provider di servizi Internet o visitare il relativo sito Web.
Appendice A: Risoluzione dei problemi Problemi comuni e soluzioni
64
Router a banda larga Wireless-G
9. Fare clic sul pulsante OK nella finestra delle propriet del protocollo Internet (TCP/IP). Fare clic sul pulsante OK nella finestra delle propriet della Connessione alla rete locale. 3. Verifica della connessione Internet. A Controllare le impostazioni TCP/IP. Per i sistemi operativi Windows 98SE, Me, 2000 e XP: Per ulteriori informazioni, consultare la Guida in linea di Windows. Verificare che nelle impostazioni sia selezionato Ottieni automaticamente un indirizzo IP. B Aprire un prompt dei comandi. Per i sistemi operativi Windows 98SE e Me: Fare clic su Start, quindi su Esegui. Nel campo Apri, digitare command. Premere il tasto Invio o fare clic sul pulsante OK. Per Windows 2000 e XP: Fare clic su Start, quindi su Esegui. Nel campo Apri, digitare cmd. Premere il tasto Invio o fare clic sul pulsante OK. Nella finestra del prompt dei comandi, digitare ping 192.168.1.1 e premere il tasto Invio. Se si ottiene una risposta, il computer in comunicazione con il router. Se NON si ottiene una risposta, controllare il cavo e verificare che Ottieni automaticamente un indirizzo IP sia selezionato nelle impostazioni TCP/IP dell'adattatore Ethernet. C Nella finestra del prompt dei comandi, digitare il comando ping seguito dall'indirizzo IP Internet o WAN, quindi premere il tasto Invio. L'indirizzo IP Internet o WAN reperibile sulla schermata Status (Stato) dell'utilit del router basata sul Web. Ad esempio, se l'indirizzo IP Internet o WAN 1.2.3.4, immettere il comando ping 1.2.3.4, quindi premere il tasto Invio. Se si ottiene una risposta, il computer in comunicazione con il router. Se NON si ottiene una risposta, eseguire il comando ping da un altro computer per verificare che il problema non sia dovuto al computer di partenza. D Nella finestra del prompt dei comandi, digitare ping www.yahoo.com, quindi premere il tasto Invio. Se si ottiene una risposta, il computer in comunicazione con il router. Se non si riesce ad aprire la pagina Web, eseguire il comando ping da un altro computer per verificare che il problema non sia dovuto al computer di partenza. Se NON si ottiene una risposta, potrebbe essersi verificato un problema di connessione. Eseguire il comando ping da un altro computer per verificare che il problema non sia dovuto al computer di partenza. 4. Non si riesce a raggiungere un indirizzo IP su Internet con la connessione Internet. Vedere "Problema N. 3, Verifica della connessione Internet" per verificare la presenza della connessione. Se necessario registrare l'indirizzo MAC dell'adattatore Ethernet presso il provider di servizi Internet, vedere "Appendice E: Ricerca degli indirizzi MAC e IP per l'adattatore Ethernet". Se necessario clonare l'indirizzo MAC dell'adattatore Ethernet sul router, vedere la sezione Sistema del "Capitolo 6: Configurazione del router a banda larga Wireless-G" per ulteriori informazioni.
Appendice A: Risoluzione dei problemi Problemi comuni e soluzioni
65
Router a banda larga Wireless-G
Verificare che si stiano utilizzando le impostazioni corrette per la connessione Internet. Contattare il provider di servizi Internet per vedere se il tipo di connessione DHCP, indirizzo IP statico o PPPoE (generalmente utilizzata dai clienti DSL). Consultare la sezione Configurazione del "Capitolo 6: Configurazione del router a banda larga Wireless-G" per ulteriori informazioni sulle impostazioni per la connessione Internet. Verificare che il cavo a disposizione sia quello giusto. Controllare che il LED Link/Act della colonna Internet rimanga acceso. Verificare che il cavo per la connessione dal modem via cavo o DSL alla porta Internet del router sia collegato. Verificare che la pagina Status (Stato) dell'utilit del router basata sul Web mostri un indirizzo IP valido ottenuto dal provider di servizi Internet. Spegnere il computer, il router e il modem via cavo o DSL. Attendere 30 secondi, quindi accendere il computer, il router e il cavo o modem DSL. Controllare la pagina Status (Stato) dell'utilit del router basata sul Web per vedere se si raggiunge un indirizzo IP. 5. Non si riesce ad accedere alla pagina Setup (Configurazione) dell'utilit del router basata sul Web. Vedere "Problema N. 3, Verifica della connessione a Internet" per verificare che il computer sia correttamente collegato al router. Vedere "Appendice E: Ricerca degli indirizzi MAC e IP per l'adattatore Ethernet" per verificare che il computer abbia indirizzo IP, maschera di sottorete, gateway e DNS. Impostare un indirizzo IP statico sul sistema; vedere "Problema N. 2: Impostazione di un indirizzo IP statico". Vedere "Problema N. 10: Rimozione delle impostazioni proxy o della finestra pop-up di connessione remota per un utente PPPoE". 6. Come configurare un server dietro il router e renderlo disponibile al pubblico. Per utilizzare un server come server Web, server ftp o server di posta, necessario conoscere le corrispondenti porte utilizzate. Ad esempio, la porta 80 (HTTP) viene utilizzata per il Web; la porta 21 (FTP) viene utilizzata per l'FTP, la porta 25 (SMTP in uscita) e la porta 110 (POP3 in entrata) vengono utilizzate per il server di posta. Per ulteriori informazioni, vedere la documentazione fornita con il server installato. Per configurare l'inoltro della porta tramite l'utilit basata sul Web del router, attenersi alla procedura riportata di seguito, valida per server Web, ftp e di posta. 1. Accedere all'utilit basata sul Web del router digitando http://192.168.1.1 o l'indirizzo IP del router. Andare su Applications & Gaming (Applicazioni e giochi) => Scheda Port Range Forward (Inoltro intervallo porte). 2. Immettere il nome che si desidera utilizzare per l'applicazione. 3. Immettere l'intervallo della porta iniziale e finale del servizio che si intende utilizzare. Ad esempio, per un server Web, necessario immettere l'intervallo 80 - 80. 4. Selezionare i protocolli che si intende utilizzare, TCP e/o UDP.
Appendice A: Risoluzione dei problemi Problemi comuni e soluzioni
66
Router a banda larga Wireless-G
5. Immettere l'indirizzo IP del computer o del dispositivo di rete al quale si desidera assegnare la porta del server. Ad esempio, se l'indirizzo IP dell'adattatore Ethernet del server Web 192.168.1.100, immettere 100 nel relativo campo. Vedere "Appendice E: Ricerca degli indirizzi MAC e IP per l'adattatore Ethernet" per ulteriori informazioni su come ottenere un indirizzo IP. 6. Selezionare l'opzione Enable (Attiva) per i servizi di porta che si desidera utilizzare. Vedere l'esempio riportato di seguito:
Applicazione
Server Web Server FTP SMTP (in uscita) POP3 (in entrata)
Porta iniziale e finale
80 - 80 21 - 21 25 - 25 110 - 110
Protocollo
Entrambi TCP Entrambi Entrambi
Indirizzo IP
192.168.1.100 192.168.1.101 192.168.1.102 192.168.1.102
Attivata
X X X X
Al termine della configurazione, fare clic sul pulsante Save Settings (Salva impostazioni). 7. Configurazione online di hosting per i giochi o uso di altre applicazioni Internet. Se si desidera giocare online o utilizzare le applicazioni Internet, nella maggior parte dei casi non sar necessario l'inoltro delle porte o l'hosting DMZ. In alcuni casi il gioco o l'applicazione Internet online richiedono l'operazione di hosting, per cui necessaria la configurazione del router per l'invio dei pacchetti o dei dati in entrata a un particolare computer. Questa procedura si applica alle applicazioni Internet in uso. Le informazioni su quali servizi di porta utilizzare sono reperibili sul sito Web del gioco o dell'applicazione online che interessa. Per la configurazione online di hosting per i giochi o l'uso di altre applicazioni Internet, attenersi alla seguente procedura: 1. Accedere all'utilit basata sul Web del router digitando http://192.168.1.1 o l'indirizzo IP del router. Andare su Applications & Gaming (Applicazioni e giochi) => Scheda Port Range Forward (Inoltro intervallo porte). 2. Immettere il nome che si desidera utilizzare per l'applicazione. 3. Immettere l'intervallo della porta iniziale e finale del servizio che si intende utilizzare. Ad esempio, per eseguire l'hosting di Unreal Tournament (UT), necessario immettere l'intervallo 7777 - 27900. 4. Selezionare i protocolli che si intende utilizzare, TCP e/o UDP. 5. Immettere l'indirizzo IP del computer o del dispositivo di rete al quale si desidera assegnare la porta del server. Ad esempio, se l'indirizzo IP dell'adattatore Ethernet del server Web 192.168.1.100, immettere 100 nel relativo campo. Vedere "Appendice E: Ricerca degli indirizzi MAC e IP per l'adattatore Ethernet" per ulteriori informazioni su come ottenere un indirizzo IP.
Appendice A: Risoluzione dei problemi Problemi comuni e soluzioni
67
Router a banda larga Wireless-G
6. Selezionare l'opzione Enable (Attiva) per i servizi di porta che si desidera utilizzare. Vedere l'esempio riportato di seguito:
Applicazione
UT Halflife PC Anywhere VPN IPSEC
Porta iniziale e finale
7777 - 27900 27015 - 27015 5631 - 5631 500 - 500
Protocollo
Entrambi Entrambi UDP UDP
Indirizzo IP
192.168.1.100 192.168.1.105 192.168.1.102 192.168.1.100
Attivata
X X X X
Al termine della configurazione, fare clic sul pulsante Save Settings (Salva impostazioni). 8. Mancato funzionamento di un gioco, server o applicazione Internet. Se si hanno delle difficolt a far funzionare correttamente un gioco, server o applicazione Internet, rendere visibile il computer su Internet tramite l'hosting DMZ (DeMilitarized Zone). Questa opzione disponibile quando un'applicazione richiede troppe porte o quando non si conosce con certezza quali servizi di porta utilizzare. Verificare di aver disabilitato tutte le voci di inoltro se si desidera utilizzare correttamente l'hosting DMZ, poich l'inoltro ha la priorit sull'hosting DMZ. (In altri termini, i dati in ingresso al router verranno controllati prima dalle impostazioni di inoltro. Se il numero di porta da cui entrano i dati non presenta l'inoltro porta, il router invia i dati a qualunque computer o dispositivo di rete su cui sia stato configurato l'hosting DMZ). Per configurare l'hosting DMZ, attenersi alla seguente procedura: 1. Accedere all'utilit basata sul Web del router digitando http://192.168.1.1 o l'indirizzo IP del router. Andare su Applications & Gaming (Applicazioni e giochi) => Scheda Port Range Forward (Inoltro intervallo porte). 2. Disabilitare o rimuovere le voci immesse per l'inoltro. Annotare queste informazioni nel caso si desideri utilizzarle in un secondo momento. 3. Andare su Applications & Gaming (Applicazioni e giochi) => Scheda DMZ. 4. Selezionare Enable (Attiva) accanto a DMZ. Nel campo Client PC IP Address (Indirizzo IP PC Client), immettere l'indirizzo IP del computer che si desidera rendere visibile su Internet, cui non verr applicata la tecnologia NAT. Vedere "Appendice E: Ricerca degli indirizzi MAC e IP per l'adattatore Ethernet" per ulteriori informazioni su come ottenere un indirizzo IP. 5. Al termine della configurazione, fare clic sul pulsante Save Settings (Salva impostazioni).
Appendice A: Risoluzione dei problemi Problemi comuni e soluzioni
68
Router a banda larga Wireless-G
9. La password stata dimenticata oppure il prompt della password viene visualizzato ogni volta che si salvano le impostazioni del router. Ripristinare le impostazioni predefinite del router premendo il pulsante di ripristino per 10 secondi, quindi rilasciarlo. Se viene ancora richiesta la password quando si salvano le impostazioni, attenersi alla seguente procedura: 1. Accedere all'utilit basata sul Web del router digitando http://192.168.1.1 o l'indirizzo IP del router. Immettere la password predefinita admin e fare clic su Administration (Amministrazione) => Scheda Management (Gestione). 2. Immettere una password diversa nel campo Router Password (Password router) e immettere la stessa password nel secondo campo per la conferma. 3. Fare clic sul pulsante Save Settings (Salva impostazioni). 10. Rimozione delle impostazioni proxy o della finestra pop-up di connessione remota per un utente PPPoE. Se sul computer sono presenti le impostazioni proxy, necessario disabilitarle. Poich il router gateway per la connessione Internet, il computer non ha bisogno delle impostazioni proxy per ottenere l'accesso. Attenersi alle istruzioni riportate di seguito per verificare che le impostazioni proxy non siano attive e che il browser utilizzato sia impostato per la connessione diretta alla LAN. Per Microsoft Internet Explorer 5.0 o versioni successive: 1. Fare clic su Start, Impostazioni, quindi su Pannello di controllo. Fare doppio clic su Opzioni Internet. 2. Fare clic sulla scheda Connessioni. 3. Fare clic sul pulsante Impostazioni LAN e rimuovere tutte le eventuali selezioni. 4. Fare clic sul pulsante OK per tornare alla schermata precedente. 5. Fare clic sull'opzione Non utilizzare mai connessioni remote. In questo modo vengono rimossi gli eventuali pop-up di connessione remota per gli utenti PPPoE. Per Netscape 4.7 o versioni successive: 1. Avviare Netscape Navigator, quindi fare clic su Modifica, Preferenze, Avanzate, Proxy. 2. Verificare che in questa schermata sia selezionata la connessione diretta a Internet. 3. Chiudere tutte le finestre per terminare la procedura. 11. Per riavviare, necessario ripristinare le impostazioni predefinite del router. Premere il pulsante Reset (Ripristino) per 10 secondi, quindi rilasciarlo. In questo modo vengono ripristinate le impostazioni predefinite relative a password, inoltro e altre opzioni del router. In altri termini, il router ritorna alla configurazione predefinita iniziale.
Appendice A: Risoluzione dei problemi Problemi comuni e soluzioni
69
Router a banda larga Wireless-G
12. Aggiornamento del firmware. Per aggiornare il firmware con le ultime funzioni, visitare il sito Web di Linksys all'indirizzo www.linksys.com/international e scaricare la versione pi recente del firmware. Attenersi alla seguente procedura: 1. Visitare il sito Web di Linksys all'indirizzo www.linksys.com/international e scaricare la versione pi recente del firmware. 2. Per aggiornare il firmware, attenersi alle istruzioni contenute nella "Appendice C: Aggiornamento del firmware". 13. L'aggiornamento del firmware non riuscito e/o il LED di alimentazione lampeggia. L'aggiornamento del firmware pu fallire per diverse ragioni. Per aggiornare il firmware e/o fare in modo che il LED di alimentazione smetta di lampeggiare, attenersi alla seguente procedura: Se l'aggiornamento del firmware non riuscito, utilizzare il programma TFTP (scaricato con il firmware). Aprire il file pdf scaricato con il firmware e il programma TFTP e seguire le istruzioni in esso contenute. Impostare un indirizzo IP statico sul PC; vedere "Problema N. 2: Impostazione di un indirizzo IP statico". Utilizzare le seguenti impostazioni per l'indirizzo IP del computer in uso: Indirizzo IP: 192.168.1.50 Maschera di sottorete: 255.255.255.0 Gateway: 192.168.1.1 Eseguire l'aggiornamento utilizzando il programma TFTP o la scheda Administration (Amministrazione) dell'utilit del router basata sul Web. 14. Il PPPoE del servizio DSL sempre disconnesso. PPPoE non una connessione dedicata o sempre attiva. Il provider di servizi Internet DSL ISP pu disconnettere il servizio dopo un periodo di inattivit, come una normale connessione di accesso remoto telefonica a Internet. Esiste un'opzione di configurazione per mantenere attiva la connessione. Poich non funziona sempre, necessario ristabilire la connessione periodicamente. 1. Per stabilire la connessione al router, aprire il browser Web e digitare http://192.168.1.1 o l'indirizzo IP del router. 2. Se viene richiesta, immettere la password. (La password predefinita admin). 3. Nella schermata Setup (Configurazione), selezionare l'opzione Keep Alive (Connessione sempre attiva) e impostare l'opzione Redial Period (Intervallo di riselezione) su 20 (secondi). 4. Fare clic sul pulsante Save Settings (Salva impostazioni). 5. Fare clic sulla scheda Status (Stato) e fare clic sul pulsante Connect (Connetti). 6. Per lo stato di accesso viene visualizzata l'opzione Connecting (Connessione in corso). Premere il tasto F5 per aggiornare la schermata finch non viene visualizzata l'opzione Connected (Connesso). Fare clic sul pulsante Save Settings (Salva impostazioni) per continuare. Se la connessione viene nuovamente persa, attenersi alle istruzioni riportate nei punti 1-6 per ristabilire la connessione.
Appendice A: Risoluzione dei problemi Problemi comuni e soluzioni
70
Router a banda larga Wireless-G
15. Non possibile accedere alla posta elettronica, al Web oppure i dati ricevuti da Internet sono alterati. necessario regolare l'impostazione MTU (Maximum Transmission Unit). L'impostazione predefinita per MTU 1500. Si raccomanda alla maggior parte degli utenti DSL di utilizzare il valore 1492 per MTU. Se si hanno delle difficolt, attenersi alla seguente procedura: 1. Per stabilire la connessione al router, aprire il browser Web e digitare http://192.168.1.1 o l'indirizzo IP del router. 2. Se viene richiesta, immettere la password. (La password predefinita admin). 3. Individuare l'opzione MTU e selezionare Manual (Manuale). Nel campo Size (Dimensioni), immettere 1492. 4. Fare clic sul pulsante Save Settings (Salva impostazioni) per continuare. Se il problema non viene risolto, cambiare il valore delle dimensioni. Provare il seguente elenco di valori, uno alla volta, nell'ordine stabilito, finch il problema non viene risolto: 1462 1400 1362 1300 16. Il LED di alimentazione continua a lampeggiare. Il LED di alimentazione lampeggia quando il dispositivo viene acceso la prima volta. Nel frattempo, il sistema esegue la procedura di avvio e una serie di controlli interni. Al termine della procedura di controllo, se il sistema funziona correttamente il LED rimane acceso. Se il LED continua a lampeggiare, il dispositivo non funziona correttamente. Provare ad aggiornare il firmware assegnando un indirizzo IP statico al computer, quindi riaggiornare il firmware. Utilizzare le impostazioni indirizzo IP 192.168.1.50 e maschera di sottorete 255.255.255.0. 17. Quando si immette un URL o un indirizzo IP, si ottiene un errore di timeout o la richiesta di riprovare. Controllare se gli altri computer funzionano. In caso affermativo, verificare che le impostazioni IP della workstation siano corrette (indirizzo IP, maschera di sottorete, gateway predefinito e DNS). Riavviare il computer che presenta il problema. Se i computer sono configurati correttamente, ma ancora non funzionano, controllare il router. Controllare che sia collegato e acceso. Collegarsi al router e verificarne le impostazioni. (Se non si riesce a collegarsi al router, controllare i collegamenti LAN e dell'alimentazione). Se il router configurato correttamente, controllare la connessione Internet (modem via cavo/DSL, ecc.) per verificare se funziona correttamente. possibile rimuovere il router per verificare una connessione diretta. Configurare manualmente le impostazioni TCP/IP con un indirizzo DNS fornito dal provider di servizi Internet. Verificare che sia impostata la connessione diretta del browser e che siano disabilitate le eventuali connessioni remote. In Internet Explorer, fare clic su Strumenti, Opzioni Internet, quindi sulla scheda Connessioni. Verificare che Internet Explorer sia impostato su Non utilizzare mai connessioni remote. In Netscape Navigator, fare clic su Modifica, Preferenze, Avanzate e Proxy. Verificare che Netscape Navigator sia impostato su Connessione diretta a Internet.
Appendice A: Risoluzione dei problemi Problemi comuni e soluzioni
71
Router a banda larga Wireless-G
Domande frequenti
Dopo l'uso di SecureEasySetup, i dispositivi wireless presenti nella rete non sono pi connessi al router. SecureEasySetup utilizza la cifratura WPA-Personal. Se i dispositivi wireless in uso non supportano la protezione WPA-Personal, non possibile utilizzare SecureEasySetup. necessario configurare manualmente le impostazioni di protezione della rete utilizzando una cifratura supportata dai dispositivi esistenti. Riavviare l'installazione guidata. Nella schermata Welcome (Benvenuti) dell'installazione guidata, fare clic su Click Here to Start (Fare clic qui per iniziare) e seguire le istruzioni visualizzate sullo schermo. Nella schermata Configure Wireless Settings (Configura impostazioni wireless), fare clic su Enter Wireless Settings Manually (Immetti manualmente impostazioni wireless) e continuare la procedura seguendo le istruzioni visualizzate sullo schermo. Per ulteriori informazioni, vedere "Capitolo 5: Installazione del router a banda larga Wireless-G". Come installare dispositivi aggiuntivi utilizzando SecureEasySetup? Ripetere la procedura SecureEasySetup per ogni dispositivo finch tutti i dispositivi non sono stati configurati. Dove si trova il pulsante SecureEasySetup? Il pulsante SecureEasySetup situato sul pannello anteriore del router e pu essere illuminato in arancione o bianco. Per altri dispositivi SecureEasySetup, vedere la relativa documentazione per individuare la posizione del pulsante. I dispositivi supportano la protezione WPA-Personal, ma non hanno SecureEasySetup. comunque possibile utilizzare SecureEasySetup? S. Stampare le impostazioni della protezione wireless al termine della procedura SecureEasySetup, quindi configurare manualmente le impostazioni per i dispositivi che non dispongono di SecureEasySetup. Vedere la documentazione di ciascun dispositivo wireless per ulteriori informazioni su come immettere le impostazioni di protezione. Qual il numero massimo di indirizzi IP supportato dal router? Il router supporta fino a 253 indirizzi IP. Il passthrough IPSec supportato dal router? S, una funzione incorporata attivata automaticamente dal router. Dove viene installato il router nella rete? In un ambiente tipico, il router viene installato tra il modem via cavo/DSL e la rete LAN. Inserire il router nella porta Ethernet del modem via cavo/DSL. Il router supporta IPX o AppleTalk? No. TCP/IP l'unico protocollo standard per Internet e sta diventando lo standard globale per le comunicazioni. IPX, un protocollo per le comunicazioni NetWare utilizzato per instradare i messaggi da un nodo all'altro, e AppleTalk, un protocollo di comunicazione utilizzato per le reti Apple e Macintosh, sono impiegati per le connessioni fra reti LAN, ma non sono in grado di realizzare il collegamento fra Internet e una rete LAN.
Appendice A: Risoluzione dei problemi Domande frequenti
72
Router a banda larga Wireless-G
La connessione Internet del router supporta Ethernet 100 Mbps? L'attuale struttura hardware del router supporta l'Ethernet fino a 100 Mbps sulla porta Internet; tuttavia, la velocit della connessione Internet dipende dalla velocit della connessione a banda larga. Lo switch a rilevamento automatico Fast Ethernet 10/100 del router supporta anche 100 Mbps sul lato LAN. Cos' il NAT (Network Address Translation) e per cosa viene usato? NAT (Network Address Translation) traduce pi indirizzi IP della LAN privata in un unico indirizzo pubblico da inviare a Internet. Questa operazione aumenta il livello di sicurezza dal momento che l'indirizzo IP di un computer connesso alla LAN privata non viene mai trasmesso a Internet. Inoltre, NAT consente l'uso del router con account Internet economici, come modem DSL o via cavo, quando il provider di servizi Internet fornisce un solo indirizzo TCP/IP. L'utente pu disporre di molti indirizzi privati che corrispondono a quest'unico indirizzo fornito dal provider. Il router supporta sistemi operativi diversi da Windows 98SE, Windows Millennium, Windows 2000 o Windows XP? S, tuttavia Linksys non fornisce l'assistenza tecnica per l'installazione, la configurazione o la risoluzione dei problemi per i sistemi operativi non Windows. Il router supporta i file per l'invio ICQ? S, mediante la seguente procedura: fare clic sul menu ICQ -> preference (preferenza) -> scheda connections (connessioni)-> e selezionare I am behind a firewall or proxy (Dietro un firewall o proxy). Impostare il time out del firewall su 80 secondi. L'utente Internet pu quindi inviare un file ad un utente posto nella rete al di l del router. stato installato un server Unreal Tournament, ma non possibile aggiungere gli altri utenti della rete. Che cosa si deve fare? Se nella rete funziona un server dedicato Unreal Tournament, necessario creare un indirizzo IP statico per ciascuno dei computer della LAN e inoltrare le porte 7777, 7778, 7779, 7780, 7781 e 27900 all'indirizzo IP del server. anche possibile utilizzare un intervallo di inoltro porte compreso tra 7777 e 27900. Se si desidera utilizzare UT Server Admin, inoltrare un'altra porta. (La porta 8080 normalmente funziona bene ma viene utilizzata per l'amministrazione remota. necessario disattivarla). Quindi, nella sezione [UWeb.WebServer] del file server.ini, impostare ListenPort su 8080 (in modo che corrisponda alla porta associata precedentemente descritta) e ServerName sull'indirizzo IP associato al router dal provider di servizi Internet. possibile che pi utenti della LAN accedano a un unico server per i giochi e giochino contemporaneamente con un solo indirizzo IP pubblico? Dipende dal tipo di gioco di rete o dal tipo di server per i giochi utilizzato. Ad esempio, Unreal Tournament supporta pi accessi con un solo indirizzo IP pubblico.
Appendice A: Risoluzione dei problemi Domande frequenti
73
Router a banda larga Wireless-G
Come scaricare Half-Life: Team Fortress per giocare con il router? La porta predefinita del client per Half-Life 27005. Sui computer della rete LAN necessario aggiungere alla riga di comando di scelta rapida HL la stringa di caratteri "+clientport 2700x", dove x sta per 6, 7, 8 e valori superiori. Ci consente a pi computer di collegarsi allo stesso server. Problema: la versione 1.0.1.6 non consente a pi computer con lo stesso codice CD di collegarsi contemporaneamente, anche se appartengono alla stessa LAN (con la versione 1.0.1.3 il problema non esiste). Per quanto riguarda l'hosting dei giochi, non necessario che il server HL sia nella DMZ. sufficiente inoltrare la porta 27015 all'indirizzo IP locale del computer che funziona come server. Come possibile bloccare il download di file danneggiati scaricati con FTP? Se i file scaricati con un client FTP risultano danneggiati, utilizzare un altro programma FTP. La pagina Web s'interrompe, i download sono alterati e sullo schermo vengono visualizzati caratteri indesiderati. Che cosa si deve fare? Impostare forzatamente l'adattatore Ethernet su 10 Mbps o sulla modalit half duplex e disattivare temporaneamente la funzione di negoziazione automatica dell'adattatore Ethernet. (Vedere il pannello di controllo della rete nella scheda delle propriet avanzate dell'adattatore Ethernet). Verificare che l'impostazione del proxy sia disattivata nel browser. Per ulteriori informazioni, visitare il sito Web di Linksys all'indirizzo www.linksys.com/international. Se l'installazione non riesce, cosa si pu fare? Eseguire il ripristino del router premendo il pulsante di ripristino finch il LED di alimentazione non si accende e spegne completamente. Eseguire il ripristino del modem via cavo o DSL spegnendo e accendendo l'unit. Scaricare la versione pi recente del firmware disponibile sul sito Web di Linksys all'indirizzo www.linksys.com/international. Come reperire i nuovi aggiornamenti del firmware del router? Tutti gli aggiornamenti del firmware Linksys sono disponibili sul sito Web di Linksys all'indirizzo www.linksys.com/international e possono essere scaricati gratuitamente. Per aggiornare il firmware del router, utilizzare la scheda Administration (Amministrazione)- Firmware Upgrade (Aggiornamento firmware) dell'utilit del router basata sul Web. Se la connessione Internet del router funziona correttamente, non necessario scaricare una versione pi recente del firmware, a meno che tale versione non contenga nuove funzioni che si desidera utilizzare. Scaricare una versione pi recente del firmware del router non aumenta la qualit o la velocit della connessione Internet e pu compromettere l'attuale stabilit della connessione. Il router funziona in un ambiente Macintosh? S, ma in Macintosh le pagine di configurazione del router sono accessibili solo tramite Internet Explorer 4.0 oppure Netscape Navigator 4.0 o versioni successive.
Appendice A: Risoluzione dei problemi Domande frequenti
74
Router a banda larga Wireless-G
Non si riesce ad ottenere la schermata della configurazione Web del router. Cosa si pu fare? necessario rimuovere le impostazioni proxy del browser Internet, ad esempio Netscape Navigator o Internet Explorer, oppure rimuovere le impostazioni di accesso remoto sul browser. Controllare la documentazione del browser e verificare che sia impostata la connessione diretta e che la connessione di accesso remoto sia disabilitata. Verificare che sia impostata la connessione diretta del browser e che siano disabilitate le eventuali connessioni remote. In Internet Explorer, fare clic su Strumenti, Opzioni Internet, quindi sulla scheda Connessioni. Verificare che Internet Explorer sia impostato su Non utilizzare mai connessioni remote. In Netscape Navigator, fare clic su Modifica, Preferenze, Avanzate e Proxy. Verificare che Netscape Navigator sia impostato su Connessione diretta a Internet. Cos' l'hosting DMZ? La DMZ (Demilitarized Zone) consente ad un indirizzo IP, ovvero al computer, di essere visibile su Internet. Alcune applicazioni richiedono l'apertura di pi porte TCP/IP. Si consiglia di configurare un indirizzo IP statico sul computer se si desidera utilizzare l'hosting DMZ. Per ottenere l'indirizzo IP della LAN, vedere "Appendice E: Ricerca degli indirizzi MAC e IP per l'adattatore Ethernet". Se si utilizza l'hosting DMZ, l'utente visibile pu condividere l'indirizzo IP pubblico con il router? No. Il router lascia passare i pacchetti PPTP o inoltra attivamente le sessioni PPTP? I pacchetti PPTP passano attraverso il router. Il router compatibile con le piattaforme incrociate? Qualsiasi piattaforma che supporta Ethernet e TCP/IP compatibile con il router. Quante porte possono essere inoltrate simultaneamente? Teoricamente il router pu stabilire contemporaneamente 520 sessioni, ma pu inoltrare solo 10 intervalli di porte. Quali sono le funzioni avanzate del router? Le funzioni avanzate del router includono impostazioni avanzate wireless, filtri, criteri di restrizione di accesso, inoltro porte, routing avanzato e DDNS. Come scaricare mIRC per lavorare con il router? Nella scheda dell'inoltro delle porte, impostare l'inoltro porte su 113 per il computer su cui si intende utilizzare mIRC. Il router pu funzionare come server DHCP? S. Il router contiene il software per il funzionamento come server DHCP.
Appendice A: Risoluzione dei problemi Domande frequenti
75
Router a banda larga Wireless-G
possibile eseguire un'applicazione da un computer remoto tramite la rete wireless? Dipende se l'applicazione stata progettata o no per essere eseguita in rete. Per informazioni, consultare la documentazione relativa all'applicazione. Cos' lo standard IEEE 802.11g? uno degli standard IEEE per le reti wireless. La conformit allo standard 802.11g consente la comunicazione fra componenti hardware per reti wireless di produttori diversi. Lo standard 802.11g stabilisce una velocit di trasferimento dati massima di 54 Mbps e una frequenza d'esercizio di 2,4 GHz. Cos' lo standard IEEE 802.11g? uno degli standard IEEE per le reti wireless. La conformit allo standard 802.11g consente la comunicazione fra componenti hardware per reti wireless di produttori diversi. Lo standard 802.11g stabilisce una velocit di trasferimento dati massima di 11 Mbps e una frequenza d'esercizio di 2,4 GHz. Quali funzioni IEEE 802.11g sono supportate? Il prodotto supporta le seguenti funzioni IEEE 802.11g: CSMA/CA e protocollo Acknowledge Protocollo OFDM Roaming multicanale Selezione automatica della velocit Funzione RTS/CTS Frammentazione Gestione dell'alimentazione Quali funzioni IEEE 802.11g sono supportate? Il prodotto supporta le seguenti funzioni IEEE 802.11g: CSMA/CA e protocollo Acknowledge Roaming multicanale Selezione automatica della velocit Funzione RTS/CTS Frammentazione Gestione dell'alimentazione Cos' la modalit ad-hoc? Quando la rete wireless configurata nella modalit ad-hoc, i computer wireless comunicano direttamente fra di loro. La rete wireless ad-hoc non comunica con la rete cablata. Cos' la modalit infrastruttura? Quando la rete wireless configurata nella modalit infrastruttura, comunica con la rete cablata tramite un punto di accesso wireless.
Appendice A: Risoluzione dei problemi Domande frequenti
76
Router a banda larga Wireless-G
Cos' il roaming? Il roaming la capacit di un utente che utilizza un computer portatile di comunicare continuamente muovendosi liberamente all'interno di un'area superiore a quella coperta da un singolo punto di accesso. Prima di utilizzare la funzione di roaming, la workstation deve verificare che il numero di canale sia identico a quello del punto di accesso dell'area di copertura dedicata. Per ottenere la connettivit completa, la rete LAN wireless deve incorporare una serie di funzioni. Ad esempio, ciascun nodo e punto di accesso devono sempre restituire una conferma per ogni messaggio ricevuto. Ciascun nodo deve mantenere la connessione con la rete wireless anche quando non vengono trasmessi i dati. Per soddisfare queste funzioni contemporaneamente, necessaria una tecnologia di rete dinamica RF che collega i punti di accesso e i nodi. In un sistema simile, il nodo finale dell'utente avvia la ricerca del migliore accesso possibile al sistema. Per prima cosa, vengono valutati fattori come potenza e qualit del segnale, oltre al carico di messaggi trasmessi da ciascun punto di accesso e alla distanza del punto di accesso dal backbone cablato. In base a queste informazioni, il nodo successivo seleziona il punto di accesso adatto e ne registra gli indirizzi. Le comunicazioni fra il nodo finale e il computer host vengono trasmesse attraverso il backbone nelle due direzioni. Non appena l'utente si muove, il trasmettitore RF del nodo finale controlla periodicamente il sistema per determinare se attiva la connessione con il punto di accesso o se deve essere ristabilita. Quando un nodo non riceve pi segnali di conferma dal punto di accesso iniziale, avvia una nuova ricerca. Trovato il nuovo punto di accesso, si procede con la registrazione degli indirizzi e il processo di comunicazione continua. Cos' la banda ISM? L'ente governativo FCC negli Stati Uniti e gli organismi corrispondenti negli altri Paesi hanno riservato una parte della larghezza di banda per usi non coperti da licenza all'interno della banda ISM (Industrial, Scientific and Medical). In particolare, si reso disponibile a livello mondiale l'intervallo in prossimit del valore della frequenza di 2,4 GHz. Ci rappresenta una straordinaria opportunit per offrire le funzionalit wireless ad alta velocit agli utenti sparsi in tutto il mondo. Cos' Spread Spectrum? La tecnologia Spread Spectrum una tecnica di radiofrequenza a banda larga sviluppata dai militari per l'uso nei sistemi di comunicazione affidabili, sicuri e mission critical. stata progettata per bilanciare l'efficienza della larghezza di banda con affidabilit, integrit e sicurezza. In altri termini, viene utilizzata una larghezza di banda maggiore rispetto alla trasmissione a banda stretta, ma il bilanciamento produce un segnale pi forte e quindi pi facile da rilevare, purch al ricevitore siano noti i parametri del segnale dello spettro distribuito trasmesso. Se il ricevitore non sintonizzato sulla frequenza corretta, un segnale di spettro distribuito viene visto come rumore di fondo. Esistono due alternative principali: DSSS (Direct Sequence Spread Spectrum) e FHSS (Frequency Hopping Spread Spectrum).
Appendice A: Risoluzione dei problemi Domande frequenti
77
Router a banda larga Wireless-G
Cos' DSSS? Cos' FHSS? E qual la differenza? FHSS (Frequency Hopping Spread Spectrum) utilizza una portante a banda stretta che modifica la frequenza in una sequenza nota sia al trasmettitore che al ricevitore. Grazie a una opportuna sincronizzazione, il risultato finale il mantenimento di un unico canale logico. A un ricevitore involontario, FHSS appare come un segnale di rumore di breve durata. DSSS (Direct Sequence Spread Spectrum) genera una sequenza di bit ridondante per ogni bit trasmesso. Questa sequenza di bit viene chiamata chip (o codice di chipping). Quanto pi lungo il chip, tanto pi alta la probabilit che i dati originali possano essere recuperati. Anche se uno o pi bit vengono danneggiati durante la trasmissione, le tecniche di elaborazione statistica integrate nella radio sono in grado di recuperare i dati originali senza la necessit di una nuova trasmissione. A un ricevitore involontario, DSSS appare come un segnale di rumore a banda larga di bassa potenza e viene ignorato dalla maggior parte di ricevitori a banda stretta. Cos' WEP? WEP l'acronimo di Wired Equivalent Privacy, un sistema per garantire la riservatezza dei dati basato su un algoritmo di chiave condivisa a 64 o 128 bit, come descritto nello standard IEEE 802.11. Cos' l'indirizzo MAC? L'indirizzo MAC (Media Access Control) un numero univoco assegnato dal produttore a ogni dispositivo di rete Ethernet, ad esempio l'adattatore di rete, che consente alla rete di identificarlo a livello hardware. Per motivi pratici, tale numero permanente. Diversamente dagli indirizzi IP, che possono cambiare ogni volta che un computer accede alla rete, l'indirizzo MAC rimane lo stesso e ci lo rende un utile identificativo per la rete. Come si pu eseguire il ripristino del router? Premere il pulsante di ripristino sul pannello posteriore per cinque secondi. In questo modo, verranno ripristinate le impostazioni predefinite del router. Come risolvere i problemi di perdita del segnale? Non possibile conoscere l'esatto raggio d'azione della rete wireless senza l'esecuzione di una verifica. Eventuali ostacoli posti fra il router e il computer wireless possono provocare la perdita del segnale. Vetro piombato, metallo, pavimenti in calcestruzzo, acqua e pareti ostacolano il segnale e riducono il raggio d'azione. Accendere il router e il computer wireless nella stessa stanza e spostarsi gradualmente per determinare il raggio d'azione massimo. Provare inoltre a utilizzare canali diversi, in quanto ci consente di eliminare i fenomeni di interferenza relativi ad un unico canale.
Appendice A: Risoluzione dei problemi Domande frequenti
78
Router a banda larga Wireless-G
La potenza del segnale ottima, ma non si riesce a vedere la rete. Probabilmente attivata la protezione wireless sul router, ma non sull'adattatore wireless (o viceversa). Verificare che lo stesso metodo di protezione e le stesse passphrase/chiavi siano utilizzati da tutti i dispositivi wireless della rete. Quanti canali/frequenze sono disponibili per il router? I canali disponibili sono undici, da 1 a 11 per l'America settentrionale. Per le altre aree sono disponibili ulteriori canali, soggetti alle normative delle singole zone e/o Paesi. Se le risposte alle proprie domande non sono contenute in questa appendice, visitare il sito Web di Linksys all'indirizzo www.linksys.com o www.linksys.com/international.
Appendice A: Risoluzione dei problemi Domande frequenti
79
Router a banda larga Wireless-G
Appendice B: Sicurezza wireless
L'obiettivo di Linksys rendere la connettivit di rete sempre pi sicura e semplice per l'utente. La generazione attuale di prodotti Linksys fornisce diverse funzioni per la sicurezza della rete, la cui implementazione richiede una particolare attenzione. necessario pertanto tenere in considerazione le seguenti precauzioni durante l'installazione e l'utilizzo della rete wireless.
Precauzioni di sicurezza
Di seguito viene riportato un elenco completo delle precauzioni di sicurezza da adottare ( necessario seguire almeno i punti da 1 a 5): 1. Modificare l'identificativo SSID predefinito. 2. Disabilitare la trasmissione SSID. 3. Modificare la password predefinita per l'account Amministratore. 4. Abilitare il filtraggio indirizzi MAC. 5. Modificare periodicamente l'identificativo SSID. 6. Utilizzare l'algoritmo di cifratura pi elevato possibile. Se disponibile, utilizzare lo standard WPA. Ci potrebbe comunque compromettere le prestazioni della rete. 7. Modificare periodicamente le chiavi di cifratura WEP. Per informazioni su queste funzioni di sicurezza, vedere "Capitolo 6: Configurazione del router a banda larga Wireless-G". NOTA Alcune delle funzioni di sicurezza descritte sono disponibili solo tramite il router di rete o il punto di accesso. Per ulteriori informazioni, consultare la documentazione del router o del punto di accesso.
Appendice B: Sicurezza wireless Precauzioni di sicurezza
80
Router a banda larga Wireless-G
Minacce alla sicurezza delle reti wireless
Le reti wireless possono essere rilevate in modo semplice. Gli hacker sanno che per poter accedere a una rete wireless, i prodotti per la connettivit di rete wireless per prima cosa rilevano i "messaggi beacon". Questi messaggi possono essere decifrati facilmente e contengono una grande quantit di informazioni sulla rete, ad esempio l'identificativo SSID (Service Set Identifier) della rete. Le misure da adottare sono le seguenti: Modificare regolarmente la password dell'amministratore. importante ricordare che con ogni dispositivo per la connettivit di rete wireless utilizzato, le impostazioni della rete (SSID, chiavi WEP ecc.) vengono memorizzate nel firmware. L'amministratore della rete l'unica persona autorizzata a modificare le impostazioni della rete. Se un hacker riesce a identificare la password dell'amministratore, sar in grado di modificare queste impostazioni. quindi necessario fare in modo che queste informazioni siano sempre pi difficili da rilevare. Modificare regolarmente la password dell'amministratore. SSID. Per quanto riguarda l'SSID, necessario adottare diverse precauzioni: 1. Disabilitare la trasmissione 2. Renderla univoca 3. Modificarla spesso La maggior parte dei dispositivi per la connettivit di rete wireless consentono di abilitare l'opzione per la trasmissione dell'SSID. Mentre da un lato questa opzione pu essere pi conveniente, dall'altro consente a chiunque di accedere alla rete wireless, anche agli hacker. Quindi, si consiglia di non abilitare la trasmissione dell'identificativo SSID. I prodotti per la connettivit di rete wireless sono dotati di un identificativo SSID predefinito (l'SSID predefinito di Linksys "linksys"). Gli hacker sono a conoscenza degli identificativi predefiniti utilizzati e possono provare ad applicarli alle reti alle quali desiderano collegarsi. Modificare l'SSID e sceglierne uno univoco, che non contenga riferimenti alla societ per la quale si lavora o al prodotto per la connettivit di rete utilizzato. Modificare regolarmente l'SSID, in modo da costringere gli hacker che riescono ad accedere alla rete wireless a ricominciare da capo. Indirizzi MAC. Abilitare il filtraggio indirizzi MAC. Il filtraggio indirizzi MAC consente di fornire accesso solo ai nodi wireless con determinati indirizzi MAC. Ci ostacola l'accesso di un hacker alla rete con un indirizzo MAC casuale. Cifratura WEP. La cifratura WEP (Wired Equivalent Privacy) viene spesso considerata una panacea per quanto riguarda la sicurezza wireless, ma le sue funzioni vengono sopravvalutate. Anche in questo caso, serve solo a fornire una maggiore protezione rendendo pi difficile l'accesso a un hacker.
Appendice B: Sicurezza wireless Minacce alla sicurezza delle reti wireless
81
Router a banda larga Wireless-G
La cifratura WEP pu essere ottimizzata in diversi modi: 1. Utilizzare il livello di cifratura pi alto possibile 2. Utilizzare l'autenticazione "Chiave condivisa" 3. Modificare regolarmente la chiave WEP WPA. Lo standard WPA (Wi-Fi Protected Access) rappresenta lo standard di sicurezza WI-FI pi recente e pi diffuso. Sono disponibili due modalit: Personal (nota anche come Chiave precondivisa) ed Enterprise. La modalit Personal consente di scegliere tra due metodi di cifratura: TKIP (Temporal Key Integrity Protocol), che utilizza un metodo di cifratura pi efficace e incorpora un codice MIC (Message Integrity Code) per garantire la protezione contro gli hacker, e AES (Advanced Encryption System), che utilizza una cifratura simmetrica dei dati in blocchi da 128 bit. La modalit Enterprise utilizza un server RADIUS (Remote Authentication Dial-In User Service) per l'autenticazione e l'uso della cifratura dinamica TKIP, AES o WEP. WPA Personal. Se non si dispone di un server RADIUS, selezionare il tipo di algoritmo, TKIP o AES, immettere una password di lunghezza compresa tra 8 e 64 caratteri nel campo Pre-Shared (Chiave condivisa) e immettere un intervallo di rinnovo della chiave di gruppo compreso fra 0 e 99.999 secondi, per specificare la frequenza con cui si desidera che il router modifichi le chiavi di cifratura. WPA Enterprise. WPA utilizzato con un server RADIUS. (L'opzione dovrebbe essere utilizzata solo quando un server RADIUS collegato al router o a un altro dispositivo). Per prima cosa, selezionare il tipo di algoritmo WPA, TKIP o AES. Immettere il numero di porta e l'indirizzo IP del server RADIUS, oltre a una chiave condivisa tra il dispositivo e il server. Quindi immettere un intervallo di rinnovo della chiave di gruppo per specificare la frequenza con cui si desidera che il dispositivo modifichi le chiavi di cifratura. RADIUS. WEP utilizzato con un server RADIUS. (L'opzione dovrebbe essere utilizzata solo quando un server RADIUS collegato al router o a un altro dispositivo). Per prima cosa, immettere il numero di porta e l'indirizzo IP del server RADIUS, oltre a una chiave condivisa tra il dispositivo e il server. Quindi, selezionare una chiave WEP e un livello di cifratura WEP e generare una chiave WEP utilizzando la passphrase o immettere la chiave WEP manualmente. L'implementazione della cifratura potrebbe avere un impatto negativo sulle prestazioni della rete, ma necessaria nel caso in cui si trasmettono dati importanti. Le precauzioni sopra descritte consentono di usufruire in modo estremamente sicuro della flessibilit e convenienza offerte dalle tecnologie Linksys.
IMPORTANTE Tenere sempre in considerazione che ogni dispositivo collegato a una rete wireless DEVE utilizzare lo stesso metodo e la stessa chiave di cifratura, altrimenti la rete wireless non funzioner correttamente.
Appendice B: Sicurezza wireless Minacce alla sicurezza delle reti wireless
82
Router a banda larga Wireless-G
Appendice C: Aggiornamento del firmware
L'aggiornamento del firmware viene eseguito mediante la scheda Administration (Amministrazione) dell'utilit basata sul Web. Attenersi alle istruzioni riportate di seguito: 1. Scaricare il firmware dal sito Web di Linksys all'indirizzo www.linksys.com/international. 2. Estrarre il file del firmware sul computer. 3. Aprire l'utilit basata sul Web del router e fare clic sulla scheda Administration (Amministrazione). 4. Fare clic su Firmware Upgrade (Aggiornamento firmware) per visualizzare la relativa schermata. 5. Immettere l'ubicazione del file del firmware o fare clic sul pulsante Browse (Sfoglia) per trovare il file. 6. Fare clic sul pulsante Upgrade (Aggiorna) e seguire le istruzioni visualizzate sullo schermo. Figura C-1: Firmware Upgrade (Aggiornamento firmware)
Appendice C: Aggiornamento del firmware
83
Router a banda larga Wireless-G
Appendice D: Guida in linea di Windows
Quasi tutti i prodotti wireless Linksys richiedono Microsoft Windows. Windows il sistema operativo pi utilizzato al mondo ed dotato di numerose funzioni che semplificano il collegamento in rete. Tali funzioni, alle quali possibile accedere dalla Guida in linea di Windows, sono descritte in questa appendice.
TCP/IP
Per consentire a un computer di comunicare con il router, necessario abilitare il protocollo TCP/IP. Il protocollo TCP/IP consiste in una serie di istruzioni, denominate anche protocollo, che tutti i PC seguono per comunicare in rete. Questa regola valida anche per le reti wireless. I computer possono utilizzare le reti wireless solo se stato abilitato il protocollo TCP/IP. La Guida in linea di Windows fornisce informazioni complete sull'abilitazione del protocollo TCP/IP.
Risorse condivise
Se si desidera condividere stampanti, cartelle o file in rete, la Guida in linea di Windows fornisce istruzioni complete sull'utilizzo delle risorse condivise.
Risorse di rete
I computer appartenenti alla rete vengono visualizzati tramite Risorse di rete. La Guida in linea di Windows fornisce istruzioni complete su come aggiungere computer alla rete.
Appendice D: Guida in linea di Windows
84
Router a banda larga Wireless-G
Appendice E: Ricerca degli indirizzi MAC e IP per l'adattatore Ethernet
In questa sezione viene descritto come individuare l'indirizzo MAC per l'adattatore Ethernet del computer in modo da poter utilizzare la funzione di filtraggio MAC e/o la funzione di clonazione dell'indirizzo MAC del router. Inoltre, possibile individuare l'indirizzo IP dell'adattatore Ethernet del computer. Tale indirizzo viene utilizzato per le funzioni di filtraggio, inoltro e/o per le funzioni DMZ. Per individuare l'indirizzo MAC o IP dell'adattatore nei sistemi operativi Windows 98, Me, 2000 o XP, seguire la procedura riportata di seguito.
Istruzioni per Windows 98SE o Me
1. Fare clic su Start, quindi su Esegui. Nel campo Apri, digitare winipcfg. Premere il tasto Invio o fare clic sul pulsante OK. 2. Quando viene visualizzata la schermata Configurazione IP, selezionare l'adattatore Ethernet collegato al router tramite un cavo di rete Ethernet CAT 5. Vedere la figura E-1. 3. Annotare l'Indirizzo scheda come viene visualizzato sullo schermo del computer (vedere la figura E-2). Questo l'indirizzo MAC dell'adattatore Ethernet ed costituito da una serie di numeri e lettere. L'Indirizzo MAC/Indirizzo scheda viene utilizzato per la clonazione o il filtraggio dell'indirizzo MAC. Nella figura E-3 viene mostrato un esempio di indirizzo IP dell'adattatore Ethernet: 192.168.1.100. L'indirizzo visualizzato sul computer pu essere diverso. Nota l'Indirizzo MAC viene anche chiamato Indirizzo scheda. Figura E-2: Indirizzo MAC/Indirizzo scheda Figura E-1: Schermata Configurazione IP
Figura E-3: Indirizzo MAC/Indirizzo fisico
Appendice E: Ricerca degli indirizzi MAC e IP per l'adattatore Ethernet Istruzioni per Windows 98SE o Me
85
Router a banda larga Wireless-G
Istruzioni per Microsoft Windows 2000 o XP
1. Fare clic su Start, quindi su Esegui. Nel campo Apri, digitare cmd. Premere il tasto Invio o fare clic sul pulsante OK. 2. Al prompt dei comandi, digitare il comando ipconfig/all. Premere il tasto Invio. 3. Annotare l'Indirizzo fisico come viene visualizzato sullo schermo del computer (vedere la figura E-3). Questo l'indirizzo MAC dell'adattatore Ethernet ed costituito da una serie di numeri e lettere. L'Indirizzo MAC/Indirizzo fisico viene utilizzato per la clonazione o il filtraggio dell'indirizzo MAC. Nota l'Indirizzo MAC viene anche chiamato Indirizzo fisico.
Nella figura E-3 viene mostrato un esempio di indirizzo IP dell'adattatore Ethernet: 192.168.1.100. L'indirizzo visualizzato sul computer pu essere diverso.
Per l'utilit basata sul Web del router
Per il filtraggio MAC, immettere le 12 cifre dell'indirizzo MAC nel formato XXXXXXXXXXXX, SENZA trattini. Vedere la figura E-4. Per la clonazione dell'indirizzo MAC, immettere le 12 cifre dell'indirizzo MAC nei relativi campi, due cifre per ogni campo. Vedere la figura E-5. Figura E-4: Mac Address Filter List (Elenco filtri indirizzi MAC)
Figura E-5: Mac Adress Clone (Clonazione indirizzo MAC)
Appendice E: Ricerca degli indirizzi MAC e IP per l'adattatore Ethernet Istruzioni per Microsoft Windows 2000 o XP
86
Router a banda larga Wireless-G
Appendice F: Glossario
Il glossario contiene alcuni termini relativi al networking che si possono incontrare quando si usa questo prodotto. Per informazioni sui termini pi avanzati, vedere il glossario completo disponibile sul sito Web di Linksys all'indirizzo http://www.linksys.com/glossary. Ad-hoc: gruppo di dispositivi wireless che comunicano direttamente tra loro (peer-to-peer) senza l'uso di un punto di accesso. AES (Advanced Encryption Standard): metodo di protezione che utilizza la cifratura simmetrica dei dati in blocchi da 128 bit. Banda larga: una connessione Internet veloce e sempre attiva. Bit: un numero binario. Boot: procedura che consente di avviare il sistema e di eseguire una serie di controlli preliminari. Browser: un programma applicativo che consente di visualizzare e interagire con le informazioni contenute nelle pagine Web. Byte: unit di dati composta generalmente da otto bit. Cifratura: codifica dei dati trasmessi in una rete. Daisy Chain: metodo che consente di collegare pi dispositivi in serie, uno dopo l'altro. DDNS (Dynamic Domain Name System): servizio che consente l'hosting di un sito Web, di un server FTP o di posta con un nome di dominio fisso (ad esempio, www.xyz.com) e un indirizzo IP dinamico. DHCP (Dynamic Host Configuration Protocol): protocollo di rete che consente agli amministratori di collegare computer alla rete assegnando indirizzi IP temporanei, concessi in "lease" per un intervallo di tempo limitato, al posto di indirizzi IP permanenti. DMZ (Demilitarized Zone): rimuove la protezione firewall del router da un computer rendendolo visibile dal Web. DNS (Domain Name Server): indirizzo IP del provider di servizi Internet che traduce i nomi di siti Web in indirizzi IP. Dominio: nome specifico di una rete di computer.
Appendice F: Glossario
87
Router a banda larga Wireless-G
Download: metodo per ricevere un file trasmesso attraverso una rete. DSL (Digital Subscriber Line): connessione a banda larga sempre attiva che utilizza le linee telefoniche. EAP (Extensible Authentication Protocol): protocollo generale di autenticazione utilizzato per controllare l'accesso alla rete. Molti metodi di autenticazione specifici funzionano nell'ambito di questo protocollo. Ethernet: protocollo di rete basato sullo standard IEEE che specifica la modalit con cui i dati vengono inviati e richiamati da un comune mezzo di trasmissione. Firewall: serie di programmi correlati installati sul server gateway che protegge le risorse di una rete da utenti provenienti da altre reti. Firewall SPI (Stateful Packet Inspection): tecnologia che controlla i pacchetti di informazioni in entrata prima di consentirne l'accesso alla rete. Firmware: codice di programmazione che consente il funzionamento di un dispositivo di rete. FTP (File Transfer Protocol): protocollo utilizzato per trasferire attraverso una rete TCP/IP. Full Duplex: possibilit di un dispositivo di rete di ricevere e trasmettere dati contemporaneamente. Gateway: dispositivo che consente l'interconnessione di reti che utilizzano protocolli di comunicazione diversi e incompatibili. Gateway predefinito: dispositivo che consente l'inoltro del traffico Internet dalla rete locale. Half Duplex: metodo che consente la trasmissione dei dati su un'unica linea in direzioni opposte, una sola direzione alla volta. HTTP (HyperText Transport Protocol): protocollo di comunicazione utilizzato per connettere i server al World Wide Web. Indirizzo IP: indirizzo utilizzato per identificare un computer o un dispositivo in una rete. Indirizzo IP dinamico: indirizzo IP temporaneo assegnato da un server DHCP. Indirizzo IP statico: indirizzo fisso assegnato a un computer o a un dispositivo connesso alla rete. Indirizzo MAC (Media Access Control): indirizzo univoco che un produttore assegna a ciascun dispositivo di rete. Infrastruttura: rete wireless collegata a una rete cablata mediante un punto di accesso.
Appendice F: Glossario
88
Router a banda larga Wireless-G
IP (Internet Protocol): protocollo utilizzato per inviare dati attraverso una rete. IPCONFIG: utilit di Windows 2000 e XP che consente di visualizzare l'indirizzo IP di un particolare dispositivo di rete. IPSec (Internet Protocol Security): protocollo VPN utilizzato per implementare lo scambio sicuro dei pacchetti a livello IP. ISP (Internet Service Provider): societ che fornisce l'accesso a Internet. LAN: insieme dei computer e dei dispositivi di rete che compongono la rete locale. Larghezza di banda: la capacit di trasmissione di un particolare dispositivo o rete. Maschera di sottorete: un codice degli indirizzi che consente di determinare le dimensioni della rete. Mbits (Megabit per secondo): un milione di bit al secondo; un'unit di misura per la trasmissione dei dati. Modem via cavo: dispositivo che collega il computer a Internet tramite la rete televisiva via cavo. NAT (Network Address Translation): la tecnologia NAT traduce gli indirizzi IP di una LAN in un diverso indirizzo IP per Internet. Pacchetto: unit di dati inviata tramite una rete. Passphrase: utilizzata in modo molto simile a una password, la passphrase semplifica la procedura di cifratura WEP generando automaticamente le chiavi di cifratura WEP per i prodotti Linksys. Ping (Packet INternet Groper): utilit Internet che consente di verificare la connessione online di un particolare indirizzo IP. PoE (Power over Ethernet): tecnologia che consente a un cavo di rete Ethernet di trasmettere dati e fornire alimentazione. POP3 (Post Office Protocol 3): server di posta standard comunemente utilizzato in Internet. Porta: punto di connessione presente su un computer o dispositivo di rete utilizzato per collegare cavi o adattatori. PPPoE (Point to Point Protocol over Ethernet): tipo di connessione a banda larga che fornisce l'autenticazione (nome utente e password) oltre a consentire la trasmissione dei dati.
Appendice F: Glossario
89
Router a banda larga Wireless-G
PPTP (Point-to-Point Tunneling Protocol): protocollo VPN che consente al protocollo point-to-point (PPP) di essere sottoposto a tunneling tramite una rete IP. Questo protocollo viene anche utilizzato in Europa come tipo di connessione a banda larga. Punto di accesso: dispositivo che consente a computer e altre periferiche wireless di comunicare con una rete cablata. Viene utilizzato anche per espandere il raggio d'azione della rete wireless. RADIUS (Remote Authentication Dial-In User Service): protocollo che utilizza un server di autenticazione per controllare l'accesso alla rete. Rete: insieme di computer o dispositivi collegati per consentire la condivisione, la memorizzazione e/o la trasmissione di dati tra utenti. RJ-45 (Registered Jack-45): connettore Ethernet che consente di collegare fino a otto fili elettrici. Roaming: possibilit di trasferire un dispositivo wireless da un'area di copertura di un punto di accesso a un'altra senza perdere la connessione. Router: dispositivo che consente la comunicazione di pi reti. Routing statico: inoltro dei dati in una rete tramite un percorso fissato. Server: qualsiasi computer che in una rete svolge la funzione di fornire l'accesso ai file, alle funzioni di stampa, comunicazione e ad altri servizi. SMTP (Simple Mail Transfer Protocol): protocollo TCP/IP standard per la posta elettronica utilizzato su Internet. SNMP (Simple Network Management Protocol): protocollo largamente utilizzato per il monitoraggio e il controllo della rete. SSID (Service Set IDentifier): nome della rete wireless. Switch - 1. Switch di dati che collega dispositivi di elaborazione a computer host, permettendo a un gran numero di dispositivi di condividere un numero di porte limitato. 2. Dispositivo che permette di stabilire, interrompere o modificare le connessioni in un circuito elettrico. TCP (Transmission Control Protocol): protocollo di rete per la trasmissione dei dati che richiede il riconoscimento da parte del destinatario dei dati inviati. TCP/IP (Transmission Control Protocol/Internet Protocol): insieme di istruzioni che i computer utilizzano per comunicare in rete.
Appendice F: Glossario
90
Router a banda larga Wireless-G
Telnet: comando utente e protocollo TCP/IP utilizzato per l'accesso a computer remoti. TFTP (Trivial File Transfer Protocol): versione del protocollo FTP TCP/IP che non dispone di funzione di directory o password. Throughput: quantit di dati trasferita correttamente da un nodo a un altro in un intervallo di tempo specificato. TKIP (Temporal Key Integrity Protocol): protocollo per la cifratura wireless che fornisce chiavi di cifratura dinamica per ciascun pacchetto trasmesso. Topologia: layout fisico di una rete. Upgrade: sostituzione del software o del firmware con una versione pi recente. Upload: trasmissione di un file in rete. URL (Uniform Resource Locator): indirizzo di un file che si trova in Internet. Velocit TX: velocit di trasmissione. VPN (Virtual Private Network): misura di sicurezza utilizzata per proteggere i dati durante il passaggio da una rete all'altra in Internet. WAN (Wide Area Network): la rete Internet. WEP (Wired Equivalent Privacy): metodo di cifratura dei dati trasmessi su una rete wireless che garantisce una maggiore sicurezza. WLAN (Wireless Local Area Network): gruppo di computer e dispositivi associati che comunicano tra loro in modo wireless. WPA (Wi-fi Protected Access): protocollo di sicurezza wireless che utilizza la cifratura TKIP (Temporal Key Integrity Protocol) e che pu essere usato insieme a un server RADIUS.
Appendice F: Glossario
91
Router a banda larga Wireless-G
Appendice G: Specifiche tecniche
Modello Standard Canali WRT54G IEEE 802.3, IEEE 802.3u, IEEE 802.11g, IEEE 802.11b 11 canali (la maggior parte in America Settentrionale, Meridionale e Centrale) 13 canali (la maggior parte in Europa e Asia) Internet: una porta RJ-45 10/100 LAN: quattro porte commutate RJ-45 10/100 Una porta di alimentazione Reset (Ripristino), SecureEasySetup Cavo di rete Ethernet Alimentazione, DMZ, WLAN, LAN (1-4), Internet 18 dBm Abilitato Firewall SPI (Stateful Packet Inspection), criteri di accesso a Internet Wi-Fi Protected Access (WPA), WEP, filtraggio MAC Wireless 186 x 48 x 200 mm 0,482 kg
Porte
Pulsanti Tipo di cablaggio LED Potenza di uscita RF Supporto/certificazione UPnP Funzioni di protezione Protezione Wireless Dimensioni (L x A x P) Peso dell'unit
Appendice G: Specifiche tecniche
92
Router a banda larga Wireless-G
Alimentazione Certificazioni Temperatura d'esercizio Temperatura di conservazione Umidit d'esercizio Umidit di conservazione
Esterna, 12 V CC, 0,5 A FCC, IC-03, CE, Wi-Fi (802.11b, 802.11g), WPA, WPA2, WMM Da 0 a 40 C (da 32 a 104 F) Da - 20 a 70 C (da - 4 a 158 F) Da 10 a 85%, senza condensa Da 5 a 90%, senza condensa
Appendice G: Specifiche tecniche
93
Router a banda larga Wireless-G
Appendice H: Informazioni sulla garanzia
Linksys garantisce all'utente che, per un periodo di tre anni ("Periodo di garanzia"), il prodotto Linksys sar privo di difetti nei materiali e nella manodopera in condizioni di uso normale. La responsabilit totale di Linksys e il risarcimento esclusivo per l'acquirente previsti da questa garanzia saranno, a discrezione di Linksys, la riparazione o la sostituzione del prodotto o il rimborso della somma pagata meno eventuali sconti. La presente garanzia limitata si estende solo all'acquirente originale. Se durante il Periodo di garanzia il prodotto dovesse presentare difetti, contattare l'Assistenza tecnica Linksys per ottenere un numero di autorizzazione per la restituzione, se disponibile. ASSICURARSI DI AVERE LA PROVA DI ACQUISTO A PORTATA DI MANO QUANDO SI CONTATTA L'ASSISTENZA. Se viene richiesto all'acquirente di restituire il prodotto, indicare chiaramente il numero di autorizzazione per la restituzione sull'esterno della confezione e includere una copia della prova di acquisto originale. LE RICHIESTE DI RESTITUZIONE NON POSSONO ESSERE ELABORATE SENZA PROVA DI ACQUISTO. L'acquirente responsabile della spedizione dei prodotti difettosi a Linksys. I costi sostenuti da Linksys riguardano esclusivamente la spedizione tramite UPS Ground da Linksys all'acquirente. I clienti residenti al di fuori di Stati Uniti e Canada sono responsabili di tutti i costi di gestione e spedizione. TUTTE LE GARANZIE IMPLICITE E LE CONDIZIONI DI COMMERCIABILIT O IDONEIT A UNO SCOPO SPECIFICO SONO LIMITATE ALLA DURATA DEL PERIODO DI GARANZIA. TUTTE LE ALTRE CONDIZIONI, DICHIARAZIONI E GARANZIE, ESPRESSE O IMPLICITE, INCLUSE EVENTUALI GARANZIE IMPLICITE DI NON VIOLAZIONE, SONO ESCLUSE. Alcune giurisdizioni non consentono limitazioni di durata di una garanzia implicita; in tal caso le limitazioni sopra indicate potrebbero non essere applicabili. Questa garanzia conferisce all'utente diritti legali specifici ed possibile che l'utente disponga di altri diritti che possono variare da una giurisdizione all'altra. La garanzia non valida se il prodotto: a) stato alterato (tranne se per intervento di Linksys); b) non stato installato, utilizzato, riparato o conservato conformemente alle istruzioni fornite da Linksys; oppure c) stato sottoposto a sollecitazione fisica o tensione elettrica fuori dalla norma, uso improprio, negligenza o incidente. Inoltre, a causa del continuo sviluppo di nuove tecniche di intrusione e attacco alle reti, Linksys non garantisce che il prodotto non sia vulnerabile a intrusioni o attacchi. NELLA MISURA CONSENTITA DALLA LEGGE, IN NESSUN CASO LINKSYS POTR ESSERE RITENUTA RESPONSABILE PER EVENTUALI PERDITE DI DATI, INTROITI, PROFITTI O PER DANNI SPECIFICI, INDIRETTI, CONSEQUENZIALI, INCIDENTALI O VOLONTARI, INDIPENDENTEMENTE DALL'AMBITO DI RESPONSABILIT PREVISTO (INCLUSA LA NEGLIGENZA), DERIVANTI O CONNESSI ALL'USO O ALL'IMPOSSIBILIT DI UTILIZZARE IL PRODOTTO (INCLUSI EVENTUALI SOFTWARE), ANCHE QUALORA LINKSYS SIA STATA AVVERTITA DELLA POSSIBILIT DI TALI DANNI. IN NESSUN CASO LA RESPONSABILIT DI LINKSYS SUPERER L'IMPORTO PAGATO DALL'ACQUIRENTE PER IL PRODOTTO. Tali limitazioni si applicano anche in caso di mancato raggiungimento dello scopo di qualsiasi garanzia o rimedio previsti nel presente contratto. Alcune giurisdizioni non prevedono l'esclusione o la limitazione di responsabilit per danni incidentali o consequenziali, nel qual caso le limitazioni od esclusioni sopra indicate non sono applicabili. La presente garanzia valida e pu essere utilizzata in un procedimento legale sono nel Paese di acquisto. Inviare tutte le domande a: Linksys, P.O. Box 18558, Irvine, CA 92623.
94
Appendice H: Informazioni sulla garanzia
Router a banda larga Wireless-G
Appendice I: Informazioni sulle normative
Dichiarazione FCC Questo prodotto stato collaudato ed risultato conforme alle specifiche per dispositivi digitali di Classe B, in conformit con quanto previsto nella Parte 15 delle norme FCC. Questi limiti hanno lo scopo di garantire una protezione adeguata dalle interferenze dannose quando il dispositivo utilizzato in un ambiente residenziale. Questo dispositivo genera, utilizza e pu emettere energia in radiofrequenza; se non viene installato e utilizzato secondo le istruzioni pu causare interferenze alle comunicazioni radio. Non comunque garantita l'assenza di interferenze in alcune installazioni. Qualora il dispositivo dovesse provocare interferenze nella ricezione radiotelevisiva, cosa che si pu verificare spegnendo e riaccendendo l'apparecchio, si consiglia di eliminare l'interferenza in uno dei seguenti modi: Riorientare e riposizionare l'antenna ricevente Aumentare la distanza tra l'apparecchio e altri dispositivi Collegare l'apparecchio a una presa diversa da quella utilizzata per il ricevitore Chiedere assistenza al rivenditore o a un tecnico esperto in impianti radiotelevisivi. Dichiarazione per l'esposizione a radiazioni FCC Questo dispositivo conforme ai limiti per l'esposizione a radiazioni FCC indicati per ambienti non sottoposti a controlli. Quando si installa e utilizza l'apparecchio necessario porre una distanza di 20 cm tra l'antenna trasmittente e l'utente. Note sulla sicurezza Attenzione: per ridurre il rischio di incendi, utilizzare esclusivamente un cavo di linea per telecomunicazioni AWG N. 26 o di dimensioni superiori. Non utilizzare il prodotto in prossimit di acqua, ad esempio in scantinati umidi o vicino a una piscina. Non usare l'apparecchio durante un temporale. Esiste infatti un rischio, bench remoto, di scosse elettriche dovute ai fulmini. Industry Canada (Canada) Questo dispositivo conforme alle normative canadesi ICES-003 e RSS210. Cet appareil est conforme aux normes NMB-003 et RSS210 d'Industry Canada.
Appendice I: Informazioni sulle normative
95
Router a banda larga Wireless-G
Informazioni sulla conformit per i prodotti wireless da 2,4 GHz relative ai Paesi dell'Unione Europea e agli altri Paesi che osservano la Direttiva UE 1999/5/CE (direttiva R&TTE) Dichiarazione di conformit rispetto alla direttiva UE 1999/ 5/EC (direttiva R&TTE)
Appendice I: Informazioni sulle normative
96
Router a banda larga Wireless-G
NOTA Per tutti i prodotti, la Dichiarazione di conformit disponibile in una o pi di queste opzioni: Un file pdf contenuto nel CD del prodotto. Una copia stampata allegata al prodotto. Un file pdf disponibile sul sito Web del prodotto. Accedere al sito www.linksys.com/international e selezionare il proprio Paese. Quindi selezionare il prodotto. Per ulteriore documentazione tecnica, vedere la sezione "Documentazione tecnica su www.linksys.com/international", pi avanti in questa appendice. Durante la valutazione del prodotto in relazione ai requisiti della Direttiva 1999/5/EC, sono stati applicati i seguenti standard:
Radio: EN 300 328 EMC: EN 301 489-1, EN 301 489-17 Sicurezza: EN 60950 e EN 50385 o EN 50371
Marchio CE Per quanto riguarda i prodotti Wireless-B e Wireless-G di Linksys, vengono aggiunti a ogni dispositivo il marchio CE, il numero dell'ente notificato (dove applicabile) e l'identificatore di classe 2. oppure oppure
Controllare l'etichetta CE sul prodotto per individuare l'ente notificato che ha partecipato alla valutazione. Restrizioni valide nei singoli Paesi This product may be used in all EU countries (and other countries following the EU directive 1999/5/EC) without any limitation except for the countries mentioned below: Ce produit peut tre utilis dans tous les pays de lUE (et dans tous les pays ayant transposs la directive 1999/5/CE) sans aucune limitation, except pour les pays mentionns ci-dessous: Questo prodotto utilizzabile in tutti i Paesi UE (e in tutti gli altri Paesi che osservano la Direttiva EU 1999/5/CE) senza nessuna limitazione, eccetto per i Paesi menzionati di seguito: Das Produkt kann in allen EU Staaten ohne Einschrnkungen eingesetzt werden (sowie in anderen Staaten die der EU Direktive 1999/5/CE folgen) mit Aunahme der folgenden aufgefhrten Staaten:
Appendice I: Informazioni sulle normative
97
Router a banda larga Wireless-G
Belgio necessario notificare all'Istituto belga per i servizi postali e le telecomunicazioni (BIPT) gli eventuali collegamenti wireless in esterni con raggio d'azione superiore ai 300 metri. Per ulteriori informazioni, vedere il sito Web all'indirizzo http://www.bipt.be. Draadloze verbindingen voor buitengebruik en met een reikwijdte van meer dan 300 meter dienen aangemeld te worden bij het Belgisch Instituut voor postdiensten en telecommunicatie (BIPT). Zie http://www.bipt.be voor meer gegevens. Les liaisons sans fil pour une utilisation en extrieur dune distance suprieure 300 mtres doivent tre notifies lInstitut Belge des services Postaux et des Tlcommunications (IBPT). Visitez http://www.ibpt.be pour de plus amples dtails. Francia Se il prodotto viene utilizzato in esterni, la potenza di uscita limitata in alcune zone della banda. Per ulteriori informazioni, vedere la Tabella 1 o visitare il sito Web all'indirizzo http://www.arcep.fr/ per ulteriori dettagli. Dans la cas dune utilisation en extrieur, la puissance de sortie est limite pour certaines parties de la bande. Reportez-vous la table 1 ou visitez http://www.arcep.fr/ pour de plus amples dtails.
Tabella 1: Livelli di potenza applicabili in Francia
Posizione
In interni (nessuna restrizione) In esterni
Intervallo di frequenza (MHz)
2400 - 2483,5 2400 - 2454 2454 - 2483,5
Potenza (EIRP)
100 mW (20 dBm) 100 mW (20 dBm) 10 mW (10 dBm)
Italia This product meets the National Radio Interface and the requirements specified in the National Frequency Allocation Table for Italy. Unless operating within the boundaries of the owners property, the use of this 2,4 GHz Wireless LAN product requires a general authorization. Please check with http://www.comunicazioni.it/it/ for more details. Questo prodotto conforme all'interfaccia radio nazionale e ai requisiti specificati nel Piano Nazionale di ripartizione delle frequenze per l'Italia. Se non in funzione all'interno di un'area appartenente al proprietario, l'uso di questo prodotto Wireless LAN a 2,4 GHz richiede una "Autorizzazione Generale". Consultare http://www.comunicazioni.it/it/ per maggiori dettagli.
Appendice I: Informazioni sulle normative
98
Router a banda larga Wireless-G
Restrizioni d'uso del prodotto Il prodotto stato progettato solo per l'uso in interni. Non consigliato l'uso in esterni. Il prodotto stato progettato per l'uso con le antenne standard, integrali o dedicate (esterne), fornite con l'apparecchiatura. Tuttavia, alcune applicazioni possono richiedere che le antenne, se rimovibili, vengano separate dal prodotto e installate a una certa distanza utilizzando opportune prolunghe. Per tali applicazioni, Linksys fornisce le prolunghe R-SMA (AC9SMA) e R-TNC (AC9TNC). Entrambi i cavi sono lunghi 9 metri e presentano un'attenuazione del segnale di 5 dB. Per compensare l'attenuazione, Linksys offre anche antenne con un guadagno maggiore, HGA7S (con connettore R-SMA) e HGA7T (con connettore R-TNC). Queste antenne hanno un guadagno di 7 dBi e possono essere utilizzate esclusivamente con prolunghe R-SMA o R-TNC. Le combinazioni di prolunghe e antenne che producono un livello di potenza irradiata superiore a 100 mW EIRP sono considerate illegali. Potenza di uscita del dispositivo Per rispettare la conformit alle normative vigenti nel proprio Paese, necessario modificare la potenza di uscita del dispositivo wireless. Passare alla sezione appropriata per il dispositivo in uso. NOTA possibile che l'impostazione della potenza di uscita non sia disponibile su tutti i prodotti wireless. Per ulteriori informazioni, vedere la documentazione contenuta sul CD allegato al prodotto o visitare il sito Web http://www.linksys.com/international. Adattatori wireless L'impostazione predefinita per la potenza di uscita degli adattatori wireless pari al 100%. La potenza di uscita massima di ciascun adattatore non supera 20 dBm (100 mW) ed generalmente pari a 18 dBm (64 mW) o inferiore. Se necessario modificare la potenza di uscita dell'adattatore wireless utilizzato, attenersi alle istruzioni del sistema operativo Windows utilizzato: Windows XP 1. Sulla barra delle applicazioni del computer, fare doppio clic sull'icona Senza fili. 2. Aprire la finestra Connessione rete senza fili. 3. Fare clic sul pulsante Propriet. 4. Selezionare la scheda Generale e fare clic sul pulsante Configura. 5. Nella finestra Propriet, fare clic sulla scheda Avanzate. 6. Selezionare Power Output (Potenza di uscita). 7. Nel menu a discesa sulla parte destra, selezionare l'impostazione per la potenza di uscita dell'adattatore wireless.
Appendice I: Informazioni sulle normative
99
Router a banda larga Wireless-G
Windows 2000 1. Accedere al Pannello di controllo. 2. Fare doppio clic su Rete e connessioni remote. 3. Selezionare la connessione wireless in uso, quindi selezionare Propriet. 4. Nella schermata Propriet, fare clic sul pulsante Configura. 5. Fare clic sulla scheda Avanzate e selezionare Power Output (Potenza di uscita). 6. Nel menu a discesa sulla parte destra, selezionare l'impostazione per la potenza dell'adattatore wireless. Se sul computer installato Windows Millennium o 98, per ulteriori informazioni su come accedere alle impostazioni avanzate dell'adattatore di rete, consultare la Guida in linea di Windows. Punti di accesso wireless, router o altri prodotti wireless Se si dispone di punti di accesso wireless, router o altri prodotti wireless, utilizzare l'utilit basata sul Web per configurare la relativa potenza di uscita (per ulteriori informazioni, consultare la documentazione del prodotto).
Documentazione tecnica su www.linksys.com/international
Per accedere alla documentazione tecnica, attenersi alla seguente procedura: 1. Immettere http://www.linksys.com/international nel browser Web. 2. Selezionare il Paese di residenza. 3. Fare clic sulla scheda Products (Prodotti). 4. Fare clic sulla categoria di prodotti appropriata. 5. Se necessario, selezionare una sottocategoria di prodotti. 6. Selezionare il prodotto. 7. Selezionare il tipo di documentazione che si desidera nella sezione More Information (Ulteriori informazioni). Se Adobe Acrobat installato sul computer, il documento si aprir nel formato PDF. NOTA Per eventuali domande sulla conformit di questo prodotto o nel caso in cui non sia possibile trovare le informazioni desiderate, contattare l'ufficio vendite locale o visitare il sito http://www.linksys.com/international per ulteriori dettagli.
Appendice I: Informazioni sulle normative
100
Router a banda larga Wireless-G
Informazioni per l'utente sui prodotti di consumo coperti dalla Direttiva UE 2002/96/CE per le apparecchiature WEEE (Waste Electric and Electronic Equipment) Questo documento contiene importanti informazioni per gli utenti riguardo lo smaltimento e il riciclaggio dei prodotti Linksys. I consumatori sono tenuti a rispettare questa avvertenza per tutti i prodotti elettronici contrassegnati dal seguente simbolo:
Appendice I: Informazioni sulle normative
101
Router a banda larga Wireless-G
Appendice I: Informazioni sulle normative
102
Router a banda larga Wireless-G
Appendice I: Informazioni sulle normative
103
Router a banda larga Wireless-G
Appendice I: Informazioni sulle normative
104
Router a banda larga Wireless-G
Per ulteriori informazioni, visitare il sito Web all'indirizzo www.linksys.com.
Appendice I: Informazioni sulle normative
105
Router a banda larga Wireless-G
Appendice J: Informazioni sui Contatti
Come contattare Linksys Per informazioni sugli ultimi prodotti e aggiornamenti disponibili, visitare il sito Linksys all'indirizzo: http://www.linksys.com/international Se si verificano problemi con un prodotto Linksys, possibile inviare un'e-mail all'indirizzo:
In Europa
Austria Belgio Danimarca Francia Germania Italia Norvegia Paesi Bassi Portogallo Regno Unito e Irlanda Spagna Svezia Svizzera
Indirizzo e-mail
support.at@linksys.com support.be@linksys.com support.dk@linksys.com support.fr@linksys.com support.de@linksys.com support.it@linksys.com support.no@linksys.com support.nl@linksys.com support.pt@linksys.com support.uk@linksys.com support.es@linksys.com support.se@linksys.com support.ch@linksys.com
Fuori dall'Europa
America Latina Asia-Pacifico Medio Oriente e Africa Stati Uniti e Canada
Indirizzo e-mail
support.portuguese@linksys.com o support.spanish@linksys.com asiasupport@linksys.com (solo in inglese)) support.mea@linksys.com (solo in inglese) support@linksys.com
Appendice J: Informazioni sui Contatti
106
A Division of Cisco Systems, Inc.
2,4 GHz Wireless-G
802.11g
Breedbandrouter
WIRELESS
Modelnr.
Gebruikershandleiding
WRT54G (NL)
Wireless-G-breedbandrouter
Copyright en handelsmerken
Specificaties kunnen worden gewijzigd zonder kennisgeving vooraf. Linksys is een geregistreerd handelsmerk van Cisco Systems, Inc. en/of zijn dochterondernemingen in de VS en bepaalde andere landen. Copyright 2006 Cisco Systems, Inc. Alle rechten voorbehouden. Andere merken en productennamen zijn handelsmerken of geregistreerde handelsmerken van de respectieve houders.
Toelichting op het gebruik
Deze gebruikershandleiding is bedoeld om het u zo gemakkelijk mogelijk te maken om een netwerk te gebruiken met de Wireless-G-breedbandrouter. Let op de volgende zaken als u deze gebruikershandleiding leest: Dit vinkje geeft een aandachtspunt aan en is iets waar u speciaal op moet letten bij het gebruik van deze handleiding en uw Wireless-G-breedbandrouter.
Dit uitroepteken geeft een voorzorgsmaatregel of waarschuwing aan en is bedoeld om u erop attent te maken dat bij onvoorzichtig handelen uw eigendom of de Wireless-G-breedbandrouter beschadigd kan raken. Dit vraagteken is bedoeld ter herinnering aan een handeling die u mogelijk moet uitvoeren bij het gebruik van de Wireless-G-breedbandrouter.
Naast deze symbolen worden er definities voor technische termen gegeven die als volgt worden weergegeven: woord: definitie. Ook is iedere afbeelding (grafiek, schermafbeelding of anders) voorzien van een afbeeldingsnummer en beschrijving, zoals: Afbeelding 0-1: voorbeeld van een afbeeldingsbeschrijving Afbeeldingsnummers en beschrijvingen vindt u ook in het deel Afbeeldingenlijst in de Inhoudsopgave.
WRT54G_V4-NL-UG-60201 BW
Wireless-G-breedbandrouter
Inhoudsopgave
Hoofdstuk 1: Inleiding
Welkom Waar bestaat deze gebruikershandleiding uit?
1
1 2
Hoofdstuk 2: Het plannen van uw draadloze netwerk
Netwerktopologie Ad-hocmodus versus infrastructuurmodus Lay-out van het netwerk
4
4 4 4
Hoofdstuk 3: Bekend raken met de Wireless-G-breedbandrouter
Het achterpaneel Het voorpaneel
6
6 7
Hoofdstuk 4: Het aansluiten van de Wireless-G-breedbandrouter
Overzicht Hardware-installatie voor verbinding met uw breedbandmodem Hardware-installatie voor verbinding met een andere router
8
8 8 10
Hoofdstuk 5: Het instellen van de Wireless-G-breedbandrouter
Overzicht De installatiewizard gebruiken Uw notebook configureren met SecureEasySetup
12
12 12 29
Hoofdstuk 6: Het configureren van de Wireless-G-breedbandrouter
Overzicht Het tabblad Setup (Instellingen) - Basic Setup (Basisinstellingen) Het tabblad Setup (Instellingen) - DDNS Het tabblad Setup (Instellingen) - MAC Address Clone (MAC-adres klonen) Het tabblad Setup (Instellingen) - Advanced Routing (Geavanceerde routing) Het tabblad Wireless (Draadloos) - standaardinstellingen voor draadloos netwerk Het tabblad Wireless (Draadloos) - Wireless Security (WLAN-beveiliging) Het tabblad Wireless (Draadloos) - Wireless MAC Filter (MAC-filter WLAN) Het tabblad Wireless (Draadloos) - geavanceerde instellingen voor draadloos netwerk Tabblad Security (Beveiliging) - Firewall Het tabblad Security (Beveiliging) - VPN Passthrough (VPN-doorvoer) Het tabblad Access Restrictions (Toegangsbeperkingen) - Internet Access (Internettoegang)
32
32 33 37 38 39 40 41 44 45 47 47 48
Wireless-G-breedbandrouter
Het tabblad Applications and Gaming (Toepassingen en games) Port Range Forward (Doorsturen poortbereik) Het tabblad Applications & Gaming (Toepassingen en games) - Port Triggering (Poorttriggers) Het tabblad Applications and Gaming (Toepassingen en games) - DMZ Het tabblad Applications and Gaming (Toepassingen en games) - QoS Het tabblad Administration (Administratie) - Management (Beheer) Het tabblad Administration (Administratie) - Log (Logboek) Het tabblad Administration (Administratie) - Diagnostics (Diagnostische gegevens) Het tabblad Administration (Administratie) - Factory Defaults (Fabrieksinstellingen) Het tabblad Administration (Administratie) - Firmware Upgrade (Firmware-upgrade) Het tabblad Administration (Administratie) - Config Management (Configuratiebeheer) Het tabblad Status - Router Het tabblad Status - Local Network (Lokaal netwerk) Het tabblad Status - Wireless (Draadloos)
51 52 53 53 55 56 56 57 57 58 58 59 59
Bijlage A: Probleemoplossing
Algemene problemen en oplossingen Veelgestelde vragen
60
60 69
Bijlage B: Draadloze beveiliging
Beveiligingsmaatregelen Beveiligingsgevaren bij draadloze netwerken
77
77 77
Bijlage C: Het upgraden van de firmware Bijlage D: Windows Help Bijlage E: Het achterhalen van het MAC- en IP-adres voor uw Ethernet-adapter
Instructies voor Windows 98SE of Me Instructies voor Windows 2000 of XP Voor het webgebaseerde hulpprogramma van de router
80 81 82
82 83 83
Bijlage F: Verklarende woordenlijst Bijlage G: Specificaties Bijlage H: Informatie over garantie Bijlage I: Informatie over regelgeving Bijlage J: Contactgegevens
84 89 91 92 103
Wireless-G-breedbandrouter
Lijst met afbeeldingen
Afbeelding 3-1: Het achterpaneel van de router Afbeelding 3-2: Het voorpaneel van de router Afbeelding 4-1: Uw internetverbinding aansluiten Afbeelding 4-2: De netwerkapparaten aansluiten Afbeelding 4-3: De voeding aansluiten Afbeelding 4-4: Diagram voor verbinding met een andere router Afbeelding 4-5: Een andere router aansluiten Afbeelding 4-6: De netwerkapparaten aansluiten Afbeelding 4-7: De voeding aansluiten Afbeelding 5-1: Installatiewizard - welkomstscherm voor taalselectie Afbeelding 5-2: Installatiewizard - scherm Welcome (Welkom) wizard starten Afbeelding 5-3: Installatiewizard - scherm met licentieovereenkomst Afbeelding 5-4: Installatiewizard - scherm voor verbreken van verbinding tussen modem en computer Afbeelding 5-5: Installatiewizard - scherm voor aansluiten van modem op router Afbeelding 5-6: Installatiewizard - scherm voor aansluiten van netwerkkabel op computer Afbeelding 5-7: Installatiewizard - scherm voor aansluiten van netwerkkabel op router Afbeelding 5-8: Installatiewizard - scherm voor inschakelen van router Afbeelding 5-9: Installatiewizard - scherm voor controleren van status van router Afbeelding 5-10: Installatiewizard - scherm voor configureren van kabel- of DHCP-instellingen Afbeelding 5-11: Installatiewizard - scherm voor configureren van DSL-instellingen (PPPoE) Afbeelding 5-12: Installatiewizard - scherm voor geavanceerde internetinstellingen - Vast IP-adres Afbeelding 5-13: Installatiewizard - scherm voor geavanceerde internetinstellingen - PPTP Afbeelding 5-14: Installatiewizard - scherm Keep Alive (Continu verbinding houden)/ Connect on Demand (Verbinding op verzoek) (PPTP vervolg) Afbeelding 5-15: Installatiewizard - scherm voor geavanceerde internetinstellingen - L2TP Afbeelding 5-16: Installatiewizard - scherm voor geavanceerde internetinstellingen - Telstra Afbeelding 5-17: Installatiewizard - scherm voor instellen van wachtwoord van router Afbeelding 5-18: Installatiewizard - scherm voor opgeven van instellingen voor draadloos netwerk Afbeelding 5-19: Installatiewizard - scherm SecureEasySetup Afbeelding 5-20: SecureEasySetup-logo Afbeelding 5-21: Meer informatie - hardwarematige knop Afbeelding 5-22: Meer informatie - softwarematige knop Afbeelding 5-23: Installatiewizard - scherm voor opgeven van instellingen voor draadloos netwerk 6 7 8 9 9 10 10 11 11 12 12 13 13 14 14 15 15 16 16 17 17 18 18 19 20 21 21 22 22 22 22 23
Wireless-G-breedbandrouter
Afbeelding 5-24: Installatiewizard - scherm voor bevestigen van nieuwe instellingen Afbeelding 5-25: Installatiewizard - scherm voor veilig surfen Afbeelding 5-26: Installatiewizard - scherm Congratulations (Gefeliciteerd) Afbeelding 5-27: Installatiewizard - scherm voor opgeven van instellingen voor draadloos netwerk Afbeelding 5-28: Installatiewizard - scherm voor opgeven van instellingen voor draadloos netwerk Afbeelding 5-29: Installatiewizard - scherm voor beveiliging van draadloos netwerk - WPA-PSK Afbeelding 5-30: Installatiewizard - scherm voor beveiliging van draadloos netwerk - WEP (64-Bit) Afbeelding 5-31: Installatiewizard - scherm voor bevestigen van nieuwe instellingen Afbeelding 5-32: Installatiewizard - scherm voor Norton Afbeelding 5-33: Installatiewizard - scherm Congratulations (Gefeliciteerd) Afbeelding 5-34: Installatiewizard - scherm Welcome (Welkom) wizard starten Afbeelding 5-35: Welkomstscherm van SecureEasySetup Afbeelding 5-36: Instellingen voor draadloos netwerk configureren - scherm 1 Afbeelding 5-37: Instellingen voor draadloos netwerk configureren - scherm 2 Afbeelding 5-38: Scherm met instellingen voor uw draadloze netwerk Afbeelding 6-1: Scherm voor wachtwoord Afbeelding 6-2: Tabblad Setup (Instellingen) - Basic Setup (Basisinstellingen) Afbeelding 6-3: Type internetverbinding: DHCP Afbeelding 6-4: Type internetverbinding: Vast IP-adres Afbeelding 6-5: Type internetverbinding: PPPoE Afbeelding 6-6: Type internetverbinding: PPTP Afbeelding 6-7: Type internetverbinding: Telstra Afbeelding 6-8: Optional Settings (Optionele instellingen) Afbeelding 6-9: Router IP (IP-adres router) Afbeelding 6-10: Network Address Server Settings (Serverinstellingen netwerkadres) Afbeelding 6-11: Time Setting (Tijdsinstellingen) Afbeelding 6-12: Tabblad Setup (Instellingen) - DDNS Afbeelding 6-13: Tabblad Setup (Instellingen) - MAC Address Clone (MAC-adres klonen) Afbeelding 6-14: Tabblad Setup (Instellingen) - Advanced Routing (Geavanceerde routing) (gateway) Afbeelding 6-15: Tabblad Setup (Instellingen) - Advanced Routing (Geavanceerde routing) (router) Afbeelding 6-16: Tabblad Wireless (Draadloos) - standaardinstellingen voor draadloos netwerk Afbeelding 6-17: Tabblad Wireless (Draadloos) - Wireless Security (WLAN-beveiliging) (WPA Personal) Afbeelding 6-18: Tabblad Wireless (Draadloos) - Wireless Security (WLAN-beveiliging) (WPA Enterprise) Afbeelding 6-19: Tabblad Wireless (Draadloos) - Wireless Security (WLAN-beveiliging) (WPA2 Personal) Afbeelding 6-20: Tabblad Wireless (Draadloos) - Wireless Security (WLAN-beveiliging) (WPA2 Enterprise) Afbeelding 6-21: Tabblad Wireless (Draadloos) - Wireless Security (WLAN-beveiliging) (RADIUS)
23 24 24 25 25 26 27 27 28 28 29 29 30 30 31 32 33 33 33 34 34 35 35 36 36 37 37 38 39 39 40 41 41 42 42 43
Wireless-G-breedbandrouter
Afbeelding 6-22: Tabblad Wireless (Draadloos) - Wireless Security (WLAN-beveiliging) (WEP) Afbeelding 6-23: Tabblad Wireless (Draadloos) - Wireless MAC Filter (MAC-filter WLAN) Afbeelding 6-24: MAC Address Filter List (Filterlijst MAC-adressen) Afbeelding 6-25: Tabblad Wireless (Draadloos) - geavanceerde instellingen voor draadloos netwerk Afbeelding 6-26: Tabblad Security (Beveiliging) - Firewall Afbeelding 6-27: Tabblad Security (Beveiliging) - VPN Passthrough (VPN-doorvoer) Afbeelding 6-28: Tabblad Access Restrictions (Toegangsbeperkingen) - Internet Access (Internettoegang) Afbeelding 6-29: Internet Policy Summary (Overzicht internettoegangsbeleid) Afbeelding 6-30: List of PCs (Overzicht van pcs) Afbeelding 6-31: Port Services (Poortservices) Afbeelding 6-32: Tabblad Access Restrictions (Toegangsbeperkingen) Inbound Traffic (Inkomend verkeer) Afbeelding 6-33: Tabblad Applications and Gaming (Toepassingen en games) Port Range Forward (Doorsturen poortbereik) Afbeelding 6-34: Tabblad Applications & Gaming (Toepassingen en games) Port Triggering (Poorttriggers) Afbeelding 6-35: Tabblad Applications and Gaming (Toepassingen en games) - DMZ Afbeelding 6-36: Tabblad Applications and Gaming (Toepassingen en games) - QoS Afbeelding 6-37: Tabblad Administration (Administratie) - Management (Beheer) Afbeelding 6-38: Tabblad Administration (Administratie) - Log (Logboek) Afbeelding 6-39: Tabblad Administration (Administratie) - Diagnostics (Diagnostische gegevens) Afbeelding 6-40: De Ping-test Afbeelding 6-41: De Traceroute-test Afbeelding 6-42: Tabblad Administration (Administratie) - Factory Defaults (Fabrieksinstellingen) Afbeelding 6-43: Tabblad Administration (Administratie) - Firmware Upgrade (Firmware-upgrade) Afbeelding 6-44: Tabblad Administration (Administratie) - Config Management (Configuratiebeheer) Afbeelding 6-45: Tabblad Status - Router Afbeelding 6-46: Tabblad Status - Local Network (Lokaal netwerk) Afbeelding 6-47: DHCP Clients Table (Clienttabel DHCP) Afbeelding 6-48: Tabblad Status - Wireless (Draadloos) Afbeelding C-1: Het upgraden van de firmware Afbeelding E-1: IP-configuratiescherm Afbeelding E-2: MAC-adres/adapteradres Afbeelding E-3: MAC-Adres/fysiek adres Afbeelding E-4: Filterlijst MAC-adressen Afbeelding E-5: MAC-adres klonen
43 44 44 45 47 47 48 48 49 49 50 51 52 53 53 55 56 56 56 57 57 57 58 58 59 59 59 80 82 82 82 83 83
Wireless-G-breedbandrouter
Hoofdstuk 1: Inleiding
Welkom
Bedankt dat u gekozen hebt voor de Wireless-G-breedbandrouter van Linksys. Met de Wireless-G-breedbandrouter kunt u beter dan ooit draadloze verbindingen met netwerken maken en op eenvoudige en veilige wijze internettoegang, bestanden en plezier delen. Hoe zijn al deze functies in de Wireless-G-breedbandrouter verenigd? Een router is een apparaat waarmee u via een netwerk toegang tot een internetverbinding hebt. Met de Wireless-G-breedbandrouter kan deze toegang worden verdeeld over de vier geschakelde poorten of via de draadloze broadcast tot maximaal 11 Mbps voor Wireless-B of maximaal 54 Mbps voor Wireless-G. U kunt de WPA-standaard gebruiken om uw draadloze netwerk te beveiligen terwijl het gehele netwerk is beveiligd met een SPI-firewall (Stateful Packet Inspection) en NAT-technologie (Network Address Translation). Met de functie SecureEasySetup van de router kunt u WPA in een handomdraai instellen wanneer uw netwerk nog andere SecureEasySetup-apparaten (notebooks, printers en andere randapparatuur) omvat. Voer de installatiewizard uit zodat u stapsgewijs door de procedure gaat. U kunt de functies van de router ook openen via het gebruiksvriendelijke, webgebaseerde hulpprogramma. Wat betekent dit voor u? Netwerken zijn handig voor het delen van computerbronnen. U hebt vanaf verschillende computers toegang tot n printer en tot gegevens die zich op de vaste schijf van een andere computer bevinden. Netwerken worden zelfs gebruikt voor het spelen van videogames met meerdere spelers. Netwerken zijn dus niet alleen nuttig thuis en op kantoor, maar u kunt er ook plezier aan beleven. Computers in een bedraad netwerk vormen samen een LAN (Local Area Network). Ze zijn verbonden via Ethernetkabels en daarom is er sprake van een bedraad netwerk. Computers die zijn uitgerust met draadloze kaarten of adapters, kunnen zonder lastige kabels communiceren. Deze computers delen dezelfde draadloze instellingen en vormen daardoor een draadloos netwerk binnen hun zend- en ontvangstbereik. Dit wordt ook wel een WLAN of Wireless Local Area Network genoemd. De WirelessG-breedbandrouter vormt een brug tussen draadloze netwerken volgens de 802.11b- en 802.11g-standaard en bedrade netwerken, zodat deze met elkaar kunnen communiceren. Als alle netwerken - bedraad, draadloos en internet - met elkaar zijn verbonden, kunt u bestanden en internettoegang delen en zelfs games spelen. Tegelijkertijd beschermt de Wireless-G-breedbandrouter uw netwerken tegen onbevoegde en ongenode gebruikers. Linksys raadt u aan om de installatie-cd-rom te gebruiken voor de initile installatie van de router. Als u de installatiewizard op de installatie-cd-rom niet wilt uitvoeren, gebruikt u de instructies in deze handleiding om de Wireless-G-breedbandrouter aan te sluiten, in te stellen en te configureren voor gebruik als brug tussen uw verschillende netwerken. Als u deze instructies volgt, kunt u de Wireless-G-breedbandrouter maximaal benutten.
Hoofdstuk 1: Inleiding Welkom
wpa (wi-fi protected access): een draadloos beveiligingsprotocol dat gebruikmaakt van TKIP-codering (Temporal Key Integrity Protocol), en dat samen met een RADIUS-server kan worden gebruikt. spi-firewall (stateful packet inspection): een technologie die inkomende gegevenspakketten inspecteert voordat deze toegang krijgen tot het netwerk. firewall: beveiligingsmaatregelen waarmee de bronnen van een lokaal netwerk tegen indringers worden beschermd. nat (network address translation): NAT-technologie zet IP-adressen van een lokaal netwerk om in een ander IP-adres voor internet. lan (local area network): de computers en netwerkproducten waaruit uw lokale netwerk thuis of op kantoor bestaat.
Wireless-G-breedbandrouter
Waar bestaat deze gebruikershandleiding uit?
In deze gebruikershandleiding worden de stappen voor het instellen en gebruiken van de WirelessG-breedbandrouter behandeld. Hoofdstuk 1: Inleiding In dit hoofdstuk worden de toepassingen van de router en deze gebruikershandleiding beschreven. Hoofdstuk 2: Het plannen van uw draadloze netwerk In dit hoofdstuk worden de basisprincipes van draadloze netwerken beschreven. Hoofdstuk 3: Bekend raken met de Wireless-G-breedbandrouter In dit hoofdstuk worden de fysieke kenmerken van de router beschreven. Hoofdstuk 4: Het aansluiten van de Wireless-G-breedbandrouter In dit hoofdstuk wordt uitgelegd hoe u de router op uw netwerk kunt aansluiten. Hoofdstuk 5: Het instellen van de Wireless-G-breedbandrouter In dit hoofdstuk wordt de procedure van de installatiewizard van de Wireless-G-breedbandrouter voor het configureren van de instellingen stapsgewijs doorgenomen. Ook worden de instructies voor het gebruik van de functie SecureEasySetup van de router voor het opzetten van uw draadloze netwerk behandeld. Hoofdstuk 6: Het configureren van de Wireless-G-breedbandrouter In dit hoofdstuk wordt uitgelegd hoe u het webgebaseerde hulpprogramma gebruikt om de instellingen op de Wireless-G-breedbandrouter te configureren. Bijlage A: Probleemoplossing In deze bijlage worden enkele problemen en oplossingen evenals veelgestelde vragen met betrekking tot installatie en gebruik van de Wireless-G-breedbandrouter beschreven. Bijlage B: Draadloze beveiliging In deze bijlage worden de risicos van draadloze netwerken toegelicht, evenals enkele oplossingen om deze risicos te beperken. Bijlage C: Het upgraden van de firmware In deze bijlage wordt uitgelegd hoe u de firmware van de router kunt upgraden, indien dat nodig mocht zijn. Bijlage D: Windows Help In deze bijlage wordt beschreven hoe u Windows Help kunt gebruiken voor instructies met betrekking tot netwerken, zoals het installeren van het TCP/IP-protocol.
Hoofdstuk 1: Inleiding Waar bestaat deze gebruikershandleiding uit?
Wireless-G-breedbandrouter
Bijlage E: Het achterhalen van het MAC- en IP-adres voor uw Ethernet-adapter In deze bijlage wordt beschreven hoe u het MAC-adres voor de Ethernet-adapter van uw computer kunt vinden zodat u de functie MAC-filtering en/of MAC-adres klonen van de router kunt gebruiken. Bijlage F: Verklarende woordenlijst In deze bijlage wordt een kort overzicht van veelgebruikte netwerkbegrippen gegeven. Bijlage G: Specificaties Deze bijlage voorziet in de technische specificaties van de router. Bijlage H: Informatie over garantie Deze bijlage voorziet in de garantie-informatie voor de router. Bijlage I: Informatie over regelgeving Deze bijlage voorziet in de regelgevingsinformatie met betrekking tot de router. Bijlage J: Contactgegevens Deze bijlage voorziet in contactgegevens voor verschillende Linksys-bronnen, inclusief technische ondersteuning.
Hoofdstuk 1: Inleiding Waar bestaat deze gebruikershandleiding uit?
Wireless-G-breedbandrouter
Hoofdstuk 2: Het plannen van uw draadloze netwerk
Netwerktopologie
Een draadloos lokaal netwerk (WLAN) is exact gelijk aan een normaal lokaal netwerk (LAN), behalve dat iedere computer in het WLAN gebruikmaakt van een draadloos apparaat om verbinding met het netwerk te maken. Computers in een WLAN delen hetzelfde frequentiekanaal en dezelfde SSID (een identificatienaam die wordt gedeeld door de draadloze apparaten die tot hetzelfde draadloze netwerk behoren). ssid (service set identifier): de naam van uw draadloze netwerk.
Ad-hocmodus versus infrastructuurmodus
In tegenstelling tot bedrade netwerken kunnen draadloze netwerken in twee verschillende modi worden ingesteld: infrastructuur en ad-hoc. Een infrastructuurconfiguratie bestaat uit een WLAN en een bedraad LAN die via een toegangspunt met elkaar communiceren. Een ad-hoc-configuratie bestaat uit computers met draadloze apparatuur die rechtstreeks met elkaar communiceren. De keuze tussen deze twee modi wordt bepaald door het feit of het draadloze netwerk al dan niet gegevens of randapparatuur moet delen met een bedraad netwerk. Als de computers in het draadloze netwerk toegankelijk moeten zijn voor een bedraad netwerk of als ze een randapparaat zoals een printer moeten delen met de computers in het bedrade netwerk, moet het netwerk in infrastructuurmodus worden ingesteld. De basis van de infrastructuurmodus bestaat uit een draadloze router of een draadloos toegangspunt, zoals de Wireless-G-breedbandrouter, dat dient als het belangrijkste communicatiepunt in een draadloos netwerk. De router verzendt gegevens naar computers die zijn uitgerust met draadloze netwerkadapters die binnen een bepaalde radius van de router kunnen zwerven. U kunt de router en meerdere toegangspunten zo schakelen dat ze achter elkaar functioneren zodat het roaming-bereik wordt vergroot. Bovendien kunt u het draadloze netwerk zo instellen dat het ook met uw Ethernet-hardware communiceert. Als het draadloze netwerk relatief klein is en alleen bronnen hoeft te delen met de andere computers in het draadloze netwerk, kan de ad-hocmodus worden gebruikt. In de ad-hocmodus kunnen computers die met draadloze zenders en ontvangers zijn uitgerust, rechtstreeks met elkaar communiceren zodat er geen draadloze router of draadloos toegangspunt nodig is. Het nadeel van deze ad-hocmodus is dat computers met draadloze apparatuur niet kunnen communiceren met computers in een bedraad netwerk. Communicatie tussen de computers met draadloze apparatuur is uiteraard beperkt door de afstand en de interferentie tussen de computers. infrastructuur: een draadloos netwerk dat via een toegangspunt als brug met een bedraad netwerk is verbonden. ad-hoc: een groep draadloze apparaten die rechtstreeks met elkaar communiceren (peer-to-peer) zonder een toegangspunt te gebruiken.
Lay-out van het netwerk
De Wireless-G-breedbandrouter is speciaal ontworpen voor gebruik met uw 802.11b- en 802.11g-producten. Producten die gebruikmaken van deze standaarden, kunnen nu met elkaar communiceren.
Hoofdstuk 2: Het plannen van uw draadloze netwerk Netwerktopologie
Wireless-G-breedbandrouter
De Wireless-G-breedbandrouter is compatibel met alle 802.11b- en 802.11g-adapters, zoals de notebookadapter (WPC54G) voor uw laptopcomputer, de PCI-adapter (WMP54G) voor uw bureaucomputer en de USB-adapter (WUSB54G) wanneer u USB-connectiviteit wenst. De breedbandrouter communiceert ook met de draadloze PrintServer (WPS54G) en de draadloze Ethernet-brug (WET54G). Wanneer u het draadloze netwerk met het bedrade netwerk wilt verbinden, kunt u de vier LAN-poorten van de Wireless-G-breedbandrouter gebruiken. Als u meer poorten wilt toevoegen, kan elke LAN-poort van de WirelessG-breedbandrouter worden verbonden met elke Linksys-switch (zoals de SD205 of SD208). Met deze en veel andere Linksys-producten zijn uw netwerkopties onbeperkt. Bezoek de website van Linksys op www.linksys.com/international voor meer informatie over producten die samenwerken met de WirelessG-breedbandrouter.
Hoofdstuk 2: Het plannen van uw draadloze netwerk Lay-out van het netwerk
Wireless-G-breedbandrouter
Hoofdstuk 3: Bekend raken met de WirelessG-breedbandrouter
Het achterpaneel
De poorten van de router, waarop de kabels worden aangesloten, bevinden zich op het achterpaneel.
Afbeelding 3-1: Het achterpaneel van de router Knop Reset Er zijn twee manieren om de fabrieksinstellingen van de router te herstellen. U kunt ongeveer vijf seconden lang op de knop Reset drukken of de standaardwaarden herstellen op het tabblad Administration (Administratie) - Factory Defaults (Fabrieksinstellingen) in het webgebaseerde hulpprogramma van de router. De poort Internet is de poort waarop u uw breedband-internetverbinding aansluit. Met deze poorten (1, 2, 3, 4) sluit u de router aan op uw netwerkcomputers en andere Ethernet-netwerkapparatuur.
BELANGRIJK: Als de router op standaardwaarden wordt ingesteld, worden al uw instellingen (internetverbinding, draadloze beveiliging en andere instellingen) gewist en vervangen door de fabrieksinstellingen. Stel de router niet op standaardwaarden in als u de betreffende instellingen wilt behouden.
Internet 1, 2, 3, 4
Power (Voeding) De poort Power (Voeding) is de poort waarop u de netstroomadapter aansluit.
Hoofdstuk 3: Bekend raken met de Wireless-G-breedbandrouter Het achterpaneel
Wireless-G-breedbandrouter
Het voorpaneel
De knop SecureEasySetup (het Cisco-logo) van de router en de LEDs bevinden zich op het voorpaneel.
Afbeelding 3-2: Het voorpaneel van de router (Cisco-logo) Oranje/wit. Het Cisco-logo vormt de knop SecureEasySetup van de router. Het logo licht op en blijft oranje branden wanneer de router is ingeschakeld. De kleur oranje geeft aan dat de router geen gebruik maakt van de functie SecureEasySetup en de kleur wit geeft aan dat de router gebruik maakt van de functie SecureEasySetup. Wanneer de modus SecureEasySetup wordt geactiveerd, zal het Cisco-logo wit gaan knipperen. Nadat de router de SSID en de WPAPSK-sleutel (ook wel WPA-Personal genoemd) heeft gegenereerd, stopt het Cisco-logo met knipperen en blijft het wit branden. Als u de SSID en de WPA-PSK-sleutel wilt wissen, houdt u het Cisco-logo vijf seconden lang ingedrukt. Het Cisco-logo knippert langzaam terwijl de router op de standaardwaarden wordt ingesteld. Het Cisco-logo wordt oranje als het instellen is voltooid. Power Groen. De LED Power (Voeding) licht op en blijft branden terwijl de router wordt ingeschakeld. Wanneer de router tijdens het opstarten de zelfdiagnostische routine doorloopt, knippert deze LED. Wanneer de diagnose is voltooid, blijft de LED ononderbroken branden. Groen. De LED DMZ geeft aan wanneer de functie DMZ wordt gebruikt. Deze LED blijft branden zo lang DMZ is ingeschakeld. Groen. De LED WLAN licht op wanneer er een draadloze verbinding tot stand is gebracht. Als de LED knippert, worden er actief gegevens via het netwerk verzonden of ontvangen. Groen. Deze genummerde LEDs, die overeenkomen met de genummerde poorten op het achterpaneel van de router, hebben een tweeledige functie. Als de LED ononderbroken brandt, is de router via de betreffende poort met een apparaat verbonden. Een knipperende LED duidt op netwerkactiviteit via de betreffende poort. Groen. De LED Internet licht op wanneer er een verbinding tot stand is gebracht via de poort Internet. 7 OPMERKING: SecureEasySetup is een functie waarmee u uw draadloze netwerk op eenvoudige wijze kunt instellen. Als u over apparaten met SecureEasySetup beschikt, voert u de cd-rom met de installatiewizard van de router uit en volgt u de instructies op het scherm voor het gebruik van SecureEasySetup.
DMZ WLAN 1, 2, 3, 4
Internet
Hoofdstuk 3: Bekend raken met de Wireless-G-breedbandrouter Het voorpaneel
Wireless-G-breedbandrouter
Hoofdstuk 4: Het aansluiten van de WirelessG-breedbandrouter
Overzicht
Dit hoofdstuk omvat twee sets met instructies. Als de Wireless-G-breedbandrouter de enige router in uw netwerk is, volgt u de instructies in Hardware-installatie voor verbinding met uw breedbandmodem. Als u de WirelessG-breedbandrouter achter een andere router in uw netwerk wilt installeren, volgt u de instructies in Hardwareinstallatie voor verbinding met een andere router.
Hardware-installatie voor verbinding met uw breedbandmodem
1. Schakel al uw netwerkapparatuur uit. 2. Bepaal een optimale locatie voor de router. De beste plaats voor de router is normaal gesproken in het midden van uw draadloze netwerk, binnen het gezichtsveld van al uw computers en mobiele stations. 3. Bepaal de richting van de antennes. Probeer de router zo te plaatsen dat uw draadloze netwerk optimaal wordt gedekt. Hoe hoger de antenne wordt geplaatst, des te beter de prestaties doorgaans zijn. 4. Sluit een normale Ethernet-netwerkkabel aan op de poort Internet van de router. Sluit het andere einde van de Ethernet-kabel aan op uw kabel- of DSL-breedbandmodem.
Afbeelding 4-1: Uw internetverbinding aansluiten
Hoofdstuk 4: Het aansluiten van de Wireless-G-breedbandrouter Overzicht
Wireless-G-breedbandrouter
5. Sluit de netwerkcomputers of Ethernet-apparaten aan op de genummerde poorten van de router met behulp van normale Ethernet-netwerkkabels.
Afbeelding 4-2: De netwerkapparaten aansluiten 6. Sluit de netstroomadapter aan op de poort Power (Voeding) van de router en sluit het andere uiteinde aan op een stopcontact. Gebruik uitsluitend de netstroomadapter die bij de router wordt geleverd. U kunt het product beschadigen als u een andere adapter gebruikt.
BELANGRIJK: Zorg dat u de netstroomadapter gebruikt die bij de router wordt geleverd. Het gebruik van een andere netstroomadapter kan de router beschadigen.
Afbeelding 4-3: De voeding aansluiten Nu de hardware-installatie is voltooid, gaat u naar Hoofdstuk 5: Het instellen van de WirelessG-breedbandrouter voor aanwijzingen met betrekking tot het configureren van de router via de installatiewizard. (In hoofdstuk 4 komen de instructies tot en met stap 7 van de wizard aan de orde). Als u de router wilt instellen met behulp van het webgebaseerde hulpprogramma, gaat u naar Hoofdstuk 6: Het configureren van de Wireless-G-breedbandrouter.
Hoofdstuk 4: Het aansluiten van de Wireless-G-breedbandrouter Hardware-installatie voor verbinding met uw breedbandmodem
Wireless-G-breedbandrouter
Hardware-installatie voor verbinding met een andere router
Voordat u de router installeert, moet u het standaard-IP-adres van de andere router wijzigen. Dit is noodzakelijk omdat beide routers standaard op hetzelfde IP-adres kunnen zijn ingesteld. Als u het standaard-IP-adres van de andere router niet wijzigt, kunt u de router mogelijk niet instellen. Zorg dat de router NIET met uw netwerk is verbonden. Volg dan deze instructies: 1. Als u het webgebaseerde hulpprogramma van de andere router wilt openen, start u Internet Explorer of Netscape Navigator en voert u het standaard-IP-adres van de andere router - 192.168.1.1 - in het veld Adres in. Druk vervolgens op Enter. 2. Er wordt een pagina voor het invoeren van een wachtwoord weergegeven. Laat het veld Gebruikersnaam leeg. In het veld Wachtwoord voert u het wachtwoord in dat u hebt ingesteld (het standaardwachtwoord is admin). Klik vervolgens op OK. 3. Het eerste scherm dat wordt weergegeven, bevat het tabblad Setup (Instellingen). In de sectie Network Setup (Netwerkinstellingen) bevindt zich een instelling genaamd Local IP Address (Lokaal IP-adres) die is ingesteld op 192.168.1.1. Wijzig deze instelling in 192.168.2.1. 4. Klik op de knop Save Settings (Instellingen opslaan) om uw wijziging op te slaan en sluit het webgebaseerde hulpprogramma af. 5. Schakel al uw netwerkapparatuur uit. Nu begint u met de hardware-installatie van de router. 6. Bepaal een optimale locatie voor de router. De beste plaats voor de router is normaal gesproken in het midden van uw draadloze netwerk, binnen het gezichtsveld van al uw computers en mobiele stations. 7. Bepaal de richting van de antennes. Probeer de router zo te plaatsen dat uw draadloze netwerk optimaal wordt gedekt. Hoe hoger de antenne wordt geplaatst, des te beter de prestaties doorgaans zijn. 8. Sluit een normale Ethernet-netwerkkabel aan op de poort Internet van de router. Sluit vervolgens het andere uiteinde van de Ethernet-kabel aan op een van de genummerde Ethernet-poorten op de andere router. Wireless-Gbreedbandrouter Router
OPMERKING: De stappen 1 - 4 bevatten instructies voor een gewone Linksys-router; als u echter een router van een ander merk gebruikt, raadpleegt u de documentatie van de andere router voor instructies met betrekking tot het wijzigen van het lokale IPadres in 192.168.2.1. Breedbandmodem
Internet
Meerdere computers Afbeelding 4-4: Diagram voor verbinding met een andere router
Afbeelding 4-5: Een andere router aansluiten
Hoofdstuk 4: Het aansluiten van de Wireless-G-breedbandrouter Hardware-installatie voor verbinding met een andere router
10
Wireless-G-breedbandrouter
9. Bepaal welke netwerkcomputers of Ethernet-apparaten u op de router wilt aansluiten. Koppel de geselecteerde computers of apparaten los van de andere router en sluit ze vervolgens met behulp van gewone Ethernet-netwerkkabels op de genummerde poorten van de router aan.
Afbeelding 4-6: De netwerkapparaten aansluiten 10. Sluit de netstroomadapter aan op de poort Power (Voeding) van de router en sluit het andere uiteinde aan op een stopcontact. Gebruik uitsluitend de netstroomadapter die bij de router wordt geleverd. U kunt het product beschadigen als u een andere adapter gebruikt.
BELANGRIJK: Zorg dat u de netstroomadapter gebruikt die bij de router wordt geleverd. Het gebruik van een andere netstroomadapter kan de router beschadigen.
Afbeelding 4-7: De voeding aansluiten Nu de hardware-installatie is voltooid, gaat u naar Hoofdstuk 5: Het instellen van de WirelessG-breedbandrouter voor aanwijzingen met betrekking tot het configureren van de router via de installatiewizard. (In hoofdstuk 4 komen de instructies tot en met stap 7 van de wizard aan de orde). Als u de router wilt instellen met behulp van het webgebaseerde hulpprogramma, gaat u naar Hoofdstuk 6: Het configureren van de Wireless-G-breedbandrouter.
Hoofdstuk 4: Het aansluiten van de Wireless-G-breedbandrouter Hardware-installatie voor verbinding met een andere router
11
Wireless-G-breedbandrouter
Hoofdstuk 5: Het instellen van de WirelessG-breedbandrouter
Overzicht
De installatiewizard voor de Wireless-G-breedbandrouter begeleidt u door de installatieprocedure. De wizard voert u door de configuratie-instructies voor de netwerkinstellingen en de draadloze instellingen van de router.
De installatiewizard gebruiken
OPMERKING: De schermen in de installatiewizard kunnen afwijken van de schermen in dit hoofdstuk. 1. Plaats de cd-rom met de installatiewizard in het cd-romstation van uw computer. De installatiewizard wordt automatisch gestart en het venster Welcome (Welkom) wordt weergegeven. Is dit niet het geval, klik dan op de knop Start en kies Uitvoeren. Typ in het veld dat nu wordt weergegeven D:\setup.exe (D is de letter van uw cd-romstation). 2. De installatiewizard vindt automatisch de taalinstelling van uw computer. Klik in het scherm Welcome (Welkom) op knop Next (Volgende) als u de installatiewizard wilt voorzetten in de huidige taal. Als u een andere taal wilt gebruiken, selecteert u de gewenste taal en klikt u op de knop Next (Volgende). 3. Klik in het volgende scherm Welcome (Welkom) op de knop Click Here to Start (Klik hier om te beginnen) als u de installatiewizard voor het eerst uitvoert. Andere opties in dit venster zijn: Wireless Setup (Draadloze installatie) - Als op uw computer het SecureEasySetup-logo wordt weergegeven, klikt u op Wireless Setup (Draadloze installatie) en gaat u verder naar het gedeelte Uw notebook configureren met SecureEasySetup aan het einde van dit hoofdstuk. OPMERKING: Voor SecureEasySetup wordt WPA-Personal-codering gebruikt. Als de draadloze apparaten die u gebruikt geen ondersteuning bieden voor WPA-Personal-beveiliging, kunt u SecureEasySetup niet gebruiken in uw netwerk. In dat geval dient u uw netwerkbeveiliging handmatig te configureren met de codering die wordt ondersteund door de apparaten die u gebruikt. Norton Internet Security - Klik op de knop Norton Internet Security om het programma Norton Internet Security te installeren. Afbeelding 5-2: Installatiewizard - scherm Welcome (Welkom) wizard starten
Hoofdstuk 5: Het instellen van de Wireless-G-breedbandrouter Overzicht
Afbeelding 5-1: Installatiewizard - welkomstscherm voor taalselectie
12
Wireless-G-breedbandrouter
User Guide (Gebruikershandleiding) - Klik op de knop User Guide (Gebruikershandleiding) om deze handleiding in pdf-indeling te openen. Exit (Afsluiten) - Klik op de knop Exit (Afsluiten) als u de installatiewizard wilt afsluiten. 4. Klik na het lezen van de licentieovereenkomst op de knop Next (Volgende) als u akkoord gaat met deze overeenkomst of op Cancel (Annuleren) als u de installatie wilt beindigen.
Afbeelding 5-3: Installatiewizard - scherm met licentieovereenkomst 5. U wordt vervolgens gevraagd de verbinding tussen de breedbandmodem en de computer te verbreken. Klik op de knop Next (Volgende) nadat u dit hebt gedaan.
Afbeelding 5-4: Installatiewizard - scherm voor verbreken van verbinding tussen modem en computer
Hoofdstuk 5: Het instellen van de Wireless-G-breedbandrouter De installatiewizard gebruiken
13
Wireless-G-breedbandrouter
6. Vervolgens wordt u gevraagd de breedbandmodem aan te sluiten op de router. Klik op de knop Next (Volgende) nadat u dit hebt gedaan.
Afbeelding 5-5: Installatiewizard - scherm voor aansluiten van modem op router
7. Vervolgens wordt u gevraagd een netwerkkabel aan te sluiten op de computer. Klik op de knop Next (Volgende) nadat u dit hebt gedaan.
Afbeelding 5-6: Installatiewizard - scherm voor aansluiten van netwerkkabel op computer
Hoofdstuk 5: Het instellen van de Wireless-G-breedbandrouter De installatiewizard gebruiken
14
Wireless-G-breedbandrouter
8. U wordt gevraagd het andere uiteinde van de netwerkkabel aan te sluiten op de router. Vervolgens kunt u ook andere computers aansluiten op de router. Klik op de knop Next (Volgende) nadat u dit hebt gedaan.
Afbeelding 5-7: Installatiewizard - scherm voor aansluiten van netwerkkabel op router
9. U wordt gevraagd de router in te schakelen. Klik op de knop Next (Volgende) nadat u dit hebt gedaan.
Afbeelding 5-8: Installatiewizard - scherm voor inschakelen van router
Hoofdstuk 5: Het instellen van de Wireless-G-breedbandrouter De installatiewizard gebruiken
15
Wireless-G-breedbandrouter
10. Controleer of de lampjes voor voeding en internet, en de lampjes met nummers (het aantal hangt af van het aantal computers dat op de router is aangesloten) op het voorpaneel van de router branden. Klik op de knop Next (Volgende) nadat u dit hebt gedaan.
Afbeelding 5-9: Installatiewizard - scherm voor controleren van status van router
11. De installatiewizard stelt automatisch vast welk type internetverbinding u gebruikt: kabel of DHCP of DSL (PPPoE). Als de installatiewizard het type internetverbinding niet kan vaststellen, wordt het scherm Advanced Internet Settings (Geavanceerde internetinstellingen) weergegeven, waarin u het gebruikte type internetverbinding dient te selecteren: Static IP (Vast IP-adres), PPTP, L2TP of Telstra. Ga door naar het gedeelte voor het type internetverbinding dat u gebruikt.
Kabel of DHCP
Host Name (Hostnaam) - Voer de hostnaam in als deze is vereist door uw internetprovider; in alle andere gevallen laat u dit veld leeg. Domain Name (Domeinnaam) - Voer de domeinnaam in als deze is vereist door uw internetprovider; in alle andere gevallen laat u dit veld leeg. Klik op de knop Next (Volgende) om door te gaan of op de knop Back (Terug) om terug te keren naar het vorige scherm.
Afbeelding 5-10: Installatiewizard - scherm voor configureren van kabel- of DHCP-instellingen
Hoofdstuk 5: Het instellen van de Wireless-G-breedbandrouter De installatiewizard gebruiken
16
Wireless-G-breedbandrouter
DSL (PPPoE)
User Name (Gebruikersnaam) - Voer de gebruikersnaam in die u van uw internetprovider hebt ontvangen. Password (Wachtwoord) - Voer het wachtwoord in dat u van uw internetprovider hebt ontvangen. Confirm (Bevestigen) - Voer het wachtwoord ter bevestiging nogmaals in dit veld in. Keep Alive (Continu verbinding houden) - Selecteer Keep Alive (Continu verbinding houden) als u uw internetverbinding regelmatig door de router wilt laten controleren. Geef vervolgens op hoe vaak u de internetverbinding door de router wilt laten controleren. Als de verbinding verbroken is, zal de router automatisch weer een verbinding tot stand brengen. Connect on Demand (Verbinding op verzoek) - Als u de internetverbinding bij een periode zonder activiteit wilt laten verbreken door de router, selecteert u Connect on Demand (Verbinding op verzoek) en geeft u de duur van de periode zonder activiteit op (in minuten). Klik op de knop Next (Volgende) om door te gaan of op de knop Back (Terug) om terug te keren naar het vorige scherm.
Afbeelding 5-11: Installatiewizard - scherm voor configureren van DSL-instellingen (PPPoE)
Vast IP-adres
Connection (Verbinding) - Wanneer u een permanent IP-adres moet gebruiken om verbinding te maken met internet, selecteert u Static IP (Vast IP-adres) in de vervolgkeuzelijst. IP Address (IP-adres) - Voer het IP-adres in dat u van uw interprovider hebt ontvangen. Subnet Mask (Subnetmasker) - Voer het subnetmasker in dat u van uw interprovider hebt ontvangen. Gateway - Voer het IP-adres van de gateway in dat u van uw interprovider hebt ontvangen. DNS 1-2 - Voer het (de) IP-adres(sen) van de DNS-server (Domain Name System) in dat (die) u van uw interprovider hebt ontvangen. U dient minstens n DNS-adres in te voeren. Klik op de knop Next (Volgende) om door te gaan of op de knop Back (Terug) om terug te keren naar het vorige scherm. Afbeelding 5-12: Installatiewizard - scherm voor geavanceerde internetinstellingen - Vast IP-adres
Hoofdstuk 5: Het instellen van de Wireless-G-breedbandrouter De installatiewizard gebruiken
17
Wireless-G-breedbandrouter
PPTP
Connection (Verbinding) - PPTP (Point-to-Point Tunneling Protocol) wordt alleen in Europa gebruikt. Als u een PPTP-verbinding gebruikt, selecteert u PPTP in de vervolgkeuzelijst. User Name (Gebruikersnaam) - Voer de gebruikersnaam in die u van uw internetprovider hebt ontvangen. Password (Wachtwoord) - Voer het wachtwoord in dat u van uw internetprovider hebt ontvangen. Confirm (Bevestigen) - Voer het wachtwoord ter bevestiging nogmaals in dit veld in. IP Address (IP-adres) - Voer het IP-adres in dat u van uw interprovider hebt ontvangen. Subnet Mask (Subnetmasker) - Voer het subnetmasker in dat u van uw interprovider hebt ontvangen. Gateway - Voer het IP-adres van de gateway in dat u van uw interprovider hebt ontvangen. Klik op de knop Next (Volgende) om door te gaan of op de knop Back (Terug) om terug te keren naar het vorige scherm. Keep Alive (Continu verbinding houden) - Selecteer Keep Alive (Continu verbinding houden) als u uw internetverbinding regelmatig door de router wilt laten controleren. Geef vervolgens op hoe vaak u de internetverbinding door de router wilt laten controleren. Als de verbinding verbroken is, zal de router automatisch weer een verbinding tot stand brengen. Connect on Demand (Verbinding op verzoek) - Als u de internetverbinding bij een periode zonder activiteit wilt laten verbreken door de router, selecteert u Connect on Demand (Verbinding op verzoek) en geeft u de duur van de periode zonder activiteit op (in minuten). Klik op de knop Next (Volgende) om door te gaan of op de knop Back (Terug) om terug te keren naar het vorige scherm. Afbeelding 5-13: Installatiewizard - scherm voor geavanceerde internetinstellingen - PPTP
Afbeelding 5-14: Installatiewizard - scherm Keep Alive (Continu verbinding houden)/Connect on Demand (Verbinding op verzoek) (PPTP vervolg)
Hoofdstuk 5: Het instellen van de Wireless-G-breedbandrouter De installatiewizard gebruiken
18
Wireless-G-breedbandrouter
L2TP
Connection (Verbinding) - Als u een L2TP-verbinding (Layer 2 Tunneling Protocol) gebruikt, selecteert u L2TP in de vervolgkeuzelijst. User Name (Gebruikersnaam) - Voer de gebruikersnaam in die u van uw internetprovider hebt ontvangen. Password (Wachtwoord) - Voer het wachtwoord in dat u van uw internetprovider hebt ontvangen. Confirm (Bevestigen) - Voer het wachtwoord ter bevestiging nogmaals in dit veld in. L2TP Server (L2TP-server) - Voer het IP-adres van de L2TP-server in die u gebruikt; u ontvangt dit adres van uw internetprovider. Keep Alive (Continu verbinding houden) - Selecteer Keep Alive (Continu verbinding houden) als u uw internetverbinding regelmatig door de router wilt laten controleren. Geef vervolgens op hoe vaak u de internetverbinding door de router wilt laten controleren. Als de verbinding verbroken is, zal de router automatisch weer een verbinding tot stand brengen. Connect on Demand (Verbinding op verzoek) - Als u de internetverbinding bij een periode zonder activiteit wilt laten verbreken door de router, selecteert u Connect on Demand (Verbinding op verzoek) en geeft u de duur van de periode zonder activiteit op (in minuten). Klik op de knop Next (Volgende) om door te gaan of op de knop Back (Terug) om terug te keren naar het vorige scherm.
Afbeelding 5-15: Installatiewizard - scherm voor geavanceerde internetinstellingen - L2TP
Hoofdstuk 5: Het instellen van de Wireless-G-breedbandrouter De installatiewizard gebruiken
19
Wireless-G-breedbandrouter
Telstra
Connection (Verbinding) - Telstra wordt alleen in Australi gebruikt. Als u deze service gebruikt, selecteert u Telstra in de vervolgkeuzelijst. User Name (Gebruikersnaam) - Voer de gebruikersnaam in die u van uw internetprovider hebt ontvangen. Password (Wachtwoord) - Voer het wachtwoord in dat u van uw internetprovider hebt ontvangen. Confirm (Bevestigen) - Voer het wachtwoord ter bevestiging nogmaals in dit veld in. Heart Beat Server (Heart Beat-server) - Voer het IP-adres van de Heart Beat-server in die u gebruikt (u ontvangt dit adres van uw internetprovider). Keep Alive (Continu verbinding houden) - Selecteer Keep Alive (Continu verbinding houden) als u uw internetverbinding regelmatig door de router wilt laten controleren. Geef vervolgens op hoe vaak u de internetverbinding door de router wilt laten controleren. Als de verbinding verbroken is, zal de router automatisch weer een verbinding tot stand brengen. Connect on Demand (Verbinding op verzoek) - Als u de internetverbinding bij een periode zonder activiteit wilt laten verbreken door de router, selecteert u Connect on Demand (Verbinding op verzoek) en geeft u de duur van de periode zonder activiteit op (in minuten). Klik op de knop Next (Volgende) om door te gaan of op de knop Back (Terug) om terug te keren naar het vorige scherm.
Afbeelding 5-16: Installatiewizard - scherm voor geavanceerde internetinstellingen - Telstra
Hoofdstuk 5: Het instellen van de Wireless-G-breedbandrouter De installatiewizard gebruiken
20
Wireless-G-breedbandrouter
12. De router biedt een webgebaseerd hulpprogramma waarmee u de router vanaf een willekeurige computer in het netwerk kunt configureren. Password (Wachtwoord) - Voer een wachtwoord in waarmee toegang tot het hulpprogramma wordt geregeld. Confirm (Bevestigen) - Voer in het veld Confirm (Bevestigen) nogmaals het wachtwoord in. Klik op de knop Next (Volgende) om door te gaan of op de knop Back (Terug) om terug te keren naar het vorige scherm.
Afbeelding 5-17: Installatiewizard - scherm voor instellen van wachtwoord van router
13. U kunt de draadloze instellingen van de router op twee manieren configureren: SecureEasySetup en handmatige configuratie. Als u andere SecureEasySetup-apparaten gebruikt, zoals notebookadapters of -printers, kunt u de functie SecureEasySetup van de router gebruiken om het draadloze netwerk in te stellen. Ga naar het gedeelte De functie SecureEasySetup van de router gebruiken. Als u geen andere SecureEasySetup-apparaten gebruikt, gaat u naar het gedeelte De draadloze instellingen van de router handmatig opgeven.
Afbeelding 5-18: Installatiewizard - scherm voor opgeven van instellingen voor draadloos netwerk
Hoofdstuk 5: Het instellen van de Wireless-G-breedbandrouter De installatiewizard gebruiken
21
Wireless-G-breedbandrouter
De functie SecureEasySetup van de router gebruiken
OPMERKING: De schermen in de installatiewizard kunnen afwijken van de schermen in dit hoofdstuk. Lees deze instructies voordat u op een SecureEasySetup-knop drukt. Zoek de SecureEasySetup-knoppen op de apparaten voordat u de functie SecureEasySetup van de router gebruikt. OPMERKING: Voor SecureEasySetup wordt WPA-Personal-codering gebruikt. Als de draadloze apparaten die u gebruikt geen ondersteuning bieden voor WPA-Personal-beveiliging, kunt u SecureEasySetup niet gebruiken in uw netwerk. In dat geval dient u uw netwerkbeveiliging handmatig te configureren met de codering die wordt ondersteund door de apparaten die u gebruikt. 1. Zoek de SecureEasySetup-knop op elk ander SecureEasySetup-apparaat dat u gebruikt, voordat u op een knop drukt. Als u niet zeker weet waar u deze knop kunt vinden, klikt u op Where is my other SecureEasySetup button? (Waar is mijn andere SecureEasySetup-knop?) Er wordt dan een scherm weergegeven met het SecureEasySetup-logo. Klik op de knop Next (Volgende) om door te gaan of op de knop Close (Sluiten) om terug te keren naar het scherm Configure Wireless Settings (Instellingen voor draadloos netwerk configureren). Afbeelding 5-20: SecureEasySetup-logo
Afbeelding 5-19: Installatiewizard - scherm SecureEasySetup
Er wordt een scherm met instructies weergegeven waarmee u de SecureEasySetup-knop op de apparaten kunt vinden. Als u de knop niet op uw SecureEasySetup-apparaat kunt vinden, bestaat er voor dit apparaat waarschijnlijk een softwarematige knop. Klik op de knop Next (Volgende) voor instructies voor het vinden van de softwarematige knop of klik op de knop Close (Sluiten) om terug keren naar het scherm Configure Wireless Settings (Instellingen voor draadloos netwerk configureren).
Afbeelding 5-21: Meer informatie - hardwarematige knop
Er wordt een scherm met instructies weergegeven waarmee u de softwarematige SecureEasySetup-knop kunt vinden. Klik op de knop Close (Sluiten) als u wilt terugkeren naar het scherm Configure Wireless Settings (Instellingen voor draadloos netwerk configureren).
Afbeelding 5-22: Meer informatie - softwarematige knop
Hoofdstuk 5: Het instellen van de Wireless-G-breedbandrouter De installatiewizard gebruiken
22
Wireless-G-breedbandrouter
2. Druk op het oranje Cisco-logo op het voorpaneel van de router. Als het logo wit wordt en begint te knipperen, drukt u op de SecureEasySetup-knop op een ander apparaat. Nadat het apparaat aan het netwerk is toegevoegd, houdt het Cisco-logo op de router op met knipperen. Herhaal deze procedure voor elk SecureEasySetup-apparaat dat u wilt configureren. Klik op de knop Next (Volgende) wanneer u de configuratie van de apparaten in uw draadloze netwerk hebt voltooid. OPMERKING: U kunt per keer slechts n SecureEasySetup-apparaat toevoegen.
Afbeelding 5-23: Installatiewizard - scherm voor opgeven van instellingen voor draadloos netwerk 3. U wordt gevraagd uw instellingen nogmaals door te nemen voordat ze worden opgeslagen. Noteer deze instellingen als u andere niet-SecureEasySetup-apparaten handmatig moet instellen. Klik op de knop Yes (Ja) als u tevreden bent met uw instellingen of op de knop No (Nee) als u de nieuwe instellingen niet wilt opslaan.
Afbeelding 5-24: Installatiewizard - scherm voor bevestigen van nieuwe instellingen
Hoofdstuk 5: Het instellen van de Wireless-G-breedbandrouter De installatiewizard gebruiken
23
Wireless-G-breedbandrouter
4. Nadat de instellingen zijn opgeslagen, wordt het scherm Safe Surfing (Veilig surfen) weergegeven. Klik op de knop Norton Internet Security Suite om de speciale editie van Norton Internet Security op te slaan op uw computer of klik op de knop Finish (Voltooien) om de installatiewizard te voltooien.
Afbeelding 5-25: Installatiewizard - scherm voor veilig surfen 5. Het scherm Congratulations (Gefeliciteerd) wordt weergegeven. Klik op de knop Online Registration (On line registratie) als u de router wilt registreren of klik op de knop Exit (Afsluiten) als u de installatiewizard wilt afsluiten. Gefeliciteerd! De installatie van de Wireless-G-breedbandrouter is voltooid. Als u meer geavanceerde wijzigingen in de configuratie wilt aanbrengen, gaat u naar Hoofdstuk 6: Het configureren van de Wireless-G-breedbandrouter.
Afbeelding 5-26: Installatiewizard - scherm Congratulations (Gefeliciteerd)
Hoofdstuk 5: Het instellen van de Wireless-G-breedbandrouter De installatiewizard gebruiken
24
Wireless-G-breedbandrouter
De draadloze instellingen van de router handmatig opgeven
OPMERKING: De schermen in de installatiewizard kunnen afwijken van de schermen in dit hoofdstuk. 1. Als u geen andere SecureEasySetup-apparaten gebruikt, klikt u op de knop Enter Wireless Settings Manually (Instellingen voor draadloos netwerk handmatig opgeven).
Afbeelding 5-27: Installatiewizard - scherm voor opgeven van instellingen voor draadloos netwerk
2. U wordt gevraagd de instellingen voor het draadloze netwerk op te geven. Geef de naam van uw draadloze netwerk op in het veld SSID. Deze SSID moet voor alle apparaten in het netwerk hetzelfde zijn. De standaardinstelling is linksys (in kleine letters). OPMERKING: Een SSID is de netwerknaam die door alle apparaten in een draadloos netwerk wordt gedeeld. De SSID van uw netwerk moet uniek zijn en moet voor alle apparaten in het draadloze netwerk hetzelfde zijn. Selecteer het kanaal dat voor uw draadloze netwerk moet worden gebruikt. Dit kanaal wordt door alle draadloze apparaten in uw netwerk gebruikt om te communiceren. Selecteer in de vervolgkeuzelijst Network Mode (Netwerkmodus) de draadloze standaarden voor uw netwerk. Als uw netwerk zowel 802.11g- als 802.11b-apparaten bevat, gebruikt u de standaardinstelling Mixed (Gemengd). Selecteer G-Only (Alleen G) als u alleen 802.11g-apparaten gebruikt. Selecteer B-Only (Alleen B) als u alleen 802.11b-apparaten gebruikt. Selecteer Disable (Uitschakelen) als u het draadloze netwerk wilt uitschakelen. Voer in het veld Device Name (Apparaatnaam) een naam voor de router in. Klik op de knop Next (Volgende) of klik op de knop Back (Terug) om terug te keren naar het vorige scherm.
Hoofdstuk 5: Het instellen van de Wireless-G-breedbandrouter De installatiewizard gebruiken
Afbeelding 5-28: Installatiewizard - scherm voor opgeven van instellingen voor draadloos netwerk
25
Wireless-G-breedbandrouter
3. Selecteer de beveiligingsmethode die u wilt gebruiken: WPA-PSK (ook wel WPA-Personal genoemd), WEP (64-Bit) of WEP (128-Bit). WPA staat voor Wi-Fi Protected Access en WEP staat voor Wired Equivalent Privacy. WPA is veiliger dan WEP. Ga naar het gedeelte voor de beveiligingsmethode die u hebt geselecteerd. Als u WPA-RADIUS (ook wel WPA-Enterprise genoemd) wilt gebruiken, selecteert u Disabled (Uitgeschakeld) en configureert u uw draadloze beveiligingsinstellingen met het webgebaseerde hulpprogramma van de router. Klik op de knop Next (Volgende) en ga naar stap 4. Als u geen draadloze beveiligingsmethode wilt gebruiken, selecteert u Disabled (Uitgeschakeld) en klikt u op de knop Next (Volgende). Ga naar stap 4.
WPA-PSK
WPA-PSK biedt twee coderingsmethoden: TKIP en AES, met dynamische coderingssleutels. Selecteer TKIP of AES als de coderingsmethode. Voer vervolgens een wachtzin in van 8-32 tekens. Encryption (Codering) - Selecteer het algoritme dat u wilt gebruiken (TKIP of AES) in de vervolgkeuzelijst Encryption (Codering). Passphrase (Wachtzin) - Voer een wachtzin (ook wel een vooraf gedeelde sleutel genoemd) in van 8-32 tekens in het veld Passphrase (Wachtzin). Hoe langer en complexer de wachtzin is, des te veiliger uw netwerk is. Klik op de knop Next (Volgende) om door te gaan of klik op de knop Back (Terug) om terug te keren naar het vorige scherm. Afbeelding 5-29: Installatiewizard - scherm voor beveiliging van draadloos netwerk - WPA-PSK wpa (wi-fi protected access): een draadloos beveiligingsprotocol waarbij gebruik wordt gemaakt van TKIP-codering (Temporal Key Integrity Protocol); wpa kan in combinatie met een RADIUS-server worden gebruikt. wep (wired equivalent privacy): een coderingsmethode voor netwerkgegevens die via een draadloos netwerk worden verzonden, waarmee de beveiliging toeneemt. radius (remote authentication dial-in user service): een protocol waarbij de toegang tot het netwerk wordt bestuurd door een verificatieserver. codering: coderingsgegevens die in een netwerk worden verzonden.
Hoofdstuk 5: Het instellen van de Wireless-G-breedbandrouter De installatiewizard gebruiken
26
Wireless-G-breedbandrouter
WEP (64-Bit)
Voer een wachtzin of een WEP-sleutel in. Passphrase (Wachtzin) - Voer in het veld Passphrase (Wachtzin) een wachtzin in, zodat automatisch een WEP-sleutel wordt gegenereerd. De wachtzin is hoofdlettergevoelig en mag niet langer dan 16 alfanumerieke tekens zijn. De wachtzin moet overeenkomen met de wachtzin voor de andere apparaten in uw draadloze netwerk en is alleen compatibel met draadloze producten van Linksys. (Als u draadloze producten van andere leveranciers gebruikt, voert u de WEP-sleutel handmatig in op deze producten.) WEP Key (WEP-sleutel) - De WEP-sleutel die u invoert, moet overeenkomen met de WEP-sleutel voor uw draadloze netwerk. Bij 64-bits codering voert u een sleutel van precies 10 hexadecimale tekens in. 0 tot en met 9 en A tot en met F zijn geldige hexadecimale tekens. Klik op de knop Next (Volgende) om door te gaan of klik op de knop Back (Terug) om terug te keren naar het vorige scherm.
Afbeelding 5-30: Installatiewizard - scherm voor beveiliging van draadloos netwerk - WEP (64-Bit)
WEP (128-Bit)
Voer een wachtzin of een WEP-sleutel in. Passphrase (Wachtzin) - Voer in het veld Passphrase (Wachtzin) een wachtzin in, zodat automatisch een WEP-sleutel wordt gegenereerd. De wachtzin is hoofdlettergevoelig en mag niet langer dan 16 alfanumerieke tekens zijn. De wachtzin moet overeenkomen met de wachtzin voor de andere apparaten in uw draadloze netwerk en is alleen compatibel met draadloze producten van Linksys. (Als u draadloze producten van andere leveranciers gebruikt, voert u de WEP-sleutel handmatig in op deze producten.) WEP Key (WEP-sleutel) - De WEP-sleutel die u invoert, moet overeenkomen met de WEP-sleutel voor uw draadloze netwerk. Bij 128-bits codering voert u een sleutel van precies 26 hexadecimale tekens in. 0 tot en met 9 en A tot en met F zijn geldige hexadecimale tekens. Klik op de knop Next (Volgende) om door te gaan of klik op de knop Back (Terug) om terug te keren naar het vorige scherm. 4. U wordt gevraagd uw instellingen nogmaals door te nemen voordat ze worden opgeslagen. Klik op de knop Yes (Ja) als u tevreden bent met de instellingen of klik op de knop No (Nee) als u de nieuwe instellingen niet wilt opslaan. Afbeelding 5-31: Installatiewizard - scherm voor bevestigen van nieuwe instellingen
Hoofdstuk 5: Het instellen van de Wireless-G-breedbandrouter De installatiewizard gebruiken
27
Wireless-G-breedbandrouter
5. Nadat de instellingen zijn opgeslagen, wordt het scherm Safe Surfing (Veilig surfen) weergegeven. Klik op de knop Norton Internet Security Suite om de speciale editie van Norton Internet Security op te slaan op uw computer of klik op de knop Finish (Voltooien) om de installatiewizard te voltooien.
Afbeelding 5-32: Installatiewizard - scherm voor Norton
6. Het scherm Congratulations (Gefeliciteerd) wordt weergegeven. Klik op de knop Online Registration (On line registratie) als u de router wilt registreren of klik op de knop Exit (Afsluiten) als u de installatiewizard wilt afsluiten. Gefeliciteerd! De installatie van de Wireless-G-breedbandrouter is voltooid. Als u meer geavanceerde wijzigingen in de configuratie wilt aanbrengen, gaat u naar Hoofdstuk 6: Het configureren van de Wireless-G-breedbandrouter.
Afbeelding 5-33: Installatiewizard - scherm Congratulations (Gefeliciteerd)
Hoofdstuk 5: Het instellen van de Wireless-G-breedbandrouter De installatiewizard gebruiken
28
Wireless-G-breedbandrouter
Uw notebook configureren met SecureEasySetup
In dit gedeelte wordt uitgelegd hoe u SecureEasySetup kunt gebruiken als op uw computer het SecureEasySetuplogo wordt weergegeven. OPMERKING: De schermen in de installatiewizard kunnen afwijken van de schermen in dit hoofdstuk. OPMERKING: Voor SecureEasySetup wordt WPA-Personal-codering gebruikt. Als de draadloze apparaten die u gebruikt geen ondersteuning bieden voor WPA-Personal-beveiliging, kunt u SecureEasySetup niet gebruiken in uw netwerk. In dat geval dient u uw netwerkbeveiliging handmatig te configureren met de codering die wordt ondersteund door de apparaten die u gebruikt.
Afbeelding 5-34: Installatiewizard - scherm Welcome (Welkom) wizard starten
1. Nadat u in het scherm Welcome (Welkom) op Wireless Setup (Draadloze installatie) hebt geklikt, worden op het eerste scherm dat wordt weergegeven de twee stappen beschreven voor de configuratie van uw notebook. Klik op Next (Volgende) om door te gaan. Klik op de knop Exit (Afsluiten) als u de wizard voor het instellen van een draadloos netwerk wilt afsluiten. Klik op de knop Help voor meer informatie.
Afbeelding 5-35: Welkomstscherm van SecureEasySetup
Hoofdstuk 5: Het instellen van de Wireless-G-breedbandrouter Uw notebook configureren met SecureEasySetup
29
Wireless-G-breedbandrouter
2. Op het volgende scherm wordt u gevraagd op het verlichte Cisco-logo op de router te drukken. Druk op het logo en klik op de knop Next (Volgende) om door te gaan. Klik op de knop Exit (Afsluiten) als u de wizard voor het instellen van een draadloos netwerk wilt afsluiten. Klik op de knop Help voor meer informatie.
Afbeelding 5-36: Instellingen voor draadloos netwerk configureren - scherm 1
3. Klik op de knop START op het scherm om door te gaan. Klik op de knop Exit (Afsluiten) als u de wizard voor het instellen van een draadloos netwerk wilt afsluiten. Klik op de knop Help voor meer informatie. Klik op de knop Back (Terug) om terug te keren naar het vorige scherm.
Afbeelding 5-37: Instellingen voor draadloos netwerk configureren - scherm 2
Hoofdstuk 5: Het instellen van de Wireless-G-breedbandrouter Uw notebook configureren met SecureEasySetup
30
Wireless-G-breedbandrouter
4. Het scherm Your Wireless Settings (Instellingen voor uw draadloze netwerk) wordt weergegeven nadat de instellingen voor het draadloze netwerk zijn geconfigureerd. Klik op de knop Save (Opslaan) als u de configuratie-instellingen in een tekstbestand wilt opslaan. Klik op de knop Print (Afdrukken) als u de configuratie-instellingen wilt afdrukken. U hebt deze instellingen wellicht nodig voor de handmatige configuratie van niet-SecureEasySetup-apparaten die u gebruikt.) Klik op de knop Exit (Afsluiten) om de wizard voor het instellen van een draadloos netwerk af te sluiten. Klik op de knop Help voor meer informatie. Klik op de knop Back (Terug) om terug te keren naar het vorige scherm.
Gefeliciteerd! De installatie van de Wireless-G-breedbandrouter is voltooid. Als u meer geavanceerde wijzigingen in de configuratie wilt aanbrengen, gaat u naar Hoofdstuk 6: Het configureren van de Wireless-G-breedbandrouter. Afbeelding 5-38: Scherm met instellingen voor uw draadloze netwerk
Hoofdstuk 5: Het instellen van de Wireless-G-breedbandrouter Uw notebook configureren met SecureEasySetup
31
Wireless-G-breedbandrouter
Hoofdstuk 6: Het configureren van de WirelessG-breedbandrouter
Overzicht
Linksys raadt u aan de installatie-cd-rom te gebruiken wanneer u de router voor het eerst installeert. Als u de installatiewizard op de installatie-cd-rom niet wilt uitvoeren, kunt u de router configureren met het webgebaseerde hulpprogramma van de router. Ervaren gebruikers kunnen het webgebaseerde hulpprogramma gebruiken voor de configuratie van de geavanceerde instellingen van de router. In dit hoofdstuk komen alle webpaginas van het hulpprogramma en de belangrijkste functies op deze paginas aan de orde. U hebt toegang tot het hulpprogramma via de webbrowser op een computer die op de router is aangesloten. Voor een standaardnetwerkinstelling worden de volgende twee schermen in het hulpprogramma het meest gebruikt: Basic Setup (Basisinstellingen). In het scherm Basic Setup (Basisinstellingen) voert u de instellingen in die u via uw internetprovider hebt ontvangen. Management (Beheer). Klik op het tabblad Administration (Administratie) en op het tabblad Management (Beheer). Het standaardwachtwoord van de router is admin. U kunt dit wachtwoord wijzigen om de router beter te beveiligen. Er zijn zeven hoofdtabbladen: Setup (Installatie), Wireless (Draadloos), Security (Beveiliging), Access Restrictions (Toegangsbeperkingen), Applications & Gaming (Toepassingen en games), Administration (Administratie) en Status. Nadat u op n van de hoofdtabbladen hebt geklikt, worden meer tabbladen weergegeven. Voor toegang tot het webgebaseerde hulpprogramma, start u Internet Explorer of Netscape Navigator en typt u het standaard-IP-adres van de router (192.168.1.1) in het veld Adres. Druk vervolgens op Enter. Er wordt een pagina weergegeven waarin u uw wachtwoord dient in te voeren (zie afbeelding 6-1). (Gebruikers met een ander besturingssysteem dan Windows XP, zien een soortgelijk scherm.) Laat het veld Gebruikersnaam leeg. Als u het webgebaseerde hulpprogramma voor het eerst gebruikt, voert u het standaardwachtwoord admin in. (U kunt een nieuw wachtwoord instellen in het scherm Management (Beheer) op het tabblad Administration [Administratie]). Klik vervolgens op de knop OK. OPMERKING: Linksys raadt u aan de installatie-cdrom te gebruiken wanneer u de router voor het eerst installeert. Als u geavanceerde instellingen wilt configureren, gebruikt u dit hoofdstuk voor meer informatie over het webgebaseerde hulpprogramma. HEBT U: TCP/IP op uw computers ingeschakeld? Dit is het protocol waarmee computers via het netwerk kunnen communiceren. Raadpleeg Bijlage D: Windows Help voor meer informatie over TCP/IP.
Afbeelding 6-1: Scherm voor wachtwoord
Hoofdstuk 6: Het configureren van de Wireless-G-breedbandrouter Overzicht
32
Wireless-G-breedbandrouter
Het tabblad Setup (Instellingen) - Basic Setup (Basisinstellingen)
Op het eerste scherm dat wordt weergegeven, is het tabblad Setup (Instellingen) geselecteerd. Op dit tabblad kunt u de algemene instellingen van de router wijzigen. Wijzig deze instellingen aan de hand van deze instructies en klik op de knop Save Settings (Instellingen opslaan) als u de wijzigingen wilt toepassen of klik op Cancel Changes (Wijzigingen annuleren) als u de wijzigingen wilt annuleren.
Internet Setup (Internetinstellingen)
In het gedeelte Internet Setup (Internetinstellingen) kunt u de router configureren voor uw internetverbinding. U kunt het merendeel van de benodigde gegevens bij uw internetprovider opvragen.
Internet Connection Type (Type internetverbinding)
Kies het type internetverbinding van uw internetprovider in de vervolgkeuzelijst. DHCP. Het type internetverbinding van de router is standaard ingesteld op Automatic Configuration - DHCP (Automatische configuratie - DHCP). Houd deze instelling alleen aan als uw internetprovider DHCP ondersteunt of als u verbinding maakt via een dynamisch IP-adres. Static IP (Vast IP-adres). Als u een permanent IP-adres moet gebruiken om verbinding te maken met internet, selecteert u Static IP (Vast IP-adres). Internet IP Address (IP-adres voor internet). Dit is het IP-adres van de router dat gebruikers op internet te zien krijgen. U ontvangt het IP-adres dat u hier dient op te geven via uw internetprovider. Subnet Mask (Subnetmasker). Dit is het subnetmasker van de router dat gebruikers op internet (inclusief uw internetprovider) te zien krijgen. U ontvangt het subnetmasker via uw internetprovider. Gateway. U ontvangt het gateway-adres via uw internetprovider; dit is het IP-adres van de internetproviderserver. DNS. U ontvangt het IP-adres van ten minste n DNS (Domain Name System) via uw internetprovider. Afbeelding 6-4: Type internetverbinding: Vast IP-adres static ip-adres: een vast adres dat aan een computer of apparaat in een netwerk wordt toegewezen.
Hoofdstuk 6: Het configureren van de Wireless-G-breedbandrouter Het tabblad Setup (Instellingen) - Basic Setup (Basisinstellingen)
Afbeelding 6-2: Tabblad Setup (Instellingen) Basic Setup (Basisinstellingen)
Afbeelding 6-3: Type internetverbinding: DHCP
33
Wireless-G-breedbandrouter
PPPoE. Sommige internetproviders op basis van DSL brengen internetverbinding tot stand met gebruik van PPPoE (Point-to-Point Protocol over Ethernet). Als u een interverbinding via een DSL-lijn gebruikt, dient u contact op te nemen met uw internetprovider om te controleren of PPPoE wordt gebruikt. Als dit het geval is, schakelt u PPPoE in. User Name en Password (Gebruikersnaam en Wachtwoord). Voer de gebruikersnaam en het wachtwoord in die u via uw internetprovider hebt ontvangen. Connect on Demand: Max Idle Time (Verbinden op verzoek: Max. duur inactiviteit). U kunt de router zo configureren dat de internetverbinding wordt verbroken bij een periode zonder activiteit (Max. duur inactiviteit). Als de internetverbinding vanwege inactiviteit is verbroken, wordt de router door Connect on Demand (Verbinden op verzoek) zo ingesteld, dat er automatisch weer verbinding tot stand wordt gebracht wanneer u verbinding met internet wilt maken. Als u de optie voor verbinden op verzoek wilt inschakelen, klikt u op het keuzerondje. Voer in het veld Max Idle Time (Max. duur inactiviteit) het aantal minuten in waarna de internetverbinding moet worden verbroken. Optie Keep Alive: Redial Period (Continu verbinding houden: Interval voor opnieuw kiezen). Als u deze optie selecteert, wordt uw internetverbinding regelmatig gecontroleerd door de router. Als de verbinding wordt verbroken, brengt de router automatisch weer een verbinding tot stand. U gebruikt deze optie door op het keuzerondje bij Keep Alive (Continu verbinding houden) te klikken. Geef in het veld Redial Period (Interval voor opnieuw kiezen) op hoe vaak u de internetverbinding door de router wilt laten controleren. De standaardinterval voor opnieuw kiezen is 30 seconden. PPTP. Point-to-Point Tunneling Protocol (PPTP) is een service die alleen van toepassing is op verbindingen in Europa. Internet IP Address (Internet-IP-adres). Dit is het IP-adres van de router dat internetgebruikers te zien krijgen. U ontvangt het IP-adres dat u hier dient op te geven via uw internetprovider. Subnet Mask (Subnetmasker). Dit is het subnetmasker van de router dat gebruikers op internet (inclusief uw internetprovider) te zien krijgen. U ontvangt het subnetmasker via uw internetprovider. Gateway. U ontvangt het IP-adres van de gateway via uw internetprovider. User Name and Password (Gebruikersnaam en wachtwoord). Voer de gebruikersnaam en het wachtwoord in die u via uw internetprovider hebt ontvangen. Connect on Demand: Max Idle Time (Verbinden op verzoek: Max. duur inactiviteit). U kunt de router zo configureren dat de internetverbinding wordt verbroken bij een periode zonder activiteit (Max. duur inactiviteit). Als de internetverbinding vanwege inactiviteit is verbroken, wordt de router door Connect on Demand (Verbinden op verzoek) zo ingesteld, dat er automatisch weer verbinding tot stand wordt gebracht wanneer u verbinding met internet wilt maken. Als u de optie voor verbinden op verzoek wilt inschakelen, klikt u op het keuzerondje. Voer in het veld Max Idle Time (Max. duur inactiviteit) het aantal minuten in waarna de internetverbinding moet worden verbroken.
Hoofdstuk 6: Het configureren van de Wireless-G-breedbandrouter Het tabblad Setup (Instellingen) - Basic Setup (Basisinstellingen)
Afbeelding 6-5: Type internetverbinding: PPPoE
Afbeelding 6-6: Type internetverbinding: PPTP
34
Wireless-G-breedbandrouter
Optie Keep Alive: Redial Period (Continu verbinding houden: Interval voor opnieuw kiezen). Als u deze optie selecteert, wordt uw internetverbinding regelmatig gecontroleerd door de router. Als de verbinding wordt verbroken, brengt de router automatisch weer een verbinding tot stand. U gebruikt deze optie door op het keuzerondje bij Keep Alive (Continu verbinding houden) te klikken. Geef in het veld Redial Period (Interval voor opnieuw kiezen) op hoe vaak u de internetverbinding door de router wilt laten controleren. De standaardinterval voor opnieuw kiezen is 30 seconden. Telstra. Telstra-kabel is een service die door sommige DSL-internetproviders wordt gebruikt. User Name en Password (Gebruikersnaam en Wachtwoord). Voer de gebruikersnaam en het wachtwoord in die u via uw internetprovider hebt ontvangen. Heart Beat Server (HeartBeat-server). Dit is het IP-adres van de router dat gebruikers op internet te zien krijgen. U ontvangt het IP-adres dat u hier dient op te geven via uw internetprovider. Connect on Demand: Max Idle Time (Verbinden op verzoek: Max. duur inactiviteit). U kunt de router zo configureren dat de internetverbinding wordt verbroken bij een periode zonder activiteit (Max. duur inactiviteit). Als de internetverbinding vanwege inactiviteit is verbroken, wordt de router door Connect on Demand (Verbinden op verzoek) zo ingesteld, dat er automatisch weer verbinding tot stand wordt gebracht wanneer u verbinding met internet wilt maken. Als u de optie voor verbinden op verzoek wilt inschakelen, klikt u op het keuzerondje. Voer in het veld Max Idle Time (Max. duur inactiviteit) het aantal minuten in waarna de internetverbinding moet worden verbroken. Optie Keep Alive: Redial Period (Continu verbinding houden: Interval voor opnieuw kiezen). Als u deze optie selecteert, wordt uw internetverbinding regelmatig gecontroleerd door de router. Als de verbinding wordt verbroken, brengt de router automatisch weer een verbinding tot stand. U gebruikt deze optie door op het keuzerondje bij Keep Alive (Continu verbinding houden) te klikken. Geef in het veld Redial Period (Interval voor opnieuw kiezen) op hoe vaak u de internetverbinding door de router wilt laten controleren. De standaardinterval voor opnieuw kiezen is 30 seconden. Afbeelding 6-7: Type internetverbinding: Telstra
Optional Settings (Optionele instellingen)
Een aantal van deze instellingen is mogelijk vereist door uw internetprovider. Neem contact op met uw internetprovider voordat u wijzigingen aanbrengt. Router Name (Naam router). In dit veld kunt u een naam van maximaal 39 tekens invoeren voor de router. Host Name/Domain Name (Hostnaam/Domainnaam). In deze velden kunt u een host- en domeinnaam voor de router opgeven. Voor sommige internetproviders, meestal kabelinternetproviders, zijn deze namen vereist ter identificatie. U dient wellicht bij uw internetprovider na te vragen of uw breedbandinternetdienst is geconfigureerd met een host- en domeinnaam. In de meeste gevallen kunt u deze velden leeg laten.
Hoofdstuk 6: Het configureren van de Wireless-G-breedbandrouter Het tabblad Setup (Instellingen) - Basic Setup (Basisinstellingen)
Afbeelding 6-8: Optional Settings (Optionele instellingen)
35
Wireless-G-breedbandrouter
MTU. MTU is de Maximum Transmission Unit. Deze geeft de maximale pakketgrootte aan die via internet kan worden verstuurd. Met de standaardinstelling Manual (Handmatig) kunt u de maximale pakketgrootte invoeren die kan worden verstuurd. De aanbevolen grootte voor het veld Size (Grootte) is 1492. U dient hier een waarde tussen 1200 en 1500 op te geven. Bij de instelling Auto (Automatisch) kiest de router de beste MTU voor uw internetverbinding.
Network Setup (Netwerkinstellingen)
In het gedeelte Network Setup (Netwerkinstellingen) kunt u de instellingen wijzigen voor het netwerk dat is verbonden met de Ethernet-poorten op uw router. U kunt een draadloos netwerk instellen op het tabblad Wireless (Draadloos).
Router IP (IP-adres router)
Dit is zowel het IP-adres als het submasker van de router zoals die worden weergegeven in het netwerk.
Network Address Server Settings (DHCP) (Serverinstellingen netwerkadres [DHCP])
Met de instellingen kunt u de serverfunctie Dynamic Host Configuration Protocol (DHCP) van de router configureren. De router kan worden gebruikt als DHCP-server voor uw netwerk. DHCP-servers wijzen automatisch een IP-adres toe aan elke computer in uw netwerk. Configureer al uw netwerkcomputers zodanig dat ze verbinding maken met een DHCP-server (de router) als u de serveroptie DHCP van de router inschakelt. Zorg er eveneens voor dat zich geen andere DHCP-server in uw netwerk bevindt. DHCP Server (DHCP-server). DHCP is standaard ingeschakeld. Als er zich al een DHCP-server in uw netwerk bevindt of u geen DHCP-server wilt gebruiken, klikt u op het keuzerondje Disable (Uitschakelen) (er zijn dan geen andere DHCP-functies beschikbaar). Starting IP Address (Eerste IP-adres). Voer een numerieke waarde voor de DHCP-server in als u IP-adressen gaat uitgeven. Aangezien het standaard IP-adres van de router 192.168.1.1 is, moet het standaardbegin van het IP-bereik 192.168.1.2 zijn of hoger, maar lager dan 192.168.1.253. Het standaardbegin van het IP-bereik is 192.168.1.100. Maximum Number of DHCP Users (Maximumaantal DHCP-gebruikers). Voer het maximumaantal computers in waaraan u door de DHCP-server IP-adressen wilt laten toewijzen. Dit aantal mag niet groter zijn dan 253. Het standaardaantal is 50. Client Lease Time (Leasetijd client). De leasetijd van de client geeft aan hoe lang een netwerkgebruiker met zijn of haar huidige dynamische IP-adres verbinding kan hebben met de router. Voer de tijd in minuten in die de gebruiker krijgt om dit dynamische IP-adres te kunnen gebruiken. Als deze tijd is verstreken, wordt automatisch een nieuw dynamisch IP-adres aan de gebruiker toegewezen. De standaardwaarde is 0 minuten, waarmee n dag wordt aangegeven.
Hoofdstuk 6: Het configureren van de Wireless-G-breedbandrouter Het tabblad Setup (Instellingen) - Basic Setup (Basisinstellingen)
Afbeelding 6-9: Router IP (IP-adres router)
Afbeelding 6-10: Network Address Server Settings (Serverinstellingen netwerkadres)
36
Wireless-G-breedbandrouter
Static DNS (Statische DNS) (1-3). Het DNS (Domain Name System) is de manier waarop namen van domeinen of websites op het internet worden omgezet naar internetadressen of URLs. Van uw internetprovider ontvangt u het IP-adres van ten minste n domeinnaamserver. Als u een andere IP-server wilt gebruiken, voert u het betreffende IP-adres in een van deze velden in. U kunt hier maximaal drie IP-adressen van DNS-servers invoeren. Deze adressen worden door de router gebruikt om sneller toegang te krijgen tot werkende DNS-servers. WINS. De interactie van elke computer met internet wordt door WINS (Windows Internet Naming Service) beheerd. Als u een WINS-server gebruikt, voert u hier het IP-adres van die server in. In alle andere gevallen laat u dit veld leeg.
Time Setting (Tijdsinstellingen)
In deze vervolgkeuzelijst kunt u de tijdzone wijzigen waarin uw netwerk opereert. (U kunt zelfs de klok automatisch aanpassen aan zomer- en wintertijd.) Afbeelding 6-11: Time Setting (Tijdsinstellingen)
Het tabblad Setup (Instellingen) - DDNS
De router beschikt over een DDNS-functie (Dynamic Domain Name System). Met DDNS kunt u een vaste host- en domeinnaam aan een dynamisch IP-adres toekennen. Dit is een handige optie wanneer u de host van uw eigen website, FTP-server of een andere server achter de router bent. U dient u aan te melden bij een DDNS-dienst via een DDNS-provider, www.dyndns.org of www.TZO.com, voordat u deze functie kunt gebruiken. DDNS Service (DDNS-dienst). In deze vervolgkeuzelijst kunt u de DDNS-dienst invoeren waarbij u bent aangemeld. User name (Gebruikersnaam). Voer de gebruikersnaam voor uw DDNS-account in Password (Wachtwoord). Voer het wachtwoord voor uw DDNS-account in Afbeelding 6-12: Tabblad Setup (Instellingen) - DDNS Host name (Hostnaam). Dit is de URL van de DDNS die door de DDNS-dienst is toegewezen. Internet IP Address (IP-adres voor internet). Dit is het actuele IP-adres van de router dat internetgebruikers te zien krijgen. Status. Dit is de status van de DDNS-verbinding. Wijzig deze instellingen aan de hand van deze instructies en klik op de knop Save Settings (Instellingen opslaan) als u de wijzigingen wilt toepassen of klik op Cancel Changes (Wijzigingen annuleren) als u de wijzigingen wilt annuleren.
Hoofdstuk 6: Het configureren van de Wireless-G-breedbandrouter Het tabblad Setup (Instellingen) - DDNS
37
Wireless-G-breedbandrouter
Het tabblad Setup (Instellingen) - MAC Address Clone (MAC-adres klonen)
Een MAC-adres is een 12-cijferige code die voor identificatiedoeleinden wordt toegewezen aan een uniek stuk hardware. Bij sommige internetproviders moet u een MAC-adres registreren om verbinding met internet te kunnen maken. Als u het MAC-adres niet opnieuw wilt registreren met uw ISP, kunt u het MAC-adres dat momenteel met uw ISP-adres is geregistreerd, aan de router toewijzen met de functie MAC-adres klonen. Enable/Disable (Inschakelen/Uitschakelen). Als u het MAC-adres wilt laten klonen, klikt u op het keuzerondje bij Enable (Inschakelen). User Defined Entry (Eigen invoer). Voer hier het MAC-adres in dat bij uw internetprovider is geregistreerd. Clone Your PCs MAC Address (MAC-adres van uw computer klonen). Klik op deze knop als u het MAC-adres wilt laten klonen. Wijzig deze instellingen aan de hand van deze instructies en klik op de knop Save Settings (Instellingen opslaan) als u de wijzigingen wilt toepassen of klik op Cancel Changes (Wijzigingen annuleren) als u de wijzigingen wilt annuleren. Afbeelding 6-13: Tabblad Setup (Instellingen) MAC Address Clone (MAC-adres klonen)
Hoofdstuk 6: Het configureren van de Wireless-G-breedbandrouter Het tabblad Setup (Instellingen) - MAC Address Clone (MAC-adres klonen)
38
Wireless-G-breedbandrouter
Het tabblad Setup (Instellingen) - Advanced Routing (Geavanceerde routing)
Op dit tabblad kunt u de geavanceerde functies van de router instellen. Met Operating Mode (Bedrijfsmodus) kunt u het type geavanceerde functies selecteren dat u gebruikt. Met Dynamic Routing (Dynamische routing) wordt de wijze waarop pakketten worden verplaatst in uw netwerk automatisch aangepast. Met Static Routing (Statische routing) wordt een vaste route naar een andere bestemming in het netwerk ingesteld. Operating Mode (Bedrijfsmodus). Selecteer de modus waarin deze router werkt. Selecteer Gateway als de router de host is van uw internetverbinding. Selecteer Router als zich nog een andere router in uw netwerk bevindt. Als u Router selecteert, wordt Dynamic Routing (Dynamische routing) ingeschakeld. Dynamic Routing (Dynamische routing). Met deze functie kan de router zich automatisch aanpassen aan fysieke veranderingen in de netwerkstructuur en routingtabellen met andere routers uitwisselen. De router bepaalt de route van de netwerkpakketten op basis van het geringste aantal knooppunten tussen de bron en de bestemming. Deze functie is standaard uitgeschakeld. In de vervolgkeuzelijst kunt u ook LAN & Wireless (LAN & draadloos) selecteren. Met deze functie vindt dynamische routing plaats via uw Ethernet- en draadloze netwerken. U kunt ook WAN selecteren. Hiermee vindt dynamische routing plaats met gegevens die worden ontvangen van internet. Selecteer Both (Beide) voor dynamische routing voor beide netwerken, en met gegevens van internet. Static Routing (Statische routing). U stelt een statische route tussen de router en een ander netwerk in door een getal in de keuzelijst Static Routing (Statische routing) te selecteren. (Een statische route is een vooraf gedefinieerd pad dat netwerkgegevens moeten volgen om een bepaalde host of een bepaald netwerk te bereiken.) Voer de onderstaande gegevens in als u een nieuwe route wilt instellen. (Klik op de knop Delete This Entry (Item verwijderen) als u een statische route wilt verwijderen.) Enter Route Name (Voer routenaam in). Voer hier de naam van de route in. De naam mag niet langer zijn dan 25 alfanumerieke tekens. Destination LAN IP (IP doel-LAN). Dit is het adres van het externe netwerk of de externe host waaraan u de statische route wilt toewijzen. Subnet Mask (Subnetmasker). Het subnetmasker bepaalt welk deel van een IP-adres van het doel-LAN het netwerk en welk deel de host is. Default Gateway (Standaardgateway). Het IP-adres van het apparaat dat als gateway dient en dat de verbinding tussen de router en het externe netwerk of de externe host mogelijk maakt. Interface. Deze interface geeft aan of het IP-adres van de bestemming voor LAN & Wireless geldt (LAN & draadloos) (Ethernet en draadloze netwerken), WAN (internet) of Loopback (Lus) (een dummynetwerk waarin n computer als een netwerk fungeert, nodig is voor bepaalde softwareprogrammas).
Afbeelding 6-14: Tabblad Setup (Instellingen) Advanced Routing (Geavanceerde routing) (gateway)
Afbeelding 6-15: Tabblad Setup (Instellingen) Advanced Routing (Geavanceerde routing) (router)
Hoofdstuk 6: Het configureren van de Wireless-G-breedbandrouter Het tabblad Setup (Instellingen) - Advanced Routing (Geavanceerde routing)
39
Wireless-G-breedbandrouter
Klik op de knop Show Routing Table (Routingtabel weergeven) als u de reeds ingestelde statische routes wilt weergeven. Wijzig deze instellingen aan de hand van deze instructies en klik op de knop Save Settings (Instellingen opslaan) als u de wijzigingen wilt toepassen of klik op Cancel Changes (Wijzigingen annuleren) als u de wijzigingen wilt annuleren.
Het tabblad Wireless (Draadloos) - standaardinstellingen voor draadloos netwerk
Op dit scherm kunt u de standaardinstellingen voor draadloze netwerken opgeven. Wireless Network Mode (WLAN-netwerkmodus). In deze vervolgkeuzlijst kunt u de draadloze standaarden voor uw netwerk selecteren. Als uw netwerk zowel 802.11g- als 802.11b-apparaten bevat, gebruikt u de standaardinstelling Mixed (Gemengd). Selecteer G-Only (Alleen G) als u alleen 802.11g-apparaten gebruikt. Selecteer B-Only (Alleen B) als u alleen 802.11b-apparaten gebruikt. Als uw netwerk geen 802.11g- of 802.11b-apparaten bevat, selecteert u Disable (Uitschakelen). Wireless Network Name (Naam WLAN) (SSID). De SSID is de netwerknaam die door alle apparaten in een draadloos netwerk wordt gedeeld. Deze SSID moet voor alle apparaten in het draadloze netwerk hetzelfde zijn. De SSID is hoofdlettergevoelig en mag niet langer zijn dan 32 alfanumerieke tekens (elk teken op het toetsenbord mag worden gebruikt). Zorg ervoor dat deze instelling voor alle apparaten in uw draadloze netwerk hetzelfde is. Voor extra veiligheid is het raadzaam de standaard-SSID (linksys) te wijzigen in een unieke naam. Wireless Channel (Kanaal voor draadloos netwerk). Selecteer het kanaal in de meegeleverde lijst dat overeenkomt met uw netwerkinstellingen. Voor een juiste werking dient voor alle apparaten in uw draadloze netwerk hetzelfde kanaal te worden gebruikt voor verzending. Wireless SSID Broadcast (WLAN SSID-broadcast). Als draadloze clients in het lokale gebied zoeken naar draadloze netwerken waaraan ze zich kunnen koppelen, detecteren deze de SSID-broadcast van de router. Gebruik de standaardinstelling Enable (Inschakelen) als u de SSID van de router wilt verzenden. Als u de SSID van de router niet wilt verzenden, selecteert u Disable (Uitschakelen). Wijzig deze instellingen aan de hand van deze instructies en klik op de knop Save Settings (Instellingen opslaan) als u de wijzigingen wilt toepassen of klik op Cancel Changes (Wijzigingen annuleren) als u de wijzigingen wilt annuleren. Afbeelding 6-16: Tabblad Wireless (Draadloos) standaardinstellingen voor draadloos netwerk
Hoofdstuk 6: Het configureren van de Wireless-G-breedbandrouter Het tabblad Wireless (Draadloos) - standaardinstellingen voor draadloos netwerk
40
Wireless-G-breedbandrouter
Het tabblad Wireless (Draadloos) - Wireless Security (WLAN-beveiliging)
Met de instellingen op dit tabblad kunt u de beveiliging van uw draadloze netwerk configureren. De router ondersteunt vier modi voor beveiliging van draadloze netwerken: WPA Personal, WPA Enterprise, WPA2 Personal, WPA2 Enterprise, RADIUS en WEP. (WEP staat voor Wired Equivalent Privacy, WPA staat voor Wi-Fi Protected Access, een standaard die een hogere mate van beveiliging biedt dan WEP-codering. WPA2 is veiliger dan WPA. WPA Enterprise is WPA in combinatie met een RADIUS-server. RADIUS staat voor Remote Authentication Dial-In User Service.) Hieronder vindt u een beknopte beschrijving van de modi. Raadpleeg Bijlage B: Draadloze beveiliging voor uitgebreide instructies voor het configureren van draadloze beveiliging voor de router. WPA Personal (WPA Persoonlijk). WPA biedt twee coderingsmethoden: TKIP en AES, met dynamische coderingssleutels. Selecteer het algoritme: TKIP of AES. Voer een WPA-gedeelde sleutel van 8-63 tekens in. Geef vervolgens een interval voor de vernieuwing van de groepssleutel op. Hiermee bepaalt u hoe vaak de router de coderingssleutels moet wijzigen.
BELANGRIJK: Als u WPA gebruikt, houd er dan rekening mee dat elk apparaat in uw draadloze netwerk dezelfde WPA-methode en gedeelde sleutel moet gebruiken, anders functioneert het netwerk niet naar behoren.
Afbeelding 6-17: Tabblad Wireless (Draadloos) - Wireless Security (WLAN-beveiliging) (WPA Personal)
WPA Enterprise (WPA - Onderneming). Met deze optie wordt WPA gebruikt in combinatie met een RADIUSserver. (Gebruik de optie alleen wanneer een RADIUS-server op de router is aangesloten.) Selecteer eerst het type WPA-algoritme dat u wilt gebruiken: TKIP of AES. Voer het IP-adres en het poortnummer van de RADIUSserver in, en een sleutel die wordt gedeeld door de router en de server. Geef ten slotte een interval voor de vernieuwing van de groepssleutel op. Hiermee bepaalt u hoe vaak de router de coderingssleutels moet wijzigen.
Afbeelding 6-18: Tabblad Wireless (Draadloos) - Wireless Security (WLAN-beveiliging) (WPA Enterprise)
Hoofdstuk 6: Het configureren van de Wireless-G-breedbandrouter Het tabblad Wireless (Draadloos) - Wireless Security (WLAN-beveiliging)
41
Wireless-G-breedbandrouter
WPA2 Personal (WPA2 - Persoonlijk). WPA2 biedt twee coderingsmethoden: TKIP en AES, met dynamische coderingssleutels. Selecteer het type algoritme: AES of TKIP + AES. Voer een WPA-gedeelde sleutel van 8-63 tekens in. Geef vervolgens een interval voor de vernieuwing van de groepssleutel op. Hiermee bepaalt u hoe vaak de router de coderingssleutels moet wijzigen.
Afbeelding 6-19: Tabblad Wireless (Draadloos) Wireless Security (WLAN-beveiliging) (WPA2 Personal)
WPA2 Enterprise (WPA2 - Onderneming). Met deze optie wordt WPA2 gebruikt in combinatie met een RADIUSserver. (Gebruik de optie alleen wanneer een RADIUS-server op de router is aangesloten.) Selecteer eerst het type WPA-algoritme dat u wilt gebruiken: AES of TKIP + AES. Voer het IP-adres en het poortnummer van de RADIUSserver in, en een sleutel die wordt gedeeld door de router en de server. Geef ten slotte een interval voor de vernieuwing van de groepssleutel op. Hiermee bepaalt u hoe vaak de router de coderingssleutels moet wijzigen.
Afbeelding 6-20: Tabblad Wireless (Draadloos) - Wireless Security (WLAN-beveiliging) (WPA2 Enterprise)
Hoofdstuk 6: Het configureren van de Wireless-G-breedbandrouter Het tabblad Wireless (Draadloos) - Wireless Security (WLAN-beveiliging)
42
Wireless-G-breedbandrouter
RADIUS. Met deze optie wordt WEP gebruikt in combinatie met een RADIUS-server. (Gebruik deze optie alleen als een RADIUS-server op de router is aangesloten.) Voer eerst het IP-adres en het poortnummer van de RADIUSserver in, en een sleutel die wordt gedeeld door de router en de server. Selecteer vervolgens een standaardzendsleutel (hiermee bepaalt u welke sleutel wordt gebruikt) en het niveau van de WEP-codering: 64 bits 10 hex digits (64-bits 10 hexadecimale tekens) of 128 bits 26 hex digits (128-bits 26 hexadecimale tekens). Genereer ten slotte een WEP-sleutel met de wachtzin of voer de WEP-sleutel handmatig in.
BELANGRIJK: Als u WEP-codering gebruikt, houd er dan rekening mee dat elk apparaat in uw draadloze netwerk dezelfde WEPcoderingsmethode en -coderingssleutel moet gebruiken, anders functioneert het draadloze netwerk niet naar behoren.
Afbeelding 6-21: Tabblad Wireless (Draadloos) Wireless Security (WLAN-beveiliging) (RADIUS) WEP. WEP is een basiscoderingsmethode, die minder veilig is dan WPA. Als u WEP wilt gebruiken, selecteert u een standaardzendsleutel (hiermee bepaalt u welke sleutel wordt gebruikt) en het niveau van de WEP-codering: 64 bits 10 hex digits (64-bits 10 hexadecimale tekens) of 128 bits 26 hex digits (128-bits 26 hexadecimale tekens). Genereer vervolgens een WEP-sleutel met de wachtzin of voer de WEP-sleutel handmatig in. Wijzig deze instellingen aan de hand van deze instructies en klik op de knop Save Settings (Instellingen opslaan) als u de wijzigingen wilt toepassen of klik op Cancel Changes (Wijzigingen annuleren) als u de wijzigingen wilt annuleren. Raadpleeg Bijlage B: Draadloze beveiliging voor uitgebreide instructies voor het configureren van draadloze beveiliging voor de router.
Afbeelding 6-22: Tabblad Wireless (Draadloos) Wireless Security (WLAN-beveiliging) (WEP)
Hoofdstuk 6: Het configureren van de Wireless-G-breedbandrouter Het tabblad Wireless (Draadloos) - Wireless Security (WLAN-beveiliging)
43
Wireless-G-breedbandrouter
Het tabblad Wireless (Draadloos) - Wireless MAC Filter (MAC-filter WLAN)
Draadloze toegang kan worden gefilterd met de MAC-adressen van de draadloze apparaten die binnen het bereik van uw netwerk gegevens verzenden. Wireless MAC Filter (MAC-filter WLAN). Klik op Enable (Inschakelen) als u draadloze gebruikers wilt filteren op MAC-adres, en daarmee toegang wilt toestaan of blokkeren. Selecteer Disable (Uitschakelen) als u gebruikers niet wilt filteren op MAC-adres. Prevent (Voorkomen). Als u op deze knop klikt, wordt draadloze toegang geblokkeerd aan de hand van het MAC-adres. Permit Only (Alleen). Als u op deze knop klikt, wordt draadloze toegang toegestaan aan de hand van het MAC-adres. Edit MAC Address Filter List (Lijst filtering MAC-adres bewerken). Met deze knop opent u de lijst met MAC-adressen die worden gefilterd. Op dit scherm kunt u gebruikers weergeven (op MAC-adres) aan wie u toegang wilt toekennen of voor wie u toegang u wilt blokkeren. Klik op de knop Wireless Client MAC List (Overzicht MAC-adressen WLAN-clients) om snel een lijst weer te geven van netwerkgebruikers op basis van hun MAC-adres. Wijzig deze instellingen aan de hand van deze instructies en klik op de knop Save Settings (Instellingen opslaan) als u de wijzigingen wilt toepassen of klik op Cancel Changes (Wijzigingen annuleren) als u de wijzigingen wilt annuleren. Afbeelding 6-23: Tabblad Wireless (Draadloos) Wireless MAC Filter (MAC-filter WLAN)
Afbeelding 6-24: MAC Address Filter List (Filterlijst MAC-adressen)
Hoofdstuk 6: Het configureren van de Wireless-G-breedbandrouter Het tabblad Wireless (Draadloos) - Wireless MAC Filter (MAC-filter WLAN)
44
Wireless-G-breedbandrouter
Het tabblad Wireless (Draadloos) - geavanceerde instellingen voor draadloos netwerk
Op dit tabblad kunt u de geavanceerde draadloze functies van de router instellen. Deze instellingen dienen alleen door ervaren beheerders te worden aangepast, omdat bij onjuiste instellingen de prestaties van het draadloze netwerk kunnen afnemen. Authentication Type (Verificatietype). Dit is standaard ingesteld op Auto (Automatisch) waardoor een Open System-verificatie of verificatie met een gedeelde sleutel kan worden gebruikt. Bij Open System-verificatie gebruiken de verzender en de ontvanger GEEN WEP-sleutel voor de verificatie. Bij verificatie met een gedeelde sleutel gebruiken de verzender en de ontvanger een WEP-sleutel voor de verificatie. Basic Rate (Basissnelheid). De instelling Basic Rate (Basissnelheid) is niet n vaste overdrachtssnelheid, maar een reeks snelheden waarmee de router kan zenden. De router geeft de basissnelheid door aan de andere draadloze apparaten in het netwerk, zodat deze weten welke snelheden worden gebruikt. De router zal ook melden dat automatisch de beste overdrachtssnelheid zal worden geselecteerd. De standaardinstelling is Default (Standaard), waarbij overdracht door de router mogelijk is met alle draadloze gegevenssnelheden (1-2 Mbps, 5,5 Mbps, 11 Mbps, 18 Mbps en 24 Mbps). Andere opties zijn 1-2 Mbps, voor gebruik met oudere draadloze technologie, en All (Alle) als overdracht met alle draadloze gegevenssnelheden mogelijk is. De basissnelheid is niet gelijk aan de daadwerkelijke gegevensoverdrachtssnelheid. Als u de gegevensoverdrachtssnelheid van de router wilt opgeven, configureert u de instelling Transmission Rate (Overdrachtssnelheid). Transmission Rate (Overdrachtssnelheid). De snelheid van de gegevensoverdracht dient te worden ingesteld naar gelang de snelheid van uw draadloze netwerk. U kunt het bereik van de overdrachtssnelheden selecteren of Auto (Automatisch) selecteren als u de router de hoogst mogelijke gegevenssnelheid wilt laten gebruiken en de functie voor automatisch terugvallen wilt instellen. Met deze optie wordt onderhandeld over de beste verbindingssnelheid tussen de router en een draadloze client. De standaardwaarde is Auto (Automatisch). CTS Protection Mode (CTS-beveiligingsmodus). Schakel de CTS-beveiligingsmodus (CTS, Clear-To-Send) alleen in wanneer u ernstige problemen ondervindt met uw Wireless-G-producten en geen overdracht mogelijk is naar de router in een omgeving met intensief 802.11b-verkeer. Met deze functie kan de router alle Wireless-Goverdrachten beter opvangen, maar nemen de prestaties van de router zeer sterk af. Frame Burst (Frame-burst). Met deze optie nemen de prestaties van uw netwerk toe, afhankelijk van de leverancier van uw draadloze producten. Gebruik de standaardinstelling Disable (Uitschakelen) als u niet zeker weet hoe u deze optie moet gebruiken.
Afbeelding 6-25: Tabblad Wireless (Draadloos) geavanceerde instellingen voor draadloos netwerk
Hoofdstuk 6: Het configureren van de Wireless-G-breedbandrouter Het tabblad Wireless (Draadloos) - geavanceerde instellingen voor draadloos netwerk
45
Wireless-G-breedbandrouter
Beacon Interval (Bakeninterval). De standaardwaarde is 100. Geef een waarde op tussen 1 en 65.535 milliseconden. De waarde van het bakeninterval geeft het frequentie-interval van het baken aan. Een baken is een pakketbroadcast van de router voor de synchronisatie van het draadloze netwerk. DTIM Interval (DTIM-interval). Deze waarde, die tussen 1 en 255 ligt, geeft het interval van de Delivery Traffic Indication Message (DTIM) aan. Een DTIM-veld is een aftelveld dat de clients informatie verstrekt over het volgende venster voor het luisteren naar broadcast- en multicast-berichten. Als er zich broadcast- of multicastberichten voor gekoppelde clients in de buffer van de router bevinden, verzendt de router de volgende DTIM met een DTIM-intervalwaarde. De clients krijgen de bakens door en worden geactiveerd, zodat ze de broadcast- en multicast-berichten ontvangen. De standaardwaarde is 1. Fragmentation Threshold (Fragmentatiedrempel). Deze waarde geeft de maximale grootte van een pakket aan voordat de gegevens over meerdere pakketten worden verdeeld. Als er zich veel pakketfouten voordoen, kunt u de fragmentatiedrempel iets verhogen. Als u de fragmentatiedrempel te laag instelt, kan dat slechte netwerkprestaties veroorzaken. Het is raadzaam de verlaging van de standaardwaarde tot een minimum te beperken. In de meeste gevallen kan de standaardwaarde 2346 worden gebruikt. RTS Threshold (RTS-drempel). Bij een inconsistente gegevensstroom is het raadzaam de standaardwaarde (2347), slechts licht te wijzigen. Als een netwerkpakket kleiner is dan het formaat van de vooraf ingestelde RTSdrempel, wordt de RTS/CTS-techniek niet ingeschakeld. De router verzendt Request to Send-frames (RTS) naar een bepaald ontvangststation en onderhandelt over het verzenden van een gegevensframe. Het draadloze station reageert op de ontvangst van de RTS met Clear to Send-frame (CTS) ter bevestiging van het recht de overdracht te beginnen. De RTS-drempel moet op de standaardwaarde 2347 blijven ingesteld. AP Isolation (AP-isolatie). Hiermee worden alle draadloze clients en draadloze apparaten in uw netwerk van elkaar gesoleerd. Draadloze apparaten kunnen communiceren met de router, maar niet met elkaar. Selecteer On (Aan) als u deze functie wilt gebruiken. AP-isolatie is standaard uitgeschakeld. SecureEasySetup. Met deze optie kunt u de functie SecureEasySetup in- of uitschakelen. Selecteer Disable (Uitschakelen) als u de functie wilt uitschakelen. De knop is dan niet langer verlicht. De functie is standaard ingeschakeld. Wijzig deze instellingen aan de hand van deze instructies en klik op de knop Save Settings (Instellingen opslaan) als u de wijzigingen wilt toepassen of klik op Cancel Changes (Wijzigingen annuleren) als u de wijzigingen wilt annuleren.
Hoofdstuk 6: Het configureren van de Wireless-G-breedbandrouter Het tabblad Wireless (Draadloos) - geavanceerde instellingen voor draadloos netwerk
46
Wireless-G-breedbandrouter
Tabblad Security (Beveiliging) - Firewall
Firewall Protection (Firewallbescherming). Met deze functie wordt Stateful Packet Inspection (SPI) gebruikt voor een meer gedetailleerde controle van gegevenspakketten die uw netwerkomgeving binnenkomen. Block WAN Requests (WAN-verzoeken blokkeren). U schakelt de functie voor het blokkeren van WAN-verzoeken in door het vakje naast Block Anonymous Internet Requests (Anonieme internetverzoeken blokkeren) te selecteren. Door de functie in te schakelen, kunt u voorkomen dat uw netwerk door andere internetgebruikers wordt gepingd (gedetecteerd). Uw netwerk wordt met deze functie ook beter beveiligd, omdat de netwerkpoorten worden verborgen. Als u WAN-verzoeken blokkeert, wordt het voor gebruikers van buitenaf moeilijker uw netwerk binnen te dringen. Deze functie is standaard ingeschakeld. Selecteer Disabled (Uitgeschakeld) als u anonieme internetverzoeken wilt toestaan. Filter Multicast (Multicast filteren). Met multicasting kunnen meerdere overdrachten tegelijk naar bepaalde ontvangers worden verzonden. Als multicasting is toegestaan, kan de router IP-multicastpakketten naar de daarvoor bestemde computers doorsturen. Selecteer Enabled (Ingeschakeld) als u multicasting wilt filteren of Disabled (Uitgeschakeld) als u deze functie wilt uitschakelen. Filter Internet NAT Redirection (Filter Doorsturen NAT). Met deze functie worden poorten doorgestuurd om te voorkomen dat met lokale netwerkcomputers toegang wordt verkregen tot lokale servers. Selecteer Enabled (Ingeschakeld) als u het doorsturen van NAT wilt filteren of Disabled (Uitschakelen) als u deze functie wilt uitschakelen. Filter IDENT (Port 113) (IDENT filteren [poort 113]). Met deze functie wordt voorkomen dat poort 113 wordt gecontroleerd door apparaten buiten uw lokale netwerk. Selecteer Enabled (Ingeschakeld) als poort 113 wilt filteren of Disabled (Uitgeschakeld) als u deze functie wilt uitschakelen. Wijzig deze instellingen aan de hand van deze instructies en klik op de knop Save Settings (Instellingen opslaan) als u de wijzigingen wilt toepassen of klik op Cancel Changes (Wijzigingen annuleren) als u de wijzigingen wilt annuleren. Afbeelding 6-26: Tabblad Security (Beveiliging) - Firewall
Het tabblad Security (Beveiliging) - VPN Passthrough (VPN-doorvoer)
Met de instellingen op dit tabblad kunt u VPN-tunnels die gebruikmaken van IPSec-, PPTP- of L2TP-protocollen via de firewall van de router laten doorvoeren. IPSec Pass-through (IPSec-doorvoer). IPSec (Internet Protocol Security) is een pakket protocollen waarmee een veilige uitwisseling van pakketten op de IP-laag kan worden gegarandeerd. Klik op Enable (Inschakelen) als u IPSectunnels via de router wilt laten doorvoeren. De optie IPSec Pass-through (IPSec-doorvoer) is standaard ingeschakeld. PPTP Pass-through (PPTP-doorvoer). Met Point-to-Point Tunneling Protocol (PPTP) kan het Point-to-Point Protocol (PPP) via een IP-netwerk worden doorgevoerd. Klik op Enable (Inschakelen) als u PPTP-tunnels via de router wilt laten doorvoeren. De optie voor PPTP-doorvoer is standaard ingeschakeld.
Hoofdstuk 6: Het configureren van de Wireless-G-breedbandrouter Tabblad Security (Beveiliging) - Firewall
Afbeelding 6-27: Tabblad Security (Beveiliging) VPN Passthrough (VPN-doorvoer) 47
Wireless-G-breedbandrouter
L2TP Pass-through (L2TP-doorvoer). Layer 2 Tunneling Protocol is de methode waarmee Point-to-Point-sessies via internet op Layer 2-niveau worden ingeschakeld. Klik op Enable (Inschakelen) als u L2TP-tunnels via de router wilt laten doorvoeren. De optie voor L2TP-doorvoer is standaard ingeschakeld. Wijzig deze instellingen aan de hand van deze instructies en klik op de knop Save Settings (Instellingen opslaan) als u de wijzigingen wilt toepassen of klik op Cancel Changes (Wijzigingen annuleren) als u de wijzigingen wilt annuleren.
Het tabblad Access Restrictions (Toegangsbeperkingen) - Internet Access (Internettoegang)
Op het scherm Internet Access (Internettoegang) kunt u bepaalde soorten internetgebruik en -verkeer blokkeren of toestaan, zoals internettoegang, toegewezen services, websites en inkomend verkeer op bepaalde dagen en tijden. Internet Access Policy (Internettoegangsbeleid). Toegang tot internet kan worden beheerd met een beleid. Met de instellingen op dit scherm kunt u een toegangsbeleid instellen (nadat u op de knop Save Settings (Instellingen opslaan) hebt geklikt). Selecteer een beleid in de vervolgkeuzelijst om de instellingen voor dat beleid weer te geven. Als u een beleid wilt verwijderen, selecteert u het nummer van dat beleid en klikt u op de knop Delete (Verwijderen). Klik op de knop Summary (Overzicht) voor een overzicht van alle beleidsregels. (U kunt een beleid verwijderen in het scherm Summary (Overzicht) door het gewenste beleid of de gewenste beleidsregels te selecteren en te klikken op de knop Delete (Verwijderen). Klik op de knop Close (Sluiten) als u wilt terugkeren naar het tabblad Internet Access [Internettoegang].) Status. Beleidsregels zijn standaard uitgeschakeld. Als u een beleid wilt inschakelen, selecteert u het beleidsnummer in de vervolgkeuzelijst en klikt u op het keuzerondje naast Enable (Inschakelen). U kunt twee soorten beleid samenstellen, n voor het beheer van internettoegang en n voor het beheer van inkomend verkeer.
Afbeelding 6-28: Tabblad Access Restrictions (Toegangsbeperkingen) - Internet Access (Internettoegang)
Een beleid voor internettoegang instellen:
1. Selecteer een nummer in de vervolgkeuzelijst Internet Access Policy (Internettoegangsbeleid). 2. U kunt het beleid inschakelen door op het keuzerondje naast Enable (inschakelen) te klikken. 3. Geef een naam voor het beleid op in het daarvoor bestemde veld. 4. Selecteer Internet Access (Internettoegang) als het beleidstype. Afbeelding 6-29: Internet Policy Summary (Overzicht internettoegangsbeleid)
Hoofdstuk 6: Het configureren van de Wireless-G-breedbandrouter Het tabblad Access Restrictions (Toegangsbeperkingen) - Internet Access (Internettoegang)
48
Wireless-G-breedbandrouter
5. Klik op de knop Edit List (Lijst bewerken) en selecteer op welke computers het beleid van kracht zal zijn. Het venster List of PCs (Overzicht van pcs) wordt weergegeven. U kunt een computer selecteren op basis van het MAC- of IP-adres. U kunt ook een reeks IP-adressen invoeren als u dit beleid wilt toepassen op een groep computers. Klik op de knop Save Settings (Instellingen opslaan) nadat u de wijzigingen hebt ingevoerd als u de wijzigingen wilt toepassen of klik op Cancel Changes (Wijzigingen annuleren) als u de wijzigingen wilt annuleren. Klik vervolgens op Close (Sluiten). 6. Klik op de gewenste optie Deny (Weigeren) of Allow (Toestaan) en bepaal zo of u internettoegang wilt toestaan of blokkeren voor de computers die u hebt geselecteerd in het scherm List of PCs (Overzicht van pcs). 7. Bepaal op welke dagen en tijdstippen dit beleid van toepassing is. Selecteer de gewenste dagen waarop het beleid van kracht moet zijn of selecteer Everyday (Dagelijks). Geef vervolgens een tijdsduur in uren en minuten op waarin het beleid van kracht zal zijn of selecteer 24 Hours (24 uur). 8. U kunt de toegang tot verschillende services die via internet toegankelijk zijn, zoals FTP of Telnet, filteren door deze services te selecteren in de vervolgkeuzelijsten naast Blocked Services (Geblokkeerde services). (U kunt maximaal 20 services blokkeren.) Geef vervolgens het poortbereik op dat u wilt filteren. Als de service die u wilt blokkeren niet in de lijst staat of als u de instellingen van een service wilt bewerken, klikt u op de knop Add/Edit Service (Service toevoegen/bewerken). Het scherm Port Services (Poortservices) wordt weergegeven. Als u een service wilt toevoegen, geeft u de naam van de service op in het veld Service Name (Servicenaam). Selecteer het protocol voor de service in de vervolgkeuzelijst Protocol en geef het gewenste bereik op in de velden Port Range (Poortbereik). Klik vervolgens op de knop Add (Toevoegen). Afbeelding 6-31: Port Services (Poortservices) Als u een service wilt wijzigen, selecteert u de service in de lijst rechts op het scherm. Wijzig de naam, de protocolinstelling of het poortbereik. Klik vervolgens op de knop Modify (Wijzigen). Als u een service wilt verwijderen, selecteert u de service in de lijst rechts op het scherm. Klik vervolgens op de knop Delete (Verwijderen). Nadat u de gewenste wijzigingen hebt aangebracht in het scherm Port Services (Poortservices), klikt u op de knop Apply (Toepassen) om de wijzigingen op te slaan. Klik op de knop Cancel (Annuleren) als u de wijzigingen wilt annuleren. Klik op de knop Close (Sluiten) om het scherm Port Services (Poortservices) te sluiten en terug te keren naar het scherm Access Restrictions (Toegangsbeperkingen). Afbeelding 6-30: List of PCs (Overzicht van pcs)
Hoofdstuk 6: Het configureren van de Wireless-G-breedbandrouter Het tabblad Access Restrictions (Toegangsbeperkingen) - Internet Access (Internettoegang)
49
Wireless-G-breedbandrouter
9. Als u websites op basis van een bepaalde URL wilt blokkeren, typt u elke URL in een apart veld naast Website Blocking by URL Address (Websiteblokkering op URL). 10. Als u websites op basis van een bepaald trefwoord wilt blokkeren, typt u elk trefwoord in een apart veld naast Website Blocking by Keyword (Websiteblokkering op trefwoord). 11. Klik op de knop Save Settings (Instellingen opslaan) als u de instellingen voor het beleid wilt opslaan. Klik op de knop Cancel Changes (Wijzigingen annuleren) als u de instellingen voor het beleid wilt annuleren.
Een beleid voor inkomend verkeer instellen:
1. Selecteer Inbound Traffic (Inkomend verkeer) als het beleidstype. 2. Selecteer een nummer in de vervolgkeuzelijst Internet Access Policy (Internettoegangsbeleid). 3. U kunt het beleid inschakelen door op het keuzerondje naast Enable (inschakelen) te klikken. 4. Geef een naam voor het beleid op in het daarvoor bestemde veld. 5. Voer het IP-adres in van de bron waarvoor u het verkeer wilt beheren. Selecteer het gewenste protocol: TCP, UDP of Both (Beide). Voer het gewenste poortbereik in of selecteer Any (Willekeurig). Voer het IP-adres in van de bestemming waarvoor u het verkeer wilt beheren of selecteer Any (Willekeurig). 6. Klik op de optie Deny (Weigeren) of Allow (Toestaan) om internettoegang te blokkeren of toe te staan. 7. Bepaal op welke dagen en tijdstippen dit beleid van toepassing is. Selecteer de gewenste dagen waarop het beleid van kracht moet zijn of selecteer Everyday (Dagelijks). Geef vervolgens een tijdsduur in uren en minuten op waarin het beleid van kracht zal zijn of selecteer 24 Hours (24 uur). 8. Klik op de knop Save Settings (Instellingen opslaan) als u de instellingen voor het beleid wilt opslaan. Klik op de knop Cancel Changes (Wijzigingen annuleren) als u de instellingen voor het beleid wilt annuleren. Wijzig deze instellingen aan de hand van deze instructies en klik op de knop Save Settings (Instellingen opslaan) als u de wijzigingen wilt toepassen of klik op Cancel Changes (Wijzigingen annuleren) als u de wijzigingen wilt annuleren.
Afbeelding 6-32: Tabblad Access Restrictions (Toegangsbeperkingen) - Inbound Traffic (Inkomend verkeer)
Hoofdstuk 6: Het configureren van de Wireless-G-breedbandrouter Het tabblad Access Restrictions (Toegangsbeperkingen) - Internet Access (Internettoegang)
50
Wireless-G-breedbandrouter
Het tabblad Applications and Gaming (Toepassingen en games) Port Range Forward (Doorsturen poortbereik)
Op het tabblad Applications and Gaming (Toepassingen en games) kunt u openbare services op uw netwerk instellen, zoals webservers, ftp-servers, e-mailservers of andere, gespecialiseerde internettoepassingen. (Gespecialiseerde internettoepassingen zijn toepassingen die gebruikmaken van internet om functies uit te voeren, zoals videoconferenties en on line games. Voor sommige internettoepassingen is doorsturen niet nodig.) Als u een poort wilt doorsturen, voert u op elke regel de gegevens voor de vereiste criteria in. De criteria worden hieronder beschreven. Application (Toepassing). Typ in dit veld de naam voor de toepassing. Elke naam mag niet langer dan 12 tekens zijn. Start/End (Eerste/laatste). Dit is het poortbereik. Geef de waarde waarmee het poortbereik begint op onder Start (Begin) en de waarde waarmee het bereik eindigt onder End (Einde). Protocol. Geef het protocol op dat wordt gebruikt voor deze toepassing: TCP of UDP, of Both (Beide). IP Address (IP-adres). Voer voor elke toepassing het IP-adres in van de computer waarop de desbetreffende toepassing wordt uitgevoerd. Enable (Inschakelen). Klik op het selectievakje Enable (Inschakelen) als u het doorsturen van poorten voor de desbetreffende toepassing wilt inschakelen. Wijzig deze instellingen aan de hand van deze instructies en klik op de knop Save Settings (Instellingen opslaan) als u de wijzigingen wilt toepassen of klik op Cancel Changes (Wijzigingen annuleren) als u de wijzigingen wilt annuleren. Afbeelding 6-33: Tabblad Applications and Gaming (Toepassingen en games) - Port Range Forward (Doorsturen poortbereik)
Hoofdstuk 6: Het configureren van de Wireless-G-breedbandrouter Het tabblad Applications and Gaming (Toepassingen en games) - Port Range Forward
51
Wireless-G-breedbandrouter
Het tabblad Applications & Gaming (Toepassingen en games) Port Triggering (Poorttriggers)
Op het scherm Port Triggering (Poorttriggers) kunt u instellen dat de router uitgaande gegevens controleert op bepaalde poortnummers. De router onthoudt het IP-adres van de computer die de overeenkomende gegevens verzendt. Wanneer de aangevraagde gegevens vervolgens worden teruggestuurd via de router, worden de gegevens naar de juiste computer teruggeleid aan de hand van het IP-adres en de regels voor poorttoewijzing.
Port Triggering (Poorttriggers)
Application (Toepassing). Voer de toepassingsnaam van de trigger in.
Triggered Range (Getriggerd bereik)
Voer voor elke toepassing het getriggerde poortbereik in. Raadpleeg de documentatie bij de internettoepassing voor de gewenste poortnummers. Start Port (Begin poortbereik). Voer het nummer in van de eerste poort in het getriggerde bereik. End Port (Einde poortbereik). Voer het nummer in van de laatste poort in het getriggerde bereik. Afbeelding 6-34: Tabblad Applications & Gaming (Toepassingen en games) Port Triggering (Poorttriggers)
Forwarded Range (Doorgestuurd bereik)
Voer voor elke toepassing het doorgestuurde poortbereik in. Raadpleeg de documentatie bij de internettoepassing voor de gewenste poortnummers. Start Port (Begin poortbereik). Voer het nummer in van de eerste poort in het doorgestuurde bereik. End Port (Einde poortbereik). Voer het nummer in van de laatste poort in het doorgestuurde bereik. Wijzig deze instellingen aan de hand van deze instructies en klik op de knop Save Settings (Instellingen opslaan) als u de wijzigingen wilt toepassen of klik op Cancel Changes (Wijzigingen annuleren) als u de wijzigingen wilt annuleren.
Hoofdstuk 6: Het configureren van de Wireless-G-breedbandrouter Het tabblad Applications & Gaming (Toepassingen en games) - Port Triggering (Poorttriggers)
52
Wireless-G-breedbandrouter
Het tabblad Applications and Gaming (Toepassingen en games) - DMZ
Met de DMZ-functie kan n netwerkgebruiker verbinding met internet maken en een bepaalde service gebruiken, zoals on line games of videoconferenties. DMZ-hosting wijst alle poorten op hetzelfde moment aan n computer toe. De functie voor het doorsturen van poortbereiken is veiliger, omdat hierbij alleen de poorten worden geopend die u wilt openen, terwijl bij DMZ-hosting alle poorten op n computer worden geopend, zodat via internet verbinding met de computer kan worden gemaakt. Op elke computer waarvan de poort wordt toegewezen, moet de DHCP-clientfunctie worden uitgeschakeld en moet er een nieuw, vast IP-adres aan worden toegewezen, omdat het IP-adres kan veranderen wanneer de DHCP-functie wordt gebruikt. Als u n computer wilt weergeven, selecteert u Enable (Inschakelen). Geef vervolgens in het veld DMZ Host IP Address (IP-adres DMZ-host) het IP-adres van de computer op. Wijzig deze instellingen aan de hand van deze instructies en klik op de knop Save Settings (Instellingen opslaan) als u de wijzigingen wilt toepassen of klik op Cancel Changes (Wijzigingen annuleren) als u de wijzigingen wilt annuleren.
Afbeelding 6-35: Tabblad Applications and Gaming (Toepassingen en games) - DMZ
Het tabblad Applications and Gaming (Toepassingen en games) - QoS
Dankzij Quality of Service (QoS) is betere service mogelijk voor soorten netwerkverkeer met een hoge prioriteit waarvoor veeleisende, real-time toepassingen nodig zijn, zoals videoconferenties. U kunt kiezen uit drie soorten QoS: Device Priority (Prioriteit apparaat), Application Priority (Prioriteit toepassing) en Ethernet Port Priority (Prioriteit LAN-poort). Enable/Disable (Inschakelen/Uitschakelen). Selecteer Enable (Inschakelen) als u de uitgaande bandbreedte wilt beperken voor de QoS-beleidsregels die worden gebruikt. In andere gevallen selecteert u Disable (Uitschakelen). Upstream Bandwidth (Upload-bandbreedte). Selecteer de gewenste bandbreedte in de vervolgkeuzelijst. Met deze instelling kunt u de uitgaande bandbreedte beperken voor de QoS-beleidsregels die worden gebruikt, zodat u kunt bepalen hoeveel bandbreedte door een bepaalde toepassing mag worden gebruikt.
Device Priority (Prioriteit apparaat)
Typ de naam van uw netwerkapparaat in het veld Device name (Apparaatnaam), geef het MAC-adres van het apparaat op en selecteer de gewenste prioriteit in de vervolgkeuzelijst. Afbeelding 6-36: Tabblad Applications and Gaming (Toepassingen en games) - QoS
Hoofdstuk 6: Het configureren van de Wireless-G-breedbandrouter Het tabblad Applications and Gaming (Toepassingen en games) - DMZ
53
Wireless-G-breedbandrouter
Ethernet Port Priority (Prioriteit LAN-poort)
Met Ethernet Port Priority QoS (QoS-prioriteit LAN-poort) kunt u een prioriteit instellen voor de prestaties voor vier routerpoorten (LAN-poort 1-4). Selecteer voor elk van deze poorten de prioriteit High (Hoog) of Low (Laag). Selecteer Enable (Inschakelen) voor Flow Control (Gegevensstroombeheer) als u de gegevens tussen netwerkapparaten door de router wilt laten beheren. Als u deze functie niet wilt gebruiken, selecteert u Disable (Uitschakelen). Aan de overige vier poorten van de router wordt automatisch een lage prioriteit toegewezen. Met Incoming Rate Limit (Beperking inkomende snelheid) kunt u de inkomende bandbreedte beperken. Als u deze functie wilt gebruiken, selecteert u 8M, 4M, 2M, 1M, 512K, 256K of 128K (M staat voor Mbps, K staat voor kbps). Als u deze functie niet wilt gebruiken, houdt u de standaardinstelling Disable (Uitschakelen) aan. Ethernet Port Priority QoS (QoS-prioriteit LAN-poort) hoeft niet te worden ondersteund door uw internetprovider omdat de poorten waarvoor een prioriteit wordt ingesteld, uitgaande LAN-poorten naar uw netwerk zijn.
Application Port Priority (Prioriteit toepassingspoort)
Met Application Port Priority QoS (QoS-prioriteit toepassingspoort) worden gegevens beheerd terwijl deze worden verzonden en ontvangen. Naar gelang de instellingen in het scherm QoS, kunt u met deze functie een hoge of lage prioriteit toekennen aan gegevens voor vijf vooraf ingestelde toepassingen en drie extra, door u ingestelde toepassingen. Selecteer voor elke toepassing de prioriteit High (Hoog) of Low (Laag). Bij Specific Port# (Specifiek poortnummer) kunt u drie extra toepassingen opgeven door de poortnummers voor deze toepassingen in te voeren in de velden Specific Port# (Specifiek poortnummer). FTP (File Transfer Protocol). Een protocol dat wordt gebruikt voor bestandsoverdracht in een TCP/IP-netwerk (internet, UNIX enz.). U kunt FTP bijvoorbeeld gebruiken voor het uploaden van HTML-paginas voor een website van een lokale computer naar de webserver. HTTP (HyperText Transport Protocol). Het communicatieprotocol dat wordt gebruikt om verbinding te maken met servers op internet. De belangrijkste functie van dit protocol is het tot stand brengen van een verbinding met een webserver en HTML-paginas te verzenden naar de webbrowser van de client. Telnet. Een terminal-emulatieprotocol dat veel wordt gebruikt voor internet- en TCP/IP-netwerken. Met dit protocol kan een gebruiker op een terminal of computer zich aanmelden bij een extern apparaat en een programma uitvoeren. SMTP (Simple Mail Transfer Protocol). Het standaardprotocol voor e-mail op internet. Het is een TCP/IPprotocol waarmee de berichtindeling en de MTA (Message Transfer Agent), die de berichten opslaat en doorstuurt, worden bepaald.
Hoofdstuk 6: Het configureren van de Wireless-G-breedbandrouter Het tabblad Applications and Gaming (Toepassingen en games) - QoS
54
Wireless-G-breedbandrouter
POP3 (Post Office Protocol 3). Een standaardmailserver die veel op internet wordt gebruikt. POP3 biedt een berichtenopslag waarin inkomende e-mailberichten worden opgeslagen totdat gebruikers zich aanmelden en de berichten downloaden. POP3 is een eenvoudig systeem met weinig keuzemogelijkheden. Alle wachtende berichten en bijlagen worden tegelijk gedownload. POP3 maakt gebruikt van het SMTP-berichtenprotocol. Application Name (Naam toepassing). U kunt drie extra toepassingen toevoegen door de namen ervan in te voeren in de velden Application Name (Naam toepassing). Wijzig deze instellingen aan de hand van deze instructies en klik op de knop Save Settings (Instellingen opslaan) als u de wijzigingen wilt toepassen of klik op Cancel Changes (Wijzigingen annuleren) als u de wijzigingen wilt annuleren.
Het tabblad Administration (Administratie) - Management (Beheer)
In dit gedeelte van het tabblad Administration (Administratie) kan de netwerkbeheerder bepaalde functies van de router voor toegang en beveiliging beheren. Local Router Access (Lokale routertoegang). Hier kunt u het wachtwoord van de router wijzigen. Voer een nieuw routerwachtwoord in en typ dit wachtwoord nogmaals in het veld voor wachtwoordbevestiging om het te bevestigen. Web Access (Internettoegang). HTTP (HyperText Transport Protocol) - Het communicatieprotocol dat wordt gebruikt om verbinding te maken met servers op internet. HTTPS - Maakt gebruik van SSL (Secured Socket Layer) voor het coderen van gegevens die worden verzonden en biedt daarmee een betere beveiliging. Selecteer HTTP of HTTPS. Wireless Access Web (Draadloze internettoegang) - Als u uw draadloze router gebruikt in een openbaar domein waarin u draadloze toegang verleent aan uw gasten, kunt u draadloze toegang tot het webgebaseerde hulpprogramma van de router uitschakelen. U hebt dan alleen toegang tot het webgebaseerde hulpprogramma via een bekabelde aansluiting. Selecteer Enable (Inschakelen) als u draadloze toegang tot het webgebaseerde hulpprogramma van de router wilt inschakelen of Disable (Uitschakelen) als u draadloze toegang tot het hulpprogramma wilt uitschakelen. Remote Router Access (Externe routertoegang). Voor externe toegang tot de router (buiten het netwerk), dient u Enable (Inschakelen) te selecteren. Voer vervolgens het poortnummer in voor de externe toegang. Wanneer u de router op deze manier benadert, dient u net als gebruikelijk het wachtwoord van de router in te voeren. UPnP. Selecteer Enable (Inschakelen) als u de UPnP-functie gebruikt. Deze optie is standaard uitgeschakeld, omdat de functie tot veiligheidsrisicos kan leiden. Wijzig deze instellingen aan de hand van deze instructies en klik op de knop Save Settings (Instellingen opslaan) als u de wijzigingen wilt toepassen of klik op Cancel Changes (Wijzigingen annuleren) als u de wijzigingen wilt annuleren.
Hoofdstuk 6: Het configureren van de Wireless-G-breedbandrouter Het tabblad Administration (Administratie) - Management (Beheer)
Afbeelding 6-37: Tabblad Administration (Administratie) - Management (Beheer)
55
Wireless-G-breedbandrouter
Het tabblad Administration (Administratie) - Log (Logboek)
De router kan logboeken van al het verkeer van uw internetverbinding bijhouden. Als u de logboekfunctie wilt uitschakelen, houdt u de standaardinstelling Disable (Uitschakelen) aan. Selecteer Enable (Inschakelen) als u toezicht wilt houden op het verkeer tussen het netwerk en internet. Klik (naar gelang het gewenste type logboek) op Incoming Log (Logboek inkomend verkeer) of Outgoing Log (Logboek uitgaand verkeer) als u de logboeken wilt weergeven. Wijzig deze instellingen aan de hand van deze instructies en klik op de knop Save Settings (Instellingen opslaan) als u de wijzigingen wilt toepassen of klik op Cancel Changes (Wijzigingen annuleren) als u de wijzigingen wilt annuleren. Afbeelding 6-38: Tabblad Administration (Administratie) - Log (Logboek)
Het tabblad Administration (Administratie) - Diagnostics (Diagnostische gegevens)
Met de diagnostische tests (Ping en Traceroute) kunt u de verbindingen van uw netwerkcomponenten controleren. Ping Test (Ping-test). Met de ping-test wordt de status van een verbinding gecontroleerd. Klik op de knop Ping om het scherm Ping Test (Ping-test) te openen. Voer het adres in van de computer waarvan u de verbinding wilt testen en geef op hoe vaak u de verbinding wilt testen. Klik vervolgens op de knop Ping. De testresultaten worden weergegeven in het scherm Ping Test (Ping-test). Klik op de knop Stop (Stoppen) als u het testen wilt stoppen. Klik op de knop Clear Log (Logboek wissen) als u het scherm wilt wissen. Klik op de knop Close (Sluiten) als u wilt terugkeren naar het scherm Diagnostics (Diagnostische gegevens). Traceroute Test (Traceroute-test). Als u de prestaties van een verbinding wilt testen, klikt u op de knop Traceroute. Voer het adres in van de computer waarvan u de verbinding wilt testen en klik op de knop Traceroute. De testresultaten worden weergegeven in het scherm Traceroute. Klik op de knop Stop (Stoppen) als u het testen wilt stoppen. Klik op de knop Clear Log (Logboek wissen) als u het scherm wilt wissen. Klik op de knop Close (Sluiten) als u wilt terugkeren naar het scherm Diagnostics (Diagnostische gegevens).
Afbeelding 6-39: Tabblad Administration (Administratie) Diagnostics (Diagnostische gegevens)
Afbeelding 6-40: De Ping-test
Hoofdstuk 6: Het configureren van de Wireless-G-breedbandrouter Het tabblad Administration (Administratie) - Log (Logboek)
56
Wireless-G-breedbandrouter
Wijzig deze instellingen aan de hand van deze instructies en klik op de knop Save Settings (Instellingen opslaan) als u de wijzigingen wilt toepassen of klik op Cancel Changes (Wijzigingen annuleren) als u de wijzigingen wilt annuleren.
Afbeelding 6-41: De Traceroute-test
Het tabblad Administration (Administratie) - Factory Defaults (Fabrieksinstellingen)
Klik op de knop Yes (Ja) als u de standaardwaarden van alle configuratie-instellingen wilt herstellen en klik vervolgens op de knop Save Settings (Instellingen opslaan). Als u de standaardinstellingen herstelt, gaan alle door u opgeslagen instellingen verloren. Deze functie is standaard uitgeschakeld.
Afbeelding 6-42: Tabblad Administration (Administratie) Factory Defaults (Fabrieksinstellingen)
Het tabblad Administration (Administratie) - Firmware Upgrade (Firmware-upgrade)
U kunt een upgrade van firmware uitvoeren door te klikken op de knop Upgrade nadat u naar de firmware hebt gezocht, die u kunt downloaden vanaf de website van Linksys. Voer alleen een upgrade van de firmware uit wanneer u problemen ondervindt met de router. Raadpleeg Bijlage C: Het upgraden van de firmware voor meer informatie over het upgraden van firmware.
Afbeelding 6-43: Tabblad Administration (Administratie) Firmware Upgrade (Firmware-upgrade)
Hoofdstuk 6: Het configureren van de Wireless-G-breedbandrouter Het tabblad Administration (Administratie) - Factory Defaults (Fabrieksinstellingen)
57
Wireless-G-breedbandrouter
Het tabblad Administration (Administratie) - Config Management (Configuratiebeheer)
Op dit scherm kunt u een reservekopie maken van het configuratiebestand van de router of dit configuratiebestand herstellen. Klik op de knop Backup (Reservekopie) als u een reservekopie wilt maken van het configuratiebestand van de router. Volg de instructies op het scherm. Als u het configuratiebestand van de router wilt herstellen, klikt u op de knop Browse (Bladeren) om het gewenste bestand te zoeken. Volg daarna de instructies op het scherm. Klik op de knop Restore (Herstellen) nadat u het bestand hebt geselecteerd. Wijzig deze instellingen aan de hand van deze instructies en klik op de knop Save Settings (Instellingen opslaan) als u de wijzigingen wilt toepassen of klik op Cancel Changes (Wijzigingen annuleren) als u de wijzigingen wilt annuleren. Afbeelding 6-44: Tabblad Administration (Administratie) Config Management (Configuratiebeheer)
Het tabblad Status - Router
De status van de router wordt weergegeven in het scherm Router op het tabblad Status. Firmware Version (Firmwareversie). De huidige firmware van de router. Current Time (Huidige tijd). De huidige tijd, zoals u deze hebt ingesteld op het tabblad Setup (Instellingen). MAC Address (MAC-adres). Het MAC-adres van de router dat wordt doorgegeven aan uw internetprovider. Router Name (Naam router). De routernaam die u hebt ingesteld op het tabblad Setup (Instellingen). Host name (Hostnaam). De hostnaam die u hebt ingesteld op het tabblad Setup (Instellingen) als uw internetprovider een hostnaam vereist. Domain Name (Domeinnaam). De hostnaam die u hebt ingesteld op het tabblad Setup (Instellingen) als uw internetprovider een hostnaam vereist. Configuration Type (Configuratietype). De gegevens die uw internetprovider nodig heeft om verbinding te kunnen maken met internet. Deze gegevens zijn ingevoerd op het tabblad Setup (Instellingen). U kunt een verbinding tot stand brengen met de knop Connect (Aansluiten) of verbreken met de knop Disconnect (Verbinding verbreken).
Afbeelding 6-45: Tabblad Status - Router
Hoofdstuk 6: Het configureren van de Wireless-G-breedbandrouter Het tabblad Administration (Administratie) - Config Management (Configuratiebeheer)
58
Wireless-G-breedbandrouter
Het tabblad Status - Local Network (Lokaal netwerk)
De status van het netwerk wordt weergegeven in het scherm Local Network (Lokaal netwerk) op het tabblad Status. MAC Address (MAC-adres). Het MAC-adres van de router, zoals dit wordt weergegeven in uw lokale, Ethernet-netwerk. IP Address (IP-adres). Het IP-adres van de router, zoals dit wordt weergegeven in uw lokale, Ethernet-netwerk. Subnet Mask (Subnetmasker). Als de router een subnetmasker gebruikt, wordt dat hier weergegeven. DHCP Server (DHCP-server). Als de router wordt gebruikt als DHCP-server, wordt dat hier weergegeven. Start IP Address (Eerste IP-adres). Het begin van de reeks IP-adressen die door de apparaten in uw lokale, Ethernet-netwerk worden gebruikt. End IP Address (Laatste IP-adres). Het eind van de reeks IP-adressen die door de apparaten in uw lokale, Ethernet-netwerk worden gebruikt. DHCP Clients Table (Clienttabel DHCP). Met deze knop geeft u een scherm weer met een overzicht van de computers die de router als DHCP-server gebruiken. U kunt computers uit deze lijst verwijderen en de verbinding ervan verbreken door het vakje Delete (Verwijderen) te selecteren en op de knop Delete (Verwijderen) te klikken.
Afbeelding 6-46: Tabblad Status - Local Network (Lokaal netwerk)
Het tabblad Status - Wireless (Draadloos)
Afbeelding 6-47: DHCP Clients Table (Clienttabel DHCP) De status van het draadloze netwerk wordt weergegeven op het tabblad Status in het scherm Wireless (Draadloos). MAC Address (MAC-adres). Het MAC-adres van de router, zoals dit wordt weergegeven in uw lokale, WLAN-netwerk. Mode (Modus). De draadloze modus (Mixed (Gemengd), G-Only (Alleen G) of Disabled (Uitgeschakeld)) van het netwerk, die u hebt ingesteld op het tabblad Wireless (Draadloos). SSID. De naam of SSID van het draadloze netwerk die u hebt opgegeven op het tabblad Wireless (Draadloos). DHCP Server (DHCP-server). Als de router wordt gebruikt als DHCP-server, wordt dat hier weergegeven. Channel (Kanaal). Het kanaal waarop uw draadloze netwerk uitzendt, dat u hebt opgegeven op het tabblad Wireless (Draadloos). Encryption Function (Codering). Het coderingstype dat de router gebruikt voor de beveiliging, dat u hebt geselecteerd op het tabblad Security (Beveiliging). Afbeelding 6-48: Tabblad Status - Wireless (Draadloos)
Hoofdstuk 6: Het configureren van de Wireless-G-breedbandrouter Het tabblad Status - Local Network (Lokaal netwerk)
59
Wireless-G-breedbandrouter
Bijlage A: Probleemoplossing
Deze bijlage bestaat uit twee delen: Algemene problemen en oplossingen en Veelgestelde vragen. Er worden mogelijke oplossingen gegeven van problemen die kunnen optreden tijdens de installatie en bediening van de router. Lees de onderstaande beschrijvingen die u kunnen helpen bij het oplossen van uw problemen. Als u hier de antwoorden niet kunt vinden, raadpleegt u de website van Linksys op www.linksys.com/international.
Algemene problemen en oplossingen
1. Ik probeer toegang te krijgen dat het webgebaseerde hulpprogramma van de router, maar ik zie het aanmeldscherm niet. Ik zie in plaats daarvan een scherm waarop staat 404 Forbidden (404 verboden). Als u Windows Explorer gebruikt, volgt u de onderstaande stappen totdat u het aanmeldscherm van het webgebaseerde hulpprogramma ziet (bij Netscape Navigator zult u gelijksoortige stappen moeten volgen): 1. Klik op Bestand. Zorg dat Off line werken NIET is geselecteerd. 2. Druk op CTRL + F5. Dit is een harde vernieuwing, waardoor Windows Explorer gedwongen wordt nieuwe webpaginas te laden in plaats van de paginas die in het cachegeheugen zijn geplaatst. 3. Klik op Extra. Klik op Internet-opties. Klik op het tabblad Beveiliging. Klik op de knop Standaardniveau. Zorg dat het niveau van de beveiliging op Normaal of lager staat. Klik vervolgens op de knop OK. 2. Ik moet een vast IP-adres op een computer instellen. U kunt een vast IP-adres aan een computer toekennen door de volgende stappen te volgen: Windows 98SE en Me: 1. Klik op Start, Instellingen en Configuratiescherm. Dubbelklik op Netwerk. 2. In het vak De volgende netwerkcomponenten zijn genstalleerd, selecteert u de TCP/IP-> voor uw Ethernet-adapter. Als u slechts n Ethernet-adapter hebt genstalleerd, ziet u slechts n TCP/IP-lijn die niet bij een Ethernet-adapter hoort. Markeer deze lijn en klik op de knop Eigenschappen. 3. In het venster TCP/IP-eigenschappen, selecteert u het tabblad IP-adres en vervolgens selecteert u Een IP-adres opgeven. Voer een uniek IP-adres in dat niet wordt gebruikt door een andere computer in het netwerk dat is aangesloten op de router. Zorg dat elk IP-adres uniek is voor elke computer of elk netwerkapparaat. 4. Klik op het tabblad Gateway en in de prompt Nieuwe gateway, voert u 192.168.1.1 in (het standaard IP-adres van de router). Klik op de knop Toevoegen om de invoer te accepteren. 5. Klik op het tabblad DNS en zorg dat de optie DNS ingeschakeld is geselecteerd. Voer de host- en domeinnaam in (b.v. John voor Host en home voor Domein). Voer de DNS-gegevens in die u hebt ontvangen van uw internetprovider. Als u geen DNS-IP-adres van uw internetprovider hebt ontvangen, neemt u contact op met uw internetprovider of gaat u naar de website van de internetprovider om deze informatie te verkrijgen.
Bijlage A: Probleemoplossing Algemene problemen en oplossingen
60
Wireless-G-breedbandrouter
6. Klik op de knop OK in het venster TCP/IP-eigenschappen en klik op Sluiten of op OK in het venster Netwerk. 7. Start de computer opnieuw op als u hierom wordt gevraagd. Windows 2000: 1. Klik op Start, Instellingen en Configuratiescherm. Dubbelklik op Netwerk en inbelverbindingen. 2. Klik met de rechtermuisknop op de LAN-verbinding voor de Ethernet-adapter die u gebruikt en selecteer de optie Eigenschappen. 3. In het vak Geselecteerde onderdelen worden door deze verbinding gebruikt, markeert u Internetprotocol (TCP/IP) en klikt u op de knop Eigenschappen. Selecteer de optie Het volgende IP-adres gebruiken. 4. Voer een uniek IP-adres in dat niet wordt gebruikt door een andere computer in het netwerk dat is aangesloten op de router. 5. Voer het subnetmasker in (255.255.255.0). 6. Voer de standaardgateway (192.168.1.1, het standaard IP-adres van de router). 7. Onder in het venster, selecteert u De volgende DNS-serveradressen gebruiken en voert u Voorkeurs-DNS-server en Alternatieve DNS-server (ontvangen van uw internetprovider) in. Neem contact op met uw internetprovider of ga naar diens website om de benodigde gegevens te zoeken. 8. Klik op de knop OK in het venster Eigenschappen voor Internet-protocol (TCP/IP) en op OK in het venster Eigenschappen van LAN-verbinding. 9. Start de computer opnieuw op als u hierom wordt gevraagd. Windows XP: In de volgende aanwijzingen is aangenomen dat u Windows XP uitvoert met de standaardinterface. Als u de Classic-interface gebruikt (waarbij de pictogrammen en menus eruitzien als de voorgaande Windowsversies), volgt u de aanwijzingen voor Windows 2000. 1. Klik op Start en Configuratiescherm. 2. Klik op het pictogram Netwerk- en Internet-verbindingen en klik vervolgens op het pictogram Netwerkverbindingen. 3. Klik met de rechtermuisknop op de LAN-verbinding voor de Ethernet-adapter die u gebruikt en selecteer de optie Eigenschappen. 4. In het vak Deze verbinding heeft de volgende onderdelen nodig, markeert u Internet-protocol (TCP/IP). Klik op de knop Eigenschappen. 5. Voer een uniek IP-adres in dat niet wordt gebruikt door een andere computer in het netwerk dat is aangesloten op de router. 6. Voer het subnetmasker in (255.255.255.0). 7. Voer de standaardgateway (192.168.1.1, het standaard IP-adres van de router). 8. Onder in het venster, selecteert u De volgende DNS-serveradressen gebruiken en voert u Voorkeurs-DNS-server en Alternatieve DNS-server (ontvangen van uw internetprovider) in. Neem contact op met uw internetprovider of ga naar diens website om de benodigde gegevens te zoeken. 9. Klik op de knop OK in het venster Eigenschappen voor Internet Protocol (TCP/IP). Klik op de knop OK in het venster Eigenschappen van LAN-verbinding.
Bijlage A: Probleemoplossing Algemene problemen en oplossingen
61
Wireless-G-breedbandrouter
3. Ik wil mijn internetverbinding testen. A Controleer uw TCP/IP-instellingen. Windows 98SE, Me, 2000 en XP: Raadpleeg de Windows Help voor meer informatie. Zorg dat Automatisch een IP-adres laten toewijzen is geselecteerd in de instellingen. B Open een opdrachtprompt. Windows 98SE en Me: Klik op Start en Uitvoeren. Typ command in het veld Openen. Druk op de toets Enter of klik op de knop OK. Windows 2000 en XP: Klik op Start en Uitvoeren. In het veld Openen, typt u cmd. Druk op de toets Enter of klik op de knop OK. Typ ping 192.168.1.1 in de opdrachtprompt en druk op de toets Enter. Als u een antwoord krijgt, communiceert de computer met de router. Controleer de kabel en zorg dat Automatisch een IP-adres laten toewijzen is geselecteerd in de TCP/IPinstellingen voor uw Ethernet-adapter als u GEEN antwoord krijgt. C Typ ping in de opdrachtprompt, gevolgd door uw internet- of WAN-IP-adres en druk op de toets Enter. U vindt het internet- of WAN-IP-adres in het scherm Status van het webgebaseerde hulpprogramma van de router. Als uw internet- of WAN-IP-adres bijvoorbeeld 1.2.3.4 is, voert u ping 1.2.3.4 in en drukt u op de toets Enter. Als u een antwoord krijgt, is de computer verbonden met de router. Probeer de ping-opdracht op een andere computer als u GEEN antwoord krijgt om te controleren of het probleem wellicht wordt veroorzaakt door uw computer. D Typ ping www.yahoo.com in de opdrachtprompt en druk op de toets Enter. Als u een antwoord krijgt, is de computer verbonden met internet. Probeer de ping-opdracht op een andere computer als u geen webpagina kunt openen om te controleren of het probleem wellicht wordt veroorzaakt door uw computer. Als u GEEN antwoord krijgt, is er wellicht een probleem met de verbinding. Probeer de ping-opdracht op een andere computer om te controleren of het probleem wellicht wordt veroorzaakt door uw computer. 4. Ik krijg geen IP-adres op internet met mijn internetverbinding. Raadpleeg Probleem 3, Ik wil mijn internetverbinding testen om te controleren of verbinding met internet tot stand is gebracht. Als u het MAC-adres van uw Ethernet-adapter bij uw internetprovider moet registreren, raadpleegt u Bijlage E: Het achterhalen van het MAC- en IP-adres voor uw Ethernet-adapter. Als u het MAC-adres van uw Ethernet-adapter op de router moet klonen, raadpleegt u het gedeelte over het systeem van Hoofdstuk 6: Het configureren van de Wireless-G-breedbandrouter. Zorg dat u de juiste instellingen voor uw internetverbinding gebruikt. Neem contact op met uw internetprovider om na te gaan of het type internetverbinding dat u gebruikt DHCP, vast IP-adres of PPPoE (meestal gebruikt door DSL-klanten) is. Raadpleeg het gedeelte Instellingen van Hoofdstuk 6: Het configureren van de Wireless-G-breedbandrouter voor meer informatie over instellingen voor uw internetverbinding.
Bijlage A: Probleemoplossing Algemene problemen en oplossingen
62
Wireless-G-breedbandrouter
Zorg dat u de juiste kabel gebruikt. Controleer of de internetkolom een Link-/Act-LED heeft die ononderbroken oplicht. Zorg dat de kabel van uw kabel- of DSL-modem is aangesloten op de internetpoort van de router. Controleer of het scherm Status van het webgebaseerde hulpprogramma van de router een geldig IP-adres van uw internetprovider toont. Zet de computer, router en DSL-/kabelmodem uit. Wacht 30 seconden en zet dan de router, DSL-/kabelmodem en computer weer aan. Controleer het tabblad Status van het webgebaseerde hulpprogramma van de router om te zien of u een IP-adres krijgt. 5. Ik kan geen toegang krijgen tot de pagina Setup (Instellingen) van het webgebaseerde hulpprogramma van de router. Raadpleeg Probleem 3, Ik wil mijn internetverbinding testen om te controleren of uw computer correct op de router is aangesloten. Raadpleeg Bijlage E: Het achterhalen van het MAC- en IP-adres voor uw Ethernet-adapter om te controleren of uw computer een IP-adres, subnetmasker, gateway en DNS heeft. Stel een vast IP-adres op uw systeem in; raadpleeg Probleem 2: Ik moet een vast IP-adres op een computer instellen. Raadpleeg Probleem 10: Ik ben een PPPoE-gebruiker en ik moet de proxy-instellingen of het inbelpopupvenster verwijderen. 6. Ik moet een server achter mijn router installeren en deze openbaar maken. Als u een server, zoals een web-, ftp- of mailserver, wilt gebruiken, dient u het poortnummer voor deze server te weten. Bijvoorbeeld: poort 80 (HTTP) wordt gebruikt voor web; poort 21 (FTP) wordt gebruikt voor FTP en poort 25 (SMTP uitgaand) en poort 110 (POP3 inkomend) worden gebruikt voor de mailserver. Meer informatie hierover vindt u in de documentatie die is geleverd bij de server die u hebt genstalleerd. Volg de onderstaande stappen als u het doorsturen van poorten wilt instellen via het webgebaseerde hulpprogramma van de router. We gaan web-, ftp- en mailservers instellen. 1. Open het webgebaseerde hulpprogramma van de router door naar http://192.168.1.1 of naar het IPadres van de router te gaan. Ga naar het tabblad Applications & Gaming (Toepassingen en games) => Port Range Forward (Doorsturen poortbereik). 2. Voer een naam in die u wilt gebruiken voor de toepassing. 3. Voer het begin en einde van het poortbereik in van de service die u gebruikt. Als u bijvoorbeeld een webserver hebt, voert u het bereik 80 tot 80 in. 4. Selecteer de protocol(len) die u gaat gebruiken: TCP en/of UDP. 5. Voer het IP-adres in van de computer of het netwerkapparaat voor de poortserver. Bijvoorbeeld: als het IP-adres van de Ethernet-adapter van de webserver 192.168.1.100 is, typt u 100 in het desbetreffende veld. Raadpleeg Bijlage E: Het achterhalen van het MAC- en IP-adres voor uw Ethernet-adapter voor meer informatie over het verkrijgen van een IP-adres.
Bijlage A: Probleemoplossing Algemene problemen en oplossingen
63
Wireless-G-breedbandrouter
6. Selecteer de optie Enable (Inschakelen) voor de poortservices die u wilt gebruiken. Bekijk het onderstaande voorbeeld:
Toepassing
Webserver FTP-server SMTP (uitgaand) POP3 (inkomend)
Begin en eind
80 tot 80 21 tot 21 25 tot 25 110 tot 110
Protocol
Beide TCP Beide Beide
IP-adres
192.168.1.100 192.168.1.101 192.168.1.102 192.168.1.102
Ingeschakeld
X X X X
Als u klaar bent met de configuratie, klikt u op de knop Save Settings (Instellingen opslaan). 7. Ik moet hosting van on line games installeren of andere internettoepassingen gebruiken. Als u on line games wilt spelen of internettoepassingen wilt gebruiken, zal dat meestal goed werken zonder dat u poorten hoeft door te sturen of DMZ-hosting hoeft uit te voeren. Er kunnen zich situaties voordoen waarin u een on line game of internettoepassing wilt hosten. Hiervoor moet u de router instellen om inkomende pakketten of gegevens aan een specifieke computer af te leveren. Dit geldt ook voor de internettoepassingen die u gebruikt. U kunt het beste naar de website gaan van de on line game of toepassingen die u wilt gebruiken om informatie te krijgen over de poortservices die u moet gebruiken. Volg onderstaande stappen om hosting van on line games in te stellen of een bepaalde internettoepassing te gebruiken: 1. Raadpleeg de webinterface van de router door naar http://192.168.1.1 of naar het IP-adres van de router te gaan. Ga naar het tabblad Applications & Gaming (Toepassingen en games) => Port Range Forward (Doorsturen poortbereik). 2. Voer een naam in die u wilt gebruiken voor de toepassing. 3. Voer het begin en einde van het poortbereik in van de service die u gebruikt. Als u bijvoorbeeld een Unreal Tournament (UT) wilt hosten, voert u het bereik 7777 tot 27900 in. 4. Selecteer de protocol(len) die u gaat gebruiken: TCP en/of UDP. 5. Voer het IP-adres in van de computer of het netwerkapparaat voor de poortserver. Bijvoorbeeld: als het IP-adres van de Ethernet-adapter van de webserver 192.168.1.100 is, typt u 100 in het desbetreffende veld. Raadpleeg Bijlage E: Het achterhalen van het MAC- en IP-adres voor uw Ethernet-adapter voor meer informatie over het verkrijgen van een IP-adres.
Bijlage A: Probleemoplossing Algemene problemen en oplossingen
64
Wireless-G-breedbandrouter
6. Selecteer de optie Enable (Inschakelen) voor de poortservices die u wilt gebruiken. Bekijk het onderstaande voorbeeld:
Toepassing
UT Halflife PC Anywhere VPN IPSEC
Begin en eind
7777 tot 27900 27015 tot 27015 5631 tot 5631 500 tot 500
Protocol
Beide Beide UDP UDP
IP-adres
192.168.1.100 192.168.1.105 192.168.1.102 192.168.1.100
Ingeschakeld
X X X X
Als u klaar bent met de configuratie, klikt u op de knop Save Settings (Instellingen opslaan). 8. De internetgame, -server of -toepassing werkt niet. Als een internetgame, -server of -toepassing niet goed werkt, kunt u overwegen n computer aan internet bloot te stellen door DMZ- hosting (DeMilitarized Zone) te gebruiken. Deze optie is beschikbaar als een toepassing te veel poorten nodig heeft of als u niet zeker weet welke poortservices u moet gebruiken. Zorg dat u alle geselecteerde doorstuuropties uitschakelt als u DMZ-hosting correct wilt gebruiken, omdat doorsturen voorrang heeft boven DMZ-hosting. (Met andere woorden, gegevens die de router inkomen, worden eerst gecontroleerd door de doorstuurinstellingen. Als voor het poortnummer waar de gegevens vandaan het doorsturen van poorten niet is ingeschakeld, stuurt de router de gegevens naar de computer of het netwerkapparaat dat u hebt ingesteld voor DMZ-hosting.) Volg de onderstaande stappen om DMZ-hosting in te stellen: 1. Open het webgebaseerde hulpprogramma van de router door naar http://192.168.1.1 of naar het IPadres van de router te gaan. Ga naar het tabblad Applications & Gaming (Toepassingen en games) => Port Range Forward (Doorsturen poortbereik). 2. Zorg dat alle doorstuurselecties zijn verwijderd of uitgeschakeld. Bewaar deze gegevens voor het geval u ze op een later tijdstip weer wilt gebruiken. 3. Ga naar het tabblad Applications & Gaming (Toepassingen en games) => DMZ. 4. Selecteer Enable (Inschakelen) naast DMZ. In het veld Client PC IP Address (IP-adres van clientcomputer) voert u het IP-adres in van de computer die u aan internet bloot wilt stellen. Hierdoor wordt de NAT-technologie voor die computer omzeild. Raadpleeg Bijlage E: Het achterhalen van het MACen IP-adres voor uw Ethernet-adapter voor meer informatie over het verkrijgen van een IP-adres. 5. Als u klaar bent met de configuratie, klikt u op de knop Save Settings (Instellingen opslaan).
Bijlage A: Probleemoplossing Algemene problemen en oplossingen
65
Wireless-G-breedbandrouter
9. Ik ben mijn wachtwoord vergeten of de wachtwoordprompt verschijnt altijd als ik instellingen op de router opsla. Herstel de fabrieksinstellingen van de router door de knop Reset 10 seconden ingedrukt te houden en dan weer los te laten. Als u nog steeds om een wachtwoord wordt gevraagd als u instellingen opslaat, volgt u de onderstaande stappen: 1. Open het webgebaseerde hulpprogramma van de router door naar http://192.168.1.1 of naar het IP-adres van de router te gaan. Voer het standaardwachtwoord admin in en klik op het tabblad Administration (Administratie) => Management (Beheer). 2. Geef een ander wachtwoord op in het veld Router Password (Routerwachtwoord) en voer hetzelfde wachtwoord in het tweede veld in om het te bevestigen. 3. Klik op de knop Save Settings (Instellingen opslaan). 10. Ik ben een PPPoE-gebruiker en ik moet de proxy-instellingen of het inbelpop-upvenster verwijderen. Als u proxy-instellingen hebt, moet u deze op uw computer uitschakelen. Aangezien de router de gateway is voor de internetverbinding, heeft de computer geen proxy-instellingen nodig om toegang te krijgen. Volg de onderstaande aanwijzingen om te controleren of u geen proxy-instellingen hebt en of de browser die u gebruikt is ingesteld om rechtstreeks verbinding met het LAN te maken. Microsoft Internet Explorer 5.0 of hoger: 1. Klik op Start, Instellingen en Configuratiescherm. Dubbelklik op Internet-opties. 2. Klik op het tabblad Verbindingen. 3. Klik op de knop LAN-instellingen en maak alle selecties ongedaan. 4. Klik op de knop OK om terug te keren naar het vorige scherm. 5. Klik op de optie Nooit een verbinding kiezen. Hierdoor worden inbelpop-ups voor PPPoE-gebruikers verwijderd. Netscape 4.7 of hoger: 1. Start Netscape Navigator en klik op Edit (Bewerken), Preferences (Voorkeuren), Advanced (Geavanceerd) en Proxies. 2. Zorg dat de optie voor rechtstreekse verbinding met internet is geselecteerd op dit scherm. 3. Sluit alle vensters. 11. Ik moet opnieuw beginnen en moet de fabrieksinstellingen van de router herstellen. Houd de knop Reset 10 seconden ingedrukt en laat deze dan weer los. Hierdoor worden de instellingen voor het wachtwoord, het doorsturen en andere instellingen op de router hersteld tot de fabrieksinstellingen. Met andere woorden, de oorspronkelijke fabrieksconfiguratie is weer van toepassing.
Bijlage A: Probleemoplossing Algemene problemen en oplossingen
66
Wireless-G-breedbandrouter
12. Ik moet de firmware upgraden. Als u de firmware wilt upgraden, gaat u naar de website van Linksys op www.linksys.com/international en downloadt u de nieuwste firmware. Volg de onderstaande stappen: 1. Ga naar de website van Linksys op http://www.linksys.com/international en download de nieuwste firmware. 2. Volg de aanwijzingen in Bijlage C: Het upgraden van de firmware om de firmware te upgraden. 13. Het upgraden van de firmware is mislukt en/of de LED voor de voeding knippert. De upgrade kan om verschillende redenen zijn mislukt. Volg de onderstaande stappen om de firmware te upgraden en/of de LED voor de voeding te laten stoppen met knipperen: Gebruik het TFTP-programma als het upgraden van de firmware is mislukt (dit is samen met de firmware gedownload). Open het pdf-bestand dat samen met de firmware en het TFTP-programma is gedownload en volg de instructies in dit bestand. Stel een vast IP-adres op uw systeem in; raadpleeg Probleem 2: Ik moet een vast IP-adres op een computer instellen. Gebruik de volgende instelling voor het IP-adres voor de computer die u gebruikt: IP-adres: 192.168.1.50 Subnetmasker: 255.255.255.0 Gateway: 192.168.1.1 Voer de upgrade uit met het TFTP-programma of via het tabblad Administration (Administratie) van het webgebaseerde hulpprogramma van de router. 14. De PPPoE-verbinding van mijn DSL-service wordt voortdurend verbroken. PPPoE is geen verbinding die speciaal is toegewezen of altijd is ingeschakeld. De DSL-internetprovider kan de verbinding van de service na een periode van inactiviteit verbreken, net als bij een normale inbelverbinding naar internet. Er is een instellingsoptie waarmee dit probleem kunt voorkomen: Keep alive (Continu verbinding houden). Dit werkt mogelijk niet altijd, dus u moet wellicht geregeld de verbinding opnieuw tot stand brengen. 1. Als u verbinding wilt maken met de router, gaat u naar de webbrowser en voert u http://192.168.1.1 of het IP-adres van de router in. 2. Voer het wachtwoord in als u daarom wordt gevraagd. (Het standaardwachtwoord is admin.) 3. Op het scherm Setup (Instellingen), selecteert u de optie Keep Alive (Continu verbinding houden) en stelt u de optie Redial Period (Interval voor opnieuw kiezen) in op 20 (seconden). 4. Klik op de knop Save Settings (Instellingen opslaan). 5. Klik op het tabblad Status en klik op de knop Connect (Verbinding maken). 6. Wellicht wordt de aanmeldstatus Connecting (Maakt verbinding) weergegeven. Druk op de toets F5 om het scherm te vernieuwen totdat de aanmeldstatus Connected (Verbonden) is.
Bijlage A: Probleemoplossing Algemene problemen en oplossingen
67
Wireless-G-breedbandrouter
Klik op de knop Save Settings (Instellingen opslaan) om verder te gaan. Als de verbinding opnieuw wordt verbroken, volgt u stappen 1- 6 om de verbinding opnieuw tot stand te brengen. 15. Ik kan geen toegang krijgen tot mijn e-mail of het web, of ik krijg beschadigde gegevens van internet. De instelling van de Maximum Transmission Unit (MTU) moet mogelijk worden aangepast. Standaard is de MTU ingesteld op 1500. Voor de meeste DSL-gebruikers wordt aangeraden om MTU 1492 te gebruiken. Voer de volgende stappen uit als u moeilijkheden ondervindt: 1. Als u verbinding wilt maken met de router, gaat u naar de webbrowser en voert u http://192.168.1.1 of het IP-adres van de router in. 2. Voer het wachtwoord in als u daarom wordt gevraagd. (Het standaardwachtwoord is admin.) 3. Zoek de optie MTU op en selecteer Manual (Handmatig). In het veld Size (Formaat) voert u 1492 in. 4. Klik op de knop Save Settings (Instellingen opslaan) om verder te gaan. Als u nog steeds moeilijkheden ondervindt, probeert u andere waarden voor het formaat in te stellen. Probeer de onderstaande waarden, n per keer en in deze volgorde, tot het probleem is verholpen: 1462 1400 1362 1300 16. De LED voor de voeding blijft knipperen. De LED voor de voeding knippert als het apparaat voor het eerst wordt aangezet. Het systeem wordt dan opgestart en gecontroleerd op een juiste werking. Nadat de controleprocedure is afgerond, blijft de LED ononderbroken oplichten ter indicatie dat het systeem juist functioneert. Als de LED hierna blijft knipperen, werkt het apparaat niet correct. Probeer de firmware te flashen door een vast IP-adres aan de computer toe te kennen en voer vervolgens een upgrade van de firmware uit. Probeer de volgende instellingen, IP-adres: 192.168.1.50 en subnetmasker: 255.255.255.0. 17. Als ik een URL- of IP-adres invoer, doet zich een time-out-fout voor of word ik gevraagd het opnieuw te proberen. Controleer of u het URL- of IP-adres wel op andere computers kunt invoeren. Als dit het geval is, controleert u of de IP-instellingen van uw werkstation juist zijn (IP-adres, subnetmasker, standaardgateway en DNS). Start de computer met het probleem opnieuw op. Als de computers juist zijn geconfigureerd en het probleem is niet verholpen, controleert u de router. Zorg dat de router is aangesloten en ingeschakeld. Maak verbinding met de router en controleer de instellingen. (Controleer de LAN- en voedingsaansluitingen als u geen verbinding met de router kunt maken.) Als de router juist is geconfigureerd, controleert u de internetverbinding (DSL-/kabelmodem, enz.) om te bepalen of deze juist werkt. U kunt de router verwijderen om een rechtstreekse verbinding te controleren. Configureer de TCP/IP-instellingen met een DNS-adres dat door uw internetprovider is verstrekt.
Bijlage A: Probleemoplossing Algemene problemen en oplossingen
68
Wireless-G-breedbandrouter
Zorg dat uw browser is ingesteld op de optie voor het rechtstreeks tot stand brengen van een verbinding en dat alle inbelopties zijn uitgeschakeld. In Internet Explorer klikt u op Extra, Internet-opties en vervolgens op het tabblad Verbinding. Zorg dat Internet Explorer is ingesteld op Nooit een verbinding kiezen. In Netscape Navigator, klikt u op Edit (Bewerken), Preferences (Voorkeuren), Advanced (Geavanceerd) en Proxy. Zorg dat Netscape Navigator is ingesteld op de optie voor rechtstreekse verbinding met internet.
Veelgestelde vragen
Nadat ik SecureEasySetup heb gebruikt, kunnen mijn bestaande draadloze apparaten geen verbinding meer maken met de router. SecureEasySetup maakt gebruik van WPA Personal-codering. Als uw huidige draadloze apparaten de beveiliging van WPA-Personal niet ondersteunen, dan kunt u SecureEasySetup niet op uw netwerk gebruiken. U moet handmatig de netwerkbeveiliging configureren met de codering die wordt ondersteund door uw huidige apparaten. Voer de installatiewizard opnieuw uit. Op het scherm Welcome (Welkom) van de installatiewizard klikt u op Click Here to Start (Klik hier om te beginnen) en volgt u de aanwijzingen op het scherm. Op het scherm Configure Wireless Settings (Instellingen voor draadloos netwerk configureren), klikt u op Enter Wireless Settings Manually (Instellingen voor draadloos netwerk handmatig invoeren) en volgt u de aanwijzingen op het scherm. Raadpleeg Hoofdstuk 5: Het instellen van de Wireless-G-breedbandrouter voor meer informatie. Hoe stel ik extra apparaten in met SecureEasySetup? Herhaal de procedure van SecureEasySetup voor elk gewenst apparaat totdat al uw apparaten zijn geconfigureerd. Waar is mijn knop SecureEasySetup? De knop SecureEasySetup bevindt zich op het voorpaneel van de router. De knop licht oranje of wit op. Raadpleeg de documentatie van elk draadloos apparaat voor informatie over het vinden van de knop op andere apparaten met SecureEasySetup. Ik heb apparaten die de beveiliging van WPA-Personal ondersteunen, maar ik heb geen SecureEasySetup. Kan ik SecureEasySetup toch gebruiken? Ja. Druk de beveiligingsinstellingen voor het draadloze netwerk af aan het einde van de SecureEasySetupprocedure en configureer dan handmatig de instellingen voor uw apparaten zonder SecureEasySetup. Raadpleeg de documentatie van elk draadloos apparaat voor instructies over hoe u deze instellingen in kunt voeren. Hoeveel IP-adressen ondersteunt de router maximaal? De router ondersteunt maximaal 253 IP-adressen. Wordt IPSec Pass-Through ondersteund door de router? Ja, dit is een ingebouwde functie die automatisch door de router wordt ingeschakeld.
Bijlage A: Probleemoplossing Veelgestelde vragen
69
Wireless-G-breedbandrouter
Waar in het netwerk is de router genstalleerd? Meestal is de router tussen het DSL- of kabelmodem en het LAN geplaatst. Sluit de router aan op de Ethernetpoort van het DSL- of kabelmodem. Ondersteunt de router IPX of AppleTalk? Nee. TCP/IP is de enige protocolstandaard voor internet en is de mondiale standaard voor communicaties geworden. IPX, een NetWare-communicatieprotocol dat alleen wordt gebruikt om berichten van het ene knooppunt naar het andere te leiden, en AppleTalk, een communicatieprotocol dat wordt gebruikt op Appleen Macintosh-netwerken, kan worden gebruikt voor LAN- naar LAN-verbindingen, maar deze beide protocollen kunnen geen verbinding maken van internet naar een LAN. Ondersteunt de internetverbinding of de router 100 Mbps Ethernet? Het huidige hardwareontwerp van de router ondersteunt tot 100 Mbps Ethernet op de internetpoort; de snelheid van de internetverbinding varieert naar gelang de snelheid van uw breedbandverbinding. De router ondersteunt ook 100 Mbps over de snelle 10/100 Ethernetswitch met auto-sensing aan de LAN-zijde van de router. Wat is NAT (Network Address Translation, omzetten netwerkadres) en waar wordt het voor gebruikt? Network Address Translation (NAT) zet meerdere IP-adressen op het persoonlijke LAN om naar n openbaar adres dat naar internet wordt verzonden. Hierdoor wordt een extra beveiligingsniveau toegevoegd, omdat het adres van een computer die is aangesloten op het persoonlijke LAN, nooit wordt vrijgegeven op internet. Verder kan dankzij NAT de router worden gebruikt met goedkope internetaccounts, zoals DSL- of kabelmodems, als slechts n TCP/IP-adres door de internetprovider wordt aangeleverd. De gebruiker kan vele persoonlijke adressen hebben achter dit enkele adres dat door de internetprovider is verstrekt. Ondersteunt de router andere besturingssystemen dan Windows 98SE, Windows Millennium, Windows 2000 of Windows XP? Ja, maar momenteel biedt Linksys geen technische ondersteuning voor installatie, configuratie of probleemoplossing van systemen die niet onder Windows worden uitgevoerd. Ondersteunt de router het versturen van bestanden via ICQ? Ja, met de volgende instelling: klik op het menu ICQ -> preference (voorkeur) -> tabblad connections (verbindingen) -> en selecteer het vakje I am behind a firewall or proxy (Ik bevind me achter een firewall of proxy). Stel de time-out van de firewall in op 80 seconden in de firewall-instellingen. De internetgebruiker kan dan een bestand versturen naar een gebruiker achter de router.
Bijlage A: Probleemoplossing Veelgestelde vragen
70
Wireless-G-breedbandrouter
Ik heb een UT-server (Unreal Tournament) genstalleerd, maar anderen op het LAN kunnen er geen toegang tot krijgen. Wat moet ik doen? Als u een toegewezen UT-server uitvoert, maakt u een vast IP-adres voor alle LAN-computers en stuurt u poorten 7777, 7778, 7779, 7780, 7781 en 27900 door naar het IP-adres van de server. U kunt ook een poortbereik voor het doorsturen gebruiken van 7777 ~ 27900. Stuur een andere poort door als u het beheer van de UT-server wilt gebruiken. (Poort 8080 werkt normaal gesproken goed, maar wordt gebruikt voor beheer op afstand. U moet dat wellicht uitschakelen.) Vervolgens stelt u in het deel [UWeb.WebServer] van het bestand server.ini de ListenPort in op 8080 (om overeen te komen met de toegewezen poort hierboven) en de ServerName op de IP die door uw internetprovider aan de router is toegekend. Kunnen meerdere gamers op het LAN zich op n gameserver aanmelden en gelijktijdig met slechts n openbaar IP-adres spelen? Dat hangt af van de netwerkgame of het soort gameserver dat u gebruikt. Unreal Tournament, bijvoorbeeld, ondersteunt meerdere aanmeldingen met n openbaar IP. Hoe krijg ik Half-Life: Team Fortress met de router aan de praat? De standaard-clientpoort voor Half-Life is 27005. De computers op uw LAN hebben de toevoeging +clientport 2700x nodig aan de opdrachtregel voor de HL-shortcut; de x staat dan voor 6, 7, 8 en hoger. Hierdoor kunnen meerdere computers verbinding maken met dezelfde server. En probleem: bij versie 1.0.1.6 kunt u niet met meerdere computers met dezelfde CD-sleutel gelijktijdig verbinding maken, ook niet als ze zich op hetzelfde LAN bevinden. (Dit probleem doet zich niet voor bij 1.0.1.3). Voor het hosten van games hoeft de HL-server niet in DMZ te staan. Stuur gewoonweg poort 27015 door naar het lokale IP-adres van de servercomputer. Hoe kan ik beschadigde FTP-downloads blokkeren? Probeer een ander FTP-programma als u beschadigde bestanden ontvangt als u een bestand met uw FTP-client downloadt. De webpagina blijft hangen; downloads zijn beschadigd of ik zie alleen maar ongeldige tekens op het scherm. Wat moet ik doen? Stel uw Ethernet-adapter geforceerd in op 10 Mbps of half-duplex-modus en schakel als tijdelijke maatregel, de functie Auto-negotiate (Automatisch onderhandelen) van uw Ethernet-adapter uit. (Raadpleeg het scherm voor netwerkconfiguratie op het tabblad voor geavanceerde eigenschappen van uw Ethernet-adapter.) Zorg dat de proxy-instelling in de browser is uitgeschakeld. Kijk op onze website op www.linksys.com/international voor meer informatie. Wat kan ik doen als er niets meer werkt bij de installatie? Reset de router door de reset-knop ingedrukt te houden totdat de LED voor de voeding oplicht en weer uitgaat. Reset uw kabel- of DSL-modem door de eenheid uit en weer aan te zetten. Haal de nieuwste firmwarerelease op die direct beschikbaar is op de Linksys website, www.linksys.com/international en flash deze.
Bijlage A: Probleemoplossing Veelgestelde vragen
71
Wireless-G-breedbandrouter
Hoe word ik op de hoogte gesteld van nieuwe firmware-upgrades voor de router? Alle upgrades van Linksys-firmware worden vermeld op de website van Linksys op www.linksys.com/ international, waar ze gratis kunnen worden gedownload. Gebruik het tabblad Administration - Firmware Upgrade (Administratie - Firmware-upgrade) van het webgebaseerde hulpprogramma van de router om de firmware van de router te upgraden. U hoeft geen nieuwere versie van de firmware van de router te downloaden als de internetverbinding naar behoren functioneert, tenzij die versie functies bevat die u graag wilt gebruiken. Het downloaden van een meer recente versie van de firmware van de router verbetert de kwaliteit of snelheid van uw internetverbinding niet en kan uw huidige verbindingsstabiliteit juist verstoren. Werkt de router in een Macintosh-omgeving? Ja, maar voor Macintosh zijn de installatiepaginas van de router alleen toegankelijk via Internet Explorer 4.0 of Netscape Navigator 4.0 of hoger. Ik kan het webconfiguratiescherm voor de router niet openen. Wat kan ik doen? U dient mogelijk de proxy-instellingen in uw internetbrowser, bijv. Netscape Navigator of Internet Explorer, te verwijderen. Wellicht dient u de inbelinstellingen uit uw browser te verwijderen. Controleer de documentatie bij de browser en zorg dat uw browser is ingesteld op de optie voor het rechtstreeks tot stand brengen van een verbinding en dat alle inbelopties zijn uitgeschakeld. Zorg dat uw browser is ingesteld op de optie voor het rechtstreeks tot stand brengen van een verbinding en dat alle inbelopties zijn uitgeschakeld. In Internet Explorer klikt u op Extra, Internetopties en vervolgens op het tabblad Verbinding. Zorg dat Internet Explorer is ingesteld op Nooit een verbinding kiezen. In Netscape Navigator, klikt u op Edit (Bewerken), Preferences (Voorkeuren), Advanced (Geavanceerd) en Proxy. Zorg dat Netscape Navigator is ingesteld op de optie voor rechtstreekse verbinding met internet. Wat is DMZ-hosting? Met Demilitarized Zone (DMZ) kan n IP-adres (computer) worden blootgesteld aan internet. Bepaalde toepassingen vereisen dat er meerdere TCP/IP-poorten openstaan. Het is raadzaam uw computer in te stellen met een vast IP-adres als u DMZ-hosting wilt gebruiken. Raadpleeg Bijlage E: Het achterhalen van het MACen IP-adres voor uw Ethernet-adapter om het IP-adres van het LAN te verkrijgen. Als DMZ-hosting wordt gebruikt, deelt de blootgestelde gebruiker dan het openbare IP met de router? Nee. Geeft de router PPTP-pakketten door of verstuurt de router actief PPTP-sessies? De router staat toe dat er PPTP-pakketten worden doorgegeven. Is de router compatibel met meerdere platforms? Elk platform dat Ethernet en TCP/IP ondersteunt, is compatibel met de router. Hoeveel poorten kunnen gelijktijdig worden doorgestuurd? Theoretisch kan de router 520 sessies gelijktijdig uitvoeren, maar u kunt slechts 10 poortbereiken doorsturen.
Bijlage A: Probleemoplossing Veelgestelde vragen
72
Wireless-G-breedbandrouter
Wat zijn de geavanceerde functies van de router? De geavanceerde functies van de router zijn onder andere draadloze geavanceerde instellingen, filters, regels voor toegangsbeperking, doorsturen van poorten, geavanceerde routing en DDNS. Hoe krijg ik mIRC met de router aan de praat? Stel op het tabblad Port Forwarding (Doorsturen van poorten) het doorsturen van poorten in op 113 voor de computer waarop u mIRC gebruikt. Kan de router functioneren als mijn DHCP-server? Ja. In de router is software voor DHCP-server gentegreerd. Kan ik een toepassing van een computer op afstand uitvoeren via het draadloze netwerk? Dit hangt er vanaf of de toepassing in een netwerk kan worden gebruikt. Raadpleeg de documentatie van de toepassing om te bepalen of het in een netwerk kan worden uitgevoerd. Wat is de IEEE 802.11g-standaard? Het is een van de IEEE-standaarden voor draadloze netwerken. Met de 802.11g-standaard kan draadloze netwerkhardware van verschillende fabrikanten met elkaar communiceren, zolang die hardware voldoet aan de 802.11g-standaard. De 802.11g-standaard stelt een maximale gegevensoverdrachtsnelheid van 54 Mbps en een bedrijfsfrequentie van 2,4 GHz. Wat is de IEEE 802.11b-standaard? Het is een van de IEEE-standaarden voor draadloze netwerken. Met 802.11b-standaard kan dat draadloze netwerkhardware van verschillende fabrikanten met elkaar kunnen communiceren, zolang die hardware voldoet aan de 802.11b-standaard. De 802.11b-standaard stelt een maximale gegevensoverdrachtsnelheid van 11 Mbps en een bedrijfsfrequentie van 2,4 GHz. Welke IEEE 802.11g-functies worden ondersteund? Het product ondersteunt de volgende IEEE 802.11g-functies: CSMA/CA plus Bevestigingsprotocol OFDM-protocol Roaming over meerdere kanalen Automatische snelheidselectie RTS/CTS-functie Fragmentatie Energiebeheer
Bijlage A: Probleemoplossing Veelgestelde vragen
73
Wireless-G-breedbandrouter
Welke IEEE 802.11b-functies worden ondersteund? Het product ondersteunt de volgende IEEE 802.11b-functies: CSMA/CA plus Bevestigingsprotocol Roaming over meerdere kanalen Automatische snelheidselectie RTS/CTS-functie Fragmentatie Energiebeheer Wat is de ad-hocmodus? Als een draadloos netwerk is ingesteld op de ad-hocmodus, zijn de computers die op het draadloze netwerk zijn aangesloten, geconfigureerd om rechtstreeks met elkaar te communiceren. Het ad-hoc draadloze netwerk communiceert niet met een bekabeld netwerk. Wat is infrastructuurmodus? Als een draadloos netwerk is ingesteld op infrastructuurmodus, is het draadloze netwerk geconfigureerd om met een bekabeld netwerk te communiceren via een draadloos toegangspunt. Wat is roaming? Roaming betekent dat het mogelijk is voor een gebruiker van een draagbare computer om continu te communiceren terwijl de gebruiker zich vrij kan verplaatsen in een gebied dat groter is dan het bereik van een enkel toegangspunt. Voordat u de roamingfunctie gebruikt, moet het werkstation controleren dat deze hetzelfde kanaalnummer heeft als het toegangspunt van het toegewezen draadloze bereik. Om een werkelijk feilloze verbinding te verkrijgen, moet een aantal functies onderdeel uitmaken van het draadloze LAN. Zo moeten elk knooppunt en toegangspunt altijd ontvangst van elk bericht bevestigen. Elk knooppunt moet contact houden met het draadloze netwerk zelfs als er geen gegevens worden verzonden. Om de functies gelijktijdig te kunnen laten werken, is dynamische RF-netwerktechnologie nodig waarmee toegangspunten en knooppunten aan elkaar worden gekoppeld. In een dergelijk systeem wordt door het eindknooppunt van de gebruiker gezocht naar de best mogelijke toegang tot het systeem. Eerst worden factoren gevalueerd als signaalsterkte en -kwaliteit, evenals de berichtenlast die op dat moment over elk toegangspunt loopt en de afstand van elk toegangspunt tot de bekabelde backbone. Op basis van deze informatie, wordt door het knooppunt het juiste toegangspunt geselecteerd en wordt het knooppuntadres geregistreerd. Communicatie tussen het eindknooppunt en hostcomputer kunnen dan via de backbone worden verzonden en ontvangen.
Bijlage A: Probleemoplossing Veelgestelde vragen
74
Wireless-G-breedbandrouter
Als de gebruiker zich verplaatst, wordt het systeem regelmatig gecontroleerd door de RF-zender van het eindknooppunt en wordt bepaald of er nog verbinding bestaat met het oorspronkelijke toegangspunt en of naar een nieuw toegangspunt moet worden gezocht. Als door een knooppunt geen bevestigingen meer worden ontvangen van het oorspronkelijke toegangspunt, wordt een nieuwe zoekbewerking uitgevoerd. Nadat een nieuw toegangspunt is gevonden, wordt het knooppunt opnieuw aangemeld en wordt het communicatieproces voortgezet. Wat is ISM-band? De FCC en gelijksoortige organisaties buiten de V.S. hebben een bandbreedte apart gehouden voor gebruik zonder licentie in de ISM-band (Industrial, Scientific en Medical; Industrieel, Wetenschappelijk en Medisch). Het gebied in de buurt van 2,4 GHz wordt wereldwijd beschikbaar gemaakt. Hiermee wordt een werkelijk revolutionaire kans geboden om gemakkelijke, snelle, draadloze mogelijkheden beschikbaar te stellen voor gebruikers wereldwijd. Wat is Spread Spectrum? Spread Spectrum-technologie is een breedband-radiofrequentietechniek die is ontworpen door het leger voor gebruik in betrouwbare, veilige, missiekritieke communicatiesystemen. Deze technologie leidt tot lagere bandbreedte-efficintie, maar hogere betrouwbaarheid, integriteit en veiligheid. Met andere woorden, er wordt meer bandbreedte gebruikt dan het geval is bij een smalbanduitzending. In ruil daarvoor wordt een signaal gegenereerd dat eigenlijk luider is en dus makkelijker is te detecteren, mits de ontvanger de paramaters weet van het spread-spectrum-signaal dat wordt uitgezonden. Als een ontvanger niet op de juiste frequentie is afgesteld, lijkt een spread-spectrum-signaal op achtergrondruis. Er zijn twee belangrijke alternatieven, Direct Sequence Spread Spectrum (DSSS) en Frequency Hopping Spread Spectrum (FHSS). Wat is DSSS? Wat is FHSS? En wat zijn de verschillen? Frequency-Hopping Spread-Spectrum (FHSS) gebruikt een smalbandzender die de frequentie patroonsgewijs verandert en waarvan het patroon bij zowel de zender als de ontvanger bekend is. Bij een juiste synchronisatie is het netto effect dat een enkel logisch kanaal wordt behouden. Voor een onbedoelde ontvanger lijkt FHSS een kortdurend impulsgeluid. Bij Direct-Sequence Spread-Spectrum (DSSS) wordt een redundant bitpatroon gegenereerd voor elke bit die moet worden verzonden. Dit bitpatroon wordt een chip (of chippingcode) genoemd. Hoe langer de chip, des te groter de kans dat de oorspronkelijke gegevens kunnen worden hersteld. Zelfs als er een of meerdere bits in een chip zijn beschadigd tijdens de overdracht, kunnen met statistische technieken die zijn ingebouwd in de radio de oorspronkelijke gegevens worden hersteld zonder dat nieuwe overdracht nodig is. Voor een onbedoelde ontvanger lijkt DSSS op een breedbandruis met een laag vermogen en het wordt afgewezen (genegeerd) door de meeste smalbandontvangers. Wat is WEP? WEP is Wired Equivalent Privacy, een gegevensprivacymechanisme dat is gebaseerd op een gedeelde sleutelalgoritme van 64 bits of 128 bits, zoals beschreven in de IEEE 802.11-standaard.
Bijlage A: Probleemoplossing Veelgestelde vragen
75
Wireless-G-breedbandrouter
Wat is een MAC-adres? Het Media Access Control-adres (MAC) is een uniek nummer dat door de fabrikant is toegekend aan een Ethernet-netwerkapparaat, zoals een netwerkadapter, waardoor het netwerk het op hardwareniveau kan identificeren. Dit nummer is om praktische redenen gewoonlijk permanent. In tegenstelling tot IP-adressen, die elke keer kunnen veranderen als een computer bij het netwerk wordt aangemeld, blijft het MAC-adres van een apparaat hetzelfde. Hierdoor is het een waardevolle identificatie voor het netwerk. Hoe kan ik de router resetten? Houd de Reset-knop op het achterpaneel van de router ongeveer vijf seconden ingedrukt. Hierdoor worden de standaardinstellingen van de router hersteld. Hoe los ik kwesties op die te maken hebben met het verloren gaan van het signaal? Het exacte bereik van uw draadloze netwerk is alleen door testen te achterhalen. Elk obstakel dat tussen de router en een draadloze computer wordt geplaatst, kan signaalverlies veroorzaken. Glas in lood, metaal, betonnen vloeren, water en muren hinderen het signaal en verkleinen het bereik. Plaats de router en uw draadloze computer eerst in dezelfde ruimte en zet uw computer in kleine stappen verder weg om te bepalen wat het maximale bereik is in uw omgeving. U kunt ook proberen verschillende kanalen te gebruiken, omdat hiermee interferentie kan worden uitgesloten die alleen n kanaal benvloedt. Ik heb een uistekende signaalsterkte, maar ik kan mijn netwerk niet zien. Waarschijnlijk is draadloze beveiliging wel ingeschakeld op de router, maar niet op uw draadloze adapter (of vice versa). Controleer of dezelfde draadloze beveiligingsmethode en wachtzin/sleutels worden gebruikt op alle apparaten binnen uw draadloze netwerk. Hoeveel kanalen/frequenties zijn bij de router beschikbaar? In Noord-Amerika zijn elf kanalen beschikbaar, van 1 tot 11. In andere regios zijn mogelijk meer kanalen beschikbaar, afhankelijk van de regelgeving van uw regio en/of land. Raadpleeg de website van Linksys op www.linksys.com of linksys.com/international als uw vragen niet zijn behandeld in deze bijlage.
Bijlage A: Probleemoplossing Veelgestelde vragen
76
Wireless-G-breedbandrouter
Bijlage B: Draadloze beveiliging
Linksys wil het gebruik van draadloze netwerken voor u zo veilig en eenvoudig mogelijk maken. De huidige generatie Linksys-producten biedt verschillende netwerkbeveiligingsfuncties, maar voor de implementatie ervan moet u specifieke handelingen uitvoeren. Houd daarom rekening met het volgende als u uw draadloze netwerk instelt of gebruikt.
Beveiligingsmaatregelen
Hieronder volgt een volledige lijst met de te nemen beveiligingsmaatregelen (in ieder geval moeten punt 1 tot en met 5 worden uitgevoerd): 1. Wijzig de standaard-SSID. 2. Schakel SSID-broadcast uit. 3. Wijzig het standaardwachtwoord voor de account van de beheerder. 4. Schakel MAC-adresfiltering in. 5. Wijzig de SSID regelmatig. 6. Gebruik het hoogst mogelijke coderingsalgoritme. Gebruik WPA indien beschikbaar. Dit kan uw netwerkprestatie negatief benvloeden. 7. Wijzig de WEP-coderingssleutels regelmatig. Raadpleeg "Hoofdstuk 6: Het configureren van de Wireless-G-breedbandrouter voor informatie over het implementeren van deze beveiligingsfuncties. OPMERKING: Bepaalde beveiligingsfuncties zijn alleen beschikbaar via de netwerkrouter of het toegangspunt. Raadpleeg de documentatie van de router of het toegangspunt voor meer informatie.
Beveiligingsgevaren bij draadloze netwerken
Draadloze netwerken zijn eenvoudig te vinden. Hackers weten dat draadloze netwerkproducten eerst luisteren naar bakenberichten om op een draadloos netwerk te komen. Deze berichten kunnen eenvoudig worden gedecodeerd en bevatten veel informatie over het netwerk, zoals de SSID (Service Set Identifier) van het netwerk. Dit zijn de maatregelen die u kunt treffen:
Bijlage B: Draadloze beveiliging Beveiligingsmaatregelen
77
Wireless-G-breedbandrouter
Wijzig het wachtwoord van de beheerder regelmatig. Realiseer u dat bij elk draadloos netwerkapparaat dat u gebruikt, netwerkinstellingen (SSID, WEP-sleutels enzovoort) worden opgeslagen in de firmware. Uw netwerkbeheerder is de enige persoon die de netwerkinstellingen kan wijzigen. Als een hacker zijn hand weet te leggen op het wachtwoord van de beheerder, kan hij ook die instellingen wijzigen. Maak het daarom moeilijker voor een hacker om die informatie te achterhalen. Wijzig het wachtwoord van de beheerder regelmatig. SSID. Neem de volgende punten met betrekking tot de SSID in overweging: 1. Schakel de broadcast uit 2. Maak deze uniek 3. Wijzig deze vaak Bij de meeste netwerkapparaten krijgt u de mogelijkheid de SSID te verzenden. Hoewel die mogelijkheid wel gemakkelijker voor u kan zijn, kan iedereen zich daarmee op uw draadloze netwerk aanmelden. Dus ook hackers. Daarom moet u de SSID niet verzenden. Draadloze netwerkproducten worden geleverd met een standaard SSID-fabrieksinstelling. (De standaard-SSID van Linksys is linksys.) Hackers kennen deze standaardinstellingen en kunnen deze met uw netwerk vergelijken. Wijzig uw SSID in een unieke instelling die niets te maken heeft met uw bedrijf of de door u gebruikte netwerkproducten. Wijzig uw SSID regelmatig zodat hackers die toegang hebben verkregen tot uw draadloze netwerk, weer helemaal opnieuw moeten beginnen met het proberen in te breken op uw netwerk. MAC-adressen. Schakel MAC-adresfiltering in. Met MAC-adresfiltering kunt u alleen toegang krijgen tot die draadloze knooppunten met bepaalde MAC-adressen. Zo wordt het moeilijker voor een hacker om toegang te krijgen tot uw netwerk met een willekeurig MAC-adres. WEP-codering Wired Equivalent Privacy (WEP) wordt vaak gezien als een wondermiddel voor alle draadloze beveiligingskwesties. Hiermee wordt het vermogen van WEP overdreven. WEP maakt het werk van een hacker alleen moeilijker. Er zijn verschillende manieren waarop het profijt van WEP tot het uiterste kan worden benut: 1. Gebruik het hoogst mogelijke coderingsniveau 2. Gebruik verificatie met een gedeelde sleutel 3. Wijzig uw WEP-sleutel regelmatig BELANGRIJK: Vergeet niet dat elk apparaat binnen uw draadloze netwerk dezelfde coderingsmethode en coderingssleutel moet gebruiken, omdat uw draadloze netwerk anders niet naar behoren functioneert.
Bijlage B: Draadloze beveiliging Beveiligingsgevaren bij draadloze netwerken
78
Wireless-G-breedbandrouter
WPA. Wi-Fi Protected Access (WPA) is de meest recente en best beschikbare standaard Wi-Fi-beveiliging. Twee modi zijn beschikbaar: Personal (Persoonlijk) (ook wel Vooraf gedeelde sleutel genoemd) en Enterprise (Onderneming). Met Personal (Persoonlijk) hebt u de keuze uit twee coderingsmethodes: TKIP (Temporal Key Integrity Protocol), dat een sterkere coderingssleutel gebruikt en deel uitmaakt van Message Integrity Code (MIC) voor bescherming tegen hackers, en AES (Advanced Encryption System), dat een symmetrische 128-bits codering voor de blokkering van gegevens gebruikt. Enterprise (Onderneming) gebruikt een RADIUS-server (Remote Authentication Dial-In User Service-server) voor de verificatie en het gebruik van dynamische TKIP, AES of WEP. WPA Personal (WPA Persoonlijk). Als u geen RADIUS-server hebt, selecteert u het type algoritme (TKIP of AES), voert u een wachtwoord in van 8-64 tekens in het veld Pre-shared key (Vooraf gedeelde sleutel) en voert u een tijd in voor de vernieuwing van de groepssleutel tussen 0 en 99.999 seconden, waarmee aan de router of een ander apparaat wordt doorgegeven hoe vaak deze de coderingssleutel moet wijzigen. WPA Enterprise (WPA Onderneming). Hiermee wordt WPA in combinatie met een RADIUS-server gebruikt. (Gebruik deze optie alleen als een RADIUS-server is aangesloten op de router of een ander apparaat.) Selecteer eerst het type WPA-algoritme, TKIP of AES. Voer het IP-adres en poortnummer van de RADIUSserver in, samen met een sleutel die wordt gedeeld door het apparaat en de server. Voer ten slotte een tijd in voor de vernieuwing van de groepssleutel, waarmee aan het apparaat wordt doorgegeven hoe vaak het de coderingssleutels moet wijzigen. RADIUS. Hiermee wordt WEP in combinatie met een RADIUS-server gebruikt. (Gebruik deze optie alleen als een RADIUS-server is aangesloten op de router of een ander apparaat.) Voer eerst het IP-adres en poortnummer van de RADIUS-server in, samen met een sleutel die wordt gedeeld door het apparaat en de server. Selecteer vervolgens een WEP-sleutel en het niveau van de WEP-codering, en genereer een WEPsleutel via de Passphrase (Wachtzin) of voer de WEP-sleutel handmatig in. Het implementeren van codering kan de prestaties van uw netwerk negatief benvloeden, maar als u gevoelige informatie over uw netwerk verzendt, is het van groot belang dat u codering gebruikt. Met deze beveiligingsaanbevelingen zou u met een gerust hart moeten kunnen genieten van de meest flexibele en gebruiksvriendelijke technologie die Linksys te bieden heeft.
Bijlage B: Draadloze beveiliging Beveiligingsgevaren bij draadloze netwerken
79
Wireless-G-breedbandrouter
Bijlage C: Het upgraden van de firmware
U kunt de firmware van de router upgraden via het tabblad Administration (Beheer) van het webgebaseerde hulpprogramma. Volg de onderstaande instructies: 1. Download de firmware van de website van Linksys op www.linksys.com/international. 2. Pak het firmwarebestand op uw computer uit. 3. Open het webgebaseerde hulpprogramma van de router en klik op het tabblad Administration (Beheer). 4. Klik op Firmware Upgrade (Firmware-upgrade). Het scherm Upgrade Firmware (Firmware upgraden) wordt weergegeven. 5. Voer de locatie van het firmwarebestand in of klik op de knop Browse (Bladeren) om het bestand te zoeken. 6. Klik vervolgens op de knop Upgrade (Upgraden) en volg de instructies op het scherm.
Afbeelding C-1: Het upgraden van de firmware
Bijlage C: Het upgraden van de firmware
80
Wireless-G-breedbandrouter
Bijlage D: Windows Help
Voor vrijwel alle draadloze producten van Linksys is Microsoft Windows vereist. Windows is het meest gebruikte besturingssysteem ter wereld en bevat vele functies die netwerkgebruik gemakkelijker maken. Via Windows Help hebt u toegang tot deze functies. Ze worden in deze bijlage beschreven.
TCP/IP
TCP/IP moet worden ingeschakeld voordat een computer met de router kan communiceren. TCP/IP is een verzameling aanwijzingen, ook wel een protocol genoemd, die alle computers volgen om via een netwerk te communiceren. Dit geldt ook voor draadloze netwerken. Uw computers kunnen geen gebruik maken van draadloze netwerken als TCP/IP niet is ingeschakeld. Windows Help biedt volledige instructies voor het inschakelen van TCP/IP.
Gedeelde bronnen
Windows Help bevat volledige instructies voor het gebruik van gedeelde bronnen als u printers, mappen of bestanden via uw netwerk wilt delen.
Netwerkomgeving/Mijn netwerklocaties
Andere computers binnen uw netwerk zijn te zien onder Netwerkomgeving of Mijn netwerklocaties (afhankelijk van de Windows-versie die u uitvoert). Windows Help biedt volledige instructies voor het toevoegen van computers aan uw netwerk.
Bijlage D: Windows Help
81
Wireless-G-breedbandrouter
Bijlage E: Het achterhalen van het MAC- en IP-adres voor uw Ethernet-adapter
In deze bijlage wordt beschreven hoe u de MAC-adressen voor de Ethernet-adapter van uw computer kunt vinden zodat u de functies MAC filtering (MAC-filtering) en/of MAC address cloning (MAC-adres klonen) van de router kunt gebruiken. U kunt het IP-adres ook vinden op de Ethernet-adapter van uw computer. Dit IP-adres wordt gebruikt voor de filter-, doorstuur- en/of DMZ-functies van de router. Volg de stappen in deze bijlage om het MACof IP-adres van de adapter in Windows 98, Me, 2000 of XP te vinden.
Instructies voor Windows 98SE of Me
1. Klik op Start en Uitvoeren. Typ winipcfg in het veld Openen. Druk vervolgens op de toets Enter of klik op de knop OK. 2. Als het scherm IP Configuration (IP-configuratie) wordt weergegeven, selecteert u de Ethernet-adapter die u hebt aangesloten op de router via een CAT 5 Ethernet-netwerkkabel. Zie afbeelding E-1. 3. Noteer het adapteradres zoals dit wordt weergegeven op het computerscherm (zie afbeelding E-2). Dit is het MAC-adres voor uw Ethernet-adapter en wordt weergegeven als een reeks cijfers en letters. Het MAC-adres/adapteradres is het adres dat u gaat gebruiken voor het klonen van het MAC-adres of voor MAC-filtering). In het voorbeeld in afbeelding E-3 is het IP-adres van de Ethernet-adapter 192.168.1.100. Op uw computer wordt wellicht een ander adres weergegeven. Opmerking: het MAC-adres wordt ook het adapteradres genoemd. Afbeelding E-1: IP-configuratiescherm
Afbeelding E-2: MAC-adres/adapteradres
Afbeelding E-3: MAC-Adres/fysiek adres
Bijlage E: Het achterhalen van het MAC- en IP-adres voor uw Ethernet-adapter Instructies voor Windows 98SE of Me
82
Wireless-G-breedbandrouter
Instructies voor Windows 2000 of XP
1. Klik op Start en Uitvoeren. Typ cmd in het veld Openen. Druk op de toets Enter of klik op de knop OK. 2. Typ ipconfig /all bij de opdrachtprompt. Druk vervolgens op de toets Enter. 3. Noteer het fysieke adres zoals dit wordt weergegeven op het computerscherm (afbeelding E-3); dit is het MAC-adres voor uw Ethernet-adapter. Het wordt weergegeven als een reeks cijfers en letters. Het MAC-adres/fysieke adres is het adres dat u gaat gebruiken voor het klonen van het MAC-adres of voor MAC-filtering. Opmerking: het MAC-adres wordt ook het fysieke adres genoemd.
In het voorbeeld in afbeelding E-3 is het IP-adres van de Ethernet-adapter 192.168.1.100. Op uw computer wordt wellicht een ander adres weergegeven.
Voor het webgebaseerde hulpprogramma van de router
Voor MAC-filtering voert u het 12-cijferige MAC-adres als volgt in, XXXXXXXXXXXX, ZONDER de koppeltekens. Zie afbeelding E-4. Voor het klonen van het MAC-adres typt u het 12-cijferige MAC-adres in de daarvoor bestemde velden MAC Address (MAC-adres), twee cijfers per veld. Zie afbeelding E-5. Afbeelding E-4: Filterlijst MAC-adressen
Afbeelding E-5: MAC-adres klonen
Bijlage E: Het achterhalen van het MAC- en IP-adres voor uw Ethernet-adapter Instructies voor Windows 2000 of XP
83
Wireless-G-breedbandrouter
Bijlage F: Verklarende woordenlijst
Deze woordenlijst bevat enkele basisbegrippen met betrekking tot netwerken, die u bij gebruik van dit product kunt tegenkomen. Voor meer geavanceerde begrippen kunt u de volledige Linksys-woordenlijst raadplegen op http://www.linksys.com/glossary. Ad-hoc - Een groep draadloze apparaten die rechtstreeks met elkaar communiceren (peer-to-peer) zonder een toegangspunt te gebruiken. AES (Advanced Encryption Standard) - Een beveiligingsmethode waarbij symmetrische codering van 128-bits gegevensblokken wordt gebruikt. Bandbreedte - De transmissiecapaciteit van een bepaald apparaat of netwerk. Bit - Een binair cijfer. Booten - Een apparaat opstarten zodat het apparaat instructies gaat uitvoeren. Breedband - Een altijd actieve en snelle internetverbinding. Browser - Een toepassingsprogramma voor het bekijken van en interactief werken met alle informatie op het World Wide Web. Byte - Een gegevenseenheid die meestal uit 8 bits bestaat. Codering - Het coderen van gegevens die over een netwerk worden verzonden. Daisy Chain - Een methode voor het achter elkaar in serie schakelen van apparaten. DDNS (Dynamic Domain Name System) - Hiermee is het mogelijk als host te fungeren voor een website, FTPserver of e-mailserver met een vaste domeinnaam (bijv. www.xyz.com) en een dynamisch IP-adres. DHCP (Dynamic Host Configuration Protocol) - Een netwerkprotocol waarmee beheerders tijdelijke IP-adressen aan netwerkcomputers kunnen toewijzen door een IP-adres voor een bepaalde tijdsduur aan een gebruiker te verhuren in plaats van permanente IP-adressen toe te wijzen. DMZ (Demilitarized Zone) - Hiermee wordt de firewallbescherming van de router van een computer verwijderd, waardoor de computer zichtbaar is vanaf internet.
Bijlage F: Verklarende woordenlijst
84
Wireless-G-breedbandrouter
DNS (Domain Name Server) - Het IP-adres van de server van uw ISP, die de namen van websites omzet in IPadressen. Domein - Een specifieke naam voor een netwerk van computers. Downloaden - Het ontvangen van een bestand dat via een netwerk wordt verzonden. DSL (Digital Subscriber Line) - Een voortdurend actieve breedbandverbinding via traditionele telefoonlijnen. Dynamisch IP-adres - Een tijdelijk IP-adres dat is toegewezen door een DHCP-server. EAP (Extensible Authentication Protocol) - Een algemeen verificatieprotocol dat wordt gebruikt voor het regelen van netwerktoegang. Veel specifieke verificatiemethoden werken binnen dit kader. Ethernet - Netwerkprotocol volgens de IEEE-standaard waarin is vastgelegd hoe gegevens op een algemeen transmissiemedium worden geplaatst en ervan worden opgehaald. Firewall - Een verzameling verwante programmas op een server van een netwerkgateway waarmee de bronnen van een netwerk worden beschermd tegen gebruikers van andere netwerken. Firmware - De programmeercode waarmee een netwerkapparaat wordt uitgevoerd. FTP (File Transfer Protocol) - Een protocol dat wordt gebruikt om bestanden over een TCP/IP-netwerk te verzenden. Full Duplex - De mogelijkheid om gelijktijdig gegevens te ontvangen en te verzenden met een netwerkapparaat. Gateway - Een apparaat waarmee netwerken met verschillende, niet-compatibele communicatieprotocollen met elkaar worden verbonden. Half Duplex - Transmissie waarbij de gegevens in twee richtingen over een lijn kunnen worden verzonden, maar slechts in n richting tegelijkertijd. HTTP (HyperText Transport Protocol) - Het communicatieprotocol dat wordt gebruikt om verbinding te maken met servers in het World Wide Web. Infrastructuur - Een draadloos netwerk dat via een toegangspunt als brug met een bedraad netwerk is verbonden. IP (Internet Protocol) - Een protocol dat wordt gebruikt voor het verzenden van gegevens over een netwerk. IP-adres - Het adres dat wordt gebruikt om een computer of apparaat in een netwerk te identificeren.
Bijlage F: Verklarende woordenlijst
85
Wireless-G-breedbandrouter
IPCONFIG - Een hulpprogramma in Windows 2000 en XP dat het IP-adres voor een bepaald netwerkapparaat weergeeft. IPSec (Internet Protocol Security) - Een VPN-protocol waarmee een veilige uitwisseling van pakketten op de IP-laag kan worden gegarandeerd. ISP (Internet Service Provider) - Een bedrijf dat toegang biedt tot internet. Kabelmodem - Een apparaat waarmee een computer met het kabeltelevisienetwerk wordt verbonden, dat zelf weer met internet is verbonden. LAN - De computers en netwerkproducten waaruit uw lokale netwerk bestaat. MAC-adres (Media Access Control) - Het unieke adres dat door een fabrikant wordt toegewezen aan een netwerkapparaat. Mbps (MegaBits Per Second) - En miljoen bits per seconde; een meeteenheid voor gegevenstransmissie. NAT (Network Address Translation) - NAT-technologie zet IP-adressen van een lokaal netwerk om in een ander IPadres voor internet. Netwerk - Een reeks computers of apparaten die met elkaar zijn verbonden met als doel het delen, opslaan en/of verzenden van gegevens tussen gebruikers. Pakket - Een gegevenseenheid die over een netwerk wordt verzonden. Ping (Packet INternet Groper) - Een internethulpprogramma dat wordt gebruikt om vast te stellen of een bepaald IP-adres on line is. Poort - Het aansluitingspunt op een computer of netwerkapparaat dat wordt gebruikt voor het aansluiten van kabels of adapters. POP3 (Post Office Protocol 3) - Een standaard-e-mailserver die het meest wordt gebruikt op internet. Power over Ethernet (PoE) - Een technologie waarmee via een Ethernet-netwerkkabel zowel gegevens als spanning kunnen worden vervoerd. PPPoE (Point to Point Protocol over Ethernet) - Een type breedbandverbinding dat naast gegevenstransport ook voorziet in verificatie (gebruikersnaam en wachtwoord). PPTP (Point-to-Point Tunneling Protocol) - Een VPN-protocol waarmee het Point to Point Protocol (PPP) kan worden getunneld over een IP-netwerk. Dit protocol wordt in Europa ook gebruikt als een soort breedbandverbinding.
Bijlage F: Verklarende woordenlijst
86
Wireless-G-breedbandrouter
RADIUS (Remote Authentication Dial-In User Service) - Een protocol waarbij een verificatieserver wordt gebruikt om netwerktoegang te regelen. RJ-45 (Registered Jack-45) - Een Ethernet-aansluiting die maximaal acht draden kan bevatten. Roaming - De mogelijkheid om een draadloos apparaat uit het bereik van een toegangspunt binnen het bereik van een ander toegangspunt te brengen zonder dat de verbinding wordt verbroken. Router - Een netwerkapparaat waarmee meerdere netwerken met elkaar worden verbonden. Server - Een computer die in een netwerk fungeert om gebruikers toegang te verlenen tot bestanden, afdrukken, communicatie en andere diensten. SMTP (Simple Mail Transfer Protocol) - Het standaard-e-mailprotocol op internet. SNMP (Simple Network Management Protocol) - Een veelgebruikt protocol voor netwerkbewaking en -besturing. SPI-firewall (Stateful Packet Inspection) - Een technologie die inkomende gegevenspakketten inspecteert voordat deze toegang krijgen tot het netwerk. SSID (Service Set IDentifier) - De naam van uw draadloze netwerk. Standaardgateway - Een apparaat waarmee internetverkeer vanaf het lokale netwerk wordt doorgestuurd. Statische routing - Het doorsturen van gegevens in een netwerk via een vast pad. Subnetmasker - Een adrescode waarmee de grootte van het netwerk wordt bepaald. Switch - 1. Een gegevensswitch waarmee computerapparatuur met hostcomputers wordt verbonden, zodat een groot aantal apparaten een beperkt aantal poorten kan gebruiken. 2. Een apparaat voor het tot stand brengen, verbreken of wijzigen van de verbindingen in een elektrisch circuit. TCP (Transmission Control Protocol) - Een netwerkprotocol voor het verzenden van gegevens waarvoor bevestiging door de ontvanger van de verzonden gegevens is vereist. TCP/IP (Transmission Control Protocol/Internet Protocol) - Een verzameling instructies die door computers wordt gebruikt om via een netwerk te communiceren. Telnet - Een gebruikersopdracht en TCP/IP-protocol voor toegang tot externe computers. TFTP (Trivial File Transfer Protocol) - Een versie van het TCP/IP-FTP-protocol zonder map- of wachtwoordmogelijkheden.
Bijlage F: Verklarende woordenlijst
87
Wireless-G-breedbandrouter
TKIP (Temporal Key Integrity Protocol) - Een draadloos coderingsprotocol dat voorziet in dynamische coderingssleutels voor ieder verzonden pakket. Toegangspunt - Een apparaat waarmee computers met draadloze apparatuur en andere apparatuur met een bedraad netwerk kunnen communiceren. Wordt ook gebruikt om het bereik van een draadloos netwerk te vergroten. Topologie - De fysieke lay-out van een netwerk. TX Rate - Verzendsnelheid. Upgraden - Bestaande software of firmware vervangen door een nieuwere versie. Uploaden - Een bestand via een netwerk verzenden. URL (Uniform Resource Locator) - Het adres van een bestand dat zich op internet bevindt. Vast IP-adres - Een vast adres dat is toegewezen aan een computer die of een apparaat dat met een netwerk is verbonden. Verwerkingscapaciteit - De hoeveelheid gegevens die binnen een bepaalde tijdsperiode tussen knooppunten wordt verplaatst. VPN (Virtual Private Network) - Een veiligheidsmaatregel om gegevens te beschermen wanneer deze een netwerk verlaten en via internet naar een ander netwerk gaan. Wachtzin - Een wachtzin wordt min of meer als een wachtwoord gebruikt en vereenvoudigt de WEP-codering door automatisch de WEP-coderingssleutels voor Linksys-producten te genereren. WAN (Wide Area Network)- Het internet. WEP (Wired Equivalent Privacy) - Een methode voor het coderen van netwerkgegevens die over een draadloos netwerk worden verzonden, voor een betere beveiliging. WLAN (Wireless Local Area Network) - Een groep computers en bijbehorende apparatuur die draadloos met elkaar communiceren. WPA (Wi-Fi Protected Access) - Een draadloos beveiligingsprotocol dat gebruikmaakt van TKIP-codering (Temporal Key Integrity Protocol), en dat samen met een RADIUS-server kan worden gebruikt.
Bijlage F: Verklarende woordenlijst
88
Wireless-G-breedbandrouter
Bijlage G: Specificaties
Model Standaarden Kanalen WRT54G IEEE 802.3, IEEE 802.3u, IEEE 802.11g, IEEE 802.11b 11 kanalen (grootste deel van Noord-, Zuid- en Midden-Amerika) 13 kanalen (grootste deel van Europa en Azi) Internet: een 10/100 RJ-45-poort LAN: vier 10/100 RJ-45-poorten (geschakeld) Een aansluiting voor voeding Reset, SecureEasySetup Ethernet-netwerkkabel Voeding, DMZ, WLAN, LAN (1-4), Internet 18 dBm
Poorten
Knoppen Type bekabeling LEDs Afgegeven RF-vermogen
UPnP mogelijk/gecertificeerd Mogelijk Beveiligingsfuncties Draadloze beveiliging Afmetingen (B x H x D) Gewicht van de eenheid Voeding
Bijlage G: Specificaties
SPI-firewall (Stateful Packet Inspection), Internetbeleid Wi-Fi Protected Access (WPA), WEP, draadloze MAC-filtering 186 mm x 48 mm x 200 mm 0,482 kg Extern, 12 V DC, 0,5 A
89
Wireless-G-breedbandrouter
Certificatie Bedrijfstemperatuur Opslagtemperatuur Bedrijfsvochtigheid Opslagvochtigheid
FCC, IC-03, CE, Wi-Fi (802.11b, 802.11g), WPA, WPA2, WMM 0 tot 40 C (32 tot 104 F) -20 tot 70 C (-4 tot 158 F) 10 tot 85%, niet-condenserend 5 tot 90%, niet-condenserend
Bijlage G: Specificaties
90
Wireless-G-breedbandrouter
Bijlage H: Informatie over garantie
Linksys garandeert u dat uw Linksys-product gedurende een periode van drie jaar (de garantieperiode) bij normaal gebruik vrij is van materiaal- en constructiefouten. Uw enige verhaalsmogelijkheid en de volledige aansprakelijkheid van Linksys krachtens deze garantie bestaan ter keuze van Linksys in hetzij het repareren of vervangen van het product of het vergoeden van het aankoopbedrag verminderd met eventuele kortingen. Deze beperkte garantie is alleen van toepassing op de oorspronkelijke koper. Als het product gebreken vertoont tijdens de garantieperiode, neemt u contact op met de afdeling technische ondersteuning van Linksys voor een retourgoedkeuringsnummer, indien van toepassing. ZORG DAT U UW AANKOOPBEWIJS BIJ DE HAND HEBT WANNEER U CONTACT OPNEEMT. Als u verzocht wordt het product te retourneren, brengt u het retourgoedkeuringsnummer duidelijk op de buitenzijde van het pakket aan en stuurt u een kopie van het oorspronkelijke aankoopbewijs mee. VERZOEKEN OM RETOURNERING KUNNEN NIET WORDEN VERWERKT ZONDER AANKOOPBEWIJS. U bent verantwoordelijk voor de verzending van defecte producten naar Linksys. Linksys betaalt alleen voor terugzending naar u met UPS over de grond. Klanten buiten de Verenigde Staten en Canada zijn verantwoordelijk voor alle verzend- en afhandelingskosten. ALLE IMPLICIETE GARANTIES EN VOORWAARDEN VAN VERHANDELBAARHEID OF GESCHIKTHEID VOOR EEN BEPAALD DOEL ZIJN BEPERKT TOT DE DUUR VAN DE GARANTIEPERIODE. ALLE ANDERE EXPLICIETE OF IMPLICIETE VOORWAARDEN, VERKLARINGEN EN GARANTIES, MET INBEGRIP VAN IMPLICIETE GARANTIES INZAKE HET NIET INBREUK MAKEN OP RECHTEN VAN DERDEN, WORDEN AFGEWEZEN. Aangezien in sommige rechtsgebieden geen beperkingen zijn toegestaan inzake de duur van een impliciete garantie, geldt deze beperking mogelijk niet voor u. Deze garantie geeft u specifieke wettelijke rechten, en u kunt ook andere rechten hebben die per rechtsgebied variren. Deze garantie vervalt als het product (a) is gewijzigd, anders dan door Linksys, (b) niet is genstalleerd, bediend, gerepareerd of onderhouden overeenkomstig de instructies van Linksys, of (c) is blootgesteld aan abnormale fysieke of elektrische belasting, misbruik, nalatigheid of een ongeval. Als gevolg van de voortdurende ontwikkeling van nieuwe technieken inzake het binnendringen en hacken van netwerken, geeft Linksys bovendien geen garantie dat het product niet kwetsbaar is voor binnendringing en hacking. IN ZOVERRE DE WET DIT TOESTAAT IS LINKSYS GEENSZINS AANSPRAKELIJK VOOR GEGEVENSVERLIES, DERVING VAN INKOMSTEN OF WINST, OF VOOR SPECIALE, INDIRECTE OF INCIDENTELE SCHADE, GEVOLGSCHADE OF SCHADE DOOR SCHADEVERGOEDING, ONGEACHT DE THEORIE VAN AANSPRAKELIJKHEID (INCLUSIEF NALATIGHEID), DIE HET GEVOLG IS VAN OF BETREKKING HEEFT OP HET GEBRUIK OF HET NIET KUNNEN GEBRUIKEN VAN HET PRODUCT (MET INBEGRIP VAN SOFTWARE), ZELFS AL HEEFT MEN LINKSYS EROP GEATTENDEERD DAT DIE SCHADEN ZICH KUNNEN VOORDOEN. DE AANSPRAKELIJKHEID VAN LINKSYS OVERSTIJGT IN GEEN GEVAL HET AANKOOPBEDRAG DAT DOOR U VOOR HET PRODUCT IS BETAALD. De bovengenoemde beperkingen zijn van toepassing, zelfs als enige garantie of verhaalsmogelijkheid onder deze overeenkomst haar wezenlijke doel niet heeft gediend. Sommige rechtsgebieden staan de uitsluiting of beperking van incidentele schade of gevolgschade niet toe. Mogelijk is de bovenstaande beperking of uitsluiting niet op u van toepassing. Deze garantie is alleen van kracht in het land van aankoop. U kunt al uw vragen richten aan: Linksys, P.O. Box 18558, Irvine, CA 92623, Verenigde Staten
91
Bijlage H: Informatie over garantie
Wireless-G-breedbandrouter
Bijlage I: Informatie over regelgeving
FCC-verklaring Dit product is getest en voldoet aan de specificaties voor een digitaal apparaat van klasse B, overeenkomstig deel 15 van de FCC-regelgeving. Deze limieten zijn bedoeld om een redelijke bescherming te bieden tegen schadelijke interferentie in een thuisnetwerk. Deze apparatuur genereert en gebruikt radiofrequente energie en kan deze ook uitstralen. Indien de apparatuur niet volgens de instructies wordt genstalleerd en gebruikt, kan de apparatuur schadelijke interferentie met radiocommunicatie veroorzaken. Er bestaat echter geen enkele garantie dat deze interferentie niet in een bepaalde installatie kan optreden. Als deze apparatuur schadelijke interferentie veroorzaakt in de ontvangst van radio of tv, wat u kunt vaststellen door de apparatuur uit en weer aan te zetten, kan de gebruiker proberen om de interferentie te verhelpen met een of meer van de volgende maatregelen: De ontvangstantenne richten of verplaatsen De afstand tussen de apparatuur vergroten De apparatuur op een ander stopcontact dan dat voor de ontvanger aansluiten Contact opnemen met een dealer of een ervaren radio/tv-monteur voor assistentie FCC-verklaring inzake stralingsblootstelling Deze apparatuur voldoet aan de FCC-limieten voor stralingsblootstelling die zijn opgesteld voor een ongecontroleerde omgeving. Deze apparatuur dient te worden genstalleerd en bediend met een minimumafstand van 20 cm tussen het stralingsdeel en uw lichaam. Veiligheidskennisgevingen Voorzichtig: om het risico van brand te verminderen mag alleen telecommunicatiekabel nr. 26 AWG of een dikkere kabel worden gebruikt. Gebruik dit product niet in de buurt van water, bijvoorbeeld in een vochtige kelder of naast een zwembad. Gebruik dit product bij voorkeur niet tijdens onweer. Er bestaat dan een kleine kans op een elektrische schok door blikseminslag. Canada Dit apparaat voldoet aan de Canadese voorschriften ICES-003 en RSS210. Cet appareil est conforme aux normes NMB-003 et RSS210 dIndustry Canada.
Bijlage I: Informatie over regelgeving
92
Wireless-G-breedbandrouter
Compatibiliteitsinformatie voor draadloze producten van 2,4 GHz met betrekking tot de EU en andere landen die de EU-richtlijn 1999/5/EC (R&TTE-richtlijn) hanteren Verklaring van conformiteit met betrekking tot EU-richtlijn 1999/5/EC (R&TTE-richtlijn)
Bijlage I: Informatie over regelgeving
93
Wireless-G-breedbandrouter
OPMERKING: De verklaring van conformiteit is voor alle producten beschikbaar via een of meer van de volgende opties: De cd van het product bevat een PDF-bestand. Het product gaat vergezeld van een gedrukt exemplaar. Op de website van het product is een PDF-bestand beschikbaar. Ga naar www.linksys.com/international en selecteer uw land of regio. Selecteer vervolgens uw product. Als u andere technische documentatie nodig hebt, raadpleegt u de sectie Technische documenten op www.linksys.com/international zoals verderop in deze bijlage wordt aangegeven. De volgende standaarden zijn toegepast bij het beoordelen van het product aan de hand van de vereisten in richtlijn 1999/5/EC:
Straling: EN 300 328 EMC: EN 301 489-1, EN 301 489-17 Veiligheid: EN 60950 alsmede EN 50385 of EN 50371
CE-markering Voor de Wireless-B- en Wireless-G-producten van Linksys zijn als volgt de CE-markering, het nummer van de aangemelde instantie (waar dat van toepassing is) en de klasse 2-identificator op de apparatuur aangebracht. of of
Controleer het CE-label op het product om te zien welke aangemelde instantie bij de beoordeling was betrokken. Beperkingen op nationaal niveau Dit product kan zonder enige beperking worden gebruikt in alle EU-landen (en andere landen die de EU-richtlijn 1999/5/EC hanteren), met uitzondering van de hierna genoemde landen: Ce produit peut tre utilis dans tous les pays de lUE (et dans tous les pays ayant transposs la directive 1999/5/CE) sans aucune limitation, except pour les pays mentionns ci-dessous: Questo prodotto utilizzabile in tutte i paesi EU (ed in tutti gli altri paesi che seguono le direttive EU 1999/5/EC) senza nessuna limitazione, eccetto per i paesii menzionati di seguito: Das Produkt kann in allen EU Staaten ohne Einschrnkungen eingesetzt werden (sowie in anderen Staaten die der EU Direktive 1999/5/CE folgen) mit Aunahme der folgenden aufgefhrten Staaten:
Bijlage I: Informatie over regelgeving
94
Wireless-G-breedbandrouter
Belgi Draadloze verbindingen voor buitengebruik met een bereik van meer dan 300 meter moeten worden aangemeld bij het Belgisch Instituut voor Postdiensten en Telecommunicatie (BIPT). Ga naar http://www.bipt.be voor nadere gegevens. Draadloze verbindingen voor buitengebruik en met een reikwijdte van meer dan 300 meter dienen aangemeld te worden bij het Belgisch Instituut voor postdiensten en telecommunicatie (BIPT). Zie http://www.bipt.be voor meer gegevens. Les liaisons sans fil pour une utilisation en extrieur dune distance suprieure 300 mtres doivent tre notifies lInstitut Belge des services Postaux et des Tlcommunications (IBPT). Visitez http://www.ibpt.be pour de plus amples dtails. Frankrijk Indien het product buitenshuis wordt gebruikt, is het eindvermogen in sommige delen van de band beperkt. Zie tabel 1 of ga naar http://www.arcep.fr/ voor nadere gegevens. Dans la cas dune utilisation en extrieur, la puissance de sortie est limite pour certaines parties de la bande. Reportez-vous la table 1 ou visitez http://www.arcep.fr/ pour de plus amples dtails.
Tabel 1: Toegepaste vermogensniveaus in Frankrijk
Locatie
Binnenshuis (geen beperkingen) Buitenshuis
Frequentiebereik (MHz)
2400 - 2483,5 2400 - 2454 2454 - 2483,5
Vermogen (EIRP)
100 mW (20 dBm) 100 mW (20 dBm) 10 mW (10 dBm)
Itali Dit product voldoet aan de nationale radio-interface en aan de vereisten zoals gestipuleerd in de nationale tabel voor frequentietoewijzing voor Itali. Voor dit draadloze LAN-product van 2,4 GHz is een algemene toestemming vereist, tenzij het product op het grondgebied van de eigenaar wordt gebruikt. Ga naar http://www.comunicazioni.it/it/ voor nadere gegevens. Questo prodotto conforme alla specifiche di Interfaccia Radio Nazionali e rispetta il Piano Nazionale di ripartizione delle frequenze in Italia. Se non viene installato allinterno del proprio fondo, lutilizzo di prodotti Wireless LAN a 2.4 GHz richiede una Autorizzazione Generale. Consultare http://www.comunicazioni.it/it/ per maggiori dettagli.
Bijlage I: Informatie over regelgeving
95
Wireless-G-breedbandrouter
Beperkingen aan het productgebruik Dit product is alleen bedoeld voor gebruik binnenshuis. Gebruik buitenshuis wordt afgeraden. Dit product is bedoeld voor gebruik met de integrale of speciale (externe) antenne(s) die standaard bij het product worden geleverd. Bij sommige toepassingen moet(en) de antenne(s), indien verwijderbaar, van het product worden losgenomen en op afstand van het product worden genstalleerd met behulp van verlengkabels. Voor deze toepassingen biedt Linksys een R-SMA-verlengkabel (AC9SMA) en een R-TNC-verlengkabel (AC9TNC). Beide kabels zijn 9 meter lang en hebben een verlies (demping) van 5 dB. Ter compensatie voor de demping biedt Linksys ook antennes met een hogere versterkingsfactor, de HGA7S (met R-SMA-aansluiting) en HGA7T (met R-TNC-aansluiting). Deze antennes hebben een versterkingsfactor van 7 dBi en mogen alleen worden gebruikt met de R-SMA- of de R-TNC-verlengkabel. Combinaties van verlengkabels en antennes, die een uitgestraald vermogensniveau van meer dan 100 mW EIRP tot gevolg hebben, zijn verboden. Afgegeven vermogen van uw apparaat Mogelijk moet u het afgegeven vermogen van uw draadloze apparaat wijzigen om te voldoen aan de regelgeving in uw OPMERKING: De instelling voor vermogensafgifte is mogelijk niet beschikbaar op alle draadloze producten. Voor meer informatie raadpleegt u de documentatie op de product-cd of op http://www.linksys.com/international. land. Ga naar de juiste sectie voor uw apparaat. Draadloze adapters Voor draadloze adapters is de vermogensafgifte standaard op 100% ingesteld. De maximale vermogensafgifte van elke adapter is niet groter dan 20 dBm (100 mW); deze bedraagt meestal 18 dBm (64 mW) of minder. Als u de vermogensafgifte van uw draadloze adapter wilt wijzigen, volgt u de van toepassing zijnde instructies voor het Windows-besturingssysteem van uw computer: Windows XP 1. Dubbelklik op het pictogram Draadloos in het systeemvak op het bureaublad. 2. Open het venster Draadloze netwerkverbinding. 3. Klik op de knop Eigenschappen. 4. Selecteer het tabblad Algemeen en klik op de knop Configureren. 5. Open het venster Eigenschappen en klik op het tabblad Geavanceerd. 6. Selecteer Power Output (Vermogensafgifte). 7. Selecteer in de vervolgkeuzelijst aan de rechterzijde het vermogensafgiftepercentage van de draadloze adapter.
Bijlage I: Informatie over regelgeving
96
Wireless-G-breedbandrouter
Windows 2000 1. Open het Configuratiescherm. 2. Dubbelklik op Netwerk- en inbelverbindingen. 3. Selecteer uw huidige draadloze verbinding en selecteer Eigenschappen. 4. Klik in het scherm Eigenschappen op de knop Configureren. 5. Open het tabblad Geavanceerd en selecteer Power Output (Vermogensafgifte). 6. Selecteer in de vervolgkeuzelijst aan de rechterzijde de vermogensinstelling van de draadloze adapter. Als op uw computer Windows Millennium of Windows 98 wordt uitgevoerd, raadpleegt u Windows Help voor instructies met betrekking tot het openen van de geavanceerde instellingen van een netwerkadapter. Draadloze toegangspunten, draadloze routers of andere draadloze producten Als u een draadloos toegangspunt, draadloze router of een ander draadloos product hebt, gebruikt u het webgebaseerde hulpprogramma van dat product om de instelling voor vermogensafgifte te configureren (raadpleeg de productdocumentatie voor meer informatie).
Technische documenten op www.linksys.com/international
Voer de volgende stappen uit voor toegang tot technische documenten: 1. Voer http://www.linksys.com/international in uw webbrowser in. 2. Selecteer het land of de regio waarin u woont. 3. Klik op het tabblad Products (Producten). 4. Selecteer de juiste productcategorie. 5. Selecteer zo nodig de productsubcategorie. 6. Selecteer het product. 7. Selecteer het type documentatie dat u wenst in de sectie More Information (Meer informatie). Het document wordt geopend in PDF-indeling als u Adobe Acrobat op uw computer hebt genstalleerd. OPMERKING: Als u vragen hebt over de compatibiliteit van deze producten of als u de gewenste informatie niet kunt vinden, neemt u contact op met uw lokale verkoopkantoor of gaat u naar http://www.linksys.com/international voor nadere gegevens.
Bijlage I: Informatie over regelgeving
97
Wireless-G-breedbandrouter
Gebruikersinformatie voor consumentenproducten onder EU-richtlijn 2002/96/EC inzake afgedankte elektrische en elektronische apparatuur (WEEE) Dit document bevat belangrijke informatie voor gebruikers met betrekking tot de juiste afvoerwijze en recycling van Linksys-producten. Consumenten moeten zich aan deze kennisgeving houden voor alle elektronische producten die het volgende symbool dragen:
Bijlage I: Informatie over regelgeving
98
Wireless-G-breedbandrouter
Bijlage I: Informatie over regelgeving
99
Wireless-G-breedbandrouter
Bijlage I: Informatie over regelgeving
100
Wireless-G-breedbandrouter
Bijlage I: Informatie over regelgeving
101
Wireless-G-breedbandrouter
Voor meer informatie gaat u naar www.linksys.com.
Bijlage I: Informatie over regelgeving
102
Wireless-G-breedbandrouter
Bijlage J: Contactgegevens
Wilt u contact opnemen met Linksys? Bezoek ons on line voor informatie over de nieuwste producten en updates voor uw bestaande producten op: http://www.linksys.com/international Als u problemen ondervindt met een Linksys-product, kunt u een e-mail sturen aan:
In Europa
Belgi Denemarken Duitsland Frankrijk Itali Nederland Noorwegen Oostenrijk Portugal Spanje Verenigd Koninkrijk en Ierland Zweden Zwitserland
E-mailadres
support.be@linksys.com support.dk@linksys.com support.de@linksys.com support.fr@linksys.com support.it@linksys.com support.nl@linksys.com support.no@linksys.com support.at@linksys.com support.pt@linksys.com support.es@linksys.com support.uk@linksys.com support.se@linksys.com support.ch@linksys.com
Buiten Europa
Azi-Pacific Latijns-Amerika Midden-Oosten en Afrika V.S. en Canada
Bijlage J: Contactgegevens
E-mailadres
asiasupport@linksys.com (alleen Engelstalig) support.portuguese@linksys.com of support.spanish@linksys.com support.mea@linksys.com (alleen Engelstalig) support@linksys.com
103
A Division of Cisco Systems, Inc.
2,4 GHz Sem fios G
802.11g
Router de banda larga
WIRELESS
Modelo n.
Manual do Utilizador
WRT54G (PT)
Router sem fios G de banda larga
Direitos de autor e marcas comerciais
As especificaes esto sujeitas a alteraes sem aviso prvio. Linksys uma marca registada ou marca comercial da Cisco Systems, Inc. e/ou das respectivas afiliadas nos E.U.A. e noutros pases. Copyright 2006 Cisco Systems, Inc. Todos os direitos reservados. Outras marcas e nomes de produtos so marcas comerciais ou marcas registadas dos respectivos proprietrios.
Como utilizar este Manual do Utilizador
Este Manual do Utilizador foi concebido para facilitar a utilizao em rede do Router sem fios G de banda larga. Durante a leitura deste Manual do Utilizador, procure as seguintes indicaes: Esta marca de verificao significa uma nota de interesse sobre algo a que dever dar especial ateno durante a utilizao do Router sem fios G de banda larga. Este ponto de exclamao significa uma chamada de ateno ou aviso sobre algo que poder danificar os seus bens ou o Router sem fios G de banda larga. Este ponto de interrogao fornece um lembrete sobre algo que poder ser necessrio efectuar durante a utilizao do Router sem fios G de banda larga. Alm destes smbolos, existem definies de termos tcnicos que so apresentadas do seguinte modo: palavra: definio. Cada figura (diagrama, ecr ou outra imagem) fornecida com o nmero da figura e uma descrio, do seguinte modo: Figura 0-1: Exemplo de uma descrio de figura Os nmeros das figuras e as descries tambm podem ser encontrados na seco Lista de figuras no ndice.
WRT54G_V4-PT-UG-60201 BW
Router sem fios G de banda larga
ndice
Captulo 1: Introduo
Bem-vindo Contedo deste Manual do Utilizador
1
1 2
Captulo 2: Planear a rede sem fios
Topologia da rede Modo Ad-hoc versus Infra-estrutura Esquema da rede
4
4 4 5
Captulo 3: Conhecer o Router sem fios G de banda larga
Painel posterior Painel frontal
6
6 7
Captulo 4: Ligar o Router sem fios G de banda larga
Descrio geral Instalao de hardware para ligao ao modem de banda larga Instalao de hardware para ligao a outro router
8
8 8 10
Captulo 5: Instalar o Router sem fios G de banda larga
Descrio geral Utilizar o Setup Wizard (Assistente de configurao) Utilizar a funcionalidade SecureEasySetup para configurar o computador porttil
12
12 12 29
Captulo 6: Configurar o Router sem fios G de banda larga
Descrio geral Separador Setup (Configurao) - Basic Setup (Configurao bsica) Separador Setup (Configurao) - DDNS Separador Setup (Configurao) - MAC Address Clone (Clonar endereo MAC) Separador Setup (Configurao) - Advanced Routing (Encaminhamento avanado) Separador Wireless (Sem fios) - Basic Wireless Settings (Definies sem fios bsicas) Separador Wireless (Sem fios) - Wireless Security (Segurana sem fios) Separador Wireless (Sem fios) - Wireless MAC Filter (Filtro MAC sem fios) Separador Wireless (Sem fios) - Advanced Wireless Settings (Definies sem fios avanadas) Separador Security (Segurana) - Firewall Separador Security (Segurana) - VPN Passthrough (Passagem VPN) Separador Access Restrictions (Restries de acesso) - Internet Access (Acesso Internet)
32
32 33 37 38 39 40 41 44 45 47 47 48
Router sem fios G de banda larga
Separador Applications and Gaming (Aplicaes e jogos) Port Range Forward (Intervalo de reencaminhamento de portas) Separador Applications & Gaming (Aplicaes e jogos) - Port Triggering (Accionamento de portas) Separador Applications and Gaming (Aplicaes e jogos) - DMZ Separador Applications and Gaming (Aplicaes e jogos) - QoS Separador Administration (Administrao) - Management (Gesto) Separador Administration (Administrao) - Log (Registo) Separador Administration (Administrao) - Diagnostics (Diagnsticos) Separador Administration (Administrao) - Factory Defaults (Predefinies de fbrica) Separador Administration (Administrao) - Firmware Upgrade (Actualizao do firmware) Separador Administration (Administrao) - Config Management (Gesto de configuraes) Separador Status (Estado) - Router Separador Status (Estado) - Local Network (Rede local) Separador Status (Estado) - Wireless (Sem fios)
50 51 52 52 54 54 55 56 56 56 57 58 59
Apndice A: Resoluo de problemas
Problemas comuns e solues Perguntas mais frequentes
60
60 69
Apndice B: Segurana sem fios
Precaues de segurana Ameaas segurana das redes sem fios
77
77 77
Apndice C: Actualizar o firmware Apndice D: Ajuda do Windows Apndice E: Localizar o endereo MAC e o endereo IP da placa Ethernet
Instrues para o Windows 98SE ou Me Instrues para o Windows 2000 ou XP Para o Utilitrio baseado na Web do Router
80 81 82
82 82 83
Apndice F: Glossrio Apndice G: Especificaes Apndice H: Informaes sobre a garantia Apndice I: Informaes de regulamentao Apndice J: Informaes de contacto
84 89 91 92 103
Router sem fios G de banda larga
Lista de Figuras
Figura 3-1: Painel posterior do Router Figura 3-2: Painel frontal do Router Figura 4-1: Ligar a ligao Internet Figura 4-2: Ligar os dispositivos de rede Figura 4-3: Ligar a alimentao Figura 4-4: Diagrama para ligao a outro router Figura 4-5: Ligar outro router Figura 4-6: Ligar os dispositivos de rede Figura 4-7: Ligar a alimentao Figura 5-1: Ecr Welcome - Language Selection (Bem-vindo Seleco do idioma) do assistente de configurao Figura 5-2: Ecr Welcome - Start Wizard (Bem-vindo - Iniciar assistente) do assistente de configurao Figura 5-3: Ecr License Agreement (Contrato de licena) do assistente de configurao Figura 5-4: Ecr Disconnect the Modem from the PC (Desligar o modem do computador) do assistente de configurao Figura 5-5: Ecr Connect the Modem to the Router (Ligar o modem ao router) do assistente de configurao Figura 5-6: Ecr Connect a Network Cable to a PC (Ligar um cabo de rede a um computador) do assistente de configurao Figura 5-7: Ecr Connect the Network Cable to the Router (Ligar o cabo de rede ao router) do assistente de configurao Figura 5-8: Ecr Power on the Router (Ligar o Router) do assistente de configurao Figura 5-9: Ecr Check the Routers Status (Verificar o estado do router) do assistente de configurao Figura 5-10: Ecr Configure Cable or DHCP Settings (Configurar definies de cabo ou DHCP) do assistente de configurao Figura 5-11: Ecr Configure DSL (PPPoE) Settings (Configurar definies de DSL (PPPoE)) do assistente de configurao Figura 5-12: Ecr Advanced Internet Settings - Static IP (Definies de Internet avanadas - IP esttico) do assistente de configurao Figura 5-13: Ecr Advanced Internet Settings - PPTP (Definies de Internet avanadas - PPTP) do assistente de configurao 6 7 8 9 9 10 10 11 11 12 12 13 13 14 14 15 15 16 16 17 17 18
Router sem fios G de banda larga
Figura 5-14: Ecr Keep Alive/Connect on Demand (PPTP Continued) (Manter ligado/Ligar mediante pedido (continuao do PPTP)) do assistente de configurao Figura 5-15: Ecr Advanced Internet Settings - L2TP (Definies de Internet avanadas - L2TP) do assistente de configurao Figura 5-16: Ecr Advanced Internet Settings - Telstra (Definies de Internet avanadas - Telstra) do assistente de configurao Figura 5-17: Ecr Set the Routers Password (Definir a palavra-passe do router) do assistente de configurao Figura 5-18: Ecr Configure Wireless Settings (Configurar definies sem fios) do assistente de configurao Figura 5-19: Ecr SecureEasySetup do assistente de configurao Figura 5-20: Logtipo SecureEasySetup Figura 5-21: Additional Information (Informaes adicionais) - Boto fsico Figura 5-22: Additional Information (Informaes adicionais) - Boto de software Figura 5-23: Ecr Configure Wireless Settings (Configurar definies sem fios) do assistente de configurao Figura 5-24: Ecr Confirm New Settings (Confirmar novas definies) do assistente de configurao Figura 5-25: Ecr Safe Surfing (Navegao segura) do assistente de configurao Figura 5-26: Ecr Congratulations (Parabns) do assistente de configurao Figura 5-27: Ecr Configure Wireless Settings (Configurar definies sem fios) do assistente de configurao Figura 5-28: Ecr Wireless Settings (Definies sem fios) do assistente de configurao Figura 5-29: Ecr Wireless Security - WPA-PSK (Segurana sem fios - WPA-PSK) do assistente de configurao Figura 5-30: Ecr Wireless Security - WEP (64-Bit) (Segurana sem fios - WEP (64 bits)) do assistente de configurao Figura 5-31: Ecr Confirm New Settings (Confirmar novas definies) do assistente de configurao Figura 5-32: Ecr Norton do assistente de configurao Figura 5-33: Ecr Congratulations (Parabns) do assistente de configurao Figura 5-34: Ecr Welcome - Start Wizard (Bem-vindo - Iniciar assistente) do assistente de configurao Figura 5-35: Ecr Welcome (Bem-vindo) do SecureEasySetup Figura 5-36: Ecr Configure Wireless Settings #1 (Configurar definies sem fios n. 1) Figura 5-37: Ecr Configure Wireless Settings #2 (Configurar definies sem fios n. 2) Figura 5-38: Ecr Your Wireless Settings (Definies sem fios) Figura 6-1: Ecr da palavra-passe Figura 6-2: Separador Setup (Configurao) - Basic Setup (Configurao bsica)
18 19 20 21 21 22 22 22 22 23 23 24 24 25 25 26 27 27 28 28 29 29 30 30 31 32 33
Router sem fios G de banda larga
Figura 6-3: Tipo de ligao DHCP Figura 6-4: Tipo de ligao Static IP (IP esttico) Figura 6-5: Tipo de ligao PPPoE Figura 6-6: Tipo de ligao PPTP Figura 6-7: Tipo de ligao Telstra Figura 6-8: Optional Settings (Definies opcionais) Figura 6-9: Router IP (IP do Router) Figura 6-10: Network Address Server Settings (Definies do servidor de endereos de rede) Figura 6-11: Time Setting (Definio da hora) Figura 6-12: Separador Setup (Configurao) - DDNS Figura 6-13: Separador Setup (Configurao) - MAC Address Clone (Clonar endereo MAC) Figura 6-14: Separador Setup (Configurao) - Advanced Routing (Gateway) (Encaminhamento avanado (Gateway)) Figura 6-15: Separador Setup (Configurao) - Advanced Routing (Router) (Encaminhamento avanado (Router)) Figura 6-16: Separador Wireless (Sem fios) - Basic Wireless Settings (Definies sem fios bsicas) Figura 6-17: Separador Wireless (Sem fios) - Wireless Security (WPA Personal) (Segurana sem fios (WPA Personal)) Figura 6-18: Separador Wireless (Sem fios) - Wireless Security (WPA Enterprise) (Segurana sem fios (WPA Enterprise)) Figura 6-19: Separador Wireless (Sem fios) - Wireless Security (WPA2 Personal) (Segurana sem fios (WPA2 Personal)) Figura 6-20: Separador Wireless (Sem fios) - Wireless Security (WPA2 Enterprise) (Segurana sem fios (WPA2 Enterprise)) Figura 6-21: Separador Wireless (Sem fios) - Wireless Security (RADIUS) (Segurana sem fios (RADIUS)) Figura 6-22: Separador Wireless (Sem fios) - Wireless Security (WEP) (Segurana sem fios (WEP)) Figura 6-23: Separador Wireless (Sem fios) - Wireless MAC Filter (Filtro MAC sem fios) Figura 6-24: MAC Address Filter List (Lista de filtros de endereos MAC) Figura 6-25: Separador Wireless (Sem fios) - Advanced Wireless Settings (Definies sem fios avanadas) Figura 6-26: Separador Security (Segurana) - Firewall Figura 6-27: Separador Security (Segurana) - VPN Passthrough (Passagem VPN) Figura 6-28: Separador Access Restrictions (Restries de acesso) - Internet Access (Acesso Internet) Figura 6-29: Internet Policy Summary (Resumo de polticas da Internet) Figura 6-30: List of PCs (Lista de computadores) Figura 6-31: Port Services (Servios de portas)
33 33 34 34 35 35 36 36 36 37 38 39 39 40 41 41 42 42 43 43 44 44 45 47 47 48 48 48 49
Router sem fios G de banda larga
Figura 6-32: Separador Access Restrictions (Restries de acesso) Inbound Traffic (Trfego de entrada) Figura 6-33: Separador Applications and Gaming (Aplicaes e jogos) Port Range Forward (Intervalo de reencaminhamento de portas) Figura 6-34: Separador Applications and Gaming (Aplicaes e jogos) Port Triggering (Accionamento de portas) Figura 6-35: Separador Applications and Gaming (Aplicaes e jogos) - DMZ Figura 6-36: Separador Applications and Gaming (Aplicaes e jogos) - QOS Figura 6-37: Separador Administration (Administrao) - Management (Gesto) Figura 6-38: Separador Administration (Administrao) - Log (Registo) Figura 6-39: Separador Administration (Administrao) - Diagnostics (Diagnsticos) Figura 6-40: Teste de ping Figura 6-41: Teste de rastreio de rota Figura 6-42: Separador Administration (Administrao) - Factory Defaults (Predefinies de fbrica) Figura 6-43: Separador Administration (Administrao) - Firmware Upgrade (Actualizao do firmware) Figura 6-44: Separador Administration (Administrao) - Config Management (Gesto de configuraes) Figura 6-45: Separador Status (Estado) - Router Figura 6-46: Separador Status (Estado) - Local Network (Rede local) Figura 6-47: Tabela de clientes DHCP Figura 6-48: Separador Status (Estado) - Wireless (Sem fios) Figura C-1: Upgrade Firmware (Actualizar firmware) Figura E-1: Ecr Configurao IP Figura E-2: Endereo MAC/Endereo da placa Figura E-3: Endereo MAC/Endereo fsico Figura E-4: MAC Address Filter List (Lista de filtros de endereos MAC) Figura E-5: MAC Address Clone (Clonar endereo MAC)
49 50 51 52 52 54 54 55 55 55 56 56 56 57 58 58 59 80 82 82 82 83 83
Router sem fios G de banda larga
Captulo 1: Introduo
Bem-vindo
Obrigado por escolher o Router sem fios G de banda larga da Linksys. O Router sem fios G de banda larga permitir utilizar a rede sem fios melhor que nunca, partilhar o acesso Internet, ficheiros e entretenimento, de forma fcil e segura. Como que o Router sem fios G de banda larga consegue tudo isto? Um router um dispositivo que permite aceder a uma ligao Internet atravs de uma rede. Com o Router sem fios G de banda larga, este acesso pode ser partilhado atravs das quatro portas comutadas ou atravs da difuso sem fios a velocidades at 11Mbps nas redes Sem fios B ou at 54Mbps nas redes Sem fios G. Utilize a norma WPA para proteger a rede sem fios, ao mesmo tempo que toda a rede protegida por uma firewall SPI (Stateful Packet Inspection) e pela tecnologia Network Address Translation (NAT, Converso de endereos de rede). A funcionalidade SecureEasySetup do Router torna a configurao do WPA muito fcil quando tiver outros dispositivos com SecureEasySetup (computadores portteis, impressoras, outros perifricos) na rede. Execute o Setup Wizard (Assistente de configurao) para o orientar ao longo dos passos. Tambm poder aceder s funcionalidades do Router atravs do utilitrio baseado na Web de fcil utilizao. Mas o que significa tudo isto? As redes so ferramentas teis para partilhar recursos de computadores. possvel aceder a uma impressora a partir de diferentes computadores e aceder a dados localizados na unidade de disco rgido de outro computador. As redes tambm podem ser utilizadas para jogar jogos de vdeo para vrios jogadores. Por isso, alm de teis nos lares e escritrios, as redes tambm podem ser divertidas. Os computadores numa rede com fios criam uma LAN (rede local). Esto ligados por cabos Ethernet, por isso a rede designada por rede com fios. Os computadores equipados com placas sem fios podem comunicar sem o incmodo dos cabos. Ao partilharem as mesmas definies de rede sem fios, no respectivo raio de transmisso, formam uma rede sem fios. Por vezes, esta rede designada por WLAN ou rede local sem fios. O Router sem fios G de banda larga liga as redes sem fios com as normas 802.11b e 802.11g s redes com fios, o que permite que comuniquem umas com as outras. Com as redes todas ligadas, rede com fios, rede sem fios e Internet, poder agora partilhar ficheiros e o acesso Internet e, inclusivamente, jogar jogos. Enquanto isso, o Router sem fios G de banda larga protege as redes contra utilizadores no autorizados e no desejados. A Linksys recomenda a utilizao do CD-ROM de configurao para a primeira instalao do Router. Se no pretender executar o Setup Wizard (Assistente de configurao) no CD-ROM de configurao, utilize as instrues deste Manual para o ajudar a ligar o Router sem fios G de banda larga, instal-lo e configur-lo para ligar as diferentes redes. Estas instrues devero conter todas as informaes necessrias para tirar o mximo partido do Router sem fios G de banda larga.
Captulo 1: Introduo Bem-vindo
wpa (wi-fi protected access, acesso protegido sem fios): protocolo de segurana sem fios que utiliza encriptao TKIP (Temporal Key Integrity Protocol), que pode ser utilizada em conjunto com um servidor RADIUS. firewall spi (stateful packet inspection): tecnologia que inspecciona os pacotes de informaes recebidos antes de permitir a respectiva entrada na rede. firewall: medidas de segurana que protegem os recursos de uma rede local contra intrusos. nat (converso de endereos de rede): a tecnologia NAT converte endereos IP de uma rede local num endereo IP diferente para a Internet. lan (rede local): os computadores e produtos de rede que compem a rede em casa ou no escritrio.
Router sem fios G de banda larga
Contedo deste Manual do Utilizador
Este manual do utilizador inclui os passos para configurar e utilizar o Router sem fios G de banda larga. Captulo 1: Introduo Este captulo descreve as aplicaes do Router e este Manual do Utilizador. Captulo 2: Planear a rede sem fios Este captulo descreve as noes bsicas sobre redes sem fios. Captulo 3: Conhecer o Router sem fios G de banda larga Este captulo descreve as caractersticas fsicas do Router. Captulo 4: Ligar o Router sem fios G de banda larga Este captulo fornece instrues sobre como ligar o Router rede. Captulo 5: Instalar o Router sem fios G de banda larga Este captulo orienta-o atravs dos passos do assistente de configurao do Router sem fios G de banda larga para configurar as respectivas definies. Tambm inclui as instrues para a utilizao da funcionalidade SecureEasySetup do Router para criar a rede sem fios. Captulo 6: Configurar o Router sem fios G de banda larga Este captulo explica como utilizar o Utilitrio baseado na Web para configurar as definies no Router sem fios G de banda larga. Apndice A: Resoluo de problemas Este apndice descreve alguns problemas e solues, bem como as perguntas mais frequentes relativas instalao e utilizao do Router sem fios G de banda larga. Apndice B: Segurana sem fios Este apndice explica os riscos das redes sem fios e fornece algumas solues para reduzir esses riscos. Apndice C: Actualizar o firmware Este apndice fornece instrues para actualizar o firmware no Router, caso seja necessrio. Apndice D: Ajuda do Windows Este apndice descreve como poder utilizar a Ajuda do Windows para obter instrues sobre redes, como, por exemplo, instalar o protocolo TCP/IP.
Captulo 1: Introduo Contedo deste Manual do Utilizador
Router sem fios G de banda larga
Apndice E: Localizar o endereo MAC e o endereo IP da placa Ethernet. Este apndice descreve como poder localizar o endereo MAC da placa Ethernet do computador, por forma a poder utilizar o filtro MAC e/ou a funcionalidade de clonagem de endereos MAC do Router. Apndice F: Glossrio Este apndice fornece um pequeno glossrio dos termos utilizados frequentemente nas redes. Apndice G: Especificaes Este apndice fornece as especificaes tcnicas do Router. Apndice H: Informaes sobre a garantia Este apndice fornece as informaes sobre a garantia do Router. Apndice I: Informaes de regulamentao Este apndice fornece as informaes de regulamentao aplicveis ao Router. Apndice J: Informaes de contacto Este apndice fornece as informaes de contacto de vrios recursos da Linksys, incluindo o Suporte tcnico.
Captulo 1: Introduo Contedo deste Manual do Utilizador
Router sem fios G de banda larga
Captulo 2: Planear a rede sem fios
Topologia da rede
Uma rede local sem fios (WLAN) funciona exactamente como uma rede local normal (LAN), excepto no facto de cada computador da WLAN utilizar um dispositivo sem fios para estabelecer ligao rede. Os computadores numa WLAN partilham o mesmo canal de frequncia e SSID, um nome de identificao partilhado pelos dispositivos sem fios pertencentes mesma rede sem fios. ssid (identificador do conjunto de servios): nome da rede sem fios.
Modo Ad-hoc versus Infra-estrutura
Ao contrrio do que sucede nas redes com fios, as redes sem fios tm dois modos diferentes nos quais podero ser configuradas: infra-estrutura e ad-hoc. Uma configurao de infra-estrutura uma WLAN e uma LAN com fios que comunicam entre si atravs de um ponto de acesso. Na configurao ad-hoc, os computadores equipados com dispositivos sem fios comunicam directamente uns com os outros. A escolha entre estes dois modos depende do facto de a rede sem fios necessitar de partilhar dados ou perifricos com uma rede com fios ou no. Se os computadores na rede sem fios tiverem de estar acessveis a uma rede com fios ou de partilhar um perifrico, como, por exemplo, uma impressora, com os computadores da rede com fios, a rede sem fios dever ser configurada no modo de Infra-estrutura. A base do modo de Infra-estrutura centra-se em torno de um router sem fios ou ponto de acesso, como, por exemplo, o Router sem fios G de banda larga, que age como o ponto principal das comunicaes numa rede sem fios. O Router transmite dados para os computadores equipados com placas de rede sem fios, que podem deslocar-se numa determinada cobertura radial do Router. Poder fazer com que o Router e vrios pontos de acesso funcionem consecutivamente para expandir a cobertura do roaming e tambm poder configurar a rede sem fios para comunicar com o hardware Ethernet. Se a rede sem fios for relativamente pequena e necessitar de partilhar recursos apenas com os outros computadores na rede sem fios, poder ser utilizado o modo Ad-hoc. O modo Ad-hoc permite aos computadores equipados com transmissores e receptores sem fios comunicar directamente entre si, eliminando a necessidade de um router ou ponto de acesso sem fios. A desvantagem deste modo reside no facto de, no modo Ad-hoc, os computadores equipados com rede sem fios no conseguirem comunicar com os computadores de uma rede com fios. Alm disso, a comunicao entre os computadores equipados com rede sem fios limitada pela distncia e interferncia directamente entre eles. infra-estrutura: rede sem fios ligada a uma rede com fios atravs de um ponto de acesso.
ad-hoc: grupo de dispositivos sem fios que comunicam directamente entre si (unidade a unidade) sem a utilizao de um ponto de acesso.
Captulo 2: Planear a rede sem fios Topologia da rede
Router sem fios G de banda larga
Esquema da rede
O Router sem fios G de banda larga foi especificamente concebido para ser utilizado com produtos 802.11b e 802.11g. Actualmente, os produtos que utilizam estas normas conseguem comunicar uns com os outros. O Router sem fios G de banda larga compatvel com todas as placas 802.11b e 802.11g, como, por exemplo, as Placas para computadores portteis (WPC54G), a Placa PCI (WMP54G) para computadores de secretria e a Placa USB (WUSB54G) quando pretender desfrutar da conectividade USB. O Router de banda larga tambm comunicar com o Servidor de impresso sem fios (WPS54G) e as Pontes Ethernet sem fios (WET54G). Quando pretender ligar a rede sem fios rede com fios, poder utilizar as quatro portas LAN do Router sem fios G de banda larga. Para adicionar mais portas, possvel ligar qualquer das portas LAN do Router sem fios G de banda larga a qualquer dos comutadores da Linksys (como, por exemplo, o SD205 ou o SD208). Com estes e muitos outros produtos da Linksys, as opes de rede so ilimitadas. Visite o Web site da Linksys em www.linksys.com/international para obter mais informaes sobre produtos compatveis com o Router sem fios G de banda larga.
Captulo 2: Planear a rede sem fios Esquema da rede
Router sem fios G de banda larga
Captulo 3: Conhecer o Router sem fios G de banda larga
Painel posterior
As portas do Router, onde os cabos so ligados, esto localizadas no painel posterior.
Figura 3-1: Painel posterior do Router
Boto Reset (Repor)
Existem duas formas de repor as predefinies de fbrica do Router. Prima o boto Reset (Repor) durante aproximadamente cinco segundos ou reponha as predefinies a partir do separador Administration (Administrao) - Factory Defaults (Predefinies de fbrica) do Utilitrio baseado na Web do Router. A porta Internet onde ser ligada a ligao de banda larga Internet. Estas portas (1, 2, 3, 4) ligam o Router aos computadores da rede e a outros dispositivos de rede Ethernet.
IMPORTANTE: A reposio do Router apaga todas as definies (ligao Internet, segurana sem fios e outras definies) e substitui-as pelas predefinies de fbrica. No reponha o Router caso pretenda manter estas definies.
Internet 1, 2, 3, 4
Power (Alimentao) A porta Power (Alimentao) onde ser ligado o transformador.
Captulo 3: Conhecer o Router sem fios G de banda larga Painel posterior
Router sem fios G de banda larga
Painel frontal
O boto SecureEasySetup do Router (o logtipo da Cisco) e os LEDs esto localizados no painel frontal.
Figura 3-2: Painel frontal do Router (Logtipo da Cisco) Cor-de-laranja/branco. O logtipo da Cisco o boto SecureEasySetup do Router. Acende e permanece cor-de-laranja quando o Router est ligado. A cor laranja indica que o Router no est a utilizar a funcionalidade SecureEasySetup, enquanto que a cor branca indica que o Router est a utilizar a funcionalidade SecureEasySetup. Quando o Router entra no modo SecureEasySetup, o logtipo da Cisco fica branco e intermitente. Depois de o Router gerar o SSID e a chave WPA-PSK (tambm denominado WPA-Personal), o logtipo da Cisco deixar de estar intermitente e permanecer branco. Para limpar o SSID e a chave WPA-PSK, prima e mantenha premido o logtipo da Cisco durante cinco segundos. O logtipo da Cisco piscar lentamente medida que o Router reposto. O logtipo da Cisco mudar para cor-de-laranja para indicar que a reposio foi bem sucedida. Power (Alimentao) Verde. O LED Power (Alimentao) acende-se e permanecer aceso enquanto o Router estiver ligado. Quando o Router executa o modo de diagnstico automtico durante cada arranque, este LED ficar intermitente. Quando o diagnstico for concludo, o LED permanecer aceso, sem piscar. DMZ WLAN Verde. O LED DMZ indica quando est a ser utilizada a funo DMZ. Este LED permanecer aceso desde que a DMZ esteja activada. Verde. O LED WLAN acende sempre que for estabelecida com xito uma ligao sem fios. Se o LED estiver intermitente, o Router est a enviar ou a receber activamente dados atravs da rede. Verde. Estes LEDs numerados, correspondentes s portas numeradas no painel posterior do Router, tm duas finalidades. Se o LED estiver permanentemente aceso, o Router est ligado com xito a um dispositivo atravs dessa porta. Um LED intermitente indica actividade de rede atravs dessa porta. Verde. O LED Internet acende sempre que for estabelecida uma ligao atravs da porta Internet. 7 NOTA: SecureEasySetup uma funcionalidade que facilita a configurao da rede sem fios. Se tiver dispositivos com SecureEasySetup, execute o CD-ROM do Assistente de configurao do Router e siga as instrues apresentadas no ecr para utilizar a SecureEasySetup.
1, 2, 3, 4
Internet
Captulo 3: Conhecer o Router sem fios G de banda larga Painel frontal
Router sem fios G de banda larga
Captulo 4: Ligar o Router sem fios G de banda larga
Descrio geral
Este captulo inclui dois conjuntos de instrues. Se o Router sem fios G de banda larga for o nico router na rede, siga as instrues em Instalao de hardware para ligao ao modem de banda larga. Se pretende instalar o Router sem fios G de banda larga atrs de outro router na rede, siga as instrues em Instalao de hardware para ligao a outro router.
Instalao de hardware para ligao ao modem de banda larga
1. Desligue os dispositivos de rede. 2. Escolha um local apropriado para o Router. Normalmente, o melhor local para o Router a parte central da rede sem fios, com visibilidade para todas as estaes mveis. 3. Fixe a orientao das antenas. Tente colocar o Router numa posio que abranja melhor a rede sem fios. Normalmente, quanto mais alto colocar a antena, melhor ser o desempenho. 4. Ligue um cabo de rede Ethernet padro porta de Internet do Router. Em seguida, ligue a outra extremidade do cabo Ethernet ao modem de banda larga de cabo ou DSL.
Figura 4-1: Ligar a ligao Internet
Captulo 4: Ligar o Router sem fios G de banda larga Descrio geral
Router sem fios G de banda larga
5. Ligue os computadores da rede ou os dispositivos Ethernet s portas numeradas do Router utilizando cabos de rede Ethernet padro.
Figura 4-2: Ligar os dispositivos de rede 6. Ligue o transformador CA porta de alimentao do Router e a outra extremidade a uma tomada elctrica. Utilize apenas o transformador fornecido com o Router. A utilizao de um transformador diferente poder provocar danos no produto.
IMPORTANTE: Certifique-se de que utiliza o transformador fornecido juntamente com o Router. A utilizao de um transformador diferente poder danificar o Router.
Figura 4-3: Ligar a alimentao Uma vez concluda a instalao do hardware, avance para o Captulo 5: Instalar o Router sem fios G de banda larga para obter instrues sobre a configurao do Router utilizando o Setup Wizard (Assistente de configurao) (o Captulo 4 abrange as instrues at ao Passo 7 do assistente). Para configurar o Router utilizando o respectivo utilitrio baseado na Web, avance para o Captulo 6: Configurar o Router sem fios G de banda larga.
Captulo 4: Ligar o Router sem fios G de banda larga Instalao de hardware para ligao ao modem de banda larga
Router sem fios G de banda larga
Instalao de hardware para ligao a outro router
Antes de instalar o Router, necessrio alterar o endereo IP predefinido do outro router. Isto obrigatrio, porque, por predefinio, ambos os routers podero estar definidos com o mesmo endereo IP. Se no alterar o endereo IP predefinido do outro router, poder no conseguir configurar o Router. Primeiro, certifique-se de que o Router NO est ligado rede. Em seguida, siga estas instrues: 1. Para aceder ao utilitrio baseado na Web do outro router, inicie o Internet Explorer ou o Netscape Navigator e introduza o endereo IP predefinido do outro router, 192.168.1.1, no campo Address (Endereo). Em seguida, prima Enter. 2. Ser apresentada uma pgina a solicitar a palavra-passe. Deixe o campo User Name (Nome de utilizador) em branco. No campo Password (Palavra-passe), introduza a palavra-passe que tenha definido (a palavra-passe predefinida admin). Em seguida, clique no boto OK. 3. O primeiro ecr apresentado mostra o separador Setup (Configurao). Na seco Network Setup (Configurao da rede), existe uma definio denominada Local IP Address (Endereo IP local), definida como 192.168.1.1. Altere-a para 192.168.2.1. 4. Clique no boto Save Settings (Guardar definies) para guardar a alterao e, em seguida, saia do utilitrio baseado na Web. 5. Desligue os dispositivos de rede. Ir iniciar agora a instalao de hardware do Router. 6. Escolha um local apropriado para o Router. Normalmente, o melhor local para o Router a parte central da rede sem fios, com visibilidade para todas as estaes mveis. 7. Fixe a orientao das antenas. Tente colocar o Router numa posio que abranja melhor a rede sem fios. Normalmente, quanto mais alto colocar a antena, melhor ser o desempenho. 8. Ligue um cabo de rede Ethernet padro porta de Internet do Router. Em seguida, ligue a outra extremidade do cabo Ethernet a uma das portas Ethernet numeradas do outro router. Router sem fios G de banda larga Router NOTA: Os Passos 1 a 4 so instrues para um router da Linksys normal; no entanto, se estiver a utilizar um router sem ser da Linksys, consulte a documentao do outro router para obter instrues sobre como alterar o respectivo endereo IP local para 192.168.2.1. Internet Modem de banda larga
Vrios computadores Figura 4-4: Diagrama para ligao a outro router
Figura 4-5: Ligar outro router
Captulo 4: Ligar o Router sem fios G de banda larga Instalao de hardware para ligao a outro router
10
Router sem fios G de banda larga
9. Decida quais os computadores da rede ou dispositivos Ethernet que pretende ligar ao Router. Desligue os computadores ou dispositivos seleccionados do outro router e, em seguida, ligue-os s portas numeradas do Router utilizando o cabo de rede Ethernet padro.
Figura 4-6: Ligar os dispositivos de rede 10. Ligue o transformador CA porta de alimentao do Router e a outra extremidade a uma tomada elctrica. Utilize apenas o transformador fornecido com o Router. A utilizao de um transformador diferente poder provocar danos no produto.
IMPORTANTE: Certifique-se de que utiliza o transformador fornecido juntamente com o Router. A utilizao de um transformador diferente poder danificar o Router.
Figura 4-7: Ligar a alimentao Uma vez concluda a instalao do hardware, avance para o Captulo 5: Instalar o Router sem fios G de banda larga para obter instrues sobre a configurao do Router utilizando o Setup Wizard (Assistente de configurao) (o Captulo 4 abrange as instrues at ao Passo 7 do assistente). Para configurar o Router utilizando o respectivo utilitrio baseado na Web, avance para o Captulo 6: Configurar o Router sem fios G de banda larga.
Captulo 4: Ligar o Router sem fios G de banda larga Instalao de hardware para ligao a outro router
11
Router sem fios G de banda larga
Captulo 5: Instalar o Router sem fios G de banda larga
Descrio geral
O Setup Wizard (Assistente de configurao) do Router sem fios G de banda larga orient-lo- no processo de instalao. Fornecer as instrues para configurar a rede e as definies da rede sem fios do Router.
Utilizar o Setup Wizard (Assistente de configurao)
NOTA: Os ecrs do assistente de configurao podero ser diferentes dos aqui mostrados. 1. Coloque o CD-ROM do Setup Wizard (Assistente de configurao) na unidade de CD-ROM. O Setup Wizard (Assistente de configurao) dever ser executado automaticamente e dever ser apresentado o ecr Welcome (Bem-vindo). Se tal no acontecer, clique no boto Iniciar e seleccione Executar. No campo apresentado, introduza D:\setup.exe (se D corresponder letra da unidade de CD-ROM). 2. O assistente de configurao detectar automaticamente as definies de idioma do computador. No ecr Welcome (Bem-vindo) inicial, clique no boto Next (Seguinte) se pretender continuar a utilizar o assistente de configurao com o idioma actual. Se pretender utilizar um idioma diferente, seleccione o idioma adequado e, em seguida, clique no boto Next (Seguinte). 3. No ecr Welcome (Bem-vindo) seguinte, clique no boto Click Here to Start (Clique aqui para iniciar) caso seja a primeira vez que est a executar o assistente de configurao. Estas so as outras opes: Wireless Setup (Configurao sem fios) - Se tiver um computador com o logtipo SecureEasySetup, clique em Wireless Setup (Configurao sem fios) e avance para a seco no final deste captulo, Utilizar a SecureEasySetup para configurar o computador porttil. NOTA: A funcionalidade SecureEasySetup utiliza a encriptao WPA-Personal. Se os dispositivos sem fios actuais no suportarem a segurana WPA-Personal, no poder utilizar a funcionalidade SecureEasySetup na rede. Ter de configurar manualmente a segurana da rede utilizando a encriptao suportada pelos dispositivos. Norton Internet Security - Clique no boto Norton Internet Security para instalar o software Norton Internet Security. User Guide (Manual do Utilizador) - Clique no boto User Guide (Manual do Utilizador) para abrir o ficheiro PDF deste Manual do Utilizador. Exit (Sair) - Clique no boto Exit (Sair) para sair do assistente de configurao. Figura 5-2: Ecr Welcome - Start Wizard (Bem-vindo Iniciar assistente) do assistente de configurao 12
Figura 5-1: Ecr Welcome - Language Selection (Bem-vindo Seleco do idioma) do assistente de configurao
Captulo 5: Instalar o Router sem fios G de banda larga Descrio geral
Router sem fios G de banda larga
4. Depois de ler o Contrato de licena, clique no boto Next (Seguinte), se aceitar, ou no boto Cancel (Cancelar) para interromper a instalao.
Figura 5-3: Ecr License Agreement (Contrato de licena) do assistente de configurao
5. O assistente de configurao solicitar que desligue o modem de banda larga do computador. Depois de o fazer, clique no boto Next (Seguinte).
Figura 5-4: Ecr Disconnect the Modem from the PC (Desligar o modem do computador) do assistente de configurao
Captulo 5: Instalar o Router sem fios G de banda larga Utilizar o Setup Wizard (Assistente de configurao)
13
Router sem fios G de banda larga
6. O assistente de configurao solicitar que ligue o modem de banda larga ao Router. Depois de o fazer, clique no boto Next (Seguinte).
Figura 5-5: Ecr Connect the Modem to the Router (Ligar o modem ao router) do assistente de configurao
7. O assistente de configurao solicitar que ligue um cabo de rede ao computador. Depois de o fazer, clique no boto Next (Seguinte).
Figura 5-6: Ecr Connect a Network Cable to a PC (Ligar um cabo de rede a um computador) do assistente de configurao
Captulo 5: Instalar o Router sem fios G de banda larga Utilizar o Setup Wizard (Assistente de configurao)
14
Router sem fios G de banda larga
8. O assistente de configurao solicitar que ligue a outra extremidade do cabo de rede ao Router. Em seguida, tambm poder ligar computadores adicionais ao Router. Depois de o fazer, clique no boto Next (Seguinte).
Figura 5-7: Ecr Connect the Network Cable to the Router (Ligar o cabo de rede ao router) do assistente de configurao 9. O assistente de configurao solicitar que ligue o Router. Depois de o fazer, clique no boto Next (Seguinte).
Figura 5-8: Ecr Power on the Router (Ligar o Router) do assistente de configurao
Captulo 5: Instalar o Router sem fios G de banda larga Utilizar o Setup Wizard (Assistente de configurao)
15
Router sem fios G de banda larga
10. Certifique-se de que os LEDs Power (Alimentao), Internet e numerados do Router (consoante o nmero de computadores ligados) esto acesos no respectivo painel frontal. Depois de o fazer, clique no boto Next (Seguinte).
Figura 5-9: Ecr Check the Routers Status (Verificar o estado do router) do assistente de configurao 11. O assistente de configurao detectar automaticamente o tipo de ligao Internet utilizado: Cable or DHCP (Cabo ou DHCP) ou DSL (PPPoE). Se o assistente de configurao no conseguir detectar o tipo de ligao Internet, ser apresentado o ecr Advanced Internet Settings (Definies de Internet avanadas) e ser solicitado que seleccione o tipo de ligao Internet: Static IP (IP esttico), PPTP, L2TP ou Telstra. Avance para a seco adequada ao tipo de ligao Internet.
Cable or DHCP (Cabo ou DHCP)
Host Name (Nome do sistema anfitrio) - Introduza o nome do sistema anfitrio, se for requerido pelo ISP; caso contrrio, deixe este campo em branco. Domain Name (Nome do domnio) - Introduza o nome do domnio, se for requerido pelo ISP; caso contrrio, deixe este campo em branco. Clique no boto Next (Seguinte) para continuar ou no boto Back (Retroceder) para regressar ao ecr anterior. Figura 5-10: Ecr Configure Cable or DHCP Settings (Configurar definies de cabo ou DHCP) do assistente de configurao
Captulo 5: Instalar o Router sem fios G de banda larga Utilizar o Setup Wizard (Assistente de configurao)
16
Router sem fios G de banda larga
DSL (PPPoE)
User Name (Nome de utilizador) - Introduza o nome de utilizador fornecido pelo ISP. Password (Palavra-passe) - Introduza a palavra-passe fornecida pelo ISP. Confirm (Confirmar) - Para confirmar a palavra-passe, introduza-a novamente neste campo. Keep Alive (Manter ligado) - Se pretender que o Router verifique periodicamente a ligao Internet, seleccione Keep Alive (Manter ligado). Em seguida, especifique a frequncia com que pretende que o Router verifique a ligao Internet. Se a ligao no estiver activa, o Router restabelecer automaticamente a ligao. Connect on Demand (Ligar mediante pedido) - Se pretender que o Router desligue a ligao Internet aps um determinado perodo de inactividade, seleccione Connect on Demand (Ligar mediante pedido) e indique o nmero de minutos do perodo de inactividade. Clique no boto Next (Seguinte) para continuar ou no boto Back (Retroceder) para regressar ao ecr anterior. Figura 5-11: Ecr Configure DSL (PPPoE) Settings (Configurar definies de DSL (PPPoE)) do assistente de configurao
Static IP (IP esttico)
Connection (Ligao) - Se tiver de utilizar um endereo IP permanente para ligar Internet, seleccione Static IP (IP esttico) no menu pendente. IP Address (Endereo IP) - Introduza o endereo IP fornecido pelo ISP. Subnet Mask (Mscara de sub-rede) - Introduza a mscara de sub-rede fornecida pelo ISP. Gateway - Introduza o endereo IP do gateway fornecido pelo ISP. DNS 1-2 - Introduza os endereos IP do servidor de DNS (Sistema de nomes de domnio) fornecidos pelo ISP. necessrio introduzir, pelo menos, um endereo de DNS. Clique no boto Next (Seguinte) para continuar ou no boto Back (Retroceder) para regressar ao ecr anterior. Figura 5-12: Ecr Advanced Internet Settings - Static IP (Definies de Internet avanadas - IP esttico) do assistente de configurao
Captulo 5: Instalar o Router sem fios G de banda larga Utilizar o Setup Wizard (Assistente de configurao)
17
Router sem fios G de banda larga
PPTP
Connection (Ligao) - O servio PPTP (Protocolo de tnel ponto a ponto) utilizado apenas na Europa. Se estiver a utilizar uma ligao PPTP, seleccione PPTP no menu pendente. User Name (Nome de utilizador) - Introduza o nome de utilizador fornecido pelo ISP. Password (Palavra-passe) - Introduza a palavra-passe fornecida pelo ISP. Confirm (Confirmar) - Para confirmar a palavra-passe, introduza-a novamente neste campo. IP Address (Endereo IP) - Introduza o endereo IP fornecido pelo ISP. Subnet Mask (Mscara de sub-rede) - Introduza a mscara de sub-rede fornecida pelo ISP. Gateway - Introduza o endereo IP do gateway fornecido pelo ISP. Clique no boto Next (Seguinte) para continuar ou no boto Back (Retroceder) para regressar ao ecr anterior. Keep Alive (Manter ligado) - Se pretender que o Router verifique periodicamente a ligao Internet, seleccione Keep Alive (Manter ligado). Em seguida, especifique a frequncia com que pretende que o Router verifique a ligao Internet. Se a ligao no estiver activa, o Router restabelecer automaticamente a ligao. Connect on Demand (Ligar mediante pedido) - Se pretender que o Router desligue a ligao Internet aps um determinado perodo de inactividade, seleccione Connect on Demand (Ligar mediante pedido) e indique o nmero de minutos do perodo de inactividade. Clique no boto Next (Seguinte) para continuar ou no boto Back (Retroceder) para regressar ao ecr anterior. Figura 5-13: Ecr Advanced Internet Settings - PPTP (Definies de Internet avanadas - PPTP) do assistente de configurao
Figura 5-14: Ecr Keep Alive/Connect on Demand (PPTP Continued) (Manter ligado/Ligar mediante pedido (continuao do PPTP)) do assistente de configurao
Captulo 5: Instalar o Router sem fios G de banda larga Utilizar o Setup Wizard (Assistente de configurao)
18
Router sem fios G de banda larga
L2TP
Connection (Ligao) - Se estiver a utilizar uma ligao L2TP (Protocolo de tnel de camada 2), seleccione L2TP no menu pendente. User Name (Nome de utilizador) - Introduza o nome de utilizador fornecido pelo ISP. Password (Palavra-passe) - Introduza a palavra-passe fornecida pelo ISP. Confirm (Confirmar) - Para confirmar a palavra-passe, introduza-a novamente neste campo. L2TP Server (Servidor L2TP) - Introduza o endereo IP do servidor L2TP que est a utilizar; este endereo deve ser fornecido pelo ISP. Keep Alive (Manter ligado) - Se pretender que o Router verifique periodicamente a ligao Internet, seleccione Keep Alive (Manter ligado). Em seguida, especifique a frequncia com que pretende que o Router verifique a ligao Internet. Se a ligao no estiver activa, o Router restabelecer automaticamente a ligao. Connect on Demand (Ligar mediante pedido) - Se pretender que o Router desligue a ligao Internet aps um determinado perodo de inactividade, seleccione Connect on Demand (Ligar mediante pedido) e indique o nmero de minutos do perodo de inactividade. Clique no boto Next (Seguinte) para continuar ou no boto Back (Retroceder) para regressar ao ecr anterior.
Figura 5-15: Ecr Advanced Internet Settings - L2TP (Definies de Internet avanadas - L2TP) do assistente de configurao
Captulo 5: Instalar o Router sem fios G de banda larga Utilizar o Setup Wizard (Assistente de configurao)
19
Router sem fios G de banda larga
Telstra
Connection (Ligao) - Telstra um servio utilizado apenas na Austrlia. Se estiver a utilizar este servio, seleccione Telstra no menu pendente. User Name (Nome de utilizador) - Introduza o nome de utilizador fornecido pelo ISP. Password (Palavra-passe) - Introduza a palavra-passe fornecida pelo ISP. Confirm (Confirmar) - Para confirmar a palavra-passe, introduza-a novamente neste campo. Heart Beat Server (Servidor heart beat) - Introduza o endereo IP do servidor Heart Beat que est a utilizar (este endereo deve ser fornecido pelo ISP). Keep Alive (Manter ligado) - Se pretender que o Router verifique periodicamente a ligao Internet, seleccione Keep Alive (Manter ligado). Em seguida, especifique a frequncia com que pretende que o Router verifique a ligao Internet. Se a ligao no estiver activa, o Router restabelecer automaticamente a ligao. Connect on Demand (Ligar mediante pedido) - Se pretender que o Router desligue a ligao Internet aps um determinado perodo de inactividade, seleccione Connect on Demand (Ligar mediante pedido) e indique o nmero de minutos do perodo de inactividade. Clique no boto Next (Seguinte) para continuar ou no boto Back (Retroceder) para regressar ao ecr anterior.
Figura 5-16: Ecr Advanced Internet Settings - Telstra (Definies de Internet avanadas - Telstra) do assistente de configurao
Captulo 5: Instalar o Router sem fios G de banda larga Utilizar o Setup Wizard (Assistente de configurao)
20
Router sem fios G de banda larga
12. O Router fornece um utilitrio baseado na Web que pode ser utilizado para configurar o Router a partir de qualquer computador da rede. Password (Palavra-passe) - Introduza uma palavra-passe para controlar o acesso ao utilitrio. Confirm (Confirmar) - Introduza novamente a palavra-passe no campo Confirm (Confirmar). Clique no boto Next (Seguinte) para continuar ou no boto Back (Retroceder) para regressar ao ecr anterior.
Figura 5-17: Ecr Set the Routers Password (Definir a palavra-passe do router) do assistente de configurao 13. Existem duas formas de configurar as definies sem fios do Router: SecureEasySetup e configurao manual. Se tiver outros dispositivos com SecureEasySetup, como, por exemplo, impressoras ou placas para computadores portteis, poder utilizar a funcionalidade SecureEasySetup do Router para criar a rede sem fios. Avance para a seco Utilizar a funcionalidade SecureEasySetup do Router. Se no tiver outros dispositivos com SecureEasySetup, avance para a seco Configurar manualmente as definies sem fios do Router.
Figura 5-18: Ecr Configure Wireless Settings (Configurar definies sem fios) do assistente de configurao
Captulo 5: Instalar o Router sem fios G de banda larga Utilizar o Setup Wizard (Assistente de configurao)
21
Router sem fios G de banda larga
Utilizar a funcionalidade SecureEasySetup do Router
NOTA: Os ecrs do assistente de configurao podero ser diferentes dos aqui mostrados. Leia estas instrues antes de premir quaisquer botes SecureEasySetup. Localize os botes SecureEasySetup dos dispositivos antes de utilizar a funcionalidade SecureEasySetup do Router. NOTA: A funcionalidade SecureEasySetup utiliza a encriptao WPA-Personal. Se os dispositivos sem fios actuais no suportarem a segurana WPA-Personal, no poder utilizar a funcionalidade SecureEasySetup na rede. Ter de configurar manualmente a segurana da rede utilizando a encriptao suportada pelos dispositivos. 1. Antes de premir qualquer boto, localize o boto SecureEasySetup de cada um dos outros dispositivos com SecureEasySetup. Se no tiver a certeza quanto localizao do boto, clique em Where is my other SecureEasySetup button? (Onde est o outro boto SecureEasySetup?). apresentado um ecr que mostra o logtipo SecureEasySetup. Clique no boto Next (Seguinte) para continuar ou no boto Close (Fechar) para regressar ao ecr Configure Wireless Settings (Configurar definies sem fios).
Figura 5-19: Ecr SecureEasySetup do assistente de configurao
Figura 5-20: Logtipo SecureEasySetup
apresentado um ecr com as instrues sobre como localizar o boto fsico SecureEasySetup. Se o dispositivo no tiver um boto fsico, muito provavelmente ter um boto de software. Clique no boto Next (Seguinte) para obter instrues para localizar o boto de software ou clique no boto Close (Fechar) para regressar ao ecr Configure Wireless Settings (Configurar definies sem fios). Figura 5-21: Additional Information (Informaes adicionais) - Boto fsico
apresentado um ecr com as instrues sobre como localizar o boto de software SecureEasySetup. Clique no boto Close (Fechar) para regressar ao ecr Configure Wireless Settings (Configurar definies sem fios).
Figura 5-22: Additional Information (Informaes adicionais) - Boto de software
Captulo 5: Instalar o Router sem fios G de banda larga Utilizar o Setup Wizard (Assistente de configurao)
22
Router sem fios G de banda larga
2. Prima o logtipo cor-de-laranja da Cisco no painel frontal do Router. Quando o logtipo ficar branco e comear a piscar, prima o boto SecureEasySetup noutro dispositivo. O logtipo da Cisco no Router deixar de piscar quando o dispositivo for adicionado rede. Em seguida, repita este procedimento para cada dispositivo com SecureEasySetup adicional. Quando concluir a configurao dos dispositivos na rede sem fios, clique no boto Next (Seguinte) para continuar. NOTA: S possvel adicionar um dispositivo com SecureEasySetup de cada vez.
Figura 5-23: Ecr Configure Wireless Settings (Configurar definies sem fios) do assistente de configurao
3. O assistente de configurao solicitar que verifique as definies antes de as guardar. Tome nota destas definies se necessitar de configurar manualmente qualquer dispositivo que no tenha SecureEasySetup. Clique no boto Yes (Sim) se estiver satisfeito com as definies ou clique no boto No (No) se no pretender guardar as novas definies.
Figura 5-24: Ecr Confirm New Settings (Confirmar novas definies) do assistente de configurao
Captulo 5: Instalar o Router sem fios G de banda larga Utilizar o Setup Wizard (Assistente de configurao)
23
Router sem fios G de banda larga
4. Depois de guardadas as definies, apresentado o ecr Safe Surfing (Navegao segura). Clique no boto Norton Internet Security Suite para instalar a edio especial do Norton Internet Security no computador ou clique no boto Finish (Concluir) para concluir o assistente de configurao.
Figura 5-25: Ecr Safe Surfing (Navegao segura) do assistente de configurao 5. Ser apresentado o ecr Congratulations (Parabns). Clique no boto Online Registration (Registo online) para registar o Router ou clique no boto Exit (Sair) para sair do assistente de configurao. Parabns! A instalao do Router sem fios G de banda larga est concluda. Se pretender efectuar alteraes configurao avanada, avance para o Captulo 6: Configurar o Router sem fios G de banda larga.
Figura 5-26: Ecr Congratulations (Parabns) do assistente de configurao
Captulo 5: Instalar o Router sem fios G de banda larga Utilizar o Setup Wizard (Assistente de configurao)
24
Router sem fios G de banda larga
Configurar manualmente as definies sem fios do Router
NOTA: Os ecrs do assistente de configurao podero ser diferentes dos aqui mostrados.
1. Se no existirem outros dispositivos com SecureEasySetup, clique no boto Enter Wireless Settings Manually (Introduzir definies sem fios manualmente).
Figura 5-27: Ecr Configure Wireless Settings (Configurar definies sem fios) do assistente de configurao 2. O assistente de configurao solicitar que introduza as definies para a rede sem fios. No campo SSID, introduza o nome da rede sem fios. O SSID tem de ser idntico para todos os dispositivos na rede. A predefinio linksys (em minsculas). NOTA: O SSID o nome da rede partilhado por todos os dispositivos numa rede sem fios. O SSID da rede deve ser exclusivo e idntico para todos os dispositivos da rede. Seleccione o canal de funcionamento da rede sem fios. Todos os dispositivos sem fios utilizaro este canal para comunicar. A partir do menu pendente Network Mode (Modo de rede), seleccione as normas de rede sem fios em execuo na rede. Se existirem dispositivos 802.11g e 802.11b na rede, mantenha a predefinio, Mixed Mode (Modo misto). Se tiver apenas dispositivos 802.11g, seleccione G-Only (S G). Se tiver apenas dispositivos 802.11b, seleccione B-Only (S B). Se pretender desactivar a rede sem fios, seleccione Disable (Desactivar). Introduza o nome do Router no campo Device Name (Nome do dispositivo). Clique no boto Next (Seguinte) para continuar ou no boto Back (Retroceder) para regressar ao ecr anterior.
Captulo 5: Instalar o Router sem fios G de banda larga Utilizar o Setup Wizard (Assistente de configurao)
Figura 5-28: Ecr Wireless Settings (Definies sem fios) do assistente de configurao
25
Router sem fios G de banda larga
3. Seleccione o mtodo de segurana que pretende utilizar: WPA-PSK (tambm denominado WPA-Personal), WEP (64-Bit) (WEP (64 bits)) ou WEP (128-Bit) (WEP (128 bits)). WPA quer dizer Wi-Fi Protected Access (Acesso protegido sem fios) e WEP quer dizer Wired Equivalent Privacy (Privacidade equivalente com fios). O WPA um mtodo de segurana mais forte que o WEP. Avance para a seco adequada ao mtodo de segurana utilizado. Se pretender utilizar WPA-RADIUS (tambm designado por WPA-Enterprise), deve seleccionar Disabled (Desactivado) e utilizar o utilitrio baseado na Web do Router para configurar as definies de segurana sem fios. Clique no boto Next (Seguinte) e avance para o passo 4. Se no pretender utilizar nenhum mtodo de segurana sem fios, seleccione Disabled (Desactivado) e, em seguida, clique no boto Next (Seguinte). Avance para o passo 4.
WPA-PSK
O WPA-PSK fornece dois mtodos de encriptao, TKIP e AES, com chaves de encriptao dinmicas. Seleccione TKIP ou AES para a encriptao. Em seguida, introduza uma Frase-passe com 8 a 32 caracteres de comprimento. Encryption (Encriptao) - Seleccione o tipo de algoritmo que pretende utilizar, TKIP ou AES, a partir do menu pendente Encryption (Encriptao). Passphrase (Frase-passe) - Introduza uma Frase-passe, tambm designada por chave pr-partilhada, com 8 a 32 caracteres no campo Passphrase (Frase-passe). Quanto mais extensa e complexa for a frase-passe, mais segura ser a rede. Clique no boto Next (Seguinte) para continuar ou no boto Back (Retroceder) para regressar ao ecr anterior. Figura 5-29: Ecr Wireless Security - WPA-PSK (Segurana sem fios - WPA-PSK) do assistente de configurao wpa (wi-fi protected access, acesso protegido sem fios): protocolo de segurana sem fios que utiliza encriptao TKIP (Temporal Key Integrity Protocol), que pode ser utilizada em conjunto com um servidor RADIUS. wep (wired equivalent privacy, privacidade equivalente com fios): mtodo de encriptao dos dados transmitidos numa rede sem fios, para aumentar a segurana. radius (remote authentication dial-in user service, servio de autenticao remota de utilizadores de acesso telefnico): protocolo que utiliza um servidor de autenticao para controlar o acesso rede. encriptao: codificao dos dados transmitidos numa rede.
Captulo 5: Instalar o Router sem fios G de banda larga Utilizar o Setup Wizard (Assistente de configurao)
26
Router sem fios G de banda larga
WEP (64 bits)
Introduza uma frase-passe ou chave WEP. Passphrase (Frase-passe) - Introduza uma frase-passe no campo Passphrase (Frase-passe), para que seja gerada automaticamente uma chave WEP. A frase-passe sensvel a maisculas e minsculas e no deve ter mais de 16 caracteres alfanumricos. Tem de corresponder frase-passe dos outros dispositivos da rede sem fios e s compatvel com os produtos sem fios da Linksys. (Se tiver produtos sem fios que no sejam da Linksys, introduza manualmente a chave WEP nesses produtos.) WEP Key (Chave WEP) - A chave WEP que introduzir tem de corresponder chave WEP da rede sem fios. Para a encriptao de 64 bits, introduza exactamente 10 caracteres hexadecimais. Os caracteres hexadecimais vlidos so de 0 a 9 e de A a F. Clique no boto Next (Seguinte) para continuar ou no boto Back (Retroceder) para regressar ao ecr anterior.
WEP (128 bits)
Introduza uma frase-passe ou chave WEP. Passphrase (Frase-passe) - Introduza uma frase-passe no campo Passphrase (Frase-passe), para que seja gerada automaticamente uma chave WEP. A frase-passe sensvel a maisculas e minsculas e no deve ter mais de 16 caracteres alfanumricos. Tem de corresponder frase-passe dos outros dispositivos da rede sem fios e s compatvel com os produtos sem fios da Linksys. (Se tiver produtos sem fios que no sejam da Linksys, introduza manualmente a chave WEP nesses produtos.) WEP Key (Chave WEP) - A chave WEP que introduzir tem de corresponder chave WEP da rede sem fios. Para a encriptao de 128 bits, introduza exactamente 26 caracteres hexadecimais. Os caracteres hexadecimais vlidos so de 0 a 9 e de A a F. Clique no boto Next (Seguinte) para continuar ou no boto Back (Retroceder) para regressar ao ecr anterior. 4. O assistente de configurao solicitar que verifique as definies antes de as guardar. Clique no boto Yes (Sim) se estiver satisfeito com as definies ou clique no boto No (No) se no pretender guardar as novas definies.
Figura 5-30: Ecr Wireless Security - WEP (64-Bit) (Segurana sem fios - WEP (64 bits)) do assistente de configurao
Figura 5-31: Ecr Confirm New Settings (Confirmar novas definies) do assistente de configurao
Captulo 5: Instalar o Router sem fios G de banda larga Utilizar o Setup Wizard (Assistente de configurao)
27
Router sem fios G de banda larga
5. Depois de guardadas as definies, apresentado o ecr Safe Surfing (Navegao segura). Clique no boto Norton Internet Security Suite para instalar a edio especial do Norton Internet Security no computador ou clique no boto Finish (Concluir) para concluir o assistente de configurao.
Figura 5-32: Ecr Norton do assistente de configurao
6. Ser apresentado o ecr Congratulations (Parabns). Clique no boto Online Registration (Registo online) para registar o Router ou clique no boto Exit (Sair) para sair do assistente de configurao. Parabns! A instalao do Router sem fios G de banda larga est concluda. Se pretender efectuar alteraes configurao avanada, avance para o Captulo 6: Configurar o Router sem fios G de banda larga.
Figura 5-33: Ecr Congratulations (Parabns) do assistente de configurao
Captulo 5: Instalar o Router sem fios G de banda larga Utilizar o Setup Wizard (Assistente de configurao)
28
Router sem fios G de banda larga
Utilizar a funcionalidade SecureEasySetup para configurar o computador porttil
Esta seco explica como utilizar a funcionalidade SecureEasySetup se tiver um computador com o logtipo SecureEasySetup. NOTA: Os ecrs do assistente de configurao podero ser diferentes dos aqui mostrados.
NOTA: A funcionalidade SecureEasySetup utiliza a encriptao WPA-Personal. Se os dispositivos sem fios actuais no suportarem a segurana WPA-Personal, no poder utilizar a funcionalidade SecureEasySetup na rede. Ter de configurar manualmente a segurana da rede utilizando a encriptao suportada pelos dispositivos. Figura 5-34: Ecr Welcome - Start Wizard (Bem-vindo Iniciar assistente) do assistente de configurao
1. Depois de clicar em Wireless Setup (Configurao sem fios) no ecr Welcome (Bem-vindo), o primeiro ecr apresentado descrever os dois passos necessrios para configurar o computador porttil. Clique no boto Next (Seguinte) para continuar. Para sair do Wireless Setup Wizard (Assistente de configurao da rede sem fios), clique no boto Exit (Sair). Se necessitar de mais informaes, clique no boto Help (Ajuda).
Figura 5-35: Ecr Welcome (Bem-vindo) do SecureEasySetup
Captulo 5: Instalar o Router sem fios G de banda larga Utilizar a funcionalidade SecureEasySetup para configurar o computador porttil
29
Router sem fios G de banda larga
2. O ecr seguinte indicar que deve premir o logtipo aceso da Cisco no Router. Depois de premir o logtipo, clique no boto Next (Seguinte) para continuar. Para sair do Wireless Setup Wizard (Assistente de configurao da rede sem fios), clique no boto Exit (Sair). Se necessitar de mais informaes, clique no boto Help (Ajuda).
Figura 5-36: Ecr Configure Wireless Settings #1 (Configurar definies sem fios n. 1)
3. Clique no boto START (Iniciar) no ecr para continuar. Para sair do Wireless Setup Wizard (Assistente de configurao da rede sem fios), clique no boto Exit (Sair). Se necessitar de mais informaes, clique no boto Help (Ajuda). Para regressar ao ecr anterior, clique no boto Back (Retroceder).
Figura 5-37: Ecr Configure Wireless Settings #2 (Configurar definies sem fios n. 2)
Captulo 5: Instalar o Router sem fios G de banda larga Utilizar a funcionalidade SecureEasySetup para configurar o computador porttil
30
Router sem fios G de banda larga
4. Ser apresentado o ecr Your Wireless Settings (Definies sem fios) quando as definies da rede sem fios tiverem sido configuradas. Para guardar as definies da configurao num ficheiro de texto no computador, clique no boto Save (Guardar). Para imprimir as definies da configurao, clique no boto Print (Imprimir). (Estas definies podero ser necessrias para configurar manualmente quaisquer dispositivos sem SecureEasySetup existentes.) Para sair do Wireless Setup Wizard (Assistente de configurao da rede sem fios), clique no boto Exit (Sair). Se necessitar de mais informaes, clique no boto Help (Ajuda). Para regressar ao ecr anterior, clique no boto Back (Retroceder).
Parabns! A instalao do Router sem fios G de banda larga est concluda. Se pretender efectuar alteraes configurao avanada, avance para o Captulo 6: Configurar o Router sem fios G de banda larga. Figura 5-38: Ecr Your Wireless Settings (Definies sem fios)
Captulo 5: Instalar o Router sem fios G de banda larga Utilizar a funcionalidade SecureEasySetup para configurar o computador porttil
31
Router sem fios G de banda larga
Captulo 6: Configurar o Router sem fios G de banda larga
Descrio geral
A Linksys recomenda a utilizao do CD-ROM de configurao para a primeira instalao do Router. Se no pretender executar o Setup Wizard (Assistente de configurao) do CD-ROM de configurao, poder utilizar o utilitrio baseado na Web para configurar o Router. Para utilizadores avanados, possvel configurar as definies avanadas do Router atravs do utilitrio baseado na Web. Este captulo descreve cada uma das pginas Web do utilitrio, bem como as funes chave de cada pgina. O utilitrio pode ser acedido atravs do Web browser de um computador ligado ao Router. Para uma configurao de rede bsica, a maioria dos utilizadores utilizar estes dois ecrs do utilitrio: Basic Setup (Configurao bsica). No ecr Basic Setup (Configurao bsica), introduza as definies fornecidas pelo ISP. Management (Gesto). Clique no separador Administration (Administrao) e, em seguida, no separador Management (Gesto). A palavra-passe predefinida do Router admin. Para proteger o Router, altere a Palavra-passe predefinida. Existem sete separadores principais: Setup (Configurao), Wireless (Sem fios), Security (Segurana), Access Restrictions (Restries de acesso), Applications & Gaming (Aplicaes e jogos), Administration (Administrao) e Status (Estado). Estaro disponveis separadores adicionais depois de clicar num dos separadores principais. Para aceder ao utilitrio baseado na Web, inicie o Internet Explorer ou o Netscape Navigator e introduza o endereo IP predefinido do Router, 192.168.1.1 no campo Address (Endereo). Em seguida, prima Enter. apresentada uma pgina a solicitar a palavra-passe, mostrada na Figura 6-1. (Ser apresentado um ecr semelhante aos utilizadores sem ser do sistema operativo Windows XP.) Deixe o campo Nome de utilizador em branco. Quando abrir pela primeira vez o utilitrio baseado na Web, utilize a palavra-passe predefinida admin. (Poder definir uma nova palavra-passe a partir do ecr Management (Gesto) do separador Administration (Administrao).) Em seguida, clique no boto OK. NOTA: Para a primeira instalao, a Linksys recomenda a utilizao do Setup Wizard (Assistente de configurao) existente no CD-ROM de configurao. Se pretender configurar definies avanadas, utilize este captulo para obter informaes sobre o utilitrio baseado na Web. J: Activou o TCP/IP nos computadores? Os computadores comunicam na rede atravs deste protocolo. Consulte o Apndice D: Ajuda do Windows para obter mais informaes sobre o TCP/IP.
Figura 6-1: Ecr da palavra-passe
Captulo 6: Configurar o Router sem fios G de banda larga Descrio geral
32
Router sem fios G de banda larga
Separador Setup (Configurao) - Basic Setup (Configurao bsica)
O primeiro ecr apresentado mostra o separador Setup (Configurao). Este separador permite alterar as definies gerais do Router. Altere as definies, conforme aqui se descreve, e clique no boto Save Settings (Guardar definies) para aplicar as alteraes ou em Cancel Changes (Cancelar alteraes) para cancelar as alteraes.
Internet Setup (Configurao da Internet)
A seco Internet Setup (Configurao da Internet) configura o Router para a ligao Internet. A maioria destas informaes pode ser obtida atravs do ISP.
Internet Connection Type (Tipo de ligao Internet)
Seleccione o tipo de ligao Internet fornecida pelo ISP a partir do menu pendente. DHCP. Por predefinio, a opo Internet Connection Type (Tipo de ligao Internet) do Router est definida como Automatic Configuration - DHCP (Configurao automtica - DHCP), que s deve ser mantida se o ISP suportar DHCP ou se estiver a ligar atravs de um endereo IP dinmico. Static IP (IP esttico). Se for necessrio utilizar um endereo IP permanente para ligar Internet, seleccione Static IP (IP esttico). Internet IP Address (Endereo IP de Internet). Trata-se do endereo IP do Router, visto a partir da Internet. O ISP fornecer o Endereo IP que necessrio especificar aqui. Subnet Mask (Mscara de sub-rede). Trata-se da Mscara de sub-rede do Router apresentada aos utilizadores na Internet (incluindo o ISP). O ISP fornecer a Mscara de sub-rede. Gateway. O ISP fornecer o Endereo do gateway, que o endereo IP do servidor do ISP. DNS. O ISP fornecer, pelo menos, um Endereo IP do servidor DNS (Sistema de nomes de domnio). Figura 6-2: Separador Setup (Configurao) - Basic Setup (Configurao bsica)
Figura 6-3: Tipo de ligao DHCP
Figura 6-4: Tipo de ligao Static IP (IP esttico) Endereo IP esttico: endereo fixo atribudo a um computador ou dispositivo ligado a uma rede.
Captulo 6: Configurar o Router sem fios G de banda larga Separador Setup (Configurao) - Basic Setup (Configurao bsica)
33
Router sem fios G de banda larga
PPPoE. Alguns ISPs baseados em DSL utilizam PPPoE (Protocolo ponto-a-ponto sobre Ethernet) para estabelecer ligaes Internet. Se estiver ligado Internet atravs de uma linha DSL, consulte o ISP para averiguar se utilizado o PPPoE. Em caso afirmativo, ter de activar o PPPoE. User Name (Nome de utilizador) e Password (Palavra-passe). Introduza o Nome de utilizador e a Palavra-passe fornecidos pelo ISP. Connect on Demand: Max Idle Time (Ligar mediante pedido: Tempo mximo de inactividade). Poder configurar o Router para terminar a ligao Internet quando esta fica inactiva por um perodo de tempo especificado (Max Idle Time (Tempo mximo de inactividade)). Se a ligao Internet tiver sido terminada devido a inactividade, a opo Connect on Demand (Ligar mediante pedido) permite ao Router restabelecer automaticamente a ligao quando tentar novamente aceder Internet. Se pretender activar a opo Connect on Demand (Ligar mediante pedido), clique no boto de opo. No campo Max Idle Time (Tempo mximo de inactividade), introduza o nmero de minutos que pretende que decorra antes de terminar a ligao Internet. Opo Keep Alive: Redial Period (Manter ligado: Perodo de remarcao). Se seleccionar esta opo, o Router verificar periodicamente a ligao Internet. Se estiver desligada, o Router restabelecer automaticamente a ligao. Para utilizar esta opo, clique no boto de opo junto de Keep Alive (Manter ligado). No campo Redial Period (Perodo de remarcao), especifique a frequncia com que pretende que o Router verifique a ligao Internet. O Perodo de remarcao predefinido 30 segundos. PPTP. O Protocolo de tnel ponto a ponto (PPTP) um servio aplicvel apenas a ligaes na Europa. Specify Internet IP Address (Especificar endereo IP da Internet). Trata-se do endereo IP do Router, visto a partir da Internet. O ISP fornecer o Endereo IP que necessrio especificar aqui. Subnet Mask (Mscara de sub-rede). Trata-se da Mscara de sub-rede do Router apresentada aos utilizadores na Internet (incluindo o ISP). O ISP fornecer a Mscara de sub-rede. Gateway. O ISP fornecer o Endereo do gateway. User Name (Nome de utilizador) e Password (Palavra-passe). Introduza o Nome de utilizador e a Palavrapasse fornecidos pelo ISP. Connect on Demand: Max Idle Time (Ligar mediante pedido: Tempo mximo de inactividade). Poder configurar o Router para terminar a ligao Internet quando esta fica inactiva por um perodo de tempo especificado (Max Idle Time (Tempo mximo de inactividade)). Se a ligao Internet tiver sido terminada devido a inactividade, a opo Connect on Demand (Ligar mediante pedido) permite ao Router restabelecer automaticamente a ligao quando tentar novamente aceder Internet. Se pretender activar a opo Connect on Demand (Ligar mediante pedido), clique no boto de opo. No campo Max Idle Time (Tempo mximo de inactividade), introduza o nmero de minutos que pretende que decorra antes de terminar a ligao Internet. Opo Keep Alive: Redial Period (Manter ligado: Perodo de remarcao). Se seleccionar esta opo, o Router verificar periodicamente a ligao Internet. Se estiver desligada, o Router restabelecer automaticamente a ligao. Para utilizar esta opo, clique no boto de opo junto de Keep Alive (Manter ligado). No campo Redial Period (Perodo de remarcao), especifique a frequncia com que pretende que o Router verifique a ligao Internet. O Perodo de remarcao predefinido 30 segundos.
Captulo 6: Configurar o Router sem fios G de banda larga Separador Setup (Configurao) - Basic Setup (Configurao bsica)
Figura 6-5: Tipo de ligao PPPoE
Figura 6-6: Tipo de ligao PPTP
34
Router sem fios G de banda larga
Telstra. Telstra Cable um servio utilizado por alguns fornecedores de DSL. User Name (Nome de utilizador) e Password (Palavra-passe). Introduza o Nome de utilizador e a Palavra-passe fornecidos pelo ISP. Heart Beat Server (Servidor heart beat). Trata-se do endereo IP do Router, visto a partir da Internet. O ISP fornecer o Endereo IP que necessrio especificar aqui. Connect on Demand: Max Idle Time (Ligar mediante pedido: Tempo mximo de inactividade). Poder configurar o Router para terminar a ligao Internet quando esta fica inactiva por um perodo de tempo especificado (Max Idle Time (Tempo mximo de inactividade)). Se a ligao Internet tiver sido terminada devido a inactividade, a opo Connect on Demand (Ligar mediante pedido) permite ao Router restabelecer automaticamente a ligao quando tentar novamente aceder Internet. Se pretender activar a opo Connect on Demand (Ligar mediante pedido), clique no boto de opo. No campo Max Idle Time (Tempo mximo de inactividade), introduza o nmero de minutos que pretende que decorra antes de terminar a ligao Internet. Opo Keep Alive: Redial Period (Manter ligado: Perodo de remarcao). Se seleccionar esta opo, o Router verificar periodicamente a ligao Internet. Se estiver desligada, o Router restabelecer automaticamente a ligao. Para utilizar esta opo, clique no boto de opo junto de Keep Alive (Manter ligado). No campo Redial Period (Perodo de remarcao), especifique a frequncia com que pretende que o Router verifique a ligao Internet. O Perodo de remarcao predefinido 30 segundos. Figura 6-7: Tipo de ligao Telstra
Optional Settings (Definies opcionais)
Algumas destas definies podero ser requeridas pelo ISP. Consulte o ISP antes de efectuar quaisquer alteraes. Router Name (Nome do router). Neste campo, poder escrever um nome com um mximo de 39 caracteres para representar o Router. Host Name/Domain Name (Nome do sistema anfitrio/Nome do domnio). Estes campos permitem fornecer o nome de um sistema anfitrio e de um domnio para o Router. Alguns ISPs, normalmente ISPs do servio de cabo, requerem estes nomes como identificao. Poder ter de consultar o ISP para averiguar se o servio de Internet de banda larga foi configurado com um nome de sistema anfitrio e de domnio. Na maioria dos casos, poder deixar estes campos em branco. MTU. MTU significa Unidade mxima de transmisso. Especifica o tamanho mximo de pacote permitido para a transmisso na Internet. A predefinio, Manual, permite introduzir o tamanho mximo de pacote que ser transmitido. O tamanho recomendado, introduzido no campo Size (Tamanho), 1492. Deve introduzir um valor entre 1200 e 1500. Para que o Router seleccione a melhor MTU para a ligao Internet, seleccione Auto (Automtico). Figura 6-8: Optional Settings (Definies opcionais)
Network Setup (Configurao da rede)
A seco Network Setup (Configurao da rede) altera as definies na rede ligada s portas Ethernet do Router. A configurao da rede sem fios efectuada atravs do separador Wireless (Sem fios).
Captulo 6: Configurar o Router sem fios G de banda larga Separador Setup (Configurao) - Basic Setup (Configurao bsica)
35
Router sem fios G de banda larga
Router IP (IP do Router)
Mostra o Endereo IP e a Mscara de sub-rede do Router apresentados rede.
Network Address Server Settings (DHCP) (Definies do servidor de endereos de rede (DHCP))
As definies permitem configurar a funo de servidor DHCP (Dynamic Host Configuration Protocol) do Router. O Router pode ser utilizado como servidor DHCP para a rede. Um servidor DHCP atribui automaticamente um endereo IP a cada computador na rede. Se optar por activar a opo de servidor DHCP do Router, ter de configurar todos os computadores da rede para se ligarem a um servidor DHCP (o Router) e certificar-se de que no existe outro servidor DHCP na rede. DHCP Server (Servidor DHCP). O DHCP est activado por predefinio de fbrica. Se j existir um servidor DHCP na rede ou no pretender utilizar um servidor DHCP, clique no boto de opo Disable (Desactivar) (no estaro disponveis outras funcionalidades de DHCP). Starting IP Address (Endereo IP inicial). Introduza um valor inicial para o servidor DHCP comear a emitir endereos IP. Uma vez que o endereo IP predefinido do Router 192.168.1.1, o Endereo IP inicial tem de ser 192.168.1.2 ou superior, mas inferior a 192.168.1.253. O Endereo IP inicial predefinido 192.168.1.100. Maximum Number of DHCP Users (Nmero mximo de utilizadores de DHCP). Introduza o nmero mximo de computadores ao qual pretende que o servidor DHCP atribua endereos IP. Este nmero no pode ser superior a 253. A predefinio 50. Client Lease Time (Tempo de concesso do cliente). O Tempo de concesso do cliente o perodo de tempo que um utilizador de rede pode permanecer ligado ao Router com o endereo IP dinmico actual. Introduza o perodo de tempo, em minutos, durante o qual o utilizador ter a concesso deste endereo IP dinmico. Quando esse perodo de tempo terminar, ser automaticamente atribudo ao utilizador um novo endereo IP dinmico. A predefinio 0 minutos, o que significa um dia. Static DNS (DNS esttico) (1-3). O Sistema de nomes de domnio (DNS) a forma como a Internet converte nomes de domnios ou Web sites em endereos ou URLs da Internet. O ISP fornece, pelo menos, um Endereo IP de servidor de DNS. Se pretender utilizar outro, escreva o endereo IP num destes campos. Pode escrever um mximo de trs Endereos IP de servidor de DNS. O Router utiliza estes endereos para proporcionar um acesso mais rpido aos servidores de DNS disponveis. WINS. O Windows Internet Naming Service (WINS) gere a interaco de cada computador com a Internet. Se utilizar um servidor WINS, introduza aqui o endereo IP desse servidor. Caso contrrio, deixe o campo em branco.
Figura 6-9: Router IP (IP do Router)
Figura 6-10: Network Address Server Settings (Definies do servidor de endereos de rede)
Time Setting (Definio da hora)
Altere o fuso horrio em que funciona a rede a partir deste menu pendente. (Poder inclusivamente efectuar automaticamente a transio para a hora de Vero.) Figura 6-11: Time Setting (Definio da hora)
Captulo 6: Configurar o Router sem fios G de banda larga Separador Setup (Configurao) - Basic Setup (Configurao bsica)
36
Router sem fios G de banda larga
Separador Setup (Configurao) - DDNS
O Router oferece uma funcionalidade de Sistema de nomes de domnio dinmicos (DDNS). O DDNS permite atribuir um nome de domnio e sistema anfitrio fixo a um endereo IP de Internet dinmico. til se estiver a alojar o seu prprio Web site, servidor de FTP ou outro servidor atrs do Router. Antes de poder utilizar esta funcionalidade, tem de inscrever-se no servio DDNS junto de um fornecedor de servios DDNS, www.dyndns.org ou www.TZO.com. DDNS Service (Servio DDNS). A partir deste menu pendente, introduza o servio DDNS no qual se inscreveu. User Name (Nome de utilizador). Introduza o Nome de utilizador da conta de DDNS. Password (Palavra-passe). Introduza a Palavra-passe da conta de DDNS. Host Name (Nome do sistema anfitrio). Este o URL do DDNS atribudo pelo servio DDNS. Internet IP Address (Endereo IP da Internet). Trata-se do Endereo IP actual do Router, apresentado na Internet. Status (Estado). Apresenta o estado da ligao de DDNS. Altere as definies, conforme aqui se descreve, e clique no boto Save Settings (Guardar definies) para aplicar as alteraes ou em Cancel Changes (Cancelar alteraes) para cancelar as alteraes. Figura 6-12: Separador Setup (Configurao) - DDNS
Captulo 6: Configurar o Router sem fios G de banda larga Separador Setup (Configurao) - DDNS
37
Router sem fios G de banda larga
Separador Setup (Configurao) - MAC Address Clone (Clonar endereo MAC)
Um endereo MAC um cdigo de 12 dgitos atribudo a um componente de hardware exclusivo para identificao. Alguns ISPs requerem o registo do endereo MAC para aceder Internet. Se no pretender registar novamente o endereo MAC no ISP, pode atribuir o endereo MAC actualmente registado no ISP ao Router atravs da funcionalidade MAC Address Clone (Clonar endereo MAC). Enable/Disable (Activar/desactivar). Para clonar o endereo MAC, clique no boto de opo junto a Enable (Activar). User Defined Entry (Entrada definida pelo utilizador). Introduza aqui o Endereo MAC registado no ISP. Clone Your PCs MAC Address (Clonar o endereo MAC do computador). Se clicar neste boto, efectua a clonagem do endereo MAC. Altere as definies, conforme aqui se descreve, e clique no boto Save Settings (Guardar definies) para aplicar as alteraes ou em Cancel Changes (Cancelar alteraes) para cancelar as alteraes.
Figura 6-13: Separador Setup (Configurao) - MAC Address Clone (Clonar endereo MAC)
Captulo 6: Configurar o Router sem fios G de banda larga Separador Setup (Configurao) - MAC Address Clone (Clonar endereo MAC)
38
Router sem fios G de banda larga
Separador Setup (Configurao) - Advanced Routing (Encaminhamento avanado)
Este separador utilizado para configurar as funes avanadas do Router. O Operating Mode (Modo de funcionamento) permite-lhe seleccionar os tipos de funes avanadas utilizadas. O Dynamic Routing (Encaminhamento dinmico) ajustar automaticamente o percurso dos pacotes na rede. O Static Routing (Encaminhamento esttico) configura uma rota fixa para outro destino na rede. Operating Mode (Modo de funcionamento). Seleccione o modo em que este Router ir funcionar. Se este Router alojar a ligao da rede Internet, seleccione Gateway. Se existir outro Router na rede, seleccione Router. Quando for seleccionado Router, ser activado o Dynamic Routing (Encaminhamento dinmico). Dynamic Routing (Encaminhamento dinmico). Esta funcionalidade permite que o Router se adapte automaticamente s alteraes fsicas na disposio da rede e troque tabelas de encaminhamento com os outros routers. O Router determina a rota dos pacotes de rede com base no menor nmero de saltos entre a origem e o destino. Esta funcionalidade est Disabled (Desactivada) por predefinio. A partir do menu pendente, poder seleccionar LAN & Wireless (LAN & sem fios), para efectuar o encaminhamento dinmico atravs das redes Ethernet e sem fios. Tambm poder seleccionar WAN, para efectuar o encaminhamento dinmico com dados provenientes da Internet. Finalmente, a seleco de Both (Ambas) permite o encaminhamento dinmico para ambas as redes, bem como de dados provenientes da Internet. Static Routing (Encaminhamento esttico). Para configurar uma rota esttica entre o Router e outra rede, seleccione um nmero na lista pendente Static Routing (Encaminhamento esttico). (Uma rota esttica um caminho predeterminado que as informaes tm de percorrer na rede para alcanarem um sistema anfitrio ou uma rede especfica.) Introduza as informaes abaixo descritas para configurar uma nova rota esttica. (Clique no boto Delete This Entry (Eliminar esta entrada) para eliminar uma rota esttica.) Enter Route Name (Introduza o nome da rota). Introduza aqui o nome da Rota, com um mximo de 25 caracteres alfanumricos. Destination LAN IP (IP da LAN de destino). O IP da LAN de destino o endereo da rede ou sistema anfitrio remoto ao qual pretende atribuir uma rota esttica. Subnet Mask (Mscara de sub-rede). A Mscara de sub-rede determina que parte de um endereo IP da LAN de destino corresponde rede e que parte corresponde ao sistema anfitrio. Default Gateway (Gateway predefinido). Trata-se do endereo IP do dispositivo de gateway que permite o contacto entre o Router e a rede ou sistema anfitrio remoto. Interface. Esta interface indica se o Endereo IP de destino se encontra em LAN & Wireless (LAN & sem fios) (Ethernet e redes sem fios), WAN (Internet) ou Loopback (uma rede fictcia na qual um computador age como uma rede - necessrio para determinados programas de software). Clique no boto Show Routing Table (Mostrar tabela de encaminhamento) para ver as Rotas estticas j configuradas. Altere as definies, conforme aqui se descreve, e clique no boto Save Settings (Guardar definies) para aplicar as alteraes ou em Cancel Changes (Cancelar alteraes) para cancelar as alteraes.
Captulo 6: Configurar o Router sem fios G de banda larga Separador Setup (Configurao) - Advanced Routing (Encaminhamento avanado)
Figura 6-14: Separador Setup (Configurao) - Advanced Routing (Gateway) (Encaminhamento avanado (Gateway))
Figura 6-15: Separador Setup (Configurao) Advanced Routing (Router) (Encaminhamento avanado (Router))
39
Router sem fios G de banda larga
Separador Wireless (Sem fios) - Basic Wireless Settings (Definies sem fios bsicas)
As definies bsicas para as redes sem fios so definidas neste ecr. Wireless Network Mode (Modo de rede sem fios). A partir deste menu pendente, pode seleccionar as normas de rede sem fios em utilizao na rede. Se tiver dispositivos 802.11g e 802.11b na rede, mantenha a predefinio, Mixed (Misto). Se tiver apenas dispositivos 802.11g, seleccione G-Only (S G). Se tiver apenas dispositivos 802.11b, seleccione B-Only (S B). Se no existirem dispositivos 802.11g e 802.11b na rede, seleccione Disable (Desactivar). Wireless Network Name (SSID) (Nome da rede sem fios (SSID)). O SSID o nome da rede partilhado por todos os dispositivos de uma rede sem fios. O SSID tem de ser idntico para todos os dispositivos na rede sem fios. sensvel a maisculas e minsculas e no pode exceder 32 caracteres (utilize qualquer carcter do teclado). Certifique-se de que esta definio idntica para todos os dispositivos da rede sem fios. Para obter segurana adicional, dever alterar o SSID predefinido (linksys) para um nome exclusivo. Wireless Channel (Canal sem fios). Seleccione o canal adequado a partir da lista fornecida, para corresponder s definies da rede. Todos os dispositivos da rede sem fios tm de difundir no mesmo canal para funcionarem correctamente. Wireless SSID Broadcast (Difuso de SSID sem fios). Quando os clientes sem fios pesquisarem a rea local para se associarem a redes sem fios, detectaro a difuso do SSID efectuada pelo Router. Para difundir o SSID do Router, mantenha a predefinio, Enable (Activar). Se no pretender difundir o SSID do Router, seleccione Disable (Desactivar). Altere as definies, conforme aqui se descreve, e clique no boto Save Settings (Guardar definies) para aplicar as alteraes ou em Cancel Changes (Cancelar alteraes) para cancelar as alteraes. Figura 6-16: Separador Wireless (Sem fios) - Basic Wireless Settings (Definies sem fios bsicas)
Captulo 6: Configurar o Router sem fios G de banda larga Separador Wireless (Sem fios) - Basic Wireless Settings (Definies sem fios bsicas)
40
Router sem fios G de banda larga
Separador Wireless (Sem fios) - Wireless Security (Segurana sem fios)
As definies de Wireless Security (Segurana sem fios) configuram a segurana da rede sem fios. O Router suporta quatro opes de modo de segurana sem fios: WPA Personal, WPA Enterprise, WPA2 Personal, WPA2 Enterprise, RADIUS e WEP. (WEP significa Wired Equivalent Privacy (Privacidade equivalente com fios), WPA significa Wi-Fi Protected Access (Acesso protegido sem fios) e uma norma de segurana mais forte do que a encriptao WEP. O WPA2 mais forte do que o WPA. O WPA Enterprise o WPA utilizado em coordenao com um servidor RADIUS. RADIUS significa Remote Authentication Dial-In User Service (Servio de autenticao remota de utilizadores de acesso telefnico). Estes modos de segurana so abordados de forma breve aqui. Para obter instrues detalhadas sobre a configurao da segurana sem fios do Router, consulte o Apndice B: Segurana sem fios. WPA Personal. O WPA oferece dois mtodos de encriptao, TKIP e AES, com chaves de encriptao dinmicas. Seleccione o tipo de algoritmo, TKIP ou AES. Introduza uma WPA Shared Key (Chave partilhada WPA) que tenha entre 8 e 63 caracteres. Em seguida, introduza o perodo de Group Key Renewal (Renovao do grupo de chaves), que indica ao Router a frequncia com que deve alterar as chaves de encriptao.
IMPORTANTE: Se estiver a utilizar encriptao WPA, tenha sempre em conta que todos os dispositivos na rede sem fios TM de utilizar o mesmo mtodo de encriptao WPA e chave partilhada, pois, caso contrrio, a rede no funcionar correctamente.
Figura 6-17: Separador Wireless (Sem fios) Wireless Security (WPA Personal) (Segurana sem fios (WPA Personal))
WPA Enterprise. Esta opo inclui WPA utilizado em coordenao com um servidor RADIUS. (S dever ser utilizada quando estiver ligado um servidor RADIUS ao Router.) Primeiro, seleccione o tipo de algoritmo de WPA que pretende utilizar, TKIP ou AES. Introduza o endereo IP e o nmero da porta do servidor RADIUS, juntamente com uma chave partilhada entre o Router e o servidor. Por ltimo, introduza o Key Renewal Timeout (Tempo limite de renovao das chaves), que indica ao Router a frequncia com que deve alterar as chaves de encriptao.
Figura 6-18: Separador Wireless (Sem fios) Wireless Security (WPA Enterprise) (Segurana sem fios (WPA Enterprise))
Captulo 6: Configurar o Router sem fios G de banda larga Separador Wireless (Sem fios) - Wireless Security (Segurana sem fios)
41
Router sem fios G de banda larga
WPA2 Personal. O WPA2 oferece dois mtodos de encriptao, TKIP e AES, com chaves de encriptao dinmicas. Seleccione o tipo de algoritmo, AES ou TKIP + AES. Introduza uma WPA Shared Key (Chave partilhada WPA) que tenha entre 8 e 63 caracteres. Em seguida, introduza o perodo de Group Key Renewal (Renovao do grupo de chaves), que indica ao Router a frequncia com que deve alterar as chaves de encriptao.
Figura 6-19: Separador Wireless (Sem fios) Wireless Security (WPA2 Personal) (Segurana sem fios (WPA2 Personal))
WPA2 Enterprise. Esta opo inclui WPA2 utilizado em coordenao com um servidor RADIUS. (S dever ser utilizada quando estiver ligado um servidor RADIUS ao Router.) Primeiro, seleccione o tipo de algoritmo de WPA que pretende utilizar, AES ou TKIP + AES. Introduza o endereo IP e o nmero da porta do servidor RADIUS, juntamente com uma chave partilhada entre o Router e o servidor. Por ltimo, introduza o Key Renewal Timeout (Tempo limite de renovao das chaves), que indica ao Router a frequncia com que deve alterar as chaves de encriptao.
Figura 6-20: Separador Wireless (Sem fios) Wireless Security (WPA2 Enterprise) (Segurana sem fios (WPA2 Enterprise))
Captulo 6: Configurar o Router sem fios G de banda larga Separador Wireless (Sem fios) - Wireless Security (Segurana sem fios)
42
Router sem fios G de banda larga
RADIUS. Esta opo inclui WEP utilizado em coordenao com um servidor RADIUS. (Esta opo s dever ser utilizada quando estiver ligado um servidor RADIUS ao Router.) Primeiro, introduza o endereo IP e o nmero da porta do servidor RADIUS, juntamente com uma chave partilhada entre o Router e o servidor. Em seguida, seleccione a Default Transmit Key (Chave de transmisso predefinida) (seleccione a chave a utilizar), bem como o nvel de encriptao WEP, 64 bits 10 hex digits (64 bits, 10 dgitos hexadecimais) ou 128 bits 26 hex digits (128 bits, 26 dgitos hexadecimais). Por ltimo, proceda gerao de uma chave WEP utilizando a frase-passe ou introduza a chave WEP manualmente.
IMPORTANTE: Se estiver a utilizar encriptao WEP, tenha sempre em conta que todos os dispositivos na rede sem fios TM de utilizar o mesmo mtodo de encriptao WEP e chave de encriptao, pois, caso contrrio, a rede sem fios no funcionar correctamente.
Figura 6-21: Separador Wireless (Sem fios) - Wireless Security (RADIUS) (Segurana sem fios (RADIUS)) WEP. WEP um mtodo de encriptao bsico, que no to seguro como o WPA. Para utilizar WEP, seleccione a Default Transmit Key (Chave de transmisso predefinida) que pretende utilizar, bem como o nvel de encriptao WEP, 64 bits 10 hex digits (64 bits, 10 dgitos hexadecimais) ou 128 bits 26 hex digits (128 bits, 26 dgitos hexadecimais). Em seguida, proceda gerao de uma chave WEP utilizando a frase-passe ou introduza a chave WEP manualmente. Altere as definies, conforme aqui se descreve, e clique no boto Save Settings (Guardar definies) para aplicar as alteraes ou em Cancel Changes (Cancelar alteraes) para cancelar as alteraes. Para obter instrues detalhadas sobre a configurao da segurana sem fios do Router, consulte o Apndice B: Segurana sem fios.
Figura 6-22: Separador Wireless (Sem fios) - Wireless Security (WEP) (Segurana sem fios (WEP))
Captulo 6: Configurar o Router sem fios G de banda larga Separador Wireless (Sem fios) - Wireless Security (Segurana sem fios)
43
Router sem fios G de banda larga
Separador Wireless (Sem fios) - Wireless MAC Filter (Filtro MAC sem fios)
possvel filtrar o acesso sem fios utilizando os endereos MAC dos dispositivos sem fios a transmitir dentro do raio da rede. Wireless MAC Filter (Filtro MAC sem fios). Para filtrar os utilizadores da rede sem fios pelo endereo MAC, permitindo ou bloqueando o acesso, clique em Enable (Activar). Se no pretender filtrar os utilizadores por endereo MAC, seleccione Disable (Desactivar). Prevent (Impedir). Se clicar neste boto, bloquear o acesso sem fios por endereo MAC. Permit Only (Permitir apenas). Se clicar neste boto, permitir o acesso sem fios por endereo MAC. Edit MAC Address Filter List (Editar lista de filtros de endereos MAC). Se clicar neste boto, abrir a MAC Address Filter List (Lista de filtros de endereos MAC). Neste ecr, poder listar os utilizadores por endereo MAC para os quais pretende permitir ou bloquear o acesso. Para uma fcil consulta, clique no boto Wireless Client MAC List (Lista de MACs de clientes sem fios) para apresentar uma lista de utilizadores da rede por endereo MAC. Altere as definies, conforme aqui se descreve, e clique no boto Save Settings (Guardar definies) para aplicar as alteraes ou em Cancel Changes (Cancelar alteraes) para cancelar as alteraes. Figura 6-23: Separador Wireless (Sem fios) Wireless MAC Filter (Filtro MAC sem fios)
Figura 6-24: MAC Address Filter List (Lista de filtros de endereos MAC)
Captulo 6: Configurar o Router sem fios G de banda larga Separador Wireless (Sem fios) - Wireless MAC Filter (Filtro MAC sem fios)
44
Router sem fios G de banda larga
Separador Wireless (Sem fios) - Advanced Wireless Settings (Definies sem fios avanadas)
Este separador utilizado para configurar as funes sem fios avanadas do Router. Estas definies s devem ser ajustadas por um administrador experiente, uma vez que definies incorrectas podero reduzir o desempenho da rede sem fios. Authentication Type (Tipo de autenticao). A predefinio Auto (Automtico), que permite a utilizao da autenticao Sistema aberto ou Chave partilhada. Com a autenticao Open System (Sistema aberto), o remetente e o destinatrio NO utilizam uma chave WEP para a autenticao. Com a autenticao Shared Key (Chave partilhada), o remetente e o destinatrio utilizam uma chave WEP para a autenticao. Basic Rate (Velocidade bsica). A definio Basic Rate (Velocidade bsica) no efectivamente uma velocidade de transmisso, mas antes uma srie de velocidades de transmisso que o Router pode utilizar. O Router anunciar a sua Velocidade bsica aos outros dispositivos sem fios na rede, para que estes saibam que velocidades sero utilizadas. O Router anunciar tambm que ir seleccionar automaticamente a melhor velocidade de transmisso. A predefinio Default (Predefinio), com a qual o Router pode transmitir utilizando todas as velocidades sem fios padro (1-2 Mbps, 5,5 Mbps, 11 Mbps, 18 Mbps e 24 Mbps). As outras opes so 1-2Mbps, para utilizao com tecnologias de redes sem fios mais antigas, e All (Todas) com a qual o Router pode transmitir utilizando todas as velocidades de transmisso sem fios. A Basic Rate (Velocidade bsica) no a velocidade real de transmisso de dados. Se pretender especificar a velocidade de transmisso de dados do Router, configure a definio Transmission Rate (Velocidade de transmisso). Transmission Rate (Velocidade de transmisso). A velocidade de transmisso de dados deve ser definida com base na velocidade da sua rede sem fios. Pode seleccionar a partir de um intervalo de velocidades de transmisso ou pode seleccionar Auto (Automtico) para que o Router utilize automaticamente a maior velocidade de transmisso de dados possvel e active a funcionalidade Auto-Fallback (Reverso automtica). A funcionalidade Auto-Fallback (Reverso automtica) ir negociar a melhor velocidade de ligao possvel entre o Router e um cliente sem fios. A predefinio Auto (Automtico). CTS Protection Mode (Modo de proteco de CTS). O CTS (Clear-To-Send) Protection Mode (Modo de proteco de CTS) deve permanecer desactivado, a menos que ocorram problemas graves nos produtos Sem fios G por no conseguirem transmitir para o Router num ambiente com trfego 802.11b intenso. Esta funo aumenta a capacidade de o Router captar todas as transmisses Sem fios G, mas diminuir drasticamente o desempenho. Frame Burst (Rajada de pacotes). A activao desta opo deve fornecer rede um melhor desempenho, consoante o fabricante dos produtos sem fios. Se no tiver a certeza quanto forma de utilizar esta opo, mantenha a predefinio, Disable (Desactivar). Beacon Interval (Intervalo do sinalizador). A predefinio 100. Introduza um valor entre 1 e 65.535 milissegundos. O valor de Beacon Interval (Intervalo do sinalizador) indica o intervalo de frequncia do sinalizador. Um sinalizador um pacote difundido pelo Router para sincronizar a rede sem fios.
Captulo 6: Configurar o Router sem fios G de banda larga Separador Wireless (Sem fios) - Advanced Wireless Settings (Definies sem fios avanadas)
Figura 6-25: Separador Wireless (Sem fios) - Advanced Wireless Settings (Definies sem fios avanadas)
45
Router sem fios G de banda larga
DTIM Interval (Intervalo de DTIM). Este valor, entre 1 e 255, indica o intervalo de DTIM (Mensagem de indicao de trfego de entrega). Um campo de DTIM um campo de contagem decrescente que informa os clientes da prxima janela de escuta de mensagens de difuso e multicast. Aps o Router ter transmitido mensagens de difuso ou multicast para os clientes associados, envia a prxima DTIM com um valor de Intervalo de DTIM. Os respectivos clientes escutam os sinalizadores e activam-se para receber as mensagens de difuso e multicast. A predefinio 1. Fragmentation Threshold (Limiar de fragmentao). Este valor especifica o tamanho mximo de um pacote antes que os dados sejam fragmentados em mltiplos pacotes. Se tiver uma taxa de erros de pacotes elevada, poder aumentar ligeiramente o Fragmentation Threshold (Limiar de fragmentao). A definio de um Limiar de fragmentao demasiado baixo poder originar um fraco desempenho da rede. Recomendamos que efectue apenas uma pequena reduo do valor predefinido. Na maioria dos casos, dever ser mantido o valor predefinido 2346. RTS Threshold (Limiar de RTS). Se encontrar um fluxo de dados inconsistente, recomendamos que efectue apenas uma pequena reduo do valor predefinido, 2347. Se um pacote da rede for menor do que o tamanho do limiar de RTS predefinido, o mecanismo RTS/CTS no ser activado. O Router envia pacotes RTS para uma estao receptora especfica e negoceia o envio de um pacote de dados. Depois de receber um RTS, a estao sem fios responde com um pacote CTS para reconhecer o direito de incio de transmisso. Dever ser mantido o valor predefinido de RTS Threshold (Limiar de RTS) de 2347. AP Isolation (Isolamento do ponto de acesso). Desta forma, todos os clientes e dispositivos sem fios so isolados uns dos outros na rede. Os dispositivos sem fios conseguiro comunicar com o Router, mas no uns com os outros. Para utilizar esta funo, seleccione On (Activado). Por predefinio, AP Isolation (Isolamento do ponto de acesso) est Off (Desactivado). Secure Easy Setup (Configurao fcil e segura). Esta funcionalidade permite activar ou desactivar a funcionalidade SecureEasySetup. Seleccione Disable (Desactivar) para desactivar a funcionalidade e desligar o indicador luminoso do boto. A funcionalidade est activada por predefinio. Altere as definies, conforme aqui se descreve, e clique no boto Save Settings (Guardar definies) para aplicar as alteraes ou em Cancel Changes (Cancelar alteraes) para cancelar as alteraes.
Captulo 6: Configurar o Router sem fios G de banda larga Separador Wireless (Sem fios) - Advanced Wireless Settings (Definies sem fios avanadas)
46
Router sem fios G de banda larga
Separador Security (Segurana) - Firewall
Firewall Protection (Proteco da firewall). Esta funcionalidade emprega SPI (Stateful Packet Inspection) para efectuar uma anlise mais detalhada dos pacotes de dados que entram no ambiente de rede. Block WAN Requests (Bloquear pedidos da WAN). Active a funcionalidade Block WAN Request (Bloquear pedidos da WAN) seleccionando a caixa junto a Block Anonymous Internet Requests (Bloquear pedidos de Internet annimos) para impedir que sejam executados comandos ping ou que a rede seja detectada por outros utilizadores da Internet. A funcionalidade Block WAN Request (Bloquear pedido da WAN) tambm refora a segurana da rede ao ocultar as portas de rede. Ambas as funes da funcionalidade Block WAN Request (Bloquear pedido da WAN) dificultam a entrada de utilizadores externos na sua rede. Esta funcionalidade est activada por predefinio. Seleccione Disabled (Desactivado) para permitir pedidos de Internet annimos. Filter Multicast (Filtrar multicast). Esta funcionalidade permite vrias transmisses para destinatrios especficos em simultneo. Se a funcionalidade multicast for permitida, o Router permitir o reencaminhamento de pacotes multicast IP para os computadores adequados. Seleccione Enabled (Activado) para filtrar multicast ou Disabled (Desactivado) para desactivar esta funcionalidade. Filter Internet NAT Redirection (Filtrar redireccionamento de NAT de Internet ). Esta funcionalidade utiliza o reencaminhamento de portas para bloquear o acesso aos servidores locais a partir dos computadores na rede local. Seleccione Enabled (Activado) para filtrar o redireccionamento de NAT de Internet ou Disabled (Desactivado) para desactivar esta funcionalidade. Filter IDENT (Port 113) (Filtrar IDENT (Porta 113)). Esta funcionalidade impede que a porta 113 seja procurada por dispositivos fora da rede local. Seleccione Enabled (Activado) para filtrar a porta 113 ou Disabled (Desactivado) para desactivar esta funcionalidade. Altere as definies, conforme aqui se descreve, e clique no boto Save Settings (Guardar definies) para aplicar as alteraes ou em Cancel Changes (Cancelar alteraes) para cancelar as alteraes. Figura 6-26: Separador Security (Segurana) - Firewall
Separador Security (Segurana) - VPN Passthrough (Passagem VPN)
Utilize as definies deste separador para permitir que os tneis de VPN que utilizam os protocolos IPSec, PPTP ou L2TP passem atravs da firewall do Router. IPSec Pass-through (Passagem IPSec). A Segurana do protocolo Internet (IPSec) um conjunto de protocolos utilizado para implementar a troca segura de pacotes na camada IP. Para permitir a passagem de tneis de IPSec atravs do Router, clique em Enable (Activar). A opo IPSec Pass-Through (Passagem IPSec) est activada por predefinio. PPTP Pass-through (Passagem PPTP). O Protocolo de tnel ponto a ponto (PPTP) permite a passagem de tnel do Protocolo ponto a ponto (PPP) atravs de uma rede IP. Para permitir a passagem de tneis de PPTP atravs do Router, clique em Enable (Activar). A opo PPTP Pass-Through (Passagem PPTP) est activada por predefinio. L2TP Pass-through (Passagem L2TP). O Protocolo de tnel de camada 2 o mtodo utilizado para permitir sesses Ponto a ponto atravs da Internet na Camada de nvel 2. Para permitir a passagem de tneis de L2TP atravs do Router, clique em Enable (Activar). A opo L2TP Pass-Through (Passagem L2TP) est activada por predefinio.
Captulo 6: Configurar o Router sem fios G de banda larga Separador Security (Segurana) - Firewall
Figura 6-27: Separador Security (Segurana) - VPN Passthrough (Passagem VPN)
47
Router sem fios G de banda larga
Altere as definies, conforme aqui se descreve, e clique no boto Save Settings (Guardar definies) para aplicar as alteraes ou em Cancel Changes (Cancelar alteraes) para cancelar as alteraes.
Separador Access Restrictions (Restries de acesso) - Internet Access (Acesso Internet)
O ecr Internet Access (Acesso Internet) permite bloquear ou permitir tipos especficos de utilizao e trfego da Internet, como, por exemplo, acesso Internet, servios especficos, Web sites e trfego de entrada em dias e horas especficos. Internet Access Policy (Poltica de acesso Internet). O acesso pode ser gerido por uma poltica. Utilize as definies deste ecr para estabelecer uma poltica de acesso (depois de clicar no boto Save Settings (Guardar definies)). A seleco de uma poltica no menu pendente apresentar as definies dessa poltica. Para eliminar uma poltica, seleccione o respectivo nmero e clique no boto Delete (Eliminar). Para ver todas as polticas, clique no boto Summary (Resumo). (As polticas podem ser eliminadas a partir do ecr Summary (Resumo) seleccionando a poltica ou polticas e clicando no boto Delete (Eliminar). Para regressar ao separador Internet Access (Acesso Internet), clique no boto Close (Fechar).) Status (Estado). As polticas esto desactivadas por predefinio. Para activar uma poltica, seleccione o nmero de poltica a partir do menu pendente e clique no boto de opo junto a Enable (Activar). possvel criar dois tipos de polticas, um para gerir o acesso Internet e outro para gerir o trfego de entrada. Figura 6-28: Separador Access Restrictions (Restries de acesso) - Internet Access (Acesso Internet)
Para criar uma Poltica de acesso Internet:
1. Seleccione um nmero no menu pendente Internet Access Policy (Poltica de acesso Internet). 2. Para activar esta poltica, clique no boto de opo junto a Enable (Activar). 3. Introduza o Nome da poltica no campo fornecido. 4. Seleccione Internet Access (Acesso Internet) como Policy Type (Tipo de poltica). 5. Clique no boto Edit List (Editar lista) para seleccionar os computadores que sero afectados pela poltica. Ser apresentado o ecr List of PCs (Lista de computadores). possvel seleccionar um computador por endereo MAC ou endereo IP. Tambm pode introduzir um intervalo de Endereos IP se pretender que esta poltica afecte um grupo de computadores. Depois de efectuar as alteraes, clique no boto Save Settings (Guardar definies) para aplicar as alteraes ou em Cancel Changes (Cancelar alteraes) para cancelar as alteraes. Em seguida, clique no boto Close (Fechar). 6. Clique na opo adequada, Deny (Negar) ou Allow (Permitir), para bloquear ou permitir o acesso Internet aos computadores listados no ecr List of PCs (Lista de computadores). 7. Decida em que dias e horas pretende que esta poltica seja imposta. Seleccione em que dias individuais a poltica estar em vigor ou seleccione Everyday (Todos os dias). Em seguida, introduza o intervalo de horas e minutos durante o qual a poltica estar em vigor ou seleccione 24 Hours (24 horas).
Captulo 6: Configurar o Router sem fios G de banda larga Separador Access Restrictions (Restries de acesso) - Internet Access (Acesso Internet)
Figura 6-29: Internet Policy Summary (Resumo de polticas da Internet)
Figura 6-30: List of PCs (Lista de computadores) 48
Router sem fios G de banda larga
8. Poder filtrar o acesso a vrios servios acedidos atravs da Internet, como, por exemplo, FTP ou telnet, atravs da seleco dos servios a partir dos menus pendentes junto a Blocked Services (Servios bloqueados). ( possvel bloquear at 20 servios.) Em seguida, introduza o intervalo de portas que pretende filtrar. Se o servio que pretende bloquear no estiver na lista ou se pretender editar as definies de um servio, clique no boto Add/Edit Service (Adicionar/editar servio). Em seguida, ser apresentado o ecr Port Services (Servios de portas). Para adicionar um servio, introduza o nome do servio no campo Service Name (Nome do servio). Seleccione o respectivo protocolo a partir do menu pendente Protocol (Protocolo) e introduza o respectivo intervalo nos campos Port Range (Intervalo de portas). Em seguida, clique no boto Add (Adicionar). Para modificar um servio, seleccione-o na lista direita. Altere o nome, definio de protocolo ou intervalo de portas. Em seguida, clique no boto Modify (Modificar). Para eliminar um servio, seleccione-o na lista direita. Em seguida, clique no boto Delete (Eliminar). Quando concluir a introduo de alteraes no ecr Port Services (Servios de portas), clique no boto Apply (Aplicar) para guardar as alteraes. Se pretender cancelar as alteraes, clique no boto Cancel (Cancelar). Para fechar o ecr Port Services (Servios de portas) e regressar ao ecr Access Restrictions (Restries de acesso), clique no boto Close (Fechar). 9. Se pretender bloquear Web sites com endereos de URL especficos, introduza cada URL num campo separado junto a Website Blocking by URL Address (Bloquear Web site por endereo de URL). 10. Se pretender bloquear Web sites utilizando palavras-chave especficas, introduza cada palavra-chave num campo separado junto a Website Blocking by Keyword (Bloquear Web site por palavra-chave). 11. Clique no boto Save Settings (Guardar definies) para guardar as definies da poltica. Para cancelar as definies da poltica, clique no boto Cancel Changes (Cancelar alteraes).
Figura 6-31: Port Services (Servios de portas)
Para criar uma poltica de trfego de entrada:
1. Seleccione Inbound Traffic (Trfego de entrada) como Policy Type (Tipo de poltica). 2. Seleccione um nmero no menu pendente Internet Access Policy (Poltica de acesso Internet). 3. Para activar esta poltica, clique no boto de opo junto a Enable (Activar). 4. Introduza o Nome da poltica no campo fornecido. 5. Introduza o endereo IP de origem cujo trfego pretende gerir. Seleccione o protocolo adequado: TCP, UDP ou Both (Ambos). Introduza o intervalo de portas adequado ou seleccione Any (Qualquer). Introduza o endereo IP de destino cujo trfego pretende gerir ou seleccione Any (Qualquer).
Captulo 6: Configurar o Router sem fios G de banda larga Separador Access Restrictions (Restries de acesso) - Internet Access (Acesso Internet)
Figura 6-32: Separador Access Restrictions (Restries de acesso) - Inbound Traffic (Trfego de entrada) 49
Router sem fios G de banda larga
6. Clique na opo adequada, Deny (Negar) ou Allow (Permitir), consoante pretenda bloquear ou permitir o trfego de rede. 7. Decida em que dias e horas pretende que esta poltica seja imposta. Seleccione em que dias individuais a poltica estar em vigor ou seleccione Everyday (Todos os dias). Em seguida, introduza o intervalo de horas e minutos durante o qual a poltica estar em vigor ou seleccione 24 Hours (24 horas). 8. Clique no boto Save Settings (Guardar definies) para guardar as definies da poltica. Para cancelar as definies da poltica, clique no boto Cancel Changes (Cancelar alteraes). Altere as definies, conforme aqui se descreve, e clique no boto Save Settings (Guardar definies) para aplicar as alteraes ou em Cancel Changes (Cancelar alteraes) para cancelar as alteraes
Separador Applications and Gaming (Aplicaes e jogos) - Port Range Forward (Intervalo de reencaminhamento de portas)
O separador Applications and Gaming (Aplicaes e jogos) permite configurar servios pblicos na rede, como, por exemplo, servidores da Web, servidores de FTP, servidores de correio electrnico ou outras aplicaes especializadas da Internet. (Aplicaes especializadas da Internet so quaisquer aplicaes que utilizem o acesso Internet para executar funes, tais como videoconferncias ou jogos online. Algumas aplicaes da Internet podem no requerer qualquer reencaminhamento.) Para reencaminhar uma porta, introduza as informaes em cada linha para os critrios necessrios. Os critrios so aqui descritos. Application (Aplicao). Neste campo, introduza o nome que pretende atribuir aplicao. Cada nome pode conter at 12 caracteres. Start/End (Inicial/final). Trata-se do intervalo de portas. Introduza o nmero inicial do intervalo de portas em Start (Inicial) e o nmero final do intervalo em End (Final). Protocol (Protocolo). Introduza o protocolo utilizado para esta aplicao, TCP ou UDP ou Both (Ambos). IP Address (Endereo IP). Para cada aplicao, introduza o IP Address (Endereo IP) do computador que est a executar a aplicao especfica. Enable (Activar). Clique na caixa de verificao Enable (Activar) para activar o reencaminhamento de portas para a aplicao relevante. Altere as definies, conforme aqui se descreve, e clique no boto Save Settings (Guardar definies) para aplicar as alteraes ou em Cancel Changes (Cancelar alteraes) para cancelar as alteraes.
Captulo 6: Configurar o Router sem fios G de banda larga Separador Applications and Gaming (Aplicaes e jogos) - Port Range Forward (Intervalo de reencaminhamento de portas)
Figura 6-33: Separador Applications and Gaming (Aplicaes e jogos) - Port Range Forward (Intervalo de reencaminhamento de portas)
50
Router sem fios G de banda larga
Separador Applications & Gaming (Aplicaes e jogos) - Port Triggering (Accionamento de portas)
O ecr Port Triggering (Accionamento de portas) permite que o Router controle os dados enviados para nmeros de portas especficos. O endereo IP do computador que envia os dados correspondentes memorizado pelo Router, de modo a que, quando os dados pedidos forem devolvidos atravs do Router, sejam enviados para o computador adequado mediante regras de correspondncia de endereos IP e portas.
Port Triggering (Accionamento de portas)
Application (Aplicao). Introduza o nome da aplicao do accionador.
Triggered Range (Intervalo accionado)
Para cada aplicao, lista o intervalo de nmeros de portas accionado. Consulte a documentao da aplicao da Internet para obter os nmeros das portas necessrios. Start Port (Porta inicial). Introduza o nmero da porta inicial do Triggered Range (Intervalo accionado). End Port (Porta final). Introduza o nmero da porta final do Triggered Range (Intervalo accionado). Figura 6-34: Separador Applications and Gaming (Aplicaes e jogos) - Port Triggering (Accionamento de portas)
Forwarded Range (Intervalo reencaminhado)
Para cada aplicao, lista o intervalo de nmeros de portas reencaminhado. Consulte a documentao da aplicao da Internet para obter os nmeros das portas necessrios. Start Port (Porta inicial). Introduza o nmero da porta inicial do Forwarded Range (Intervalo reencaminhado). End Port (Porta final). Introduza o nmero da porta final do Forwarded Range (Intervalo reencaminhado). Altere as definies, conforme aqui se descreve, e clique no boto Save Settings (Guardar definies) para aplicar as alteraes ou em Cancel Changes (Cancelar alteraes) para cancelar as alteraes.
Captulo 6: Configurar o Router sem fios G de banda larga Separador Applications & Gaming (Aplicaes e jogos) - Port Triggering (Accionamento de portas)
51
Router sem fios G de banda larga
Separador Applications and Gaming (Aplicaes e jogos) - DMZ
A funcionalidade de DMZ permite que um utilizador da rede seja exposto Internet para utilizar um servio especial, tal como um jogo da Internet ou uma videoconferncia. O alojamento de DMZ reencaminha simultaneamente todas as portas para um computador. A funcionalidade Port Range Forward (Intervalo de reencaminhamento de portas) mais segura porque s abre as portas pretendidas, enquanto que o alojamento de DMZ abre todas as portas de um computador, expondo-o Internet. Qualquer computador cuja porta esteja a ser reencaminhada requer a desactivao da funo de cliente DHCP e necessita que lhe seja atribudo um novo endereo IP esttico, porque o respectivo endereo IP pode mudar durante a utilizao da funo de DHCP. Para expor um computador, seleccione Enable (Activar). Em seguida, introduza o endereo IP do computador no campo DMZ Host IP Address (Endereo IP do sistema anfitrio de DMZ). Altere as definies, conforme aqui se descreve, e clique no boto Save Settings (Guardar definies) para aplicar as alteraes ou em Cancel Changes (Cancelar alteraes) para cancelar as alteraes.
Figura 6-35: Separador Applications and Gaming (Aplicaes e jogos) - DMZ
Separador Applications and Gaming (Aplicaes e jogos) - QoS
A Qualidade do servio (QoS) assegura um melhor servio para tipos de trfego de rede de alta prioridade, que podero incluir aplicaes em tempo real exigentes, como, por exemplo, uma videoconferncia. Esto disponveis trs tipos de QoS: Device Priority (Prioridade do dispositivo), Application Priority (Prioridade da aplicao) e Ethernet Port Priority (Prioridade da porta Ethernet). Enable/Disable (Activar/desactivar). Para limitar a largura de banda de sada para as polticas de QoS em utilizao, seleccione Enable (Activar). Caso contrrio, seleccione Disable (Desactivar). Upstream Bandwidth (Largura de banda de transmisso). Seleccione a largura de banda a utilizar a partir do menu pendente. Esta definio permite limitar a largura de banda de sada para as polticas de QoS em utilizao, para permitir controlar a largura de banda que pode ser utilizada por determinada aplicao.
Device Priority (Prioridade do dispositivo)
Introduza o nome do dispositivo de rede no campo Device name (Nome do dispositivo), introduza o respectivo endereo MAC e, em seguida, seleccione a respectiva prioridade no menu pendente. Figura 6-36: Separador Applications and Gaming (Aplicaes e jogos) - QOS
Captulo 6: Configurar o Router sem fios G de banda larga Separador Applications and Gaming (Aplicaes e jogos) - DMZ
52
Router sem fios G de banda larga
Ethernet Port Priority (Prioridade da porta Ethernet)
A QoS Ethernet Port Priority (Prioridade da porta Ethernet) permite atribuir prioridades de desempenho a quatro portas do Router, as portas LAN 1 a 4. Para cada uma destas portas, seleccione High (Alta) ou Low (Baixa) como Priority (Prioridade). Para o Flow Control (Controlo de fluxo), se pretender que o Router controle a transmisso de dados entre dispositivos de rede, seleccione Enable (Activar). Para desactivar esta funcionalidade, seleccione Disable (Desactivar). s outras quatro portas do Router ser atribuda automaticamente a prioridade baixa. Incoming Rate Limit (Limite da velocidade de recepo) limita a largura de banda de entrada. Para utilizar esta funcionalidade, seleccione 8M, 4M, 2M, 1M, 512K, 256K ou 128K (M significa Mbps e K significa kbps). Se no pretender utilizar esta funcionalidade, mantenha a predefinio, Disable (Desactivar). A QoS Ethernet Port Priority (Prioridade da porta Ethernet) no necessita de suporte por parte do ISP, porque as portas com prioridade so portas LAN com destino exterior rede.
Application Port Priority (Prioridade da porta da aplicao)
A QoS Application Port Priority (Prioridade da porta da aplicao) gere as informaes medida que so transmitidas e recebidas. Consoante as definies do ecr QoS, esta funcionalidade atribuir s informaes a prioridade alta ou baixa para as cinco aplicaes predefinidas e trs aplicaes adicionais especificadas. Para cada aplicao, seleccione High (Alta) ou Low (Baixa) como Priority (Prioridade). Para Specific Port# (N da porta especfica), possvel adicionar trs aplicaes adicionais introduzindo os respectivos nmeros de porta nos campos Specific Port# (N da porta especfica). FTP (Protocolo de transferncia de ficheiros). Protocolo utilizado para transferir ficheiros atravs de uma rede TCP/IP (Internet, UNIX, etc.). Por exemplo, aps o desenvolvimento de pginas HTML para um Web site num computador local, normalmente as pginas so carregadas para o servidor da Web utilizando FTP. HTTP (Protocolo de transporte de hipertexto). Protocolo de comunicaes utilizado para ligar a servidores na World Wide Web. A funo principal deste protocolo consiste em estabelecer uma ligao a um servidor da Web e transmitir pginas HTML ao Web browser do cliente. Telnet. Protocolo de emulao de terminal frequentemente utilizado na Internet e redes baseadas em TCP/IP. Permite a um utilizador num terminal ou computador iniciar sesso num dispositivo remoto e executar um programa. SMTP (Protocolo simples de transferncia de correio). O protocolo de correio electrnico padro na Internet. Trata-se de um protocolo TCP/IP que define o formato das mensagens e o agente de transferncia de mensagens (MTA), que armazena e reencaminha o correio. POP3 (Post Office Protocol 3). Um servidor de correio padro frequentemente utilizado na Internet. Fornece um arquivo de mensagens onde o correio electrnico recebido permanece at os utilizadores iniciarem sesso e o transferirem. O POP3 um sistema simples com pouca capacidade de seleco. Todas as mensagens e anexos pendentes so transferidos em simultneo. O POP3 utiliza o protocolo de mensagens SMTP. Application Name (Nome da aplicao). possvel adicionar trs aplicaes adicionais introduzindo os respectivos nomes nos campos Application Name (Nome da aplicao). Altere as definies, conforme aqui se descreve, e clique no boto Save Settings (Guardar definies) para aplicar as alteraes ou em Cancel Changes (Cancelar alteraes) para cancelar as alteraes.
Captulo 6: Configurar o Router sem fios G de banda larga Separador Applications and Gaming (Aplicaes e jogos) - QoS
53
Router sem fios G de banda larga
Separador Administration (Administrao) - Management (Gesto)
Esta seco do separador Administration (Administrao) permite ao administrador da rede gerir funes especficas do Router relacionadas com acesso e segurana. Local Router Access (Acesso local ao router). possvel alterar aqui a palavra-passe do Router. Introduza a nova palavra-passe do Router e, em seguida, introduza-a novamente no campo Re-enter to confirm (Introduza novamente para confirmar) para confirmar. Web Access (Acesso Web). HTTP (Protocolo de transporte de hipertexto) - Protocolo de comunicaes utilizado para ligar a servidores na World Wide Web. HTTPS - Utiliza SSL (Secured Socket Layer) para encriptar dados transmitidos, para aumentar a segurana. Seleccione HTTP ou HTTPS. Wireless Access Web (Acesso sem fios Web) - Se estiver a utilizar o Router sem fios num domnio pblico onde esteja a dar acesso sem fios aos seus convidados, poder desactivar o acesso sem fios ao utilitrio baseado na Web do router. S conseguir aceder ao utilitrio baseado na Web atravs de uma ligao com fios se desactivar a definio. Seleccione Enable (Activar) para activar o acesso sem fios ao utilitrio baseado na Web do Router ou Disable (Desactivar) para desactivar o acesso sem fios ao utilitrio. Remote Router Access (Acesso remoto ao router). Para aceder remotamente ao Router, a partir do exterior da rede, verifique se Enable (Activar) est seleccionado. Em seguida, introduza o nmero da porta que ser aberta ao acesso exterior. Ter de introduzir a palavra-passe do Router quando aceder ao Router desta forma, como habitualmente. UPnP. Quando utilizar as funcionalidades de UPnP, seleccione Enable (Activar). Uma vez que esta permisso poder representar um risco para a segurana, esta funcionalidade est desactivada por predefinio. Altere as definies, conforme aqui se descreve, e clique no boto Save Settings (Guardar definies) para aplicar as alteraes ou em Cancel Changes (Cancelar alteraes) para cancelar as alteraes.
Figura 6-37: Separador Administration (Administrao) - Management (Gesto)
Separador Administration (Administrao) - Log (Registo)
O Router pode manter registos de todo o trfego da ligao Internet. Para desactivar a funo Log (Registo), mantenha a predefinio, Disable (Desactivar). Para monitorizar o trfego entre a rede e a Internet, seleccione Enable (Activar). Quando pretender ver os registos, clique em Incoming Log (Registo de recepo) ou Outgoing Log (Registo de envio), consoante o que pretender ver. Altere as definies, conforme aqui se descreve, e clique no boto Save Settings (Guardar definies) para aplicar as alteraes ou em Cancel Changes (Cancelar alteraes) para cancelar as alteraes.
Figura 6-38: Separador Administration (Administrao) - Log (Registo) 54
Captulo 6: Configurar o Router sem fios G de banda larga Separador Administration (Administrao) - Management (Gesto)
Router sem fios G de banda larga
Separador Administration (Administrao) - Diagnostics (Diagnsticos)
Os testes de diagnstico (Ping e Rastreio de rota) permitem verificar as ligaes dos componentes de rede. Ping Test (Teste de ping). O teste de Ping verificar o estado de uma ligao. Clique no boto Ping para abrir o ecr Ping Test (Teste de ping). Introduza o endereo do computador cuja ligao pretende testar e o nmero de vezes que a pretende testar. Em seguida, clique no boto Ping. O ecr Ping Test (Teste de ping) apresentar os resultados do teste. Para parar o teste, clique no boto Stop (Parar). Clique no boto Clear Log (Limpar registo) para limpar o ecr. Clique no boto Close (Fechar) para regressar ao ecr Diagnostics (Diagnsticos). Traceroute Test (Teste de rastreio de rota). Para testar o desempenho de uma ligao, clique no boto Traceroute (Rastreio de rota). Introduza o endereo do computador cuja ligao pretende testar e clique no boto Traceroute (Rastreio de rota). O ecr Traceroute (Rastreio de rota) apresentar os resultados do teste. Para parar o teste, clique no boto Stop (Parar). Clique no boto Clear Log (Limpar registo) para limpar o ecr. Clique no boto Close (Fechar) para regressar ao ecr Diagnostics (Diagnsticos). Altere as definies, conforme aqui se descreve, e clique no boto Save Settings (Guardar definies) para aplicar as alteraes ou em Cancel Changes (Cancelar alteraes) para cancelar as alteraes. Figura 6-39: Separador Administration (Administrao) - Diagnostics (Diagnsticos)
Figura 6-40: Teste de ping
Figura 6-41: Teste de rastreio de rota
Captulo 6: Configurar o Router sem fios G de banda larga Separador Administration (Administrao) - Diagnostics (Diagnsticos)
55
Router sem fios G de banda larga
Separador Administration (Administrao) - Factory Defaults (Predefinies de fbrica)
Clique no boto Yes (Sim) para repor todas as predefinies de configurao e, em seguida, clique no boto Save Settings (Guardar definies). Quaisquer definies que tenha guardado sero perdidas quando as predefinies forem restauradas. Esta funcionalidade est desactivada por predefinio. Figura 6-42: Separador Administration (Administrao) Factory Defaults (Predefinies de fbrica)
Separador Administration (Administrao) - Firmware Upgrade (Actualizao do firmware)
O firmware pode ser actualizado clicando no boto Upgrade (Actualizar) depois de procurar o firmware, que pode ser transferido a partir do Web site da Linksys. No actualize o firmware, a menos que ocorram problemas com o Router. Para obter mais informaes sobre como actualizar o firmware, consulte o Apndice C: Actualizar o firmware.
Figura 6-43: Separador Administration (Administrao) Firmware Upgrade (Actualizao do firmware)
Separador Administration (Administrao) - Config Management (Gesto de configuraes)
Este ecr utilizado para efectuar cpias de segurana ou restaurar o ficheiro de configurao do Router. Para efectuar uma cpia de segurana do ficheiro de configurao do Router, clique no boto Backup (Cpia de segurana). Depois, siga as instrues apresentadas no ecr. Para restaurar o ficheiro de configurao do Router, clique no boto Browse (Procurar) para localizar o ficheiro e siga as instrues apresentadas no ecr. Depois de seleccionar o ficheiro, clique no boto Restore (Restaurar). Altere as definies, conforme aqui se descreve, e clique no boto Save Settings (Guardar definies) para aplicar as alteraes ou em Cancel Changes (Cancelar alteraes) para cancelar as alteraes
Captulo 6: Configurar o Router sem fios G de banda larga Separador Administration (Administrao) - Factory Defaults (Predefinies de fbrica)
Figura 6-44: Separador Administration (Administrao) Config Management (Gesto de configuraes) 56
Router sem fios G de banda larga
Separador Status (Estado) - Router
O ecr Router no separador Status (Estado) apresenta o estado actual do Router. Firmware Version (Verso do firmware). Trata-se do firmware actual do Router. Current Time (Hora actual). Apresenta a hora configurada no separador Setup (Configurao). MAC Address (Endereo MAC). Trata-se do Endereo MAC do Router apresentado ao ISP. Router Name (Nome do router). Trata-se do nome especfico do Router, definido no separador Setup (Configurao). Host Name (Nome do sistema anfitrio). Se requerido pelo seu ISP, estas informaes foram introduzidas no separador Setup (Configurao). Domain Name (Nome do domnio). Se requerido pelo seu ISP, estas informaes foram introduzidas no separador Setup (Configurao). Configuration Type (Tipo de configurao). Apresenta as informaes requeridas pelo ISP para estabelecer ligao Internet. Estas informaes foram introduzidas no separador Setup (Configurao). possvel Connect (Ligar) ou Disconnect (Desligar) a ligao clicando no boto. Figura 6-45: Separador Status (Estado) - Router
Captulo 6: Configurar o Router sem fios G de banda larga Separador Status (Estado) - Router
57
Router sem fios G de banda larga
Separador Status (Estado) - Local Network (Rede local)
O ecr Local Network (Rede local) no separador Status (Estado) apresenta o estado da rede. MAC Address (Endereo MAC). Trata-se do Endereo MAC do Router apresentado na rede Ethernet local. IP Address (Endereo IP). Mostra o Endereo IP do Router apresentado na rede Ethernet local. Subnet Mask (Mscara de sub-rede). Quando o Router est a utilizar uma Mscara de sub-rede, esta apresentada aqui. DHCP Server (Servidor DHCP). Se estiver a utilizar o Router como servidor DHCP, essa informao ser apresentada aqui. Start IP Address (Endereo IP inicial). O incio do intervalo de Endereos IP utilizado pelos dispositivos na rede Ethernet local apresentado aqui. End IP Address (Endereo IP final). O fim do intervalo de Endereos IP utilizado pelos dispositivos na rede Ethernet local apresentado aqui. DHCP Clients Table (Tabela de clientes DHCP). Clicar neste boto apresenta um ecr que mostra os computadores que esto a utilizar o Router como servidor DHCP. Pode eliminar computadores dessa lista e terminar as respectivas ligaes seleccionando a caixa Delete (Eliminar) e clicando no boto Delete (Eliminar). Figura 6-46: Separador Status (Estado) - Local Network (Rede local)
Figura 6-47: Tabela de clientes DHCP
Captulo 6: Configurar o Router sem fios G de banda larga Separador Status (Estado) - Local Network (Rede local)
58
Router sem fios G de banda larga
Separador Status (Estado) - Wireless (Sem fios)
O ecr Wireless (Sem fios) no separador Status (Estado) apresenta o estado da rede sem fios. MAC Address (Endereo MAC). Trata-se do Endereo MAC do Router apresentado na rede sem fios local. Mode (Modo). Conforme seleccionado no separador Wireless (Sem fios), este campo apresenta o modo sem fios (Mixed (Misto), G-Only (S G) ou Disabled (Desactivado)) utilizado pela rede. SSID. Conforme introduzido no separador Wireless (Sem fios), este campo apresenta o nome ou SSID da rede sem fios. DHCP Server (Servidor DHCP). Se estiver a utilizar o Router como servidor DHCP, essa informao ser apresentada aqui. Channel (Canal). Conforme introduzido no separador Wireless (Sem fios), este campo apresenta o canal em que a rede sem fios est a difundir. Encryption Function (Funo de encriptao). Conforme seleccionado no separador Security (Segurana), este campo apresenta o tipo de encriptao utilizado pelo Router.
Figura 6-48: Separador Status (Estado) - Wireless (Sem fios)
Captulo 6: Configurar o Router sem fios G de banda larga Separador Status (Estado) - Wireless (Sem fios)
59
Router sem fios G de banda larga
Apndice A: Resoluo de problemas
Este apndice constitudo por duas partes: Problemas comuns e solues e Perguntas mais frequentes. So fornecidas solues possveis para problemas que podero ocorrer durante a instalao e utilizao do Router. Leia as descries abaixo para ajudar a resolver os problemas. Se no encontrar a resposta aqui, consulte o Web site da Linksys em www.linksys.com/international.
Problemas comuns e solues
1. Estou a tentar aceder ao Utilitrio baseado na Web do Router, mas o ecr de incio de sesso no apresentado. Em vez disso, apresentado um ecr com a mensagem 404 Forbidden (404 Proibido). Se estiver a utilizar o Windows Explorer, execute os seguintes passos at ser apresentado o ecr de incio de sesso do Utilitrio baseado na Web (os passos necessrios para o Netscape Navigator sero semelhantes): 1. Clique em Ficheiro. Certifique-se de que a opo Trabalhar Offline NO est seleccionada. 2. Prima CTRL + F5. Esta uma actualizao forada, que far com que o Explorador do Windows carregue novas pginas Web e no pginas colocadas em cache. 3. Clique em Ferramentas. Clique em Opes da Internet. Clique no separador Segurana. Clique no boto Nvel predefinido. Certifique-se de que o nvel de segurana est definido como Mdio ou Baixo. Em seguida, clique no boto OK. 2. Necessito de definir um endereo IP esttico num computador. Poder atribuir um endereo IP esttico a um computador atravs da execuo dos seguintes passos: No Windows 98SE e Me: 1. Clique em Iniciar, Definies e Painel de controlo. Faa duplo clique em Rede. 2. Na caixa Esto instalados os seguintes componentes de rede, seleccione o TCP/IP-> associado placa Ethernet. Se existir apenas uma placa Ethernet instalada, ser apresentada apenas uma linha TCP/IP sem associao a uma placa Ethernet. Realce-a e clique no boto Propriedades. 3. Na janela de propriedades do TCP/IP, seleccione o separador Endereo IP e seleccione Especificar um endereo IP. Introduza um endereo IP exclusivo que no seja utilizado por nenhum outro computador na rede ligado ao Router. Certifique-se de que cada endereo IP exclusivo para cada computador ou dispositivo de rede. 4. Clique no separador Gateway e, em Novo Gateway, introduza 192.168.1.1, o endereo IP predefinido do Router. Clique no boto Adicionar para aceitar a entrada. 5. Clique no separador DNS e certifique-se de que a opo DNS Activado est seleccionada. Introduza os nomes de Sistema anfitrio e de Domnio (por exemplo, John como Nome de anfitrio e home como Domnio). Introduza a entrada de DNS fornecida pelo ISP. Se o ISP no tiver fornecido o endereo IP de DNS, contacte o ISP para obter essa informao ou visite o respectivo Web site para a obter.
Apndice A: Resoluo de problemas Problemas comuns e solues
60
Router sem fios G de banda larga
6. Clique no boto OK na janela de propriedades de TCP/IP e clique em Fechar ou no boto OK relativo janela Rede. 7. Quando for solicitado, reinicie o computador. No Windows 2000: 1. Clique em Iniciar, Definies e Painel de controlo. Faa duplo clique em Ligaes de acesso telefnico e de rede. 2. Faa duplo clique na Ligao de rea local associada placa Ethernet que est a ser utilizada e seleccione a opo Propriedades. 3. Na caixa Os componentes assinalados so utilizados por esta ligao, realce Protocolo Internet (TCP/IP) e clique no boto Propriedades. Seleccione a opo Utilizar o seguinte endereo IP. 4. Introduza um endereo IP exclusivo que no seja utilizado por nenhum outro computador na rede ligado ao Router. 5. Introduza a Mscara de sub-rede, 255.255.255.0. 6. Introduza o Gateway predefinido, 192.168.1.1 (endereo IP predefinido do Router). 7. Na parte inferior da janela, seleccione Utilizar os seguintes endereos de servidor DNS e introduza o Servidor de DNS preferido e o Servidor DNS alternativo (fornecido pelo ISP). Contacte o ISP ou visite o respectivo Web site para localizar a informao. 8. Clique no boto OK na janela Propriedades do protocolo Internet (TCP/IP) e clique em OK na janela Propriedades de ligao de rede local. 9. Se for solicitado, reinicie o computador. No Windows XP: As instrues seguintes partem do princpio de que est a ser executado o Windows XP com a interface predefinida. Se estiver a utilizar a interface Clssica (em que os cones e menus tm o mesmo aspecto das verses anteriores do Windows), siga as instrues para o Windows 2000. 1. Clique em Iniciar e Painel de controlo. 2. Clique no cone Ligaes de rede e de Internet e, em seguida, no cone Ligaes de rede. 3. Clique com o boto direito do rato na Ligao de rea local associada placa Ethernet que est a ser utilizada e seleccione a opo Propriedades. 4. Na caixa Esta ligao utiliza os seguintes itens, realce TCP/IP (Protocolo Internet). Clique no boto Propriedades. 5. Introduza um endereo IP exclusivo que no seja utilizado por nenhum outro computador na rede ligado ao Router. 6. Introduza a Mscara de sub-rede, 255.255.255.0. 7. Introduza o Gateway predefinido, 192.168.1.1 (endereo IP predefinido do Router). 8. Na parte inferior da janela, seleccione Utilizar os seguintes endereos de servidor DNS e introduza o Servidor de DNS preferido e o Servidor DNS alternativo (fornecido pelo ISP). Contacte o ISP ou visite o respectivo Web site para localizar a informao. 9. Clique no boto OK na janela Propriedades do protocolo Internet (TCP/IP). Clique no boto OK na janela Propriedades de ligao de rede local.
Apndice A: Resoluo de problemas Problemas comuns e solues
61
Router sem fios G de banda larga
3. Pretendo testar a minha ligao Internet. A Verifique as definies de TCP/IP. No Windows 98SE, Me, 2000 e XP: Consulte a Ajuda do Windows para obter informaes detalhadas. Certifique-se de que a opo Obter endereo IP automaticamente est seleccionada nas definies. B Abra uma linha de comandos. No Windows 98SE e Me: Clique em Iniciar e Executar. No campo Abrir, escreva command. Prima a tecla Enter ou clique no boto OK. No Windows 2000 e XP: Clique em Iniciar e Executar. No campo Abrir, escreva cmd. Prima a tecla Enter ou clique no boto OK. Na linha de comandos, escreva ping 192.168.1.1 e prima a tecla Enter. Se obtiver resposta, o computador est a comunicar com o Router. Se NO obtiver resposta, verifique o cabo e certifique-se de que est seleccionada a opo Obter um endereo IP automaticamente nas definies de TCP/IP da placa Ethernet. C Na linha de comandos, escreva ping seguido do endereo IP WAN ou da Internet e prima a tecla Enter. O Endereo IP WAN ou da Internet pode ser encontrado no ecr Status (Estado) do utilitrio baseado na Web do Router. Por exemplo, se o endereo IP WAN ou da Internet for 1.2.3.4, dever introduzir ping 1.2.3.4 e premir a tecla Enter. Se obtiver resposta, o computador est ligado ao Router. Se NO obtiver resposta, experimente executar o comando ping a partir de um computador diferente para verificar se o computador original no causa do problema. D Na linha de comandos, escreva ping www.yahoo.com e prima a tecla Enter. Se obtiver resposta, o computador est ligado Internet. Se no conseguir abrir uma pgina Web, experimente executar o comando ping a partir de um computador diferente para verificar se o computador original no causa do problema. Se NO obtiver uma resposta, poder existir um problema na ligao. Experimente executar o comando ping a partir de um computador diferente para verificar se o computador original no causa do problema. 4. No recebo nenhum endereo IP na Internet atravs da minha ligao Internet. Consulte o Problema n. 3, Pretendo testar a minha ligao Internet para verificar se existe conectividade. Se necessitar de registar o endereo MAC da placa Ethernet com o ISP, consulte o Apndice E: Localizar o endereo MAC e o endereo IP da placa Ethernet. Se necessitar de clonar o endereo MAC da placa Ethernet no Router, consulte a seco Sistema do Captulo 6: Configurar o Router sem fios G de banda larga para obter informaes detalhadas. Certifique-se de que est a utilizar as definies de ligao Internet correctas. Contacte o ISP para verificar se o tipo de ligao Internet DHCP, Endereo IP esttico ou PPPoE (utilizado normalmente por clientes de DSL). Consulte a seco Configurar do Captulo 6: Configurar o Router sem fios G de banda larga para obter informaes detalhadas sobre as definies da ligao Internet.
Apndice A: Resoluo de problemas Problemas comuns e solues
62
Router sem fios G de banda larga
Certifique-se de que possui o cabo adequado. Verifique se o LED Link/Act (Ligao/Actividade) na coluna Internet permanece aceso. Certifique-se de que o cabo que liga o modem por cabo ou DSL est ligado porta Internet do Router. Verifique se a pgina Status (Estado) do utilitrio baseado na Web do Router mostra um endereo IP vlido do ISP. Desligue o computador, Router e modem por cabo/DSL. Aguarde 30 segundos e, em seguida, ligue o Router, o modem de cabo/DSL e o computador. Verifique o separador Status (Estado) do utilitrio baseado na Web do Router para verificar se obtm um endereo IP. 5. No consigo aceder pgina Setup (Configurao) do utilitrio baseado na Web do Router. Consulte o Problema n. 3, Pretendo testar a minha ligao Internet" para verificar se o computador est correctamente ligado ao Router. Consulte o Apndice E: Localizar o endereo MAC e o endereo IP da placa Ethernet para verificar se o computador tem um endereo IP, mscara de sub-rede, gateway e DNS. Defina um endereo IP esttico no sistema; consulte o Problema n. 2: Necessito de definir um endereo IP esttico. Consulte o Problema n. 10: Utilizo PPPoE e necessito de remover as definies do proxy ou a janela de contexto de marcao. 6. Necessito de configurar um servidor atrs do Router e disponibiliz-lo ao pblico. Para utilizar um servidor, como, por exemplo, um servidor Web, FTP ou de correio, necessrio conhecer os respectivos nmeros de portas que esto a utilizar. Por exemplo, a porta 80 (HTTP) utilizada para a Web; a porta 21 (FTP) utilizada para o FTP e a porta 25 (envio de SMTP) e 110 (recepo de POP3) so utilizadas para o servidor de correio. possvel obter mais informaes atravs da consulta da documentao fornecida com o servidor instalado. Siga estes passos para configurar o reencaminhamento de portas atravs do utilitrio baseado na Web do Router. Sero configurados os servidores Web, FTP e de correio. 1. Aceda ao utilitrio baseado na Web do Router atravs do endereo http://192.168.1.1 ou do endereo IP do Router. V para o separador Applications & Gaming => Port Range Forward (Aplicaes e jogos => Intervalo de reencaminhamento de portas). 2. Introduza qualquer nome que pretenda utilizar para a Aplicao. 3. Introduza o intervalo inicial e final do servio que est a utilizar. Por exemplo, se tiver um servidor Web, introduza o intervalo 80 a 80. 4. Seleccione o(s) protocolo(s) que ir utilizar, TCP e/ou UDP. 5. Introduza o endereo IP do computador ou dispositivo de rede para o qual pretende que o servidor de portas v. Por exemplo, se o endereo IP da placa Ethernet do servidor Web for 192.168.1.100, dever introduzir 100 no campo fornecido. Consulte o Apndice E: Localizar o endereo MAC e o endereo IP da placa Ethernet para obter informaes detalhadas sobre como obter um endereo IP.
Apndice A: Resoluo de problemas Problemas comuns e solues
63
Router sem fios G de banda larga
6. Seleccione a opo Enable (Activar) relativa aos servios de portas que pretende utilizar. Considere o exemplo abaixo apresentado:
Aplicao
Servidor Web Servidor de FTP SMTP (envio) POP3 (recepo)
Inicial e final
80 a 80 21 a 21 25 a 25 110 a 110
Protocolo
Ambos TCP Ambos Ambos
Endereo IP
192.168.1.100 192.168.1.101 192.168.1.102 192.168.1.102
Activado
X X X X
Quando concluir a configurao, clique no boto Save Settings (Guardar definies). 7. Necessito de configurar o alojamento de jogos online ou utilizar outras aplicaes da Internet. Se pretender jogar jogos online ou utilizar aplicaes da Internet, a maioria funcionar sem qualquer reencaminhamento de portas nem alojamento de DMZ. Podero existir casos em que pretenda alojar um jogo online ou aplicao da Internet. Ser necessrio configurar o Router para enviar pacotes de recepo ou dados para um computador especfico. Isto tambm se aplica s aplicaes da Internet que est a utilizar. A melhor forma de obter as informaes sobre os servios de portas a utilizar atravs do Web site do jogo online ou da aplicao que pretende utilizar. Siga estes passos para configurar o alojamento de jogos online ou utilizar uma determinada aplicao da Internet: 1. Aceda interface da Web do Router atravs do endereo http://192.168.1.1 ou do endereo IP do Router. V para o separador Applications & Gaming => Port Range Forward (Aplicaes e jogos => Intervalo de reencaminhamento de portas). 2. Introduza qualquer nome que pretenda utilizar para a Aplicao. 3. Introduza o intervalo inicial e final do servio que est a utilizar. Por exemplo, se pretender alojar o Unreal Tournament (UT), introduza o intervalo 7777 a 27900. 4. Seleccione o(s) protocolo(s) que ir utilizar, TCP e/ou UDP. 5. Introduza o endereo IP do computador ou dispositivo de rede para o qual pretende que o servidor de portas v. Por exemplo, se o endereo IP da placa Ethernet do servidor Web for 192.168.1.100, dever introduzir 100 no campo fornecido. Consulte o Apndice E: Localizar o endereo MAC e o endereo IP da placa Ethernet para obter informaes detalhadas sobre como obter um endereo IP.
Apndice A: Resoluo de problemas Problemas comuns e solues
64
Router sem fios G de banda larga
6. Seleccione a opo Enable (Activar) relativa aos servios de portas que pretende utilizar. Considere o exemplo abaixo apresentado:
Aplicao
UT Halflife PC Anywhere VPN IPSEC
Inicial e final
7777 a 27900 27015 a 27015 5631 a 5631 500 a 500
Protocolo
Ambos Ambos UDP UDP
Endereo IP
192.168.1.100 192.168.1.105 192.168.1.102 192.168.1.100
Activado
X X X X
Quando concluir a configurao, clique no boto Save Settings (Guardar definies). 8. O jogo na Internet, servidor ou aplicao no funciona. Se os jogos na Internet, servidor ou aplicao no funcionarem correctamente, considere expor um computador Internet utilizando o alojamento de DMZ (DeMilitarized Zone). Esta opo est disponvel quando uma aplicao necessita de demasiadas portas ou quando no tiver a certeza quanto aos servios de portas a utilizar. Certifique-se de que desactiva todas as entradas de reencaminhamento, se pretender utilizar com xito o alojamento de DMZ, uma vez que o reencaminhamento tem prioridade sobre o alojamento de DMZ. (Ou seja, os dados que entram pelo Router sero verificados primeiro pelas definies de reencaminhamento. Se o nmero da porta pela qual os dados entram no tiver reencaminhamento de portas, o Router reenviar os dados para qualquer computador ou dispositivo de rede definido para alojamento de DMZ.) Siga estes passos para definir o alojamento de DMZ: 1. Aceda ao utilitrio baseado na Web do Router atravs do endereo http://192.168.1.1 ou do endereo IP do Router. V para o separador Applications & Gaming => Port Range Forward (Aplicaes e jogos => Intervalo de reencaminhamento de portas). 2. Desactive ou remova as entradas introduzidas para o reencaminhamento. Guarde estas informaes no caso de pretender utiliz-las mais tarde. 3. V para o separador Applications & Gaming => DMZ (Aplicaes e jogos => DMZ). 4. Seleccione Enable (Activar) junto a DMZ. No campo Client PC IP Address (Endereo IP do computador cliente), introduza o endereo IP do computador que pretende expor Internet. Desta forma, a tecnologia NAT ser ignorada para esse computador. Consulte o Apndice E: Localizar o endereo MAC e o endereo IP da placa Ethernet para obter informaes detalhadas sobre como obter um endereo IP. 5. Uma vez concluda a configurao, clique no boto Save Settings (Guardar definies).
Apndice A: Resoluo de problemas Problemas comuns e solues
65
Router sem fios G de banda larga
9. Esqueci-me da palavra-passe ou o pedido de palavra-passe sempre apresentado ao guardar as definies do Router. Reponha a predefinio de fbrica do Router premindo o boto Reset (Repor) durante 10 segundos e, em seguida, libertando-o. Se continuar a ser solicitada a palavra-passe quando guardar as definies, execute os seguintes passos: 1. Aceda ao utilitrio baseado na Web do Router atravs do endereo http://192.168.1.1 ou do endereo IP do Router. Introduza a palavra-passe predefinida, admin, e clique no separador Administration => Management (Administrao => Gesto). 2. Introduza uma palavra-passe diferente no campo Router Password (Palavra-passe do Router) e introduza a mesma palavra-passe no segundo campo para a confirmar. 3. Clique no boto Save Settings (Guardar definies). 10. Utilizo PPPoE e necessito de remover as definies do proxy ou a janela de contexto de marcao. Se as definies do proxy estiverem configuradas, ser necessrio desactiv-las no computador. Uma vez que o Router o gateway da ligao Internet, o computador no necessita de quaisquer definies do proxy para obter acesso. Siga estas instrues para verificar se no existem definies do proxy e se o browser utilizado est definido para ligar directamente LAN. No Microsoft Internet Explorer 5.0 ou superior: 1. Clique em Iniciar, Definies e Painel de controlo. Faa duplo clique em Opes da Internet. 2. Clique no separador Ligaes. 3. Clique no boto Definies de rede local e remova todas as opes seleccionadas. 4. Clique no boto OK para regressar ao ecr anterior. 5. Clique na opo Nunca estabelecer uma ligao. Sero removidas todas as janelas de contexto de marcao para os utilizadores de PPPoE. No Netscape 4.7 ou superior: 1. Inicie o Netscape Navigator e clique em Edit, Preferences, Advanced e Proxies (Editar, Preferncias, Avanadas e Proxies). 2. Neste ecr, certifique-se de que est seleccionado Direct connection (Ligao directa). 3. Feche todas as janelas para terminar.
Apndice A: Resoluo de problemas Problemas comuns e solues
66
Router sem fios G de banda larga
11. Para recomear, necessito de repor a predefinio de fbrica do Router. Mantenha premido o boto Reset (Repor) durante 10 segundos e, em seguida, liberte-o. Sero repostas as definies de fbrica da palavra-passe, reencaminhamento, bem como outras definies do Router. Por outras palavras, ser revertida a configurao de fbrica original do Router. 12. Necessito de actualizar o firmware. Para actualizar o firmware com as funcionalidades mais recentes, necessita de ir para o Web site da Linksys e transferir o firmware mais recente em www.linksys.com/international. Siga estes passos: 1. V para o Web site da Linksys em http://www.linksys.com/international e transfira o firmware mais recente. 2. Para actualizar o firmware, siga os passos no Apndice C: Actualizar o firmware. 13. A actualizao do firmware falhou e/ou o LED Power (Alimentao) est intermitente. A actualizao poder ter falhado por vrios motivos. Siga estes passos para actualizar o firmware e/ou parar a intermitncia do LED Power (Alimentao): Se a actualizao do firmware tiver falhado, utilize o programa TFTP (foi transferido juntamente com o firmware). Abra o PDF transferido juntamente com o firmware e o programa TFTP e siga as instrues no PDF. Defina um endereo IP esttico no computador; consulte o Problema n. 2, Necessito de definir um endereo IP esttico. Utilize as seguintes definies de endereo IP para o computador que estiver a utilizar: Endereo IP: 192.168.1.50 Mscara de sub-rede: 255.255.255.0 Gateway: 192.168.1.1 Efectue a actualizao utilizando o programa TFTP ou o separador Administration (Administrao) do utilitrio baseado na Web do Router. 14. O PPPoE do servio DSL est sempre a desligar-se. O PPPoE no uma ligao dedicada ou sempre disponvel. O ISP do servio DSL pode desligar o servio aps um perodo de inactividade, tal como uma ligao de acesso telefnico Internet normal. Existe uma opo de configurao para manter ligada a ligao. Esta funcionalidade poder nem sempre funcionar, pelo que poder ser necessrio restabelecer periodicamente a ligao. 1. Para ligar ao Router, v para o Web browser e introduza http://192.168.1.1 ou o endereo IP do Router. 2. Se for solicitado, introduza a palavra-passe. (A palavra-passe predefinida admin.) 3. No ecr Setup (Configurar), seleccione a opo Keep Alive (Manter ligado) e defina a opo Redial Period (Perodo de remarcao) como 20 (segundos). 4. Clique no boto Save Settings (Guardar definies). 5. Clique no separador Status (Estado) e clique no boto Connect (Ligar). 6. O estado do incio de sesso poder ser apresentado como Connecting (A ligar). Prima a tecla F5 para actualizar o ecr, at o estado de incio de sesso ser apresentado como Connected (Ligado). Clique no boto Save Settings (Guardar definies) para continuar. Se perder novamente a ligao, siga os passos 1 a 6 para restabelecer a ligao.
Apndice A: Resoluo de problemas Problemas comuns e solues
67
Router sem fios G de banda larga
15. No consigo aceder ao correio electrnico, Internet ou recebo dados danificados da Internet. Poder ser necessrio ajustar a definio Maximum Transmission Unit (MTU) (Unidade mxima de transmisso). Por predefinio, a MTU est definida como 1500. Para a maioria dos utilizadores de DSL, recomenda-se vivamente a utilizao da MTU 1492. Se ocorrer algum problema, execute os seguintes passos: 1. Para ligar ao Router, v para o Web browser e introduza http://192.168.1.1 ou o endereo IP do Router. 2. Se for solicitado, introduza a palavra-passe. (A palavra-passe predefinida admin.) 3. Procure a opo MTU e seleccione Manual. No campo Size (Tamanho), introduza 1492. 4. Clique no boto Save Settings (Guardar definies) para continuar. Se as dificuldades continuarem, altere o tamanho para diferentes valores. Experimente esta lista de valores, um valor de cada vez, por esta ordem, at o problema ser resolvido: 1462 1400 1362 1300 16. O LED Power (Alimentao) continua intermitente. O LED Power (Alimentao) fica intermitente quando o dispositivo ligado pela primeira vez. Entretanto, o sistema ser reiniciado automaticamente e verificar o funcionamento. Depois de concluir o procedimento de verificao, o LED permanece aceso, sem piscar, para mostrar que o sistema est a funcionar correctamente. Se o LED permanecer intermitente ao fim deste tempo, o dispositivo no est a funcionar correctamente. Experimente actualizar o firmware atribuindo um endereo IP esttico ao computador e, em seguida, actualize o firmware. Experimente utilizar as seguintes definies, Endereo IP: 192.168.1.50 e Mscara de sub-rede: 255.255.255.0. 17. Quando introduzo um URL ou endereo IP, apresentado um erro de limite de tempo excedido ou solicitado que repita. Verifique se os outros computadores funcionam. Se funcionarem, certifique-se de que as definies do IP da estao de trabalho esto correctas (Endereo IP, Mscara de sub-rede, Gateway predefinido e DNS). Reinicie o computador que est com problemas. Se os computadores estiverem correctamente configurados, mas mesmo assim no funcionarem, verifique o Router. Certifique-se de que est ligado e ligado alimentao. Ligue-o e verifique as respectivas definies. (Se no o conseguir ligar, verifique a rede local e as ligaes alimentao.) Se o Router estiver correctamente configurado, verifique a ligao Internet (modem de DSL/cabo, etc.) para verificar se est a funcionar correctamente. Poder retirar o Router para verificar uma ligao directa. Configure manualmente as definies de TCP/IP com um endereo de DNS fornecido pelo ISP. Certifique-se de que o browser est definido para estabelecer ligao directamente e que todas as ligaes de acesso telefnico esto desactivadas. No Internet Explorer, clique em Ferramentas, Opes da Internet e, em seguida, v para o separador Ligao. Certifique-se de que o Internet Explorer est definido como Nunca estabelecer uma ligao. No Netscape Navigator, clique em Edit, Preferences, Advanced, and Proxy (Editar, Preferncias, Avanadas e Proxy). Certifique-se de que o Netscape Navigator est definido como Direct connection to the Internet (Ligao directa Internet).
Apndice A: Resoluo de problemas Problemas comuns e solues
68
Router sem fios G de banda larga
Perguntas mais frequentes
Depois de utilizar a funcionalidade SecureEasySetup, os meus dispositivos sem fios existentes deixam de conseguir ligar ao Router. A funcionalidade SecureEasySetup utiliza a encriptao WPA-Personal. Se os dispositivos sem fios actuais no suportarem a segurana WPA-Personal, no poder utilizar a funcionalidade SecureEasySetup na rede. Ter de configurar manualmente a segurana da rede utilizando a encriptao suportada pelos dispositivos. Execute novamente o Setup Wizard (Assistente de configurao). No ecr Welcome (Bem-vindo) do Setup Wizard (Assistente de configurao), clique em Click Here to Start (Clique aqui para iniciar) e siga as instrues apresentadas no ecr. No ecr Configure Wireless Settings (Configurar definies sem fios), clique em Enter Wireless Settings Manually (Introduzir definies sem fios manualmente) e prossiga para seguir as instrues apresentadas no ecr. Para obter mais informaes, consulte o Captulo 5: Instalar o Router sem fios G de banda larga. Como configuro dispositivos adicionais utilizando a funcionalidade SecureEasySetup? Repita o processo da funcionalidade SecureEasySetup para cada dispositivo at todos os dispositivos terem sido configurados. Onde est o boto SecureEasySetup? No Router, o boto SecureEasySetup est localizado no painel frontal. O boto dever ficar aceso e cor-de-laranja ou branco. Para outros dispositivos com SecureEasySetup, consulte a documentao de cada dispositivo sem fios para localizar o boto nesse dispositivo. Tenho dispositivos que suportam a segurana WPA-Personal, mas que no tm a funcionalidade SecureEasySetup. Posso utilizar a funcionalidade SecureEasySetup? Sim. Imprima as definies de segurana sem fios no final do processo da funcionalidade SecureEasySetup e, em seguida, configure manualmente as definies dos dispositivos sem SecureEasySetup. Consulte a documentao de cada dispositivo sem fios para obter instrues sobre como introduzir estas definies. Qual o nmero mximo de endereos IP que o Router ir suportar? O Router suportar at 253 endereos IP. O Router suporta a Passagem IPSec? Sim, uma funcionalidade incorporada activada automaticamente pelo Router. Em que local da rede instalado o Router? Num ambiente tpico, o Router instalado entre o modem de cabo/DSL e a LAN. Ligue o Router porta Ethernet do modem de cabo/DSL. O Router suporta IPX ou AppleTalk? No. O TCP/IP a nica norma de protocolo para a Internet que se tornou a norma global das comunicaes. IPX, um protocolo de comunicaes NetWare utilizado apenas para encaminhar mensagens entre ns, e AppleTalk, um protocolo de comunicaes utilizado em redes Apple e Macintosh, podem ser utilizados para ligaes entre LANs, mas no conseguem estabelecer ligao entre a Internet e uma LAN.
Apndice A: Resoluo de problemas Perguntas mais frequentes
69
Router sem fios G de banda larga
A ligao Internet do Router suporta Ethernet a 100Mbps? A concepo de hardware actual do Router suporta Ethernet at 100Mbps na respectiva porta da Internet; no entanto, a velocidade da ligao Internet poder variar consoante a velocidade da ligao de banda larga. O Router tambm suporta 100Mbps atravs do comutador Fast Ethernet 10/100 de deteco automtica no lado da LAN do Router. O que a Converso de Endereos de Rede e para que serve? A Converso de endereos de rede (NAT) converte vrios endereos IP na LAN privada num endereo pblico que enviado para a Internet. , assim, acrescentado um nvel de segurana, uma vez que o endereo de um computador ligado LAN privada nunca transmitido para a Internet. Alm disso, a NAT permite utilizar o Router com contas de Internet de baixo custo, como, por exemplo, por modems DSL ou de cabo, em que o ISP fornece apenas um endereo TCP/IP. O utilizador poder ter vrios endereos privados atrs deste endereo nico fornecido pelo ISP. O Router suporta todos os sistemas operativos alm do Windows 98SE, Windows Millennium, Windows 2000 ou Windows XP? Sim, mas actualmente a Linksys no fornece suporte tcnico para a instalao, configurao ou resoluo de problemas relacionados com sistemas operativos que no sejam Windows. O Router suporta o envio de ficheiros atravs do ICQ? Sim, com a seguinte correco: clique no menu ICQ -> preference (preferncias) -> separador connections (ligaes) -> e seleccione a opo I am behind a firewall or proxy (Estou atrs de uma firewall ou proxy). Em seguida, defina o tempo limite da firewall como 80 segundos na definio da firewall. Em seguida, o utilizador da Internet pode enviar um ficheiro para um utilizador atrs do Router. Configurei um servidor para o jogo Unreal Tournament, mas os outros utilizadores na LAN no conseguem associar-se. O que necessrio fazer? Se tiver um servidor dedicado em execuo para o jogo Unreal Tournament, ser necessrio criar um IP esttico para cada um dos computadores na LAN e reencaminhar as portas 7777, 7778, 7779, 7780, 7781 e 27900 para o endereo IP do servidor. Tambm poder utilizar um intervalo de reencaminhamento de portas de 7777 a 27900. Se pretender utilizar o UT Server Admin, reencaminhe outra porta. (Normalmente, a porta 8080 funciona bem, mas utilizada para administrao remota. Poder ser necessrio desactivar esta opo.) Em seguida, na seco [UWeb.WebServer] do ficheiro server.ini, defina ListenPort como 8080 (para fazer corresponder porta mapeada acima indicada) e ServerName como o IP atribudo ao Router a partir do ISP. Podem vrios jogadores na LAN entrar num servidor de jogos e jogar em simultneo com apenas um endereo IP pblico? Depende do jogo de rede ou do tipo de servidor de jogos que est a utilizar. Por exemplo, o jogo Unreal Tournament suporta vrios incios de sesso num IP pblico.
Apndice A: Resoluo de problemas Perguntas mais frequentes
70
Router sem fios G de banda larga
Como posso fazer o jogo Half-Life: Team Fortress funcionar com o Router? A porta de cliente predefinida para o Half-Life a 27005. Os computadores na LAN necessitam de ter +clientport 2700x adicionado linha de comandos de atalho do jogo HL, em que x seria 6, 7, 8 e seguintes. Isto permite que sejam ligados vrios computadores ao mesmo servidor. Existe um problema: A verso 1.0.1.6 no permitir que vrios computadores estabeleam ligao com a mesma chave de CD em simultneo, mesmo que se encontrem na mesma LAN (este problema no existe com a verso 1.0.1.3). No que diz respeito ao alojamento de jogos, o servidor do HL no tem de estar na DMZ. Basta reencaminhar a porta 27015 para o endereo IP local do computador servidor. Como posso bloquear transferncias de FTP danificadas? Se receber ficheiros danificados quando transferir com o cliente de FTP, experimente utilizar outro programa de FTP. A transferncia da pgina Web pra; as transferncias esto danificadas ou so apresentados no ecr apenas caracteres danificados. O que necessrio fazer? Force a placa Ethernet para 10Mbps ou para o modo half-duplex e desactive a funcionalidade Auto-negotiate (Negociao automtica) da placa Ethernet como medida temporria. (Consulte o Network Control Panel (Painel de controlo da rede) no separador Advanced Properties (Propriedades avanadas) da placa Ethernet.) Certifique-se de que a definio do proxy est desactivada no browser. Para obter mais informaes, visite o nosso Web site em www.linksys.com/international. Se todas as opes falharem na instalao, o que posso fazer? Reponha o Router mantendo premido o boto de reposio at o LED Power (Alimentao) se desligar e ligar totalmente. Reponha o modem de cabo ou DSL desligando a unidade e voltando a lig-la. Obtenha a verso mais recente do firmware disponvel no Web site da Linksys, em www.linksys.com/international. Como ser o processo de notificao de novas actualizaes do firmware do Router? Todas as actualizaes de firmware da Linksys so publicadas no Web site da Linksys, em www.linksys.com/ international, de onde podero ser transferidas gratuitamente. Para actualizar o firmware do Router, utilize o separador Administration - Firmware Upgrade (Administrao - Actualizao do firmware) do utilitrio baseado na Web do Router. Se a ligao Internet do Router estiver a funcionar, no ser necessrio transferir uma verso mais recente do firmware, a menos que essa verso contenha novas funcionalidades que pretenda utilizar. A transferncia de uma verso mais actualizada do firmware do Router no melhorar a qualidade ou velocidade da ligao Internet e poder perturbar a estabilidade da ligao actual. O Router funcionar num ambiente Macintosh? Sim, mas as pginas de configurao do Router s so acessveis atravs do Internet Explorer 4.0 ou Netscape Navigator 4.0 ou superior para Macintosh.
Apndice A: Resoluo de problemas Perguntas mais frequentes
71
Router sem fios G de banda larga
No consigo que seja apresentado o ecr de configurao da Web do Router. O que posso fazer? Poder ter de remover as definies do proxy no browser da Internet, tais como o Netscape Navigator ou Internet Explorer. Em alternativa, remova as definies de acesso telefnico existentes no browser. Consulte a documentao do browser e certifique-se de que o browser est definido para estabelecer ligao directamente e que esto desactivadas todas as ligaes de acesso telefnico. Certifique-se de que o browser est definido para estabelecer ligao directamente e que todas as ligaes de acesso telefnico esto desactivadas. No Internet Explorer, clique em Ferramentas, Opes da Internet e, em seguida, v para o separador Ligao. Certifique-se de que o Internet Explorer est definido como Nunca estabelecer uma ligao. No Netscape Navigator, clique em Edit, Preferences, Advanced, and Proxy (Editar, Preferncias, Avanadas e Proxy). Certifique-se de que o Netscape Navigator est definido como Direct connection to the Internet (Ligao directa Internet). O que o alojamento de DMZ? A zona desmilitarizada (DMZ) permite que seja exposto um endereo IP (computador) Internet. Algumas aplicaes necessitam que estejam abertas vrias portas de TCP/IP. Recomenda-se que defina o computador com um IP esttico, caso pretenda utilizar o alojamento de DMZ. Para obter o endereo IP da LAN, consulte o Apndice E: Localizar o endereo MAC e o endereo IP da placa Ethernet. Se for utilizado o alojamento de DMZ, o utilizador exposto partilha o IP pblico com o Router? No. O Router transmite pacotes de PPTP ou encaminha activamente as sesses de PPTP? O Router permite a passagem de pacotes de PPTP. O Router compatvel com vrias plataformas? Qualquer plataforma que suporte Ethernet e TCP/IP compatvel com o Router. Quantas portas podem ser reencaminhadas em simultneo? Em teoria, o Router consegue estabelecer 520 sesses em simultneo, mas s possvel reencaminhar 10 intervalos de portas. Quais as funcionalidades avanadas do Router? As funcionalidades avanadas do Router incluem definies sem fios avanadas, filtros, polticas de restrio de acesso, reencaminhamento de portas, encaminhamento avanado e DDNS. Como posso fazer o mIRC funcionar com o Router? No separador Port Forwarding (Reencaminhamento de portas), defina o reencaminhamento da porta como 113 para o computador no qual est a utilizar o mIRC. O Router pode agir como servidor DHCP? Sim. O Router possui software de servidor DHCP incorporado.
Apndice A: Resoluo de problemas Perguntas mais frequentes
72
Router sem fios G de banda larga
Posso executar uma aplicao a partir de um computador remoto atravs de uma rede sem fios? Depender do facto de a aplicao ter sido concebida para ser utilizada atravs de uma rede ou no. Consulte a documentao da aplicao para determinar se suporta a operao atravs de uma rede. O que a norma IEEE 802.11g? uma das normas da IEEE para as redes sem fios. A norma 802.11g permite que hardware de rede sem fios de diferentes fabricantes comunique, desde que o hardware seja compatvel com a norma 802.11g. A norma 802.11g estabelece uma velocidade mxima de transferncia de dados de 54Mbps e uma frequncia de funcionamento de 2,4 GHz. O que a norma IEEE 802.11b? uma das normas da IEEE para as redes sem fios. A norma 802.11b permite que hardware de rede sem fios de diferentes fabricantes comunique, desde que o hardware seja compatvel com a norma 802.11b. A norma 802.11b estabelece uma velocidade mxima de transferncia de dados de 11Mbps e uma frequncia de funcionamento de 2,4 GHz. Quais as funcionalidades da norma IEEE 802.11g suportadas? O produto suporta as seguintes funes da norma IEEE 802.11g: Protocolo CSMA/CA plus Acknowledge Protocolo OFDM Roaming multi-canal Seleco automtica de velocidade Funcionalidade RTS/CTS Fragmentao Gesto de energia Quais as funcionalidades da norma IEEE 802.11b suportadas? O produto suporta as seguintes funes da norma IEEE 802.11b: Protocolo CSMA/CA plus Acknowledge Roaming multi-canal Seleco automtica de velocidade Funcionalidade RTS/CTS Fragmentao Gesto de energia O que o modo ad-hoc? Quando uma rede sem fios est definida para o modo ad-hoc, os computadores equipados com redes sem fios so configurados para comunicarem directamente uns com os outros. A rede sem fios ad-hoc no comunicar com nenhuma rede com fios.
Apndice A: Resoluo de problemas Perguntas mais frequentes
73
Router sem fios G de banda larga
O que o modo de infra-estrutura? Quando uma rede sem fios est definida para o modo de infra-estrutura, a rede sem fios est configurada para comunicar com uma rede com fios atravs de um ponto de acesso sem fios. O que o roaming? Roaming a capacidade de um utilizador de computador porttil comunicar de forma contnua, ao mesmo tempo que se desloca livremente numa rea superior rea abrangida por um nico ponto de acesso. Antes de utilizar a funo de roaming, a estao de trabalho tem de se certificar de que tem o mesmo nmero de canal que o ponto de acesso da rea abrangida dedicada. Para obter conectividade contnua, a LAN sem fios tem de incluir vrias funes diferentes. Por exemplo, cada n e ponto de acesso tem de confirmar sempre a recepo de cada mensagem. Cada n tem demanter contacto com a rede sem fios, mesmo quando no esto efectivamente a transmitir dados. Conseguir estas funes em simultneo requer uma tecnologia de rede RF dinmica que liga os pontos de acesso e os ns. Neste tipo de sistema, o n final do utilizador efectua uma procura pelo melhor acesso possvel ao sistema. Primeiro, avalia factores, como, por exemplo, potncia e qualidade do sinal, bem como a carga de mensagens actualmente a ser transportada por cada ponto de acesso e a distncia de cada ponto de acesso estrutura da rede com fios. Com base nessas informaes, o n seguinte selecciona o ponto de acesso correcto e regista o respectivo endereo. Em seguida, as comunicaes entre o n final e o computador anfitrio podem ser transmitidas ao longo da estrutura. medida que o utilizador se desloca, o transmissor RF do n final verifica regularmente o sistema para determinar se est em contacto com o ponto de acesso original ou se deve procurar um novo. Quando um n deixa de receber confirmao do respectivo ponto de acesso original, efectua uma nova procura. Em seguida, quando localiza um novo ponto de acesso, repete o registo e o processo de comunicao continua. O que a banda ISM? A FCC e as suas homlogas fora dos E.U.A. reservaram largura de banda para utilizao no licenciada na banda ISM (Industrial, Cientfica e Mdica). O espectro na vizinhana dos 2,4 GHz est a ser disponibilizado em todo o mundo. Esta uma oportunidade verdadeiramente revolucionria para colocar capacidades de rede sem fios de alta velocidade convenientes nas mos de utilizadores de todo o mundo. O que a Spread Spectrum (Espectro disseminado)? A tecnologia Spread Spectrum (Espectro disseminado) uma tcnica de frequncia rdio de banda larga desenvolvida pelo servios militares para utilizao em sistemas de comunicaes fiveis, seguros e crticos. Foi concebida para abdicar de eficcia da largura de banda em favor da fiabilidade, integridade e segurana. Por outras palavras, consumida mais largura de banda do que em situaes de transmisso de banda estreita, mas a troca produz um sinal mais potente e por isso mais fcil de detectar, desde que o receptor conhea os parmetros do sinal do espectro disseminado a ser difundido. Se um receptor no for sintonizado na frequncia correcta, um sinal de espectro disseminado ser semelhante a um rudo de fundo. Existem duas alternativas principais, Direct Sequence Spread Spectrum (DSSS) e Frequency Hopping Spread Spectrum (FHSS).
Apndice A: Resoluo de problemas Perguntas mais frequentes
74
Router sem fios G de banda larga
O que a DSSS? O que a FHSS? Quais as diferenas entre as duas tecnologias? A Frequency-Hopping Spread-Spectrum (FHSS, Espectro disseminado por saltos de frequncia) utiliza uma portadora de banda estreita que altera a frequncia num padro conhecido do transmissor e do receptor. Quando correctamente sincronizado, o efeito de rede o de manter um nico canal lgico. Para um receptor no intencional, a FHSS aparenta ser um rudo de impulso de curta durao. A Direct-Sequence Spread-Spectrum (DSSS, Espectro disseminado por sequncia directa) gera um padro de bits redundante para cada bit a ser transmitido. Este padro de bits designado por chip (ou chipping code). Quanto maior for o chip, maior a probabilidade de recuperar os dados originais. Mesmo que seja danificado um ou mais bits no chip durante a transmisso, as tcnicas estatsticas incorporadas no rdio podero recuperar os dados originais sem a necessidade de retransmisso. Para um receptor no intencional, a DSSS aparenta ser um rudo de banda larga de baixa energia e rejeitado (ignorado) pela maioria dos receptores de banda estreita. O que o WEP? WEP quer dizer Wired Equivalent Privacy (Privacidade equivalente com fios), um mecanismo de privacidade de dados baseado num algoritmo de chave partilhada de 64 bits ou 128 bits, conforme descrito na norma IEEE 802.11. O que um endereo MAC? O endereo MAC (Media Access Control) um nmero exclusivo atribudo pelo fabricante a qualquer dispositivo de rede Ethernet, como, por exemplo, uma placa de rede, que permite rede identific-lo ao nvel do hardware. Para todos os efeitos prticos, normalmente este nmero permanente. Ao contrrio dos endereos IP, que podem ser alterados sempre que um computador inicia sesso na rede, o endereo MAC de um dispositivo permanece o mesmo, tornando-o um identificador valioso para a rede. Como posso repor o Router? Prima o boto Reset (Repor) situado no painel posterior durante cerca de cinco segundos. Sero repostas as predefinies do Router. Como posso resolver problemas de perda de sinal? No possvel conhecer o alcance exacto da rede sem fios sem a testar. Todos os obstculos colocados entre o Router e um computador sem fios provocaram perda de sinal. Vidro com chumbo, metal, cho em cimento, gua e paredes inibiro o sinal e reduziro o alcance. Comece por colocar o Router e o computador sem fios na mesma diviso e afaste-os progressivamente para determinar o alcance mximo no seu ambiente. Tambm poder tentar utilizar diferentes canais, uma vez que podero assim ser eliminadas interferncias que estejam a afectar apenas um canal. A potncia do sinal excelente, mas no consigo ver a minha rede. provvel que a segurana sem fios esteja activada no Router, mas no na placa sem fios (ou vice versa). Verifique se esto a ser utilizados os mesmos mtodos de segurana sem fios e palavras-passe/chaves em todos os dispositivos da rede sem fios.
Apndice A: Resoluo de problemas Perguntas mais frequentes
75
Router sem fios G de banda larga
Quantos canais/frequncias esto disponveis com o Router? Esto disponveis onze canais, de 1 a 11, na Amrica do Norte. Podero estar disponveis canais adicionais noutras regies, sujeitos aos regulamentos da respectiva regio e/ou pas. Se as suas questes no forem aqui abordadas, consulte o Web site da Linksys, www.linksys.com ou linksys.com/international.
Apndice A: Resoluo de problemas Perguntas mais frequentes
76
Router sem fios G de banda larga
Apndice B: Segurana sem fios
A Linksys pretende que o funcionamento da rede sem fios seja to seguro e fcil quanto possvel. A actual gerao de produtos da Linksys fornece vrias funcionalidades de segurana de rede, mas so necessrias aces especficas da parte do utilizador para serem implementadas. Por isso, tenha em conta o seguinte sempre que estiver a configurar ou a utilizar a rede sem fios.
Precaues de segurana
Em seguida, apresentada a lista completa de precaues de segurana a adoptar (devem ser seguidos, pelo menos, os passos 1 a 5): 1. Alterar o SSID predefinido. 2. Desactivar a Difuso de SSID. 3. Alterar a palavra-passe predefinida da conta de Administrador. 4. Activar o Filtro de endereos MAC. 5. Alterar o SSID periodicamente. 6. Utilizar o algoritmo de encriptao mais elevado possvel. Utilizar WPA, caso esteja disponvel. Tenha em conta que o desempenho da rede poder ser reduzido. 7. Alterar periodicamente as chaves de encriptao WEP. Para obter informaes sobre a implementao destas funcionalidades de segurana, consulte o Captulo 6: Configurar o Router sem fios G de banda larga. NOTA: Algumas destas funcionalidades de segurana esto disponveis apenas atravs do ponto de acesso ou router da rede. Consulte a documentao do router ou do ponto de acesso para obter mais informaes.
Ameaas segurana das redes sem fios
As redes sem fios so fceis de localizar. Os piratas informticos sabem que, para entrar numa rede sem fios, primeiro os produtos de rede sem fios escutam as mensagens do sinalizador. Estas mensagens podem ser facilmente desencriptadas e contm a maioria das informaes sobre a rede, como, por exemplo, o SSID (Identificador do conjunto de servios) da rede. Estes so os passos que pode efectuar: Alterar regularmente a palavra-passe de administrador. Para todos os dispositivos de rede sem fios que utiliza, tenha em considerao o facto de as definies da rede (SSID, chaves WEP, etc.) estarem armazenadas no respectivo firmware. O administrador de rede a nica pessoa que pode alterar as definies da rede. Se um pirata informtico conseguir obter a palavra-passe de administrador, tambm poder alterar estas definies. Por isso, dificulte o acesso dos piratas informticos a estas informaes. Altere regularmente a palavra-passe de administrador.
Apndice B: Segurana sem fios Precaues de segurana
77
Router sem fios G de banda larga
SSID. Existem vrios factores a ter em considerao sobre o SSID: 1. Desactivar a difuso 2. Torn-lo exclusivo 3. Alter-lo frequentemente A maioria dos dispositivos de rede sem fios permitir difundir o SSID. Apesar desta opo poder ser mais prtica, permite que qualquer pessoa inicie sesso na rede sem fios. Incluindo os piratas informticos. Por este motivo, no difunda o SSID. Os produtos de rede sem fios so fornecidos com um SSID predefinido de fbrica. (O SSID predefinido da Linksys linksys.) Os piratas informticos conhecem estas predefinies e podero verificar se so usadas na sua rede. Torne o SSID exclusivo e no relacionado com a empresa ou com os produtos de rede que utiliza. Altere o SSID com regularidade, para que qualquer pirata informtico que obtenha acesso rede sem fios tenha de comear do princpio na tentativa de penetrao na rede. Endereos MAC. Active o filtro de endereos MAC. O filtro de endereos MAC permitir dar acesso apenas aos ns de rede sem fios com determinados endereos MAC. Desta forma, dificultado o acesso rede por parte dos piratas informticos com um endereo MAC aleatrio. Encriptao WEP. A encriptao Wired Equivalent Privacy (WEP, Privacidade equivalente com fios) frequentemente encarada como uma cura para todas as preocupaes de segurana da rede sem fios. Isto constitui uma sobrevalorizao da capacidade da WEP. Uma vez mais, apenas poder fornecer segurana suficiente para dificultar a tarefa de um pirata informtico. Existem vrias formas de maximizar a WEP: 1. Utilize o nvel de encriptao mais alto possvel 2. Utilize autenticao de Chave partilhada 3. Altere a chave WEP com regularidade WPA. Wi-Fi Protected Access (WPA, Acesso protegido sem fios) a norma mais recente e mais disponvel em termos de segurana Wi-Fi. Esto disponveis dois modos: Personal (tambm conhecido por Chave pr-partilhada) e Enterprise. O mtodo Personal permite optar por dois mtodos de encriptao: TKIP (Temporal Key Integrity Protocol), que utiliza um mtodo de encriptao mais forte e incorpora o Message Integrity Code (MIC, Cdigo de integridade da mensagem) para fornecer proteco contra piratas informticos, e AES (Advanced Encryption System, Sistema avanado de encriptao), que utiliza uma encriptao de dados de 128 bits simtrica. O mtodo Enterprise utiliza um servidor RADIUS (Remote Authentication Dial-In User Service, Servio de autenticao remota de utilizadores de acesso telefnico) para a autenticao e a utilizao de TKIP, AES ou WEP dinmico.
Apndice B: Segurana sem fios Ameaas segurana das redes sem fios
IMPORTANTE: Tenha sempre em conta o facto de cada dispositivo na rede sem fios TER de utilizar o mesmo mtodo de encriptao e chave de encriptao, pois, caso contrrio, a rede sem fios no funcionar correctamente.
78
Router sem fios G de banda larga
WPA Personal. Se no tiver um servidor RADIUS, seleccione o tipo de algoritmo, TKIP ou AES, introduza uma palavra-passe no campo Pre-Shared key (Chave pr-partilhada) com 8 a 64 caracteres e introduza um perodo de tempo de Group Key Renewal (Renovao do grupo de chaves) entre 0 e 99.999 segundos, que indica ao Router ou a outro dispositivo a frequncia com que deve alterar as chaves de encriptao. WPA Enterprise. WPA utilizado em coordenao com um servidor RADIUS. (S dever ser utilizado quando estiver ligado um servidor RADIUS ao Router ou a outro dispositivo.) Primeiro, seleccione o tipo de algoritmo WPA, TKIP ou AES. Introduza o endereo IP e o nmero de porta do servidor RADIUS, juntamente com uma chave partilhada entre o dispositivo e o servidor. Por ltimo, introduza um perodo de Group Key Renewal (Renovao do grupo de chaves), que indica ao dispositivo a frequncia com que deve alterar as chaves de encriptao. RADIUS. WEP utilizado em coordenao com um servidor RADIUS. (Esta opo s dever ser utilizada quando estiver ligado um servidor RADIUS ao Router ou a outro dispositivo.) Primeiro, introduza o endereo IP e o nmero da porta do servidor RADIUS, juntamente com uma chave partilhada entre o dispositivo e o servidor. Em seguida, seleccione uma chave WEP e um nvel de encriptao WEP e proceda gerao de uma chave WEP atravs da Frase-passe ou introduza manualmente a chave WEP. A implementao da encriptao poder ter um impacto negativo no desempenho da rede, mas se estiver a transmitir dados sensveis atravs da rede, a encriptao dever ser utilizada. Estas recomendaes de segurana devero ajudar a manter afastadas as preocupaes enquanto desfruta da tecnologia mais flexvel e prtica fornecida pela Linksys.
Apndice B: Segurana sem fios Ameaas segurana das redes sem fios
79
Router sem fios G de banda larga
Apndice C: Actualizar o firmware
O firmware do Router actualizado atravs do separador Administration (Administrao) do utilitrio baseado na Web. Siga estas instrues: 1. Transfira o firmware a partir do Web site da Linksys em www.linksys.com/international. 2. Extraia o ficheiro do firmware para o computador. 3. Abra o utilitrio baseado na Web do Router e clique no separador Administration (Administrao). 4. Clique em Firmware Upgrade (Actualizao do firmware) e ser apresentado o ecr Upgrade Firmware (Actualizar firmware). 5. Introduza a localizao do ficheiro do firmware ou clique no boto Browse (Procurar) para localizar o ficheiro. 6. Em seguida, clique no boto Upgrade (Actualizar) e siga as instrues apresentadas no ecr.
Figura C-1: Upgrade Firmware (Actualizar firmware)
Apndice C: Actualizar o firmware
80
Router sem fios G de banda larga
Apndice D: Ajuda do Windows
Praticamente todos os produtos sem fios da Linksys requerem o Microsoft Windows. O Windows o sistema operativo mais utilizado em todo o mundo e fornecido juntamente com vrias funcionalidades que facilitam a configurao das redes. Estas funcionalidades podero ser acedidas atravs da Ajuda do Windows e so descritas neste apndice.
TCP/IP
Antes de um computador poder comunicar com o Router, necessrio activar o TCP/IP. O TCP/IP um conjunto de instrues ou protocolo seguido por todos os computadores para comunicarem atravs de uma rede. Isto tambm se verifica nas redes sem fios. Os computadores no conseguiro utilizar uma rede sem fios sem o TCP/IP activado. A Ajuda do Windows fornece instrues completas sobre como activar o TCP/IP.
Recursos partilhados
Se pretender partilhar impressoras, pastas ou ficheiros atravs da rede, a Ajuda do Windows fornece instrues completas sobre como utilizar recursos partilhados.
Vizinhana na rede/Os meus locais na rede
Os outros computadores na rede sero apresentados em Vizinhana na rede ou em Os meus locais na rede (consoante a verso do Windows). A Ajuda do Windows fornece instrues completas sobre como adicionar computadores rede.
Apndice D: Ajuda do Windows
81
Router sem fios G de banda larga
Apndice E: Localizar o endereo MAC e o endereo IP da placa Ethernet
Esta seco descreve como localizar o endereo MAC da placa Ethernet do computador para permitir a utilizao da funcionalidade de filtro MAC e/ou de clonagem de endereos MAC do Router. Tambm poder localizar o endereo IP da placa Ethernet do computador. Este endereo IP utilizado para as funcionalidades de filtro, reencaminhamento e/ou DMZ do Router. Siga os passos neste apndice para localizar o endereo MAC ou IP da placa no Windows 98, Me, 2000 ou XP.
Instrues para o Windows 98SE ou Me
1. Clique em Iniciar e Executar. No campo Abrir, introduza winipcfg. Em seguida, prima a tecla Enter ou o boto OK. 2. Quando o ecr Configurao IP for apresentado, seleccione a placa Ethernet que est ligada ao Router atravs de um cabo de rede Ethernet CAT 5. Consulte a Figura E-1. 3. Anote o Endereo da placa, conforme mostrado no ecr do computador (consulte a Figura E-2). Este o endereo MAC da placa Ethernet e mostrado sob a forma de uma srie de nmeros e letras. O Endereo MAC/Endereo da placa ser o utilizado para a clonagem de endereos MAC ou para o filtro MAC. O exemplo ilustrado pela Figura E-3 mostra o endereo IP da placa Ethernet como 192.168.1.100. O seu computador poder mostrar algo diferente. Nota: O endereo MAC tambm designado por endereo da placa. Figura E-2: Endereo MAC/Endereo da placa Figura E-1: Ecr Configurao IP
Instrues para o Windows 2000 ou XP
1. Clique em Iniciar e Executar. No campo Abrir, introduza cmd. Prima a tecla Enter ou clique no boto OK. 2. Na linha de comandos, introduza ipconfig /all. Em seguida, prima a tecla Enter.
Apndice E: Localizar o endereo MAC e o endereo IP da placa Ethernet Instrues para o Windows 98SE ou Me
Figura E-3: Endereo MAC/Endereo fsico 82
Router sem fios G de banda larga
3. Anote o Endereo fsico, conforme mostrado no ecr do computador (Figura E-3); trata-se do endereo MAC da placa Ethernet. apresentado sob a forma de uma srie de nmeros e letras. O Endereo MAC/Endereo fsico ser o utilizado para a clonagem de endereos MAC ou para o filtro MAC. Nota: O endereo MAC tambm designado por endereo fsico.
O exemplo na Figura E-3 mostra o endereo IP da placa Ethernet como 192.168.1.100. O seu computador poder mostrar algo diferente.
Para o Utilitrio baseado na Web do Router
Para o filtro MAC, introduza o endereo MAC de 12 dgitos no formato XXXXXXXXXXXX, SEM os hfenes. Consulte a Figura E-4. Para a clonagem de endereos MAC, introduza o endereo MAC de 12 dgitos nos campos MAC Address (Endereo MAC) fornecidos, dois dgitos por campo. Consulte a Figura E-5. Figura E-4: MAC Address Filter List (Lista de filtros de endereos MAC)
Figura E-5: MAC Address Clone (Clonar endereo MAC)
Apndice E: Localizar o endereo MAC e o endereo IP da placa Ethernet Para o Utilitrio baseado na Web do Router
83
Router sem fios G de banda larga
Apndice F: Glossrio
Este glossrio contm alguns termos bsicos de redes com os quais se poder deparar durante a utilizao deste produto. Para obter termos mais avanados, consulte o glossrio completo da Linksys no Web site http://www.linksys.com/glossary. Actualizar - Substituir o software ou firmware existente por uma verso mais recente. Ad-hoc - Grupo de dispositivos sem fios que comunicam directamente uns com os outros (unidade a unidade) sem a utilizao de um ponto de acesso. AES (Advanced Encryption Standard) - Mtodo de segurana que utiliza encriptao de dados de 128 bits simtrica. Arranque - Iniciar um dispositivo e fazer com que comece a executar instrues. Banda larga - Ligao rpida e sempre disponvel Internet. Bit - Um dgito binrio. Browser - Programa de aplicao que fornece uma forma de consultar e interagir com todas as informaes na World Wide Web. Byte - Uma unidade de dados, normalmente com oito bits de comprimento. Cadeia daisy - Mtodo utilizado para ligar dispositivos em srie, uns aps os outros. Comutador - 1. Um comutador de dados que liga os dispositivos a computadores anfitries, permitindo que um grande nmero de dispositivos partilhe um nmero limitado de portas. 2. Dispositivo para efectuar, interromper ou alterar as ligaes num circuito elctrico. DDNS (Dynamic Domain Name System, Sistema de nomes de domnio dinmicos) - Permite o alojamento de um Web site, servidor de FTP ou servidor de correio electrnico com um nome de domnio fixo (por exemplo, www.xyz.com) e um endereo IP dinmico. Dbito - Quantidade de dados movidos com xito entre ns num determinado perodo de tempo. DHCP (Dynamic Host Configuration Protocol, Protocolo de configurao dinmica de anfitrio) - Protocolo de rede que permite aos administradores atribuir endereos IP temporrios aos computadores da rede ao "conceder" um endereo IP a um utilizador por um perodo de tempo limitado, em vez de atribuir endereos IP permanentes.
Apndice F: Glossrio
84
Router sem fios G de banda larga
DMZ (Demilitarized Zone, Zona desmilitarizada) - Remove a proteco da firewall do Router de um computador, o que permite que seja "visto" a partir da Internet. DNS (Domain Name Server, Servidor de nomes de domnio) - O endereo IP do servidor do ISP, que converte os nomes dos Web sites em endereos IP. Domnio - Nome especfico de uma rede de computadores. DSL (Digital Subscriber Line, Linha de subscritor digital) - Ligao de banda larga permanente atravs de linhas telefnicas comuns. EAP (Extensible Authentication Protocol, Protocolo de autenticao extensvel) - Protocolo de autenticao genrico utilizado para controlar o acesso rede. Vrios mtodos de autenticao especficos funcionam nesta estrutura. Encaminhamento esttico - Reencaminhamento de dados numa rede atravs de um caminho fixo. Encriptao - Codificao dos dados transmitidos numa rede. Endereo IP - O endereo utilizado para identificar um computador ou dispositivo numa rede. Endereo IP dinmico - Endereo IP temporrio atribudo por um servidor DHCP. Endereo IP esttico - Endereo fixo atribudo a um computador ou dispositivo ligado a uma rede. Endereo MAC (Media Access Control, Controlo de acesso do suporte) - O endereo exclusivo atribudo pelo fabricante a cada dispositivo de rede. Enviar - Transmitir um ficheiro atravs de uma rede. Ethernet - Protocolo de rede de normas IEEE que especifica o modo como os dados so enviados e recebidos atravs de um meio de transmisso comum. Firewall - Conjunto de programas relacionados, localizados num servidor de gateway de rede, que protege os recursos de uma rede dos utilizadores de outras redes. Firewall SPI (Stateful Packet Inspection) - Tecnologia que inspecciona os pacotes de informaes recebidos antes de permitir a respectiva entrada na rede. Firmware - Cdigo de programao executado num dispositivo de rede. Frase-passe - Utilizada de modo semelhante a uma palavra-passe, a frase-passe simplifica o processo de encriptao WEP ao gerar automaticamente as chaves de encriptao WEP para produtos da Linksys.
Apndice F: Glossrio
85
Router sem fios G de banda larga
FTP (File Transfer Protocol, Protocolo de transferncia de ficheiros) - Protocolo utilizado para transferir ficheiros atravs de uma rede TCP/IP. Full Duplex - Capacidade de um dispositivo de rede receber e transmitir dados em simultneo. Gateway - Dispositivo que serve de interligao entre redes com diferentes protocolos de comunicao incompatveis. Gateway predefinido - Dispositivo que reencaminha o trfego da Internet a partir da rede local. Half Duplex - Transmisso de dados que pode ocorrer em duas direces atravs de uma nica linha, mas apenas numa direco de cada vez. HTTP (HyperText Transport Protocol, Protocolo de transporte de hipertexto) - Protocolo de comunicaes utilizado para ligar a servidores na World Wide Web. Infra-estrutura - Rede sem fios ligada a uma rede com fios atravs de um ponto de acesso. IP (Internet Protocol, Protocolo Internet) - Protocolo utilizado para enviar dados atravs de uma rede. IPCONFIG - Utilitrio do Windows 2000 e XP que apresenta o endereo IP de determinado dispositivo de rede. IPSec (Internet Protocol Security, Segurana do protocolo Internet) - Protocolo de VPN utilizado para implementar a troca segura de pacotes na camada IP. ISP (Internet Service Provider, Fornecedor de servios Internet) - Empresa que fornece acesso Internet. LAN - Os computadores e produtos de rede que compem a rede local. Largura de banda - Capacidade de transmisso de um determinado dispositivo ou rede. Mscara de sub-rede - Cdigo de endereo que determina o tamanho da rede. Mbps (MegaBits Per Second, Megabits por segundo) - Um milho de bits por segundo; unidade de medida para a transmisso de dados. Modem de cabo - Dispositivo que liga um computador rede de televiso por cabo, que, por sua vez, estabelece ligao Internet. NAT (Network Address Translation, Converso de endereos de rede) - A tecnologia NAT converte endereos IP de uma rede local num endereo IP diferente para a Internet. Pacote - Unidade de dados enviada atravs de uma rede.
Apndice F: Glossrio
86
Router sem fios G de banda larga
Ping (Packet INternet Groper, Pesquisador de pacotes da Internet) - Utilitrio da Internet utilizado para determinar se determinado endereo IP est online. Ponto de acesso - Dispositivo que permite aos computadores equipados com tecnologia de rede sem fios, bem como a outros dispositivos, comunicar com uma rede com fios. Tambm utilizado para expandir o alcance de uma rede sem fios. POP3 (Post Office Protocol 3) - Servidor de correio padro utilizado normalmente na Internet. Porta - Ponto de ligao num computador ou dispositivo de rede utilizado para ligar cabos ou placas. Power over Ethernet (PoE) - Tecnologia que permite que um cabo de rede Ethernet transporte dados e energia. PPPoE (Point to Point Protocol over Ethernet, Protocolo ponto a ponto sobre Ethernet) - Tipo de ligao de banda larga que fornece autenticao (nome de utilizador e palavra-passe) alm de transporte de dados. PPTP (Point-to-Point Tunneling Protocol, Protocolo de tnel ponto a ponto) - Protocolo de VPN que permite que o protocolo PPP (Point to Point Protocol, Protocolo ponto a ponto) seja transmitido em tnel atravs de uma rede IP. Este protocolo tambm utilizado como um tipo de ligao de banda larga na Europa. RADIUS (Remote Authentication Dial-In User Service, Servio de autenticao remota de utilizadores de acesso telefnico) - Protocolo que utiliza um servidor de autenticao para controlar o acesso rede. Rede - Srie de computadores ou dispositivos ligados com o objectivo de partilhar, armazenar e/ou transmitir dados entre utilizadores. RJ-45 (Registered Jack-45) - Conector Ethernet que contm at oito fios. Roaming - Capacidade de transportar um dispositivo sem fios da rea de cobertura de um ponto de acesso para outro, sem perder a ligao. Router - Dispositivo de rede que liga vrios dispositivos de rede. Servidor - Qualquer computador cuja funo numa rede seja fornecer acesso ao utilizador a ficheiros, impresses, comunicaes e outros servios. SMTP (Simple Mail Transfer Protocol, Protocolo simples de transferncia de correio) - O protocolo de correio electrnico padro na Internet. SNMP (Simple Network Management Protocol, Protocolo de gesto de rede simples) - Protocolo de controlo e monitorizao da rede comummente utilizado.
Apndice F: Glossrio
87
Router sem fios G de banda larga
SSID (Service Set IDentifier, Identificador do conjunto de servios) - Nome da rede sem fios. TCP (Transmission Control Protocol, Protocolo de controlo de transmisso) - Protocolo de rede para transmitir dados que requerem a confirmao do destinatrio dos dados enviados. TCP/IP (Transmission Control Protocol/Internet Protocol, Protocolo de controlo de transmisso/Protocolo da Internet) - Conjunto de instrues utilizado pelos computadores para comunicar atravs de uma rede. Telnet - Comando do utilizador e protocolo TCP/IP utilizado para aceder a computadores remotos. TFTP (Trivial File Transfer Protocol, Protocolo de transferncia de ficheiros trivial) - Verso do protocolo de FTP TCP/IP sem a funcionalidade de directrios nem palavras-passe. TKIP (Temporal Key Integrity Protocol) - Protocolo de encriptao sem fios que fornece chaves de encriptao dinmicas para cada pacote transmitido. Topologia - O esquema fsico de uma rede. Transferir - Receber um ficheiro transmitido atravs de uma rede. URL (Uniform Resource Locator, Localizao de recurso uniforme) - Endereo de um ficheiro localizado na Internet. Velocidade TX - Velocidade de transmisso. VPN (Virtual Private Network, Rede privada virtual) - Medida de segurana para proteger os dados medida que saem de uma rede e se dirigem para outra atravs da Internet. WAN (Wide Area Network, Rede de rea alargada) - A Internet. WEP (Wired Equivalent Privacy, Privacidade equivalente com fios) - Mtodo de encriptao dos dados transmitidos numa rede sem fios, para aumentar a segurana. WLAN (Wireless Local Area Network, Rede local sem fios) - Grupo de computadores e dispositivos associados que comunicam uns com os outros sem fios. WPA (Wi-Fi Protected Access, Acesso protegido sem fios) - Protocolo de segurana sem fios que utiliza encriptao TKIP (Temporal Key Integrity Protocol), que pode ser utilizada em conjunto com um servidor RADIUS.
Apndice F: Glossrio
88
Router sem fios G de banda larga
Apndice G: Especificaes
Modelo Normas Canais Portas WRT54G IEEE 802.3, IEEE 802.3u, IEEE 802.11g, IEEE 802.11b 11 canais (na maioria dos pases da Amrica do Norte, Sul e Central) 13 canais (na maioria dos pases da Europa e sia) Internet: Uma porta 10/100 RJ-45 LAN: Quatro portas 10/100 RJ-45 comutadas Uma porta de alimentao Reset (Repor), SecureEasySetup Cabo de rede Ethernet Power (Alimentao), DMZ, WLAN, LAN (1 a 4), Internet
Botes Tipo de cabo LEDs
Potncia de sada RF 18 dBm UPnP able/cert Funcionalidades de segurana Segurana sem fios Dimenses (L x A x P) Peso da unidade Alimentao
Apndice G: Especificaes
Able Firewall SPI (Stateful Packet Inspection), Poltica de Internet Wi-Fi Protected Access (WPA), WEP, Filtro MAC sem fios 186 mm x 48 mm x 200 mm 0,482 kg Externa, 12V CC, 0,5A
89
Router sem fios G de banda larga
Certificaes Temp. de funcionamento Temp. de armazenamento Humidade de funcionamento Humidade de armazenamento
FCC, IC-03, CE, Wi-Fi (802.11b, 802.11g), WPA, WPA2, WMM 0C a 40C (32F a 104F) -20C a 70C (-4F a 158F) 10% a 85%, sem condensao 5% a 90%, sem condensao
Apndice G: Especificaes
90
Router sem fios G de banda larga
Apndice H: Informaes sobre a garantia
A Linksys garante ao Adquirente que, por um perodo de trs anos (o Perodo da garantia), o produto da Linksys estar isento de defeitos de materiais e mo-de-obra em condies normais de utilizao. O nico recurso do Adquirente e a nica responsabilidade da Linksys ao abrigo desta garantia ser de a Linksys, sua discrio, optar por reparar ou substituir o Produto, ou reembolsar o Adquirente pelo valor da compra, descontando eventuais abatimentos. Esta garantia limitada abrange apenas o comprador original. Se o Produto apresentar algum defeito durante o Perodo da garantia, contacte o Suporte tcnico da Linksys para obter um Nmero de autorizao de devoluo, caso seja aplicvel. ASSEGURE-SE DE QUE TEM CONSIGO A PROVA DE COMPRA QUANDO TELEFONAR. Se lhe for solicitado que devolva o Produto, escreva o Nmero da autorizao de devoluo, de forma bem legvel, no exterior da embalagem e inclua uma cpia da prova de compra original. NO POSSVEL PROCESSAR OS PEDIDOS DE DEVOLUO SEM A PROVA DE COMPRA. O Adquirente responsvel pelo envio dos Produtos com defeito para a Linksys. A Linksys apenas pagar a expedio por correio UPS Ground para devolver o produto da Linksys ao Adquirente. Os clientes localizados fora dos Estados Unidos e Canad sero responsveis por todas as despesas de envio e manuseamento. TODAS AS GARANTIAS IMPLCITAS E CONDIES DE COMERCIALIZAO OU ADEQUAO A UMA FINALIDADE ESPECFICA ESTO LIMITADAS AO PERODO DE VIGNCIA DA GARANTIA. TODAS AS OUTRAS CONDIES, REPRESENTAES E GARANTIAS, EXPRESSAS OU IMPLCITAS, INCLUINDO QUALQUER GARANTIA IMPLCITA DE NO INFRACO, SO EXCLUDAS. Determinadas jurisdies no permitem limitaes durao de uma garantia implcita. Por este motivo, possvel que as limitaes anteriormente referidas no se apliquem ao Adquirente. Esta garantia fornece ao Adquirente determinados direitos legais especficos. O Adquirente poder ter outros direitos que podem variar entre diferentes jurisdies. Esta garantia no se aplica se o Produto (a) tiver sido alterado, excepto pela Linksys, (b) no tiver sido instalado, utilizado, reparado ou mantido de acordo com as instrues fornecidas pela Linksys, ou (c) tiver sido sujeito a tenses fsicas ou elctricas anormais, utilizao indevida, negligncia ou acidente. Alm disso, devido ao constante desenvolvimento de novas tcnicas de intruso e ataque a redes, a Linksys no garante que o Produto esteja isento de vulnerabilidades a intruses ou ataques. NA EXTENSO NO PROIBIDA PELA LEI, EM NENHUMA CIRCUNSTNCIA PODER A LINKSYS SER RESPONSVEL PELA PERDA DE DADOS, RENDIMENTOS OU LUCROS, NEM POR DANOS ESPECIAIS, INDIRECTOS, CONSEQUENCIAIS, ACIDENTAIS OU PUNITIVOS, INDEPENDENTEMENTE DA TEORIA DE RESPONSABILIDADE (INCLUINDO NEGLIGNCIA), RESULTANTES OU RELACIONADOS COM A UTILIZAO OU INCAPACIDADE DE UTILIZAO DO PRODUTO (INCLUINDO QUALQUER SOFTWARE), MESMO QUE A LINKSYS TENHA SIDO INFORMADA DA POSSIBILIDADE DE OCORRNCIA DOS REFERIDOS DANOS. EM NENHUM CASO PODER A RESPONSABILIDADE DA LINKSYS EXCEDER A QUANTIA PAGA PELO ADQUIRENTE NA AQUISIO DO PRODUTO. As limitaes anteriores aplicam-se mesmo que a garantia ou qualquer outra soluo fornecida ao abrigo deste Contrato no cumpra o seu objectivo essencial. Determinadas jurisdies no permitem a excluso ou limitao dos danos acidentais ou indirectos. Por este motivo, possvel que a excluso ou limitao anteriormente referida no se aplique ao Adquirente. Esta Garantia vlida e s pode ser processada no pas de aquisio do produto. Envie todas as dvidas ou questes para: Linksys, P.O. Box 18558, Irvine, CA 92623 E.U.A.
91
Apndice H: Informaes sobre a garantia
Router sem fios G de banda larga
Apndice I: Informaes de regulamentao
Declarao da FCC Este produto foi testado e est em conformidade com as especificaes para um aparelho digital de Classe B, de acordo com a Parte 15 das Normas da FCC. Os limites estipulados foram concebidos para proporcionar uma proteco aceitvel contra interferncias nocivas numa instalao residencial. Este equipamento gera, utiliza e pode emitir energia de frequncia rdio e, se no for instalado e utilizado de acordo com as instrues, poder provocar interferncias nocivas s comunicaes de rdio. Porm, no dada qualquer garantia de que no possam ocorrer interferncias numa instalao especfica. Se este equipamento provocar interferncias nocivas recepo de televiso ou rdio, que podem ser determinadas ligando e desligando o equipamento, aconselha-se o utilizador a tentar corrigir o problema atravs de uma ou vrias das seguintes medidas: Reoriente a antena de recepo ou coloque-a noutro local Aumente a distncia entre o equipamento e os dispositivos Ligue o equipamento a uma tomada diferente daquela a que est ligado o receptor Contacte um agente autorizado ou um tcnico de rdio/TV experiente, para obter assistncia Declarao da FCC de exposio a radiaes Este equipamento est em conformidade com os limites de exposio a radiaes da FCC definidos para um ambiente no controlado. Este equipamento deve ser instalado e utilizado com uma distncia mnima de 20 cm entre o radiador e o corpo do utilizador. Avisos de segurana Cuidado: Para reduzir o risco de incndio, utilize apenas cabos de telecomunicaes AWG n. 26 ou superiores. No utilize este produto prximo de gua, por exemplo, numa cave hmida ou perto de uma piscina. Evite utilizar este produto durante uma trovoada. Existe a possibilidade, embora remota, de apanhar um choque elctrico. Indstria do Canad (Canad) Este dispositivo est em conformidade com as normas ICES-003 e RSS210 do Canad. Cet appareil est conforme aux normes NMB-003 et RSS210 d'Industry Canada.
Apndice I: Informaes de regulamentao
92
Router sem fios G de banda larga
Informaes de conformidade para produtos sem fios de 2,4 GHz relevante para a UE e outros pases que seguem a Directiva 1999/5/CE da UE (Directiva RTTE) Declarao de conformidade com a Directiva da UE 1999/5/CE (Directiva RTTE)
Apndice I: Informaes de regulamentao
93
Router sem fios G de banda larga
NOTA: Para todos os produtos, a Declarao de conformidade est disponvel atravs de uma ou mais destas opes: includo um ficheiro PDF no CD do produto. includa uma cpia impressa com o produto. Est disponvel um ficheiro PDF na pgina Web do produto. Visite www.linksys.com/international e seleccione o seu pas ou regio. Em seguida, seleccione o produto. Se necessitar de outros documentos tcnicos, consulte a seco Documentos tcnicos em www.linksys.com/ international, conforme indicado posteriormente neste apndice. Durante a avaliao do produto em relao aos requisitos da Directiva 1999/5/CE, foram aplicadas as seguintes normas:
Rdio: EN 300 328 EMC: EN 301 489-1, EN 301 489-17 Segurana: EN 60950 e EN 50385 ou EN 50371
Marca CE Para os produtos Sem fios B e Sem fios G da Linksys, a seguinte marca CE, nmero do organismo notificado (onde aplicvel) e identificador de classe 2 so adicionados ao equipamento. ou ou
Consulte a etiqueta CE no produto para verificar qual o organismo notificado envolvido na avaliao. Restries nacionais Este produto pode ser utilizado em todos os pases da UE (e noutros pases que sigam a directiva 1999/5/CE da UE) sem qualquer limitao, excepto nos pases abaixo mencionados: Ce produit peut tre utilis dans tous les pays de lUE (et dans tous les pays ayant transposs la directive 1999/5/CE) sans aucune limitation, except pour les pays mentionns ci-dessous: Questo prodotto utilizzabile in tutte i paesi EU (ed in tutti gli altri paesi che seguono le direttive EU 1999/5/EC) senza nessuna limitazione, eccetto per i paesii menzionati di seguito: Das Produkt kann in allen EU Staaten ohne Einschrnkungen eingesetzt werden (sowie in anderen Staaten die der EU Direktive 1999/5/CE folgen) mit Aunahme der folgenden aufgefhrten Staaten:
Apndice I: Informaes de regulamentao
94
Router sem fios G de banda larga
Blgica O Instituto Belga de Servios Postais e Telecomunicaes (IBPT) tem de ser notificado relativamente a qualquer ligao sem fios exterior com um alcance superior a 300 metros. Visite http://www.bipt.be para obter informaes mais detalhadas. Draadloze verbindingen voor buitengebruik en met een reikwijdte van meer dan 300 meter dienen aangemeld te worden bij het Belgisch Instituut voor postdiensten en telecommunicatie (BIPT). Zie http://www.bipt.be voor meer gegevens. Les liaisons sans fil pour une utilisation en extrieur dune distance suprieure 300 mtres doivent tre notifies lInstitut Belge des services Postaux et des Tlcommunications (IBPT). Visitez http://www.ibpt.be pour de plus amples dtails. Frana No caso de o produto ser utilizado no exterior, a potncia de sada limitada em algumas partes da banda. Consulte a Tabela 1 ou visite http://www.arcep.fr/ para obter informaes mais detalhadas. Dans la cas dune utilisation en extrieur, la puissance de sortie est limite pour certaines parties de la bande. Reportezvous la table 1 ou visitez http://www.arcep.fr/ pour de plus amples dtails.
Tabela 1: Nveis de potncia aplicveis em Frana
Localizao
Interior (sem restries) Exterior
Gama de frequncia (MHz)
2400-2483.5 2400-2454 2454-2483.5
Alimentao (EIRP)
100 mW (20 dBm) 100 mW (20 dBm) 10 mW (10 dBm)
Itlia Este produto est em conformidade com a Interface de Rdio Nacional e com os requisitos especificados na Tabela Nacional de Atribuio de Frequncias de Itlia. A menos que seja utilizado dentro dos limites da propriedade do proprietrio, a utilizao deste produto de LAN sem fios de 2,4 GHz requer uma autorizao geral. Visite http://www.comunicazioni.it/it/ para obter informaes mais detalhadas. Questo prodotto conforme alla specifiche di Interfaccia Radio Nazionali e rispetta il Piano Nazionale di ripartizione delle frequenze in Italia. Se non viene installato allinterno del proprio fondo, lutilizzo di prodotti Wireless LAN a 2.4 GHz richiede una Autorizzazione Generale. Consultare http://www.comunicazioni.it/it/ per maggiori dettagli.
Apndice I: Informaes de regulamentao
95
Router sem fios G de banda larga
Restries utilizao do produto Este produto foi concebido apenas para utilizao no interior. A utilizao no exterior no recomendada. Este produto foi concebido para ser utilizado com as antenas integrais ou dedicadas padro (externas) fornecidas juntamente com o equipamento. No entanto, algumas aplicaes podero requerer que as antenas, caso sejam amovveis, sejam separadas do produto e instaladas desacopladas do dispositivo utilizando cabos de extenso. Para estas aplicaes, a Linksys fornece um cabo de extenso R-SMA (AC9SMA) e um cabo de extenso R-TNC (AC9TNC). Estes dois cabos tm 9 metros de comprimento e tm uma perda de cabo (atenuao) de 5 dB. Para compensar a atenuao, a Linksys tambm fornece antenas de maior potncia, a HGA7S (com ficha R-SMA) e HGA7T (com ficha R-TNC). Estas antenas tm um ganho de 7 dBi e s podero ser utilizadas com o cabo de extenso R-SMA ou R-TNC. As combinaes de cabos de extenso e antenas que resultem na emisso de um nvel de potncia superior a 100 mW EIRP so ilegais. Potncia de sada do dispositivo Para cumprir as normas do respectivo pas, poder ter de alterar a potncia de sada do dispositivo sem fios. Avance para a seco adequada ao seu dispositivo. NOTA: A definio de potncia de sada poder no estar disponvel em todos os produtos sem fios. Para mais informaes, consulte a documentao no CD do produto ou no Web site http://www.linksys.com/international. Placas sem fios Por predefinio, a potncia de sada das placas sem fios de 100%. A potncia de sada mxima em cada placa no excede 20 dBm (100 mW); normalmente, 18 dBm (64 mW) ou inferior. Se necessitar de alterar a potncia de sada da placa sem fios, siga as instrues adequadas ao sistema operativo Windows do seu computador: Windows XP 1. Faa duplo clique no cone Sem fios no tabuleiro do sistema do ambiente de trabalho. 2. Abra a janela Ligao de rede sem fios. 3. Clique no boto Propriedades. 4. Seleccione o separador Geral e clique no boto Configurar. 5. Na janela Propriedades, clique no separador Avanadas. 6. Seleccione Potncia de sada. 7. No menu pendente situado no lado direito, seleccione a percentagem de potncia de sada da placa sem fios.
Apndice I: Informaes de regulamentao
96
Router sem fios G de banda larga
Windows 2000 1. Abra o Painel de controlo. 2. Faa duplo clique em Ligaes de acesso telefnico e de rede. 3. Seleccione a ligao sem fios actual e seleccione Propriedades. 4. No ecr Propriedades, clique no boto Configurar. 5. Clique no separador Avanadas e seleccione Potncia de sada. 6. No menu pendente situado no lado direito, seleccione a definio de potncia de sada da placa sem fios. Se utiliza o Windows Millennium ou 98, consulte a Ajuda do Windows para obter instrues sobre como aceder s definies avanadas de uma placa de rede. Routers, pontos de acesso sem fios ou outros produtos sem fios Se tiver um ponto de acesso ou router sem fios ou outro produto sem fios, utilize o respectivo Utilitrio baseado na Web para configurar a definio de potncia de sada (consulte a documentao do produto para obter mais informaes).
Documentos tcnicos em www.linksys.com/international
Siga estes passos para aceder aos documentos tcnicos: 1. Introduza http://www.linksys.com/international no Web browser. 2. Seleccione o pas ou regio em que reside. 3. Clique no separador Produtos. 4. Seleccione a categoria de produtos adequada. 5. Seleccione a subcategoria de produtos, caso seja necessrio. 6. Seleccione o produto. 7. Seleccione o tipo de documentao pretendida a partir da seco More Information (Mais informaes). O documento ser aberto no formato PDF, caso tenha o Adobe Acrobat instalado no computador. NOTA: Se tiver questes a colocar relativamente conformidade destes produtos ou se no conseguir encontrar as informaes de que necessita, contacte o representante de vendas local ou visite http://www.linksys.com/international para obter informaes mais detalhadas.
Apndice I: Informaes de regulamentao
97
Router sem fios G de banda larga
Informaes do utilizador para produtos de consumidor abrangidos pela Directiva 2002/96/CE da UE sobre Resduos de Equipamentos Elctricos e Electrnicos (REEE) Este documento contm informaes importantes para os utilizadores relacionadas com a eliminao e reciclagem dos produtos da Linksys. Os consumidores devem agir em conformidade com este aviso para todos os produtos electrnicos que tenham o seguinte smbolo:
Apndice I: Informaes de regulamentao
98
Router sem fios G de banda larga
Apndice I: Informaes de regulamentao
99
Router sem fios G de banda larga
Apndice I: Informaes de regulamentao
100
Router sem fios G de banda larga
Apndice I: Informaes de regulamentao
101
Router sem fios G de banda larga
Para mais informaes, visite www.linksys.com.
Apndice I: Informaes de regulamentao
102
Router sem fios G de banda larga
Apndice J: Informaes de contacto
Necessita de contactar a Linksys? Para obter informaes sobre os produtos mais recentes e para obter actualizaes para os produtos que j possui, visite-nos online em: http://www.linksys.com/international Se tiver problemas com qualquer produto da Linksys, poder enviar uma mensagem de correio electrnico para:
Na Europa
Alemanha ustria Blgica Dinamarca Espanha Frana Itlia Noruega Pases Baixos Portugal Reino Unido e Irlanda Sucia Sua
Endereo de correio electrnico
support.de@linksys.com support.at@linksys.com support.be@linksys.com support.dk@linksys.com support.es@linksys.com support.fr@linksys.com support.it@linksys.com support.no@linksys.com support.nl@linksys.com support.pt@linksys.com support.uk@linksys.com support.se@linksys.com support.ch@linksys.com
Fora da Europa
Amrica Latina E.U.A. e Canad Mdio Oriente e frica Pacfico asitico
Endereo de correio electrnico
support.portuguese@linksys.com ou support.spanish@linksys.com support@linksys.com support.mea@linksys.com (apenas em ingls) asiasupport@linksys.com (apenas em ingls)
Apndice J: Informaes de contacto
103
A Division of Cisco Systems, Inc.
2,4 GHz Wireless-G
802.11g
Broadband Router
WIRELESS
Modellnr
Anvndarhandbok
WRT54G (SE)
Wireless-G Broadband Router
Copyright och varumrken
Specifikationer kan ndras utan fregende meddelande. Linksys r ett registrerat varumrke eller ett varumrke som tillhr Cisco Systems, Inc. och/eller dess samarbetspartner i USA och i vissa andra lnder. Copyright 2006 Cisco Systems, Inc. Med ensamrtt. Andra varumrken och produktnamn r varumrken eller registrerade varumrken som tillhr respektive gare.
S hr anvnder du anvndarhandboken
Anvndarhandboken har tagits fram fr att det ska vara enklare n ngonsin att anvnda Wireless-G Broadband Router. Titta efter fljande nr du lser anvndarhandboken: Bocken betyder att det str ngot extra viktigt som du br uppmrksamma nr du anvnder Wireless-G Broadband Router. Utropstecknet str fr en varning fr ngot som kan skada din egendom eller Wireless-G Broadband Router. Frgetecknet pminner dig om ngot du mste gra nr du anvnder Wireless-G Broadband Router.
Frutom dessa symboler finns det definitioner av tekniska termer som presenteras p fljande stt: ord: definition. Alla bilder (diagram, skrmbilder eller andra bilder) har ett bildnummer och en beskrivning som ser ut s hr: Bild 0-1: Exempelbeskrivning Bildnummer och beskrivningar finns ocks i avsnittet "Bilder" i innehllsfrteckningen.
WRT54G_V4-SE-UG-60201 BW
Wireless-G Broadband Router
Innehll
Kapitel 1: Inledning
Vlkommen Vad innehller anvndarhandboken?
1
1 2
Kapitel 2: Planera ditt trdlsa ntverk
Ntverkstopologi Ad-hoc-lge jmfrt med infrastrukturlge Ntverkslayout
4
4 4 5
Kapitel 3: Brja lra knna Wireless-G Broadband Router
Baksidan Framsida
6
6 7
Kapitel 4: Ansluta Wireless-G Broadband Router
versikt Maskinvaruinstallation fr anslutning till bredbandsmodemet Maskinvaruinstallation fr anslutning till en annan router
8
8 8 10
Kapitel 5: Installera Wireless-G Broadband Router
versikt Anvnda installationsguiden Anvnda SecureEasySetup fr att konfigurera en brbar dator
12
12 12 29
Kapitel 6: Konfigurera Wireless-G Broadband Router
versikt Fliken Setup (Konfiguration) Basic Setup (Grundlggande instllningar) Fliken Setup (Konfiguration) DDNS Fliken Setup (Konfiguration) MAC Address Clone (MAC-adressklon) Fliken Setup (Konfiguration) Advanced Routing (Avancerad routing) Fliken Wireless (Trdlst) Basic Wireless Settings (Grundlggande trdlsa instllningar) Fliken Wireless (Trdlst) Wireless Security (Trdls skerhet) Fliken Wireless (Trdlst) Wireless MAC Filter (Trdlst MAC-filter) Fliken Wireless (Trdlst) Advanced Wireless Settings (Avancerade trdlsa instllningar) Fliken Security (Skerhet) Firewall (Brandvgg) Fliken Security (Skerhet) VPN Passthrough (VPN-genomstrmning) Fliken Access Restrictions (tkomstbegrnsningar) Internet Access (Internet-tkomst)
32
32 33 37 38 39 40 41 44 45 47 47 48
Wireless-G Broadband Router
Fliken Applications and Gaming (Tillmpningar och spel) Port Range Forward (Portintervall fr vidarebefordran) Fliken Applications and Gaming (Tillmpningar och spel) Port Triggering (Portutlsning) Fliken Applications and Gaming (Tillmpningar och spel) DMZ Fliken Applications and Gaming (Tillmpningar och spel) QoS Fliken Administration Management (Hantering) Fliken Administration Log (Logg) Fliken Administration Diagnostics (Diagnostik) Fliken Administration Factory Defaults (Fabriksinstllningar) Fliken Administration Firmware Upgrade (Uppgradera fast programvara) Fliken Administration Config Management (Konfigurationshantering) Fliken Status Router Fliken Status Local Network (Lokalt ntverk) Fliken Status Wireless (Trdlst)
50 51 52 52 54 54 55 56 56 56 57 58 59
Bilaga A: Felskning
Lsningar p vanliga problem Vanliga frgor
60
60 68
Bilaga B: Trdls skerhet
Skerhetstgrder Skerhetshot mot trdlsa ntverk
76
76 76
Bilaga C: Uppgradera fast programvara Bilaga D: Windows-hjlpen Bilaga E: Hitta MAC-adress och IP-adress fr Ethernet-adaptern
Anvisningar fr Windows 98SE och Me Anvisningar fr Windows 2000 och XP Fr routerns webbaserade verktyg
79 80 81
81 81 82
Bilaga F: Ordlista Bilaga G: Specifikationer Bilaga H: Garantiinformation Bilaga I: Information om regler Bilaga J: Kontaktinformation
83 88 90 91 102
Wireless-G Broadband Router
Figurlista
Figur 3-1: Routerns baksida Figur 3-2: Routerns framsida Figur 4-1: Ansluta Internet-anslutningen Figur 4-2: Ansluta ntverksenheter Figur 4-3: Koppla in strmmen Figur 4-4: Schema fr anslutning till en annan router Figur 4-5: Ansluta en annan router Figur 4-6: Ansluta ntverksenheter Figur 4-7: Koppla in strmmen Figur 5-1: Setup Wizards Welcome - Language Selection Screen (Skrmbilden fr val av sprk) Figur 5-2: Setup Wizards Welcome - Start Wizard Screen (Installationsguidens vlkomstskrmbild) Figur 5-3: Setup Wizards License Agreement Screen (Installationsguidens skrmbild fr licensavtal) Figur 5-4: Setup Wizards License Agreement Screen (Skrmbilden fr bortkoppling av modemet frn datorn) Figur 5-5: Setup Wizards Connect the Modem to the Router Screen (Skrmbilden fr anslutning av modemet till routern) Figur 5-6: Setup Wizards Connect a Network Cable to a PC Screen (Skrmbilden fr anslutning av en ntverkskabel till datorn) Figur 5-7: Setup Wizards Connect the Network Cable to the Router Screen (Skrmbilden fr anslutning av en ntverkskabel till routern) Figur 5-8: Setup Wizards Power on the Router Screen (Skrmbilden fr start av routern) Figur 5-9: Setup Wizards Check the Routers Status Screen (Skrmbilden fr kontroll av routerns status) Figur 5-10: Setup Wizards Configure Cable or DHCP Settings Screen (Skrmbilden fr konfigurering av kabel- eller DHCP-instllningar) Figur 5-11: Setup Wizards Configure DSL (PPPoE) Settings Screen (Skrmbilden fr konfigurering av DSL (PPPoE)-instllningar) Figur 5-12: Setup Wizards Advanced Internet Settings - Static IP Screen (Skrmbilden fr avancerade Internet-instllningar Statisk IP) Figur 5-13: Setup Wizards Advanced Internet Settings - PPTP Screen (Skrmbilden fr avancerade Internet-instllningar PPTP) Figur 5-14: Setup Wizards Keep Alive/Connect on Demand (PPTP Continued) Screen (Skrmbilden fr att behlla anslutningen/ansluta p begran) 6 7 8 9 9 10 10 11 11 12 12 13 13 14 14 15 15 16 16 17 17 18 18
Wireless-G Broadband Router
Figur 5-15: Setup Wizards Advanced Internet Settings - L2TP Screen (Skrmbilden fr avancerade Internet-instllningar L2TP) Figur 5-16: Setup Wizards Advanced Internet Settings - Telstra Screen (Skrmbilden fr avancerade Internet-instllningar Telstra) Figur 5-17: Setup Wizards Set the Routers Password Screen (Skrmbilden fr att ange routerns lsenord) Figur 5-18: Setup Wizards Configure Wireless Settings Screen (Skrmbilden fr konfigurering av trdlsa instllningar) Figur 5-19: Setup Wizards SecureEasySetup Screen (Skrmbilden fr SecureEasySetup) Figur 5-20: SecureEasySetup Logo (SecureEasySetup-logotypen) Figur 5-21: Additional Information - Hardware Button (Ytterligare information fysisk knapp) Figur 5-22: Additional Information - Software Button (Ytterligare information programvaruknapp) Figur 5-23: Setup Wizards Configure Wireless Settings Screen (Skrmbilden fr konfigurering av trdlsa instllningar) Figur 5-24: Setup Wizards Confirm New Settings Screen (Skrmbilden fr bekrftande av nya instllningar) Figur 5-25: Setup Wizards Safe Surfing Screen (Skrmbilden fr skert surfande) Figur 5-26: Setup Wizards Congratulations Screen (Skrmbilden Congratulations (Grattis)) Figur 5-27: Setup Wizards Configure Wireless Settings Screen (Skrmbilden fr konfigurering av trdlsa instllningar) Figur 5-28: Setup Wizards Wireless Settings Screen (Skrmbilden fr trdlsa instllningar) Figur 5-29: Setup Wizards Wireless Security - WPA-PSK Screen (Skrmbilden fr trdls skerhet WPA-PSK) Figur 5-30: Setup Wizards Wireless Security WEP (64-Bit) Screen (Skrmbilden fr trdls skerhet WEP (64 bitar)) Figur 5-31: Setup Wizards Confirm New Settings ScreenSetup Wizards Norton Screen (Skrmbilden dr de nya instllningarna bekrftas) Figur 5-32: Setup Wizards Norton Screen (Skrmbilden fr Norton) Figur 5-33: Setup Wizards Congratulations Screen (Skrmbilden Congratulations (Grattis)) Figur 5-34: Setup Wizards Welcome - Start Wizard Screen (Installationsguidens vlkomstskrmbild) Figur 5-35: SecureEasySetup Welcome Screen (Vlkomstskrmbild fr SecureEasySetup) Figur 5-36: Configure Wireless Settings #1 Screen (Skrmbild 1 fr konfigurering av trdlsa instllningar) Figur 5-37: Configure Wireless Settings #2 Screen (Skrmbild 2 fr konfigurering av trdlsa instllningar) Figur 5-38: Your Wireless Settings Screen (Skrmbild fr de trdlsa instllningarna) Figur 6-1: Skrmbilden Lsenord Figur 6-2: Fliken Setup (Konfiguration) Basic Setup (Grundlggande instllningar)
19 20 21 21 22 22 22 22 23 23 24 24 25 25 26 27 27 28 28 29 29 30 30 31 32 33
Wireless-G Broadband Router
Figur 6-3: DHCP Connection Type (DHCP-anslutningstyp) Figur 6-4: Static IP Connection Type (Statisk IP-anslutningstyp) Figur 6-5: PPPoE Connection Type (PPPoE-anslutningstyp) Figur 6-6: PPTP-anslutningstyp Figur 6-7: Telstra-anslutningstyp Figur 6-8: Valfria instllningar Figur 6-9: Router-IP Figur 6-10: Network Address Server Settings (Instllningar fr ntverksadresserver) Figur 6-11: Tidsinstllning Figur 6-12: Fliken Setup (Konfiguration) DDNS Figur 6-13: Fliken Setup (Konfiguration) MAC Address Clone (MAC-adressklon) Figur 6-14: Fliken Setup (Konfiguration) Advanced Routing (Avancerad routing) (Gateway) Figur 6-15: Fliken Setup (Konfiguration) Advanced Routing (Avancerad routing) (Router) Figur 6-16: Fliken Wireless (Trdlst) Basic Wireless Settings (Grundlggande trdlsa instllningar) Figur 6-17: Fliken Wireless (Trdlst) Wireless Security (Trdls skerhet) (WPA Personal) Figur 6-18: Fliken Wireless (Trdlst) Wireless Security (Trdls skerhet) (WPA Enterprise) Figur 6-19: Fliken Wireless (Trdlst) Wireless Security (Trdls skerhet) (WPA2 Personal) Figur 6-20: Fliken Wireless (Trdlst) Wireless Security (Trdls skerhet) (WPA2 Enterprise) Figur 6-21: Fliken Wireless (Trdlst) Wireless Security (Trdls skerhet) (RADIUS) Figur 6-22: Fliken Wireless (Trdlst) Wireless Security (Trdls skerhet) (WEP) Figur 6-23: Fliken Wireless (Trdlst) Wireless MAC Filter (Trdlst MAC-filter) Figur 6-24: MAC Address Filter List (MAC-adressfilterlista) Figur 6-25: Fliken Wireless (Trdlst) Advanced Wireless Settings (Avancerade trdlsa instllningar) Figur 6-26: Fliken Security (Skerhet) Firewall (Brandvgg) Figur 6-27: Fliken Security (Skerhet) VPN Passthrough (VPN-genomstrmning) Figur 6-28: Fliken Access Restrictions (tkomstbegrnsningar) Internet Access (Internet-tkomst) Figur 6-29: Sammanfattning av Internet-regel Figur 6-30: Lista ver datorer Figur 6-31: Port Services (Porttjnster) Figur 6-32: Fliken Access Restrictions (tkomstbegrnsningar) Inbound Traffic (Inkommande trafik) Figur 6-33: Fliken Applications and Gaming (Tillmpningar och spel) Port Range Forward (Portintervall fr vidarebefordran) Figur 6-34: Fliken Applications and Gaming (Tillmpningar och spel) Port Triggering (Portutlsning) Figur 6-35: Fliken Applications and Gaming (Tillmpningar och spel) DMZ Figur 6-36: Fliken Applications and Gaming (Tillmpningar och spel) QOS Figur 6-37: Fliken Administration Management (Hantering)
33 33 34 34 35 35 36 36 36 37 38 39 39 40 41 41 42 42 43 43 44 44 45 47 47 48 48 48 49 49 50 51 52 52 54
Wireless-G Broadband Router
Figur 6-38: Fliken Administration Log (Logg) Figur 6-39: Fliken Administration Diagnostics (Diagnostik) Figur 6-40: The Ping Test (Pingtestet) Figur 6-41: The Traceroute Test (Traceroute-testet) Figur 6-42: Fliken Administration Factory Defaults (Fabriksinstllningar) Figur 6-43: Fliken Administration Firmware Upgrade (Uppgradera fast programvara) Figur 6-44: Fliken Administration Config Management (Konfigurationshantering) Figur 6-45: Status Tab - Router (Fliken Status Router) Figur 6-46: Fliken Status Local Network (Lokalt ntverk) Figur 6-47: DHCP-klienttabell Figur 6-48: Fliken Status Wireless (Trdlst) Figur C-1: Uppgradera fast programvara Figur E-1: Dialogruta fr IP-konfiguration Figur E-2: MAC-adress/adapteradress Figur E-3: MAC-adress/fysisk adress Figur E-4: MAC Address Filter List (MAC-adressfilterlista) Figur E-5: MAC Address Clone (MAC-adressklon)
54 55 55 55 56 56 56 57 58 58 59 79 81 81 81 82 82
Wireless-G Broadband Router
Kapitel 1: Inledning
Vlkommen
Tack fr att du valde Linksys Wireless-G Broadband Router. Med Linksys Wireless-G Broadband Router kan du anvnda ntverket bttre n ngonsin tidigare, dela p Internet-uppkopplingen, filer och njet - enkelt och skert. Hur kan Linksys Wireless-G Broadband Router klara allt detta? En router r en enhet som delar ut en Internetuppkoppling i ett ntverk. Med Linksys Wireless-G Broadband Router kan du dela uppkopplingen bde ver de fyra switchade portarna och det trdlsa ntverket med en hastighet upp till 11 Mbit/s fr Wireless-B eller upp till 54 Mbit/s fr Wireless-G. WPA-krypteringen gr det trdlsa ntverket skert och hela ntverket skyddas av en SPI-brandvgg (Stateful Packet Inspection) och NAT-teknik (Network Address Translation). Routerns SecureEasySetup-funktion gr det till enkelt att konfigurera WPA nr du har andra SecureEasySetup-enheter, t.ex. brbara datorer, skrivare och vrig kringutrustning, i ntverket. Kr installationsguiden s leder den dig genom proceduren. Du kan ocks n routerns funktioner via det lttanvnda webbaserade verktyget. Men vad betyder allt detta? Ntverk r anvndbara verktyg fr att dela datorresurser. Du kan skriva ut p en skrivare frn flera datorer och komma t data som finns p en hrddisk p en annan dator. Ntverk anvnds ven nr man spelar videospel med flera anvndare. Ntverk r allts inte bara anvndbara i hem och p kontor, de kan ven vara en klla till nje. Datorer anslutna till ett ntverk via kablar kallas fr ett LAN (Local Area Network). De ansluts med Ethernetkablar - det r drfr ntverket kallas trdanslutet. Datorer med trdlsa ntverkskort eller ntverksadaptrar kan kommunicera utan klumpiga kablar. Genom att dela samma trdlsa instllningar inom verfringsrckvidden, utgr de ett trdlst ntverk. Detta kallas ibland ett WLAN (Wireless Local Area Network). Linksys Wireless-G Broadband Router fungerar som en brygga mellan trdlsa ntverk av typen 802.11b och 802.11g och kabelanslutna ntverk s att de kan kommunicera med varandra. Nr ntverken r anslutna, kabel, trdlst och Internet, kan du brja dela filer och Internet-uppkoppling och till och med spela spel. Och hela tiden skyddar Linksys Wireless-G Broadband Router dina ntverk frn obehrig tkomst och ovlkomna anvndare. Linksys rekommenderar att du anvnder konfigurationsskivan fr den frsta installationen av routern. Om du inte vill kra konfigurationsguiden p cd-skivan fljer du anvisningarna i den hr handbok som hjlper dig ansluta Linksys Wireless-G Broadband Router och konfigurera den som en brygga mellan de olika ntverken. De hr anvisningar br vara allt du behver fr att f ut det mesta mjliga av Linksys Wireless-G Broadband Router.
Kapitel 1: Inledning Vlkommen
wpa (wi-fi protected access): ett trdlst skerhetsprotokoll med TKIP-kryptering (Temporal Key Integrity Protocol), som kan anvndas tillsammans med en RADIUS-server. spi-brandvgg (stateful packet inspection): en teknik som inspekterar inkommande paket med data innan de fr tillgng till ntverket. brandvgg: skerhetstgrder som skyddar resurserna frn intrng i ett lokalt ntverk. nat (network address translation) - NAT-tekniken verstter IP-adresser i ett lokalt ntverk till en annan IP-adress fr Internet. lan (lokal area network): de datorer och ntverksprodukter som utgr ntverket i hemmet eller p kontoret.
Wireless-G Broadband Router
Vad innehller anvndarhandboken?
Anvndarhandboken tcker konfigurationen och anvndningen av Linksys Wireless-G Broadband Router. Kapitel 1: Inledning I det hr kapitlet beskrivs tillmpningar fr routern och den hr anvndarhandboken. Kapitel 2: Planera det trdlsa ntverket I det hr kapitlet beskrivs grunderna i trdlsa ntverk. Kapitel 3: Lra knna Linksys Wireless-G Broadband Router I det hr kapitlet beskrivs routerns fysiska egenskaper. Kapitel 4: Ansluta Wireless-G Broadband Router I det hr kapitlet frklaras hur du ansluter routern till ntverket. Kapitel 5: Installera Wireless-G Broadband Router I det hr kapitlet vgleds du genom installationsguiden fr Wireless-G Broadband Router och konfigurationen av routerns instllningar. Hr frklaras ocks hur du skapar ett trdlst ntverk med routerns SecureEasySetup-funktion. Kapitel 6: Konfigurera Linksys Wireless-G Broadband Router I det hr kapitlet beskrivs hur du konfigurerar routerns instllningar frn det webbaserade verktyget. Bilaga A: Felskning I den hr bilagan beskrivs ngra problem och lsningar samt vanliga frgor rrande installation och anvndning av Wireless-G Broadband Router. Bilaga B: Trdls skerhet I den hr bilagan frklaras riskerna med trdlsa ntverk och ngra lsningar som minskar riskerna. Bilaga C: Uppgradera den fasta programvaran I den hr bilagan frklaras hur du uppgraderar routerns fasta programvara om det skulle bli ndvndigt. Bilaga D: Windows-hjlpen I den hr bilagan beskrivs hur du kan ska i Windows-hjlpen efter instruktioner om ntverk, t.ex. installation av TCP/IP-protokollet. Bilaga E: Hitta MAC-adressen och IP-adressen fr Ethernet-adaptern. I den hr bilagan beskrivs hur du hittar MAC-adressen fr datorns Ethernet-adapter, s att du kan anvnda routerns funktion fr MAC-filtrering och/eller funktionen fr kloning av MAC-adress.
Kapitel 1: Inledning Vad innehller anvndarhandboken?
Wireless-G Broadband Router
Bilaga F: Ordlista I den hr bilagan finns en kort ordlista med termer som ofta anvnds i ntverkssammanhang. Bilaga G: Specifikationer I den hr bilagan finns tekniska specifikationer fr routern. Bilaga H: Garantiinformation I den hr bilagan anges routerns garantiinformation. Bilaga I: Information om freskrifter I den hr bilagan anges information om freskrifter rrande routern. Bilaga J: Kontaktinformation I den hr bilagan finns kontaktinformation om olika Linksys-resurser, till exempel teknisk support.
Kapitel 1: Inledning Vad innehller anvndarhandboken?
Wireless-G Broadband Router
Kapitel 2: Planera ditt trdlsa ntverk
Ntverkstopologi
Ett trdlst lokalt ntverk (WLAN) r precis som ett vanligt lokalt ntverk (LAN) frutom att datorerna i ntverket ansluts trdlst. Datorer i ett WLAN delar samma frekvenskanal och SSID, som r ett ID-namn som delas av de trdlsa enheter som tillhr samma trdlsa ntverk. ssid (Service Set IDentifier): det trdlsa ntverkets namn.
Ad-hoc-lge jmfrt med infrastrukturlge
Till skillnad mot kabelanslutna ntverk har trdlsa ntverk tv olika lgen: infrastruktur och ad-hoc. En infrastrukturkonfiguration r ett WLAN och ett kabelanslutet LAN som kommunicerar med varandra genom en accesspunkt. En ad-hoc-konfiguration r datorer med trdlsa ntverkskort som kommunicerar direkt med varandra. Valet mellan dessa tv lgen beror p huruvida det trdlsa ntverket behver dela data eller kringutrustning med ett kabelanslutet ntverk eller inte. Om datorerna i det trdlsa ntverket mste kunna ns av ett vanligt ntverk eller dela kringutrustning, t.ex. skrivare, med datorerna i det kabelanslutna ntverket, mste det trdlsa ntverket konfigureras i infrastrukturlge. Basen i infrastrukturlge r en trdls router eller en accesspunkt, t.ex. en Wireless-G Broadband Router, som fungerar som mittpunkt fr kommunikationen i ett trdlst ntverk. Routern verfr data till datorer utrustade med trdlsa ntverkskort som kan befinna sig inom routerns tckningsomrde. Du kan konfigurera routern och flera accesspunkter s att de samarbetar och utkar tckningsomrdet och stlla in det trdlsa ntverket att kommunicera med den kabelanslutna Ethernet-maskinvaran. Om det trdlsa ntverket r relativt litet och bara behver dela resurser med de andra datorerna i det trdlsa ntverket kan ad-hoc-lget anvndas. Med ad-hoc-lget kan datorer utrustade med trdlsa sndare och mottagare kommunicera direkt med varandra vilket eliminerar behovet av en trdls router eller accesspunkt. Nackdelen med ad-hoc-lget r att datorer med trdlsa ntverkskort inte kan kommunicera med datorer i ett kabelanslutet ntverk. Och sjlvklart begrnsas kommunikationen mellan datorerna i det trdlsa ntverket av avstndet och ev. strningar mellan dem. infrastruktur: ett trdlst ntverk som r bryggkopplat till ett trdanslutet ntverk via en accesspunkt. ad-hoc - en grupp trdlsa enheter som kommunicerar direkt med varandra (serverlst) utan att ngon accesspunkt anvnds.
Kapitel 2: Planera ditt trdlsa ntverk Ntverkstopologi
Wireless-G Broadband Router
Ntverkslayout
Wireless-G Broadband Router har utformats srskilt fr anvndning med bde 802.11b- och 802.11g-produkter. Nu kan produkter fr de hr standarderna kommunicera med varandra. Wireless-G Broadband Router r kompatibel med alla 802.11b- och 802.11g-adaptrar, t.ex. WPC54G fr brbara datorer, PCI-kortet WMP54G fr stationra datorer och USB-adaptern WUSB54G fr USB-anslutning. Bredbandsroutern kan ven kommunicera med den trdlsa skrivarservern WPS54G och den trdlsa Ethernetbryggan WET54G. Om du vill ansluta ditt trdlsa ntverk till ditt kabelanslutna ntverk kan du anvnda de fyra ntverksportarna p Wireless-G Broadband Router. Om du vill lgga till fler portar kan du anslutna ngon av ntverksportarna p Wireless-G Broadband Router till en Linksys-switch (t.ex. en SD205 eller SD208). Med de hr och mnga andra Linksys-produkter blir dina ntverksalternativ grnslsa. Mer information om produkter som kan anvndas med Wireless-G Broadband Router finns p Linksys webbplats p www.linksys.com/international.
Kapitel 2: Planera ditt trdlsa ntverk Ntverkslayout
Wireless-G Broadband Router
Kapitel 3: Brja lra knna Wireless-G Broadband Router
Baksidan
Routerns portar, dr kablarna ansluts, finns p baksidan.
Figur 3-1: Routerns baksida
Reset (terstll) Du kan terstlla routern till fabriksinstllningar p tv stt. Antingen hller du in knappen Reset (terstll) i ca. fem sekunder eller s terstller du instllningarna frn dialogrutan Factory Defaults (Fabriksinstllningar) p fliken Administration i routerns webbaserade konfigurationsverktyg. Internet 1, 2, 3, 4 Det r till Internetporten du ansluter din bredbandsanslutning. Dessa portar (1, 2, 3, 4) ansluter routern till de ntverksanslutna datorerna och andra Ethernet-ntverksenheter. Till Power-porten ansluter du strmfrsrjningsadaptern.
VIKTIGT! Om du terstller routern till fabriksinstllningarna raderas alla dina instllningar (Internet-anslutning, trdls skerhet och andra instllningar) och erstts med fabriksinstllningarna. terstll inte routern om du vill behlla dessa instllningar.
Power
Kapitel 3: Brja lra knna Wireless-G Broadband Router Baksidan
Wireless-G Broadband Router
Framsida
Knappen SecureEasySetup p routern (Cisco-logotypen) och lysdioderna sitter p framsidan.
Figur 3-2: Routerns framsida (Cisco-logotypen) Orange/vit. Cisco-logotypen r Routerns SecureEasySetup-knapp. Den tnds och lyser med ett orangefrgat sken nr routern r pslagen. Frgen orange indikerar att routern inte anvnder SecureEasySetup-funktionen, medan frgen vit indikerar att routerns anvnder den. Nr routern stlls i SecureEasySetup-lge brjar Cisco-logotypen blinka med vit frg. Nr routern har genererat SSID och WPA-PSK-nyckel (ven kallat WPA-Personal), vergr Cisco-logotypen till att lysa med ett fast vitt sken. Om du vill nollstlla SSID och WPA-PSK-nyckeln hller du Cisco-knappen intryckt i fem sekunder. Cisco-logotypen blinkar sakta under tiden som routern terstlls. Cisco-logotypen vergr till ett orangefrgat sken nr terstllningen r klar. Power Grn. Power-lysdioden tnds och lyser s lnge som routern r pslagen. Nr routern kr sjlvdiagnostiklget under starten blinkar lysdioden. Nr diagnostiken r frdig vergr lysdioden till att lysa med fast sken. Grn. DMZ-lysdioden indikerar nr DMZ-funktionen anvnds. Lysdioden lyser s lnge funktionen r aktiverad. Grn. WLAN-lysdioden tnds nr det finns en trdls anslutning. Om lysdioden blinkar skickar eller tar routern aktivt emot data ver ntverket. Grna. De hr numrerade lysdioderna motsvarar de numrerade portarna p routerns baksida och fyller tv syften. Om lysdioden lyser med fast sken r routern ansluten till en enhet via motsvarande port. En blinkande lysdiod indikerar ntverksaktivitet p porten. Grn. Internet-lysdioden tnds nr det finns en anslutning genom Internet-porten. 7 OBS! SecureEasySetup r en funktion som gr det enkelt att konfigurera ditt trdlsa ntverk. Om du har SecureEasySetup-enheter kr du routerns installationsguide frn cd-skivan och fljer sedan instruktionerna p skrmen fr SecureEasySetup.
DMZ
WLAN
1, 2, 3, 4
Internet
Kapitel 3: Brja lra knna Wireless-G Broadband Router Framsida
Wireless-G Broadband Router
Kapitel 4: Ansluta Wireless-G Broadband Router
versikt
Det hr kapitlet innehller tv uppsttningar instruktioner. Om Wireless-G Broadband Router ska bli den enda routern i ntverket fljer du instruktionerna i "Maskinvaruinstallation fr anslutning till bredbandsmodemet". Om du vill installera Wireless-G Broadband Router bakom en annan router i ntverket fljer du instruktionerna i "Maskinvaruinstallation fr anslutning till en annan router".
Maskinvaruinstallation fr anslutning till bredbandsmodemet
1. Stng av ntverksenheterna. 2. Leta upp bsta mjliga placering fr routern. Den bsta platsen r vanligtvis mitt i det trdlsa ntverket, inom synhll fr alla mobila stationer. 3. Rikta in antennerna. Placera routern i ett lge s att den ger bsta mjliga tckning ver det trdlsa ntverket. Ju hgre upp du placerar antennen, desto bttre blir tckningen. 4. Anslut en vanlig Ethernet-ntverkskabel till routerns Internet-port. Anslut drefter den andra nden av Ethernet-kabeln till kabel- eller DSL-bredbandsmodemet.
Figur 4-1: Ansluta Internet-anslutningen
Kapitel 4: Ansluta Wireless-G Broadband Router versikt
Wireless-G Broadband Router
5. Anslut ntverksdatorer och Ethernet-enheter till routerns numrerade portar med vanliga Ethernetntverkskablar.
Figur 4-2: Ansluta ntverksenheter 6. Anslut strmadaptern till routerns strmport och den andra nden till ett eluttag. Anvnd enbart den strmadapter som medfljde routern. I annat fall kan det uppst skador p produkten.
VIKTIGT! Se till att du anvnder strmadaptern som medfljer routern. Om du anvnder en annan strmadapter kan routern skadas.
Figur 4-3: Koppla in strmmen Nu nr maskinvaruinstallationen r klar fortstter du till "Kapitel 5: Installera Wireless-G Broadband Router" som innehller anvisningar fr hur du konfigurerar routern med installationsguiden (kapitel 4 tcker instruktioner upp till steg 7 i guiden. Om du vill konfigurera routern via det webbaserade verktyget fortstter du till "Kapitel 6: Konfigurera Wireless-G Broadband Router".
Kapitel 4: Ansluta Wireless-G Broadband Router Maskinvaruinstallation fr anslutning till bredbandsmodemet
Wireless-G Broadband Router
Maskinvaruinstallation fr anslutning till en annan router
Innan du installerar routern mste du ndra standard-IP-adressen fr den andra routern. Det hr r obligatoriskt eftersom bda routrarna annars kan f samma IP-adress som standard. Om du inte ndrar den andra routerns standard-IP-adress kan det hnda att det inte gr att konfigurera routern. Kontrollera frst att routern INTE r ansluten till ntverket. Gr sedan s hr: 1. Om du vill ansluta till den andra routerns webbaserade verktyg startar du Internet Explorer eller Netscape Navigator och anger sedan den andra routerns standard-IP-adress, 192.168.1.1, i adressfltet. Tryck sedan p Enter. 2. En sida visas dr du blir ombedd att ange lsenord. Lmna fltet User Name (Anvndarnamn) tomt. I fltet Password (Lsenord) anger du det lsenord du har stllt in (standardlsenordet r admin). Klicka p OK. 3. P den frsta skrmbild som visas ser du fliken Setup (Instllningar). Vid Network Setup (Ntverkskonfiguration) finns instllningen Local IP Address (Lokal IP-adress) som r instlld p 192.168.1.1. ndra den till 192.168.2.1. 4. Klicka p knappen Save Settings (Spara instllningarna) s att ndringen sparas. Avsluta sedan det webbaserade verktyget. 5. Stng av ntverksenheterna. Nu kan du brja maskinvaruinstallationen av routern. Router 6. Leta upp bsta mjliga placering fr routern. Den bsta platsen r vanligtvis mitt i det trdlsa ntverket, inom synhll fr alla mobila stationer. 7. Rikta in antennerna. Placera routern i ett lge s att den ger bsta mjliga tckning ver det trdlsa ntverket. Ju hgre upp du placerar antennen, desto bttre blir tckningen. 8. Anslut en vanlig Ethernet-ntverkskabel till routerns Internet-port. Anslut sedan den andra nden av Ethernet-kabeln till en av de numrerade Ethernet-portarna p den andra routern. Wireless-G Broadband Router Internet Bredbandsmodem
OBS! Steg 1-4 r instruktioner fr en typisk Linksys-router. Om du dremot anvnder en router frn en annan tillverkare n Linksys finns instruktioner i anvndarhandboken till den fr hur du ndrar den lokala IP-adressen till 192.168.2.1.
Flera datorer Figur 4-4: Schema fr anslutning till en annan router
Figur 4-5: Ansluta en annan router
Kapitel 4: Ansluta Wireless-G Broadband Router Maskinvaruinstallation fr anslutning till en annan router
10
Wireless-G Broadband Router
9. Bestm vilka ntverksdatorer eller Ethernet-enheter som du vill ansluta till routern. Koppla bort de valda datorerna och enheterna frn den andra routern och anslut dem sedan till routerns numrerade portar med vanliga Ethernet-ntverkskablar.
Figur 4-6: Ansluta ntverksenheter 10. Anslut den ena nden av strmadapterns kabel till routerns strmport och den andra nden till ett eluttag. Anvnd enbart den strmadapter som medfljde routern. I annat fall kan det uppst skador p produkten. VIKTIGT! Se till att du anvnder strmadaptern som medfljer routern. Om du anvnder en annan strmadapter kan routern skadas.
Figur 4-7: Koppla in strmmen Nu nr maskinvaruinstallationen r klar fortstter du till "Kapitel 5: Installera Wireless-G Broadband Router" som innehller anvisningar fr hur du konfigurerar routern med installationsguiden (kapitel 4 tcker instruktioner upp till steg 7 i guiden). Om du vill konfigurera routern via det webbaserade verktyget fortstter du till "Kapitel 6: Konfigurera Wireless-G Broadband Router".
Kapitel 4: Ansluta Wireless-G Broadband Router Maskinvaruinstallation fr anslutning till en annan router
11
Wireless-G Broadband Router
Kapitel 5: Installera Wireless-G Broadband Router
versikt
Installationsguiden fr Wireless-G Broadband Router vgleder dig genom installationsprocessen. Anvisningarna fr hur du konfigurerar routerns ntverksinstllningar och trdlsa instllningar gs igenom.
Anvnda installationsguiden
OBS! De verkliga skrmbilderna i installationsguiden kan skilja sig frn de som visas hr. 1. Stt in cd-skivan med Installationsguiden i cd-enheten. Installationsguiden ska kras automatiskt och fnstret Welcome (Vlkommen) ska visas. Om skrmen inte visas klickar du p knappen Start och vljer Kr. I fltet som visas anger du D:\setup.exe (om "D" r cd-enhetens beteckning). 2. Sprkinstllningarna fr datorn identifieras automatiskt. P den frsta skrmen Welcome (Vlkommen) klickar du p knappen Next (Nsta) om du vill fortstta med installationsguiden p det aktuella sprket. Om du vill anvnda ett annat sprk vljer du det sprket och klickar sedan p knappen Next (Nsta). 3. P skrmen Welcome (Vlkommen) som fljer klickar du p knappen Click Here to Start (Starta genom att klicka hr) om det r frsta gngen du kr installationsguiden. Du kan ven vlja fljande alternativ: Wireless Setup (Trdls konfigurering) Om du har en dator med logotypen SecureEasySetup. Klicka sedan p Wireless Setup (Trdls konfigurering) och fortstt till avsnittet "Anvnda SecureEasySetup fr att konfigurera en brbar dator" i slutet av det hr kapitlet. OBS! SecureEasySetup anvnder krypteringen WPA-Personal (WPA privat). Om den nuvarande trdlsa enheten inte stder skerhetsstandarden WPA-Personal (WPA privat) kan SecureEasySetup inte anvndas i ntverket. D mste du konfigurera ntverksskerheten manuellt med den kryptering som stds av tidigare enheter. Norton Internet Security Klicka p knappen Norton Internet Security om du vill installera programmet Norton Internet Security. User Guide (Anvndarhandbok) Klicka p knappen User Guide (Anvndarhandbok) om du vill ppna PDF-filen fr den hr anvndarhandboken. Exit (Avsluta) Klicka p knappen Exit (Avsluta) om du vill avsluta installationsguiden.
Kapitel 5:Installera Wireless-G Broadband Router versikt
Figur 5-1: Setup Wizards Welcome - Language Selection Screen (Skrmbilden fr val av sprk)
Figur 5-2: Setup Wizards Welcome - Start Wizard Screen (Installationsguidens vlkomstskrmbild) 12
Wireless-G Broadband Router
4. Ls igenom licensavtalet och klicka p Next (Nsta) om du accepterar det, eller p Cancel (Avbryt) om du vill avsluta installationen.
Figur 5-3: Setup Wizards License Agreement Screen (Installationsguidens skrmbild fr licensavtal)
5. Du ombeds koppla bort bredbandsmodemet frn datorn. Nr du har gjort det klickar du p knappen Next (Nsta).
Figur 5-4: Setup Wizards License Agreement Screen (Skrmbilden fr bortkoppling av modemet frn datorn)
Kapitel 5:Installera Wireless-G Broadband Router Anvnda installationsguiden
13
Wireless-G Broadband Router
6. Du ombeds ansluta bredbandsmodemet till routern. Nr du har gjort det klickar du p knappen Next (Nsta).
Figur 5-5: Setup Wizards Connect the Modem to the Router Screen (Skrmbilden fr anslutning av modemet till routern) 7. Du ombeds ansluta en ntverkskabel till datorn. Nr du har gjort det klickar du p knappen Next (Nsta).
Figur 5-6: Setup Wizards Connect a Network Cable to a PC Screen (Skrmbilden fr anslutning av en ntverkskabel till datorn)
Kapitel 5:Installera Wireless-G Broadband Router Anvnda installationsguiden
14
Wireless-G Broadband Router
8. Du ombeds ansluta den andra nden av ntverkskabeln till routern. Sedan kan du ocks ansluta ytterligare datorer till routern. Nr du har gjort det klickar du p knappen Next (Nsta).
Figur 5-7: Setup Wizards Connect the Network Cable to the Router Screen (Skrmbilden fr anslutning av en ntverkskabel till routern) 9. Du ombeds starta routern. Nr du har gjort det klickar du p knappen Next (Nsta).
Figur 5-8: Setup Wizards Power on the Router Screen (Skrmbilden fr start av routern)
Kapitel 5:Installera Wireless-G Broadband Router Anvnda installationsguiden
15
Wireless-G Broadband Router
10. Kontrollera att routerns lysdioder fr strm, Internet och de numrerade lysdioderna (beroende p antalet anslutna datorer) r tnda p framsidan Nr du har gjort det klickar du p knappen Next (Nsta).
Figur 5-9: Setup Wizards Check the Routers Status Screen (Skrmbilden fr kontroll av routerns status)
11. Vilken typ av Internet-anslutning du anvnder identifieras automatiskt: Cable or DHCP (Kabel eller DHCP) eller DSL (PPPoE). Om typen av Internet-anslutning inte kan identifieras visas skrmbilden Advanced Internet Settings (Avancerade Internet-instllningar) och du ombeds vlja typ av Internet-anslutning: Static IP (Statisk IP), PPTP, L2TP eller Telstra. G vidare till avsnittet fr den valda typen av Internet-anslutning.
Kabel eller DHCP
Host Name (Vrdnamn) Ange vrdnamnet om Internet-leverantren krver det. Annars lmnar du det hr fltet tomt. Domain Name (Domnnamn) Ange domnnamnet om Internet-leverantren krver det. Annars lmnar du det hr fltet tomt. Klicka p knappen Next (Nsta) nr du vill fortstta eller p knappen Back (Fregende) om du vill terg till fregende skrmbild. Figur 5-10: Setup Wizards Configure Cable or DHCP Settings Screen (Skrmbilden fr konfigurering av kabel- eller DHCP-instllningar)
Kapitel 5:Installera Wireless-G Broadband Router Anvnda installationsguiden
16
Wireless-G Broadband Router
DSL (PPPoE)
User Name (Anvndarnamn) Ange det anvndarnamn som du ftt frn Internet-leverantren. Password (Lsenord) Ange det lsenord som du ftt frn Internet-leverantren. Confirm (Bekrfta) Bekrfta lsenordet genom att ange det igen i det hr fltet. Keep Alive (Behll anslutningen) Om du vill att routern med jmna mellanrum ska kontrollera Internetanslutningen vljer du Keep Alive (Behll anslutningen). Sedan anger du hur ofta du vill att routern ska kontrollera Internet-anslutningen. Om anslutningen r nedkopplad terupprttas den automatiskt. Connect on Demand (Anslut p begran) Om du vill att routern ska avsluta Internet-anslutningen nr den har varit inaktiv under en viss tidsperiod vljer du Connect on Demand (Anslut p begran) och anger nskad inaktivitetsperiod i antal minuter. Klicka p knappen Next (Nsta) nr du vill fortstta eller p knappen Back (Fregende) om du vill terg till fregende skrmbild. Figur 5-11: Setup Wizards Configure DSL (PPPoE) Settings Screen (Skrmbilden fr konfigurering av DSL (PPPoE)-instllningar)
Statisk IP
Connection (Anslutning) Om du mste anvnda en permanent (statisk) IP-adress fr att ansluta till Internet vljer du Static IP (Statisk IP) i listrutan. IP Address (IP-adress) Ange den IP-adress som du har ftt frn Internet-leverantren. Subnet Mask (Ntmask) Ange den ntmask som du har ftt frn Internet-leverantren. Gateway Ange den IP-adress fr gateway som du har ftt frn Internet-leverantren. DNS 1-2 Ange de IP-adresser fr DNS-servrar (Domain Name System) som du har ftt frn Internetleverantren. Du mste ange minst en DNS-adress. Klicka p knappen Next (Nsta) nr du vill fortstta eller p knappen Back (Fregende) om du vill terg till fregende skrmbild.
Figur 5-12: Setup Wizards Advanced Internet Settings Static IP Screen (Skrmbilden fr avancerade Internetinstllningar Statisk IP)
Kapitel 5:Installera Wireless-G Broadband Router Anvnda installationsguiden
17
Wireless-G Broadband Router
PPTP
Connection (Anslutning) PPTP-tjnst (Point-to-Point Tunneling Protocol) anvnds endast i Europa. Om du anvnder en PPTP-anslutning vljer du PPTP i listrutan. User Name (Anvndarnamn) Ange det anvndarnamn som du har ftt av din Internet-leverantr. Password (Lsenord) Ange det lsenord som du har ftt av din Internet-leverantr. Confirm (Bekrfta) Bekrfta lsenordet genom att ange det igen i det hr fltet. IP Address (IP-adress) Ange den IP-adress som du har ftt av din Internet-leverantr. Subnet Mask (Ntmask) Ange den ntmask som du har ftt av din Internet-leverantr. Gateway Ange den IP-adress fr gateway som du har ftt av din Internet-leverantr. Klicka p knappen Next (Nsta) nr du vill fortstta eller p knappen Back (Fregende) om du vill terg till fregende skrmbild. Keep Alive (Behll anslutningen) Om du vill att routern med jmna mellanrum ska kontrollera Internetanslutningen vljer du Keep Alive (Behll anslutningen). Sedan anger du hur ofta du vill att routern ska kontrollera Internet-anslutningen. Om anslutningen r nedkopplad terupprttas den automatiskt. Connect on Demand (Anslut p begran) Om du vill att routern ska avsluta Internet-anslutningen nr den har varit inaktiv under en viss tidsperiod vljer du Connect on Demand (Anslut p begran) och anger nskad inaktivitetsperiod i antal minuter. Klicka p knappen Next (Nsta) nr du vill fortstta eller p knappen Back (Fregende) om du vill terg till fregende skrmbild. Figur 5-13: Setup Wizards Advanced Internet Settings PPTP Screen (Skrmbilden fr avancerade Internetinstllningar PPTP)
Figur 5-14: Setup Wizards Keep Alive/Connect on Demand (PPTP Continued) Screen (Skrmbilden fr att behlla anslutningen/ansluta p begran)
Kapitel 5:Installera Wireless-G Broadband Router Anvnda installationsguiden
18
Wireless-G Broadband Router
L2TP
Connection (Anslutning) Om du anvnder en L2TP-anslutning (Layer 2 Tunneling Protocol) vljer du L2TP i listrutan. User Name (Anvndarnamn) Ange det anvndarnamn som du har ftt av din Internet-leverantr. Password (Lsenord) Ange det lsenord som du har ftt av din Internet-leverantr. Confirm (Bekrfta) Bekrfta lsenordet genom att ange det igen i det hr fltet. L2TP Server Ange IP-adressen fr den L2TP-server som du anvnder. Den fr du av din Internet-leverantr. Keep Alive (Behll anslutningen) Om du vill att routern med jmna mellanrum ska kontrollera Internetanslutningen vljer du Keep Alive (Behll anslutningen). Sedan anger du hur ofta du vill att routern ska kontrollera Internet-anslutningen. Om anslutningen r nedkopplad terupprttas den automatiskt. Connect on Demand (Anslut p begran) Om du vill att routern ska avsluta Internet-anslutningen nr den har varit inaktiv under en viss tidsperiod vljer du Connect on Demand (Anslut p begran) och anger nskad inaktivitetsperiod i antal minuter. Klicka p knappen Next (Nsta) nr du vill fortstta eller p knappen Back (Fregende) om du vill terg till fregende skrmbild.
Figur 5-15: Setup Wizards Advanced Internet Settings L2TP Screen (Skrmbilden fr avancerade Internetinstllningar L2TP)
Kapitel 5:Installera Wireless-G Broadband Router Anvnda installationsguiden
19
Wireless-G Broadband Router
Telstra
Connection (Anslutning) Telstra r en tjnst som endast anvnds i Australien. Om du anvnder den hr tjnsten vljer du Telstra i listrutan. User Name (Anvndarnamn) Ange det anvndarnamn som du har ftt av din Internet-leverantr. Password (Lsenord) Ange det lsenord som du har ftt av din Internet-leverantr. Confirm (Bekrfta) Bekrfta lsenordet genom att ange det igen i det hr fltet. Heart Beat Server Ange IP-adressen fr den Heart Beat-server som du anvnder (den fr du av din Internet-leverantr). Keep Alive (Behll anslutningen) Om du vill att routern med jmna mellanrum ska kontrollera Internetanslutningen vljer du Keep Alive (Behll anslutningen). Sedan anger du hur ofta du vill att routern ska kontrollera Internet-anslutningen. Om anslutningen r nedkopplad terupprttas den automatiskt. Connect on Demand (Anslut p begran) Om du vill att routern ska avsluta Internet-anslutningen nr den har varit inaktiv under en viss tidsperiod vljer du Connect on Demand (Anslut p begran) och anger nskad inaktivitetsperiod i antal minuter. Klicka p knappen Next (Nsta) nr du vill fortstta eller p knappen Back (Fregende) om du vill terg till fregende skrmbild.
Figur 5-16: Setup Wizards Advanced Internet Settings Telstra Screen (Skrmbilden fr avancerade Internetinstllningar Telstra)
Kapitel 5:Installera Wireless-G Broadband Router Anvnda installationsguiden
20
Wireless-G Broadband Router
12. Routern har ett webbaserat verktyg som du kan anvnda till att konfigurera routern frn valfri ntverksansluten dator. Password (Lsenord) Ange ett lsenord som ska ge tkomst till verktyget. Confirm (Bekrfta) Skriv lsenordet en gng till i fltet Confirm (Bekrfta). Klicka p Next (Nsta) om du vill fortstta, eller p Back (Fregende) om du vill g tillbaka till fregende skrmbild.
Figur 5-17: Setup Wizards Set the Routers Password Screen (Skrmbilden fr att ange routerns lsenord)
13. Det finns tv stt att konfigurera routerns trdlsa instllningar, SecureEasySetup och manuell konfigurering. Om du har andra SecureEasySetup-enheter, exempelvis adaptrar fr brbara datorer eller skrivare, kan du anvnda routerns SecureEasySetup-funktion fr att skapa det trdlsa ntverket. G vidare till avsnittet "Anvnda routerns SecureEasySetup-funktion". Om du inte har ngra andra SecureEasySetup-enheter gr du vidare till avsnittet "Konfigurera routerns trdlsa instllningar manuellt".
Figur 5-18: Setup Wizards Configure Wireless Settings Screen (Skrmbilden fr konfigurering av trdlsa instllningar)
Kapitel 5:Installera Wireless-G Broadband Router Anvnda installationsguiden
21
Wireless-G Broadband Router
Anvnda routerns SecureEasySetup-funktion
OBS! De verkliga skrmbilderna i installationsguiden kan skilja sig frn de som visas hr. Ls anvisningarna innan du trycker p ngon av SecureEasySetup-knapparna. Du br leta rtt p SecureEasySetup-knapparna p enheterna innan du anvnder routerns SecureEasySetup-funktion. OBS! SecureEasySetup anvnder krypteringen WPA-Personal (WPA privat). Om den nuvarande trdlsa enheten inte stder skerhetsstandarden WPA-Personal (WPA privat) kan SecureEasySetup inte anvndas i ntverket. D mste du konfigurera ntverksskerheten manuellt med den kryptering som stds av tidigare enheter. 1. Innan du trycker p ngon av knapparna letar du rtt p SecureEasySetup-knappen fr var och en av de vriga SecureEasySetup-enheterna. Om du inte r sker p var de knapparna finns klickar du p Where is my other SecureEasySetup button? (Var r SecureEasySetup-knappen?) En skrmbild med SecureEasySetup-logotypen visas. Klicka p knappen Next (Nsta) nr du vill fortstta eller p knappen Close (Stng) om du vill terg till skrmbilden Configure Wireless Settings (Konfigurera trdlsa instllningar). Figur 5-20: SecureEasySetup Logo (SecureEasySetup-logotypen)
Figur 5-19: Setup Wizards SecureEasySetup Screen (Skrmbilden fr SecureEasySetup)
En skrmbild visas med anvisningar om hur du hittar den fysiska SecureEasySetup-knappen. Om enheten saknar sdan fysisk knapp finns sannolikt en programvaruknapp. Klicka p knappen Next (Nsta) nr du vill visa anvisningar fr hur du hittar programvaruknappen, eller p knappen Close (Stng) om du vill terg till skrmbilden Configure Wireless Settings (Konfigurera trdlsa instllningar).
Figur 5-21: Additional Information - Hardware Button (Ytterligare information fysisk knapp)
En skrmbild visas med anvisningar om hur du hittar SecureEasySetup-programvaruknappen. Klicka p knappen Close (Stng) om du vill g tillbaka till skrmbilden Configure Wireless Settings (Konfigurera trdlsa instllningar).
Kapitel 5:Installera Wireless-G Broadband Router Anvnda installationsguiden
Figur 5-22: Additional Information - Software Button (Ytterligare information programvaruknapp) 22
Wireless-G Broadband Router
2. Tryck p routerns orangefrgade Cisco-logotyp p framsidan. Nr logotypen bli vit och brjar blinka trycker du p knappen SecureEasySetup p en annan enhet. Routerns Cisco-logotyp slutar blinka nr enheten har lagts till i ntverket. Upprepa sedan proceduren fr varje ytterligare SecureEasySetup-enhet. Nr du r klar med konfigureringen av enheterna i det trdlsa ntverket fortstter du genom att klicka p knappen Next (Nsta). OBS! Du kan bara lgga till en SecureEasySetup-enhet t gngen.
Figur 5-23: Setup Wizards Configure Wireless Settings Screen (Skrmbilden fr konfigurering av trdlsa instllningar) 3. Du ombeds granska instllningarna innan de sparas. Skriv ned de hr instllningarna om du behver konfigurera en enhet utan SecureEasySetup manuellt. Klicka p knappen Yes (Ja) om du r njd med instllningarna, eller klicka p knappen No (Nej) om du inte vill spara de nya instllningarna
Figur 5-24: Setup Wizards Confirm New Settings Screen (Skrmbilden fr bekrftande av nya instllningar)
Kapitel 5:Installera Wireless-G Broadband Router Anvnda installationsguiden
23
Wireless-G Broadband Router
4. Nr du har sparat instllningarna visas skrmbilden Safe Surfing (Surfa skert). Klicka p knappen Norton Internet Security Suite om du vill installera specialversionen av Norton Internet Security i datorn, eller klicka p Finish (Slutfr) om du vill slutfra installationsguiden.
Figur 5-25: Setup Wizards Safe Surfing Screen (Skrmbilden fr skert surfande) 5. Skrmen Congratulations (Grattis) visas. Klicka p knappen Online Registration (Onlineregistrering) om du vill registrera routern, eller p knappen Exit (Avsluta) om du vill avsluta installationsguiden. Klart! Installationen av Wireless-G Bredbandsrouter r klar. Om du vill utfra avancerade konfigurationsndringar gr du vidare till "Kapitel 6: Konfigurera WirelessG Broadband Router".
Figur 5-26: Setup Wizards Congratulations Screen (Skrmbilden Congratulations (Grattis))
Kapitel 5:Installera Wireless-G Broadband Router Anvnda installationsguiden
24
Wireless-G Broadband Router
Konfigurera routerns trdlsa instllningar manuellt
OBS! De verkliga skrmbilderna i installationsguiden kan skilja sig frn de som visas hr.
1. Om du inte har ngra andra SecureEasySetup-enheter klickar du sedan p knappen Enter Wireless Settings Manually (Ange trdlsa instllningar manuellt).
2. I installationsguiden blir du ombedd att ange instllningar fr det trdlsa ntverket. Skriv det trdlsa ntverkets namn i fltet SSID. SSID:t mste vara identiskt fr alla enheter i ntverket. Standardinstllningen r linksys (med gemener). Vlj driftskanal fr det trdlsa ntverket. Alla trdlsa enheter anvnder den hr kanalen fr att kommunicera. OBS! Ett SSID r det ntverksnamn som delas av alla enheter i ett trdlst ntverk. Ntverkets SSID br vara unikt fr ntverket och identiskt fr alla enheter i ntverket. I listrutan Network Mode (Ntverkslge) vljer du den trdlsa standard som anvnds i ntverket. Om du har bde 802.11g- och 802-11b-enheter i ntverket behller du standardinstllningen Mixed Mode (Blandat lge). Om du endast har 802.11g-enheter vljer du G-Only (Endast G-lge). Om du endast har 802.11benheter vljer du B-Only (Endast B-lge). Om du vill inaktivera det trdlsa ntverket vljer du Disable (Avaktivera). Ange ett namn fr routern i fltet Device Name (Enhetsnamn). Klicka p knappen Next (Nsta) nr du vill fortstta, eller p knapen Back (Fregende) om du vill terg till fregende skrmbild.
Figur 5-27: Setup Wizards Configure Wireless Settings Screen (Skrmbilden fr konfigurering av trdlsa instllningar)
Figur 5-28: Setup Wizards Wireless Settings Screen (Skrmbilden fr trdlsa instllningar)
Kapitel 5:Installera Wireless-G Broadband Router Anvnda installationsguiden
25
Wireless-G Broadband Router
3. Vlj den skerhetsmetod du vill anvnda: WPA-PSK (kallas ven WPA-Personal), WEP (64-Bit) eller WEP (128-Bit). WPA r en frkortning av Wi-Fi Protected Access, och WEP r en frkortning av Wired Equivalent Privacy. WPA har strre skerhet n WEP. G vidare till avsnittet fr den valda skerhetsmetoden. Om du vill anvnda WPA-RADIUS (kallas ven WPA-Enterprise) vljer du Disabled (Avaktiverad) och anvnder routerns webbaserade verktyg fr att konfigurera instllningarna fr trdls skerhet. Klicka p knappen Next (Nsta) och g vidare till steg 4. Om du inte vill anvnda ngon trdls skerhetsmetod vljer du Disabled (Avaktiverad) och klickar sedan p knappen Next (Nsta). G vidare till steg 4.
WPA-PSK
WPA-PSK innehller tv krypteringsmetoder, TKIP och AES, med dynamiska krypteringsnycklar. Vlj TKIP eller AES fr kryptering. Ange sedan en lsenordsfras med en lngd av 8-32 tecken. Encryption (Kryptering) Vlj den typ av algoritm som du vill anvnda, TKIP eller AES, i listrutan Encryption (Kryptering). Passphrase (Lsenordsfras) Ange en lsenordsfras, ven kallad fr-delad nyckel, med en lngd av 8-32 tecken i fltetPassphrase (Lsenordsfras). Ju lngre och mer komplex lsenordsfrasen r, desto skrare r ntverket. Klicka p knappen Next (Nsta) nr du vill fortstta, eller p knappen Back (Fregende) om du vill terg till fregende skrmbild. Figur 5-29: Setup Wizards Wireless Security - WPA-PSK Screen (Skrmbilden fr trdls skerhet WPA-PSK) WPA (Wi-Fi Protected Access) Ett trdlst skerhetsprotokoll med TKIP-kryptering (Temporal Key Integrity Protocol), som kan anvndas tillsammans med en RADIUS-server. WEP (Wired Equivalent Privacy) En metod fr kryptering av ntverksdata som verfrs i ett trdlst ntverk, vilket ger hgre skerhet. RADIUS (Remote Authentication Dial-In User Service) Ett protokoll dr en autentiseringsserver anvnds fr att kontrollera tkomsten till ntverket. kryptering kodning av data som verfrs i ett ntverk.
Kapitel 5:Installera Wireless-G Broadband Router Anvnda installationsguiden
26
Wireless-G Broadband Router
WEP 64-Bit (WEP 64 bitar)
Ange en lsenordsfras eller WEP-nyckel. Passphrase (Lsenordsfras) Ange en lsenordsfras i fltet Passphrase (Lsenordsfras) s att en WEP-nyckel genereras automatiskt. Lsenordsfrasen r skiftlgesknslig och fr inte best av fler n 16 alfanumeriska tecken. Det mste verensstmma med lsenordet fr de andra trdlsa ntverksenheterna och r bara kompatibelt med trdlsa produkter frn Linksys. (Om du har trdlsa produkter som inte r tillverkade av Linksys anger du WEP-nyckeln manuellt fr de produkterna.) WEP Key (WEP-nyckel) Den WEP-nyckel du anger mste verensstmma med WEP-nyckeln fr det trdlsa ntverket. Fr 64-bitars kryptering anger du exakt 10 hexadecimala tecken. Giltiga hexadecimala tecken r "0" till "9" och "A" till "F". Klicka p knappen Next (Nsta) nr du vill fortstta, eller p knappen Back (Fregende) om du vill terg till fregende skrmbild.
WEP 128-Bit (WEP 128 bitar)
Ange en lsenordsfras eller WEP-nyckel. Passphrase (Lsenordsfras) Ange en lsenordsfras i fltet Passphrase (Lsenordsfras) s att en WEP-nyckel genereras automatiskt. Lsenordsfrasen r skiftlgesknslig och fr inte best av fler n 16 alfanumeriska tecken. Det mste verensstmma med lsenordet fr de andra trdlsa ntverksenheterna och r bara kompatibelt med trdlsa produkter frn Linksys. (Om du har trdlsa produkter som inte r tillverkade av Linksys anger du WEP-nyckeln manuellt fr de produkterna.) WEP Key (WEP-nyckel) Den WEP-nyckel du anger mste verensstmma med WEP-nyckeln fr det trdlsa ntverket. Fr 128-bitars kryptering anger du exakt 26 hexadecimala tecken. Giltiga hexadecimala tecken r "0" till "9" och "A" till "F". Klicka p knappen Next (Nsta) nr du vill fortstta, eller p knappen Back (Fregende) om du vill terg till fregende skrmbild. 4. Du ombeds granska instllningarna innan de sparas. Klicka p knappen Yes (Ja) om du r njd med instllningarna, eller klicka p knappen No (Nej) om du inte vill spara de nya instllningarna
Figur 5-30: Setup Wizards Wireless Security WEP (64-Bit) Screen (Skrmbilden fr trdls skerhet WEP (64 bitar))
Figur 5-31: Setup Wizards Confirm New Settings ScreenSetup Wizards Norton Screen (Skrmbilden dr de nya instllningarna bekrftas)
Kapitel 5:Installera Wireless-G Broadband Router Anvnda installationsguiden
27
Wireless-G Broadband Router
5. Nr du har sparat instllningarna visas skrmbilden Safe Surfing (Surfa skert). Klicka p knappen Norton Internet Security Suite om du vill installera specialversionen av Norton Internet Security i datorn, eller klicka p Finish (Slutfr) om du vill slutfra installationsguiden.
Figur 5-32: Setup Wizards Norton Screen (Skrmbilden fr Norton) 6. Skrmen Congratulations (Grattis) visas. Klicka p knappen Online Registration (Onlineregistrering) om du vill registrera routern, eller p knappen Exit (Avsluta) om du vill avsluta installationsguiden. Klart! Installationen av Wireless-G Bredbandsrouter r klar. Om du vill utfra avancerade konfigurationsndringar gr du vidare till "Kapitel 6: Konfigurera WirelessG Broadband Router".
Figur 5-33: Setup Wizards Congratulations Screen (Skrmbilden Congratulations (Grattis))
Kapitel 5:Installera Wireless-G Broadband Router Anvnda installationsguiden
28
Wireless-G Broadband Router
Anvnda SecureEasySetup fr att konfigurera en brbar dator
I det hr avsnittet beskrivs hur du anvnder SecureEasySetup om du har en dator som r frsedd med SecureEasySetup-logotypen. OBS! Skrmbilderna i installationsguiden kan skilja sig frn de som visas hr.
OBS! SecureEasySetup anvnder krypteringen WPA-Personal (WPA privat). Om den nuvarande trdlsa enheten inte stder skerhetsstandarden WPA-Personal (WPA privat) kan SecureEasySetup inte anvndas i ntverket. D mste du konfigurera ntverksskerheten manuellt med den kryptering som stds av tidigare enheter.
Figur 5-34: Setup Wizards Welcome - Start Wizard Screen (Installationsguidens vlkomstskrmbild)
1. Nr du har klickat p Wireless Setup (Trdls konfigurering) p skrmbilden Welcome (Vlkommen) visas den frsta skrmbilden med en beskrivning av de tv steg du behver utfra fr att konfigurera den brbara datorn. Klicka p Next (Nsta) om du vill fortstta. Om du vill avsluta installationsguiden klickar du p knappen Exit (Avsluta). Om du behver mer information klickar du p knappen Help (Hjlp).
Figur 5-35: SecureEasySetup Welcome Screen (Vlkomstskrmbild fr SecureEasySetup)
Kapitel 5:Installera Wireless-G Broadband Router Anvnda SecureEasySetup fr att konfigurera en brbar dator
29
Wireless-G Broadband Router
2. P nsta skrmbild uppmanas du trycka p den upplysta Cisco-logotypen p routern. Nr du har tryckt p logotypen fortstter du genom att klicka p knappen Next (Nsta). Om du vill avsluta installationsguiden klickar du p knappen Exit (Avsluta). Om du behver mer information klickar du p knappen Help (Hjlp).
Figur 5-36: Configure Wireless Settings #1 Screen (Skrmbild 1 fr konfigurering av trdlsa instllningar)
3. Fortstt genom att klicka p knappen START p skrmen. Om du vill avsluta installationsguiden klickar du p knappen Exit (Avsluta). Om du behver mer information klickar du p knappen Help (Hjlp). Om du vill terg till fregende skrmbild klickar du p knappen Back (Fregende).
Figur 5-37: Configure Wireless Settings #2 Screen (Skrmbild 2 fr konfigurering av trdlsa instllningar)
Kapitel 5:Installera Wireless-G Broadband Router Anvnda SecureEasySetup fr att konfigurera en brbar dator
30
Wireless-G Broadband Router
4. Skrmbilden Your Wireless Settings (Trdlsa instllningar) visas nr de trdlsa instllningarna har konfigurerats. Om du vill spara konfigurationsinstllningarna i en textfil i datorn klickar du p knappen Save (Spara). Om du vill skriva ut konfigurationsinstllningarna klickar du p knappen Print (Skriv ut). (Du kan behva de hr instllningarna s att du manuellt kan konfigurera enheter som saknar SecureEasySetup.) Nr du vill avsluta installationsguiden klickar du p knappen Exit (Avsluta). Om du behver mer information klickar du p knappen Help (Hjlp). Om du vill terg till fregende skrmbild klickar du p knappen Back (Fregende).
Klart! Installationen av Wireless-G Bredbandsrouter r klar. Om du vill utfra avancerade konfigurationsndringar gr du vidare till "Kapitel 6: Konfigurera Wireless-G Broadband Router".
Figur 5-38: Your Wireless Settings Screen (Skrmbild fr de trdlsa instllningarna)
Kapitel 5:Installera Wireless-G Broadband Router Anvnda SecureEasySetup fr att konfigurera en brbar dator
31
Wireless-G Broadband Router
Kapitel 6: Konfigurera Wireless-G Broadband Router
versikt
Linksys rekommenderar att du anvnder konfigurationsskivan fr den frsta installationen av routern. Om du inte vill kra installationsguiden p cd-skivan kan du konfigurera routern via det webbaserade verktyget. Avancerade anvndare kan konfigurera routerns avancerade instllningar via det webbaserade verktyget. I det hr kapitlet beskrivs de olika sidorna i verktyget och de viktigaste funktionerna p sidorna. Verktyget kan ns via en webblsare p en dator som r ansluten till routern. Fr en vanlig ntverkskonfiguration anvnder de flesta anvndare fljande tv skrmbilder i verktyget: Basic Setup (Grundlggande instllningar). P skrmbilden Basic Setup (Grundlggande instllningar) anger du de instllningar du ftt av Internet-leverantren. Management (Hantering). Klicka p fliken Administration och sedan p fliken Management (Hantering). Routerns standardlsenord r admin. Fr skerhets skull br du ange ett nytt lsenord. Det finns sju huvudflikar: Setup (Konfiguration), Wireless (Trdlst), Security (Skerhet), Access Restrictions (tkomstbegrnsningar), Applications & Gaming (Tillmpningar och spel), Administration och Status. Nr du klickar p ngon av huvudflikarna visas fler flikar. Du ansluter till det webbaserade verktyget genom att starta Internet Explorer eller Netscape Navigator och sedan ange routerns standard-IP-adress, 192.168.1.1, i adressfltet. Tryck sedan p Enter. En sida visas som uppmanar dig ange ett lsenord (se bild 6-1). (Anvndare utan Windows XP ser en liknande sida.) Lmna fltet Anvndarnamn tomt. Den frsta gngen du ppnar det webbaserade verktyget anvnder du standardlsenordet admin. (Du kan stlla in ett nytt lsenord via skrmbilden Management (Hantering) p fliken Administration. Klicka sedan p knappen OK. Figur 6-1: Skrmbilden Lsenord OBS! Vid en frsta installation rekommenderar Linksys att du anvnder installationsguiden p cdskivan. Om du vill konfigurera avancerade instllningar innehller det hr kapitlet instruktioner fr hur du anvnder det webbaserade verktyget. HAR DU: Har du aktiverat TCP/IP p dina datorer? Datorer kommunicerar ver ntverket med hjlp av detta protokoll. Se "Bilaga D: Windows-hjlpen" fr mer information om TCP/IP.
Kapitel 6: Konfigurera Wireless-G Broadband Router versikt
32
Wireless-G Broadband Router
Fliken Setup (Konfiguration) Basic Setup (Grundlggande instllningar)
P den frsta skrmen visas fliken Setup (Konfiguration). Dr kan du ndra de allmnna instllningarna fr routern. ndra instllningarna enligt anvisningarna hr och klicka p Save Settings (Spara instllningar) om du vill tillmpa ndringarna eller p Cancel Changes (Avbryt ndringar) om du vill avbryta ndringarna.
Internet Setup (Internet-instllningar)
Vid Internet Setup (Internet-instllningar) konfigurerar du routern till din Internet-anslutning. Den mesta av denna information kan du f av din Internet-leverantr.
Internet-anslutningstyp
Vlj den Internet-anslutning som Internet-leverantren tillhandahller i listrutan. DHCP. Som standard stlls routerns Internet-anslutningstyp in p Automatic Configuration DHCP (Automatisk konfiguration DHCP) vilket bara br behllas om Internet-leverantren stder DHCP eller om du ansluter via en dynamisk IP-adress. Static IP (Statisk IP-adress). Om du mste anvnda en permanent IP-adress fr att ansluta till Internet vljer du Static IP (Statisk IP-adress). Internet IP Address (Internet-IP-adress). Det hr r routerns IP-adress, nr den ses frn Internet. Internet-leverantren frser dig med den IP-adress du ska ange hr. Subnet Mask (Ntmask). Det hr r routerns ntmask som visas fr Internet-anvndare (ven din Internet-leverantr). Internet-leverantren frser dig med ntmasken. Gateway: Internet-leverantren frser dig med gateway-adressen, det vill sga IP-adressen till Internet-leverantrens server. DNS. Internet-leverantren frser dig med minst en DNS-serveradress (Domain Name System). Figur 6-4: Static IP Connection Type (Statisk IP-anslutningstyp) Statisk IP-adress en fast adress som tilldelas en dator eller enhet som r ansluten till ett ntverk.
Kapitel 6: Konfigurera Wireless-G Broadband Router Fliken Setup (Konfiguration) Basic Setup (Grundlggande instllningar)
Figur 6-2: Fliken Setup (Konfiguration) Basic Setup (Grundlggande instllningar)
Figur 6-3: DHCP Connection Type (DHCP-anslutningstyp)
33
Wireless-G Broadband Router
PPPoE. En del DSL-baserade Internet-leverantrer anvnder sig av PPPoE (Point-to-Point Protocol over Ethernet) fr att upprtta anslutningar till Internet. Om du ansluter till Internet via en DSL-linje mste du kontakta Internet-leverantren och frga om de anvnder PPPoE. Om de gr det mste du aktivera PPPoE. User Name (Anvndarnamn) och Password (Lsenord). Skriv det anvndarnamn och lsenord som du ftt av Internet-leverantren. Connect on Demand: Max Idle Time (Anslut p begran: Maximal vilotid). Du kan konfigurera routern s att den kopplar ned Internet-anslutningen nr den varit inaktiv under en viss tid (Max Idle Time). Om Internetanslutningen har brutits p.g.a. inaktivitet ansluts routern automatiskt igen med funktionen Anslut p begran s snart du frsker ansluta till Internet. Om du vill aktivera Connect on Demand (Anslut p begran) klickar du p alternativknappen. I fltet Max Idle Time (Maximal vilotid) anger du efter hur mnga minuters inaktiv tid du vill att Internet-anslutningen ska brytas. Alternativet Keep Alive (Behll anslutning): Redial Period (teruppringningsperiod) Om du vljer det hr alternativet kontrollerar routern Internet-anslutningen med jmna mellanrum. Om du r nedkopplad terupprttar routern anslutningen automatiskt. Anvnd det hr alternativet genom att klicka p alternativknappen bredvid Keep Alive (Behll anslutning). I fltet Redial Period (teruppringningsperiod) anger du hur ofta du vill att routern ska kontrollera Internet-anslutningen. Standardvrdet fr teruppringningsperiod r 30 sekunder. PPTP. PPTP (Point-to-Point Tunneling Protocol) r en tjnst som bara anvnds fr anslutningar i Europa. Ange Internet-IP-adress. Det hr r routerns IP-adress, nr den ses frn Internet. Internet-leverantren frser dig med den IP-adress du ska ange hr. Subnet Mask (Ntmask). Det hr r routerns ntmask som visas fr Internet-anvndare (ven din Internetleverantr). Internet-leverantren frser dig med ntmasken. Gateway: Internet-leverantren frser dig med gateway-adressen. User Name (Anvndarnamn) och Password (Lsenord). Skriv det anvndarnamn och lsenord som du ftt av Internet-leverantren. Connect on Demand: Max Idle Time (Anslut p begran: Maximal vilotid). Du kan konfigurera routern s att den kopplar ned Internet-anslutningen nr den varit inaktiv under en viss tid (Max Idle Time). Om Internetanslutningen har brutits p.g.a. inaktivitet ansluts routern automatiskt igen med funktionen Anslut p begran s snart du frsker ansluta till Internet. Om du vill aktivera Connect on Demand (Anslut p begran) klickar du p alternativknappen. I fltet Max Idle Time (Maximal vilotid) anger du efter hur mnga minuters inaktiv tid du vill att Internet-anslutningen ska brytas. Alternativet Keep Alive (Behll anslutning): Redial Period (teruppringningsperiod) Om du vljer det hr alternativet kontrollerar routern Internet-anslutningen med jmna mellanrum. Om du r nedkopplad terupprttar routern anslutningen automatiskt. Anvnd det hr alternativet genom att klicka p alternativknappen bredvid Keep Alive (Behll anslutning). I fltet Redial Period (teruppringningsperiod) anger du hur ofta du vill att routern ska kontrollera Internet-anslutningen. Standardvrdet fr teruppringningsperiod r 30 sekunder.
Kapitel 6: Konfigurera Wireless-G Broadband Router Fliken Setup (Konfiguration) Basic Setup (Grundlggande instllningar)
Figur 6-5: PPPoE Connection Type (PPPoE-anslutningstyp)
Figur 6-6: PPTP-anslutningstyp
34
Wireless-G Broadband Router
Telstra. Telstra Cable r en tjnst som anvnds av vissa Internet-leverantrer. User Name (Anvndarnamn) och Password (Lsenord). Skriv det anvndarnamn och lsenord som du ftt av Internet-leverantren. Heart Beat Server. Det hr r routerns IP-adress, nr den ses frn Internet. Internet-leverantren frser dig med den IP-adress du ska ange hr. Connect on Demand: Max Idle Time (Anslut p begran: Maximal vilotid). Du kan konfigurera routern s att den kopplar ned Internet-anslutningen nr den varit inaktiv under en viss tid (Max Idle Time). Om Internetanslutningen har brutits p.g.a. inaktivitet ansluts routern automatiskt igen med funktionen Anslut p begran s snart du frsker ansluta till Internet. Om du vill aktivera Connect on Demand (Anslut p begran) klickar du p alternativknappen. I fltet Max Idle Time (Maximal vilotid) anger du efter hur mnga minuters inaktiv tid du vill att Internet-anslutningen ska brytas. Alternativet Keep Alive (Behll anslutning): Redial Period (teruppringningsperiod) Om du vljer det hr alternativet kontrollerar routern Internet-anslutningen med jmna mellanrum. Om du r nedkopplad terupprttar routern anslutningen automatiskt. Anvnd det hr alternativet genom att klicka p alternativknappen bredvid Keep Alive (Behll anslutning). I fltet Redial Period (teruppringningsperiod) anger du hur ofta du vill att routern ska kontrollera Internet-anslutningen. Standardvrdet r 30 sekunder. Figur 6-7: Telstra-anslutningstyp
Valfria instllningar
Det kan hnda att Internet-leverantren krver att du gr en del av de hr instllningarna. Kontakta Internetleverantren och frga innan du gr ngra ndringar. Router Name (Routernamn). I det hr fltet kan du skriva ett namn med hgst 39 tecken som ska beteckna routern. Host Name/Domain Name (Vrdnamn/Domnnamn). I de hr flten kan du ange en vrd och ett domnnamn fr routern. Vissa Internet-leverantrer, vanligen av kabel-Internet, krver de hr namnen som identifiering. Du kanske mste frga Internet-leverantren om din bredbandsanslutning till Internet har konfigurerats med ett vrd- respektive domnnamn. I de flesta fall gr det bra att lmna de hr flten tomma. MTU. MTU str fr Maximum Transmission Unit. Det anger strsta tilltna paketstorlek fr Internet-verfring. Med standardinstllningen Manual (Manuell) kan du ange den strsta paketstorlek som fr sndas. Den rekommenderade storleken, som anges i fltet Size (Storlek), r 1492. Du br ange ett vrde p mellan 1200 och 1500. Fr att routern ska vlja bsta MTU fr Internet-anslutningen vljer du Auto. Figur 6-8: Valfria instllningar
Kapitel 6: Konfigurera Wireless-G Broadband Router Fliken Setup (Konfiguration) Basic Setup (Grundlggande instllningar)
35
Wireless-G Broadband Router
Ntverksinstllningar
Vid Network Setup (Ntverksinstllningar) ndras instllningarna fr det ntverk som r anslutet till routerns Ethernet-portar. Det trdlsa ntverket konfigureras p fliken Wireless (Trdlst).
Router-IP
Hr visas bde routerns IP-adress och ntmask enligt vad som syns i ntverket.
Network Address Server Settings (DHCP) (Instllningar fr ntverksadresserver (DHCP))
Med de hr instllningarna kan du konfigurera routerns DHCP-serverfunktionen (Dynamic Host Configuration Protocol). Du kan anvnda routern som en DHCP-server i ntverket. En DHCP-server tilldelar automatiskt en IP-adress till varje dator i ntverket. Om du vljer att aktivera routerns DHCP-serveralternativ mste du konfigurera alla datorer i ntverket s att de ansluter till en DHCP-server, routern. Kontrollera att det inte finns ngon annan DHCP-server i ntverket. DHCP Server (DHCP-server). DHCP r aktiverat i fabriksinstllningen. Om du redan har en DHCP-server i ntverket eller om du inte vill anvnda ngon DHCP-server, klickar du p alternativknappen Disable (Avaktivera) (inga andra DHCP-funktioner blir tillgngliga). Starting IP Address (Start-IP-adress). Ange vilket vrde som DHCP-servern ska brja p vid tilldelning av IP-adresser. Eftersom routerns standardinstllda IP-adress r 192.168.1.1, mste start-IP-adressen vara 192.168.1.2 eller hgre, men lgre n 192.168.1.253. Den standardinstllda start-IP-adressen r 192.168.1.100. Maximum Number of DHCP Users (Maximalt antal DHCP-anvndare). Ange det hgsta antal datorer som du vill att DHCP-servern ska tilldela IP-adresser till. Antalet fr inte verstiga 253. Standardinstllningen r 50. Client Lease Time (Klientlnetid). Det hr r den tid som en ntverksanvndare fr vara ansluten till routern med den aktuella dynamiska IP-adressen. Ange tid i minuter som anvndaren fr lna den hr dynamiska IPadressen. Nr tiden r ute kommer anvndaren automatiskt att tilldelas en ny dynamisk IP-adress. Standardtiden r 0 minuter vilket betyder en dag. Static DNS (Statisk DNS) (1-3). DNS (Domain Name System) r den metod som anvnds p Internet till att verstta domn- och webbplatsnamn till Internet-adresser eller URL-adresser. Internet-leverantren frser dig med minst en DNS-serveradress. Om du vill anvnda en annan anger du den IP-adressen i ett av de hr flten. Du kan ange upp till tre DNS-serveradresser hr. Routern anvnder dem fr snabbare tkomst till fungerande DNS-servrar. WINS. Med WINS (Windows Internet Naming Service) hanteras de olika datorernas samspel med Internet. Om du anvnder en WINS-server anger du den serverns IP-adress hr. I annat fall lmnar du fltet tomt. Figur 6-10: Network Address Server Settings (Instllningar fr ntverksadresserver) Figur 6-9: Router-IP
Time Setting (Tidsinstllning)
ndra den tidszon som ditt ntverk finns i med hjlp av den hr listrutan. (Du kan till och med justera fr sommartid automatiskt.)
Kapitel 6: Konfigurera Wireless-G Broadband Router Fliken Setup (Konfiguration) Basic Setup (Grundlggande instllningar)
Figur 6-11: Tidsinstllning 36
Wireless-G Broadband Router
Fliken Setup (Konfiguration) DDNS
Routern har en DDNS-funktion (Dynamic Domain Name System). Med DDNS kan du tilldela ett fast vrd- och domnnamn till en dynamisk Internet-IP-adress. Den r anvndbar nr du har en egen webbplats, FTP-server eller en annan server bakom routern. Innan du kan anvnda den hr funktionen mste du anmla dig hos en DDNS-tjnst, t.ex. www.DynDNS.org eller www.TZO.com. DDNS Service (DDNS-tjnst). Hr kan du ange den DDNS-tjnst som du anvnder. User Name (Anvndarnamn): Ange anvndarnamnet fr ditt DDNS-konto Password (Lsenord): Ange lsenordet fr ditt DDNS-konto Host Name (Vrdnamn). Detta r den DDNS-URL som tilldelas av DDNS-tjnsten. Internet IP Address (Internet-IP-adress). Det hr r routerns aktuella IP-adress som den ses frn Internet. Status. Hr visas status fr DDNS-anslutningen. ndra instllningarna enligt anvisningarna hr och klicka p Save Settings (Spara instllningar) om du vill tillmpa ndringarna eller p Cancel Changes (Avbryt ndringar) om du vill avbryta ndringarna. Figur 6-12: Fliken Setup (Konfiguration) DDNS
Kapitel 6: Konfigurera Wireless-G Broadband Router Fliken Setup (Konfiguration) DDNS
37
Wireless-G Broadband Router
Fliken Setup (Konfiguration) MAC Address Clone (MAC-adressklon)
En MAC-adress r en 12-siffrig kod som tilldelas en unik del av maskinvaran fr identifiering. Vissa Internetleverantrer krver att du registrerar en MAC-adress fr att du ska kunna f tkomst till Internet. Om du inte vill omregistrera MAC-adressen hos Internet-leverantren kan du tilldela den MAC-adress som du nyligen har registrerat hos Internet-leverantren till routern med funktionen fr kloning av MAC-adress. Enable/Disable (Aktivera/Avaktivera). Om du vill klona MAC-adressen klickar du p alternativknappen bredvid Enable (Aktivera). User Defined Entry (Anvndardefinierad post). Ange hr den MAC-adress som du har registrerat hos Internet-leverantren. Clone Your PCs MAC Address (Klona datorns MAC-adress). Om du klickar p den hr knappen klonas MAC-adressen. ndra instllningarna enligt anvisningarna hr och klicka p Save Settings (Spara instllningar) om du vill tillmpa ndringarna eller p Cancel Changes (Avbryt ndringar) om du vill avbryta ndringarna. Figur 6-13: Fliken Setup (Konfiguration) MAC Address Clone (MAC-adressklon)
Kapitel 6: Konfigurera Wireless-G Broadband Router Fliken Setup (Konfiguration) MAC Address Clone (MAC-adressklon)
38
Wireless-G Broadband Router
Fliken Setup (Konfiguration) Advanced Routing (Avancerad routing)
P den hr fliken stller du in routerns avancerade funktioner. Med hjlp av funktionen Operating Mode (Driftslge) kan du vlja vilka slags avancerade funktioner du vill anvnda. Funktionen Dynamic Routing (Dynamisk routing) justerar automatiskt hur paket transporteras i ntverket. Static Routing (Statisk routing) konfigurerar en fast anslutning till ngot annat ntverk. Operating Mode (Driftslge). Vlj det lge som routern ska anvndas i. Om routern hanterar ntverkets anslutning till Internet vljer du Gateway. Om det finns en annan router i ntverket vljer du Router. Om du vljer Router aktiveras Dynamic Routing (Dynamisk routing). Dynamic Routing (Dynamisk routing). Med den hr funktionen kan routern anpassas automatiskt till fysiska frndringar i ntverkets layout och utvxla routingtabeller med andra routrar. Routern faststller ntverkspaketens vg utifrn lgsta antalet hopp mellan kllan och mlet. Som standard r funktionen instlld p Disabled (Avaktiverad). Frn den hr menyn kan du dessutom vlja LAN & Wireless (LAN och trdlst) som utfr dynamisk routing ver dina Ethernet-anslutna och trdlsa ntverk. Du kan ocks vlja WAN som utfr dynamisk routing med data frn Internet. Och slutligen, om du vljer Both (Bda) utfrs dynamisk routing fr bde ntverk och data frn Internet. Static Routing (Statisk routing). Om du vill konfigurera statisk routing mellan routern och ett annat ntverk vljer du en siffra i listrutan Statisk routing. (En statisk routing r en frbestmd vg som ntverksinformation mste skickas fr att n en viss vrd eller ett visst ntverk.) Ange informationen som beskrivs nedan om du vill konfigurera en ny statisk routing. (Klicka p knappen Delete This Entry (Ta bort den hr posten) om du vill ta bort en statisk routing.) Enter Route Name (Ange routingnamn). Ange ett namn fr routingen hr med hgst 25 alfanumeriska tecken. Destination LAN IP (Destinations-LAN-IP-adress). Destinations-LAN-IP-adressen r adressen till fjrrntverket eller vrden som du vill tilldela en statisk routing till. Subnet Mask (Ntmask). Ntmasken faststller vilken del av en LAN-IP-adress fr ml som r ntverksdelen och vilken del som r vrddelen. Default Gateway (Standardgateway). Det hr r IP-adressen fr den gatewayenhet som medger kontakt mellan routern och ntverket eller vrden. Interface (Grnssnitt). Det hr grnssnittet anger huruvida ml-IP-adressen finns i ett LAN eller trdlst ntverk (Ethernet-anslutna eller trdlsa ntverk), WAN (Internet) eller Loopback (ett dummy-ntverk dr en dator fungerar som ett ntverk vilket behvs fr vissa program). Klicka p knappen Show Routing Table (Visa routingtabell) om du vill visa alla statiska routrar som du har definierat. ndra instllningarna enligt anvisningarna hr och klicka p Save Settings (Spara instllningar) om du vill tillmpa ndringarna eller p Cancel Changes (Avbryt ndringar) om du vill avbryta ndringarna.
Kapitel 6: Konfigurera Wireless-G Broadband Router Fliken Setup (Konfiguration) Advanced Routing (Avancerad routing)
Figur 6-14: Fliken Setup (Konfiguration) Advanced Routing (Avancerad routing) (Gateway)
Figur 6-15: Fliken Setup (Konfiguration) Advanced Routing (Avancerad routing) (Router)
39
Wireless-G Broadband Router
Fliken Wireless (Trdlst) Basic Wireless Settings (Grundlggande trdlsa instllningar)
Grundinstllningarna fr trdlst ntverk stlls in p den hr skrmen. Wireless Network Mode (Trdlst ntverkslge). I den hr listrutan kan du vlja de trdlsa standarder som ska kras i ditt ntverk. Om du har bde 802.11g- och 802-11b-enheter i ntverket behller du standardinstllningen Mixed (Blandat). Om du endast har 802.11g-enheter vljer du G-Only (Endast G-lge). Om du endast har 802.11b-enheter vljer du B-Only (Endast B-lge). Om du inte har ngra 802.11g- eller 802-11b-enheter i ntverket vljer du Disable (Avaktivera). Wireless Network Name (SSID) (Trdlst ntverksnamn) (SSID). SSID r det ntverksnamn som delas av alla enheter i ett trdlst ntverk. SSID:t mste vara identiskt fr alla enheter i det trdlsa ntverket. Namnet r skiftlgesknsligt och fr inte verstiga 32 tecken (anvnd vilka tecken som helst p tangentbordet). Se till att instllningen r identisk fr alla enheter i det trdlsa ntverket. Av skerhetsskl br du ndra standard-SSID (linksys) till ett unikt namn. Wireless Channel (Trdls kanal). I listan vljer du en lmplig kanal som motsvarar dina ntverksinstllningar. Alla enheter i det trdlsa ntverket mste sndas p samma kanal fr att fungera korrekt. Wireless SSID Broadcast (Trdls SSID-sndning): Nr trdlsa klienter sker i det lokala ntet efter trdlsa ntverk att ansluta till kommer routern att hitta SSID-sndningen. Om du vill snda routerns SSID behller du standardinstllningen Enable (Aktivera). Om du inte vill snda routerns SSID vljer du Disable (Avaktivera). ndra instllningarna enligt anvisningarna hr och klicka p Save Settings (Spara instllningar) om du vill tillmpa ndringarna eller p Cancel Changes (Avbryt ndringar) om du vill avbryta ndringarna. Figur 6-16: Fliken Wireless (Trdlst) Basic Wireless Settings (Grundlggande trdlsa instllningar)
Kapitel 6: Konfigurera Wireless-G Broadband Router Fliken Wireless (Trdlst) Basic Wireless Settings (Grundlggande trdlsa instllningar)
40
Wireless-G Broadband Router
Fliken Wireless (Trdlst) Wireless Security (Trdls skerhet)
Med de hr instllningarna konfigurerar du det trdlsa ntverkets skerhet. Routerns hanterar fyra instllningar fr trdls skerhet: WPA Personal, WPA Enterprise, WPA2 Personal, WPA2 Enterprise, RADIUS och WEP. (WEP str fr Wired Equivalent Privacy och WPA fr Wi-Fi Protected Access, som r en starkare skerhetsstandard n WEP-kryptering. WPA2 r starkare n WPA. WPA Enterprise r WPA som anvnds tillsammans med en RADIUSserver. RADIUS str fr Remote Authentication Dial-In User Service.) De hr funktionerna beskrivs bara kort hr. Mer information om hur du konfigurerar trdls skerhet fr routern finns i "Bilaga B: Trdls skerhet". WPA Personal. Med WPA fr du tv krypteringsmetoder, TKIP och AES, med dynamiska krypteringsnycklar. Vlj typ av algoritm, TKIP eller AES. Ange en WPA-delad nyckel med 8-63 tecken. Slutligen anger du en gruppnyckelfrnyelseperiod, vilket anger hur ofta krypteringsnycklarna ska ndras fr routern.
VIKTIGT! Om du anvnder WPA mste du komma ihg att alla enheter i det trdlsa ntverket mste anvnda samma WPAmetod och delad nyckel, annars fungerar inte det trdlsa ntverket p rtt stt.
Figur 6-17: Fliken Wireless (Trdlst) Wireless Security (Trdls skerhet) (WPA Personal)
WPA Enterprise. Det hr alternativet ger dig WPA tillsammans med en RADIUS-server. (Det br endast anvndas om en RADIUS-server r ansluten till routern.) Vlj frst en typ av WPA-algoritm som du vill anvnda, TKIP eller AES. Ange RADIUS-serverns IP-adress och portnummer tillsammans med en nyckel som delas mellan routern och servern. Drefter anger du Key Renewal period (period fr frnyelse av gruppnyckel), som anger hur ofta krypteringsnycklarna ska ndras fr routern.
Figur 6-18: Fliken Wireless (Trdlst) Wireless Security (Trdls skerhet) (WPA Enterprise)
Kapitel 6: Konfigurera Wireless-G Broadband Router Fliken Wireless (Trdlst) Wireless Security (Trdls skerhet)
41
Wireless-G Broadband Router
WPA2 Personal. Med WPA2 fr du tv krypteringsmetoder, TKIP och AES, med dynamiska krypteringsnycklar. Vlj typ av algoritm, AES eller TKIP + AES. Ange en WPA-delad nyckel med 8-63 tecken. Slutligen anger du en gruppnyckelfrnyelseperiod, vilket anger hur ofta krypteringsnycklarna ska ndras fr routern.
Figur 6-19: Fliken Wireless (Trdlst) Wireless Security (Trdls skerhet) (WPA2 Personal)
WPA2 Enterprise. Det hr alternativet ger dig WPA2 tillsammans med en RADIUS-server. (Det br endast anvndas om en RADIUS-server r ansluten till routern.) Vlj frst en typ av WPA-algoritm som du vill anvnda, AES eller TKIP + AES. Ange RADIUS-serverns IP-adress och portnummer tillsammans med en nyckel som delas mellan routern och servern. Drefter anger du Key Renewal period (period fr frnyelse av gruppnyckel), som anger hur ofta krypteringsnycklarna ska ndras fr routern.
Figur 6-20: Fliken Wireless (Trdlst) Wireless Security (Trdls skerhet) (WPA2 Enterprise)
Kapitel 6: Konfigurera Wireless-G Broadband Router Fliken Wireless (Trdlst) Wireless Security (Trdls skerhet)
42
Wireless-G Broadband Router
RADIUS. Det hr alternativet ger dig WEP tillsammans med en RADIUS-server. (Det br endast anvndas om en RADIUS-server r ansluten till routern.) Brja med att ange RADIUS-serverns IP-adress och portnummer tillsammans med en nyckel som delas mellan routern och servern. Vlj sedan Default Transmit Key (standardnyckel) (ange vilken nyckel som ska anvndas) och en niv fr WEP-krypteringen, 64 bits 10 hex digits (64-bitars, 10 hex-siffror) eller 128 bits 26 hex digits (128-bitars, 26 hex-siffror). Slutligen genererar du en WEP-nyckel med Passphrase (Lsenordsfras) eller anger WEP-nyckeln manuellt.
VIKTIGT! Om du anvnder WEP-kryptering mste du komma ihg att anvnda samma krypteringsmetod och nyckel fr varje enhet i det trdlsa ntverket, annars fungerar inte det trdlsa ntverket p rtt stt.
Figur 6-21: Fliken Wireless (Trdlst) Wireless Security (Trdls skerhet) (RADIUS) WEP. WEP r en enkel krypteringsmetod som inte r lika sker som WPA. Om du vill anvnda WEP vljer du Default Transmit Key (standardnyckel) (ange vilken nyckel som ska anvndas) och en niv fr WEP-krypteringen, 64 bits 10 hex digits (64-bitars, 10 hex-siffror) eller 128 bits 26 hex digits (128-bitars, 26 hex-siffror). Sedan genererar du en WEP-nyckel med ett lsenord eller anger WEP-nyckeln manuellt. ndra instllningarna enligt anvisningarna hr och klicka p Save Settings (Spara instllningar) om du vill tillmpa ndringarna eller p Cancel Changes (Avbryt ndringar) om du vill avbryta ndringarna. Mer information om hur du konfigurerar trdls skerhet fr routern finns i "Bilaga B: Trdls skerhet".
Figur 6-22: Fliken Wireless (Trdlst) Wireless Security (Trdls skerhet) (WEP)
Kapitel 6: Konfigurera Wireless-G Broadband Router Fliken Wireless (Trdlst) Wireless Security (Trdls skerhet)
43
Wireless-G Broadband Router
Fliken Wireless (Trdlst) Wireless MAC Filter (Trdlst MAC-filter)
Trdls tkomst kan filtreras med hjlp av MAC-adresserna fr de trdlsa enheter som anvnds inom ntverkets rckvidd. Wireless MAC Filter (Trdlst MAC Filter). Om du vill filtrera trdlsa anvndare efter MAC-adresser och antingen tillta eller blockera tkomst, klickar du p Enable (Aktivera). Om du inte vill filtrera efter MAC-adress vljer du Disable (Avaktivera). Prevent (Frhindra). Om du klickar p den hr knappen blockeras trdls tkomst efter MAC-adress. Permit Only (Tillt endast). Om du klickar p den hr knappen tillts trdls tkomst efter MAC-adress. Edit MAC Address Filter List (Redigera MAC-adressfilterlista) Om du klickar p den hr knappen ppnas MAC-adressfilterlistan. P den hr skrmbilden kan du visa en lista med anvndare, sorterade efter MAC-adress, som du vill tillta eller blockera tkomst fr. Fr enkel referens klickar du p knappen Wireless Client MAC List (MAC-lista fr trdlsa klienter) om du vill visa en lista med ntverksanvndare sorterad efter MAC-adress. ndra instllningarna enligt anvisningarna hr och klicka p Save Settings (Spara instllningar) om du vill tillmpa ndringarna eller p Cancel Changes (Avbryt ndringar) om du vill avbryta ndringarna. Figur 6-23: Fliken Wireless (Trdlst) Wireless MAC Filter (Trdlst MAC-filter)
Figur 6-24: MAC Address Filter List (MAC-adressfilterlista)
Kapitel 6: Konfigurera Wireless-G Broadband Router Fliken Wireless (Trdlst) Wireless MAC Filter (Trdlst MAC-filter)
44
Wireless-G Broadband Router
Fliken Wireless (Trdlst) Advanced Wireless Settings (Avancerade trdlsa instllningar)
P den hr fliken anger du in routerns avancerade trdlsa funktioner. De hr instllningarna fr endast korrigeras av en expertadministratr eftersom fel instllningar kan frsmra den trdlsa anslutningen. Authentication Type (Autentiseringstyp). Standardvrdet r Auto, vilket innebr att autentisering av typen Open System (ppet system) eller Shared Key (Delad nyckel) anvnds. Vid autentisering med Open System (ppet system) delar INTE avsndare och mottagare WEP-nyckel fr autentisering. Vid autentisering med Shared Key (Delad nyckel) delar avsndaren och mottagaren en WEP-nyckel fr autentisering. Basic Rate (Grundlggande hastighet). Den hr instllningen betecknar egentligen inte en verfringshastighet utan en serie hastigheter som routern kan arbeta med. Routern annonserar sin grundlggande hastighet till vriga trdlsa enheter i ntverket s att de vet vilka hastigheter som anvnds. Routern annonserar ven att den automatiskt vljer den bsta hastigheten som kan anvndas. Standardinstllningen r Default (Standard). D kan routern anvnda alla standardhastigheter (1-2 Mbps, 5,5 Mbps, 11 Mbps, 18 Mbps och 24 Mbps). Andra alternativ r 1-2 Mbps, fr anvndning med ldre trdls teknik och All (Alla), nr routern kan anvndas med alla trdlsa hastigheter. Den grundlggande hastigheten r allts inte den faktiska datahastigheten. Om du vill ange routerns datahastighet konfigurerar du instllningen Transmission Rate (verfringshastighet). Transmission Rate (verfringshastighet). Hastigheten fr dataverfring br anges utifrn hastigheten i det trdlsa ntverket. Du kan vlja mellan olika verfringshastigheter eller vlja Auto om du vill att routern automatiskt ska anvnda den snabbast tillgngliga datahastigheten och aktivera funktionen fr automatisk tillbakagng. Med funktionen Automatisk tillbakagng anvnds bsta mjliga anslutningshastighet mellan routern och en trdls klient. Standardvrdet r Auto. CTS Protection Mode (CTS-skyddslge). Skyddslget CTS (Clear-To-Send) br frbli avaktiverat tills du fr stora problem med dina Wireless-G-produkter om de inte kan kommunicera med routern i en milj med tung 802.11btrafik. Den hr funktionen frbttrar routerns frmga att fnga in alla Wireless-G-sndningar men snker prestandan mrkbart. Frame Burst (Ramskurar). Om du aktiverar det hr alternativet fr ntverket bttre prestanda, beroende p tillverkaren av de trdlsa produkterna. Om du r osker p hur du anvnder det hr alternativet behller du standardinstllningen Disable (Avaktivera). Beacon Interval (Signalintervall). Standardvrdet r 100. Ange ett vrde mellan 1 och 65 535 millisekunder. Vrdet fr signalintervall anger signalens frekvensintervall. En signal r ett paket som snds av routern fr att synkronisera det trdlsa ntverket.
Figur 6-25: Fliken Wireless (Trdlst) Advanced Wireless Settings (Avancerade trdlsa instllningar)
Kapitel 6: Konfigurera Wireless-G Broadband Router Fliken Wireless (Trdlst) Advanced Wireless Settings (Avancerade trdlsa instllningar)
45
Wireless-G Broadband Router
DTIM Interval (DTIM-intervall). Det hr vrdet, som ligger p mellan 1 och 255, anger intervallet fr DTIM-meddelandet (Delivery Traffic Indication Message). Ett DTIM-flt r ett nedrkningsflt dr klienter fr meddelande om nsta fnster fr lyssning av broadcast- och multicast-meddelanden. Nr routern har buffrat broadcast- eller multicast-meddelanden fr associerade klienter snder den nsta DTIM med ett DTIM-intervallvrde. Klienterna identifierar signalpaketen och aktiveras fr att ta emot broadcast- och multicast-meddelandena. Standardvrdet r 1. Fragmentation Threshold (Fragmenteringsgrnsvrde). Vrdet anger den maximala storleken fr ett paket innan data fragmenteras till flera paket. Om du fr en hg paketfelfrekvens kan du prova med att ka fragmenteringsgrnsvrdet ngot. Om du anger ett fr lgt vrde kan ntverksprestanda frsmras. Endast en liten minskning av standardvrdet rekommenderas. I de flesta fall br det kvarst som standardvrdet p 2346. RTS Threshold (RTS-grnsvrde). Om du fr problem med inkonsekventa dataflden rekommenderas endast mindre nedtjusteringar frn standardvrdet 2347. Om ett ntverkspaket r mindre n den frinstllda RTSgrnsvrdesstorleken aktiveras inte RTS/CTS-mekanismen. Routern skickar RTS-ramar (Request to Send) till en viss mottagande station och frhandlar sedan om sndningen av en dataram. Efter att ha tagit emot en RTS svarar den trdlsa stationen med en CTS-ram (Clear to Send) som bekrftar rtten att pbrja verfringen. RTS-grnsvrdet br kvarst med standardvrdet 2347. AP Isolation (AP-isolering). Med den hr funktionen isolerar du alla trdlsa klienter och trdlsa enheter i ntverket frn varandra. Trdlsa enheter kan kommunicera med routern men inte med varandra. Om du vill anvnda den hr funktionen vljer du On (P). Funktionen r avstngd (Off) som standard. Secure Easy Setup (Sker och enkel konfigurering). Med det hr alternativet kan du aktivera eller avaktivera funktionen SecureEasySetup. Vlj Disable (Avaktivera) om du vill avaktivera funktionen och stnga av knappens belysning. Den hr funktionen r aktiverad som standard. ndra instllningarna enligt anvisningarna hr och klicka p Save Settings (Spara instllningar) om du vill tillmpa ndringarna eller p Cancel Changes (Avbryt ndringar) om du vill avbryta ndringarna.
Kapitel 6: Konfigurera Wireless-G Broadband Router Fliken Wireless (Trdlst) Advanced Wireless Settings (Avancerade trdlsa instllningar)
46
Wireless-G Broadband Router
Fliken Security (Skerhet) Firewall (Brandvgg)
Firewall Protection (Brandvggsskydd). Den hr funktionen utnyttjar SPI (Stateful Packet Inspection) fr en mer utfrlig granskning av datapaket som kommer in i din ntverksmilj. Block WAN Requests (Blockera WAN-begran). Du aktiverar den hr funktionen genom att markera rutan bredvid Block Anonymous Internet Requests (Blockera anonym Internet-begran). Med den kan du frhindra att ntverket "pingas" eller upptcks av andra Internet-anvndare. Funktionen Blockera WAN-begran strker ven ntverkets skerhet genom att dlja ntverksportarna. Tack vare bda de hr funktionerna blir det svrare fr externa anvndare att ta sig in i ntverket. Den hr funktionen r aktiverad som standard. Vlj Disabled (Avaktiverad) om du vill tillta anonyma Internet-begran. Filter Multicast (Filtrera multicast). Med multicasting kan flera sndningar ske till specifika mottagare samtidigt. Om multicasting tillts tillter routern att IP-multicastpaket vidarebefordras till resp. datorer. Vlj Enabled (Aktiverad) om du vill filtrera multicasting eller Disabled (Avaktiverad) om du vill avaktivera funktionen. Filter Internet NAT Redirection (Filtrera omdirigering av NAT p Internet). Med den hr funktionen anvnds vidarebefordran av port fr att frhindra tkomst till lokala servrar frn de lokala ntverksanslutna datorerna. Vlj Enabled (Aktiverad) om du vill filtrera Internet NAT-omdirigering eller Disabled (Avaktiverad) om du vill avaktivera funktionen. Filter IDENT (Port 113) (Filtrera IDENT (Port 113)). Den hr funktionen frhindrar att port 113 avsks av enheter utanfr det lokala ntverket. Vlj Enabled (Aktiverad) om du vill filtrera port 113 eller Disabled (Avaktiverad) om du vill avaktivera funktionen. ndra instllningarna enligt anvisningarna hr och klicka p Save Settings (Spara instllningar) om du vill tillmpa ndringarna eller p Cancel Changes (Avbryt ndringar) om du vill avbryta ndringarna. Figur 6-26: Fliken Security (Skerhet) Firewall (Brandvgg)
Fliken Security (Skerhet) VPN Passthrough (VPN-genomstrmning)
Anvnd instllningarna p den hr fliken fr att tillta VPN-tunnlar som anvnder IPSec-, PPTP- eller L2TP-protokoll att passera genom brandvggen i routern. IPSec Pass-through (IPSec-genomstrmning). IPSec (Internet Protocol Security) r en svit med protokoll som anvnds fr att implementera skert utbyte av paket p IP-lagret. Om du vill tillta att IPSec-tunnlar passerar genom routern klickar du p Enable (Aktivera). Den hr funktionen r aktiverad som standard. PPTP Pass-through (PPTP-genomstrmning). Med PPTP (Point-to-Point Tunneling Protocol) kan PPP-protokollet (Point to Point Protocol) tunnlas genom ett IP-ntverk. Om du vill tillta att PPTP-tunnlar passerar genom routern klickar du p Enable (Aktivera). Den hr funktionen r aktiverad som standard. L2TP Pass-through (L2TP-genomstrmning). Utkat tunnelprotokoll r den metod som anvnds till att aktivera punkt-till-punkt-sessioner via Internet p den utkade nivn. Om du vill tillta att L2TP-tunnlar passerar genom routern klickar du p Enable (Aktivera). Den hr funktionen r aktiverad som standard. ndra instllningarna enligt anvisningarna hr och klicka p Save Settings (Spara instllningar) om du vill tillmpa ndringarna eller p Cancel Changes (Avbryt ndringar) om du vill avbryta ndringarna.
Kapitel 6: Konfigurera Wireless-G Broadband Router Fliken Security (Skerhet) Firewall (Brandvgg)
Figur 6-27: Fliken Security (Skerhet) VPN Passthrough (VPN-genomstrmning)
47
Wireless-G Broadband Router
Fliken Access Restrictions (tkomstbegrnsningar) Internet Access (Internet-tkomst)
P skrmbilden Internet Access (Internet-tkomst) kan du blockera eller tillta srskild Internet-anvndning eller -trafik ssom Internet-tkomst, tilldelade tjnster, webbplatser och inkommande trafik under specifika dagar och tider. Internet Access Policy (Regler fr Internet-tkomst). tkomsten kan hanteras av regler. Med instllningarna p den hr skrmbilden kan du upprtta tkomstregler (nr du har klickat p knappen Save Settings (Spara instllningar)). Om du vljer en regel i listrutan visas instllningarna fr den regeln. Om du vill ta bort en regel markerar du regelns nummer och klickar sedan p knappen Delete (Ta bort). Om du vill visa alla regler klickar du p knappen Summary (Sammanfattning). (Du kan ta bort regler frn skrmbilden Summary (Sammanfattning) genom att markera regeln eller reglerna och sedan klicka p knappen Delete (Ta bort). Om du vill terg till fliken Internet Access (Internet-tkomst) klickar du p knappen Close (Stng).) Status. Som standard r reglerna avaktiverade. Om du vill aktivera en regel markerar du regelns nummer i listrutan och klickar sedan p alternativknappen bredvid Enable (Aktivera). Du kan skapa tv typer av regler. En typ som hanterar Internet-tkomst och en annan som hanterar inkommande trafik.
S hr skapar du en regel fr Internet-tkomst:
1. Markera ett nummer i listrutan Access Policy (tkomstregel). 2. Om du vill aktivera den hr regeln klickar du p alternativknappen bredvid Enable. (Aktivera) 3. Ange ett regelnamn i motsvarande flt. 4. Vlj Internet Access (Internet-tkomst) som regeltyp.
Figur 6-28: Fliken Access Restrictions (tkomstbegrnsningar) Internet Access (Internet-tkomst)
Figur 6-29: Sammanfattning av Internet-regel 5. Klicka p knappen Edit List (Redigera lista) om du vill vlja de datorer som regeln ska glla fr. Skrmbilden List of PCs (Lista med datorer) visas. Du kan vlja en dator efter MAC-adress eller IP-adress. Du kan ocks ange ett intervall med IP-adresser om du vill att regeln ska pverka en grupp med datorer. Nr du har gjort ndringarna klickar du p knappen Save Settings (Spara instllningar) eller Cancel Changes (Avbryt instllningar) om du vill avbryta utan att spara ndringarna. Klicka sedan p knappen Close (Stng). 6. Klicka p nskat alternativ, Deny (Avvisa) eller Allow (Tillt) beroende p om du vill blockera eller tillta Internet-tkomst fr de datorer du angett p skrmbilden List of PCs (Lista med datorer). Figur 6-30: Lista ver datorer
Kapitel 6: Konfigurera Wireless-G Broadband Router Fliken Access Restrictions (tkomstbegrnsningar) Internet Access (Internet-tkomst)
48
Wireless-G Broadband Router
7. Bestm vilka dagar och vilka tider som du vill att denna regel ska glla. Vlj de enskilda dagar som regeln ska glla, eller vlj Varje dag. Ange sedan ett tidsintervall i timmar och minuter under vilket regeln ska glla, eller vlj 24 timmar. 8. Du kan filtrera tkomst till olika tjnster p Internet, t.ex. FTP eller telnet, genom att vlja tjnster i listrutorna bredvid Blocked Services (Blockerade tjnster). (Du kan blockera upp till 20 tjnster.) Ange sedan det portintervall som du vill filtrera. Om den tjnst som du vill blockera inte finns med i listan eller om du vill redigera instllningarna fr en tjnst, klickar du p knappen Add/Edit Service (Lgg till/redigera tjnst). Nu visas skrmbilden Port Services (Porttjnster). Om du vill lgga till en tjnst anger du dess namn i fltet Service Name (Tjnstenamn). Vlj protokollet i listrutan Protocol (Protokoll) och ange sedan intervallet i flten Port Range (Portintervall). Klicka sedan p knappen Add (Lgg till). Om du vill ndra en tjnst markerar du den i listan till hger. ndra namnet, protokollinstllningarna eller portintervallet. Klicka sedan p knappen Modify (ndra). Om du vill ta bort en tjnst markerar du den i listan till hger. Klicka sedan p knappen Delete (Ta bort). Nr du r klar med skrmbilden Port Services (Porttjnster) klickar du p knappen Apply (Anvnd) fr att spara ndringarna. Om du vill avbryta ndringarna klickar du p knappen Cancel (Avbryt). Om du vill stnga skrmbilden Port Services (Porttjnster) och terg till skrmbilden Access Restrictions (tkomstbegrnsningar) klickar du p knappen Close (Stng). 9. Om du vill blockera webbplatser med vissa URL-adresser, anger du varje URL i ett separat flt bredvid Website Blocking by URL Address (Webbplatsblockering efter URL-adress). 10. Om du vill blockera webbplatser med vissa nyckelord anger du varje nyckelord i ett separat flt bredvid Website Blocking by Keyword (Webbplatsblockering efter nyckelord). 11. Spara regelns instllningar genom att klicka p Save Settings (Spara instllningar). Om du vill avbryta regelns instllningar klickar du p knappen Cancel Changes (Avbryt ndringar). Figur 6-31: Port Services (Porttjnster)
S hr skapar du en regel fr inkommande trafik:
1. Vlj Inbound Traffic (Inkommande trafik) som regeltyp. 2. Markera ett nummer i listrutan Access Policy (tkomstregel). 3. Om du vill aktivera den hr regeln klickar du p alternativknappen bredvid Enable. (Aktivera) 4. Ange ett regelnamn i motsvarande flt.
Kapitel 6: Konfigurera Wireless-G Broadband Router Fliken Access Restrictions (tkomstbegrnsningar) Internet Access (Internet-tkomst)
Figur 6-32: Fliken Access Restrictions (tkomstbegrnsningar) Inbound Traffic (Inkommande trafik) 49
Wireless-G Broadband Router
5. Ange den kll-IP-adress vars trafik du vill hantera. Vlj nskat protokoll: TCP, UDP eller Both. Ange nskat portintervall eller vlj Any (Alla). Ange den ml-IP-adress vars trafik du vill hantera eller vlj Any (Alla). 6. Klicka p nskat alternativ, Deny (Neka) eller Allow (Tillt) beroende p om du vill blockera eller tillta ntverkstrafik. 7. Bestm vilka dagar och vilka tider som du vill att denna regel ska glla. Vlj de enskilda dagar som regeln ska glla, eller vlj Varje dag. Ange sedan ett tidsintervall i timmar och minuter under vilket regeln ska glla, eller vlj 24 timmar. 8. Spara regelns instllningar genom att klicka p Save Settings (Spara instllningar). Om du vill avbryta regelns instllningar klickar du p knappen Cancel Changes (Avbryt ndringar). ndra instllningarna enligt anvisningarna hr och klicka p Save Settings (Spara instllningar) om du vill tillmpa ndringarna eller p Cancel Changes (Avbryt ndringar) om du vill avbryta ndringarna.
Fliken Applications and Gaming (Tillmpningar och spel) Port Range Forward (Portintervall fr vidarebefordran)
P fliken Applications and Gaming (Tillmpningar och spel) kan du ange offentliga tjnster p ntverket, t.ex. webbservrar, ftp-servrar, e-postservrar eller andra specialiserade Internet-tillmpningar. (Specialiserade Internet-tillmpningar r tillmpningar som anvnder Internet-tkomst till att utfra funktioner som videokonferenser eller onlinespel. Vissa Internet-tillmpningar krver ingen vidarebefordran.) Om du vill vidarebefordra en port anger du informationen fr varje rad i det villkor som krvs. Villkoren beskrivs hr. Application (Tillmpning) I det hr fltet anger du det namn du vill ge tillmpningen. Namnen kan best av hgst 12 tecken. Start/End (Start/Slut). Det hr r portintervallet. Ange det nummer som portintervallet brjar p under Start och det nummer som det slutar p under End (Slut). Protocol (Protokoll). Ange det protokoll som ska anvndas fr den hr tillmpningen, TCP eller UDP eller Both (Bda). IP Address (IP-adress): Fr varje tillmpning anger du IP-adress p datorn dr den specifika tillmpningen krs. Enable (Aktivera). Markera kryssrutan Enable (Aktivera) om du vill aktivera vidarebefordran av port fr tillmpningen. ndra instllningarna enligt anvisningarna hr och klicka p Save Settings (Spara instllningar) om du vill tillmpa ndringarna eller p Cancel Changes (Avbryt ndringar) om du vill avbryta ndringarna. Figur 6-33: Fliken Applications and Gaming (Tillmpningar och spel) Port Range Forward (Portintervall fr vidarebefordran)
Kapitel 6: Konfigurera Wireless-G Broadband Router Fliken Applications and Gaming (Tillmpningar och spel) Port Range Forward (Portintervall
50
Wireless-G Broadband Router
Fliken Applications and Gaming (Tillmpningar och spel) Port Triggering (Portutlsning)
P skrmbilden Port Triggering (Portutlsare) kan du gra instllningar fr vervakning av utgende data p specifika portnummer. Routern minns IP-adressen p datorn som skickar ut verensstmmande data. Nr den begrda informationen terkommer genom routern dras informationen tillbaka till rtt dator via IP-adress och portanpassningsregler.
Port Triggering (Portutlsare)
Application (Tillmpning) Ange tillmpningsnamnet p utlsaren.
Triggered Range (Utlst intervall)
Ange utlst portnummerintervall fr varje tillmpning. Se efter i Internet-tillmpningens dokumentation vilka portnummer som gller. Start Port (Startport). Ange startportnumret fr det utlsta intervallet. End Port (Slutport). Ange slutportnumret fr det utlsta intervallet.
Figur 6-34: Fliken Applications and Gaming (Tillmpningar och spel) Port Triggering (Portutlsning)
Vidarebefordrat intervall
Ange vidarebefordrat portnummerintervall fr varje tillmpning. Se efter i Internet-tillmpningens dokumentation vilka portnummer som gller. Start Port (Startport). Ange startportnumret fr det vidarebefordrade intervallet. End Port (Slutport). Ange slutportnumret fr det vidarebefordrade intervallet. ndra instllningarna enligt anvisningarna hr och klicka p Save Settings (Spara instllningar) om du vill tillmpa ndringarna eller p Cancel Changes (Avbryt ndringar) om du vill avbryta ndringarna.
Kapitel 6: Konfigurera Wireless-G Broadband Router Fliken Applications and Gaming (Tillmpningar och spel) Port Triggering (Portutlsning)
51
Wireless-G Broadband Router
Fliken Applications and Gaming (Tillmpningar och spel) DMZ
Med DMZ-funktionen kan en ntverksanvndare bli synlig p Internet fr anvndning av en srskild tjnst, t.ex. Internet-spel och videokonferenser. DMZ-vrdfunktionen gr att alla portar samtidigt vidarebefordras till en dator. Funktionen Port Range Forward (Vidarebefordran av portintervall) r skrare eftersom den bara ppnar den port du vill ppna, medan DMZ-vrdfunktionen ppnar alla portar p en dator s att hela Internet kan se den. Alla datorer vars port vidarebefordras mste ha DHCP-klientfunktionen avaktiverad och ska tilldelas en ny statisk IP-adress eftersom IP-adressen kan ndras nr DHCP-funktionen anvnds. Om du vill exponera en dator vljer du Enable (Aktivera). Ange sedan datorns IP-adress i fltet DMZ Host IP Address (IP-adress fr DMZ-vrd). ndra instllningarna enligt anvisningarna hr och klicka p Save Settings (Spara instllningar) om du vill tillmpa ndringarna eller p Cancel Changes (Avbryt ndringar) om du vill avbryta ndringarna. Figur 6-35: Fliken Applications and Gaming (Tillmpningar och spel) DMZ
Fliken Applications and Gaming (Tillmpningar och spel) QoS
QoS-tjnsten (Quality of Service) skerstller bttre tjnst fr hgprioriterad ntverkstrafik, t.ex. krvande realtidstillmpningar, t.ex. videokonferens. Det finns tre typer av QoS tillgngligt: Device Priority (Enhetsprioritet), Application Priority (Tillmpningsprioritet) och Ethernet Port Priority (Enhetsportsprioritet). Enable/Disable (Aktivera/Avaktivera). Om du vill begrnsa utgende bandbredd fr de QoS-regler som gller, vljer du Enable (Aktivera). I annat fall vljer du Avaktivera. Upstream Bandwidth (Utgende bandbredd). Vlj den bandbredd som ska anvndas i listrutan. Med den hr instllningen kan du begrnsa den utgende bandbredden fr de QoS-regler som anvnds. Det betyder att du kan styra hur mycket bandbredd en viss tillmpning fr anvnda.
Device Priority (Enhetsprioritet)
Ange namnet p ntverksenheten i fltet Device name (Enhetsnamn), ange dess MAC-adress och vlj sedan dess prioritet i listrutan.
Ethernet Port Priority (Ethernet-portsprioritet)
Med Ethernet-portsprioriterad QoS kan du prioritera prestanda fr fyra av routerns portar, LAN-portarna 1-4. Du kan vlja High (Hg) respektive Low (Lg) fr Priority (Prioritet) fr resp. port. Vid Flow Control (Fldeskontroll) vljer du Enable (Aktivera) om du vill styra verfringen av data mellan ntverksenheter. Om du vill avaktivera funktionen vljer du Disable (Avaktivera). Routerns vriga fyra portar tilldelas lg prioritet automatiskt. Incoming Rate Limit (Inkommande hastighetsbegrnsning) begrnsar den inkommande bandbredden. Om du vill anvnda den hr funktionen vljer du 8M, 4M, 2M, 1M, 512K, 256K eller 128K (M str fr Mbit/s och K fr kbit/s). Om du inte vill anvnda den hr funktionen behller du standardinstllningen Disable (Avaktivera).
Kapitel 6: Konfigurera Wireless-G Broadband Router Fliken Applications and Gaming (Tillmpningar och spel) DMZ
Figur 6-36: Fliken Applications and Gaming (Tillmpningar och spel) QOS
52
Wireless-G Broadband Router
Ethernet-portsprioriterad QoS krver inte std frn Internet-leverantren eftersom de prioriterade portarna r LAN-portar som gr ut till ntverket.
Application Port Priority (Tillmpningsportprioritet)
Tillmpningsportprioriterad QoS hanterar information allteftersom den snds och tas emot. Beroende p instllningarna p skrmbilden QoS, tilldelar den hr funktionen information en hg eller lg prioritet fr de fem frinstllda tillmpningarna och ytterligare tre tillmpningar som du kan ange. Du kan vlja High (Hg) eller Low (Lg) fr Priority (Prioritet) fr resp. tillmpning. Vid Specific Port# (Specifikt portnummer) kan du lgga till ytterligare tre tillmpningar genom att ange deras resp. portnummer i flten Specific Port# (Specifika portnummer). FTP (File Transfer Protocol). Ett protokoll som anvnds fr att verfra filer i TCP/IP-ntverk (Internet, UNIX o.s.v.). Exempel: Nr HTML-sidorna fr en webbplats har skapats p en lokal dator verfrs de vanligen till servern via FTP. HTTP (HyperText Transport Protocol). De kommunikationsprotokoll som anvnds fr att ansluta till servrar p webben. Dess primra funktion r att upprtta en anslutning med en webbserver och verfra HTML-sidor till klientwebblsaren. Telnet. Ett terminalemuleringsprotokoll som ofta anvnds p Internet och TCP/IP-baserade ntverk. Med det kan en anvndare p en terminal eller dator logga in p en fjrrenhet och kra ett program. SMTP (Simple Mail Transfer Protocol). Standardprotokollet fr e-post p Internet. Det r ett TCP/IP-protokoll som definierar det meddelandeformat och den meddelandeverfringsagent (MTA) som lagrar och vidarebefordrar posten. POP3 (Post Office Protocol 3). En standardpostserver som ofta anvnds p Internet. Den utgr ett meddelandelager som frvarar inkommande e-post tills anvndare loggar in och hmtar den. POP3 r ett enkelt system med f valbara funktioner. Alla vntande meddelanden och bilagor hmtas samtidigt. POP3 anvnder meddelandeprotokollet SMTP. Application Name (Tillmpningsnamn). Du kan lgga till ytterligare tre tillmpningar genom att ange respektive namn i flten Application Name (Tillmpningsnamn). ndra instllningarna enligt anvisningarna hr och klicka p Save Settings (Spara instllningar) om du vill tillmpa ndringarna eller p Cancel Changes (Avbryt ndringar) om du vill avbryta ndringarna.
Kapitel 6: Konfigurera Wireless-G Broadband Router Fliken Applications and Gaming (Tillmpningar och spel) QoS
53
Wireless-G Broadband Router
Fliken Administration Management (Hantering)
I den hr delen av fliken Administration kan ntverksadministratren hantera srskilda routerfunktioner fr tkomst och skerhet. Local Router Access (Lokal tkomst till router). Hr kan du ndra routerns lsenord. Ange ett nytt routerlsenord och bekrfta det sedan genom att skriva det igen i fltet Re-enter to confirm (Bekrfta lsenord). Web Access (Webbtkomst). HTTP (HyperText Transport Protocol) Det kommunikationsprotokoll som anvnds fr att ansluta till servrar p World Wide Web. HTTPS Anvnder SSL (Secured Socket Layer) fr kryptering av data som verfr fr hgre skerhet. Vlj HTTP eller HTTPS. Wireless Access Web (Trdls tkomst till webbverktyget) Om du anvnder den trdlsa routern p en allmn plats dr du ger gster trdls tkomst kan du frhindra tkomst till routerns webbaserade verktyg via det trdlsa ntverket. Du kan bara n det webbaserade verktyget frn en kabelansluten anslutning om du avaktiverar den hr instllningen. Vlj Enable (Aktivera) om du vill aktivera trdls tkomst till routerns webbaserade verktyg eller Disable (Avaktivera) om du vill avaktivera trdls tkomst. Remote Router Access (Fjrrtkomst till router). Om du vill kunna ansluta till routern frn en fjrransluten dator utanfr ntverket mste du vlja Enable (Aktivera). Ange sedan numret p den port som ska vara ppen fr tkomst utifrn. Du mste ange routerns lsenord nr du ansluter till routern p det hr sttet, precis som vanligt. UPnP. Om du anvnder UPnP-funktioner vljer du Enable (Aktivera). Eftersom det hr kan medfra skerhetsrisker r funktionen avaktiverad som standard. ndra instllningarna enligt anvisningarna hr och klicka p Save Settings (Spara instllningar) om du vill tillmpa ndringarna eller p Cancel Changes (Avbryt ndringar) om du vill avbryta ndringarna.
Figur 6-37: Fliken Administration Management (Hantering)
Fliken Administration Log (Logg)
Routern kan skapa loggar ver all trafik fr din Internet-anslutning. Om du vill avaktivera loggfunktionen behller du standardinstllningen Disable (Avaktivera). Om du vill vervaka trafik mellan ntverket och Internet vljer du Enable (Aktivera). Om du vill visa loggarna klickar du p Incoming Log (Inkommande logg) eller Outgoing Log (Utgende logg) beroende p vad du vill visa. ndra instllningarna enligt anvisningarna hr och klicka p Save Settings (Spara instllningar) om du vill tillmpa ndringarna eller p Cancel Changes (Avbryt ndringar) om du vill avbryta ndringarna. Figur 6-38: Fliken Administration Log (Logg)
Kapitel 6: Konfigurera Wireless-G Broadband Router Fliken Administration Management (Hantering)
54
Wireless-G Broadband Router
Fliken Administration Diagnostics (Diagnostik)
Med de diagnostiska testerna (Ping och Traceroute) kan du kontrollera anslutningarna fr ntverkskomponenterna. Ping Test (Pingtest). Pingtestet kontrollerar status fr en anslutning. Klicka p knappen Ping om du vill visa skrmbilden Ping Test (Pingtest). Ange adressen fr den dator vars anslutning du vill testa och hur mnga gnger du vill testa den. Klicka sedan p knappen Ping. Testresultaten visas sedan p skrmbilden Ping Test (Pingtest). Om du vill avbryta testet klickar du p knappen Stop (Stopp). Klicka p knappen Clear Log (Rensa logg) om du vill rensa skrmbilden. Klicka p knappen Close (Stng) om du vill g tillbaka till skrmen Diagnostics (Diagnostik) Traceroute Test (Traceroute-test) Om du vill testa prestandan fr en anslutning klickar du p knappen Traceroute. Ange adressen fr den dator vars anslutning du vill testa och klicka sedan p knappen Traceroute. Testresultaten visas sedan p skrmbilden Traceroute. Om du vill avbryta testet klickar du p knappen Stop (Stopp). Klicka p knappen Clear Log (Rensa logg) om du vill rensa skrmbilden. Klicka p knappen Close (Stng) om du vill g tillbaka till skrmen Diagnostics (Diagnostik) ndra instllningarna enligt anvisningarna hr och klicka p Save Settings (Spara instllningar) om du vill tillmpa ndringarna eller p Cancel Changes (Avbryt ndringar) om du vill avbryta ndringarna. Figur 6-39: Fliken Administration Diagnostics (Diagnostik)
Figur 6-40: The Ping Test (Pingtestet)
Figur 6-41: The Traceroute Test (Traceroute-testet)
Kapitel 6: Konfigurera Wireless-G Broadband Router Fliken Administration Diagnostics (Diagnostik)
55
Wireless-G Broadband Router
Fliken Administration Factory Defaults (Fabriksinstllningar)
Klicka p knappen Yes (Ja) om du vill terstlla alla konfigurationsinstllningar till standardvrdena och klicka sedan p Save Settings (Spara instllningar). Alla instllningar du har sparat kommer att frsvinna nr standardinstllningarna terstlls. Den hr funktionen r avaktiverad som standard.
Figur 6-42: Fliken Administration Factory Defaults (Fabriksinstllningar)
Fliken Administration Firmware Upgrade (Uppgradera fast programvara)
Du kan uppgradera den fasta programvaran genom att klicka p knappen Upgrade (Uppgradera) efter att blddrat efter programvaran, som kan hmtas frn Linksys webbplats. Uppgradera bara den fasta programvaran om du har problem med routern. Mer information om hur du uppgraderar den fasta programvaran finns i "Bilaga C: Uppgradera fast programvara".
Figur 6-43: Fliken Administration Firmware Upgrade (Uppgradera fast programvara)
Fliken Administration Config Management (Konfigurationshantering)
P den hr skrmbilden kan du skerhetskopiera eller terstlla routerns konfigurationsfil. Om du vill skerhetskopiera routerns konfigurationsfil klickar du p knappen Backup (Skerhetskopiera). Flj sedan anvisningarna p skrmen. Om du vill terstlla routerns konfigurationsfil klickar du p knappen Browse (Blddra) och letar upp filen. Flj sedan instruktionerna p skrmen. Nr du har valt filen klickar du p knappen Restore (terstll). ndra instllningarna enligt anvisningarna hr och klicka p Save Settings (Spara instllningar) om du vill tillmpa ndringarna eller p Cancel Changes (Avbryt ndringar) om du vill avbryta ndringarna. Figur 6-44: Fliken Administration Config Management (Konfigurationshantering)
Kapitel 6: Konfigurera Wireless-G Broadband Router Fliken Administration Factory Defaults (Fabriksinstllningar)
56
Wireless-G Broadband Router
Fliken Status Router
P skrmbilden Router p fliken Status visas routerns aktuella status. Firmware Version (Version av fast programvara). Routerns aktuella fasta programvara. Current Time (Aktuell tid). Hr visas tiden som den har stllts in p fliken Instllningar. MAC Address (MAC-adress). Routerns MAC-adress, s som den ses av Internet-leverantren. Router Name (Routernamn). Det specifika namnet fr routern, som du anger p fliken Instllningar. Host Name (Vrdnamn). Om det krvs av Internet-leverantren, s str det p fliken Instllningar. Domain Name (Domnnamn). Om det krvs av Internet-leverantren, s str det p fliken Instllningar. Configuration Type (Konfigurationstyp). Hr visas den information som krvs av Internet-leverantren fr anslutning till Internet. Den hr informationen har angetts p fliken Instllningar. Du kan Connect (Ansluta) eller Disconnect (Koppla ned) anslutningen genom att klicka p den hr knappen. Figur 6-45: Status Tab - Router (Fliken Status Router)
Kapitel 6: Konfigurera Wireless-G Broadband Router Fliken Status Router
57
Wireless-G Broadband Router
Fliken Status Local Network (Lokalt ntverk)
P skrmbilden Lokalt ntverk p fliken Status visas status fr ditt ntverk. MAC Address (MAC-adress). Routerns MAC-adress, s som den visas i det lokala Ethernet-ntverket. IP Address (IP-adress): Hr visas routerns IP-adress, s som den visas i det lokala Ethernet-ntverket. Subnet Mask (Ntmask). Nr en ntmask anvnds fr routern visas den hr. DHCP Server (DHCP-server). Om du anvnder routern som en DHCP-server visas det hr. Start IP Address (Start-IP-adress). Fr det intervall IP-adresser som anvnds av enheter p det lokala Ethernet-ntverket visas brjan av intervallet hr. End IP Address (Slut-IP-adress). Fr det intervall IP-adresser som anvnds av enheter p det lokala Ethernet-ntverket visas slutet av intervallet hr. DHCP Clients Table (DHCP-klienttabell). Om du klickar p den hr knappen visas en skrm dr du kan se vilka datorer som utnyttjar routern som DHCP-server. Du kan ta bort datorer frn den listan och koppla bort deras anslutningar genom att markera en borttagningsruta och sedan klicka p Delete (Ta bort).
Figur 6-46: Fliken Status Local Network (Lokalt ntverk)
Figur 6-47: DHCP-klienttabell
Kapitel 6: Konfigurera Wireless-G Broadband Router Fliken Status Local Network (Lokalt ntverk)
58
Wireless-G Broadband Router
Fliken Status Wireless (Trdlst)
P skrmbilden Wireless (Trdlst) p fliken Status visas status fr det trdlsa ntverket. MAC Address (MAC-adress). Routerns MAC-adress, s som den visas i det lokala trdlsa ntverket. Mode (Lge). I enlighet med val p fliken Wireless (Trdlst) visas hr det trdlsa lge Mixed (Blandat lge), G-Only (Endast G-lge) Disabled (Avaktiverad) som anvnds i ntverket. SSID: Det hr alternativet visar SSID eller det trdlsa ntverkets namn precis som det angetts p fliken Wireless (Trdlst). DHCP Server (DHCP-server). Om du anvnder routern som en DHCP-server visas det hr. Channel (Kanal): Det hr alternativet visar kanalen som det trdlsa ntverket snder p precis som den angetts p fliken Wireless (Trdlst). Encryption Function (Krypteringsfunktion). Det hr alternativet visar vilken typ av kryptering routern anvnder fr skerhet, precis som den angetts p fliken Skerhet. Figur 6-48: Fliken Status Wireless (Trdlst)
Kapitel 6: Konfigurera Wireless-G Broadband Router Fliken Status Wireless (Trdlst)
59
Wireless-G Broadband Router
Bilaga A: Felskning
Den hr bilagan bestr av tv delar: "Lsningar p vanliga problem" och "Vanliga frgor". Hr fresls mjliga lsningar p problem som kan intrffa vid installation och drift av routern. Ls beskrivningarna nedan nr du vill f hjlp med att lsa ett problem. Om du inte hittar svaret hr kan du i stllet beska Linksys webbplats p www.linksys.com/international.
Lsningar p vanliga problem
1. Jag frsker f tkomst till routerns webbaserade verktyg men inloggningsskrmen visas inte. I stllet visas meddelandet "404 Forbidden". Om du anvnder Windows Explorer gr du p fljande stt tills inloggningsskrmen fr det webbaserade verktyget visas (fr Netscape Navigator fordras liknande tgrder): 1. Klicka p Arkiv. Kontrollera att Arbeta offline INTE r markerat. 2. Tryck p CTRL + F5. Det r en hrd uppdatering som tvingar Windows Explorer att lsa in nya webbsidor, inte cachade sdana. 3. Klicka p Verktyg. Klicka p Internet-alternativ. Klicka p fliken Skerhet. Klicka p knappen Standardniv. Kontrollera att skerhetsnivn r Normal eller lgre. Klicka p OK. 2. Jag behver ange en statisk IP-adress fr en dator. S hr tilldelar du en statisk IP-adress till en dator: Fr Windows 98SE och Me: 1. Klicka p Start, Instllningar och Kontrollpanelen. Dubbelklicka p Ntverk. 2. I rutan Fljande ntverkskomponenter finns installerade, vljer du TCP/IP fr aktuell Ethernet-adapter. Om du endast har en Ethernet-adapter installerad visas endast en TCP/IP-rad utan koppling till en Ethernet-adapter. Markera den och klicka p knappen Egenskaper. 3. I rutan Egenskaper fr TCP/IP vljer du fliken IP-adress och vljer Ange en IP-adress. Ange en unik IP-adress som inte anvnds av ngon annan dator i det ntverk som r anslutet till routern. Se till att varje IP-adress r unik fr varje dator eller ntverksenhet. 4. Klicka p fliken Gateway och under Ny gateway anger du sedan 192.168.1.1, vilket r den frvalda IP-adressen fr routern. Bekrfta genom att klicka p Lgg till. 5. Klicka p fliken DNS och se till att alternativet Aktivera DNS r markerat. Ange vrd- och domnnamn (t ex Jan fr vrd och hem fr domn). Ange den DNS-uppgift som tillhandahlls av Internetleverantren. Om Internet-leverantren inte har tillhandahllit ngon IP-adress fr DNS kontaktar du Internet-leverantren eller besker deras webbplats och inhmtar informationen. 6. Klicka p OK i dialogrutan fr TCP/IP-egenskaper och klicka p Stng eller OK i dialogrutan Ntverk. 7. Starta om datorn nr du blir uppmanad.
Bilaga A: Felskning Lsningar p vanliga problem
60
Wireless-G Broadband Router
Fr Windows 2000: 1. Klicka p Start, Instllningar och Kontrollpanelen. Dubbelklicka p Ntverks- och fjrranslutningar. 2. Hgerklicka p den anslutning till lokalt ntverk som r kopplad till den Ethernet-adapter du anvnder och vlj alternativet Egenskaper. 3. I rutan Markerade komponenter anvnds av anslutningen, markerar du Internet Protocol (TCP/IP) och klickar p knappen Egenskaper. Markera alternativet Anvnd fljande IP-adress. 4. Ange en unik IP-adress som inte anvnds av ngon annan dator i det ntverk som r anslutet till routern. 5. Ange ntmasken 255.255.255.0. 6. Ange standard-gateway 192.168.1.1 (routerns frvalda IP-adress). 7. I nedre delen av dialogrutan markerar du Anvnd fljande DNS-serveradresser, och anger nskad DNS-server och Alternativ DNS-server (tillhandahlls av Internet-leverantren). Kontakta Internetleverantren eller besk deras webbplats om du vill ha mer information. 8. Klicka p OK i dialogrutan Egenskaper fr Internet Protocol (TCP/IP) och klicka p OK i dialogrutan Egenskaper fr Anslutning till lokalt ntverk. 9. Starta om datorn om du blir uppmanad. Fr Windows XP: I fljande anvisningar antas att du kr Windows XP med standardgrnssnitt. Om du anvnder klassiskt grnssnitt (dr ikoner och menyer ser ut som i tidigare Windows-versioner) fljer du anvisningarna fr Windows 2000. 1. Klicka p Start och Kontrollpanelen. 2. Klicka p ikonen Ntverks- och Internet-instllningar och sedan p ikonen Ntverksanslutningar. 3. Hgerklicka p den Anslutning till lokalt ntverk som r kopplad till den Ethernet-adapter du anvnder och vlj alternativet Egenskaper. 4. I rutan Den hr anslutningen anvnder fljande objekt markerar du Internet Protocol (TCP/IP). Klicka p Egenskaper. 5. Ange en unik IP-adress som inte anvnds av ngon annan dator i det ntverk som r anslutet till routern. 6. Ange ntmasken 255.255.255.0. 7. Ange standard-gateway 192.168.1.1 (routerns frvalda IP-adress). 8. I nedre delen av dialogrutan markerar du Anvnd fljande DNS-serveradresser, och anger nskad DNS-server och Alternativ DNS-server (tillhandahlls av Internet-leverantren). Kontakta Internetleverantren eller besk deras webbplats om du vill ha mer information. 9. Klicka p OK i dialogrutan Egenskaper fr Internet Protocol (TCP/IP). Klicka p OK i dialogrutan Egenskaper fr Lokalt ntverk.
Bilaga A: Felskning Lsningar p vanliga problem
61
Wireless-G Broadband Router
3. Jag vill testa min Internet-anslutning. A Kontrollera TCP/IP-instllningarna. Fr Windows 98SE, Me, 2000 och XP: Mer information finns i Windows-hjlpen. Se till att Erhll en IP-adress automatiskt r markerat i instllningarna. B ppna en kommandoprompt. Fr Windows 98SE och Me: Klicka p Start och Kr. Skriv command i fltet ppna. Tryck p Enter eller klicka p OK. Windows 2000 och XP: Klicka p Start och Kr. I fltet ppna skriver du cmd. Tryck p Enter eller klicka p OK. Vid kommandoprompten skriver du ping 192.168.1.1 och trycker p Enter. Om du fr ett svar kommunicerar datorn med routern. Om du INTE fr ett svar br du kontrollera kabeln och se till att Erhll en IP-adress automatiskt r markerat i TCP/IP-instllningarna fr Ethernet-adaptern. C Vid kommandoprompten skriver du ping fljt av Internet- eller WAN-IP-adressen och trycker p Enter. Internet- eller WAN-IP-adressen hittar du p sidan Status i routerns webbaserade verktyg. Om Internet- eller WAN-IP-adressen till exempel r 1.2.3.4, skriver du ping 1.2.3.4 och trycker p Enter. Om du fr ett svar r datorn ansluten till routern. Om du INTE fr ett svar kan du prva ping-kommandot frn en annan dator fr att verifiera att den frsta datorn inte r orsaken till problemet. D Vid kommandoprompten skriver du ping www.yahoo.com och trycker p Enter. Om du fr ett svar r datorn ansluten till Internet. Om du inte kan ppna en webbsida kan du prva pingkommandot frn en annan dator fr att verifiera att den frsta datorn inte r orsaken till problemet. Om du INTE fr ett svar kan det vara fel p anslutningen. Prva ping-kommandot frn en annan dator fr att verifiera att den frsta datorn inte r orsaken till problemet. 4. Jag fr inte en IP-adress p Internet med min Internet-anslutning. Se avsnittet "Problem 3: Jag vill testa min Internet-anslutning" om du vill kontrollera att en anslutning har upprttats. Om du behver registrera MAC-adressen fr Ethernet-adaptern hos din Internet-leverantr lser du "Bilaga E: Hitta MAC-adress och IP-adress fr Ethernet-adaptern". Om du behver klona MAC-adressen fr Ethernet-adaptern till routern lser du avsnittet System i "Kapitel 6: Konfigurera Wireless-G Broadband Router" dr du fr mer information. Se till att du anvnder rtt instllningar fr Internet-anslutningen. Kontakta din Internet-leverantr och ta reda p om din Internet-anslutning r av typen DHCP, statisk IP-adress eller PPPoE (vanligt bland DSLanvndare). Ls avsnittet om konfiguration i "Kapitel 6: Konfigurera Wireless-G Broadband Router" om du vill f mer information om instllningar fr Internet-anslutning. Se till att du har rtt kabel. Kontrollera att Link/Act-lysdioden lyser med fast sken. Kontrollera att kabeln frn kabel- eller DSL-modemet r ansluten till routerns Internet-port. Kontrollera att en giltig IP-adress frn Internet-leverantren visas p sidan Status i routerns webbaserade verktyg. Stng av datorn, routern och kabel-/DSL-modemet. Vnta i 30 sekunder och starta sedan routern, kabel-/DSLmodemet och datorn. Se efter p fliken Status i routerns webbaserade verktyg att du erhllit en IP-adress.
Bilaga A: Felskning Lsningar p vanliga problem
62
Wireless-G Broadband Router
5. Jag kan inte f tkomst till sidan Setup (Konfigurera) i routerns webbaserade verktyg. Se avsnittet "Problem 3: Jag vill testa min Internet-anslutning" om du vill kontrollera att datorn r rtt ansluten till routern. Ls "Bilaga E: Hitta MAC-adress och IP-adress fr Ethernet-adaptern" om du vill kontrollera att datorn har en IP-adress, ntmask, gateway och DNS. Ange en statisk IP-adress fr systemet. Se avsnittet "Problem 2: Jag behver ange en statisk IP-adress". Ls "Problem 10: Jag r en PPPoE-anvndare och behver ta bort proxy-instllningarna eller dialogrutan fr uppringning". 6. Jag behver konfigurera en server bakom routern och gra den tkomlig fr allmnheten. Om du vill anvnda en server ssom en webb-, ftp- eller e-postserver mste du knna till vilka respektive portnummer de anvnder. Port 80 (HTTP) anvnds till exempel fr webb, port 21 (FTP) fr FTP och port 25 (SMTP utgende) samt port 110 (POP3 inkommande) fr e-post. Du kan f mer information genom att granska dokumentationen fr den server du har installerat. Flj de hr anvisningarna nr du vill konfigurera vidarebefordran av portar via routerns webbaserade verktyg. Vi kommer hr att konfigurera webb-, ftp- och e-postservrar. 1. ppna routerns webbgrnssnitt genom att g till http://192.168.1.1 eller routerns IP-adress. Visa fliken Applications and Gaming => Port Range Forwarding (Program och spel => Vidarebefordran av portintervall). 2. Ange ett namn som du vill anvnda fr programmet. 3. Ange start- och slutportintervall fr den tjnst du anvnder. Om du till exempel har en webbserver anger du intervallet 80 till 80. 4. Vlj vilka protokoll du ska anvnda, TCP och/eller UDP. 5. Ange IP-adressen fr den dator eller ntverksenhet som du vill att portens server ska g till. Om till exempel IP-adressen fr webbserverns Ethernet-adapter r 192.168.1.100, anger du 100 i fltet. Ls "Bilaga E: Hitta MAC-adress och IP-adress fr Ethernet-adaptern" fr information om hur du skaffar en IP-adress. 6. Markera kryssrutan Enable (Aktivera) fr de porttjnster som du vill anvnda. Studera exemplet nedan:
Application (Tillmpning)
Webbserver FTP-server SMTP (utgende) POP3 (inkommande)
Start och End (Slut)
80 till 80 21 till 21 25 till 25 110 till 110
Protocol (Protokoll)
Both (Bda) TCP Both (Bda) Both (Bda)
IP Address (IP-adress)
192.168.1.100 192.168.1.101 192.168.1.102 192.168.1.102
Enable (Aktivera)
X X X X
Nr du r klar med konfigureringen klickar du p Save Settings (Spara instllningar).
Bilaga A: Felskning Lsningar p vanliga problem
63
Wireless-G Broadband Router
7. Jag behver konfigurera en vrd fr Internet-spel eller anvnda andra Internet-program. Om du vill spela Internet-spel eller anvnda Internet-program, kan du i de flesta fall gra det utan att konfigurera ngon vidarebefordran av portar eller DMZ-vrd. Det kan frekomma fall dr du vill fungera som vrd fr ett Internet-spel eller Internet-program. D mste du konfigurera routern s att den skickar inkommande paket eller data till en viss dator. Detta gller ven de Internet-program som du anvnder. Det bsta sttet att f information om vilka porttjnster du ska anvnda r att g till webbplatsen fr det Internet-spel/-program som du vill anvnda. Flj anvisningarna fr hur du konfigurerar en vrd fr ett Internet-spel eller anvnder ett visst Internet-program: 1. ppna routerns webbgrnssnitt genom att g till http://192.168.1.1 eller routerns IP-adress. Visa fliken Applications and Gaming => Port Range Forwarding (Program och spel => Vidarebefordran av portintervall). 2. Ange ett namn som du vill anvnda fr programmet. 3. Ange start- och slutportintervall fr den tjnst du anvnder. Om du till exempel vill fungera som vrd fr Unreal Tournament (UT) anger du intervallet 7777 till 27900. 4. Vlj vilka protokoll du ska anvnda, TCP och/eller UDP. 5. Ange IP-adressen fr den dator eller ntverksenhet som du vill att portens server ska g till. Om till exempel IP-adressen fr webbserverns Ethernet-adapter r 192.168.1.100, anger du 100 i fltet. Ls "Bilaga E: Hitta MAC-adress och IP-adress fr Ethernet-adaptern" fr information om hur du skaffar en IP-adress. 6. Markera kryssrutan Enable (Aktivera) fr de porttjnster som du vill anvnda. Studera exemplet nedan:
Application (Tillmpning)
UT Halflife PC Anywhere VPN IPSEC
Start och End (Slut)
7777 till 27900 27015 till 27015 5631 till 5631 500 till 500
Protocol (Protokoll)
Both (Bda) Both (Bda) UDP UDP
IP Address (IP-adress)
192.168.1.100 192.168.1.105 192.168.1.102 192.168.1.100
Enable (Aktivera)
X X X X
Nr du r klar med konfigureringen klickar du p Save Settings (Spara instllningar).
Bilaga A: Felskning Lsningar p vanliga problem
64
Wireless-G Broadband Router
8. Internet-spelet, -servern eller -programmet fungerar inte. Om du har svrigheter att f Internet-spel, -servrar eller -program att fungera p rtt stt kan du vervga att gra en dator synlig mot Internet som en DMZ-vrd (DeMilitarized Zone). Det hr alternativet kan anvndas nr ett program fordrar fr mnga portar eller nr du inte r sker p vilken port en tjnst anvnder. Se till att du avaktiverar alla uppgifter om vidarebefordran om du vill konfigurera en DMZ-vrd, eftersom vidarebefordran har hgre prioritet n en DMZ-vrd. (Med andra ord s kontrolleras de data som anlnder till routern frst mot instllningarna fr vidarebefordran. Om det portnummer som data inkommer frn inte r konfigurerat fr vidarebefordran skickas data till den dator eller ntverksenhet som du konfigurerar som DMZ-vrd.) Flj anvisningarna nedan fr hur du konfigurerar en DMZ-vrd: 1. ppna routerns webbgrnssnitt genom att g till http://192.168.1.1 eller routerns IP-adress. Visa fliken Applications and Gaming => Port Range Forwarding (Program och spel => Vidarebefordran av portintervall). 2. Avaktivera eller ta bort de poster som du har angett fr vidarebefordran. Behll informationen om du skulle vilja anvnda den vid ett senare tillflle. 3. Visa fliken Applications and Gaming => DMZ (Program och spel => DMZ ). 4. Markera Enable (Aktivera) bredvid DMZ. I fltet Client PC IP Address (Klientdatorns IP-adress) anger du IP-adressen fr den dator som du vill ska vara synlig mot Internet. Du sidostter NAT-tekniken fr den datorn. Ls "Bilaga E: Hitta MAC-adress och IP-adress fr Ethernet-adaptern" fr information om hur du skaffar en IP-adress. 5. Nr du r klar med konfigureringen klickar du p Save Settings (Spara instllningar). 9. Jag har glmt mitt lsenord, eller jag uppmanas att ange lsenordet varje gng jag ska spara instllningarna fr routern. terstll routern till fabriksinstllningarna genom att trycka p knappen Reset (terstll) i 10 sekunder och sedan slppa den. Om du fortfarande uppmanas att ange ditt lsenord nr du sparar instllningarna gr du p fljande stt: 1. ppna routerns webbgrnssnitt genom att g till http://192.168.1.1 eller routerns IP-adress. Ange det frvalda lsenordet admin och klicka p fliken Administration => Management (Administration => Hantering). 2. Ange ett annat lsenord i fltet Router Password (Router-lsenord) och bekrfta lsenordet genom att ange samma lsenord i det andra fltet. 3. Klicka p Save Settings (Spara instllningar).
Bilaga A: Felskning Lsningar p vanliga problem
65
Wireless-G Broadband Router
10. Jag r en PPPoE-anvndare och behver ta bort proxy-instllningarna eller dialogrutan fr uppringning. Om du anvnder proxy-instllningar mste du avaktivera dem i datorn. Eftersom routern fungerar som gateway fr Internet-anslutningen behvs inga proxy-instllningar fr datorn fr att du ska f tkomst. Flj dessa anvisningar nr du vill kontrollera att du inte anvnder ngra proxy-instllningar och att den webblsare du anvnder r instlld fr direkt anslutning till ntverket. Fr Microsoft Internet Explorer 5.0 eller senare: 1. Klicka p Start, Instllningar och Kontrollpanelen. Dubbelklicka p Internet-alternativ. 2. Klicka p fliken Anslutningar. 3. Klicka p knappen LAN-instllningar och avmarkera allt som r markerat. 4. Klicka p OK nr du vill g tillbaka till fregende skrm. 5. Markera alternativet Ring aldrig upp ngon anslutning. Eventuella uppmaningar att ringa upp tas nu bort fr PPPoE-anvndare. Fr Netscape 4,7 eller senare: 1. Starta Netscape Navigator och klicka p Redigera, Instllningar, Avancerat och Proxy. 2. Kontrollera att Direkt anslutning till Internet r markerat p den hr skrmen. 3. Avsluta genom att stnga alla fnster. 11. Jag vill brja frn brjan och mste drfr terstlla routerns fabriksinstllningar. Hll in knappen Reset (terstll) i 10 sekunder och slpp den sedan. Lsenord, vidarebefordran och andra instllningar fr routern terstlls d till fabriksinstllningarna. Med andra ord s tergr routern till sin fabrikskonfiguration. 12. Jag behver uppgradera fabriksprogramvaran. Om du vill uppgradera den fasta gramvaran med de senaste funktionerna gr du till Linksys webbplats och laddar ned den senaste fasta programvaran p www.linksys.com/international. Gr s hr: 1. G till Linksys webbplats p http://www.linksys.com/international och hmta den senaste fasta programvaran. 2. Nr du vill uppgradera den fasta programvaran fljer du stegen i "Bilaga C: Uppgradera fast programvara." 13. Uppgraderingen av fabriksprogramvaran misslyckades och/eller strmlysdioden blinkar. Uppgraderingen kan misslyckas av olika skl. Flj anvisningarna nedan nr du vill uppgradera fabriksprogramvaran och/eller f strmlysdioden att sluta blinka: Om uppgraderingen av fabriksprogramvaran misslyckas anvnder du TFTP-programmet (som du laddade ned tillsammans med fabriksprogramvaran). ppna den pdf-fil som du laddade ned tillsammans med fabriksprogramvaran, starta TFTP-programmet och flj anvisningarna i pdf-filen.
Bilaga A: Felskning Lsningar p vanliga problem
66
Wireless-G Broadband Router
Ange en statisk IP-adress fr datorn. Ls "Problem 2, Jag behver ange en statisk IP-adress". Anvnd fljande IP-adressinstllningar fr den dator du anvnder: IP-adress: 192.168.1.50 Ntmask: 255.255.255.0 Gateway: 192.168.1.1 Utfr uppgraderingen med hjlp av TFTP-programmet eller p fliken Administration i routerns webbaserade verktyg. 14. Min DSL-tjnsts PPPoE-anslutning kopplas alltid ned. En PPPoE-anslutning r i sjlva verket inte en anslutning som alltid r uppkopplad. Leverantren av DSL-anslutningen kan koppla ned tjnsten efter en viss period av inaktivitet, p samma stt som en uppringd anslutning till Internet. Det finns ett konfigureringsalternativ fr att behlla anslutningen. Det fungerar inte alltid, s du kan nd behva terupprtta anslutningen med jmna mellanrum. 1. Nr du vill ansluta till routern ppnar du webblsaren och anger http://192.168.1.1 eller routerns IP-adress. 2. Ange lsenordet om du tillfrgas. (Standardlsenordet r admin.) 3. P skrmen Setup (Konfiguration) markerar du alternativet Keep Alive (Behll anslutning) och anger 20 sekunder fr alternativet Redial Period (teruppringningsperiod). 4. Klicka p Save Settings (Spara instllningar). 5. Klicka p fliken Status och klicka p knappen Connect (Anslut). 6. Som inloggningsstatus kan Connecting (Ansluter) visas. Tryck p F5 s att visningen uppdateras, tills inloggningsstatus Connected (Ansluten) visas. Klicka p Save Settings (Spara instllningar) nr du vill fortstta. Om anslutningen frloras p nytt terupprttar du den genom att flja stegen 16. 15. Jag fr inte tkomst till e-post eller webben eller s fr jag skadade data frn Internet. MTU-instllningen (Maximum Transmission Unit) kan behva ndras. Som standard r MTU instllt p 1500. De flesta DSL-anvndare rekommenderas att anvnda MTU 1492. Om du fr problem kan du gra p fljande stt: 1. Nr du vill ansluta till routern ppnar du webblsaren och anger http://192.168.1.1 eller routerns IP-adress. 2. Ange lsenordet om du tillfrgas. (Standardlsenordet r admin.) 3. Leta rtt p MTU-alternativet och vlj Manual (Manuell). I fltet Size (Storlek) anger du 1492. 4. Klicka p Save Settings (Spara instllningar) nr du vill fortstta. Om problemen kvarstr ndrar du fltet Size (Storlek) till olika vrden. Prva fljande vrden i tur och ordning tills problemet r avhjlpt: 1462 1400 1362 1300
Bilaga A: Felskning Lsningar p vanliga problem
67
Wireless-G Broadband Router
16. Strmlysdioden fortstter blinka. Strmlysdioden blinkar nr enheten sls p. Under tiden startas enheten och funktionen kontrolleras. Nr kontrollproceduren r slutfrd lyser lysdioden med ett fast sken, vilket innebr att systemet fungerar som det ska. Om lysdioden fortstter blinka fungerar inte enheten p rtt stt. Prva i s fall att ange en statisk IP-adress fr datorn och uppgradera fabriksprogramvaran. Prva att anvnda fljande instllningar: IP-adress: 192.168.1.50 och ntmask: 255.255.255.0. 17. Nr jag anger en URL-adress eller IP-adress fr jag ett meddelande om verskriden tidsgrns och en uppmaning att frska igen. Kontrollera att de andra datorerna fungerar. Om de gr det ser du till att arbetsstationens IP-instllningar r korrekta (IP-adress, ntmask, standard-gateway och DNS). Starta om den dator som du har problem med. Om datorerna r rtt konfigurerade men nd inte fungerar kontrollerar du routern. Kontrollera att den r ansluten och pslagen. Anslut till den och kontrollera dess instllningar. (Om du inte kan ansluta till den kontrollerar du ntverks- och strmanslutningarna.) Om routern r rtt konfigurerad kontrollerar du att Internet-anslutningen (DSL/kabelmodem o.s.v.) fungerar korrekt. Du kan avlgsna routern om du vill kontrollera en direkt anslutning. Konfigurera TCP/IP-instllningarna manuellt med en DNS-adress som tillhandahlls av Internetleverantren. Se till att webblsaren r instlld fr direkt anslutning och att uppringning r avaktiverad. I Internet Explorer klickar du p Verktyg, Internet-alternativ och vljer sedan fliken Anslutningar. Kontrollera att alternativet Ring aldrig upp ngon anslutning inte r markerat i Internet Explorer. I Netscape Navigator klickar du p Redigera, Instllningar, Avancerat och Proxy. Kontrollera att Netscape Navigator r instlld fr Direkt anslutning till Internet.
Vanliga frgor
Nr jag har anvnt SecureEasySetup kan mina befintliga trdlsa enheter inte lngre ansluta till routern. SecureEasySetup anvnder krypteringen WPA-Personal (WPA privat). Om den nuvarande trdlsa enheten inte stder skerhetsstandarden WPA-Personal kan SecureEasySetup inte anvndas i ntverket. D mste du konfigurera ntverksskerheten manuellt med den kryptering som stds av tidigare enheter. Kr installationsguiden p nytt. P skrmen Welcome (Vlkommen) fr installationsguiden klickar du p Click Here to Start (Brja genom att klicka hr) och fljer anvisningarna p skrmen. P skrmen Configure Wireless Settings (Konfigurera trdlsa instllningar) klickar du p Enter Wireless Settings Manually (Ange trdlsa instllningar manuellt) och fortstter att flja anvisningarna p skrmen. Mer information finns i "Kapitel 5: Installera Wireless-G Broadband Router". Hur konfigurerar jag ytterligare enheter med hjlp av SecureEasySetup? Upprepa SecureEasySetup-proceduren fr varje enhet tills alla enheter r konfigurerade.
Bilaga A: Felskning Vanliga frgor
68
Wireless-G Broadband Router
Var sitter SecureEasySetup-knappen? P routern r knappen SecureEasySetup placerad p frontpanelen. Knappen ska lysa med orange eller vitt sken. Fr vriga SecureEasySetup-enheter lser du i den trdlsa enhetens dokumentation var knappen r placerad p den aktuella enheten. Jag har enheter med funktioner fr WPA Personal-skerhet, men jag har inte SecureEasySetup. Kan jag nd anvnda SecureEasySetup? Ja. Skriv ut de trdlsa skerhetsinstllningarna i slutet av SecureEasySetup-proceduren och konfigurera sedan instllningarna fr enheterna utan SecureEasySetup manuellt. Ls i dokumentation fr respektive trdls enhet om hur du anger de hr instllningarna. Vilket r det hgsta antal IP-adresser som kan anvndas med routern? Routern kan anvndas med upp till 253 IP-adresser. Kan IPSec-genomstrmning anvndas med routern? Ja, det r en inbyggd funktion som r aktiveras automatiskt. Var r routern installerad i ntverket? I en typisk milj r routern installerad mellan kabel-/DSL-modemet och ntverket. Anslut routern till kabel-/DSLmodemets Ethernet-port. Kan IPX eller AppleTalk anvndas med routern? Nej. TCP/IP r den enda protokollstandarden fr Internet och har blivit den globala standarden fr kommunikation. IPX, som r ett NetWare-kommunikationsprotokoll som endast anvnds fr att dirigera meddelanden frn en nod till en annan, och AppleTalk, som r ett kommunikationsprotokoll som anvnds i Apple-och Macintosh-ntverk, kan anvndas fr anslutningar mellan ntverk, men dessa protokoll kan inte anvndas fr anslutning frn Internet till ett ntverk. Har Internet-anslutningen fr routern std fr 100 Mbit/s Ethernet? Routerns aktuella maskinvarukonstruktion har funktioner fr upp till 100 Mbit/s Ethernet via Internet-porten. Internet-anslutningens hastighet varierar dock beroende p bredbandsanslutningens hastighet. Routern har ven std fr 100 Mbit/s via den autoavknnande Fast Ethernet 10/100-switchen p routerns ntverkssida. Vad r NAT (Network Address Translation) och vad anvnds det till? NAT (Network Address Translation) anvnds fr att verstta flera IP-adresser i ett privat ntverk till en allmn adress som skickas ut till Internet. Det ger en hgre skerhet eftersom adressen fr en dator som r ansluten till det privata ntverket aldrig verfrs till Internet. Dessutom ger NAT mjlighet att anvnda routern med prisvrda Internet-konton, ssom DSL- eller kabelmodem, nr endast en TCP/IP-adress tillhandahlls av Internet-leverantren. Anvndaren kan ha mnga privata adresser bakom den hr enda adressen som tillhandahlls av Internet-leverantren.
Bilaga A: Felskning Vanliga frgor
69
Wireless-G Broadband Router
Kan routern anvndas med ngra andra operativsystem n Windows 98SE, Windows Millennium, Windows 2000 och Windows XP? Ja, men Linksys tillhandahller fr nrvarande inte teknisk support fr installation, konfigurering och felskning fr andra operativsystem n Windows. Gr det att skicka filer via ICQ med routern? Ja med fljande instllningsndring: Klicka p ICQ-menyn -> preference (instllningar) -> fliken connections (anslutningar) -> och markera I am behind a firewall or proxy (Jag befinner mig bakom en brandvgg eller proxy). Ange sedan brandvggens tidsgrns till 80 sekunder i brandvggsinstllningarna. En Internet-anvndare kan sedan skicka filer till en anvndare bakom routern. Jag konfigurerar en Unreal Tournament-server, men andra i ntverket kan inte ansluta sig. Vad behver jag gra? Om du kr en srskild Unreal Tournament-server behver du skapa en statisk IP-adress fr varje dator i ntverket och vidarebefordra portarna 7777, 7778, 7779, 7780, 7781 och 27900 till serverns IP-adress. Du kan ven anvnda ett intervall fr vidarebefordran av port om 777727900. Om du vill anvnda UT Server Admin vidarebefordrar du en annan port. (Port 8080 fungerar i allmnhet bra men anvnds fr fjrradministrering. Du kanske mste avaktivera detta.) I avsnittet [UWeb.WebServer] i filen server.ini anger du ListenPort till 8080 (s att den stmmer med den avbildade porten ovan) och ServerName till den IP-adress som tilldelats routern frn Internet-leverantren. Kan flera spelare i ntverket f tkomst till en spelserver och spela samtidigt med endast en publik IP-adress? Det beror p vilket ntverksspel eller vilken typ av spelserver det r frga om. I till exempel Unreal Tournament kan flera logga in med en publik IP-adress. Hur fr jag Half-Life: Team Fortress att fungera med routern? Standardklientport fr Half-Life r 27005. Datorerna i ntverket behver f "+clientport 2700x" tillagt p HL-genvgens kommandorad. x r 6, 7, 8 och uppt. P s stt kan flera datorer ansluta till samma server. Ett problem: I version 1.0.1.6 kan inte flera datorer med samma CD-nyckel ansluta samtidigt, ven om de tillhr samma ntverk (det hr r inte ett problem med 1.0.1.3). Nr det gller att fungera som vrd fr spel behver inte HL-servern vara placerad i DMZ-zonen. Vidarebefordra bara port 27015 till den lokala IP-adressen fr serverdatorn. Hur kan jag blockera felaktiga FTP-nedladdningar? Om du rkar ut fr skadade filer nr du laddar ned en fil med en FTP-klient kan du prva att anvnda ett annat FTP-program.
Bilaga A: Felskning Vanliga frgor
70
Wireless-G Broadband Router
Webbsidor slutar svara, nedladdningar blir felaktiga eller inget annat n skrptecken visas p skrmen. Vad behver jag gra? Tvinga Ethernet-adaptern till 10 Mbit/s eller halv duplex och stng av Ethernet-adapterns funktion fr automatisk frhandling som en tillfllig tgrd. (Se efter p fliken Avancerade egenskaper under Ntverk p Kontrollpanelen fr Ethernet-adaptern.) Kontrollera att proxy-instllningen r avaktiverad i webblsaren. G till vr webbplats p www.linksys.com/international om du behver mer information. Vad kan jag gra om allt annat misslyckas vid installationen? terstll routern genom att hlla in terstllningsknappen tills strmlysdioden tnds helt och slcks. terstll kabel- eller DSL-modemet genom att stnga av och stta p det igen. Hmta och installera den senaste fabriksprogramvaran som finns p Linksys webbplats, www.linksys.com/international. Hur blir jag underrttad om nya uppgraderingar av den fasta programvaran fr routern? Alla uppgraderingar av Linksys fabriksprogramvara annonseras p Linksys webbplats p www.linksys.com/ international, dr de kan hmtas utan kostnad. Nr du vill uppgradera routerns fasta programvara anvnder du fliken Administration Firmware Upgrade (Uppgradera fast programvara) i routerns webbaserade verktyg. Om routerns Internet-anslutning fungerar bra behver du inte hmta en senare version av den fasta programvaran, svida inte den versionen innehller nya funktioner som du vill anvnda. Nedladdning av en mer aktuell version av routerns fasta programvara frbttrar inte kvaliteten eller hastigheten p din Internet-anslutning och kan medfra avbrott i den aktuella anslutningens stabilitet. Fungerar routern i Macintosh-milj? Ja, men routerns konfigureringssidor kan endast ns via Internet Explorer 4.0 eller Netscape Navigator 4.0 eller senare fr Macintosh. Jag kan inte visa routerns webbkonfigurationsskrm. Vad kan jag gra? Du kan behva avlgsna webblsarens proxy-instllningar, t.ex. Netscape Navigator eller Internet Explorer. Eller s tar du bort uppringningsinstllningarna i webblsaren. Se efter i webblsarens dokumentation att den r instlld fr direkt anslutning och att uppringning r avaktiverad. Se till att webblsaren r instlld fr direkt anslutning och att uppringning r avaktiverad. I Internet Explorer klickar du p Verktyg, Internet-alternativ och vljer sedan fliken Anslutningar. Kontrollera att alternativet Ring aldrig upp ngon anslutning inte r markerat i Internet Explorer. I Netscape Navigator klickar du p Redigera, Instllningar, Avancerat och Proxy. Kontrollera att Netscape Navigator r instlld fr Direkt anslutning till Internet. Vad r en DMZ-vrd? Med DMZ (Demilitarized Zone) blir en IP-adress (dator) synlig mot Internet. Fr vissa program fordras att flera TCP/IP-portar r ppna. Du br ange en statisk IP-adress fr datorn om du vill anvnda den som en DMZ-vrd. Hur du skaffar en IP-adress fr ntverket beskrivs i "Bilaga E: Hitta MAC-adress och IP-adress fr Ethernetadaptern".
Bilaga A: Felskning Vanliga frgor
71
Wireless-G Broadband Router
Om jag anvnder en DMZ-vrd, delar den d publik IP-adress med routern? Nej. Passeras PPTP-paket genom eller dirigeras PPTP-sessioner aktivt med routern? PPTP-paket tillts passera genom routern. r routern kompatibel med flera plattformar? Alla plattformar dr Ethernet och TCP/IP anvnds r kompatibla med routern. Hur mnga portar kan vidarebefordras samtidigt? Teoretiskt kan 520 sessioner upprttas samtidigt med routern, men du kan endast vidarebefordra tio portintervall. Vilka r de avancerade funktionerna hos routern? Routerns avancerade funktioner innefattar avancerade trdlsa instllningar, filter, regler fr tkomstbegrnsning, vidarebefordran av portar, avancerad dirigering och DDNS. Hur fr jag mIRC att fungera med routern? P fliken Port Forwarding (Vidarebefordran av portar) anger du vidarebefordran av port 113 fr den dator dr du anvnder mIRC. Kan routern fungera som en DHCP-server? Ja. Routern har inbyggd programvara fr DHCP-server. Kan jag kra ett program frn en fjrransluten dator ver det trdlsa ntverket? Det beror p om programmet r avsett att kras ver ett ntverk eller inte. Information om det kan kras ver ett ntverk finns i programmets dokumentation. Vad r standarden IEEE 802.11g? Det r en av IEEE-standarderna fr trdlsa ntverk. Med standarden 802.11g kan trdls ntverkskommunikation upprttas mellan enheter frn olika tillverkare, under frutsttning att enheterna fljer 802.11g-standarden. I standarden 802.11g fastsls en maximal dataverfringshastighet p 54 Mbit/s och en driftsfrekvens p 2,4 GHz. Vad r standarden IEEE 802.11b? Det r en av IEEE-standarderna fr trdlsa ntverk. Med standarden 802.11b kan trdls ntverkskommunikation upprttas mellan enheter frn olika tillverkare, under frutsttning att enheterna fljer 802.11b-standarden. I standarden 802.11b fastsls en maximal dataverfringshastighet p 114 Mbit/s och en driftsfrekvens p 2,4 GHz.
Bilaga A: Felskning Vanliga frgor
72
Wireless-G Broadband Router
Vilka IEEE 802.11g-funktioner kan anvndas? Produkten kan hantera fljande IEEE 802.11g-funktioner: Tillknnagivandeprotokollet CSMA/CA plus OFDM-protokollet Flerkanals-roaming Automatiskt hastighetsval RTS/CTS Fragmentering Energisparfunktioner Vilka IEEE 802.11b-funktioner kan anvndas? Produkten kan hantera fljande IEEE 802.11b-funktioner: Tillknnagivandeprotokollet CSMA/CA plus Flerkanals-roaming Automatiskt hastighetsval RTS/CTS Fragmentering Energisparfunktioner Vad r ad-hoc-lge? Nr ett trdlst ntverk r instllt p ad-hoc-lge r de trdlst anslutna datorerna konfigurerade fr att kommunicera direkt med varandra. Det trdlsa ad-hoc-ntverket kommunicerar inte med ngot kabelanslutet ntverk. Vad r infrastrukturslge? Nr ett trdlst ntverk r instllt p infrastrukturslge r det trdlsa ntverket konfigurerat fr att kommunicera med ett kabelanslutet ntverk via en trdls accesspunkt. Vad r roaming? Roaming innebr att en anvndare av en brbar dator kan kommunicera fortlpande och samtidigt rra sig fritt ver ett omrde som r strre n det som tcks av en enda accesspunkt. Innan roaming-funktionen kan anvndas mste arbetsstationen faststlla att den har samma kanalnummer som accesspunkten fr avsett tckningsomrde. Om verklig smls anslutning ska erhllas mste det trdlsa ntverket innehlla ett antal olika funktioner. Varje nod och accesspunkt mste till exempel alltid tillknnage mottagandet av varje meddelande. Varje nod mste upprtthlla kontakten med det trdlsa ntverket ven nr inga data verfrs. Fr att dessa funktioner ska kunna uppns samtidigt fordras en dynamisk RF-ntverksteknik som lnkar accesspunkter och noder. I ett sdant system fretar anvndarens slutnod en skning efter den bsta mjliga tkomsten till systemet. Frst utvrderas sdana faktorer som signalstyrka och kvalitet samt den meddelandebelastning som fr tillfllet
Bilaga A: Felskning Vanliga frgor
73
Wireless-G Broadband Router
brs av varje accesspunkt och avstndet fr varje accesspunkt i frhllande till det trdanslutna stamntet. Baserat p den informationen vljer sedan noden rtt accesspunkt och registrerar dess adress. Kommunikation mellan slutnoden och vrddatorn kan drefter verfras upp och ned lngs stamntet. Nr anvndaren frflyttar sig kontrollerar slutnodens RF-sndare regelbundet systemet fr att faststlla om det har kontakt med den ursprungliga accesspunkten eller om det mste ska efter en ny. Nr noden inte lngre erhller tillknnagivande frn den ursprungliga accesspunkten inleds en ny skning. Nr en ny accesspunkt hittas omregistreras den och kommunikationsprocessen fortstter. Vad r ISM-bandet? FCC och deras motsvarigheter utanfr USA har ronmrkt bandbredd fr olicensierad anvndning p ISM-bandet (Industrial, Scientific and Medical). Ett spektrum i omrdet kring 2,4 GHz har gjorts tillgngligt ver hela vrlden. Detta utgr ett verkligt revolutionerande tillflle att placera bekvma trdlsa mjligheter med hg hastighet i hnderna p anvndare ver hela vrlden. Vad r Spread Spectrum? Spread Spectrum-tekniken r en frekvensteknik fr bredbandsradio som har utvecklats av militren fr anvndning i tillfrlitliga, skra och uppdragskritiska kommunikationssystem. Den r utformad fr att offra bandbreddseffektivitet fr tillfrlitlighet, integritet och skerhet. Med andra ord konsumeras mer bandbredd n vid smalbandsverfring men frlusten uppvgs av att signalen r starkare och drmed enklare att upptcka, under frutsttning att mottagaren knner till parametrarna fr den Spread Spectrum-signal som snds ut. Om en mottagare inte r instlld p rtt frekvens ser en Spread Spectrum-signal ut som bakgrundsbrus. Det finns tv huvudalternativ, DSSS (Direct Sequence Spread Spectrum) och FHSS (Frequency Hopping Spread Spectrum). Vad r DSSS? Vad r FHSS? Vad r skillnaden? Fr FHSS (Frequency-Hopping Spread-Spectrum) anvnds en smalbandsbrvg som ndrar frekvens enligt ett mnster som r knt fr bde sndare och mottagare. Rtt synkroniserade blir nettoeffekten att en enda logisk kanal vidmakthlls. Fr en icke avsedd mottagare frefaller FHSS vara impulsbrus med kort varaktighet. Med DSSS (Direct-Sequence Spread-Spectrum) genereras ett redundant bitmnster fr varje bit som ska verfras. Bitmnstret kallas fr ett chip (eller chippningskod). Ju lngre chip desto strre sannolikhet fr att ursprungliga data kan terstllas. ven om en eller flera bitar i chipet skadas vid verfringen skerstller statistiska tekniker i radion att ursprungliga data kan terstllas utan att omsndning behvs. Fr en icke avsedd mottagare frefaller DSSS vara bredbandsbrus med lg signalstyrka och avvisas (ignoreras) av de flesta smalbandsmottagare. Vad r WEP? WEP r en frkortning av Wired Equivalent Privacy, en datasekretessmekanism baserad p en 64-bitars eller 128-bitars algoritm med delad nyckel, s som beskrivs i standarden IEEE 802.11.
Bilaga A: Felskning Vanliga frgor
74
Wireless-G Broadband Router
Vad r en MAC-adress? MAC-adressen (Media Access Control) r ett unikt nummer som tilldelas av tillverkaren till varje Ethernetntverksenhet, t.ex. ntverkskort. Det hr gr det mjligt att identifiera enheten p maskinvaruniv i ntverket. Fr alla praktiska ndaml r det hr numret vanligen permanent. I motsats till IP-adresser, som kan ndras varje gng en dator loggas in till ntverket, frblir MAC-adressen fr en enhet densamma, vilket gr den till en vrdefull identifierare i ntverket. Hur terstller jag routern? Tryck p knappen Reset (terstll) p den bakre panelen i cirka fem sekunder. Routern terstlls d till sina standardinstllningar. Hur avhjlper jag problemet med signalfrlust? Det gr inte att veta den exakta rckvidden fr ett trdlst ntverk utan att testa. Varje hinder som placeras mellan routern och datorn medfr en signalfrlust. Blyat glas, metall, betonggolv, vatten och vggar hindrar signalen s att rckvidden minskar. Starta med routern och den trdlsa datorn i samma rum och ka sedan avstndet stegvis s att du kan faststlla den maximala rckvidden i miljn. Du kan ven prva att anvnda olika kanaler eftersom det kan eliminera strningar som pverkar endast en kanal. Jag har utmrkt signalstyrka men jag kan inte hitta ntverket. Trdls skerhet r frmodligen aktiverat fr routern men inte fr det trdlsa ntverkskortet (eller vice versa). Kontrollera att samma trdlsa skerhetsmetod och lsenordsfraser/-nycklar anvnds fr alla enheter i det trdlsa ntverket. Hur mnga kanaler/frekvenser r tillgngliga med routern? I Nordamerika finns elva kanaler tillgngliga, frn 1 till 11. Det kan finnas ytterligare kanaler tillgngliga i andra omrden, beroende p bestmmelser fr omrdet och/eller landet. Om du har frgor som inte tas upp hr kan du g till Linksys webbplats, www.linksys.com eller linksys.com/international.
Bilaga A: Felskning Vanliga frgor
75
Wireless-G Broadband Router
Bilaga B: Trdls skerhet
Linksys mlsttning r att gra det s skert och enkelt som mjligt att anvnda trdlsa ntverk. Den senaste generationen Linksys-produkter innehller flera funktioner fr ntverksskerhet, men det fordras vissa tgrder frn din sida fr att implementera dem. S hll fljande i tanke nr du konfigurerar och anvnder ett trdlst ntverk.
Skerhetstgrder
Nedan visas en fullstndig lista med de skerhetstgrder som br vidtas (minst steg 1 till 5 br utfras): 1. ndra standard-SSID. 2. Avaktivera SSID Broadcast. 3. ndra standardlsenord fr administratrskontot. 4. Aktivera MAC-adressfiltrering. 5. ndra SSID med jmna mellanrum. 6. Anvnd den starkast mjliga krypteringsalgoritmen. Anvnd WPA om det r tillgngligt. Observera att det kan frsmra ntverkets prestanda. 7. ndra WEP-krypteringsnycklarna med jmna mellanrum. Information om hur du implementerar de hr skerhetsfunktionerna finns i "Kapitel 6: Konfigurera Wireless-G Broadband Router. OBS! Vissa av de hr skerhetsfunktionerna r endast tillgngliga via ntverkets router eller accesspunkt. Ls dokumentationen fr den router eller accesspunkt du anvnder om du behver mer information.
Skerhetshot mot trdlsa ntverk
Trdlsa ntverk r ltta att hitta. Hackare vet att fr att ansluta till ett trdlst ntverk lyssnar ntverksprodukterna frst efter "signalmeddelanden". Meddelandena kan enkelt dekrypteras och innehller mycket av ntverkets information, t ex ntverkets SSID (Service Set Identifier). Hr r ngra tgrder du kan vidta: ndra administratrslsenordet regelbundet. Fr varje trdls ntverksenhet du anvnder br du tnka p att ntverksinstllningarna (SSID, WEP-nycklar o.s.v.) lagras i den fasta programvaran. Ntverksadministratren r den enda person som kan ndra ntverksinstllningarna. Om en hackare fr tag i administratrslsenordet kan han/hon ocks ndra instllningarna. Gr det drfr svrare fr en hackare att f tag i den informationen. ndra administratrslsenordet regelbundet.
Bilaga B: Trdls skerhet Skerhetstgrder
76
Wireless-G Broadband Router
SSID: Det finns flera saker du br tnka p nr det gller SSID: 1. Avaktivera Broadcast 2. Gr det unikt 3. ndra det ofta Fr de flesta trdlsa ntverksenheter har du mjlighet att snda ut SSID. Det alternativet kan vara bekvmare, eftersom det ger vem som helst mjlighet att logga in i det trdlsa ntverket. Det innefattar ven hackare. Snd drfr inte ut SSID. Trdlsa ntverksprodukter levereras med ett standard-SSID som konfigureras p fabriken. (Fr Linksys r standard-SSID "linksys".) Hackare knner till de hr standardinstllningarna och kan kontrollera om de anvnds i ntverket. ndra SSID till ngot unikt och inte ngot som gr att koppla till fretaget eller de ntverksprodukter som anvnds. ndra SSID regelbundet s att eventuella hackare som ftt tkomst till det trdlsa ntverket mste brja om frn brjan om de vill bryta sig in. MAC-adresser. Aktivera MAC-adressfiltrering. Med hjlp av MAC-adressfiltrering kan du medge tkomst till endast trdlsa noder med vissa MAC-adresser. Det gr det svrare fr en hackare att f tkomst till ntverket med en slumpartad MAC-adress. WEP-kryptering. WEP (Wired Equivalent Privacy) ses ofta som en universallsning p alla skerhetsproblem. Det r att verskatta mjligheterna med WEP. Du fr endast tillrcklig skerhet fr att frsvra en hackares jobb. Det finns flera stt att maximera WEP: 1. Anvnd starkast mjliga krypteringsalgoritm. 2. Anvnd autentisering med delad nyckel 3. ndra WEP-nyckel regelbundet WPA. WPA (Wi-Fi Protected Access) r den senaste och bsta standarden fr trdls skerhet. Det finns tv lgen: Personal (som ven kallas Pre-Shared Key Fr-delad nyckel) och Enterprise. Med Personal kan du vlja mellan tv krypteringsmetoder: TKIP (Temporal Key Integrity Protocol), som innefattar en starkare krypteringsmetod och MIC (Message Integrity Code) som ett skydd mot hackare, samt AES (Advanced Encryption System), som innefattare en symmetrisk datakryptering med 128-bitarsblock. Fr Enterprise anvnds RADIUS (Remote Authentication Dial-In User Service) som innefattar en RADIUS-server fr autentisering och anvndning av dynamisk TKIP, AES eller WEP.
Bilaga B: Trdls skerhet Skerhetshot mot trdlsa ntverk
VIKTIGT! Glm inte att samma krypteringsmetod och nyckel MSTE anvndas fr varje enhet i det trdlsa ntverket, annars fungerar inte det trdlsa ntverket p rtt stt.
77
Wireless-G Broadband Router
WPA Personal. Om du inte har ngon RADIUS-server vljer du typ av algoritm, TKIP eller AES, anger ett lsenord i fltet Pre-Shared key (Fr-delad nyckel) om 8-64 tecken och anger en gruppfrnyelseperiod mellan 0 och 99 999 sekunder, vilket anger hur ofta krypteringsnycklarna ska ndras fr routern eller enheten. WPA Enterprise. WPA som anvnds tillsammans med en RADIUS-server. (Det br endast anvndas om en RADIUS-server r ansluten till gatewayen eller annan enhet.) Vlj frst typ av WPA-algoritm, TKIP eller AES. Ange RADIUS-serverns IP-adress och portnummer tillsammans med en nyckel som delas mellan enheten och servern. Slutligen anger du en period fr frnyelse av gruppnyckel, vilket anger hur ofta krypteringsnycklarna ska ndras fr enheten. RADIUS. WEP som anvnds tillsammans med en RADIUS-server. (Det br endast anvndas om en RADIUSserver r ansluten till gatewayen eller annan enhet.) Brja med att ange RADIUS-serverns IP-adress och portnummer tillsammans med en nyckel som delas mellan enheten och servern. Vlj sedan en WEP-nyckel och en niv fr WEP-kryptering, och ange sedan en WEP-nyckel manuellt eller med hjlp av lsenord. Implementering av kryptering kan ha en negativ inverkan p ntverkets prestanda, men om du verfr knsliga data i ntverket br du anvnda kryptering. De hr skerhetsrekommendationerna br bidra till sinnesfrid nr du anvnder den mest flexibla och bekvma teknik som Linksys kan erbjuda.
Bilaga B: Trdls skerhet Skerhetshot mot trdlsa ntverk
78
Wireless-G Broadband Router
Bilaga C: Uppgradera fast programvara
Routerns fasta programvara uppgraderas via fliken Administration i det webbaserade verktyget. Gr s hr: 1. Ladda ned den fasta programvaran frn Linksys webbplats p www.linksys.com/international. 2. Packa upp den fasta programvaran i datorn. 3. ppna routerns webbaserade verktyg och klicka p fliken Administration. 4. Klicka p Firmware Upgrade (Uppgrading av fast programvara) s att skrmen Upgrade Firmware (Uppgradera fast programvara) visas. 5. Ange platsen fr filen med den fasta programvaran eller klicka p knappen Browse (Blddra) om du vill ska efter filen. 6. Klicka sedan p knappen Upgrade (Uppgradera) och flj anvisningarna p skrmen. Figur C-1: Uppgradera fast programvara
Bilaga C: Uppgradera fast programvara
79
Wireless-G Broadband Router
Bilaga D: Windows-hjlpen
Fr nstan alla trdlsa produkter frn Linksys krvs Microsoft Windows. Windows r det mest anvnda operativsystemet i vrlden och innehller mnga funktioner som underlttar konfigurering och anvndning av ntverk. De hr funktionerna kan du f tkomst till via Windows-hjlpen och de beskrivs i den hr bilagan.
TCP/IP
Innan en dator kan kommunicera med routern mste TCP/IP aktiveras. TCP/IP r en uppsttning instruktioner, eller ett protokoll, som anvnds fr alla datorer fr att kommunicera ver ett ntverk. Det gller ven trdlsa ntverk. Datorerna kan inte anvndas i ett trdlst ntverk utan att TCP/IP r aktiverat. Windows-hjlpen innehller fullstndiga anvisningar fr hur du aktiverar TCP/IP.
Delade resurser
Om du vill dela skrivare, mappar eller filer ver ntverket innehller Windows-hjlpen fullstndiga anvisningar fr hur du anvnder delade resurser.
Ntverket/Mina ntverksplatser
Andra datorer i ntverket visas under Ntverket eller Mina ntverksplatser (beroende p vilken version av Windows du kr). Windows-hjlpen innehller fullstndiga anvisningar fr hur du lgger till datorer i ntverket.
Bilaga D: Windows-hjlpen
80
Wireless-G Broadband Router
Bilaga E: Hitta MAC-adress och IP-adress fr Ethernet-adaptern
I det hr avsnittet beskrivs hur du hittar MAC-adressen fr datorns Ethernet-adapter, s att du kan anvnda routerns funktion fr MAC-filtrering och/eller funktionen fr kloning av MAC-adress. Du kan ocks hitta IP-adressen fr datorns Ethernet-adapter. IP-adressen anvnds fr filtrering och vidarebefordran av routern och/eller DMZ-funktioner. Flj anvisningarna i den hr bilagan nr du vill hitta adapterns MAC- eller IP-adress i Windows 98, Me, 2000 respektive XP.
Anvisningar fr Windows 98SE och Me
Figur E-1: Dialogruta fr IP-konfiguration 1. Klicka p Start och Kr. I fltet ppna skriver du winipcfg. Tryck p Enter eller klicka p OK. 2. Nr dialogrutan IP Configuration (IP-konfiguration) visas markerar du den Ethernet-adapter som du har anslutit till routern via en CAT 5 Ethernet-ntverkskabel. Se figur E-1. 3. Skriv ned adapteradressen s som den visas p datorns skrm (se figur E-2). Det hr r MAC-adressen till Ethernet-adaptern och visas som en serie siffror och bokstver. MAC-adressen/adapteradressen anvnds fr MAC-filtrering. I exemplet i figur E-3 visas Ethernet-adapterns IP-adress som 192.168.1.100. P din dator visas kanske ngot annat. Obs! MAC-adressen kallas ven adapter-/kortadress. Figur E-2: MAC-adress/adapteradress
Anvisningar fr Windows 2000 och XP
1. Klicka p Start och Kr. I fltet ppna skriver du cmd. Tryck p Enter eller klicka p OK. 2. Vid kommandoprompten skriver du ipconfig /all. Tryck sedan p Enter.
Bilaga E: Hitta MAC-adress och IP-adress fr Ethernet-adaptern Anvisningar fr Windows 98SE och Me
Figur E-3: MAC-adress/fysisk adress 81
Wireless-G Broadband Router
3. Skriv ned den fysiska adressen s som den visas p skrmen (figur E-3). Det r MAC-adressen fr Ethernetadaptern. Den visas som en serie siffror och bokstver. MAC-adressen/fysiska adressen anvnds fr MAC-filtrering. Obs! MAC-adressen kallas ven fysisk adress.
I exemplet i figur E-3 visas Ethernet-adapterns IP-adress som 192.168.1.100. P din dator visas kanske ngot annat.
Fr routerns webbaserade verktyg
Fr MAC-filtrering anger du den 12-siffriga MAC-adressen i fljande format, XXXXXXXXXXXX, UTAN bindestrecken. Se figur E-4. Fr MAC-adresskloning anger du den 12-siffriga MAC-adressen i flten MAC Address (MAC-adress) med tv siffror per flt. Se figur E-5. Figur E-4: MAC Address Filter List (MAC-adressfilterlista)
Figur E-5: MAC Address Clone (MAC-adressklon)
Bilaga E: Hitta MAC-adress och IP-adress fr Ethernet-adaptern Fr routerns webbaserade verktyg
82
Wireless-G Bredbandsrouter
Bilaga F: Ordlista
Den hr ordlistan innehller vissa grundlggande ntverkstermer som du kan stta p nr du anvnder den hr produkten. Mer avancerade termer finns i den fullstndiga Linksys-ordlistan p http://www.linksys.com/glossary. Accesspunkt - en enhet som gr det mjligt fr trdlsa datorer och andra enheter att kommunicera med ett trdanslutet ntverk. Anvnds ven fr att utvidga rckvidden fr ett trdlst ntverk. Ad-hoc - en grupp trdlsa enheter som kommunicerar direkt med varandra (serverlst) utan att ngon accesspunkt anvnds. AES (Advanced Encryption Standard) - en skerhetsmetod dr symmetrisk datakryptering med 128-bitarsblock anvnds. Bandbredd - verfringskapacitet fr en viss enhet eller ntverk. Bit - en binr siffra. "Boota" - starta en enhet s att krning av instruktioner inleds. Brandvgg - ett uppsttning sammanhrande program som finns p ett ntverks gatewayserver och som skyddar resurserna i ntverket frn anvndare i andra ntverk. Bredband - en snabb Internet-anslutning med fast uppkoppling. Byte - en dataenhet som i allmnhet r tta bitar lng. DDNS (Dynamic Domain Name System) - mjliggr vrdtjnster fr en webbplats, FTP-server eller e-postserver med ett fast domnnamn (t ex www.xyz.com) och en dynamisk IP-adress. DHCP (Dynamic Host Configuration Protocol) - ett ntverksprotokoll som anvnds fr att tilldela tillflliga IP-adresser till ntverkets datorer genom att "leasa" en IP-adress till en anvndare under en begrnsad tidsperiod, i stllet fr att tilldela permanenta IP-adresser. DMZ (Demilitarized Zone) - tar bort routerns brandvggsskydd frn en dator s att den "syns" frn Internet. DNS (Domain Name Server) - IP-adressen fr Internet-leverantrens server, som verstter webbplatsernas namn till IP-adresser. Domn - ett specifikt namn fr ett ntverk med datorer.
Bilaga F: Ordlista
83
Wireless-G Bredbandsrouter
DSL (Digital Subscriber Line) - en bredbandsanslutning med fast uppkoppling via traditionella telefonledningar. Dynamisk IP-adress - en tillfllig IP-adress som tilldelas frn en DHCP-server. EAP (Extensible Authentication Protocol) - ett allmnt autentiseringsprotokoll som anvnds fr att kontrollera ntverkstkomst. Mnga specifika autentiseringsmetoder fungerar inom det hr ramverket. Ethernet - ett IEEE-standardiserat ntverksprotokoll som anger hur data placeras p och hmtas frn ett gemensamt verfringsmedium. Fast programvara - den programmeringskod som krs i en ntverksenhet. FTP (File Transfer Protocol) - ett protokoll som anvnds fr att verfra filer i ett TCP/IP-ntverk. Full Duplex - mjligheten fr en ntverksenhet att ta emot och snda data samtidigt. Gateway - en enhet som sammankopplar ntverk med andra, inkompatibla kommunikationsprotokoll. Genomstrmning - den mngd data som flyttas utan fel frn en nod till en annan under en viss tidsperiod. Halv Duplex - dataverfring som kan ske i tv riktningar ver samma linje, men endast i en riktning t gngen. HTTP (HyperText Transport Protocol) - det kommunikationsprotokoll som anvnds fr att ansluta till servrar p World Wide Web. Infrastruktur - ett trdlst ntverk som r bryggkopplat till ett trdanslutet ntverk via en accesspunkt. Internet-leverantr - ett fretag som tillhandahller tkomst till Internet. IP (Internet Protocol) - ett protokoll som anvnds fr att snda data ver ett ntverk. IP-adress - den adress som anvnds fr att identifiera en dator eller enhet i ett ntverk. IPCONFIG - ett verktyg i Windows 2000 och XP fr att visa IP-adressen fr en viss ntverksenhet. IPSec (Internet Protocol Security) - ett VPN-protokoll som anvnds fr att implementera ett skert utbyte av paket i IP-skiktet. Kabelmodem - en enhet fr anslutning av en dator till kabeltelevisionsntverket, som i sin tur ansluts till Internet. Kryptering - kodning av data som verfrs i ett ntverk. Ladda ned - att hmta en fil via ett ntverk.
Bilaga F: Ordlista
84
Wireless-G Bredbandsrouter
Ladda upp - att skicka en fil via ett ntverk. LAN (Local Area Network) - ett lokalt ntverk med datorer och annan ntverksutrustning. Lsenordsfras - anvnds p samma stt som ett lsenord. Med en lsenordsfras frenklas WEP-krypteringsprocessen genom att WEP-krypteringsnycklarna automatiskt genereras fr produkterna frn Linksys. MAC-adress (Media Access Control) - den unika adress som en tillverkare tilldelar till varje ntverksenhet. Mbit/s (Megabitar per sekund) - en miljon bitar per sekund. en mttenhet fr dataverfring. NAT (Network Address Translation) - NAT-tekniken verstter IP-adresser i ett lokalt ntverk till en annan IP-adress fr Internet. Ntmask - en adresskod som avgr ntverkets storlek. Ntverk - en serie datorer eller enheter anslutna i syfte att dela data, lagring och/eller verfring mellan anvndare. Paket - en dataenhet som snds ver ett ntverk. Ping (Packet INternet Groper) - ett Internet-verktyg som anvnds fr att faststlla om en viss IP-adress r uppkopplad. POP3 (Post Office Protocol 3) - en standardpostserver som ofta anvnds p Internet. Port - anslutningspunkten p en dator eller ntverksenhet dit kablar eller adaptrar ansluts. Power over Ethernet (PoE) - en teknik med vilken bde data och drivspnning kan levereras via en Ethernet-kabel. PPPoE (Point to Point Protocol over Ethernet) - en typ av bredbandsanslutning med autentisering (anvndarnamn och lsenord) vid sidan av datatransport. PPTP (Point-to-Point Tunneling Protocol) - ett VPN-protokoll dr PPP-protokollet (Point to Point Protocol) kan tunnlas genom ett IP-ntverk. Protokollet anvnds ocks som en sorts bredbandsanslutning i Europa. RADIUS (Remote Authentication Dial-In User Service) - ett protokoll dr en autentiseringsserver anvnds fr att kontrollera tkomsten till ntverket. RJ-45 (Registered Jack-45) - ett Ethernet-kontaktdon fr upp till tta ledare. Roaming - mjligheten att flytta en trdls enhet frn en accesspunkts rckvidd till en annan utan att frlora anslutningen.
Bilaga F: Ordlista
85
Wireless-G Bredbandsrouter
Router - en ntverksenhet fr sammankoppling av flera ntverk. Seriekoppling - en metod som anvnds fr att sammankoppla enheter i serie efter varandra. Server - en dator vars funktion i ett ntverk r att tillhandahlla anvndartkomst till filer, utskrift, kommunikation och andra tjnster. SMTP (Simple Mail Transfer Protocol) - standardprotokollet fr e-post p Internet. SNMP (Simple Network Management Protocol) - ett vanligt protokoll fr vervakning och kontroll av ett ntverk. SPI (Stateful Packet Inspection) Firewall - en teknik som inspekterar inkommande paket med data innan de fr tillgng till ntverket. SSID (Service Set IDentifier) - det trdlsa ntverkets namn. Standardgateway - en enhet som anvnds fr att vidarebefordra Internet-trafik frn det lokala ntverket. Statisk IP-adress - en fast adress som tilldelas en dator eller enhet som r ansluten till ett ntverk. Statisk routning - vidarebefordran av data i ett ntverk via en fast skvg. Switch - 1. En dataswitch som ansluter datorenheter till vrddatorer s att ett stort antal enheter kan dela p ett begrnsat antal portar. 2. En enhet fr att skapa, bryta eller ndra anslutningarna fr en elektrisk krets. TCP (Transmission Control Protocol) - ett ntverksprotokoll fr verfring av data som fordrar tillknnagivande frn mottagaren av de data som snds. TCP/IP (Transmission Control Protocol/Internet Protocol) - en uppsttning instruktioner som anvnds i datorer fr att kommunicera via ett ntverk. Telnet - ett anvndarkommando och TCP/IP-protokoll som anvnds fr tkomst till fjrranslutna datorer. TFTP (Trivial File Transfer Protocol) - en version av TCP/IP FTP-protokollet som inte innehller ngon katalog eller lsenordsfunktion. TKIP (Temporal Key Integrity Protocol) - ett trdlst krypteringsprotokoll med dynamiska krypteringsnycklar fr varje paket som verfrs. Topologi - ntverkets fysiska layout. TX-hastighet - verfringshastighet.
Bilaga F: Ordlista
86
Wireless-G Bredbandsrouter
Uppgradera - att erstta befintlig programvara eller fast programvara med en nyare version. URL (Uniform Resource Locator) - Adressen fr en fil p Internet. VPN (Virtual Private Network) - en skerhetstgrd i syfte att skydda data nr de lmnar ett ntverk och anlnder till ett annat via Internet. WAN (Wide Area Network) - Internet. Webblsare - ett program som anvnds fr att ta del av och interagera med all information p World Wide Web. WEP (Wired Equivalent Privacy) - en metod fr kryptering av ntverksdata som verfrs i ett trdlst ntverk, vilket ger hgre skerhet. WLAN (Wireless Local Area Network) - en grupp datorer och tillhrande enheter som kommunicerar trdlst med varandra. WPA (Wi-Fi Protected Access) - ett trdlst skerhetsprotokoll med TKIP-kryptering (Temporal Key Integrity Protocol), som kan anvndas tillsammans med en RADIUS-server.
Bilaga F: Ordlista
87
Wireless-G Broadband Router
Bilaga G: Specifikationer
Modell Standarder Kanaler Portar WRT54G IEEE 802.3, IEEE 802.3u, IEEE 802.11g, IEEE 802.11b 11 kanaler (stora delar av Nord-, Syd- och Centralamerika) 13 kanaler (stora delar av Europa och Asien) Internet: en 10/100 RJ-45-port LAN: fyra 10/100 RJ-45-switchportar en strmport Reset, SecureEasySetup Ethernet-ntverkskabel Power, DMZ, WLAN, LAN (1-4), Internet 18 dBm Hanterar SPI-brandvgg (Stateful Packet Inspection), Internet-policy WPA (Wi-Fi Protected Access), WEP, trdls MAC-adressfiltrering 186 mm x 48 mm x 200 mm 0,482 kg extern, 12 V DC, 0,5 A FCC, IC-03, CE, Wi-Fi (802,11b, 802,11g), WPA, WPA2, WMM
88
Knappar Kabeltyp Lysdioder RF-strmutgng UPnP-funktion/cert. Skerhetsfunktioner Trdls skerhet Mtt (B x H x D) Vikt Strmfrsrjning Certifieringar
Bilaga G: Specifikationer
Wireless-G Broadband Router
Driftstemperatur Frvaringstemperatur Luftfuktighet vid drift
0-40 C (32104 F) -20 till +70 C (-4 till +158 F) 10-85 % icke-kondenserande
Luftfuktighet vid frvaring 5-90 % icke-kondenserande
Bilaga G: Specifikationer
89
Wireless-G Broadband Router
Bilaga H: Garantiinformation
Linksys garanterar att Linksys-produkten r felfri under en period av tre r ("garantiperioden") vad avser material och utfrande vid normal anvndning. Linksys totala ansvar r att reparera eller erstta produkten eller terbetala ditt inkpspris, minus eventuella rabatter. Denna begrnsade garanti gller endast den ursprungliga kunden. Om produkten visar sig vara defekt under garantiperioden ringer du Linksys tekniska support och fr ett returnummer, om det behvs. SE TILL ATT DU HAR INKPSKVITTOT TILL HANDS NR DU RINGER. Om du ombeds returnera produkten skriver du returnumret p paketets utsida och skickar med en kopia av originalkvittot. RETURER BEHANDLAS INTE UTAN KVITTO. Du ansvarar fr att produkterna skickas till Linksys. Linksys betalar endast fr ytpost via UPS frn Linksys tillbaka till dig. Kunder utanfr USA och Kanada ansvarar fr alla leverans- och hanteringskostnader. ALLA UNDERFRSTDDA GARANTIER OCH VILLKOR AVSEENDE PRODUKTENS ALLMNNA LMPLIGHET OCH/ELLER LMPLIGHET FR ETT SRSKILT NDAML R BEGRNSADE TILL GARANTIPERIODENS VARAKTIGHET. ALLA ANDRA UTTRYCKLIGA ELLER UNDERFRSTDDA VILLKOR, FRAMSTLLNINGAR OCH GARANTIER, INKLUSIVE UNDERFRSTDDA GARANTIER FR INTRNG I UPPHOVSRTTEN, FRISKRIVS. Eftersom varaktigheten fr begrnsningar av underfrstdda garantier inte r giltig i vissa lnder, r det mjligt att ovanstende friskrivning och ansvarsbegrnsning inte r tillmplig i ditt fall. Garantin ger dig srskilda rttigheter. Du kan ven ha andra rttigheter som kan variera frn land till land. Garantin gller inte om produkten (a) har ndrats, frutom av Linksys, (b) inte har installerats, krts, reparerats eller underhllits i enlighet med instruktionerna frn Linksys eller (c) har utsatts fr onormala fysiska eller elektriska pknningar, felaktig anvndning, vrdslshet eller olycka. Linksys arbetar stndigt med att utveckla nya tekniker fr skydd mot intrng i ntverk och kan drfr inte garantera att produkten r osrbar vid intrng eller attacker. MED UNDANTAG AV VAD SOM GLLER FR AKTUELLA LAGAR, ANSVARAR LINKSYS INTE FR FRLORADE DATA ELLER UTEBLIVNA FRTJNSTER, INDIREKTA, SKADESTNDSFRPLIKTANDE, TILLFLLIGA ELLER SRSKILDA FLJDSKADOR ELLER ANDRA SKADOR, OAVSETT TEORETISKT ANSVAR (INKLUSIVE FRSUMLIGHET) SOM R RELATERADE TILL ANVNDNINGEN ELLER OFRMGAN ATT ANVNDA PRODUKTEN (INKLUSIVE EVENTUELL PROGRAMVARA), VEN OM LINKSYS HAR UPPMRKSAMMATS P RISKEN FR SDANA SKADOR. UNDER ALLA OMSTNDIGHETER BEGRNSAR SIG LINKSYS ANSVAR TILL DET BELOPP SOM DU HAR BETALAT FR PRODUKTEN. Ovannmnda begrnsningar gller ven om garanti eller kompensation inte sker enligt avsett syfte. Vissa lnder tillter inte friskrivningar enligt ovan. Drfr kanske inte ovanstende begrnsningar gller dig. Garantin r giltig och kan endast behandlas i inkpslandet. Frgor hnvisas till: Linksys, P.O. Box 18558, Irvine, CA 92623, USA.
90
Bilaga H: Garantiinformation
Wireless-G Broadband Router
Bilaga I: Information om regler
FCC-meddelande Produkten har testats och funnits uppfylla specifikationerna fr digitala enheter i klass B, enligt del 15 i FCC-reglerna. Grnsvrdena r utformade fr att ge ett rimligt skydd mot skadliga strningar i en bostadsinstallation. Utrustningen genererar, anvnder och utstrlar radiofrekvent energi och om den inte installeras och anvnds i enlighet med instruktionerna kan den orsaka strningar p radiofrbindelserna. Det finns emellertid inga garantier fr att strning inte kan ske i en srskild installation. Om utrustningen orsakar skadliga strning p radio- eller tevemottagning, vilket du kan avgra genom att stnga av och sl p utrustningen, kan du frska tgrda strningarna p ngot av fljande stt: Rikta om eller flytta mottagarantennen. ka avstndet mellan utrustningens delar. Anslut utrustningen till ett annat strmuttag n det som mottagaren r ansluten till. Rdgr med sljaren eller en erfaren radio/TV-tekniker. Meddelande om FCC-strlningsexponering Den hr apparaten fljer grnsvrdena fr FCC-strlningsexponering som fastslagits fr en okontrollerad milj. Apparaten br installeras och anvndas med ett lgsta avstnd av 20 cm mellan strlningsklla och din kropp. Skerhet Varning! Minska brandrisken genom att endast anvnda telekabel 26 AWG eller grvre. Anvnd inte produkten i nrheten av vatten, exempelvis i en fuktig kllare eller nra en simbassng. Undvik att anvnda produkten vid skvder. Det kan finnas en risk fr elektriska sttar frn blixtnedslag. IC (Industry Canada, Kanada) Enheten fljer de kanadensiska reglerna ICES-003 och RSS210. Cet appareil est conforme aux normes NMB-003 et RSS210 d'Industry Canada.
Bilaga I: Information om regler
91
Wireless-G Broadband Router
Kompatibilitetsinformation fr trdlsa produkter med hastigheten 2,4-GHz som gller fr EU och andra lnder fljer EU-direktivet 1999/5/EC (R&TTE-direktivet) Deklaration om verensstmmelse avseende EU-direktivet 1995/5/EC (R&TTE-direktivet)
Bilaga I: Information om regler
92
Wireless-G Broadband Router
OBS! Fr alla produkter r deklarationen om verensstmmelse tillgnglig via ett eller flera av dessa alternativ: En pdf-fil finns p produktens CD. En tryckt kopia medfljer produkten. En pdf-fil r tillgnglig p produktens webbsida. Besk www.linksys.com/international och vlj land eller omrde. Vlj sedan produkt. Om du behver annan teknisk dokumentation kan du lsa avsnittet "Tekniska dokument p www.linksys.com/ international" lngre fram i den hr bilagan. Fljande standarder anvndes vid bedmning av produkten mot kraven i direktivet 1999/5/EC:
Radio: EN 300 328 EMC: EN 301 489-1, EN 301 489-17 Skerhet: EN 60950 samt EN 50385 eller EN 50371
CE-mrkning Fr produkterna Linksys Wireless-B och Wireless-G har fljande CE-mrkning, meddelat hljenummer (i tillmpliga fall) och klass 2-identifierare lagts till fr apparaten. eller eller
Se efter p produktens CE-etikett vilket meddelat hlje som anvnts vid utvrderingen. Nationella begrnsningar Den hr produkten fr anvndas i alla EU-lnder (och andra lnder som fljer EU-direktivet 1999/5/EC) utan andra begrnsningar n de som omnmns fr vissa lnder nedan: Ce produit peut tre utilis dans tous les pays de lUE (et dans tous les pays ayant transposs la directive 1999/5/CE) sans aucune limitation, except pour les pays mentionns ci-dessous: Questo prodotto utilizzabile in tutte i paesi EU (ed in tutti gli altri paesi che seguono le direttive EU 1999/5/EC) senza nessuna limitazione, eccetto per i paesii menzionati di seguito: Das Produkt kann in allen EU Staaten ohne Einschrnkungen eingesetzt werden (sowie in anderen Staaten die der EU Direktive 1999/5/CE folgen) mit Aunahme der folgenden aufgefhrten Staaten:
Bilaga I: Information om regler
93
Wireless-G Broadband Router
Belgien Det belgiska institutet fr postala tjnster och telekommunikation (BIPT) mste underrttas om varje trdls lnk som installeras utomhus med en rckvidd som verstiger 300 meter. Besk http://www.bipt.be om du vill f mer information. Draadloze verbindingen voor buitengebruik en met een reikwijdte van meer dan 300 meter dienen aangemeld te worden bij het Belgisch Instituut voor postdiensten en telecommunicatie (BIPT). Zie http://www.bipt.be voor meer gegevens. Les liaisons sans fil pour une utilisation en extrieur dune distance suprieure 300 mtres doivent tre notifies lInstitut Belge des services Postaux et des Tlcommunications (IBPT). Visitez http://www.ibpt.be pour de plus amples dtails. Frankrike Om produkten anvnds utomhus r uteffekten begrnsad i vissa delar av bandet. Se efter i tabell 1 eller besk http://www.arcep.fr/ om du vill f mer information. Dans la cas dune utilisation en extrieur, la puissance de sortie est limite pour certaines parties de la bande. Reportez-vous la table 1 ou visitez http://www.arcep.fr/ pour de plus amples dtails.
Tabell 1: Tillmpliga effektniver i Frankrike
Plats
Inomhus (inga begrnsningar) Utomhus
Frekvensomfng (MHz)
2400-2483,5 24002454 24542483,5
Effekt (EIRP)
100 mW (20 dBm) 100 mW (20 dBm) 10 mW (10 dBm)
Italien Den hr produkten uppfyller kraven fr nationellt radiogrnssnitt och tabellen fr nationell frekvensallokering fr Italien. Svida inte den trdlsa ntverksprodukten med hastigheten 2,4 GHz anvnds inom garens egendom fordras en allmn behrighet. Besk http://www.comunicazioni.it/it/ om du vill f mer information. Questo prodotto conforme alla specifiche di Interfaccia Radio Nazionali e rispetta il Piano Nazionale di ripartizione delle frequenze in Italia. Se non viene installato allinterno del proprio fondo, lutilizzo di prodotti Wireless LAN a 2.4 GHz richiede una Autorizzazione Generale. Consultare http://www.comunicazioni.it/it/ per maggiori dettagli.
Bilaga I: Information om regler
94
Wireless-G Broadband Router
Begrnsningar fr anvndning av produkten Produkten r endast avsedd fr inomhusbruk. Utomhusbruk rekommenderas inte. Produkten r avsedd fr anvndning med den medfljande inbyggda eller externa dr fr avsedda antennen. Fr vissa ndaml kan det krvas att antenner, om de r lstagbara, skiljs frn produkten och fjrrinstalleras med frlngningskablar. Fr sdana ndaml tillhandahller Linksys en R-SMA-frlngningskabel (AC9SMA) och en R-TNC-frlngningskabel (AC9TNC). Bda dessa kablar r 9 meter lnga och har en kabelfrlust (dmpning) p 5 dB. Som kompensation fr dmpningen tillhandahller Linksys antenner med hgre signal, HGA7S (med R-SMA-kontakt) och HGA7T (med R-TNC-kontakt). Dessa antenner har en signal p 7 dBi och ska endast anvndas tillsammans med en R-SMA- eller R-TNC-frlngningskabel. Kombinationer av frlngningskablar och antenner som resulterar i en strlningsniv som verstiger 100 mW EIRP r olagliga. Enhetens uteffekt Det kan vara ndvndigt att ndra enhetens uteffekt fr att den ska verensstmma med det aktuella landets freskrifter. OBS! Instllningen fr uteffekt r inte tillgnglig fr alla trdlsa produkter. Om du vill f mer information kan du lsa dokumentationen p produktens cd-skiva eller beska http://www.linksys.com/international. G vidare till lmpligt avsnitt fr enheten. Trdlsa ntverksadaptrar Trdlsa ntverksadaptrar har uteffekten instlld p 100 % som standard. Maximal uteffekt fr varje adapter verstiger inte 20 dBm (100 mW), i allmnhet r den 18 dBm (64 mW) eller lgre. Om du behver ndra den trdlsa ntverksadapterns uteffekt fljer du anvisningarna fr respektive version av operativsystemet Windows: Windows XP 1. Dubbelklicka p ikonen Trdlst i skrivbordets systemflt. 2. ppna fnstret Trdls ntverksanslutning. 3. Klicka p Egenskaper. 4. Vlj fliken Allmnt och klicka p knappen Konfigurera. 5. I fnstret Egenskaper klickar du p fliken Avancerat. 6. Vlj Power Output (Uteffekt). 7. P menyn till hger vljer du den trdlsa ntverksadapterns uteffekt i procent.
Bilaga I: Information om regler
95
Wireless-G Broadband Router
Windows 2000 1. ppna Kontrollpanelen. 2. Dubbelklicka p Ntverks- och fjrranslutningar. 3. Vlj den aktuella trdlsa anslutningen och vlj sedan Egenskaper. 4. I dialogrutan Egenskaper klickar du p knappen Konfigurera. 5. Klicka p fliken Avancerat och vlj Power Output (Uteffekt). 6. P menyn till hger vljer du den trdlsa ntverksadapterns uteffekt. Om du anvnder Windows Millennium eller 98 kan du lsa i Windows-hjlpen hur du fr tkomst till de avancerade instllningarna fr ett ntverksadaptrar. Trdlsa accesspunkter, routrar och andra trdlsa produkter Om du har en trdls accesspunkt, router eller annan trdls produkt, anvnder du det webbaserade verktyget nr du vill konfigurera instllningen fr uteffekt. (Ls dokumentationen till produkten om du vill f mer information).
Tekniska dokument fr www.linksys.com/international
Flj anvisningarna nedan om du vill f tkomst till tekniska dokument: 1. Ange http://www.linksys.com/international i webblsaren. 2. Vlj det land eller omrde dr du befinner dig. 3. Klicka p fliken Products. 4. Vlj aktuell produktkategori. 5. Vlj underkategori om det behvs. 6. Vlj produkt 7. Vlj vilken typ av dokumentation du vill ha frn avsnittet More information. Dokumentet ppnas i PDF-format om du har Adobe Acrobat installerat i datorn. OBS! Om du har frgor rrande dessa produkters verensstmmelse eller om du inte kan hitta den information du sker efter kontaktar du nrmaste frsljningskontor eller besker http://www.linksys.com/ international dr det finns mer information.
Bilaga I: Information om regler
96
Wireless-G Broadband Router
Anvndarinformation fr konsumentprodukter omfattas av EU-direktivet 2002/96/EC om elektriskt avfall och elektronisk utrustning (WEEE) Dokumentet innehller viktig information fr anvndare med avseende p korrekt kassering och tervinning av Linksys-produkter. Konsumenter mste flja dessa anvisningar fr alla elektroniska produkter som br fljande symbol:
Bilaga I: Information om regler
97
Wireless-G Broadband Router
Bilaga I: Information om regler
98
Wireless-G Broadband Router
Bilaga I: Information om regler
99
Wireless-G Broadband Router
Bilaga I: Information om regler
100
Wireless-G Broadband Router
Om du vill f mer information kan du beska www.linksys.com.
Bilaga I: Information om regler
101
Wireless-G Broadband Router
Bilaga J: Kontaktinformation
Behver du kontakta Linksys? Om du vill ha information om de senaste produkterna och uppdateringarna till dina befintliga produkter kan du beska oss online p: http://www.linksys.com/international Om du har problem med ngon Linksys-produkt kan du skicka e-post till oss p:
I Europa
Belgien Danmark Frankrike Italien Nederlnderna Norge sterrike Portugal Schweiz Spanien Storbritannien och Irland Sverige Tyskland
E-postadress
support.be@linksys.com support.dk@linksys.com support.fr@linksys.com support.it@linksys.com support.nl@linksys.com support.no@linksys.com support.at@linksys.com support.pt@linksys.com support.ch@linksys.com support.es@linksys.com support.uk@linksys.com support.se@linksys.com support.de@linksys.com
Utanfr Europa
Asien och Stilla havsregionen Latinamerika Mellanstern och Afrika USA och Kanada
E-postadress
asiasupport@linksys.com (endast engelska) support.portuguese@linksys.com eller support.spanish@linksys.com support.mea@linksys.com (endast engelska) support@linksys.com
Bilaga J: Kontaktinformation
102
You might also like
- The Subtle Art of Not Giving a F*ck: A Counterintuitive Approach to Living a Good LifeFrom EverandThe Subtle Art of Not Giving a F*ck: A Counterintuitive Approach to Living a Good LifeRating: 4 out of 5 stars4/5 (5814)
- The Gifts of Imperfection: Let Go of Who You Think You're Supposed to Be and Embrace Who You AreFrom EverandThe Gifts of Imperfection: Let Go of Who You Think You're Supposed to Be and Embrace Who You AreRating: 4 out of 5 stars4/5 (1092)
- Never Split the Difference: Negotiating As If Your Life Depended On ItFrom EverandNever Split the Difference: Negotiating As If Your Life Depended On ItRating: 4.5 out of 5 stars4.5/5 (845)
- Grit: The Power of Passion and PerseveranceFrom EverandGrit: The Power of Passion and PerseveranceRating: 4 out of 5 stars4/5 (590)
- Hidden Figures: The American Dream and the Untold Story of the Black Women Mathematicians Who Helped Win the Space RaceFrom EverandHidden Figures: The American Dream and the Untold Story of the Black Women Mathematicians Who Helped Win the Space RaceRating: 4 out of 5 stars4/5 (897)
- Shoe Dog: A Memoir by the Creator of NikeFrom EverandShoe Dog: A Memoir by the Creator of NikeRating: 4.5 out of 5 stars4.5/5 (540)
- The Hard Thing About Hard Things: Building a Business When There Are No Easy AnswersFrom EverandThe Hard Thing About Hard Things: Building a Business When There Are No Easy AnswersRating: 4.5 out of 5 stars4.5/5 (348)
- Elon Musk: Tesla, SpaceX, and the Quest for a Fantastic FutureFrom EverandElon Musk: Tesla, SpaceX, and the Quest for a Fantastic FutureRating: 4.5 out of 5 stars4.5/5 (474)
- Her Body and Other Parties: StoriesFrom EverandHer Body and Other Parties: StoriesRating: 4 out of 5 stars4/5 (822)
- The Emperor of All Maladies: A Biography of CancerFrom EverandThe Emperor of All Maladies: A Biography of CancerRating: 4.5 out of 5 stars4.5/5 (271)
- The Sympathizer: A Novel (Pulitzer Prize for Fiction)From EverandThe Sympathizer: A Novel (Pulitzer Prize for Fiction)Rating: 4.5 out of 5 stars4.5/5 (122)
- The Little Book of Hygge: Danish Secrets to Happy LivingFrom EverandThe Little Book of Hygge: Danish Secrets to Happy LivingRating: 3.5 out of 5 stars3.5/5 (401)
- The World Is Flat 3.0: A Brief History of the Twenty-first CenturyFrom EverandThe World Is Flat 3.0: A Brief History of the Twenty-first CenturyRating: 3.5 out of 5 stars3.5/5 (2259)
- The Yellow House: A Memoir (2019 National Book Award Winner)From EverandThe Yellow House: A Memoir (2019 National Book Award Winner)Rating: 4 out of 5 stars4/5 (98)
- Devil in the Grove: Thurgood Marshall, the Groveland Boys, and the Dawn of a New AmericaFrom EverandDevil in the Grove: Thurgood Marshall, the Groveland Boys, and the Dawn of a New AmericaRating: 4.5 out of 5 stars4.5/5 (266)
- A Heartbreaking Work Of Staggering Genius: A Memoir Based on a True StoryFrom EverandA Heartbreaking Work Of Staggering Genius: A Memoir Based on a True StoryRating: 3.5 out of 5 stars3.5/5 (231)
- Team of Rivals: The Political Genius of Abraham LincolnFrom EverandTeam of Rivals: The Political Genius of Abraham LincolnRating: 4.5 out of 5 stars4.5/5 (234)
- On Fire: The (Burning) Case for a Green New DealFrom EverandOn Fire: The (Burning) Case for a Green New DealRating: 4 out of 5 stars4/5 (74)
- Autodesk Fusion 360 BrochureDocument18 pagesAutodesk Fusion 360 BrochureBen ZhaoNo ratings yet
- The Unwinding: An Inner History of the New AmericaFrom EverandThe Unwinding: An Inner History of the New AmericaRating: 4 out of 5 stars4/5 (45)
- Subaru Impreza 2002 Service ManualDocument479 pagesSubaru Impreza 2002 Service ManualAmigosek100% (4)
- Trojan HorsesDocument14 pagesTrojan HorsesVIVEK JAISWALNo ratings yet
- CON3632 Nanda-SQL Tuning Without TryingDocument18 pagesCON3632 Nanda-SQL Tuning Without TryingSambasivarao KethineniNo ratings yet
- Planet FNSW1600 2400 Manual 31pDocument31 pagesPlanet FNSW1600 2400 Manual 31pAmigosekNo ratings yet
- Linksys WRTP54G User ManualDocument140 pagesLinksys WRTP54G User ManualAmigosekNo ratings yet
- Linksys Srw224g4-Srw248g4 UgDocument114 pagesLinksys Srw224g4-Srw248g4 UgAmigosekNo ratings yet
- Yamaha XTZ 750 ST Service ManualDocument425 pagesYamaha XTZ 750 ST Service ManualAmigosek80% (5)
- Config Raid t5-2Document5 pagesConfig Raid t5-2Hưng NguyễnNo ratings yet
- SoftX3000 Operation Manual-Configuration ExamplesDocument553 pagesSoftX3000 Operation Manual-Configuration Examplesricardomoreirascribd100% (2)
- UMTS RAN Dimensioning GuidelinesDocument31 pagesUMTS RAN Dimensioning GuidelinesAzer TyuiopNo ratings yet
- Macro ProcessorDocument68 pagesMacro Processorshubforall100% (3)
- Troubleshooting Methods For Oracle WorkflowDocument25 pagesTroubleshooting Methods For Oracle Workflowinfyrajayaar100% (1)
- Flexray Mi1Can: BridgingDocument4 pagesFlexray Mi1Can: Bridginga_luisNo ratings yet
- PCL-711B DSDocument1 pagePCL-711B DSBOLIVARNo ratings yet
- How To Solve GM MDI E4150 Communication Error - OBDII365Document2 pagesHow To Solve GM MDI E4150 Communication Error - OBDII365Freddy Melquiades Guzman VillamarNo ratings yet
- National Vital Records Presentation1Document18 pagesNational Vital Records Presentation1Nnaa Kalu NtoNo ratings yet
- MARK International Pvt. LTD.: Dear SirDocument4 pagesMARK International Pvt. LTD.: Dear SirRanjeet ShahNo ratings yet
- Desktop 3K14FBPDocument41 pagesDesktop 3K14FBPM OkoliNo ratings yet
- Deployment and Best Practices Guide For Data ONTAP 8.1 Cluster-Mode Windows File ServicesDocument37 pagesDeployment and Best Practices Guide For Data ONTAP 8.1 Cluster-Mode Windows File ServicesmarcianocalviNo ratings yet
- VCS Traversal and Non Traversal Call License Usage: Document ID: 118872Document2 pagesVCS Traversal and Non Traversal Call License Usage: Document ID: 118872Ernesto EsquerNo ratings yet
- Avaya IX Desktop Phones: J100 SeriesDocument7 pagesAvaya IX Desktop Phones: J100 SeriesOmingo KingiNo ratings yet
- Software Define Radio CRN PDFDocument369 pagesSoftware Define Radio CRN PDFNiranjanWangjam100% (1)
- Unveiling The Cloak: A Behind-The-Scenes Look at What Happens When You Click That LinkDocument43 pagesUnveiling The Cloak: A Behind-The-Scenes Look at What Happens When You Click That LinkjamesNo ratings yet
- EasyIO Wi-Fi Controller 14 Points Easy IO FW 14Document2 pagesEasyIO Wi-Fi Controller 14 Points Easy IO FW 14PrestoneKNo ratings yet
- Light Wave Packet NetworkDocument16 pagesLight Wave Packet NetworkakiNo ratings yet
- Ultra96 V2 HW User Guide Rev 1 0 V1 - 0 - Preliminary - 0Document32 pagesUltra96 V2 HW User Guide Rev 1 0 V1 - 0 - Preliminary - 0Cristi BourceanuNo ratings yet
- Specification of G7 Home Security IP CameraDocument2 pagesSpecification of G7 Home Security IP CameraMichael DongNo ratings yet
- 3700 - SIM GuideDocument150 pages3700 - SIM GuiderussvzNo ratings yet
- Sunil YadavDocument2 pagesSunil YadavSalauddin AhmedNo ratings yet
- Online Fir Web PortalDocument1 pageOnline Fir Web PortalshahidNo ratings yet
- JDK Installation TutorialDocument43 pagesJDK Installation TutorialJacob RyanNo ratings yet
- IT Academy-CertRoadmap 1Document1 pageIT Academy-CertRoadmap 1Nitin KhajuriaNo ratings yet
- Case Study KemerutDocument11 pagesCase Study KemerutDeguzman AngeloNo ratings yet
- Client Server DatabaseDocument5 pagesClient Server DatabaseBoobalan RNo ratings yet