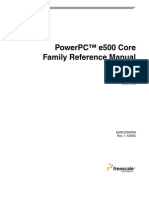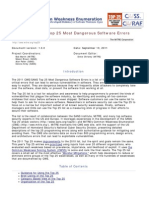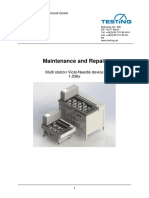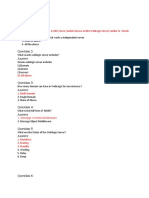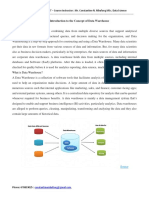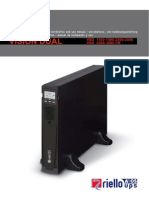Professional Documents
Culture Documents
Assignment 1 Walk Through
Uploaded by
sbtvCopyright
Available Formats
Share this document
Did you find this document useful?
Is this content inappropriate?
Report this DocumentCopyright:
Available Formats
Assignment 1 Walk Through
Uploaded by
sbtvCopyright:
Available Formats
CS193P IOS APPLICATION DEVELOPMENT
FALL 2010
Assignment I Walkthrough
Objective
Reproduce the demonstration (building a calculator) given in class.
Goals
1. Downloading and installing the iOS4 SDK. 2. Creating a new project in Xcode. 3. Dening a Model, View and Controller and connecting them together. 4. Using Interface Builder to create a user-interface.
Materials
By this point, you should have been sent an invitation to your Stanford e-mail account to join the iPhone University Developer Program. You must accept this invitation and download the latest version of the iOS 4 SDK along with the latest version of Xcode. It is critical that you get the SDK downloaded and functioning as early as possible in the week so that if you have problems you will have a chance to talk to the TAs and get help. If you wait past the weekend and you cannot get the SDK downloaded and installed, it is unlikely youll nish this assignment on time.
Brief
If you were in class on Thursday and saw this walkthrough, you may feel like you can get by with a much briefer version included at the end of this document. You can always refer back to the detailed one if you get lost. The devil is often in the details, but sometimes you have to learn from the devil in order to be good.
PAGE 1 OF 43
ASSIGNMENT 1: CALCULATOR
CS193P IOS APPLICATION DEVELOPMENT
FALL 2010
Detailed Walkthrough
Part I: Create a new project in Xcode
1. Launch /Developer/Applications/Xcode
2. From the splash screen that appears, choose Create a new Xcode project.
You can also create a new project by choosing New Project ... from the File menu at any time.
PAGE 2 OF 43
ASSIGNMENT 1: CALCULATOR
CS193P IOS APPLICATION DEVELOPMENT
FALL 2010
3. In the dialog that appears ...
... click on
(Product should be set to iPhone), then
The View-based Application template in Xcode creates an empty View as well as a subclass to be your Controller (with a little bit of template code in it). The other templates in this dialog create applications with either no View/Controller (Window-based Application) or with a more sophisticated Controller and View (e.g. Navigation-based Application, Tab Bar Application or Split View-based Application). In this course, we will only be using the simple View-based Application template or the Window-based Application template (in which case we will build our more sophisticated Controllers in source code rather than using these templates).
PAGE 3 OF 43
ASSIGNMENT 1: CALCULATOR
CS193P IOS APPLICATION DEVELOPMENT
FALL 2010
4. In the le chooser that is presented ...
... do the following: a. navigate to a place where you want to keep all of your application projects for this course (a good place is ~/Developer/cs193p where ~ means your home directory) b. in the Save As: eld, type the name Calculator (for the rest of the walk-through to make sense to you, it is highly recommend to call this project Calculator) c. click .
PAGE 4 OF 43
ASSIGNMENT 1: CALCULATOR
CS193P IOS APPLICATION DEVELOPMENT
FALL 2010
You have successfully created your rst iOS project! The following window will appear.
5. You can even run your application at this point by clicking . Nothing will appear but a blank screen in the iPhone Simulator application. If this works, you have likely successfully installed the SDK. If it does not, check with a TA.
PAGE 5 OF 43
ASSIGNMENT 1: CALCULATOR
CS193P IOS APPLICATION DEVELOPMENT
FALL 2010
6. Go back to Xcode now (you can quit the iPhone Simulator application). Notice in the upper left hand corner, there is a tree of folders called Groups & Files. This is where all the les in your application are managed. Click on the little folders to expand them as shown.
Note that in the Classes section Xcode has automatically created .h and .m les for two different classes: CalculatorAppDelegate and CalculatorViewController. Dont worry about CalculatorAppDelegate for this assignment. The second one, CalculatorViewController, is the source code for our Controller. Well create a new class in a moment called CalculatorBrain to be our Model. So what about our View? Well create that later using a graphical tool (which will store our work in the le CalculatorViewController.xib).
PAGE 6 OF 43
ASSIGNMENT 1: CALCULATOR
CS193P IOS APPLICATION DEVELOPMENT
FALL 2010
Part II: Create a new class to be our Model
7. Heres how we create a new Objective-C class to be our Model. Click on the Classes folder in the Groups & Files area and then select New File ... from the File menu.
Selecting the Classes folder before choosing New File ... simply lets Xcode know that we want the newly created le to appear in the Classes folder. If you accidentally (or intentionally) create it in some other folder, you can drag it back to Classes at any time. Objective-C class les do not have to be in the Classes folder in order to be compiled and included in your program. The groupings in this Groups & Files area are up to you.
PAGE 7 OF 43
ASSIGNMENT 1: CALCULATOR
CS193P IOS APPLICATION DEVELOPMENT
FALL 2010
A dialog will appear to let you choose what sort of new le you want to add to your project. In this case, we want to create a new Objective-C class to be our Model.
8. Click
(Subclass of set to NSObject), then
Pretty much all objects in iOS development are subclasses (directly or indirectly) of NSObject.
PAGE 8 OF 43
ASSIGNMENT 1: CALCULATOR
CS193P IOS APPLICATION DEVELOPMENT
FALL 2010
9. Xcode will now ask you for the name of this class. Type in CalculatorBrain.m and leave the Also create CalculatorBrain.h box checked because we want both a header le (.h) and an implementation le (.m) for our CalculatorBrain class.
Then click
So now our Model is created (though obviously not implemented). Lets take a timeout from our Model and go back to our Controller to type in some declarations for the connections we need to make between our Controller and our View.
PAGE 9 OF 43
ASSIGNMENT 1: CALCULATOR
CS193P IOS APPLICATION DEVELOPMENT
FALL 2010
Part III: Dene the connections to/from the Controller
Now that both our Model and Controller classes exist, its time to start dening and eventually implementing them. Well start with dening our Controller. 10. In Xcodes Groups & Files area, nd and click on CalculatorViewController.h. This is the header le of your calculators Controller (well get to the implementation side of our Controller, CalculatorViewController.m, later). You should see something like the following (for the purposes of this document, the windows have been resized to be as small as possible and still show the content):
Notice that Xcode has already put the #import of UIKit that we need and made our CalculatorViewController be a subclass of UIViewController. Controller objects are always a subclass (directly or indirectly) of UIViewController. Thats all good. But our CalculatorViewControllers header le still needs to dene the following: a. outlets (instance variables in our Controller that point to objects in our View) b. actions (methods in our Controller that are going to be sent to us from our View) c. an instance variable in our Controller that points to our Model. (In the interest of le size and space, were going to focus now on the main part of the code itself and not show the entire window or the #import statements or comments at the top of each le, etc.)
PAGE 10 OF 43
ASSIGNMENT 1: CALCULATOR
CS193P IOS APPLICATION DEVELOPMENT
FALL 2010
11. Lets add the outlet which enables our CalculatorViewController to talk to a UILabel (an output-only text area) representing our calculators display in our View. Well call that outlet display.
@interface CalculatorViewController : UIViewController { IBOutlet UILabel *display; } @end
Note the keyword IBOutlet. This keyword doesnt do anything except to identify the outlets to the graphical tool we will use (Interface Builder) to hook our Controller up to our View. 12. Now lets add an instance variable called brain that points from our Controller to our CalculatorBrain (the Model of our MVC design). We need to add a #import at the top of the le as well so that CalculatorViewController.h knows where to nd the declaration of CalculatorBrain.
#import <UIKit/UIKit.h> #import "CalculatorBrain.h" @interface CalculatorViewController : UIViewController { " IBOutlet UILabel *display; " CalculatorBrain *brain; } @end
13. And nally (for now), lets add the two actions that our MVC designs View are going to send to us when buttons are pressed on the calculator.
@interface CalculatorViewController : UIViewController { " IBOutlet UILabel *display; " CalculatorBrain *brain; } - (IBAction)digitPressed:(UIButton *)sender; - (IBAction)operationPressed:(UIButton *)sender; @end IBAction is the same as void (i.e. this method has no return value) except that the
Interface Builder program knows to pay attention to this method.
PAGE 11 OF 43
ASSIGNMENT 1: CALCULATOR
CS193P IOS APPLICATION DEVELOPMENT
FALL 2010
Note also that the (only) argument to each method is a UIButton object (the object that is sending this message to our Controller when the user touches it in our View). Knowing which UIButton is sending the action is a must because otherwise we wouldnt know which digit is being pressed or which operation is being pressed. We may need more instance variables for our CalculatorViewController as we get into its implementation, but, for now, weve covered the connections of our MVC design from/to our View to/from our Controller.
14. This would be a good time to your application again. If youve typed the above all in correctly, youll still get warnings because the compiler will notice that youve declared methods in your Controller that you have not yet implemented. You can check these warnings out in the Build Results window (from the Build menu). Note that it still says Build Succeeded (because these are only warnings, not errors).
PAGE 12 OF 43
ASSIGNMENT 1: CALCULATOR
CS193P IOS APPLICATION DEVELOPMENT
FALL 2010
If you have typed something in incorrectly, on the other hand, the little triangle in the bottom right corner will be a red circle instead (here UIButton is mistyped UIBlutton):
Clicking the red circle (or yellow triangle) will also bring up the Build Results window and show you what the error (or warning) is.
PAGE 13 OF 43
ASSIGNMENT 1: CALCULATOR
CS193P IOS APPLICATION DEVELOPMENT
FALL 2010
Now that we have declared our outlets and actions in our Controller, we can use the graphical tool Interface Builder to add some buttons and a display to our View and then wire it up to our Controller.
PAGE 14 OF 43
ASSIGNMENT 1: CALCULATOR
CS193P IOS APPLICATION DEVELOPMENT
FALL 2010
Part IV: Create and wire up the View in Interface Builder
Its time to create the View part of our MVC design. We do not need to write any code whatsoever to do this, instead we use a tool called Interface Builder. When we created our project and told Xcode that we wanted a View-based project, it automatically created a template Controller (which we just worked on above) and also a template View (which is blank currently). The template View is in a le called CalculatorViewController.xib. We call this (for historical reasons) a nib le. Some people call it a zib le. 15. Open up CalculatorViewController.xib by double-clicking on it in the Resources section of the Groups & Files area of Xcode:
PAGE 15 OF 43
ASSIGNMENT 1: CALCULATOR
CS193P IOS APPLICATION DEVELOPMENT
FALL 2010
Clicking on the .xib le will open up another application: the graphical tool Interface Builder. We use it both to lay out our user-interface and to connect it up to our Controller. 16. Interface Builder has three main windows plus the windows that contain any objects or groups of objects youre working on. It is strongly recommended that you choose Hide Others from Interface Builders main menu so that all other applications are hidden. It makes it a lot easier to see whats going on in Interface Builder. You might also consider putting Interface Builder in its own space in Spaces.
PAGE 16 OF 43
ASSIGNMENT 1: CALCULATOR
CS193P IOS APPLICATION DEVELOPMENT
FALL 2010
The main window in Interface Builder shows all of the objects in your .xib le:
Wheres our Controller!? Well, since this is CalculatorViewController.xib, our CalculatorViewController is the Files Owner (you can see that the Type of Files Owner is shown as CalculatorViewController). So when we want to wire things up to our CalculatorViewControllers outlets and actions (instance variables and methods), Files Owner is the icon that well connect to. Note the View Mode choices in the upper left corner of this window. You can choose to look at the objects in your Interface Builder le in a list mode or big icons or even in a hierarchical mode like the Finder. Its up to you. Ignore First Responder for now. The other object in the list, View, is the top-level UIView in our view hierarchy. It is the top-level of our View. All UIView objects (UIButton, UILabel, etc.) are arranged in a hierarchy in which each has a superview and each may have any number of subviews. This View icon represents the superview of all the views we are going to arrange into our calculators interface (i.e., its display and its digit and operation buttons).
PAGE 17 OF 43
ASSIGNMENT 1: CALCULATOR
CS193P IOS APPLICATION DEVELOPMENT
FALL 2010
The next window in Interface Builder is the Library window. It is called that because it contains a library of objects from which you can select items to help build your View. If you explore it, youll see that there are a lot of objects you can use! Well get into most of them as the quarter progresses, but today were only going to use two: UIButton and UILabel.
PAGE 18 OF 43
ASSIGNMENT 1: CALCULATOR
CS193P IOS APPLICATION DEVELOPMENT
FALL 2010
The last window is the Inspector. The contents of this window change depending on which object you have selected (it inspects the selected object). Since we start out with nothing selected, it just says Empty Selection. But if we click around on the objects in our main window, well start seeing some properties that we can set on an object. 17. Click on Files Owner in the main window, and then click on the right most tab in the Inspector, you should see something like this:
You can see that the class of our Files Owner is
CalculatorViewController
as expected. Dont change it!
PAGE 19 OF 43
ASSIGNMENT 1: CALCULATOR
CS193P IOS APPLICATION DEVELOPMENT
FALL 2010
The only other window in Interface Builder is blank. It is showing the contents of the top-level of our View (i.e. the View object that was listed in Interface Builders main window) and we havent added any subviews to it yet. Our next step then, is to put some stuff in there. Heres what we want our user-interface to look like when were done (it aint pretty, but its simple and, at this point, simplicity is more important):
The 0 at the top is our display (note that it is right-aligned). The other buttons are pretty selfexplanatory. The gap below the 1 and above sqrt is left for you to ll in with part of your solution to your rst homework assignment.
PAGE 20 OF 43
ASSIGNMENT 1: CALCULATOR
CS193P IOS APPLICATION DEVELOPMENT
FALL 2010
18. Lets start with the 7 key on our calculator. Locate a Round Rect Button (a UIButton) in the Library window in Interface Builder (theres an arrow pointing to it in this document), then simply drag it out into our currently blank View.
19. Now resize the UIButton to be 64 pixels wide (grab one of the little handles on the side of it), and then pick it up and move it toward the left edge. When you get close to the left edge, a vertical blue dotted line will appear letting you know that this is a pretty good left margin for the button. Interface Builder will help you a lot like this with suggestions about lining things up, etc. You can place the button vertically at any position for now.
PAGE 21 OF 43
ASSIGNMENT 1: CALCULATOR
CS193P IOS APPLICATION DEVELOPMENT
FALL 2010
20. Okay, now for the most important part. Lets wire this button up to our CalculatorViewController (the Files Owner in the main window) so that it will send digitPressed: whenever the user touches it. Just hold down the control key and drag a line from the button to the Files Owner. If you dont hold down control while trying to drag this line, its just going to pick the button up and start dragging it instead.
As you get close to the Files Owner, a blue box should appear around it. When you let go of the mouse button, the little window below should appear next to your mouse.
21. Pick digitPressed: and voila! Every time that button is touched by the user, it will send digitPressed: to your CalculatorViewController.
PAGE 22 OF 43
ASSIGNMENT 1: CALCULATOR
CS193P IOS APPLICATION DEVELOPMENT
FALL 2010
22. Now that youve made that connection, copy and paste that button 9 more times to make a total of 10 digit buttons. All of them will send digitPressed: because copying and pasting an object in Interface Builder maintains connections. Lay out the 10 buttons approximately as shown. 23. Double-click on the center of each button to set its title. Just use a single digit on each button. You can also enter buttons titles (and change other properties), by selecting a button and clicking on the left-most tab in the Inspector.
Next were going to do the operation buttons. 24. Drag out a new button from the Library window. Do not copy and paste a digit button (because we dont want the digitPressed: action for the operation buttons). Resize the button to 64 pixels wide. 25. Hold down control and drag a line from this new button to Files Owner. Again, the little black window will appear. This time select operationPressed:. 26. Now you can copy and paste this 5 times (youll need * / + - = and sqrt) and lay them out as shown on the next page. Double-click on each to set the title. The titles must match the strings you use for your operations in CalculatorBrain. This is probably not the best design choice, but, again, its simple.
PAGE 23 OF 43
ASSIGNMENT 1: CALCULATOR
CS193P IOS APPLICATION DEVELOPMENT
FALL 2010
Your UI should now look like this:
PAGE 24 OF 43
ASSIGNMENT 1: CALCULATOR
CS193P IOS APPLICATION DEVELOPMENT
FALL 2010
Almost there! We just need a display for our calculator. 27. Drag out a label (UILabel) from the Library window and position and size it along the top of your UI. Double-click on it to change the text in there from Label to 0. 28. This time were going to use the Inspector to change some things about the display. So make sure the UILabel is selected and then click on the left-most tab of the Inspector window. It should look like the image on the right. 29. Lets start by making the font a little bigger by clicking the eld next to where it says Font. This will bring up a font choosing panel you can use to change the font. 36 point would be a good size. 30. Next, lets change the alignment. A calculators display does not show the numbers coming from the left, it shows them right-aligned. So click on the little button that shows right alignment. You can play with other properties of the UILabel (or a UIButton) if you want. Note that this window has a top section (Label) and a bottom section (View). Since UILabel inherits (in the object-oriented sense) from UIView, its inspector also inherits the ability to set any properties UIView has.
PAGE 25 OF 43
ASSIGNMENT 1: CALCULATOR
CS193P IOS APPLICATION DEVELOPMENT
FALL 2010
Okay, one last thing in Interface Builder. Our CalculatorViewController needs to be able to send messages to the display outlet to update it, so we need to hook it up to that instance variable in our CalculatorViewController. Doing this is similar to setting up the messages sent by the buttons, but we control-drag in the opposite direction this time. 31. Control-drag from
Files Owner to the UILabel.
32. When you release the mouse, the following little window should appear. Choose display (the other outlet, view, is automatically set to be the top-level View).
33. Save the le in Interface Builder and then you can quit and go back to Xcode.
PAGE 26 OF 43
ASSIGNMENT 1: CALCULATOR
CS193P IOS APPLICATION DEVELOPMENT
FALL 2010
34. This would be another good time to your program. At least now it wont be blank. Your application should have buttons, but it will crash if you touch them because there is no implementation (yet) for your Controller. You can see that the warnings the compiler gave us were meaningful (because indeed now our application is crashing due to the lack of implementation of those methods it is warning us about). We have now created our entire View and wired it up to our Controller, but we still have to implement the guts of both our Model and our Controller.
PAGE 27 OF 43
ASSIGNMENT 1: CALCULATOR
CS193P IOS APPLICATION DEVELOPMENT
FALL 2010
Part V: Implement the Model
So far we have created a project, dened the API of our Controller (though we havent implemented it yet), and wired up our View to our Controller in Interface Builder. The next step is to ll in the implementation of our Model, CalculatorBrain. 35. Find and click on CalculatorBrain.h in the Groups & Files section.
You can see that some of the code for our CalculatorBrain.h is already there, like the fact that we inherit from NSObject and a #import for NSObject (via the Foundation frameworks header le). But there are no instance variables or methods. We need to add those. Our brain works like this: you set an operand in it, then you perform an operation on that operand (and the result becomes the brains new operand so that the next operation you perform will operate on that). Things get a bit more complicated if the operation requires 2 operands (like addition or multiplication do, but square root does not). For now, lets add to CalculatorBrain.h a couple of things we know were going to need.
PAGE 28 OF 43
ASSIGNMENT 1: CALCULATOR
CS193P IOS APPLICATION DEVELOPMENT
FALL 2010
36. First, our brain needs an operand. Its going to be a oating point brain, so lets make that instance variable be a double.
@interface CalculatorBrain : NSObject { " double operand; } @end
37. Now lets add a method that lets us set that operand.
@interface CalculatorBrain : NSObject { " double operand; } - (void)setOperand:(double)aDouble; @end
38. And nally lets add a method that lets us perform an operation.
@interface CalculatorBrain : NSObject { " double operand; } - (void)setOperand:(double)aDouble; - (double)performOperation:(NSString *)operation; @end
Note that the operation is specied using a string. That string is going to be the same as the one thats on an operation button. As mentioned above, using a string that has the same meaning both in your Model and your View is probably a bad idea, but in order to keep this implementation simple, well do it anyway. Good enough for now. Lets proceed to our brains implementation.
PAGE 29 OF 43
ASSIGNMENT 1: CALCULATOR
CS193P IOS APPLICATION DEVELOPMENT
FALL 2010
39. Copy the two method declarations in CalculatorBrain.h, then switch over to CalculatorBrain.m and paste them in between the @implementation and the @end.
// // // // // CalculatorBrain.m Calculator Copyright Stanford CS193p. All rights reserved.
#import "CalculatorBrain.h" @implementation CalculatorBrain - (void)setOperand:(double)aDouble; - (double)performOperation:(NSString *)operation; @end
The //s at the beginning are comments. You can put a // in your code at any point, but the compiler will ignore the rest of the line after that. Note that Xcode already put the #import of our classs header le in there for us. Lets remove those pesky semicolons on the end of the method descriptions and replace them with open and close curly braces. In C, curly braces are what delineates a block of code.
@implementation CalculatorBrain - (void)setOperand:(double)aDouble { } - (double)performOperation:(NSString *)operation { } @end
PAGE 30 OF 43
ASSIGNMENT 1: CALCULATOR
CS193P IOS APPLICATION DEVELOPMENT
FALL 2010
40. The implementation of setOperand: is easy. We just set our instance variable to the aDouble that was passed in. Later in the course well see that this sort of method (one which just sets an instance variable) is so common that the compiler can actually generate it for you.
- (void)setOperand:(double)aDouble { " operand = aDouble; }
41. The implementation of performOperation: is also pretty simple for single operand operations like sqrt.
- (double)performOperation:(NSString *)operation { " if ([operation isEqual:@"sqrt"]) " { " operand = sqrt(operand); " } " return operand; }
The rst line is important. Its the rst time weve sent a message to an object using Objective-C code! Thats what square brackets mean in Objective-C. The rst thing after the open square bracket ([) is the object to send the message to. In this case, its the NSString object that was passed in to us to describe the operation to perform. The next part is the name of the message. In this case, isEqual:. Then comes the argument for isEqual:. If the method had multiple arguments, the arguments would be interspersed with the components of the name (more on that later). In other languages, this might look something like operation.isEqual("sqrt"). Dot notation means something a little different in Objective-C (well see this later as well). By the way, dont worry about the fact that this code will not work for negative operands (the result will be NaN, not a number). If you want to add some code here to protect against that, feel free! Now lets think about operations with 2 operands. This is a bit more difcult. Imagine in your mind a user interacting with the calculator. He or she enters a number, then an operation, then another number, then when he or she presses another operation (or equals), thats when he or she expects the result to appear. Hmm. Not only that, but if he or she does 12 + 4 sqrt = he or she expects that to be 14, not 4. So single operand operations have to be performed immediately, but 2-operand operations have to be delayed until the next 2-operand operation (or equals) is requested.
PAGE 31 OF 43
ASSIGNMENT 1: CALCULATOR
CS193P IOS APPLICATION DEVELOPMENT
FALL 2010
42. Go back to CalculatorBrain.h and add two instance variables we need to support 2-operand operations: one variable for the operation that is waiting to be performed until it gets its second operand and one for the operand that is waiting along with it. Well call them waitingOperation and waitingOperand.
@interface CalculatorBrain : NSObject { " double operand; " NSString *waitingOperation; " double waitingOperand; } - (void)setOperand:(double)aDouble; - (double)performOperation:(NSString *)operation;
43. Okay, back to CalculatorBrain.m. Heres an implementation for performOperation: that will support 2-operand operations too.
- (double)performOperation:(NSString *)operation { if ([operation isEqual:@"sqrt"]) { operand = sqrt(operand); } else { [self performWaitingOperation]; waitingOperation = operation; waitingOperand = operand; } return operand; }
Basically, if the CalculatorBrain is asked to perform an operation that is not a singleoperand operation (see that the code is invoked by the else) then the CalculatorBrain calls the method performWaitingOperation (which we havent written yet) on itself (self) to perform that waitingOperation. If we were truly trying to make this brain robust, we might do something like ignoring back-to-back 2-operand operations unless there is a setOperand: call made in-between. As it is, if a caller repeatedly performs a 2-operand operation itll just perform that operation on its past result over and over. Calling a 2-operand operation over and over with no operand-setting in-between is a little bit undened anyway as to what should happen, so we can wave our hands successfully in the name of simplicity on this one!
PAGE 32 OF 43
ASSIGNMENT 1: CALCULATOR
CS193P IOS APPLICATION DEVELOPMENT
FALL 2010
What would it look like to add another single-operand operation to our brain: +/-? Its simple, but be sure to place the elses and curly braces in the right place.
- (double)performOperation:(NSString *)operation { if ([operation isEqual:@"sqrt"]) { operand = sqrt(operand); } else if ([@"+/-" isEqual:operation]) { operand = - operand; } else { [self performWaitingOperation]; waitingOperation = operation; waitingOperand = operand; } " } return operand;
Careful readers will note also that the argument and the destination of the isEqual: message have been swapped from the sqrt version. Is this legal? Yes, quite. @"+/-" is just as much of an NSString as operation is, even though @"+/-" is a constant generated by the compiler for us and operation is not. Were not quite done here. We still need to implement performWaitingOperation. Note that this message is sent to self. This means to send this message to the object that is currently sending the message! Other object-oriented languages sometimes call it this. performWaitingOperation is going to be private to our CalculatorBrain, so we are not going to put it in CalculatorBrain.h, only in CalculatorBrain.m.
PAGE 33 OF 43
ASSIGNMENT 1: CALCULATOR
CS193P IOS APPLICATION DEVELOPMENT
FALL 2010
44. Heres the implementation of performWaitingOperation. Its important that you put this code in your CalculatorBrain.m le somewhere before the implementation of performOperation:. Thats because performWaitingOperation is a private method. It is not in the public API. It must be declared or dened before it is used in a le. The best spot for it is probably between your implementation of setOperand: and your implementation of performOperation:.
- (void)performWaitingOperation { " if ([@"+" isEqual:waitingOperation]) " { " operand = waitingOperand + operand; " } " else if ([@"*" isEqual:waitingOperation]) " { " operand = waitingOperand * operand; " } " else if ([@"-" isEqual:waitingOperation]) " { " operand = waitingOperand - operand; " } " else if ([@"/" isEqual:waitingOperation]) " { if (operand) { " " operand = waitingOperand / operand; } " } }
Pretty simple. We just use if {} else statements to match the waitingOperation up to any known operations we can perform, then we perform the operation using the current operand and the operand that has been waiting (waitingOperand). Note that we fail silently on divide by zero (but at least we do not crash). We just do nothing. This is not very friendly to the user (an error message or something would be better), but were trying to keep this simple, so for now, silent failure. Note also that, as discussed above, we do nothing at all if the waitingOperand is an unknown operation (the operand is not modied in that case). Its a reasonable simplication, but an example of where you need to clearly understand your classes semantics (and hopefully document them well to callers). Okay, thats it for CalculatorBrain. Our Model is implemented. The only thing we have left to do is implement our Controller.
PAGE 34 OF 43
ASSIGNMENT 1: CALCULATOR
CS193P IOS APPLICATION DEVELOPMENT
FALL 2010
Part VI: Implement the Controller
Almost done. All thats left now is the code that gets invoked when a digit is pressed (digitPressed:) or an operation is pressed (operationPressed:). This code goes in our CalculatorViewController. Weve already declared these methods in the header (.h) le, but now we have to put the implementation in the .m le. 45. Open CalculatorViewController.m and select and delete all the helpful code Xcode has provided for you between (but not including) the @implementation and the @end. Well use some of this helpful code in future assignments, but not here. 46. Now go back to CalculatorViewController.h and copy the two method declarations and paste them into CalculatorViewController.m somewhere between the @implementation and the @end. Remove the semicolons and replace them with { } (empty curly braces). It should look something like this:
// // // // // CalculatorViewController.m Calculator Copyright Stanford CS193p. All rights reserved.
#import "CalculatorViewController.h" @implementation CalculatorViewController - (IBAction)digitPressed:(UIButton *)sender { } - (IBAction)operationPressed:(UIButton *)sender { } @end
Lets take a timeout here and look at a neat debugging trick we can use in our program. There are two primary debugging techniques that are valuable when developing your program. One is to use the debugger. Its super-powerful, but outside the scope of this document to describe. Youll be using it a lot later in the class. The other is to printf to the console. The SDK provides a simple function for doing that. Its called NSLog(). Were going to put an NSLog() statement in our operationPressed: and then run our calculator and look at the Console (where NSLog() outputs to) just so you have an example of how to do it. NSLog() looks almost exactly like printf (a common C
PAGE 35 OF 43
ASSIGNMENT 1: CALCULATOR
CS193P IOS APPLICATION DEVELOPMENT
FALL 2010
function). The 1st argument is an NSString (not a const char *, so dont forget the @), and the rest of the arguments are the values for any % elds in the rst argument. A new kind of % eld has been added, %@, which means the corresponding argument is an object. (The object is sent the message description to turn it into a string. The implementation of description is quite easy for the NSString class!) 47. Lets put the following silly example in operationPressed:
- (IBAction)operationPressed:(UIButton *)sender {
"
NSLog(@"The answer to %@, the universe and everything is %d.", @"life", 42);
Clicking on an operation button in our running application will print out The answer to life, the universe and everything is 42. So where does this output go? 48. Go to the Run menu in Xcode and choose Console. It will bring up a window. Thats where the output goes. You can even click Build and Run (or Build and Debug) in that window to run your application from there. Try it now. Click on an operation in your running application and you should see something like this:
49. Lets replace the NSLog() with the actual implementation of operationPressed: rst. Note that the argument to operationPressed: is the UIButton that is sending the message to us. We will simply ask the sender for its titleLabel (UIButton objects happen to use a UILabel to draw the text on themselves), then ask the UILabel that is returned what its text is. The result will be an NSString with a + or * or / or - or = or sqrt.
- (IBAction)operationPressed:(UIButton *)sender { " NSString *operation = [[sender titleLabel] text]; }
Note the nesting of message sending. This is quite usual and encouraged.
PAGE 36 OF 43
ASSIGNMENT 1: CALCULATOR
CS193P IOS APPLICATION DEVELOPMENT
FALL 2010
50. Next we need ask our brain to perform that operation (well get to the setting of the operand in a minute). First we need our brain! Where is it? We have an instance variable for it (called brain), but we never set it! So lets create a method (somewhere earlier in CalculatorViewController.m than were going to use it, since its private) that creates and returns our brain. Put it right after @implementation.
- (CalculatorBrain *)brain { " if (!brain) brain = [[CalculatorBrain alloc] init]; " return brain; }
Note the if (!brain) part. Basically we only want to create one brain, so we only do the creation part if the brain does not exist. We create the brain by alloc-ating memory for it, then init-ializing it. Well talk much more about memory management and the creation and destruction of objects next week. Dont worry about it for now. 51. Now that we have a method in our CalculatorViewController.m that returns a CalculatorBrain (our Model) for us to use, lets use it.
- (IBAction)operationPressed:(UIButton *)sender { " NSString *operation = [[sender titleLabel] text]; " double result = [[self brain] performOperation:operation]; }
Again, notice the nesting of [self brain] inside the other message send to performOperation:. 52. We have the result of our operation, we just need to put it into our display now. Thats easy too. We just send the setText: message to our display outlet (remember, its wired up to the UILabel in our View). The argument were going to pass is an NSString created using stringWithFormat:. Its just like printf() or NSLog() but for NSString objects. Note that we are sending a message directly to the NSString class (i.e. not an instance of an NSString, but the class itself). Thats how we create objects. Well talk a lot more about that in our next few lectures.
- (IBAction)operationPressed:(UIButton *)sender { " NSString *operation = [[sender titleLabel] text]; " double result = [[self brain] performOperation:operation]; " [display setText:[NSString stringWithFormat:@"%g", result]]; }
The printf format %g means the corresponding argument is a double.
PAGE 37 OF 43
ASSIGNMENT 1: CALCULATOR
CS193P IOS APPLICATION DEVELOPMENT
FALL 2010
Theres one other thing that happens when an operation button is pressed which is that if the user is in the middle of typing a number, that number gets entered as the operand for the next operation. Were going to need another instance variable to keep track whether a user is in the middle of typing a number. Well call it userIsInTheMiddleOfTypingANumber (a good long, self-documenting name). 53. Switch back to CalculatorViewController.h and add the instance variable userIsInTheMiddleOfTypingANumber. Its type is going to be BOOL which is Objective-Cs version of a boolean value (the original ANSI-C had no concept of a boolean, so this is what the inventors of Objective-C decided to call their boolean value). It can have two values, YES or NO and can be tested implicitly.
@interface CalculatorViewController : UIViewController { " IBOutlet UILabel *display; " CalculatorBrain *brain; " BOOL userIsInTheMiddleOfTypingANumber; }
54. Now lets go back to CalculatorViewController.m and add some code to operationPressed: which simply checks to see if we are in the middle of typing a number and, if so, updates the operand of the CalculatorBrain to be what the user has typed (then well note that we are no longer in the middle of typing a number anymore).
- (IBAction)operationPressed:(UIButton *)sender { " if (userIsInTheMiddleOfTypingANumber) { " [[self brain] setOperand:[[display text] doubleValue]]; " userIsInTheMiddleOfTypingANumber = NO; " } " NSString *operation = [[sender titleLabel] text]; " double result = [[self brain] performOperation:operation]; " [display setText:[NSString stringWithFormat:@"%g", result]]; }
But when does userIsInTheMiddleOfTypingANumber ever get set? Well, it gets set when the user starts typing digits. We need to implement digitPressed: now anyway. Lets think about the logic of that method. There are two different situations when a digit gets pressed. Either the user is in the middle of typing a number, in which case we just want to append the digit they typed onto whats been typed before, or they are not, in which case we want to set the display to be the digit they typed and note that they are now in the middle of typing a number.
PAGE 38 OF 43
ASSIGNMENT 1: CALCULATOR
CS193P IOS APPLICATION DEVELOPMENT
FALL 2010
55. Lets add our rst line of code to digitPressed:. It retrieves the digit that was pressed from the titleLabel of the UIButton that sent the digitPressed: message (the sender).
- (IBAction)digitPressed:(UIButton *)sender { " NSString *digit = [[sender titleLabel] text]; }
56. Now that we have the digit, lets either append it to whats already been typed (using another NSString method called stringByAppendingString:) or set it to be the new number were typing and note that we have started typing.
- (IBAction)digitPressed:(UIButton *)sender { " NSString *digit = [[sender titleLabel] text];
" " " " " " " " " if (userIsInTheMiddleOfTypingANumber) { [display setText:[[display text] stringByAppendingString:digit]]; } else { [display setText:digit]; userIsInTheMiddleOfTypingANumber = YES; }
You might wonder how (or even if) userIsInTheMiddleOfTypingANumber starts out as NO. It does because objects that inherit from NSObject get all of their instance variables set to zero. Zero for a BOOL means NO. Zero for an object pointer (also known as nil) means that that instance variable does not point to an object. Thats how waitingOperation starts out back in CalculatorBrains implementation. It is perfectly legal to send a message to nil. It does nothing. If the method returns a value, it will return an appropriate zero value. Just be careful if the message returns a C struct (the result in that case is undened). Thats it, were done. Now its time to build and see what syntax errors (if any) we have.
PAGE 39 OF 43
ASSIGNMENT 1: CALCULATOR
CS193P IOS APPLICATION DEVELOPMENT
FALL 2010
Part VII: Build and Run
57. Click
in Xcode. You should have a functioning calculator!
If you have made any mistakes entering any of the code, Xcode will point them out to you in the Build Results window (rst item in Xcodes Build menu). Hopefully you can interpret them and x them. There should be no more warnings either. If your code compiles and runs without warnings or errors but does not work, another common place to look for problems is with your connections in Interface Builder. If its still not working, feel free to e-mail us and well try to help. Well also be having some ofce hours (see website for details on when and where they are).
PAGE 40 OF 43
ASSIGNMENT 1: CALCULATOR
CS193P IOS APPLICATION DEVELOPMENT
FALL 2010
Brief
Heres a brief outline of the walkthrough. If you saw and understood what went on in the lecture, this may be sufcient for you. It is hyperlinked into the detailed walkthrough for easy reference. If you choose this brief walkthrough and it does not work, please go back to the detailed walkthrough before sending e-mail to the class staff. Also, if you choose to use this brief walkthrough and dont really understand what youre doing, the rest of the rst homework assignment might be difcult. The detailed walkthrough explains what is behind each step. This one does not. 1. Create a new View-based project in Xcode named Calculator.
2. Build and Run it. The UI will be blank, but if it does not run, you probably have a
problem with your installation of the SDK. 3. Create the class which is going to be your Model by choosing New File ... from the File menu and creating an Objective-C class (subclass of NSObject) called CalculatorBrain. It might be a good idea to drag the .h and .m le for this class into the Classes section in the Groups & Files area if it didnt land there already. Well implement this class later.
4. Build and Run.
5. Open up CalculatorViewController.h (your Controller) in Xcode and add a UILabel outlet called display for the calculators display and two action methods, digitPressed: and operationPressed:. These will be used to hook your Controller up to your View. Also add the BOOL instance variable userIsInTheMiddleOfTypingANumber since youll need it later. 6. Youll also need an instance variable in your CalculatorViewController that points to your Model. Name it brain. It is of type CalculatorBrain *. Dont forget to #import "CalculatorBrain.h".
7. Build and Run. Youll have few warnings because the compiler will have noticed that
you have declared some methods in CalculatorViewController.h that you havent yet implemented in CalculatorViewController.m. As long as they are only warnings and not errors in the code youve typed, your application will still run in the simulator. The UI is still blank of course.
PAGE 41 OF 43
ASSIGNMENT 1: CALCULATOR
CS193P IOS APPLICATION DEVELOPMENT
FALL 2010
At this point you have created the header les for both your Model and your Controller. Next you need to create your View. 8. Open CalculatorViewController.xib (which contains your View), drag a UIButton out of the Library window, and control-drag from it to hook it up via the digitPressed: message to Files Owner in Interface Builders main window ( Files Owner is your CalculatorViewController). Then copy and paste that button 9 times, double-click on the buttons to set their titles to be the digits, then arrange the buttons into a calculator keypad. 9. Drag out another UIButton from the Library window, hook it up to Files Owner via the operationPressed: message. Copy and paste it a few times and edit the button titles for all of your operations. 10.Drag out a UILabel from the Library window and position it above your calculators keypad. This will be your calculators display. Drag a connection to it from Files Owner. 11.Save your .xib le and go back to Xcode. Build and Run. You should have a calculator with buttons now, but the application will crash when you touch the buttons because you havent implemented digitPressed: or operationPressed:. Your View is complete. Next up is the implementation of your Model. 12. In CalculatorBrain.h, add a double instance variable for the operand and two methods, one to set the operand called setOperand:, and one to perform an operation called performOperation:. 13. In CalculatorBrain.m, add the implementation for setOperand: to set the instance variable operand. 14. Also add the implementation for performOperation: and its sister method performWaitingOperation. performWaitingOperation needs to appear before performOperation: in the .m le. Make sure you understand how these work or you will have difculty with the rest of the homework. 15. Build and Run and x any compile problems. Your calculator will still crash when you click on buttons because there is no implementation for the Controller (CalculatorViewController) yet.
PAGE 42 OF 43
ASSIGNMENT 1: CALCULATOR
CS193P IOS APPLICATION DEVELOPMENT
FALL 2010
Your Model and View are complete. All that is needed now is the implementation of your Controller. 16. Type in the implementation of your CalculatorViewController. It has three methods ... digitPressed:, operationPressed: and the helper method brain. If you want, you can throw in an NSLog() to verify that your action methods are being called. Note that the brain method is private, so it needs to be dened earlier in the .m le than where it is used (in performOperation:). Again, make sure you understand how these work or the rest of the homework might be a problem for you. See the detailed walkthrough to get the complete story if need be. 17. Build and Run. Your calculator should work! If not, try xing the compiler errors (you can see them in the Build Results window which is brought up by the rst menu item in the Build menu). If your code compiles without warnings or errors, the most common problem at this point would be things not being wired up in Interface Builder correctly. Try using NSLog() to help nd out if that is the case. If that looks okay, double-check all the code that you typed in. Or try the detailed walkthrough.
PAGE 43 OF 43
ASSIGNMENT 1: CALCULATOR
You might also like
- The Subtle Art of Not Giving a F*ck: A Counterintuitive Approach to Living a Good LifeFrom EverandThe Subtle Art of Not Giving a F*ck: A Counterintuitive Approach to Living a Good LifeRating: 4 out of 5 stars4/5 (5796)
- The Gifts of Imperfection: Let Go of Who You Think You're Supposed to Be and Embrace Who You AreFrom EverandThe Gifts of Imperfection: Let Go of Who You Think You're Supposed to Be and Embrace Who You AreRating: 4 out of 5 stars4/5 (1091)
- Never Split the Difference: Negotiating As If Your Life Depended On ItFrom EverandNever Split the Difference: Negotiating As If Your Life Depended On ItRating: 4.5 out of 5 stars4.5/5 (838)
- Hidden Figures: The American Dream and the Untold Story of the Black Women Mathematicians Who Helped Win the Space RaceFrom EverandHidden Figures: The American Dream and the Untold Story of the Black Women Mathematicians Who Helped Win the Space RaceRating: 4 out of 5 stars4/5 (895)
- Grit: The Power of Passion and PerseveranceFrom EverandGrit: The Power of Passion and PerseveranceRating: 4 out of 5 stars4/5 (589)
- Shoe Dog: A Memoir by the Creator of NikeFrom EverandShoe Dog: A Memoir by the Creator of NikeRating: 4.5 out of 5 stars4.5/5 (537)
- The Hard Thing About Hard Things: Building a Business When There Are No Easy AnswersFrom EverandThe Hard Thing About Hard Things: Building a Business When There Are No Easy AnswersRating: 4.5 out of 5 stars4.5/5 (345)
- Elon Musk: Tesla, SpaceX, and the Quest for a Fantastic FutureFrom EverandElon Musk: Tesla, SpaceX, and the Quest for a Fantastic FutureRating: 4.5 out of 5 stars4.5/5 (474)
- Her Body and Other Parties: StoriesFrom EverandHer Body and Other Parties: StoriesRating: 4 out of 5 stars4/5 (821)
- The Emperor of All Maladies: A Biography of CancerFrom EverandThe Emperor of All Maladies: A Biography of CancerRating: 4.5 out of 5 stars4.5/5 (271)
- The Sympathizer: A Novel (Pulitzer Prize for Fiction)From EverandThe Sympathizer: A Novel (Pulitzer Prize for Fiction)Rating: 4.5 out of 5 stars4.5/5 (122)
- The Little Book of Hygge: Danish Secrets to Happy LivingFrom EverandThe Little Book of Hygge: Danish Secrets to Happy LivingRating: 3.5 out of 5 stars3.5/5 (400)
- The World Is Flat 3.0: A Brief History of the Twenty-first CenturyFrom EverandThe World Is Flat 3.0: A Brief History of the Twenty-first CenturyRating: 3.5 out of 5 stars3.5/5 (2259)
- The Yellow House: A Memoir (2019 National Book Award Winner)From EverandThe Yellow House: A Memoir (2019 National Book Award Winner)Rating: 4 out of 5 stars4/5 (98)
- Devil in the Grove: Thurgood Marshall, the Groveland Boys, and the Dawn of a New AmericaFrom EverandDevil in the Grove: Thurgood Marshall, the Groveland Boys, and the Dawn of a New AmericaRating: 4.5 out of 5 stars4.5/5 (266)
- A Heartbreaking Work Of Staggering Genius: A Memoir Based on a True StoryFrom EverandA Heartbreaking Work Of Staggering Genius: A Memoir Based on a True StoryRating: 3.5 out of 5 stars3.5/5 (231)
- Team of Rivals: The Political Genius of Abraham LincolnFrom EverandTeam of Rivals: The Political Genius of Abraham LincolnRating: 4.5 out of 5 stars4.5/5 (234)
- On Fire: The (Burning) Case for a Green New DealFrom EverandOn Fire: The (Burning) Case for a Green New DealRating: 4 out of 5 stars4/5 (74)
- The Unwinding: An Inner History of the New AmericaFrom EverandThe Unwinding: An Inner History of the New AmericaRating: 4 out of 5 stars4/5 (45)
- Incident Response CheatsheetDocument48 pagesIncident Response Cheatsheetnicos100% (1)
- Cs170 Solutions ManualDocument66 pagesCs170 Solutions ManualSid NaikNo ratings yet
- Gates 'N' Fences: Website Usability ReviewDocument8 pagesGates 'N' Fences: Website Usability ReviewMisty A. Adams-SpackmanNo ratings yet
- Assignment 3 - Implementing VMIDocument8 pagesAssignment 3 - Implementing VMIAdnan AbdullahNo ratings yet
- Enterprise Mobile Management - All You Need To KnowDocument175 pagesEnterprise Mobile Management - All You Need To KnowRomarMro100% (1)
- PowerPC E500 COREDocument548 pagesPowerPC E500 COREEdgarSousaNo ratings yet
- Steps To Install Android Studio: Practical 1 Building A Simple Hello World ApplicationDocument16 pagesSteps To Install Android Studio: Practical 1 Building A Simple Hello World ApplicationDivya RajputNo ratings yet
- MODNUMECE - Numerical Models in Civil and Structural EngineeringDocument5 pagesMODNUMECE - Numerical Models in Civil and Structural EngineeringAnonymous fYHyRa2XNo ratings yet
- 7 3 4 PDFDocument4 pages7 3 4 PDFAbyssNo ratings yet
- SKAB4113 - Topic 5 Part 2Document21 pagesSKAB4113 - Topic 5 Part 2Dibit SabanNo ratings yet
- KiteApp HelpDocument29 pagesKiteApp Helpsagardeshpande60No ratings yet
- ABRACARABRADocument6 pagesABRACARABRATRUSTED SHARKS PAHANGNo ratings yet
- Principal Component Analysis I ToDocument298 pagesPrincipal Component Analysis I ToSuleyman Kale100% (1)
- A Functional Test Bench For Preliminary Evaluation of Railway Electronics Signaling Products at HBL Power Systems LimitedDocument6 pagesA Functional Test Bench For Preliminary Evaluation of Railway Electronics Signaling Products at HBL Power Systems LimitedChandrasekhar BabuNo ratings yet
- Primary and Secondary MemoryDocument44 pagesPrimary and Secondary Memoryshahabuddin khan100% (2)
- Scheme of Work March 2018Document6 pagesScheme of Work March 2018NUR FAIZAH BINTI ROSLAN STUDENTNo ratings yet
- Arid Agriculture University, Rawalpindi: Final Exam FALL2020 (Paper Duration 24 Hours) To Be Filled by TeacherDocument9 pagesArid Agriculture University, Rawalpindi: Final Exam FALL2020 (Paper Duration 24 Hours) To Be Filled by TeacherDanish RajaNo ratings yet
- Tank - Design and AnalysisDocument4 pagesTank - Design and Analysissammar_10No ratings yet
- Quick Start Guide: RT-LAB 2018Document29 pagesQuick Start Guide: RT-LAB 2018jonnybananaNo ratings yet
- Shelly Cashman Series Microsoft Office 365 and Access 2016 Intermediate 1st Edition Pratt Test Bank 1Document23 pagesShelly Cashman Series Microsoft Office 365 and Access 2016 Intermediate 1st Edition Pratt Test Bank 1shirley100% (41)
- Technical Information Liquiline M CM42Document40 pagesTechnical Information Liquiline M CM42maryNo ratings yet
- 2011 Cwe Sans Top25Document41 pages2011 Cwe Sans Top25titowarNo ratings yet
- Wartung Und Reparatur Engl Rev-3.1Document70 pagesWartung Und Reparatur Engl Rev-3.1iRoss AppleNo ratings yet
- Middleware Assessment AnswerDocument4 pagesMiddleware Assessment AnswerNakul Venkatraman50% (2)
- Exercise 1Document4 pagesExercise 1trucious100% (1)
- Netcat Sohaib 3008Document2 pagesNetcat Sohaib 3008sohaibchNo ratings yet
- FI - ConsolidationDocument4 pagesFI - ConsolidationAnanthakumar ANo ratings yet
- Data Warehousing - Introduction To Data Warehousing - Lesson 1Document8 pagesData Warehousing - Introduction To Data Warehousing - Lesson 1Ngong ConstantineNo ratings yet
- SPM Unit 4 NotesDocument27 pagesSPM Unit 4 NotesMAYANK RAGHAVNo ratings yet
- Ups Riello 1100-3000 enDocument31 pagesUps Riello 1100-3000 enMadmax Max100% (1)