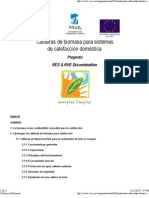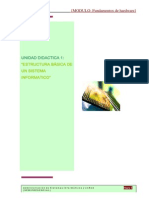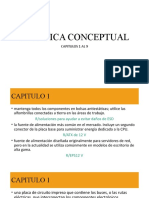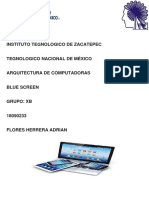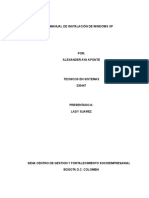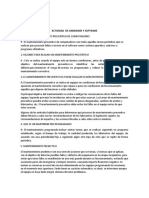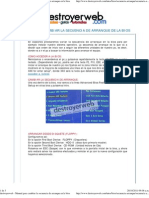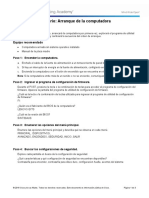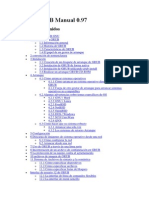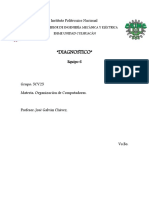Professional Documents
Culture Documents
S270 Spa
Uploaded by
htosar2Original Title
Copyright
Available Formats
Share this document
Did you find this document useful?
Is this content inappropriate?
Report this DocumentCopyright:
Available Formats
S270 Spa
Uploaded by
htosar2Copyright:
Available Formats
Prefacio Captulo 1 Captulo 2 Captulo 3 Captulo 4 Generalidades Comienzo Personalizar su Notebook Configuracin de BIOS
G52-N1013X1
Notebook
Prefacio
Informacin sobre Regulaciones
Declaracin de FCC-B sobre Interferencias de Radiofrecuencias
Este equipo ha sido testeado y se comprob que cumple con las limitaciones para un dispositivo digital de Clase B, de acuerdo con la seccin 15 de las regulaciones FCC. Estas limitaciones estn diseadas para proveer una proteccin razonable contra interferencias perjudiciales en una instalacin residencial. Este equipo genera, utiliza y puede emitir energa de radiofrecuencia y, si no se instala y utiliza de acuerdo con las instrucciones, puede causar interferencias perjudiciales a las comunicaciones radiales. Sin embargo, no se garantiza que no ocurra interferencia en alguna instalacin en particular. Si este equipo causa una interferencia perjudicial a la recepcin de radio o televisin, lo que puede determinarse al encender y apagar el equipo, el usuario debe tratar de corregir la interferencia tomando una o ms de las siguientes medidas: w w w Reorientar o reubicar la antena receptora. Incrementar la separacin entre el equipo y el receptor. Conectar e l equipo a un tomacorriente o un circuito diferente al que est conectado el receptor. w NOTA 1. Los cambios o modificaciones no aprobados expresamente por la parte responsable del cumplimiento de las normas puede anular al usuario la autorizacin de operar el equipo. 2. En el caso de haber cables de proteccin de la interface y adaptador AC, los mismos deben ser utilizados para cumplir con las limitaciones de emisin. II Pedir ayuda al vendedor o un tcnico de radio y TV experimentado.
Notebook
Prefacio
Condiciones de FCC
Este dispositivo cumple con la seccin 15 de las Regulaciones FCC. La operacin est sujeta a las siguientes dos condiciones: 1. 2. Este dispositivo no causa interferencias perjudiciales. Este dispositivo puede recibir interferencias, incluyendo interferencias que pueden causar una operacin indeseada.
Micro-Star International MS-1013
Para una mejor proteccin del planeta, las bateras usadas deben ser juntadas por separado para reciclado o disposicin.
III
Notebook
Prefacio
Gua de Seguridad para el Uso de la Batera de Litio
(Danish) ADVARSEL! hndtering. Lithiumbatteri --- Eksplosionsfare ved fejlagtig Udskiftning m kun ske med batteri af same fabrikat og type.
Lev det brugte batteri tilbage til leverandren. (Deutsch) VORSICHT: Explosionsgefahr bei unsachgemem Austausch der Batterie. Ersatz nur durch denselben oder einen vom Hersteller empfohlenen Entsorgung gebrauchter Batterien nach Angaben des
gleich-wertigen Typ. Herstellers.
(English) CAUTION: Danger of explosion if battery is incorrectly replaced. Replace only with the same or equivalent type recommended by the equipment manufacturer. Discard used batteries according to manufacturers instructions. (Espaol) ATENCION: Peligro de explosin si la batera es reemplazada incorrectamente. Reemplace slo con el mismo tipo o equivalente recomendado por el fabricante. Descarte las bateras usadas siguiendo las indicaciones del fabricante. (French) ATTENTION: II y a danger dex;losion sil y a remplacement incorrect de la batterie. Remplacer uniquement avec une batterie du meme type ou dun Mettre au rebut les batteries
type quivalent recommand par le constructeur.
usages conformment aux instructions du fabricant. (Norwegian) ADVARSEL: Eksplosjonsfare ved feilaktig skifte av batteri. Benytt
same batteritype eller en tilsvarende type anbefalt av apparatfabrikanten. Brukte batterier kasseres I henhold til fabrikantens instruksjoner. (Swedish) VARNING: Explosionsfara vid felaktigt batteribyte. Anvnd samma
batterityp eller en ekvivalent typ som rekommenderas av apparattillverkaren. Kassera anvnt batteri enligt fabrikantens instruction.
IV
Notebook
Prefacio
Precauciones al Utilizar el Modem
1. 2. Nunca instale cables telefnicos durante una tormenta elctrica. Nunca instale conectores telefnicos en lugares hmedos a menos que dicho conector est especialmente diseado para lugares hmedos. 3. Nunca toque cables o terminales telefnicas no aislados a menos que se haya desconectado la lnea telefnica de la interface de red. 4. 5. Utilice precaucin cuando instale o modifique lneas telefnicas. Evite usar la funcin telefnica (fuera del tipo inalmbrico) durante una tormenta elctrica. Hay un lejano riesgo de choque elctrico por la presencia de relmpagos. 6. No utilice la funcin de telfono para reportar una prdida de gas en la proximidad de dicha prdida.
Acerca del Drive del CD-ROM
PRECAUCION: Este producto contiene un sistema lser y est clasificado como un PRODUCTO LASER CLASE 1. Para utilizar este modelo correctamente, lea el manual de instrucciones cuidadosamente y conserve este manual para su referencia futura. En caso de existir algn problema con este modelo, por favor contacte a su Service AUTORIZADO ms cercano. Para prevenir la exposicin directa al rayo lser, no intente abrir el gabinete.
Notebook
Prefacio
Instrucciones de Seguridad
1. 2. 3. 4. 5. Lea todas las instrucciones de seguridad cuidadosamente. Conserve esta Gua del Usuario para posible utilizacin futura. Conserve el equipo alejado de la humedad y las altas temperaturas. Coloque el equipo sobre una superficie estable antes de configurarlo. Las aberturas en el gabinete se utilizan para el paso de aire y para proteger el equipo contra recalentamiento. No cubra o tape estas aberturas. 6. Asegrese que el voltaje est dentro de su rango de seguridad y que haya sido ajustado adecuadamente el valor de 100~240V antes de conectar el equipo a la toma de corriente. 7. Coloque el cable de suministro elctrico de manera que nadie pueda pisarlo. No coloque nada sobre el cable. 8. 9. 10. Siempre desenchufe el cable antes de insertar una tarjeta o mdulo adicional. Tenga en cuenta todas las precauciones e indicaciones para con el equipo. Si surgiere alguna de las siguientes situaciones, haga revisar el equipo por personal del service autorizado: w w w w El cable de suministro o enchufe est daado. Ha penetrado lquido en el equipo. El equipo ha sido expuesto a la humedad. El equipo no ha funcionado correctamente o no lo puede hacer funcionar de acuerdo con el Manual del Usuario. w w El equipo sufri una cada o daos. El equipo tiene seales evidentes de rotura.
VI
Notebook
Prefacio
11.
Nunca vierta lquido en la abertura que pueda daar el equipo o causar un choque elctrico.
12.
No deje el equipo en un ambiente no acondicionado con una temperatura de guardado de 60C (140F) o superior, que puede daar el equipo.
13.
Para prevenir la explosin causada por un reemplazo impropio de la batera, utilice el mismo tipo de batera o equivalente al recomendado por el fabricante.
VII
Notebook
Prefacio
Marcas Registradas
Todas las marcas son propiedad de sus respectivos propietarios. w Microsoft es una marca registrada de Microsoft Corporation. Windows98/ME, 2000/XP son marcas registradas de Microsoft Corporation. w w AMI es una marca registrada de American Megatrends Inc. PCMCIA y CardBus son marcas registradas de Personal Notebook Memory Card International Association.
Historial de Versiones
Versin 1.0 Revisin Primera Edicin Fecha Mayo 2005
VIII
Notebook
Prefacio
Noticia sobre Copyright
El material en esta gua es propiedad intelectual de MICRO-STAR INTERNATIONAL. Tomamos mucho cuidado en la preparacin de este documento, pero no se garantiza la exactitud de su contenido. Nuestros productos estn bajo continuas mejoras y reservamos el derecho de efectuar cambios sin noticia previa. NOTA IMPORTANTE: Este manual ha sido traducido de su original en ingls y es solamente para su referencia. Ante cualquier diferencia en concepto, prevalece el original en ingls que puede encontrarse en el sitio web de MSI, www.msi.com.tw. Ntese que los diagramas de configuraciones o valores son SOLAMENTE PARA SU REFERENCIA. El modelo que usted compr puede ser ligeramente diferente con respecto a las ilustraciones y descripciones de esta gua. Si usted no est seguro sobre esta informacin, como sobre las especificaciones y equipamiento de su Notebook, pida ayuda a su vendedor local.
Soporte Tcnico
Visite el sitio web de MSI para las Preguntas Frecuentes (FAQ), gua tcnica, actualizacin de driver y software, y ms informacin: http://www.msi.com.tw/ o el sitio en espaol http://www.msimiami.com/. Contacte nuestro personal tcnico en: support@msi.com.tw.
IX
Notebook
Prefacio
Tabla de Contenidos
Prefacio
Informacin sobre Regulaciones ................................................................. II Declaracin de FCC-B sobre Interferencias de Radiofrecuencias ..............II Condiciones de FCC .................................................................................... II Gua de Seguridad para el Uso de la Batera de Litio .................................III Precauciones al Utilizar el Modem .................................................................IV Acerca del Drive del CD-ROM .........................................................................V Instrucciones de Seguridad ............................................................................VI Marcas Registradas ..........................................................................................VIII Historial de Versiones ................................................................................VIII Noticia sobre Copyright .....................................................................................IX Soporte Tcnico .................................................................................................IX
Generalidades
Cmo Utilizar Este Manual ..............................................................................1-2 Desembalar ........................................................................................................1-4
Comienzo
Especificaciones ..............................................................................................2-2 Vista del Producto .............................................................................................2-6
Notebook
Prefacio
Vista con la tapa abierta.............................................................................2-6 Vista Frontal ...............................................................................................2-8 Vista del Lado Derecho ............................................................................2-10 Vista del Lado Izquierdo ...........................................................................2-12 Vista Trasera ............................................................................................2-13 Vista Inferior ..............................................................................................2-14 Administracin de Energa ..........................................................................2-16 Adaptador AC ...........................................................................................2-16 Bateras ....................................................................................................2-17 Utilizacin del Pack de Bateras ............................................................2-20 Operaciones Bsicas .....................................................................................2-22 Consejos de Seguridad y Comodidad .....................................................2-22 Tenga buenos hbitos .............................................................................2-23 Conociendo el Teclado ...........................................................................2-24 Conociendo el Touchpad .........................................................................2-29 Acerca del Drive del Disco Rgido .........................................................2-33 Utilizacin del Almacenamiento Optico ...................................................2-34
Personalizar su Notebook
Conectar los Dispositivos Externos . ...........................................................3-2 Conectar los Dispositivos Perifricos .......................................................3-3 Conectar los Dispositivos de Comunicacin ............................................3-6 Instalacin de la PC Card ...............................................................................3-7 Instalacin de la PC Card ..........................................................................3-7
XI
Notebook
Prefacio
Quitar la PC card ......................................................................................3-8 Quitar el Hardware en forma Segura ............................................................3-9
Configuracin del BIOS
Acerca de la Configuracin del BIOS ...........................................................4-2 Cundo utilizar la Configuracin del BIOS ...................................................4-2 Cmo ejecutar la Configuracin del BIOS ...................................................4-2 Teclas de Control .........................................................................................4-3 Men de Configuracin del BIOS ......................................................................4-4 Men Principal ............................................................................................4-5 Men Avanzado .........................................................................................4-7 Men de Seguridad ......................................................................................4-9 Men de Reinicio ....................................................................................4-11 Men de Salida ...........................................................................................4-12
XII
Prefacio Captulo 1 Captulo 2 Captulo 3 Captulo 4 Generalidades Comienzo Personalizar su Notebook Configuracin del BIOS
Notebook
Generalidades
Felicitaciones por ser un nuevo usuario de esta notebook finamente diseada.
Esta nueva y exqisita notebook le traer una experiencia deliciosa y profesional. Estamos orgullosos de decirles a nuestros usuarios que esta notebook ha sido cuidadosamente testeada y certificada por nuestra reputacin de confiabilidad incomparable y satisfaccin al consumidor.
Cmo utilizar este Manual
Este Manual del Usuario provee instrucciones e ilustraciones sobre cmo operar esta notebook. Se recomienda leer este manual cuidadosamente antes de utilizar la notebook. Captulo 1, Generalidades, incluye las descripciones de todos los accessorios de esta notebook. Se recomienda revisar que estn todos los accesorios incluidos cuando abra la caja. Si alguna parte falta o est daada, contacte el vendedor donde compr su notebook. Captulo 2, Comienzo, provee las especificaciones de esta notebook, e introduce los botones de funcin, botones de lanzamiento rpido, conectores, LEDs y externos de este notebook. Tambin, este captulo ensea el procedimiento correcto para instalar o desinstalar el pack de bateras, y algunas ideas sobre cmo utilizar esta notebook. Captulo 3, Personalizar su Notebook, ensea no solamente a conectar el mouse,
1-2
Notebook
Generalidades
teclado, webcam, impresora, monitor externo, dispositivos IEEE 1394, y dispositivos de comunicacin, sino tambin a instalar y quitar la PC card. Captulo 4, Configuracin de BIOS, provee informacin sobre el programa de Configuracin de BIOS y le permite configurar el sistema para su ptima utilizacin.
1-3
Notebook
Generalidades
Desembalar
Primero, desembale la caja de envo y revise todos los artculos cuidadosamente. Si algn artculo falta o est daado, por favor contacte a su vendedor local inmediatamente. Al mismo tiempo, conserve la caja y materiales de embalaje en caso que los necesite para enviar el producto.
El paquete debe contener los siguientes artculos: w w w w w w w Notebook Manual del Usuario o Gua de Inicio Rpido CD de Software con drivers y utilitarios Pack de bateras Li-ion de alta capacidad Adaptador AC y cable de suministro elctrico Cable telefnico/Jack telefnico (opcional) Bolso para transportar la Notebook (opcional)
Estos accessorios listados pueden cambiar sin previo aviso.
1-4
Prefacio Captulo 1 Captulo 2 Captulo 3 Captulo 4 Generalidades Comienzo Personalizar su Notebook Configuracin del BIOS
Notebook
Comienzo
Especificaciones
Caractersticas Fsicas
Dimensiones Peso 03mm(L) x 225mm(D) x 26-28mm(H) 1.8 kg
CPU
Procesador Soporte Cache L2 AMD K8 Mvil Procesador AMD Athlon 64/Sempron Mvil 512KB/128KB
Chips Core
Puente Norte Puente Sur ATi RS480M ATi SB400
Memoria
Tecnologa Memoria DDR 333 DDR SO-DIMM X 2 slots 128/256/512/1024MB DDR SDRAM Mximo 2GB (1024MB DDR SO-DIMM X 2)
Energa
Adaptador AC Batera Tipo I 65W, 19 Voltios 8 celdas (Li-lon)(4400mAh) 4 celdas (Li-lon)(2200mAh) Vida de Batera Tipo I Vida de Batera Tipo I en Modo Stand By 1.5Hr/3Hr (4celdas/8celdas) S3:1.5das(2200mHA)/3das(4400mHA) S4,S5:15das(2200mHA)/30das(4400mHA)
2-2
Notebook
Comienzo
Almacenamiento
Formato del HDD Controlador IDE Dispositivo Optico 9.5mm(H), 40/80GB Ultra DMA ATA-100 DVD-ROM/COMBO/ DVD dual
Puertos de Entrada / Salida
Monitor(VGA) USB x 1 Mini D-Sub 15 pines x 3 (USB versin 2.0), suministro constante (S0~S5) Salida de Auriculares IEEE1394 Micrfono Line-in RJ11 RJ45 x1 x1 x1 x1 x1 x1
Puertos de Comunicacin
56K Fax/MODEM MDC (AC97) I/F --- AC97 S/W Modem Controlador --- AC 97 Integrado Wake on Ring --- Soporte en S3 Aprobacin PTT --- Yes (FCC/CTR21/JATE) LAN PHY --- Realtek 8101L Wake on LAN --- Soporte para S3/S4/S5 LAN Boot --- S Soporta Wfm 2.0 LAN inalmbrico IEEE 802.11b/g
2-3
Notebook
Comienzo
PCMCIA
Controlador RICOH R5C593 Lector de tarjeta MMC/SD/MS 3 en uno x1 Slot CardBus Tipo II x 1 Soporta CardBus
Monitor
LCD Brillo 12.1 WXGA Brillo controlado por hot-keys en el teclado.
Video
Controlador VRAM LCD Soporte CRT RS480M Memoria de Sistema Compartida 1280 x 800 WXGA 800x600, mx, color 32bits 1024x768, mx, color 32bits 1280x800, mx, color 32bits Deteccin de Monitor Deteccin automtica de LCD o CRT: 1. 2. 3. Monitor en CRT - slo si LCD est cerrada; Monitor en LCD - slo si no se detecta CRT; El monitor puede escanear CRT & LCD simultneamente si ambos son detectados y activados.
Audio
Controlador de sonido SB400
Chip codificador de sonido Realtek ALC655 Parlantes internos 2 parlantes con housing (AMP: TI TPA0202)
2-4
Notebook
Comienzo
SoundBlaster Volumen de sonido
SoundBlaster compatible (No soporta DOS) Ajustable con botn volumen, teclado y SW
Software & BIOS
Sistema operativo Reinicio desde USB Flash BIOS Win XP Edicin Casera y Profesional S, reinicio desde USB floppy a DOS solamente Soporte de Reinicio Rpido --- S (Win XP)
Otros
Ranura para traba Kensington Conformidad normas x1 WHQL --- PC2001
2-5
Notebook
Comienzo
Vista General del Producto
Esta seccin describe los aspectos bsicos de su Notebook. Le servir de ayuda para saber ms sobre el aspecto de esta Notebook antes de utilizarla.
Vista con la tapa abierta
Presione la traba de la cubierta para abrir la tapa superior (Panel LCD). La figura de la vista con la tapa abierta y la descripcin a continuacin le guiar por la zona de operacin principal de su NOTEBOOK.
u v w x
z {
2-6
Notebook
Comienzo
1.
Traba de Cubierta (Vista Interna) Este es un dispositivo con resorte que traba la cubierta cuando se cierra su Notebook.
2.
Almohadillas de Goma Protegen su Notebook cuando se cierra la cubierta.
3.
Parlantes Estreo Proveen una alta calidad de sonido con el sistema estreo y el soporte para la funcin Hi-Fi.
4.
Botones de Lanzamiento Rpido y Botn de Encendido Botn de Encendido: Para encender y apagar su Notebook.
Botones de Lanzamiento Rpido: Simplemente presione los botones de lanzamiento rpido para iniciar los programas ms comunes. Esto le ayuda a trabajar ms eficientemente.
5.
Teclado El teclado incorporado provee todas las funciones de un teclado grande de 86 teclas (definicin EEUU).
6.
Touchpad Es el dispositivo de puntero de su Notebook.
7.
Luz LED de Estado Vea la Vista Frontal para la descripcin detallada.
2-7
Notebook
Comienzo
Vista Frontal
v w
1.
Traba de Cubierta (Vista Externa) Presione la Traba de Cubierta hacia la derecha y levante la cubierta. La traba volver a su posicin original al soltarla.
2.
IEEE 1394 El puerto IEEE 1394 es un barrido de alta velocidad que le permite conectar dispositivos digitales de alta calidad como la DV (cmara de video digital).
3.
Puertos Conectores de Audio Proveen una alta calidad de sonido con el sistema estreo y el soporte para la funcin Hi-Fi. Entrada de Lnea: Se utiliza para dispositivos externos de audio como el grabador o el reproductor de CD. Salida de Lnea: Un conector para parlantes o auriculares.
2-8
Notebook
Comienzo
4.
Luz LED de Estado Num Lock: Brilla en azul cuando la funcin Num Lock es activada. Caps Lock: Brilla en azul cuando la funcin Caps Lock es activada. Scroll Lock: Brilla en azul cuando la funcin Scroll Lock es activada. Disco duro en uso: Parpadea en azul cuando la Notebook est accediendo al disco duro. AC Activado: Brilla en azul cuando se activa el modo AC y parpadea en azul cuando la Notebook pasa al modo "sleep". Estado de la Batera: Parpadea en verde cuando se est cargando la batera y parpadea en rojo cuando la batera est muy baja. LAN Inalmbrico: Brilla en azul cuando se activa la funcin de LAN inalmbrico en la Notebook. Parpadea rpido en azul durante la transmisin de datos. Parpadea lentamente en azul cuando se conecta el Punto de Acceso.
2-9
Notebook
Comienzo
Vista del Lado Derecho
v
1. Puerto USB
El puerto USB 2.0 le permite conectar dispositivos perifricos con interface USB, como el mouse, teclado, mdem, mdulo de disco duro porttil, impresora, etc. 2. Conector RJ-11 La Notebook provee un modem integrado que le permite conectar una lnea telefnica RJ-11 a travs de este conector. Con el modem de 56K V.90, se puede realizar una conexin por discado (dial-up). 3. Conector RJ-45 El conector Ethernet 10/100 se utiliza para colocar un cable LAN para las conexiones de red. 4. Ventilador El ventilador est diseado para enfriar el sistema. NO OBSTRUYA la circulacin de aire al ventilador.
2-10
Notebook
Comienzo
5.
Puerto VGA El puerto VGA de 15-pines D-sub le permite conectar un monitor externo u otros dispositivos compatibles con VGA (por ejemplo un proyector) para obtener una visin amplia del display de la Notebook.
6.
Conector de Electricidad Es para conectar el adaptador AC y suministro elctrico para su Notebook.
2-11
Notebook
Comienzo
Vista del Lado Izquierdo
v x
1. Dispositivo de Almacenamiento Optico Dependiendo del modelo comprado, la Notebook puede tener un delgado drive doble con CD-ROM/DVD-ROM/CD-RW/DVD y Combo/DVD. El dispositivo ptico le permite utilizar discos CD/DVD para instalar software, acceder datos o reproducir msica y pelculas en su Notebook. 2. 3. Puerto USB Ranura para PC Card La Notebook tiene una ranura o "slot" para PC card que soporta una tarjeta PC-card Tipo II para funciones de expansin, como la tarjeta LAN/WLAN, tarjeta modem, tarjeta de memoria, etc. 4. Lector de tarjeta 3 en 1 El lector de tarjeta integrado soporta tarjetas MMC (multi-media card), SD (secure digital) y MS (memory stick).
2-12
Notebook
Comienzo
Vista Trasera
v
1. Ranura para Traba Kensington Esto se utiliza para asegurar la Notebook a su lugar por seguridad. 2. Batera (Vista Trasera) Para alimentar su Notebook cuando no est conectado el adaptador AC.
2-13
Notebook
Comienzo
Vista Inferior
uw
v
1.
Botn para Trabar/Destrabar la batera La batera no puede ser removida cuando el botn est en la posicin de traba. Una vez que se desliza el botn a la posicin destrabada, la batera puede quitarse.
2.
Ventilador El ventilador est diseado para enfriar el sistema. NO OBSTRUYA la circulacin de aire al ventilador.
2-14
Notebook
Comienzo
3.
Botn de Liberacin de Batera Es un dispositivo con resorte que prepara para remover la batera. Presinelo con una mano y quite cuidadosamente la batera con la otra.
4.
Batera Para alimentar su Notebook cuando no est conectado el adaptador AC.
5.
Tornillo para quitar el Dispositivo Optico Utilice el destornillador para quitar el Dispositivo Optico de la Notebook.
2-15
Notebook
Comienzo
Administracin de Energa
Adaptador AC
Note que se recomienda conectar el adaptador AC y utilizar el sistema de alimentacin AC a l u t i l i z a r s u Notebook por primera vez. Cuando se conecta el adaptador AC, la batera comienza a cargarse inmediatamente. NOTESE que el adaptador AC incluido en el paquete est aprobado para su Notebook; el uso de otro modelo de adaptador puede daar la Notebook u otros dispositivos en la Notebook.
Conexin de la Alimentacin AC
1. 2. 3. Abra el paquete para encontrar el adaptador AC y cable de suministro. Conecte el cable al adaptador AC. Conecte el extremo DC del adaptador a la Notebook, y enchufe el extremo macho del cable de suministro a la toma elctrica.
w v
2-16
Notebook
Comienzo
Desconexin de la Alimentacin AC
Cuando desconecte el adaptador AC adapter, debe: 1. 2. 3. 4. Desenchufar el cable de la toma elctrica primero. Desenchufar el conector de la Notebook. Desconectar el cable de suministro y el conector del adaptador AC. Cuando desenchufe el cable, siempre sostngalo por la parte del enchufe. Nunca tire directamente del cordn!
Batera
Esta Notebook est equipada con una Batera Li-ion de alta capacidad de 4/8 celdas. La batera Li-ion recargable es un suministro elctrico interno de la Notebook. Una batera completamente cargada puede proveer hasta 2.5 horas de energa a la Notebook (utilizando batera de 4 celdas) o hasta 5 horas (utilizando batera de 8 celdas). Eso depende de la forma en que utilice su Notebook.
Cmo quitar la Batera
Es mejor tener una batera extra para contar con energa suficiente, as no deber preocuparse por la falta de carga de la batera. Se recomienda comprar la batera a su vendedor local autorizado. Para quitar la batera: 1. 2. 3. 4. Asegrese de que la Notebook est apagada. Revise que el botn de Traba est en la posicin Destrabado. Localice el Botn de Liberacin de Batera en la parte inferior. Presione el botn de Liberacin en la direccin que muestra la flecha debajo
2-17
Notebook
Comienzo
del botn. 5. Deslice primero el lado izquierdo de la batera hacia afuera del compartimiento y luego extraiga el lado derecho.
y w v x
2-18
Notebook
Comienzo
Reemplazo de la Batera
1. 2. 3. Inserte el lado derecho de la batera en el compartimiento. Deslice suavemente y empuje la batera hacia la derecha. Luego de que el lado derecho de la batera fue colocado en la gua derecha, presione suavemente el lado izquierdo de la batera hacia el compartimiento. 4. Asegrese de que el Botn de Traba est en la posicin Trabado.
1. 2.
No intente desarmar la Batera. Por favor siga las leyes y regulaciones locales para reciclar las bateras.
2-19
Notebook
Comienzo
Utilizacin de la Batera
Consejos de Seguridad
El reemplazo o manipulacin incorrectos de la batera pueden presentar un riesgo de incendio o explosin, lo cual puede causar serios daos. w Solamente reemplace la batera principal con el mismo tipo de batera o equivalente. w No desarme, provoque corto circuito o incinere bateras ni las exponga a temperaturas por encima de los +60 C (+140 F). w w w No intente abrir la batera. Mantngala lejos del alcance de los nios. No utilice bateras oxidadas o daadas. Deseche las bateras de acuerdo con las regulaciones locales. Consulte con sus agentes locales de recoleccin de residuos para detalles sobre opciones de reciclado en su rea.
Conservacin del Voltaje de la Batera
El voltaje eficiente de la batera es importante para mantener una operatividad normal. Si la batera no est bien administrada, pueden perderse los datos y configuraciones guardados. Siga estos consejos para optimizar la vida de la batera y evitar prdidas de energa. w Suspenda la operacin del sistema si no lo va a utilizar por un tiempo o acorte el perodo de tiempo para entrar en modo Suspendido. w w Apague el sistema si no lo va a utilizar por un cierto tiempo. Desactive configuraciones innecesarias o quite perifricos que no utilice para conservar energa. w Conecte un adaptador AC al sistema siempre que sea posible.
2-20
Notebook
Comienzo
Carga de la Batera
La batera puede ser recargada mientras est instalada en la Notebook. Preste atencin a los siguientes consejos antes de recargar la batera: w Si no tiene disponible una batera cargada, guarde su trabajo y cierre todos los programas abiertos y apague el sistema o Guarde-A-Disco. w w Conecte una fuente externa AC/DC. Puede utilizar el sistema, suspender la operacin del sistema o apagar el sistema sin interrumpir el proceso de carga. w La batera utiliza celdas de Litio-ion que no tienen efecto memoria". No necesita descargar la batera antes de recargarla. No obstante, para optimizar la vida de la batera, sugerimos que es necesario consumir completamente la batera una vez al mes. w Si no va a utilizar la Notebook por un largo perodo de tiempo, se sugiere quitar la batera de su Notebook. Esto puede ayudar a extender la vida de su batera. w El tiempo real de carga ser determinado por las aplicaciones en uso.
2-21
Notebook
Comienzo
Operaciones Bsicas
Si usted es principiante con la Notebook, por favor lea los siguientes consejos para manejarla en forma segura y cmoda.
Consejos de Seguridad y Comodidad
La Notebook es una plataforma porttil que le permite trabajar en cualquier parte. No obstante, es importante elegir un buen lugar para trabajar si usted va a trabajar con su Notebook por largos perodos de tiempo. w w Su rea de trabajo debe estar bien iluminada. Elija el escritorio y asiento apropiados y ajuste la altura para lograr una postura correcta cuando est trabajando. w Cuando se siente, ajuste el respaldo del asiento (si es posible) para sostener su espalda cmodamente. w Apoye las plantas de los pies en forma natural sobre el piso, como para que sus rodillas y sus codos estn en la posicin correcta (aprox. 90 grados). w w Apoye sus manos sobre el escritorio naturalmente para sostener las muecas. Ajuste el ngulo/posicin del panel LCD, como para lograr la visin ms eficiente. w Evite utilizar su Notebook en un lugar donde pueda causar incomodidad (como por ejemplo la cama). w La Notebook es un dispositivo elctrico, por favor trtela con cuidado para evitar daos personales.
2-22
Notebook
Comienzo
Ajuste el ngulo y posicin del panel LCD.
Mantenga sus manos y pies con total comodidad.
Sintese derecho y mantenga una buena postura.
Ajuste la altura del escritorio.
Ajuste la altura de la silla.
Tenga Buenos Hbitos de Trabajo
Tener un buen hbito de trabajo es importante si usted debe trabajar con su Notebook por largos perodos de tiemo; de otro modo, puede causarle incomodidad o daos. Tenga los siguientes consejos en cuenta cuando est trabajando: w w w Cambie su posicin frecuentemente. Estrese y ejercite su cuerpo con regularidad. Recuerde tomar descansos tras trabajar por un espacio de tiempo.
2-23
Notebook
Comienzo
Conociendo el Teclado
El teclado de la Notebook provee todas las funciones de un teclado completo de 86 teclas y una tecla adicional [Fn] para funciones especficas de la Notebook. El
teclado puede ser dividido en cuatro categoras: Teclas de escritura, Teclas de Cursor, Teclas Numricas y Teclas de Funcin.
2-24
Notebook
Comienzo
Teclas de Escritura
Teclas de Escritura
La funcin de estas Teclas de Escritura es la funcin principal del teclado, que es similar a las teclas de una mquina de escribir. Tambin provee varias teclas para fines especiales, como las teclas [Ctrl], [Alt] y [Esc] . Cuando se presionan las teclas de "lock", se encendern sus luces LED correspondientes para indicar su estado: n Num Lock: Presione y mantenga la tecla [Fn] y luego presione esta tecla para activar o desactivar la funcin Num Lock. Cuando se activa esta funcin, puede utilizar las teclas numricas que estn integradas entre las teclas del teclado. n Caps Lock: Presione esta tecla para activar o desactivar la funcin Caps Lock. Cuando se activa esta funcin, las letras tipeadas son mantenidas en maysculas. n Scroll Lock: Presione y mantenga la tecla [Fn] y luego presione esta tecla para activar o desactivar la funcin Scroll Lock. Esta funcin es definida por programas individuales, y normalmente se utiliza bajo DOS.
2-25
Notebook
Comienzo
Teclas de Cursor
El teclado provee cuatro teclas de cursor (flechas) y las teclas [Home], [PgUp], [PgDn], [End] en la esquina inferior derecha, que son utilizadas para controlar el movimiento del cursor.
Teclas de Cursor
Mueve el cursor hacia la izquierda un espacio.
Mueve el cursor hacia la derecha un espacio.
Mueve el cursor hacia arriba una lnea.
Mueve el cursor hacia abajo una lnea.
Mueve el cursor a la pgina anterior.
Mueve el cursor a la prxima pgina.
Mueve el cursor al comienzo de la lnea (o documento).
Mueve el cursor al final de la lnea (o documento).
2-26
Notebook
Comienzo
Las teclas Backspace, [Ins] y [Del] en la esquina superior derecha se utilizan para edicin del texto. Esta tecla se utiliza para cambiar el modo de escritura entre insertar y sobreescribir. Presione esta tecla para borrar un carcter a la derecha del cursor y desplazar el texto siguiente un espacio hacia la izquierda. Presione esta tecla para borrar un carcter a la izquierda del cursor y desplazar el texto siguiente un espacio hacia la izquierda.
Teclas Numricas
El teclado provee un grupo de teclas numricas, que estn integradas entre las teclas del teclado. Cuando se activa Num Lock, puede utilizar estas teclas para ingresar nmeros y clculos.
Teclas Numricas
2-27
Notebook
Comienzo
Teclas de Funcin
n Teclas de Windows Usted encontrar la tecla con el Logo Windows ( ( ) y una con el Logo de Aplicacin
) en el teclado, que se utilizan para llevar a cabo funciones especficas
de Windows, como abrir el men de Inicio y lanzar el men de "shortcut". Para ms informacin sobre estas dos teclas, por favor consulte el manual de Windows o ayuda online. n [Fn] Key Cambia la salida de display entre LCD, monitor + externo o ambos. Aumenta el brillo del LCD.
Reduce el brillo del LCD.
Reduce el volumen del parlante incorporado.
Aumenta el volumen del parlante incorporado.
Desactiva la funcin de audio de la Notebook. Enva la Notebook a modo suspendido
(dependiendo de la configuracin del sistema).
2-28
Notebook
Comienzo
Conociendo el Touchpad
El touchpad integrado en su Notebook es un dispositivo de puntero compatible con el mouse comn, que le permite controlar su Notebook sealando la ubicacin del cursor en la pantalla y efectuando selecciones con sus dos botones.
u v w
1.
Cursor Movement Area This pressure-sensitive area of the touchpad, allows you to place your finger on it and control the cursor on the screen by moving your finger.
2.
Botn Derecho Acta como el botn derecho del mouse.
3.
Botn Izquierdo Acta como el botn izquierdo del mouse.
2-29
Notebook
Comienzo
Utilizacin del Touchpad
Lea la siguiente descripcin para aprender a utilizar el touchpad: n Posicionamiento y Movimiento Coloque su dedo en el the touchpad (generalmente con el ndice), y el pequeo rectngulo actuar como un duplicado miniatura de su pantalla. Cuando mueva la yema de su dedo a travs del rectngulo, el cursor de la pantalla se mover simultneamente en la misma direccin. Cuando su dedo alcanza el borde del rectngulo, levante el dedo y vuelva a colocarlo en un lugar apropiado del touchpad. n Apuntar y Cliquear Cuando ha movido y ubicado el cursor sobre un cono, un tem de men o un comando que quiere ejecutar, simplemente golpee suavemente con la yema del dedo sobre el touchpad o presione el botn izquierdo para seleccionar. Este procedimiento, llamado apuntar y cliquear, es lo bsico para operar su Notebook. A diferencia del dispositivo de puntero tradicional como el mouse, todo el touchpad puede actuar como un botn izquierdo, as cuando le da un suave golpe al touchpad es equivalente a presionar el botn izquierdo. Un doble golpe ms rpidamente sobre el touchpad es como efectuar un doble click. n Arrastrar y Colocar Usted puede mover archivos u objetos en su Notebook utilizando la funcin de arrastrar y colocar. Para hacerlo, coloque el cursor sobre el objeto deseado y suavemente golpee dos veces sobre el touchpad, y luego mantenga su dedo en contacto con el touchpad en el segundo golpe. Ahora, puede arrastrar el objeto seleccionado a la ubicacin deseada moviendo su dedo en el touchpad, y luego levante su dedo del touchpad para colocarlo en el lugar. Como alternativa, puede presionar y mantener el botn izquierdo cuando selecciona un objeto, y luego mover 2-30
Notebook
Comienzo
su dedo a la ubicacin deseada; finalmente, libere el botn izquierdo para finalizar la operacin de arrastrar y colocar.
Utilizacin del Touchpad
Mueva el cursor deslizando la yema del dedo.
Descanse su mueca sobre el escritorio.
2-31
Notebook
Comienzo
Configuracin del Touchpad Usted puede personalizar el dispositivo del puntero segn su necesidad personal. Por ejemplo, si usted es zurdo, puede trocar las funciones de los dos botones. Adems, puede cambiar el tamao, forma, velocidad de movimiento y otras caractersticas avanzadas del cursor en la pantalla. Para configurar el touchpad, puede utilizar el driver Microsoft o IBM PS/2 de su sistema operativo Windows. Las Propiedades del Mouse en el Panel de Control le permiten cambiar la configuracin.
Ventana de Propiedades del Mouse
2-32
Notebook
Comienzo
Acerca del Drive de Disco Rgido
Su Notebook est equipada con un drive de disco duro IDE (Integrated Drive Electronics) de 2.5-pulgadas. El disco duro es un dispositivo de almacenamiento con mucha mayor velocidad y capacidad que otros dispositivos de almacenamiento, como el disco flexible o floppy y los dispositivos de almacenamiento ptico. Por lo tanto, se utiliza normalmente para instalar el sistema operativo y las aplicaciones de software.
1.
Para evitar una prdida inesperada de datos en su sistema, por favor haga regularmente un backup de sus archivos importantes.
2.
No apague la Notebook cuando est encendida la luz LED de "Disco Duro En Uso".
3.
No quite o instale el disco duro cuando la Notebook est encendida. El reemplazo del disco duro debe ser llevado a cabo por un vendedor o representante de servicios autorizado.
2-33
Notebook
Comienzo
Utilizacin del Almacenamiento Optico
Su Notebook est equipada con un dispositivo de almacenamiento ptico, el cual es conocido como la unidad de CD/DVD-ROM, CD-RW, DVD Combo y DVD Doble (Dual). El dispositivo instalado en su Notebook depende del modelo adquirido. n Unidad de CD-ROM: Le permite leer discos de CD, incluyendo CDs de audio y discos CD-R/RW. n Unidad de DVD-ROM: Le permite leer discos DVD y CD, incluyendo DVDs de pelculas, CDs de audio y discos CD-R/RW. n Unidad de CD-RW: Le permite crear discos CD-R/RW que contengan sus propios archivos. n Unidad de DVD Combo: Una solucin econmica que puede ser utilizada como DVD-ROM y tambin como CD-RW. n Unidad de DVD Doble: Un grabador de doble formato, le permite grabar en formatos R/RW y +R/RW.
1.
Los dispositivos de almacenamiento ptico estn clasificados como productos Laser Clase 1. El uso de controles o adjustes o procedimientos diferentes a los especificados puede causar una exposicin perjudicial a la radiacin.
2.
No toque la lente que est en el interior del dispositivo.
2-34
Notebook
Comienzo
Insertar el CD
Las siguientes instrucciones describen el procedimiento general al operar el dispositivo de almacenamiento ptico, incluyendo la unidad de DVD-ROM. 1. 2. Confirme que la Notebook est encendida. Presione el Botn de Expulsin (Eject) en el panel de la unidad y la bandeja de CD saldr parcialmente. Tire con suavidad de la bandeja hasta su completa extensin. 3. Coloque su CD en la bandeja con la etiqueta hacia arriba. Presione suavemente en el centro del CD para asegurarlo en su lugar. 4. Empuje la bandeja hacia la unidad para cerrarla.
Botn de Expulsin
2-35
Notebook
Comienzo
Quitar el CD
1. 2. Confirme que la Notebook est apagada. Presione el Botn de Expulsin (Eject) en el panel de la unidad y la bandeja de CD saldr parcialmente. Tire con suavidad de la bandeja hasta su completa extensin. 3. 4. Sostenga el CD por el borde con sus dedos y levntelo de la bandeja. Empuje la bandeja hacia la unidad para cerrarla.
1.
Confirme que el CD est correctamente ubicado en la bandeja antes de cerrarla.
2.
No deje la bandeja de CD abierta.
2-36
Prefacio Captulo 1 Captulo 2 Captulo 3 Captulo 4 Generalidades Comienzo Personalizar su Notebook Configuracin del BIOS
Notebook
Personalizar su Notebook
Conectar los Dispositivos Externos
Los puertos de I/O (entrada/salida) de su Notebook le permiten conectar dispositivos perifricos.
LAN Mdem
Micrfono IEEE 1394 Impresora
Parlantes/ Auriculares
Televisin Monitor Mouse/ Teclado
3-2
Notebook
Personalizar su Notebook
Conectar los Dispositivos Perifricos
Conectar el Mouse
Usted puede conectar un mouse a su Notebook a travs del puerto PS/2 o USB. Si no hay un puerto PS/2 disponible en su Notebook, pero su mouse es slo para conector PS2, deber comprar primero un conector PS/2-USB. Para conectar el mouse: 1. 2. 3. Encienda su Notebook e instale el driver del mouse. Conecte su mouse a la Notebook. La Notebook puede detectar el driver de su mouse automticamente y permitir la funcin de mouse. Si no lo detecta, usted puede habilitarlo manualmente siguiendo el camino Men Inicio Panel de Control Agregar Hardware para agregar el nuevo dispositivo.
Conectar el Teclado
Usted puede conectar un teclado a su Notebook a travs del puerto PS/2 o USB. Si no hay un puerto PS/2 disponible en su Notebook, pero su teclado es slo para conector PS2, deber comprar primero un conector PS/2-USB. Para conectar el teclado: 1. 2. 3. Encienda su Notebook e instale el driver del teclado. Conecte su mouse a la Notebook. La Notebook puede detectar el driver de su teclado automticamente y permitir la funcin de teclado. Si no lo detecta, usted puede habilitarlo manualmente siguiendo el camino Men Inicio Panel de Control Agregar Hardware para agregar el nuevo dispositivo.
3-3
Notebook
Personalizar su Notebook
Conectar la WebCam
Usted puede conectar una WebCam a su Notebook a travs del puerto USB. Para conectar la WebCam: 1. 2. 3. Encienda su Notebook e instale el driver de la WebCam. Conecte su WebCam a la Notebook. La Notebook puede detectar el driver de su WebCam automticamente y permitir la funcin de WebCam. Si no la detecta, usted puede habilitarla manualmente siguiendo el camino Men Inicio Panel de Control Agregar Hardware para agregar el nuevo dispositivo.
Conectar la Impresora
Si su impresora tiene una interface USB, usted puede utilizar el puerto USB de la Notebook para conectar la impresora. Siga las siguientes instrucciones generales para conectar una impresora: 1. 2. Apague la Notebook. Conecte un extremo del cable de la impresora al puerto USB de la Notebook y el otro extremo a la impresora. 3. 4. Conecte el cable de suministro elctrico y encienda la impresora. Encienda la Notebook y el sistema detectar un nuevo dispositivo. Instale el driver requerido. Para ms instrucciones, consulte el manual de su impresora.
Conectar el Monitor Externo o TV
Usted puede conectar un monitor externo a su Notebook a travs del puerto VGA para obtener una visin ms grande con mayor resolucin. Para conectar el monitor: 1. Asegrese que la Notebook est apagada.
3-4
Notebook
Personalizar su Notebook
2. 3. 4.
Enchufe el conector Tipo D del monitor en el puerto VGA de la Notebook. Conecte el cable de suministro del monitor y encienda el monitor. Encienda la Notebook y el monitor deber responder en forma predeterminada. Si no lo hace, usted puede cambiar el modo de display presionando [Fn]+[F2]. Como alternativa, puede cambiar el modo de display cambiando la configuracin en Propiedades del Monitor del sistema operativo Windows.
Conectar los dispositivos IEEE 1394
El puerto IEEE 1394 de su Notebook es un barrido serial de ltima generacin que contiene una tasa de transferencia de alta velocidad y la conexipn de hasta 63 dispositivos, permitindole conectar muchos dispositivos perifricos y productos de consumo de alta tecnologa, como la DV (cmara de video digital). La interface con normas IEEE 1394 soporta la tecnologa plug-and-play, por lo cual usted puede conectar y quitar los dispositivos IEEE 1394 sin tener que apagar la Notebook. Para conectar el dispositivo IEEE 1394, simplemente conecte el cable del dispositivo al puerto IEEE 1394 de su Notebook.
3-5
Notebook
Personalizar su Notebook
Conectar los Dispositivos de Comunicacin
Utilizacin del LAN
El conector RJ-45 de la Notebook le permite conectar los dispositivos de LAN (local area network), como el hub (concentrador), switch (conmutador) y gateway (puerta), para armar una conexin de red. Este mdulo LAN 10/100 Base-T integrado soporta tasas de transferencia de datos de hasta 100Mbps. Para ms instrucciones o pasos detallados sobre cmo conectar una red LAN, por favor solicite ayuda a su staff MIS o especialista en redes.
Utilizacin del Mdem
El mdem de fax y datos de 56Kbps integrado le permite utilizar una lnea telefnica para comunicarse con otros o discar para conectarse a la Internet. Para ms instrucciones o pasos detallados sobre cmo discar a travs del mdem, solicite ayuda a su staff MIS o Proveedor de Servicios de Internet (ISP).
1.
Para reducir el riesgo de incendio, utilice solamente el cable de telecomunicacin No. 26 AWG lone o superior.
2.
Se recomienda instalar el driver del mdem incluido en el CD del software de su Notebook para aprovechar al mximo las posibilidades del mdem.
3-6
Notebook
Personalizar su Notebook
Instalacin de la PC Card
La ranura para tarjeta " PC card" de su Notebook le permite instalar PC Cards de Tipo II que soportan varias funciones para sus necesidades, incluyendo la tarjeta LAN/WLAN, tarjeta de mdem y tarjeta de memoria. Siga las siguientes instrucciones bsicas para la instalacin de una PC card, incluyendo cmo instalarla y cmo quitarla. Para mayor informacin, consulte el manual de su PC card.
Instalacin de la PC card
1. Localice la ranura para PC card en su Notebook. Si hay una tarjeta falsa en la ranura, qutela. 2. Inserte la PC card en la ranura (generalmente con la etiqueta hacia arriba) y empjela hasta que est correctamente ubicada.
3-7
Notebook
Personalizar su Notebook
Quitar la PC card
1. 2. Presione el Botn de Expulsin para que se salga hacia afuera. Presione el Botn de Expulsin y la tarjeta se deslizar hacia afuera. Extrigala de la ranura.
Botn Expulsin
1.
No toque la parte dorada cuando instale la PC card; de otro modo, puede causar interferencia o daos a la PC card.
2.
Antes de quitar la PC card, debe detener el dispositivo desde Windows.
3-8
Notebook
Personalizar su Notebook
Quitar Hardware con Seguridad
Si usted conecta cualquier dispositivo perifrico al sistema, el cono Quitar Hardware con Seguridad ( ) aparecer en la barra de tareas. Haga doble-click sobre el cono
para que aparezca el cuadro de dilogo de Quitar Hardware con Seguridad. Usted ver aqu todos los dispositivos perifricos conectados. Si desea quitar algn dispositivo, mueva el cursor a ese dispositivo y haga click sobre Stop.
S e l eccionar
3-9
Prefacio Captulo 1 Captulo 2 Captulo 3 Captulo 4 Generalidades Comienzo Personalizar su Notebook Configuracin del BIOS
Notebook
Configuracin del BIOS
Acerca de la Configuracin del BIOS
Cundo Configurar el BIOS?
Usted puede necesitar configurar el BIOS Setup cuando: w Aparece un mensaje de error en la pantalla durante el inicio del sistema que le solicita ejecutar la Configuracin del BIOS. w w Usted quiere cambiar las configuraciones predeterminadas por otras personalizadas. Usted quiere recuperar las configuraciones predeterminadas.
Cmo Ejecutar la Configuracin del BIOS?
Para ejecutar el Utilitario de Configuracin del BIOS, encienda la Notebook y presione la tecla [Del] durante el procedimiento de POST. Si el mensaje desaparece antes de que usted responda y todava desea efectuar la configuracin, reinicie el sistema apagando y encendiendo, o presionando al mismo tiempo las teclas [Ctrl]+[Alt]+[Delete].
Las imgenes de pantalla y opciones de configuracin son solamente para su referencia. Las pantallas reales y opciones en su Notebook pueden ser diferentes a causa de las actualizaciones del BIOS.
4-2
Notebook
Configuracin del BIOS
Teclas de Control
Slo se puede utilizar el teclado para controlar el cursor durante la configuracin del BIOS. Flecha izquierda para seleccionar un ttulo del men.
Flecha derecha para seleccionar un ttulo del men. Flecha arriba para seleccionar un tem bajo el ttulo del men. Flecha abajo para seleccionar un tem bajo el ttulo del men. Aumentar los valores o hacer cambios.
Disminuir los valores o hacer cambios. 1) Abrir el tem seleccionado para cambiar opciones de configuracin. 2) Traer un sub-menu cuando est disponible.
En algunos tems, presione tab para cambiar de campo. Trae la pantalla de ayuda con la informacin sobre teclas de control. 1) 2) Sale del Utilitario de Configuracin del BIOS. Regresa a la pantalla anterior en un sub-menu.
4-3
Notebook
Configuracin del BIOS
Men de Configuracin del BIOS
Una vez que se ingresa al Utilitario de Configuracin del BIOS, aparece el Men Principal en la pantalla. El Men Principal muestra la informacin del sistema, incluyendo la configuracin del sistema.
Men Principal Muestra informacin general del Sistema acerca de la versin del BIOS, caractersticas de CPU, Tamao de Memoria y configuracin de la Fecha y Hora. Men Avanzado Establece configuraciones para IDE y USB. Men de Seguridad Instala o desinstala configuraciones de password para Usuario o Supervisor. Men de Inicio Establece Tipo de Inicio del Sistema y Secuencia. Men de Salida Elige el estado definitivo antes de salir del men del BIOS.
4-4
Notebook
Configuracin del BIOS
Men Principal
Informacin General del Sistema
La Informacin General del Sistema le muestra la versin del BIOS y otra informacin acerca de la fecha de construccin y notas de las actualizaciones. Luego sigue la informacin de la CPU acerca del Tipo de Procesador y Velocidad. Las configuraciones variables en el Men Principal son Compartir Memoria, Hora y Fecha. Compartir Memoria Algunos dispositivos necesitan compartir la memoria de la PC para acelerar su desempeo. Seleccione un valor disponible y aceptable del menu. Se pueden seleccionar modos de 1MB, 4MB, 8MB, 16MB, 32MB.
4-5
Notebook
Configuracin del BIOS
Hora del Sistema Este punto le permite configurar la hora del sistema. El reloj del sistema seguir funcionando por ms que se apague la PC o entre en el modo sleep. El formato es [hora:minuto:segundo]. Fecha del Sistema Este paso le permite configurar la fecha del sistema. El formato de la fecha es [dsem:mes:da:ao]. Dsem Da de la semana, de Domingo a Sbado, que lo determina la BIOS (slo lectura). Mes Da Ao El mes desde 01 (Enero) hasta 12 (Diciembre). El da del mes desde 01 a 31. El ao puede ser ajustado por el usuario.
4-6
Notebook
Configuracin del BIOS
Men Avanzado
Configuraciones Avanzadas
IDE Primario Master/Esclavo Los dos items muestran los tipos de dispositivos primarios IDE master/esclavo instalados en la Notebook. Presione [Enter] para mostrar la ventana con la
informacin detallada del dispositivo, incluyendo el nombre, vendedor, modo LBA, modo PIO y ms. Soporte USB Legacy Si desea utilizar un dispositivo de USB, como mouse, teclado, disco porttil, en sistema DOS o iniciar su sistema con un dispositivo USB, deber habilitar esta funcin seleccionando Enabled.
4-7
Notebook
Configuracin del BIOS
Recuperar RTC Esto es utilizado para habilitar o inhabilitar la capacidad de iniciar el sistema en una fecha/hora establecida desde el estado S3, S4, y S5. Opciones de configuracin: [Deshabilitado], [Habilitado].
4-8
Notebook
Configuracin del BIOS
Men de Seguridad
Configuraciones de Seguridad
Cambiar Password de Supervisor/Usuario Cuando selecciona la funcin, aparecer un campo con un mensaje en la pantalla:
Enter New Password
Ingrese la password o palabra clave que usted desea, de hasta seis caracteres de largo y presione [Enter]. La password ingresada reemplaza cualquier otra anterior en la memoria CMOS. Tambin puede presionar [ESC] para abortar la seleccin y no ingresar ninguna password.
4-9
Notebook
Configuracin del BIOS
Cuando est ingresada la Password de Supervisor, se agregarn al men las opciones Nivel de Acceso del Usuario e Ingreso de Password. Usted puede hacer ms configuraciones de acceso directamente en el men de Nivel de Acceso del Usuario. Opciones: Sin Acceso, Slo Lectura, Limitado y Total. La opcin de Ingreso de Password se utiliza para especificar el tipo de proteccin del BIOS que se implemente a travs del uso de la password. Opciones: Setup La password se solicita solamente cuando el usuario intenta entrar en el men de configuracin o Setup. Siempre La password se solicita cada vez que la Notebook es encendida o cuando el usuario intenta entrar en el men de configuracin o Setup. Para eliminar una password configurada, presione [Enter] cuando se le pide ingresar la password. Aparecer un mensaje confirmando que la password ser deshabilitada. Una vez deshabilitada la password, el sistema se iniciar y usted puede ingresar al men de configuracin sin ingresar ninguna password.
Acerca de la Password de Supervisor y Password de Usuario La Password de Supervisor permite al usuario ingresar y cambiar las configuraciones del men; la Password de Usuario solamente permite al usuario ingresar al men pero no hacer cambios.
4-10
Notebook
Configuracin del BIOS
Men de Inicio
Inicio Silencioso Este item le permite mostrar el logo del vendedor en la pantalla de inicio. Opciones de Configuracin: Deshabilitado y Habilitado. La configuracin predeterminada es Habilitado. 1er, 2do y 3er Dispositivo de Inicio Los tres items le permiten configurar la secuencia de dispositivos de inicio desde donde el BIOS intentar cargar el sistema operativo.
4-11
Notebook
Configuracin del BIOS
Men de Salida
Guardar los Cambios y Salir Guarda los cambios realizados y sale del utilitario. Descartar los Cambios y Salir Sale del utilitario sin guardar los cambios realizados. Descartar los Cambios Abandona los cambios y recupera las configuraciones existentes antes de abrir el utilitario. Cargar los Predeterminados Optimos Seleccione esta opcin para cargar las configuraciones para un desempeo ptimo.
4-12
You might also like
- Actividad Lección 2 Nivel 2Document3 pagesActividad Lección 2 Nivel 2Amy Cobox Ajpop70% (10)
- Calderas de BiomasaDocument21 pagesCalderas de Biomasahtosar2No ratings yet
- Temario Completo de Fundamentos de HardwareDocument410 pagesTemario Completo de Fundamentos de Hardwarea034273100% (2)
- Introduccion Al Manual Tecnico de Instalacion PDFDocument14 pagesIntroduccion Al Manual Tecnico de Instalacion PDFhtosar2No ratings yet
- SDocument1 pageSCarlos SYNo ratings yet
- Catalogo DexsonDocument12 pagesCatalogo Dexsonhtosar2No ratings yet
- Práctica Conceptual Capitulos 1 Al 4Document19 pagesPráctica Conceptual Capitulos 1 Al 4spfallasNo ratings yet
- Solo Parpadea El Led de Bloqueo de Teclado (Resuelto)Document11 pagesSolo Parpadea El Led de Bloqueo de Teclado (Resuelto)Carlos OvandoNo ratings yet
- IT Essentials CursoDocument66 pagesIT Essentials Cursoenriquecastillo_106876No ratings yet
- Carlos Sánchez Hidalgo Nuevo Diagnóstico y Reparación de Averías Aplicando Técnicas de Mantenimiento Correctivo PDFDocument23 pagesCarlos Sánchez Hidalgo Nuevo Diagnóstico y Reparación de Averías Aplicando Técnicas de Mantenimiento Correctivo PDFCarlos SanchezNo ratings yet
- Flores Herrera Adrian Blue Screen XB Arqui PDFDocument13 pagesFlores Herrera Adrian Blue Screen XB Arqui PDFAdrian SenjuNo ratings yet
- Manual de Instalación de Windows XPDocument21 pagesManual de Instalación de Windows XPAlexander Aya100% (1)
- Actividad de Hardware y SotfwareDocument9 pagesActividad de Hardware y SotfwareNICOLAS ANDRES PALENCIA MARINONo ratings yet
- Actualiza BIOS H110I-PLUSDocument8 pagesActualiza BIOS H110I-PLUSluisNo ratings yet
- Lanix 4220Document29 pagesLanix 4220manjesdNo ratings yet
- Mantenimiento Correctivo de PC EscritorioDocument14 pagesMantenimiento Correctivo de PC EscritorioAngelo BiagiNo ratings yet
- UEFI Futuro PDFDocument3 pagesUEFI Futuro PDFAntonio Ralph Avezon SaavedraNo ratings yet
- MantenimientoPreventivoyCorrectivodePC ExcelenteDocument9 pagesMantenimientoPreventivoyCorrectivodePC ExcelenteIrving Fernando S CNo ratings yet
- Codigos PostDocument6 pagesCodigos PostcosmictripperNo ratings yet
- Memoria RAM y Memoria ROM. Características PrincipalesDocument4 pagesMemoria RAM y Memoria ROM. Características PrincipalesFederico Keller100% (1)
- Clase 4 Ensamble y Mantenimiento Los Pitidos Más Comunes de La BIOSDocument14 pagesClase 4 Ensamble y Mantenimiento Los Pitidos Más Comunes de La BIOSMario CarrilloNo ratings yet
- Quitar Contraseña de BIOS en Canaima Modelo MG101A3Document4 pagesQuitar Contraseña de BIOS en Canaima Modelo MG101A3Luis PiñeroNo ratings yet
- Manual de Pitidos de Fuente de PoderDocument3 pagesManual de Pitidos de Fuente de PoderdhqoNo ratings yet
- Destroyerweb - Manual para Cambiar La Secuencia de Arranque en La BiosDocument3 pagesDestroyerweb - Manual para Cambiar La Secuencia de Arranque en La Biosraul silesNo ratings yet
- Los Elementos Básicos en El Puesto de TrabajoDocument24 pagesLos Elementos Básicos en El Puesto de TrabajoJuan Carlos Hurtado SalasNo ratings yet
- Andy Aguinda Josué Isaac 3inf CDocument38 pagesAndy Aguinda Josué Isaac 3inf Cjordy alister TNo ratings yet
- FODADocument3 pagesFODAJosé CuelloNo ratings yet
- Instalación de Tren de Muestreo A Nivel PersonalDocument11 pagesInstalación de Tren de Muestreo A Nivel Personalcesartlv0% (1)
- 3.2.2.8 Lab - Boot The ComputerDocument3 pages3.2.2.8 Lab - Boot The ComputerAnonymous Poq4TrSz67% (3)
- Gnu Grub Manual 0Document101 pagesGnu Grub Manual 0johnnymarcatomaNo ratings yet
- DiagnosticoDocument8 pagesDiagnosticoArturoNo ratings yet
- Bios Puerta TraseraDocument3 pagesBios Puerta TraseraAAnDrewNNo ratings yet
- Significado de Pitidos en Tarjetas MadreDocument3 pagesSignificado de Pitidos en Tarjetas MadreKike SosaNo ratings yet
- CompTIA A+Document6 pagesCompTIA A+Arturo Daniel CordovaNo ratings yet