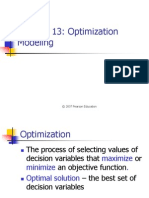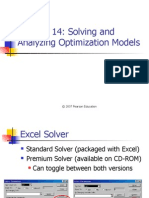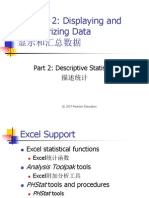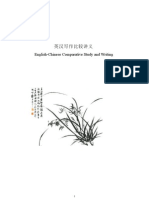Professional Documents
Culture Documents
SDA 3E Chapter 2
SDA 3E Chapter 2
Uploaded by
xinearpingerOriginal Title
Copyright
Available Formats
Share this document
Did you find this document useful?
Is this content inappropriate?
Report this DocumentCopyright:
Available Formats
SDA 3E Chapter 2
SDA 3E Chapter 2
Uploaded by
xinearpingerCopyright:
Available Formats
Chapter 2: Displaying and Summarizing Data
Part 1: Displaying Data With Charts and Graphs
2007 Pearson Education
Excel Chart Wizard
Excel menu > Insert > Chart, or select Chart Wizard icon
2007 Pearson Education
Using the Chart Wizard
Step 1: Select chart type Step 2: Enter or highlight the data range (use the Series tab to define names for data series for chart legends) Step 3: Customize the chart: titles, axis labels, gridlines, legends, data labels Step 4: Specify chart location in your workbook
2007 Pearson Education
Column and Bar Charts
Can be used for any measurement scale (nominal, ordinal, interval, or ratio)
2007 Pearson Education
Line Charts
Useful for variables data, particularly over time
2007 Pearson Education
Pie Charts
Useful for attributes to show relative proportions
2007 Pearson Education
Area Charts
Combines features of pie and line charts
2007 Pearson Education
Scatter Diagrams
Shows relationships between two variables
2007 Pearson Education
Radar Chart
Allows you to plot multiple dimensions of several data series.
2007 Pearson Education
Other Excel Charts
2007 Pearson Education
Ethics and Data Presentation
2007 Pearson Education
Contingency Tables and Cross-Tabulations
Cross tabulation (contingency table) a table that displays the number of observations in a data set for different subcategories of two categorical variables. Subcategories must be mutually exclusive and exhaustive.
Age Group 1 1 0 1 2 6 0 6 3 3 2 5 4 1 3 4 5 1 1 2 6 0 3 3 7 0 4 6 Total 14 13 27
Gender Female Male Total
2007 Pearson Education
Tools for Cross Tabulation
Excel Pivot Tables PHStat Two-Way Tables & Charts
2007 Pearson Education
You might also like
- The Sympathizer: A Novel (Pulitzer Prize for Fiction)From EverandThe Sympathizer: A Novel (Pulitzer Prize for Fiction)Rating: 4.5 out of 5 stars4.5/5 (122)
- A Heartbreaking Work Of Staggering Genius: A Memoir Based on a True StoryFrom EverandA Heartbreaking Work Of Staggering Genius: A Memoir Based on a True StoryRating: 3.5 out of 5 stars3.5/5 (231)
- The World Is Flat 3.0: A Brief History of the Twenty-first CenturyFrom EverandThe World Is Flat 3.0: A Brief History of the Twenty-first CenturyRating: 3.5 out of 5 stars3.5/5 (2259)
- The Little Book of Hygge: Danish Secrets to Happy LivingFrom EverandThe Little Book of Hygge: Danish Secrets to Happy LivingRating: 3.5 out of 5 stars3.5/5 (401)
- Devil in the Grove: Thurgood Marshall, the Groveland Boys, and the Dawn of a New AmericaFrom EverandDevil in the Grove: Thurgood Marshall, the Groveland Boys, and the Dawn of a New AmericaRating: 4.5 out of 5 stars4.5/5 (266)
- Never Split the Difference: Negotiating As If Your Life Depended On ItFrom EverandNever Split the Difference: Negotiating As If Your Life Depended On ItRating: 4.5 out of 5 stars4.5/5 (844)
- The Subtle Art of Not Giving a F*ck: A Counterintuitive Approach to Living a Good LifeFrom EverandThe Subtle Art of Not Giving a F*ck: A Counterintuitive Approach to Living a Good LifeRating: 4 out of 5 stars4/5 (5810)
- Her Body and Other Parties: StoriesFrom EverandHer Body and Other Parties: StoriesRating: 4 out of 5 stars4/5 (822)
- Grit: The Power of Passion and PerseveranceFrom EverandGrit: The Power of Passion and PerseveranceRating: 4 out of 5 stars4/5 (590)
- The Emperor of All Maladies: A Biography of CancerFrom EverandThe Emperor of All Maladies: A Biography of CancerRating: 4.5 out of 5 stars4.5/5 (271)
- Shoe Dog: A Memoir by the Creator of NikeFrom EverandShoe Dog: A Memoir by the Creator of NikeRating: 4.5 out of 5 stars4.5/5 (540)
- Hidden Figures: The American Dream and the Untold Story of the Black Women Mathematicians Who Helped Win the Space RaceFrom EverandHidden Figures: The American Dream and the Untold Story of the Black Women Mathematicians Who Helped Win the Space RaceRating: 4 out of 5 stars4/5 (897)
- Team of Rivals: The Political Genius of Abraham LincolnFrom EverandTeam of Rivals: The Political Genius of Abraham LincolnRating: 4.5 out of 5 stars4.5/5 (234)
- The Gifts of Imperfection: Let Go of Who You Think You're Supposed to Be and Embrace Who You AreFrom EverandThe Gifts of Imperfection: Let Go of Who You Think You're Supposed to Be and Embrace Who You AreRating: 4 out of 5 stars4/5 (1092)
- The Hard Thing About Hard Things: Building a Business When There Are No Easy AnswersFrom EverandThe Hard Thing About Hard Things: Building a Business When There Are No Easy AnswersRating: 4.5 out of 5 stars4.5/5 (348)
- Elon Musk: Tesla, SpaceX, and the Quest for a Fantastic FutureFrom EverandElon Musk: Tesla, SpaceX, and the Quest for a Fantastic FutureRating: 4.5 out of 5 stars4.5/5 (474)
- On Fire: The (Burning) Case for a Green New DealFrom EverandOn Fire: The (Burning) Case for a Green New DealRating: 4 out of 5 stars4/5 (74)
- The Yellow House: A Memoir (2019 National Book Award Winner)From EverandThe Yellow House: A Memoir (2019 National Book Award Winner)Rating: 4 out of 5 stars4/5 (98)
- The Unwinding: An Inner History of the New AmericaFrom EverandThe Unwinding: An Inner History of the New AmericaRating: 4 out of 5 stars4/5 (45)
- SDA 3E Chapter 13Document43 pagesSDA 3E Chapter 13xinearpingerNo ratings yet
- Chapter 14: Solving and Analyzing Optimization Models: © 2007 Pearson EducationDocument29 pagesChapter 14: Solving and Analyzing Optimization Models: © 2007 Pearson EducationxinearpingerNo ratings yet
- Chapter 9: Building and Using Decision Models: © 2007 Pearson EducationDocument30 pagesChapter 9: Building and Using Decision Models: © 2007 Pearson EducationxinearpingerNo ratings yet
- SDA 3E Chapter 7Document43 pagesSDA 3E Chapter 7xinearpingerNo ratings yet
- SDA 3E Chapter 4Document47 pagesSDA 3E Chapter 4xinearpingerNo ratings yet
- SDA 3E Chapter 2Document40 pagesSDA 3E Chapter 2xinearpingerNo ratings yet
- 英汉写作比较讲义Document71 pages英汉写作比较讲义xinearpingerNo ratings yet