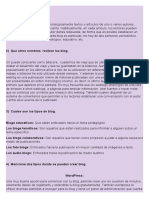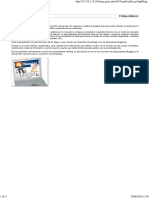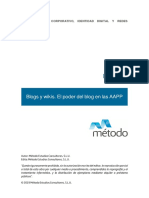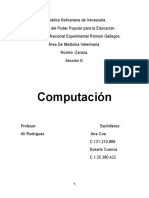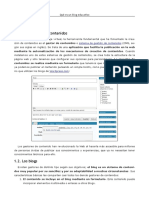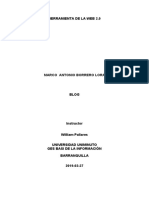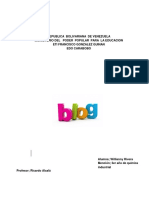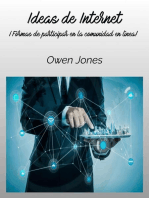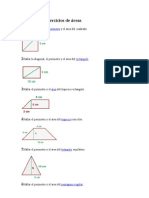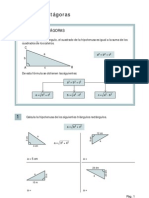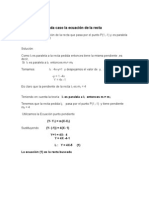Professional Documents
Culture Documents
Manual WP
Uploaded by
dhconesaOriginal Title
Copyright
Available Formats
Share this document
Did you find this document useful?
Is this content inappropriate?
Report this DocumentCopyright:
Available Formats
Manual WP
Uploaded by
dhconesaCopyright:
Available Formats
Manual: Creacin de blogs con WordPress.com http://www.vidadigital.net/blog Mario A.
Nez Molina
Desde hace unos aos la herramienta de los weblogs ha facilitado los procesos de publicacin en Internet y ha aumentado los niveles de interactividad de las pginas Web. Esto ha tenido como consecuencia que la Internet se haya transformado de un medio esencialmente orientado hacia la lectura de contenido a un medio en el cual podemos publicar lo que escribimos. Representan una revolucin en la Internet por la gran acogida y popularidad que han tenido y la versatilidad de los mismos. Estn impactando de manera significativa tres sectores: el periodismo digital, el mundo empresarial y el proceso de enseanza-aprendizaje. Qu es un weblog? El Routledge Encyclopedia of Narrative Theory define lo que es un weblog de la siguiente manera: A weblog, or blog, is a frequently updated website consisting of dated entries arranged in reverse chronological order so the most recent post appears first (see temporal ordering). Typically, weblogs are published by individuals and their style is personal and informal. Weblogs first appeared in the mid-1990s, becoming popular as simple and free publishing tools became available towards the turn of the century. Since anybody with a net connection can publish their own weblog, there is great variety in the quality, content, and ambition of weblogs, and a weblog may have anywhere from a handful to tens of thousands of daily readers. (Jill, 2005) Un weblog es un archivo electrnico que contiene los enlaces, comentarios, opiniones y reflexiones de un autor organizados de forma cronolgica inversa sobre un tema o concepto. Los weblogs tambin contienen un sistema mediante el cual los visitantes pueden publicar sus comentarios, convirtindose de esa manera en co-autores del weblog. Por consiguiente, los weblogs son herramientas ideales para fomentar la comunicacin multidireccional y la diseminacin de informacin. Para entender mejor lo que es un weblog es til conocer los componentes principales del mismo: 1. Incluyen una lista de entradas de los textos o artculos del autor del blog. En este componente se pueden incluir fotos, videos y audio como parte de las entradas. 2. La mayor parte de los blogs le ofrecen la oportunidad al visitante de reaccionar a los artculos publicados por el autor mediante un sistema de comentarios. 3. Tienen un calendario y archivo electrnico que le permite al lector acceder los artculos que se han publicado en los diferentes das del mes.
4. Los artculos y entradas de un blog pueden ser clasificados en categoras, lo cual permite organizarlos de forma ms efectiva. 5. Poseen listas de enlaces y blogs favoritos del autor conocidos como blogrolls. 6. Contienen mecanismos para ser sindicados fcilmente ya que generan un archivo RSS con el contenido que se necesita para que programas conocidos como agregadores puedan leerlos. Abundaremos sobre este tema en una prxima seccin. 7. Para cada entrada o artculo en el blog se genera un enlace permanente (permalink) que facilita el que otras personas puedan enlazarlos ya que ese enlace no cambiar. 8. Poseen la funcin de los ping (avisos) que permite avisar a ciertos servicios que el blog ha sido revisado. 9. Incluyen una funcionalidad que se conoce como trackback la cual permite conocer cuando otros blogs estn haciendo referencia a nuestro blog. 10. Poseen una funcin de bsqueda que facilita encontrar el material que se haya publicado en el blog. 11. Una caracterstica esencial de los weblogs son los hipervnculos que forman parte del contenido del mismo. Un weblog es esencialmente un documento que constantemente enlaza a otros. Como muy bien seala Hourihan (2002): "When we talk about weblogs, we're talking about a way of organizing information, independent of its topic. What we write about does not define us as webloggers; it's how we write about it (frequently, ad nauseam, peppered with links)
Diferencias entre un weblog y una pgina web Tal vez pudiera pensar que en realidad los blogs son sencillamente pginas web. Sin embargo hay diferencias significativas entre las pginas web y los weblogs: 1. Muchos sistemas para crear blogs permiten crear y editar el mismo desde un navegador de Internet. 2. Los blogs permiten de forma sencilla organizar los artculos por categoras temticas y de forma cronolgica. 3. Los motores de bsqueda tienden a identificar ms fcilmente el contenido de los weblogs y esto aumenta el nmero de visitas recibidas; es decir, el weblog tiene mayor probabilidad de recibir visitas que una pgina web.
4. Los visitantes pueden subscribirse al blog y recibir las noticias por correo o en sus agregadores de RSS. 5. Los blogs tienen sistemas de comentarios que permiten que los visitantes puedan reaccionar a los escritos. 6. Crear y mantener un weblog es mucho ms fcil que crear una pgina web. Publicar contenido en un weblog es similar a enviar un correo electrnico. Si sabe utilizar el correo electrnico no tendr problemas para manejar un weblog. Todas estas caractersticas convierten a los weblogs en herramientas dinmicas y no estticas como las pginas Web. Mi experiencia con pginas Web y weblogs me hacen pensar que los weblogs por su naturaleza fomentan la productividad ya que nos disciplinan a publicar con ms frecuencia.
A bloguear con WordPress.com: Primeros Pasos Existen dos maneras principales de tener un blog mediante WordPress: la primera es instalando el script en un servidor y la otra utilizando WordPress.com u otro servicio que provea el mismo pre-instalado. En este captulo exploraremos cmo crear un blog en WordPress.com. Hay muchas ventajas en seleccionar WordPress.com para crear un blog: 1. El panel de administracin ha sido traducido al espaol. 2. Hay una buena variedad de temas con la funcionalidad de widgets para modificar la barra lateral sin tocar el cdigo. 3. Puedes crear mltiples blogs con una sola cuenta y puedes aadir usuarios a los blogs. 4. Tiene sistema de categoras y tags para que otros puedan identificar tus artculos. 5. Puedes tener blogs pblicos y privados. 6. Puedes importar tus blogs de otros sistemas (Blogger, Typepad, etc) o exportar el contenido de WordPress.com 7. Se provee proteccin automtica contra el spam. 8. Puedes incluir fotos, documentos y videos de Google y YouTube. 9. Ms importante an, todo esto se ofrece gratuitamente. 10. Te ofrecen unos 3 GB para almacenar tus archivos. Si, lo s, ya ests totalmente convencido de tener un blog. Vamos ahora a comenzar con la primera tarea: abrir una cuenta en WordPress.com. Para abrir una cuenta sigue estas instrucciones: 1. Ve a http://es.wordpress.com/ .
2. Selecciona Registrarte Ahora. 3. Completa la siguiente informacin:
a. El nombre de usuario: Es el que usars para identificarte como administrador del blog. Contrasea: Utiliza una que recuerdes y que no sea fcil de adivinar Confirmar: Incluir de nuevo la contrasea Direccin de correo electrnico: Es importante que incluyas una direccin real pues all se enviar la contrasea para administrar tu blog. Lo legal: Marca que has ledo los trminos del servicio y selecciona que deseas tener un blog. Finalmente selecciona el botn de Siguiente. Aparecer la siguiente pantalla:
Dominio del blog: El dominio es importante ya que es la direccin mediante la cual se conocer tu blog. Ttulo del blog: El ttulo del blog puedes modificarlo en cualquier momento.
Idioma: Selecciona el idioma para la plataforma. Sugiero el espaol. Privacidad: Usualmente puedes dejar marcado el que los contenidos del blog aparezcan en los motores de bsqueda si tu blog es pblico. Pulsa sobre Registrarse Aparece la siguiente pantalla:
Ahora puedes seleccionar un dominio para tu blog, su ttulo, el lenguaje y su privacidad en relacin a los buscadores. Necesitas ahora activar tu cuenta.
Te llegar un correo parecido al siguiente y debes pulsar en el enlace para activar la cuenta.
Despus de activar la cuenta puedes comenzar a administrar tu blog. Para llegar al panel de administracin hay dos alternativas principales:
1. La primera es desde http://es.wordpress.com/ y all entras con tu nombre de usuario y contrasea. 2. Tambin, puedes entrar directamente utilizando http://dominio.wordpress.com/wp-admin . Despus de incluir tu nombre de usuario y contrasea, accedes al panel de administracin. Tmate un tiempo para explorar sus diferentes componentes.
Explorando el tablero de WordPress.com Al acceder tu blog en WordPress.com llegas primeramente a lo que se conoce como el tablero. Lo primero que notars es que el men para navegar en el panel de administracin se encuentra en la parte izquierda de la pantalla. Es un men de navegacin intuitivo y flexible, permitiendo llegar a las funciones con pocos clicks.
Hay diferentes formas de personalizar el panel de administracin: a. Mdulos drag and drop. Puedes mover los diferentes mdulos al lugar que prefieras. Al entrar en tu prxima sesin el navegador recordar tus preferencias. Observa como he modificado el panel de administracin moviendo varios de los mdulos:
b. Puedes cerrar y abrir mdulos del panel de administracin: Observa ahora como qued el panel de administracin al cerrar varios de los mdulos:
c. Mostrar u ocultar contenido: Como si esto fuera poco, si oprimes el enlace en la parte superior derecha del panel llamado Mostrar/Ocultar Contenido, podrs eliminar aquellos mdulos que no te interese tener disponible por el momento:
Al parar el cursor al lado de cada objeto de contenido se mostrar un pequeo tringulo y al oprimir sobre el mismo se mostrarn las sub-secciones:
d. Puedes minimizar las columnas de mens: Esta funcionalidad de WordPress.com te permite aumentar el rea de trabajo. Al minimizar las columnas obtienes una pantalla similar a la siguiente:
Al poner el mouse sobre los iconos, aparece un men desplegable que te permite acceder los diferentes objetos de contenido:
A mano izquierda vers el men de navegacin:
Puedes expandir cada una de las reas para familiarizarte con las diferentes funciones. En la segunda columna del tablero tienes por defecto las estadsticas del blog (nmero de entradas, pginas, comentarios, categoras, etc):
Atrechos: En la parte superior derecha puedes acceder un enlace llamado Nueva Entrada que contiene enlaces a Borradores, Nueva Pgina, Subir y Comentarios
Le sigue en orden los comentarios recientes y la lista de sitios que han enlazado tu blog. La columna de la izquierda comienza con el mdulo de QuickPress, una herramienta que te permite bloguear de una manera sencilla:
Le sigue el mdulo de borradores recientes:
Y por ltimo, el mdulo de estadsticas del blog en donde se resume las entras ms vistas, lo ms buscado y lo ms activo:
Puedes re-organizar cada uno de estos mdulos a tu gusto, colapsarlos y desaparecerlos. Te invito a experimentar con el tablero sin ningn temor. Puedes deshacer aquello que no te guste.
Administracin de tu perfil, opciones personales y cuentas de usuarios Cada cuenta de usuario incluye un perfil del mismo. Para ver tu perfil pulsa en Usuarios y despus sobre Tu Perfil.
En esta rea puedes aadir un avatar o imagen que represente tu identidad en los comentarios que incluyas en WordPress.com:
Para incluir tu imagen seleccionas Cambiar tu Gravatar y aparecern una serie de opciones:
1. Aadir una imagen desde tu computadora y subir la misma. 2. Usar tu webcam para tomarte una foto 3. Aadir una imagen mediante un enlace a Internet 4. Usar el servicio de Gravatar.com: http://www.gravatar.com Puedes tambin seleccionar si prefieres escribir con el editor visual o el de HTML. Tambin, seleccionas el idioma de tu preferencia y el blog principal. Adems, puedes escoger el esquema de color (azul o gris). Recientemente WordPress.com aadi un corrector ortogrfico pero el mismo solo funciona con el ingls.
Otros detalles que puedes incluir como parte de tu perfil son:
Por ltimo puedes incluir una breve resea biogrfica y cambiar tu contrasea: Cuando ests listo pulsa sobre Actualizar Perfil. Administrando usuarios Si creaste un blog en WordPress.com eres lo que se conoce como el administrador del mismo. Adems, puedes aadir al blogs a otros usuarios con diferentes tipos de privilegios pero cada uno de ellos tiene que tener una cuenta en WordPress.com. Para administrar los usuarios selecciona Usuarios Autores y Usuarios:
Para aadir usuarios a tu blog incluye el email que tiene asignado en la comunidad de WordPress.com y selecciona su rol dentro del blog.
Es importante que sea el correo electrnico que est asociado a la cuenta en WordPress.com. Automticamente la persona aparece en tu lista de usuarios y se le enva un correo con un mensaje como el siguiente:
El administrador de un blog puede asignar cuatro diferentes roles a los usuarios: 1. Contributor: Puede crear contenido pero no publicarlo ya que el administrador debe aprobarlo primero. 2. Autor: Tiene los privilegios del Contributor y adems puede subir archivos y publicar entradas 3. Editor: Tiene todos los privilegios del Autor y adems puede editar entradas y pginas, moderar comentarios y modificar categoras y enlaces. e. Administrador: Todos los privilegios para administrar el blog
Seleccin del tema o plantilla para tu blog WordPress.com le ofrece a sus clientes varios tipos de plantillas pre-instaladas para controlar la apariencia de los blogs. Al crearse un nuevo blog el mismo aparece automticamente con esta plantilla por defecto:
La plantilla que est utilizando tu blog aparece siempre en la parte superior del panel para administrar los temas. Puedes cambiar los temas cuantas veces lo desees. Los pasos para seleccionar un tema son los siguientes: 1. Ir a Aspecto ----Tema.
2. Para activar el tema pulsa sobre Activar:
3. Despus de activar el tema, haz clic en Ver Sitio, un enlace que se encuentra en la parte superior. Si realizaste estos pasos correctamente estars disfrutando de un nuevo tema en tu blog. Una de las limitaciones del sistema de WordPress.com es que no provee de forma gratuita la funcionalidad de editar el archivo CSS. Ese archivo es el que controla los parmetros para modificar las plantillas. Para modificar e implementar esos cambios tienes que pagar pero en realidad las plantillas son bonitas y uno puede aceptarlas tal y como estn sin problemas. Es importante sealar que muchas plantillas permiten que puedas aadir un banner personalizado a las mismas. A cambiar la plantilla de tu blog! Modificando la barra lateral mediante widgets Los temas para blogs tienen lo que se conoce como una barra lateral (sidebar). La misma se utiliza para incluir herramientas como calendario, enlaces recomendados, enlaces a archivos por mes, categoras, entre otros. Mediante los widgets puedes aadir elementos a la barra lateral de tu blog sin tener que preocuparte por modificar los cdigos. En ese sentido son realmente muy tiles y poderosos. Para manejar los widgets de tu blog sigue estas instrucciones: 1. Bajo Aspecto en el men, selecciona el Widgets:
Est pgina est dividida en dos columnas principales: widgets disponibles y widgets inactivos Entre los widgets disponibles se encuentran: Delicious: Si tienes una cuenta en este sistema de social bookmarking puedes incluir tus enlaces ms recientes. Pgina: Para incluir enlaces a las pginas que hayas creado Calendario: Calendario con enlaces a los das en donde has publicado artculos Archivos: Para incluir el archivo por meses de tus entradas Enlaces: Para incluir la lista de enlaces o el blogroll Meta: Provee informacin para la sindicacin de tus artculos y comentarios va RSS. Buscar: Le permite a los visitantes hacer bsquedas del contenido de tu blog . Entradas Recientes: No le encuentro mucho uso, a menos que solo incluyas dos o tres entradas en la pgina principal. Nube de etiquetas: Pues eso, las etiquetas del blog en formato de nube Categoras: Una lista de las categoras de tu blog con enlace directo a las entradas Texto: Este widget es para incluir cualquier texto o cdigo html. RSS: Mediante este widget podrs incluir el feed de RSS de un sitio o blog y aparecern las entradas recientes del mismo. Si no conoces mucho del RSS es posible que no entiendas el significado de esta herramienta pero te aseguro que tarde o temprano vas a darle mucho uso. Yo lo utilizo para incluir las entradas de planetas de blogs en torno a un tema. Comentarios Recientes: Para incluir los comentarios recientes Meebo: Le permite a los visitantes de tu blog comunicarse contigo de forma privada. Requiere obtener una cuenta en Meebo . VodPod Videos: Para aadir videos del servicio de VodPod Box.net: Para aadir archivos que tengas alojados en Box.net Categora Nube: Para aadir la nube de las categoras Akismet: Para presentar las estadsticas de spam
Estadsticas del Blog Top clicks: Para incluir las entradas con ms hits Post ms vistos: Entradas con el mayor nmero de visitas Flickr: Para mostrar fotos de tu cuenta en Flickr Platial Mapkit: Te permite incluir mapa que muestra los pases de donde provienen tus visitantes Autores: Lista de los autores del blog
Para aadir un widget debes arrastrarlo a la columna derecha. Algunos widgets permiten editarlo para configurarlo de acuerdo a tus preferencias. Por ejemplo, en el caso de las categoras puedes configurar el ttulo, el que muestre la cantidad de entradas por categoras y si deseas que muestre la jerarqua.
Para remover un widget lo nico que debes hacer es editarlo y oprimir Borrar. Si se remueven todos los widgets volver a aparecer los elementos que estaban por defecto en la barra lateral. Selecciona el enlace de Ver sitio para que puedas ver que la barra lateral de tu blog tiene los elementos que configuraste como widgets. Algunos no aparecen porque no hay contenido en ellos pero tan pronto incluyas algo van a aparecer de forma automtica. Tarea: Pues ahora puedes aadir los widgets deseados en la barra lateral del blog. Dependiendo del tema, puedes tener ms de una barra lateral. A jugar con los widgets!
Opciones que debes de configurar antes de bloguear Hay varias opciones en un blog de WordPress.com que te permiten controlar su apariencia y funcionamiento. Antes de comenzar a aadir contenido en el blog es bueno configurar algunas de ellas.
1. Opciones Generales Las opciones generales incluyen cosas como el ttulo del blog, descripcin corta, lenguaje, correo electrnico y configuracin de fechas. Para configurar estas opciones sigue los siguientes pasos: En el men ve a Opciones----General.
Te encuentras con la pantalla para configurar las opciones generales: a. Ttulo del Blog: Es el nombre de tu blog que normalmente aparece en lo que se conoce como el header . Si lo deseas puedes cambiar el ttulo o dejarlo como est. b. Descripcin corta: Es una breve descripcin que aparece despus del ttulo de tu blog. Recomendamos que substituyas ahora la que el blog trae por defecto e incluyas una descripcin breve de tu blog. Tambin, en vez de una descripcin puede ser un pensamiento que defina las metas de tu blog. c. Lenguaje: Aqu seleccionas el idioma principal de tu blog. Debe estar ya seleccionado el espaol. d. Direccin de correo electrnico: Aqu se incluye el correo del administrador del blog. Se utiliza solo con fines administrativos y no aparece disponible para tus visitantes. e. Configurar opciones de tiempo y fecha:
Zona horaria: Selecciona tu zona.
Formato de fecha: Te permite escoger el formato de fecha Formato de tiempo: Te permite escoger el formato por defecto de tiempo Formato de hora Las semanas en el calendario deben empezar con: Es el primer da de la semana que debe aparecer en el calendario. Este calendario aparece en la barra lateral.
Despus de configurar estas opciones selecciona el botn de Guardar cambios al final de la pgina. 2. Pasemos ahora a las opciones relacionadas a la escritura:
Puedes ahora configurar varias opciones: a. Tamao de la caja de texto: Aqu puedes configurar el tamao del espacio que utilizas para redactar tus artculos. El tamao predeterminado es de 10 lneas pero puedes aumentarlo o disminuirlo. b. Las opciones de formato puedes dejarlas tal y como estn. c. Categora predeterminada: Selecciona la categora predeterminada para las entradas. d. Categora predeterminada para enlaces: La categora predeterminada para los enlaces Hacer clic en el botn de Guardar cambios al terminar. 3. Configurar opciones de lectura: a. Seleccionar Opciones----Lectura.
b. La pgina inicial mostrar: Se te ofrece la opcin de seleccionar como entrada al blog una pgina en especfico o las entradas ms recientes. Por ahora dejaremos seleccionado Tus ltimas entradas. c. Pgina del Blog: Seleccionar el nmero de entradas que deben aparecer en la pgina principal del blog d. Los canales de difusin: Puedes seleccionar el nmero de entradas que se muestren en un agregador. Por ahora puedes dejarlo en 10. Tambin puedes seleccionar si deseas que los agregadores obtengan el artculo completo o solo un resumen del mismo. Mi recomendacin es que selecciones texto completo. e. Puedes escoger elementos adicionales que aparecern en las entradas que se reciban en un agregador de noticias:
f. Selecciona el tipo de codificacin para pginas: El recomendado es el que ya tiene por defecto (UTF-8). Se recomienda que no lo cambies a menos que sepas lo que ests haciendo. g. Seleccionar el botn de Guardar cambios. 4. Opciones de discusin a. Seleccionar Opciones ---- Discusin. En esta seccin puedes configurar todo lo relacionado a los comentarios. Por ejemplo, puedes optar por recibir un mensaje cada vez que alguien deja un mensaje en tu blog. Puedes optar
tambin por moderar los comentarios. Estas son las opciones que usualmente escojo para mis blogs pero puedes modificarlas de acuerdo a tus preferencias:
b. Configurar avatares Un avatar es una imagen asociada a ti que aparece junto a tu nombre en los blogs habilitados al efecto. Aqu puedes habilitar la visibilidad de los avatares de las personas que publiquen comentarios en tu blog.
5. Objetos a. Seleccionar OpcionesMedio
b. Incluye aqu las dimensiones mximas de las imgenes que utilizaras en tu blog. 6. Privacidad
En esta seccin puedes controlar las opciones relacionadas a la visibilidad del blog. Por ejemplo, puedes optar por hacerlo visible solo a los usuarios que elijas. 7. Borrar Bitcora:
Esta opcin te permite eliminar tu blog de WordPress.com. Debes estar seguro si optar por borrarlo ya que no hay marcha atrs. Con la configuracin de estas opciones, ya ests preparado para comenzar a publicar contenido en tu blog. Publicando contenido en tu blog Hay dos maneras de publicar contenido en el blog: mediante entradas (posts) o pginas: 1. Entradas: Es contenido sensitivo a fechas y se muestra en orden cronolgico inverso. Se le pueden asignar categoras y tags, y son parte del archivo del blog. 2. Pginas: No son parte del blog como tal pero pueden accederse mediante enlaces que se muestren en la barra lateral u otro lugar del blog. Vamos ahora a publicar nuestra primera entrada en donde vas a presentarte y explicar los objetivos de tu blog. 1. En el men seleccionamos Entradas----Nueva Entrada:
Aparece un espacio en donde es posible redactar mediante un editor que tiene varias funciones. Al lado de la pestaa de Entrada se encuentra Pgina. Esta se utiliza cuando necesitemos publicar una pgina. Veamos las caractersticas de este editor:
El editor tiene dos pestaas principales: Visual y HTML. Si tienes seleccionado la pestaa de Visual no vers los cdigos que estn detrs de lo que publicas. Para publicar contenido en Internet es necesario utilizar lo que se conoce como el lenguaje HTML. El editor facilita el que puedas incluir las etiquetas sin que te des cuenta de ello. Es por ello que a este tipo de editor se le conoce como WYSIWYG (en ingls: what you see is what you get) Cuando seleccionas la pestaa de HTML tienes acceso al cdigo que se est utilizando para el formato del texto. Examinemos los botones de ese editor:
B: Este botn es para ennegrecer (o poner en negritas) determinado contenido. Para usar marcas el contenido con tu ratn y seleccionas ese botn. I: Mediante este botn puedes utilizar itlicas. : Para eliminar algo que habas escrito anteriormente. : Con el primero de estos botones creas listas con bulletsmientras que el segundo se utiliza para crear listas con nmeros : Para hacer bloques de texto : Con estos tres botones puedes controlar la posicin del texto: a la derecha, al centro o a la izquierda. : Si tienes un artculo extenso puedes utilizar este botn para publicarlo en diferentes secciones. : Con estos botones crear enlaces (hipervnculos) y los eliminas. : Este es un corrector ortogrfico pero no solo hay versin para el ingls. : Para ampliar la pantalla del editor
: Para utilizar el editor extendido con funciones adicionales. Incluyo captura de las funciones:
Con estas funciones puedes creas diferentes tipos de encabezamiento, subrayar y sangrar, entre otras. Los pasos para publicar una entrada sencilla son los siguientes: 1. Selecciona un ttulo para la entrada. 2. En la caja de texto comienza a escribir el mensaje. Puedes aadir enlaces, negritas, sangrar, entre otros. 3. Aade las etiquetas y categoras que definen a esta entrada. Una de las dudas ms frecuentes de los que comienzan a utilizar un blog en WordPress es en torno a las diferencias entre las categoras y las etiquetas. Recuerdo haber ledo un artculo en donde deca que las categoras eran como las gavetas y las etiquetas eran lo que estaba en las gavetas. Las etiquetas son ms especficas, mientras que las categoras son ms generales. Por ejemplo para clasificar un artculo sobre la teora de Sigmund Freud sobre mecanismos de defensa puedo utilizar la categora de Freudy la etiqueta de mecanismos de defensa. Debes estar consciente de que al no seleccionar una categora, la misma es clasificada en la categora que tengas por defecto. El aadir etiquetas a una entrada es opcional pero recomendable. 4. Extracto: Para crear un resumen del artculo publicado (opcional) 5. Trackbacks: Para notificar a otros servicios que se ha publicado un artculo nuevo (opcional) 6. Discusin: Puedes seleccionar si los visitantes pueden comentar tu artculo. Tambin puedes decidir si permites pings. Eso significa que cuando alguien cite tu artculo aparecer bajo los comentarios una referencia al artculo que te est citando. 7. Autor de la entrada: til si el blog tiene mltiples autores 8. Visibilidad: Al lado derecho puedes seleccionar si quieres que la entrada est protegida por contrasea, que sea una entrada pegajosa (que se mantenga en la parte superior del blog) o que sea privada (solo t puedes verla).
Puedes seleccionar la fecha en que aparecer publicada la entrada si deseas que aparezca en el futuro. En la mayora de los casos en lo nico que tienes que trabajar es en seleccionar las categoras y/o etiquetas o creando las mismas. Los dems campos pueden quedarse tal y como estn. Bueno, escribe tu primera entrada que se hace tarde. Djale saber al mundo quin eres, los objetivos de tu blog y describe lo mucho que ests disfrutando de este proceso. Y cuando ests preparado pulsa el botn Publicar (Publish). Se acaba de abrir un mundo de posibilidades. Ya eres un bloguer. Ha cambiado tu identidad. Aadir imgenes en las entradas En varias ocasiones tendrs la necesidad de complementar una entrada con fotos e imgenes para complementar la misma. Hay dos formas principales de insertar una imagen: subindola al blog desde tu computadora o aadiendo la direccin de internet en la cual se encuentra la misma. Comencemos por subir una imagen desde nuestra computadora: 1. Ve a Entradas---Nueva Entrada. 2. En el editor selecciona el icono de Aadir una imagen (est al lado de Upload/Insert)).
Vers entonces lo siguiente:
3. Pulsas sobre Seleccionar archivo, seleccionas la imagen y oprimes Open. Vas a ver algo parecido a esta captura:
Puedes cambiar el ttulo, incluir una leyenda debajo de la imagen y aadir una descripcin (opcional). Se te ofrece la opcin de enlazar esa imagen a su URL o a la direccin de la entrada. Adems, puedes seleccionar la alineacin de la imagen y su tamao. Finalmente, pulsas sobre insertar entrada y la imagen aparecer en el editor.
Notars que al pulsar sobre la imagen, tendrs la oportunidad de editarla seleccionado el icono de imagen. Puedes eliminar la imagen la imagen oprimiendo en el icono de borrar imagen. La segunda manera de aadir una imagen es siguiendo los mismos pasos que hemos descrito hasta llegar al cuadro de dilogo y seleccionar Desde URL:
Ahora puedes aadir el URL de la imagen, su ttulo, una leyenda, el tipo de alineacin que prefieres y si deseas que enlace a la imagen original. Recuerda dar siempre crdito al autor de la misma, si la imagen no te pertenece. Ms an, esto solo debe hacerse cuando el dueo de la imagen lo permite.
El blogroll: Manejo de enlaces recomendados La mayor parte de los sistemas para crear blogs le proveen a sus clientes una herramienta para administrar enlaces conocida como blogroll. El blogroll es un directorio de enlaces organizado por categora que puede incluirse en la barra lateral. Para comenzar a manejar tu blogroll ve al men y busca Enlaces. En esta seccin puedes aadir, eliminar y editar los enlaces. Expande el mismo:
Selecciona Editar y vers una pantalla con los enlaces que tienes:
Si quieres eliminar enlaces es cuestin de marcarlos, y en acciones en bloque, oprimir borrar. Para crear un enlace seleccionas Nuevo Enlace:
1. Incluyes el nombre del enlace 2. Su direccin de internet 3. Una descripcin breve del mismo (opcional) 4. Selecciona la categora en la cual se incluir el enlace. 5. Si te interesa que sea privado, puedes marcarlo en la opcin que se ofrece al lado derecho Puedes tambin crear la categora si no existiera y clasificar los enlaces en mltiples categoras.
Por ltimo, oprime crear enlace. Con esta informacin ya ests preparado para crear tu blogroll. Recuerda el primer mandamiento de la blogosfera: Enlazad para que seis enlazado.
Importando y exportando enlaces en WordPress.com Un aspecto poco conocido es el hecho de que es posible importar y exportar el blogroll utilizando el llamado formato OPML. El OPML es un formato XML utilizado principalmente para recoger canales de RSS en un solo archivo. De esa manera es posible mediante un agregador de RSS importar y exportar decenas de canales de RSS en muy poco tiempo. Esto constituye una manera efectiva de compartir nuestros canales de RSS con otros y migrarlos si deseamos cambiar de sistema para manejar los canales de RSS. Cul es el proceso a seguir para importar y exportar enlaces en WordPress.com ? Supongamos que tienes un blogroll con decenas de enlaces y quieres migrar los mismos a otro blog. Aadirlos uno a uno no resulta muy prctico. Es sorprende la manera sencilla que puede realizarse esta tarea:
1. A la direccin del blog en donde estn los enlaces que necesitas migrar aades: wp-linksopml.php. Por ejemplo: http://tutorilawp.wordpress.com/wp-links-opml.php . Notas que si vas a esa direccin vas a ver una pgina similar a esta:
Ese es el archivo en formato OPML. 2. Ahora accedes el panel de administracin del blog en donde quieres importar los enlaces. Seleccionas Herramientas----Importar.
3. Seleccionas Enlaces:
4. Aades la direccin en donde se encuentra el archivo OPML de los enlaces del blog original o seleccionas el archivo desde tu disco duro: Recuerdas que es cuestin de aadir wp-links-opml.php a la direccin del blog. Puedes seleccionar la categora a la cual deseas que pertenezcan los enlaces que vas a importar. 5. El sistema comenzar a importar los enlaces. 6. Finalmente se te indicar el nmero de enlaces importados. Lo sorprendente del caso es que este proceso puede realizarse con cualquier blog de WordPress, pero deberas hacerlo con el permiso de su autor . El blogroll de un blog podra estar protegido por derechos de autor (Tal vez esa es la razn por lo cual la documentacin en el WordPress Codex (http://www.nitallica.org/2008/04/13/revisiting-blogroll-opml-export/) sobre este proceso es escasa).
Si quieres ir un poco ms lejos puedes importar tus bookmarks de FireFox al blogroll de tu blog mediante este proceso. Mediante la extensin OPML Support (https://addons.mozilla.org/firefox/2625/) puedes exportar tus enlaces en formato OPML. Este archivo OPML puede importarse al blogroll como hemos descrito en esta leccin. Ya ests preparado para aadir enlaces a tu blog y recomendarles a tus visitantes lo mejor del ciberespacio.
Organizar tu blog mediante categoras y etiquetas Mediante las categoras creas una estructura organizativa que facilita que los visitantes puedan identificar lo que les interesa. Al ir clasificando tus entradas y enlaces utilizando categoras vas creando un directorio temtico para el blog. Puedes aadir en la barra lateral un listado de categoras utilizando los widgets correspondientes. Cada categora tiene tambin su canal de RSS correspondiente, lo que facilita el que las personas puedan subscribirse directamente a algn tema en particular del blog. Creacin de categoras y sub-categoras Al comenzar un blog en WP tienes dos categoras por defecto: Blogroll (para los enlaces) y Uncategorized (para las entradas). Son las categoras que se utilizarn cuando te olvidas de clasificar las entradas y los enlaces. Por eso es que cuando se hace una bsqueda en Technorati vamos a ver que la categora uncategorized es la ms comn. Pero como podrs entender esto no es lo ms adecuado. As que comenzaremos editando el ttulo de esa categora: 1. Ve a EntradasCategoras:
En el lado izquierdo puedes aadir nuevas categoras y en el derecho puedes administrar las mismas. Para editar una categora, paras el cursor encima del nombre y aparecer el siguiente men:
Si seleccionas Edicin Rpida puedes cambiar el nombre de la categora, si escoges Editar puedes cambiar otras variables. Selecciona edicin rpiday cambia el nombre de esa categora. Sugiero que utilices el nombre de una categora que sea central para tu blog. Oprime ahora sobre Editar:
Tienes ahora un espacio para editar el nombre, seleccionar si la quieres como una sub-categora y aadir una descripcin de la misma. Finalmente, pulsas sobre editar categora. Para aadir una nueva categora vas a Entrada----Categoras:
Puedes ahora aadir un nombre, escoger si es una categora superior una sub-categora y aadir una descripcin (opcional). Pulsa sobre crear categora para terminar.
Organizando y manejando los enlaces Como mencionamos en una leccin anterior el blogroll es la lista de enlaces del blog que usualmente aparece en la barra lateral. Ve a Enlaces----Editar: Vers que tienes ya dos enlaces sobre WordPress. La manera de editar los enlaces es muy similar a la de editar las categoras. Si paras el cursor sobre el nombre del enlace, aparecer un men
mediante el cual puede editarlo. Puedes tambin eliminar enlaces en grupo utilizando acciones en bloque. Para aadir un nueva enlace vas a Enlaces----Nuevo Enlace:
Procede a aadir el nombre del enlace, su direccin de internet, una descripcin (opcional) y seleccionar una categora:
Por ltimo, pulsa sobre crear enlace (lado superior derecho). Similar al manejo de categoras, puedes tener mltiples categoras para organizar tus enlaces. Aquellas categoras que no tengan entradas ni enlaces no aparecern en tu barra lateral. Aprovecha y comienza a crear las categoras para las entradas y los enlaces de tu blog. De esa manera tendrs un blog organizado y fcil de navegar.
Administracin de los comentarios Una de los rasgos que distinguen a los blogs es la posibilidad de que los visitantes comenten en tornos a los artculos que se publican. El autor del blog tiene la tarea de responder a los comentarios y manejar los comentarios de spam. Para ir a la pgina de los comentarios selecciona el men Comentarios:
Al poner el curso en algn comentario aparecer un men con varias opciones:
Puedes rechazar el comentario, identificarlo como spam, editarlo, editarlo rpidamente o responder al mismo. Si utilizas el men de acciones puedes marcar varios comentarios y aplicar la accin correspondiente. Los comentarios estn organizados en varias categoras: pendientes de moderacin, aprobados y de spam. WordPress incluye un sistema muy efectivo para manejar spam llamado Akismet. En los blog de WordPress.com el mismo viene por defecto y est activado de forma automtica. Y si conoces un poco de WP, te estars preguntando donde est la seccin de plugins. En WordPress.com no puedes instalar o activar plugins. Este proceso est controlado a nivel de los administradores del sistema. Esta es tal vez la mayor limitacin que tienen los blogs alojados en este sistema. Si tu blog es nuevo vas a ver un mensaje en la pgina de comentarios que viene de forma automtica. Aprovecha para eliminar el mismo y comenzar a administrar los comentarios de tu blog.
Creacin y administracin de pginas estticas En una leccin anterior sealamos que las pginas no son parte del blog como tal pero pueden accederse mediante enlaces que se muestren en la barra lateral u otro lugar del blog. Cuando se comparan con las entradas, las pginas: 1. no se publican en orden cronolgico inverso 2. no pueden ser clasificadas mediante categoras 3. no aparecen en los archivos mensuales del blog 4. se consideran estticas 5. no aparecen en los resultados de bsqueda 6. no aparecen en la lista de entradas recientes
Las pginas pueden utilizarse para incluir contenido que quieres que est siempre disponible. Por ejemplo: 1. Pgina de acerca de mi 2. Resum, artculos, presentaciones, manuales 3. Formulario de contacto Para crear una pgina ve a Pginas----Crear Nueva: Como ves tienes disponible el mismo editor que se utilizar para crear las entradas. Procede a aadir un ttulo y redactar el texto para la pgina. Puedes tambin organizar las pginas de forma jerrquica y cambiar el orden en que aparezcan.
Para editar las pginas accede Pginas----Editar: El sistema es el mismo que utilizas para editar entradas. Dependiendo del tema que uses las pginas pueden mostrarse como men en la parte superior del blog. Sin embargo, hay temas en los cuales no podrs ver las pginas creadas a menos que aadas el widget de Pginas. Nuestra recomendacin es que aadas ese widget para mostrar las pginas. Crear pginas es tan sencillo como crear entradas y no hay lmites en relacin al nmero de pginas que puedes publicar. Qu ests esperando para crear tus primeras pginas en WordPress.com! Configurando la pgina principal del blog En algunas ocasiones te puede interesar que la pgina principal no sea la de las entradas recientes pero la de una pgina esttica. WordPress.com ofrece una manera efectiva de lograr esto: 1. Ir a OpcionesLectura:
2. En La pgina principal mostrar seleccionar Una pgina esttica y en Pgina inicial escoges la que se convertir en la pgina principal del blog. De esta manera tendrs un blog con caractersticas de pgina web esttica. Aadir videos en el blog Los videos son recursos valiosos para educar, demostrar conceptos y entretener. Existen varios servicios de alojamiento de videos pero uno de los ms populares es YouTube (http://www.youtube.com) . Youtube es un excelente recurso para identificar videos educativos, musicales y de todo tipo. Insertar un video de YouTube al blog de WP es sencillo. Primero, visita el sitio y busca un video relacionado a tu blog. En la parte derecha del video encontrars el url que necesitas:
Copia el mismo. Abre una entrada nueva en tu blog. Ve a tu blog en WP y oprime el botn de aadir videos (botn que est al lado de aadir imgenes)
Aparecer la siguiente pantalla:
Selecciona la pestaa Desde URL e incluye la direccin del video en el espacio correspondiente. Oprime insertar en entrada.
Cuando publiques la entrada, podrs ver el video:
Puedes seguir las mismas instrucciones para los videos de Google y Daily Motion:
Utilizando VodPod para aadir videos Para aquellos que usan FireFox pueden utilizar el servicio de VodPod (http://www.vodpod.com ) que funciona perfectamente con WordPress.com. VodPod es un espacio en donde puedes tener un archivo de los videos favoritos que encuentras en servicios como Youtube y Google Videos (http://videos.google.com ) . Sin embargo, lo ms til que encuentro de este servicio es que mediante una extensin o bookmarklet permite insertar los videos que aparecen en decenas de sitios. Pero como si esto fuera poco, funciona de maravillas en blogs de WordPress.com. Es compatible con servicios como Blogger, TypePad y Twitter.
Para utilizar esta herramienta con un blog en WordPress.com puedes instalar la extensin o el bookmarklet disponible para ello (http://vodpod.com/wordpress) . Despus de instalado te aparecer el smbolo de WordPress o el texto Post to WordPress.
Si usas Internet Explorer tienes la opcin de instalar el bookmarklet. Ahora al estar en una pgina que tenga un video (con cdigo disponible para insertar) podrs de forma rpida escribir una entrada en donde aparecer el recurso. Al pulsar sobre el botn de la extensin aparecer una pgina como la que se incluye en donde podrs escribir un breve artculo y publicarlo directamente al blog.
Otros recursos: 1. Vctor Cuevas nos describe cmo aadir los videos de BlipTV. (http://dameunblogporfavor.wordpress.com/2008/11/30/publicar-un-video-desde-bliptv/) 2. Instrucciones de WordPress.com sobre cmo aadir videos de YouTube: ( http://en.support.wordpress.com/videos/youtube/ ) 3. Aadir videos de Vimeo: http://en.support.wordpress.com/videos/vimeo/ 4. Aadir videos de Redlasso: http://en.support.wordpress.com/videos/redlasso/ 5. Instrucciones para aadir otros videos:
Blip.tv DailyMotion Flickr Video Google Video Kyte.tv LiveVideo
PodTech Redlasso Splashcast TED Talks Viddler Vimeo Vodpod
Aadir archivos a los artculos El men de Objetos puede ser utilizado para administrar archivos como imgenes, videos, audio y documentos. Puedes tambin subir nuevos archivos directamente usando Objetos --Aadir Nuevo. La pantalla por defecto es el de la Biblioteca de Medios:
Aqu puedes ver cunto espacio haz utilizado y cuanto te queda por usar. Al mover el mouse encima de un item aparecen los enlaces de accin de Editar, Borrar, and Ver. Si haces clic sobre Editar, podrs cambiar el ttulo, la leyenda y la descripcin. Recuerda hacer clic sobre Guardar cambios despus de hacer cualquier cambio. En la biblioteca de medios hay un filtro para mostrar los archivos que no se han aadido a ninguna entrada. Pulsa sobre Adjuntar si quieres aadir uno de estos archivos a una entrada o pgina. Aparecer una ventana emergente en donde podrs hacer una bsqueda:
Escribe en la caja de texto, selecciona Entradas y/o Pginas y pulsa sobre el botn de Bsqueda. Se mostrarn los resultados:
Escoge el artculo haciendo clic en el botn de Seleccionar.
Aadiendo nuevos archivos Para aadir nuevos archivos vas a Objetos----Aadir Nuevo: Vas a notar que los archivos permitidos son jpg, png, gif, pdf, doc, ppt y odt. Los archivos en formato mp3 (audio) no estn permitidos. Para subir un archivo oprime el botn de Seleccionar Archivo. Aparecer una ventana mediante la cual podrs explorar los archivos de tu computadora y escoger el indicado. Al terminar de subir el archivo podrs editar el ttulo, la leyenda y editar la descripcin. Finalmente, pulsa sobre Guardar todos los cambios.
Para aadir archivos desde una entrada, seleccionas aadir medios:
Pulsas sobre Seleccionar Archivo: Aparecer una ventana en donde podrs seleccionar el archivo y subirlo al blog. Editas ttulo, leyenda y descripcin. Y cuando ests preparado pulsas sobre el botn de Insertar en entrada. Tienes un mximo de 3 GB de espacio en cada blog de WP. Integrando audio en el blog Hay que dejar claro que no puedes subir archivos de audio (formato mp3) en tu blog de WordPress.com a menos que tenga una cuenta de pago. Para poder usar esos archivos deben estar publicados en otros servidores. Hay varias alternativas para aadir archivos de audio y msica en blogs de WordPress.com. Repasemos las opciones para cuando necesites utilizar algunas de ellas: 1. Si el archivo est publicado en internet puedes seleccionar el botn para aadir archivos de audio (el tercero en Add media):
Aparecer la siguiente pantalla y seleccionas Desde URL:
Si el archivo est publicado en Internet es cuestin de aadir la direccin de ese archivo y un ttulo. Finalmente, pulsas sobre Insertar entrada.
Obtendrs algo similar a esto:
Cuando se publique la entrada el lector aparecer un player que permitir escuchar el audio desde el blog:
Una alternativa ms sencilla para integrar los archivos de audio es utilizando este formato: [audio http://direccindelarchivo.mp3] 3. Utilizando el servicio de Odeo: http://en.support.wordpress.com/audio/odeo/ Odeo (http://www.odeo.com) es un sistema de creacin, archivo y publicacin de audio en Internet. En las cuentas nuevas no permite subir archivos MP3 pero puedes grabar y enlazar archivos que ya estn en lnea utilizando el siguiente archivo: [odeo=http://odeo.com/audio/aquvaeliddelaudio/view] Para crear una cuenta en ODEO que te permite trabajar con archivos de audio debes ir a http://studio.odeo.com/create . Despus de crear la cuenta, accedes una pgina principal en la que puedes grabar audio directamente, aadir audio que ya est publicado en Internet y crear podcast. Puedes tambin incluir archivos de audio que estn disponibles en Odeo o en otro sitio web. Considero que Odeo es la manera ms sencilla para comenzar a experimentar con proyectos acadmicos que utilicen el audio. 4. Tambin, puedes utilizar estrategias para incluir canciones mediante el buscador de canciones de Skeemr y con Goear. Si tienes un archivo de audio que deseas incluir en WordPress.com puedes utilizar alguno de estos sitios: 1. Creando una cuenta en Box.net puedes subir archivos de audio y despus utilizar el widget de Box.net 2. Lourdes Barroso nos explica como utilizar MediaMax para subir archivos de audio. Puedes entonces enlazar ese archivo utilizando este formato: [audio http://direccindelarchivo.mp3] 3. Utilizando el sitio Archive.org.
4. Musiwebtown es otra alternativa interesante.
Aadir enlaces a una entrada o pgina Gran parte de la tarea de un bloguer consiste en enlazar a otras personas y recursos. En esta leccin te mostraremos como crear hiperenlaces de texto e imagen. 1. Aadir un enlace de texto a. Ennegrece el texto que quieras enlazar. b. Pulsa sobre el botn de enlace en la barra del editor:
c. Aparecer una ventana emergente en donde podrs configurar el enlace:
d. Pulsa sobre Insertar y vers que el texto cambiar a color azul y estar subrayado:
2. Enlazar desde una imagen Para enlazar desde una imagen puedes utilizar una que tengas en la Biblioteca de Medios: a. Pulsa sobre el botn de Aadir una imagen
b. Selecciona Biblioteca de Medios:
c. Encuentra la imagen que quieres utilizar como objeto de enlace y pulsa sobre el enlace de Mostrar:.
d. Incluye el URL al cual quieres que enlace la imagen:
e. Pulsa sobre Insertar en entrada. f. La imagen ser insertada en la entrada y enlazada al URL que especificaste. Otros recursos: 1. Ayuda WordPress ha publicado un excelente video-tutorial (http://ayudawordpress.com/videotutorial-como-insertar-enlaces/ ) que explica cmo crear enlaces a un sitio externo, a un post interno y a partes de un post.
El RSS y tu blog en WordPress.com El RSS es una tecnologa para facilitar la distribucin de informacin de una forma centralizada. Usualmente visitamos diariamente varias pginas de Internet para conocer si hay alguna novedad en nuestros sitios favoritos. Si utilizas un agregador de RSS no tienes que visitar cada uno de estos sitios porque recibirs todas las novedades en un solo lugar. El agregador revisa tus pginas favoritas en bsqueda de contenido nuevo y lo incluye directamente sin ningn esfuerzo de tu parte. El gran impulso que ha adquirido la tecnologa del RSS se debe principalmente a la popularidad de los weblogs. Las herramientas que se utilizan para desarrollar weblogs crean de forma automtica el feed de RSS que puede ser utilizado para distribuirlo. Los weblogs contienen en su pgina principal un enlace al archivo XML. En el caso de los blogs en WordPress.com el feed est definido de la siguiente manera: http://dominio.wordpress.com/feed . Es esa la direccin que tienes que aadir al agregador para recibir los artculos.
Si el RSS se quedar en los agregadores su poder sera uno limitado. La manera ms directa de experimentar su poder es cuando lo utilizamos fuera del agregador tradicional. Son esas aplicaciones fuera del agregador las que me han convertido en un adicto al RSS. Si tienes un blog en WordPress.com puedes utilizar el RSS para incluir informacin en la barra lateral del mismo. En el caso de los blogs creados en WordPress.com es bien sencillo porque puedes utilizar el widget designado para ello. Los pasos para aadir contenido de un feed en un blog de WordPress.com son los siguientes: 1. Ir en el men Aspecto---Widgets. 2. Busca el widget de RSS y adelo a la barra de widgets de la izquierda
Ahora puedes incluir los detalles del feed de RSS: Tambin, puedes seleccionar si deseas que se incluya el contenido, el autor y la fecha. Finalizas pulsando sobre Cambio. En la barra lateral aparecer algo similar a esto:
Puedes incluir feeds de blogs favoritos o crear un miniplaneta para recoger los blogs sobre una temtica en particular. Por ejemplo, utilizando el feed de Planeta Educativo (http://www.aulablog.com/planeta/node/feed ) puedes tener los artculos ms recientes en la barra lateral. Ms an, si tienes una cuenta en un sistema de social bookmarking (Diigo, por ejemplo) puedes utilizar los feeds que se proveen por etiquetas para aadir enlaces de forma automtica. El widget de RSS es uno de mis favoritos por el hecho de que mediante el mismo puedes brindar informacin valiosa a los visitantes de tu blog sin ningn tipo de esfuerzo.
Otros Recursos: 1. Ayuda WordPress: Subscrbete a Autores, Categoras o Tags (http://ayudawordpress.com/suscribete-a-autores-categorias-o-tags/ )
Avatar y blavatar en WordPress.com De acuerdo a la Wikipedia un avatar es una representacin grfica, generalmente humana, que se asocia a un usuario para su identificacin. Los avatares pueden ser fotografas o dibujos artsticos, y algunas tecnologas permiten el uso de representaciones tridimensionales. En WordPress.com los avatars estn asociados a los usuarios. El avatar se mostrara cada vez que el usuario comente en un blog. Puedes subir un avatar a tu cuenta visitando UsuariosTu perfil. Al lado derecho vers el rea mediante la cual puedes subir una imagen que se convertir en tu avatar (gravatar). La imagen ideal debe tener un tamao de 128 por 128.
En OpcionesDiscusin puedes habilitar la visibilidad de los avatares de las personas que publiquen comentarios en tu blog:
Marcas Mostrar avatares y eliges de qu tipo. Un blavatar es un trmino creado por el equipo de WordPress para referirse a una imagen asociado con el blog. Es lo que se llama usualmente favicon. Esa imagen se mostrar en la barra del navegador. Para poner uno o cambiarlo vas a Opciones----General----Blog Picture. Aades la imagen que prefieras.
Pronto vers que en la barra del navegador se mostrar un favicon o blavatar:
Mtodos no tradicionales para publicar en WordPress.com Debo confesar que la mayor parte de las veces no uso el editor de Wordpress.com. Mi herramienta favorita para publicar en blogs de WordPress es Windows Live Writer. De todos los editores de blogs que he utilizado, WLW es el que se ajusta a mis necesidades de forma casi perfecta. Para aquellos que deseen explorar otros clientes de blog recomendamos el trabajo monumental de Eduardo Larequi. En el pasado hemos explorado alternativas en lnea para publicar en WordPress.com, tales como Zoho Writer y Google Writer. Otra alternativa poca conocida es Diigo, el facebook de los marcadores sociales.
Los pasos para bloguear desde Diigo son los siguientes: 1. Selecciona Tools y all Send to Blog. 2. Pulsa sobre add a new blog:
3. Incluye la direccin de tu blog:
4. Pulsa sobre Next. Incluye ahora tu nombre de usuario y contrasea:
5. Oprime el botn de Add new blog. Con este paso ya tienes configurado el blog para publicar desde Diigo:
6. Ahora puedes publicar utilizando el botn Send de la barra de Diigo y seleccionado to Blog:
7. Redacta el artculo, selecciona el blog y la categora. Finalmente pulsa Send.
Una de las ventajas del editor de Diigo es que puedes publicar una entrada simultneamente en diferentes blogs. Twitter y WordPress.com Puedes integrar tus entradas en Twitter (un sistema de microblogging) mediante el widget de Twitter:
Incluyes tu nombre de usuario (o el de cualquier otro usuario) y aparecern las entradas ms recientes de esa persona automticamente:
Adems puedes optar por configurar que se publique una notificacin de nueva entradas en Twitter mediante lo que WP llama Publicize (http://en.support.wordpress.com/publicize/). Para ello sigue estos pasos: 1. Ve a Tablero---Mis blogs
Marca la opcin de Twitter para aquel blog que desees que notifique de que hay una nueva entrada. Selecciona el botn de autorizar
Aparecer una opcin en donde podrs darle permiso a wordpress.com para que se conecte con Twitter y all seleccionas allow:
Errores frecuentes al comenzar a bloquear En mi experiencia he notado que son comunes las siguientes fallas: 1. Dejar el mensaje y el comentario que se incluye por defecto. Una de las primeras tareas debe ser eliminar ese mensaje de bienvenida o editarlo.
2. Seguir utilizando la categora Uncategorized para clasificar las entradas: Una segunda tarea debe ser editar la misma por un trmino ms apropiado.
3. Dejar la pgina de aboutque se incluye en varias plantillas sin modificar: Debes eliminarla o editarla con la informacin correspondiente.
4. No atender los comentarios que aparecen para moderarse: Hay que mantenerse al da y aprobar aquellos comentarios que desees.
5. Youtubitis: Aadir demasiados videos de Youtube y poco contenido propio. 6. Slidesharitis: Lo mismo que la anterior pero aplicado a las presentaciones de SlideShare. 7. Mantener el tema por defecto de WordPress: Nada en contra del tema Kubrick pero me parece que se debe experimentar y seleccionar otro tema. Ya hay demasiados blogs con este tema.
8. Dejar la barra lateral sin alterar y no aadir nuevos widgets: Me parece que una barra lateral bien trabajada da el mensaje de que valoramos el blog. 9. Aadir imgenes y contenido que est protegido por derechos de autor: Este es un problema muy comn y amerita que en los talleres se oriente al respecto. 10. No tener la suficiente paciencia para esperar a que lleguen los visitantes. Tener un blog requiere disciplina y constancia. 11. Otro fallo frecuente es desconocer las diferencias entre el editor visual y el HTML. Cuando hay que incluir cdigo html, lo hacen en el editor visual.
You might also like
- Manual Sobre Creación de BlogsDocument41 pagesManual Sobre Creación de BlogsmarioNo ratings yet
- Creación de Weblogs MedianteDocument19 pagesCreación de Weblogs MedianteinfobitsNo ratings yet
- Blog Actividad 1Document6 pagesBlog Actividad 1javiertikeNo ratings yet
- Caracterìsticas de Un BlogDocument3 pagesCaracterìsticas de Un BlogYesica Milena Murillo GallegoNo ratings yet
- Las Empresas Ya No Quieren UniversitariosDocument47 pagesLas Empresas Ya No Quieren UniversitariosFreddyCalustroNo ratings yet
- BlogDocument5 pagesBlogerika weepiu quistonNo ratings yet
- BlogDocument15 pagesBlogSayraNo ratings yet
- BlogsDocument13 pagesBlogsGavi EspinNo ratings yet
- BlogDocument5 pagesBlogFernando del ValleNo ratings yet
- Taller Crear Un BlogDocument9 pagesTaller Crear Un BlogdatosenNo ratings yet
- Módulo 4 Redes SocialesDocument16 pagesMódulo 4 Redes Socialesalmudena garciaNo ratings yet
- Material 2018F1 COM270 03 104401Document10 pagesMaterial 2018F1 COM270 03 104401DanielNo ratings yet
- Guia1 101blogsDocument2 pagesGuia1 101blogsJuan NicolasNo ratings yet
- Crear Blog PDFDocument14 pagesCrear Blog PDFRosario MorenoNo ratings yet
- Tutorial BloggerDocument10 pagesTutorial BloggersolecenturionNo ratings yet
- 4fundamentos WebDocument54 pages4fundamentos WebESCLOREN DOCENCIANo ratings yet
- Introducción A Los BlogsDocument38 pagesIntroducción A Los BlogsLaura HernándezNo ratings yet
- Informe Sobre Wiki y BlogDocument6 pagesInforme Sobre Wiki y BlogAmbar SalasNo ratings yet
- Trabajo de ComputacionDocument16 pagesTrabajo de ComputacionAli RodriguezNo ratings yet
- Manejo de BlogDocument9 pagesManejo de BlogLilibeth Valencia MercadoNo ratings yet
- BlogDocument4 pagesBlogmeri jeidy lopez aguindaNo ratings yet
- Tutorial BloggerDocument21 pagesTutorial BloggerRamón Espinoza SerranoNo ratings yet
- Blogs y CMSDocument7 pagesBlogs y CMSGarduño García Alan JosuéNo ratings yet
- Investigacion de BlogsDocument7 pagesInvestigacion de BlogsPaola OrtizNo ratings yet
- GP-3 - GHWDocument3 pagesGP-3 - GHWalexmazariego33No ratings yet
- Que Es Un WeblogDocument3 pagesQue Es Un WeblogGLORIA ROSARIONo ratings yet
- Blogs EducativosDocument8 pagesBlogs EducativosTioZed JsJsNo ratings yet
- Blogger 20Document31 pagesBlogger 20juliNo ratings yet
- Blogs en El Área de Religión - Almu2Document22 pagesBlogs en El Área de Religión - Almu2avemigratoria571No ratings yet
- Qué Es Un BlogDocument6 pagesQué Es Un Blogmarariah38No ratings yet
- Blogs y EnseñanzaDocument7 pagesBlogs y EnseñanzaCarlos CabanillasNo ratings yet
- Blogs Informacion PDFDocument6 pagesBlogs Informacion PDFErick NormanNo ratings yet
- Creación de Wikis Con PbwikiDocument38 pagesCreación de Wikis Con Pbwikimario100% (1)
- Manual: Crea Tu Propio Blog Con WordPressDocument22 pagesManual: Crea Tu Propio Blog Con WordPressGema ValenciaNo ratings yet
- Que Es Un Blog EducativoDocument9 pagesQue Es Un Blog EducativoRolando LauraNo ratings yet
- Herramienta de La Web 2Document13 pagesHerramienta de La Web 2Zully Paola Ayala FlorezNo ratings yet
- Caso Practico Unidad 3 GestionDocument17 pagesCaso Practico Unidad 3 Gestionandres ramirez sarmientoNo ratings yet
- Apuntes Marketing Digital 2 EvaluacionDocument9 pagesApuntes Marketing Digital 2 Evaluacionerick AlexisNo ratings yet
- BLOG RJGTDocument6 pagesBLOG RJGTROJES HERNANDEZNo ratings yet
- 1.6.2 Uso de Las Herramientas de Colaboración Wiki y WeblogsDocument10 pages1.6.2 Uso de Las Herramientas de Colaboración Wiki y WeblogsalejoneyNo ratings yet
- Informe BlogDocument18 pagesInforme BlogMary JordanNo ratings yet
- Investigacion Formativa - Grupo 8 - 2da UnidadDocument8 pagesInvestigacion Formativa - Grupo 8 - 2da UnidadFrida TorresNo ratings yet
- INFORMATICADocument21 pagesINFORMATICAAndresito PazNo ratings yet
- Qué Es BlogDocument34 pagesQué Es BlogDiego Andrés Rodríguez MoyaNo ratings yet
- Como Crear Un BlogDocument61 pagesComo Crear Un Blogius_card6691No ratings yet
- Material para Elaborar El BlogDocument8 pagesMaterial para Elaborar El Blogirma mogollonNo ratings yet
- Trabajo Final de La Web 2.0Document9 pagesTrabajo Final de La Web 2.0isaac polancoNo ratings yet
- BlogDocument4 pagesBlogRocio Gutierrez CisnerosNo ratings yet
- Cómo Crear un Blog Gratis en Google BloggerFrom EverandCómo Crear un Blog Gratis en Google BloggerRating: 5 out of 5 stars5/5 (1)
- Aprender a crear su primera página web con 100 ejercicios prácticosFrom EverandAprender a crear su primera página web con 100 ejercicios prácticosRating: 5 out of 5 stars5/5 (2)
- Ingresos extra con poco esfuerzo. Fórmulas probadas para ganar dinero en la red. Guía rápida para principiantesFrom EverandIngresos extra con poco esfuerzo. Fórmulas probadas para ganar dinero en la red. Guía rápida para principiantesRating: 4 out of 5 stars4/5 (1)
- Blogging para obtener Ganancias En 2020: La Guía para Principiantes para Desarrollar un Sitio Web con WordPress, Creando un Blog que Genera Utilidades, y Hacer Dinero en línea a través del MarketingFrom EverandBlogging para obtener Ganancias En 2020: La Guía para Principiantes para Desarrollar un Sitio Web con WordPress, Creando un Blog que Genera Utilidades, y Hacer Dinero en línea a través del MarketingNo ratings yet
- Presentación PDFDocument4 pagesPresentación PDFDiegoOstaleNo ratings yet
- Tarea NavidadDocument1 pageTarea NavidadDiegoOstaleNo ratings yet
- Tarea NavidadDocument1 pageTarea NavidadDiegoOstaleNo ratings yet
- Tarea NavidadDocument1 pageTarea NavidadDiegoOstaleNo ratings yet
- Ecuaciones RectaDocument3 pagesEcuaciones RectaAMYNNXXXXNo ratings yet
- Tarea NavidadDocument1 pageTarea NavidadDiegoOstaleNo ratings yet
- Teorema de PitagorasDocument2 pagesTeorema de Pitagoraschichito0087No ratings yet
- Problemas y Ejercicios de AreasDocument3 pagesProblemas y Ejercicios de AreasDiegoOstale100% (1)
- Ejercicios Teorema - PitagorasDocument4 pagesEjercicios Teorema - PitagorasAlexis Esteban Miranda MoragaNo ratings yet
- Unidad7 Figuras Planas Lugares GeometricosDocument32 pagesUnidad7 Figuras Planas Lugares GeometricosDiegoOstaleNo ratings yet
- Problemas de RectasDocument6 pagesProblemas de RectasClaudia100% (14)
- PitagorasDocument16 pagesPitagorasmyrsham100% (1)
- Tema 9 - Prop. GeometricaDocument14 pagesTema 9 - Prop. GeometricaDiegoOstaleNo ratings yet
- Tema 9 - Problemas, Prop GeometricaDocument3 pagesTema 9 - Problemas, Prop GeometricaDiegoOstaleNo ratings yet
- Apuntes-3º-ESO-12-13 ColegioDocument7 pagesApuntes-3º-ESO-12-13 ColegioDiegoOstaleNo ratings yet
- Tema 6 - SemejanzaDocument4 pagesTema 6 - SemejanzaDiegoOstaleNo ratings yet