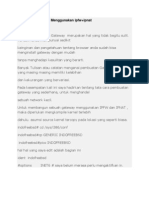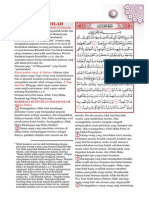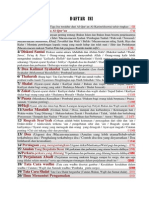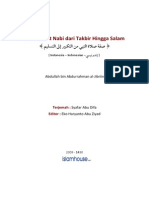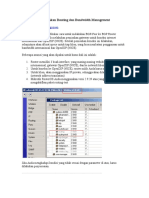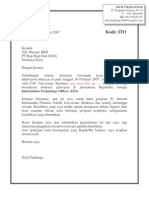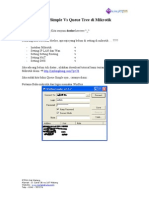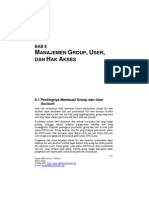Professional Documents
Culture Documents
Panduan Step by Step Clonning Harddiskwith Norton Ghost
Uploaded by
Yulia desmonOriginal Title
Copyright
Available Formats
Share this document
Did you find this document useful?
Is this content inappropriate?
Report this DocumentCopyright:
Available Formats
Panduan Step by Step Clonning Harddiskwith Norton Ghost
Uploaded by
Yulia desmonCopyright:
Available Formats
Mengunakan
Disusun oleh :
( Nathan Gusti Ryan )
Dibuat oleh : Nathan Gusti Ryan (12 April 2008)
Hal : 1
1. Clonning Harddisk Disk to Disk
Sebelum memulai Installasi, pastikan di Setup BIOS kita untuk First BOOT dari CDROM. Memory minimal 256 MB / 512 MB, Harddisk tidak harus sama persis baik kapasitas maupun merknya. Minimal memiliki kapasitas yang tidak lebih kecil dari USED SPACE harddisk Source yang akan kita Clonning. Jadi kalau ada yang bilang Clonning harddisk itu harus sama persis berarti dia belum pernah mengunakan atau mencoba Norton Ghost. Pada Ujicoba ini penulis akan melakukan Clonning harddisk dari harddisk 10 GB ke Harddisk 15 GB. Selain itu berikut ini saya rekomendasikan teknik pemasangan Harddisk yang paling praktis untuk mengurangi resiko akibat kesalahan pemasangan harddisk. Umumnya pada Motherboard terdapat 2 kabel harddisk ( Primary & Secondary ) dan masing-masing kabel tersebut terdapat 2 konektor ke harddisk ( Master & Slave ). # Kabel Primary # Kabel Secondary : : Terdiri dari => Terdiri dari => Primary Master Secondary Master & & Primary Slave Secondary Slave
Selanjutnya pada harddisk maupun CDROM / CDRW / DVDROM / DVDRW, umumnya terdapat 3 buah Jumper yang mengatur fungsi peripheral tersebut agar menjadi Master ( M ), menjadi Slave ( S ) atau Cable Select ( CS ). Agar anda tidak bingung maka sebaiknya pasang Harddisk Source sebagai Primary Master, lalu CDROM / CDRW / DVDROM / DVDRW menjadi Primary Slave serta Pasang Harddisk Target sebagai Secondary Master. Setelah pertama kali PC kita Booting pake BootableCD Norton Ghost yang sudah penulis sediakan di http://jamesbond.4shared.com. Atau anda juga bisa mengunakan Hirens BootCD dan selanjutnya ikuti gambar petunjuk ini
Dibuat oleh : Nathan Gusti Ryan (12 April 2008)
Hal : 2
Dibuat oleh : Nathan Gusti Ryan (12 April 2008)
Hal : 3
Dibuat oleh : Nathan Gusti Ryan (12 April 2008)
Hal : 4
Dibuat oleh : Nathan Gusti Ryan (12 April 2008)
Hal : 5
Dibuat oleh : Nathan Gusti Ryan (12 April 2008)
Hal : 6
Dibuat oleh : Nathan Gusti Ryan (12 April 2008)
Hal : 7
Setelah selesai proses Clonning ini, matikan PC anda lalu lepas kabel harddisk Primary Master. Selanjutnya posisikan harddisk Target dari Secondary Master menjadi Primary Master
Dibuat oleh : Nathan Gusti Ryan (12 April 2008)
Hal : 8
Setelah itu hidupkan komputer Ooooopppsss mulai Starting Up yeach ternyata Harddisk yang barusan kita Clonning berisi Windows Vista Bussiness. Wooowww
Dibuat oleh : Nathan Gusti Ryan (12 April 2008)
Hal : 9
2. Clonning Harddisk via LAN / TCP-IP
Sebelum memulai Clonning harddisk via LAN atau TCP/IP ini, pastikan Norton Ghost sudah di-copy-kan pada kedua PC dan juga sudah dipastikan kedua PC ini sudah terkoneksi dalam jaringan LAN dengan baik. Serta sebaiknya mengunakan Account Administrator untuk menjamin kelancaran akses maupun proses transfer data nanti. Pada Ujicoba ini penulis mengunakan IP : 192.168.88.150 pada PC Source dan IP : 192.168.88.16 pada PC Target. Setelah semuanya siap, jalankan aplikasi GHOST32 di kedua PC. Langkah pertama yang harus kita lakukan adalah pada PC Source, masuk ke menu Peer to Peer lalu pilih menu TCP/IP terus klik Slave.
Dibuat oleh : Nathan Gusti Ryan (12 April 2008)
Hal : 10
Setelah muncul tampilan seperti diatas ini berarti PC Source sudah Standby menunggu koneksi dari PC Target. Langkah Kedua yang harus kita lakukan adalah pada PC Target, masuk ke menu Peer to Peer lalu pilih menu TCP/IP terus klik MASTER. Selanjutnya masukkan TCP/IP dari PC Source yaitu : 192.168.88.150. Selain itu anda bia perhatikan pada gambar / capture proses Clonning via ini berbeda dengan Clonning harddisk dalam 1 local PC. Yaitu pada sebelah pojok kiri bawah layar program Norton Ghost ditunjukkan Connecting via TCP/IP. Dan setelah kedua PC tersambung dan memulai proses Clonning via LAN maka info yang ditampilkan adalah Connected. ( Lihat gambar dengan ditandai kotak merah ).
Dibuat oleh : Nathan Gusti Ryan (12 April 2008)
Hal : 11
Masukkan TCP/IP dari PC Target kita yaitu : 192.168.88.150, lalu klik OK.
Dibuat oleh : Nathan Gusti Ryan (12 April 2008)
Hal : 12
Begitu setelah kita klik OK, maka akan muncul tampilan seperti dibawah ini layaknya kita Clonning biasa dalam 1 Local PC. Dan di PC Target muncul seperti pada gambar selanjutnya dibawah ini.
Dibuat oleh : Nathan Gusti Ryan (12 April 2008)
Hal : 13
Selanjutnya muncul gambar seperti dibawah ini,.
Dibuat oleh : Nathan Gusti Ryan (12 April 2008)
Hal : 14
Dibuat oleh : Nathan Gusti Ryan (12 April 2008)
Hal : 15
Mudah sekali bukan? Selamat mencoba
Salam
Nathan Gusti Ryan progtel2004@yahoo.com
Dibuat oleh : Nathan Gusti Ryan (12 April 2008)
Hal : 16
You might also like
- Membangun Hotspot Dengan MikrotikDocument23 pagesMembangun Hotspot Dengan MikrotikrICKcLZR100% (33)
- Simple Gateway With IPFWDocument9 pagesSimple Gateway With IPFWAchmad MuzaqiNo ratings yet
- Tutorial MikrotikDocument115 pagesTutorial Mikrotiksukhoi_37100% (2)
- Tafsirquranbersamaayathukum PDFDocument198 pagesTafsirquranbersamaayathukum PDFsueleelin3308No ratings yet
- Tafsir Sepersepuluh Terakhir Dari Al-Quran Al Karim (Part - 3)Document2 pagesTafsir Sepersepuluh Terakhir Dari Al-Quran Al Karim (Part - 3)Catur WidiasmoroNo ratings yet
- Id Sifat Shalat Nabi Dari Takbir Hingga SalamDocument17 pagesId Sifat Shalat Nabi Dari Takbir Hingga SalamFadhli QuzwainNo ratings yet
- BGP-Peer, Memisahkan Routing Dan Bandwidth Management: KategoriDocument8 pagesBGP-Peer, Memisahkan Routing Dan Bandwidth Management: KategoriAchmad MuzaqiNo ratings yet
- Contoh Surat Lamaran Dan CVDocument5 pagesContoh Surat Lamaran Dan CVandi nugroho80% (5)
- Queue Simple Vs Queue Tree Di MikrotikDocument8 pagesQueue Simple Vs Queue Tree Di MikrotikAchmad MuzaqiNo ratings yet
- Remote Winbox Dari Luar JaringanDocument3 pagesRemote Winbox Dari Luar JaringanIman DarmaNo ratings yet
- Bab 8 Manajemen UserDocument21 pagesBab 8 Manajemen UserAngga DcNo ratings yet
- Bab 10 Konfigurasi Sistem DebianDocument18 pagesBab 10 Konfigurasi Sistem DebianCikomNo ratings yet