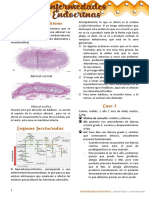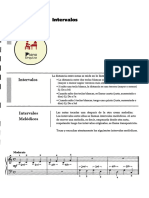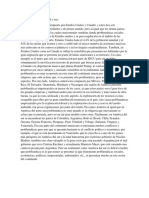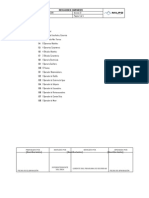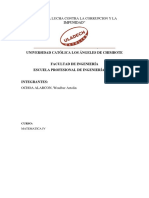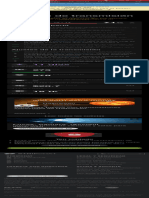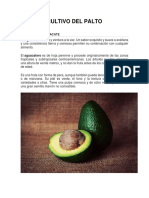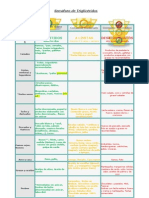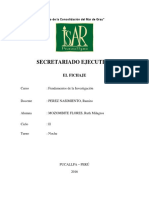Professional Documents
Culture Documents
Claroline Manual v18 ES
Uploaded by
arielitosCopyright
Available Formats
Share this document
Did you find this document useful?
Is this content inappropriate?
Report this DocumentCopyright:
Available Formats
Claroline Manual v18 ES
Uploaded by
arielitosCopyright:
Available Formats
Claroline Manual del Profesor
UNIVERSIDAD POLITECNICA DE EL SALVADOR
CLAROLINE 1.8
MANUAL DEL PROFESOR
ROBERTO ARGUETA QUAN Junio 2009
Claroline Manual del Profesor
INDICE
Pg. 1. 2. 3. 4.1 4.2 5. 6. 7. 8.1 8.2 8.3 9. 10. 11. 12. 13. 14. Introduccin Crear un curso Modificar un curso Administrar un curso Editar la lista de herramientas Agenda Anuncios Documentos y Enlaces Ejercicios Creacin de un ejercicio Elaboracin de preguntas en un ejercicio Ruta de Aprendizaje Tareas Foros Grupos Usuarios Chat 1 6 9 11 15 18 22 25 29 31 35 40 44 47 52 56 59
Universidad Politcnica de El Salvador
Claroline Manual del Profesor
Claroline (Classroom Online)
1 Introduccin
Claroline es un Sistema de Gestin de Cursos Basados en Web, sobre la herramienta de libre distribucin Claroline. Esta plataforma permite a los profesores/as crear y administrar webs de cursos desde un navegador (Explorer, Mozilla, Netscape...). CLaroline le permite disponer, con una administracin muy sencilla, de un espacio de encuentro con su grupo de estudiantes con un nmero de herramientas que le permitirn gestionar su curso y de esta manera poner a disposicin de sus estudiantes, un "aula" complementaria a sus clases presenciales, accesible las 24 horas del da. Entre las capacidades que le ofrece Claroline estn: Redactar la Descripcin de un curso Estructurar una agenda con tareas y fechas clave Publicar en el tabln de anuncios (tambin por correo electrnico) Publicar documentos en cualquier formato (Texto, .doc, PDF, xls, HTML, video, ...) Gestionar una lista de enlaces a sitios con informacin de inters para el curso Definir Rutas de Aprendizaje Componer ejercicios Crear grupos de estudiantes Hacer que los estudiantes enven sus trabajos a un rea comn Administrar foros de discusin pblicos o privados Dar seguimiento a los accesos que sus estudiantes han tenido al curso
Desde el punto de vista de habilidades informticas, Vd. slo necesita saber manejar su navegador favorito.
Universidad Politcnica de El Salvador
Claroline Manual del Profesor
Por supuesto que tambin se requiere que usted haya preparado previamente todos los materiales de apoyo didctico utilizando diferentes programas utilitarios tales como procesadores de texto, manejadores de hojas electrnicas, programas para preparar presentaciones, programas para generacin de archivos de audio o de video, programas de diseo grfico y cualquier otro programa que le permita elaborar materiales en diferentes medios digitales. Todos los materiales puede prepararlos previamente sin necesidad de estar dentro de la plataforma. Muchos profesores/as se familiarizan con el Claroline en dos o tres horas sin ninguna formacin tcnica especial. Incluso leer este manual puede ser superfluo. De este modo, Vd. puede concentrarse en lo que es realmente importante para un profesor/a: el contenido y un buen entorno educativo, a la vez que conserva su autonoma y no necesita un equipo tcnico para gestionarle su curso web. El presente Manual del Profesor/a hace un listado de todas las herramientas de la plataforma Claroline para el profesor(a) y explica cmo funcionan. Puede ser til echar un vistazo al Manual del estudiante para ver las cosas desde el punto de vista de ellos.
Clases de usuarios.
En la plataforma Claroline hay 3 clases de usuarios: Estudiante: Este es un usuario que puede tener acceso nicamente a los materiales y herramientas de los cursos creados por un profesor. Profesor: Esta clase de usuario tiene todos los derechos del estudiante y adems tiene los derechos de crear cursos nuevos y de modificar todos sus contenidos. Puede organizar los estudiantes inscritos en su curso en grupos de trabajo y visualizar las actividades que ha realizado cada estudiante de su curso. Administrador: Es la clase de usuario que tiene los derechos ms amplios sobre la plataforma. Puede asignar derechos especiales a todas las clases de usuarios y es el que normalmente registra a los profesores.
Primeros pasos.
Para comenzar a utilizar Claroline con la categora de Profesor, necesita estar registrado en el sistema. Este registro lo hace el Administrador de la plataforma y a partir de ah, podr entrar nicamente introduciendo su nombre de usuario y su contrasea en la pantalla de entrada.
Universidad Politcnica de El Salvador
Claroline Manual del Profesor
Un usuario que va a tener la categora de Estudiante puede registrarse por s mismo en la plataforma pulsando en la opcin Crear una cuenta de usuario que se presenta en la parte derecha de la pantalla de acceso a la plataforma.
Al pulsar esta opcin, se presenta un formulario como el siguiente:
Universidad Politcnica de El Salvador
Claroline Manual del Profesor
En el formulario usted debe introducir: Apellido Nombre Carnet (opcional) Nombre de usuario: Este es el nombre que utilizar para ingresar todas las veces a la plataforma, de manera que deber memorizarlo. Contrasea: Debe elaborar una palabra clave para ingresar a la plataforma. Contrasea (confirmacin): Debe reintroducir una vez ms la contrasea que escribi antes, para corroborar su exactitud. E-mail: Su direccin electrnica en la que recibir notificaciones del profesor o de sus compaeros de clase (opcional). Telfono (opcional) Finalmente se pulsa en la opcin Aceptar. Este procedimiento slo sirve para crear usuarios que normalmente van a tener acceso a los cursos, es decir, para crear usuarios de la clase Estudiantes. Los usuarios de la clase Profesor, son creados normalmente, por el Administrador de la plataforma.
Conexin / Salida de la plataforma
Cada vez que vuelva a Claroline y desee entrar en su curso, necesitar introducir su nombre de usuario y contrasea. Recuerde que es importante recordar si utiliz maysculas o minsculas. Si no recuerda estos datos, pulse en el enlace "Olvid su contrasea?", en la pgina de entrada del curso, bajo los cuadros de entrada de Nombre de usuario y Contrasea. Al pulsar en esta opcin se presenta una ventana donde tendr que introducir el correo electrnico con el que se inscribi en Claroline para que inmediatamente le lleguen por correo sus datos. Si desea crear un nuevo curso debe volver a rellenar el mismo formulario de creacin de un nuevo curso. Si por el contrario desea borrar un curso existente pngase en contacto con el administrador/a. En la parte superior de las pginas de trabajo de sus cursos, se encuentra una barra con diferentes opciones que le permiten ejecutar diversas funciones generales. La descripcin de cada una de ellas se presenta a continuacin: Mi lista de cursos: Despliega la lista de los cursos en los que el usuario est inscrito y los cursos que ha creado.
Universidad Politcnica de El Salvador
Claroline Manual del Profesor
Mi Agenda: Presenta un calendario con todos los eventos contenidos en las agendas de los cursos en los que el usuario est inscrito y los cursos que ha creado. Modificar mis datos: Presenta el formulario con los datos del usuario para modificar los que se deseen. Salir: Cierra la sesin de trabajo del usuario en la plataforma.
Cerrar sesin de trabajo No olvide pulsar en la opcin "Salir" que se encuentra en la barra de la parte superior tanto en las pantallas de su curso como en la pantalla de inicio de la plataforma, para cerrar su sesin.
Universidad Politcnica de El Salvador
Claroline Manual del Profesor
Claroline (Classroom Online) 02- Crear un Curso.
Si Vd. no est registrado como usuario (profesor o alumno) en Claroline, lea el captulo anterior Introduccin para hacerlo. Para ingresar a la aplicacin de Aula Web introduzca la direccin (URL) de la pgina Web de la Universidad Politcnica: http://www.upes.edu.sv Una vez ah, seleccione la opcin Aula Web UPES y se presenta la pantalla siguiente:
En el lado derecho de la pantalla estn las ventanas donde se solicita la autenticacin del usuario. (Nombre de usuario y Contrasea).
Universidad Politcnica de El Salvador
Claroline Manual del Profesor
Cuando usted introduce su Nombre de usuario y su Contrasea y tiene la categora de Profesor, se le presenta una pantalla con diferentes opciones entre las cuales se encuentra una que le permite crear cursos, como se muestra a continuacin.
Cuando el profesor pulsa en la opcin Crear el sitio de un curso. Le aparecer el siguiente formulario:
Universidad Politcnica de El Salvador
Claroline Manual del Profesor
Todos los tems de este formulario que estn sealados por un asterisco son obligatorios. Ttulo del curso: Proporcione un ttulo a su curso Cdigo del curso: Escriba el cdigo del curso. Si no lo tuviera, escriba un nombre corto, por el que pueda identificarlo. Dicho cdigo aparecer en el encabezado del curso. Profesor/es: Escriba el nombre de los profesores/as que van a impartir el curso. E-mail: Proporcione una direccin de correo electrnico vlida, pues a travs de la misma se le harn llegar los mensajes de sus alumnos. Categora: Elija la categora que corresponda a la facultad o escuela a la que pertenece su curso. Departamento: Introduzca el nombre de la Facultad o Centro educativo en el que trabaja URL del Departamento: Introduzca la direccin (URL) de la pgina Web del Centro educativo en el que trabaja Acceso al curso: Seleccione el tipo de acceso que usted permitir en este curso. Inscripcin: Con esta opcin el profesor determina si permitir a sus estudiantes inscribirse en el curso. Toda esta informacin podr modificarla una vez creado el curso, en la opcin "Configuracin del curso" que se presenta en la pgina principal del curso creado. Una vez que usted haya rellenado el formulario, pulse en el botn "Aceptar". Un nuevo mensaje en la pantalla le confirmar la creacin de su curso, para que pueda comenzar a utilizarlo inmediatamente.
Universidad Politcnica de El Salvador
Claroline Manual del Profesor
Claroline (Classroom Online) 03 Modificar un Curso.
Esta opcin le permite modificar detalles del curso, adems de permitirle eliminar por completo el curso, y controlar el acceso al curso.
Cambio de las condiciones de acceso al curso: Acceso Pblico: cualquiera puede visitar su curso incluso sin inscribirse o registrarse. Esto hace que automticamente su curso est enlazado desde la pgina principal de su Plataforma. Acceso Privado: Solamente los que se han inscrito en el curso pueden accesarlo. Inscripcin Permitida: Los usuarios pueden inscribirse y registrarse a travs del sistema de auto-registro de la Plataforma. El profesor puede decidir incluir una Contrasea para que un alumno pueda inscribirse. Esto permite al profesor controlar quienes estn en la capacidad de inscribirse.
Universidad Politcnica de El Salvador
Claroline Manual del Profesor
10
Inscripcin Denegada: Por medio de esta opcin el profesor puede abrir perodos de inscripcin y cerrarlos a su conveniencia. Truco: Para hacer que los estudiantes se auto-registren pero eliminar a los posibles intrusos. Ponga Inscripcin Permitida durante una semana, invite a sus estudiantes a que se registren, y despus cambie a Inscripcin Denegada, vaya a la lista de usuarios y elimine a aquellos que no hayan sido invitados. Si desea eliminar definitivamente el curso al completo. Pulse en el enlace Si realmente desea eliminar todo el curso Pulse SI De otro modo Pulse NO (Tenga cuidado porque no hay segundas oportunidades una vez que se pulsa esta opcin)
Universidad Politcnica de El Salvador
Claroline Manual del Profesor
11
Claroline (Classroom Online)
04-1. Administrar un curso
Desde el men "Mis cursos" (cuando ya se ha introducido su nombre de usuario / contrasea y ya tiene un curso creado), pulse en el ttulo del curso que desea administrar (es decir, gestionar como profesor responsable). La pgina principal contiene todas las herramientas que son visibles y accesibles para los estudiantes, pero tambin tiene otras herramientas disponibles solamente para los administradores del curso. Estas herramientas especiales aparecen en la parte inferior de la columna izquierda. La pgina de entrada del curso debera tener un aspecto similar al de la imagen que se muestra a continuacin:
5 4 2
En esta imagen podemos resaltar las siguientes partes: 1. En la parte superior izquierda est el nombre del curso y el nombre del profesor. 2. En la columna de la izquierda de la pantalla aparece la lista de todas las herramientas que tiene disponibles para utilizarlas en el curso.
Universidad Politcnica de El Salvador
Claroline Manual del Profesor
12
3. En la parte inferior de la lista de herramientas, aparecen 3 herramientas especiales que son accesibles nicamente al profesor del curso. Estas sirven al profesor para: Modificar la lista de herramientas que sern accesibles a los estudiantes Modificar la configuracin del curso Revisar las estadsticas del acceso a los contenidos del curso por parte de los estudiantes. 4. Ocupando la mayor parte de la pantalla, a la derecha de la lista de herramientas, aparece un texto de presentacin del curso (que podr modificar). El icono carga un editor que permite modificar el texto de presentacin del curso. 5. En la parte superior a la derecha de la pantalla aparece la opcin Modo de vista que permite visualizar la forma en que el estudiante ver la pgina. En el modo de vista Estudiante, solamente sern visibles las Herramientas que el profesor decida poner accesibles.
Edicin del texto de presentacin
Este texto de presentacin ocupa la porcin derecha de la pantalla de esa pgina. En l podemos colocar el ttulo del curso, un pequeo texto relativo al curso y tambin imgenes que otorguen una personalidad propia al curso. Esta composicin de texto con imgenes se realiza por medio de un editor incluido en la plataforma Claroline similar a un procesador de palabras. Cuando creamos un curso por primera vez, en la pgina de inicio del curso se muestra por defecto el siguiente texto:
Texto por defecto en la creacin de un curso
Universidad Politcnica de El Salvador
Claroline Manual del Profesor
13
Para editar un texto introductorio propio, pulsamos en el icono nos presenta la pantalla del editor de texto de la plataforma Claroline.
y se
Ventana del editor de textos de Claroline
Como podemos observar, en este editor de texto se tiene acceso a diferentes opciones de edicin tales como: Fuente y tamao de letra Negrita, Itlica y Subrayado Cortar, copiar y pegar texto Alineacin a la izquierda, centrado, derecha Listas de elementos Color de letra y color de fondo Insercin de imgenes, videos Diseo de tablas. Algunos de los iconos de este editor tienen las siguientes funciones: : Para escribir sub-ndices : para escribir super-ndices : para insertar imgenes : Para insertar clips de audio o de video : Para editar texto en formato HTML : Para insertar tablas
Universidad Politcnica de El Salvador
Claroline Manual del Profesor
14
Haciendo uso de este editor podemos crear un texto personalizado con imgenes relativas a nuestro curso y conseguir algo parecido a la pantalla que se muestra a continuacin.
Universidad Politcnica de El Salvador
Claroline Manual del Profesor
15
Claroline (Classroom Online)
04-2 Editar la lista de Herramientas
La lista de herramientas disponibles para los estudiantes del curso puede ser modificada para ocultar aquellas que no van a ser utilizadas y por lo tanto no se requiere que los iconos para tener acceso a ellas estn visibles. Para editar la lista de herramientas, pulse en el icono aparecer una pantalla como la siguiente: y
Universidad Politcnica de El Salvador
Claroline Manual del Profesor
16
En esta pantalla el profesor puede cambiar la Visibilidad de cada una de las herramientas de manera que pueden estar Visibles o Invisibles al estudiante. Esto se consigue con slo pulsar, en la segunda columna del cuadro (Visibilidad), sobre el icono (ojo abierto) en cada una de las herramientas que se quieren ocultar. Al hacer esto, al lado de cada herramienta oculta se mostrar el icono (ojo cerrado). Al estudiante no se le mostrar el icono correspondiente. Las siguientes columnas del cuadro, muestran los diferentes permisos que cada clase de usuario tendr sobre cada una de las herramientas. Lista de permisos : El usuario no tendr acceso a la herramienta. : El usuario tendr acceso a la herramienta pero solamente para utilizarla. : El usuario tiene acceso pleno a la herramienta, incluso para editarla. Clases de Usuarios En Claroline se distinguen 4 clases de usuarios dependiendo de: Si tiene o no tiene registrada una cuenta en la plataforma, Si est inscrito en el curso Si es el creador del curso (profesor) Annimo: Es un visitante al curso que no tiene una cuenta en la plataforma. Invitado: Es un visitante al curso que tiene una cuenta en la plataforma pero no est inscrito en el curso. Usuario: Es un alumno que est inscrito en el curso Administrador: Es el creador del curso (Profesor). Automticamente tiene derechos de edicin a todas las herramientas del curso.
Administrar enlaces externos Esta opcin permite al profesor agregar enlaces a otras pginas que considere de inters para su curso de manera que aparezca como una opcin adicional en la lista de herramientas. Esto puede ser muy til para varias cosas: Para aadir de forma sencilla el acceso a una herramienta externa a las que disponemos en Claroline (por ejemplo a un videochat, a otros recursos de nuestra institucin educativa, a una biblioteca virtual, etc.): opcin Enlace a una Web Para introducir una pgina html que hayamos creado nosotros desde la
Universidad Politcnica de El Salvador
Claroline Manual del Profesor
17
pgina principal de nuestro curso. Opcin Aadir pgina Para enlazar nuestro curso con otra pgina de inters (por ejemplo la web de nuestra institucin educativa) desde la pgina principal. opcin Enlace a una Web Al seleccionar esta opcin, se le presenta la pgina donde se le pide que ponga el nombre que usted desea que aparezca como opcin adicional en la lista de herramientas y la direccin URL de la pgina. Por ejemplo, si queremos agregar un enlace externo a la pgina de Wikipedia, tenemos que colocar el nombre del enlace y la URL del enlace. Por ejemplo:
Nombre del enlace: Wikipedia en espaol URL del enlace: http://es.wikipedia.org/wiki/Wikipedia:Portada
Al introducir estos datos, la nueva lista de herramientas en la pgina inicial del curso queda como sigue:
Nueva entrada en la lista de herramientas
De manera que cuando el estudiante pulse en el icono Wikipedia en espaol, el navegador de Internet lo llevar directamente a la pgina de Wikipedia. De la misma manera podemos incluir en la lista de herramientas otros enlaces que sean de uso general y de inters para nuestro curso.
Universidad Politcnica de El Salvador
Claroline Manual del Profesor
18
Claroline (Classroom Online)
05. Agenda
La herramienta Agenda, asociada a cada curso, permite al profesor comunicar a los estudiantes la informacin relativa a los eventos planificados del curso. Nota: Los estudiantes deben consultar la Agenda del curso para saber la planificacin del mismo. Cuando el profesor necesita dar a conocer alguna informacin urgente no planificada debe hacerlo a travs de la herramienta Anuncios. Para acceder a la Agenda del curso se pulsa en el icono colocado en la lista de herramientas en la parte izquierda de la pgina principal del curso.
Universidad Politcnica de El Salvador
Claroline Manual del Profesor
19
Luego se presenta una pgina que muestra los eventos de la Agenda del curso, en orden cronolgico.
Se puede cambiar el orden de presentacin de los eventos de la Agenda del curso pulsando en el enlace El ms nuevo se encuentra primero que se presenta justo arriba del primer evento mostrado.
Universidad Politcnica de El Salvador
Claroline Manual del Profesor
20
Agregar un evento Para agregar un evento se pulsa en el icono pantalla siguiente:
y se presenta la
Se deben completar los datos siguientes: El da, el mes, el ao y la hora de inicio del evento. La duracin del evento (opcional), El ttulo del evento, Informacin detallada del evento. Pulsar Aceptar. Modificar las caractersticas de un Evento en la Agenda Para esta accin debe pulsar en el icono correspondiente. Eliminar un Evento de la Agenda Para esta accin debe pulsar en el icono eliminar. y proceder a cambiar la informacin
asociado al evento que se quiere
Ocultar la visualizacin de un Evento de la Agenda. Esta accin se consigue pulsando en el icono del evento que se quiere ocultar. El evento siempre sigue estando presente en la Agenda pero no es visible para el estudiante. Mi Agenda Los eventos de todos los cursos en los cuales el usuario est inscrito aparecen sealados en la seccin Mi Agenda, a la cual se ingresa por el enlace que aparece en la banda superior la pgina del curso. El evento ms prximo de la Agenda a ocurrir en cualquiera de los cursos del usuario aparece igualmente en la parte
Universidad Politcnica de El Salvador
Claroline Manual del Profesor
21
derecha de la pgina de entrada a la plataforma una vez que el usuario ha iniciado una sesin.
Acceso a Mi Agenda
Cuando se selecciona el enlace Mi Agenda, se presenta la siguiente pantalla:
Universidad Politcnica de El Salvador
Claroline Manual del Profesor
22
Claroline (Classroom Online)
06. Anuncios
Esta herramienta le permite tener un tabln de anuncios importantes (recordatorios, avisos, etc.) para todos los interesados de su curso, alumnos y profesores. En l, slo los profesores podrn publicar. Por ejemplo, se puede notificar a los alumnos la suspensin de alguna actividad programada o se puede hacer un recordatorio especial a los alumnos para traer alguna herramienta particular que va a ser usada en una actividad establecido. Tambin puede ser til para hacer recordatorios a los alumnos sobre la necesidad de prepararse para una evaluacin prxima a realizar. Para gestionar los anuncios, se pulsa en el icono
Universidad Politcnica de El Salvador
Claroline Manual del Profesor
23
Al seleccionar la herramienta se presenta la siguiente pantalla:
Para aadir un anuncio
Pulsar en el icono
Escribir el ttulo del anuncio
Se puede enviar el anuncio por e-mail
Introducir el texto del anuncio. Puede combinar el texto con imgenes y elementos grficos.
Universidad Politcnica de El Salvador
Claroline Manual del Profesor
24
Para modificar un Anuncio publicado
Pulse en el icono Pulse en "Aceptar" debajo del anuncio que quiera modificar. Haga los cambios deseados
Para borrar un Anuncio publicado
Pulse en el icono debajo del anuncio que quiera borrar.
Universidad Politcnica de El Salvador
Claroline Manual del Profesor
25
Claroline (Classroom Online)
07. Documentos y Enlaces
Esta herramienta permite al profesor organizar los materiales que desea poner a la disposicin de sus estudiantes. Los materiales didcticos que se colocan en esta seccin pueden ser documentos creados por el profesor o bien pueden ser enlaces a pginas Web que contienen informacin til para el contenido del curso. Los documentos publicados por el profesor pueden ser de diferente naturaleza: Documentos elaborados en un procesador de texto (Word u otro procesador de texto). Documentos creados en formato PDF. Presentaciones Cuadros creados en un programa de hoja electrnica como Excel. Videos Archivos de sonido Para una mejor organizacin de los materiales se pueden crear directorios, y tener directorios dentro de directorios (subdirectorios) y de esta manera agrupar los archivos de forma lgica. De algn modo es una especie de repositorio simple, donde slo el profesor puede subir archivos: documentacin, apuntes, tareas, vdeos, etc. Tenga en cuenta que puede almacenar archivos en cualquier tipo de formato aqu, pero que debera asegurarse de que sus alumnos dispongan de un programa con el que puedan visualizar los archivos que Vd. Pone en esta seccin. Por ejemplo, Adobe Reader si enva PDFs, o Word si enva archivos en formato .doc Cuando el profesor desea que los estudiantes tengan acceso a pginas Web que contienen informacin til para los temas del curso solamente tendr que colocar la direccin (URL) de la pgina en cuestin. De manera que cuando el estudiante selecciona esa entrada, la plataforma lo conecta directamente (a travs del navegador de Internet) con la pgina Web en cuestin. Para el acceso a esta herramienta se pulsa en el icono lista de herramientas del curso. de la
Universidad Politcnica de El Salvador
Claroline Manual del Profesor
26
Las operaciones ms usuales que se realizan con esta herramienta son: Descargar los archivos de un directorio o carpeta Levantar (cargar o subir) un archivo Crear un directorio o carpeta Crear un enlace Crear un documento en formato html Modificar el nombre de un tem (carpeta, documento o enlace) Aadir una descripcin a cada tem. (Muy til si el nombre del tem no es lo suficientemente clarificador). Borrar un tem Mover un tem de un directorio a otro Hacer invisibles algunos tems para sus alumnos. (Opcin til si quiere controlar la disponibilidad de los archivos durante determinadas fechas). Crear un directorio (carpeta) Pulse en el enlace Introduzca el nombre del directorio en el cuadro de texto. Pulse en Aceptar
Universidad Politcnica de El Salvador
Claroline Manual del Profesor
27
Cargar (subir) archivos en un directorio o carpeta Pulse en el nombre del directorio o carpeta donde quiera subir sus archivos. Pulse en el botn "Examinar", a la derecha de la ventana. Navegue por los directorios de su PC hasta el archivo que Vd. quiere subir al curso y seleccinelo. Usted puede agregar un comentario (opcional) Pulse en el botn "Aceptar" una vez que haya completado la informacin. Al terminar la carga, el archivo ser accesible en la Seccin Documentos y Enlaces del curso. Nota. Hay restricciones en cuanto al tamao de los archivos. Los documentos no deberan ser mayores de 10 Megas para poder subirlos, la cantidad total de archivos de su curso no debe superar los 30 Mb. (Su institucin puede modificar estos valores por defecto). Si necesita aumentar estas cantidades, pngase en contacto con su administrador del campus. Para crear un enlace Usted puede proponer a los estudiantes una serie de enlaces a pginas Web con informacin de inters para su curso. Pulse sobre el icono . Complete los datos de Nombre y URL. Pulse en Aceptar Modificar el nombre de un tem (carpeta, documento o enlace). Pulse sobre el icono a la derecha del tem, en la columna Modificar. (Cuidado, no debera cambiar la extensin del archivo - .doc, .pdf, .ppt, etc. - o sus alumnos no podrn verlo correctamente.) En la ventana que se muestra digite el nuevo nombre deseado. Pulse en Aceptar. Aadir un Comentario Pulse sobre el icono a la derecha del tem, en la columna Modificar. En la ventana que corresponde digite el comentario que desea incorporar. Pulse en Aceptar Ocultar archivos a los usuarios del sistema Pulse en el icono en la columna Visible/Invisible correspondiente al archivo que quiere ocultar. El icono debera haber cambiado a un ojo cerrado (invisible) y la informacin del archivo cambia a color gris. Hacer visible un archivo a los usuarios del sistema. Pulse en el icono del ojo cerrado en la columna Visible/Invisible correspondiente al archivo que quiere mostrar El icono debera haber cambiado a un ojo abierto (visible)
Universidad Politcnica de El Salvador
Claroline Manual del Profesor
28
Para mover un archivo de un directorio a otro (Necesita haber creado previamente el directorio de destino) Pulse en el icono en la lnea correspondiente al archivo que quiere mover En el men desplegable que aparece, seleccione el directorio donde desea que se coloque el archivo. Para borrar un archivo o carpeta Pulse en el icono en la columna Borrar en la lnea correspondiente al archivo que quiere borrar.
Universidad Politcnica de El Salvador
Claroline Manual del Profesor
29
Claroline (Classroom Online)
08-1 Ejercicios
La herramienta Ejercicios permite a los alumnos responder los cuestionarios propuestos por el profesor y de conocer el resultado en forma automtica. Un cuestionario es un conjunto de preguntas que pueden ser de diferentes tipos y que tienen que ver con un tema o captulo del curso. Puede ser una herramienta muy interesante para generar tests de auto-evaluacin, para que los alumnos puedan comprobar sus conocimientos. Hay varios modelos de respuestas disponibles para crear sus preguntas: Eleccin mltiple (Respuesta nica) Eleccin mltiple (Respuestas mltiples) Columnas de apareamiento Rellenar huecos Los resultados de los ejercicios de los estudiantes inscritos en el curso se conservan en la plataforma y estn a la disposicin del profesor en la opcin . Para entrar en la herramienta Ejercicios pulse en el icono inicial del curso. en la pgina
Universidad Politcnica de El Salvador
Claroline Manual del Profesor
30
La pgina que se presenta al seleccionar la herramienta Ejercicios es la siguiente:
3 Otras
opciones
1 Lista de
Ejercicios
2 Tipos de
operaciones
En esta pantalla se presenta una lista de los ejercicios (1) creados por el profesor. Para cada uno de ellos se puede llevar a cabo las siguientes operaciones (2): Modificar un ejercicio Borrar un ejercicio Hacer Visible/Invisible un ejercicio Exportar un ejercicio Ver estadsticas de los ejercicios Arriba de la lista de ejercicios existentes del curso se presentan otras opciones (3) relativas a la administracin de los ejercicios: Mis resultados: Permite visualizar los resultados de los ejercicios que el usuario ha realizado. Nuevo ejercicio: Permite elaborar un nuevo ejercicio con las preguntas y respuestas correspondientes. Pool de preguntas: Es un repositorio de preguntas que pueden ser utilizadas para ser incluidas en los diferentes ejercicios creados. Importar ejercicio: Permite importar un ejercicio creado en otras herramientas especializadas siempre que sean compatibles con el Standard requerido por Claroline.
Universidad Politcnica de El Salvador
Claroline Manual del Profesor
31
Claroline (Classroom Online)
08-2 Creacin de un Ejercicio
Para Crear un nuevo ejercicio pulse en Nuevo ejercicio. Se presenta la siguiente pantalla:
Universidad Politcnica de El Salvador
Claroline Manual del Profesor
32
Introduzca el Ttulo del ejercicio en el cuadro de texto Introduzca una descripcin del Ejercicio que se est creando (opcional) Seleccione el tipo de ejercicio En una nica pgina: Todas las preguntas se presentan de una sola vez en forma secuencial en la pgina. Una pregunta por pgina: Slo se presenta una pregunta en la pgina y cuando es respondida se presenta la siguiente pregunta y no puede regresar a preguntas anteriores. Las opciones Avanzadas que vienen a continuacin no son obligatorias y pueden dejarse sin modificar los valores pre-establecidos. Fecha de Inicio: Fecha inicial a partir de la cual los estudiantes pueden responder al cuestionario contenido en el ejercicio. Fecha final: Fecha hasta la cual los estudiantes podrn responder al cuestionario. El botn debe estar seleccionado para que la fecha sea tomada en cuenta. Tiempo mximo permitido: Seleccione el botn para imponer un lmite de tiempo a los que responden el cuestionario del ejercicio. Especifique el tiempo mximo autorizado. Intentos permitidos: Precise si los estudiantes pueden responder el ejercicio tantas veces como deseen o si el nmero de intentos es limitado. Intentos annimos: Si los intentos annimos son permitidos, no se almacenar ningn resultado y cualquiera puede intentar resolver el cuestionario del ejercicio. En caso contrario, los resultados de los intentos se conservarn y solamente los estudiantes inscritos al curso podrn realizar el ejercicio. Mostrar Respuestas: Si: Las respuestas correctas de cada pregunta se muestran al terminar de responder el cuestionario del ejercicio. Despus del ltimo intento permitido: Las respuestas correctas se muestran solamente despus de que el estudiante ha alcanzado el nmero mximo de intentos especificado. No: Las respuestas correctas no se muestran. Despus de que ha introducido todas estas informaciones, pulsar en Aceptar para registrar el ejercicio. El ejercicio se crea y su ttulo se incorpora en la lista de Ejercicios pero an no contiene ninguna pregunta. Se presenta luego una pantalla que las caractersticas generales del Ejercicio recin creado con opciones diversas: Editar valores asignados al ejercicio: Esta opcin permite modificar algunas caractersticas del ejercicio creado.
Universidad Politcnica de El Salvador
Claroline Manual del Profesor
33
Nueva pregunta: Con esta opcin se procede a crear una pregunta para incorporar al cuestionario de este ejercicio. Obtener pregunta desde otro ejercicio: Se puede incorporar al cuestionario del ejercicio una pregunta que ya ha sido elaborada para otro ejercicio.
Cuando se crea por primera vez un ejercicio la lista de preguntas est vaca, por lo que lo usual es crear a continuacin las preguntas para el ejercicio. Si se desea modificar alguna caracterstica general del ejercicio se pulsa en el icono .
Las preguntas que va a contener un ejercicio se pueden crear o se pueden obtener de otros ejercicios ya creados. Las preguntas de todos los ejercicios contenidos en el curso se guardan en una especie de banco o Pool de preguntas Preguntas al Azar En el momento en que se modifica un ejercicio, y ste ya contiene varias preguntas, puede especificar si quiere que las preguntas aparezcan en orden aleatorio de entre todas las introducidas en ese ejercicio. Eso significa que, si Vd. activa esta opcin, las preguntas aparecern en un orden diferente cada vez que los estudiantes pulsen sobre el ejercicio. Si Vd. tiene un nmero elevado de preguntas, tambin puede hacer que aparezcan slo un nmero limitado de preguntas de entre todas las preguntas disponibles para ese ejercicio.
Universidad Politcnica de El Salvador
Claroline Manual del Profesor
34
Claroline (Classroom Online)
08-3 Elaboracin de preguntas en un Ejercicio
Para crear una nueva pregunta, pulse en la opcin Nueva pregunta. Aparece un formulario en el que se pide introducir: El enunciado de la pregunta (Ttulo) Una descripcin (opcional) que puede servir para ampliar algunos aspectos de la pregunta. Un archivo anexo (opcional) de apoyo a la comprensin de la pregunta. Indicar el tipo de respuesta para la pregunta.
Universidad Politcnica de El Salvador
Claroline Manual del Profesor
35
Los tipos de respuesta que pueden seleccionarse para la pregunta son: Seleccin mltiple (respuesta nica): Para este tipo de respuesta, el estudiante solamente puede escoger una respuesta. Seleccin mltiple (respuestas mltiples): En este caso, varias respuestas pueden ser correctas. Verdadero/Falso: El estudiante deber determinar si una afirmacin es correcta o no. Llenar con blancos: En este tipo de respuesta, se pide al estudiante llenar los espacios en blanco con la palabra o datos esperados. Emparejar: Aqu se presenta al estudiante una columna de conceptos que debe aparear con los datos que se presentan en otra columna. Cuando se han introducido las informaciones requeridas se pulsa Aceptar y se procede a introducir la informacin correspondiente alas respuestas de acuerdo al tipo de respuesta que se ha determinado en la pregunta. Seleccin Mltiple. Para este tipo de respuesta se presenta una pantalla en la que se deben introducir los datos de las mltiples opciones que se ofrecen al estudiante.
Universidad Politcnica de El Salvador
Claroline Manual del Profesor
36
Este formulario contiene 4 columnas con datos asociados a cada respuesta: Eleccin esperada: Aqu se debe marcar cual de las respuestas presentadas es la correcta. Respuesta: Aqu se escribe el texto de cada una de las respuestas propuestas para seleccionar. Comentario: Aqu se puede agregar un comentario opcional asociado a cada respuesta propuesta que se presentar al estudiante cuando termina la evaluacin. Esta columna sirve para dar una explicacin al estudiante cuando su respuesta no es la esperada o para felicitarlo cuando su respuesta es la esperada. Peso: Aqu se coloca el nmero de puntos que se otorgara al estudiante cuando selecciona una respuesta. Por ejemplo, se puede otorgar un peso de 1 a la respuesta esperada y un peso 0 a las respuestas incorrectas. Debajo del cuadro de datos se presenta una serie de opciones: Aceptar: Se pulsa cuando ya se han incorporado todas las respuestas propuestas. Rem. Resp. : Esta opcin se utiliza para Remover una respuesta de las que se han introducido. Agregar Respuesta: Esta opcin permite agregar una respuesta adicional a las que ya se han introducido. Cancelar: Para Cancelar toda la operacin de edicin de respuestas. Verdadero/Falso Una pregunta con respuesta tipo Verdadero/Falso es similar a una pregunta de Seleccin Mltiple salvo que el texto de la respuesta ya est definido por la plataforma.
Universidad Politcnica de El Salvador
Claroline Manual del Profesor
37
Solamente se debe indicar cul de las dos es la respuesta correcta, un comentario opcional para cada respuesta y el peso o ponderacin que se da a la respuesta correcta. Finalmente se pulsa Aceptar para terminar la edicin. Llenar con blancos Para este tipo de pregunta se presenta la siguiente pantalla:
Se pide escribir el texto a completar, y los segmentos de texto que se van a presentar al estudiante como espacios en blanco para que los complete se encierran entre corchetes, como se muestra en el ejemplo de la figura. Tambin se muestra una opcin que permite al profesor que los espacios en blanco a completar tengan una lista desplegable de la cual el estudiante seleccionar su respuesta. En la lista desplegable se presentar la respuesta correcta junto con otras respuestas incorrectas que se colocan en la ventana que se presenta en la parte baja de la pantalla.
Universidad Politcnica de El Salvador
Claroline Manual del Profesor
38
A continuacin se pulsa en la opcin Prximo y se pide que el profesor adjudique un peso o ponderacin a la respuesta correcta. Para finalizar se pulsa en la opcin Aceptar. Emparejar (Apareamiento) Para completar una pregunta de este tipo se presenta la siguiente pantalla:
Se deben completar dos listas: Una lista numerada con los elementos que aparecern en columna en la parte izquierda. Una lista con tems identificados con letras que aparecern en una columna a la derecha. El estudiante deber hacer corresponder cada item de la columna izquierda con la letra que le corresponde de entre los tems de la columna derecha. Se pueden agregar tantos elementos como se desee en cada una de las listas. Finalmente se debe dar una ponderacin a cada correspondencia correctamente establecida por el estudiante.
Universidad Politcnica de El Salvador
Claroline Manual del Profesor
39
Agregar preguntas de otro ejercicio Para realizar esta operacin, pulsar en la opcin Obtener una pregunta desde otro ejercicio. Pool de preguntas El Pool de preguntas contiene las preguntas registradas en todos los ejercicios que el profesor ha construido en el curso.
Cuando se suprime un ejercicio, las preguntas que contiene no se eliminan y se mantienen en el Pool de preguntas de manera que pueden ser utilizadas en un nuevo ejercicio. El Pool de preguntas permite igualmente incluir una misma pregunta en varios ejercicios. Por defecto, todas las preguntas del curso son presentadas en la pantalla del Pool de preguntas. Se puede listar las preguntas correspondientes a un ejercicio en particular utilizando la opcin Filtro que se encuentra en la parte superior derecha de la pantalla. Cuando hay alguna pregunta en el Pool que no est incluida en ningn Ejercicio, sta tiene la categora de Hurfana.
Universidad Politcnica de El Salvador
Claroline Manual del Profesor
40
Claroline (Classroom Online)
09 Ruta de Aprendizaje
Una Ruta de Aprendizaje est compuesta por Mdulos (por lo menos uno). Un mdulo es un objeto de aprendizaje nico. En Claroline existen tres diferentes tipos de mdulo: Un Ejercicio: creado en la herramienta Ejercicios Un Documento: en este caso, se hace referencia a un documento o a un enlace colocado en la herramienta Documentos y Enlaces. Un contenido SCORM importado: estos mdulos son el resultado de la importacin de un contenido pedaggico que cumple la norma SCORM. Estos contenidos pueden ser variados dependiendo de las tcnicas utilizadas por el creador del contenido: ejercicios, documentos, y otros objetos que son posibles de recorrer e importar con la norma SCORM, de manera que Claroline los pueda utilizar correctamente.
Crear una Ruta de Aprendizaje Para crear una Ruta de Aprendizaje, pulsar la opcin pgina principal del curso.
en la
Cuando el usuario tiene la categora de profesor, se presenta la pantalla correspondiente con opciones que permiten administrar las Rutas de Aprendizaje existentes o crear una nueva. La pgina presenta las diferentes Rutas de Aprendizaje disponibles en el curso. La administracin de estas Rutas se hace sobre esta pgina por medio de los iconos que se detallan mas adelante. Cuando se pulsa sobre una Ruta de Aprendizaje accedemos a la lista de mdulos contenidos en la ruta. La administracin de los mdulos de una ruta se hace sobre esta misma pgina.
Universidad Politcnica de El Salvador
Claroline Manual del Profesor
41
La creacin de una nueva Ruta de Aprendizaje se realiza como sigue: Pulsar en la opcin Introduzca el nombre de la Ruta en el formulario que se presenta.
Despus de colocar el ttulo de la Ruta y el comentario que se desee, se pulsa en Aceptar. La nueva Ruta creada aparecer en la lista de Rutas de Aprendizaje. Se pueden crear tantas rutas como se desee. Ahora se procede a incorporar mdulos a la Ruta, que se pueden considerar como diferentes clases de actividades disponibles en el curso. La organizacin de esta lista es totalmente libre, as como el contenido colocado en las rutas.
Universidad Politcnica de El Salvador
Claroline Manual del Profesor
42
Para ello pulsamos en el icono (Modificar) al lado del nombre de la Ruta. En la pantalla que se presenta se puede proceder a insertar documentos o ejercicios.
Observe que adems de documentos y ejercicios se pueden insertar Etiquetas que sirven para introducir indicaciones o llamadas de atencin entre los mdulos de una Ruta de Aprendizaje. Para proceder a recorrer una ruta de aprendizaje se pulsa sobre el primer mdulo de la lista. Se puede insertar un texto de introduccin o explicativo del mdulo y consultar un informe del progreso en el mdulo. Luego se pulsa en la opcin Comenzar el mdulo. Parmetros de la Ruta de Aprendizaje A continuacin se presenta una descripcin de las opciones disponibles para la gestin de las Rutas de Aprendizaje por parte del profesor: Modificar: Para modificar el contenido de una Ruta Eliminar: Para eliminar una Ruta creada Bloquear: Esta opcin permite forzar a un estudiante para que realice el recorrido de una Ruta antes de proceder a recorrer la siguiente Ruta de la lista. Cuando una Ruta de aprendizaje o un mdulo de una ruta est marcado con el icono , se permite continuar el recorrido an sin terminar de recorrer la ruta o el mdulo. Si por el contrario, est marcado con el icono , no se permitir recorrer las siguientes Rutas de aprendizaje o mdulos de la ruta hasta no haberla recorrido. Cuando un mdulo es de tipo Documento, basta abrirlo para considerarlo recorrido. Cuando un mdulo es de tipo Ejercicio, el
Universidad Politcnica de El Salvador
Claroline Manual del Profesor
43
estudiante deber haberlo realizado y haber obtenido la nota mnima establecida para considerarlo recorrido. Visibilidad: Esta opcin permite hacer visible o invisible una Ruta o un mdulo de una ruta establecida. Orden: Esta opcin permite modificar el orden de las Rutas de Aprendizaje. Exportar: Para exportar una Ruta de aprendizaje en formato SCORM. Seguimiento: Permite al profesor dar seguimiento al progreso de los estudiantes en la Ruta de Aprendizaje. Cuando se ha incluido un documento en una Ruta de Aprendizaje, no olvide hacerlo invisible en la lista de la herramienta Documentos y Enlaces si usted quiere que solamente sea visible en la Ruta de aprendizaje.
Universidad Politcnica de El Salvador
Claroline Manual del Profesor
44
Claroline (Classroom Online)
10 Tareas
Esta herramienta sirve para que los profesores coloquen tareas para sus estudiantes y que stos puedan enviar su trabajo a travs de la plataforma.
Para crear una nueva tarea, el profesor dispone de la opcin correspondiente en la parte izquierda de la pgina en donde aparece el icono .
En el cuadro que aparece, se define: El ttulo de la Tarea Una descripcin de la tarea El tipo de entrega que requiere el profesor para la tarea: Un archivo elaborado en una herramienta independiente (procesador de texto, hoja electrnica, presentacin con diapositivas, etc.) Un texto elaborado directamente en el editor de la plataforma, sin archivo anexado. Un texto elaborado en el editor de la plataforma con un archivo (opcional) anexado. Entrega individual o en grupo Fecha de inicio de la tarea Fecha final de entrega Permiso de entregar tarde la tarea Si el trabajo entregado es visible para todos o solamente para el profesor y los autores.
Universidad Politcnica de El Salvador
Claroline Manual del Profesor
45
Una vez creada una tarea, el profesor puede editar los datos de una tarea, eliminar una tarea o hacerla invisible para los estudiantes.
Universidad Politcnica de El Salvador
Claroline Manual del Profesor
46
Editar una tarea (para cambiarle el nombre, etc.) Pulse en el icono del lpiz correspondiente a la tarea que desea editar. Cambie los datos que quiera y pulse aceptar. Para cambiar la visibilidad de la tarea, pulse en el icono del ojo correspondiente a la tarea que desea editar. Si el ojo est abierto, todos pueden ver ese trabajo, si est cerrado (todo el texto se pone en gris), solamente Vd. podr verlo, no el resto de los alumnos. Tambin puede borrar una tarea pulsando en el icono correspondiente . Esta accin debe realizarse con cuidado para no borrar tareas en forma inadvertida.
Universidad Politcnica de El Salvador
Claroline Manual del Profesor
47
Claroline (Classroom Online)
11 Foros
La herramienta FOROS permite al profesor organizar el intercambio de ideas, opiniones e informaciones sobre tpicos de inters para el curso. Esta herramienta est concebida para que las personas interesadas por un asunto encuentren rpidamente una informacin buscada, sin tener que recorrer una gran cantidad de mensajes que no tienen que ver con el tema especfico. La forma en que se organiza el intercambio de ideas u opiniones se sustenta en tres elementos relacionados de forma jerrquica: Mensaje: un mensaje es una informacin introducida por un usuario. Puede tratarse de un mensaje nuevo, que da inicio a un nuevo Tema o tema de discusin o de una respuesta a un mensaje ya existente. Los mensajes se componen generalmente de una frase o prrafo. Tema: un Tema agrupa un conjunto de mensajes. Los mensajes asociados a un Tema se presentan por orden cronolgico. Un Tema se inicia por un mensaje que establece el objeto de intercambio deseado. Todos los mensajes subsiguientes son reacciones al mensaje inicial. En otras palabras, un Tema se asemeja a una discusin a la cual toman parte un grupo de personas para comentar una idea o debatir sobre un problema o una situacin de inters para el grupo. Foro: Un Foro agrupa un conjunto de Temas. Los Foros tratan ordinariamente sobre un tema o asunto general cuyos subtemas estn relacionados con el asunto general. Por ejemplo un Foro podra estar dedicado a la Historia Latinoamericana y los Temas abordados en su seno estaran constituidos por todas las preguntas, propuestas o ideas de los participantes en relacin a la Historia Latinoamericana. Hay un cuarto elemento jerrquico que puede ser utilizado para organizar los Foros llamado Categoras. Establecer Categoras es opcional de manera que se puede manejar la herramienta Foros sin crear nuevas Categoras pues en un curso nuevo estn creadas por defecto 2 Categoras: Principal Foros de grupos
Universidad Politcnica de El Salvador
Claroline Manual del Profesor
48
En la pgina principal de la herramienta Foros, se presentan las opciones para crear nuevas categoras o crear un Foro en una categora existente.
En la figura presentada se muestra la pantalla de la herramienta Foros de un curso en el cual se ha eliminado la Categora Principal, se ha dejado la categora Foros de los Grupos (que se crea automticamente en un curso) y se ha creado una nueva Categora llamada Uso de la Plataforma Claroline. Dentro de esta Categora se han creado los Foros:
Estas operaciones se han realizado usando las opciones .
,y
Observemos que para cada Categora y cada Foro dentro de una Categora tambin disponemos de las herramientas de Editar ( ) y Borrar ( ). Estas nos permiten modificar los ttulos de las Categoras y los Foros y eliminar una Categora o un Foro creado. Iniciar un nuevo Tema Para iniciar un nuevo Tema se pulsa sobre un Foro existente, lo cual muestra la pgina que lista los Temas existentes del Foro.
Universidad Politcnica de El Salvador
Claroline Manual del Profesor
49
En esta pgina pulsamos sobre la opcin muestra el formulario siguiente:
lo cual nos
En este formulario colocamos el ttulo del Tema y en el cuerpo del mensaje colocamos nuestra proposicin o idea sobre el Tema. Una vez que pulsamos en la opcin Aceptar, nuestro Tema se desplegar en la lista de los Temas del Foro correspondiente.
Universidad Politcnica de El Salvador
Claroline Manual del Profesor
50
Contribuir u opinar sobre un Tema existente Para participar con una opinin sobre un Tema existente dentro de un Foro, pulsamos sobre el Tema de nuestro inters lo cual nos muestra la pantalla siguiente:
Para participar con nuestra opinin pulsamos sobre la opcin lo cual nos presenta un formulario que debemos llenar. Una vez completado y aceptado nuestro mensaje, ste aparecer en la lista de los mensajes del Tema correspondiente.
Universidad Politcnica de El Salvador
Claroline Manual del Profesor
51
En la pantalla de los temas de un Foro, a la derecha del nombre del Foro, se presenta la opcin Esta opcin sirve para que me sea enviado un mensaje de advertencia cuando alguien haya enviado una respuesta a mi mensaje en la Plataforma Claroline. .
Universidad Politcnica de El Salvador
Claroline Manual del Profesor
52
Claroline (Classroom Online)
12 Grupos
Esta herramienta le permite crear grupos de trabajo con los estudiantes inscritos en el curso especificando criterios de inscripcin. Un grupo es una coleccin de estudiantes que comparten ciertas herramientas: una zona de documentos, un foro, un espacio de discusin y un Wiki donde pueden compartir, subir y organizar sus propios archivos. Esta puede ser una opcin muy til para tener secciones privadas de documentacin y discusin para subgrupos de participantes en su curso. (Incluso podra hacer que cada alumno tuviese su rea de documentos privada mediante esta herramienta, creando tantos grupos como alumnos y asignndoles un rea de documentos privada a cada grupo.) La pantalla principal de la herramienta Grupos es la siguiente:
En ella se presentan las opciones siguientes: : Para la creacin de Grupos con nombres especficos : Para eliminar los grupos peviamente creados. : Permite asignar miembros a los grupos en forma automtica a partir de los estudiantes inscritos en el curso. :Para dejar los grupos sin miembros. : Permite asignar caractersticas y derechos que van a tener los grupos que se crean en el curso.
Universidad Politcnica de El Salvador
Claroline Manual del Profesor
53
Como responsable de un curso se pueden crear Grupos de usuarios. Dentro de un Grupo pueden existir miembros con categora de Tutor, que puede dar seguimiento al trabajo del grupo, consultar los documentos del grupo, participar en Foros del grupo pero no tiene derechos para modificar nada en las herramientas del curso. Crear Grupos nuevos Para crear grupos nuevos pulsamos sobre la opcin correspondiente y se presenta la pantalla:
En ella se debe indicar la cantidad de grupos que deseamos crear y la cantidad de miembros que permitiremos en cada uno de ellos. Una vez ingresados esos datos, quedan creados automticamente los grupos con una numeracin consecutiva.
Universidad Politcnica de El Salvador
Claroline Manual del Profesor
54
Los grupos creados estn inicialmente vacos y los estudiantes pueden inscribirse libremente en los grupos o el profesor puede asignar los miembros a cada grupo, incluso en forma automtica utilizando la opcin disponible para tal fin. Para modificar los atributos o asignar miembros a un grupo pulsamos sobre el nombre del grupo de inters y se presenta una pantalla como la siguiente:
En esta pantalla podemos modificar sus caractersticas como el nombre del grupo o quienes son sus integrantes pulsando sobre la opcin , lo cual nos lleva a la siguiente pantalla:
Universidad Politcnica de El Salvador
Claroline Manual del Profesor
55
Aqu se puede modificar el nombre del grupo, agregar una descripcin particular del grupo, asignarle un tutor (usuario con privilegios de tutor) y asignar o modificar sus integrantes. Para asignar miembros al grupo, se seleccionan los nombres de entre los Usuarios que no estn en el grupo. Estos aparecen en el cuadro a la derecha de la pantalla y se trasladan por medio de botones hacia el cuadro de Miembros del grupo en la parte izquierda de la pantalla. (Ver pantalla anterior) Configuracin del Grupo principal En la pgina inicial de la herramienta Grupos se encuentra tambin la opcin . Por medio de ella el profesor puede establecer las caractersticas que tendrn los grupos que se creen. Al pulsar en esta opcin se presenta la siguiente pantalla:
Las cosas que se pueden establecer por medio de esta opcin estn: Si los estudiantes pueden inscribirse por s mismos a un grupo. El nmero mximo de grupos a los que un estudiante puede pertenecer Si el acceso a los documentos, Foros y otros tems del grupo es Pblico o Privado. Las Herramientas que pueden usar en forma asociativa los miembros del grupo.
Universidad Politcnica de El Salvador
Claroline Manual del Profesor
56
Claroline (Classroom Online)
13 Usuarios
La herramienta Usuarios provee una lista que muestra el nombre, apellidos, perfil, rol, y el grupo al que pertenece cada estudiante inscrito en el curso. La pantalla principal de esta herramienta se presenta a continuacin.
Al pulsar sobre un nombre en particular se presenta la informacin particular del usuario.
Universidad Politcnica de El Salvador
Claroline Manual del Profesor
57
Caractersticas adicionales de los usuarios En la pantalla de las caractersticas de un usuario tambin se presenta la opcin Definir encabezados que sirve para solicitar informaciones adicionales a los usuarios tales como: Temas de inters Deporte que practica Equipo preferido Para ello el profesor pulsa sobre la opcin Definir encabezados y escribe el ttulo de la informacin a solicitar a cada usuario. En la pantalla que se mostr anteriormente se observa que hay una informacin adicional del usuario que se llama Entretenimientos en la parte inferior. Agregar un usuario Al pulsar sobre la opcin en la pantalla principal de la herramienta Usuarios se presenta el siguiente formulario:
Para agregar un usuario que an no est inscrito en la plataforma:
Universidad Politcnica de El Salvador
Claroline Manual del Profesor
58
Llene los campos de datos solicitados. No olvidar colocar su direccin electrnica pues el usuario agregado recibir un e-mail con su Nombre de usuario y su Contrasea. Para agregar un usuario que ya est inscrito en la plataforma: Pulsar en la opcin Introducir una parte o la totalidad del nombre del usuario Pulsar en la opcin Buscar (en la parte inferior de la pantalla). Esto produce que se muestre una lista con todos los usuarios de la plataforma que tienen ese nombre. Pulsar sobre el icono al lado del nombre del usuario deseado para inscribirlo en el curso. Seguimiento de un usuario Esta opcin que se presenta en la pantalla de las caractersticas de un usuario permite al profesor dar un seguimiento a las estadsticas sobre las actividades que ha realizado un usuario particular en el curso. Al tener desplegada la informacin de un usuario, pulse en el icono en la columna titulada Seguimiento. La pantalla que se presenta es la siguiente:
Al pulsar sobre cualquiera de las opciones mostradas en la pantalla se muestran las estadsticas del uso que el usuario ha hecho del curso.
Universidad Politcnica de El Salvador
Claroline Manual del Profesor
59
Claroline (Classroom Online)
14 Chat
La herramienta Chat permite llevar a cabo conversaciones en lnea. Se usa para discutir a distancia sobre un tema o para dar asistencia a los estudiantes en sus dudas particulares. Cuando se quiere poner ms profundidad en la discusin de un tema es preferible usar la herramienta Foros. Participar en un Chat El usuario conectado en la plataforma puede participar en un Chat seleccionando la herramienta en la pantalla inicial del curso, lo cual hace que se muestre un formulario en el que escribe su mensaje en el cuadro correspondiente como se muestra en la pantalla siguiente:
Cuadro para introducir el mensaje
Universidad Politcnica de El Salvador
Claroline Manual del Profesor
60
El resto de los participantes presentes en el Chat podrn ver de forma inmediata su intervencin y contestar si as lo desean.
Una opcin interesante, slo disponible para el profesor, es la de guardar el texto del chat. Para ello, tras finalizar la sesin de chat pulse en Guardar el Chat. El texto aparecer como un documento de texto en la seccin DOCUMENTOS. As los alumnos que pudiesen participar en directo, pueden leer todo el desarrollo del mismo. Otra opcin que tiene el profesor es la de borrar todo el contenido del Chat. Para esto slo tiene que pulsar en la opcin Limpiar.
Universidad Politcnica de El Salvador
You might also like
- Enfermedades Endocrinas 3 AMDocument18 pagesEnfermedades Endocrinas 3 AMIvania MirandaNo ratings yet
- Manual SacrusDocument12 pagesManual SacrusEdgar BlancasNo ratings yet
- Imprimir Crucigrama - Excel (Tecnologia - 10º - Secundaria)Document3 pagesImprimir Crucigrama - Excel (Tecnologia - 10º - Secundaria)Luis Armando Plaza FallaNo ratings yet
- 2 - Ejercicios Intervalos, Armaduras, Rítmicos PDFDocument2 pages2 - Ejercicios Intervalos, Armaduras, Rítmicos PDFTeto PianourquizaNo ratings yet
- Estudio de Calidad Croquetas para PerrosDocument23 pagesEstudio de Calidad Croquetas para PerrosIsidro MuñizNo ratings yet
- Cuadernillo 1° Básico 2020 NoviembreDocument72 pagesCuadernillo 1° Básico 2020 NoviembreMaritza PallautaNo ratings yet
- FISICA II Taller1 CondensadoresDocument1 pageFISICA II Taller1 CondensadoresFabian Molina CarvajalNo ratings yet
- Sílabo Comunicación.Document9 pagesSílabo Comunicación.DamianaNo ratings yet
- Cuestionatrio - Robotica Industrial - 08jun2020Document5 pagesCuestionatrio - Robotica Industrial - 08jun2020Wellintong Orlando SalanNo ratings yet
- Articulacion TemporomandibularDocument6 pagesArticulacion TemporomandibularJoy Elizabeth LivingstoneNo ratings yet
- COMUNICACIÓN ExamenDocument3 pagesCOMUNICACIÓN ExamenDidi Dominguez QuispeNo ratings yet
- Caso Practico 10-01Document3 pagesCaso Practico 10-01Greazy ReynosoNo ratings yet
- Estandar 802.6Document2 pagesEstandar 802.6jacks159No ratings yet
- Pregunta 1Document2 pagesPregunta 1Gabriela CondoriNo ratings yet
- Distocias Del Trabajo de Parto III - DINÁMICA UTERINA .FinalDocument34 pagesDistocias Del Trabajo de Parto III - DINÁMICA UTERINA .FinalGeraldine Grercy Mendoza QuijanoNo ratings yet
- AAAD - PROCESO - 18-21-7147 - 244430011 - 52164248 AdjucacionDocument5 pagesAAAD - PROCESO - 18-21-7147 - 244430011 - 52164248 AdjucacionCarlos Enrique Murgas CarrilloNo ratings yet
- Entidades Certificadora Vistos Buenos y UAPDocument14 pagesEntidades Certificadora Vistos Buenos y UAPnegociosinter23164167% (6)
- Parrafo AmericaDocument1 pageParrafo AmericaAKD ArquitecturaNo ratings yet
- Procedimiento CampamentoDocument5 pagesProcedimiento CampamentoMario TapiaNo ratings yet
- Funciones de Varias Variables AvanzadoDocument10 pagesFunciones de Varias Variables AvanzadoJulio PillacaNo ratings yet
- Captura de Pantalla 2023-10-24 A La(s) 2.27.36 A.M.Document1 pageCaptura de Pantalla 2023-10-24 A La(s) 2.27.36 A.M.kenneth.velasquez922No ratings yet
- Receta de InglésDocument12 pagesReceta de InglésJavier SauzaNo ratings yet
- Cultivo de PaltoDocument6 pagesCultivo de PaltoYasminia YassNo ratings yet
- Ogunda MafunDocument3 pagesOgunda MafunbobdiazfrancoNo ratings yet
- Premio Nacional de Literatura PDFDocument3 pagesPremio Nacional de Literatura PDFPatricia ATNo ratings yet
- Operación Grúa TorreDocument8 pagesOperación Grúa TorrealdoNo ratings yet
- Ficha de Notificacion SisvesoDocument2 pagesFicha de Notificacion SisvesoJohanna VargasNo ratings yet
- Semaforo Hipertrigliceridemia (1) ChequeadaDocument2 pagesSemaforo Hipertrigliceridemia (1) ChequeadaMarcela AdasmeNo ratings yet
- El Fichaje IsarDocument25 pagesEl Fichaje IsarJhim Brandon Hidalgo PacayaNo ratings yet
- Acuerdo 004-CG-2023 Normas de Control Interno PDFDocument96 pagesAcuerdo 004-CG-2023 Normas de Control Interno PDFSandra Marivel Miraba GavilánezNo ratings yet
- Influencia. La psicología de la persuasiónFrom EverandInfluencia. La psicología de la persuasiónRating: 4.5 out of 5 stars4.5/5 (14)
- Ciencia de datos: La serie de conocimientos esenciales de MIT PressFrom EverandCiencia de datos: La serie de conocimientos esenciales de MIT PressRating: 5 out of 5 stars5/5 (1)
- 7 tendencias digitales que cambiarán el mundoFrom Everand7 tendencias digitales que cambiarán el mundoRating: 4.5 out of 5 stars4.5/5 (87)
- Inteligencia artificial: Lo que usted necesita saber sobre el aprendizaje automático, robótica, aprendizaje profundo, Internet de las cosas, redes neuronales, y nuestro futuroFrom EverandInteligencia artificial: Lo que usted necesita saber sobre el aprendizaje automático, robótica, aprendizaje profundo, Internet de las cosas, redes neuronales, y nuestro futuroRating: 4 out of 5 stars4/5 (1)
- Clics contra la humanidad: Libertad y resistencia en la era de la distracción tecnológicaFrom EverandClics contra la humanidad: Libertad y resistencia en la era de la distracción tecnológicaRating: 4.5 out of 5 stars4.5/5 (117)
- Cultura y clima: fundamentos para el cambio en la organizaciónFrom EverandCultura y clima: fundamentos para el cambio en la organizaciónNo ratings yet
- Cómo ser una Persona más Sociable: Aprende a hablar con cualquiera sin temor e incrementa por completo tu inteligencia socialFrom EverandCómo ser una Persona más Sociable: Aprende a hablar con cualquiera sin temor e incrementa por completo tu inteligencia socialRating: 4.5 out of 5 stars4.5/5 (34)
- Sistema de gestión lean para principiantes: Fundamentos del sistema de gestión lean para pequeñas y medianas empresas - con muchos ejemplos prácticosFrom EverandSistema de gestión lean para principiantes: Fundamentos del sistema de gestión lean para pequeñas y medianas empresas - con muchos ejemplos prácticosRating: 4 out of 5 stars4/5 (16)
- Guía de aplicacion de la ISO 9001:2015From EverandGuía de aplicacion de la ISO 9001:2015Rating: 5 out of 5 stars5/5 (3)
- Excel para principiantes: Aprenda a utilizar Excel 2016, incluyendo una introducción a fórmulas, funciones, gráficos, cuadros, macros, modelado, informes, estadísticas, Excel Power Query y másFrom EverandExcel para principiantes: Aprenda a utilizar Excel 2016, incluyendo una introducción a fórmulas, funciones, gráficos, cuadros, macros, modelado, informes, estadísticas, Excel Power Query y másRating: 2.5 out of 5 stars2.5/5 (3)
- Excel y SQL de la mano: Trabajo con bases de datos en Excel de forma eficienteFrom EverandExcel y SQL de la mano: Trabajo con bases de datos en Excel de forma eficienteRating: 1 out of 5 stars1/5 (1)
- Inteligencia artificial: Una exploración filosófica sobre el futuro de la mente y la concienciaFrom EverandInteligencia artificial: Una exploración filosófica sobre el futuro de la mente y la concienciaAna Isabel Sánchez DíezRating: 4 out of 5 stars4/5 (3)