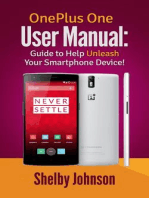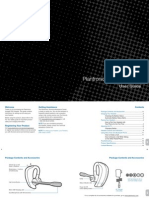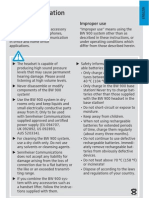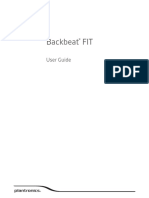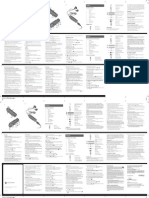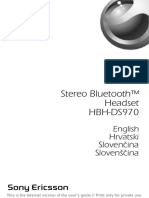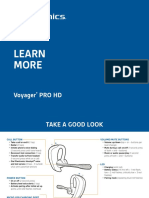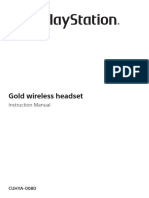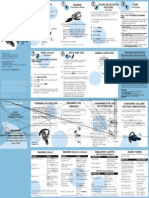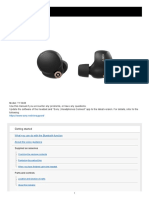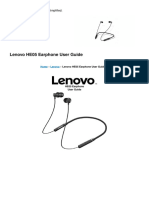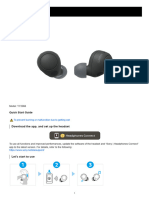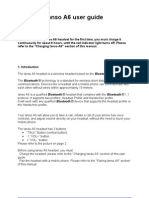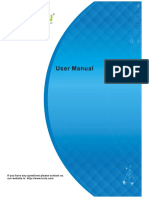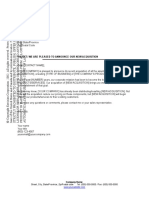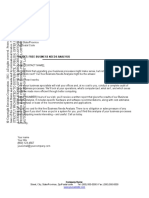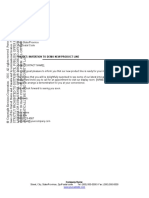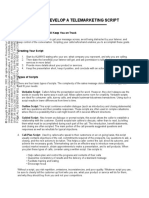Professional Documents
Culture Documents
Plantronics Bluetooth Headset
Uploaded by
jason marshCopyright
Available Formats
Share this document
Did you find this document useful?
Is this content inappropriate?
Report this DocumentCopyright:
Available Formats
Plantronics Bluetooth Headset
Uploaded by
jason marshCopyright:
Available Formats
USER GUIDE
Plantronics VoYaGEr 510-UsB
BLUETOOTH HEADSET SySTEm
T ABLE OF CONTENTS
PACKAGE CONTENTS
Package Contents Features Charging Powering Pairing Installing PerSono Suite Software Adjusting Fit Using Your Headset Indicator Lights Troubleshooting Technical Assistance Warranty And Service Regulatory Notices
3 4 5 6 7 9 10 12 15 18 20 18 18
Headset (Front and Side View)
PerSono Suite Software CD
3 Ear Tips (Small, Medium, Large)
Headset AC Charger
Headset USB Charging Cable Please refer to the separate Safety Instructions booklet for important product safety information prior to installation or use of the product Charging Stand
REGISTER YOUR PRODUCT ONLINE
Visit www.plantronics.com/productregistration to register your product online so we can provide you with the best possible service and technical support.
USB Extension Cable (3')
Travel Pouch
USB Bluetooth Adapter
FEA TURES
CHARGING
Horizontal Boom Adjustment Call Control Button Charge Connection Noise-Canceling Microphone with WindSmart Technology
AC Charging
USB Charging
Power/Mute Button Listen Volume Adjust Button +/Ear Tip
Pairing/Connect Button
AC Charging with Charging Stand
USB Charging with Charging Stand
Indicator Light
Before using, you must first charge your headset. The indicator light flashes red while charging and turns solid blue when the headset is fully charged. 20 minutes = minimum charge 3 hours = full charge
NOTE: Do not use headset while charging and do not connect the charger while headset is in use.
POWERING Powering Headset
PAIRING Pairing Headset with Bluetooth Phone
Press and hold the power/mute button for three seconds to turn the headset on or off.
The indicator light flashes blue when the headset is on. The indicator light will flash red when the battery becomes low. Before using your headset for the first time, you must pair it with your Bluetooth phone or device. Be sure the headset is fully charged. For set up and pairing instructions with Bluetooth devices other than mobile phones, please consult your Bluetooth device user guide. Turn on both devices. 1. Simultaneously press the listen volume adjust button marked + (volume up) and the call control button. Release the buttons when the indicator light begins to flash red then blue. 2. While the headset is flashing red and blue, use the phone menu to search for Bluetooth devices and select 510 Plantronics . 3. When prompted for passkey enter 0000. The headset will flash blue when paired successfully.
Powering USB Bluetooth Adapter
The USB Bluetooth adapter is automatically powered on upon inserting into the USB port of the computer. If your USB port on the computer is hard to access, you can use the USB extension cable.
NOTE: The USB Bluetooth adapter is automatically active with the current paired headset upon powering on.
PAIRING Pairing Headset with USB Bluetooth Adapter
INSTALLING PERSONO SUITE SOFTWARE
Plantronics PerSono Suite software provides the link between your Bluetooth headset and the softphone application on your computer. PerSono Suite software provides the ability to remotely detect and answer/end a call from your softphone application via the headset call control button.
2 sec.
1. With the CD inserted, go to the PerSono Suite main screen and click on Install the PerSono Suite Software. 2. Your softphone may require you to choose which audio device you wish to use. Please refer to softphone documentation for details. NOTE: When the USB Bluetooth adapter is installed, it becomes the default audio device in your computer. You can set preferences manually in the Windows operating system through the Sounds and Audio Devices option in the Control Panel.
NOTE: The headset and USB Bluetooth adapter are paired to each other at the factory. However, if you have purchased a USB Bluetooth adapter separately, or if you wish to use a replacement headset with your existing adapter, the units must be paired. Power on the headset. Insert the USB Bluetooth adapter in the USB port of your computer. 1. Simultaneously press the listen volume adjust button marked + (volume up) and the call control button. Release the buttons when the indicator light begins to flash red then blue. 2. Pinch the pairing/connect button for at least 2 seconds until adapter flashes red and blue and begin pairing with your Bluetooth headset.
NOTE: Once installed we recommend that you set PerSono Suite to launch whenever the Windows operating system starts.
System Tray Icons
After installing the software, one of the four system tray icons will appear in the tray bar at the bottom of your screen showing status of headset communication with PerSono Suite. : No headset detected : Headset detected, no radio link to USB Bluetooth adapter : Headset detected, and radio link to USB Bluetooth adapter active : Headset detected, and radio link to USB Bluetooth adapter is locked on
NOTE: Take caution when manually pairing the USB adapter. Do not press hard. Please pinch with both fingers rather than push on the adapter to avoid damage to the adapter or USB port.
Configuration and status
Right click on the headset system tray icon and choose Options This will bring up . the PerSono Suite Basic Options and Current Status Screens. Refer to online application help for explanation details on the PerSono Suite software.
ADJUSTING FIT Inserting a New Ear Tip Wearing the Headset
Rotate the microphone horizontally and vertically as illustrated, to select for left or right ear wearing. The illustration shows conversion from right to left ear wearing. Reverse the procedure to convert from left to right ear wearing.
Replacing the Ear Tip
Slide the headset over and behind your ear. Press gently towards your ear for a snug fit. Adjust the microphone position so that it is directed towards your mouth.
10
11
USING YOUR HEADSET Answering/Ending/Making Calls with PerSono Suite on Softphone
To make a call, simply dial the number via your softphone application. To answer or end a call, press the call control button When using PerSono Suite, the radio link between the headset and the USB Bluetooth adapter will only be active during a call. This is the default setting intended to preserve the battery life of the headset. However, you may wish to have the radio link active when not on a call so you can listen to other audio sources, such as streaming audio on your PC. NOTE: Locking the radio link on for extended periods of time will significantly reduce the standby and talk time of the headset. For Softphones Not Compatible with PerSono Suite Check the PerSono Suite compatibility list at www.plantronics.com/SoftphoneCompatibility for the most current information on softphone compatibility. If your softphone is not currently supported by PerSono Suite, remote detection and answer/end via the headset does not function. Pressing the call control button on the headset will only open and close the radio link providing audio; you must answer the call from the softphone.
Multipoint Versatility
The Voyager 510-USB headset has Multipoint Technology which allows you to seamlessly switch between two audio devices. You can answer a call from either your PC-based softphone or your mobile phone by pressing the call control button. The headset must be paired to both devices.
Additional Features Only with Mobile Phone
Redialing Last Number To activate last number redial, double click the call control button. You will hear a high tone for each key press. When you hear a further tone, the last number has been redialed. Rejecting a Call When receiving an incoming call, press and hold the call control button. You will hear a tone. When you hear a second tone, the call has been rejected and you can release the button. Using Voice Dialing With the headset on, press and hold the call control button for 2 seconds, until you hear a second tone, to activate voice dialing. NOTE: To use voice activated dialing, the voice dialing feature must be enabled on your phone. See your Bluetooth phone manual for instructions. Switching a Call From Phone to Headset To switch an active call from your phone to your headset, briefly press the call control button. Switching a Call From Headset to Phone To switch an active call from your headset to your phone, press and hold the call control button until you hear a tone. When you hear a second tone, the transfer has been completed and you can release the button.
Answering/Ending/Making Calls with Mobile Phone
To answer or end a call, briefly press the call control button. To make a call, enter number on your phone, press send, and the call is automatically transferred to headset; no need to press the call control button.
12
13
USING YOUR HEADSET Adjusting Volume
INDICA TOR LIGHTS Headset Indicator Lights
Headset Status
Power Charging Fully Charged Battery Low
Light
Flashes Blue Flashes Red Solid Blue Flashes Red Flashes Red and Blue Flashes Blue
To increase listening volume, press the upper end (+) of the volume button. To decrease listening volume, press the lower end (-). To adjust the listen or speak volume of the softphone, please refer to the softphone user documentation. To adjust the listen or speak volume of the audio device on the computer, use the Sound and Audio Device section on the control panel.
Pairing Bluetooth Device Connected to Headset
Muting a Call
Bluetooth USB Adapter Indicator Lights
Action
Disconnected from the Headset Connected to the Headset Radio Link Active Pairing Mode
Light
Flashes Purple Solid Blue Flashes Blue Flashes Red and Blue
During a call, briefly press the power/mute button to mute the microphone. When muted, the headset will sound two tones every 30 seconds. To unmute press the button again.
14
15
TROUBLESHOOTING FOR VOY AGER 510-USB
Problem
My Voyager headset does not work with the softphone I am using on my PC. (I cannot answer or disconnect from the headset call button).
Solution
Check compatibility list on www.plantronics.com/ SoftphoneCompatibility to ensure your softphone is compatible for remote answer and disconnect. Headset battery needs to be charged. See page 5. Headset is not paired to the USB Bluetooth adapter. See page 8. When a PC goes into standby or hibernation, the USB Bluetooth adapter no longer is powered on. Be sure your PC is in an active state. Be sure PerSono Suite software is installed and running. See page 9.
Problem
Sound in headset is distorted. I can hear echo in headset.
Solution
Lower the listen volume on your softphone until the distortion disappears. Adjust volume on headset. See page 14.
The other headset I was using to listen to music does not work any more.
The USB Bluetooth adapter will set itself as the default audio device in Windows Use the Audio . settings in Windows under Sounds and Audio Devices to change the device used for audio. Headset battery may be dead, so be sure the headset is fully charged. See page 5. When a PC goes into standby or hibernation, the USB Bluetooth adapter no longer is powered on. Be sure your PC is in an active state.
My headset stops responding to button presses.
Ive plugged in the USB Bluetooth adapter but my headset does not respond to button presses.
Headset is not paired to the USB Bluetooth adapter. See page 8. Headset battery needs to be charged. See page 5. Headset may be out of range of the USB Bluetooth adapter. Move closer to adapter until the headset is within range. Range varies with office environment. When a PC goes into standby or hibernation, the USB Bluetooth adapter no longer is powered on. Be sure your PC is in an active state. Battery talk time or standby time is significantly degraded even after a full charge.
Battery may be deteriorating. Call your supplier or Plantronics. The headset radio link is locked on. Be sure you do not lock the radio link on for long periods of time as it will significantly reduce standby and talk time of the headset. One beep every 10 seconds is caused by a low battery warning. Recharge battery by returning headset to the charging stand for one to three hours until indicator light turns blue. One beep is an out of range warning. Move closer to the USB Bluetooth adapter. Two beeps every 30 seconds indicate your mute is on. Press the mute button once to turn mute off.
Ive installed PerSono Suite and the USB Bluetooth adapter but the system tray icon shows a red X (denoting no connection). I cannot hear caller.
Headset is not paired to the USB Bluetooth adapter. See page 8.
I hear beeps in the headset.
Headset is not paired to the USB Bluetooth adapter. See page 8. Headset battery needs to be charged. See page 5. The USB Bluetooth adapter is not set as the default audio device. Use the Audio settings in Windows under Sounds and Audio Devices to select Plantronics BT Adapter as the audio device. Listening volume is too low. Press the volume up button on the headset. See page 14.
Callers cannot hear me.
Headset is muted. Press the mute button on headset to unmute the microphone. See page 14. Headset microphone boom aligned incorrectly. Align the headset boom with your mouth. Headset battery needs to be charged. See page 5. The USB Bluetooth adapter is not set as the default voice device. Use the Voice settings in Windows under Sounds and Voice Devices to select Plantronics BT Adapter as the voice device.
16
17
TECHNICAL ASSIST ANCE
Visit our Web site at www.plantronics.com/support for technical support including frequently asked questions, compatibility and accessibility information. The Plantronics Technical Assistance Center (TAC) is also ready to assist you in the U.S. at 866-363-BLUE (2583) and in Canada at (800) 540-8363.
must comply with the applicable FCC Part 68 rules and requirements adopted by ACTA. A compliant telephone cord and modular plug is provided with this product. It is designed to be connected to a compatible jack that is also compliant. See installation instructions for details. The REN is useful to determine the quantity of devices you may connect to your telephone line. Excessive RENs on a telephone line may result in the devices not ringing in response to an incoming call. In most, but not all areas, the sum of the RENs should not exceed five (5.0). To be certain of the number of devices you may connect to your line, as determined by the REN, contact your local telephone company. For product approved after July 23, 2001, the REN for this product is part of the product identifier that has the format US:AAAEQ##TXXXX. The digits represented by ### are the REN without the decimal point. (For example, 03 represents a REN of 0.3.) For earlier producers, the REN is separately shown on the label. If this telephone equipment causes harm to the telephone network, the telephone company will notify you in advance that temporary discontinuance of service may be required. But if advance notice isnt practical, the telephone company will notify the customer as soon as possible. Also, you will be advised of your right to file a complaint with the FCC if you believe it is necessary. The telephone company may make changes in its facilities, equipment, operations, or procedures that could affect the proper functioning of your equipment. If they do, you will be notified in advance in order for you to make necessary modifications to maintain uninterrupted service. If trouble is experienced with this unit, for repair or warranty information, please contact customer service at (800) 544-4660. If the equipment is causing harm to the network, the telephone company may request that you disconnect the equipment until the problem is resolved. DO NOT DISASSEMBLE THIS EQUIPMENT: It does not contain any user serviceable components. We recommend the installation of an AC surge arrester in the AC outlet to which this equipment is connected. Telephone companies report that electrical surges, typically lighting transients, are very destructive to customer terminal equipment connected to AC power sources. The antenna used for this transmitter must not be co-located or operating in conjunction with any other antenna or transmitter. End-users and installers must be provided with installation instructions and transmitter operating conditions for satisfying RF exposure compliance.
W ARRANTY AND SERVICE
LIMITED WARRANTY for Plantronics Non-commercial Products Purchased in the United States and Canada. This warranty covers defects in materials and workmanship of Non-commercial Products manufactured, sold or certified by Plantronics which were purchased and used in the United States and Canada. This warranty lasts for one year from the date of purchase of the Products. This warranty extends to you only if you are the end user with the original purchase receipt. We will, at our option, repair or replace the Products that do not conform to the warranty. We may use functionally equivalent reconditioned/refurbished/ remanufactured/pre-owned or new Products or parts. To obtain service, contact Plantronics in the United States at (866) 363-BLUE (2583) and in Canada at (800) 540-8363. If you need additional information, please contact our service centers at the numbers provided. THIS IS PLANTRONICS COMPLETE WARRANTY FOR THE PRODUCTS. This warranty gives you specific legal rights, and you may also have other rights which vary from state to state or province to province. Please contact your dealer or our service center for the full details of our limited warranty, including items not covered by this limited warranty.
EXPOSURE TO RF RADIATION
The internal wireless radio operates within the guidelines found in radio frequency safety standards and recommendations, which reflect the consensus of the scientific community. Independent studies have shown that the internal wireless radio is safe for use by consumers. Visit www.plantronics.com for more information.
REGULA TORY NOTICES
FCC REQUIREMENTS PART 15
This device complies with Part 15 of the FCC Rules. Operation is subject to the following two conditions: 1. This device may not cause harmful interference, and 2. This device must accept any interference received, including interference that may cause undesired operation. This equipment has been tested and found to comply with the limits for a Class B digital device, pursuant to Part 15 of the FCC Rules. These limits are designed to provide reasonable protection against harmful interference in a residential installation. This equipment generates, uses, and can radiate radio frequency energy and, if not installed and used in accordance with the instructions, may cause harmful interference to radio communications. However, there is no guarantee that interference will not occur in a particular installation. If this equipment does cause harmful interference to radio or television reception which can be determined by turning the radio or television off and on, the user is encouraged to try to correct interference by one or more of the following measures: 1. Reorient or relocate the receiving antenna. 2. Increase the separation between the equipment and receiver. 3. Connect the equipment into an outlet on another circuit. 4. Consult the dealer or an experienced radio/TV technician for help. NOTE: Modifications not expressly approved by Plantronics, Inc. could void the users authority to operate the equipment.
INDUSTRY CANADA NOTICE Radio Equipment
Operation of this device is subject to the following two conditions: (1) this device may not cause interference, and (2) this device must accept any interference, including interference that may cause undesired operation of the device. This product meets the applicable Industry Canada technical specifications of the RSS-213 Issue 2. The Ringer Equivalence Number is an indication of the maximum number of devices allowed to be connected to a telephone interface. The termination on an interface may consist of any combination of devices subject only to the requirement that the sum of all RENs of all of the devices does not exceed five.
S O U N D I N N O VAT I O N
Plantronics, Inc. 345 Encinal Street Santa Cruz, CA 95060 USA www.plantronics.com
2009 Plantronics, Inc. All rights reserved. Plantronics, the logo design, Plantronics Voyager, PerSono Suite, and Sound Innovation are trademarks or registered trademarks of Plantronics, Inc. The Bluetooth name and the Bluetooth trademarks are owned by Bluetooth SIG, Inc. and are used by Plantronics, Inc. under license. Windows is either a registered trademark or a trademark of Microsoft Corporation in the United States and/or other countries. All other trademarks are the property of their respective owners. Patents U.S. 5,210,791; 6,923,688; D512,984; Australia 303054; EM 293964-0004-0006 and Patents Pending. 73046-01 (07.09)
FCC REGISTRATION INFORMATION - Part 68
This equipment complies with Part 68 of the FCC rules and the requirements adopted by ACTA. On the exterior of this equipment is a label that contains a product identifier in the format US: AAAEQ##TXXXX. If requested, this information must be provided to your telephone company. A plug and jack used to connect this equipment to the premises wiring and telephone network
18
19
You might also like
- OnePlus One User Manual: Guide to Help Unleash Your Smartphone Device!From EverandOnePlus One User Manual: Guide to Help Unleash Your Smartphone Device!No ratings yet
- Amazon Echo Spot - The Complete User Guide: Learn to Use Your Echo Spot Like A ProFrom EverandAmazon Echo Spot - The Complete User Guide: Learn to Use Your Echo Spot Like A ProNo ratings yet
- Plantronics Voyager 510-Usb: Bluetooth Headset SystemDocument10 pagesPlantronics Voyager 510-Usb: Bluetooth Headset SystemianmalcolmmcleodNo ratings yet
- Plantronics Inc 345 Encinal Street Santa Cruz, CA 95060 USA Tel: (800) 544-4660Document16 pagesPlantronics Inc 345 Encinal Street Santa Cruz, CA 95060 USA Tel: (800) 544-4660zackweaverNo ratings yet
- Plantronics Voyager PRO: User GuideDocument10 pagesPlantronics Voyager PRO: User GuidesgbigbossNo ratings yet
- Plantronics Voyager PRO: User GuideDocument10 pagesPlantronics Voyager PRO: User Guidesvasta4xxxNo ratings yet
- Phaiser BHS-530v5 ManualDocument28 pagesPhaiser BHS-530v5 Manualmynor sandovalNo ratings yet
- Voyager Pro HD Ug enDocument10 pagesVoyager Pro HD Ug endevuraNo ratings yet
- Safety Information: Intended Use Improper UseDocument6 pagesSafety Information: Intended Use Improper Usedewey_drennen_1No ratings yet
- Plantronics Explorer 210 Series: User GuideDocument18 pagesPlantronics Explorer 210 Series: User GuidempsdasNo ratings yet
- Plantronics Voyager Pro Plus ManualDocument10 pagesPlantronics Voyager Pro Plus Manualbsd_storesNo ratings yet
- Before You Begin: H350 Bluetooth® Handsfree HeadsetDocument5 pagesBefore You Begin: H350 Bluetooth® Handsfree HeadsetVik Juanico VeneroNo ratings yet
- Instruktsiya Sony-WH CH720NDocument129 pagesInstruktsiya Sony-WH CH720Njohed97094No ratings yet
- Before Yo: H9 Universal Bluetooth HeadsetDocument6 pagesBefore Yo: H9 Universal Bluetooth HeadsetRosalinda GrejsenNo ratings yet
- Plantronics 995Document19 pagesPlantronics 995M Rashid Latif GhouriNo ratings yet
- Bluetooth H1200 PDFDocument15 pagesBluetooth H1200 PDFlubeckuNo ratings yet
- Headset ManualDocument16 pagesHeadset ManualPeter InfanteNo ratings yet
- SRSX11 4565374211 QSG EsDocument2 pagesSRSX11 4565374211 QSG EsclaudachoNo ratings yet
- MW600 USER GUIDE Plugin-Retrieve PDFDocument2 pagesMW600 USER GUIDE Plugin-Retrieve PDFAlejandro RojasNo ratings yet
- Headset ManualDocument12 pagesHeadset ManualJake WilkinsonNo ratings yet
- BT1 Shure ManualDocument6 pagesBT1 Shure ManualDavid FigueroaNo ratings yet
- Plantronics Explorer 220 ManualDocument24 pagesPlantronics Explorer 220 Manualbsd_storesNo ratings yet
- 7daybtsport Stereo Bluetooth Headset User Guide: Please Read The Following Information Before Using This ProductDocument3 pages7daybtsport Stereo Bluetooth Headset User Guide: Please Read The Following Information Before Using This ProductPharmacist FolderNo ratings yet
- Sony Headset WH-1000MX4Document151 pagesSony Headset WH-1000MX4purplechromeNo ratings yet
- Voyager Legend Uc Ug en UsDocument18 pagesVoyager Legend Uc Ug en Us8hustler8No ratings yet
- St60 User GuideDocument18 pagesSt60 User GuideNil Müge FelektenNo ratings yet
- Wireless Cat Light Up Headphones: Instruction ManualDocument8 pagesWireless Cat Light Up Headphones: Instruction ManualAndjela ToskovicNo ratings yet
- AUKEY-EP-B60 User ManualDocument56 pagesAUKEY-EP-B60 User ManualLudigNo ratings yet
- Samsung Sbh650Document23 pagesSamsung Sbh650Dragoş ŢîrleaNo ratings yet
- Core Instructions 2015-11-22Document20 pagesCore Instructions 2015-11-22wolfz8601No ratings yet
- © 2003-2004 V Three Pte Ltd. All Rights Reserved. FCCDocument20 pages© 2003-2004 V Three Pte Ltd. All Rights Reserved. FCCrilazar100% (2)
- Bluetooth HBH-DS970Document64 pagesBluetooth HBH-DS970DanielRoizNo ratings yet
- HBS730 ManualDocument19 pagesHBS730 ManualSofyan AriefNo ratings yet
- Bth-205manual Short EnglishDocument3 pagesBth-205manual Short EnglishBéni HuiosNo ratings yet
- Manual BluetoothDocument5 pagesManual BluetoothGaby Julio NuevamenteNo ratings yet
- Motorola H500 9494A56ODocument2 pagesMotorola H500 9494A56Olaligadiga3208No ratings yet
- Voyager-Pro-Hd Ug en PDFDocument10 pagesVoyager-Pro-Hd Ug en PDFdjeff71No ratings yet
- CUHYA-0080 Gold Wireless Headset - Instruction Manual enDocument17 pagesCUHYA-0080 Gold Wireless Headset - Instruction Manual enrobinNo ratings yet
- Motorola H700 Bluetooth Quick StartDocument2 pagesMotorola H700 Bluetooth Quick Startseeker348No ratings yet
- Mini - S7: English - ItalianoDocument24 pagesMini - S7: English - ItalianochiccacoccolaNo ratings yet
- Parrot 3000 Evo User Guide en FR Es It NL PTDocument72 pagesParrot 3000 Evo User Guide en FR Es It NL PTAdolfo de PazNo ratings yet
- 20170329005124BT-S2 User ManualDocument10 pages20170329005124BT-S2 User ManualJhon Alvaro Cardona WilliamsNo ratings yet
- Plantronics M70 - M90 Series: User GuideDocument14 pagesPlantronics M70 - M90 Series: User GuideNaridatNo ratings yet
- MOON (Manual EN)Document9 pagesMOON (Manual EN)igorrajcNo ratings yet
- Anchor Manual 1Document16 pagesAnchor Manual 1Praneet GargNo ratings yet
- Sony Wf-1000xm4 Print ManualDocument144 pagesSony Wf-1000xm4 Print ManualRade RaonicNo ratings yet
- HBS800-Lg Tone Ultra Manual EngDocument19 pagesHBS800-Lg Tone Ultra Manual EngKimberly CarlsonNo ratings yet
- Savor m1100 Ug enDocument11 pagesSavor m1100 Ug enar_ksureshNo ratings yet
- Nokia Bluetooth Stereo Headset BH-214Document12 pagesNokia Bluetooth Stereo Headset BH-214Raghu NandanNo ratings yet
- QOOPRO Sports Headset ManualDocument10 pagesQOOPRO Sports Headset ManualJuan Luis Chulilla CanoNo ratings yet
- What Do You Think? ¿Cuál Es Su Opinión? Qu'en Pensez-Vous?Document1 pageWhat Do You Think? ¿Cuál Es Su Opinión? Qu'en Pensez-Vous?calipso2810No ratings yet
- Aonic Free FaqDocument8 pagesAonic Free Faqyap yi anNo ratings yet
- he05-earphone-manualDocument7 pageshe05-earphone-manualCorái FioriniNo ratings yet
- Sony wf-c700nDocument150 pagesSony wf-c700nneycaqNo ratings yet
- Plantronics Inc 345 Encinal Street Santa Cruz, CA 95060 USA Tel: (800) 544-4660Document16 pagesPlantronics Inc 345 Encinal Street Santa Cruz, CA 95060 USA Tel: (800) 544-4660bwansokreationsNo ratings yet
- Bluetooth Portable Boombox: .SharkkDocument20 pagesBluetooth Portable Boombox: .SharkkCarliko FafernerNo ratings yet
- Probass Thunder User Manual GuideDocument5 pagesProbass Thunder User Manual Guide034 NeerajNo ratings yet
- Manual A6 enDocument6 pagesManual A6 enVictor WongNo ratings yet
- Plantronics Explorer 360: User GuideDocument17 pagesPlantronics Explorer 360: User GuideBorislavNo ratings yet
- Troubleshoot IruluDocument10 pagesTroubleshoot IruluCarlos YuabeNo ratings yet
- Soliciting Testimonials From ClientsDocument1 pageSoliciting Testimonials From Clientsjason marshNo ratings yet
- Invitation To Demo New Product LineDocument1 pageInvitation To Demo New Product Linejason marshNo ratings yet
- Free Business Needs AnalysisDocument1 pageFree Business Needs Analysisjason marshNo ratings yet
- Object: We Are Pleased To Announce Our New AcquisitionDocument1 pageObject: We Are Pleased To Announce Our New Acquisitionjason marshNo ratings yet
- Now Is A Great Time To ReorderDocument1 pageNow Is A Great Time To Reorderjason marshNo ratings yet
- Free Business Needs AnalysisDocument1 pageFree Business Needs Analysisjason marshNo ratings yet
- Invitation To Demo New Product LineDocument1 pageInvitation To Demo New Product Linejason marshNo ratings yet
- Object: Expiration of Service ContractDocument1 pageObject: Expiration of Service Contractjason marshNo ratings yet
- Object: What (Your Company) Can Do For (Your Client)Document1 pageObject: What (Your Company) Can Do For (Your Client)jason marshNo ratings yet
- Expiration of Service ContractDocument1 pageExpiration of Service Contractjason marshNo ratings yet
- Object: What (Your Company) Can Do For (Your Client)Document1 pageObject: What (Your Company) Can Do For (Your Client)jason marshNo ratings yet
- Update On What We Are DoingDocument1 pageUpdate On What We Are Doingjason marshNo ratings yet
- Accounts Receivable AgingDocument3 pagesAccounts Receivable Agingjason marshNo ratings yet
- Object: What (Your Company) Can Do For (Your Client)Document1 pageObject: What (Your Company) Can Do For (Your Client)jason marshNo ratings yet
- Accounts Receivable Monthly Customer StatementDocument3 pagesAccounts Receivable Monthly Customer Statementdavid bourneNo ratings yet
- Wondering Why You Stopped Purchasing From UsDocument1 pageWondering Why You Stopped Purchasing From Usjason marshNo ratings yet
- Telemarketing Tips: There Are Generally Two Types of Telemarketing ProgramsDocument3 pagesTelemarketing Tips: There Are Generally Two Types of Telemarketing Programsjason marshNo ratings yet
- Agreement To Compromise Disputed AccountDocument1 pageAgreement To Compromise Disputed Accountjason marshNo ratings yet
- Won't You Join Us For A PartyDocument1 pageWon't You Join Us For A Partyjason marshNo ratings yet
- You'Ve Attained Valued Customer Status With Our CompanyDocument1 pageYou'Ve Attained Valued Customer Status With Our Companyjason marshNo ratings yet
- Confirmation of Purchase AgreementDocument1 pageConfirmation of Purchase AgreementTOLYBERTNo ratings yet
- Transmittal of Account To Collection AgencyDocument1 pageTransmittal of Account To Collection Agencyjason marshNo ratings yet
- Script SampleDocument2 pagesScript SampleVasile Ioan StoianNo ratings yet
- Letter To CollectDocument1 pageLetter To Collectjason marshNo ratings yet
- Collection Instructions To LawyersDocument1 pageCollection Instructions To Lawyersjason marshNo ratings yet
- Telemarketing Report: Report No. Company Name Date Contact Name Title Telephone E-Mail Industry Web SiteDocument2 pagesTelemarketing Report: Report No. Company Name Date Contact Name Title Telephone E-Mail Industry Web Sitejason marshNo ratings yet
- How To Develop A ScriptDocument2 pagesHow To Develop A Scriptjason marshNo ratings yet
- Object: Referral of Account To Collection AgencyDocument1 pageObject: Referral of Account To Collection Agencyjason marshNo ratings yet
- Collection History For Delinquent AccountDocument1 pageCollection History For Delinquent Accountjason marshNo ratings yet
- Collection LetterDocument1 pageCollection Letterjason marshNo ratings yet