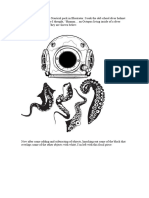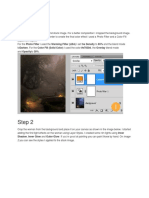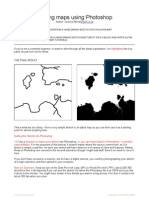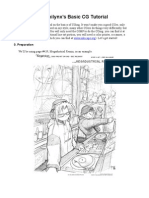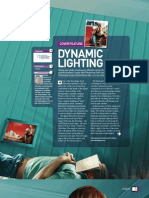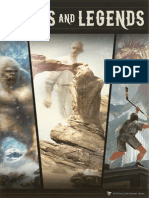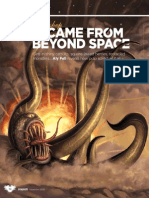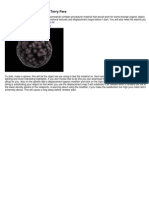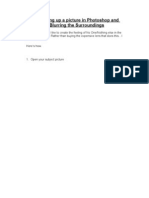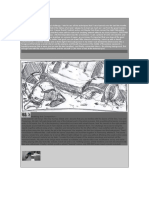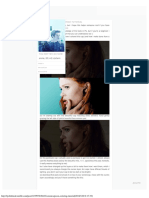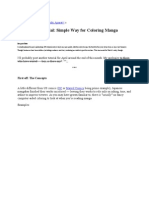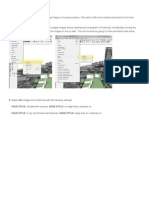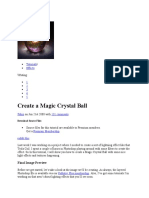Professional Documents
Culture Documents
The Secret of KJ
Uploaded by
Ganesh BachkarOriginal Description:
Copyright
Available Formats
Share this document
Did you find this document useful?
Is this content inappropriate?
Report this DocumentCopyright:
Available Formats
The Secret of KJ
Uploaded by
Ganesh BachkarCopyright:
Available Formats
The secret of KJs processing!
-an extensive tutorial
OK, so since several of you have asked me to share my processing secrets with you, I will. First, I open the photo in Lightroom: I then right click it and open it in Photoshop, as a .TIFF-file (since Im a perfectionist, this keeps my quality from degrading as I process, reprocess and edit my re-processed photo). Then comes the fun part:
A lot of my work is done in Curves (RGB), and my diagrams usually take on similar shapes (even if the strength varies). For this particular series, I started out pulling up the brightness, while keeping the very darkest tones (in this case her hair) at the same level or slightly darker. (Remember, most these photos were darker than I wanted them to be - partially because of my poor exposure skills, partially because Norway has literally no light in December and partially because I was afraid the highlights would be blown out, and wanted to be able to control them carefully. Im sure you rock at exposure though, so you wont need to keep that in mind.)
I then went to the red R part of Curves, and pulled it slightly up from a point somewhere in the middle (you know what I mean, right?), just to bring out the warm, red tone in her cheeks and ips. The greens G I was also careful with, pulling the line slightly down to the right on the lower half, making the shadows moremagenta, and the opposite on the other half (making the highlights greener). (Move it around till you get a result that doesnt look too horrible, but remember that you cant do all the colors at once, so its hard to see what its going to look like in the next minute.) As for the blues B I went to the top right corner and dragged the line slightly down along the right side, making the highlights yellower. I then placed another point closer to the middle, and a third point on the lower half of the curve, making shadows bluer. If done right, this makes your tones softer, smoother and dreamier.
OK, great. Now I had a nice, wintery photo, but its still really boring. Id been hoping to use some nice yellowy stray light on this shoot, but it was cloudy and the sun didnt really show. So, after a few minutes of thinking about what to do, I tried painting on some random color, and bingo - interesting shot right away! I started out with painting on some white on a new layer, with a soft brush just large enough to look natural without covering her face. (Make sure you choose the places where the light would naturally come in usually from the top or side.) The opacity was 100% and blend mode Normal. When happy with the shape, I changed the blend mode to Screen and lowered the opacity. I then picked up the eraser (where I chose to set the opacity down to around 20%) and removed the parts that looked unnatural or too much. Then, opening another layer, I painted on yellow on top of
the white and set that to Screen or Overlay, depending. The next layer I used was a bright, warm orange gradient, covering the same areas that we already painted. (If youve painted places that arent ease to cover using a gradient, just use the brush tool as shown earlier.) Set this layer to someone like 60-80% and Overlay. Remember, youre gonna have to play around a lot with the blend modes, order of the layers and opacities to get it just right, and keep erasing the
parts you dont like on each layer. The steps described so far usually takes me no less than 45 minutes to an hour to complete! When I was somewhat happy with how it looked, I moved onto her cheeks and lips. In some of the photos, I chose a brush the size of her cheeks, picked opacity around 50% and painted them pink. I then set the layer to Soft Light and approximately 10%. The same thing was then done on her lips (albeit on a different layer). Finally, I added a dark blue/navy-colored layer on top (I used #2579a4, but feel free to go darker), and set it to Exclusion 3-11% (psst, this layer might work better underneath all the ones with solid color). Also, in a couple photos I painted a layer with a dusty red/rose tone, set to Color around 2-8%, and a bright orange layer set to Screen, around 3-5%. The layers palette for one of the photos is as you can see at the side here. As you can tell, I often use several layers for a single operation. (The bottom layers could be replaced by a single or several Curves adjustment layers, but since Im currently working in Photoshop Elements, I have to duplicate the original image and use a plug-in for Curves.) This gives far greater control, and allows me to go back at any point and change things Ive already done. Thats it I hope you understood at least some of this!! Good luck, and be sure to show me your results with this technique! Love, Ganesh Bachkar
You might also like
- Cartel Fondo Marino VectorizadoDocument33 pagesCartel Fondo Marino Vectorizadohola.distritograficoNo ratings yet
- Manual 2Document44 pagesManual 2walchoezNo ratings yet
- Colourising Using Photoshop: George ChilversDocument9 pagesColourising Using Photoshop: George ChilversphilipandrewhicksNo ratings yet
- Photoshop Post-Processing Master 3D Renders - TutorialDocument13 pagesPhotoshop Post-Processing Master 3D Renders - TutorialWilliam Sosa de León100% (1)
- Turn A Dream Into Fantasy Art: WorkshopsDocument4 pagesTurn A Dream Into Fantasy Art: WorkshopsCahyo SwasonoNo ratings yet
- Creating a dramatic lighting effect in PhotoshopDocument10 pagesCreating a dramatic lighting effect in PhotoshopmaktendyNo ratings yet
- Document That Accompanies Taran's "How The Hell Does Color Correction Work" Reverse Tutorial PDFDocument38 pagesDocument That Accompanies Taran's "How The Hell Does Color Correction Work" Reverse Tutorial PDFAlice MoenieNo ratings yet
- Jeremy Elford Mapping TutorialDocument63 pagesJeremy Elford Mapping Tutorialsinapsa11No ratings yet
- Light LandDocument36 pagesLight LandfwolfmergeflowNo ratings yet
- Colour CompositionDocument4 pagesColour CompositiondoriscocoonNo ratings yet
- Omnilynx's Basic CG Tutorial: 0. PreparationDocument17 pagesOmnilynx's Basic CG Tutorial: 0. Preparationapi-3830700No ratings yet
- I Lumi Nacion Dina MicaDocument6 pagesI Lumi Nacion Dina MicaDavid GarcíaNo ratings yet
- Digital Painting - Tutorial PDFDocument10 pagesDigital Painting - Tutorial PDFmicambero100% (1)
- How To Create A Sparkling Fantasy Photo Manipulation - PDFDocument76 pagesHow To Create A Sparkling Fantasy Photo Manipulation - PDFhabnamNo ratings yet
- 5 Ways To Add Shading and Lighting in GIMPDocument16 pages5 Ways To Add Shading and Lighting in GIMPsalaskoNo ratings yet
- Ltd. - Painting Myths and Legends (2012)Document0 pagesLtd. - Painting Myths and Legends (2012)pablosanjose100% (1)
- Advanced Canon Sunset Blending TutorialDocument9 pagesAdvanced Canon Sunset Blending TutorialDanijel DjordjevicNo ratings yet
- Beyond Space Girl CoverDocument5 pagesBeyond Space Girl CoverProtesilaosNo ratings yet
- Worth1000 Photoshop TutorialsDocument315 pagesWorth1000 Photoshop TutorialsIonela Voinea100% (3)
- HandoutDocument3 pagesHandoutAzam AdenanNo ratings yet
- Change Hair Color Photoshop TutorialDocument27 pagesChange Hair Color Photoshop TutorialRodrigo OlivaNo ratings yet
- Organic Material TutorialDocument11 pagesOrganic Material TutorialBoris YamparaNo ratings yet
- The WORNCALL Technique for Enriching SketchUp RendersDocument8 pagesThe WORNCALL Technique for Enriching SketchUp RendersRyan James HodgeNo ratings yet
- Punch Up and Blur A Picture in PhotoshopDocument18 pagesPunch Up and Blur A Picture in PhotoshopccerinoNo ratings yet
- Facing a New Day in PhotoshopDocument11 pagesFacing a New Day in PhotoshopkriiiiiNo ratings yet
- Vray Render Setting For ExteriorDocument16 pagesVray Render Setting For ExteriorRazes Syah Ramadhan85% (13)
- Levels Adjustments and Backscatter RetouchingDocument5 pagesLevels Adjustments and Backscatter RetouchingagungZZZZZZNo ratings yet
- Make A Flat AnaglyphDocument8 pagesMake A Flat AnaglyphnushinobiNo ratings yet
- Basic Map-Making in GIMPDocument12 pagesBasic Map-Making in GIMPletshavealook100% (1)
- Seeing in Black and WhiteDocument10 pagesSeeing in Black and WhiteindigoltNo ratings yet
- Introduction - : Modeling and CompositionDocument7 pagesIntroduction - : Modeling and CompositionFaisal FarhamNo ratings yet
- Screencap Coloring TutorialDocument6 pagesScreencap Coloring TutorialyzNo ratings yet
- Understanding Post-ProccessingDocument37 pagesUnderstanding Post-ProccessingMichal Svec100% (2)
- Mystical Light ShaftDocument10 pagesMystical Light Shaftagung machoNo ratings yet
- Modelling of The MotherDocument35 pagesModelling of The MotherRick SeneffNo ratings yet
- Photoshop Tutorial: Simple Way For Coloring Manga: Sekadar Iseng Gawaaat!! Ganesa 10 Diduduki Aparat!!Document9 pagesPhotoshop Tutorial: Simple Way For Coloring Manga: Sekadar Iseng Gawaaat!! Ganesa 10 Diduduki Aparat!!Los Dee SantosNo ratings yet
- Tutoriales PhotoshopDocument22 pagesTutoriales PhotoshopAndres Martinez MezaNo ratings yet
- Armario Esencial HombreDocument1 pageArmario Esencial HombreliebdeliebdeNo ratings yet
- Corel Photopaint TipsDocument22 pagesCorel Photopaint TipsrenovpNo ratings yet
- Step 1: Tail LightDocument19 pagesStep 1: Tail LightSatria DediNo ratings yet
- How to Create a Colorful Fashion Illustration in Adobe IllustratorDocument37 pagesHow to Create a Colorful Fashion Illustration in Adobe IllustratorkimberlyNo ratings yet
- Autumn Walk TutorialDocument5 pagesAutumn Walk TutorialvetvetNo ratings yet
- Eye Creation TutDocument18 pagesEye Creation TutmalikeenaNo ratings yet
- Dramatic Mountains in GIMPDocument26 pagesDramatic Mountains in GIMPopenid_Mtc4LtrUNo ratings yet
- Captain ADC to Marshal Suchet, 1811Document54 pagesCaptain ADC to Marshal Suchet, 1811Luca de FabbrisNo ratings yet
- Create A Horror MovieDocument114 pagesCreate A Horror MovieNata NovianNo ratings yet
- 2 17gaussianblurDocument10 pages2 17gaussianblurapi-294176103No ratings yet
- Step 1: Add A New Blank Layer: The Final "Enhanced Sky" ResultDocument8 pagesStep 1: Add A New Blank Layer: The Final "Enhanced Sky" Resultbhav21No ratings yet
- Digital Painting TutorialDocument5 pagesDigital Painting TutorialRollo Mirfino75% (4)
- Tutor PhotoshopDocument86 pagesTutor PhotoshopsomethinghydNo ratings yet
- Blended ExposuresDocument9 pagesBlended ExposuresIgor SobralNo ratings yet
- Photo Edit Work Flow To Include Dynamic Photo HDR and Lum Mask Rev 03Document3 pagesPhoto Edit Work Flow To Include Dynamic Photo HDR and Lum Mask Rev 03aaronb19No ratings yet
- Advanced Glow EffectsDocument17 pagesAdvanced Glow Effectskojet90No ratings yet
- Jingsketch Mini Tutorial - Basics + LightingDocument10 pagesJingsketch Mini Tutorial - Basics + LightingTrần Hòang VinhNo ratings yet
- A Photographer's Milky Way Processing Guide: A Photoshop HowToFrom EverandA Photographer's Milky Way Processing Guide: A Photoshop HowToRating: 5 out of 5 stars5/5 (1)