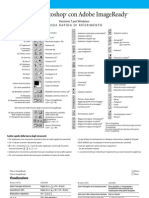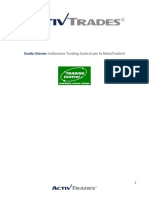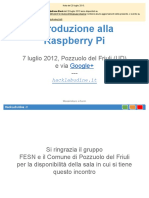Professional Documents
Culture Documents
Photoshop - Il Testo
Uploaded by
api-3732672Original Title
Copyright
Available Formats
Share this document
Did you find this document useful?
Is this content inappropriate?
Report this DocumentCopyright:
Available Formats
Photoshop - Il Testo
Uploaded by
api-3732672Copyright:
Available Formats
Ruotare il testo verticale
Precedente | Avanti Usare il testo > Formattare i caratteri
Ruotare il testo verticale
Quando lavorate con il testo verticale, potete ruotare la direzione dei caratteri di 90°. I
caratteri ruotati appaiono in posizione diritta, mentre quelli ai quali non è stata applicata
alcuna rotazione appaiono perpendicolari alla riga di testo.
Testo originale e senza rotazione verticale
Per ruotare i caratteri del testo verticale:
Scegliete Ruota carattere dal menu della palette Carattere. Un segno di spunta indica
che l'opzione è selezionata.
Nota: non potete ruotare caratteri a doppio byte (caratteri a larghezza completa
disponibili solo nei font cinesi, giapponesi e coreani). Eventuali carattere a doppio byte
presenti tra i caratteri selezionati non verranno ruotati.
Precedente | Avanti | In alto Usare il testo > Formattare i caratteri
file:///Powermac%20G3/Desktop%20Folder/Aiuto/1_16_4_16.html [14-07-2002 16:45:55]
Effettuare il controllo ortografico (Photoshop)
Precedente | Avanti Usare il testo
Effettuare il controllo ortografico (Photoshop)
Quando effettuate il controllo ortografico di un documento, vengono segnalate tutte le
parole non incluse nel dizionario. Se una parola segnalata è corretta, potete confermarla
aggiungendola al dizionario. Se una parola segnalata non è corretta, potete correggerla.
Per controllare e correggere gli errori di ortografia:
1. Nella palette Carattere, scegliete una lingua dal menu a comparsa in fondo alla palette.
Ciò consente di impostare il dizionario per effettuare il controllo ortografico.
2. Effettuate una delle seguenti operazioni:
● Selezionate un livello di testo.
● Per verificare la correttezza di un testo specifico, dovete selezionarlo.
● Per verificare la correttezza di una parola, posizionate il cursore nella parola stessa.
3. Scegliete Modifica > Controllo ortografico.
4. Mentre vengono segnalate parole sconosciute e possibili errori, effettuate una delle
seguenti operazioni:
● Fate clic su Ignora per proseguire il controllo ortografico senza modificare il testo. Fate
clic su Ignora tutto per ignorare ogni successiva occorrenza della parola.
● Per correggere un errore di ortografia, accertatevi che in Sostituisci con sia visualizzata
la parola corretta e fate clic su Cambia. Se la parola suggerita non è quella desiderata,
selezionatene una diversa dalla casella Suggerimenti o immettetene una nuova in
Sostituisci con.
● Per correggere un errore ripetuto in un documento, accertatevi che in Sostituisci con vi
sia la parola corretta, quindi fate clic su Sostituisci tutto.
● Fate clic su Aggiungi per memorizzare nel dizionario la parola non riconosciuta,
affinché le occorrenze successive non vengano più segnalate.
● Se avete selezionato un livello di testo e desiderate effettuare il controllo ortografico
solo su quel livello, deselezionate Verifica tutti i livelli.
Precedente | Avanti | In alto Usare il testo
file:///Powermac%20G3/Desktop%20Folder/Aiuto/1_16_5_0.html [14-07-2002 16:45:56]
Trovare e sostituire il testo (Photoshop)
Precedente | Avanti Usare il testo
Trovare e sostituire il testo (Photoshop)
Potere cercare un carattere singolo, una parola o un gruppo di parole. Quando avete
individuato l'elemento che state cercando, potete sostituirlo.
Per trovare e sostituire una parola:
1. Selezionate il livello contenente il testo da trovare e sostituire.
2. Scegliete Modifica > Trova e sostituisci.
3. Nella casella Trova, immettete o incollate il testo da trovare. Per modificare il testo,
immettete il testo desiderato in Sostituisci con.
4. Selezionate Maiuscole/minuscole per cercare una o più parole che corrispondono
esattamente al testo immesso nella casella di testo Trova. Ad esempio, se cercate la
parola "PreStampa" le parole "Prestampa" o "PRESTAMPA" verranno ignorate.
5. Selezionate Solo parole intere per ignorare il testo cercato incorporato in una parola più
lunga. Ad esempio, se cercate la parola "tempo" come parola intera, la parola
"temporale" verrà ignorata.
6. Fate clic su Trova successivo per iniziare la ricerca.
7. Fate clic sul pulsante corrispondente all'azione che desiderate effettuare:
● Cambia, per modificare il testo trovato con quello corretto. Per ripetere la ricerca fate
clic su Trova successivo.
● Sostituisci/Trova, per sostituire il testo trovato con quello corretto e cercare l'occorrenza
successiva.
● Sostituisci tutto, per cercare e sostituire tutte le occorrenze di una data parola.
Precedente | Avanti | In alto Usare il testo
file:///Powermac%20G3/Desktop%20Folder/Aiuto/1_16_6_0.html [14-07-2002 16:45:57]
Formattare i paragrafi
Precedente | Avanti Usare il testo
Formattare i paragrafi
Un paragrafo è un insieme di caratteri di testo che termina con un carattere di ritorno a-
capo. Con la palette Paragrafo potete impostare le opzioni da applicare a un intero
paragrafo, quali allineamento, rientro e spaziatura tra righe di testo. Nel testo
indipendente, ogni riga è considerata un paragrafo a parte. Nel testo paragrafo, ogni
paragrafo può essere formato da più righe, secondo le dimensioni del rettangolo di
selezione.
Argomenti correlati:
Selezionare i paragrafi e visualizzare la palette Paragrafo
Allineare e giustificare il testo
Impostare il rientro dei paragrafi
Modificare lo spazio sopra o sotto i paragrafi
Specificare la punteggiatura esterna
Precedente | Avanti | In alto Usare il testo
file:///Powermac%20G3/Desktop%20Folder/Aiuto/1_16_7_0.html [14-07-2002 16:45:58]
file:///Powermac%20G3/Desktop%20Folder/Aiuto/1_16_7_1.html
Precedente | Avanti Usare il testo > Formattare i paragrafi
Selezionare i paragrafi e visualizzare la palette
Paragrafo
Potete usare la palette Paragrafo per impostare le opzioni di formattazione di un solo
paragrafo, di più paragrafi o di tutti i paragrafi di un livello di testo.
Per selezionare i paragrafi da formattare:
Selezionate lo strumento testo orizzontale o testo verticale ed effettuate una delle
seguenti operazioni:
● Fate clic su un paragrafo per applicare la formattazione a un solo paragrafo.
● Selezionate più paragrafi per applicare la formattazione a più paragrafi.
● Selezionate il livello di testo nella palette Livelli per applicare la formattazione a tutti i
paragrafi del livello.
Per mostrare la palette Paragrafo:
Effettuate una delle seguenti operazioni:
● Scegliete Finestra > Paragrafo o fate clic sulla linguetta della palette Paragrafo, se la
palette è visibile ma non attiva.
● Con uno strumento testo, fate clic sul pulsante della palette nella barra delle opzioni.
Precedente | Avanti | In alto Usare il testo > Formattare i paragrafi
file:///Powermac%20G3/Desktop%20Folder/Aiuto/1_16_7_1.html [14-07-2002 16:45:59]
file:///Powermac%20G3/Desktop%20Folder/Aiuto/1_16_7_2.html
Precedente | Avanti Usare il testo > Formattare i paragrafi
Allineare e giustificare il testo
Potete allineare il testo a un margine del paragrafo (a sinistra, al centro o a destra per il
testo orizzontale; in alto, al centro o in basso per il testo verticale) e giustificare il testo
rispetto a entrambi i lati di un paragrafo. Le opzioni di allineamento sono disponibili sia
per il testo indipendente che per il testo paragrafo; le opzioni di giustificazione sono
disponibili solo per il testo paragrafo.
Per specificare l'allineamento:
Nella palette Paragrafo o nella barra delle opzioni, fate clic su un'opzione di
allineamento. Le opzioni disponibili per il testo orizzontale sono:
per allineare il testo a sinistra, lasciando il margine destro del paragrafo irregolare.
per allineare il testo al centro, lasciando entrambi i margini del paragrafo irregolari.
per allineare il testo a destra, lasciando il margine sinistro del paragrafo irregolare.
Le opzioni disponibili per il testo verticale sono:
per allineare il testo in alto, lasciando il margine inferiore del paragrafo irregolare.
per allineare il testo al centro, lasciando i margini superiore e inferiore del
paragrafo irregolari.
per allineare il testo in basso, lasciando il margine superiore del paragrafo
irregolare.
Per specificare la giustificazione del testo paragrafo:
Nella palette Paragrafo, fate clic su un'opzione di giustificazione. Le opzioni disponibili
per il testo orizzontale sono:
file:///Powermac%20G3/Desktop%20Folder/Aiuto/1_16_7_2.html (1 di 2) [14-07-2002 16:46:02]
file:///Powermac%20G3/Desktop%20Folder/Aiuto/1_16_7_2.html
per giustificare tutte le righe di testo tranne l'ultima, che viene allineata a sinistra.
per giustificare tutte le righe di testo tranne l'ultima, che viene allineata al centro.
per giustificare tutte le righe di testo tranne l'ultima, che viene allineata a destra.
per giustificare tutte le righe di testo compresa l'ultima.
Le opzioni disponibili per il testo verticale sono:
per giustificare tutte le righe di testo tranne l'ultima, che viene allineata in alto.
per giustificare tutte le righe di testo tranne l'ultima, che viene allineata al centro.
per giustificare tutte le righe di testo tranne l'ultima, che viene allineata in basso.
per giustificare tutte le righe di testo compresa l'ultima.
Precedente | Avanti | In alto Usare il testo > Formattare i paragrafi
file:///Powermac%20G3/Desktop%20Folder/Aiuto/1_16_7_2.html (2 di 2) [14-07-2002 16:46:02]
Impostare il rientro dei paragrafi
Precedente | Avanti Usare il testo > Formattare i paragrafi
Impostare il rientro dei paragrafi
Il rientro specifica lo spazio esistente tra il testo e il rettangolo di selezione o la riga che
contiene il testo. Il rientro riguarda solo il paragrafo o i paragrafi selezionati,
consentendovi di impostare facilmente rientri diversi per ogni paragrafo.
Per specificare il rientro di un paragrafo:
Nella palette Paragrafo, immettete un valore per l'opzione di rientro desiderata:
● Rientro sinistro , per impostare il rientro dal margine sinistro del paragrafo. Per il
testo verticale, questa opzione imposta il rientro dal margine superiore del paragrafo.
● Rientro destro , per impostare il rientro dal margine destro del paragrafo. Per il testo
verticale, questa opzione imposta il rientro dal margine inferiore del paragrafo.
● Rientro prima riga , per impostare il rientro della prima riga di testo del paragrafo.
Per il testo orizzontale, il rientro della prima riga è relativo al rientro sinistro; per il testo
verticale, è relativo al rientro superiore. Per creare un rientro della prima riga esterno al
corpo del paragrafo, immettete un valore negativo.
Precedente | Avanti | In alto Usare il testo > Formattare i paragrafi
file:///Powermac%20G3/Desktop%20Folder/Aiuto/1_16_7_3.html [14-07-2002 16:46:03]
Modificare lo spazio sopra o sotto i paragrafi
Precedente | Avanti Usare il testo > Formattare i paragrafi
Modificare lo spazio sopra o sotto i paragrafi
Potete regolare lo spazio sopra o sotto i paragrafi con le opzioni di spaziatura tra
paragrafi.
Per specificare la spaziatura tra paragrafi:
Nella palette Paragrafo, immettete un valore per Spazio prima e Spazio dopo .
Precedente | Avanti | In alto Usare il testo > Formattare i paragrafi
file:///Powermac%20G3/Desktop%20Folder/Aiuto/1_16_7_4.html [14-07-2002 16:46:04]
Specificare la punteggiatura esterna
Precedente | Avanti Usare il testo > Formattare i paragrafi
Specificare la punteggiatura esterna
La punteggiatura esterna determina se i segni di punteggiatura rientrano nei margini o
restano all'esterno. Se la punteggiatura esterna è attivata per i font romani, i punti, le
virgole, le virgolette semplici e doppie, gli apostrofi, i trattini, i trattini em, i trattini en, i
due punti e i punti e virgola appaiono al di fuori dei margini.
Per usare la punteggiatura esterna per i font romani:
Scegliete Punteggiatura esterna romano dal menu della palette Paragrafo. Un segno di
spunta indica che l'opzione è selezionata.
Nota: l'opzione Punteggiatura esterna romano non ha alcun effetto sui segni
di punteggiatura a doppio byte in font cinesi, giapponesi e coreani nel testo selezionato
(consultate Usare l'opzione burasagari).
Precedente | Avanti | In alto Usare il testo > Formattare i paragrafi
file:///Powermac%20G3/Desktop%20Folder/Aiuto/1_16_7_5.html [14-07-2002 16:46:06]
Controllare la sillabazione e la giustificazione
Precedente | Avanti Usare il testo
Controllare la sillabazione e la giustificazione
Le impostazioni scelte per la sillabazione e la giustificazione influiscono sulla
spaziatura orizzontale delle righe e sull'aspetto generale del testo in una pagina. Le
opzioni di sillabazione consentono di specificare se le parole possono essere divise e
portate a-capo e in base a quali criteri. Le opzioni di giustificazione determinano la
spaziatura di parole, lettere o pittogrammi.
Nota: le impostazioni di sillabazione e giustificazione hanno effetto solo sui caratteri
Roman; non producono alcun effetto sui caratteri a doppio byte di font cinesi,
giapponesi e coreani (consultate Lavorare con la composizione in giapponese).
Argomenti correlati:
Regolare la sillabazione
Evitare la divisione indesiderata delle parole
Regolare la spaziatura
Precedente | Avanti | In alto Usare il testo
file:///Powermac%20G3/Desktop%20Folder/Aiuto/1_16_8_0.html [14-07-2002 16:46:07]
Regolare la sillabazione
Precedente | Avanti Usare il testo > Controllare la sillabazione e la giustificazione
Regolare la sillabazione
Potete effettuare la sillabazione delle parole manualmente o automaticamente.
Per scegliere un dizionario di sillabazione:
Scegliete una lingua dal menu a comparsa in fondo alla palette Carattere.
Per attivare e disattivare la sillabazione automatica:
Nella palette Paragrafo, selezionate o deselezionate l'opzione Sillabazione.
Per impostare le opzioni di sillabazione automatica:
1. Scegliete Sillabazione dal menu della palette Paragrafo.
2. Immettere i valori per le seguenti opzioni:
● Parole più lunghe di _ lettere, per specificare il numero minimo di caratteri a cui
applicare la sillabazione.
● Dopo le prime _ lettere e Prima delle ultime _ lettere, per specificare il numero minimo
di caratteri all'inizio o alla fine di una parola che possono essere separati da un trattino.
Ad esempio, se specificate 3, la parola aromatico verrà suddivisa in aro- matico anziché
a-romatico o aromati-co.
● Limite sillabazione, per specificare il numero massimo di trattini che possono essere
inclusi in righe consecutive. Zero indica un numero di trattini illimitato.
● Zona di sillabazione, per specificare la distanza alla fine di una riga di testo non
giustificato prima che inizi la sillabazione. Questa opzione è applicabile solo se usate la
composizione riga per riga (consultate Informazioni sui metodi di composizione).
3. Per evitare la suddivisione in sillabe di parole che iniziano con lettera maiuscola,
deselezionate Applica sillabazione alle parole maiuscole, quindi fate clic su OK.
Precedente | Avanti | In alto Usare il testo > Controllare la sillabazione e la giustificazione
file:///Powermac%20G3/Desktop%20Folder/Aiuto/1_16_8_1.html [14-07-2002 16:46:08]
Evitare la divisione indesiderata delle parole
Precedente | Avanti Usare il testo > Controllare la sillabazione e la giustificazione
Evitare la divisione indesiderata delle parole
Potete evitare la divisione di parole alla fine delle righe, ad esempio per i nomi propri o
per parole che altrimenti potrebbero non essere comprensibili. Potete anche evitare la
divisione di più parole, come nel caso di gruppi di iniziali o di un cognome.
Per evitare la divisione dei caratteri:
1. Selezionate i caratteri che non desiderate dividere.
2. Scegliete Nessuna interruzione dal menu della palette Carattere.
Nota: se Nessuna interruzione viene usato da molti caratteri contigui, una parola
potrebbe risultare compressa nel centro.
Precedente | Avanti | In alto Usare il testo > Controllare la sillabazione e la giustificazione
file:///Powermac%20G3/Desktop%20Folder/Aiuto/1_16_8_2.html [14-07-2002 16:46:10]
Regolare la spaziatura
Precedente | Avanti Usare il testo > Controllare la sillabazione e la giustificazione
Regolare la spaziatura
Potete controllare in modo preciso il modo in cui Photoshop e ImageReady distanziano
lettere e parole e ridimensionano i caratteri. Le opzioni di spaziatura sono
particolarmente utili per il testo giustificato, ma possono essere applicate anche al testo
non giustificato.
La spaziatura tra parole si riferisce allo spazio che inserite tra le parole premendo la
barra spaziatrice. La spaziatura tra lettere si riferisce alla distanza tra le lettere e
include i valori di crenatura e di spaziatura. La spaziatura tra pittogrammi si riferisce
alla larghezza dei caratteri (un pittogramma è un qualsiasi carattere).
Le opzioni di spaziatura vengono applicate sempre a un intero paragrafo. Per modificare
la spaziatura per pochi caratteri ma non un intero paragrafo, usate l'opzione Spaziatura
della palette Carattere.
Per impostare le opzioni di giustificazione:
1. Scegliete Giustificazione dal menu della palette Paragrafo.
2. Immettete i valori per Spaziatura parole, Spaziatura lettere e Spaziatura pittogrammi:
● Solo per il testo giustificato, immettete i valori per Minimo e Massimo per definire un
grado di spaziatura accettabile.
● Immettete un valore in Desiderata per impostare la spaziatura sia per il testo giustificato
che per quello non giustificato.
I valori di Spaziatura parole vanno da 0% a 1000%; con 100% si indica di non
aggiungere spazio addizionale tra le parole. I valori di Spaziatura lettere vanno da -
100% a 500%; con 0% si indica di non aggiungere spazio tra le lettere. I valori di
Spaziatura pittogrammi vanno da 50% a 200%; con 100% si indica che i caratteri non
devono essere ridimensionati in larghezza.
Precedente | Avanti | In alto Usare il testo > Controllare la sillabazione e la giustificazione
file:///Powermac%20G3/Desktop%20Folder/Aiuto/1_16_8_3.html [14-07-2002 16:46:11]
file:///Powermac%20G3/Desktop%20Folder/Aiuto/1_16_9_0.html
Precedente | Avanti Usare il testo
Lavorare con la composizione
L'aspetto del testo nella pagina è il risultato di una complessa interazione di processi
detti composizione. Photoshop e ImageReady usano i valori di spaziatura di parole,
lettere e pittogrammi e le opzioni di sillabazione selezionate per scegliere, tra le
possibili interruzioni di fine riga, quella che meglio rappresenta i parametri specificati.
Argomenti correlati:
Informazioni sui metodi di composizione
Scegliere un metodo di composizione
Precedente | Avanti | In alto Usare il testo
file:///Powermac%20G3/Desktop%20Folder/Aiuto/1_16_9_0.html [14-07-2002 16:46:12]
Informazioni sui metodi di composizione
Precedente | Avanti Usare il testo > Lavorare con la composizione
Informazioni sui metodi di composizione
Photoshop e ImageReady gestiscono il testo tramite due metodi di composizione:
Composizione multi-riga Adobe e Composizione riga-per-riga Adobe. Entrambi i
metodi calcolano le possibili interruzioni e scelgono quella che meglio risponde alle
opzioni di giustificazione specificate per un dato paragrafo.
Composizione multi-riga
Questo metodo di composizione considera diversi punti di interruzione per una serie di
righe, ottimizza le prime righe di un paragrafo ed evita così interruzioni indesiderate in
seguito. L'uso di più righe di testo garantisce una spaziatura più regolare e riduce il
numero di trattini.
La composizione muti-riga identifica e valuta i possibili punti d'interruzione e assegna a
ciascuno di essi un punteggio in base ai seguenti criteri:
● Viene data la massima importanza alla spaziatura uniforme di lettere e parole. I punti
d'interruzione sono valutati e penalizzati in base al loro scostamento dalla spaziatura
desiderata.
● Se possibile, la sillabazione viene evitata. I punti d'interruzione tramite sillabazione
sono più penalizzati rispetto a quelli che comportano una spaziatura non uniforme.
● Vengono preferiti i punti d'interruzione buoni rispetto a quelli non buoni. Le penalità
dei vari punti d'interruzione di un gruppo di righe vengono dapprima calcolate, poi
elevate al quadrato per evidenziare maggiormente i punti non buoni. A questo punto
vengono scelti i punti d'interruzione migliori.
Composizione riga-per-riga
Offre un approccio tradizionale alla composizione del testo, riga per riga. Questa
opzione risulta utile se preferite agire manualmente sulle interruzioni delle righe di
testo. Questo metodo di composizione valuta un punto d'interruzione in base ai seguenti
criteri:
● La spaziatura tra parole compressa o espansa è preferita alla sillabazione.
file:///Powermac%20G3/Desktop%20Folder/Aiuto/1_16_9_1.html (1 di 2) [14-07-2002 16:46:13]
Informazioni sui metodi di composizione
● La sillabazione è preferita alla spaziatura tra lettere compressa o espansa.
● Se è necessario regolare la spaziatura, la compressione viene preferita all'espansione.
Precedente | Avanti | In alto Usare il testo > Lavorare con la composizione
file:///Powermac%20G3/Desktop%20Folder/Aiuto/1_16_9_1.html (2 di 2) [14-07-2002 16:46:13]
Scegliere un metodo di composizione
Precedente | Avanti Usare il testo > Lavorare con la composizione
Scegliere un metodo di composizione
Per scegliere un metodo di composizione per i paragrafi selezionati, usate la palette
Paragrafo.
Per scegliere un metodo di composizione per un paragrafo:
Scegliete Composizione multi-riga Adobe o Composizione riga-per-riga Adobe dal
menu della palette Paragrafo. Un segno di spunta indica l'opzione selezionata.
Precedente | Avanti | In alto Usare il testo > Lavorare con la composizione
file:///Powermac%20G3/Desktop%20Folder/Aiuto/1_16_9_2.html [14-07-2002 16:46:14]
You might also like
- Adobe Illustrator 10Document462 pagesAdobe Illustrator 10api-3732672No ratings yet
- Guida Photoshop CS2Document583 pagesGuida Photoshop CS2api-3732672100% (1)
- Guida Rapida Comandi PhotoshopDocument6 pagesGuida Rapida Comandi Photoshopapi-3732672100% (3)
- Manuale Photoshop 7.0 ITADocument1,405 pagesManuale Photoshop 7.0 ITAapi-3732672100% (3)
- Photoshop CS2Document29 pagesPhotoshop CS2api-3736716100% (1)
- Corso Visual BasicDocument61 pagesCorso Visual BasicGeo DumNo ratings yet
- Handbook RolandDocument72 pagesHandbook RolandgiangiacomoNo ratings yet
- Trading Central Indicator For MetaTrader User Guide ITDocument10 pagesTrading Central Indicator For MetaTrader User Guide ITMarjo KaciNo ratings yet
- Introduzione Alla Raspberry Pi PDFDocument92 pagesIntroduzione Alla Raspberry Pi PDFUgoNo ratings yet
- Curriculum Vitae Giorgia CollettiDocument2 pagesCurriculum Vitae Giorgia CollettiGiorgia CollettiNo ratings yet
- SVILUPPO WEB La Guida Completa Alla Programmazione Web Lato Client e Server (Italian Edition) by Oscar R. Frost (Frost, Oscar R.)Document319 pagesSVILUPPO WEB La Guida Completa Alla Programmazione Web Lato Client e Server (Italian Edition) by Oscar R. Frost (Frost, Oscar R.)Marco CasconeNo ratings yet