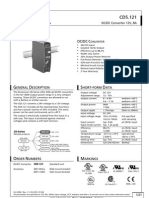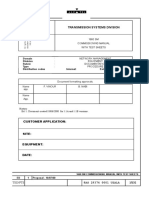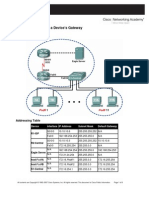Professional Documents
Culture Documents
Microsoft Excel XP/2003,: Level 300
Microsoft Excel XP/2003,: Level 300
Uploaded by
Nyobi HeulaOriginal Title
Copyright
Available Formats
Share this document
Did you find this document useful?
Is this content inappropriate?
Report this DocumentCopyright:
Available Formats
Microsoft Excel XP/2003,: Level 300
Microsoft Excel XP/2003,: Level 300
Uploaded by
Nyobi HeulaCopyright:
Available Formats
Microsoft Excel XP/2003, Level 300
SHARED COMPUTING SERVICES
Become a Microsoft Excel Power-User
Updated 12/14/05
Logical Functions
Use the IF Function
=IF(Statement,IFtrue,IFfalse) Statement - comparison statement to which you try to match. IFtrue - result if the comparison matches the statement. IFfalse - result if the comparison does not match the statement. Nest IF functions in the IFfalse area of the parent function.
Combine Logical Functions
=IF(AND(Statement1,Statement2),IFtrue,IFfalse) Ensures that both statements must be true. =IF(OR(Statement1,Statement2),IFtrue,IFfalse) Tests both statements, either of which can be true. =IF(NOT(Statement),IFtrue,IFfalse) Returns the reverse value fur the condition.
Concatenate & Parse Cells (Merge & Split)
Concatenate (Merge) Data in Separate Cells
A 1 2 1. 2. 3. 4. 5. John Jane B Smith Jones C Smith, John Jones, Jane =CONCATENATE(B1,, ,A1) =B2&, &A2
Parse (Split) Data into Separate Cells
Select the cells to parse (split) Go to Data Text to Columns to open the wizard. Step 1 of 3:Be sure Delimited is selected, then click Next > Step 2 of 3:Select the delimiter type, then click Next > Step 3 of 3: Choose the data type for the column if necessary, then click Finish When passing the interval code to the DATEDIF function, enclose it in quotes if you are passing a literal value to the function.
Use the DATEDIF Function
Syntax: =DATEDIF(Date1,Date2,Interval) Date1 first date, in standard Excel serial-date format. Date2 second date, in standard Excel serial-date format. Interval unit of time for the result. Date1 must be Date2 or a #NUM! error will be returned. If either Date1 or Date2 is not a date, a #VALUE! error will be returned. Interval must be one of the following codes: Code Meaning Description
"m" "d "y" "ym" "yd" "md" Months Days Years Months Excluding Year Days Excluding Years Days Excluding Months & Years
Number of complete months between Date1 and Date2. Number of days between Date1 and Date2. Number of complete years between Date1 and Date2. Number of months between Date1 and Date2, as if Date1 and Date2 were in the same year. Number of days between Date1 and Date2, as if Date1 and Date2 were in the same year. Number of days between Date1 and Date2, as if Date1 and Date2 were in the same month and year.
When passing the interval code to the DATEDIF function, enclose it in quotes if you are passing a literal value to the function.
Microsoft Excel XP/2003, Level 300
Become a Microsoft Excel Power-User
Use HLOOKUP
You must have a data table for which to lookup information indexed in horizontal rows. =HLOOKUP(lookup_value,table_array,row_index_num,range_lookup) lookup_value is the reference or address of the comparison cell. table_array is the data table range that is searched (including row labels). row_index_num indicates how many rows to move down. range_lookup is a logical argument that returns a true or false value (optional)
Use VLOOKUP
You must have a data table for which to lookup information indexed in vertical columns. =VLOOKUP(lookup_value,table_array,col_index_num,range_lookup) lookup_value is the reference or address of the comparison cell. table_array is the data table range that is searched (including column labels). col_index_num indicates how many columns to move the right. range_lookup is a logical argument that returns a true or false value (optional)
Use Data Validation
1. 2. 3. 4. Select the cell(s) for which you will define the data validation criteria. Go to Data Validation to open the Data Validation dialog box. The Settings tab is active. Click the Allow: arrow to display a list of options, and then select the option you desire. Click the Data: arrow to display a list of conditional operators, and then select the option you desire. Complete the remaining fields that are pertinent to your choices. 5. Click the Input Message tab and click in the Title: field. Type the title of the dialog box to appear. 6. Click the Input Message: field and type the message youd like the dialog box to display. 7. Click the Error Alert tab, click the Style: arrow to choose an icon that will display. 8. Click the Title: field and type the title to appear. 9. Click the Error Message: field and type the message youd like the dialog box to display. 10. Click OK . Click Circle Invalid Data on the Auditing toolbar to locate cells that dont meet the validation criteria. on the Auditing toolbar to clear the circle.
Click Clear Validation Circles
Use Data Validation with Lookup Tables
When creating the data validation, use a formula to reference the lookup tables column in the Source: field.
Visual Basic
Record a Macro
1. 2. 3. 4. Go to Tools Macro Record New Macro to record your actions for the macro. Give the macro a name and description and click Close Perform the actions you would like recorded. on the Macros toolbar when finished Click Stop OR go to Tools Macro Stop Recording. To run a macro, press the shortcut key if you provided one or go to Tools Macro Macros, select the macro and click Run . You may also assign the macro to a button as described below.
Edit a Macro
Open the Visual Basic window by going to Tools Macro Macros OR press ALT+F8. You can edit any macro using Visual Basic for Applications (VBA) code.
Debug a Macro
Open the Visual Basic window by going to Tools Macro Macros Select the macro under Macro Name: and click Step Into . Go to Debug Step Into OR press F8 to move to execute the next line of code.
page 2
Shared Computing Services
Microsoft Excel XP/2003, Level 300
Become a Microsoft Excel Power-User
Create a Macro Button
1. 2. 3. 4. 5. Open the Forms toolbar and select the Button button. Draw the button anywhere on the worksheet. Select the macro to assign and click OK . Select the buttons text and type your own button name. You may format the text any way you wish. Click off of the button to deselect. To run the macro, click the button with your mouse. To edit the button, right-click on the button and select your options.
User-Defined Functions
Create a Function Procedure
1. 2. 3. 4. 5. Open Visual Basic Editor by going to Tools Macros Visual Basic Editor OR press ALT+F11. Go to Insert Module to open the Code window. Go to Insert Procedure to open the Add Procedure dialog box. Name the procedure and provide the arguments between the parentheses. Define what the name of the function equals (what calculation to perform).
Public Function Commission(SubTotal) Commission = SubTotal * 0.05 End Function
Use an Application Object
Name=Application.FunctionName(arguments) Public Function SalesTax(State) SalesTax = Application.VLookup(State, Range("Tax_Rates"), 3) End Function
Control Procedure Flow
If Name = n Then Name = Application.FunctionName(arguments) ElseIf Name = n Then Name = Application.FunctionName(arguments) End If Name = formula Public Function Discount(Sales, Customer) If Customer = "R" Then Discount = Application.VLookup(Sales, Range("Discounts"), 2) ElseIf Customer = "W" Then Discount = Application.VLookup(Sales, Range("Discounts"), 3) End If Discount = (-1) * Discount * Sales End Function
Shared Computing Services
page 3
Microsoft Excel XP/2003, Level 300
Become a Microsoft Excel Power-User
Write a Subroutine
Public Function Discount(Sales, Customer) If Customer = "R" Then Discount = Application.VLookup(Sales, Range("Discounts"), 2) Discount = (-1) * Discount * Sales ElseIf Customer = "W" Then Discount = Application.VLookup(Sales, Range("Discounts"), 3) Discount = (-1) * Discount * Sales ElseIf Customer = "" Then Discount = "Please Enter Customer Code" Else Discount = "Invalid Customer Code" End If End Function
Customize Excel
Share a Workbook
1. 2. 3. With an Excel workbook open, go to Tools Share Workbook. On the Editing tab, select Allow changes by more than one user at the same time. This also allows workbook merging. On the Advanced tab, select the Automatically every option, and then click OK .
Create a Cell Comment
Select a cell and go to Insert Comment and type your message. A red dot will be placed in the upper-right corner of the cell. When you move your mouse cursor on a cell with a comment, the comment will appear. Right-click a commented cell and select Edit Comment to edit the message. Go to Edit Clear Comments to remove comments.
Create Custom Cell Formats
When creating a format for a cell, there are four types of numbers or text that you need to specify how you want them to appear. Positive Number; Negative Number; Zero; Text Code Display d Day (d=1, dd=01, ddd=Mon, dddd=Monday) m Month (m=1, mm=01, mmm=Jan, mmmm=January) y Year (yy=02, yyyy=2001) Insert space in a number format [when you follow an underscore with a closing parenthesis _), _ (underscore) positive numbers line up correctly with negative numbers that are enclosed in parentheses] * (asterisk) Repeat the next character in the format to fill the column width 0 Displays a digit, if one exists in the position. A zero displays if no digit exists. # Displays a digit, if one exists in the position. $ Displays a dollar sign in the position . Displays a decimal point in the position , Add commas as thousands separators @ Indicates that an alpha character is required & Indicates that an alpha character is an option ABC Displays anything inside quotation marks as literal characters \ Display for following character as literal [color] Displays the result in the color specified. (red, magenta, yellow, blue, cyan, green, black, white) ; Separates sections in the syntax of the cell
page 4
Shared Computing Services
Microsoft Excel XP/2003, Level 300
Become a Microsoft Excel Power-User
Add a Background Image to a Worksheet
1. 2. 3. To add a background pattern, go to Format Sheet Background. Browse to the image you want and click OK. To remove the pattern, select Format Sheet Delete Background.
Create a Custom List
1. Select an existing list and then go to Tools Options Custom Lists. 2. Click Import . Youll see the cell references to the range of cells containing your list. OK . Edit the list by returning to Tools Options Custom Lists and select your list on the left. Edit the list to the right by pressing ENTER after each entry.
Create a Custom Menu
1. 2. 3. 4. Go to Tools Customize Commands tab. Scroll to and select New Menu under Categories: Click and hold New Menu under Commands: and drag it up to the menu bar in any location you desire. Select a category and drag the command of your choice to the new menu. Rename the menu by right-clicking New Menu and edit the Name: field. Use the ampersand (&) in front of any character youd like underlined for shortcuts. (i.e. F&ormat will be Format)
Customize a Toolbar
1. 2. 1. 2. 3. 4. Go to Tools Customize Toolbars tab. Click the Commands tab and select a category and drag the command of your choice to the new toolbar. Edit any button while the Customize dialog box is still open by right-clicking any button and select Edit Button Image. Move any button by holding ALT while dragging the button to a new location. Remove the button by dragging it off the toolbar. Reset any toolbar to the default by going to Tools Customize Toolbars tab and click Reset .
Customize How You Move
1. 2. Tools Options Edit tab. In the Move Selection after Enter drop-down box, choose the direction you want the selection to move to.
Shared Computing Services
page 5
You might also like
- The Subtle Art of Not Giving a F*ck: A Counterintuitive Approach to Living a Good LifeFrom EverandThe Subtle Art of Not Giving a F*ck: A Counterintuitive Approach to Living a Good LifeRating: 4 out of 5 stars4/5 (5813)
- Hidden Figures: The American Dream and the Untold Story of the Black Women Mathematicians Who Helped Win the Space RaceFrom EverandHidden Figures: The American Dream and the Untold Story of the Black Women Mathematicians Who Helped Win the Space RaceRating: 4 out of 5 stars4/5 (897)
- The Yellow House: A Memoir (2019 National Book Award Winner)From EverandThe Yellow House: A Memoir (2019 National Book Award Winner)Rating: 4 out of 5 stars4/5 (98)
- Grit: The Power of Passion and PerseveranceFrom EverandGrit: The Power of Passion and PerseveranceRating: 4 out of 5 stars4/5 (590)
- Devil in the Grove: Thurgood Marshall, the Groveland Boys, and the Dawn of a New AmericaFrom EverandDevil in the Grove: Thurgood Marshall, the Groveland Boys, and the Dawn of a New AmericaRating: 4.5 out of 5 stars4.5/5 (266)
- The Emperor of All Maladies: A Biography of CancerFrom EverandThe Emperor of All Maladies: A Biography of CancerRating: 4.5 out of 5 stars4.5/5 (271)
- Shoe Dog: A Memoir by the Creator of NikeFrom EverandShoe Dog: A Memoir by the Creator of NikeRating: 4.5 out of 5 stars4.5/5 (540)
- The Little Book of Hygge: Danish Secrets to Happy LivingFrom EverandThe Little Book of Hygge: Danish Secrets to Happy LivingRating: 3.5 out of 5 stars3.5/5 (401)
- Never Split the Difference: Negotiating As If Your Life Depended On ItFrom EverandNever Split the Difference: Negotiating As If Your Life Depended On ItRating: 4.5 out of 5 stars4.5/5 (844)
- Elon Musk: Tesla, SpaceX, and the Quest for a Fantastic FutureFrom EverandElon Musk: Tesla, SpaceX, and the Quest for a Fantastic FutureRating: 4.5 out of 5 stars4.5/5 (474)
- Team of Rivals: The Political Genius of Abraham LincolnFrom EverandTeam of Rivals: The Political Genius of Abraham LincolnRating: 4.5 out of 5 stars4.5/5 (234)
- A Heartbreaking Work Of Staggering Genius: A Memoir Based on a True StoryFrom EverandA Heartbreaking Work Of Staggering Genius: A Memoir Based on a True StoryRating: 3.5 out of 5 stars3.5/5 (231)
- On Fire: The (Burning) Case for a Green New DealFrom EverandOn Fire: The (Burning) Case for a Green New DealRating: 4 out of 5 stars4/5 (74)
- The World Is Flat 3.0: A Brief History of the Twenty-first CenturyFrom EverandThe World Is Flat 3.0: A Brief History of the Twenty-first CenturyRating: 3.5 out of 5 stars3.5/5 (2259)
- The Hard Thing About Hard Things: Building a Business When There Are No Easy AnswersFrom EverandThe Hard Thing About Hard Things: Building a Business When There Are No Easy AnswersRating: 4.5 out of 5 stars4.5/5 (348)
- The Unwinding: An Inner History of the New AmericaFrom EverandThe Unwinding: An Inner History of the New AmericaRating: 4 out of 5 stars4/5 (45)
- The Gifts of Imperfection: Let Go of Who You Think You're Supposed to Be and Embrace Who You AreFrom EverandThe Gifts of Imperfection: Let Go of Who You Think You're Supposed to Be and Embrace Who You AreRating: 4 out of 5 stars4/5 (1092)
- The Sympathizer: A Novel (Pulitzer Prize for Fiction)From EverandThe Sympathizer: A Novel (Pulitzer Prize for Fiction)Rating: 4.5 out of 5 stars4.5/5 (122)
- Her Body and Other Parties: StoriesFrom EverandHer Body and Other Parties: StoriesRating: 4 out of 5 stars4/5 (822)
- Fire Resistant LSOH® Power Cables For Fi Xed WiringDocument25 pagesFire Resistant LSOH® Power Cables For Fi Xed WiringCalvert WongNo ratings yet
- SAP Printing Guide (BC-CCM-PRN) ) PDFDocument2 pagesSAP Printing Guide (BC-CCM-PRN) ) PDFArunNo ratings yet
- Presentation ON: Energy Efficiency Initiatives & Legal Framework in PakistanDocument50 pagesPresentation ON: Energy Efficiency Initiatives & Legal Framework in PakistanRana RashidNo ratings yet
- AC004 Patchcords PDFDocument2 pagesAC004 Patchcords PDFMaco FrancoNo ratings yet
- Analyser Shelters Analyser Local Panels SpecificationDocument23 pagesAnalyser Shelters Analyser Local Panels Specificationaslam.ambNo ratings yet
- G D S - D: DC/DC CDocument21 pagesG D S - D: DC/DC CSteven NgNo ratings yet
- Basic GSM/GPRS Training: An Introduction To The Global System For Mobile Communication (GSM) Sascha MeyerDocument67 pagesBasic GSM/GPRS Training: An Introduction To The Global System For Mobile Communication (GSM) Sascha MeyerbethorNo ratings yet
- Iso 3508.76Document5 pagesIso 3508.76EmersonNo ratings yet
- D3441 Mechanical Cone Penetration Testing of Soils PDFDocument8 pagesD3441 Mechanical Cone Penetration Testing of Soils PDFjayshri bamneNo ratings yet
- DALC4NET A Generic Data Access Layer For DOT NETDocument7 pagesDALC4NET A Generic Data Access Layer For DOT NETKiran WajeNo ratings yet
- Innovation System Hillman - Et - Al - 2009Document20 pagesInnovation System Hillman - Et - Al - 2009Ramanpreet KaurNo ratings yet
- Target of The Thread.: Defining, Instantiating, and Starting Threads (Objective 4.1)Document8 pagesTarget of The Thread.: Defining, Instantiating, and Starting Threads (Objective 4.1)sri_na_thNo ratings yet
- Checklist For Nexus UpgradeDocument8 pagesChecklist For Nexus Upgradea_giri1No ratings yet
- Notification of SAIL For OCTT PostsDocument3 pagesNotification of SAIL For OCTT Postscndn777No ratings yet
- Steelconstruction - Info: DesignDocument26 pagesSteelconstruction - Info: DesignRonald De Guzman100% (1)
- Mitsubishi FX Series PositioningDocument116 pagesMitsubishi FX Series Positioningvutrung23113163No ratings yet
- IECEx LCI 08.0036X 4Document5 pagesIECEx LCI 08.0036X 4theloniussherekNo ratings yet
- Im12b07c05 01eDocument88 pagesIm12b07c05 01eYasir JamilNo ratings yet
- Tender Document KoniFinalDocument358 pagesTender Document KoniFinal9812800569No ratings yet
- HG8110H Datasheet 03Document2 pagesHG8110H Datasheet 03Alexander PischulinNo ratings yet
- Transmission Systems Division: 1660 SM Commissioning Manual With Test SheetsDocument132 pagesTransmission Systems Division: 1660 SM Commissioning Manual With Test SheetshieuanhanhNo ratings yet
- DBMS BreshupDocument11 pagesDBMS BreshupAnanda PadmanabanNo ratings yet
- Micro Piling and Soil Nailing For Ground ImprovementDocument5 pagesMicro Piling and Soil Nailing For Ground ImprovementIJARTETNo ratings yet
- Lab 5.5.1: Examining A Device's Gateway: Topology DiagramDocument8 pagesLab 5.5.1: Examining A Device's Gateway: Topology DiagramSergiy KalmukNo ratings yet
- APEGBC QMG Documented Independent Review of Structural DesignsDocument20 pagesAPEGBC QMG Documented Independent Review of Structural DesignsMuhammad Shakil JanNo ratings yet
- Mpak Dan Kesan Alam Sekitar: Tajuk Modul LatihanDocument42 pagesMpak Dan Kesan Alam Sekitar: Tajuk Modul LatihanZulKhaliliNo ratings yet
- QOFT - QOF BrochureDocument16 pagesQOFT - QOF Brochuresakura_jNo ratings yet
- Scania World - #3 2011Document28 pagesScania World - #3 2011Scania Group50% (2)
- IV-H Series IV-HG Series: User's ManualDocument134 pagesIV-H Series IV-HG Series: User's ManualEdgar Orendain ArriagaNo ratings yet
- CCNA 2 Chapter 11 v5.0 Exam QuestionsDocument6 pagesCCNA 2 Chapter 11 v5.0 Exam QuestionsmacebferNo ratings yet