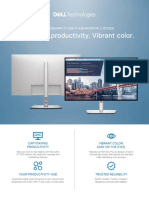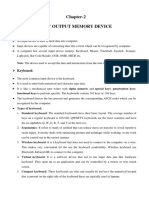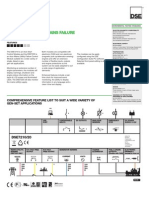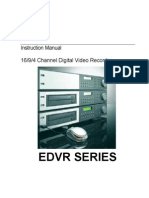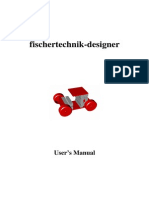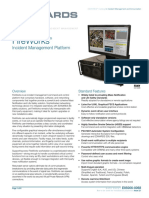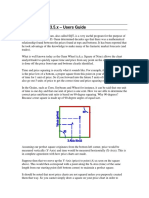Professional Documents
Culture Documents
User Manual
User Manual
Uploaded by
Shenode NairCopyright
Available Formats
Share this document
Did you find this document useful?
Is this content inappropriate?
Report this DocumentCopyright:
Available Formats
User Manual
User Manual
Uploaded by
Shenode NairCopyright:
Available Formats
NOTION INK
Adam User Manual Overview: This User Manual is designed to provide an overview of Adams main features. This Manual will help you understand the basic features and functions of Adam. For more detailed information about Adam, please refer to the Adam Instruction/User Manual. Other trademarks and trade name may be used in this manual to refer to either the entities claiming the marks and names or their products. The manufacture disclaims any proprietary interest in trademarks and trade names other than its own. Information in this manual is subject to change without notice. Reproduction in any manner whatsoever without the written permission from the manufacture is strictly forbidden. Product images in this manual are for your reference only.
INDEX Know your ADAM .................................................. 1 Safety...................................................................... 4 Care........................................................................ 5 Connectivity........................................................... 7 Panel System ......................................................... 8 Browser.................................................................. 11 Maild ..................................................................... 16 Sniffer..................................................................... 22 Calendar................................................................. 27 Canvas.................................................................... 32 Calculator............................................................... 39
Support
41
Notion Ink ADAM User Manual: Device
Know Your ADAM
1. Search: On Single Tap, the Search feature is enabled for the app, if there is any. Logn pressing the the search button will controls the Back lit LCD. If the device has a transreflective screen, switching off the back lit LCD screen will enable the PixelQi screen. If the device has a normal LCD screen, switching off the LCD will turn the display off. 2. Home: Tapping the Home button will bring up the panel system. Long pressing the button will enable the Panel Select Mode which will display all the running panels to select a panel to view it. 3. Menu: Tapping on the Menu will bring up the options menu for apps and panels. Long pressing it will bring up the keyboard (except when in panel system). 4. Back: Tapping on Back will take you to the previous screen or level depending on the app and app state. 5. 3.2mp Auto Focus Swivel Camera: A rotatable 3.2 mega-pixel auto-focus camera is placed. 6. Light Sensor: The light sensor is placed here, which controls the brightness of the display, if it is set to Auto Brightness under Display Settings.
Pg:1
Notion Ink ADAM User Manual: Device
7. Power Port: This port is for the Adapter to be plugged in to charge the device. 8. CPU Indicator Icon: This icon represents the power port. 9. CPU Indicator LED: The CPU indicator LED blinks in Orange while processing. When the CPU indicator and the Power indicator are in solid orange and red the Adam is in Recovery Mode. 10. Battery Indicatior Icon: This icon represents the power indicator. 11. Battery Indicator LED: This power indicator LED indicates the 4 states of the battery. Purple when fully charged, blinkinh blue while charging, blinking red when low on power (less than 15%). 12. Headphone Jack: The head phone jack can be used to plug-in any 3.5mm or 2.55 m audio jack to be used. Plugging in a audio jack will disable audio output from the built in speakers. 13. Back Button: The Back button is similar to the Touch snesitive Back Button on the face of the display. This is a tactile button with the same functionality as the touch back button. 14. USB Port: This is a USB 2.0 port. Devices like USB Drives, Speakers, Keyboard or mouse can be connected. 15. HDMI Port: This is a HDMI out port. Through a HDMI cable Adam can be connected to a HD TV or Monitor or any display with a HDMI in port. 16. Power ON/OFF: Sliding the Power button will lock the screen and switch of the display. Sliding and holding it will swithch OFF the device if the device is ON and will switch it ON if the device is OFF. 17. Right Speaker: This is the right side speaker. The audio from the device is outputed through speakers while there is no audio jack plugged in.
Pg:2
Notion Ink ADAM User Manual: Device
18. Left Speaker: This is the left side speaker. The audio from the device is outputed through speakers while there is no audio jack plugged in. 19. Volume Up/Down: The volume up/down buttons can be used to adjest the volume of the audio output. Long pressing the + will adjust volume to its maximum level, while long pressing - will mute the device audio output. 20. USB Port: This is a USB 2.0 port. Devices like USB Drives, Speakers, Keyboard or mouse can be connected. 21. Mini USB Port: This is the Mini-USB port used to connect the device to a computer.
22. Microphone: This is the microphone, which can be used for audio input while using apps like Viceo Recorder and other voice chat features. 23. Reset Button: This is the reset button, this can be pressed with a tiny pin. Pressing this button will reset the device to factory settings. Caution: This might erase all data in Adam Memory. 24. SIM Card Slot: This is the SIM card slot, and is present only on 3G capable devices. This will allow a SIM Card provided by a mobile carier can be used to access internet after enabling the Mobile Data under Wireless Settings. 25. microSD Slot: This is the microSD slot, where microSD cards upto 64GB can be placed to store and access data.
Pg:3
Notion Ink ADAM User Manual: Sniffer
Safety Precautions:
1. DO NOT press or touch the LCD Screen too hard. DO NOT place the Adam with small items, they may scratch LCD Screen or enter the Adam. 2. DO NOT expose the Adam to dirty or dusty environment. Keep Adam in clean and dry environment. 3. DO NOT place the Adam on uneven or unstable surface. 4. DO NOT place or drop objects on the top of the Adam. DO NOT shove any foreign objects into the Adam. DO NOT cover the LCD Screen strongly. 5. DO NOT expose the Adam to strong magnetic or electrical fields; DO NOT place the floppy disk near or on the Adam, that may cause loss of data on the floppy disk. 6. DO NOT leave the Adam facing the sun as it can damage the LCD Screen, especially in the car. 7. SAFE TEMP: The Adam should only be used in environments with ambient temperatures between 5C(41F) and 35C(95F). 8. DO NOT expose the Adam or use it near liquids, rain, or moisture. 9. Caution: risk of explosion if battery is replaced by an incorrect type. Dispose of used batteries according to the instructions. 10. DO NOT throw the Adam in municipal waste. Check local regulations for disposal of electronic products. Please recycle the Battery Pack, and check with your Local Authority or retailer for recycling advice. 11. The Adam and the Adapter might get heated during operating or charging. DO NOT leave the Adam on your lap or any part of the body in order to prevent discomfort or injury from heat exposure. 12. INPUT RATING: Refer to the rating label on the Adam and be sure that the Power Adapter complies with the rating. Only use attachments or accessories specified by the manufacturer. 13. Checking the connections between the main unit and attachments before turning on the Tab let PC. 14. DO NOT use the Adam during eating food avoid dirtying the Adam. 15. DO NOT insert anything into the Adam that may result in short circuit or damage the circuit. 16. Powering off the Adam, if you want install or remove some external devices, which are not support hot-plug. 17. Disconnect the Adam from the electrical outlet. And Keep it away from children. 18. DO NOT disassemble the Adam, only a certified service technician should perform repairs on your computer. Otherwise, problem may result and the manufacturer should not hold re sponsibility for the damage. 19. The Adam has some little metal flake to disperse heat. DO NOT place the Adam on soft objects (e.g.: bed, sofa, your lap), or else the Adam may become hot and halt the system operating.
Pg:4
Notion Ink ADAM User Manual: Care
Caring for the Adam
The Adam is a precision device; the error operation may damage the device. LCD Screen is the most delicate component of the Adam and comprised of thin glass. It may be broken up by external abrupt force. DO NOT scratch the cover of the Adam, or the scrape on the cover cannot remove. DO NOT cover the LCD Screen strongly, or else damage may occur. DO NOT place objects on the keyboard to avoid damaging the screen and keyboard when you cover the LCD Screen. Place the Adam in carrying case to protect it from dirt, water, shock and scratches be fore traveling. DO NOT drop or place heavy objects on the LCD Screen. DO NOT scratch the LCD Screen with your fingernails or any hard objects. Use a soft and lint-free cloth to wipe your Adam and wipe it gently in order to avoid damaging the LCD Screen. Shut down the LCD Screen, if the Adam will not be used for a long time. DO NOT clean the LCD Screen with chemical cleaners. The LCD Screen DOES NOT come into contact with hard objects (E.g.: cloth button, watchband). Use a soft and lint-free dry cloth to wipe the LCD Screen smoothly. DO NOT use your hand to wipe the LCD Screen directly. DO NOT spill liquid into the Adam as it can damage the components of the Adam. Cover the LCD Screen smoothly in order to avoid moving the hinges and flashing the LCD Screen. DO NOT clean the Touch Pad with acidic cleaner or spray cleaning solution directly on the Adam.
Other Notes
DO NOT expose the Adam in hot environment for a long time, especially in the car. Or the parts of the Adam will be metamorphic. Keep the data for future possible use termly. Renew the hardware or software termly in order to keep the Adam compatible and steady.
Traveling with the Adam
Turn off the Adam and disconnect all lines before moving it. Following the below steps, if you want to travel with your Adam.
Attention
1. 2. 3. 4. 5.
Turn off the Adam and disconnect from the wall outlets. Shut down the LCD Screen completely and smoothly. Disconnect the AC lines. Disconnect all lines. Place the Adam in carrying case to protect it from dirt, water, shock and scratches be fore traveling. 6. Check that you have taken the AC Adapter, power lines, manual and warranty card. 7. DO NOT forget the passwords of the Adam if you set-up. 8. Find out the voltage type in the countries you will visit. Your Adam comes with a uni versal AC-DC adapter, so you only need to buy the different power cords to connect the different outlets or the hotel may provide universal outlets to support your power cord as well as voltages.
Pg:5
Notion Ink ADAM User Manual: Care
If you drive your car with the Adam, DO NOT leave the Adam facing the sun. Place it in the shady and cool area. The connection between Internet and your Adam will be interrupted when the system enter the hibernation mode
How to
Charge your Device: The Adam comes with a universal AC-DC adapter and the allowable input voltage of adapter is from 100V to 240V. Following the below steps to connect the adapter: 1. Take the adapter and the plug, then push the plug into the socket till a click sounds. 2. Plug the DC end of adapter into the power jack of the Adam. 3. Insert the AC end to the wall outlet 4. Check the connections above correctly before turning on the Adam. Your Adam and the accessory may differ from the pictures shown. Slide the POWER button towards ON to turn on the Adam; Slide POWER button towards Off, hold for 4 seconds and select Power off in the pop-up menu to turn off the Adam. The first time you turn on the Adam, you need to unlock by dragging the lock icon towards the top-corner of screen and enter the Home Screen, which makes it easy for you to access frequently used functions.
Enable NI Keyboard: The NI Soft Keyboard is enabled by default. In case another soft keyboard is replaced as default keyboard, the NI Soft Keyboard can be made default by long pressing on a text field selecting the option Input Method, and then selecting NI Keyboard in the resulting options.
Pg:6
Adjusting the Brightness of the Screen
The screen brightness can be set by tapping on the Brightness option under the Display Settings. Checking the Automatic Brightness option, will set the brightness of the display automatically depending on the surrounding light.
Connecting to Internet
Internet can be accessed in two ways. 1. SIM Card If your device has a SIM card slot, you can access internet by inserting a SIM Card provided by a Mobile Service Provider. Make sure you have a Data Plan with the SIM. After Inserting the Data Plan enabled SIM, Under Settings Wireless & network Settings Mobile Network Settings APNs; Tap New APN under Options. Now fill in the details, provided by your Mobile Service Provider and create the New APN. Once done save the details and Restart the Device. Also, make sure Data Enabled is checked under Mobile network settings. 2. WiFi Adam can access internet over WiFi. First enable Wi-Fi under Wireless & network Settings in Settings and tap on, Wi-Fi settings. Now this displays the available Wi-Fi networks in the range. Choose your network by tapping on it and enter any password or security key required to connect to the network. For details about the network password or security key contact Network Admin or your Network Service Provider.
Bluetooth
Bluetooth can be enabled by checking the Bluetooth option under Wireless & Network Settings. Tap on Bluetooth Settings to get connected to other Bluetooth devices. Make the device discoverable by checking the Discoverable option for other devices to connect to ADAM. Once the desired device is in the list of Scanned Bluetooth Devices, tap on the device name to get paired. Once paired images, files can be shared through Bluetooth with the device.
Notion Ink ADAM User Manual: Panel System
Panel system
Home Panel
The first panel is called the home panel; the position of this cannot be changed. Also, it can never be closed. There is no full screen version for this panel. The Home Panel has the current time, weather, and other notifications.
Weather: The Default city set in the weather app is shown followed by the temperature of the city in Celsius and the weather conditions. Time: The day, date and month are displayed vertically to the left of the time. The time is displayed in 24hrs format. Notifications: All notifications have the app logo to the left of its notification bar, followed by the content. Tapping on the App Logo launches the panel view if there is one. If there is no panel view the full-screen app opens. The notifications in the home panel are limited to the apps provided by Notion Ink for ADAM. Music Player Notifications: The music player notification bar displays the currently playing album art, progress bar, Track name, Artists Names and Play / Pause icon. The whole bar is interactive and resumes playing if paused and pauses if playing. As the music player doesnt have panel view the full-screen view is launched when tapped on the App Logo. Facebook Notifications: The Facebook notification bar displays notification details which include the profile image of the notification sender, the Profile Name and notification content. The type of Notifications sent are friend requests and wall post, likes or comments notifications. Maild: The Maild notification bar displays the details of the most recent email received. The details include, From (name if contact exists in address book email if contact doesnt exist in address book), Subject of the email and the unread mail count from the account. Calendar: The calendar notification bar displays five upcoming event details. The details include, date (DT), month (Month) followed by start time and event title. If the event is an all-day event, the start time is replaced by the text All Day. Recently Opened Apps: The bottom section of the Home Panel displays, recently opened apps in two rows with four apps in each row. Tapping on any app will launch the full-screen app.
Pg:8
Notion Ink ADAM User Manual: Panel System
Launcher
The launcher icon is always displayed on the left edge of the display at the center. Tapping on the launcher icon will display the launcher listing all the apps installed. The first few apps represent the order of the opened panels if any panels are open.
Launching a Panel: From the launcher, drag and drop an app to launch the panel if it exists. If there is no panel for the desired app, the launcher prompts the user to choose between the options to launch full-screen app or cancel the action. Searching for an App: Tapping on the launcher icon displays the launcher with all the apps. Below the launcher is a search bar and typing the app name in the search bar filters the list of apps in the launcher to display apps whose names match the search text. (Re-)Ordering a Panel: Dragging an app on to a panel will load the panel app in that position pushing all the panels on the left to the next panel position. If the panel app is already running it reorders the panels to load the panel in the desired position. Launching Full-Screen App: The FullScreen app can be launched from the launcher by single tapping on the app logo. If the panel for an app exists and is running, then tapping on Launch Application under the menu will launch the full-screen application.
Panel Select Mode
Pressing and holding the Home button brings up the Panel Select mode which displays the screenshots of the opened panels. There are a minimum of eight panels listed. If the opened panels are less than eight, the remaining panels display a generic image. Six panels are displayed at one time. The list can be scrolled horizontally to view other panels. Tapping on any of the first three panels will display the panel system with the selected panel in focus. Tapping on the last three panels in the display will scroll the panel to the left.
Bringing Focus to a Panel: A panel can be brought to focus by tapping on the panel or by tapping on the app in the launcher or by selecting the panel in Panel Select Mode. Closing a Panel: A panel can be closed by tapping on the Close Panel under the menu.
Pg:9
Notion Ink ADAM User Manual: Panel System
Desktop
The Desktop can be accessed by doing a two-finger swipe on the panel system while a panel is in focus. Tapping on the time shown on the Home Panel will also display the desktop. When the desktop is displayed, the panels are all minimized. Tapping on any of the minimized panels or doing a two finger swipe up will re-launch the panel system, hiding the desktop. The desktop displays all the apps installed on the device in a grid view. Tapping an app will launch the app in full-screen mode.
Pg:10
Notion Ink ADAM User Manual: Browser
BROWSER
Panel View
Initial view: The initial view provides various web search options (Google, Yahoo, Bing and Ask). Tapping on any of the options loads the respective search website onto the panel. Back/Forward: To navigate between previously accessed pages, use the backward and forward icons which are displayed as soon as a page loads. Refresh: A web page can be refreshed by tapping on the refresh button, located at the top of the panel. Scrolling: To scroll a page vertically, gesture accordingly. Most sites which have a mobile version will open the mobile version of the site, if a web page doesnt have a mobile version it is displayed in full view and can be scrolled horizontally by using the two arrow buttons located at either ends of the screen. View More: Currently running tabs & Bookmarks: Currently running tabs and Bookmarks can be accessed by dragging the View More tab towards the top of the panel. This will bring up the options which display the list of the current tabs open on the full screen browser and the list of bookmarks. Tapping on an item in the list will load that page in the full screen Browser App. Launching the full-screen Browser: The full-screen Browser app can be launched from the options menu, by tapping on the link Launch Application. Also, by long-pressing on a link on the panel, the link opens as a new tab in the full-screen browser with the current page from the panel as another tab.
Pg:11
Notion Ink ADAM User Manual: Browser
Full-Screen View
Entering the URL: The left side of the browser houses a sidebar with the first icon being the Toggle switch for the URL / Address Bar. Tapping on the url will bring up the keyboard. The standard http and www protocol representations can be omitted while typing as they are prefixed automatically where needed. The address bar will show up while loading a page (when a link is tapped on or when refresh is tapped on) and will be hidden once the page is fully loaded. The loading is indicated by a progress bar under the URL. The loading process can be canceled by tapping on the cross(x) icon located towards the end of the URL / Address Bar. Refresh: A page can be refreshed by tapping on the Refresh icon located beneath the URL icon on the left side of the browser in the landscape mode. In the portrait mode, the Refresh button will be located below the Switch Tabs button. Back and Forward: The back and forward buttons are located under the refresh icon and are separated by the switch tabs icon in the landscape mode. In portrait mode, these buttons are located below the refresh button. The back and forward buttons will provide the ability to get back to a previous page or move to a page which was accessed after the currently displayed page. Switch Tabs: Tabs can be switched by tapping on the Switch Tabs icon which is located between the back and forward icons. The total number of running tabs is displayed on the icon. Clicking on the icon will bring up the list of all tabs that have been opened, which can be scrolled to select a tab. Also, holding down the Switch Tabs icon will bring up the tabs list and gesturing the finger up and down along that area will scroll the focus through the list of tabs. Releasing the Switch tabs icon with a tab in focus will load that tab. Opening a New Tab & Re-opening the Most Recently Closed Tab: The list of opened tabs is followed by a link to open a New Tab and a link to Re-open the most recently closed tab. Tapping on or bringing focus to the links will perform the necessary action. A maximum of eight tabs can be running at any time. A link can be opened in a new tab with a long press which brings up the options menu for the link. These options include Open in New Tab which opens the link in new tab. If there are already eight tabs open, choosing to open a link in a new tab is not possible and any other running tab has to be closed by the user to open the link in a new tab. The same information is displayed in a dialog box when the situation arises. Bookmarking a Page: A page can be bookmarked by tapping on the Bookmark icon located at the bottom of the bar to the left. This brings up an overlay with the title of the page pre-populated as the name of the bookmark (tapping on this will bring up the keyboard to edit) and the URL. Tapping on the Ok button on this overlay will bookmark the page
Pg:12
Notion Ink ADAM User Manual: Browser Menu Options
Bookmarks & History Bookmarks can be accessed by tapping on the Bookmarks icon under the options menu. This brings up the list of Bookmarks. Tapping on History icon under the options menu, brings up the history. Tapping on any of the links will open the link in a new tab. Crop Tapping on the Crop icon under the options menu will bring up a box overlay over the current page, the dimension of the box can be adjusted to fit the content to be cropped by moving each edge to the desired place. The box itself can be moved around the display to crop content anywhere on the display. The cropped image is saved to the clipboard by default. Find on Page Tapping on Find on Page will bring up a text box to enter the text. Then, the matching text is highlighted across the web page. Select Text Text on a webpage can be selected by tapping on the Select Text option under the options menu. Tap and slide along the desired text to select it. Once the text is selected, the content is automatically copied to the clipboard. Downloads Tapping on Downloads under options menu will display the list of all downloads that took place. Tapping on any download will open the downloaded file. Page Info Tapping on Page Info will display the details of the page in an overlay. The details include, Title of the page and the URL. Kill Browser Tapping on Kill Browser will close all open tabs and kill the full-screen browser app. Long Press a Link When a link is pressed for long, an overlay is displayed to perform actions that include, Open, Open in new tab, Bookmark Link, Save Link, Share Link, Copy Link Url.
Pg:13
Notion Ink ADAM User Manual: Browser Settings The Settings option is available under the options menu. Tapping on the Settings icon will bring up the settings for the browser.
Setting Text Size: Tapping on the text size will display the size options which vary from tiny to Huge. By default, Normal is selected. Setting Zoom sensitivity: Tapping on Default Zoom will display options to set the sensitivity of the zoom level which include Far, Medium and Close. By default, Medium is selected. Change Text Encoding: Tapping on Text Encoding will display the options available to choose a different text encoding. Block/Unblock pop-up Windows: To block pop-up windows check the option Block pop-up windows. Load Images: Checking the option Load Images will allow the browser to load the images present on the webpages. Unchecking will prevent display of images present on the webpages by the browser. By default, this option is checked. Auto-fit Pages: Checking the option Auto-fit Pages will fit the pages to the display size of the device (to avoid horizontal scroll). Unchecking this option will display the webpages in its original dimensions.Thi might need a horizontal scroll. By default, this option is checked. Landscape only Display: Checking the Landscape-only Display option will lock the screen orientation to landscape. By default, this option is unchecked. Enable/Disable JavaScript: Checking the Enable JavaScript option will allow the browser to run any JavaScript present on the webpages. Unchecking will prevent the running of any JavaScript. By default, this option is checked. Enable/Disable Plug-ins: Tapping on the option Enable Plug-ins will display the options Always on, On Demand and Off. By default, the option is set to Always On. Open in background: Checking the Open in background checkbox will instruct the browser to open any new tabs in the background and to not switch focus to the newly operned tab. Unchecking this option will cause the browser to open the browser in a new tab and switch focus to it. Set Home Page: Tapping on the option Set Home Page will prompt the user to enter the new Home page URL or tap on Set Current Page to set the current page as home page. Clear Cache: Tapping on Clear Cache option will prompt the user for confirmation to delete locally cached content and databases. Clear History: Tapping on Clear History option will prompt the user for confirmation to delete all browser history. Enable/Disable Cookies: Checking the Accept Cookies option will allow websites to create and read from cookies. By default, this option is checked.
Pg:14
Notion Ink ADAM User Manual: Browser
Clear Cookies: Tapping on Clear all cookie data will prompt the user for confirmation to clear all cookies. Enable/Disable Locations: Checking this option will allow websites to access the users location. Unchecking this option will prevent websites from accessing the users location. By default, this check box is checked. Remember Passwords: Checking this option will prompt users on webpages where username and password are entered to choose if their login details are to be saved for future logins. By default, this option is checked. Clear Passwords: Tapping on this option will prompt the user for confirmation before deleting all saved login details. Show Security Warnings: Checking this option will let the user know when a site fails security terms, and warns the user. By default, this option is checked. Reset to Default: Tapping this option will prompt the user for confirmation before resetting the settings to default.
Note: Gmail works best in portrait mode. In landscape mode, you will have to zoom in to be able to scroll.
Pg:15
Notion Ink ADAM User Manual: Maild
MAILD
Setting up a New Account
A new account can be set-up from the panel view if no other account exists. A New account overlay will also show up when the full screen app is opened for the first time, when no account is set-up or when the link 'Add New Account' is tapped on in the Accounts Panel.
Default Set-up: The 'set-up new account' feature will prompt the user for the email address and password of the account to sync with. Upon authentication, Maild prompts the user for an Account Name to be used on the accounts panel and the Full Name to be shown on any outgoing mail. Manual Set-up: This is advised for advanced users or needs to be set-up with some technical details at hand. For further details, please contact your email service provider. For Manual Setup to be active, you must type in your email id first in the email field.
Panel View
This view can be launched from the Launcher or the Apps list on the home panel by dragging and dropping the Maild icon from the panels list. In this view, Maild displays the list of emails in the default accounts Inbox. All unread emails are marked with a green strip on either side. Tapping on an email will open it in the panel. This view allows for basic operations like Reply, Reply All, Forward and Delete. Attachments can also be opened or saved by scrolling to the bottom of the email. When viewing an email, the link 'Back to Inbox' at the bottom of the panel will load the email list. Reply, Reply All and Forward will open an overlay to edit an email. Tapping on the mail icon at the top of the panel will list all the accounts. The user can select any account by tapping on the account icon. This will display the emails from the selected account's inbox.
Pg:16
Notion Ink ADAM User Manual: Maild
Full Screen View Panels
Accounts Panel: The first Panel is the Accounts Panel. This panel lists all the accounts that have been set-up with Maild. This panel allows adding a new account by clicking on the Add New Account link at the bottom of the accounts list. The accounts are listed in the order in which they are set-up except for the default mail account which is always displayed at the top of the list. The accounts start with the email service provider logo if available or the generic logo. The logo is followed by the unread email count in the Inbox followed by the Account Name given while the account was set-up. If no name was provided, the email address of the account will be displayed. By default, the Default Account is selected. A selected account will have a different background along with an arrow at the right end pointing towards the labels panel. Labels Panel: The second panel is the Labels Panel. This panel lists all the labels available for an account. The top portion reflects the details of the account from the Accounts Panel. The Compose Email link is above the Labels list. The list shows the default labels provided by the email service provider. Any further labels are hidden under the More Link. Tapping on the More link exposes all the labels and tapping on the Less link hides all the extra labels. All labels having unread mails will be displayed in bold text with the unread mail count at the end of the label in brackets. The second line of the label displays the status of sync and the time stamp of the latest sync. If not synced, the option Click to Sync is displayed. By default, the Inbox is selected for all emails. The selected label will have a different background along with an arrow at the right end pointing towards the Emails panel. Emails Panel: The emails panel lists all the emails under the selected label. This panel lists the emails in chronological order. The top of the panel contains the search bar. Entering the text in the search box will filter the list of emails present under that label that match the text entered. The unread emails have a green strip on either side of the email. Clicking on the check-box of an email will select it and multiple emails can be selected to perform actions like move, copy and delete. Tapping on the star icon will list the email under the starred label [available only for Gmail or Google App Mail]. Twenty-Five emails are loaded by default. Tapping on the Load More at the bottom of the emails panel will load the next set of emails. A selected email will have a different background along with an arrow at the right end pointing towards the Email View panel. Email View Panel: The email view panel opens a selected email. The email view panel takes up two-thirds of the screen space (displaying the emails for better readability). This panel displays the entire email along with the header, which is displayed by tapping on the Show Details at the top of the email. Any images in an HTML email are displayed upon tapping on the Show Images button. The top of the email view panel houses the buttons which allow the user to Reply, Reply All, Forward, Archive, Delete and Mark Unread. Full Screen button on Message View Enables the user to View the Email in Full Screen Mode with the Subject of the mail.
Pg:17
Notion Ink ADAM User Manual: Maild
Reply/Reply All/Forward/Compose
Reply, Reply All, Forward and Compose brings up a new overlay over the screen. The overlay will have the To, Subject, Message, Signature Fields. The fields To, Subject and Message are pre-populated if the user taps on Reply, Reply All or Forward. The signature field is always filled with the signature that has been set for the account; this can be edited at any time before sending the mail. Attachments can be added by clicking on the Paper clip icon at the top of the compose overlay. This brings up the Sniffer app to choose the files to be attached. An attached file is then shown under the subject with an option to remove the attachment. CC and BCC can be added by clicking on the +CC and +BCC links under the 'To' field. The User is alerted when keywords like PFA, Attachment are used in email without any attachments and the Send button is clicked.
Undo Sent E-mail
This feature allows the user to recall or stop a recently sent email from being sent. Immediately after clicking on the Send button on the compose email overlay a note pops up. Tapping on the note stops the email from being sent and opens up the compose overlay with the same message details. This note will remain only for a few seconds after which the email cannot be recalled.
Archiving/Deleting/Marking as Unread
Every Email when opened has a set of options on the top which include Archive, Delete and Mark as Unread. Clicking on Mark as Unread will perform the respective action and close the email view panel. For 'Archive' or 'Delete', respective actions will be performed and the next Email in the email list will be displayed. Once one of these changes is made, it is synced with the server except Delete, which depends on a setting. This setting, when set to Delete from Server, will cause email to be deleted from the server and will prevent email from being deleted from the server if set to Dont Delete on the Server. Pg:18
Notion Ink ADAM User Manual: Maild
Move/Copy
To move or copy email(s) under a label, select the email(s) in the emails panel by tapping on the check-box of the email(s). This will bring up the buttons Move, Copy and Delete in place of the search bar at the top of the panel. Once Move/Copy is tapped, a label can be tapped on to move/ copy the selected email(s) to that Label.
Searching E-mail
Using the search bar at the top of the emails panel, a selected label can be searched. Enter the text in the search box and tap on the search icon. This will filter the emails from the selected label, matching with the search term.
Synching Account/Label
An account is synced automatically when an email is sent or is synced based on time intervals. A label is synced whenever it is tapped on. The time when the label was last synced is displayed below the label title. The current status of the sync is also shown. Pg:19
Notion Ink ADAM User Manual: Maild
Settings General Account Settings
Change Account Name: Tapping on the option Account Name will prompt for a new Account name. Once a new account name is given, Maild uses the new name as default for the account. Making an Account Default: Checking the option Default Account will set the current account as Default Account. By default, the first account is set as default. Unchecking this option will remove the current account as default. In this case, the first added account is set to default. Adjust the number of Messages to display: Tapping on the option Number of messages to display will prompt the user to select number of messages to be displayed from a set of seven different options (10,25, 50, 100, 250, 500, 1000).By default, 25 messages are displayed. Customizing Default Composition Settings: Tapping on the option, Composition Defaults will display the Compositions View where the details are pre-populated, if any. The user can set the Name to appear on sent emails, the default BCC message, Signature and an option to include the signature before or after the quoted message. Auto Reply: Checking this option will enable the auto reply feature. Tapping on the Auto Reply Message option prompts for the Auto Reply Message. Once entered, all the incoming emails are automatically replied with this message. Show/Hide Picture in Emails: Tapping on the option Show Pictures Automatically will display options Never, Only from Contacts, Always. Choosing an option will perform the action. By default, this option is set to Never.
Synching Folders
Folder Sync Frequency: Tapping on the option Folder Sync frequency will display various time intervals to choose from. Once selected, all the folders of the account will be synced based on the set time interval. Download limit for messages: Tapping on the option Download Messages up to will display options of various sizes to set the limit to. Once set, only the messages under the set limit will be downloaded. Deleting a Message: Tapping on the option When I delete a Message will display the options to not delete from server, delete from server, and mark as read on server.
Pg:20
Notion Ink ADAM User Manual: Maild
Auto Expand Folder: Clicking on this option will lead the user to a list of all the Mail category folders in Mail'd (ex: Inbox, All Mail, Important,etc.). Upon selecting one option, any future syncing will only download the category of mail selected and will populate only the selected folder. Sync Remote Deletions: When this option is set, the checked message, when deleted from the server, will also be deleted on Maild. By default, this option is checked.
Notifications
Enable/Disable Notifications: Checking the option New Mail notifications will display notifications for new mail for the selected account. Unchecking this option will prevent display of any notifications for new email. Setting a Ringtone for Notifications: Tapping on the option New Mail Ringtone will display all the ringtones available. Selecting a ringtone will set the tone for notifications for the selected account.
Network Settings
Incoming Server: To set-up or edit the incoming server, tap on the option Incoming Server. This displays the Incoming Server Settings View. The details can be edited and saved in this view. Outgoing Server: To set-up or edit the outgoing server, tap on the option Outgoing Server. This displays the Outgoing Server Settings View. The details can be edited and saved in this view. Setting Prefix for Quoted Text: Tapping on the option Prefix for Quoted Text prompts the user to enter the desired character for prefixing to the quoted text. Once entered, the character is used as prefix for the quoted text. By default, the prefix character is set to >.
Advanced
Removing an Account: To remove an account, tap on Remove account. This prompts the user for confirmation before deleting the account from Maild. Compress Account: Tapping on Compress will minimize the memory being used by the account by compressing the messages. Clear Emails: To empty messages on Adam of a selected account, tap Clear Messages. This will remove all emails from the selected account. Clear Trash: Tapping on Empty trash will delete all messages of the selected account from the trash.
Pg:21
Notion Ink ADAM User Manual: Sniffer
SNIFFER
Storage Options
Adam supports three storage options out of the box. The first one is the internal memory of 8GB, while 2GB is reserved for application installation; the remaining 6GB is free to be used. This memory cannot be removed. The second one is the micro SD card memory. The memory slot is located on the bottom rim of the device beside the SIM card slot. The maximum memory of the card should be no more than 128GB. The third one is the USB Drive; two USB slots are available on either side of the device. At one time, Sniffer can only recognize the first USB Drive, when two drives are simultaneously inserted. Only Drives with FAT32 file system are supported.
Panel View
The panel view displays all the storage options. Tapping on a storage option will display the contents of that storage option along with a back link on the top of the list allowing you to get back to the storage options. Similarly, selecting a folder will display the contents of the folder in the same panel, with a back button at the top of the panel that displays the parent folder contents. The top of the panel always displays the current storage option and a graphic representation of its used and free memory. Tapping on a file will display a preview of the panel along with a list of options to open the file.
The Applications link is located at the bottom of the storage options panel. This will display the list of all installed applications in the panel. The list will display the App Logo, the name of the App and if the app is running, Running is displayed. Tapping on an app will display the details of the app like the name of the app, the size occupied by the app. Also provides options to open the app kill the app and uninstall the app.
Pg:22
Notion Ink ADAM User Manual: Sniffer
Full-Screen View
The full-screen view will have storage options (Adam Memory, USB Drive, microSD) listed in the left panel, along with Applications link at the bottom of the panel. Initially, Sniffer will show the break-down of Adam Memory, in the space available to the right of the storage options panel. This break down will graphically show the memory occupied by Audio, Video, Images and other files along with the free memory available. Tapping on Audio, Video, Images and Others will open a panel with all the files of that category.
Browsing through Folders:
Selecting a Storage option will open the contents of the storage in the panel towards its right. Similarly, selecting a folder will open the contents of the folder in a panel towards the right. Any number of panels can be opened basing on the number of sub-folders. Only three panels can be displayed at one time. So as new panels keep coming, the older panels keep getting pushed towards the left, these older panels or folders can be accessed by dragging the panels towards the right and vice-versa for accessing the panels towards the right.
Pg:23
Notion Ink ADAM User Manual: Sniffer
Previewing and Opening Files
The Panels will list all the files and folders. Tapping on a file will open a new panel towards the right which is the Preview Panel. On the top section of the panel, the file preview is displayed. The preview is available only if there is an app installed which can read the file. It also displays the size of the file. The bottom of the preview panel will provide the list of all installed apps that can open the file. Clicking on any of these apps will open the file. The Preview can be displayed only for few file formats. For Images, the preview panel has an option to set the image as wallpaper.
Sorting
To sort the files, folders, tap on the red token at the top of the panel in focus. This opens a ribbon that contains options to sort by Size, Alphabetical order or by Date Modified. The red token will appear only on the panel which is in focus. To bring a panel into focus, tap on the panel.
Creating New Folder
To create a new folder, Tap on the Create New Folder Icon on the top right side of the focus panel. This prompts for a folder name, once given a new folder in the focus panel with the given name will be created.
Pg:24
Notion Ink ADAM User Manual: Sniffer
Creating New Folder
Tapping on the menu button will allow multiple selections of the files and folders. Once the desired file(s) or folder(s) is selected (to unselect a selected file or folder tap on it again), tap on the copy/cut this enables the paste icon. Now choosing a destination folder and tapping the paste icon will paste the selected content(s) into the destination folder.
Delete, Info
Tapping on the options button and tapping on the delete icon will delete the selected file(s)/folder(s) in the panel currently in focus. Similarly, clicking on the Info icon will give the details of the file(s) or folder(s) selected in the panel that is in focus. Pg:25
Notion Ink ADAM User Manual: Sniffer
Rename a Folder
To rename a file or folder, select the desired file or folder and tap on the Rename Icon under the menu. This prompts for a new file or folder name, once given the file or folder is renamed with the new name.
Searching Folders / Files
Tapping on the search button or the search icon under the options menu will open a new panel to the right of the last panel. The search panel has a search box along with options to filter the search results based on file types as well as options to search across all folders or to restrict the search to the current folder.
Applications
The Applications link is located at the bottom of the storage options panel. The list will display the App Logo, the name of the App and if the app is running, Running is displayed. The list will display the App Logo and the name of the App. Tapping on an app will display the details of the app like the name of the app, the size occupied by the app. Also provides options to open the app kill the app and uninstall the app.
Pg:26
Notion Ink ADAM User Manual: Calendar
CALENDAR
Panel View
The top of the panel displays the current day in DAY, DATE MONTH, YEAR. Below the current day, the currently selected calendar name is displayed. By default, the default calendar is loaded.
Month View: Over the month view is the currently displayed month in MONTH YYYY format. Also, two arrow icons are provided on either sides to display the previous and next months. The month view has the day of the week on the top with each cell having the date. The current months weekdays are represented with a light grey background. The weekdays from the previous and the next month are represented in dark grey cells and with grey text for the date. The current month's Sundays are displayed in orange and the next and previous months' Sundays are displayed in light orange with grey text for the date. The currently selected day is displayed in a red colored cell. By default, the current day is selected. The current day, when not selected, is displayed in a yellow colored cell. Days with events are represented with the dates in red color and others in black color. Agenda View: Below the month view, the agenda view is displayed for a selected day in the month view. The top row of the agenda view displays the selected day followed by the list of events if any for that day of the selected calendar along with a link add new event at the bottom of the list. The event start time followed by event title are displayed for each event. Switching between Calendars: To switch between calendars, tap on the currently selected calendar name. This loads the list of calendars available with the Calendar App. Tap on the desired calendar name to select it. To get back to the calendar view, tap on the Back button located on the top of this view. Selecting a Day: To select a day of a month, use the arrow icons located above the month view to navigate to the desired month. Now tap on the desired day to select it. View Agenda of a Day: Tapping on the desired day in the month view will display the agenda (the list of events for that day) if any for the selected day of the selected calendar. Add an Event: To add an event on a particular day, select the day and tap on the Add an Event link located at the bottom of the agenda view. This launches the full-screen app displaying the Add Event View where a new event can be added on the selected date. Select an Event: Tapping on an event will open the full-screen view in the agenda mode displaying the selected events details. Pg:27
Notion Ink ADAM User Manual: Calendar The full screen view will display the 12 months of the year and 5 days of a week beneath the list of months horizontally. The current year is displayed to the extreme left over the months list and the next year is displayed to the extreme right in the same row. If launched from the Launch Application link, no day is selected but the current day is in the center of the display. Each Date will have the events on that day listed to the right of the day. The maximum number of events would be limited to two. If more than two events exist for a day, the count of the rest of the events is displayed. The top of the view houses an icon to add a new event, current date, selected calendar name and a link to switch to month view.
Current Day: The current year, month and day are always displayed in yellow color. Selected Day: The selected year and month are displayed in red while the selected day is always at the center of the display with the agenda view below it. Viewing Agenda: Selecting the desired day by scrolling through the list of days and tapping on a day will display the list of events if any for the day under the calendar that has been selected. If there are no events for the selected day, a button Add an Event is displayed. If there are events, the start time and event title are displayed. Viewing Event Details: Upon selecting the desired day, the agenda view displays the list of events for the day of the selected calendar. Tapping on the desired event will select the event. This displays the expanded view of the event with a red colored background; the selected event displays 'start time', 'event title' followed by 'event description' and 'Location'. The selected event also provides options to 'Edit' or 'Delete the Event' with icons to the right of the expanded event view.
Pg:28
Notion Ink ADAM User Manual: Calendar
Add/Edit Event View: This view displays columns to choose the details from the lists in the columns to create the event. The order of the columns is Event title, Contacts, Year, Month, Day, Reminder option, Event Timings, Notes, List of calendars to sync with and options to create the event, cancel or switch to standard view. Selecting an Event Title: By default, there are 13 event tiles listed which can be selected by tapping on or scrolling the list to bring the desired event title to focus. At the bottom of the list is a + button. Tapping on it will prompt the user to add a custom event title. Such custom event titles can be edited or deleted by long pressing the event title. Selecting Contacts: If there is any account that is already setup with Sync Accounts under settings, contacts from that account will be displayed. If there are no synced accounts, no contacts are displayed. Tapping on the + icon at the bottom will bring up the Add New Contact view. When new contact details are added, the contact is displayed in the contacts list. Multiple contacts can be chosen by tapping on the desired contacts to select them. Setting Reminder: The reminder option is defaulted to 15 minutes before the event starts. This can be changed by tapping on the drop-down menu which displays an overlay to choose the desired time before the event to set the reminder for. Setting Event Time: Event time can be set by tapping on the From and To. This displays the time picker which is set by default to the current time for from and an hour past the start time for to. The time picker displays time in 24hrs format. Setting the All Day Event option will set the time as from 00:00 to 23:59. By default, if no time is selected and the Create button is tapped on, the event timings are set from 09:00 to 10:00. Adding Event Details: Any event details can be added in the notes section by tapping on the note which brings up the keyboard to type in any event details. Selecting Calendars to Sync with: List of all the calendars added are displayed and multiple selection can be done by tapping on the desired calendars one after the other. Sync-able calendars are displayed in yellow color while local calendars are displayed in grey color. By default, the selected calendar from the Agenda View will be selected. On selecting a sync-able calendar, options to make the event private and send emails to the invitees are displayed. Adding an Event: To add a new event, the user can select the desired day and click on the Add an Event link at the bottom of the agenda view. This displays the Add Event View with the year, month and day already set to the details of the chosen day from the agenda view. Also, tapping on the Add an Event icon located at the top left corner of the display brings up the Add an Event View with the year, month and day set to the details of the current day. Tapping on the Create button will create the event. Tapping on Cancel will cancel the event creation.
Pg:29
Notion Ink ADAM User Manual: Calendar
Editing an Event: To edit an event, choose the event and tap on the 'Edit' icon. This brings up the 'Add Event' View with the details of the event pre-populated. Now any desired changes can be made to edit the event and tapping on Update will make changes to the event. Deleting an Event: Once the desired event is selected, tapping on the 'Delete' icon will prompt the user for confirmation to delete the event. Once confirmed, the event will be deleted. Navigating to Current Day: Tapping on the current day at the top of the 'Agenda View' will automatically display the agenda for the current day. Switching between Calendars: To switch between calendars, tap on the currently displayed calendar. This brings up the list of calendars with a link 'Add a new Calendar'. Tapping on a calendar will display the calendar. The synced calendars are displayed in yellow. Adding/Deleting Local Calendar: Tapping on the Add new calendar link at the bottom of the list of calendars will prompt the user for the calendar name. Once the calendar name is given, a new local calendar is created. Any local calendar, except the Default calendar, can be edited or deleted by long pressing on the calendar name. Adding/Deleting Sync-able Calendar: Creation or deletion of a new sync-able calendar can only be done from Accounts and Sync under Settings. Switching to Month View: Tapping on the month view icon at the top right corner of the display will bring up the month view. The current selected month in the Agenda view will be displayed. Using the two arrow button at either ends of the month view will display the previous or next month. The current selected months weekday cells are colored white, while the rest are colored in grey. The weekends are colored in light grey. The current day cell is colored in yellow. Selecting a day: Tapping on the desired day selects the day, this is reflected with a color change of thee cell to red. If there any events on the selected day an overlay displays the list of events which are scrollable. Selecting an Event: Upon selecting a desired day with events, tap on the desired event. This switches to the Agenda view with the selected day and event from the Month View. Switching to Month View: Tapping on the link Switch to Agenda View will display the agenda view.
Pg:30
Notion Ink ADAM User Manual: Calendar Setting up Syncable Calendar To set-up a syncable calendar, the account has to be added manually under Accounts & Sync Settings. Tap on Add Account and select Corporate (Any email account can be added including free email service providers like Gmail and Yahoo)and enter the email address and password. Submitting the details is followed by Server Settings, where details of the Domain\Username, Password and Server are pre-populated. If the email is hosted by a free email service provider like Gmail or Yahoo, do not make any changes to the Domain\Username field. If the domain is not from a free email service provider, input the domain address. For the Sever field please enter the email server or contact your email service provider or the IT Technician for the server address. On the next screen choose what items are to be synced from the account. To finish the set-up, enter the name of the account. The syncable calendars are displayed in yellow on the calendar.
Pg:31
Notion Ink ADAM User Manual: Canvas
Canvas
Panel View
The Panel View will have an Easel with the board on the easel displaying the most recently edited image. Clicking on this image will open Canvas in full-screen mode with the image displayed. At the bottom of the panel, the options New and Load are provided. Clicking on New opens the Canvas in full-screen view with a new empty white canvas. Tapping on Load will display options to select an image either from Gallery or from Sniffer. Upon selecting an image, the fullscreen view opens with the selected image.
Full-Screen View
The bottom of the display houses the Tool Bar. In the full-screen view, initially a mode has to be chosen from Paint, Edit and Text. Also, a Menu option is provided at the extreme left of the screen. Selecting this menu will display the options - Set As Wallpaper, Save, New and Load.
Pg:32
Notion Ink ADAM User Manual: Canvas
Menu
Tapping on menu at any point will bring up four options Save, Load, New, Set as Wallpaper.
Save: Tapping Save will prompt for a File name. Once the file name is given the image will be saved. This action also checks if all the layers are merged with the background image and prompts the user for permission to merge before saving. Load: Tapping on Load will prompt the user to choose an image file through Gallery or Sniffer. Upon selecting a file, the image is loaded onto the canvas and the modes menu is displayed to choose a mode. New: Tapping on New will load a new empty white canvas. Set as Wallpaper: Tapping on Set as Wallpaper will set the current image as a wallpaper. This action also checks if all the layers of the image are merged with the background image and prompts the user for permission to merge before setting as wallpaper.
Tool bar
The tool bar has Menu button to the extreme left and Color Palette to the extreme right (except for Edit mode). At the center, the current mode is displayed.
Switching Modes To switch between modes, tap on the current mode. This brings up the modes list to choose from with the current mode marked by a black dot. Tapping on one of the modes will enable that mode. There are three modes Paint, Edit and Text.
Pg:33
Notion Ink ADAM User Manual: Canvas
Layers
There are three editable layers, namely Layer 1, Layer 2 and Layer 3. The image layer is at the bottom of all the editable layers. This is not editable and when any changes are merged they become part of the image layer and then cannot be edited.
Selected Layer: A selected layer is represented with an orange background. Selecting an invisible layer will make it visible automatically. Toggle Visibility of a Layer: Each editable layer can be made visible or invisible by tapping on the eye icon to the right of a layer. A grayed-out eye icon represents an invisible layer while a normal eye icon represents visible layer. When an invisible layer is selected, it is automatically set to visible. Setting Order of Layers: The order of the layers is Layer 3, Layer 2, and Layer 1 from top to bottom. The Up and Down arrows provided in the Layers layout allows the user to set the order of the layers on the canvas. Moving a layer to the top places that layer over the other layers on the canvas. Similarly, moving a layer to the bottom places that layer the below other layers on the canvas. Merging 2 Layers: The Merge option located on the Layers layout will merge the selected layer into the layer below it. To merge a layer into another layer, make sure that the destination layer is below the source layer. To merge a layer with the background image, bring the layer below the other layers and tap on merge. This action will merge the selected layer with the background image and no more changes can be made to the content in the selected layer. Merging all Layers: The Merge All option located on the Layers layout, will merge all layers into the bottom layer. This also selects the bottom layer. To merge all layers with the background image, tap Merge All (merges all layers into the bottom layer). Tap on Merge to merge the bottom layer with the background image. Deleting a Layer: Tapping on the Delete icon located on the Layer Label will delete the content present in the Layer.
Paint
Toolbar: In paint mode, the tool bar displays Current Layer, Undo button, Erase button, Fill button options between the Menu and the Mode buttons. Between the Paint and the Color Palette, three different brushes, Opacity and Size options are provided.
Pg:34
Notion Ink ADAM User Manual: Canvas
Brushes: There are three types of brushes provided - Circle, Square and Blur. These brushes can be used to Paint, Fill or Erase. Tapping on a brush will select the brush; this is indicated by an orange background. Opacity: Tapping on the Opacity option will bring up a slider allowing you to set the opacity of the brush. The selected opacity is displayed over the Opacity link. Size: The size of a brush can be set by tapping on the Size link. This brings up a slider to set the size of the brush. The selected brush size is displayed over the Size link. Color Palette: The color palette shows four quick access colors. The color of the color palette is set to the currently selected color. Switching Colors: Tapping on the Color Palette will display four quick access colors to choose from. Tapping on a color will set the color. The selected color is represented with a border around it. To change or select a new quick access color, tap on the < icon. This will open a color picker to choose a color. Now set the desired color by setting the white circle to the desired color on the color picker. This color is replaced by the currently selected quick access color. Draw: To draw, choose a brush from the three brushes provided and make sure the desired opacity, size and color are set. To fill space with a color, tap the Fill button and make sure the desired brush, size and color are selected. This draws on the selected Layer. Erase: To erase content, make sure the layer with that content is selected and choose the desired brush type and set the size of the brush; choose Fill if necessary. Now tap the Erase icon which enables the erase mode, this is indicated by an orange background. Now, the content can be erased. To disable erase mode, click on the Erase icon once again. This also erases any text present in the selected layer. Undo: Tapping on Undo will undo the most recent action in the selected layer.
Text
When the Text mode is chosen, by default the Add Text option is active.
Toolbar: In the text mode, the tool bar displays the Current Layer and the Erase buttons between the Menu and Mode buttons. Between the Text and the Color Palette buttons, Text, Text Effects, Opacity and Size options are provided.
Pg:35
Notion Ink ADAM User Manual: Canvas
Locked and Unlocked Text: To Lock text, tap on the icon. This will lock all the text across all layers. Any text that is not locked is unlocked. Once locked, no text can be unlocked. Adding/Editing Text: To add text to a selected layer, there should be no unlocked text on that layer. To lock the text, tap the icon (Warning: This locks the text in all layers and cannot be undone). Now tap the Text link to bring up a text box to enter the text to be added to the canvas. Options are also provided to choose font from Droid Serif or Droid Sans and to make the text bold, italicized, underlined and strike through. The text is added to the canvas after tapping on Done. To edit unlocked text in a selected layer, tap on Text. This brings up a text box with the font and style options. The text box is pre-populated with the text in that layer to edit. Positioning Text: While text is not Locked and the respective layer is selected, it can be located anywhere on the canvas by tapping on the desired location. Text Effects: While the text is not Locked and the respective layer is selected, tapping on the Text Effects will bring up four effects that can be applied to the text. To add an effect, tap on the required effect. This action is reflected on the text immediately. The selected effect is indicated by an orange background. To make the text normal, click on the Normal effect option. When there is no unlocked text in the layer, any effect chosen will be applied to the text that is added next. Opacity: While the text is not Locked and the respective layer is selected, tapping on the Opacity brings up the slider. Adjusting the slider to the desired level of opacity reflects the changes on the text available in the selected layer. When there is no unlocked text in the layer, any change in opacity will be applied to the text that is added next. Size: While the text is not Locked and the respective layer is selected, tapping on the Size brings up the slider. Adjusting the slider to the desired level reflects the changes on the text available in the selected layer. By default, the size is set to 2px. When there is no unlocked text in the layer, any change in the size will be applied to the text that is added next. Erase: Locked or unlocked text in a selected layer can be erased by choosing the Erase icon, and erasing. This erases any paint content present in the layer. Color Palette: The color palette shows four quick access colors. The color of the Color Palette is set to the currently selected color. Switching Colors: Tapping on the Color Palette will display the four quick access colors to choose from. Tapping on a color will set the color. The selected color is represented with a border around it. To change or select a new quick access color, tap on the < icon. This will open a color picker to choose a color. Now set the desired color by setting the white circle to the desired color on the color picker. This color is replaced with the currently selected quick access color. To minimize the color picker tap on the > icon. Deleting Text: Tapping on the X icon will delete the unlocked text in the selected layer. The Locked text cannot be deleted.
Pg:36
Notion Ink ADAM User Manual: Canvas
Edit
Tapping on Edit when mode options are displayed will merge all visible layers with the background.
Toolbar: The toolbar houses Vertical Flip, Horizontal Flip, Crop and also Revert between Menu and Edit. The Effects, Appearance, Adjustment and Auto Correct options are provided after Edit.
Flip Vertically: Tapping on the Vertical Flip icon will flip the image vertically. Flip Horizontally: Tapping on the Horizontal Flip icon will flip the image horizontally. Crop: To crop an image, tap on the Crop button, this hides the Toolbar and displays the crop box whose dimensions can be adjusted to the desired cropped content by tapping on an edge and dragging it accordingly. This crop box also allows zooming in if the size of the box is reduced to help crop smaller content more perfectly. Similarly, increasing the box dimensions will cause zoom out. The position of the crop box can also be adjusted by holding the box and moving it to the desired position. Once the crop box is set to the desired content, tapping on the Done button will crop the image. Tapping on the Discard button will cancel the crop action. Revert: The Revert option will discard all edits made to the image. Effects: Tapping on Effects will bring up the effects that can be applied to the image. These effects include Warm, Cool, Temperature, Colorize, Black and White, Grey Scale, Tint and Sepia. This list can be closed by tapping on the Back icon present at the center of the list or by tapping anywhere on the display. For Temperature, Colorize and Tint, a horizontal slider is displayed to set the respective levels and the changes are reflected on the image. The rest of the effects reflect the change immediately upon tapping. To apply another effect, the current effect has to be confirmed or canceled. To confirm the action, tap on the Confirm icon. Similarly, to cancel the action tap on the Cancel icon. Pg:37
Notion Ink ADAM User Manual: Canvas
Appearance: Tapping on Appearance will bring up three options Invert, Spotlight and Emboss. Tapping on Invert inverts the colors on the image. Tapping on Spotlight will display a circular spot on the image with the rest of the image shaded. Also, a horizontal slider is provided to adjust the diameter of the circular spotlight. The position of the spotlight can be adjusted by holding the spotlight and dragging it to the desired position. Tapping on the Emboss option will emboss the edges of the image. Once any of the appearance options are made, they have to be confirmed before applying any other change. Adjustments: Tapping on Adjustments will bring up four options Contrast, Brightness, Sharpen, and Saturation. Tapping on any of the options will display its current level of adjustment on the horizontal slider. The horizontal slider can be used to adjust the level. By default, all are set to 50. The changes can be confirmed by tapping on the Confirm icon. The changes can be discarded by tapping on the Discard icon. Auto Contrast: Tapping on Auto Contrast will automatically set the contrast level for best visibility.
Pg:38
Notion Ink ADAM User Manual: Calculator
Calculator
Panel View
The Panel view allows for basic mathematical operations which include addition, subtraction, multiplication and division. It also supports square, square root, and additive inverse of a number. It includes other basic functions like clear display and backspace. The memory or previous calculations are displayed on the top right side of the panel along with an option to clear memory. Clicking on any result will copy the result to the clipboard. Just above the display on the left is a button to open the full-screen calculator app.
Full-Screen View
The full-screen calculator app supports more advanced calculations than the panel app. These include factorial (X!, Ex: 6!), multiplicative inverse (1/X), trigonometric functions, logarithmic functions, roots, exponential etc. Constants like pi and golden ratio are also included. The right side of the screen displays the previous calculations and the list is scrollable. Clicking on any result will copy the result to the clipboard. The ability to place the cursor anywhere will allow for easier calculations. Other keys like (, ) and , are provided for supporting functions. Other functions like exponential (^) are also included.
Trigonometric Functions: Tap on the desired trigonometric function and enter the value for which the trigonometric function has to be applied.Close the bracket and press =, to view the result. Ex: Cos (45) = 070710677 GCD: Tap on the GCD, enter the two numbers separated by a comma and end it with a closing bracket before tapping on = to view the result. Ex: GCD(7,4) = 1 Factorial: Enter the number, tap on X! and press = to view the result. Ex: 7! = 5040 Square Root: Tap on the square root button and enter the number. Tap on = to view result. Ex: 625 = 25 Xth root Y: Enter the root (x) value, tap the XY and then enter the base (Y) value. Tap = to view result. Ex:45 = 1.4953488
Pg:39
Notion Ink ADAM User Manual: Calculator
Percentage: Enter the value for which percentage has to be calculated, tap on the Percentage (%) button and enter the value to which the percentage has to be calculated. Now tap = to view results. Tapping on = without entering the value to which the percentage has to be calculated takes a default value of 100. Upon Tapping on the % icon first, the cursor can be placed at the desired positions to enter the values. Ex: 75%90 = 67.5; 38% = 0.38 Multiplicative Inverse: Enter the value, tap on multiplicative inverse (1/x) and tap on = to display the result. Also, tapping on the multiplicative inverse button first and placing the cursor in between the brackets will allow the user to enter the value. Close the bracket and tap = to display the result. Logarithmic Functions: Tap on a logarithmic function (Log or ln) and enter the value followed by a closed bracket. Tap on = to view the result. Power: Enter the base followed by the power button (^) and the power value. Tap on the = button to view the result. Ex: 5^8 = 390625 Exponential: Tap on the exponential (ex) button which is displayed as e^ and now enter the X value. Tap on = to view the result. Ex: e^4 = 54.59815
Error Handling
Nan: Nan stands for Not A Number, when out of bound values or indeterminate forms are entered Nan is shown. Infinity: For operations which hit infinity text Infinity is displayed. Invalid or Incomplete Operations: For invalid or incomplete operations a toast is displayed.
Pg:40
Notion Ink ADAM User Manual: Support
For any support, please contact us at -
support@notionink.com
Pg:41
You might also like
- The Subtle Art of Not Giving a F*ck: A Counterintuitive Approach to Living a Good LifeFrom EverandThe Subtle Art of Not Giving a F*ck: A Counterintuitive Approach to Living a Good LifeRating: 4 out of 5 stars4/5 (5820)
- The Gifts of Imperfection: Let Go of Who You Think You're Supposed to Be and Embrace Who You AreFrom EverandThe Gifts of Imperfection: Let Go of Who You Think You're Supposed to Be and Embrace Who You AreRating: 4 out of 5 stars4/5 (1093)
- Never Split the Difference: Negotiating As If Your Life Depended On ItFrom EverandNever Split the Difference: Negotiating As If Your Life Depended On ItRating: 4.5 out of 5 stars4.5/5 (845)
- Grit: The Power of Passion and PerseveranceFrom EverandGrit: The Power of Passion and PerseveranceRating: 4 out of 5 stars4/5 (590)
- Hidden Figures: The American Dream and the Untold Story of the Black Women Mathematicians Who Helped Win the Space RaceFrom EverandHidden Figures: The American Dream and the Untold Story of the Black Women Mathematicians Who Helped Win the Space RaceRating: 4 out of 5 stars4/5 (897)
- Shoe Dog: A Memoir by the Creator of NikeFrom EverandShoe Dog: A Memoir by the Creator of NikeRating: 4.5 out of 5 stars4.5/5 (540)
- The Hard Thing About Hard Things: Building a Business When There Are No Easy AnswersFrom EverandThe Hard Thing About Hard Things: Building a Business When There Are No Easy AnswersRating: 4.5 out of 5 stars4.5/5 (348)
- Elon Musk: Tesla, SpaceX, and the Quest for a Fantastic FutureFrom EverandElon Musk: Tesla, SpaceX, and the Quest for a Fantastic FutureRating: 4.5 out of 5 stars4.5/5 (474)
- Her Body and Other Parties: StoriesFrom EverandHer Body and Other Parties: StoriesRating: 4 out of 5 stars4/5 (822)
- The Emperor of All Maladies: A Biography of CancerFrom EverandThe Emperor of All Maladies: A Biography of CancerRating: 4.5 out of 5 stars4.5/5 (271)
- The Sympathizer: A Novel (Pulitzer Prize for Fiction)From EverandThe Sympathizer: A Novel (Pulitzer Prize for Fiction)Rating: 4.5 out of 5 stars4.5/5 (122)
- The Little Book of Hygge: Danish Secrets to Happy LivingFrom EverandThe Little Book of Hygge: Danish Secrets to Happy LivingRating: 3.5 out of 5 stars3.5/5 (401)
- The World Is Flat 3.0: A Brief History of the Twenty-first CenturyFrom EverandThe World Is Flat 3.0: A Brief History of the Twenty-first CenturyRating: 3.5 out of 5 stars3.5/5 (2259)
- The Yellow House: A Memoir (2019 National Book Award Winner)From EverandThe Yellow House: A Memoir (2019 National Book Award Winner)Rating: 4 out of 5 stars4/5 (98)
- Devil in the Grove: Thurgood Marshall, the Groveland Boys, and the Dawn of a New AmericaFrom EverandDevil in the Grove: Thurgood Marshall, the Groveland Boys, and the Dawn of a New AmericaRating: 4.5 out of 5 stars4.5/5 (266)
- A Heartbreaking Work Of Staggering Genius: A Memoir Based on a True StoryFrom EverandA Heartbreaking Work Of Staggering Genius: A Memoir Based on a True StoryRating: 3.5 out of 5 stars3.5/5 (231)
- Team of Rivals: The Political Genius of Abraham LincolnFrom EverandTeam of Rivals: The Political Genius of Abraham LincolnRating: 4.5 out of 5 stars4.5/5 (234)
- On Fire: The (Burning) Case for a Green New DealFrom EverandOn Fire: The (Burning) Case for a Green New DealRating: 4 out of 5 stars4/5 (74)
- The Unwinding: An Inner History of the New AmericaFrom EverandThe Unwinding: An Inner History of the New AmericaRating: 4 out of 5 stars4/5 (45)
- Samsung WS80A SM 266 PDFDocument266 pagesSamsung WS80A SM 266 PDFMarian Shvets50% (2)
- DX DiagDocument45 pagesDX DiagArifin ragilNo ratings yet
- Re 1999 10Document92 pagesRe 1999 10Enéas BaroneNo ratings yet
- 05di Dsssa12 10Document3 pages05di Dsssa12 10Erdinc KlimaNo ratings yet
- 55'' UHD LED Monitor: 4K SeriesDocument2 pages55'' UHD LED Monitor: 4K SeriesJorge E OsorioNo ratings yet
- Monitor PhilipsDocument3 pagesMonitor PhilipsWarrior 911No ratings yet
- RC3000 Manual SCHM Dec 05Document175 pagesRC3000 Manual SCHM Dec 05Charbel MassaadNo ratings yet
- 3.1 Dell UltraSharp 27 USB-C Hub Monitor U2722DE Data SheetDocument4 pages3.1 Dell UltraSharp 27 USB-C Hub Monitor U2722DE Data SheetMostafa OsamaNo ratings yet
- Manual de Usuario Mindray VS-800Document162 pagesManual de Usuario Mindray VS-800salsomanoNo ratings yet
- PSP FullNotes Backbencher - ClubDocument99 pagesPSP FullNotes Backbencher - Clubkaranphutane2254No ratings yet
- Axcent Brochure Patient Monitoring 2018Document12 pagesAxcent Brochure Patient Monitoring 2018harrylukitoNo ratings yet
- CH 2 Input Output Memory DeviceDocument14 pagesCH 2 Input Output Memory DeviceChandrasekhar ShirolkarNo ratings yet
- EST EST3 Intelligent Control For Large and Medium Sized ApplicationsDocument58 pagesEST EST3 Intelligent Control For Large and Medium Sized Applicationsjavierchapa75100% (1)
- bsm4100 Sm-EDocument229 pagesbsm4100 Sm-EAndres Felipe100% (1)
- Dse7210 20 Data Sheet UsDocument2 pagesDse7210 20 Data Sheet Ussari_rantawiNo ratings yet
- A Project On Samsung: Project of Global Marketing MBADocument56 pagesA Project On Samsung: Project of Global Marketing MBAFatima Razzaq100% (1)
- Edvr Series: Instruction Manual 16/9/4 Channel Digital Video RecorderDocument155 pagesEdvr Series: Instruction Manual 16/9/4 Channel Digital Video RecorderKen LennierNo ratings yet
- Information Designer For The EXTER Series: Reference ManualDocument318 pagesInformation Designer For The EXTER Series: Reference ManualRafael MarquesNo ratings yet
- Simrad Pro ARGUS Radar Solutions BrochureDocument16 pagesSimrad Pro ARGUS Radar Solutions BrochureJeong Phill KimNo ratings yet
- Ht156dd AllDocument26 pagesHt156dd Allobiad83No ratings yet
- THB360Document581 pagesTHB360Favoreel PatrickNo ratings yet
- Manual Fischertechnik DesignerDocument42 pagesManual Fischertechnik Designerlauraelena_diazlopez01No ratings yet
- Week 6 (New)Document54 pagesWeek 6 (New)api-3824692No ratings yet
- 1.1 - Monitor de Aterramento - 8030Document2 pages1.1 - Monitor de Aterramento - 8030Denis MarcosNo ratings yet
- Panasonic Lumix GX84 A Beginner's Guide - Philip TrantonDocument9 pagesPanasonic Lumix GX84 A Beginner's Guide - Philip Trantonyoville898No ratings yet
- EQUIPO-PROGRAMA-E85006-0068 FireworksDocument9 pagesEQUIPO-PROGRAMA-E85006-0068 FireworksOscar Santos SantosNo ratings yet
- Square Timer v3 PDFDocument30 pagesSquare Timer v3 PDFAM PM100% (1)
- Project Report FullDocument31 pagesProject Report FullMitali PanditNo ratings yet
- 2105 Community-Engagement-Rm Rls PDFDocument1 page2105 Community-Engagement-Rm Rls PDFVinay PallivalppilNo ratings yet
- Sony PVM 740Document32 pagesSony PVM 740Marcio Lima de Carvalho0% (1)