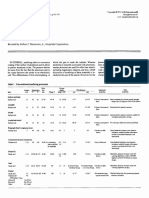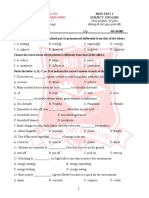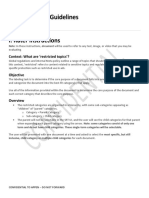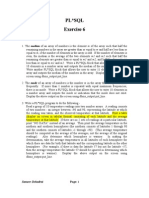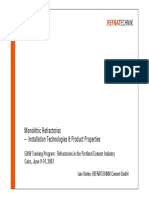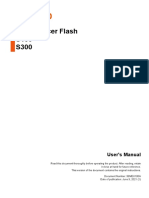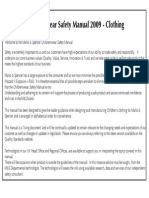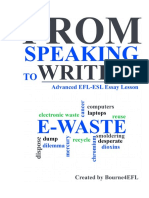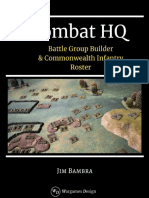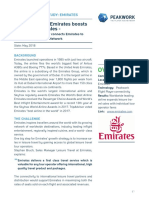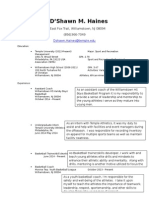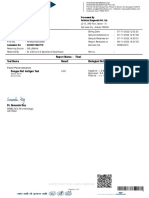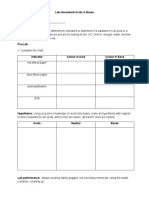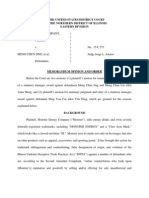Professional Documents
Culture Documents
BEACon Operation Manual V2.0 English
Uploaded by
rodolfo_camacho4259Original Description:
Copyright
Available Formats
Share this document
Did you find this document useful?
Is this content inappropriate?
Report this DocumentCopyright:
Available Formats
BEACon Operation Manual V2.0 English
Uploaded by
rodolfo_camacho4259Copyright:
Available Formats
BEACon
Ver. 2.0
Suprema Inc, BioEntry, and BEACon are registered trademarks of Suprema Inc. All rights reserved. No part of this work covered by the copyright hereon may be reproduced or copied in any form or by any means - graphics, electronic, or mechanical, including photocopying, recording, taping, or information and retrieval systems - without written permission of Suprema Inc. Any software furnished under a license may be used or copied only in accordance with the terms of such license. Suprema Inc reserves the right to modify or revise all or part of this document without notice and shall not be responsible for any loss, cost or damage, including consequential damage, caused by reliance on these materials.
Copyright 2006 by Suprema Inc.
B EACon
BEACon User Guide
Suprema Warranty Policy
Suprema warrants to buyer, subject to the limitations set forth below, that each product shall operate in substantial accordance with the published specifications for such product for a period of one (1) year from the date of shipment of the products (Warranty Period). If buyer notifies Suprema in writing within the Warranty Period of any defects covered by this warranty, Suprema shall, at its option, repair or replace the defective product which is returned to Suprema within Warranty Period, freight and insurance prepaid by buyer. Such repair or replacement shall be Supremas exclusive remedy for breach of warranty with respect to the Product. This limited warranty shall not extend to any product which has been: (i) subject to unusual physical or electrical stress, misuse, neglect, accident or abuse, or damaged by any other external causes; (ii) improperly repaired, altered or modified in any way unless such modification is approved in writing by the Supplier; (iii) improperly installed or used in violation of instructions furnished by Suprema. Suprema shall be notified in writing of defects in the RMA report supplied by Suprema not later than thirty days after such defects have appeared and at the latest one year after the date of shipment of the Products. The report should give full details of each defected product, model number, invoice number and serial number. No product without RMA (Return Material Authorization) number issued by Suprema may be accepted and all defects must be reproducible for warranty service. Except as expressly provided in the first paragraph, the products are delivered to Suprema without warranty of any kind, express or implied, including warranties or merchantability, fitness for a particular purpose.
Copyright 2006 by Suprema Inc.
http://www.supremainc.com
B EACon
BEACon User Guide
Disclaimers
Information in this document is provided in connection with Suprema products. No license, express or implied, by estoppels or otherwise, to any intellectual property rights is granted by this document. Except as provided in Supremas Terms and Conditions of Sale for such products, Suprema assumes no liability whatsoever, and Suprema disclaims any express or implied warranty, relating to sale and/or use of Suprema products including liability or warranties relating to fitness for a particular purpose, merchantability, or infringement of any patent, copyright or other intellectual property right. Suprema products are not intended for use in medical, life saving, life sustaining applications, or other applications in which the failure of the Suprema product could create a situation where personal injury or death may occur. Should Buyer purchase or use Suprema products for any such unintended or unauthorized application, Buyer shall indemnify and hold Suprema and its officers, employees, subsidiaries, affiliates, and distributors harmless against all claims, costs, damages, and expenses, and reasonable attorney fees arising out of, directly or indirectly, any claim of personal injury or death associated with such unintended or unauthorized use, even if such claim alleges that Suprema was negligent regarding the design or manufacture of the part. Suprema reserves the right to make changes to specifications and product descriptions at any time without notice to improve reliability, function, or design. Designers must not rely on the absence or characteristics of any features or instructions marked "reserved" or "undefined." Suprema reserves these for future definition and shall have no responsibility whatsoever for conflicts or incompatibilities arising from future changes to them. Please contact Suprema, local Suprema sales representatives or local distributors to obtain the latest specifications and before placing your product order.
Copyright 2006 by Suprema Inc. http://www.supremainc.com
B EACon
BEACon User Guide
Note: Third-party brands and names are the property of their respective owners.
About the BEACon
BEACon is a single door controller with built-in LCD and keypad. Connected to BioEntry, BEACon will eliminate the need for a host PC and enhance the security level of your application. With its easy operation, BEACon provides the best solution for a small office requiring simple access control system in a cost-effective manner.
About Suprema Inc
Suprema is a leading biometric company offering core fingerprint technologies for embedded and PC applications. Supremas fingerprint products include low cost standalone OEM modules, access control readers, USB fingerprint scanners and fingerprint algorithm SDK. Supremas fingerprint recognition algorithm was proved to be world top level by ranking first in the 3rd international Fingerprint Verification Competition (FVC2004) with the lowest error rate in light category. Supremas fingerprint products have been sold to more than 50 different countries and are being used in various applications. For more information on Supremas technologies and products, please visit Supremas website (http://www.supremainc.com) or contact by e-mail (sales@supremainc.com).
About This Guide
This is an introduction to the installation of BEACon. This guide describes how to install, examples for BEACon and technical specifications. The purpose of this guide is to provide instructions on using BEACon and troubleshooting minor problems.
Copyright 2006 by Suprema Inc.
http://www.supremainc.com
B EACon
BEACon User Guide
Contents
Suprema Warranty Policy...................................................................................................2 Disclaimers ..........................................................................................................................3 About This Guide.................................................................................................................4 Contents...............................................................................................................................5 Figures.................................................................................................................................7 1. 2. Specifications ..........................................................................................................10 Installation guide......................................................................................................11
2.1. Board layout .........................................................................................................................11 2.2. Power Supply.......................................................................................................................11 2.3. BioEntry ........................................................................................................................... 12 2.4. Built-in RS232 to RS485 converter.................................................................................... 12 2.5. Wiring guide......................................................................................................................... 13
2.5.1. Power and earth ground connection.....................................................................................13 2.5.2. Fail-safe lock connection ........................................................................................................14 2.5.3. Fail-secure lock connection....................................................................................................14 2.5.4. BioEntry connection................................................................................................................15
2.6. Installation examples........................................................................................................... 16
2.6.1. One door mode installation ....................................................................................................16 2.6.2. Two door mode installation.....................................................................................................17
3.
Operation guide.......................................................................................................18
3.1. Menu navigation.................................................................................................................. 18 3.2. Default Display .................................................................................................................... 18 3.3. Main Menu........................................................................................................................... 19 3.4. User Management.............................................................................................................. 20
3.4.1. Enroll User ...............................................................................................................................21 3.4.2. Delete User..............................................................................................................................23 3.4.3. Delete All Users.......................................................................................................................26
Copyright 2006 by Suprema Inc.
http://www.supremainc.com
B EACon
BEACon User Guide
3.5. System Setup menu ........................................................................................................... 26
3.5.1. Operation Mode ......................................................................................................................26 3.5.2. Relay Configuration ................................................................................................................27 3.5.3. Switch configuration................................................................................................................30 3.5.4. Lock-up password...................................................................................................................33 3.5.5. Adjust time ...............................................................................................................................34 3.5.6. IP Setting..................................................................................................................................34 3.5.7. ID Setting .................................................................................................................................35 3.5.8. Baudrate Setting......................................................................................................................36
3.6. Attach Reader ..................................................................................................................... 36
Copyright 2006 by Suprema Inc.
http://www.supremainc.com
B EACon
BEACon User Guide
Figures
Figure 1> BEACon board layout ......................................................................... 11 Figure 2> Using the BEACons built-in RS232 to RS485 converter ................................ 12 Figure 3> Connecting power and earth ground........................................................ 13 Figure 4> Connecting BioEntry........................................................................... 15 Figure 5> Typical access control system using BEACon for one door mode ..................... 16 Figure 6> Typical access control system using BEACon for two doors mode .................... 17 Figure 7> Main display..................................................................................... 19 Figure 8> Main display - locked........................................................................... 19 Figure 9> Main menu ...................................................................................... 19 Figure 10> Lock-up confirmation ......................................................................... 20 Figure 11> Password prompt ............................................................................. 20 Figure 12> A password mismatch case ................................................................. 20 Figure 13> Choosing the reader to enroll a user....................................................... 21 Figure 13> Checking reader status ...................................................................... 21 Figure 14> Selecting the user ID to enroll............................................................... 22 Figure 15> Enrolling as a duress finger ................................................................. 22 Figure 16> Enrollment process - placing finger to the reader........................................ 23 Figure 17> Choosing the reader to delete a user from ............................................... 23 Figure 13> Checking reader status ...................................................................... 24 Figure 18> Selecting user ID to enroll ................................................................... 24 Figure 19> Delete process - placing finger to the reader ............................................. 26 Figure 20> Confirm to delete all the users... ............................................................ 26 Figure 25> BEACon Setup menu........................................................................ 26 Figure 26> System operation mode selection.......................................................... 26 Figure 27> Relay configuration in one door mode................................................... 27 Figure 28> Relay configuration in two door mode ..................................................... 27 Figure 29> Alarm configuration menu ................................................................... 28 Figure 30> The alarm output waveform................................................................. 30 Figure 31> Alarm output configuration guide ........................................................... 30 Figure 32> Switch selection in one door mode ........................................................ 31 Figure 33> Switch selection in two door mode......................................................... 31 Figure 34> Door status switch configuration............................................................ 31 Figure 35> Switch function options for one door mode ............................................... 32 Figure 36> Switch function options for two doors mode .............................................. 32
Copyright 2006 by Suprema Inc. http://www.supremainc.com
B EACon
BEACon User Guide
Figure 37> Switch configuration parameters ........................................................... 33 Figure 38> Setting a new lock-up password............................................................ 34 Figure 39> Entering current password .................................................................. 34 Figure 36> Setting current date........................................................................... 34 Figure 37> Setting current time........................................................................... 34 Figure 38> Setting IP address ............................................................................ 34 Figure 39> Setting Netmask .............................................................................. 35 Figure 40> Setting gateway address .................................................................... 35 Figure 41> Setting IP address ............................................................................ 35 Figure 42> Setting BEACon ID ........................................................................... 36 Figure 43> Setting Baudrate .............................................................................. 36 Figure 44> Choosing the operation mode .............................................................. 37 Figure 45> Trying to detect the BioEntry reader connected to port 2............................... 37 Figure 46> A reader is found with ID 234 ............................................................... 37 Figure 47> Failed to detect or attach a reader ......................................................... 37
Copyright 2006 by Suprema Inc.
http://www.supremainc.com
B EACon
BEACon User Guide
Revision History
Version V1.0 V2.0 Date 2005.12.12 2005.03.17 Created. Changed enroll and delete operation. Added ID, IP and baudrate menu description. Changed Figure 4 Description
Copyright 2006 by Suprema Inc.
http://www.supremainc.com
BEACon
BEACon User Guide
10
1.
Specifications
Operating temperature/humidity Supported doors Supported readers Relay output Output relay ratings Switch input Power requirements Board dimension(mm) Enclosure dimension(mm) User Interface -10 ~ 60C, 0~90% RH, non-condensing 1 or 2, configurable Up to 2 BioEntry Smart/Pass 4 x C type relays, configurable 5A / 250V AC 6, configurable 1.5A@12V DC 130 x 150 x 25 200 x 300 x 100 16 x 2 character type liquid crystal display with numeric keypad Communication Built-in RS232 to RS485 converter for BioEntry network connectivity
Copyright 2006 by Suprema Inc.
http://www.supremainc.com
BEACon
BEACon User Guide
11
2.
2.1.
Installation guide
Board layout
Power
Power GND Signal GND Earth GND
BioEntry 1
RX (RS232) Power GND Signal GND TX (RS232) Earth GND
BioEntry 2
RX (RS232) Power GND TX (RS232) Earth GND
OUT1
OUT1
+12V
+12V
Power Jack
+12V
TRX TRX + GND
RS485
To Host Computer (RS232)
Should be at lower position for proper operation
Normally Open Common Normally Closed
Relay 1
Normally Open Common Switch 1 GND Switch 2 GND Switch 3 GND Switch 4 GND Normally Open Common Normally Closed Normally Open Common Normally Closed Normally Closed
Relay 2
Relay 3
Relay 4
Switch 5
Switch 6
GND
Figure 1> BEACon board layout
2.2.
Power Supply
BEACon requires a DC power supply rated at 12V, 1.5A. The power supply unit is not included in the BEACon, but can be purchased separately. The power can be supplied by a DC power jack or the terminal block, as shown in the Figure 1. Only one connection should be made, as the terminal block and the power jack are connected directly. No two power sources should be connected simultaneously.
Copyright 2006 by Suprema Inc.
GND
http://www.supremainc.com
BEACon
BEACon User Guide
12
2.3.
BioEntry
BEACon can handle up to two BioEntry readers. By proper configuration, the reader(s) can be used with one or two doors.
2.4.
Built-in RS232 to RS485 converter
BEACon provides RS232 to RS485 conversion for BioEntry network. By simply connecting to a standard RS232 port of a personal computer, the user can access the BioEntry network with BioAdmin software.
BioEntry network (RS-485)
To host computers RS-232 port
Figure 2> Using the BEACons built-in RS232 to RS485 converter
Copyright 2006 by Suprema Inc.
http://www.supremainc.com
BEACon
BEACon User Guide
13
2.5.
2.5.1.
Wiring guide
Power and earth ground connection
Use one method illustrated in the Figure 3 Only one method should be chosen exclusively. Be sure to make proper connection for earth ground to minimize emission and optimum ESD tolerance of BioEntry readers.
12V DC Power supply +
-
Earth Ground
Power GND
Earth GND
Power Jack
+12V
Earth Ground
From a 12V DC power supply
Power GND
Figure 3> Connecting power and earth ground
Copyright 2006 by Suprema Inc.
Earth GND
Power Jack
+12V
http://www.supremainc.com
BEACon
BEACon User Guide
14
2.5.2.
Fail-safe lock connection
Power supply
+ -
Relay terminal
Normally Open Common Normally Closed
Fail-safe lock
+
BEACon
2.5.3.
Fail-secure lock connection
Power supply
+ -
Relay terminal
Normally Open Common Normally Closed
Fail-secure lock
+
Copyright 2006 by Suprema Inc.
http://www.supremainc.com
BEACon
BEACon User Guide
15
2.5.4.
BioEntry connection
Refer to the following figure to connect a BioEntry reader to the BEACon.
BioEntry
Brown Violet with white tracer Violet Blue with white tracer
Green with yellow tracer Red with yellow tracer Shield wire
BioEntry 1
BioEntry 2
TRX- from BioEntry (Wired TX- and RX-)
TRX+ from BioEntry (Wired TX+ and RX+)
Figure 4> Connecting BioEntry
Copyright 2006 by Suprema Inc.
http://www.supremainc.com
BEACon
BEACon User Guide
16
2.6.
2.6.1.
Installation examples
One door mode installation
Door contact switch/sensor
Power Supply (12Vdc,1.5A)
BioEntry Door strike Door #1 RTE switch
BioEntry(Optional)
RTE switch (optional) Audible alarm
Case tamper switch
Figure 5> Typical access control system using BEACon for one door mode
Copyright 2006 by Suprema Inc.
http://www.supremainc.com
BEACon
BEACon User Guide
17
2.6.2.
Two door mode installation
Door contact switch/sensor for door #1 RTE switch for door #1
Power Supply (12Vdc,1.5A)
BioEntry for door #1 Door strike for door #1 Door #1
Audible alarm Case tamper switch
BioEntry for door #2 Door contact switch/sensor for door #2
Door #2 RTE switch for door #2
Figure 6> Typical access control system using BEACon for two doors mode
Copyright 2006 by Suprema Inc.
http://www.supremainc.com
BEACon
BEACon User Guide
18
3.
Operation guide
BEACon Access Controller provides a LCD display and numeric keypads for configuration and monitoring.
3.1.
Menu navigation
BEACon provides an easy to use interface for configuration and installation purposes. Most functions are accessible through intuitive menu driven interface. As the LCD is limited in its size, only partial image of a menu is displayed for menus longer than two rows. User should navigate with UP/DOWN keys to scroll up and down the current view. Please note that, in this manual, the whole menu list will be shown at once instead of splitting the views. Key definitions
MENU ENT Press this key to activate the menu. For numeric input functions, this key is used to enter typed numbers. For confirm stages, this key is used as a Yes answer. ESC For menu navigation, this key is used to return to upper level menu. For numeric input functions, this key is used to delete the last typed number. For confirm stages, this key is used as a No answer. 0~9 For menu navigation, these keys are used to select the same numbered menu item. For numeric input functions, these keys act as conventional numeric keys. Up/Down Arrow For menu navigation, these keys are used to scroll up and down for menus that are longer than the LCD height.
3.2.
Default Display
Display The default display is illustrated in the Figure 7. If the menu is locked up, the padlock icon should appear locked as in the Figure 8. The lock-up should be applied to the menu system only. That is, the rest part of the BEACon should be completely functional.
Copyright 2006 by Suprema Inc.
http://www.supremainc.com
BEACon
BEACon User Guide
19
Suprema BEACon for BioEntry
Figure 7> Main display
Suprema BEACon for BioEntry
Figure 8> Main display - locked
3.3.
Main Menu
Menu Display To invoke the menu system, press Menu button at the default display. The menu should appear as in the Figure 9 1. User Managemnt 2. System Setup 3. Attach Reader 0. Menu Lockup
Figure 9> Main menu
Locking the system up Due to security reasons, you may want to lock up the menu system of the BEACon. To lock up the menu, you must configure the password first. See section 3.5.4 for password configuration menu. To practically lock up the system, press 0 on the main menu. Then following message will be showed on the LCD. After that, press the password which was selected previously according to the section 3. 5. 4.
Enter password ********
Proceed lock-up? (ENT:Y/ESC:N)
After lock-up confirmation, the default display should look like as below.
Copyright 2006 by Suprema Inc. http://www.supremainc.com
BEACon
BEACon User Guide
20
Suprema BEACon for BioEntry
Figure 10> Lock-up confirmation
Unlocking password protected system For a locked-up BEACon, the system will prompt for the password as in the Figure 11 instead of displaying the menu. If the entered password matches with the registered one, the lock-up will be released temporarily, and the menu will be displayed. However, the system will be automatically locked-up again in 10 seconds after the last keystroke. Enter password ********
Figure 11> Password prompt
Incorrect Password
Figure 12> A password mismatch case
No Reader Attached Menu items
User Management System Setup Setup the BEACon Configure the relay and switch behaviors, operation mode, and password for lock up. Attach Reader Menu Lockup Attach BioEntry readers to the system. Lock-up the BEACon menu for security Select this menu item to lockup the menu instantly. This only applies if the password is configured previously. Enroll, delete and browse user list stored in the BioEntry readers
3.4.
User Management
Enroll, delete, browse user list stored in the BioEntry readers.
Copyright 2006 by Suprema Inc.
http://www.supremainc.com
BEACon
BEACon User Guide
21
Display User Management 1. Enroll User 2. Delete User 3. Delete All Menu Items
Enroll User Delete User Delete All 3.4.1. Enroll a user to selected reader. Delete a user from selected reader Delete all users from selected reader
Enroll User
Select reader to perform enrollment The first step to enroll a user with BEACon is choosing the reader to perform the enrollment. This only applies when two readers are attached to the BEACon. If you have only one reader attached, this step will be skipped and the attached reader will be used during enrollment process. Select Reader (1:#1, 2:#2)
Figure 13> Choosing the reader to enroll a user
Check Reader Status Once you select the reader to enroll, BEACon will check whether the selected reader is alive. If the reader is not alive, error message will be displayed as in Figure 14. After this error message, enroll phase will be finished. If the reader is alive, next step will be continued. Error Reader Status
Figure 14> Checking reader status
Select User ID to enroll Now that the reader is chosen, the next step is selecting the user ID(Figure 13). Type an ID to enroll and press ENT button to proceed. There are two methods to select an ID to enroll: manual ID selection and
Copyright 2006 by Suprema Inc. http://www.supremainc.com
BEACon
BEACon User Guide
22
automatic ID selection. For manual ID selection method, choose an ID in a range between 1 and 4294967295(232 -1). For automatic ID selection, choose 0 to let the BioEntry choose a lowest empty number . Enter User ID ID:0 (0:Auto ID)
Figure 15> Selecting the user ID to enroll
Enrolling as a duress finger The BioEntry readers provide means to enroll as duress finger. Please note that duress mode is only applicable in existing user ID. If you chose to select the ID automatically, this phase will be skipped. As in the Figure 16, pressing ENT button will enable duress finger mode. Press ES
C for normal enroll mode.
Enrl. as Duress? (ENT:Y/ESC:N)
Figure 16> Enrolling as a duress finger
Place the finger to be enrolled Now that the reader and the user ID is chosen, you can place the finger to be enrolled to the reader.(Figure 17).You have to place or swipe the finger twice to enroll a finger.(See Figure 17, and )
If any error occurred during any phase of this process, the corresponding error message is displayed as in the Figure 17- . In this figure, it is assumed that the placed finger was not adequate to be enrolled, so it is requesting the user to try the entire enroll process again. When the placed finger is enrolled successfully, the display will show the enrolled user ID, as in the Figure 17- . Copying the user data to the other reader In a dual reader configuration, to enroll to both readers at once, you may want to copy this finger data to the other reader. So there is another option in dual reader mode. Before displaying enroll success message(Figure 17- ), a confirmation screen is displayed.( Figure 17- ). The destination reader will be different from
Copyright 2006 by Suprema Inc. http://www.supremainc.com
BEACon
BEACon User Guide
23
the enrolling reader chosen at the Figure 13. On confirmation of copying process, the finger data of the same user ID in the target reader will be deleted before copying. End of enrollment The last message, whether the enrollment was successful or not, will be displayed for 10 seconds, and the menu will be closed. If you press any key within 10 seconds however, the user ID selection menu will be displayed again, so you can continue to enroll other finger(s) consequently.
1
Enroll @ reader1 Place finger... Enroll @ reader1 Processing...
2
Enroll @ reader1 Place again... Enroll @ reader1 Processing...
Fail 4
Copy this finger to reader2? Enroll Success ID: 132
ss cce Su
Enroll @ reader1 Try again
Figure 17> Enrollment process - placing finger to the reader
3.4.2.
Delete User
Select reader to delete a user from The first step to delete a user with BEACon is choosing the BioEntry to delete from. This only applies if two readers are attached to the BEACon. If you have only one reader attached, this step will be skipped and the attached reader will be used during delete process. Select Reader (1:#1, 2:#2)
Figure 18> Choosing the reader to delete a user from
Check Reader Status
Copyright 2006 by Suprema Inc. http://www.supremainc.com
BEACon
BEACon User Guide
24
Once you select the reader to delete user, BEACon will check whether the selected reader is alive. If the reader is not alive, error message will be displayed as in Figure 19. After this error message, enroll phase will be finished.
Error Reader Status
Figure 19> Checking reader status
Select User ID to delete Now that the reader is chosen, the next step is selecting the user ID to delete. Type the user ID to delete and press ENT button to proceed. There are two methods to select the ID to delete: manual ID selection and identification with the finger. If you know the user ID to delete, type the user ID, which is the same with the number you used in enrollment. For finger identification method, choose 0. You have to place the finger to be deleted from the BioEntry, and the reader will search its user database for matching ID. See next section for details. Enter User ID ID:0 (0:Auto ID)
Figure 20> Selecting user ID to enroll
Place the finger to be deleted If the finger identification method is selected, the BioEntry waits for a finger to delete. You can place the finger to delete from the reader.(Figure 21). If the placed finger is not found in the user database, the delete process will be canceled as shown in the Figure 21- . Delete confirmation After ID selection phase, you must confirm for deletion for selected or identified user ID.( Figure 21- ) As the deletion is irrevocable process, care should be taken while proceeding this
Copyright 2006 by Suprema Inc. http://www.supremainc.com
BEACon
BEACon User Guide
25
phase. You can proceed to delete the user by pressing ENT key, or cancel further process by pressing ESC.( Figure 21- ) Delete the same user from the other reader In a dual reader configuration, you may want to delete finger data from the other reader, to delete from both readers at once. So there is another option in dual reader mode. Before displaying delete success message(Figure 21or ), a confirmation screen is displayed.( Figure 21- ). The target reader will be different from the enrolling reader chosen at the Figure 18. If you press ENT key, the same ID will be deleted from the other reader. You may skip this phase by pressing ESC key, to leave the other reader unaffected. End of deletion The last message will be displayed up to 10 seconds, and the menu will be closed. If you press any key within 10 seconds however, the user ID selection menu will be displayed again, so you can continue to delete other finger(s) consequently.
1
Enter ID 0 (0:Identify)
Nonzero ID
ID=0
Delete: Reader1 Place finger...
Delete: Reader1 Processing...
Not found
s cce Su s
Proceed delete? ID: 1234567
ESC
Delete: Reader1 Not found
Delete Cancelled Delete: Reader2? ID: 1234567
C ES
Delete complete Reader: 1
Delete complete Reader: 1,2
ENT
Copyright 2006 by Suprema Inc.
http://www.supremainc.com
BEACon
BEACon User Guide
26
Figure 21> Delete process - placing finger to the reader
3.4.3.
Delete All Users
This menu will delete all user entries of the selected reader. After selection of the target reader, a confirmation screen should appear as in the Figure 22. To prevent unintended deletion, the confirmation key in this menu is 9. Please note that this process is irrevocable. You should be careful before confirming the deletion. Delete All?(9:Y) 1220 user(s)
Figure 22> Confirm to delete all the users...
3.5.
System Setup menu
Configures the BEACon access controller and adjusts date and time for attached BioEntry readers 1. Op. Mode 2. Relay Config. 3. Switch Config. 4. Lock-up Passwd 5. Adjust Time 6. IP Config 7. ID Setting
Figure 23> BEACon Setup menu
3.5.1.
Operation Mode
BEACon operates in one door mode or two door mode. Choose the right mode for your installation. Operation Mode 1. One door mode 2. Two doors mode
Figure 24> System operation mode selection
The I/O configuration differ for each configurations, shown as in the Table 1.
Copyright 2006 by Suprema Inc.
http://www.supremainc.com
BEACon
BEACon User Guide
27
I/O ports Relay 1 Relay 2 Relay 3 Relay 4 Switch 1 Switch 2 Switch 3 Switch 4 Switch 5 Switch 6
I/O Functions One door mode Door #1 Unlock Alarm #3 Alarm #1 Alarm #1 Door #1 Status Configurable Door #1 RTE Configurable Configurable Configurable Door #2 RTE Door #2 Status Door #2 Unlock Two door mode
Table 1> Input/Output definitions according to operation modes
3.5.2.
Relay Configuration
Relay Config. 1. R#1:D#1 Unlock 2. R#2:Alarm #3 3. R#3:Alarm #1 4. R#4:Alarm #2
Figure 25> Relay configuration in one door mode
Relay Config. 1. R#1:D#1 Unlock 2. R#2:D#2 Unlock 3. R#3:Alarm #1 4. R#4:Alarm #2
Figure 26> Relay configuration in two door mode
Relay output configuration - Door unlock The door unlock output is activated on the following conditions:
Reader authentication RTE input The user is verified or identified successfully by the BioEntry reader. Note that a duress finger is authenticated as well as normal fingers. The RTE switch is activated for selected door.
In one door mode, both readers are mapped to the door #1, so the door is
Copyright 2006 by Suprema Inc. http://www.supremainc.com
BEACon
BEACon User Guide
28
unlocked by any of the readers authentication. In two door mode, the door #1 and the door #2 are unlocked on active RTE #1 and RTE #2, respectively. For door unlock relays, there is only one parameter to configure, as shown in the Table 2.
Configuration Item Duration Description Door unlock duration in milliseconds. The maximum duration is 60000 ms, which is 60 seconds.
Table 2> Configuration parameter for door unlock output
Relay output configuration - Alarm As the alarm output can be activated by multiple events, the alarm waveform can be configured differently for different events.
Alarm Config. 1. Alarm On Ev. 2. Alarm Off Ev. 9. Save Changes 0. Clear Config.
Figure 27> Alarm configuration menu
Alarm On events
One or more events that activate this alarm output. See Table 4 for available events. One or more events that explicitly deactivate this alarm output. If any of
Alarm Off events
the alarm off events is triggered, the alarm will be deactivated, regardless of remaining duration or pulse counts. See Table 4 for available events.
Save Changes Clear Config
Save current configuration for this alarm output. Clears all event configurations for this alarm output.
Table 3> Alarm configuration menu items
For selected alarm on events, the following events can be chosen.
Event Reader events
Copyright 2006 by Suprema Inc. http://www.supremainc.com
Description
BEACon
BEACon User Guide
29
Granted by reader #1/#2
A user verification is successful, and the access is granted by the BioEntry reader A user verification is unsuccessful, so the access is denied by the BioEntry reader A user verification is successful, but the finger was a duress finger A tamper attempt is detected by the BioEntry reader Door events
Denied by reader #1/#2
Duress finger in reader #1/#2 Tamper detect in reader #1/#2
Door #1/#2 forced open Door #1/#2 held open
The door is detected to be open, without RTE input nor successful reader authentication The door is held open for too long period of time Other event Tamper detected. The BEACon can handle up to three different tamper
Tamper #1 ~ #3
inputs. You must configure a switch as corresponding tamper input.
Table 4> Events used in alarm outputs
For each selected alarm on events, the following parameters need to be configured.
Alarm waveform parameters Minimum high of the alarm in milliseconds, in the range from 1 to 60000 High ms. Set 0 to activate indefinitely. The alarm should be deactivated after this period of time, while the cause of the alarm is removed. Low The alarm output can be set as periodic pulse, if the low is set nonzero. The low must be greater than the high. Set 0 for non periodic output. For periodic outputs, you can restrict the number of output pulse in the range of 1 to 255. Set 0 for infinite numbers of pulse outputs.
Count
Table 5> Configuration parameters for alarm output
For alarm outputs, you can configure the output high as infinite, by setting as 0. Once the alarm is activated, it will not self-deactivate unless an alarm off event occurs. See Figure 28and Figure 29 for waveform configuration concepts.
Copyright 2006 by Suprema Inc.
http://www.supremainc.com
BEACon
BEACon User Guide
30
High
Low
Pulse #1
Pulse #2
Figure 28> The alarm output waveform
High = 0
High High > 0 Low = 0 Count = 1
N High High > 0 Low > 0 Count = N Low
High > 0 Low > 0 Count = 0
Figure 29> Alarm output configuration guide 3.5.3.
Switch configuration
The switches for door status and RTE inputs are fixed as shown in the Figure 30 and Figure 31. The remaining switches can be configured separately and mapped to certain functions in relay configuration menu. In one door mode, the switch #1 and #3 are fixed as the door status input and RTE for the door #1 respectively. In two door mode, the switch #1 and #2 are fixed as door status for the door #1 and #2, and the switch #3 and #4 are fixed as RTE for the door #1 and #2 respectively.
Copyright 2006 by Suprema Inc.
http://www.supremainc.com
BEACon
BEACon User Guide
31
Switch Config. 1. S#1:D#1 Status 2. Switch #2 3. S#3:D#1 RTE 4. Switch #4 5. Switch #5 6. Switch #6
Figure 30> Switch selection in one door mode
Switch Config. 1. S#1:D#1 Status 2. S#2:D#2 Status 3. S#3:D#1 RTE 4. S#4:D#2 RTE 5. Switch #5 6. Switch #6
Figure 31> Switch selection in two door mode
Specific configuration menu differs slightly according to the switch functions. Switch configuration for Door status Lock Delay 0 (ms)
Switch Type 1(1:N.C./2:N.O.)
Held open delay 0 (ms,0:disable)
Save? (ENT:Y/ESC:N)
Figure 32> Door status switch configuration Copyright 2006 by Suprema Inc. http://www.supremainc.com
BEACon
BEACon User Guide
32
Item Lock Delay
Description Delay before the door strike locks again, to wait for the door to be mechanically stabilized in closed position The polarity of the switch.
Switch type
Choose polarity from Normally Open (N.O.) or Normally Closed (N.C.) Delay before the held open alarm activates when the
Held open delay
door is held open for excessive period of time. If door is closed, held open alarm deactivates.
Switch configuration for RTE and configurable input
Switch Function 1. RTE #1 2. Tamper #1 3. Tamper #2 4.Tamper #3 5. CLR Alarm #1 6. CLR Alarm #2 7. CLR Alarm #3
Figure 33> Switch function options for one door mode
Switch Function 1. RTE #1 2. RTE #2 3. Tamper #1 4.Tamper #2 5. CLR Alarm #1 6. CLR Alarm #2 0. Disable Switch
Figure 34> Switch function options for two doors mode
Specific configuration menu differs slightly according to the switch functions. Switch configuration for Door status Delay 0 (ms)
Copyright 2006 by Suprema Inc. http://www.supremainc.com
BEACon
BEACon User Guide
33
Switch Type 2(1:N.C./2:N.O.)
Save? (ENT:Y/ESC:N)
Figure 35> Switch configuration parameters
Item
Description The function of this switch can be any of the following: RTE#1 - RTE for door 1 RTE#2 - RTE for door 2
Function
Tamper #1 ~ #3 - Tamper input Clear alarm #1 ~ #3 - Clears alarm output Disable Switch The switch is disabled. That is, no function is assigned to the switch. Delay before the switch input is acknowledged by BEACon in range from 0 to 60000 milliseconds
Delay
(0~60sec). It is mainly used to debounce switch inputs or to wait for the door to be mechanically stabilized in closed position before the door strike locks again. The polarity of the switch.
Switch type
Choose polarity from Normally Open (N.O.) or Normally Closed (N.C.)
3.5.4.
Lock-up password
You may want to setup a password for BEACon menu system for security reasons. To change the password, you must enter the current password, as shown in the Figure 37. Also, you can unlock this BEACon menu system by changing the none of password. New password ********
Copyright 2006 by Suprema Inc.
http://www.supremainc.com
BEACon
BEACon User Guide
34
Confirm password ********
Figure 36> Setting a new lock-up password
Enter password ********
Figure 37> Entering current password
3.5.5.
Adjust time
This menu adjusts date and time of the attached BioEntry readers. The date format is YYMMDD as seen in the Figure 38. In this example, setting the date to 1 Dec, 2005 is illustrated. Set Date(YYMMDD) 051201
Figure 38> Setting current date
The time format is hhmmss as seen in the Figure 39. In this example, setting the time to 5:15 pm is illustrated. Set Time(hhmmss) 171500
Figure 39> Setting current time
3.5.6.
IP Setting
This menu is used to set up the IP address, netmask and gateway address of BEACon . Following example shows the process to set up the IP address to 192.168.1.1, the netmask to 255.255.255.0 and the gateway address to 192.168.1.1. ENT is replacement of ..
Input IP 192.168.1.111
Press ENT Figure 40> Setting IP address Copyright 2006 by Suprema Inc. http://www.supremainc.com
BEACon
BEACon User Guide
35
Input Mask 255.255.255.0
Press ENT Figure 41> Setting Netmask
Input GW 192.168.1.1
Press ENT Figure 42> Setting gateway address
Save? (ENT:Y/ESC:N) If press ENT, IP will be changed IP Setting Success If press ESC, IP will be unchanged IP Setting Canceled
Figure 43> Setting IP address
3.5.7.
ID Setting
This menu is setting the ID of BEACon. This ID is unique and is required for networking with BioAdmin. If the ID of a packet from BioAdmin is same with this ID, BEACon will be response. But if not, the protocol packet is ignored. Enter BEACon ID 1
Copyright 2006 by Suprema Inc.
http://www.supremainc.com
BEACon
BEACon User Guide
36
Save? (ENT:Y/ESC:N) If press ENT, the ID will be changed. BEACon ID Success If press ESC, the ID will be unchanged. BAECon ID Canceled
Figure 44> Setting BEACon ID
3.5.8.
Baudrate Setting
This menu is used to set up the baudrate of RS232/485 ports of BEACon. If the baudrate of BioEntry is changed, the baudrate of BEACon will be changed to same baudrate of BioEntry, too. 115200 is default value. Baudrate 115200 If press ENT, Save? (ENT:Y/ESC:N) If press ENT, baudrate will be changed. Success Baudrate If press ESC, baudrate will be unchanged. Cancled Baudrate
Figure 45> Setting Baudrate
3.6.
Attach Reader
The BEACon and the BioEntry readers must be configured for each other in
http://www.supremainc.com
Copyright 2006 by Suprema Inc.
BEACon
BEACon User Guide
37
order to establish a secure communication channel. BEACon can communicate with BioEntry readers only after this attachment process. This attachment is required once for new installations, or when the BioEntry reader is changed. You should select which reader to attach into the system. After selecting the reader port as in the Figure 13, choose the operation mode of the reader as in the Figure 46. Select Op. Mode 1.1:1 2.1:N 3.Both
Figure 46> Choosing the operation mode
Then the BEACon will try to detect a BioEntry reader connected to that port, as in the Figure 47. Reader #2: Detecting...
Figure 47> Trying to detect the BioEntry reader connected to port 2
If the BioEntry reader is found, the BEACon will setup the readers operation mode as well as exchange security keys, and attach into the system as in the Figure 48. Reader Attached ID: 234
Figure 48> A reader is found with ID 234
If the attachment was not successful, an error message will show up as the Figure 49. In this case, please recheck the connection and try again. Attach Failed
Figure 49> Failed to detect or attach a reader
Copyright 2006 by Suprema Inc.
http://www.supremainc.com
BEACon
BEACon User Guide
38
Contact Information
Suprema Inc. 16F Parkview Office Tower, Jeongja-dong, Bundang-gu, Seongnam, Gyeonggi, 463-863 Korea Tel: +82-31-783-4502 Fax: +82-31-783-4503 Website: http://www.supremainc.com Sales inquires: sales@supremainc.com Technical inquires: support@supremainc.com
Copyright 2006 by Suprema Inc.
http://www.supremainc.com
You might also like
- Hidden Figures: The American Dream and the Untold Story of the Black Women Mathematicians Who Helped Win the Space RaceFrom EverandHidden Figures: The American Dream and the Untold Story of the Black Women Mathematicians Who Helped Win the Space RaceRating: 4 out of 5 stars4/5 (895)
- The Subtle Art of Not Giving a F*ck: A Counterintuitive Approach to Living a Good LifeFrom EverandThe Subtle Art of Not Giving a F*ck: A Counterintuitive Approach to Living a Good LifeRating: 4 out of 5 stars4/5 (5794)
- Shoe Dog: A Memoir by the Creator of NikeFrom EverandShoe Dog: A Memoir by the Creator of NikeRating: 4.5 out of 5 stars4.5/5 (537)
- Grit: The Power of Passion and PerseveranceFrom EverandGrit: The Power of Passion and PerseveranceRating: 4 out of 5 stars4/5 (588)
- The Yellow House: A Memoir (2019 National Book Award Winner)From EverandThe Yellow House: A Memoir (2019 National Book Award Winner)Rating: 4 out of 5 stars4/5 (98)
- The Little Book of Hygge: Danish Secrets to Happy LivingFrom EverandThe Little Book of Hygge: Danish Secrets to Happy LivingRating: 3.5 out of 5 stars3.5/5 (400)
- Never Split the Difference: Negotiating As If Your Life Depended On ItFrom EverandNever Split the Difference: Negotiating As If Your Life Depended On ItRating: 4.5 out of 5 stars4.5/5 (838)
- Elon Musk: Tesla, SpaceX, and the Quest for a Fantastic FutureFrom EverandElon Musk: Tesla, SpaceX, and the Quest for a Fantastic FutureRating: 4.5 out of 5 stars4.5/5 (474)
- A Heartbreaking Work Of Staggering Genius: A Memoir Based on a True StoryFrom EverandA Heartbreaking Work Of Staggering Genius: A Memoir Based on a True StoryRating: 3.5 out of 5 stars3.5/5 (231)
- The Emperor of All Maladies: A Biography of CancerFrom EverandThe Emperor of All Maladies: A Biography of CancerRating: 4.5 out of 5 stars4.5/5 (271)
- Devil in the Grove: Thurgood Marshall, the Groveland Boys, and the Dawn of a New AmericaFrom EverandDevil in the Grove: Thurgood Marshall, the Groveland Boys, and the Dawn of a New AmericaRating: 4.5 out of 5 stars4.5/5 (266)
- The Hard Thing About Hard Things: Building a Business When There Are No Easy AnswersFrom EverandThe Hard Thing About Hard Things: Building a Business When There Are No Easy AnswersRating: 4.5 out of 5 stars4.5/5 (345)
- On Fire: The (Burning) Case for a Green New DealFrom EverandOn Fire: The (Burning) Case for a Green New DealRating: 4 out of 5 stars4/5 (74)
- The World Is Flat 3.0: A Brief History of the Twenty-first CenturyFrom EverandThe World Is Flat 3.0: A Brief History of the Twenty-first CenturyRating: 3.5 out of 5 stars3.5/5 (2259)
- Team of Rivals: The Political Genius of Abraham LincolnFrom EverandTeam of Rivals: The Political Genius of Abraham LincolnRating: 4.5 out of 5 stars4.5/5 (234)
- The Unwinding: An Inner History of the New AmericaFrom EverandThe Unwinding: An Inner History of the New AmericaRating: 4 out of 5 stars4/5 (45)
- The Gifts of Imperfection: Let Go of Who You Think You're Supposed to Be and Embrace Who You AreFrom EverandThe Gifts of Imperfection: Let Go of Who You Think You're Supposed to Be and Embrace Who You AreRating: 4 out of 5 stars4/5 (1090)
- The Sympathizer: A Novel (Pulitzer Prize for Fiction)From EverandThe Sympathizer: A Novel (Pulitzer Prize for Fiction)Rating: 4.5 out of 5 stars4.5/5 (121)
- Her Body and Other Parties: StoriesFrom EverandHer Body and Other Parties: StoriesRating: 4 out of 5 stars4/5 (821)
- Kbli 2017 - 1Document50 pagesKbli 2017 - 1Putri NadiaNo ratings yet
- Anodizing PDFDocument12 pagesAnodizing PDFsanjay ukalkarNo ratings yet
- Mini Test 2 - HSDocument4 pagesMini Test 2 - HSNgan Nguyen ThuNo ratings yet
- Oleg Losev NegativeDocument2 pagesOleg Losev NegativeRyan LizardoNo ratings yet
- Stonecoal v3 Guidelines 2023-03-22Document71 pagesStonecoal v3 Guidelines 2023-03-22Esha RamaswamiNo ratings yet
- Chapter 3 Rotation and Revolution NotesDocument12 pagesChapter 3 Rotation and Revolution NotesMERLIN ANTHONYNo ratings yet
- PL SQL Exercise6Document2 pagesPL SQL Exercise6Nishant AndhaleNo ratings yet
- Technik: RefraDocument54 pagesTechnik: Reframustaf100% (1)
- Roundtracer Flash En-Us Final 2021-06-09Document106 pagesRoundtracer Flash En-Us Final 2021-06-09Kawee BoonsuwanNo ratings yet
- 01 Childrenswear Safety Manual 2009 - ClothingDocument57 pages01 Childrenswear Safety Manual 2009 - Clothingmorshed_mahamud705538% (8)
- Beg 2018 XXDocument42 pagesBeg 2018 XXFranz Gustavo Vargas MamaniNo ratings yet
- Electronic Waste Essay LessonDocument7 pagesElectronic Waste Essay LessonAna Carnero BuenoNo ratings yet
- Battle Group Builder + Commonwealth Infantry Roster - Wargames DesignDocument12 pagesBattle Group Builder + Commonwealth Infantry Roster - Wargames DesignPete PoliNo ratings yet
- Lithium Dongjin 48v100ahDocument5 pagesLithium Dongjin 48v100ahmk7718100% (1)
- Leading Airline Emirates Boosts Leisure Travel Sales - : Peakwork Case Study: EmiratesDocument3 pagesLeading Airline Emirates Boosts Leisure Travel Sales - : Peakwork Case Study: EmiratesAhmed AbboudNo ratings yet
- RK3066 Mid PDFDocument17 pagesRK3066 Mid PDFSharon MurphyNo ratings yet
- D'Shawn M. Haines: 423 East Fox Trail, Williamstown, NJ 08094 (856) 366-7049Document2 pagesD'Shawn M. Haines: 423 East Fox Trail, Williamstown, NJ 08094 (856) 366-7049dshawnNo ratings yet
- Contemporary Philippine MusicDocument11 pagesContemporary Philippine MusicmattyuuNo ratings yet
- Mil Tos (1ST Quarter)Document3 pagesMil Tos (1ST Quarter)Rhea Carillo100% (14)
- Grade 8 Mock 1Document11 pagesGrade 8 Mock 1yutika GhuwalewalaNo ratings yet
- Public Economics - All Lecture Note PDFDocument884 pagesPublic Economics - All Lecture Note PDFAllister HodgeNo ratings yet
- 1. Mạch điện đồng hồ santafe 2014-2018Document5 pages1. Mạch điện đồng hồ santafe 2014-2018PRO ECUNo ratings yet
- Shib Mandir, PO-Kadamtala Dist-Darjeeling WB - 734011 JC 18, 3RD Floor, Sector - III Salt Lake City, Kolkata 700098Document7 pagesShib Mandir, PO-Kadamtala Dist-Darjeeling WB - 734011 JC 18, 3RD Floor, Sector - III Salt Lake City, Kolkata 700098Rohit DhanukaNo ratings yet
- LAB - Testing Acids & BasesDocument3 pagesLAB - Testing Acids & BasesRita AnyanwuNo ratings yet
- GSM Rtu Controller Rtu5011 v2 PDFDocument27 pagesGSM Rtu Controller Rtu5011 v2 PDFAbdul GhaniNo ratings yet
- Monster Energy v. Jing - Counterfeit OpinionDocument9 pagesMonster Energy v. Jing - Counterfeit OpinionMark JaffeNo ratings yet
- Site AnalysisDocument4 pagesSite AnalysisS O NALNo ratings yet
- Clavija L5-30P Ref 2611Document3 pagesClavija L5-30P Ref 2611CristianDuarteSandovalNo ratings yet
- Annual Premium Statement: Bhupesh GuptaDocument1 pageAnnual Premium Statement: Bhupesh GuptaBhupesh GuptaNo ratings yet
- Design Report of STOL Transport AircraftDocument64 pagesDesign Report of STOL Transport Aircrafthassan wastiNo ratings yet