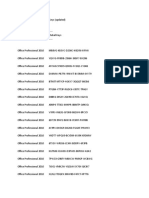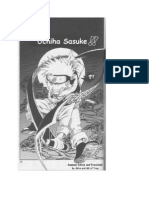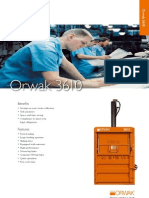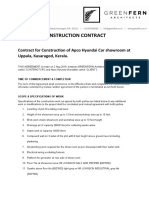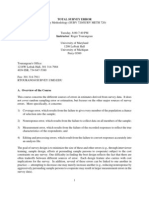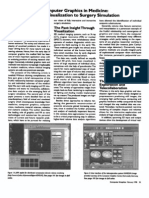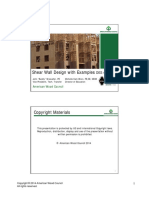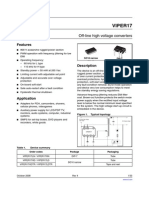Professional Documents
Culture Documents
It Workshop Lab Report
It Workshop Lab Report
Uploaded by
Imran KhanOriginal Title
Copyright
Available Formats
Share this document
Did you find this document useful?
Is this content inappropriate?
Report this DocumentCopyright:
Available Formats
It Workshop Lab Report
It Workshop Lab Report
Uploaded by
Imran KhanCopyright:
Available Formats
I.
T LAB REPORT
TABLE OF CONTENTS
1.
EVOLUTION OF COMPUTERS 3 COMPONENTS OF COMPUTERS 10 CLASSIFICATION OF COMPUTERS 21 ASSEMBLING AND DEASSEMBLING OF COMPUTERS 25
1.
2.
3.
4.
ASSEMBLNG OF COMPUTERS 25 DEASSEMBLING OF COMPUTERS 37
2.
5.
OPERATING SYSTEM 43 TYPES OF OPERATING SYSTEMS 46 LINUX INSTALLATION 50 WINDOWS INSTALLATION 55
6.
7.
8.
I.T LAB REPORT
Evolution of computers
The Jacquard loom was one of the first programmable devices. The first use of the word "computer" was recorded in 1613, referring to a person who carried out calculations, or computations, and the word continued to be used in that sense until the middle of the 20th century. From the end of the 19th century onwards though, the word began to take on its more familiar meaning, describing a machine that carries out computations.
[3]
The history of the modern computer begins with two separate technologies automated calculation and programmabilitybut no single device can be identified as the earliest computer, partly because of the inconsistent application of that term. Examples of early mechanical calculating devices include the abacus, the slide rule and arguably the astrolabe and the Antikythera mechanism (which dates from about 150100 BC). Hero of Alexandria (c. 1070 AD) built a mechanical theater which performed a play lasting 10 minutes and was operated by a complex system of ropes and drums that might be considered to be a means of deciding which parts of the mechanism performed which actions and when.[4] This is the essence of programmability. The "castle clock", an astronomical clock invented by Al-Jazari in 1206, is considered to be the earliest programmable analog computer.[5] It displayed the zodiac, the solar and lunar orbits, a crescent moon-shaped pointer travelling across a gateway causing automatic doors to open every hour,[6][7] and five robotic musicians who played music when struck by levers operated by a camshaft attached to a water wheel. The length of day and night could be re-programmed to compensate for the changing lengths of day and night throughout the year.[5] The end of the Middle Ages saw a re-invigoration of European mathematics and engineering. Wilhelm Schickard's 1623 device was the first of a number of mechanical calculators constructed by European engineers, but none fit the modern definition of a computer, because they could not be programmed. In 1801, Joseph Marie Jacquard made an improvement to the textile loom by introducing a series of punched paper cards as a template which allowed his loom to weave intricate patterns automatically. The resulting Jacquard loom was an important step in the development of computers because the use of
2
I.T LAB REPORT
punched cards to define woven patterns can be viewed as an early, albeit limited, form of programmability. It was the fusion of automatic calculation with programmability that produced the first recognizable computers. In 1837, Charles Babbage was the first to conceptualize and design a fully programmable mechanical computer, his analytical engine.[8] Limited finances and Babbage's inability to resist tinkering with the design meant that the device was never completed. In the late 1880s Herman Hollerith invented the recording of data on a machine readable medium. Prior uses of machine readable media, above, had been for control, not data. "After some initial trials with paper tape, he settled on punched cards ..."[9] To process these punched cards he invented the tabulator, and the key punch machines. These three inventions were the foundation of the modern information processing industry. Large-scale automated data processing of punched cards was performed for the 1890 United States Census by Hollerith's company, which later became the core of IBM. By the end of the 19th century a number of technologies that would later prove useful in the realization of practical computers had begun to appear: the punched card, Boolean algebra, the vacuum tube (thermionic valve) and the teleprinter. During the first half of the 20th century, many scientific computing needs were met by increasingly sophisticated analog computers, which used a direct mechanical or electrical model of the problem as a basis for computation. However, these were not programmable and generally lacked the versatility and accuracy of modern digital computers. George Stibitz is internationally recognized as a father of the modern digital computer. While working at Bell Labs in November of 1937, Stibitz invented and built a relay-based calculator he dubbed the "Model K" (for "kitchen table", on which he had assembled it), which was the first to use binary circuits to perform an arithmetic operation. Later models added greater sophistication including complex arithmetic and programmability.[10] Defining characteristics of some early digital computers of the 1940s (In the
history of computing hardware)
Name
First
Numer Computin Programming al g
Turing complet e
operatio syste mechanis nal m m Zuse Z3 May 1941 Binary ElectroProgram-controlled by Yes (Germany) (1998) mechanica punched film stock
3
I.T LAB REPORT
l Atanasoff Berry Computer
(US)
1942
Binary Electronic
Not programmable No single purpose
Program-controlled by February Binary Electronic patch cables and No 1944 switches Program-controlled by Harvard ElectroDecima 24-channel punched Mark I IBM May 1944 mechanica No l paper tape (but no ASCC (US) l conditional branch) Program-controlled by Colossus June 1944 Binary Electronic patch cables and No Mark 2 (UK) switches Program-controlled by Decima ENIAC (US) July 1946 Electronic patch cables and Yes l switches Manchester Stored-program in Small-Scale Experimenta June 1948 Binary Electronic Williams cathode ray Yes tube memory l Machine Colossus Mark 1 (UK)
(UK)
Modified ENIAC (US)
Septembe Decima Electronic r 1948 l
EDSAC (UK)
May 1949 Binary Electronic
Manchester October Mark 1 (UK) 1949
Binary Electronic
CSIRAC
(Australia)
November Binary Electronic 1949
Program-controlled by patch cables and switches plus a primitive read-only Yes stored programming mechanism using the Function Tables as program ROM Stored-program in mercury delay line Yes memory Stored-program in Williams cathode ray tube memory and Yes magnetic drum memory Stored-program in mercury delay line Yes memory
4
I.T LAB REPORT
A succession of steadily more powerful and flexible computing devices were constructed in the 1930s and 1940s, gradually adding the key features that are seen in modern computers. The use of digital electronics (largely invented by Claude Shannon in 1937) and more flexible programmability were vitally important steps, but defining one point along this road as "the first digital electronic computer" is difficult (Shannon 1940). Notable achievements include:
EDSAC was one of the first computers to implement the stored program (von Neumann) architecture.
Konrad Zuse's electromechanical "Z machines". The Z3 (1941) was the first working machine featuring binary arithmetic, including floating point arithmetic and a measure of programmability. In 1998 the Z3 was proved to be Turing complete, therefore being the world's first operational computer. The non-programmable AtanasoffBerry Computer (1941) which used vacuum tube based computation, binary numbers, and regenerative capacitor memory. The use of regenerative memory allowed it to be much more compact then its peers (being approximately the size of a large desk or workbench), since intermediate results could be stored and then fed back into the same set of computation elements. The secret British Colossus computers (1943),[11] which had limited programmability but demonstrated that a device using thousands of tubes could be reasonably reliable and electronically reprogrammable. It was used for breaking German wartime codes. The Harvard Mark I (1944), a large-scale electromechanical computer with limited programmability. The U.S. Army's Ballistics Research Laboratory ENIAC (1946), which used decimal arithmetic and is sometimes called the first general purpose electronic computer (since Konrad Zuse's Z3 of 1941 used
5
I.T LAB REPORT
electromagnets instead of electronics). Initially, however, ENIAC had an inflexible architecture which essentially required rewiring to change its programming. Several developers of ENIAC, recognizing its flaws, came up with a far more flexible and elegant design, which came to be known as the "stored program architecture" or von Neumann architecture. This design was first formally described by John von Neumann in the paper First Draft of a Report on the EDVAC, distributed in 1945. A number of projects to develop computers based on the stored-program architecture commenced around this time, the first of these being completed in Great Britain. The first to be demonstrated working was the Manchester Small-Scale Experimental Machine (SSEM or "Baby"), while the EDSAC, completed a year after SSEM, was the first practical implementation of the stored program design. Shortly thereafter, the machine originally described by von Neumann's paperEDVACwas completed but did not see full-time use for an additional two years. Nearly all modern computers implement some form of the stored-program architecture, making it the single trait by which the word "computer" is now defined. While the technologies used in computers have changed dramatically since the first electronic, general-purpose computers of the 1940s, most still use the von Neumann architecture.
Microprocessors are miniaturized devices that often implement stored program CPUs. Computers using vacuum tubes as their electronic elements were in use throughout the 1950s, but by the 1960s had been largely replaced by transistor-based machines, which were smaller, faster, cheaper to produce, required less power, and were more reliable. The first transistorised computer was demonstrated at the University of Manchester in 1953.[12] In the 1970s, integrated circuit technology and the subsequent creation of microprocessors, such as the Intel 4004, further decreased size and cost and further increased speed and reliability of computers. By the 1980s, computers became sufficiently small and cheap to replace simple mechanical controls in domestic appliances such as washing machines. The
6
I.T LAB REPORT
1980s also witnessed home computers and the now ubiquitous personal computer. With the evolution of the Internet, personal computers are becoming as common as the television and the telephone in the household. Modern smartphones are fully-programmable computers in their own right, and as of 2009 may well be the most common form of such computers in existence.
COMPONENTS OF A COMPUTER
A typical PC contains the following hardware: Case Power Supply Motherboard CPU Memory Hard Disk Floppy Disk CD-ROM Video Adapter Sound Card Modem Mouse Keyboard Monitor There are many other possible hardware components, such as a DVD, CD-RW, Zip drive or network card. There are also many subcomponents of a PC, such as the cooling fan, printer port or reset switch to name a few. This article focuses on the basic PC hardware. The hardware in the list above is nearly universal to a basic PC. While a PC is built up from hardware components, the hardware is only half of the equation. The other vital part of a PC is the software. Without software, the hardware is useless; and vice versa. The fundamental software for a PC is called an "operating system". Without an operating system or "OS", a PC can't do much. The operating system tells the components of a PC what to do and when to do it. Windows, MAC OS, Linux and Unix are all examples of operating systems. The Parts of a Personal Computer The Case: The case is the box that houses the PC. All of the hardware, except for the peripherals, is housed inside the case. There are two common styles of cases: "desktop" and "tower." The desktop case usually sits under the monitor and is roughly the size of two or three shoe boxes side by side. The tower case stands upright on one end and is usually placed on the floor. Tower cases can be the same size as a desktop case but often range up much larger. Another, less common, case style is the "rack mount" case which slides in and out of an equipment rack.
7
I.T LAB REPORT
The Power Supply: Where the power cord connects to the back of the PC is the power supply. The power supply converts AC current from the wall outlet to the appropriate DC voltages for the various components of the computer. The power supply has a fan built into it to keep itself and the PC cool. Most PC's have at least one additional cooling fan, often mounted directly on the CPU. The power supply or its internal fan can wear out. Fortunately, the entire unit is easily replaced.
The Motherboard: The motherboard is the largest and most fundamental component of a PC. Every other hardware component is somehow attached to the motherboard. The motherboard is the common link for every component to communicate and work together. The motherboard has a series of slots, sockets and connectors for connecting the various components of a PC. The memory, accessory cards, and CPU are installed directly onto the motherboard in most cases. The drives and peripherals communicate with the motherboard through wired connections.
I.T LAB REPORT
It is becoming increasingly common for motherboards to integrate features that used to require separate accessory cards. Most motherboards integrate drive controllers and communication ports; and with greater frequency they integrate sound, video and network features as well. There are a wide range of motherboards to choose from. They differ in features, speed, capacity and the CPU supported. They also differ in size, shape and layout, this is commonly referred to as the "form factor". The CPU The CPU, which stands for Central Processing Unit, is the brain of the PC. It is often referred to as the "processor" or "chip". The CPU directs, coordinates and communicates with the hardware components and performs all of the "thinking". What a CPU actually does is perform mathematical calculations. It is the software that people write that translates those calculations into useful functions for us. The speed of the CPU, generally speaking, is the number of calculations it can perform in one second. It is more complicated than that, but it is a reasonable way to think of the speed. A 500 MHz (megahertz) CPU performs about 500,000,000 mathematical calculations per second. As the speed of new CPUs increase, the difference is becoming less obvious to computer users. A CPU that is twice as fast as another one will not result in a PC running twice as fast. The CPU has to wait for other, slower components and for the user too. The CPU spends a lot of time sitting idle, waiting for something to do. CPUs have something called a "cache" or memory cache. The memory cache is where information is stored that the CPU is likely to need soon. This memory is in addition to the normal memory installed in a PC. The difference is that the cache is built right onto the CPU (and/or very near the CPU), and it is much faster than conventional memory. Cache memory was developed to reduce the time the CPU had to wait while information was retrieved from the standard memory. The RAM Memory The memory chips store information, temporarily, for short term use. A PC's memory is an entirely different thing from the hard disk "memory". The hard disk stores information "permanently" for long term use. A PC's memory only contains information when the PC is on. When the PC is turned off, the information in the memory chips disappears.
9
I.T LAB REPORT
The information in memory is similar to a thought, it gets replaced when you start thinking about something else. Hard disk memory is like writing down the information and storing it in a filing cabinet.
The Hard Disk Drive A hard disk (also called a "hard drive") is much like a filing cabinet. The programs and data are stored on the hard disk and the computer accesses them as needed. When the computer accesses the hard drive, it is reading the stored information into memory. That memory is the temporary workspace. The original file on the hard disk is left undisturbed. When the computer stores information, it writes the data to the hard disk. That process results in the old file being replaced or modified with the new information. If you save data to a new file, or install new software, the information is written to the disk in an available, unused portion of the disk.
The Floppy Drive: The floppy disk drive is a device that records data onto a removable storage disk called a floppy disk. Floppy disks, also called "floppies", are the most basic storage medium for data. However their
10
I.T LAB REPORT
limited capacity, typically 1.44 megabytes, makes them of limited use. A floppy disk can be used to copy files from one PC to another PC or for making backup copies of files. Replacing a floppy drive is very easy and inexpensive to do, should the need arise.
The CD-ROM The CD-ROM drive is a device that reads information or music off of a compact disk (CD). CD-ROM stands for Compact Disc Read Only Memory. Most software is distributed on CDs because of their low cost and large capacity (650MB or more). The CD is spun at high speed inside the drive while a laser is directed at the surface to read the data or music. The CDROM speed is referenced as 12X or 12 speed (or any other number). This simply means that it spins the CD that many times faster than the original industry specification. So, a 48X CD-ROM spins the CD up to 48 times faster than the original specification. Faster is better. Many PCs are now built with a CD-RW drive, which stands for Compact Disc, Read-Write. Unlike a standard CDROM, you can write data onto a CD with a CD-RW drive. CD-R disks allow you to write to the CD once and read it an unlimited number of times. With the use of RE-writable CDs (CD-RWs) you can reuse the disk and rewrite over it again many times. The speeds of a CD-RW are expressed like this, 4X 4X 32X. This means it can write to the CD up to 4 times the spec speed, rewrite the CD up to 4 times spec speed and read the CD up to 32 times the spec speed.
The Graphics Card or Video Card: The video adapter card or graphics adapter translates information into graphics and text that appear on the monitor screen. The graphics adapter plugs into a slot on the motherboard or is incorporated directly into the electronics of the motherboard. Most motherboards now include a slot specifically designed for the graphics adapter called the AGP
11
I.T LAB REPORT
slot (Advanced Graphics Port). Modern graphics adapters usually incorporate some memory right on the card to improve their performance. To further improve the performance of the video output, a second graphics accelerator card can be used in tandem with the graphics adapter.
The Sound Card Most PCs are typically equipped for multimedia. They can play sounds, music, and speech. The sound card processes the information and outputs the signal to the speakers. The sound card plugs into a slot on the motherboard or is incorporated directly into the the motherboard. With a basic sound card a microphone, speakers, joystick and an auxiliary sound source can be connected to it. More advanced cards may offer additional input and output features.
The Modem: The modem is a device that enables the PC to use a telephone line to communicate with other PCs and devices. The name comes from "MOdulation DEModulation". The modem plugs into a slot on the motherboard or is incorporated directly into the electronics of the motherboard. It converts data into signals that can be transmitted over the telephone line and receives data to convert back for the PC to use.
12
I.T LAB REPORT
Keyboard The keyboard is used to type something or input information to the computer. There are different designs and models of the keyboards in the market. The most common layout of the keyboard is QWERTY layout. A standard keyboard has 101 keys and embedded keys.
Mouse Every modern computer requires a mouse for faster operations. Generally a mouse has two buttons left and right to perform different functions. One type of the mouse has a round ball under the bottom. Another type of the mouse use optical system to track the movement of the mouse.
Monitors The monitor is used to display the information on the screen. All the activities of a computer, functions and tasks are seen on the computer screen and this is called outputting information. Monitors come in many sizes
13
I.T LAB REPORT
and shapes, monochrome or full colors. Today most computers use LCD screens. It is light weight and consumes less power as compared to the monitors.
Printers The printer takes the information from the PC and transfers it to the paper of different sizes, which are placed in the printer device. There are three basic types of a printer such as dot matrix, inkjet and laser.
Scanners- Scanners allow you to transfer pictures and photographs to your computer. A scanner is used to scan the images and pictures. You can then send the image to someone, modify it or take a print out of it. With optical character recognition software you can convert printed documents into the text that you can use in the word processor. Digital camera- You can take the digital photographs with the digital cameras. The images are stored on the memory chip of the digital cameras and you can transfer them to your computer with the USB drive.
14
I.T LAB REPORT
Case Case or casing covers the whole computers circuitry. There are two types of casings desktop and tower casing. There is room inside the casing to add or remove components. Cases come in many sizes like desktop, mini, midi and tower. There are some additional empty slots inside the cases such as IDE, USB, ASI, PCI and firewire slots.
Classification of Computers
Personal computer: A single user Computer running with a traditional size of memory (RAM) and based on a medium speed microprocessor. It is used in homes for personal usage. A personal computer (PC) is any general-purpose computer whose size, capabilities, and original sales price make it useful for individuals, and which is intended to be operated directly by an end user, with no intervening computer operator.
15
I.T LAB REPORT
Workstation: A powerful single user Computer. A workstation is like a personal computer, but it has an extra powerful processor and a larger size of RAM. It can also have a large size of memory. A workstation is a high-end microcomputer designed for technical or scientific applications. Intended primarily to be used by one person at a time, they are commonly connected to a local area network and run multi-user operating systems. The term workstation has also been used to refer to a mainframe computer terminal or a PC connected to a network. Minicomputer: It is a multi user Computer. It is capable of supporting hundreds of users at the same time. It runs with a very fast microprocessor and it contains huge memory (RAM). Minicomputers are much smaller than mainframe computers and they are also much less expensive. The cost of these computers can vary from a few thousand dollars to several hundred thousand dollars. They possess most of the features found on mainframe computers, but on a more limited scale. They can still have many terminals, but not as many as the mainframes. They can store a tremendous amount of information, but again usually not as much as the mainframe. Medium and small businesses typically use these computers.
Mainframe: It is a very powerful multi user Computer. It can support thousand of users simultaneously. Mainframe computers are very large, often filling an entire room. They can store enormous of information, can
16
I.T LAB REPORT
perform many tasks at the same time, can communicate with many users at the same time, and are very expensive. . The price of a mainframe computer frequently runs into the millions of dollars. Mainframe computers usually have many terminals connected to them. These terminals look like small computers but they are only devices used to send and receive information from the actual computer using wires. Terminals can be located in the same room with the mainframe computer, but they can also be in different rooms, buildings, or cities. Large businesses, government agencies, and universities usually use this type of computer. Supercomputer: It is an extremely fast Computer and can execute millions of instructions in a second. A supercomputer is a computer that is at the frontline of current processing capacity, particularly speed of calculation. Supercomputers introduced in the 1960s were designed primarily by Seymour Cray at Control Data Corporation (CDC), and led the market into the 1970s until Cray left to form his own company, Cray Research. He then took over the supercomputer market with his new designs, holding the top spot in supercomputing for five years (19851990). In the 1980s a large number of smaller competitors entered the market, in parallel to the creation of the minicomputer market a decade earlier, but many of these disappeared in the mid-1990s "supercomputer market crash".
PC ASSEMBLING AND DISEMBLING
17
I.T LAB REPORT
ASSEMBLING OF A COMPUTER
When it comes time to put a computer together, it's usually just a matter of reversing the order in which you took it apart. Here you're going to visualize each step because there may be an easier way. Is it easier to install the motherboard or the power supply first? Are the RAM DIMMs (or SIMMs) easier to access before, or after the power supply is in. If the motherboard pops out the back on a tray, then install the CPU and the RAM before replacing the tray. If you install the power supply first, then you may be able to clip the power connectors on as you install the motherboard and tray. Tools When putting the computer back together (or disassembling), there are some basic tools that you'll find handy. Of course, you'll need your ESD protection equipment and a phillips screwdriver (keep a flat-head screwdriver nearby, too. A small flashlight and a magnifying glass may come in handy, as well as needle nose pliers. A useful device for any kind of computer work is a small srewdriver with a phillips head on one end and a flat-head on the other (I have no idea what the proper name is for the tool). Once again, you're not in a race. A good carpenter measures twice, and cuts once. When working on computers you want to double-check everything you install or connect. Before you start, make sure you have taken all your ESD precautions. As you continue, make a conscious effort to remain aware of these precautions. The Power Supply A fairly basic installation, just lineup the holes and screw it on. Don't plug it in yet. Remember, the cable going to the remote switch on the front of the case carries 110 volts AC. If you took the wires off the switch, make sure you connect them just as they were before. A wrong connection here can burn up your PC. After your power supply is installed, do not plug it in, you may not be able to tell if the switch is on or off and you don't want to turn the power supply on without a load. The Ram DIP memory modules are the hardest to install. Luckily, it's not done much anymore. SIMMs are inserted at about a 45 degree angle then stoand up until they clip into place. If they don't clip in properly, maybe you have them in backwards. They'll usually have a key cut into one side. DIMMs are keyed on the edge connector side, they can only be inserted one way. Once they are lined up, push them down until the locking tabs on the side come up. You may have to support the motherboard from underneath if it looks as though its going to flex too much. COAST modules are also keyed on the
18
I.T LAB REPORT
bottom and insert much like an adapter card (Coast On A STick memory is cache SRAM). The CPU Luckily, CPU sockets aren't friction fit anymore. If you have a PGA Central Processor (Pentium MMX or Celeron, Cyrix or AMD), it will fit into a ZIFF (zero insertion force) socket. Pin#1 on the chip has to be lined up with pin#1 on the socket. This can be indicated on the socket with an arrow, a #1 silk-screened on the board, or a flattened corner. Usually the CPU will indicate pin#1 with a flattened corner (and, or a dot on top, and, or an arrow on the bottom center of the chip). Unclip and lift the handle, insert the chip, lower the handle and clip it in. If it's a Pentium II or a Pentium III, it will fit into a Slot 1 socket. These are rectangular in shape and have 242 pins in two rows. They're keyed, and the cartridge should only fit in one way. Check any documentation that came with the motherboard or CPU, and refer to your notes. The Motherboard Most PC cases will allow you to remove the metal tray that the motherboard attaches to by removing 2 or more screws. If you didn't do that during disassembly then you should familiarize yourself with it now. The plastic standoffs on the motherboard are to keep the solder-side of the board from touching the metal case and shorting out. Usually, it's better to install the RAM and CPU first to avoid the possibility of flexing the board and cracking solder connections or traces. Orient the motherboard properly and either clip in, or slide in the standoffs until the mounting screw holes line up. Insert the screws that hold the board in place. The screws need to be snug, but do not twist them into the motherboard. You may be able to connect the power to the system board as you install the tray. A power supply with a baby-AT form factor will have two motherboard connectors (P8 and P9). These connectors are keyed but can be reversed. Make sure the black wires on the two connectors are beside each other. Clip the keyed edge in at an angle, then straighten the connector up and slide it on. ATX power connectors slide in until the tab clicks. Once the motherboard and tray are secured in place, you can re-install the wires for the front of the case (refer to your documentation). At this point, you can install the video card. Do a final check on everything installed. Re-check all installations and connections, attach and plug in the monitor. Turn the computer on. Watch for lights on the front panel. How far does the BIOS POST routine get? Are there any error messages? Is this expected? One thing that I don't like to do is to completely re-assemble a computer and then just turn it on. If it doesn't work at that point, then you have to tear it all apart again to find the problem. Once you've installed the power supply, motherboard, CPU and RAM, install the video card, hook up
19
I.T LAB REPORT
the keyboard and cables and start your computer. Of course, there's no drives installed and some expansion cards are missing, so you're going to get errors. But if it recognizes your video card, counts the memory and allows access to you CMOS setup program, then you know everything installed to that point is working. Now, turn your computer on after installing each new device. If you get an unexpected error, then it should be due to the last device you installed. CPUs have something called a "cache" or memory cache. The memory cache is where information is stored that the CPU is likely to need soon. This memory is in addition to the normal memory installed in a PC. The difference is that the cache is built right onto the CPU (and/or very near the CPU), and it is much faster than conventional memory. Cache memory was developed to reduce the time the CPU had to wait while information was retrieved from the standard memory.
DISEMBLING OF A COMPUTER
The steps and the precautions to be followed to dissemble a computer are given below Keep a supply of antistatic bags to place components in as they are removed. Leaving the computer plugged in is a recommended procedure. However, make sure it's switched off and remember that the cable going to the remote switch on the front of the case carries AC current at house voltage. Also, ATX motherboards have power to them all the time, even when the switch is off. Before beginning to remove a power supply or an ATX motherboard, always make sure your computer is unplugged. You want to make sure you have what you need. Your wrist strap is attached to the computer, you don't want to have to run to the other side of the room or to another room to get something. Forget about the strap and your computer may follow you. The standard way of removing tower cases used to be to undo 4-6 screws on the back of the case, slide the cover back about an inch and lift it off. Manufacturers are beginning to come up with trickier and more intricate methods of assembling these cases all the time. If there is no manual, then a little time taken for careful inspection may be in order. Removing the case Don't Force Anything. If it has to be forced, it will probably break. If there are no screws on the back of the case for the cover, check the plastic faceplate on the front. Some pry off to reveal screws or release levers (remember, careful inspection). If everything on the front has its
20
I.T LAB REPORT
own bezel around it (including the LEDs) then maybe the plastic front pops off (or maybe the case slides off the front). If you notice a separation between the sides and the top, then they must come off separately. My favorite ATX case allows you to remove two screws from the back, then slide the side panel to the rear an inch and remove it. The other side removes the same way. It's a good, solid, well built case. Make sure any screws removed are for the cover. You don't want to unscrew the power supply by accident and have it fall inside your computer. That's a bad thing. After the case is removed, place it in a safe place, where it won't get knocked of a table, kicked or stepped on and bent. Removing Adapter Cards 16-bit ISA card will probably work in any 16-bit ISA slot, but there may be a reason it's in that particular one. Document the type of card and which slot it comes from. Check the card for any cables or wires that might be attached and decide if it would be easier to remove them before or after you remove the card. Undo the screw that holds the card in place. Grab the card by its edges, front and back, and gently rock it lengthwise to release it. Do not wiggle it side to side as you can break the card, the slot, or the solder. Sometimes it helps to grasp the inside corner of the card with one hand and place a finger from the other hand under the associated port out the back of the computer to pry up the one end of the card. Once the card is removed, you may want to record any jumper settings you see, just in case one is accidentally dislodged. Try to store the card in an antistatic bag. If you don't plan on replacing the card then a cover should be installed over the slot opening.
Removing Drives: Removing drives is not that difficult. They usually have a power connector and a data cable attached from the device to a
21
I.T LAB REPORT
controller card or a connector on the motherboard. CD-ROMs may have an analog cable connected to the sound card. The power will be attached using one of two connectors, a large Molex connector or a smaller Berg connector for the floppy drive. The Molex connector may need to be wiggled slightly from side to side while applying gentle pressure outwards. The Berg connector may just pull straight out or it may have a small tab that has to be lifted with a tiny flat screwdriver. The data cables need to be documented. Remember the pin one rule. Know where each one goes before you pull it out and record its orientation (which side is the stripe on, where is pin 1?). Pull data cables gently and carefully. In other words, don't yank them off, and pull level and in the direction of the pins. Now you need to do a little more inspection, can the entire drive bay be removed? Does that particular drive come out the back of the bay or does it slide out the front before the bay is removed. If a bay is removable, you may have to remove some screws or unclip a lever then slide the bay back and off. If the bay is not removable, there should be access ports on the other side of the case that allow for access to those screws (there should be, I've seen some that you just about have to remove the motherboard to access these screws). Now you can remove the screws and slide the drive out the back of the bay. If the drive slides out the front of the case, then remove the screws and gently slide it forward.
Removing the Memory Modules Memory modules are one of the chips that can be damaged by as little as 30 volts. Be careful of ESD and handle them only by the edges. SIMMs and DIMMs are removed differently:. SIMM - gently push back the metal tabs holding the SIMM in the socket. Tilt the SIMM away from the tabs to about a
22
I.T LAB REPORT
45% angle. It should now lift out. Put each SIMM in its own protective bag. DIMM- There are plastic tabs on the end of the DIMM socket. Push the tabs down and away from the socket. The DIMM should lift slightly. Now you can grab it by the edges and place it in a separate antistatic bag. Removing the Power Supply Make sure it's unplugged. All power connectors should be removed, including the connection to the motherboard and any auxiliary fans. Watch the little plastic tabs on ATX connectors (you'ld rather not break them). AT power supplies have a twopiece power connector that may be labeled P-8 and P-9. Make note of the orientation. The black wires shouldbe in the middle, black to black. Remove the connection to the remote power switch at the front of the case. Orientation of the colored wires atthis switch is critical. If you remove them, make sure you document well, and during re-assembly plug the computer into a fused surge protector before turning it on (this could save your motherboard and componentsfrom melting if you've reconnected improperly). If you're putting the same power supply back, it's better toremove the entire switch and leave the connectors entact. The remote switch on an ATX form factor attaches to the motherboard. Remove the four screws at the back of the case and gently slide the power supply out of the case. While removing these screws, hold onto the power supply. You don't want it falling into the case. Removing the Motherboard Document and remove all wire attachments to the motherboard. (Some of these have Pin 1 designations also.) Most cases have a removable panel that the motherboard is attached to. By removing a couple of screws thepanel can be taken off and you can gain much better access to the motherboard. Again, a little investigation cansave a lot of trouble. There is usually 2 or 3 screws holding down newer motherboards. Make sure you've got the right ones and remove them. Motherboards sit on plastic or brass standoffs that keep the traces and solder from touching the metal case
23
I.T LAB REPORT
andgrounding out. Once the screws are removed you can lift the motherboard out. In other cases, the motherboardhas to be slid horizontally towards the bottom of the case to unclip the plastic standoffs and then lifted out. Place the motherboard in an antistatic bag.
24
I.T LAB REPORT
What is an Operating system
An operating system (commonly abbreviated to either OS or O/S) is an interface between hardware and user; it is responsible for the management and coordination of activities and the sharing of the limited resources of the computer. The operating system acts as a host for applications that are run on the machine. As a host, one of the purposes of an operating system is to handle the details of the operation of the hardware. This relieves application programs from having to manage these details and makes it easier to write applications. Almost all computers, including handheld computers, desktop computers, supercomputers, and even video game consoles, use an operating system of some type. Some of the oldest models may however use an embedded operating system that may be contained on a compact disk or other data storage device.
Operating systems offer a number of services to application programs and users. Applications access these services through application programming interfaces (APIs) or system calls. By invoking these interfaces, the application can request a service from the operating system, pass parameters, and receive the results of the operation. Users may also interact with the operating system with some kind of software user interface (UI) like typing commands by using command line interface (CLI) or using a graphical user interface (GUI, commonly pronounced gooey). For hand-held and desktop computers, the user interface is generally considered part of the operating system. On large multi-user systems like Unix and Unix-like systems, the user interface is generally implemented as an application
25
I.T LAB REPORT
program that runs outside the operating system. (Whether the user interface should be included as part of the operating system is a point of contention.)
Common contemporary operating systems include Microsoft Windows, Mac OS, Linux, BSD and Solaris. Microsoft Windows has a significant majority of market share in the desktop and notebook computer markets, while servers generally run on unix or Unix-like systems. Embedded device markets are split amongst several operating systems.
Operating systems can be classified as follows:
Multi-user: Allows two or more users to run programs at the same time. Some operating systems permit hundreds or even thousands of concurrent users.
Multiprocessing: Supports running a program on more than one CPU.
Multitasking: Allows more than one program to run concurrently.
Multithreading: Allows different parts of a single program to run concurrently.
26
I.T LAB REPORT
Types Operating System
Microsoft Windows is a series of software operating systems and graphical user interfaces produced by Microsoft. Microsoft first introduced an operating environment named Windows in November 1985 as an add-on to MS-DOS in response to the growing interest in graphical user interfaces (GUIs). Microsoft Windows came to dominate the world's personal computer market, overtaking Mac OS, which had been introduced previously. At the 2004 IDC Directions conference, it was stated that Windows had approximately 90% of the client operating system market. The most recent client version of Windows is Windows Vista; the most recent server version is Windows Server 2008. Vista's successor, Windows 7 (currently in public beta) is slated to be released between July 1, 2009 and June 30, 2010.
Linux (commonly pronounced /links/ in English; variants exist) is a generic term referring to Unix-like computer operating systems based on the Linux kernel. Their development is one of the most prominent examples of free and open source software collaboration; typically all the underlying source code can be used, freely modified, and redistributed by anyone under the terms of the GNU GPL and other free licenses. Linux is predominantly known for its use in servers, although it is installed on a wide variety of computer hardware, ranging from embedded devices and mobile phones to supercomputers. Linux distributions, installed on both desktop and laptop
27
I.T LAB REPORT
computers, have become increasingly commonplace in recent years, owing largely to the popular Ubuntu distribution and to the emergence of notebooks. The name "Linux" comes from the Linux kernel, originally written in 1991 by Linux Torvalds. The rest of the system, including utilities and libraries, usually comes from the GNU operating system announced in 1983 by Richard Stallman. The GNU contribution is the basis for the Free Software Foundation's preferred name GNU/Linux.
Red Hat, Inc. (NYSE: RHT) is a company in the free and open source software sector, and a major Linux distribution vendor. Founded in 1995, Red Hat has its corporate headquarters in Raleigh, North Carolina with satellite offices worldwide. Red Hat has become associated to a large extent with its enterprise operating system Red Hat Enterprise Linux and with the acquisition of opensource enterprise middleware vendor J Boss. Red Hat provides operatingsystem platforms along with middleware, applications, and management products, as well as support, training, and consulting services. Mac OS is the trademarked name for a series of graphical user interface-based operating systems developed by Apple Inc. (formerly Apple Computer, Inc.) for their Macintosh line of computer systems. The Macintosh user experience is credited with popularizing the graphical user interface. The original form of what Apple would later name the "Mac OS" was the integral and unnamed system software first introduced in 1984 with the original Macintosh, usually referred to simply as the System software. Apple deliberately downplayed the existence of the operating system in the early years of the Macintosh to help make the machine appear more
28
I.T LAB REPORT
user-friendly and to distance it from other operating systems such as MSDOS, which was more arcane and technically\ challenging. Much of this early system software was held in ROM, with updates typically provided free of charge by Apple dealers on floppy disk. As increasing disk storage capacity and performance gradually eliminated the need for fixing much of an advanced GUI operating system in ROM, Apple explored cloning while positioning 7.6 in 1997. Earlier versions of the Mac OS were compatible only with Motorola 68000based Macintoshes. As Apple introduced computers with PowerPC hardware, the OS was upgraded to support this architecture as well. Mac OS X, which has superseded the "Classic" Mac OS, is compatible with both PowerPC and Intel processors. major operating system upgrades as separate revenuegenerating products, first with System 7 and System 7.5, then with Mac OS
Berkeley Software Distribution (BSD, sometimes called Berkeley Unix) is the Unix operating system derivative developed and distributed by the Computer Systems Research Group of the University of California, Berkeley, from 1977 to 1995. Ology companies of this era.Though these commercial BSD derivatives were largely superseded by the UNIX System V Release 4 and OSF/1 systems in the 1990s (both of which incorporated BSD code), later BSD releases provided a basis for several open source development projects which continue to this day.
29
I.T LAB REPORT
LINUX INSTALLATION
Beginning the Installation Let's get started. If you are using CDs, put disc 1 into your CD-ROM. If you are using the DVD, insert that disc now. A blue screen will appear after a few moments, with a menu. Select the INSTALLATION option (by pressing the down arrow), and press ENTER:
You will see a progress bar for a few seconds that says Loading Linux kernel, after which the screen will go black. After a moment, another blue screen will appear, This screen may remain for several minutes while the Installation system is loading. After a few minutes, you will see the LANGUAGE screen appear. This is the first step of the installation. From this screen, select your preferred language, and click NEXT. You are taken to a screen that suggests you do a media check. If you wish to do this, click START CHECK. When you are ready, click NEXT.
30
I.T LAB REPORT
The next screen you see is a license agreement. Make the appropriate selection at the bottom of this screen. Then, click NEXT. The Installation program will probe several of the parts of your computer. It will stop on a screen entitled "Installation Mode". Select the "New Installation" option.
On the next screen, select your region and time zone. In the drop-down called Hardware Clock set to, pick Local Time. Then, click NEXT. You are taken to a screen where you will select your desktop, choose either KDE or GNOME depending on your purpose (hereKDE is chosen)
31
I.T LAB REPORT
The next screen, called "Installation Settings," will take a few
seconds to load. When it does, you will see three sections: Partitioning, Software, and Language. Since we want to make sure that only Linux is installed on this computer, we're going to change the partitioning.If you are sure that this is what you want to do, continue. Go ahead and click on the blue PARTITIONING link at the top of this screen On the next screen, called Suggested Partitioning, there is a Partitioning box down in the center of the screen. Inside this box, select the Create Custom Partition setup radio button. Click NEXT:
The next screen is called Preparing Hard Disk: Step 1. On this screen there is one box. This box is called Hard Disk. In this
32
I.T LAB REPORT
box, simply select the very first radio button. Don't even worry about what it says. Then click NEXT. The next screen is called Preparing Hard Disk: Step 2. On this screen also, there is only one box. It is called Installing on:. If you see a button that says Use entire hard disk, click it (if not, that is ok). Then, click NEXT. Then, we come back to the Installation Settings screen where the installer thinks for a few minutes. When this process finishes, click ACCEPT. The Installation program asks you if you want to start installing the system to the hard drive. If you are sure you want to do this, click INSTALL:
Your system then formats your hard drive. Shortly after this, the installer begins installing the Linux operating system to the hard drive. Your computer may reboot itself during this installation process. The whole installation may take about 30 to 45 minutes. After we install the linux into the system then we are asked to create host name and domain name and after that we are asked to create a password for the root user.
33
I.T LAB REPORT
INSTALLING WINDOWS
Step #1: Plan your installation When you run the Windows XP Professional Setup program, you must provide information about how to install and configure the operating system. Thorough planning can make your installation of Windows XP Professional more efficient by helping you to avoid potential problems during installation. An understanding of the configuration options will also help to ensure that you have properly configured your system. I won't go into that part right now but here are some of the most important things you should take into consideration when planning for your XP installation: Check System Requirements Check Hardware and Software Compatibility Determine Disk Partitioning Options Choose the Appropriate File System: FAT, FAT32, NTFS Decide on a Workgroup or Domain Installation Complete a Pre-Installation Checklist After you made sure you can go on, start the installation process. Step #2: Beginning the installation process You can install Windows XP in several methods - all are valid and good, it all depends upon your needs and your limitations. Manual installations usually come in 3 flavors: Boot from CD - No existing partition is required. Boot from the 6 Setup Boot Disks, then insert the CD - No existing partition is required (see the Create Setup Boot Disks for Windows XP page). Boot from an MS-DOS startup floppy, go to the command prompt, create a 4GB FAT32 partition with FDISK, reboot, format the C partition you've created, then go to the CD drive, go into the I386 folder, and run the WINNT.EXE command. Run an already installed OS, such as Windows NT 4.0 Server. From within NT 4.0 go to the I386 folder in the W2K installation CD and run the WINNT32.EXE command.
34
I.T LAB REPORT
Windows 2000 Professional you can follow the same procedure as above (You cannot upgrade Windows 98 into W2K Server). There are other non-manual installation methods such as using an unattended file along with a uniqueness database file, using Sysprep, using RIS or even running unattended installations from within the CD itself, but we won't go into that right now. It doesn't matter how you run the setup process, but the moment it runs - all setup methods look alike. Step #3: The text-based portion of the Setup program The setup process begins loading a blue-looking text screen (not GUI). In that phase you will be asked to accept the EULA and choose a partition on which to install XP, and if that partition is new, you'll be asked to format it by using either FAT, FAT32 or NTFS. 1. Start the computer from the CD.
If you want to upgrade a desktop OS such as Windows 98 into
2. You can press F6 if you need to install additional SCSI adapters or other mass storage devices. If you do you will be asked to supply a floppy disk with the drivers and you CANNOT browse it (or a CD for that matter). Make sure you have one handy.
35
I.T LAB REPORT
3. If you want, you can press F2 to run the ASR sequence. For that you need a good backup created by the Windows XP backup program, and the ASR floppy disk. If you plan to install a new copy of XP - don't do anything. 4. Setup will load all the needed files and drivers. 5Select To Setup Windows XP Professional Now. If you want, and if you have a previous installation of XP, you can try to fix it by pressing R. If not, just press ENTER.
36
I.T LAB REPORT
6. Read and accept the licensing agreement and press F8 if you accept it.
7. Select or create the partition on which you will install Windows XP Professional. Depending upon your existing disk configuration choose one of the following: If the hard disk is unpartitioned, you can create and size the partition on which you will install Windows XP Professional. If the hard disk is already partitioned, but has enough unpartitioned disk space, you can create an additional partition in the unpartitioned space. If the hard disk already has a partition that is large enough, you can install Windows XP Professional on that partition. If the partition has an existing operating system, you will overwrite that operating system if you accept the default installation path. However, files other than the operating system files, such as program files and data files, will not be overwritten. If the hard disk has an existing partition, you can delete it to create more unpartitioned space for the new partition. Deleting an existing partition erases all data on that partition. Then after the completion of the partition one has to choose if he has to format the disk using the NTFS normal format of the NTFS Quick format.
37
I.T LAB REPORT
After the formatting the files are loaded into the system by the setup and then the system asks for rebooting.
38
I.T LAB REPORT
Step #4: The GUI-based portion of the Setup program The setup process reboots and loads a GUI mode phase.
39
I.T LAB REPORT
After this screen goes there comes another screen which shows the time left for it to install the windows into the system and then it asks for date, time location and it also asks for the license product key. The key would be present on the cover of the windows XP installation c.d then the system completes the installation and the system asks for the names of the users that are using the system after entering the names if the users the system the system starts an introduction to the windows X.P.
40
I.T LAB REPORT
The system after completion of the total installation then shows us the products of the given particular windows
41
I.T LAB REPORT
42
I.T LAB REPORT
43
You might also like
- The Subtle Art of Not Giving a F*ck: A Counterintuitive Approach to Living a Good LifeFrom EverandThe Subtle Art of Not Giving a F*ck: A Counterintuitive Approach to Living a Good LifeRating: 4 out of 5 stars4/5 (5814)
- The Gifts of Imperfection: Let Go of Who You Think You're Supposed to Be and Embrace Who You AreFrom EverandThe Gifts of Imperfection: Let Go of Who You Think You're Supposed to Be and Embrace Who You AreRating: 4 out of 5 stars4/5 (1092)
- Never Split the Difference: Negotiating As If Your Life Depended On ItFrom EverandNever Split the Difference: Negotiating As If Your Life Depended On ItRating: 4.5 out of 5 stars4.5/5 (845)
- Grit: The Power of Passion and PerseveranceFrom EverandGrit: The Power of Passion and PerseveranceRating: 4 out of 5 stars4/5 (590)
- Hidden Figures: The American Dream and the Untold Story of the Black Women Mathematicians Who Helped Win the Space RaceFrom EverandHidden Figures: The American Dream and the Untold Story of the Black Women Mathematicians Who Helped Win the Space RaceRating: 4 out of 5 stars4/5 (897)
- Shoe Dog: A Memoir by the Creator of NikeFrom EverandShoe Dog: A Memoir by the Creator of NikeRating: 4.5 out of 5 stars4.5/5 (540)
- The Hard Thing About Hard Things: Building a Business When There Are No Easy AnswersFrom EverandThe Hard Thing About Hard Things: Building a Business When There Are No Easy AnswersRating: 4.5 out of 5 stars4.5/5 (348)
- Elon Musk: Tesla, SpaceX, and the Quest for a Fantastic FutureFrom EverandElon Musk: Tesla, SpaceX, and the Quest for a Fantastic FutureRating: 4.5 out of 5 stars4.5/5 (474)
- Her Body and Other Parties: StoriesFrom EverandHer Body and Other Parties: StoriesRating: 4 out of 5 stars4/5 (822)
- The Emperor of All Maladies: A Biography of CancerFrom EverandThe Emperor of All Maladies: A Biography of CancerRating: 4.5 out of 5 stars4.5/5 (271)
- The Sympathizer: A Novel (Pulitzer Prize for Fiction)From EverandThe Sympathizer: A Novel (Pulitzer Prize for Fiction)Rating: 4.5 out of 5 stars4.5/5 (122)
- The Little Book of Hygge: Danish Secrets to Happy LivingFrom EverandThe Little Book of Hygge: Danish Secrets to Happy LivingRating: 3.5 out of 5 stars3.5/5 (401)
- The World Is Flat 3.0: A Brief History of the Twenty-first CenturyFrom EverandThe World Is Flat 3.0: A Brief History of the Twenty-first CenturyRating: 3.5 out of 5 stars3.5/5 (2259)
- The Yellow House: A Memoir (2019 National Book Award Winner)From EverandThe Yellow House: A Memoir (2019 National Book Award Winner)Rating: 4 out of 5 stars4/5 (98)
- Devil in the Grove: Thurgood Marshall, the Groveland Boys, and the Dawn of a New AmericaFrom EverandDevil in the Grove: Thurgood Marshall, the Groveland Boys, and the Dawn of a New AmericaRating: 4.5 out of 5 stars4.5/5 (266)
- A Heartbreaking Work Of Staggering Genius: A Memoir Based on a True StoryFrom EverandA Heartbreaking Work Of Staggering Genius: A Memoir Based on a True StoryRating: 3.5 out of 5 stars3.5/5 (231)
- Team of Rivals: The Political Genius of Abraham LincolnFrom EverandTeam of Rivals: The Political Genius of Abraham LincolnRating: 4.5 out of 5 stars4.5/5 (234)
- On Fire: The (Burning) Case for a Green New DealFrom EverandOn Fire: The (Burning) Case for a Green New DealRating: 4 out of 5 stars4/5 (74)
- CopycatsDocument20 pagesCopycatsRosie Guerra-Hunt100% (5)
- The Unwinding: An Inner History of the New AmericaFrom EverandThe Unwinding: An Inner History of the New AmericaRating: 4 out of 5 stars4/5 (45)
- Ford Tractor Models 2000 3000 4000 and 5000 Operators Service Manual DjvuDocument132 pagesFord Tractor Models 2000 3000 4000 and 5000 Operators Service Manual DjvuPaul Seretan33% (3)
- Fabrication of Spark Plug Cleaner and Tester-CbiDocument26 pagesFabrication of Spark Plug Cleaner and Tester-Cbisankar jNo ratings yet
- Microsoft Office 2010 KeysDocument14 pagesMicrosoft Office 2010 Keyspravin_06065364No ratings yet
- Naruto 008Document19 pagesNaruto 008pravin_06065364No ratings yet
- Naruto 005Document18 pagesNaruto 005pravin_06065364No ratings yet
- Naruto 003Document23 pagesNaruto 003pravin_06065364100% (1)
- Zimbra OS Admin Guide 8.5.0Document210 pagesZimbra OS Admin Guide 8.5.0colregNo ratings yet
- Your Electronic Ticket ReceiptDocument2 pagesYour Electronic Ticket ReceiptianardiansNo ratings yet
- Drypix Prima Manual eDocument70 pagesDrypix Prima Manual eAknouch AbdelmoujibNo ratings yet
- Orwak 3610Document2 pagesOrwak 3610doamnelevervi2058No ratings yet
- Samsung Monte Facut in Android Si InversDocument19 pagesSamsung Monte Facut in Android Si Inversdimon29starnetNo ratings yet
- Construction Contract: Contract For Construction of Apco Hyundai Car Showroom at Uppala, Kasaragod, KeralaDocument2 pagesConstruction Contract: Contract For Construction of Apco Hyundai Car Showroom at Uppala, Kasaragod, KeralakrishnanunniNo ratings yet
- CTK 4000Document26 pagesCTK 4000JorgeBaquéNo ratings yet
- GP CatalogueDocument69 pagesGP Cataloguekrsna ANo ratings yet
- De Jesus, Liniel R. - Ice Plant and Cold Storage Design 2017Document23 pagesDe Jesus, Liniel R. - Ice Plant and Cold Storage Design 2017Liniel de Jesus100% (1)
- Swimming Pool ConstructionDocument20 pagesSwimming Pool ConstructionAilyn rodilNo ratings yet
- 1423909427Document9 pages1423909427Venkata Rao GudeNo ratings yet
- Surv720 SyllabusDocument12 pagesSurv720 Syllabusdynamic_id90No ratings yet
- Computer Graphics in Medicine: From Visualization To Surgery SimulationDocument5 pagesComputer Graphics in Medicine: From Visualization To Surgery SimulationRocking RidzNo ratings yet
- Aragon U M P S: Pa SeriesDocument2 pagesAragon U M P S: Pa SeriesIon Riswan SinagaNo ratings yet
- Manual L 78071Document44 pagesManual L 78071Jorge Huaman AliagaNo ratings yet
- 3.SOP of Pretreatment PlantDocument4 pages3.SOP of Pretreatment PlantBARNALI MUKHERJEE100% (1)
- Brunei Darussalam: Institutional Framework Safer Road UsersDocument1 pageBrunei Darussalam: Institutional Framework Safer Road UsersBarbi PoppéNo ratings yet
- CPP WHR ListDocument6 pagesCPP WHR Listrohit bansalNo ratings yet
- AWC DES413 1 ShearWallExamples 1hr 140822Document30 pagesAWC DES413 1 ShearWallExamples 1hr 140822Dow JonesNo ratings yet
- Glmulti WalkthroughDocument29 pagesGlmulti Walkthroughrglinton_69932551No ratings yet
- JUNOS Secure BGP Template V 1 PDFDocument12 pagesJUNOS Secure BGP Template V 1 PDFSalman AlfarisiNo ratings yet
- SJ-20100414142254-018-ZXG10 IBSC (V6.20.21) Base Station Controller Ground Parameter ReferenceDocument395 pagesSJ-20100414142254-018-ZXG10 IBSC (V6.20.21) Base Station Controller Ground Parameter Referencenassr_ismailNo ratings yet
- Syllabus-MTech-Digital Protection Power SystemDocument3 pagesSyllabus-MTech-Digital Protection Power SystemAnonymous DbmKEDxNo ratings yet
- Reading Sample: "Getting Started in SAP UI5" Index The AuthorsDocument32 pagesReading Sample: "Getting Started in SAP UI5" Index The AuthorsetieneNo ratings yet
- Customer Value Based Pricing StrategiesDocument10 pagesCustomer Value Based Pricing StrategiesBry KaparangNo ratings yet
- Viper 17Document33 pagesViper 17juliojuder100% (1)
- Wp50 DraftDocument40 pagesWp50 DraftMutazYM1No ratings yet