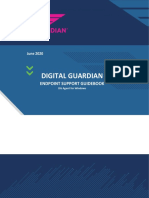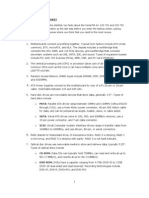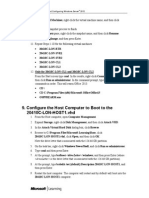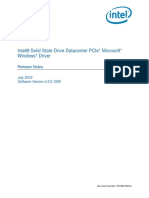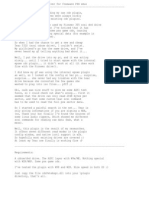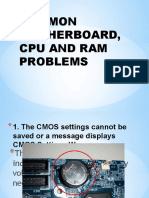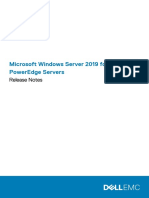Professional Documents
Culture Documents
Windows XP Pro Tips and Tricks
Windows XP Pro Tips and Tricks
Uploaded by
Steve John PolandCopyright
Available Formats
Share this document
Did you find this document useful?
Is this content inappropriate?
Report this DocumentCopyright:
Available Formats
Windows XP Pro Tips and Tricks
Windows XP Pro Tips and Tricks
Uploaded by
Steve John PolandCopyright:
Available Formats
Windows XP Pro Tips and Tricks
11/15/2007
X
zidoune
Random tips to (what else) enhance your experience, and how you can use Registry hacks without actually using the Registry. Pretty Folder Pictures We all know that images within a folder show up in the thumbnail view of the folder, but what if you want only one of these images to show up? Just rename this image to folder.jpg (folder.gif works too)! Even better, if you do this for your music collection, Windows Media Player will load this image as album cover art if youve disabled visualisations.
By default, Windows shares your all drives (C: shared as C$, D: as D$ and so on) so that you can access them over the network using your administrator password. However, if youre the paranoid kind or need to share your admin password with your colleagues from time to time, you might want to turn this off. You can do this using the Sharing tab under the drives properties, but the shares are enabled again after you restart. For the permanent solutions, open the Registry Editor (Start > Run > regedit > [Enter]) and navigate to HKEY_ LOCAL_MACHINESYSTEMCurrentControlSetServicesLanManServerParameters. Rightclick in the right-hand pane and select New > DWORD value. Call this DWORD AutoShareWks, and assign it a value of 0 (which it should be by default). Restart your PC for the change to take effect.
Hate the Shared Documents icon at the top of your My Computer window? Instead of trying to figure out why this bizarre feature was needed, heres how you can be rid of it: open the Registry Editor (Start > Run > regedit > [Enter]), go to HKEY_LOCAL_MACHINESOFTWARE MicrosoftWindowsCurrentVersionExplorerMy ComputerNameSpace DelegateFolders, and delete the sub-key (it looks like a folder) called {59031a47-3f72-44a7-89c5-5595fe6b30ee}. You should see the effect immediately. While you rarely see a BSOD with Windows XP, the few times they do crop up are usually due to misbehaving drivers. To see which of these (if any) is causing your problems, use XPs unsung Driver Verifier (Start > Run > verifier > [Enter]). In the first screen, select Create Standard Settings and move ahead to select which drivers to Page | 1
verify. Once youve done that, youll need to reboot to let the Verifier do its job. If a driver is indeed your problem, then youll get a blue screen during the booting process which will tell you which driver it is. If your PC boots fine, then your problems lie elsewhere. To reset the verifier, do Start > Run > verifier /reset > [Enter].
If youve got a large number of folders you want to share on the network, navigating to each one of them and going into their properties and changing them one by one can be quite a nuisance. Even sharing can be as simple as Next, next, and next with the Shared Folder Wizard (Start > Run > shrpubw > [Enter]). You can even set share permissions right there, so theres no need to go back to those shared folders for additional settings. Just remember to check the Run this wizard again box at the last dialog if you want to move on to the next folder. Speed Up With A USB Stick If youve got yourself a large USB Flash drive (at least 1 GB, preferably 2), you can move your systems page file onto it for significantly better performance, because accessing flash memory is typically faster than your average hard disk. You should also optimise the Flash drive for performanceright-click on it in My Computer, select Properties. Go to the Hardware tab, select your Flash drive and click Properties. Under the Policies tab, select Optimise for performance. A couple of caveats: Firstly, if you remove this drive while Windows is running, you could cause it to crash, so be careful there. Secondly, Flash drives are good only for limited read/write cycles, so this approach is definitely going to eat into its lifetime. Use this tip only for when you really need the performance boost rather than as a permanent solution. Bad Doggie! The Microsoft obsession with annoying animated characters didnt end with the demise of Clippyheres how you can get rid of the animated dog that turns up every time you want to search for files. In the search window, click Change Preferences > Without an animated screen character. Furthermore, to get back the Windows 2000-style search window, go to Change Preferences > Change files and folders search behaviour and select Advanced. Finally sensible search. Tune ClearType With XP, Microsoft introduced ClearType, which improves the quality of fonts displayed on your screen, especially if youre using an LCD monitor. However, the results on CRT monitors were a tad disappointing. However, with a little fine-tuning, you can get satisfactory results too. Just visit www.microsoft. com/typography/cleartype/tuner/Step1.aspx using Internet Explorer to start up the ClearType Tuner. The site will ask you if you want to download the ActiveX control. Accept it and go through the necessary steps to get the best ClearType setting for you. Alternatively, you could get the ClearType Tuner powetoy here: Page | 2
www.microsoft.com/typography/ClearTypePowerToy.mspx Trash Files With Crowded Desktops If you want to drag a file to the Recycle Bin, but have too many windows open, just drag the file to an empty area on the taskbarthe windows will all minimise, giving you free and uninterrupted access to the Recycle bin! Start > Run Shortcuts Use these shortcuts in Start > Run to get to your configuration tools faster in Windows XP Professional: compmgmt.msc devmgmt.msc diskmgmt.msc dfrg.msc fsmgmt.msc gpedit.msc lusrmgr.msc perfmon.msc secpol.msc services.msc Computer management console Device manager Disk management Disk defragmenter Shared folders Group policy editor Local users and groups Performance monitor Local security settings Manage services
Avoid The Registry You dont really need the Registry Editor or third-party tools for every single tweak you want to make to Windows. If youre using XP Professional (sorry, Home Edition users), the Group Policy Editor (Start > Run > gpedit.msc > [Enter]) hides an obscene number of settings that you can use to control your PC. If youre a domain administrator, these settings affect all users under your domain. Here are some of its finest:
Customise IEs Look Youll find these settings under User Configuration > Windows Settings > Internet Explorer Maintenance > Browser User Interface. Here you can add your own title to the IE title bar, change the icon on the top-right corner and even add your own custom toolbar buttons! Clear The Page File On Shutdown This setting may or may not improve your systems performance (it depends on your usage patterns), but it does provide relief to the paranoid. Your Windows swap file may contain unencrypted text, including passwords, that could be exploited by interested parties. To delete the file when you shut down your system, youll find a setting under Computer Configuration > Windows Settings > Security Settings > Local Policies > Security Options called Shutdown: Clear virtual memory pagefile. Double-click this, select Enabled and click OK. Your shutdown time will increase marginally, though. No More Windows CD To avoid the hassle of hunting down your Windows XP CD every time you want to restore a system file (Windows File Protection at work) or add and remove components, Page | 3
just copy the entire thing to your disk and modify a setting in the Group Policy Editor. Navigate to Computer Configuration > Administrative Templates > System. On the right-hand pane, youll find Specify Windows installation file location. Double-click this, select Enable, and enter the path to your Windows XP setup file. You can even point it to a network path on your office LAN, so you dont have to run to your system admin every time Windows wants the installation CD. Disable Windows Key Shortcuts If (for whatever reason) you want to prevent users from using shortcuts like [Windows] + [E] and so on, navigate to User Configuration > Administrative Templates > Windows Components > Windows Explorer and enable the Turn off Windows + X hotkeys setting. No More System Tray Youll find this setting under User Configuration > Administrative Templates > Start Menu and Taskbar. Double-click Hide the Notification Area and choose Enabled. When you log on next, youll only see the system clock in the tray, which you can also remove by right-clicking on the Taskbar, selecting Properties and un-checking Show the Clock.
Select Control Panel Applets You can choose to show only a given set of Control Panel applets to users. The option is under User Configuration > Administrative Templates > Control Panel. On the righthand side, you will see Show only specified Control Panel applets. Youll need to know the exact names of the Control Panel applets to use this, though. For example, appwiz.cpl corresponds to Add/Remove Programs and so on.
Get Rid Of The Update Nag Arent you frustrated by the number of times Windows asks you if you want to restart after an update? It wont even listen if you tell it to restart later! Heres how you can get rid of that. In group policy, youll find this blissful setting under Local Computer Policy > Computer Configuration > Administrative Templates > Windows Components > Windows Update > Re-prompt for restart with scheduled installations. Done! Now all you have is an icon in the system tray to remind you in the unobrtusive way that it should have in the first place. Media Players
Were all obsessive about our music and movie collections, and ergo, about our media Page | 4
players. Here are some handy guidelines to use your favourite programs better. Winamp
Use The Global Hotkeys For some reason, this feature has been disabled by default, but its extremely useful if youre listening to music while working on another program and dont want to bother yourself switching to Winamp to change the song youre hearing. Go to Options > Preferences (or [Ctrl] + [P]) > Global Hotkeys and check Enable. All the hotkeys are simple [Ctrl] + [Alt] shortcuts that work even when Winamp isnt in focus. You can even add your own and customise what existswhich you might need to because volume controls sometimes dont register with Windows XP. Dont Read ID3s All At Once By default, Winamp will load a songs information as soon as its queued into the playlist. If youve loaded a large number of files, though, you might want to reduce the time between Winamp starting up and your music actually playing. Go to Options > Preferences > Titles (under General Preferences) and select Read metadata only when files are played. Really Random Music One quirk with Winamp is that when using the Shuffle feature, you might wind up listening to the same set of songs over and over againweve seen situations where out of 500 songs in a playlist, only 200 were played often, and the rest rarely. This is actually expected behaviour, since shuffling doesnt necessarily mean that songs wont be repeated. You can tweak the Shuffle Morph Rate in the preferences (Options > Preferences > General Preferences > Playlist), but if the results dont satisfy you, turn off the shuffle feature and instead, click on Misc. in the playlist editor and select Sort > Randomize List for a truly random playlist. Magic With Music If youre having one of those days when you need to hear only slow, depressing songs, or if youre having a party and dont want any of the aforementioned songs getting in your way, use the MusicMagic plugin that comes bundled with Winamp. It analyses your music and relates tracks according to their acoustic fingerprint, so similarsounding tracks fall under the same playlist. You can access it from the Media Library (its the second entry from the bottom) and change its settings under Options > Preferences > Media Library > Predixis MusicMagic. Dont Load Your Old CPU If youve experienced choppy sound from Winamp while you worked on Word or Excel, Page | 5
especially on older PCs, Winamp might be taxing your CPU too much. A possible cure (its in the experimental stage) is Options > Preferences > Plugins > Output > DirectSound output. Select the plugin, click Configure, and under the Buffering tab, tick Enable CPU usage control.
30 Minutes Experts Master Nero Recode 2 Authoring your own DVD is easier than you think!
Burning a DVD or a CD today means using Nerothe simple user interface and powerful features have made it the de facto burning software. Most of us use Nero regularly, but in addition to the burning program, Nero bundles lots of useful goodies. One of these is Nero Recode 2.
Nero Recode 2 is a tool that can be used to copy, compile, and convert to and from DVDs that arent copy-protected. You can launch it from Start > All Programs > Nero 7 Premium > Photo and Video > Nero Recode. In the main window, you will see five tasks: Recode an Entire DVD to DVD Recode Main Movie to DVD Remake a DVD Recode DVDs and Videos to Nero Digital Recode Main Movie to Nero Digital Click on Recode an Entire DVD to DVD to copy the entire DVD. The DVD-Video area of the backup window for your DVDs will now open.
Copying DVDs To DVDs Click Import DVD to open the dialog to import the selected DVD or files onto the hard drive. You can use the Enable and Disable buttons to include or exclude parts of the title (such as extras) from the compilation. You can even enable or disable parts of the main movie or extras. In order to maintain the menu structure and compatibility of the recoded DVD, something else needs to take the place of the part that has been deleted. Use the drop-down to select the substituteyou can choose from among Page | 6
Custom Picture, Slide Show (where you can view a slide-show of stills from the deleted video) or Custom Color.
Tweak The DVD Compilation Click on Lock Ratio to stop the recording quality of a DVD title from being changed automatically. However, you can still change the quality manually by moving the slider. Click Unlock Ratio to let Recode automatically modify the video quality. The Fit to Target check box is checked by defaultthis means that the disc inserted will be automatically recoded to fit the size of the blank disk inserted (where possible). If Fit to Target has been checked, you can select the target from the dropdownthe choices available are 8 cm DVD (1.4 GB), DVD-5 (4.7 GB), DVD-9 (8.5 GB), and Custom. The level indicator will be adjusted depending on the target. When the box is disabled, the size of a copy can be specified independently of the discs size limitations. Click on an item in the list and click on Play to preview the video. In the Audio area, you can select which audio track you want in the outputmany DVDs have 2.1 as well as 5.1 channel sound tracks; some even have multiple-language audio tracks. Here you can choose the sound track of the format and language suitable for you. The Subtitles area works the same way. At the bottom of the page is the space indicator that lets you keep check on the size of the DVD. You should not allow the indicator to enter the red region. Add Useful Data To The DVD Click on DVD Data Files to move to the Nero Recode 2 data area. You can add data to the DVD here. Unlike the video area, you only have a window that shows the list of files. With Recode Main Movie to DVD, you can import and recode the main movie of a personal, non-copy-protected DVD to another DVD, keeping the video quality intact. Here too, you can remove unwanted subtitles and audio tracks, and also trim the video. Create Nero Digital a.k.a. MPEG-4 Content Recode DVDs and Videos to Nero Digital allows you to convert content from one or several personal, non-copy-protected DVDs to Nero Digital or MPEG-4 files. The process is similar to creating a DVD video, with the difference that you can choose from among different Nero Digital categories such as Nero Digital, Nero Digital AVC, Sony Memory Stick Video, and Apple iPod. Under Nero Digital Profile, you can select Mobile, Portable, Standard, Cinema, and HDTVtheir purpose is self-explanatory. You can also trim the video to remove unwanted portions. Whats more, you can also create chapters by clicking on the Chapter button to give your DVD a more professional feel. After you click on Next, you are provided with the option to either create the recoded files on the hard drive, burn to a CD/DVD-RW, or create an image file. You can also tweak the quality settings in Nero Digital Settings, but its better to leave these alone unless you know exactly what youre doing. Page | 7
Make It Sound Better
The Enhance plugin greatly improves the quality of your video. Winamp sounds decent as is, but for better quality, you might want to try a couple of third-party plugins to both decode audio as well as enhance it. Youll find Enhancer 017, a free DSP plugin that, well, enhances your audio here: www.winamp.com/ plugins/details.php?id=81361. This is undoubtedly the best DSP plugin you can get for Winamp, and fans have gone so far to say that it makes even your onboard audio card sound like a Creative X-Fi (an exaggeration, were sure). Another thing you might want to try is to change your input plugin from DirectSound to waveOut. Do this under Preferences > Plugins > Output. The waveOut plugin is dated, but it offers better quality on some sound cards. You could also try a different decoder altogetherthe MAD MP3 decoder (www.mars.org/home/rob/proj/mpeg/mad-plugin/), for example.
Windows Media Player 11
Better Searching Searching your large (and no doubt ever-growing) media library can be as easy as using Google, thanks to WMP 11s search modifiers. For example, you can use who are you artist: The Who to search only those tracks sung by The Who. The full list of search modifiers is here, though we wonder whod be searching for songs by their release date, or by whether its DRMed or not. In addition to these, you can use operators like AND, OR and NOT to refine searches. For example, Pink Floyd NOT Album: The Wall will get you all tracks for Pink Floyd except those from the album The Wall. Search Search Modifier
Album Name Album Performing Artist Artist: Genre Genre: Song title Title: Album artist AlbumArtist: Music composer Composer: Orchestra Conductor Conductor: Contributing artist ContributingArtist: Album release date DateReleased: Length of track in seconds Length: DRM Protection Protected: Your 1-5 Star Rating Rating: Content Provider ContentProvider: Page | 8
Make The Toolbar Notification Fade Out Faster When youve got WMP running in the toolbar mode, a notification fades in every time you hover the mouse over the toolbar, and then fades out when you move the mouse away. To control the time it takes to fade out, you need to create a Registry DWORD called DeskbandFlyoutTimeout in HKEY_CURRENT_USERSoftwareMicrosoftMediaPlayerPreferences. Set it to 0x0 to stop this deskband from ever appearing, 0xFFFFFFFF to keep it forever, or any value in milliseconds that you wish. Remember The Song One of the smarter things about Winamp is that it remembers which playlist and song you were playing when you quit, so the next time you start, all you have to do is push play to resume your playlist where you left it. To duplicate this in WMP, all you need to do is ensure that Save file and URL history in the player under Tools > Options > Privacy (right-click on the title bar to get to the main menu) is checked. Rate While You Listen To rate songs that are currently playing in Windows Media Player, use [Ctrl] + [Windows] + [05], depending on what you want to rate it]. This nifty little feature works even when WMP isnt the active window, so you dont need to babysit the player if you want to rate your tracks. Command Line Options For WMP These are quick ways to get things done from within Start > Run itself. Start WMP with a playlist: wmplayer /Playlist [playlist name] Play a song or video: wmplayer [filename] (add /fullscreen if you want it to play in the full screen mode) Play a DVD: wmplayer /device:DVD (add /fullscreen if you wish to) Play a song or video with a certain skin: wmplayer [filename]?wmpskin=[skin name] Open WMP in the Copy From CD Mode: wmplayer /Task CDAudio Getting to grips with the new interface If youve spent a lot of time with Windows Media Player 10, version 11s minimalistic interface can catch you off-guard for a whileespecially the lack of the classic menus. While you can enable them by right-clicking the title bar, heres how the new interface is organisedyoull notice that its more intuitive than it seems.
Page | 9
Right-Click on a yab for quick access to potion. When you right-click on any of the tabs (Now Playing, Library, etc.), you get a context menu relevant to the activity you would perform in that tab. Right-clicking on Rip, for example, lets you set your rip format and bit rate right thereeliminating the need to go to the classic preferences dialog to set them. You can also get this menu by clicking on the subtle down-arrow button that you see when you roll the cursor over the tab, but the right-click is so much easier. When you want to add album art to a collection, WMP 11 is simplicity itselfjust hunt down the image on the Web, copy it to the clipboard, right-click in the Album art area and choose Paste Album Art! More Library Views The Library view in WMP 11 has been simplified over its version 10 avatar, but you can get those back with just two clicksin the Library view, right-click on Library in the navigation pane and select Show More Views. Voila! More categories under the Library. Get more views under the library iTunes
Playlists With Brains One of iTunes best yet surprisingly under-used features is the Smart Playlist, that lets you specify criteria for iTunes to build playlistsmuch like WMPs Music Listened To On The Weekend and so on. To start creating a new smart playlist, press [Ctrl] + [Alt] + [N]. You can now specify songs filtered by Artist names, when you last heard them, genre and beats per minute, to name a few. Also make sure that Live updating is selected, because this will ensure that any new songs that you add to your library will automatically be considered for the playlist. Back Up Your Collection With version 7, iTunes lets you easily backup your music collectionyou can find its backup utility under File > Backup To Disk. It lets you back up your entire collection including playlists, or just backup songs that werent backed up the last time. And as with all other iTunes features, its simple as can be. Keep Updating Your Library For whatever reason, iTunes lacks the ability to monitor one or more folders for new musicperhaps Apple assumed that wed be getting music only from the iTunes Music Store. Thankfully, using a little tool called the iTunes Library Updater (http://itlu.ownz.ch), you can work around this flaw. It gives you a simple GUI where you can select which folders your music is in, and automatically update your iTunes library. Youll need the .NET Framework 2.0 for iTunes Library Updater to work; find it on this months Utilities CD.
Page | 10
Prevent Automatic Syncing With iPod Imagine going over to a friends place with your iPod, connecting it to his/ her computer and firing up iTunes, only to see that your pods been wiped clean! This could happen if your friends iTunes is set to automatically sync with the iPod connected to it. To avoid this, hold down [Ctrl] + [Shift] from the moment you connect your iPod to the time that it appears in iTunes. Your collection will remain safe. No Pod, No Helper If you dont own an iPod, its pointless to have the iTunes services (iPodService and iTunesHelper) running in the backgrounddisable iPodService using the services console (Start > Run > services.msc > [Enter]). Double-click on the service name, and select Disabled under Startup Type. To disable the iTunesHelper, go to Start > Run > msconfig > [Enter] and uncheck iTunesHelper under the Startup tab. Use The Shortcuts WMP 11s keyboard shortcuts arent exactly the most intuitive, but they can help you get things done fast. Here they are: Function Zoom to 50% Zoom at 100% Zoom to 200% Toggle display for full-screen video Retrace your steps back through your most recent views in the Player Retrace your steps forward through your most recent views in the Player Switch to full-screen mode Switch to skin mode Turn shuffle on or off Eject CD or DVD In full mode, show or hide the Classic Menus (menu bar) Create a new playlist Open a file Play or pause playing Stop playing In audio playback, turn repeat on or off Specify a URL or path to a file Close or stop playing a file Rewind video Turn captions and subtitles on or off Fast forward through video or music Use a fast play speed Play at normal speed Use a slow play speed Return to full mode from full screen Edit media information on a selected item in the library Page | 11
Add media files to the library Refresh information in the panes Mute volume Decrease volume Increase volume
Shortcut [Alt] + [1] [Alt] + [2] [Alt] + [3] [Alt] + [Enter] [Alt] + [Left Arrow] [Alt] + [Right Arrow] [Ctrl] + [Ctrl] + [Ctrl] + [Ctrl] + [Ctrl] + [Ctrl] + [Ctrl] + [Ctrl] + [Ctrl] + [Ctrl] + [Ctrl] + [Ctrl] + [Ctrl] + [Ctrl] + [Ctrl] + [Ctrl] + [Ctrl] + [Ctrl] + [Esc] [F2] [F3] [F5] [F8] [F9] [F10] [1] [2] [H] [J] [M] [N] [O] [P] [S] [T] [U] [W] [Shift] [Shift] [Shift] [Shift] [Shift] [Shift]
+ + + + + +
[B] [C] [F] [G] [N] [S]
Controlling The Visualisations You can turn on the iTunes visualisations using [Ctrl] + [T], but to control the effects themselves, you need these shortcuts:
Control the visualiser with simple shortcuts
Page | 12
C Show current effect information Q, W Cycle through shapes A, S Cycle through effects Z, X Cycle through colour schemes Shift + 0-9 Save current effect combination 0-9 Access these effect combinations R Random effect M Toggles between:User config slideshow modeCycle through your saved effectsFreeze current configKeep showing the current effectRandom SlideshowGo back to random visualisations F Toggle the frame-rate display I Toggle track information D Reset to the default visualisation
VLC Media Player
VLC is an incredible tool for not just playing video without codecs, but streaming ot too. Broadcast! If youve set up a home network or office LAN and want to broadcast a video to everyone on the network, simply use the streaming wizard (File > Wizard or [Ctrl] + [W]), and choose HTTP when asked how the stream will be sent. Users on your network can now open this stream in VLC by typing in http://your.ip.address:8080 in File > Open Network Stream. Oft-Used Shortcuts VLCs shortcuts are among the easiest of all media players, and theyre fully customisable. You will find them under Settings > Preferences > Interface > Hotkeys settings. Heres a list of the ones youll be using most often: Fiddle With Video Settings If you want to tweak the way your videos look or sound in VLC, use the Extended GUI ([Ctrl] + [G]) to view a plethora of settings you can changehue, saturation, brightness, as well as an equaliser for audio settings.
Use VLC's extended GUI to adjust and correct your video's quality. Mouse Gestures In VLC You can use mouse gestures in VLC as well. First enable the Mouse Gestures interface by selecting Settings > Add Interface > Mouse Gestures. Once youve done this, use the Page | 13
following gestures to control VLC (you need to hold down the right mouse button when using these): Right: play the next item in the playlist Up-Right: Go fullscreen Down-Right: Quit If youd like the Mouse Gestures interface to be enabled every time you start VLC, go to Settings > Preferences > Interfaces > Control Interfaces and check Mouse gestures control interface. Just Hit Delete VLC is very forgiving when it comes to its own faultsif you ever experience any problems with it, just go ahead and delete the configuration file. Really! Youll find this file under C: Documents and Settings{your username}Application Datavlc. Delete the file called vlcrc, and your woes with VLC will most likely end. The next time VLC starts up, itll create a new configuration file with all the standard settings. The Web Interface VLC has an extremely customisable interface, and gives you a whole lot of options to view it just the way you want to. The default interface is called wxWidgets. You can switch to the skinnable interface (called Skins 2) by going to Settings > Switch Interface.
Use the web Interface to control VLC over the network The really cool part is the HTTP interfaceenable it by going to Settings > Preferences > Interface > Main Interfaces and checking HTTP Remote Control Interface. This lets you control VLC through a browser, using the URL http://[your IP address]:8080. Logging into the Web interface takes you to index.html, which you can use to play music and have access to your playlists. Go to info.html to get information about the server (the PC youre connected to), and type in /admin to get to the administration control pages. The default username/password for this folder is admin/admin.
Page | 14
You might also like
- The Subtle Art of Not Giving a F*ck: A Counterintuitive Approach to Living a Good LifeFrom EverandThe Subtle Art of Not Giving a F*ck: A Counterintuitive Approach to Living a Good LifeRating: 4 out of 5 stars4/5 (5819)
- The Gifts of Imperfection: Let Go of Who You Think You're Supposed to Be and Embrace Who You AreFrom EverandThe Gifts of Imperfection: Let Go of Who You Think You're Supposed to Be and Embrace Who You AreRating: 4 out of 5 stars4/5 (1092)
- Never Split the Difference: Negotiating As If Your Life Depended On ItFrom EverandNever Split the Difference: Negotiating As If Your Life Depended On ItRating: 4.5 out of 5 stars4.5/5 (845)
- Grit: The Power of Passion and PerseveranceFrom EverandGrit: The Power of Passion and PerseveranceRating: 4 out of 5 stars4/5 (590)
- Hidden Figures: The American Dream and the Untold Story of the Black Women Mathematicians Who Helped Win the Space RaceFrom EverandHidden Figures: The American Dream and the Untold Story of the Black Women Mathematicians Who Helped Win the Space RaceRating: 4 out of 5 stars4/5 (897)
- Shoe Dog: A Memoir by the Creator of NikeFrom EverandShoe Dog: A Memoir by the Creator of NikeRating: 4.5 out of 5 stars4.5/5 (540)
- The Hard Thing About Hard Things: Building a Business When There Are No Easy AnswersFrom EverandThe Hard Thing About Hard Things: Building a Business When There Are No Easy AnswersRating: 4.5 out of 5 stars4.5/5 (348)
- Elon Musk: Tesla, SpaceX, and the Quest for a Fantastic FutureFrom EverandElon Musk: Tesla, SpaceX, and the Quest for a Fantastic FutureRating: 4.5 out of 5 stars4.5/5 (474)
- Her Body and Other Parties: StoriesFrom EverandHer Body and Other Parties: StoriesRating: 4 out of 5 stars4/5 (822)
- The Emperor of All Maladies: A Biography of CancerFrom EverandThe Emperor of All Maladies: A Biography of CancerRating: 4.5 out of 5 stars4.5/5 (271)
- The Sympathizer: A Novel (Pulitzer Prize for Fiction)From EverandThe Sympathizer: A Novel (Pulitzer Prize for Fiction)Rating: 4.5 out of 5 stars4.5/5 (122)
- The Little Book of Hygge: Danish Secrets to Happy LivingFrom EverandThe Little Book of Hygge: Danish Secrets to Happy LivingRating: 3.5 out of 5 stars3.5/5 (401)
- The World Is Flat 3.0: A Brief History of the Twenty-first CenturyFrom EverandThe World Is Flat 3.0: A Brief History of the Twenty-first CenturyRating: 3.5 out of 5 stars3.5/5 (2259)
- The Yellow House: A Memoir (2019 National Book Award Winner)From EverandThe Yellow House: A Memoir (2019 National Book Award Winner)Rating: 4 out of 5 stars4/5 (98)
- Devil in the Grove: Thurgood Marshall, the Groveland Boys, and the Dawn of a New AmericaFrom EverandDevil in the Grove: Thurgood Marshall, the Groveland Boys, and the Dawn of a New AmericaRating: 4.5 out of 5 stars4.5/5 (266)
- A Heartbreaking Work Of Staggering Genius: A Memoir Based on a True StoryFrom EverandA Heartbreaking Work Of Staggering Genius: A Memoir Based on a True StoryRating: 3.5 out of 5 stars3.5/5 (231)
- Team of Rivals: The Political Genius of Abraham LincolnFrom EverandTeam of Rivals: The Political Genius of Abraham LincolnRating: 4.5 out of 5 stars4.5/5 (234)
- On Fire: The (Burning) Case for a Green New DealFrom EverandOn Fire: The (Burning) Case for a Green New DealRating: 4 out of 5 stars4/5 (74)
- The Unwinding: An Inner History of the New AmericaFrom EverandThe Unwinding: An Inner History of the New AmericaRating: 4 out of 5 stars4/5 (45)
- Endpoint Technical Support Guidebook WindowsDocument51 pagesEndpoint Technical Support Guidebook WindowsHafssaNo ratings yet
- Eicon Aviva - Programers ReferenceDocument299 pagesEicon Aviva - Programers ReferenceJDCahill100% (2)
- Eicon Aviva - Programers ReferenceDocument299 pagesEicon Aviva - Programers ReferenceJDCahill100% (2)
- A+ Cram SheetDocument8 pagesA+ Cram SheetClaud RabsonNo ratings yet
- MS Office (2003) MVP's TablesDocument78 pagesMS Office (2003) MVP's TablesJDCahillNo ratings yet
- JudyTenKey Help FIleDocument50 pagesJudyTenKey Help FIleJDCahillNo ratings yet
- BB (2009) Trading Systems API 5-BasicInstructionsDocument3 pagesBB (2009) Trading Systems API 5-BasicInstructionsJDCahillNo ratings yet
- Bloomberg ManualDocument84 pagesBloomberg ManualDavid ReaNo ratings yet
- MS Office (2003) MVP's TablesDocument78 pagesMS Office (2003) MVP's TablesJDCahillNo ratings yet
- XPSP3 DetailsDocument7 pagesXPSP3 DetailsbangladragosNo ratings yet
- Repairing Windows XP in Eight Commands: Roshan PratihastDocument6 pagesRepairing Windows XP in Eight Commands: Roshan PratihastproodootNo ratings yet
- Most Common Blue Screen ErrorsDocument8 pagesMost Common Blue Screen ErrorsVinod_DELLNo ratings yet
- Elitebook 850 g4Document196 pagesElitebook 850 g4hjbuzziNo ratings yet
- Bypass Windows XP Product ActivationDocument24 pagesBypass Windows XP Product ActivationfeelblastNo ratings yet
- 20410csetupguide PDFDocument6 pages20410csetupguide PDFmgl111No ratings yet
- Reviewing The Basics Chapter 5Document2 pagesReviewing The Basics Chapter 5zahed83No ratings yet
- ReleaseDocument116 pagesReleaseGeorge CristianNo ratings yet
- QM - CW - SO - G2 - 42 - Eglobe G2 - Windows Startup ProblemsDocument6 pagesQM - CW - SO - G2 - 42 - Eglobe G2 - Windows Startup Problemsakhil100% (1)
- VR-3000 - VR3000-S - Error - Codes SW 2.54Document2 pagesVR-3000 - VR3000-S - Error - Codes SW 2.54gNo ratings yet
- Troubleshooting SuperproDocument26 pagesTroubleshooting Superprolaidi hadiNo ratings yet
- 20740C SetupguideDocument26 pages20740C SetupguideElmer Torres100% (1)
- Instructions: Problem Event Name: Bluescreen Os Version: 6.1.7601.2.1.0.256.1 LDocument12 pagesInstructions: Problem Event Name: Bluescreen Os Version: 6.1.7601.2.1.0.256.1 LVedran Bimbao LekićNo ratings yet
- Hardware and Maintenance Assignment in Haramaya UniversityDocument8 pagesHardware and Maintenance Assignment in Haramaya UniversityEYUEL TADESSENo ratings yet
- Intel SSD PCIe Datacenter Driver 4.3.0.1006 Release NotesDocument5 pagesIntel SSD PCIe Datacenter Driver 4.3.0.1006 Release NotesAndré Zanin MoreiraNo ratings yet
- CDR Readme 1 10Document4 pagesCDR Readme 1 10adiNo ratings yet
- RME Driver NotesDocument12 pagesRME Driver NotesproducerschoiceNo ratings yet
- Computer Haiku PoemsDocument3 pagesComputer Haiku PoemsRosalynn KomonhirunNo ratings yet
- Release Notes Ivb SNB Vbios 2158Document13 pagesRelease Notes Ivb SNB Vbios 2158Unfaithful AngelNo ratings yet
- Common Motherboard, Cpu and Ram ProblemsDocument10 pagesCommon Motherboard, Cpu and Ram ProblemsSocorro FloresNo ratings yet
- Microsoft Windows Server 2019 - Release Notes - en UsDocument17 pagesMicrosoft Windows Server 2019 - Release Notes - en UstempNo ratings yet
- TVL CSS CSS 12 Q3 M1 2 Plan and Prepare For Maintenance and Repair LAZDocument13 pagesTVL CSS CSS 12 Q3 M1 2 Plan and Prepare For Maintenance and Repair LAZlazjarred25No ratings yet
- Fix SRV - Sys Blue Screen Error Step by StepDocument12 pagesFix SRV - Sys Blue Screen Error Step by StepfortajayNo ratings yet
- ECCouncil Prepking 312-50 v2011-06-01 by LevinzaDocument266 pagesECCouncil Prepking 312-50 v2011-06-01 by Levinzavishaljpatel1987No ratings yet
- Oracle VM Paravirtual Drivers For Microsoft Windows Release 3.4.2Document38 pagesOracle VM Paravirtual Drivers For Microsoft Windows Release 3.4.2ZEE NGUYENNo ratings yet
- Troubleshooting Operationg SystemDocument15 pagesTroubleshooting Operationg SystemAddiNo ratings yet
- DigitalMachine EngineeringGuideline V2.6 ENDocument19 pagesDigitalMachine EngineeringGuideline V2.6 ENliulixin126No ratings yet
- KSN enDocument9 pagesKSN enWellin SantanaNo ratings yet