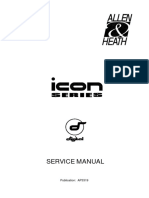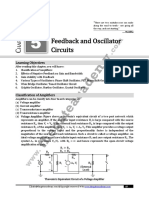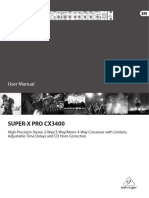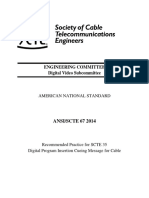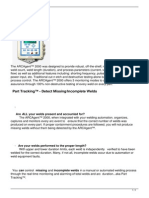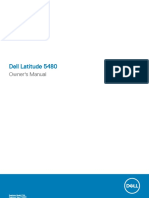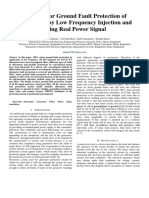Professional Documents
Culture Documents
Using The MATLAB Data Acquisition Toolbox: TEX Paper
Uploaded by
Pablo A. Gómez DipréOriginal Title
Copyright
Available Formats
Share this document
Did you find this document useful?
Is this content inappropriate?
Report this DocumentCopyright:
Available Formats
Using The MATLAB Data Acquisition Toolbox: TEX Paper
Uploaded by
Pablo A. Gómez DipréCopyright:
Available Formats
Using the MATLAB Data Acquisition Toolbox
By Brian D. Storey
1. Introduction
This document will describe some of the general usage of MATLABs Data Acquisition Toolbox (DAT). The software in the toolbox allows MATLAB to acquire data from sensors and to send out electrical signals that can be used to control or drive external devices. We will be using this toolbox with two dierent pieces of hardware. One is the sound card built into your laptop, the microphone and speaker will serve as the data acquisition (and output) devices. The sound card provides convenience because it will allow you to test the DAT outside of the lab. We will also be using Measurement Computing data acquisition cards that will t into your laptops PCMCIA slot, these devices will be in the class laboratory. The data acquisition (DAQ) cards allow your computer to acquire data from many dierent types of sensors. The documentation on the MATLAB web site provides a reasonable amount of information on the dierent commands in the toolkit. This tutorial will provide you an overview of some of the basics of data acquisition and show you how to use the toolkit. Much of the information used in this tutorial is translated from the MATLAB web-site, we have just distilled down some of the key points through a few simple examples. We are assuming that you are reading the MATLAB book and learning the basic operation of MATLAB. We will not explain the syntax of every MATLAB command. Also, you should read through the tutorial with your laptop next to you to test commands as you go. The focus of this tutorial is to provide examples that use your built in sound card: at the end we will show you how to use the PC DAQ cards as well.
2. Some denitions and concepts
Here are a few denitions and concepts, in no particular order, that might be new for you. Analog to Digital conversion Most measurement sensors are analog, that is they provide a continuous electrical signal. Your computer is digital, it can only store discrete numbers. The hardware that we will be using has electronics that can take discrete, digital measurements of a continuous analog signal. Sample rate The number of times the A/D hardware takes a discrete measurement each second is called the sample rate. You want to sample your data much faster than the quantity you are measuring is changing. Triggering Triggering is when you tell the data acquisition hardware to begin taking data. You can trigger the card manually (i.e. you tell the card when to start
TEX Paper
Data Acquisition
0.5
f(t)
0.5
1 0
0.2
0.4 time
0.6
0.8
Figure 1. Example of alias error. The signal is 19 Hz, but we are sampling at 20 Hz. This sample rate is too slow for the signal and the result is a bogus 1 Hz signal. To capture the signal we would need to sample at 40 Hz or faster.
collecting data) or you can trigger the card o the signal you are measuring. For example, you can tell the hardware to start taking data (trigger) only after the signal exceeds one volt. Alias Error When a signal has a frequency component that is greater than half sample rate, you will obtain a bogus low frequency signal. To visualize this phenomena use MATLAB to plot a high frequency sine wave with a small number of points, i.e >> x = [0:0.05:1]; >>plot(x,sin(2*pi*19*x));. You will see one cycle of the wave rather than 19: the result and the desired signal are shown in gure 1.
3. Getting Started
First you need to make sure that you have all the software installed and that the hardware is working properly. You need MATLAB installed with the Data Acquisition Toolbox (DAT) To make sure that the Data Acquisition Toolbox is installed you can go to the MATLAB prompt and type the command, >>ver This command will return which components and version of MATLAB that you have installed, hopefully the Data Acquisition Toolbox is installed. Your laptop has a sound card built in and MATLAB should be able to talk to this device in the same way that it will talk to the PC DAQ card. Most of this tutorial will be done with your built in sound card (speakers and microphones) as your data acquisition device.
4. Analog Input
Now you are ready to start acquiring actual data and processing it with your laptop. The sensors that you will use send out a continuous, analog, electrical signal. The A/D card samples this signal at the rate you specify and stores values of voltage at each sample time in your laptops memory. The continuous, analog signal has been converted into a list of numbers, corresponding to the voltage at certain instances in time. Digital sampling is represented in Figure 2. When using
Data Acquisition
f(t)
3 0
0.1
0.2
0.3
0.4
0.5 time
0.6
0.7
0.8
0.9
Figure 2. Digital sampling of a continuous analog signal. The sample rate was 50 Hz for data that was acquired over one second.
your computers sound card as the input device you will be sampling the output from your computers microphone. Later we will be using the PCMCIA cards which allow us to sample data from many dierent types of sensors (rather than only a sound sensor). There are a few steps that you must always follow; the steps initialize your hardware device and the channels you would like to sample. The rst thing you need to do is create an analog input device object and open up channels for data input. At the MATLAB prompt, try typing >>AI = analoginput(winsound,0); >>chan = addchannel(AI,1); You have now dened the windows sound card to be the analog input device and have opened channel 1 for data input. Your sound card only has two channels: channel 1 and channel 2; if you specify other channels MATLAB will provide an error. The zero in the analoginput command is a hardware specic ag. For a list of supported hardward you should see the MATLAB help. The variable AI is an object that has many associated properties. You can change these properties so that the device will behave in the manner you would like. The card has defaults that you can accept, though they may not be optimal for your application. Simply typing AI with no semi-colon will return the general properties of the device such as the sample rate, the number of samples to acquire, and trigger conditions. (Note that typing a variable name with no semi-colon simply displays the contents of that variable). The properties that are listed at this point will be the defaults. You should also notice when you type AI that the associated hardware device is dened to be your sound card. To see all the properties of AI, type >>get(AI).
Data Acquisition
The get command will provide you with a long list of properties for the analog input object that you are free to change. The commands get and set are used to nd out the complete list of properties and to change them, respectively. The set and get commands are general to any MATLAB object. These commands can also be used to change the appearance of graphics, the chapter on Handle Graphics in your MATLAB book is an example of changing the properties of MATLAB objects. The exhaustive list and what all the AI properties do can be found on the MATLAB help page for the DAT. To view the value of a particular object property you can type either get(AI, PropertyName) or AI.PropertyName. An example might be; get(AI, SampleRate) will tell you the current sample rate. The format AI.SampleRate is the general format for referencing any data structure, a topic we will cover later. The way to read the code is that SampleRate is a variable that belongs to the object AI. To provide an example of changing object properties, the following commands will set the sample rate, the number of samples to acquire, and the trigger condition. In this example, we will take 44,100 samples in one second (this is a standard audio rate). We will trigger the hardware manually, which means that when we would like the sound card to start collecting data from the microphone when we type the command trigger(AI). AI duration = 1; SampleRate = 44100; set(AI,SampleRate,SampleRate); set(AI,SamplesPerTrigger,duration*SampleRate); set(AI,TriggerType,Manual); AI Notice that before and after changing the properties of the AI object we are displaying the basic object properties by typing AI. Notice how the properties have changed before and after the set commands have been issued. The use of typing AI in the above example serves no purpose other than to display the object properties at those times. Now that you have congured the card you can begin acquiring data. Notice that when you type AI, MATLAB returns the Engine Status which should say that the AI object is waiting for START. We will insert AI in the following commands so you can see what the Engine is doing at dierent stages. The order of commands that you should perform are the following AI start(AI); AI trigger(AI); AI data = getdata(AI); These commands work as follows: After the start command is issued the card is collecting data and recycling it through a temporary buer. Viewing AI following the start should now display the Engine Status as waiting for TRIGGER 1 of 1. After the trigger command is issued, the card is triggered and collects 44,100 samples for one second. Depending on how fast you type AI following the trigger
Data Acquisition
command the Engine Status will either say LOGGING data -or- if you wait for the acquisition to nish AI will tell you that you acquired 44,100 samples, that 44,100 samples are available for GETDATA and the Engine is waiting for START. The latter message means that the data acquisition is complete. The data acquired at the trigger command is saved in the temporary buer. The data is pushed into the MATLAB workspace by issuing the getdata command. Notice that the variable AI is an argument to each command. The handle to the object must be specied because multiple objects can be initialized at a given time: you must be specic about which device you are using. You now plot the data that you acquired by typing, what else, plot(data). MATLAB can also be a little fussy if you leave the device open. The best thing to do is to wait until the device stops and then close it and clear the object from memory. Specically you should add the following lines to your m-le script. waittilstop(AI,2) delete(AI) clear AI Typing help on any of these commands will clarify what each command is doing. Also, note that sometimes MATLAB gets a little confused and weird things will happen. Sometime a piece of code that has worked one hundred times will all of a sudden stop working correctly. If something seems weird, close MATLAB, restart and try again. It is sad how many times this has worked successfully! Exercise DAT 1: Type up the previous commands into an m-le script. Run the commands and make sure that everything in MATLAB is working. Make sure that the script runs, that data is acquired for the given time and acquires the correct number of samples. Read the MATLAB help and gure out how to take simultaneous measurements on two channels, modify your m-le to do so. Remember that the sound card only has two channels, 1 & 2. When you run the command whistle, clap, or make noise. When you plot the data your should see spikes in in the microphone amplitude at the times that you have clapped. Using the PC DAQ card is no more dicult. The nal section of this tutorial will discuss using this card: there are a few details that will be discussed then.
5. Analog Output
In addition to acquiring data from external sensors with MATLAB, you might want to send data out to an external device, for example you way want to control a small motor, turn on a light, or power a speaker (in the case of the sound card). The commands for sending out an analog signal are very similar to those we used for acquiring data. The following program will send a 500 Hz sine wave to analog output channel 1 for one second. %%Open the analog device and channels AO = analogoutput(winsound,0); chan = addchannel(AO,1); %% Set the sample rate and how long we will send data for
Data Acquisition
%% 44,100 Hz, 1 seconds of data duration = 1; SampleRate = 44100; set(AO,SampleRate,SampleRate) set(AO,TriggerType,Manual) NumSamples = SampleRate*duration; %% Create a signal that we would like to send, 500 Hz sin wave x = linspace(0,2*pi*500,NumSamples); data = sin(x); %% Put the data in the buffer, start the device, and trigger putdata(AO,data) start(AO) trigger(AO) %% clean up, close down waittilstop(AO,5) delete(AO) clear AO The program works as follows: We start by opening the device and dening the channels that we will be using. Channels 1 & 2 correspond to the left and right speakers on your laptop. Next we dene how long we would like to send data date for and at what rate (44100 Hz sample rate for 1 second). We set the trigger to manual. Next, we create data that we would like to send, a 500 Hz sine wave that will last 1 second. Once the data is created we put the data in the output buer, next we start the device running, and trigger the output. It is only at the trigger command that the signal is sent out of the sound card. Finally, we clean up and shut down the device as before. Exercise DAT 2: Write a MATLAB program that will send a signal to the speaker while recording with the microphone. You will need to initialize both the analog input and analog output devices in the same program. Set the duration and sample rate to be the same for the input and output. Try triggering the input device before the output and the output device before the input. Comment on the time delay, i.e. the input and the output device cannot be triggered simultaneously, if you want fast measurements. Try changing the amplitude of the output signal to see how the volume is inuenced.
6. Setting Trigger Conditions
There are many times that you want to take data only when an particular event happens (for example, the system will respond only when the input signal exceeds a certain level). In the previous exercise you saw that with the manual trigger you were not able to start the devices simultaneously and there was a dead time when
Data Acquisition
the signal was being sent but the input channel was not yet triggered. One way to remedy this delay is to use software triggers rather than manual triggers. In setting a software trigger condition you must rst set the trigger type to be Software, rather than Manual. You must also specify which channel you will be triggering o, if more than one channel is dened. Finally, you must specify the condition that must be met to invoke the trigger. As an example we initialize two channels and use the second one as the trigger. We will trigger when the signal passes through 0.1 volts from below (i.e. you must specify whether the signal should fall through one volt or rise through it). AI = analoginput(winsound,0); chan = addchannel(AI,[1 2]); set(AI,TriggerChannel,chan(2)) set(AI,TriggerType,Software) set(AI,TriggerCondition,Rising) set(AI,TriggerConditionValue,0.1) You may want to experiment with the Timeout property. This property tells the program how long to hold before the program gives up waiting for the trigger condition. The default is only one second, so you may want to make this time longer. Exercise DAT 3: Using the program written in Exercise 2 as a starting point, you will modify the program to use software triggers. Modify the program to send a sinusoidal signal to the output while setting a trigger condition on the input channel. Plot the input data. Did the trigger work? Did the command time out? If the command timed out try setting a lower threshold or making the amplitude of the output signal louder. Try setting the trigger condition value higher and use a clap to initiate data acquisition.
7. Using the Measurement Computing Data Acquistion PC Card
Using the Measurement Computing data acquisition cards is fundamentally no dierent than the commands that were used for the sound card. There are a few dierences in the details that we will elaborate here. The DAQ card that we are using has 16 channels for analog input, this means that we can acquire information from 16 simultaneous instruments in single-ended mode or 8 measurements in dierential mode (see the web tutorial for the dierence between single-ended and dierential measurement). If you are operating the card in dierential mode the card channels range from Channel 0 to Channel 7. We have noticed that when acquiring data to two simultaneous channels that the code may not work if the sample rate is below 1000 Hz. This is clearly a bug and has been reported to MathWorks. However, if you have trouble acquiring data to two simultaneous channels try adjusting the sample rate. To initialize our DAQ card for analog input use the following command AI = analoginput(mcc,1); This command works the same as before, only we are dening a dierent piece of
Data Acquisition
hardware. The arguments to this command are simply MATLAB conventions and are hardware specic. To test the analog input on the DAQ card you can use the function generator on your lab bench to generate a known voltage signal. Take wires from the function generator output signal and the ground and screw these wires into the terminal block into screws 2 & 3, respectively. The documentation that comes with the Measurement Computing card tells you what screws are attached to what channels (see pages 6 & 7). Make sure the function generator is on, set the frequency of the wave and the amplitude. If you have done everything correctly and all the software/hardware is working then you will see the wave of known frequency and amplitude when you plot the data. If you have diculty with this hardware you should check that it is installed properly. The PC card comes with a program called InstaCal that allows you to check the hardware. The program will display a wiring diagram and will send signals from the output channels to the input. If you arrange the wires as requested by the software then you should get a plot of the signal on the screen. More information exists on the help pages for InstaCal. Exercise DAT 4: Modify the commands from Exercise DAT 1 to work with the DAQ card. Hook up the function generator to the terminal block as discussed above. Turn on the function generator and set the signal propoerties. Do you get a plot that looks as expected, i.e. the amplitude and frequency match those being output by the generator. Change the amplitude and frequency and make sure your result changes accordingly. Set a frequency higher than your sample rate and see if you can get alias error. Acquiring data from measurement sensors, in theory, is no more dicult than hooking up the function generator. The dierences, as you will see, is that measurement sensors often require a bit of deciphering of the sensor specications to translate the voltage to a physical quantity. We will work with the sensors during our lab time. Analog output with the DAQ card is not really any dierent than using the sound card and speaker. However, you should note that MATLAB will not allow the output sample rate to be greater than 500 Hz with the mcc device. If you try and set the sample rate higher you will be told that this device does not allow higher sample rates. This is another MATLAB idiosyncrasy, yes the DAT has many of these. To test that the device is sending a voltage out you can hook the output channel on the terminal block to the oscilloscope on your lab bench. Again, the default is to dene the channel as dierential so you must hook up the output and the ground to the scope. Another way to test the device is to connect wires between an input and output channel and write a program that will send a signal out and read it back in, which is the next exercise. Exercise DAT 5: Hook wires between an analog output channel and an analog input channel. Modify the code in Exercise DAT 2 to test sending a signal from the output channel to the input channel.
Data Acquisition
References
General MATLAB product documentation. www.mathworks.com Data Acquisition Toolbox Product Documentation http://www.mathworks.com/access/helpdesk/help/toolbox/daq/daq.shtml
You might also like
- The Subtle Art of Not Giving a F*ck: A Counterintuitive Approach to Living a Good LifeFrom EverandThe Subtle Art of Not Giving a F*ck: A Counterintuitive Approach to Living a Good LifeRating: 4 out of 5 stars4/5 (5796)
- Input-Controlled Buck Converter For Photovoltaic Applications: Modeling and DesignDocument5 pagesInput-Controlled Buck Converter For Photovoltaic Applications: Modeling and DesignIlva Leandro ElenaNo ratings yet
- Shoe Dog: A Memoir by the Creator of NikeFrom EverandShoe Dog: A Memoir by the Creator of NikeRating: 4.5 out of 5 stars4.5/5 (537)
- Allen Heath Icon-Series SMDocument23 pagesAllen Heath Icon-Series SMMarcin ZawadzkiNo ratings yet
- Hidden Figures: The American Dream and the Untold Story of the Black Women Mathematicians Who Helped Win the Space RaceFrom EverandHidden Figures: The American Dream and the Untold Story of the Black Women Mathematicians Who Helped Win the Space RaceRating: 4 out of 5 stars4/5 (895)
- Phase Locked Loops-A Control Centric TutorialDocument50 pagesPhase Locked Loops-A Control Centric TutorialStephen Dunifer100% (6)
- The Yellow House: A Memoir (2019 National Book Award Winner)From EverandThe Yellow House: A Memoir (2019 National Book Award Winner)Rating: 4 out of 5 stars4/5 (98)
- Perancangan Filter Bandpass Dengan Tekni B14fed6cDocument7 pagesPerancangan Filter Bandpass Dengan Tekni B14fed6cFakhruddin Hanif NashrullahNo ratings yet
- On Fire: The (Burning) Case for a Green New DealFrom EverandOn Fire: The (Burning) Case for a Green New DealRating: 4 out of 5 stars4/5 (74)
- CCNA 1 v3.1 Module 2 Networking FundamentalsDocument57 pagesCCNA 1 v3.1 Module 2 Networking FundamentalsPŘincê ÂĻĩNo ratings yet
- Never Split the Difference: Negotiating As If Your Life Depended On ItFrom EverandNever Split the Difference: Negotiating As If Your Life Depended On ItRating: 4.5 out of 5 stars4.5/5 (838)
- Toshiba 37XV733 AnleitungDocument3 pagesToshiba 37XV733 AnleitungW_O_KNo ratings yet
- The Little Book of Hygge: Danish Secrets to Happy LivingFrom EverandThe Little Book of Hygge: Danish Secrets to Happy LivingRating: 3.5 out of 5 stars3.5/5 (400)
- TV TrainerDocument2 pagesTV TrainerFederico EstradaNo ratings yet
- The Emperor of All Maladies: A Biography of CancerFrom EverandThe Emperor of All Maladies: A Biography of CancerRating: 4.5 out of 5 stars4.5/5 (271)
- T Rec G.983.2 200507 I!!pdf e PDFDocument370 pagesT Rec G.983.2 200507 I!!pdf e PDFJanusz KowalskiNo ratings yet
- 8051 Timers and Serial Port: Module - 4Document16 pages8051 Timers and Serial Port: Module - 4Pate VishnuNo ratings yet
- Grit: The Power of Passion and PerseveranceFrom EverandGrit: The Power of Passion and PerseveranceRating: 4 out of 5 stars4/5 (589)
- KL1002 - 2-Channel Digital Input Terminal 24 V DC: Product InformationDocument2 pagesKL1002 - 2-Channel Digital Input Terminal 24 V DC: Product InformationLenin ArzapaloNo ratings yet
- Feedback and Oscillator Circuits: Learning ObjectivesDocument22 pagesFeedback and Oscillator Circuits: Learning ObjectiveskalyanNo ratings yet
- A Heartbreaking Work Of Staggering Genius: A Memoir Based on a True StoryFrom EverandA Heartbreaking Work Of Staggering Genius: A Memoir Based on a True StoryRating: 3.5 out of 5 stars3.5/5 (231)
- Emr 4000 Instructions Im02602009eDocument1,010 pagesEmr 4000 Instructions Im02602009eAgus SuwardonoNo ratings yet
- Team of Rivals: The Political Genius of Abraham LincolnFrom EverandTeam of Rivals: The Political Genius of Abraham LincolnRating: 4.5 out of 5 stars4.5/5 (234)
- Microwave EngineeringDocument2 pagesMicrowave EngineeringGreen SignalNo ratings yet
- Devil in the Grove: Thurgood Marshall, the Groveland Boys, and the Dawn of a New AmericaFrom EverandDevil in the Grove: Thurgood Marshall, the Groveland Boys, and the Dawn of a New AmericaRating: 4.5 out of 5 stars4.5/5 (266)
- Super-X Pro Cx3400: User ManualDocument15 pagesSuper-X Pro Cx3400: User ManualHoracio MeloNo ratings yet
- Elon Musk: Tesla, SpaceX, and the Quest for a Fantastic FutureFrom EverandElon Musk: Tesla, SpaceX, and the Quest for a Fantastic FutureRating: 4.5 out of 5 stars4.5/5 (474)
- Cs Core - Call FlowsDocument16 pagesCs Core - Call FlowsAhmad HassanNo ratings yet
- The Hard Thing About Hard Things: Building a Business When There Are No Easy AnswersFrom EverandThe Hard Thing About Hard Things: Building a Business When There Are No Easy AnswersRating: 4.5 out of 5 stars4.5/5 (345)
- Laser CommunicationDocument30 pagesLaser CommunicationanithaNo ratings yet
- Ansi - Scte 67 2014Document80 pagesAnsi - Scte 67 2014lilux519No ratings yet
- The World Is Flat 3.0: A Brief History of the Twenty-first CenturyFrom EverandThe World Is Flat 3.0: A Brief History of the Twenty-first CenturyRating: 3.5 out of 5 stars3.5/5 (2259)
- OpenWay CENTRON Solution-WebDocument4 pagesOpenWay CENTRON Solution-WebARCC2030No ratings yet
- Hardware Skateh2 9 Jan 2015Document2 pagesHardware Skateh2 9 Jan 2015Nik Hasbullah نئ حسبNo ratings yet
- 6 Gregory K. Mcmillan: N A D KDocument3 pages6 Gregory K. Mcmillan: N A D KmsNo ratings yet
- The Unwinding: An Inner History of the New AmericaFrom EverandThe Unwinding: An Inner History of the New AmericaRating: 4 out of 5 stars4/5 (45)
- HLR FE TutorialDocument9 pagesHLR FE TutorialSondor100% (1)
- Part Tracking™ - Detect Missing/Incomplete WeldsDocument3 pagesPart Tracking™ - Detect Missing/Incomplete WeldsRamosRamos_2014No ratings yet
- The Gifts of Imperfection: Let Go of Who You Think You're Supposed to Be and Embrace Who You AreFrom EverandThe Gifts of Imperfection: Let Go of Who You Think You're Supposed to Be and Embrace Who You AreRating: 4 out of 5 stars4/5 (1091)
- Latitude 14 5480 Laptop - Owners Manual - en Us PDFDocument98 pagesLatitude 14 5480 Laptop - Owners Manual - en Us PDFEduardoNo ratings yet
- DevlistDocument9 pagesDevlistHouman JafarniaNo ratings yet
- 3500 Diagnostic Codes ListDocument11 pages3500 Diagnostic Codes Listharikrishnanpd3327100% (1)
- 100% Stator Ground Fault Protection of Alternators by Low Frequency Injection and Using Real Power SignalDocument6 pages100% Stator Ground Fault Protection of Alternators by Low Frequency Injection and Using Real Power SignalWrya SaeedNo ratings yet
- 9006ct1101 EncodersDocument52 pages9006ct1101 Encodersam198801No ratings yet
- MTS716# 2g2u2s2wdp-21 PDFDocument2 pagesMTS716# 2g2u2s2wdp-21 PDFglukkerNo ratings yet
- AhaiDocument221 pagesAhaiMohammad Suharyadi AryantoNo ratings yet
- The Sympathizer: A Novel (Pulitzer Prize for Fiction)From EverandThe Sympathizer: A Novel (Pulitzer Prize for Fiction)Rating: 4.5 out of 5 stars4.5/5 (122)
- Clipper & Clamper CircuitsDocument19 pagesClipper & Clamper CircuitsDianaAuroraNo ratings yet
- Her Body and Other Parties: StoriesFrom EverandHer Body and Other Parties: StoriesRating: 4 out of 5 stars4/5 (821)