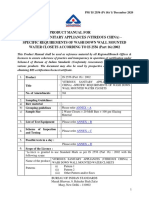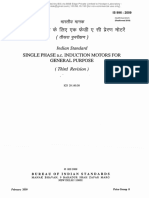Professional Documents
Culture Documents
Tutorial On Paint
Tutorial On Paint
Uploaded by
kkpiipoOriginal Title
Copyright
Available Formats
Share this document
Did you find this document useful?
Is this content inappropriate?
Report this DocumentCopyright:
Available Formats
Tutorial On Paint
Tutorial On Paint
Uploaded by
kkpiipoCopyright:
Available Formats
Presentation to the Melbourne PC Users Bayside SIG by Kathy Rouse 15th June 2006.
Paint.NET, the free program begun as an undergraduate senior design project at Washington State University, by Microsoft, is currently being maintained by some of the original creators. It is intended as a replacement for the limited Paint program that comes with Windows. Paint.NET is an image and photo manipulation program that supports layers, unlimited undo, special effects and a number of tools and effects. The latest, version, 2.63, is designed to be run on Windows 2000, XP, Vista and Server 2003. Information about the program and how to download it can be found at: http://www.eecs.wsu.edu/paint.net/pdnabout.html. You must have Microsoft.Net Framework 2.0 on your computer before you can install Paint.Net. Work is currently being done on version 3.0 to be released around the time Vista comes on the market. Updates to 2.6, for the most important bugs, will continue to be released from time to time. I have found the latest version to be amazingly stable on my computer Pentium 4 CPU 2.40GHz, 1.00 of RAM. It is planned that version 3.0 will include the following, Intuitive multi-document user interface More intuitive and more powerful toolbar Enhanced user experience in Windows Vista Adjustment layers Layer masks Gradient drawing Metadata editor(per-image, and per-layer) Paint.Net comes with a help file and there is an on-line forum for tutorials and discussion. Apart from the Gimp it does not seem to have many rivals as far as freebies is concerned.
A GUIDE TO USING PAINT.NET
The following is intended as an introduction to Paint.Net and an explanation of how to use the main tools. It is not meant as a guide to fixing images, because I am still very much a beginner in this area. More information can be obtained from the material in the Help file, and the tutorials and helpful hints in the on-line Forum. Those of you, who have already done some editing with Photoshop or other imaging programs, will find it much easier than those just starting out. If you dont want to do any more than a slight tweaking, straightening and cropping of your photos then a program like Picasa is probably all you really need. If you want more control over the results, you need an imaging and photo manipulation program like Paint.Net.
STARTING AT THE BEGINNING
Open the program by clicking on the Paint.Net icon on your desktop or go to Start>All programs>Paint.Net. The program opens with a blank page and 4 floating utility windows Tools, History, Layers and Colors. If Colors. you dont see these, go to Windows in the menu bar and select them from the drop down menu. These palette windows can be made translucent by ticking that option in the drop down menu. I recommend that before you look at the following projects you familiarise yourself with the menu and tool items and their functions. Click on Help in the Menu bar and then on Help topics or you can hit the F1 key on your keyboard. In the help pages, clicking on any of the items listed on the left-hand side will present you with a page explaining what the item is and its use. When you select any of the tools in the tools palette a brief tool tip will appear in the status bar at the bottom of the main window giving you the name of the tool, what it does and how to use it. I have put together a Step-by-step guide for 3 projects to show you how I have used the program. As with any computer software there is always more than one way of doing things.
PROJECT ONE USING THE PAINT TOOLS TO DRAW
To help you become familiar with the use of some of the drawing tools in Paint.NET, I thought I would start by creating a simple object, a computer. With the program open and before doing anything creative, go to File>Save and save this project 1. as A Computer. In the tools palette select the rectangle shape tool, on the left second up from the Tolerance. 2. Option. Notice that the toolbar under the Menu window has some shape outlines and if you move your mouse over these you will get the following tool tips Draw shape outline, Draw filled shape and Draw filled shape with outline. Click on the last one of these to draw a filled box with a border. Put a value of (6) in the box next 6 3. to brush width width. On the colour swatches at the bottom of the tools window click on the white square which 4. displays the secondary colour, and then in the Colors window select a shade of grey. The secondary colour now shows the grey you picked. Now go to the drawing area and left mouse click and drag across and down the screen until you 5. have the shape you want and let go. Draw another rectangle underneath the larger one, thinner and shorter than the first. This will represent the monitor stand. Under the colour swatches click on the tiny black and white boxes which will restore the primary 6. and secondary colours to their default settings Click on the rounded rectangle to the right and drag another rectangle inside the larger box representing the monitor screen. Select the Text tool (A). Choose your font. I have chosen Arial Black and a size of 20. Click in (A). 7. the monitor screen where you want your text to start and type the words A COMPUTER. When you move your mouse over the flashing arrows to the lower right of the text your pointer 8. turns into a hand and you can position the text where you want by dragging. At this point you can still change the font attributes or backspace and retype your letters. 9. 10. Click on the primary color swatch and choose a red. Your text will now turn red. Click anywhere else on the window to finish your project. Now save your project. (Paint.NET does not do any automatic saving so it is a good idea to regularly save your work so you dont lose it if something goes wrong.) You should now have something that looks like this.
This simple example is OK, but a little plain, and if you want to go back and change any of the drawing elements you will pretty much have to start again from scratch. This is where the magic and versatility of layers comes in. I must admit, after getting stuck into this program, I now use layers for just about everything I do to a picture.
PROJECT TWO USING LAYERS TO DRAW MORE CREATIVELY
1. Open Paint.NET, or if you already have it open, go to File>New File>New. Go to File>Save and Save this project as A Computer Using Layers Double click the Layers. A 2. Background layer in the Layers Window and, in the Layer Properties box that appears rename this layer White Background. Click OK White In the layers window, click on the little icon at the bottom with the + on it to add a new blank 3. layer. You wont see any changes on the image canvas because this layer is transparent. Double click the new layer, which is now highlighted, and call it Computer Box. Click OK. Draw a rectangle Computer Box representing a Computer Box as we did in Steps 2 to 5 in the first project. Go to File>Save and this time you will get a Save As dialogue box because the program will 4. now save the file in the pdn file format which is the lossless Native file format used by Paint.NET to preserve the layers. Save the file with the same name we used before A Computer Using Layers. In the layers window create a new layer. Double click the new layer, which is now highlighted, 5. and call it Computer Base. Click OK Base. Making sure that Computer Base is still highlighted in the Layers Window; draw another 6. rectangle underneath the larger one, as in the earlier project. This will represent the monitor stand. Add a new blank layer, as you did in step 2, and call it Computer Screen. Making sure it is Screen. 7. selected, follow steps four and five from the previous project. Add another new layer and call it Text Layer. With the Text Layer highlighted follow step Layer. 8. seven from the previous project.
AND NOW FOR THE MAGIC OF LAYERS! I HOPE THIS DOESNT GET TOO CONFUSING.
To see only the Computer Box layer, remove the visibility tick from all the other layers. You can 9. leave the White background ticked if you prefer. With the Computer Box layer highlighted, choose Rectangle Select in the Tools Window, and drag a rectangle around the box. Now select the Move Selected Pixels tool, which is the next tool to the right and drag the handle at the top of the rectangle down to reduce the height of the box.
Tips:-If you hold down the shift key and drag on the corner handles you will restrain the proportions of your image. Move the mouse inside the selected area and when it turns into an arrow you can change its position on the canvas The Move Selection tool, beneath the Move Selected Pixels tool, enables you to resize and re position the selection without affecting the image. If you find that commands do not seem to be working, make sure that you dont have any marching ants in the window. If so go to Edit>deselect or Ctrl + D. You can enlarge the layers window by placing your mouse over the boundaries and when the pointer turns into a double arrow click and drag.
Deselect the selection in the menu bar by going to Edit>Deselect or Ctrl+D. Now tick all the 10. layers to make them visible. 11. Highlight the Computer Screen layer and manipulate it in the same way you did the Computer Box until you have it positioned to your satisfaction. Repeat this with all the layers until the picture looks right to you.
Tip:-You can have any layer visible or invisible at any one time by ticking or removing the ticks, but you can only work on one layer at a time, and that is the layer that is highlighted.
Now that you are becoming comfortable using layers, (or are you just completely confused now?), you can see that layers give you more control over image manipulation. 12. Having saved your work, (you didnt forget to save did you?), get a little more creative. Add a new layer and call it Shadow With Shadow highlighted, click on the Rectangle Select tool and Shadow. draw a rectangle around the Computer box. Make it just a little larger all round than the box. Use the Move Selection tool to fine tune the selection.
Still with that selection active, hold down the ctrl key, click on the Rectangle Select tool again and draw a contiguous rectangle to cover the Computer Base. Once again, have the selection a little outside the lines of the computer box and base. Now move the selection (not the pixels) down and to the right a little to look something like this.
13. Shadow layer should still be highlighted. Click the little black & white boxes to restore the default foreground and background colours in the tools window. Select the Paint Bucket, move it into the selected area, and left click. (If you were to right click, the area would fill with white, the secondary colour. Have a play to see what happens.). The selected area should now have turned black. Deselect to get rid of the marching ants. 14. Now you have a black mass over all your good work, which is hardly what you want. Making sure that the Shadow layer is selected, Click on the Move Layer Down arrow until Shadow is just above the White Background layer. 15. Still with the Shadow Layer selected, go to the Menu Bar and Effects>Blurs>Gaussian Blur and select a blur radius of 15 for the shadow and Click OK. Now, with all the layers ticked, have a look at your project. Highlight the Text Layer and put a rectangle selection around the text. Click on the Move 16. 0 Selected Pixels tool and, with the right mouse button pressed, rotate the text to around about a 45 angle. Adjust its proportions by dragging over the nubs, with the left mouse button pressed, to cover the entire computer, not just the screen. 17. With the Text Layer highlighted click on Duplicate Layer at the bottom of the layers window. Double click on the new layer, which is the now highlighted top layer in the layers window, and rename it Text Shadow. Remove the visibility tick next to the Text Layer. 18. Working on the Text Shadow, select the Color Picker in the tools window and move the eyedropper to just over the red text and right-click. When you do this the secondary color swatch turns to the same red you have chosen for the text. 19. Select the Recolor tool in the tools window. Change the brush size to something like 70 in the toolbar at the top of the main window. Holding down the left mouse and moving over the text will replace the red, the secondary color in the swatches, with black, the primary color in the swatches. If the right mouse button is pressed the reverse occurs. When you have changed the text to black, save your work. 20. With the Text Shadow layer highlighted go to Effects > Blurs > Gaussian Blur and choose a blur of 10. Move the Text Shadow layer below the Text Layer and tick the visibility box on the Text Layer. 21. Highlight the Text Layer and go to Effects > Sharpen and choose an amount of 4, let it render and then repeat the process. Your drawing should now look like this-
I think it is pretty clear by now that I could go on and on and on, but for the sake of your sanity I will stop now and say that we are happy with our creation. At this point you can simply save the file and close it so that the layers are preserved and you can come back to it later. I have saved it using the SAVE AS and called it Computer Using Layers-Flattened as a jpeg file. Layers Flattened yersThis will preserve the project with layers and flatten the project for the JPEG file.
Tip:-Before you flatten an image, make sure that the visibility boxes are ticked on all the layers you want included. Otherwise these layers will be discarded.
PROJECT THREE A PORTRAIT AND MORE ON LAYERS
For this project, I have chosen to use a group photo, taken at a recent wedding, to make a portrait of my mother-in-law. I started with the following photograph:-
Choose the Ellipse Select tool and left click and drag to get an oval shape you consider suitable Ellipse 1. to surround your subject. Use the Move Selection tool to fine tune its location and shape. Then go to Selection. Image > Crop to Selection In the layers window, double click on the Background layer and rename it Original photo. Add a 2. New Layer and call it White background. While it is highlighted use the Paint Bucket to fill it with white by right clicking on the image canvas Highlight the Original Photo layer and Click on Duplicate Layer at the bottom of the window. 3. Name this layer Photo Copy and use the move arrow to move it above the White background. I want the background of the photo to be less distracting so I will need to select my subject. The 4. normal tool to use for this is the lasso tool and instructions on how to use it are in the Help file. I have found all of the selection tools difficult to use for complicated selections. I discovered an easier way, which I will share with you. Anyone wishing to use layers a lot may find this useful even if they have better selection tools in their program. Click on the Add new layer icon to create a new transparent image and call it Red mask. With the Red mask layer highlighted, make your primary color a bright red. Choose the Paint brush. I have brush. chosen a pixel width of 2. Zoom in to the picture using the Zoom tool in the Tools palette or the Zoom into tool in the Menu bar. Carefully drag a line around the outline of your subject, clicking the mouse at regular intervals so that if you make a mistake the undo wont take you back too far. Note that you are actually painting on a transparent layer that is on top of your photo, not on the actual photo itself. If you find that you paint where you should not, either undo or use the Eraser tool to remove the red. raser Once you have the outline where you want you can chose a bigger brush to fill in the mask. It 5. may make it easier to have the mask layer slightly transparent to see more clearly where you are painting.
Tip: - To change the transparency of a layer, double click that layer and change the opacity in the layers dialogue box. You change the opacity of a layer at any time.
Highlight the Photo Copy and, yep you guessed it, make another layer. Click on the Duplicate 6. Layer icon and call the new layer Blurred Background. This layer needs to be on top of the Photo Copy and under the Red Mask. With the Blurred Background selected go to Effects > Blur >Gaussian Blur and choose a radius of 10. Highlight the Red Mask layer and make sure the opacity of this layer is at 255. Select the Magic 7. Wand in the Tools window and click on the red area. The red area and nothing else should now be selected. If you dont get this result you may need to adjust the Tolerance level which is just above the color swatches. Now remove the tick on this layer to make it invisible. The marching ants should still be visible, so you can see that you have used the red mask to make an accurate selection. Highlight the Blurred Background, go to Edit>Erase Selection Selection. If you are not entirely satisfied with the result undo the Erase Selection and either add paint or use the eraser to refine your selection. Make sure that you have the Red Mask highlighted when you do this and the marching ants are not active. Then just go through the steps again until you have exactly the result you are after.
Now for some plastic surgery. Highlight the Photo Copy and click on Duplicate Layer and call 8. this layer Cloning. With this layer highlighted remove the visibility ticks from any layer above. Zoom in on your subject and select the Clone tool. Reduce the opacity of the tool for delicate work by reducing the opacity for the primary color in the colors window. I have reduced the opacity to 150. Control Click on the area you want to copy, and then click on the pixels you want to replace.
Tip:-For delicate work with the Clone tool use a small brush size and play with the opacity settings for the brush. Control click close to the area you want to cover to get the best tonal range. Dont drag the mouse but click, and regularly reselect your source pixels. It can be fiddly for a project like this but the results can be very rewarding Tip: - Whenever I want to make an alteration to a picture I prefer to do it on a duplicate layer. Not only does this preserve the original layer if I make a mess, but also allows me to compare the changes made.
Next make another duplicate layer of the Photo Copy and call this Defining mask. Making 9. sure it is highlighted and no layers are visible above it, chose the paint brush tool and using black, paint over the features that you want to stand out, such as the eyes, lips, jaw line, pearls etc Use the magic wand to select each section holding down the control key so you can select more than one section. If you have a problem using the magic wand, ensure that the correct layer is highlighted and that the tolerance level is appropriate. Once you have all the black strokes highlighted go to Selection. Edit>Invert Selection Then on the Cloning layer below choose a Gaussian blur of 2, to soften the portrait while retaining the crispness of the highlighted areas. 10. Next, the portrait needs a frame. Firstly, if I am going to have it printed in a standard size I need to make sure that the canvas has the ratios of the layout I am choosing. I want my portrait to be in a 9cm x 13 cm frame. Click on image canvas size and change the canvas size to 450 X 650. 11. Create a new layer and call it Frame. Drag the Ellipse Select tool around the portrait and size and position it with the Move Selection tool. Have it come slightly inside the outline of the picture. Invert Selection from the Edit menu, select the color picker, highlight the Blurred Background layer, and left click on a neutral color from the background in the photo for the foreground swatch color. Select the Paint Bucket and highlight the Frame layer and left mouse click inside the marching ants to fill the frame with that color. 12. Go to Effects>Add Noise and I chose an Intensity of 40 and a color saturation of 30. Then again go to Effects and this time I chose Oil Painting and I chose a brush size of 5 and a coarseness of 100. Deselect. Save. 13. Create a new layer and call it Border, move it to just below the Frame layer and with it highlighted make another ellipse selection just inside the perimeter of the frame, about 2 3 pixels wide. Invert selection. Choose the color picke tool and left click on a suitable color in the picture, picker with the Photo Copy layer highlighted to obtain the clearest colour. I have chosen subtle light Photo Copy pinkish- mauve. Then highlight the Border layer and use the paint bucket, to fill the layer with bucket whatever color you have chosen. My finished masterpiece looks like this:-
14. Before you finish your project you may want to adjust the various attributes such as Brightness and contrast, levels or curves.
Tip: - You can achieve a number of effects using the different layer modes and adjusting the layer opacity. Try duplicating whichever layer you wish to adjust. Apply multiply to darken all pixels except the white ones, and/or Screen to lighten all pixels except the black ones, or Overlay which darkens the dark and lightens the light at the same time. Then adjust the opacity of the layer/s to get the result you want.
15. I hope that these examples have helped to give you some idea of how to use the various tools and options in Paint.NET. If you get stuck on anything, or would like to discuss or make any suggestions on using this program, please feel free to email me at kathythepetal@hotmail.com .
You might also like
- The Subtle Art of Not Giving a F*ck: A Counterintuitive Approach to Living a Good LifeFrom EverandThe Subtle Art of Not Giving a F*ck: A Counterintuitive Approach to Living a Good LifeRating: 4 out of 5 stars4/5 (5814)
- The Gifts of Imperfection: Let Go of Who You Think You're Supposed to Be and Embrace Who You AreFrom EverandThe Gifts of Imperfection: Let Go of Who You Think You're Supposed to Be and Embrace Who You AreRating: 4 out of 5 stars4/5 (1092)
- Never Split the Difference: Negotiating As If Your Life Depended On ItFrom EverandNever Split the Difference: Negotiating As If Your Life Depended On ItRating: 4.5 out of 5 stars4.5/5 (844)
- Grit: The Power of Passion and PerseveranceFrom EverandGrit: The Power of Passion and PerseveranceRating: 4 out of 5 stars4/5 (590)
- Hidden Figures: The American Dream and the Untold Story of the Black Women Mathematicians Who Helped Win the Space RaceFrom EverandHidden Figures: The American Dream and the Untold Story of the Black Women Mathematicians Who Helped Win the Space RaceRating: 4 out of 5 stars4/5 (897)
- Shoe Dog: A Memoir by the Creator of NikeFrom EverandShoe Dog: A Memoir by the Creator of NikeRating: 4.5 out of 5 stars4.5/5 (540)
- The Hard Thing About Hard Things: Building a Business When There Are No Easy AnswersFrom EverandThe Hard Thing About Hard Things: Building a Business When There Are No Easy AnswersRating: 4.5 out of 5 stars4.5/5 (348)
- Elon Musk: Tesla, SpaceX, and the Quest for a Fantastic FutureFrom EverandElon Musk: Tesla, SpaceX, and the Quest for a Fantastic FutureRating: 4.5 out of 5 stars4.5/5 (474)
- Her Body and Other Parties: StoriesFrom EverandHer Body and Other Parties: StoriesRating: 4 out of 5 stars4/5 (822)
- The Emperor of All Maladies: A Biography of CancerFrom EverandThe Emperor of All Maladies: A Biography of CancerRating: 4.5 out of 5 stars4.5/5 (271)
- The Sympathizer: A Novel (Pulitzer Prize for Fiction)From EverandThe Sympathizer: A Novel (Pulitzer Prize for Fiction)Rating: 4.5 out of 5 stars4.5/5 (122)
- The Little Book of Hygge: Danish Secrets to Happy LivingFrom EverandThe Little Book of Hygge: Danish Secrets to Happy LivingRating: 3.5 out of 5 stars3.5/5 (401)
- The World Is Flat 3.0: A Brief History of the Twenty-first CenturyFrom EverandThe World Is Flat 3.0: A Brief History of the Twenty-first CenturyRating: 3.5 out of 5 stars3.5/5 (2259)
- The Yellow House: A Memoir (2019 National Book Award Winner)From EverandThe Yellow House: A Memoir (2019 National Book Award Winner)Rating: 4 out of 5 stars4/5 (98)
- Devil in the Grove: Thurgood Marshall, the Groveland Boys, and the Dawn of a New AmericaFrom EverandDevil in the Grove: Thurgood Marshall, the Groveland Boys, and the Dawn of a New AmericaRating: 4.5 out of 5 stars4.5/5 (266)
- A Heartbreaking Work Of Staggering Genius: A Memoir Based on a True StoryFrom EverandA Heartbreaking Work Of Staggering Genius: A Memoir Based on a True StoryRating: 3.5 out of 5 stars3.5/5 (231)
- Team of Rivals: The Political Genius of Abraham LincolnFrom EverandTeam of Rivals: The Political Genius of Abraham LincolnRating: 4.5 out of 5 stars4.5/5 (234)
- Iso 17025 2017 QuizzDocument4 pagesIso 17025 2017 QuizzVasu Raja50% (8)
- On Fire: The (Burning) Case for a Green New DealFrom EverandOn Fire: The (Burning) Case for a Green New DealRating: 4 out of 5 stars4/5 (74)
- ISO 17025 Training QuizDocument5 pagesISO 17025 Training QuizPavitra Singh88% (8)
- The Unwinding: An Inner History of the New AmericaFrom EverandThe Unwinding: An Inner History of the New AmericaRating: 4 out of 5 stars4/5 (45)
- Final Wa 310.1 - 13 01 2012Document5 pagesFinal Wa 310.1 - 13 01 2012Pavitra SinghNo ratings yet
- Sheet Packing StandardDocument2 pagesSheet Packing StandardPavitra SinghNo ratings yet
- Hexiqon Laboratory: Test Request FormatDocument2 pagesHexiqon Laboratory: Test Request FormatPavitra SinghNo ratings yet
- Service Invoice KEWDocument1 pageService Invoice KEWPavitra SinghNo ratings yet
- Test Request Format-10Document2 pagesTest Request Format-10Pavitra SinghNo ratings yet
- PM IS 2556 PT 16 1Document8 pagesPM IS 2556 PT 16 1Pavitra SinghNo ratings yet
- Is 9845Document8 pagesIs 9845Pavitra SinghNo ratings yet
- Direct Celebration. T/Z (Key1) Adorn Operating Manual (Password-2016) .Document3 pagesDirect Celebration. T/Z (Key1) Adorn Operating Manual (Password-2016) .Pavitra SinghNo ratings yet
- Kaitech Test ReportDocument15 pagesKaitech Test ReportPavitra SinghNo ratings yet
- Is 996Document22 pagesIs 996Pavitra SinghNo ratings yet
- Food Analysis MethodsDocument72 pagesFood Analysis MethodsPavitra SinghNo ratings yet
- Retain Sample Sheet From 02/02/2018 To 02/02/2018: Page 1 of 1Document2 pagesRetain Sample Sheet From 02/02/2018 To 02/02/2018: Page 1 of 1Pavitra SinghNo ratings yet
- Pendulum Test MethodDocument1 pagePendulum Test MethodPavitra Singh0% (1)
- Food Testing Methods by ShimadzuDocument79 pagesFood Testing Methods by ShimadzuPavitra SinghNo ratings yet
- OP SedimentationDocument6 pagesOP SedimentationFiqa SuccessNo ratings yet
- Operations Manual For Air Quality Monitoring in OntarioDocument120 pagesOperations Manual For Air Quality Monitoring in OntarioPavitra SinghNo ratings yet
- Amended Revised Guidelines - FTL 070317 14Document25 pagesAmended Revised Guidelines - FTL 070317 14Pavitra SinghNo ratings yet