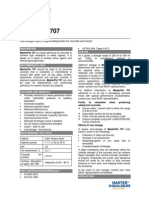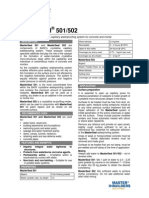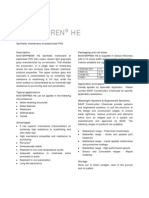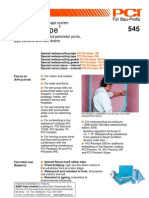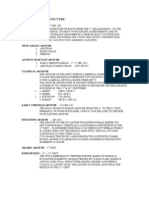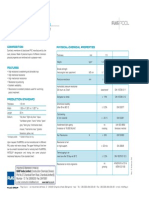Professional Documents
Culture Documents
Tutorial 2 Finite Element Analysis Using Pro-E and ANSYS
Tutorial 2 Finite Element Analysis Using Pro-E and ANSYS
Uploaded by
mrkhaireeOriginal Title
Copyright
Available Formats
Share this document
Did you find this document useful?
Is this content inappropriate?
Report this DocumentCopyright:
Available Formats
Tutorial 2 Finite Element Analysis Using Pro-E and ANSYS
Tutorial 2 Finite Element Analysis Using Pro-E and ANSYS
Uploaded by
mrkhaireeCopyright:
Available Formats
Tutorial 2 Finite Element Analysis Using Pro-E and ANSYS
In this section we will attempt to perform a FEA (Finite Element Analysis) on a shaft. Before that, I created a shaft using Pro-E. Create the shaft as shown.
Figure 1
Adding the coordinate system: _PART >> Feature > Create > Datum > Coord Sys > Default Adding points to the model: The purpose of adding point to the model is for force and moment placement later on. Adding to center _ FEAT >> Create > Datum > Point > At center >
Query Select > Accept > Done Sel (PNT 0) select the circular edge
Adding another on the surface _ DTM PNT MODE >> Add New > Three Srf > Pick >
pick 3 surface where you > Done (PNT 1) want the point to intersect
In my case: - I select DTM2, DTM3 and the Circular Edge (end of the shaft)
Figure 2
Creating material properties: _ PART >> Set Up > Material > Define > (enter filename: FEA) > (Vi editor appear) If you are familiar with Vi editor then start enter the properties of the part otherwise save it to file, quit and use other editor to edit the file. Type (shift : w and filename.mat) to save In my case, I Type (: w Part.mat) to save Type (shift : and q!) to quit.
In UNIX, use other editor to edit the file that you save. You need to enter the first 4 line of information: Young Modulus, Poisson Ratio, Shear Modulus and the Weight Density. Applying load to the part: _PART >> FEM > Define Model > Load / BC > Add > (enter name: FEM) Applying Force to the part: _ STRUCTURAL >> Force | Uniform | Constraint | Select | Pick > (select PNT 1) > Done Sel _ CSYS SELECT >> Select | Cartesian > Pick > (Select CS 0) >
enter X component enter Y component > > force : 550 force : 0
enter Z component > Done Sel > Yes force : 0
You will see and arrow pointing down toward the CS 0. If the arrow is in the wrong direction, reselect PNT 1 redo the whole process and this time set the force to 100.
Figure 3.
Applying moment: _ STRUCTURAL >> Moment | Uniform | Constant | Select | Query Select > (Select PNT O) > Accept > Pick > (Select CS 0) >
enter X component enter Y component > > moment : 0 moment : 30 enter Z component > Done Sel moment : 0
When applying the moment, use the right hand rule method. The thumb represent the magnitude for the moment in Pro-E.
Figure 4.
Also there are other way applying the moment to the shaft. You have to convert the moment to force and apply as a force as shown below.
In my case, I apply a force in PNT 1 in the x-direction and apply anotherforce of the same magnitude but opposite x-direction on PNT 0.
Figure 5
Applying a pressure
_ STRUCTURAL >> Pressure | Uniform | Constraint | Select | Pick > Query Select >
select the circular > Accept edge of the shaft
>
To Confirm otherwise > Done Sel > (Enter Pressure). select NEXT
Figure 6
Grounding the part Go to the other end of the shaft, in this section we are we are going to ground the shaft. _ STRUCTURAL >> Displacement | Uniform | Constraint | Immovable | Select | Single | Query Select (Select the circular edge) > Accept > Done Sel
Figure 7
Assigning material to part: _ PART >> FEM > Define Model > Materials > Whole Part | Assign
enter filename | From File > with extension mat : Part.mat
Meshing Control:
_ FEM >> Define Model > Mesh Control > Global Max | Constraint >
Enter meshing > Done / Return size (max) : 0.06
Meshing: _FEM >> Make Model > Tet Mesh > Yes
Output of Meshing: _FEM >> Output Model >
Under solver : > (enter filename) >OK go to ANSYS
In our situation, we create the meshing in PRO-E and perform the FEA in ANSYS program. Before using ANSYS program, you must quit PRO-E.
Using ANSYS to solve the Finite Element Analysis: XANSYS53 MENU >> Run Interactive Now ANSYS / UNIVERSITY UTILITY MENU >> Read Input From >
Select filename that you save > OK earlier on Pro - E : * .ans
ANSYS / UNIVERSITY UTILITY MENU >> Plot > Element ANSYS / UNIVERSITY UTILITY MENU >> PlotCtrls > Pan, Zoom and Rotate. Align the part for better viewing using the Pan, Zoom and Rotate menu. ANSYS MAIN MENU >> Solution > Run FORTRAN ANSYS MAIN MENU >> General PsotProc > Plot results > Element Solu In the menu, select stress and Von Mises and hit OK.
Figure 8
To Print the Result: ANSYS / UNIVERSITY UTILITY MENU >> PlotCtrls > Capture Image Under the image menu, go to File >> Print Menu shown below will appear:
Type in the command for printing and filename for saving and then hit OK.
Figure 9
You might also like
- Devil in the Grove: Thurgood Marshall, the Groveland Boys, and the Dawn of a New AmericaFrom EverandDevil in the Grove: Thurgood Marshall, the Groveland Boys, and the Dawn of a New AmericaRating: 4.5 out of 5 stars4.5/5 (266)
- A Heartbreaking Work Of Staggering Genius: A Memoir Based on a True StoryFrom EverandA Heartbreaking Work Of Staggering Genius: A Memoir Based on a True StoryRating: 3.5 out of 5 stars3.5/5 (231)
- The Sympathizer: A Novel (Pulitzer Prize for Fiction)From EverandThe Sympathizer: A Novel (Pulitzer Prize for Fiction)Rating: 4.5 out of 5 stars4.5/5 (122)
- Grit: The Power of Passion and PerseveranceFrom EverandGrit: The Power of Passion and PerseveranceRating: 4 out of 5 stars4/5 (590)
- The World Is Flat 3.0: A Brief History of the Twenty-first CenturyFrom EverandThe World Is Flat 3.0: A Brief History of the Twenty-first CenturyRating: 3.5 out of 5 stars3.5/5 (2259)
- Shoe Dog: A Memoir by the Creator of NikeFrom EverandShoe Dog: A Memoir by the Creator of NikeRating: 4.5 out of 5 stars4.5/5 (540)
- The Little Book of Hygge: Danish Secrets to Happy LivingFrom EverandThe Little Book of Hygge: Danish Secrets to Happy LivingRating: 3.5 out of 5 stars3.5/5 (401)
- The Subtle Art of Not Giving a F*ck: A Counterintuitive Approach to Living a Good LifeFrom EverandThe Subtle Art of Not Giving a F*ck: A Counterintuitive Approach to Living a Good LifeRating: 4 out of 5 stars4/5 (5813)
- Never Split the Difference: Negotiating As If Your Life Depended On ItFrom EverandNever Split the Difference: Negotiating As If Your Life Depended On ItRating: 4.5 out of 5 stars4.5/5 (844)
- Her Body and Other Parties: StoriesFrom EverandHer Body and Other Parties: StoriesRating: 4 out of 5 stars4/5 (822)
- Team of Rivals: The Political Genius of Abraham LincolnFrom EverandTeam of Rivals: The Political Genius of Abraham LincolnRating: 4.5 out of 5 stars4.5/5 (234)
- The Emperor of All Maladies: A Biography of CancerFrom EverandThe Emperor of All Maladies: A Biography of CancerRating: 4.5 out of 5 stars4.5/5 (271)
- Hidden Figures: The American Dream and the Untold Story of the Black Women Mathematicians Who Helped Win the Space RaceFrom EverandHidden Figures: The American Dream and the Untold Story of the Black Women Mathematicians Who Helped Win the Space RaceRating: 4 out of 5 stars4/5 (897)
- Elon Musk: Tesla, SpaceX, and the Quest for a Fantastic FutureFrom EverandElon Musk: Tesla, SpaceX, and the Quest for a Fantastic FutureRating: 4.5 out of 5 stars4.5/5 (474)
- The Hard Thing About Hard Things: Building a Business When There Are No Easy AnswersFrom EverandThe Hard Thing About Hard Things: Building a Business When There Are No Easy AnswersRating: 4.5 out of 5 stars4.5/5 (348)
- The Gifts of Imperfection: Let Go of Who You Think You're Supposed to Be and Embrace Who You AreFrom EverandThe Gifts of Imperfection: Let Go of Who You Think You're Supposed to Be and Embrace Who You AreRating: 4 out of 5 stars4/5 (1092)
- On Fire: The (Burning) Case for a Green New DealFrom EverandOn Fire: The (Burning) Case for a Green New DealRating: 4 out of 5 stars4/5 (74)
- The Yellow House: A Memoir (2019 National Book Award Winner)From EverandThe Yellow House: A Memoir (2019 National Book Award Winner)Rating: 4 out of 5 stars4/5 (98)
- The Unwinding: An Inner History of the New AmericaFrom EverandThe Unwinding: An Inner History of the New AmericaRating: 4 out of 5 stars4/5 (45)
- History of Architecture Reviewer - PereDocument12 pagesHistory of Architecture Reviewer - PereJaga Nath0% (1)
- DRC Uni 3Document24 pagesDRC Uni 3Jaga NathNo ratings yet
- 39 Tractor EmulsionDocument4 pages39 Tractor EmulsionJaga NathNo ratings yet
- MasterGlenium SKY 8522 v1Document3 pagesMasterGlenium SKY 8522 v1Jaga NathNo ratings yet
- CE2401-Design of Reinforced Concrete and Brick MasonryDocument12 pagesCE2401-Design of Reinforced Concrete and Brick MasonryJaga NathNo ratings yet
- MasterPel 707 v1Document3 pagesMasterPel 707 v1Jaga NathNo ratings yet
- MasterGlenium SKY 8522 v1Document3 pagesMasterGlenium SKY 8522 v1Jaga NathNo ratings yet
- Snowcem Catalogue PDFDocument6 pagesSnowcem Catalogue PDFJaga NathNo ratings yet
- Peripor BoardDocument3 pagesPeripor BoardJaga NathNo ratings yet
- MasterGlenium 51 v1Document3 pagesMasterGlenium 51 v1Jaga NathNo ratings yet
- MasterGlenium SKY 8233 v1 PDFDocument3 pagesMasterGlenium SKY 8233 v1 PDFJaga NathNo ratings yet
- MASTERSEAL 755 SPF v1 PDFDocument2 pagesMASTERSEAL 755 SPF v1 PDFJaga Nath100% (1)
- MasterSeal - 501 502 v1Document2 pagesMasterSeal - 501 502 v1Jaga NathNo ratings yet
- TDS - Masterpren HEDocument2 pagesTDS - Masterpren HEJaga NathNo ratings yet
- Elastopor (PUR) BoardDocument3 pagesElastopor (PUR) BoardJaga Nath100% (1)
- Product Summary GuideDocument16 pagesProduct Summary GuideJaga NathNo ratings yet
- Pci Pecitape 0307Document5 pagesPci Pecitape 0307Jaga NathNo ratings yet
- PCI Lastogum v3Document2 pagesPCI Lastogum v3Jaga NathNo ratings yet
- History of ArchitectureDocument7 pagesHistory of ArchitectureTin TomaleNo ratings yet
- TDS - Masterpren TheDocument2 pagesTDS - Masterpren TheJaga NathNo ratings yet
- Flagpool 0204Document1 pageFlagpool 0204Jaga NathNo ratings yet