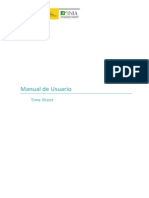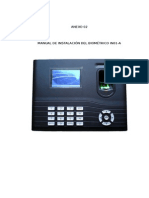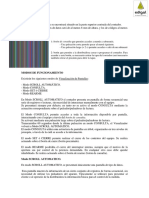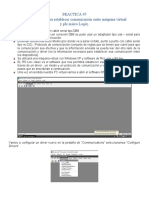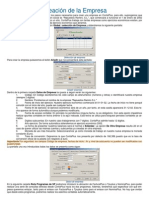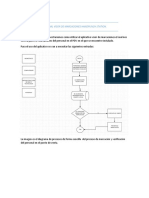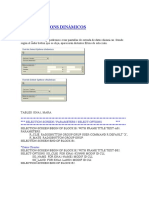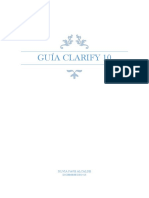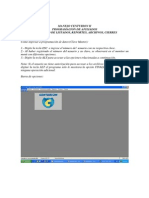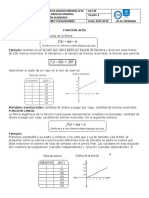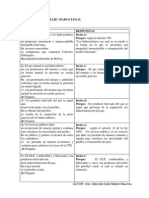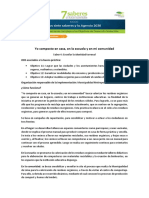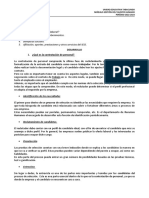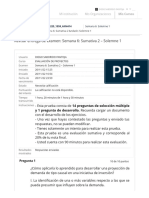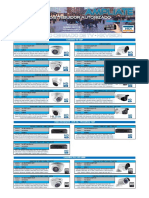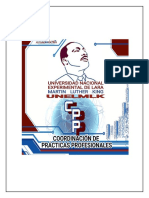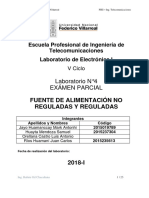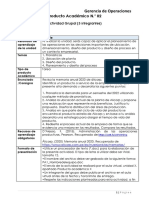Professional Documents
Culture Documents
Manejo de Software Soyal1
Uploaded by
Javier PatruccoOriginal Description:
Copyright
Available Formats
Share this document
Did you find this document useful?
Is this content inappropriate?
Report this DocumentCopyright:
Available Formats
Manejo de Software Soyal1
Uploaded by
Javier PatruccoCopyright:
Available Formats
MANEJO DEL SOFTWARE SOYAL
Primer Paso.- Instalacin del software SOYAL (701 Server , 701 client, SOYAL Tool y el Converter USB a 485 en caso de utilizar la conexin serial por USB) hacer un clic en INICIO, luego clic en TODOS LOS PROGRAMAS, luego hacer un clic en Soyal Software y finalmente clic en 701 SERVER, al abrir el software aparecer una ventana donde se debe colocar un nombre de usuario y un password. El nombre de usuario de fbrica es : supervisor y el password de fbrica es: supervisor.
Se pueden dar los siguientes casos de conexin mediante el software: Si es por medio del AR-727CM ( Modulo TCP/IP )
-Hacer click en el botn com ubicado al lado superior izquierdo de la ventana del software.
En la ventana que aparece hacer un click al costado de TCP/IP.
Luego hacer click en YES. Ahora click en el botn LAN y en la ventana siguiente hacer un click en los espacios encerrados en un circulo
Luego ingrese el nmero IP y el puerto configurado en el modulo de comunicacin TCP/IP (AR-727CM).
El siguiente paso, es elegir la opcin correcta de la lista desplegada en la ventana, para que el controlador instalado se ponga en lnea con el software. A continuacin se presenta la opcin que le corresponde a cada modelo de controlador: Para el controlador AR-721H, la opcin 721/757H V3. Para el controlador AR-727H, La opcin 727/747H V3. Para el controlador AR-829EFB, La opcin 829E V3. Para el controlador AR-821EFB, La opcin 821EF V9. Para el controlador AR-716EI, La opcin 716E V3/Ei.
En la opcin Line se puede verificar el correcto enlace del controlador con el software. Cuando aparece el circulo azul con la Y , significa que el lector Networking esta en lnea. Ahora abrir el software cliente ( 701 CLIENT ).
El login Name y el Password de fabrica es : supervisor
En la siguiente ventana se agregan los datos del usuario
Por ejm: carguemos al usuario 1, Este usuario podr ganar acceso con tarjeta de proximidad o con el cdigo pin. Si se trata de los controladores AR-721H y AR-727H, en modo de trabajo M4, el usuario deber insertar 9 dgitos como cdigo Pin, los primeros 5
dgitos son el orden de usuario, Ejm(usuario 1 : 00001 ), y despus los dgitos del cdigo PIN propiamente dicho. Osea si el usuario tiene cdigo Pin 4545 , entonces ganar acceso digitando 000014545 y numeral. En la imagen se muestra la ventana de configuracin de usuarios, los crculos en rojo indican que se trata del usuario 1, la palabra Lock encerrada tambin en el circulo indica que el usuario manejar el dispositivo de cerradero ( cerradura, chapa elctrica, etc ). En el submen desplegable se elige la opcin Card or Pin para que el usuario 1 pueda abrir la puerta o registrarse de cualquiera de las dos formas ( por tarjeta o cdigo Pin ).
O tambin se puede seleccionar en la lista desplegable la opcin Card and Pin y con esto los usuarios deben presentar su tarjeta de proximidad y su cdigo Pin programado. La opcin de Card Only es cuando solo se contempla el hecho de ingresos o marcaciones solo con tarjeta de proximidad. La opcin invalid sirve para dejar sin acceso al usuario de manera rpida. En el Campo Name, colocar el nombre y apellidos del usuario En el Campo Alias, repetir el nombre y apellidos del usuario. Lo que se escriba en este Campo aparecer en la pantalla LCD del controlador, esta funcin solo se Aplica a las pantallas LCD de los controladores AR821EFB y AR- 829EFB.
En el Campo Employ ID, se puede colocar el DNI de los usuarios. Si se hace clic en Date Limits, lo programado al usuario, sean tarjetas o cdigos Pins, tendrn un tiempo de caducidad especificado por el rango de las fechas que se encuentran al costado.
La funcin Skip FP Check se habilita si se desea configurar usuarios para que ganen acceso o se registren, utilizando cualquiera de los tres tipos de marcacin ( Huella digital , tarjeta de proximidad y cdigo Pin). Estos son los casos que se pueden suscitar con la funcin Skip FP Check: Si el Skip FP Check esta activo y se tiene enrolada la huella del usuario. Entonces se puede dar lo siguiente: Si se elige en el men, la opcin Card Only, solo se ingresa presentando la tarjeta de proximidad o la huella digital.( ver figura abajo )
Si se elige en el men, la opcin Card Or Pin, solo se registrar la marcacin o se ganar acceso si se presenta la tarjeta de proximidad o el cdigo Pin( 9 dgitos ) o la huella digital. Es decir por cualquiera de los tres medios. Los 9 dgitos son : los primeros 5 dgitos es la direccin u orden del enrolamiento del usuario y los 4 dgitos restantes es el cdigo Pin configurado. Si se elige en el men, la opcin Card and Pin, solo se registrar la marcacin o se ganar acceso si se presenta la tarjeta de proximidad y el cdigo Pin( 4 dgitos ) o con la Huella y el cdigo Pin( 4 digitos) .Es decir tarjeta + Pin o Huella+Pin. En este caso solo hace falta ingresar los 4 dgitos de cdigo Pin+(numeral). Si el Skip FP Check esta activo y no se tiene enrolada la huella del usuario. Entonces se puede dar lo siguiente: Si se elige en el men, la opcin Card Only, solo se ingresa presentando la tarjeta de proximidad Si se elige en el men, la opcin Card Or Pin, solo se registrar la marcacin o se ganar acceso si se presenta la tarjeta de proximidad o el cdigo Pin( 9 dgitos ). Es decir por cualquiera de los dos medios. Si se elige en el men, la opcin Card and Pin, solo se registrar la marcacin o se ganar acceso si se presenta la tarjeta de proximidad y el cdigo Pin( 4 dgitos ).Es decir tarjeta + Pin. Si el Skip FP Check esta inactivo y se tiene enrolada la huella del usuario. Entonces se puede dar lo siguiente: Si se elige en el men, la opcin Card Only, solo se ingresa presentando la tarjeta de proximidad +la huella digital. Si se elige en el men, la opcin Card Or Pin, solo se registrar la marcacin o se ganar acceso si se presenta la tarjeta de proximidad +Huella digital o el cdigo Pin( 9 dgitos ) + Huella.
Si se elige en el men, la opcin Card and Pin, solo se registrar la marcacin o se ganar acceso si se presenta la tarjeta de proximidad + cdigo Pin( 4 dgitos )+Huella digital+cdigo Pin(4 digitos). Si el Skip FP Check esta inactivo y no se tiene enrolada la huella del usuario. Con esta configuracin, es imposible registrar una marcacin o ganar acceso, porque en todos los casos el sistema pide la presentacin de una Huella digital. Y esta no ha sido enrolada. Para los otros modelos de controladores ( AR-721H, AR-727H y AR829EB) La funcin SKIP FP CHECK, es indiferente. Si se elige la opcin, Card Only, se registrar la marcacin o se ganar acceso presentando solo la tarjeta de proximidad. Si se elige la opcin Card or Pin, se registrar la marcacin o se ganar acceso presentando la tarjeta de proximidad o el cdigo Pin( 9 dgitos ). Si se elige la opcin Card and Pin, se registrar la marcacin o se ganar acceso presentando la tarjeta de proximidad + cdigo Pin( 4 dgitos). DUTYS ( HORARIOS DE TRABAJO ).- se puede definir hasta 49 horarios de trabajo, un conjunto de trabajadores puede ser regido por un horario de trabajo. EJM: se desea definir un horario de gerencia, un horario de oficina( llamado oficina ) y horario de limpieza. Entonces hacer clic en el botn Work ( C ).
En la ventana Attendance Edit, se define los grupos de horarios ( Dutys ) , en el campo Group se encuentra un men desplegable donde se puede elegir un Duty cualquiera, borrando el nombre genrico Duty y reemplazarlo por un nombre mas acorde con el horario a definir . El borrado del nombre Duty se realiza de la misma forma que se borra cualquier texto ( con la tecla suprimir ). Volvamos al ejemplo previo y definamos los nombres y tiempos de cada uno de los 3 horarios.
Menu desplegable que muestra todos los Duty que pueden ser configurados a medida
En esta ventana se ha borrado el nombre genrico Duty_00 ( con la tecla supr)
Ahora procedemos a definir el Horario de oficina y a colocarle el nombre oficina al Duty.
En esta ventana se muestra como editar los rangos de tiempo que definirn un horario, el Numero 09 esta sombreado y listo para ser cambiado por un valor acorde al horario a definir.
En esta figura se muestra los rangos de tiempos que regirn al horario OFICINA Del mismo modo podemos definir los otros dos horarios.
Ahora seleccionamos el nombre genrico Duty_01, lo borramos y digitamos la palabra gerencia. Finalmente repetimos los pasos anteriores dados en la creacin del horario oficina; pero con los rangos de tiempo correspondientes al horario gerencia.
En Flex Time ( Min ), se define el tiempo de flexibilidad en todas las marcaciones, se puede elegir desde 00:00 ( nada de flexibilidad ) hasta 03:00 ( tres horas de flexibilidad ) EJM: los empleados comunes puedes tener un tiempo de flexibilidad desde 00:00 ( nada ) a 05:00 ( cinco minutos ). Mientras que al horario gerencia se le puede dar una flexibilidad desde 00:45 ( 45 minutos ) a 03:00 ( tres horas ) Definiciones importantes :
On Duty.- En esta columna se define la hora de entrada oficial. Break Out.- En esta columna se define la hora de salida a refrigerio. Break RTN.- En esta columna se define la hora de retorno de refrigerio. Off Duty.- En esta columna se define la hora de salida oficial.
Over Time.- En esta columna se define la hora a partir del cual regir el sobretiempo. Despus de definir todos los Dutys ( para un sistema de asistencia ), solo faltara definir los departamentos ( reas en la que se desempeen los usuarios).
En esta ventana se muestra como se elige un departamento con nombre genrico ,( de fabrica ), Dep_00.
Una vez elegido este nombre se puede borrar con la tecla Supr . Ahora procedemos a definirle un nombre, tal como Ingeniera , contabilidad, gerencia, etc. En la ventana siguiente se mostrar el departamento ingeniera . La creacin de departamentos es sumamente importante en empresas grandes, donde se requiera reportes de asistencia o de acceso, ( por departamentos). Al definir los departamentos podremos realizar filtros de reportes y con ello tener resultados mas ordenados.
El campo Depart. Cuenta con dos espacios. De los cuales solo es necesario definir los departamentos existentes, (en la empresa), en el primer espacio, tal como lo muestra la figura de arriba. Una vez que estn configurados todos estos parmetros por cada usuario procedemos a descargar la configuracin al controlador o controladores en lnea con el software. Clic en el botn TOO BOX (cuyo smbolo es un destornillador ).
Ahora clic en la opcin Read/Write to 701H, aparecer una ventana en donde debemos escoger una opcin. La opcin a escoger depender del modelo de controlador o controladores que estn en lnea con el software. Por ejm. Si se quiere descargar la configuracin de usuarios a un controlador o controladores de modelos AR-721H o AR-727H ( pueden ser solo los AR-721H, solo los AR-727H o la combinacin de ambos modelos ), entonces seleccione la opcin que se muestra en la figura. Nota: siempre y cuando se utilice los dispositivos AR-727CM o AR321CMcomo interfaces de comunicacin entre los controladores y la PC.
Si se va a configurar usuarios mediante la PC , a los controladores AR821EFB ( huella digital), AR-829EV3 ( controlador de tarjeta ms Pin ) o al AR-716EI ( controlador concentrador ). Se debe elegir la opcin 829EV3 & 716EV3 ( 15000). En la parte superior donde dice controller , se elige el nmero de controlador al cual se desea programar. Si son ms de uno, entonces se tendr que elegir uno por uno de la siguiente forma:
En la siguiente figura se muestra la lista de seleccin de controladores. Ejm. Si se tiene 3 controladores, entonces se tendr que eligir primero el 001, luego hacer la descarga, despus elegir el segundo ( 002 ) y hacer la descarga. Finalmente realizar el mismo proceso con con el controlador ( 003 ). El punto aparece por defecto en la palabra write indicando que el proceso es de escritura o de descarga de datos del software hacia el o los controladores.
Despus de esto hacer clic en el botn Start.
Cuando termina la barra de descarga, aparecer solo dos barritas en la esquina izquierda. Despus de esto presionar el botn que tiene tres flechas apuntando hacia abajo ( que se encuentra a lado del botn Tool Box ( destornillador ). Ahora cerrar la ventana User y dirigirse al botn Dnld (Download data )
Luego, seleccionar el o los controladores haciendo clic en cada casillero en blanco correspondiente a cada controlador, tal como lo
muestra la figura siguiente. Despus de realizar lo expuesto por la figura se habr concluido con los pasos de configuracin de usuarios.
COMO SACAR REPORTES PRIMER PASO.- Hacer clic en el botn Para que est rodeado entre dos flechas SEGUNDO PASO.- Luego configurar las fechas de inicio y de final del cual se sacar el reporte
TERCER PASO.- verificar que el rango de horas este configurado como indica la figura a continuacin.
CUARTO PASO .- verificar que aparezcan los chek como se muestra en la figura siguiente.
Adems la opcin Forword Search que figura con un punto , debe permanecer asi. QUINTO PASO.- Ahora abrir los archivos que representan cada da , en la opcin DUTY
Despus de seleccionar el archivo que representa el da, hacer clic en abrir y hacer clic en el botn FLASH, repetir este proceso con todos los archivos involucrados en el reporte de asistencia , es decir si se va a sacar
un reporte de todo el mes de junio, entonces se debe abrir todos los archivos que representan los das del mes citado. Inmediatamente despus de abrirlos hacer clic en el botn Flash, (para cada archivo abierto), con esto se actualizaran los clculos de tardanzas, sobre tiempo, etc. Cada uno de los archivos abiertos en el botn DUTY vendran a ser los reportes de asistencia de todos los usuarios; pero por da. Si se desea un reporte detallado de cada usuario en el mismo rango de tiempo, configurado en el botn Para rodeado de dos flechas. Entonces hacer clic en el botn Month
El reporte que se genera es el siguiente:
Cada pestaa ( encerrado en el recuadro rojo ) representa el reporte detallado de un usuario en un rango de tiempo configurado por el usuario del software. En el Lado superior de la figura se aprecia los datos personales del usuario y el rango de tiempo que se considera para la emisin del reporte. Late, significa el tiempo de tardanzas. Early, significa salida antes de tiempo. OVTM, significa el sobre tiempo. Duty, significa horas y minutos de trabajo. On, significa hora real de entrada.
Off, significa hora real de salida. El ultimo tipo de reporte es un resumen de tardanzas, sobre tiempos y horas/ minutos de trabajo en un rango de tiempo configurado por el usuario del software. Para ello debe presionar el botn Sum
El reporte arrojado es el que se muestra en la figura anterior , en la columna Name , va el nombre y el apellido de la persona, en la columna User ID va el DNI ( que previamente se configur en la ventana de USER). El numero que figura a la derecha del asterisco son las marcaciones efectivas del usuario en un determinado rango de tiempo, en base a estas marcaciones efectivas el sistema calcula las tardanzas, sobre tiempos , horas y minutos trabajados, etc.
DEFINICIN DE AREAS Y GRUPOS DE PUERTAS El definir un rea es ponerle nombre a un controlador, si el controlador esta funcionando como controlador de acceso, entonces el nombre que se le atribuya ser el nombre de la puerta. En las siguientes figuras se explica como configurar un nombre a las puertas. El ejm muestra como se relaciona un nombre al controlador 1. hacer clic en el botn Area.
Luego se tiene la siguiente ventana.
Si no, nos gusta el nombre definido, podemos elegir la opcin Rename y volver a definirlo O simplemente podemos borrar esa Area y volverla a crear.
Hacer clic en add Door
En la ventana siguiente se define el nuevo nombre.
You might also like
- Manual Todo en Uno 1 - Clonar TarjetasDocument59 pagesManual Todo en Uno 1 - Clonar TarjetasJ A Pérez CáceresNo ratings yet
- Curso X431 VII C.LDocument160 pagesCurso X431 VII C.LAbel Cossio Muñoz100% (5)
- 513 Urvan Ficha TecnicaDocument2 pages513 Urvan Ficha TecnicaJose Ignacio Alvarez ChavezNo ratings yet
- Curso X431 2018Document400 pagesCurso X431 2018Fede Lopez de Saa100% (2)
- Helicobacter PyloryDocument11 pagesHelicobacter PyloryVeronica Garcia Peñafiel100% (2)
- Actividad 1 Terminos Sobre Seguridad InformaticaDocument5 pagesActividad 1 Terminos Sobre Seguridad InformaticaLucía González BaeloNo ratings yet
- Manual de Usuario SCANATOR PCDocument101 pagesManual de Usuario SCANATOR PCoctavio castilloNo ratings yet
- Sist. Contable SIc JAC Manual Planilla de SueldosDocument53 pagesSist. Contable SIc JAC Manual Planilla de SueldosAriel Sarmiento VillarroelNo ratings yet
- Curso de Capacitación PCM Y WHMIDocument27 pagesCurso de Capacitación PCM Y WHMIGabriel Doki Navas100% (1)
- Banorte Empresa PDFDocument39 pagesBanorte Empresa PDFAbDriell DiazNo ratings yet
- Manual de Uso para LiteEditDocument14 pagesManual de Uso para LiteEditJuan Carlos Callas GarayNo ratings yet
- Mantenimiento, Calificaciones y CalibracionesDocument67 pagesMantenimiento, Calificaciones y CalibracionessharonNo ratings yet
- Contratación y supervisión de trabajos de preimpresión. ARGN0109From EverandContratación y supervisión de trabajos de preimpresión. ARGN0109No ratings yet
- Manual de Guía para La Instalación Del Plugin SaneoDocument29 pagesManual de Guía para La Instalación Del Plugin SaneoBonifaz Rodriguez Odar100% (1)
- ZK f8 Manual PDFDocument17 pagesZK f8 Manual PDFchilenocl0% (5)
- Guia de Usuario Sap Time SheetDocument20 pagesGuia de Usuario Sap Time Sheetstavros5000No ratings yet
- Manual de Usuario ZK IN01ADocument25 pagesManual de Usuario ZK IN01ARubén Mendieta Melendez0% (2)
- Explotación de las funcionalidades del sistema microinformático. IFCT0309From EverandExplotación de las funcionalidades del sistema microinformático. IFCT0309No ratings yet
- ADPnetEVO - Multiaccess - Profesionales Mensuales - Manual Ususario - V20.1Document17 pagesADPnetEVO - Multiaccess - Profesionales Mensuales - Manual Ususario - V20.1gemix75No ratings yet
- Guia Rapida COMTELDocument29 pagesGuia Rapida COMTELadielNo ratings yet
- Pro Soft Fingerprint ManualDocument43 pagesPro Soft Fingerprint ManualSergio AnselmiNo ratings yet
- 5.3 ScrollDocument6 pages5.3 ScrollDavid Ortiz VillanuevaNo ratings yet
- Guia de Operacion SmartposDocument26 pagesGuia de Operacion SmartposDaniel Moreno TorresNo ratings yet
- Manual para Relojes ZKDocument22 pagesManual para Relojes ZKnanojojoNo ratings yet
- TPV GuiaRapida 2011Document23 pagesTPV GuiaRapida 2011Jorge GarciaNo ratings yet
- Practica 5Document13 pagesPractica 5davidNo ratings yet
- Manual Del Usuario Process Maker 1Document14 pagesManual Del Usuario Process Maker 1Ignacio Peña EspinozaNo ratings yet
- Elgerson Codigos Modulo Confort Subirbajar Ventanillas Mando A DistanciaDocument10 pagesElgerson Codigos Modulo Confort Subirbajar Ventanillas Mando A DistanciaIsaac MartinezNo ratings yet
- OXE Guia AdminDocument5 pagesOXE Guia AdminEmmanuel Rodriguez100% (1)
- Subir Bajar Ventanillas Desde El MandoDocument11 pagesSubir Bajar Ventanillas Desde El Mandomanuel.corralesNo ratings yet
- Manual EP-300 EspañolDocument60 pagesManual EP-300 EspañolLuis Alberto SantillanNo ratings yet
- Sistema Contable Concar PDFDocument83 pagesSistema Contable Concar PDFjoserpluisNo ratings yet
- Manual Rapido Software AttendanceDocument33 pagesManual Rapido Software AttendanceUbaldo CcuNo ratings yet
- Decimales Linea CuoraDocument13 pagesDecimales Linea Cuorapellegri.maNo ratings yet
- Inducción Básica Al Sistema Pos de SinergiaDocument46 pagesInducción Básica Al Sistema Pos de SinergiaJuan Alberto Correa CardonaNo ratings yet
- 01 Introduccion A Sap PMDocument6 pages01 Introduccion A Sap PMMario Alberto Guerrero HernandezNo ratings yet
- Sistema de Asistencia AsisDocument18 pagesSistema de Asistencia AsisJL HMNo ratings yet
- Programacion SoyalDocument26 pagesProgramacion SoyalBenjamin CorwenNo ratings yet
- Manual DLB 2011Document13 pagesManual DLB 2011El EspacioNo ratings yet
- Instalacion Controladores Fiscales Sistema KumbreDocument6 pagesInstalacion Controladores Fiscales Sistema KumbreJuan PabloNo ratings yet
- Afionlin PDFDocument47 pagesAfionlin PDFcocorruoNo ratings yet
- Manual de Software Attendance ManagementDocument13 pagesManual de Software Attendance ManagementERNESTO MTZNo ratings yet
- Manual Securithor v2Document21 pagesManual Securithor v2PANACONM SISTEMAS DE SEGURIDAD Y COMUNICACIONNo ratings yet
- Guia Rapida Huella DactilarDocument9 pagesGuia Rapida Huella DactilarEvert SanchesNo ratings yet
- Manual Práctico de ContaplusDocument34 pagesManual Práctico de Contapluscev2211No ratings yet
- Manual de Cibercontrol 4Document34 pagesManual de Cibercontrol 4Rudy Paolo Quispe MedinaNo ratings yet
- Guia Aplicacion t390 - v1.2Document9 pagesGuia Aplicacion t390 - v1.2jorgeorueNo ratings yet
- Tutor VisorDocument7 pagesTutor VisorCesar FonsecaNo ratings yet
- Manual U300CDocument21 pagesManual U300Calegnabril0% (1)
- Manual de Fundamentos Básicos Del IseriesDocument32 pagesManual de Fundamentos Básicos Del IseriesAbraham FigueroaNo ratings yet
- Tutorial de Programación Básica de AxtraxNG Client para Panel AC 215uDocument13 pagesTutorial de Programación Básica de AxtraxNG Client para Panel AC 215uCristobal Nicolas Pelliza GonzalezNo ratings yet
- Manual Epyme 3Document104 pagesManual Epyme 3Grace GonzalezNo ratings yet
- Codigo Facilito: Ventajas y Desventajas de La Factura ElectrónicaDocument10 pagesCodigo Facilito: Ventajas y Desventajas de La Factura ElectrónicaRicky ValdezNo ratings yet
- CreacionPantallasDinamicasSAP ABAP R3 ECC 60Document8 pagesCreacionPantallasDinamicasSAP ABAP R3 ECC 60ChechaToNo ratings yet
- Guía Clarify 10 PDFDocument15 pagesGuía Clarify 10 PDFMiguel Martínez MuñozNo ratings yet
- Recargas PC Peru - Manual Usuario v04-4Document17 pagesRecargas PC Peru - Manual Usuario v04-4lina4_16No ratings yet
- Manejo Centurion Ii PDFDocument21 pagesManejo Centurion Ii PDFLuis Fernando Rivero75% (4)
- Manual CCPDocument8 pagesManual CCPKarinson LeonelNo ratings yet
- Manual de Instalación SAPGUI 7.5 y SSODocument11 pagesManual de Instalación SAPGUI 7.5 y SSOMIGUEL ANGEL AVENDAÑO GONZALEZNo ratings yet
- Manual Uso NominaDocument50 pagesManual Uso NominaEmanuel Cauich HauNo ratings yet
- Resolución de averías lógicas en equipos microinformáticos. IFCT0309From EverandResolución de averías lógicas en equipos microinformáticos. IFCT0309No ratings yet
- Función Afín y LinealDocument2 pagesFunción Afín y LinealLEIDY KATERINE MARIN ARGUELLONo ratings yet
- Tabla ConcentraciónDocument4 pagesTabla Concentraciónisaacineztroza86No ratings yet
- Estructuras Laminares. Laminas CilindricasDocument16 pagesEstructuras Laminares. Laminas CilindricasmariaNo ratings yet
- 03 Pares CranealesDocument22 pages03 Pares CranealesShaky Ponce100% (1)
- Comandos de Base de Datos MySQLDocument9 pagesComandos de Base de Datos MySQLmiguel rodriguez ariasNo ratings yet
- Prueba de Aprendizaje Solucionario 1Document3 pagesPrueba de Aprendizaje Solucionario 1Alvaro Gutiérrez TrocheNo ratings yet
- Yo Composto en Casa, en La Escuela y en Mi ComunidadDocument2 pagesYo Composto en Casa, en La Escuela y en Mi ComunidadPalestrante Maria Dolores Fortes AlvesNo ratings yet
- Pregunta 1Document2 pagesPregunta 1Gabriela CondoriNo ratings yet
- SilabaDocument14 pagesSilabaLorena SalazarNo ratings yet
- RAZONA MIENTOS-resuelto UNAHUR COMPLETO 2021Document9 pagesRAZONA MIENTOS-resuelto UNAHUR COMPLETO 2021Silvina YanezNo ratings yet
- Uso Actual Suelos Región CuscoDocument1 pageUso Actual Suelos Región CuscoSamuel Kjuro ArenasNo ratings yet
- ACT - CTE INTENSIVO 3 y 4Document21 pagesACT - CTE INTENSIVO 3 y 4atziri jhovanna vazquez noriegaNo ratings yet
- El Contrato de TrabajoDocument13 pagesEl Contrato de Trabajoalejandro lopezNo ratings yet
- Caso Practico 10-01Document3 pagesCaso Practico 10-01Greazy ReynosoNo ratings yet
- Ra DrenajesDocument146 pagesRa Drenajesuriel coronaNo ratings yet
- Plantas Utiles de BailadoresDocument27 pagesPlantas Utiles de Bailadoresveliger2009No ratings yet
- Revisar Entrega de Examen - Semana 6 - Sumativa 2 - DISPDocument8 pagesRevisar Entrega de Examen - Semana 6 - Sumativa 2 - DISPecornejokNo ratings yet
- CCTV - Enero 2020-Lista General PDFDocument13 pagesCCTV - Enero 2020-Lista General PDFAMPLIATE S.A.C.No ratings yet
- INSTRUCCIONES PARA ELABORAR ADOBES Y REPELLOS - Hábitat y Desarrollo PDFDocument12 pagesINSTRUCCIONES PARA ELABORAR ADOBES Y REPELLOS - Hábitat y Desarrollo PDFPatricia PerroneNo ratings yet
- Curso 5s GratisDocument22 pagesCurso 5s GratisSebastianNo ratings yet
- Estado Hiperosmolar Hiperglicemico ESDocument15 pagesEstado Hiperosmolar Hiperglicemico ESbboyhelyNo ratings yet
- X4394 esCL 4210 SegTransPlate 121917Document4 pagesX4394 esCL 4210 SegTransPlate 121917Sebastian QuintanaNo ratings yet
- MANUAL DE PRACTICAS PROFESIONALES (Versión Consejo Académico) 10-03-2021Document14 pagesMANUAL DE PRACTICAS PROFESIONALES (Versión Consejo Académico) 10-03-2021Luis MendezNo ratings yet
- Trabajo Parcial1.3Document25 pagesTrabajo Parcial1.3Anthony Jayo HamanccayNo ratings yet
- Producto Académico 02Document4 pagesProducto Académico 02ROSAURA CLAUDINA BAUTISTA CIRIACO0% (1)
- Taller Incoterms PDFDocument2 pagesTaller Incoterms PDFSandra BerdugoNo ratings yet
- HOJA DE INFORMACION TECNOLOGICA Historia Del Cojin 9 MayoDocument1 pageHOJA DE INFORMACION TECNOLOGICA Historia Del Cojin 9 MayoFernández DorisNo ratings yet