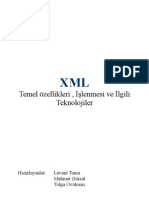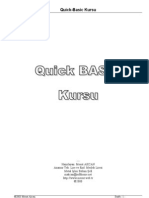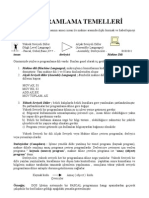Professional Documents
Culture Documents
Suse Linux Kurulumu
Uploaded by
api-38386410 ratings0% found this document useful (0 votes)
10 views6 pagesCopyright
© Attribution Non-Commercial (BY-NC)
Available Formats
DOC, PDF, TXT or read online from Scribd
Share this document
Did you find this document useful?
Is this content inappropriate?
Report this DocumentCopyright:
Attribution Non-Commercial (BY-NC)
Available Formats
Download as DOC, PDF, TXT or read online from Scribd
0 ratings0% found this document useful (0 votes)
10 views6 pagesSuse Linux Kurulumu
Uploaded by
api-3838641Copyright:
Attribution Non-Commercial (BY-NC)
Available Formats
Download as DOC, PDF, TXT or read online from Scribd
You are on page 1of 6
??ÖÖç?
Suse Linux Kurulumu
Ba?larken
Bu dökümanda iki tür yükleme anlat?lm??t?r. Bunlardan ilki H?zl? Kurulum di?eri ise Detayl?
Kurulumdur. ?lk olarak H?zl? Kurulumu deneyiniz. Bu tip kurulumda sorun ç?karsa Detayl?
Kurulum denenebilir.
H?zl? Kurulum
Kurulum türüz h?zl? veya detayl? olsun, size ilk olarak gerekecek ?ey sabit diskinizde linux
kurmak için bo? bir alan olacakt?r. Linux yüklemek için üzerinde bo? bir disk kullan?labilece?iniz
gibi üzerinde ba?ka bir i?letim sistemi bulunan bir disk de kullan?labilir.
Diskinize Linux yüklemek için gereken bölümü haz?rlamak için CD içinde yeralan fips program?n?
kullanabilirsiniz.
Boot Disket Yap?m?: Dos'da aç?l?? disketi yapmak için rawrite.exe program? kullan?l?r. Bu
program? SuSE CD'sinde \dosutils\rawrite dizini alt?nda bulabilirsiniz. ?imdi disket sürücüsüne
temiz bir disketi tak?n. rawrite program? çal??t?r?l?nca kar??n?za ?unlar gelecektir:
Enter source file name: ..\..\Disks\Eide01
Enter destination drive: A:
Please insert a formatted diskette into drive a: and press -ENTER-:
Enter'a bast???n?zda disketiniz olu?maya ba?layacakt?r.
Linux'ta aç?l?? disketi yapmak isterseniz
dd if=Eide01 of=/dev/fd0
komutunu kullanabilirsiniz.
Linux'u kurmaya haz?rsan?z ilk olarak SuSe aç?l?? disketini yerine yerle?tiriniz ve bilgisayar?n?z?
yeniden ba?lat?n?z.
Kar??n?za aç?l?? istemcisi ç?kacakt?r, burada enter'a bas?n?z. Burada disket kullanmak zorunda
de?ilsiniz ancak bunun icin BIOS'unuzun CD'den aç?labilme özelli?i olmal?d?r.
ENTER'a bas?nca linuxrc ba?lat?lacakt?r, dil, ekran ve klavye seçeneklerinden size uygun olan?
seçiniz. E?er SuSE'yi CD'den yükleyecekseniz SuSE CD'sini yerle?tirip devam ediniz.
E?er donan?mlar?n?z aras?nda SCSI ayg?tlar ya da PCMCIA kartlar varsa bunlar için gerekli
modülleri yükleyiniz.
E?er ATAPI CD-ROM'unuz varsa bunun için bir modül yüklemenize gerek yoktur. Öntan?ml? olarak
kullan?lan boot görüntü dosyas? bu tür CD'lere otomatik destek vermektedir.
'Start Installation' seçene?ini seçerek YaST'a giri? yapabilirsiniz. Yüklemenin yap?laca?? yer ya CD
sürücü, ya da a? olacakt?r. Burada yard?ma ula?mak için F1 tu?unu kullanabilirsiniz. YaST
menüsünden 'New Installation' seçene?ini seçiniz. Bundan sonra yapman?z gereken disk
bölümlerini ay?rmakt?r. Bunun için 'Settings for Installation' ve 'Partition sabit disk' seçeneklerini
kullan?n?z. Bir swap bölümü (takas alan?) olu?turmay? unutmay?n?z.
Uyar?: Burada 'whole disk' seçene?ini seçerseniz diskinizdeki tüm bilgileri kaybetmi?
olacaks?n?z.
'Settings for Installation' ve 'Assign Partition' seçeneklerinden mount noktalar?n? yani dizinlerin
ba?lanaca?? noktalar? seçebilirsiniz. E?er disk bölümünüzün formata ihtiyac? varsa F6 tu?u ile
bunu yapabilirsiniz. Genelde normal format yeterli olacakt?r. 'Proceed' seçene?ini seçerseniz, disk
bölümünüzü YaST sizin için formatlayacakt?r.
Bundan sonra seçmeniz gereken bölüm 'Load Configuration' seçene?idir. Buradan haz?r yükleme
stillerinden birini seçebilirsiniz, burada bulunan seçenekler i? istasyonu, sunucu gibi
seçeneklerdir. Kendinize uygun olan bilgisayar türünü seçin.
'Change Setup Configuration' size kendi seçene?inizin olu?turulmas?n? sa?lar.
Not: Yükleme s?ras?nda önceki bölümlere geçmek isterseniz F10 tu?unu kullanabilirsiniz.
'Start Installation' ile yüklemeye geçebilirsiniz. Bu yükleme s?ras?nda seçti?iniz paketler
yüklenecektir. Yükleme bittikten sonra 'Finish Up Installation' ile YaSt'dan ç?kabilir ve çekirdek
seçimine ula?abilirsiniz.
Bu bölümün ard?ndan Lilo Yükleme seçene?i kar??n?za gelecektir. Bu yükleme de bittikden sonra
makinenize isim sorulacak, ve eger a?a ba?l?ysan?z bununla ilgili ayarlar yap?lacakt?r.
Ard?ndan YaST tekrar ba?lar, ve e?er di?er SuSE CD'lerinden uygulama yüklemek isterseniz o
paketler yüklenir. Ard?ndan da ayr?nt?l? sistem ayarlar? bölümü gelir.
Son olarak sisteme root olarak giri? yapabilirsiniz. Burada YaST'i ba?latabilir ve 'Administrating
Your System' ile gerekli ayarlar? yapabilirsiniz.
Böylece H?zl? Yüklemeyi tamamlam?? oldunuz. Tebrikler...
Detayl? Yükleme
Bu bölümde yüklemeyle ilgili detaylardan bahsedilecektir.
Gereksinimler
Normal bir SuSE linux yüklemesinin yap?labilmesi için a?a??dakilere ihtiyac?n?z olacakt?r.
• Disket veya CD'den aç?labilme olana??
• Linux'u kurabilmek için yeterli disk alan? ve ayr? bir disk bölümü
Linux Yükleme ?le ?lgili
Linux yüklemenin üç ana bölümü vard?r. Bunlar,
• Gerekli bo? bölümlerin olu?turulmas?
• Temel Linux'un ba?lat?lmas?
• SuSE boot disketi ile aç?l??
• linuxrc ile gerekli sürücülerin yüklenmesi
• Yükleme yap?labilmesi için CD'deki bilgilerin belle?e kopyalanmas?
• Sistemin yap?land?r?labilmesi ve disk bölümlemenin yap?labilmesi için YaST'?n
çal??t?r?lmas?
• Sistemin yüklenmesinden sonra aç?l?? disketi olu?turulmas?
Ba?lang?ç: Ba?lama menüsü
CD'yi ve aç?l?? disketini yerle?tirin ve bilgisayar?n?z? tekrar ba?lat?n?z. E?er disketten aç?lmazsa
büyük bir ihtimalle BIOS'daki aç?l?? s?ras?nda A, ilk s?rada gelmiyordur. Bunu kontrol edin ve
makineyi yeniden ba?lat?n. Kar??n?za gelecek ekranda [enter] tu?una basarak `loading
initdisk.gz...` yaz?lar?n? görebilirsiniz. Bundan sonra da `loading linux...` mesaj? ile
kar??la??rs?n?z. Siz bu mesajlar? görürken çekirdek makinenize yüklenmektedir.
?imdi linuxrc'nin çali?ma zaman?...
linuxrc
linuxrc, gerekli sürücüleri ve çekirdek modüllerini yükler. Ard?nda YaST ba?lat?l?r ve makineniz
için gerekli ayarlar yap?l?r. Linuxrc s?rayla a?a??daki i?lemleri yapar.
• Dil seçimi yap?l?r. Ok tu?lar? ile seçimler aras?nda dola?abilirsiniz. Seçimden sonra
enter'a bas?n?z.
• Monitör tipi belirlenir.
• Bu basamakta menüler daha güzel ?ekilde görülecektir. Burada klavye dili öntan?ml?
olarak english seçilidir.
• linuxrc'nin ana menüsüne dönü?.
Settings: Dil seçimi yap?lan bölüm
System Information: Sisteminiz hakk?nda bilgi veren bölüm
Kernel Modules: Donan?m?n?z için çekirdek modülleri yüklemesinin yap?labilece?i bölüm.
Uyar?: E?er diskiniz ve CD-ROM'unuz EIDE (ATAPI) ise bunlar için fazladan modül yüklemenize
gerek yoktur.
Start Installation / System: Yüklemeyi ba?lat?r. A?a??da bu bölüm hakk?nda daha ayr?nt?l?
bilgi bulacaks?n?z.
Abort/Reboot: Önceki yapt?klar?n?z hakk?nda tereddütünüz varsa bu seçenek ile yap?lanlar?
iptal edebilirsiniz.
E?er SCSI veya PCMCIA deste?i isterseniz `Kernel modules` seçene?ini t?klay?n?z. A?a??da, en
çok kullan?lan modülleri görebilirsiniz:
• SCSI modülü: e?er SCSI disk veya CD-ROM sürücünüz varsa
• CDROM modülü: ATAPI olmayan CD sürücünüz varsa
• NETWORK modülü: Yüklemeyi nfs veya ftp üzerinden yapmak isterseniz.
• PCMCIA modülü: E?er bu türden bir donan?m?n?z varsa
Modül yüklemek için:
Kernel modules seçene?ini seçiniz ve kar??n?za ç?kan menüden Automatic module detection
seçene?ini deneyiniz. E?er burada istenmeyen modüller yüklenirse Remove loaded modules
seçene?ini kullanarak bu modülleri kald?rabilirsiniz. Sonuçlar ekrandan size bildirilecektir. E?er
yüklü modülleri görmek isterseniz Show Loaded modules ile bu modülleri görebilirsiniz.
Gereken modülleri yükledikten sonra `Start Installation / system` seçene?ini kullan?n?z.
Kar??n?za gelecek di?er menüde `Start Installation` seçene?ini bundan sonra kar??n?za ç?kacak
alt menüde de kaynak olarak CDROM'u seçiniz.
YaST'in Ba?lamas?
?u anda as?l kurulum program? çal??maktad?r. Önce kar??n?za 4 seçenekli bir menü ç?kacakt?r:
• Install Linux from scratch: A?a??da aç?klanacak
• Update existing Linux system: A?a??da aç?klanacak
• Installation using system: E?er linux'da uzman iseniz bu seçene?i seçebilirsiniz.
• Abort no Installation: E?er yüklemeden vazgeçmek isterseniz bu seçene?i seçiniz.
Burada Install Linux from scratch seçene?ini seçiyoruz.
Disk Bölümlendirme
Bu bölümde sabit diskinizin nas?l bölümlendirilece?i anlat?lacakt?r. Bölümlendirme, sabit diskinizi
sanki birkaç tane diskiniz varm?? gibi göstermek için yap?l?r. Bu sayede diskinizde birden fazla
i?letim sistemi olabilece?i gibi, ayn? i?letim sistemindeki önemli dizinleri farkl? bölümlere
ba?layarak veri kayb?n? engellemi? olursunuz.
• ?lk yükleme için `Partitioning' seçene?ini seçiniz.
• Yast size bir sabit disk buldu?unu söyleyecektir. Ayr?ca diskinizdeki bo? alanlar? da size
bildirecektir ve bu bo?luklar? linux icin kullanmay? isteyip istemedi?inizi sorar.
• `Partition` seçene?i ile diskinizi bölümlendirmeye ba?layabilirsiniz.
• E?er diskinizde i?letim sistemi olarak sadece linuxun olmas?n? isterseniz `Entire Disk`
seçene?ini de kullanabilirsiniz.
Yast bölümlendirme s?ras?nda ?u stratejiyi izler: bir /boot bölümü, fiziksel belle?in iki kati olmak
üzere takas bölümü, ve / yani root bölümü.
E?er önceden diskiniz linux kurmak için ayarlanm??sa YaST haz?r bölümleri bularak size bunlar?
kullanmay? isteyip istemedi?inizi sorar.
E?er bu seçene?i seçerseniz Temel Yaz?l?m?n Seçilmesi Böölümüne geçebilirsiniz.
• Burada kar??n?za ç?kan ekranda bir kaç bölüm vard?r. Üstte disk bölümlerinizin
parametrelerini görebilirsiniz. ?kinci bölümde fdisk sonucu ortaya ç?kan hata mesajlar?
bulunur. F6 ile daha ayr?nt?l? bilgi alabilirsiniz. Alt tarafta ise fdisk'in buldu?u bölümler
listelenir.
• E?er bu bölümlerden birini kald?rmak isterseniz burada yapabilirsiniz. Kald?rmak
istedi?iniz bölümün üzerine gelin ve F4 ile seçip ile kald?r?n. Dikkat edilmeli ki
kald?rd???n?z bölümde veri varsa bunlar? kaybedeceksiniz.
• E?er listelenen bölümleri kullanmak isterseniz bunu ?u ?ekilde yapabilirsiniz. Bölümlerin
tipini de?i?tirmek için o bölümün üstüne gelin ve F3 ile kar??n?za gelecek menüden tipini
belirleyin. Bu swap (takas alan?) ya da native (native, Linux'un kurulaca?? bölümdür)
olabilir, e?er seçti?iniz bölümü takas alan? yapmak isterseniz swap seçene?ini, e?er
seçti?iniz bölümü linux kurulacak bölüm olarak kullanmak isterseniz normal seçene?ini
seçiniz.
• E?er yeni bölüm olu?turmak isterseniz F5 ile bunu yapabilirsiniz. E?er F5'e basman?za
ra?men bölüm olu?muyorsa diskiniz dolu demektir. Zaten diskinizde yer yoksa F5 seçene?i
kullan?lamaz durumda olacakt?r.Bu durumda bölümlerden baz?lar?n? silmek zorunda
kalabilirsiniz.
Yeni bölüm olu?turmak istedi?iniz zaman bir menü ile size olu?turulacak bölümün birincil
mi yoksa uzat?lm?? veya mant?ksal bölüm mü olaca?? sorulur. Istedi?iniz seçene?i Enter
ile seçebilirsiniz. Burada bilmeniz gereken, sadece 4 tane birincil bölüm yapabilece?inizdir.
E?er bu say?dan daha fazla bölüme ihtiyac?n?z varsa mant?ksal (logical) bölüm
olurturman?z gerekecektir.
• Birincil veya mant?ksal sürücü yapaca??n?z zaman ayg?t ad? belirtmeniz gerekir. Yast
size kullanabilece?iniz ayg?t adlar?n? listeler (Örne?in /dev/hda2)
Bir sonraki bölümde size olu?turulacak bölümün ne kadar yer kaplayaca?? sorulur. Burada
ilk ve son silindir say?lar?n? kullanarak veya megabayt cinsinden de?er girerek yeni
bölümün alan?n? belirleyebilirsiniz.
• Size gerekecek bölümlerden biri de takas alan?d?r. E?er hala bir takas alan?n?z yoksa
F3'e bas?n?z ve `Linux Swap Partition` seçene?ini seçerek takas alan?n? olu?turunuz.
• E?er bölümlerin listesi art?k istedi?iniz gibiyse Continue seçene?i ile bu bölümlerin
ba?lant?lar?n?n (mount) yap?laca?? dizinlerin seçilece?i bölüme geçebilirsiniz. Bu s?rada
takas alan? formatlanacakt?r.
Kar??n?za bölümlendirme yapmadan önceki ekran gelecektir. Burada Continue seçene?ini seçiniz
ve devam ediniz.
Dosya Sistemleri ve Ba?lama Noktalar?
?u anda olu?turdu?unuz disk bölümleri eklenmi? görünmesine ra?men halen diske yaz?lmam??t?r.
Bu bölümlerin bilgileri /etc/fstab dosyas?na yaz?l?r. Bu dosyada olu?turulan disk bölümlerinin
hangi dizinlere ba?lanaca?? da bulunur. Dosyadaki her sat?rda ayg?t ismi, bu ayg?t?n yeri ve
ba?lanaca?? dizin yaz?l?d?r. Yast dosya sistemlerini bu bölümlere yazarken bu dosyaya ihtiyaç
duyar. Disk bölümlerinin ba?land??? dizinlere ba?lama noktas? (mount point) denir.
?u anda 'Set target partition/filesystem' bölümündesiniz.
Burada e?er diskinizde DOS bölümü varsa bu bölümlerin Linux'tan görülmesini sa?lamak için bu
bölümleri de dizinlere ba?layabilirsiniz.
Her bir linux bölümü için bir ba?lama noktas? seçmelisiniz. Genelde setting type ve reading fstab
özelliklerini kullanman?z gerekmez.
Eger bir dos bölümüne Linux'tan ula?mak isterseniz;
• Görmek istedi?iniz bölümü seçerek F4 tu?una bas?n.
• Kar??n?za bir pencere ç?kacakt?r. Buraya DOS bölümünü ba?lamak istedi?iniz dizini
yaz?n?z.
• Dosya sistemini seçiniz.
• Bundan sonra linux bölümler için gerekli ba?lama noktalar? yaz?l?r. Bunun için ba?lamak
istedi?iniz bölümü seçili hale getirmek icin F4 tu?una bas?n ve kar??n?za gelen pencerede
ba?lama noktas?n? yaz?n. Ba?layaca??n?z dizinin ba??na "/" karakterini koymay?
unutmay?n.
• Native olan yani linuxun aç?laca?? bölümü ana dizin olan / (kök) dizinine ba?lay?n?z.
Asl?nda bundan ba?ka bölüm yapmak ve bunlar? dizinlere ba?lamak zorunda de?ilsiniz
ancak diskde birkaç tane bölüm olmas? istenilmeyen durumlar ortaya ç?k?nca faydas?
görülecektir. Bu yüzden önemli bilgilerin bulundu?u dizinleri örne?in /etc, /home,
/var/spool/mail dizinlerini ayr? bölümlere ba?laman?z halinde kök dizinine ula??lmad???
durumlarda bu dizinlerdeki bilgiler kaybedilmemi? olur.
• E?er as?l bölümden ba?ka bölümünüz varsa bunlar? da kök dizini ba?lad???n?z ?ekilde
ba?lay?n?z. Dizin ismi belirtirken / kullanmay? unutmay?n?z.
?imdi s?ra diskteki inode say?s?n? belirlemeye geldi. Yast öntan?ml? olarak 4096 bayt de?erini
kullanir.
Inode, diskteki en küçük birimlerin boyutu belirtir. Siz isterseniz bunu 2048 veya 1024 bayt
yapabilirsiniz. En iyi performans için tüm disk bölümlerinin ayn? inode say?s?na sahip olmas?na
dikkat ediniz. E?er bir bölümün inode say?s?n? de?i?tirmek isterseniz bölümü seçili hale
getirdikten sonra F5 tu?una bas?n?z. Kar??n?za ç?kan pencereden istedi?iniz seçene?i seçiniz.
Bu bölümde karar verece?iniz di?er bir ?ey de bölümlere format at?l?p at?lmayaca??d?r. E?er
herhangi bir bölüme format atmak isterseniz bölümü seçili hale getirdikten sonra F6 tu?una
bas?n?z. Burada kar??n?za ç?kan pencerede formatlama seçenekleri bulunmaktad?r. ?stedi?inizi
seçiniz.
Continue ile devam ediniz. Bu s?rada native bölüme dosya sistemi kopyalanacakt?r.
Temel Yaz?l?m?n Seçilmesi
?u ana kadar yap?lanlarda bir hata olmad?ysa ve bu bölüme kadar geldiyseniz diskiniz linux
kurulumu için haz?r demektir.
Art?k yüklenecek yaz?l?ma karar vermelisiniz.
Bundan sonraki bolümleri Yast CD'den okuyacakt?r. E?er haz?r bulunan yükleme paketlerinden
birini seçmek isterseniz 'Load Configuration' seçene?ini seçmelisiniz. Buraya isterseniz bir
konfigurasyon ekleyebilir ya da ç?kartabilirsiniz.
'Change/create Configuration' seçene?ini seçiniz. Bu seçene?i secti?inizde kar??n?za gelecek
pencereden tüm seriler listelenecektir. Bunlar?n aras?nda seçim yapabilirsiniz.
?imdi ise serilerin içindeki paketlerin seçimine geçebilirsiniz. Ama diskte sahip oldu?unu bo?
alana da dikkat ediniz.
Burada dikkat edilmesi gereken di?er bir nokta da a serisindeki tüm paketlerin mutlaka
yüklenmesi gerekmektedir.
Paket seçimini kursor paket isminin üzerindeyken bo?luk tu?u veya enter tu?u ile yapabilirsiniz.
Paketlerin üzerindeyken a?a??daki pencereden paket hakk?nda bilgi alabilirsiniz. Seçim s?ras?nda
disk bölümlerini görmek isterseniz F3 ile kar??n?za ç?kan pencere size yard?mc? olacakt?r. Ayr?ca
F5 ile birbirine ihtiyaç duyan paketleri kontrol edebilirsiniz. Geriye dönmek için ise F10 tu?u
kullanilir.
Bu ?ekilde di?er seriler içine de giriniz ve istedi?iniz paketleri seçiniz.
Paketler hakk?nda daha ayr?nt?l? bilgi almak icin F2 tu?una bas?n?z. Seçimi tamamlad?ktan
sonra bir önceki serilerin bulundu?u bölüme geçmek için F10'a bas?n?z. Fonksiyon tu?lar?n?n ne
ise yarad???n? ekran?n alt?ndaki ?eritte yazmaktad?r.
Tüm seriler için paket seçimini bitirdikten sonra yine F10'a basarak ana menüye dönebilirsiniz.
E?er hangi paketlerin yüklenece?ini görmek isterseniz 'What If' seçene?i bunu sa?layacakt?r.
Yaz?l?m?n Yüklenmesi
Bu bölümde Linux yaz?l?m? yüklenecektir. Yüklemeyi ba?latmak için 'Start Installation' seçene?ini
seçiniz. Yast size hangi paketin yüklendi?ine ve geriye ne kadar yüklenecek paket kald???
hakk?nda bilgi verecektir.
E?er yüklemek istedi?iniz paketlerden baz?lar?, seçilmemi? ba?ka paketlere ihtiyaç duyarsa YaST
bunu size bildirir. Ç?kan ekranda önce AUTO ard?ndan da Continue seçeneklerini i?aretleyin.
Paketler yüklendikten sonra 'Main Menu' ile ana menüye dönünüz. Son olarak 'Finish up
installation and leave YaST' seçene?ini seçiniz.
?imdi s?rada temel ayarlar?n yap?lmas?d?r.
YaST ile Temel Ayarlar
Bu bölümde ilk yapaca??n?z ?ey sisteminize uygun olan bir çekirdek seçmektir.
Burada en çok kullan?lan çekirdek standart çekirdektir. Sizin de bunu seçmenizi öneriyoruz.
Yast size aç?l?? disketi haz?rlamak isteyip istemedi?inizi soracakt?r. Bu diski yapman?z önerilir.
'Yes' diyerek diski olu?turabilirsiniz.
Bundan sonra size sorulacak soru Lilo ayar? yap?p yapmayaca??n?z olacakt?r.
Lilo
E?er diskinizde birden fazla i?letim sistemi varsa makineniz aç?l?rken bunlardan hangisini
ba?lataca??n?z? ayarlaman?za yarayan program LInux LOader'dir.
Lilo ile ilgili ayarlar? yapmak isterseniz yükleme s?ras?nda lilo yüklemek ister misiniz sorusuna
Yes cevab? vermelisiniz.
Kar??n?za ç?kan pencerede ilk olarak hic seçili bir i?letim sistemi ad? olmayacaktir. Yeni bir isim
eklemek icin F4 tu?unu kullan?n?z. Burada kar??n?za yeni bir pencere ç?kacakt?r. Buraya i?letim
sistemlerinde birincisi hakk?ndaki bilgileri yaz?n?z. Bunlar i?letim sistemini belirtecek etiket,
sistemin linux, dos veya os/2 oldu?u, aç?l???n hangi disk bölümünden yap?laca?? bölümün
belirtilmesidir. Bunu kaydettikden sonra yeni bir i?letim sisteminin bilgilerini girmek icin yine F4
tu?unu kullan?n?z. Yeni ayarlar? da kaydettikden sonra Install Lilo ile liloyu aktif hale
gerebilirsiniz.
Ayar?n? ilk yapt???n?z sistem birincil sistem olacakt?r. Yani lilo komut istemcisi kar??n?za
do?rudan sistem etiketini yazmadan enter tu?una bast???n?zda birincil sistem aç?l?r.
Ard?ndan bulundu?unuz zaman diliminin ayarlar? yap?l?r. Daha sonra makineniz ile ilgili bilgiler
girilir. Bunlar makine ad? ve alan ad? gibi bilgilerdir.
Bu ayarlardan sonra kar??n?za a? ayarlar?n?n yap?lmas? için bir pencere gelecektir. Burada
kar??la?aca??n?z ilk soru gerçek mi yoksa sanal bir a? m? kurmak istedi?inizdir. E?er gerçek bir
a?da iseniz bundan sonra kar??n?za gelecek sorulara cevap vermeniz gerekmektedir. Bunlar ip
adresi, netmask, gateway, a? programlar?, nfs sunucusu ile ilgili sorulard?r.
Sonraki ayar ise ba?lang?ç s?ras?nda ba?lat?lacak servislerdir. Sisteminizde ba?lang?çta
hangilerinin ba?lamas?n? istiyorsan?z onunla ilgili soruya Yes cevab? veriniz.
S?radaki ayar ise Sendmail (e-posta gönderme ve alma program?) ayar?d?r. Kar??n?za gelen
seçeneklerden size uygun olan?n? seçiniz.
Tüm bu ayarlar yap?ld?ktan sonra SuSe kendisini açacak hale gelmi?tir. Sisteminiz ba?ar? ile
kuruldu ise makineniz sorunsuz aç?lacakt?r, bu durumda di?er bölüme devam ediniz.
?lk giri? ve son ayarlar
Aç?l?? mesajlar?n?n ard?ndan kullan?c?ya root ?ifresi sorulacakt?r. Bu ?ifreyi verirken dikkatli
olunuz ve verdi?iniz ?ifreyi unutmay?n?z. S?rada modem ile ilgili ayarlar var. E?er modeminiz
varsa 'Yes' seçene?ini seçerseniz modeminiz otomatik görülür. Bundan sonra s?ras?yla fare ile
ilgili ayarlar yap?l?r.
SuSE kurulumunuz tamamlanm??t?r.
You might also like
- XML WordDocument44 pagesXML Wordapi-3838641100% (1)
- Win2003 SMTPDocument7 pagesWin2003 SMTPapi-3753609No ratings yet
- Virus HackDocument31 pagesVirus Hackpoliptol100% (3)
- Uzaktan Eitim NedirDocument22 pagesUzaktan Eitim Nedirapi-3838641No ratings yet
- 8.UTP Kablo Nasıl Yapılır (Resimli Anlatım)Document13 pages8.UTP Kablo Nasıl Yapılır (Resimli Anlatım)websnap100% (1)
- 28.turkce Cisco NotlariDocument24 pages28.turkce Cisco NotlarikadorekNo ratings yet
- TOPRAKLAMADocument15 pagesTOPRAKLAMAapi-3838641100% (1)
- QuickBasic Kursu EkitapDocument50 pagesQuickBasic Kursu Ekitapmemotam35No ratings yet
- Programlama TemellerDocument28 pagesProgramlama Temellerapi-3838641100% (3)