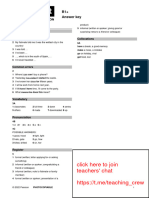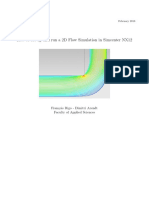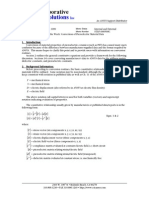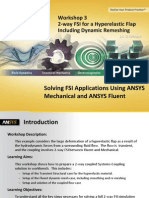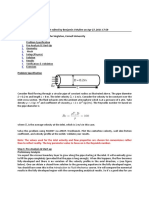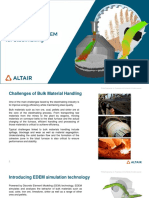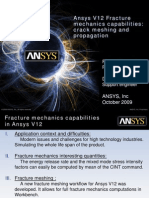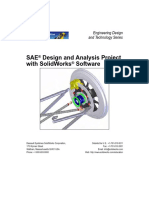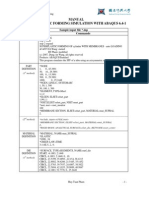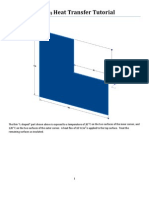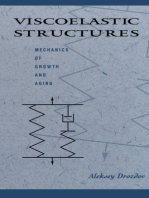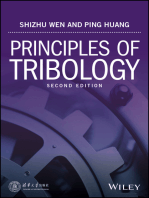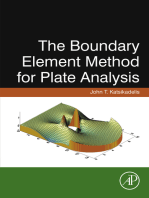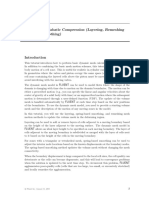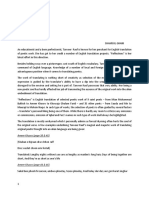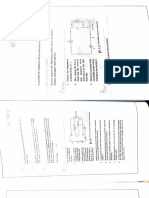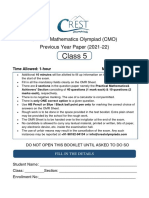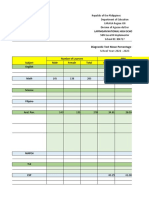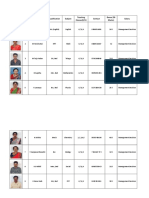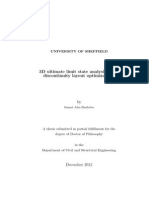Professional Documents
Culture Documents
Fluent - Tutorial - Dynamic Mesh - 2D Adiabatic Compression
Fluent - Tutorial - Dynamic Mesh - 2D Adiabatic Compression
Uploaded by
ranjith AEROCopyright
Available Formats
Share this document
Did you find this document useful?
Is this content inappropriate?
Report this DocumentCopyright:
Available Formats
Fluent - Tutorial - Dynamic Mesh - 2D Adiabatic Compression
Fluent - Tutorial - Dynamic Mesh - 2D Adiabatic Compression
Uploaded by
ranjith AEROCopyright:
Available Formats
Tutorial: 2D Adiabatic Compression (Remeshing and Spring Smoothing)
Introduction
This tutorial illustrates the setup and solution of a basic deforming mesh in FLUENT 6.2 using the remeshing and spring-based smoothing approaches. In this tutorial you will learn how to: Set up a problem for a dynamic mesh Specify dynamic mesh modeling parameters Specify the motion of dynamic zones Preview the dynamic mesh before starting the calculation Perform basic dynamic mesh calculations with residual plotting Examine the temperature and density elds using graphics The dynamic mesh model in FLUENT can be used to model ows where the shape of the domain changes with time due to motion on the domain boundaries. The motion can be either a prescribed motion (e.g., you can specify the linear and angular velocities about the center of gravity of a solid body with time), or an unprescribed motion where the subsequent motion is determined by a user-dened function (UDF). The update of the volume mesh is handled automatically by FLUENT at each time step based on the new positions of the boundaries. To use the dynamic mesh model, you need to provide a starting volume mesh and the description of the motion of any moving zone in the model. In this tutorial, you will use the spring-based smoothing and remeshing mesh motion methods to update the volume mesh in the deforming region. For zones with a triangular or tetrahedral mesh, spring-based smoothing can be used to adjust the interior node locations based on known displacements at the boundary nodes. The spring-based smoothing method updates the volume mesh without changing the mesh connectivity. When the boundary displacement is large compared to the local cell sizes, the cell quality may deteriorate or the cells may become degenerate. This leads to convergence problems when the solution is updated to the next time step. To circumvent this problem, FLUENT agglomerates poor-quality cells (cells that are too large, too small, or are excessively stretched) and locally remeshes the agglomeration.
c Fluent Inc. June 17, 2005
2D Adiabatic Compression (Remeshing and Spring Smoothing)
Prerequisites
This tutorial assumes that you are familiar with the FLUENT interface and that you have a good understanding of the basic setup and solution procedures. In this tutorial, you will use the dynamic mesh model. If you have not used this model before, refer to Section 10.6: Dynamic Meshes in the FLUENT 6.2 Users Guide.
Problem Description
The problem to be considered is shown schematically in Figure 1. A simplied 2D geometry consisting of a box is used. The bottom wall of the box represents the piston which moves upward from the bottom dead center position (BDC), slowly compressing the uid adiabatically. After reaching the top dead center (TDC), the piston moves back downward to the initial position, to complete a cycle.
Figure 1: Schematic of the Problem
Preparation
1. Copy the le, box2d remesh.msh to your working directory. 2. Start the 2D version of FLUENT.
c Fluent Inc. June 17, 2005
2D Adiabatic Compression (Remeshing and Spring Smoothing)
Setup and Solution
Step 1: Grid 1. Read the mesh le (box2d remesh.msh.gz). File Read Case... As the mesh le is read in, messages appear in the console window reporting the progress of the reading. 2. Check the grid. Grid Check FLUENT performs various checks on the mesh and reports the progress in the console window. Pay attention to the reported minimum volume and make sure this is a positive number. 3. Display the grid (Figure 2). Display Grid...
(a) Under Surfaces, select all the surface zones. (b) Click Display and close the panel. Extra: Use the right mouse button to check the zone number corresponding to each boundary. When you click the right mouse button on one of the boundaries in the graphics window, its zone number, name, and type are printed in the FLUENT console window. This feature is especially useful when you have several zones of the same type and you want to distinguish between them quickly.
c Fluent Inc. June 17, 2005
2D Adiabatic Compression (Remeshing and Spring Smoothing)
Grid
FLUENT 6.2 (2d, segregated, lam)
Figure 2: Grid Display
c Fluent Inc. June 17, 2005
2D Adiabatic Compression (Remeshing and Spring Smoothing)
Step 2: Models 1. Enable a time-dependent calculation. Dene Models Solver...
(a) Under Time, select Unsteady. (b) Retain the default Unsteady Formulation of 1st-Order Implicit. Dynamic mesh simulations currently work only with rst-order time advancement.
c Fluent Inc. June 17, 2005
2D Adiabatic Compression (Remeshing and Spring Smoothing)
Step 3: Materials The only material property you need to modify is density. The default values for all other properties are acceptable. 1. Specify that the ow is compressible. Dene Materials...
(a) Select ideal-gas in the drop-down list for Density. (b) Click Change/Create and close the panel. FLUENT automatically enables the energy equation when the ideal-gas law is selected, so you need not visit the Energy panel. Step 4: Boundary Conditions In this tutorial, you need not visit the Boundary Conditions panel to set any conditions. You will use the default adiabatic thermal conditions for all walls. No inlets or outlets are present. Dynamic mesh motion and other related parameters are specied using the items in the Dene/Dynamic Mesh submenu, not through the Boundary Conditions panel. You will set these conditions in the next step.
c Fluent Inc. June 17, 2005
2D Adiabatic Compression (Remeshing and Spring Smoothing)
Step 5: Mesh Motion Setup 1. Enable dynamic mesh motion and specify the associated parameters. Dene Dynamic Mesh Parameters... (a) Under Models, enable Dynamic Mesh. The panel expands to show additional inputs.
(b) Under Models, enable In-Cylinder. Enabling the In-Cylinder option allows input for IC-specic needs, including valve and piston motion. (c) Under Mesh Methods, enable Smoothing and Remeshing. Make sure the Layering option is disabled. (d) Retain the default settings for the smoothing parameters. (e) Click the Remeshing tab. The Remeshing parameters are displayed.
c Fluent Inc. June 17, 2005
2D Adiabatic Compression (Remeshing and Spring Smoothing)
i. Under Options, retain the default settings for Size Function and Must Improve Skewness. By default, the Size Function option is disabled and the Must Improve Skewness option is enabled. ii. Specify the Minimum Length Scale and the Maximum Length Scale. If a cell exceeds these limits, the cell is marked for remeshing. Hence, you need to specify problem-specic values for these remeshing parameters. A. Click Mesh Scale Info.... The Mesh Scale Info panel opens. The values displayed for minimum and maximum length scale, and maximum cell skewness are obtained from the initial mesh. B. Specify the values for Minimum Length Scale and Maximum Length Scale as obtained from the Mesh Scale Info panel. For a uniform mesh as in this problem, the values obtained from the Mesh Scale Info panel are sucient. For a non-uniform mesh, you can use these values as an initial approximation and later modify the values to improve the mesh quality. iii. Set the Maximum Cell Skewness to 0.5. A value of 0.6 to 0.7 is recommended for Maximum Cell Skewness for 2D problems. Smaller values of maximum skew result in improved grid quality at increased computational cost.
c Fluent Inc. June 17, 2005
2D Adiabatic Compression (Remeshing and Spring Smoothing)
(f) Set the In-Cylinder parameters. i. Click the In-Cylinder tab. The In-Cylinder parameters are displayed.
ii. Set the Crank Shaft Speed to 10 rpm. This simulation is run at low speed to approximate the ideal process. iii. Set the Starting Crank Angle to 180 degrees. The piston is currently at the bottom dead center (BDC) position. The BDC position is dened as 180 degrees crank angle, while the top dead center (TDC) position is dened as 0 degrees crank angle. iv. Retain the default Crank Period of 720 degrees. A value of 720 degrees is used for four-stroke engines, while a value of 360 degrees is used for two-stroke engines. This governs the periodicity associated with valve events and valve lift proles. v. Set the Crank Angle Step Size to 0.5 degrees. This value is used along with the crankshaft speed to determine the timestep. vi. Set the Piston Stroke to 8 m. vii. Set the Connecting Rod Length to 14 m. viii. Set both the Piston Stroke Cuto and Minimum Valve Lift to 0 m. These two parameters are not utilized in the current simulation. ix. Click OK.
c Fluent Inc. June 17, 2005
2D Adiabatic Compression (Remeshing and Spring Smoothing)
(g) Plot the piston motion prole using the text command interface as shown. You may need to press the <Enter> key to get the > prompt.
> define/models/dynamic-mesh-controls /define/models/dynamic-mesh-controls> icp /define/models/dynamic-mesh-controls/in-cylinder-parameter> ppl #f Lift Profile:(1) [()] **piston-full** Lift Profile:(2) [()] <Enter> Start: [180] 0 End: [720] <Enter> Increment: [10] 5 Plot lift? [yes] <Enter> /define/models/dynamic-mesh-controls/in-cylinder-parameter>
The **piston-full** prole (Figure 3) describes piston motion in terms of the Piston Stroke and Connecting Rod Length parameters dened previously.
8.00e+00 7.00e+00 6.00e+00 5.00e+00 4.00e+00 3.00e+00 2.00e+00 1.00e+00 0.00e+00 0 100 200 300 400 500 600 700 800
Crank Angle (deg)
Valve Lifts (Time=0.0000e+00)
FLUENT 6.2 (2d, segregated, dynamesh, lam, unsteady)
Figure 3: The **piston-full** Prole
10
c Fluent Inc. June 17, 2005
2D Adiabatic Compression (Remeshing and Spring Smoothing)
2. Specify the motion of the piston and the deforming wall. Dene Dynamic Mesh Zones... (a) Specify the motion of the piston.
i. In the Zone Names drop-down list, select moving wall. ii. Under Type, retain the default selection of Rigid Body. iii. Under the Motion Attributes tab, set the following: A. In the Motion UDF/Prole drop-down list, select **piston-full**. B. Set the Valve/Piston Axis to (0, 1). iv. Click the Meshing Options tab and set the following: A. Set the Cell Height to 1.0 m. B. Click Create.
c Fluent Inc. June 17, 2005
11
2D Adiabatic Compression (Remeshing and Spring Smoothing)
(b) Specify the motion of the deforming wall (side walls). The declaration of the deforming boundary zones is necessary only for boundary zones adjacent to the cell zones that are remeshed. i. In the Zone Names drop-down list, select side walls.
ii. Under Type, select Deforming. iii. Click the Geometry Denition tab and set the following: A. Select cylinder in the Denition drop-down list. B. Enter a Cylinder Radius of 4 m. C. Set the Cylinder Origin to (4, 0). D. Set the Cylinder Axis to (0, 1).
12
c Fluent Inc. June 17, 2005
2D Adiabatic Compression (Remeshing and Spring Smoothing)
iv. Click the Meshing Options tab and set the following:
To determine the Minimum Length Scale and the Maximum Length Scale, you need to know the approximate average length scale. The average length scale can be calculated using the length scale values in the Zone Scale Info panel. Click Zone Scale Info... to open the Zone Scale Info panel. For this case, the average length scale is 0.65. A. Specify the Minimum Length Scale as 0.26. The Minimum Length Scale is recommended to be (0.4 0.65) where 0.65 is the average length scale. B. Specify the Maximum Length Scale as 0.91. The Maximum Length Scale is recommended to be (1.4 0.65) where 0.65 is the average length scale. C. Click Create. v. Close the Dynamic Mesh Zones panel.
c Fluent Inc. June 17, 2005
13
2D Adiabatic Compression (Remeshing and Spring Smoothing)
3. Preview the zone motion. The zone motion preview utility is useful for quickly checking the rigid body motion settings. The mesh coordinates are not actually modied during this procedure. Instead, dynamic zones with rigid body motion settings are simply translated in the display window to emulate the actual grid motion. User errors such as an improperly scaled mesh or valve lift prole, incorrect valve/piston axis denition, etc., can be quickly identied using this procedure. Only the motion of zones with rigid body motion is represented, remeshing on deforming zones is not depicted. (a) Display the grid outline. Display Grid... i. Deselect all surfaces. ii. Click the Outline button to select the outline surfaces. iii. Click Display to display the grid outline. iv. Close the Grid Display panel. (b) Initiate the zone motion. Display Zone Motion...
i. Retain the settings for Motion History Integration and click Integrate. This allows FLUENT to create a table of surface positions in time.
14
c Fluent Inc. June 17, 2005
2D Adiabatic Compression (Remeshing and Spring Smoothing)
The Preview Controls are highlighted. ii. Retain the default settings for Preview Controls and click Preview. If the case is set up properly, you should see the piston move through two complete cycles. iii. Close the Zone Motion panel. Step 6: Solution Setup 1. Enable the plotting of volume-averaged temperature in the domain during the calculation by dening a volume monitor. Solve Monitors Volume... The Volume Monitors panel is displayed. (a) Increase the number of Volume Monitors to 1. (b) Enable Plot, Print, and Write for the rst monitor (vol-mon-1). When the Write option is enabled, the volume-averaged temperature history is written to a le. If you do not select the Write option, the history information will be lost when you exit FLUENT. (c) In the Every drop-down list, select Time Step for the monitor frequency. (d) Click Dene... to dene the monitor. The Dene Volume Monitor panel opens automatically.
c Fluent Inc. June 17, 2005
15
2D Adiabatic Compression (Remeshing and Spring Smoothing)
i. Select Volume-Average in the Report Type drop-down list. ii. Select Flow Time in the X Axis drop-down list. iii. Select Temperature... and Static Temperature in the Field Variable drop-down lists. iv. Under Cell Zones, select uid. v. In the File Name eld, enter vol-monitor-1.out. vi. Click OK in the Dene Volume Monitor panel, and then in the Volume Monitors panel.
16
c Fluent Inc. June 17, 2005
2D Adiabatic Compression (Remeshing and Spring Smoothing)
2. Enable the plotting of residuals during the calculation. Solve Monitors Residual...
(a) Under Options, enable Plot. (b) Under Plotting, set Iterations to 100. To avoid a cluttered residual plot in transient simulations, it is useful to display only the most recent iterations. (c) Click OK to close the Residual Monitors panel.
c Fluent Inc. June 17, 2005
17
2D Adiabatic Compression (Remeshing and Spring Smoothing)
3. Initialize the solution. Solve Initialize Initialize...
The solution is initialized at this point in the problem setup so that the contours for setting up the view for the animation can be displayed. (a) Retain the default values for all variables, including an initial Temperature value of 300 K. (b) Click Apply. The Apply button does not initialize the ow eld data. It only allows you to save the initialization parameters for later use. You need to use the Init button to initialize the solution. (c) Click Init to initialize the solution. (d) Click Close.
18
c Fluent Inc. June 17, 2005
2D Adiabatic Compression (Remeshing and Spring Smoothing)
4. Set up an animation for temperature. (a) Display lled contours of temperature (Figure 4). Display Contours ...
i. Select Temperature... and Static Temperature in the Contours of drop-down lists. ii. Under Options, select only Filled and Node Values. iii. Enter 300 for Min and 500 for Max. iv. Click Display. v. Close the Contours panel.
c Fluent Inc. June 17, 2005
19
2D Adiabatic Compression (Remeshing and Spring Smoothing)
5.00e+02 4.90e+02 4.80e+02 4.70e+02 4.60e+02 4.50e+02 4.40e+02 4.30e+02 4.20e+02 4.10e+02 4.00e+02 3.90e+02 3.80e+02 3.70e+02 3.60e+02 3.50e+02 3.40e+02 3.30e+02 3.20e+02 3.10e+02 3.00e+02
Contours of Static Temperature (k) (Time=0.0000e+00) FLUENT 6.2 (2d, segregated, dynamesh, lam, unsteady)
Figure 4: Contours of Static Temperature (b) Save the current view. Display Views...
i. Click Save to save the current view as view-0. ii. Close the Views panel.
20
c Fluent Inc. June 17, 2005
2D Adiabatic Compression (Remeshing and Spring Smoothing)
(c) Specify the commands for animation. Solve Execute Commands...
i. Set Dened Commands to 1. ii. Select the On checkbox for command-1. iii. Under Every, specify 10. iv. Select Time Step in the When drop-down list. v. Under Command, enter the following commands sequentially (in a single line): /di/sw 2 /di/view/restore-view view-0 /di/cont temp 300 570 /di/hc temperature%t.tiff It is possible to specify multiple text commands in a single entry. Be sure to maintain at least a single space between commands. The above command will rst activate window 2, restore the saved view view-0, display contours of static temperature and then make a hardcopy of the resulting image. The %t appended to the le name instructs FLUENT to append the timestep index to the lename. vi. Click OK.
c Fluent Inc. June 17, 2005
21
2D Adiabatic Compression (Remeshing and Spring Smoothing)
(d) Set hardcopy settings. File Hardcopy... The Graphics Hardcopy panel is displayed. i. Under Format, select TIFF. ii. Under Coloring, select Color. iii. Click Apply and close the panel. 5. Request saving of case and data les every 90 time steps. File Write Autosave...
(a) Set the Autosave Case File Frequency and Autosave Data File Frequency to 90. Since the mesh changes during the simulation, you must save both the case and data les. (b) In the Filename eld, enter box2d remesh and click OK. When FLUENT saves a le, it appends the time step value to the le name prex (box2d remesh). The standard extensions (.cas and .dat) are also appended.
22
c Fluent Inc. June 17, 2005
2D Adiabatic Compression (Remeshing and Spring Smoothing)
6. Set the solution parameters. Solve Controls Solution...
(a) Set the Under-Relaxation Factors for Pressure and Momentum to 0.6 and 0.9 respectively. (b) Under Discretization, select PRESTO! for Pressure. (c) Under Pressure-Velocity Coupling, select PISO. i. Set the Skewness Correction to 0. ii. Retain the default settings for the other parameters. (d) Click OK.
c Fluent Inc. June 17, 2005
23
2D Adiabatic Compression (Remeshing and Spring Smoothing)
Step 7: Mesh Preview 1. Save the case le. Since the mesh changes during the preview, ensure that you save the case before mesh preview. 2. Display the grid. Display Grid... (a) Select all the surfaces. (b) Click Display. (c) Close the Grid Display panel. 3. Set up the mesh preview. Solve Mesh Motion...
The Time Step Size displayed in the read-only text eld (0.008333333) corresponds to 1 2 degree crank angle and is based on the crankshaft speed and crank angle increment parameters dened earlier. (a) Specify the Number of Time Steps as 720. This corresponds to one full revolution of the crankshaft. (b) Click Preview to preview the mesh motion. As the mesh is updated by FLUENT, messages appear in the console window reporting the progress of the update.
24
c Fluent Inc. June 17, 2005
2D Adiabatic Compression (Remeshing and Spring Smoothing)
Step 8: Solution 1. Read the case le back into FLUENT. File Read Case... 2. Initialize the solution. Solve Initialize Initialize... (a) Click Init. (b) Close the Solution Initialization panel. 3. Start the calculation. Solve Iterate...
(a) Set the Number of Time Steps to 720. (b) Set the Max Iterations per Time Step to 10. (c) Click Iterate. The plot for volume-averaged temperature is shown in Figure 5. The values may be dierent for dierent computers. Hence, the plot that appears on your screen may not be exactly the same as the one shown here.
c Fluent Inc. June 17, 2005
25
2D Adiabatic Compression (Remeshing and Spring Smoothing)
Monitors vol-mon-1
600.0000
550.0000
500.0000
450.0000
Volume Weighted Average (k)
400.0000
350.0000
300.0000
250.0000 0.0000 1.0000 2.0000 3.0000 4.0000 5.0000 6.0000
Flow Time
Convergence history of Static Temperature on fluid (Time=6.0000e+00) Crank Angle=540.00(deg) FLUENT 6.2 (2d, segregated, dynamesh, lam, unsteady)
Figure 5: Convergence History of Static Temperature
Step 9: Postprocessing 1. Inspect the solution at the bottom dead center (nal time step). (a) Display lled contours of static temperature (Figure 6). Display Contours... i. Select Temperature... and Static Temperature in the Contours of drop-down lists. ii. Under Options, select only Filled and Node Values. iii. Enter 300 for Min and 500 for Max. iv. Click Display. (b) Display lled contours of density (Figure 7). i. Select Density... and Density in the Contours of drop-down lists, ii. Under Options, select only Filled and Node Values. iii. Enter 1.18 for Min and 5.88 for Max. iv. Click Display. The temperature and density at the end of one full cycle closely replicate those at the beginning of the simulation.
26
c Fluent Inc. June 17, 2005
2D Adiabatic Compression (Remeshing and Spring Smoothing)
5.00e+02 4.90e+02 4.80e+02 4.70e+02 4.60e+02 4.50e+02 4.40e+02 4.30e+02 4.20e+02 4.10e+02 4.00e+02 3.90e+02 3.80e+02 3.70e+02 3.60e+02 3.50e+02 3.40e+02 3.30e+02 3.20e+02 3.10e+02 3.00e+02
Contours of Static Temperature (k) (Time=6.0000e+00) Crank Angle=540.00(deg) FLUENT 6.2 (2d, segregated, dynamesh, lam, unsteady)
Figure 6: Contours of Static Temperature at Bottom Dead Center (nal time step)
5.88e+00 5.64e+00 5.41e+00 5.18e+00 4.94e+00 4.70e+00 4.47e+00 4.24e+00 4.00e+00 3.77e+00 3.53e+00 3.30e+00 3.06e+00 2.83e+00 2.59e+00 2.36e+00 2.12e+00 1.88e+00 1.65e+00 1.41e+00 1.18e+00
Contours of Density (kg/m3) (Time=6.0000e+00) Crank Angle=540.00(deg) FLUENT 6.2 (2d, segregated, dynamesh, lam, unsteady)
Figure 7: Contours of Density at Bottom Dead Center (nal time step)
c Fluent Inc. June 17, 2005
27
2D Adiabatic Compression (Remeshing and Spring Smoothing)
2. Inspect the solution at the top dead center. (a) Read in the case and data les corresponding to the TDC position (box2d remesh0360.cas and box2d remesh0360.dat). File Read Case & Data... (b) Display lled contours of static temperature (Figure 8). i. Under Options, select only Filled and Node Values. ii. Enter 300 for Min and 500 for Max. iii. Click Display.
5.88e+00 5.64e+00 5.41e+00 5.18e+00 4.94e+00 4.70e+00 4.47e+00 4.24e+00 4.00e+00 3.77e+00 3.53e+00 3.30e+00 3.06e+00 2.83e+00 2.59e+00 2.36e+00 2.12e+00 1.88e+00 1.65e+00 1.41e+00 1.18e+00
Contours of Density (kg/m3) (Time=3.0000e+00) Crank Angle=360.00(deg) FLUENT 6.2 (2d, segregated, dynamesh, lam, unsteady)
Figure 8: Contours of Static Temperature at Top Dead Center The temperature very closely obeys the analytical result for a reversible, adiabatic compression: T2 = T1 2 1
1
For = 1.4 and a compression ratio of 5:1, the theoretical temperature at the top dead center is 571 K.
28
c Fluent Inc. June 17, 2005
2D Adiabatic Compression (Remeshing and Spring Smoothing)
(c) Display lled contours of density (Figure 9). i. Under Options, select only Filled and Node Values. ii. Enter 1.18 for Min and 5.88 for Max. iii. Click Display.
5.00e+02 4.90e+02 4.80e+02 4.70e+02 4.60e+02 4.50e+02 4.40e+02 4.30e+02 4.20e+02 4.10e+02 4.00e+02 3.90e+02 3.80e+02 3.70e+02 3.60e+02 3.50e+02 3.40e+02 3.30e+02 3.20e+02 3.10e+02 3.00e+02
Contours of Static Temperature (k) (Time=3.0000e+00) Crank Angle=360.00(deg) FLUENT 6.2 (2d, segregated, dynamesh, lam, unsteady)
Figure 9: Contours of Density at Top Dead Center
Summary
In this tutorial, you learned how to use the dynamic mesh feature in FLUENT. If you have to set up and solve real-life simulations that involve valve movement as well as piston movement, you will need to perform some additional steps that could not be illustrated with the geometry in this problem.
c Fluent Inc. June 17, 2005
29
You might also like
- Speakout 3rd B1+ SB KeysDocument42 pagesSpeakout 3rd B1+ SB KeysИрина СивачукNo ratings yet
- BT Evaluation FormDocument1 pageBT Evaluation FormJoseroy RosaupanNo ratings yet
- Answers To CES English Language Test For SeafarersDocument20 pagesAnswers To CES English Language Test For SeafarersMyo Minn TunNo ratings yet
- Guide to Load Analysis for Durability in Vehicle EngineeringFrom EverandGuide to Load Analysis for Durability in Vehicle EngineeringP. JohannessonRating: 4 out of 5 stars4/5 (1)
- Tutorial 6. Using The Discrete Ordinates Radiation ModelDocument42 pagesTutorial 6. Using The Discrete Ordinates Radiation ModelIjaz FazilNo ratings yet
- Tuto NX12Document31 pagesTuto NX12tsaipeterNo ratings yet
- Week13 TNT Conversion of Piezoelectric Material DataDocument7 pagesWeek13 TNT Conversion of Piezoelectric Material DataDeepak ChachraNo ratings yet
- Ansys Spaceclaim Direct Modeler Brochure 16Document2 pagesAnsys Spaceclaim Direct Modeler Brochure 16Tuğrulhan ÖzdemirNo ratings yet
- Member StiffnessDocument22 pagesMember Stiffnessapi-451702331No ratings yet
- Dynamic MeshDocument30 pagesDynamic Meshical_0nly0neNo ratings yet
- Fluent-Fsi 14.0 ws3 Hyperelastic Flap Part1Document22 pagesFluent-Fsi 14.0 ws3 Hyperelastic Flap Part1Raúl Sánchez100% (1)
- Tut Fdesign STR v70r1.0 EngDocument57 pagesTut Fdesign STR v70r1.0 EngKal0% (1)
- 5 - Mech - BNL - 14.0 - L03-ContactDocument39 pages5 - Mech - BNL - 14.0 - L03-Contactandreazevedo.caNo ratings yet
- Introduction To Hypermesh and Hyperview by Marius MuellerDocument17 pagesIntroduction To Hypermesh and Hyperview by Marius MuellerTuanNguễnNo ratings yet
- Advanced Technology For Marine Design and ProductionDocument15 pagesAdvanced Technology For Marine Design and Productionmaang alleija100% (1)
- 05 2016 02 DYNAmore Infotag Implizit TipsTricksDocument32 pages05 2016 02 DYNAmore Infotag Implizit TipsTricksPeter ZubarikNo ratings yet
- Fluent TutorialDocument23 pagesFluent TutorialYashad KasarNo ratings yet
- Tutorial FluentDocument39 pagesTutorial FluentGustavo Garcia100% (1)
- Top Down Master ModelDocument6 pagesTop Down Master Modelarturojimenez72No ratings yet
- Altair HyperMeshDocument2 pagesAltair HyperMeshdeerajksNo ratings yet
- Workshop 7 Thermal Contact Resistance: WS7-1 NAS104, Workshop 7, March 2004 2004 MSC - Software CorporationDocument24 pagesWorkshop 7 Thermal Contact Resistance: WS7-1 NAS104, Workshop 7, March 2004 2004 MSC - Software Corporationaiyubi2No ratings yet
- Design and Fabrication of Fixture For Labyrinth RingDocument6 pagesDesign and Fabrication of Fixture For Labyrinth RingAkhilesh KumarNo ratings yet
- Ebook: Applications of EDEM For SteelmakingDocument13 pagesEbook: Applications of EDEM For SteelmakingSergio DiazNo ratings yet
- Tut Fnorm v70r1.0 EngDocument58 pagesTut Fnorm v70r1.0 EngKal100% (1)
- Ansys Workbench: DR A.Gopichand M.Tech, PH.DDocument35 pagesAnsys Workbench: DR A.Gopichand M.Tech, PH.DgopichandallakaNo ratings yet
- U of A ANSYS Tutorials - Coupled Structural - Thermal AnalysisDocument7 pagesU of A ANSYS Tutorials - Coupled Structural - Thermal AnalysisSantosh KumarNo ratings yet
- 1405 Katalog eDocument232 pages1405 Katalog eAnonymous YdCOaQTNo ratings yet
- Fracture Mechanics Conf09!09!10 14Document43 pagesFracture Mechanics Conf09!09!10 14Carlos Serrano Perez100% (1)
- Workshop 4 Minimizing The Weight of A Composite WingDocument20 pagesWorkshop 4 Minimizing The Weight of A Composite WingAnonymous wN2ZIVCb8oNo ratings yet
- Finite Element Analysis of Sheet Metal Airbending Using Hyperform LS DYNADocument6 pagesFinite Element Analysis of Sheet Metal Airbending Using Hyperform LS DYNAkhudhayer1970No ratings yet
- ANSYS Fluent WB Kumpul2Document262 pagesANSYS Fluent WB Kumpul2Tri Joko Sampurno0% (1)
- 06 Sparger PDFDocument17 pages06 Sparger PDFHafidho Ilham MNo ratings yet
- Edu Sae Instructor 2013 EngDocument205 pagesEdu Sae Instructor 2013 EngSergio RayasNo ratings yet
- Manual Superplastic Forming Simulation With Abaqus 6.4-1: Sample Input File .Inp Section CommandsDocument8 pagesManual Superplastic Forming Simulation With Abaqus 6.4-1: Sample Input File .Inp Section Commandspxt90No ratings yet
- NX Tutorial Drafting enDocument4 pagesNX Tutorial Drafting enJag VrNo ratings yet
- Gear Manufacturing MethodDocument89 pagesGear Manufacturing MethodRamalingam AlagarajaNo ratings yet
- Using Remote Display Technologies With ANSYS Workbench ProductsDocument326 pagesUsing Remote Display Technologies With ANSYS Workbench ProductsjemanuelvNo ratings yet
- Instruction Design With Studio ShapeDocument124 pagesInstruction Design With Studio ShapenghiaNo ratings yet
- Abaqus Heat Transfer TutorialDocument15 pagesAbaqus Heat Transfer Tutorialhasib100% (2)
- HM Basic Tutorials PDFDocument318 pagesHM Basic Tutorials PDFThiago DiasNo ratings yet
- Tut Fbasic V80R2.0 EngDocument101 pagesTut Fbasic V80R2.0 EngJavier Federico AllendeNo ratings yet
- 1d Meshing Optistruct HypermeshDocument9 pages1d Meshing Optistruct Hypermeshtirupathi balajiNo ratings yet
- Finite Element Method: Project ReportDocument15 pagesFinite Element Method: Project ReportAtikant BaliNo ratings yet
- Design for additive manufacturing A Clear and Concise ReferenceFrom EverandDesign for additive manufacturing A Clear and Concise ReferenceNo ratings yet
- Introduction to the Explicit Finite Element Method for Nonlinear Transient DynamicsFrom EverandIntroduction to the Explicit Finite Element Method for Nonlinear Transient DynamicsNo ratings yet
- Engineering Plasticity: The Commonwealth and International Library: Structures and Solid Body Mechanics DivisionFrom EverandEngineering Plasticity: The Commonwealth and International Library: Structures and Solid Body Mechanics DivisionNo ratings yet
- Adv DM v6.2 Tut 01 Ic LayerDocument35 pagesAdv DM v6.2 Tut 01 Ic LayermkbNo ratings yet
- Tutorial: 2D Adiabatic Compression (Layering) : C Fluent Inc. April 4, 2003Document37 pagesTutorial: 2D Adiabatic Compression (Layering) : C Fluent Inc. April 4, 2003Houssam BEN SALAHNo ratings yet
- Tutorial: 2D Adiabatic Compression (Remeshing and Spring Smoothing)Document30 pagesTutorial: 2D Adiabatic Compression (Remeshing and Spring Smoothing)Houssam BEN SALAHNo ratings yet
- Tutorial: 2D Moving Valve: FLUENT Dynamic Mesh ManualDocument55 pagesTutorial: 2D Moving Valve: FLUENT Dynamic Mesh ManualHoussam BEN SALAHNo ratings yet
- Tutorial: 3D Adiabatic Compression (Layering, Remeshing and Spring Smoothing)Document35 pagesTutorial: 3D Adiabatic Compression (Layering, Remeshing and Spring Smoothing)Houssam BEN SALAHNo ratings yet
- Farmers' Income: Will India Be Able To Double It in Next 5 Years?Document57 pagesFarmers' Income: Will India Be Able To Double It in Next 5 Years?Jugal PatelNo ratings yet
- Library Management System - RudrahariDocument62 pagesLibrary Management System - RudrahariNitesh Bhura100% (4)
- Varela 1999 - First-Person MethodsDocument12 pagesVarela 1999 - First-Person MethodsEliana ReisNo ratings yet
- Atiya Software Programmer ResumeDocument2 pagesAtiya Software Programmer Resumeatiya.parveen6393100% (2)
- Introduction To Statistics and Data AnalysisDocument108 pagesIntroduction To Statistics and Data AnalysisVINCENT PAOLO RAMOSNo ratings yet
- 9702 s17 QP 12Document20 pages9702 s17 QP 12Seong Hun LeeNo ratings yet
- T-Share Maximization MethodologyDocument13 pagesT-Share Maximization MethodologyLuis Orlando SánchezNo ratings yet
- CH99225A - A and E - Structural - CH99225 - NSD Template - Ring (469745) (CH99225A - A and E - Structural - 06.01.15 - Pass)Document34 pagesCH99225A - A and E - Structural - CH99225 - NSD Template - Ring (469745) (CH99225A - A and E - Structural - 06.01.15 - Pass)John Neil MitraNo ratings yet
- Reflections by Tanveer RaufDocument3 pagesReflections by Tanveer RaufRekht EseferNo ratings yet
- Belvedere LRMDS Action Plan - 2019Document10 pagesBelvedere LRMDS Action Plan - 2019maven dalisay100% (1)
- RPMS Porfolio Template (Long)Document17 pagesRPMS Porfolio Template (Long)MarifeNo ratings yet
- Activity For 12 Physics LabDocument10 pagesActivity For 12 Physics LabMani VannanNo ratings yet
- CMO Previous Year For Class 5Document10 pagesCMO Previous Year For Class 5swarg1232172No ratings yet
- Mpspre TestnewDocument17 pagesMpspre TestnewMAE LOVE NABARRONo ratings yet
- MultiFlexETH UserManualDocument218 pagesMultiFlexETH UserManualrocketmenchNo ratings yet
- Chapter 3 Polymerization TechDocument38 pagesChapter 3 Polymerization Techfyza8790No ratings yet
- Study Skills and Examination TechniquesDocument5 pagesStudy Skills and Examination Techniquessarah rasydNo ratings yet
- Info-Online - Miami.edu-Organizational Behaviour by Stephen Robbins 13th EditionDocument5 pagesInfo-Online - Miami.edu-Organizational Behaviour by Stephen Robbins 13th EditionManjunath AgastyaNo ratings yet
- Material Cascade Pinch AnalysisDocument3 pagesMaterial Cascade Pinch AnalysisLala LuluNo ratings yet
- SVS Teachers PDFDocument6 pagesSVS Teachers PDFjanardhanNo ratings yet
- Template For Electronic Submission To ACS JournalsDocument7 pagesTemplate For Electronic Submission To ACS JournalsmloredNo ratings yet
- 8th Graduation MagazineDocument52 pages8th Graduation MagazineClement KipyegonNo ratings yet
- Process Thoughts - Collection of Exomin Blogs by Pieter Van SchalkwykDocument23 pagesProcess Thoughts - Collection of Exomin Blogs by Pieter Van SchalkwykPieter van SchalkwykNo ratings yet
- PhdThesis SheffieldDocument202 pagesPhdThesis SheffieldDebasisMohapatraNo ratings yet
- Science 2015 Bakshy 1130 2Document5 pagesScience 2015 Bakshy 1130 2Alexo Anthon DoskasNo ratings yet
- 8th International Conference On Learning, Education and Pedagogy (LEAP)Document20 pages8th International Conference On Learning, Education and Pedagogy (LEAP)Global Research and Development ServicesNo ratings yet