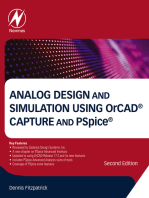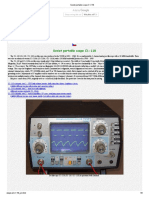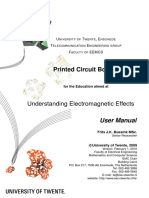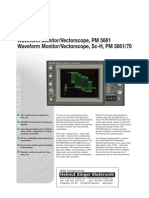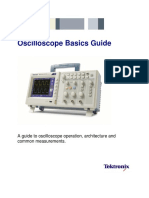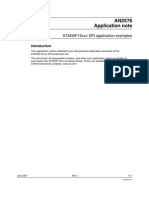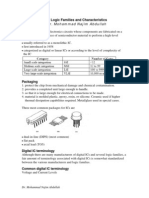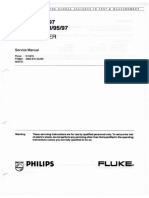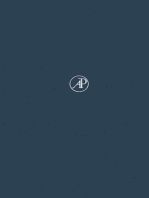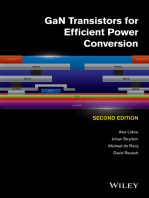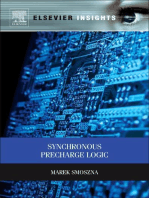Professional Documents
Culture Documents
Module 21 - Circuit Simulation
Module 21 - Circuit Simulation
Uploaded by
hannibalbirca1Copyright
Available Formats
Share this document
Did you find this document useful?
Is this content inappropriate?
Report this DocumentCopyright:
Available Formats
Module 21 - Circuit Simulation
Module 21 - Circuit Simulation
Uploaded by
hannibalbirca1Copyright:
Available Formats
Module 21: Circuit Simulation
Module 21: Circuit Simulation 21.1 Circuit Simulation........................................................................... 21-1
21.1.1 Model Types ................................................................................................. 21-1 21.1.2 Exercise/Demo ............................................................................................. 21-2 21.1.3 Adding the voltage sources .......................................................................... 21-5 21.1.4 Setting up the analyses ................................................................................ 21-7 21.1.5 Setting up a Transient/Fourier analysis........................................................ 21-8 21.1.6 Setting up an AC Small Signal analysis ....................................................... 21-9 21.1.7 Running the simulation............................................................................... 21-10 21.1.8 Running a Parameter Sweep Analysis....................................................... 21-12 21.1.9 Using Advanced Options............................................................................ 21-14 21.1.10 Using a SPICE netlist for simulation .......................................................... 21-15
Software, documentation and related materials: Copyright 2008 Altium Limited. All rights reserved. You are permitted to print this document provided that (1) the use of such is for personal use only and will not be copied or posted on any network computer or broadcast in any media, and (2) no modifications of the document is made. Unauthorized duplication, in whole or part, of this document by any means, mechanical or electronic, including translation into another language, except for brief excerpts in published reviews, is prohibited without the express written permission of Altium Limited. Unauthorized duplication of this work may also be prohibited by local statute. Violators may be subject to both criminal and civil penalties, including fines and/or imprisonment. Altium, Altium Designer, Board Insight, Design Explorer, DXP, LiveDesign, NanoBoard, NanoTalk, P-CAD, SimCode, Situs, TASKING, and Topological Autorouting and their respective logos are trademarks or registered trademarks of Altium Limited or its subsidiaries. All other registered or unregistered trademarks referenced herein are the property of their respective owners and no trademark rights to the same are claimed. Module Seq = 21
21.1 Circuit Simulation
The Altium Designer-based Circuit Simulator is a true mixed-signal simulator, meaning that it can analyze circuits that include both analog and digital devices. The Simulator uses an enhanced version of the event-driven XSpice, developed by the Georgia Tech Research Institute (GTRI), which itself is based on Berkeley's SPICE3 code. It is fully SPICE3f5 compatible, as well as providing support for a range of PSpice device models.
21.1.1 Model Types
The models supported by the Simulator can be effectively grouped into the following categories.
21.1.1.1
SPICE3f5 analog models
These are predefined analog device models that are built-in to SPICE. They cover the various common analog component types, such as resistors, capacitors and inductors, as well as voltage and current sources, transmission lines and switches. The five most common semiconductor devices are also modeled - diodes, BJTs, JFETs, MESFETs and MOSFETs. A large number of model files (*.mdl) are also included, that define the behavior of specific instances of these devices.
21.1.1.2
PSPICE analog models
These are predefined analog device models that are built-in to PSpice. To support these models, changes have been made to the general form for the corresponding SPICE3f5 device and/or additional parameter support has been added for use in a linked model file.
Note: These models are not listed separately in this reference. PSpice support information is included as part of the information for the relevant SPICE3f5 device model.
21.1.1.3
XSPICE analog models
These are predefined analog device code models that are built-in to XSpice. Code models allow the specification of complex, non-ideal device characteristics, without the need to develop longwinded sub-circuit definitions that can adversely affect Simulator speed performance. The supplied models cover special functions such as gain, hysteresis, voltage and current limiting and definitions of sdomain transfer functions. The SPICE prefix for these models is A.
21.1.1.4
Sub-Circuit models
These are models for more complex devices, such as operational amplifiers, timers, crystals, etc, that have been described using the hierarchical sub-circuit syntax. A sub-circuit consists of SPICE elements that are defined and referenced in a fashion similar to device models. There is no limit on the size or complexity of sub-circuits and sub-circuits can call other subcircuits. Each sub-circuit is defined in a sub-circuit file (*.ckt). The SPICE prefix for theses models is X.
Module 21: Circuit Simulation
21 - 1
21.1.1.5
Digital models
These are digital device models that have been created using the Digital SimCode language. This is a special descriptive language that allows digital devices to be simulated using an extended version of the event-driven XSpice. It is a form of the standard XSpice code model. Source SimCode model definitions are stored in an ASCII text file (*.txt). Compiled SimCode models are stored in a compiled model file (*.scb). Multiple device models can be placed in the same file, with each reference by means of a special "func=" parameter. The SPICE prefix for theses models is A. Digital SimCode is a proprietary language - devices created with it are not compatible with other simulators, nor are digital components created for other simulators compatible with the Altium Designer-based mixed-signal Simulator.
21.1.2
Exercise/Demo
1. Select File New PCB Project from the menus. 2. Rename the new project file (with a .PrjPCB extension) by selecting File Save Project As. Navigate to a location where you would like to store the project on your hard disk, type the name Filter.PrjPCB in the File Name field and click on Save. 3. Select File New Schematic. A blank schematic sheet named sheet1.SchDoc displays in the design window of the Schematic Editor and the schematic sheet is now listed under Source Documents beneath the project name in the Projects panel. 4. Rename the new schematic file by selecting File Save As. 5. Now we can create the Filter circuit shown below in figure 86. Before we can run a simulation, the schematic must contain components with SIM models attached, voltage sources to power the filter, an excitation source, a ground reference for the simulations and some net labels on the points of the circuit where we wish to view waveforms. Note: This project is available in the Altium Designer circuit simulation examples.
Module 21: Circuit Simulation
21 - 2
Figure 1. Circuit to simulate
Note: The Altium simulator supports Spice 3F5 models and PSPICE models. SPICE models used for circuit simulation (.ckt and .mdl files) are located within the integrated libraries in the C:\Program Files\Altium Designer Summer 08\Library folder. You must use the correct file extension for each model type. Tip: A circuit for simulation must always have a path to ground. If it doesnt youll receive iteration limit reached error. To fix this provide a path to ground or modified the advanced options value for RSHUNT to a figure of around 2-4Meg. Remember that the simulator assumes Capacitors are perfect, i.e. no leakage. 6. Click on the Search button in the Libraries panel. 7. To search for all LF411 type components, in all supplied libraries, enter LF411 in the upper part of the Libraries Search dialog. Set the Scope to Libraries on Path, and set the Path to C:\Program Files\Altium Designer Summer 08\Library, with the Include Subdirectories option enabled. Note that this will find all LF411 type components, you can check if the chosen component includes a Spice model by selecting it in the Libraries panel, and noting if there is a simulation model detailed in the Model Name region of the panel. Note: to search for only components that include a simulation model, you would have used the search string (Name like '*LF411*') and HasModel('SIM','*',true) 8. You may want to use a simulation model in your design other than the one already supplied with the component in its integrated library. If you download a model file from a manufacturers website, it is recommended that you copy it into your designs project folder. For the sake of this example, we will remove and re-add the SPICE model, LF411C.ckt. 9. Copy LF411C.ckt and paste this file into the folder where your project files reside using windows Explorer. If you have created the circuit from scratch, there is a copy of the model file in C:\Program Files\Altium Designer Summer 08\Examples\Circuit Simulation\Filter. 10. Add the model file to the project by selecting the project name (Filter.PrjPCB) in the Projects panel, right-click and select Add Existing to Project. Choose the model file and click Open.
Module 21: Circuit Simulation
21 - 3
11. Double-click on the op amp to open its Component Properties dialog. Delete the existing SIM model in the Models section by selecting it and clicking on Remove and confirming the deletion. 12. Click on Add in the Models section to display the Add New Model dialog. 13. Select Simulation from the Model Type drop-down list and click OK. The SIM ModelGeneral/Generic Editor dialog displays. 14. Select Spice Subcircuit from the Model Sub-Kind list, the Spice Prefix will automatically set to X. Note that the dialog name has changed to reflect the Model Sub-Kind. 15. Click the Browse button to open the Browse Libraries dialog. Because you have added the model file to the project it will automatically be available, select the LF411C.ckt model from the list and click OK to close the dialog. Note: The Model Name detailed in the Model Kind tab is not the name of the file, it is actually matched against the name found in the .SUBCKT statement in the model file. CKT files can contain multiple .SUBCKT sections so be careful the correct name is specified. 16. The final step is to configure the pin mapping from the model to the schematic symbol (generic numbering is used in Spice model files, not physical pin numbers). Click on the Port Map tab of the SIM Model-General / Spice Subcircuit dialog to show the current mapping, and the Model File tab to show the generic numbers used in the .SUBCKT statement in the model file.
Figure 2. Port Map information for sub-circuit simulation model
17. Modify the Model Pin mapping by selecting the matching pins from the Model Pin drop-down lists, as shown in Figure 2. Close the dialogs when finished.
Module 21: Circuit Simulation
21 - 4
21.1.3 Adding the voltage sources
We can add the voltage sources needed to power the design when simulating. 1. We will place the VDD power source first. Search for the component VSRC in the Libraries panel and then add the simulation sources.IntLib library to the Available Libraries list. Note that there are other simulation libraries available in the \Project Files\Altium2004\Library\Simulation folder. 2. As you place the power source, press TAB to edit its properties. Click on the SIM model VSRC in the Models list in the Component Properties dialog and click on Edit. In the Sim Model-Voltage Source/DC Source dialog, check the Model Kind is set to Voltage Source and the Model Sub-Kind to DC Source. 3. Click on the Parameters tab to set up the voltage value required. Type 5V in the Value field and tick its Component Parameter box. This will automatically create the parameter Value for you in the Component Properties dialog. Leave the other fields set to zero.
Figure 3. Parameter information for the simulation source model
4. Now place the VSS power source, remembering to set the model file parameter Value to 5V. 5. Finally add the Sinusoidal (excitation) Voltage Source, VSIN, also available from the Simulation Sources. IntLib. Press TAB to edit its properties before placing and change the
Module 21: Circuit Simulation
21 - 5
frequency from 1 KHz to 50 KHz for this example. In the Component Properties dialog, clock on the SIM model VSIN in the models list and click on Edit. 6. Click on the Parameters tab to set up the voltage value required. Type in the parameter values as shown in the Sim Model-Voltage Source / Sinusoidal dialog.
7. Save your schematic. Note: Using values like 4k7 for a resistor or 5v5 does not work in Altium Designer. The values must be 4.7k and 5.5v respectively to function correctly.
Module 21: Circuit Simulation
21 - 6
21.1.4 Setting up the analyses
Altium Designer allows you to run an array of circuit simulations directly from a schematic. In this example, we will simulate the output waveforms produced by our Filter circuit. The simulation can be set up and run using the Simulate menu command or by clicking on the appropriate button on the Mixed Sim toolbar. 1. With Filter.SchDoc open in the Schematic Editor, select Design Simulate Mix Sim to display the General Setup page of the Analyses Setup dialog. 2. First, we will set up the nodes in the circuit that we want to observe. In the Collect Data For field, select Node Voltage, Supply Current, Device Current and Power from the list. This option defines what type of data you want calculated during the simulation run, i.e. it saves data for the voltage at each node, the current in each supply and the current and power in each device, Set the SimView Setup to Show Active Signals. 3. In the Available Signals field, double-click on the IN and OUT signal names. As you doubleclick on each one, it will move to the Active Signals field.
4. Each individual analysis type is configured on a separate page of the Analyses Setup dialog. Click on the analysis name to activate the corresponding setup page.
Module 21: Circuit Simulation
21 - 7
21.1.5 Setting up a Transient/Fourier analysis
A Transient/Fourier analysis generates output like that normally shown on an oscilloscope, computing the transient output variables (voltage, current or power) as a function of time over the user-specified time interval. An Operating Point analysis is automatically performed prior to a Transient analysis to determine the DC bias of the circuit. To view six cycles of the 50 KHz excitation voltage, well need to set up to view a 60u portion of the waveform. 1. Make sure the Transient/Fourier checkbox is enabled (ticked) in the Analyses Setup dialog for this analysis.
2. Check that the Use Transient Defaults option is disabled, so that the Transient Analysis parameters can be modified. 3. To specify a 60u simulation window, set the Transient Stop Time field to 60u. 4. Now set the Transient Step Time field to 100n, indicating that the simulation should calculate a point every 100ns. 5. During simulation, the actual time step is varied automatically to achieve convergence and the required accuracy. The Maximum Step field limits the variation of the timestep size, so set the Transient Max Step Time to 200n.
Module 21: Circuit Simulation
21 - 8
21.1.6 Setting up an AC Small Signal analysis
An AC analysis generates output that shows the frequency response of the circuit, calculating the small-signal AC output variables as a function of frequency. The desired output of an AC smallsignal analysis is usually a transfer function, e.g. voltage gain. The schematic must contain at least one AC source with a value entered for the AC Magnitude parameter in its SIM model. We have already set up the parameters of our sinusoidal excitation source (VSIN) to contain the AC Magnitude value, frequency and amplitude. 1. Make sure the AC Small Signal Analysis checkbox is enabled in the Analyses Setup dialog.
2. Enter the parameter values as shown above. 3. When this analysis is run, an Operating Point analysis is run first to determine the DC bias of the circuit. The signal source is then replaced with a fixed amplitude sine wave generator and the circuit is analyzed over the specified frequency range, stepping in increments defined by the values in the Test Points and Sweep Type fields.
Module 21: Circuit Simulation
21 - 9
21.1.7
Running the simulation
You are now ready to run the enabled analyses. Note that you can also run a simulation without entering the Analyses Setup dialog every time by clicking on the Run Simulation button on the Mixed Sim toolbar. 1. Click the OK button at the bottom of the Analyses Setup dialog to run the simulation. 2. If there are no errors in the circuit, a SPICE netlist (*.nsx) is created and passed to the simulator. Note that the netlist will be regenerated each time a simulation is run. 3. The simulation begins and a simulation data file (*.sdf) will open. The results of each analysis are shown as a separate chart in the SimData Editors Waveform Analysis window. The Operating Point analysis is performed first to determine the DC bias of the circuit. 4. When the simulation is finished, you should see outputs waveform.
21.1.7.1
Creating a Bode plot
A Bode plot consists of two curves- the log of gain and phase-as functions of the log of frequency. The gain is decibels (dB) and the phase are plotted linearly along the y axis on a chart that has several cycles of a log scale on the x axis. Each cycle represents a factor of ten in frequency. We can create a Bode plot using the waveform functions available in the Edit Waveform dialog. 1. In the AC Analysis tab of the Waveform Analyzer window, we will display dB(in), dB(out), PHASE(in) and PHASE(out). 2. In the Waveform Analyzer window, click on net in. Right-click on the selected net and select Edit Wave (or select Wave Edit Wave). The Edit Waveform dialog displays. The selected wave appears in the Expression field. 3. Select the function from the Complex Functions list, i.e. Magnitude (dB). Click on Create to see the waveform dB(net_name) on the plot. 4. To create dB(out), right-click on the plot and select Add Wave to Plot. The Add Wave to Plot dialog displays which works in the same way as the Edit Waveform dialog. 5. Repeat step 4 to create PHASE(in) and PHASE(out) on the second plot by selecting the Phase(Deg) complex function in the Add Wave to Plot dialog.
Module 21: Circuit Simulation
21 - 10
6. These waveforms could be displayed on different Y axes, if required, by selecting Add to new Y axis in the Edit Waveform dialog. Note that if you remove the new Y axis, all waves that are plotted to this axis are removed as well as any measurement cursors attached to these waves. There is no Undo functionality. If you added a new Y axis, it would appear as shown below.
21.1.7.2
Using the measurement cursors
Now we can determine the 3dB point using the measurement cursors. 1. Click on the net name DB(out) to select the wave in the Waveform Analyzer window. 2. Right-click and select Cursor A. Position cursor A in the low pass section by dragging the marker. 3. Right-click and select Cursor B. Position cursor B at a point such that B-A=-3 in the Measurement section of the Sim Data panel. 4. Read off the X value of cursor B in the Measurement Cursors section of the Sim Data panel and you will find the 3dB point = 20kHz.
Module 21: Circuit Simulation
21 - 11
21.1.8 Running a Parameter Sweep Analysis
Now that we have set up and run some analyses, lets setup a parameter sweep to see the effect of varying some of the capacitor/resistor values on the frequency response. A Parameter Sweep analysis allows you to sweep the value of a device in defined increments, over a specified range. AC, DC or Transient analyses must also be enabled in order to perform a Parameter Sweep analysis as the simulator performs multiple passes of each enabled analyses. This analysis can vary basic component values and model parameters; however subcircuit data is not varied during the analysis. 1. Click on the Filter.SchDoc tab to make the schematic available in the design window. Select Design Simulate Mixed Sim. Make sure Show Active Signals is selected as the SIMView Setup in the General Setup page of the Analyses Setup dialog. 2. Click on Parameter Sweep in the Analyses/Options section of the Analyses Setup dialog to enable this analysis type. 3. Enter the parameter to be swept in the Primary Sweep Variable field. In this example, we will primary sweep parameter C2, so select it from the drop-down list. 4. To define the range of values for the sweep, set the Primary Start Value to 20p and Primary Stop Value to 20p. Set the Primary Step Value to define step increments to 10p. 5. Set the Primary Sweep Type option to Relative Values. The values entered in the Primary Start Value, Primary Stop Value and Primary Step Value fields will be added to the parameters existing or default value. 6. Click on Enable Secondary to add secondary sweep values. When a Secondary parameter is defined, the Primary parameter is swept for each value of the Secondary parameter. Set up a secondary sweep for C1 with a Secondary Start Value of 80p and Secondary Stop Value to 80p. Set the Primary Step Value to define step increments to 80p. Set the Secondary Sweep Type to Relatives Values.
Module 21: Circuit Simulation
21 - 12
7. Click OK to run the simulation. Each primary sweep appears as a waveform with the notation<net_name_P<sweep_number>, e.g. out_p01, in a new plot in the AC Analysis and Transient Analysis tabs of the Waveform Analyzer window. 8. Click on a sweep parameter name to display more information, e.g. clicking out_po1 displays the sweep information underneath the plot.
Module 21: Circuit Simulation
21 - 13
21.1.9 Using Advanced Options
The Advanced Options page in the Analyses Setup dialog contains a list of internal SPICE options that can be set to effect the simulation calculations, such as error tolerances and iteration limits.
To change the value of a SPICE option, e.g. the iteration value for ITL1: 1. Select the variable, e.g. ITL1. Type in the new value in the Value field, or choose the value by clicking on the scroll arrows that appear. 2. Press Enter, or click in another field, and the Default (Def) option is then disabled.
Note: You could also choose a different integration method from this page, for example, if you have a circuit design with unexpected high frequency oscillations, you could change the standard integration method from Trapezoidal to Gear. The Trapezoidal method is relatively fast and accurate, but tends to oscillate under certain conditions. The Gear methods require longer simulation times but tend to be more stable. Theoretically, the higher the Gear order, the more accurate the results but the simulation time increases
Module 21: Circuit Simulation
21 - 14
21.1.10 Using a SPICE netlist for simulation
You can also perform a simulation directly from a SPICE netlist, allowing you to use the DXP simulator in conjunction with other schematic capture tools. To do this: 1. Include the netlist in a project file (*.PrjPcb). This allows you to save setup information between simulation sessions. Setup information is stored in the project file in the same manner as for a project containing schematics. Note that a project file is automatically added when you run simulation for the first time from P-CAD. If the netlist is opened as a free document, setup information will not be stored between sessions of DXP. 2. The DXP simulation engine requires a netlist that includes the component information, design connectivity, the model data, as well as the setup information. If there is no simulation setup information already contained in the netlist when you select Simulate Setup, a new netlist is created named <original filename>_tmp.nsx. This file contains setup information from the project file plus the netlist information from the original .nsx file. If there is simulation information present in the netlist, then the simulation is run directly with no modifications to the netlist. This is useful for advanced users who want to be able to modify settings directly in he netlist. Note that you cannot add or configure setup information using the Analyses Setup dialog if the netlist already includes any setup information. 3. Once you have added a netlist, which has no setup information to a project, you can configure the analyses by selecting Simulate Setup. 4. To run a simulation, select Simulate Run from the menus. The simulation waveforms will display in a .sdf document. 5. Rename the netlist file so it is not overwritten next time you run a simulation.
Module 21: Circuit Simulation
21 - 15
You might also like
- Analog Design and Simulation Using OrCAD Capture and PSpiceFrom EverandAnalog Design and Simulation Using OrCAD Capture and PSpiceNo ratings yet
- Ezwave UrDocument738 pagesEzwave Urshakespirit100% (1)
- QTHi1-Technical Document PDFDocument50 pagesQTHi1-Technical Document PDFtarunkumar soniNo ratings yet
- ADS2012 QuickRererenceGuideDocument90 pagesADS2012 QuickRererenceGuidexubuliNo ratings yet
- Massachusetts Institute of Technology Department of Electrical Engineering and Computer Science 6.776 High Speed Communications Circuits Spring 2005Document29 pagesMassachusetts Institute of Technology Department of Electrical Engineering and Computer Science 6.776 High Speed Communications Circuits Spring 2005adi3443No ratings yet
- Dumont 79-02A - Dual Trace (Vertical Plugin) Instruction Manual With Maintenance Part - 6704 55l2Document113 pagesDumont 79-02A - Dual Trace (Vertical Plugin) Instruction Manual With Maintenance Part - 6704 55l2jabo499534No ratings yet
- Simulazioni RF With LTSpiceDocument38 pagesSimulazioni RF With LTSpiceCarloNo ratings yet
- HAMEG HM1004 Oscilloscope English ManualDocument36 pagesHAMEG HM1004 Oscilloscope English ManualsivannarNo ratings yet
- Andy Mp3 Player SchematicsDocument1 pageAndy Mp3 Player SchematicsSiddhant UtekarNo ratings yet
- Ibis Switch ModelingDocument122 pagesIbis Switch ModelingteomondoNo ratings yet
- Manual 5005bDocument281 pagesManual 5005bluis_tatuNo ratings yet
- Soviet Portable Scope C1-118Document6 pagesSoviet Portable Scope C1-118corneliu.modilcaNo ratings yet
- SIwave Training 2016 - Signal and Power Integrity Analysis For Complex PCBs and IC PackagesDocument153 pagesSIwave Training 2016 - Signal and Power Integrity Analysis For Complex PCBs and IC Packagesrey_hadesNo ratings yet
- Practical Mosfet Testing For Audio: by Nelson Pass, (C) 2003 Pass LaboratoriesDocument11 pagesPractical Mosfet Testing For Audio: by Nelson Pass, (C) 2003 Pass Laboratoriesanon-306355100% (1)
- User Manual GAD-201G Distortion MeterDocument8 pagesUser Manual GAD-201G Distortion MeterIgorNo ratings yet
- Waveform Monitor/Vectorscope, PM 5661 Waveform Monitor/Vectorscope, SC-H, PM 5661/70Document6 pagesWaveform Monitor/Vectorscope, PM 5661 Waveform Monitor/Vectorscope, SC-H, PM 5661/70Roberto BarbieriNo ratings yet
- Designing With LDO RegulatorsDocument109 pagesDesigning With LDO RegulatorsEliza KottikaNo ratings yet
- Digital Control of Switching Mode Power Supply Simone Buso 2Document77 pagesDigital Control of Switching Mode Power Supply Simone Buso 2Ahmed58seribegawanNo ratings yet
- DSP Selection Guide - ssdv004Document67 pagesDSP Selection Guide - ssdv004ybpatel115No ratings yet
- U Blox6 ReceiverDescriptionProtocolSpec GPS.G6 SW 10018Document222 pagesU Blox6 ReceiverDescriptionProtocolSpec GPS.G6 SW 10018Bruno SuarezNo ratings yet
- Two Stage CMOS Op Amp - Seid PDFDocument79 pagesTwo Stage CMOS Op Amp - Seid PDFTayachew BerhanNo ratings yet
- Designing With Low Dropout Voltage Regulator PDFDocument109 pagesDesigning With Low Dropout Voltage Regulator PDFPieroGolisano0% (1)
- Newlester PhilipsDocument49 pagesNewlester PhilipsCarlos D MauroNo ratings yet
- Esr LCR r2d2Document6 pagesEsr LCR r2d2Toñi Lopez Vilches100% (1)
- Lvds Thesis 1Document27 pagesLvds Thesis 1Avinash ThotaNo ratings yet
- 10Document14 pages10radiobrunoNo ratings yet
- An203 - c8051fxxx Printed Circuit Board Design Notes - Silicon - LabsDocument22 pagesAn203 - c8051fxxx Printed Circuit Board Design Notes - Silicon - LabsEdson PaivaNo ratings yet
- Ngspice ManualDocument564 pagesNgspice ManualLalan JoshiNo ratings yet
- 7136 Oscilloscope Basics GuideDocument26 pages7136 Oscilloscope Basics GuideHectorNo ratings yet
- STM32F10xxx SPI Application ExamplesDocument11 pagesSTM32F10xxx SPI Application Examplessmb6111No ratings yet
- MSP430 Mixed-Signal Microcontroller Application ReportsDocument1,088 pagesMSP430 Mixed-Signal Microcontroller Application ReportsFábio Carvalho FurtadoNo ratings yet
- Design and Simulation of Power ConvertersDocument48 pagesDesign and Simulation of Power ConvertersHoang NgoNo ratings yet
- Hyperlynx Thermal User Manual: Software Version 9.0.1Document106 pagesHyperlynx Thermal User Manual: Software Version 9.0.1nrupavesh nNo ratings yet
- Analog ElectronicsDocument12 pagesAnalog Electronicsvc_mpNo ratings yet
- Digital Control Board For Phased Array Antenna Beam Steering in ADocument115 pagesDigital Control Board For Phased Array Antenna Beam Steering in AJaime LazoNo ratings yet
- Online Documentation For Altium Products - ( (High Speed Design in Altium Designer) ) - AD - 2018-10-26Document27 pagesOnline Documentation For Altium Products - ( (High Speed Design in Altium Designer) ) - AD - 2018-10-26Marco I100% (1)
- EDC Question BankDocument13 pagesEDC Question BankvenzkrishNo ratings yet
- SpectreRF Mixer MMSIM141Document117 pagesSpectreRF Mixer MMSIM141hesan621esNo ratings yet
- I2c TsopDocument7 pagesI2c TsopChayan ShahNo ratings yet
- IC Logic Families and CharacteristicsDocument10 pagesIC Logic Families and CharacteristicsAnonymous eWMnRr70qNo ratings yet
- Comparative Analysis of Different Architectures of CMOS ComparatorDocument4 pagesComparative Analysis of Different Architectures of CMOS Comparatorj4everNo ratings yet
- 7th Sem VLSI Lab Manual Using Mentor GraphicsDocument141 pages7th Sem VLSI Lab Manual Using Mentor Graphicsvishvakirana50% (8)
- Colour Television NTSC Carnt Wireless World 1961Document518 pagesColour Television NTSC Carnt Wireless World 1961Fredji82No ratings yet
- A High Performance Reference BGR Circuit With Improved Input Offset Voltage of Op-AmpDocument7 pagesA High Performance Reference BGR Circuit With Improved Input Offset Voltage of Op-AmpPriyanka SirohiNo ratings yet
- 25510-A New Calculation For Designing Multi Layer Planar Spiral Inductors PDFDocument4 pages25510-A New Calculation For Designing Multi Layer Planar Spiral Inductors PDFkiband1No ratings yet
- SCT 4 Platform Design Spec Rev1 4 PDFDocument62 pagesSCT 4 Platform Design Spec Rev1 4 PDFChhoemSovannNo ratings yet
- Basic Embedded System Design Tutorial PDFDocument204 pagesBasic Embedded System Design Tutorial PDFsantoshmphilNo ratings yet
- Multimeter ReportDocument15 pagesMultimeter Reportapi-244226518No ratings yet
- Hspice Tutorial: Department of Electrical Engineering The University of Texas at DallasDocument20 pagesHspice Tutorial: Department of Electrical Engineering The University of Texas at DallasHarshil Shah100% (1)
- Catalog of HuntronDocument0 pagesCatalog of Huntronnj23dublin100% (1)
- Single, 2 MHZ Buck-Boost Controller Drives Entire Led Headlight Cluster Meets Cispr 25 Class 5 EmiDocument60 pagesSingle, 2 MHZ Buck-Boost Controller Drives Entire Led Headlight Cluster Meets Cispr 25 Class 5 EmitorinomgNo ratings yet
- pm93 95 97 Fluke 93 95 97 PDFDocument267 pagespm93 95 97 Fluke 93 95 97 PDFxvehicleNo ratings yet
- Active Disturbance Rejection Control for Nonlinear Systems: An IntroductionFrom EverandActive Disturbance Rejection Control for Nonlinear Systems: An IntroductionNo ratings yet
- High Efficiency RF and Microwave Solid State Power AmplifiersFrom EverandHigh Efficiency RF and Microwave Solid State Power AmplifiersRating: 1 out of 5 stars1/5 (1)
- Digital Signal Processing Systems: Implementation Techniques: Advances in Theory and ApplicationsFrom EverandDigital Signal Processing Systems: Implementation Techniques: Advances in Theory and ApplicationsNo ratings yet
- Electrical Overstress (EOS): Devices, Circuits and SystemsFrom EverandElectrical Overstress (EOS): Devices, Circuits and SystemsNo ratings yet