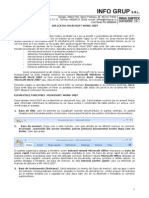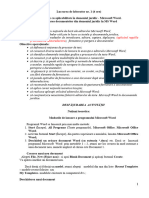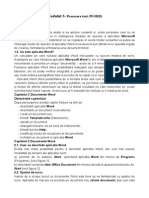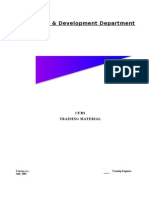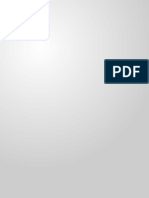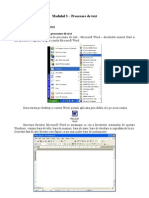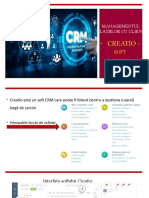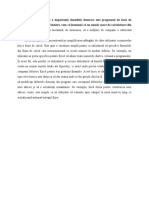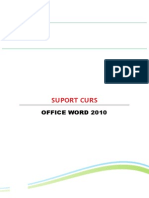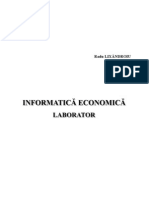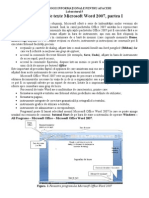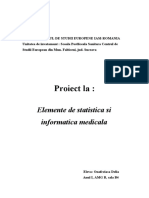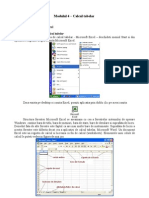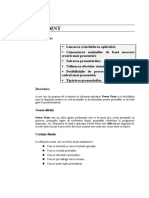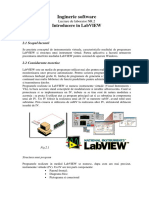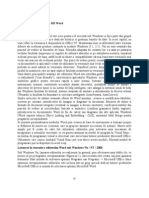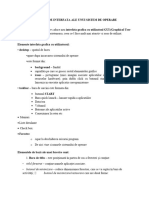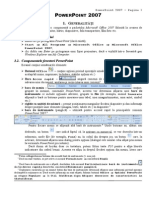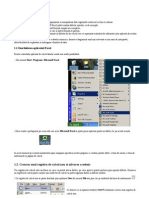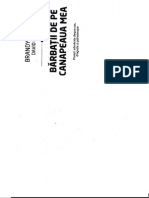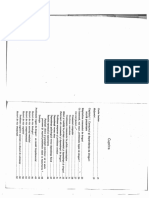Professional Documents
Culture Documents
Manual Foederis
Uploaded by
motanul2Copyright
Available Formats
Share this document
Did you find this document useful?
Is this content inappropriate?
Report this DocumentCopyright:
Available Formats
Manual Foederis
Uploaded by
motanul2Copyright:
Available Formats
,~
'~
1~l.ILitallllAHl'l """""'_1IUMOl,'AIIILIll
.. ~w,'f
!
,~
!
~ ~ ~
Protect coflnantat din Fondul Social European prin
2007 - ?013
~ IC>rogna,mull Operat:ional Sectorial Dezvoltarea Resurselor Umane
II
:~
I
Investeste in oameni!
II'
.I,
Curs MS Office 2007 suport de curs in clasa
CONFORM
OR\G\NALUL
cu
s:
•
11
Cuprins
.:
Wi
.' •
!I
Luerul cu aplicatiile suite Office 2007 Deschiderea ~i inchiderea unei apllcatii Office tnterfata aplicatiilcr Office 2007 Navigarea in ferestrele aplicatiilor
5 5
.•;
• .' • •
!I
(
Folosirea elementelor din spajiul de lueru al aplkatiilor Office Accesarea flslerelor sau a folderelor din aplicatllle Office Utitizare Help Folosirea optlunllor ~ia functllior eomune suitei de apllcatll Office Func1iide manipulare a flsierelor Office Functii ~i optiuni de formatare Metode de formatare Printarea ~ivizualizarea documentelor Utilizare Microsoft Office Word 2007 Formatarea docurnentelor Principiile prelucrarii textelor eu Word 2007 Editarea antetelor ~i subsolurilor de pagina Crearea ~ieditarea unui tabel Inserarea unei imagini Revizuirea documentelor TIparirea documentelor Utilizare Microsoft Excel 2007 Crearea unei carti de ealeul (workbook) Manipularea structurii unei foi de caleul Excel Formatarea contlnutului unei foi de ealeuf Formule ~i functil ~ ~
"
7 8
9
9 11 11 11
12
13 14
18
·s
• .:
11
II
19
25 28 38 38 39
!I
!I
•
!I
~
Ce~~~&8~
..
42 42 43 44 47
:I
~
Utilizare Microsoft
PowerPoint 2007
••••
1,
1,
•••••••••••••••••••••••
~ "' ••••••
t •••
..
Proiectarea ~i realizarea prezentarilor
electronice cu Microsoft Office PowerPoint 2007 ~
.
. . ~. ..
Lansarea in executle a apllcatlel Microsoft Office PowerPoint 2007 Lucrul cu diapozitive Navigarea in prezentare Modalitati de vizualizare ~i a prezentarii "
+~ ••••••
Formatarea diapozitivelor Miniaturi,
.. .
Imagini, Album foto
••••••• ~
Lucrul cu tabele
····"It
..
Diagrame, tlustratii SmartArt, Forme Asocierea efectelor de anlmatleunel Listarea Introducere in E-mail prezentarl
\ :.~;.,; .. ~ ,:,,~ .': .-.~,
Deschiderea unui cont Hotmail Crearea ~i trimiterea unui E-mail · " , , , " , , ·.. ·..· ·..·..· ,.., '
;:.:L.:·· .
Campurile unui E-mail
~;;;.'~\U!A~;;
Tlpuri de cornunicari online
;:.~J~
•• -to,·
Ei
i
.,
.•
-
.:,
"il: ~,
_';':
IID~~
1.
[
J ,
1
lit·, "
-~;,
~ ..
,
I~~
.'.':
-:SI
~
!I
~
Lucrul ell apllcatiile
suite Office 2007
Deschiderea ~i inchiderea unei aplicatii Office
Un program de calcul tabeJar poate fi inchis prin mai multe moduri: - se foloseste butonul de inchidere din interfata;
S
~
,.
!I
- combinatia de taste Alt+F4; - din meniul Office se alege optiunea Exit; - etc. ~
!I
'!I
,
!I
~
!I !1 :!
e! !I
~
~; liS.
':~-~ ,:
Sen~ ~~_
,i@;:----.-1·
'lIS.
Si\I!.l!:s
-:
i!iID ".:1'!II>Ilsh'. .
~.
Deschiderea unui astfel de program se poate face la fel, prin mai multe modalitati: - din meniul Start. sectiunea All Programs;
I~~"""""'~~i
:II'
y =.I
~ ~ ~
I til <»on ill 7-~
.iii A<IaI:>oHe_'_2 WI
GanNu
i!lI_-_ftOfficeDocunerl:
MItrosoft Ofljce ~
• I ~J
•
.' •
• C M<rosoIt
Offi:. Au... 2007
i:!I CaTboia Sl:ucIo 6 till CCIeo..... 1m GocMi1 ~
14<ro«It Off"" ExteI2007 • ' (Y., """""""0I1te0U:l0d<.2Q07 • 6; --'t CfI~.__ 2Cm
IE
~
e r.taosofl:Offi:e
-
-=it offlco WotcI2007
Groove
CONFORM CU ORlGINALUL
2001
2007
dlm.I.ocItiIrtel.......
~ A<IaI:>o aobot 7.0 Pi'oFesoionoJ A
_c.ptIv~4 Internet
Offlce W""_h
Ii; MJcroodI:
Office 000N0te ZOO7
iii iii
!I
~ ~ - din caseta Run;
fxI>'<rer
vtsuoI wotermark
!t!!;!J
!lI>en:
"'~
TP!he"""",ota __ Internal: resource, and ~
'------
_.1
,fddar,>doCunent;.:or WiI open f fer you.
.. ._ ,...J;£.J
__
~_ .. _~~
__ ..~ ~~_
T.:l
- din folder-ul unde este instalat programul; - etc.
Interfata aplicatlllor Office2007
Interfata aplicatiilor Office 2007 afost modificata radical, spre deosebire de cea a suitei Office 2003. Vechile meniuri (File, Edit, Tools, etc.) au fast eliminate. Tn IocuJ lor a aparut Ribbon-ul (Panglica). Ribbon-ul este impartit astfel: Tab-uri: Home, Insert, Page Layout, etc. Grupuri: Clipboard, Font, etc. Comenzi: Paste, Cut, Fiind & Select, etc. .< Un Ribbon-ul este alcatuit din tab-uri care la randullor sunt alcatuite din grupuri. Aceste grupuri cantin .•...... T::;;:,:;;· una sau mai multe comenzi, in functie de tab-ul activo
in plus, in ribbon exista un meniu nou: meniul (butonul) Office. Acesta contine comenzi precum: New, Open, Save, Print, etc.
Navigarea in ferestrele aplicatiilor
Tab-ul View ne ofera posibilitatea modificarii modului de vizualizare a unui document, sa schimbam zoorn-ul, sa schimbam modul de vizualizare dintre documente, etc .. in plus tot din acest ribbon putem inregistra si rula un cod macro. Acest ribbon este alcatuit din 5 celule: - Document Views; - Show/Hide; - Zoom; - Window; !' - Macros. Grupul Document Views ne of era posibilitatea schimbarii modului de vizualizare a unui document. ruletei cu ajutorul careia putem masura sau alinia
Grupul Show/Hide ne permite .ascundereazvlzualizarea diferitele obiecte inserate in document.
§(
!t
!I !I !I
", cadrul grupului Zoom putem stabili dimensiunea de vizualizare a unui document. Aici gasim butonul Zoom, buton care deschide un meniu din care putem alege diferite optiuni de zoom. Mai gasim un buton care fixeaza zoom-ulla 100%. Tntab-ul View gasim inregistratorul de coduri macro. Aceste coduri macro sunt folosite pentru automatizarea lucrului cu aplicatiile Office. in acest meniu putem inregistra un macro, oprl inregistrarea unui cod macro dar si rularea acestuia.
!J
!I !I
a naviga prin aplicatie sau prin ferestrele acesteia, ne putem folosi de: l ' ~ Mouse; Tasta Tab; ,.. Diverse combinatii de taste ;;;llI in plus, in momentul in care apasam pe tasta Alt, in panglica, in dreptul fiecarei comenzi apare cate litera. Cand vern apasa pe tasta corespunzatoare comenzii dorite, aceasta va fi lansata in executie.
!II !I~.Jentru
CONFORM CU
ORIGINALUL
II
-' ~
SI
Folosirea elementelor din spatlul de lucru al apllcatlllor Office
.
Access Toolbar - QAT. QAT este a bara de instrumente particularizabila care contine un set de comenzi ce sunt
independente de fila care este afisata in mod curent. . Avetl posibilitatea sa adaugati la bara de acces rapid butoane care reprezinta comenzi si este posibil sa mutati bara de acces rapid dintr-una din cele doua locatii posibile.
in
Office 2007, bara de titlu a fost remodificata. Acum aeeasta cuprind butonul Office si zona Quick
,,-
'.f,~,
-,~
e_!..II:.
:~
Bara de stare a fost si ea modificata. Aceasta euprinde indicatii des pre numarul paginii curente, numarul total de pagini, numarul de cuvinte, etc. Tn plus, aeeasta bara gazduieste inca doua elemente noi: Sectiunea de vizualizari - contine 5 butoane care Atl permit sa schimbam modul de vizualizare al documentului; Sectiunea de zoom - ne per'IlJMte:s:a:tla_~
MJ.
.~
.:
IE:~
II!I!~
I",'> I~-.·
.:' .~
".:
~".
~~'
~'':-'.
~ ~
11
Accesarea fisterelor sau a folderelor din aplicatlile Office
Atunci cand dorim sa accesam un document (registru, prezentare, etc.) care a fost creat anterior, aplicatiile Office contin un modul de rasfoire prin dosarele existente. Acesta este de mal multe tipuri: Open, Save As, Insert, etc.
·!I'I
• -. • • • • •
II ill
~
!I
!I
•
!II
!I
L OAIGINAlUL
CONFORM CUl
• •
.~
.~
.!S
~
Utilizare Help
Aveti posibilitatea sa gasiti ajutor pentru programele Microsoft (Jff'li:oo in mal mu~~e!OCUIFil•. I Ajutorul se instaleaza pe computer atunci cand instalati un pro:gr,am Offie·e,5!~av!3'Uposibn~lateasa obtineti continut de ajutor suplimentar de la Microsoft Office Online. Aveti posibilitatea sa specificati unde sa cautati ajutor si sa restrictionati zona de cautare la online sau offline sau la 0 anum ita categorie dintr-un program. Accesarea Help-ului se face in mai multe moduri: - prin apasarea tastei F1;
- prin apasarea butonului Help din ribbon; .~etc. Cea mai uzuala metoda de a apela help-ul unui program este sa apasam tasta F1. in afara de apelarea cu aceasta tasta, mai putem accesa help-ul si prin apasarea butonului Help din ribbon. in acest moment se deschide 0 fereastra noua. Aceasta contine un motor de cautare (Bing) dar si link-uri catre pagini de suport. Mai gasim si un instrument de cautare pentru a nu pierde tlrnp cu navigarea prin diverse pagini.
Gelling .I.rtf'<! ",it~Excel 2010
~ Getting
4
stwted wth
8I;c:e~ 201'0
PfIIIO'ITabie data
Use spaMmes 10
tl) shoW datil t1eMS
• Use slic.ers
fiJlw
• Keybuanl: Browse b<;el1010
5lhort~ISI
support
• Gelling • Getting • Macros holp 'S1mted
.~
• Clt.5lomizinv ~ fl)rT1'lul8S . F~nclioo referen-c:{!
• Worksheets-
o alta metoda prin care putem accesa meniul de ajutor, este sa executam un click pe numele din tooltip al unei functii pe care 0 scriem. Tooltip-ul este un mic indicator care ne afiseaza fie detalii despre functia selectata fie ne afiseaza ce argumente avem nevoie pentru a sene functia. . in cadrul aeelui tooltip numele funetiei este de fapt un link catre meniul de ajutor.
·II! II ill:
.:
_:
Search results for: sum
iii
!!!!!!l
:!iu1111~..:aIu"'''1(eI''..O;lIlumnS.~r{ftr1; AIl"=~'~ I .5i1JlMlinSl (Ndi"'" YHIH)hI
III
Im.eogrl' JIIart
of dM:I
HI~1i1..
"Wh1tt~"'0,1
U'~
~y ... -o,HoHllo):tIIlol:l'"
-.'.
I!!!§"
I'IW III~ ~,. prvI'tbIbk
~~r.'.:.~; MMh
Let", ~~)'Il'Llw~r«.lCIfm(I ...~
uv1 NW
1rI~rJ)'
1Iwent-cl'fklm~
.. rc mit prnftj:lblll
rll'UI
~"INIUS
1I.fI'II1'."
alll'l r';g.oo1Qn'1lC'1iylu"c60 I<.~,~~,t· CiJO:MI~ Df tt..IiIDb
(m_~
5" Gn"~I'MI!lIo~out'1l'1~ rW1Cl~on. FWoCt.1I1I DoI1c:r1pt1GroABS'i.mdf.~
if! the ro~cwmlilllSllD
G...«I~
"~TjU_i'
,ro.VCII.IIomPJuvf iJrrtyrltrnJVl.JI5 fo bHDIQlt-w..EIIUI,p_tl uur,you nuau.
DHlWIUI .... -iD
uJt
1tDaf1!1n'n"'1II1,
wmm
C;I~
ptflDm DIQIII1~1
tIWI,.,
loam: unique.II'II,.oK.atIIDI"I!il c:lupfiGltK :.J.~~~ : Lill', TIy.,.oIl"Wlnlla find IIIIUI him'
.... :II!:
CfIOf
IIIl'I)IllIPAqul~' in f .. rtnuL,$ 1iar IIf1)U
j~
e:ilol iM I- r.D9oe-
th.Il mnb.in:l m-n
dup~k.nr:
""""'~,
~T
~11.,u
IdInrlf
~hcdngto wtfta 1 Lkt' I :AltiI~ mt.:tfttlvi
~(II'I
~G~
tN-W
$.1~1~n
~u
eme- III (tl\l..1OlI
rnplulmt
ulQin
min
~D rtsec.,
..
I
II
..
10
i.
:11
"-A'
II
.,
it
.~
11
..
11 S
Folosirea optiunilor
§i a
functlllor comune suitei de aplicatii Office
Functii de manipulare a flslerelor Office
Pentru a lucra De exemplu; - copy - Ctrl+C - cut - Ctrl+X - undo - Ctrl+Z - redo - Ctrl+Y - etc.
cat mai eficient
in Office, exista anumite combinatii de taste foarte utile.
!1
!it
..
!I
~ ~
!I
•
~'
r ______ ..,.._r---..,.-------,;- -Pr~t;;i;J--Or;;~--' -St~~--' ~i;ri.;n· _~.IDj~---N';;-;---- ---D;~N---·________ ---.--______ ___________-- __ _
1_-
1 Jonescu
,.
14.12.1970 05.09.1960 02.03.1980 08.07.1950 01.08.1975
inginer medic manager asistent economist ,
Ploiesti Bucuresti Cluj lasi BTasov
i
c
n
2200 1600
3500 900
2 Vasilescu 3 4 Radulescu Antonescu
d
v
5 Marinescu , ,
1900
!I
~ ~ ~ ~
CONFORM CU ORIGINAlUl
II !II
,
!j
~
Functii
§i
optlunl de formatare
!I
Excel include un numar faarte mare de functii matematice, dar otera si posibilitatea ca utilizatarul sa isi defineasca proprille functii. Functiile permit efectuarea de calcule de la cele mai simple pana la cele mai cornplexe. Excel contine 0 fila intreaga pentru partea de lucru cu functiile.
11
Cu ajutorul optiunilor de formatare avem posibilitatea de a modifiea aspectul unui document, registru de calcul, etc. Putem modifica culoarea, dimensiunea font-ului, tipul font-ului, etc. Aceste optiuni de formatare se pot apela cu ajutoruJ comenzilor din ribbon sau cu ajutorul unor combinatii de taste. Toate aceste .comenzi de formatare se regasesc in tab-ul Home din fiecare program Office, mai putin din Microsoft Outlook care a pastrat meniul clasic.
...~ .. .Ii
.
...
II
II
.Metode de forma tare
Pentru a formata un intreg document, 0 portiune din text, etc. trebuie in primul rand sa facem Apoi, putem alege din ribbon sau din meniul suplimentar, una din optiunile de formatare.
0
selectie.
•
~ ..-,it
.:."
If!
I~
j( Cut
~ tollY
Ill, ~_.
A· font. ..
__ .. _._ ...
F-~ &; ~~-::.--
...'
, - -_. •
'
Il.: loot.",,·
~
:!!-"---"'., SIYl<>
-~,.,
~,
..
>
12
Printarea ~i vizualizarea documentelor
!I !I
Cu ajutorul comenzilor din tab-ul Page Layout putem modifiea setarile paginii inainte de a 0 imprima. Putem modifica diferite caraeteristici ale paginii ce va fi imprimata: orientare, indentare, spatiere, fundal pagina, etc.
~ ~ ~ ~
Meniul de imprimare se regaseste in cadrul meniului din butonul Office. Acesta este impartit in 3 categorii: previzualizare, imprimare, imprimare rapida. Tot in meniul de imprimare gasim si alte comenzi specifice imprtmaril, comenzi pe care Ie regasim 'i in meniul de previzualizare inaintea imprimarii.
!I !I !I
~
!I
~
!I
!I(
fa !I II
•
!I
!I
~
Microsoft Word
!I
!I II
13
• •
Utilizare Microsoft Office Word 2007
Lucrul cu documente Word in aceasta lectie veti invata : A. Deschiderea unui document existent Crearea unui document nou Salvarea documentelor inchiderea documente.lor I Lucrul cu documente multiple
B. C. D.
E.
A. Deschiderea unui document existent
TnWord deschiderea unui document existent se poate face in 3 moduri :
A. A.
• -" • • • • ." • •
II: : I.:
Meniul Office Button ~ Open Butonul Open de pe bara de acces rapid Selectia documentului din lista afisata de accesarea butonului Office Button, daca acestea au fast cele mai recent folosite
II
.. .
E
1
A.
in cazul primelor doua moduri se va afita urmatoarea easeta de dialog:
0[111'
--
['[fitl
• • 1.
Wi
I
.1 .1
...
l~
I
[ n""
.J
in aceasta caseta de dialog trebuie sa indieati, dupa caz, urmatoarele :
~ •
in zona Look In: foider-ul in care se afla documentul de deschis (dublu-clic pe folder-ul respectiv) in zona Look In : numele documentului de deschis (dublu-clic pe numele fitierului)
Crearea unui document nou
in Word
crearea unui document nou se poate face in 2 moduri : Meniul Office Button <= New; alegeti tipul de document din taburile disponibile. afisate in panoul de activitati; alegeti tipul un model de document din cele existente
....
_J.<ooo. ••. _
,-.
M\I
_!Ii, . _
__.. _
__
CONFORM CU ORIGINAlUL
• Butonul 'New de pe bara de aeces rapid; in acest caz se va crea direct un document gal In cazul in care accesati caseta de dialog New Document aveti la dispozitie si cateva fonnate standard pe care Ie puteti aplica noului doocument: alegand fie My Templates, fie Microsoft Office Online. Aceste doua optiuni va pun la dispozitie diverse tipuri de formate petru noile documente p..,c VA r
C:J~.
O;r.
\.fI
.~
...~ ' *~~
t-. ...~.~
q.
21I3-1'<1.1n."1II1IfnI
n""'~'J
.-~
;~-.~- ~",: .. [ij- .. ~ ~;J??:~~ ~~. __ :; 't:~-:
-~
._._
". ....... ~ "'_-..
"-'-":.~~'
-
.~.~-~-AgeIKtI~
"':'.~~-
..
~--
. ',' ,.
,~,
fl)tiJ
"",,,
..,,,,,,
.J ..
implicit de Word sub forma unui sir de genul Document 1,
Pe ecran va fi afisat un document gal sau un document cu un text deja introdus in care puteti lucra. Numele noului document Document 2, etc. este stabilit
15
Salvarea documentelor Salva rea unui document nou creat Atunci cand creati un document nou in Word for Windows el se pastreaza in temporar in memori calculatorului cu numele implicit de Document n, unde n este un numar ce cretie cu 1 pentru fiecare nou document creat. Documentul este insa memorat pana la parasirea programului sau inchiderea calculatorului. Pentru a-I pastra si regasi ulterior el trebuie salvat pe disc. TnWord salvarea unui document pentru prima oara se poate face in 3 moduri : • Meniul Office Button <= Save • Meniul Office Button <= Save As • Butonul Save de pe bara'de acces rapid Dupa alegerea uneia dintre aceste 3 comenzi se va afisa urmatoarea caseta de dialog:
-
Save ~
@Jxi
Tnaceasta caseta de dialog trebuie sa indicati, dupa caz, urmatoarele : in caseta Save In: drive-ul pe care se salveaza documentul e in zona Save In : folderul in care se salveaza documentul • in cas eta File Name: numele sub care veti salva documentul • in caseta Save as type: formatul in care se salveaza documentul Numele fisierului trebuie ales cat mai sugestiv pentru continutul documentului.
I_
Salvarea unui document existent Salvarea unui document existent se poate face astfel :
...
~
I
•>..f: _,
Cu acelati nume, avand drept consecinta pierderea documentului sursa si pastrarea doar a formei modificate • Cu alt nume si/sau in alt loc, avand drept consecinta pastrarea atat a documentului sursa cat si a formei modificate TnWord sa Ivarea unui document cu acelasi nume se poate face in 2~~~~
•.
Meniul Office Button <= Save Butonul Save de pe bara de acces rapid
'0'
u·
~v\J ATa
r IS'
'-9
'(
16
11 11
•
11
11
in Word salvarea unui document cu alt nume si/sau in alt lac astfel : • Meniul Office Button <= Save As Caseta de dialog care se va afisa este identica cu cea intalnita cand salvati un fisier pentru prima data si in consecinta trebuie sa indicati aceleati lucruri descrise mal sus. Transferul de documente Word folosind formatul rtf sl html
• • • • -.
11
11 11
Transferul de documente Word se refera la abilitatea de a schimba documente sau informatii intre computere dlferite care fie folosesc versiuni diferite de Word fie folosesc editoare de texte diferite cum ar fi WordPerferct sau Word Pro.
Salvarea unui document sub un alt format:
a. Din meniul Office Button alegem comanda Save as
b. Daca este necesar, aleqern din caseta Save in folderul in care vrem sa salvam documentul. c. Facem click pe sageata din dreapta sectiunii Save as type sl selectam noul format in care do rim sa salvam fisierul (rtf, html). Introducem numele fisierului si apasam pe butonul Save.
• -.
!I
~
d.
Ce este un fisier RTF? Un fisier RTF (Rich Text Format) este un fisier generic care poate fi citit 51 folosit intr-o mare varietate de programe. De aeeea, daca avem instalata versiunea Microsoft Word ~p pe PC-ul nostru 5i dorim sa trimitem un document unei alte persoane care are 0 alta versiune Word sau un alt procesor de texte, putem sa salvam documentul in format rtf. C4. Salvarea tuturor documentelor deschise TnWord, salvarea tuturor documentelor deschise se poate face astfel : • Meniul Office Button
!I
.,
!I
!I
I!J
•
.•
<= Save All
D. inchiderea documentelor
in Word, inchiderea documentelor se poate faee astfel :
e
Meniul Office Button
<= Close
E. Lucrul cu documente multiple
CONFORM CU ORtGINALUL
Necesltatea folosirii de documente multiple se explica prin aceea ca la un moment dat, lucrul cu un singur document nu mai este suficient. In aceste situatli, posibilitatea de a lucra cu mai multe documente deschise simultan poate f foarte folositoare. Puteti consulta un document in timp ce lucrati la un altul,
17
~~.
puteti copia sau muta text dintr-un document in altul. Word permite deschiderea simultana a pana la 9
Atunci cand lucrati eu mai multe doeumente desehise simultan numai unul poate fi eel aetiv la un moment dat. Doeumentul aetiv este afisat intotdeauna deasupra celorlalte. Asupra lui se vor reflecta orice eomenzi de editare, formatare, etc. Pentru comutarea intre documente simultan deschise se procedeaza astfel : .' • Selectati tab-ul View de pe Ribbon, din grupul Window, accesati butonul Switch Windows. Acesta contine 0 lista a tuturor documentelor deschise, cel activ fiind marcat cu V Selectati numele documenfulul pe care doriti sa-l activati.
.
• • • • • •
It 11
• •
• •
Pentru a comuta click intre documentele deschise apasati CTRL + F6.
II
•
II
Formatarea documentelor
Pentru a realiza 0 formatare in cadrul unui document, Microsoft Word ne pune la dispozitie 0 intreaga fila din ribbon. Cu ajutorul optiunilor de formatare putem modifica partial sau in totalitate aspectul unui document. Formatarea consta in modificarea dimensiunii font-ului, atribuirea unui stil, schimbarea culorii de umplere sau a font-ului, schimbarea tipului de font, etc. in plus, in ribbon, mai exista un meniu ascuns. Acesta poate fi apelat daca apasam pe ancora din partea de jos a unui grup (aceasta ancora nu apare in toate grupurile din ribbon) sau daca folosim 0 combinatie de taste - Ctrl+1.
.;
Ii
',,-
• • • • •
II Ii
Ii II
•
iii
~ 18 ~
• •
I
• • -. • • -. • • • • ..
II
• •
ill
~
Principiile prelucrartl textelor ell Word 2007
CONFORM CU
in acest capitol yeti invata despre : A. B. C. D. E. Introducerea textului Oeplasarea in document Selectarea textului Stergerea/corectia textului Copierea si mutarea textului
ORIGINALUL
!I
!I
!I !I
~
A. Introducerea textului
••
!I !I
~ ~ ~
• •
0 llnie verticala care clipeste, numita cursor text, care arata locul unde va fi inscris textul introdus de la tastatura si unde se vor desfasura anumite operatiuni de editare 0 linie orizontala care arata sfarsitul documentului
!J
!I
~ ~ ~ ~ ~
Deoarece este un document ngu si nu contine nimic, cele doua semne se gasesc unul sub altu!. Pentru a introduce text introduceti-I pur si simplu de la tastatura. Pe masura ce introduceti, textul este scris si cursorul se deplaseaza spre stanga. Atunci cand cursorul text ajunge la marginea din dreapta a ecranului, el va fi mutat automat la inceputul liniei urmatoare. Nu apasati tasta ENTER cand doriti sa treceti pe randul urmator. Lasati impartirea pe linii in seama Word~lui. Apasati tasta ENTER numai cand doriti sa incepeti un paragraf nou sau cand dorlti sa lasati un rand gal. Pe masura ce introduceti textul, Word executa automat derularea verticala a textului atunci cand textul nu mai incape pe ecran, astfel incat cursorul care indica punctul de inserare sa fie vizibil. Totusi, exista situatii cand doriti sa treceti un anumit text pe 0 linie noua a aceluiasi paragraf. Pentru aceasta pozitionati-va la inceputul textului pe care doriti sa-l mutati si tastati SHIFT+ENTER.
19
Daca doriti sa inserati text intr-un document, pozitionati cursorul text in locul in care doriti sa ineepeti tastarea si tastati textul. Implicit Word se afla in modul de seriere inserare si muta textul existent la dreapta pe masura ce inserati no; caractere. Daca preferati insa ca noul text sa iI inlocuiasca pe cel existent, caracter dupa earacter, trebuie sa comutati pe rnodul de seriere peste ceea ce exista sau modul de scriere "overwrite". Pentru aeeasta faceti dublu click pe KOVR" pe bara de stare. Pentru a reveni la modul inserare, faceti din nou dublu click pe bara de stare. B. Deplasarea in document in cursullucrului la un document, av~ti nevoie adesea sa mutati cursorul text pentru a efectua operatii de editare in diferite zone ale textului. . Pentru a va deplasa : Un caracter stanga Un caracter dreapta Tastatura
.~
.-
.':
~ ~
.~ .=
•
Mouse
• I.
_.
~:
.r
••••
IJ
lite
II:~
o linie in sus o linie in jos
Un cuvsnt stanga' Un cuvant dreapta inceputul unei linii Sfarsitul unei linii Tnceputul paragrafului curent Inceputul paragrafului anterior Inceputul paragrafului urmator Cu ecran in sus
Click pe sageata indreptata in sus de pe bara de defilare verticala Click pe sageata indreptata in [os de pe bar~-,:-.cUl
J..
CTRL+~ CTRL+~ HOME END CTRL +
\\lO~
ff:cvAr~
.,.. .. \ c__oB_ 'tJ\
.;
II: E
~"
t
,
~;:--- ;~ ~
;JJ m _i.cv
111"~' .. ';i7Vl
.C.l..•.'"
til},
CTRL +
,
t de doua
J..
ori
~~\"V
~qf.~;
~,>-~----~~y.~/
--:_....' /'
;~iJ
..
CTRL +
.'~
PAGE UP
Click pe bara de defilare verticala intre cursorul acesteia si sageata . indreptata in sus Click pe bara de defilare verticala intre cursorul acesteia si sageata
Cu ecran in jos
PAGE DOWN
• _ • II;
I§i.
..
.~ •
.s
•
II:
20
III
.-
• ..
Prima linie a ecranului Ultima linie a ecranului CTRL + PAGE UP CTRL + PAGE DOWN AL T + CTRL + PAGE UP AL T + CTRL + PAGE DOWN CTRL+END
I
indreptata in jos
• • .. • • • ..
:!I
~
Inceputul paginii precedente
Inceputul paginii urmatoare
Sfarsitul documentului Inceputul documentului
CTRL + HOME
~
-. .1
f. ~-'I1:";-o' \\'-, 'A <>
A. r -c-,
-r: ,
,"<
Co
C. Selectarea textului
i#"'-:;H",r
CONFOFlM CU
O"'GJNAlUL
;/-
~2j2.5
<o,~~/
1lhu" '!~
0~·
,.
~ele mai multe operatiuni ale programului Word 2001-necesita mai intai selectl ~ ~"'!Dr@$\ll}j car uia se "~ aplica operatiunea respectiva. Textul selectat este afisat pe ecran pe fond negru cSin-:ngufa'urmatoare:
a1 !I
~ ~
!I
~ ~
!II,
PirUU~ndoa ~ dI&::b .lmIlbnpt tcnn.dI!~dlihti·lt f.hleplIdhammt'\'\W..wcamlll'ldl.Anw,... AD..WordniDpirti·cnru1m.ciu~do$UHl2I'e"-alifiNh:i·lo.p"toc.e'bulIm.l"u.!iopoiclldtfn doClllllmbll mcm ~ti s[ lon.tLAd!lptU'c~ 1it'l~m.rl=p c. luaatik IIlDll,pug!1copm.tu.
dlntr-urL doCllmol:r¢.lI'1l11D1l, rtc .
Textul poate fi selectat cu mouse-ul sau cu tastatura. Cu mouse-ul se poate folosi bara de selectare, 0 coloana nemarcata in partea stanqa a documentului. in aceasta zona cursorul mouse-ului isi schimba
21
forma intr-o sageata orientata spre dreapta. Urmatorul tabel arata modalitatile de selectare a textului cu mouse-ul sau cu tastatura.
Pentru a selecta Driee portiune de text
Operatie Pozitionati eursorul mouse-ului la inceputul textului. Glisati peste portiunea de selectat pana cand tot textul este afisat pe fond neg ru. sau
;-
• • •
..
IE.
.It R
.-
Pozitionati cursorul mouse-ului la inceputul textului. Apasati tasta SHIFT sl, mentinand-o apasata, mutati eursorul text la sfarsitul portiunii, folosind tastele de depJasare.
..
•• a ••
*
JI!-
Un cuvant lIustratie
Dublu-cHc pe cuvant Clic pe ilustratie Apasati tasta CTRL si faceti cllc oriunde in propozitie. Clie in bara de selectare in dreptul liniei Glisati in bara de selectare in dreptul liniilor Dublu-clic in bara de selectare de langa paragraf Triplu-clie oriunde in paragraf
D propozitie D linie
Mai multe linii Un paragraf
.~
.
.••
I!
•
11-
It·
Mai multe paragrafe Tot documentul
Glisati in bara de selectare Triplu-cllc in bara de seleetare CTRL +elic oriunde in bara de selectare sau Apasati CTRL + 5 (tasta 5 de pe tastatura numerica) ~
Un bloc vertical de text Portiuni de text care nu sunt in zone adiaeente
AL T+elic si glisati Selectati prima zona folosind una din metodele anterioare si apoi tinand apasata tast8.;:CTRL eontinuati eu selectarea celorlalte zone
.. ., .:
_A:
11-.
.::
••
IiII:
II
D. Stergerea/eorectia
textuJui
•
!J:
iii:
.-
• • • • • • • • • -.
11:",
in Word puteti sterge atat caractere unul cats unul cat si portiuni mai mari de text : • • • • • Pentru Pentru Pentru Pentru Pentru a a a a a sterge sterge sterge sterge sterge un caracter la dreapta cursorului text, apasati tasta DEL un cuvant la dreapta cursorului text, apasati CTRL + DEL un caracter la stanga cursorului text, apasati tasta BACKSPACE un cuvant la stanga cursorului text, apasati CTRL + BACKSPACE 0 portiune de text, selectati-o si apasati apoi DEL sau BACKSPACE
Daca ati constatat ca ati sters ceva util, puteti recupera textul sters prin apelarea : •
iii
Quick Access Toolbar <== Undo Combinatia de taste CTRL + Z
in toate cele doua cazuri efectul este acelasi : caracterele sterse sunt scrise la loc in vechile lor locatii. Atentie Pentru a recupera textul sters trebuie procedat la recuperarea luilMEDIAT ce I-ati sters, inainte de a efectua orice alta actiune. dupa
a:
!I
~
)aca doriti sa inlocuiti 0 selectie cu un nou text, selectatl textul de inlocuit si apoi tastaf textul inlocuitor. Textul pe care n tastati inlocuieste intreaga selectie. Daca doriti sa modificati literele mari si mici dintr-un text, selectati textul si alegeti de pe tab-ul Home,grupul Font, comanda Change Case. Cu ajutorul acesteia puteti face una din urmatoarele operatii:
!I
•
!I
CONFORM CU OAIGINALUL
, iI ientence
;). lowercase
I
case.
i 1!PPERCASE
!I
I,Capitalize Each Word
'jJ
• • ~ • ••
tOGGLE cASE
-
II
~
.(
!I !II
~
Transformati prima litera a propozitiei din litera mica Tn litera mare cu Sentence Case Transformati Iiterele marl in Iitere mici cu lowercase Transformati literele mici in litere mari cu UPPERCASE Transformati pnma lltera a fiecarui cuvant in litera mare cu Title Case Transformati literele mici in litere mari si invers cu tOGGLE cASE
E. Copierea si mutarea textului
:I
Puteti muta sau copia orice text in cadrul aceluiasi document sau Tntre documente diferite.
*
*
"Copiers" inseamna a face neschimbat
copie a textului si a-I insera
Intr-o alta locatie, lasand originalul
"Mutare" insemana a decupa textul dintr-o locatie si a-l insera Tn alta.
23
rti
Copierea sau mutarea textului dintr-o locatie in alta se face prin intermediul Clipboard-ului. Clipboard-ul este 0 zona temporara unde, sub Windows, se retine textului de copiat sau mutat. De fiecare data cano executati 0 comanda de copiere sau mutare, textul de copiat sau de mutat va lua locul continutului Clipboard-ului, de unde poate fi amplasat oriunde in document (in acelasl sau intr-un altul). Dupa ce ati inserat acel text in document, 0 copie a lui ramane in Clipboard, astfel incat putetl reinsera textul din nou orlcand doriti. Deci textul ramane in Clipboard pana la executarea unei noi comenzi de copiere sau mutare sau inchiderea sesiunii Windows. Elemente colectate in Clipboard se pot vizualiza in panou! din ~ partea dreapta a ecranului daca tinem apasata tasta CTRL si apoi apasam de doua ori pe tasta C. In Clipboard se pot memora pana la 24 de elemente.
I
.""1 E1
t
~;
!
., -1
J
-I
II' 1
I
Urmatorul tabel infatiseaza modalitatile in care puteti copia sau muta text : Pentru a Copia text Cu mouse si meniu Cu tastatura
aj ;
•.
-1
~;
i
•
•
• •
Muta text
•
D
Selectati textul Tab-ul Home, Cpliboard <= Copy Mutati cursorul text in care doriti sa textul Tab-ul Home, Clipboard <= Paste Selectati textul Tab-ul Home, Gpliboard <= Cut Mutati cursorul text in care doriti sa textul Tab-ul Home, Clipboard <= Paste
grupul in locul copiati grupul
•
D
•
e
Selectati textul Apasati CTRL +C Mutati cursorul text in locul in care dariti sa copiati textul Apasati CTRL +V
a,i
grupul • in locul mutati grupul
•
1:1
Selectati textul Apasati CTRL +X Mutati cursorul text in locul in care doriti sa mutati textul Apasati CTRL +V
.~
I!i
I!,
.~i
II~-
Pentru a determina formatuI elementelor apare chiar sub selectia lipita
care sunt Ii'
_:~care
~.
o: ~
.~ .~
.I: Ii:
.~ ... .: .: • __ :
Co/ectarea si copierea me! mu/tor e/emente:
Copierea rnai multor elemente: a) Asigurati-va ca Clipboard din Microsoft Office este afisat in panoul de activitati din oricare program Office deschis sau ca optiunea Colectare fara afisare Clipboard Office este activata. b) Daca doriti sa afisati Clipboard Office in programul activ, faceti cllc pe sageata din coltul dreapta jos a grupului Clipboard de pe tab-ul Home c) Daca doriti sa selectati optiunea Colectare fara afisare Clipboard Office, afisati Clipboard-ul Office, faceti clic pe Optiuni, apol asigurati-va ca optiunea Colectare fara afisare Clipboard Office este seJectata.' d) Selectati primul element pe care doriti sa-l copiati. e) Pe grupul Clipboard al tab-ului Home, faceti clie pe Copiere.
24
• .~ • •
..•
• • • •• • • • • • •
!I:
•
Continuati copierea elementelor din documente Tn oriee program Office pana colectati toate elementele pe care Ie doriti (pana la 24). in unele cazuri precum textul de tip Unicode, imaginea afisata in galerie va arata usor diferit. Acest lucru se intampla deoarece textul se afiseaza Tntotdeauna in galerie utilizand fontul Tahoma. Informatia corecta despre font si forrnatare se restabiteste cand se lipeste elementul din galerie. Copierea sau mutarea textului se mal poate face si prin metoda numita "glisare si fixare", cu diferenta ca aceasta nu se mai face prin intermediul Clipboard-ului. Copiere text prin glisare si fixare • . Selectatl textul de copiat apasata tasta Tineti C'fRL, indicati textul si tineti apasat la aparitia butonul mouse-ului; indicatorului de glisare si fixare ....... , glisati cursorul in noua locatie mouse-ului butonul Eliberati pentru fixarea textului Mutare text prin glisare si fixare
f)
•
•
Selectati textul de mutat Indicati textul si tineti apasat butonul rnouse-ulul: la aparitia indlcatorului de glisare si fixare ........ , glisati cursorul in noua locatie Eliberati butonul mouse-ului pentru fixarea textului
Editarea antetelor ~isubsolurilor de pagina
Un antet sau un subsol de pagina este un text sau 0 ilustratie care este tiparita in partea de sus (antetul) sau in partea de jos (subsolul), pe toate paginile documentului. Antetele si subsolurile pot fi simple, ca de exemplu titlul documentului si numarul paginii, dar se pot crea si antete si subsoluri care sa contina ilustratii, paragrafe multiple, etc. Legat de antetul si subsolul unei pagini, Word va ofera 3 optiuni : •
I
!I
• ..
• • • • •
•
.~*
~.
c. AC V..q .~
--.......<0...... '\
_'>"({I ~
Antetlsubsol unic pentru toate paginile documentului '"~ . Antetlsubsol pe prima pagina si alt antetlsubsol pentru restul paginilor ~ .?s ..,... . Antetlsubsol diferit pe paginile pare si impare ale documentului " <?~>l' ~-\)<f 4f?c: - o~~ y ~,.
,'1 ",.
entru a adauga un antet sl/sau un subsol documentului sau pentru a Ie edita pe eele existente, procedati astfel: • Actionati tab-ullnset <= de pe grupul Header & Footer alegeti butonul Header sau Foeter, in functie de ce doriti sa adaugati. Word va afisa antetul si subsolul paginii curente, delimitata de 0 linie punctata {care nu apare la imprimanta).Daca actionati unul din cele doua butoane, Header sau Footer, va fi afisate llste cu divelJe modele pentru antet sau subsol. Daea doriti editarea textului din antet sau subsol tO~'sasta de aeeste doua butoane aveti optiunea Edit Header/Edit footer ~()'~lJ\~~~'1
S I I
\ OPl\G\~~
I. I I I
25
[Type text]
[Type text]
•
I~
Pentru a comuta intre editarea antetului si subsolului, faceti clic pe butonul de comutare
intre antet si subsol(Go to Header/Go To Footer de pe grupul Navigation)
• • • • • • • '•.
• • •
Pentru afisarea antetului/subsolului paginii urmatoare, faceti clic pe butonul de afisare a
urmatorului(NeXt Section al grupului Navigation)
•
•
•
Pentru afisarea antetului/subsolului paginii anterioare,faceti
precedentului (Previous section al grupului Navigation)
clic pe butonul de afisare a
I
.
I~
Introduceti in antet si/sau subsol text si formatati-I prin metodele cunoscute. Textul di. antetlsubsol se formateaza si se sterge ca orice text obisnuit Pentru introducerea datei, orei utilizati butonul Date &Time grupului Insert Pentru a insera diverse informatii despre document(autorul, dimensiunea, locatia documentului) sau anumite campuri(cu data intr-un alt format decat eel standard, aceste optiuni Ie veti gasi daca accesati butonul Quick Parts, si puteti opta fie pentru Document Property fie pentru Field Pentru a va intoaree in document la terminarea editarii antetelor si/sau subsolurilor, selectati butonul Close Header and Footer de pe tab-ul Design Header &Footer
•
•
Pentru a stabili pozitia pe verticala a antetului sau subsolului de pagina procedati astfel.: Actlonaf tab-ul Page Layout <= deschideti caseta Page Setup dand click pe sageata din coltul dreapta jos a grupului Page Layoutee Tabul Layout
• • • •
I I
• • • •
I I
26
I II I
I
,. • • • • • -. • -.
11
fup
fIt
II
Section Section stQr_t:
I New page
LJ Suppress D Different
From edge:
endnotes
Headers and footers --- ... .----.2dd and even !:!eader:
Eooter: ~ Different first Qage
[OS
:=1~i:iiI~··1 =_ ._O_.5',-.' _;::;iti=_
tI[
• • -. • • • • • • • • • • • • • • • • • •
!II
I!
Page --_.
!£ertical alignment:
Ll
T_oP __
~_--=fi=~1
- ..- ....• --- _ __.. _
e
Preview ---
-.--.----
-- ..
.:
• •
Pentru stabilirea distantei de la marginea dimensiunea donta din casuta From Edge <= Pentru stabilirea distantei de la marginea dimensiunea dorita din casuta From Edge <=
hArtiei la limita de sus a antetului, alegeti Header hartiei la limita de jos a subsolului, alegeti Footer
implicit Word 2007 foloseste acelasi antet si acelasi subsol pentru toate paginile documentului. Daca doriti sa aveti un antetlsubsol diferit pe prima pagina sau antetlsubsol diferit pe paginile pare si impare ale documentului, procedati astfel : • Actionati tab-ul Page Layout <= deschideti caseta Page Setup dand click pe sageata din coltul dreapta jos a grupului Page Layoute, Tabul Layout • in zona Headers and Footers selectati sau deselectati optiunile Di~ dd and Even pentru antetlsubsol diferit pe paginiJe pare si impare si Different '. C;, 1RaQi1 tru antet diferit pe prima pagina ~. 0,;.. Optiunile pentru antetlsubsol diferit pe pagini pare si impare Ie puteti gasi ..~ tion ~ tabului Header&Footer Tools, activat cand doritti sa editati antetul sau subsolul. -fE t:l;",,1. ?J
, .<'
r;
,,<'lb'
'I
27
•
It II
Desemenea yeti gasi pe aeest tab si optiunile de stabilire a distantei de la marginea hartiei la limita antetului/subsolului, acestea sunt prezente pe tab-ul Position
TableTools ..
~i~i~hj~~~tif>;~P~~;~·7'~~3;J0[J·q:~··~7'~~'··-T~;~i: [·~-~;rer~~tFirS~p~~e·· :lr§~Headerfr~m;~~: '10: ~~~1
j [E1 Different
~~Show
Odd
!lHe~~er&Fd~ter'T$oirJ':"
a Even Pages
i IliiJt
5"" .
Footer from Bottom: ~
_2j:
DocumentText
,~" ..... '. 9J)~~m._. _ _~" _.
_.1···- ..... . .' '.
U.~;,nse:~:~Ii~n~en~Tab
"'ositIon···
stanga va fi treeut numele studentului, iar in partea dreapta numele firme; de la care provine studentul. Pe urmatoarele pagini : antetul va cuprinde in partea stanga textul 'Modul overtype' , iar in partea dreapta 'paq, X din V' unde X reprezinta pagina curenta si Y este numarul total de pagini; subsolul va cuprinde in centru textul' ComputerLand Romania - Centrul de instruire'. 4. Stabiliti pozitia pe verticala a antetului si subsolului fata de marginea superioara a hartiei respective' fata de marginea inferioara. Setati si marginile hartiei • 5. Satvati modificari!e aduse fisierului.
• • • • • ,.
II!
"
• ..
..
111m
Crearea ~i editarea unui tabel
Aeeasta lectie va prezinta :
A. B. C. D. E. F.
Crearea unui tabel Deplasarea in tabel Completarea unui tabel Selectarea elementelor unui tabel Modificarea unui tabel Adaugarea de borduri
Un tabel va permite sa organizati informatia intr-un format com pus din linii si coloane. Fiecare intrare in tabel, numita celula, este independenta de eelelalte intrari. Puteti stabili numarul de randuri si de coloane dintr-un tabel, preeum si formatul fiecarei celule. 0 celula poate contine orice : text formatat cat se poate de complex, ilustratii, grafiee, e~c., cu exceptia altui tabe/. Folositi tabelele pentru coloane de numere, liste sau orice altceva ce neeesita a aranjare in randuri si coloane.
A. Crearea unui tabel
Puteti crea un tabel nou, gal, oriunde in document. Pentru a crea un tabel nou, proeedati astfel:
28
• • • • =• • • • • • •
:11 II
Actionati tab-ullnsert apoi dati click pe butonul Table (va aparea 0 grila sub acest buton) Glisati pe grila pand cand ati selectat numarul dorit de randuri si coloane(Nr maxin de coloanne este 10, iar de rand uri 8)
~,~!~~,_,_ __ .~",-",,":~'_'C:_" .
D
0000000000 0000000000 0000000000
DDODD D DDDDDD
DODD DO
00000
ODODDODODD
m:
.~,
!iii'
In$ert hble,
QnwTable
..
rtJ;
Iii:
ConyertText to Table ..,
E~I Spre~d5heet
Quick I~ble$
• • .: • ••• .:: .,.. .1. • • • •
11
!I !II
II
Daca doriti sa inserati un tabel cu un numar mai mare de coloane sau de randuri decat sunt prezente in aceasta fereastra atuncl din lista afisata de actionarea butonului Table alegeti optiunea Insert Table. in aceasta caseta de dialog in casetele Number of columns si Number introduceti numarul de coloane si randurl ale viitorului tabel
of rows
r.I8.~ ;~.~~~~.,--.-~~': '-::'~'-:"
A~c~ ":":.-,-~~-,-. , .. @.~tt,~~~ttl:·· .......-"-'--'-'--~
'.: O~to~pnbJnt5
~f~~:>'
O:~tq~-'::
';'
NU~('df~:"
.. .....
__
:t]~~Mdirn~~dfiS·fi)rnawtat5ies
'" 'r; .. ~ "
in fereastra Insert Table puteti seta urmatoarele optiuni: ~, Number of columns: numarul de coloane al tabelei; Number of rows: numarul de linii al tabelei;
• •
•
!II
!I
29
Fixed column width: daca doriti sa aveti coloane de 0 anumita latime exprimata in inch. Introduceti !atimea dorita pentru coloane sau lasati optiunea Auto daca doriti ca tabelul sa aiba coloanele cuprinse intre marginile documentului. AutoFit to contents: coloanele se redimensioneaza in functie de informatia din cellule. AutoFit to window: intr-o pagina Web tabelul se redimensioneaza in functie de dimensinea ferestrei. Remember dimensions for new tables: salveaza setarile facute si sunt valabile asupra tabelslor care vor fi create in viltor. 8. Deplasarea in tabel Tn momentul crearii unui tabel, Word pozitioneaza cursorul text in prima celula a tabelului. Deplasarea in tabel se poate face in doua moduri: • e Cu ajutorul mouse-ului : faceti clic in celula in care doriti sa va mutati Cu ajutorul tastaturii : folosind urmatoarele combinatii de taste
• •
II!
Pentru a va deplasa In celula urmatoare Tn celula precedenta Tn prima celula a randului curent In ultima celula a randului curent In prima celula a coloanei curente In ultima celula a coloanei curente Pe randul precedent Pe randul urmator Inainte un caracter Inapoi un caracter
Apasati TAB SHIFT + TAB AlT + HOME AlT+END AlT+ PAGE UP
• • • • e • ••
~ ~
It
lit
~
AL T + PAGE DOWN SAGEATASUS SAGEATAJOS SAGEATA DREAPTA SAGEATA STANGA
Daca ati tastat TAB sau SHIFT + TAB pentru a va muta intr-o celula care contine text, Word selecteaza textul. in cazul in care cursorul se afta la marginea unei celule, puteti folosi sagetUe dreapta sau stanga pentr a-l deplasa intre celule. ..~.
c. Completarea
unui tabel
textul in prima celu din extremitatea
30
• • • • • • • • • • •• • • • • • • •
:& Wi
!II
adauga un rand la sfarsitul tabelului, pozitionati-va in ultima celula a ultima celula a urmatorului rand si apasati TAB. Puteti introduce si formata text in tabella fel ea in restul doeumentului. Textul este automat impartit in linii astfel incat sa nu depaseasca latimea celulei. Apasati ENTER daca doriti sa incepeti un paragraf nou in cadrul aceleiasi celule. D. Selectarea elementelor unui tabel Puteti folosi mouse-ul pentru a selecta rapid celule, randuri sau eoloane. Pentru a seleeta text in interiorul unei celule, glisati peste text.
/-
Pentru a selecta
Cu mouse
Cu meniul Table
o celula o coloana
Un rand
Clie pe bara de selectie a celulei. Cursorul se transforma intr-o sageata dreapta Clic pe bordura de sus a coloanei. transforma intr-o sageata jas Cursorul se
Select Column Select Row
Clic pe bara de selectie a randului. Cursorul se transforma intr-o sageata dreapta Glisati peste celule, rand uri sau coloane
Celule, rand uri sau coloane multiple adiacente Tot tabelul
Select Table
Glisati peste toate randurile sau toate coloanele Sau depalasati mous-ul deasupra tabelului si dati elic pe iconul de selectie al tabelei
Celule, randuri sau coloane multiple neadiacente
Tinand tasta CTRL apasata glistati peste celule, randurt sau coloane
II
•
!I
Atune; cano Word creeaza untabel vid, cursorul text va fi pozitionat in prima celula a tabelului. Tastati textul in prima celula si apoi tastati TAB pentru a va de piasa in celula urmatoare. Cand ati ajuns in eelula din extremitatea dreapta, tastati TAB pentru a va deplasa in prima celula a randului urmator. Pentru a adauga un rand la sfarsitul tabelului, pazitionati-va in ultima celula a ultima celula a urmatorului rand si apasati TAB. 0: Puteti introduce si formata text in tabella fel ca in restul documentului. Textul este automat impartit in linii astfel incat sa nu depaseasca latimea celulei. Apasati ENTER daea doriti sa incepeti un paragraf nou in cadrul aceleiasi celule.
!I
" •
!II it
E. Modificarea unui tabel
CONFORM CU ! ORiGINALUL
I
Pentru a modifiea un tabel puteti face urmatoarele operatii :
•
II
31
• •
Stergere cefufe, randuri, coloane fnserare celufe, randuri, coloane
• Modificare latime coloana sau inaltime rand E1. Stergere celule, randuri, coloane Daca lnseratl un tabel intr-un document Word, pe Ribbon se activeaza tab-ul Table Tools. care la randul lui contine doua tab-uri Design si Layout. Pe tab-ul Layout yeti gasi optlunlle care va ajuta la modificarea tabelelor
• • • • • • • •
II
II
Puteti sterge numai continutul dintr-o celula, rand sau coloana lasand respectivul element de tabel gol sau puteti sterge insasi celula, randul sau coloana.
.",)
Pentru a sterge continutul unui element de tabel (celula, rand, coloana), selectati elementul de tabel s1 , stergeti asa cum faceti oriunde in document, adica apasand tasta DELETE. Pentru a sterge celule dintr-un tabel, procedati astfel : • • Selectati celula sau celulele pe care doriti sa Ie stergeti Actionati tab-ul Layout optiunea Delete Cells <= din grupu]" Rows&Columns activati butonul Delete<= selectati
.~
i ,"..
, Insert ." I Above
i
iiIfij.
IlJi Inse rt
lIhnsert
tE±l
IIIr Insert
i~ 1
Qelete Celis... Delete ~olumn~
W' i
I."."~."
:."
Aigeti una din urmatoarele optiuni : CI Pentru a deplasa celulele la stanga dupa stergerea celulelor .selectate, apasati Shift Cells left CI Pentru a deplasa celulele in sus dupa stergerea celulelor selectate, apasati Shift Cells
CI CI
Pentru Delete Pentru apasati
Up
a sterge tot (toate) randul (randurile) care contine celulele selectate, apasati Entire Row a sterge toata (toate) coloana (coloanele) care contine celulele selectate, Delete Entire Column
--
..
32
.•. .. • ..
ai'
• • • • •
'_
·®f~~E.~jii~f.~j· ,
o o o
Shift cells!:!p Delete entire 1:.0"" Delete entiregllUQl1
Pentru a sterge randurl sau colaane dintr-un tabel, procedati astfel : •
111'
Selectati randurile sau coloanele pe care doriti sa Ie stergeti
• • • • • • • • • .1 • • • • •
• • • • •
•
in
De pe tab-ul Layout, din grupul Rows&Columns activati butonul Delete<=: selectati una din optiunile: .' [J Pentru a stergere randuri : Delete Rows o Pentru a stergere coloane : Delete Columns aceeasi lista afisata de actionarea butonului delete aveti si optiunea Delete Table, care sterge Tntreg
.sbetul E2. Inserare celule, randur], coloane Tnainte de a insera 0 noua celula, caloana sau rand, trebuie sa selectati 0 celula, 0 coloana sau un rand existent. Word va lnsera un nou rand deasupra randuJui selectat, 0 noua coloana la stanga eelei seleetate si o noua eelula Tn locstia specificata. Pentru a insera celule Tntr-un tabel, precedati astfel : • • Selectati una sau mai multe celule langa loeul Tncare doriti sa lnseratl noile eelule. Selectati acelasi numar de celule ca numarul de celule pe care doriti sa Ie inserati. De pe tab-ul Layout, din grupul Rows&Columns pentru a afisa easeta de d Insert Rows dati clek pe sageata din coltul dreapta jos
CONFORM CU ORIGINALUL
[J
o n o
Pentru Pentru Pentru Pentru
a a a a
insera insera insera insera
celule noi la stanga celulelor selectate, apasati Shift Cells Right celulele noi deasupra celulelor selectate, apasati Shift Cells Down unul sau mai multe randuri, apasati Insert Entire Row una sau mai multe colaane, apasati Insert Entire Column
33
Pentru a insera randuri, procedati astfel : • Selectati unul sau mai multe randurt sub locul in care doriti sa inserati unul sau rnai multe randuri noi. Selectati acelasi numar de randuri ca numarul de randurl pe care doriti sa-I inserati. Din grupul Rows&Columns, alegeti una din optiunile :Insert Above-pentru a insera noi randuri deasupra celor selectate sau Insert Below-pentru a insera noi randuri sub celor selectate _ •. L-:--:----_. __ ~._. __.. '_.~ __ -:-:_ .. _.. _.. ~ _
nil •. ..........• ... I
I
I...
.Insert Below Insert left
D~lete
Above
Insert
IIIInsert
[ ..._ ..·····.RbWsllColu'trln{·
Pentru a insera coloane, procedati astfel : e
....;,.,; ... FiJ
Right
Selectati una sau mai multe coloane la dreapta locului unde doriti sa inserati una sau mal multe coloane noi. Selectati acelasi numar de coloane ca numarul de coloane pe care doriti sa-l inserati.
Din grupul Rows&Columns, a/egeti una din optiunile :Insert Left-pentru a insera noi coioane la stanga celor selectate sau Insert Right-pentru a insera nol coloane la dreapta celor selectate E3. Modificare latime coloana sau inaltime rand Pentru a modifica latimea unei coloane, pozitionati cursorul mouse-ului pe linia verticala de grila a coloanei a carei latime doritl sa a modificati. Indicatorul mouse-ulul se schimba intr-o linie verticala cu cate 0 sageata spre stanga si spre dreapta. Glisati linia grilei la stanga sau la dreapta. T abelul urmator indica ce optiuni aveti pentru modificarea latimii coloanei : Pentru a modifica Latimea coloanei curente Operatie Glisati linia grilei. Toate coloanele din dreapta sunt redimensionate proportioanl in asa fel incat latimea totala a tabelului nu se modifica. Tineti apasata tasta SHIFT in timp ce glisati. Se va redimensiona numai coloana din dreapta. Latimea tabelului nu se schimba. lineti apasata tasta CTRL in timp ce glisati. tabelului nu se schimba. Latimea
Latimea coloanei curente si a unei coloane la dreapta Latimea coloanei curente si toate coloanele din dreapta vor avea aceiasi dimensiune Latimea coloanei fara a modifica altar coloane
• • • • • • • • • •• • .", • ._ • • • • • • .e. • • • " •
Pentru a modifica inaltimea unui rand, pozitionati cursorul mouse-ului pe rigla verticala pe liniile duble ce reprezinta delimitatoarele de randuri. lndicatorul mouse-ului se schimba intr-o linie verticala cu sageti in capete. Glisati linia dubla in sus sau in [os pentru amari, respectiv micsora inaltimea randului. Pentru a specifica dimensiunile exacte ale coloanelor si/sau randurilor, procedati in felul urmator: • Actionati tab-ul Layout, si din grupul Table dati click pe Properties
..
lable
ROIN
1: Size _.,,--
-_ ---- ..---.---.---
-.-,.--.-,-----~'--.-,--is:
o 2Pecify height:
"
~
10" ·•·········• ·;;1 Row height .
across pages
~t~~st···.· ..
'~'.:J
Qptions ,. '---' , .- -- ". ._." - -----_'_-"' -,-- ..- --"...
- _. __ .-,,_._-
--.- .__ .- --- .....' .
Allow row
to brea~
Repeat: as !leader
rOW at the top of each
page
OK
'le
~ncel
-T'
Row
• •
Selctati taul Row; Puteti sa specificati dimensiunea fiecarei lin" - pa-
si Next Row Pentru coloane respectati urrnatorii pasi: • Selectati tabul Column;
CONFOaM CU OR1G\tfALUL
u ajutorul butoanelor Previous
II
II II
II II
35
Column l: Size
~ Preferred !l!idth:
/1.33"
Next Column
!~:I f!!ea$~e
1
in: !c_lrlC_hes __
-",:!'""",J
{. freWlus
CDUnn
1 [.
II
Puteti stabili dimensiunea fiecarei coloane in parte cu ajutorul celor doua butoane Previous Column si Next Column
,~
I_'~l
F. Adaugarea de borduri
_J
.~
Word nu tipareste liniile de grila care impart pe eeran tabelul in celule. Daca eumva aeeste linii de grita nu apar niei pe eeran, bifati optiunea View Gridlines din grupul Table al tab-ului Layou~
.~
I_:~
;
I
__
]
ii#i
<~J t;.~
..•
Daca doriti sa tipariti liniile orizontale si verticale dintre celule, trebuie sa aplicati borduri tabelului. Pentru a adauga borduri unui tabel, procedati in felul urmator: • • Selectati tabelul De pe tab-ul Desing din grupul Table Styles, selectati butonul Borders. Din lista atisata selectati butoanele pentru chenarele re doriti sa Ie aplicati tabeltJlui
J
~C\JATO'" "i
U'
s'-$I
'(
36
• • • • • • • ..
-
[ TahlHools
all
;~i7~{~jif~:!:,.~J;r;,
I
-,,~-._ . ~: TOQ Bordu
er~
[illji J,.eft Border [B]: !!,!~t~~er B
FE:
!lIo Border
1m} Ouqlde Bordw
EB
811 Borders
ide
• • • • • • • • • • • • •. , • • •
ffi: Ins
ffi! N'
1
6ord en
1--.--,-4------1
InsIde !:iorizol'ltal Border
I---I-~:d"'------*"~~ :~~~~~~~~I~~~~!~O""I
I-___!.---=..::.-----j
Diagonal DIlli!!fI Border
0·:: --¥-.~.~........,..,.,.~.-DIBgonlll.!.!.p Bord!r
Uil; Vlew!aridlines
gl _!2raw Tab;;~----·
:~
Horllontal ine l
CONFORM CU
ORIGINALUL
it}:
Bg_rdersand Shading ...
Daca seleetati din lista afisata de butonul Borders optiunea Borders and Shading ... , va fi afisata easeta de dialod Borders and Shadind din eare puteti sa alegeti tipul de ehenar pentru tabel, euloarea liniilor pentru ehenar:
-
~
Iiorders Setting: style:
---
. ~:mtfor~ d Shading M
ffi!XI
Preview ..- -- --.----~-.. ---.-.-----
l=.J
~Bo~
Nore
....._._. _ __ ; . ._ I
.o..Jtomatlc
Click on dia!J'Ml bebw or use
buttons to apply borders
-------~----. _.
~
~~tom
----
-~~~
Apply to:
<:rid
~:
ill
-. i~,
-= --
Width:
• • •
• • • •
•
(!:ioriz£rta! line,.:
·OK·. ·] ..( ·~Ilcel.·.l· .
37
Inserarea unei imagini
Inserarea imaginilor intr-un document se realizeaza foarte facil in Word 2007. in plus, dupa ce am inserat a poza, in ribbon se activeaza un meniu nou, meniu ce contine diverse camenzi ce ne permit sa editam poza inserata.
I!:
I! I!
~
I!
It
If
I!;.
It tE=
(!:
E·
~
Et" IE"
~ ~
Revizuirea documentelor
in ribbon avem 0 fila dedicata partii de revizuire a unui document. Falosind comenzile din tab-ul Review putem sa realizarn 0 verificare a partii de pronuntie si grarnatica, sa inseram comentarii dar si sa Ie editam. De asemenea, rnai gasirn si optiuni de urmarire a modificarilor, dar si de acceptare sau respingere a rnodificarilor facute. Pe langa aeeste comenzi, mal gasim si a comanda care ne permite sa comparam sau sa unim doua documente.
~,
'If:~,
.. "
.z.
eJ
~
~.:
~
Ill.::
~.~~'.
~:'.:
ft'
• • • • • • • • • •
,
1
.:
Tiparirea documentelor
Aceasta [ectie va prezinta :
A.
B.
Vizualizarea documentului Tiparirea documentelor
inainte de tiparire
A. Vizualizarea documentului inainte de tiparire
Puteti vizualiza documentul inainte de tiparire procedati in felul urmator:
.
,
• 1
'
~
~
r~
Qpen
W
"
Prinl
Select a printer, number of copies, and other printing options before printing.
ill
• • • • • • • .... • • • ..
II
2_uick Print
all
•
Send the document directly to the default printer without making changes.
CONFORM CU
ORIGINALUL
Sa\le~s
frint
Pr~pare
..
"
t:Ii ~!!
F"?l'" L...i.:4
Seng
..
Pyblish
..
£Iose
Click pe butonul Print Preview
d:II
pe care n.puteti adauga pe bara de acces rapid.
".:
Word va afisa urmatoarea imagine, Tmpreuna cu bara de instrumente Print Preview
• ..
• •
39
Doua Pagini
._.-
~~---.,.
1-
~....,.
.~o...."_:
r....--..._
Word repagineaza documentul astfel incat numerele de pagina sunt corecte si apoi afiseaza una sau mai multe pagini, inclusiv pagina care contine punctul de inserare • • • Pentru a afisa
0
t! IIi
L.
,
a
J
singura pagina, faceti clic pe butonul 0 pagina (One page)
Pentru a afisa doua pagini odata, faceti click pe butonul Two pages si glisati peste grila pentru a selecta numarul si configuratia paginilor Pentru a vedea 0 parte a documentului marita, deplasati indicatorul mouse-ului - transformat intr-o lupa - pe portiunea pe care doriti sa a vedeti si faceti elic. Pentru a va intoarce la dimensiunea initiala faceti din nou clic. Pentru a reduce sau mari pagina (paginile) afisata{e), selectati din lista ascunsa din caseta de dialog Zoom un procentaj Pentru a tipari documentul, faceti clio pe butonufde Print
F•
~ ~ ~
I I • I I
I I
• •
~. ,
j
,
I
I
Puteti edita documentul in aceasta vizualizare, facand modificarile de ultim moment inainte de a-I tipari. Pentru aceasta cursorul mause-ului trebuie sa se transforme in cursor text. Aceasta se realizeaza facand clio pe butonul Lupa. in acest moment puteti face ultimele modificari in document.
~
~.
1
1
I
•!
IE
40
i
c
• • • • • • • • • • • • • • • • • • • • • • • • • • • •
Pentru a tipari un document din Word trebuie sa parcurgeti trei pasi. Retineti ca pasll 1 s! 2 sunt necesari doar in timpul instalarii initiale sau atunci cand ati schimbat configuratia hardware: odata ce ati conectat si selectat 0 lmpnmanta, puteti tipari oricand, fara a repeta pasii 1 si 2.
=>
~ ~
Conectarea imprimantei. Conectati imprimanta fie direct la calculatorul dvs., fie la 0 retea. Pentru mai multe informatii despre conectarea corecta a cablurilor, consultati manualul imprimantei Selectarea imprimantei. Accesati butonul Office Button si alegeti comanda Print si apoi selectatl irnprimanta pe care doritl sa 0 folositl din llsta ascunsa din casuta Name Tiparirea documentului. Pentru a tipari documentul dvs., procedati astfel : • Accesati butonul Office Button e: Print. Se va afisa urmatoarea cutie de dialog
-
·
" $1
: __
j~""~
_
"C~-""
_
.~.---~
_
..' ~--:-.
_-;,0; '., .. _"--,.
.... _ .. --......:.....
J.. ~
;.·rdo
$me1!'fJS
.•....
'.' =:;:=::;r. .... ;.:.
Smd To 0neNate ZOO7
····.';l~Pnra.u·H
Bn.~iJ
.'
-- .....•......
-_
"1
l?l'R)
IJ':~ 'J
Pentru a tipan mai multe copii ale documentului, selectati numarul de copii in casuta Number of Copies. Pentru a sorta copiHeaceluiasi document, selectati casuta Collate Copies '" Pentru a tipari tot documentul, selectati casuta All din zona Page Range • Pentru a tipari doar pagina in care se afla cursoruI, selectati casuta Current Page din zona Page Range • Pentru a tipari un text selectat, selectati casuta Selection din zona Page Range • Pentru a tipari anamite pagini, introduceti numerele de pagina in casuta Pages din zona Page Range. Daca paginile sunt consecutive, introduceti prima si ultima pagina separate de o cratima (ex. 1-6). Daca paginile nu sunt consecutive, introduceti numerele de pagini separate cu virgule (ex. 1,6) • Pentru a tipari numai paginile impare ale·;,9ocumentului, selectatl Odd Pages din lista ascunsa de la casuta Print. Pentru a tlparinumai paginile pare ale documentului, selectatl Even Pages din lista ascunsa de la casuta Print Pentru a tipari rapid 0 singura copie a intregului document selectati din lista afisata de Office Button, optiunea Print si apoi Quick Print
II
41
'I t
Utilizare Microsoft Excel 2007
Crearea unei cartl de calcul (workbook)
Un registru de lucru Microsoft Office Excel este un fisier care contine una sau mai multe foi de lucru care pot fi utilizate pentru a organiza diverse tipuri de informatii asociate. Pentru a crea un registru de lucru nau, deschideti un registru de Jucru necampletat. De asemenea, aveti pasibilitatea sa bazati un registru de lucru nou pe un registru de lucru existent, pe un sa blon de registru df} lucru implicit sau pe orice alt sablen.
I! I! I!
I!
~
I! I! Ii! Ii!
~
In.ta"",, Tomp_.
My ttmplat., New
...
f,om .,.,tlng ...
Budtlfl. calendars
Cord,
Fttnen pro.gre5! formonjmotrll)
-mart
Ie
Ii Ii
~
;- '1-~ 'l
.. .' ~•.;-;:..'':;.T.''.''..• '.~.'''' .. ;." R....,u.l rend dJOlting
Flyers
""".,
JnvO.CH
f_" PrDgr.. , dJOlt
forwomtn
!In<lri<l
l!:
~
I.flt ...,
th.d:l!st.
Urn ""dlo-do
l!Ii
~.
lIIi
~
~.
Ii~
Ii Ii"
~
fl..
~-
42
I'J:-.
~.
'II
• • • • • •
.' ..alta metoda este sa executam click dreapta pe unul dintre tab-urile registrului si sa alegem din meniul contextual optiunea de introducere a unui nou sheet.
• • • • • • • • • • • • • • • • • • • •
Manipularea structurii unel foi de calcul Excel
Pentru a introduce" faaie de calcul in registrul curent, avem patru posibilitati: - fie folasim combinatia de taste Shift+F11; - fie apasam butonul Insert Worksheet situat lang a sheet-urile existente; - fie utilizam butonullnsert din ribban-ul Home; - fie executam click dreapta pe una dintre foile de calcul si din meniul contextual alegern optiunea de inserare a unei foi de calcul.
• •
••
ft
43
~'~1
i 10'
~ ; 12' ~
; 13'
~~ .-r
~ 15i ,......j
-:
I;W I
!
<i'i Ylew Code
froted Shut."
---.• --~---.-
i Move
i .Rename
or Copy..,
a:f ~:'i~
It'r I!I
~.
R=r
1-
: lib Color
!
16;
"-:
'17;
-:
!:Iidt ....-,.~ _,-"-
'18 ;
; 1!nhlde, .. ! --- .-~---i
1dett
AU
sneets
~'l
[
&;.
'T
de calcul poate fi stearsa prin doua metode: - fie se executa click dreapta pe foaia curenta si din meniul contextual se alege optiunea de stergere; " - fie din ribbon-ul Home se alege optiunea de stergere.
o foaie
t!
!
11:1
II •
~
t!
!J
r
~
~.
I!'
~
.11
IE
Excel ne avertizeaza ca avem date in foaia curenta si ne cere sa confirmam daca vrem sa
f!;
~ ~
If
rr
stergem foaia.
~.
Formatarea contlnutului unei foi de calcul
Pentru a alinia textul In celule avem doua posibilitati: - fie selectam celulele si apoi apasam pe unul dintre butoanele de aliniere din ribban-ul Home, celula Alignment; - fie selectam celulele si apoi apasam ancora atasata celulei Alignment.
t:f
~
f i ~ ~ I 1 • I I I I I I I
t
I
I
Gj"
I
I i i
f§
~
r~'
-J
v'
~C\jATO.,.
<S'
'1>
'('
~.
t!f
~ 44
~.
tE"_.
• • •
• • •
• • • • • • • • • • • • • •• • • • • • • • • • • • • ..
Wi
Right (Indent)
RI
'.r-I!&:""" I II . +. ·1 T 'I . e iIText-+ . xI . II .
.v
; I·. ··--1
I
T Justlfy
Shri1Is to fit DMerQeceh
Right·tQ-Iefl: .
AcI'OS' 5eiectk)n llistrbJted t
Center
E=mJ~]
U~.
1m Iiredion:
~_._kl
CONFORM CU '- ORIG/NALUL
.····~~_~V·~~;~~ia ..~~oc~.'~~2:2.~'~:!:_-_.
1 ----.----.-.--,
! t Euro (123 t)
j S EngJish (u.s.)
-----.D=======l\:
45
E:..
F:: I!:
E
II
I!~:
Atunei cand in acea lista nu gasim moneda care ne intereseaza, putem cauta intr-o alta lista.
£
~ ~
~.
goo,OOIei
Date TiIll8 Percentage Fr~dlon Sclentflc Text Sped81
Custom
s
a!!~ ~ ~ ~
IP1
~.
53
~
E
~-
IE
~ ~
e;~_
46 ~_
~-.
.,
:a
• • • • •
~r
Formule ~i functii
Formule
Ce este 0 formula? • 0 formula este informatie care se introduce intr-o celula dintr-o foaie de calcul si care permite
• • • calcularea dinamica a unor valori. Rezultatul evaluarii unei formule este un numar sau un text. 0 formula poate contine numere, text, operatori, adrese relative si/sau absolute de celule, functii si alte formule. Daca 0 valoare referita de 0 formula este modificata, atunci Excel va reevalua automat formula in cauza.
• • • •
Introduce rea unei formule intr-o celula
iii
• • •
• I. • • • • •
e
Selectati celula in care trebuie introdusa 0 formula Introduceti semnul = sau + pentru a incepe formula Introduceti primul operand, de exemplu, adresa de celula A 1 Introduceti primul operator, de exemplu, + Introduceti urmatorul operand, de exemplu, numarul25 Repetati ultimii doi pasi pana cand formula a fost latrodusa in intregime Tastati Enter sau actionati butanul de confirmare de pe linia de editare pentru a termina introducerea formuleL in loc sa tastati in formule adresele celulelor, puteti sa Ie selectati cu mouse-ul. Excel va completa in formula curenta adresa celulei selectate. Daca contextul 0 permite se poate selecta si un domeniu. De fapt aceasta facilitate este foarte utila atunci cand se lucreaza cu domenii. C. A C 1/ s"11'. Jt 0..>-
Principalii operatori matematici care pot fi folositi in formule sunt: + pentru adunare - pentru scadere '" pentru inmultire I pentru impartire % pentru procent 1\ pentru ridicare la putere
;;; ...., m
tfl
'.-.
•
CONFORM CU ORIGINALUl
I•• ,.
Ordinea in care se face evaluarea intr-o formula depinde de aperatorii prezinta ierarhizarea operatorilor dupa precedenta:
folositi. Tabelul urmator
• • • • • • • • • •
Nr precedenta
Operatie
.~
Operator
1
2
Negare algebrica (ca in -1) Procent Ridicare la putere Inmultire si impartire
%
1\
*J
47
ft'
5
6 Adunare si scadere Egal cu si diferit de Mai mic ea si mai mare ca
.
+= <> <> <= >=
~
~-
6 6
E;-
Mai mic sau egal si mai mare sau egal
I!:
~-
• •
Forrnulele sunt evaluate de la stanga la dreapta, astfel ca daca doi operatori cu aceeasi precedenta urmeaza unul dupa altul atunci primul este eva/uat mal intaL Parantezele rotunde se pot folosl in formule, la fel ca si in expresiile matematice uzuale, pentru a modifiea ordinea de evaluare implicita. De exemplu, formula =3+4*5 va da dupa evaluare 23 in timp ce formula =(3+4)*5 va fi evaluata la 35.
!;r
Ii!:
Ie;
~
Exemplu:
Formula
=3*6+12/4-2 =(3*6)+ 12/( 4-2)
Rezultatul
19
24 11.5 5.5 36
=3*(6+12)14-2 =(3*6+ 12)14-2
=3*(6+ 12/(4-2))
J!,
~
~--
'. Atunci cand se ihtroduce Adrese relative si absolute
formula eronata, Excel nu
accepta.
Ij.
Adrese relative
Atunci cand folositi 0 adresa de celula in cadrul unei formule, Excel localizeaza celula prin pozitia acesteia in raport cu celula ce contine formula. De exemplu, daca in celula 83 aveti formula "=B2+1", atunei Excel interpreteaza formula ca "ad una 1 la valoarea din celula situata imediat deasupra celulei 83 (pe aceeasi coloana)", Aceasta este 0 adresare relativa (relativa la celula de contine adresa folosita).
~ I¥; '.
Adresele relative permit ca formulele sa fie modificate automat atunei .:and acestea sunt capiate in celule nol, De exemplu, daca formula anteriQara din..ceJtt-I- 83 este capiata in celuJa C4, atunei ea devine "=C3+1".
~:
~
Adrese Absolute
rCONFORM CU ORIGlNALUL,~
~.
~
Daca este nevoie ca adresele folosite in unele formule sa ramana la fel in cazul in eare formulele sunt copiate in alte eelule, atunei trebuie folosite adrese absolute in locul adreselor relative. Pentru a specifica faptul ca 0 adresa de celula sau domeniu este absoluta, atat numele de coloane eat si numele de randuri se prefixeaza cu semnul $. De exemplu, daea vrem ea formula din celula C3 sa refere mereu celula C1 atunei formula din C3 se va serie sub forma "=$C$1+1". Aplicarea semnului $ se mai poate face plasand eursorul pe bara de formule in dr .lr,eferinttei care trebuie fixata si apoi se actioneaza tasta F4
P!
~ ~
~-
o: ",.
(,'J/A.TO~ ~ -----~ 'S'::~
'1 ~
48
~~
~-
.. •
~ ,~,
-.
• • • • • • • • • • • • • • • •
••
C5
.A
Rata dobanda
56800;
..--.~ 01
5680
8?~o.... - ......... ; -~~1 .....
97901"-'·
Folosirea
tastei F4 pentru a schimba
tipul adresei
Introducem in celula A 1 urmatoarea formula:
e
• • • •
=B1+B2 (dar nu apasati tasta ENTER) Pozitionati oursorul lanqa referinta care trebuie fixata(referinta absoluta), in acest caz B2, si apasati tasta F4. Formula devine: =B1+$B$2 Apasati inca odata tasta F4 si de data asta avem 0 referinta mixta(coloana este variabila, randul rarnane fix). Formula este :=B1 +8$2 Apasati inca odata tasta F4 si de data asta avem 0 referinta mixta( coloana este fixa, randul variaza). Formula este :=81 +$B2 Apasati inca odata tasta F4 si de data asta avem 0 referinta relativa. Formula este :=B1:B2
Crearea referlntelor
catre alte foi de calcul din acelasi fisier
CONFORM CU ORIGfNALUl
in formule va puteti referi si la celule din alta foaie de calcul a aceluiasi fisier foarte simplu. De exemplu, pentru a face referire la celule A9 din foaia de calcul sheet2 in celula 810 urmariti pasii: t;.C. ACv-1
A
• • • • • • • •
•
....
"'0 :,.>..
Selectati celula 810 din foaia sheet1, introduceti semnu! = Dati click pe tab-ul foii Sheet2 ~. . • Selectati celula A9 si apasati tasta ENTER . ..,' .... Dupa ce apasati tasta ENTER, foaia Sheet1 devine foaia activa. Selectati O. Sl' ~ ea ca aceasta contine formula: =Sheet2!A9, ceea ce inseamna ca veti regasi in valoare din celula A9 de pe foaia de calcu! Sheet2. 5i deasemenea, de cate ori ~~modificata celula A9 din foaia de calcul Sheet 2, aceasta modificare de va actualiza automat si in celula in care ati facut referire la aceasta. '::.,.,
G
Z;-
~a~.
<;
Copierea si mutarea formulelor
0 formula se poate copia si utiliza in alte celule sau se poate muta intr-o alta celula din foaia de calcul
curenta sau chiar din alte foi de calcul,
!R
• •
ill
49
Copierea sau mutarea unei formule se face cu aceleasi metode ca cele cu care se face copierea sau mutarea datelor, doar ca se foloseste optiunea Paste Special, aflata in meniul afisat prin actionarea sagetii de pe butonul Paste din grupul Clipboard al tab-ului Home.
rrp~ste: .. ' . ta.;.f;:U,.,;". ' ..... '.;:~. 1·.:·'''1 .... - .
~I~l~f~~
i& ~ faste
f
I!.
formulas
I Paste ~alues
1 No ~orders
! i
i Iranspose ,
______
.. [~ <~te-~pe~·Il.,',·,~;,1
_~L __
Pa~te Link
..- ---. c....
_.. _ .. _ ._ _
.... ..
f!ll
. I
-'--1
_.,,"-'
Paste as _Ijyperlink
~ [ 8s Picture
•
~_
• •
Daca formulele copiate sau mutate nu contin adrese relative de celule sau domenii atunci prin copiere sau mutare ele nu sunt modificate. Daca formulele contin adrese relative de celule, atunci prin copiere sau mutare acestea pot fi modificate. Ceea ce se modifica sunt adresele relative de celule. In formulele modificate nolle adrese relative se obtin In functie de pozitia din foaia de cal cui unde acestea au fost copiate sau niutate. Daca se muta sau se cople un domeniu ce contine atat formula de calcul cat si datele referite prin adrese relative atunci formula se va modifica in functie de noua pozitie a domeniului in foaia de calcul, Exemple:
~ ~ ~ ~ ~~
1. In celula A4 este formula =A 1+A2+1500 2. Prin copierea domeniului A1:A4 in zona 81:84, in celula 84 formula devine =81+82+1500 3. Prin copierea domeniului A 1:A4 in zona C6:C9, in celula C9 formula devine =C6+C7+1500. Mutarea formulelor ~ia datelor referite in formule • Daca una din datele referite prin adresa relativa intr-o formula este mutata intr-o alta celula, atunei formula este automat modificata: Exemple: 1. Tn celula A4 este formula =A 1+A2+1500 2. Prln mutarea datei din celula A 1 in celula C2, formula din celula A4 devine =C2+A2+1500. Daca se muta numai celula ce contine formula cu adrese relative nu si datele referite atunci in noua pozitie formula ramane nemodificata.··., Exemple:
1. 2.
ramane
~
~.
[i
£i
~
..
• a • • • •
Oaca trebuie eopiat intr-o eeJula sau tntr-un domeniu doar valoarea rezultata din evaluarea unei formule nu si formula atunei procedati astfel: • • '. • Selectati celula care contine formula al carei rezuJtat trebuie copiat Alegeti optiunea Copy din grupul Clipboard al tab-ului Home. Selectati celula sau domeniul unde rezultatul evaluarii formulei trebuie eopiat Alegeti Paste Special aflata in meniul afisat prin actionarea sagetii de pe butonul Paste din grupuJ Clipboard al tab-ului Home. Pe ecran se va afisa cutia de dialog Paste Special
• • • •! . • • • • • • • •
'.¥~"CC.~~~~?~!}:A~' .
.; ·..·· O.~. .
;®fi;=--....;J"
~
.?~;.:~=~":~~~~t~ .. ~.· .. ~ ..
"-
··~.r·mn.. .. ; . __;.; "_ ;_.,~
_,'.'""
.'.1'.0.'
.
Fo : ..
trmuI. '
'i!S.··.·.•..
and ·.rQnbef'.·1' ·.·.: .. ". .. ...• ·
;
0.·.·
rTiiCIt$ . "
·'OVa~i!.odnUl:nb~~ '.
.', '~:. :
. "'"
'<"
::~~~ ~\~~:f':.' >';'.~:.', ~,~i:'~.>-_"--~;:~~:..4·~·.::. = ~
Si#rad; .;; ..,' "
kid.' .'~.,;: ..(:~~.'
.' ~"'"
.[p~~~~~~]:. .l
........ . .... ;·.:~P!~~;
OK
,---c;.ance .......... ...... "'__I
• •
Din eutia Paste Special alegeti optiunea "Values". Actionati apoi butonul OK.
ln
acest fel valoarea rezultata din evaluarea unei formule este copiata in celula sau domeniul destinatie.
.:
I
Tipuri de formule • Formule numerice - realizeaza calcule cu valori; - 35+10. 17+A1, 22*A1/A2. B3*$A$0, (A1+A2*(A3-A4))/A5 Formule text - permit manipularea de texte - D6&"noua" - "Balanta"&"noua"
• •
I I Ii I I I I I I
CONFORM CU ORIGINALUl
Formule logice - permit evaluarea unor conditii - 5>4 - 5>A1
Formule text DateJe de tip text se refera la oriee valori introduse in celule care nu sunt numerice. Va puteti referi si manipula valorie tet folosind formule. De exemplu, daca celula A 1 contine textul First si in celula A 10 introduceti formula =A1, celula A10 afiseaza ca rezultat First.
51
,1,1}: First
.._._-_
_---_
_.-
-~----.-----
_.--'--
Puteti utiliza operatorul &(ampersant) pentru a concatena, alatura, oricate valori de tip text. Extinzand exemplul anterior, daca in celula A2 introducem textul Quartersi in A3 intruceti formula =A1&A2, atunci A3 va afisa rezultatul FirstQuarter. Pentru a introduce un spatiu intre cele doua texte, schimbati formula astfel: =A1&" "&A2.
. ... .1
,
..~.-. --'.i' _~~
~·~ ..._c,'_···-·,_~_._· ,
.-~-~
•... , ..•..
- .•.
Puteti utiliza operatorul & pentru a alatura si un siruri de caractere numerice. De exernplu, daca in celula A3 se afla valoarea numerica 587 si celula A4contine valoarea 2000, formula introdusa in A5, =A3&A,4 va afisa sirul de caractere 5872000. Acest sir de caractere va fj aliniat la stanga an celula deoarece este consirerat valoare de tip text.
5 :#\3&A4
J
'CONFORM CU ORIGINALUL
~r--·--:',81
7
i
:!J.:'--.
3:
587'
~ ~
..2000 5 15872000
j
:
ti!
~
1174401W!
Atentiel Puteti folosi siruri de valori numerice pentru a face calcule matematice atata timp cit sirurile de valori contin doar caracterele nurnerlce listate mai jos:
IS
~
~.
~ ~
~,
52
~:
• .. • -.
• •
Formule Logice
Cu ajutorul formulelor logice puteti testa doua valori numerice, functii, formule, text sau valori 10gice(TRUE sau FALSE). Pentru a crea formule logice puteti folosi operatorii maternatici si logici sau funcsiile predefinite din excel( care vor fi discutate in modulul urmator). Operatorii logici sunt:
• • • • • • • • • • • • •• • •
• • .) • •
Operator
= > < >= <= <>
Oefinitie
Egalcu Mai mare decat Mai mic decat Mai mare sau egal decat Mai mic sau egal decat Diferit de
De exemplu, daca in celula A1 este valoare numerica 100 iar in A2 valoarea 50. in celula A3 se verifica daca valoarea din celula A1 este mai mare de oglca: =A1>A2.
..
cat valoarea
din celula A2. TnA3 se introduce formula
Rezultatele formulelor log ice vorfi valorile logice: TRUE(1) daca testul este adevarat sau indeplinit si False(O) daca testul logic nu este indeplinit sau este fals. Tn cazul exemplului de mai jos in A3 va fi afisat rezultatul TRUE.
.D ..
Exemple: • • • • =C2="Female" =5-3>5*3 =A2<>A7 =100<820
CONFORM CU
ORIGINAlUL
',
Formule cu Date Calendaris~ce si Timp
Deoarece Excel stocheaza datele calendaristice ca serf de vaori numerice, puteti folosi datele in formule si functii cum utilizati si celelalte tipuri de valori. Sa presupunem ca doriti sa atlati data calendaristica care va fi la exact 200 de zile dupa 4 lulie 2008. Tn celula A1 il1l'oduceti data 7/4/2008! iar in celula A2 puteti introduce formula =A1+200 care va afisa ca rezultat 1I20/~Om~
• • • •
=Al+200
D
..
II
II
S3
Daca se doreste sa se afle, de exemplu, numarul de saptamani dintre 31 Octombrie 2003 si 13 Mai 2008 se poate utlliza formula: =(("5/13/08")-("10/31/03"))/7 care afiseaza ea rezultat aproximativ 236.6 saptamanl De asemenea puteti utiliza timpul in formule; desi rezultatul aeestor formule este un numar care nu se poate intelege ea timp dar care poate fi formatat. De exernplu, pentru a caleula durata de timp dintre valorile 8:22 AM si 10:45PM puteti introduce formula: ="22:45"-"8:22". Rezulatatul aeestei formule va fi .599306, dar formatand acest numar ca format de timp va fi afisat ca 14:23 . Excel afiseaza rezultatul relativ la miezul noptii.
Sa presupunem, ca doriti sa timpul de 2 are, 23minute si 17 secunde dupa ora 12:35:23 PM. Formula trebuie sa fie =("12:35:23 PM")+("2:23:17"). Aceasta afiseaza rezultatul .624074, iarformatat este 14:58:40. in aceasta formula, 2:23:17 reprezinta un interval de timp nu un timp absolut( ca de exemplu 2:23: 17 AM sau PM).
._- .'--- -- ~ ..
1
Functii Excel Ce este
0
functle ?
•
~ • •
0 functie este 0 formula predefinita in Excel, care realizeaza un calcul specializat. Pentru a putea fi evaluata 0 functie are nevoie de anumite valori (numite argumente), iar dupa evaluare aceasta intoarce 0 valoare. Cu ajutorul functiilor se pot realiza repede si usor foi de calcul deosebit de puternice. Excel pune la dispozitie un set de peste 200 astfel de formule predefinite, desemnate sub numele de functii. Acestea sunt grupate pe categorii: functii statistice, logice, financiare, matematice, speciale etc (Anexa 1). Pentru a obtine 0 lista a tuturor functiilor disponibile, precum si a tuturor categoriilor actionati butonul
de selectare
!!
.
fiiM;;e f\llicti;~$"'~in grup d
de functii
¥JIlI,situat
pe bara de formule 'brary al tab-ului
.~
sau alegeti Formulas
optiunea
More
Functions
:---=-i--iS"
Function Library
, -:,.. ~. .""~
Library est '\
:,. '\'r...
'<'5l
" '))Ci
$,'
CONfORY CU
ORIGlNAlUl
Grupul Function functii cuprind:
eolectie mare de functii ale tab-ulul Formulas
aflat pe Ribbbon. Aceste
54
• • • • •
11
• • •
!.
• • • • ~ • •
AutoSum: Calculeaza rapid suna unei liste de valori Recently Used: Toate functiile recent folosite Financial: Functii financiare Logical: Functii log ice ca And, If, True, False, etc. Text: Functii pentru text. Date& Time: Functii pentru date calendaristice si timp Math& Trig: Functii matematice Lookup&Reference:FunctH de cautare.
• • • • • • • • • • • •
• • •
dtructura de apel a unei functii
Formatul de apel al celor mai multe dintre functii FUNCTIE(argument1,argument2, contine doua parti: 1. Numele functiei si ...)
2. Unu sau mai multe argumente,
•
separate .prin virgule si incluse intre paranteze rotunde
O.
Exista functii, cum ar fi NOWO, TODAYO, RANDO si TRUEO, care nu au argumente, dar intorc 0 valoare dupa apel. Unele functii sunt relativ simple, de exernplu, SUM(02:07); care calculeaza suma valorilor din domeniul 02 .. 07. Alte functii fac calcule mai complexe, de exemplu, FVO c .~valoarea viitoare a unei serii de investitii regulate. 0.0. AC V4)": Exemple: 0,>. - SUM(01 :D7) If,\\ DATE(96, 12, 16)
A
CONFORM CU ORIGJNAlUL
.•t:. .
* ~
TOOAYO OAY(TOOAYO) CELL("contents",07)
II
• • • • •
II
INT(SUM(01 :07)) Principalele functii statistice Functie AVERAGE(lista ) Oescriere Intoarce valoarea medie a listei de valori
5S
COUNT(lista) COUNTBLANK{lista) SUM(lista) MIN(lista) MAX{lista) STDEV(lista)
Determina numarul de valori din lista Determina numarul de celule vide din lista specificata Determina suma valorilor din lista Determina valoarea minima din lista specificata Determina valoarea maxima din Iista specificata Calculeaza abaterea standard a listei de valori
Observatie:
Folosirea optlunll Sum(AutoSum)
Surprinzator sau nu functia Sum este cea mai des folosita decat oricare din celelalte functii. Pentru a face aceasta functie cat mai accesibila, noul Excel 2007 a inclus butonul Sum atat pe tab-ul Home cat si pe tab-ul Formulas de pe Ribbon (pe tab-ul Formulas aeesta poarta denumirea AutoSum). Observatie. Puteti introduce foarte rapid functia Sum in celula selectata apasand combinatia de taste: Alt+= Petru a vedea cum folositi acest buton urmarftl exemplul de mai jos: Introduceti tntr-o coloana niste valori numerice ca in imagine: ~ ~ ~ ~ ~ ~ 1: r
t§
~.
1!4;_
~
~~--
Jli:~ .. 56
• • • • ., • • • • • • •, .'
.J
SeJectati celula de sub numere, dati click pe butonul Sum din grupuf Editing al tab-ului Home de pe Ribbon. Actlonand butonul Sum, in celula selectata va fi inserata functia Sum si sugestia acestuia pentru zona care trebuie insumata. Daca zona sugerata nu este ceea ce va trebuie, foarte sirnplu selectatl zona corecta si apoi apasati tasta ENTER
Butonul Sum contine si un meniu care apare daca dati click pe sageata de langa acest buton asa cum puteti observa in imaginea de mai jos. Putet; introduce functiile AVERAGE, COUNT, MAX sau MIN la fel de usor cum introduceti functia SUM
Introducerea unei funetii •
,.
Puteti introduce 0 functie intr-o celula tastandu-l direct numele in forrnatuI de apel sau prin utilizarea selectorului de functii de pe linia de editare.
Pentru a introduce operatii:
functie cu ajutorul selectorului
de functii, executati
urmatoarea
secventa de
• • • •
1. Selectati celula unde trebuie introdusa functia 2.
Faceti elie eu mouse-ul pe selectorul de functii sau alegeti una din ctegoriile de functii ale grupului Function Library de pe tab-ul Formulas aflat pe Ribbon. va aparea caseta de mai jos
--
tA.'
3. La actionare butonului ~.
rl ~Ul1tU(ll11
f?11R!
• • • • • • • • • •
II
'
• •
CONFORM CU ORIGINALUL
."
3. Daca functia dorita apare in lista, atunci alegeti-o si treceti la punctul6. 4. Daca stiti categoria din care face parte functia dorita, atunei 0 puteti selecta din lista Function Category, alttel, alegeti categoria All, care cuprinde toate funetiile disponibile. 5. Din Ilsta de functii afisata in cutia Function Name alegeti functia neeesara. 6. Apasati apoi butanul OK pentru a treee la completarea argumentelor functiei. Excel 2002
afiseaza
0
.
I:
noua cutia de dialog ce permite completarea argumentelor functiei selectate .
57
~.
5t I!.
~
runiJerl
NlrJiJer21·· .
?=1-~======:IiJ;:;.. .. {J2'400'321O}
[i] number
~:
~
~.
• 35610
i!'
~ ~ ~ ~ 7. Daca ati terminat eompletarea argumentelor aetionati butonul OK. Crearea semiautomata a numelor pentru domenii Pentru a denumi regiuni sau celule adiaeente dintr-o foaie de caleul, folosind etichetele pentru randuri sau etichetele eoloanelor puteti utiliza butonul Create from Selection pe tab-ul Formulas aflat pe Ribbon.
~.
!If Create from Selection
Folosin exemplul de mal sus, se doreste sa se atribuie nume pentru domeniile B4:D4, .... B7:D7. Pentru aeeasta se selecteaza domeniul A4:D7 si se actioneaza butonul Create from Selection de pe tab-ul Formulas. Apare caseta de dialog Create Names From Selection, unde selectati ce rand sau ce eoloama 0 veti folosi pentru nume(in exemplu, se poate folosi cloloana eu regiuni sau randul eu trimestre)
~~----~~~~ .. ---~~~~ 3 .-----.. ----. --
·-------r-·---· _ ----,- ._. ...
I
.__ ..
_-_._._._-- , ._-,.
Cmato
Nimlft~ Irom
Selection
11J~
~
~~f~"'~n~' """]~otoom row" [
~~',-,
·EJ.l.;ft;i~rm a
"D&lQht~n
...... _
...
58
• • • • •
11
Se selecteaza Top Row si Left colomn iar pentru a vedea numele regiunilar deschideti caseta de dialog Name Manager, activand butanul Name Manager tot de pe tab-ul Formulas.
. liew ....
~_d_ ..
J C~~~~l i-y~J;t;·--·]
{"1200"j"1OOO"j"ll, " {"lOSO";"1100·j"l2... {"l210";"1321";" 11.. . {"12O(l"j"1000"i"1l",
.
-"';"O.~~....:_-"I
Name -. .' "...._..,. __...,_"valie· I ~~"'~ _"'.Jo".,",_"" ............
: Ref~rs'io ' ....._" _,_ __,~~- salpEi ". i ........ i Comment·· .... ,,.~....... ~,.._.-~ ... ' ~ '''''"''""'''_~\I-.....~
~Sheet1!$B$4:$B$7 ..Sheetll$C$4:$C$7 -Sheetll$O$4:$O$7 ~Sheet1!$B$4:$B$7 Wornbook Workbook Workbook Workbook
Efl:er
'r.J I
__
•• ::-""""_~
.l
...:.
• • •
II II
@Qtrl_
@ Qtr2_ @ Qtr3_
@JQUarterl
@ @
Regron1 Regi0n2
{,'1200""1050"/12... {"lOOO", "1100","13 , ..
{"1100.~'''1290'',''11... {,,1230·,.1300"," 15,. ,
=Sheet1!$B$4:$D$4 -Sheetl !$8$5:$0$5
=Sheet1!$B$6:$D$b =Sheetll$B$7:$D$1
Workbook
Workbook Workbook Wwkbook
@J Re9ioo3
@Region4
II
• • •
I I I I I
jI'<
Refersto:
I~Jl?J,r'-I-'~,--'-., r:~:-'-".-'-" ,'.-. ... ..---~__..,___"..;._t'-. "'<,'
.:.,.,.
~"
. " ',>"" i.:: .' ~. -. "-'-..;_:_.;_"-'--..........,.-, -. ; .
=.. -'..·,.,.,CfjiJ, . ,~., .........
•.
,.'.
(: ..
':,c2i;t:]:
-', E-
Utilizarea utilitarului Formula AutaComplete Excel 2007 face un pic mai usara inserarea functiilar cu ajutorul utilitarului Formula AutoComplete. Figura de mai jos va arata ce se inffimpla cand intraduceti semnul = si litera cu care incepe numele furictiei intr-o celula. Formula AutoComplete afiseaza a lista cu functiile predeinite din Ex.~p.-t::t5i~fNrAk pe numele functiei din lista AutoComplete, a i e··~'OR~aCU
ORIGINALUL
STDEV I)STDEVA lISTDEVP .STD~VPA (lSTEYX GSUBSTITUTE • SUBTOTAL -
I I I
I I I I I I !II I I
,.' ,
S5ur'~
I)SUMIF GSUMIFS .SUMPRODUCT . SUMSQ
59
Utilizarea numelor pentru celule sau domenii in formule
~~
~ ~.~ Numele pe care Ie atribuiti celulelor sau domeniilor de celule Ie puteti utiliza si in cadrul formulelor. in exemplul de mai [os, s-a atribuit domenlului 84:87 numele Quarter1. in celula 88 se va calcula suma valorilor din domeniul 64:87 astfel: =SUM(Quarter1) in loc de =SUM(B4:B7). Dec; Tn locul domeniilor de valori in formule sau functii se pot utiliza si numele atribulte acestora.
-~
-":."
~.
~5';{
~"r.'-:f"
.~
~
2O(}8'Qtrt
••
'Qtr2 1200;
.,. TO"
:Qtr3 ._- .. ,---1050
,
---
..
--
_.
,
,
~ •••
1000'.
• . _~_ .._._ 4' ._ •.
_,.l
1100'
1230. 4530
1100 1290; 1300;
•.
1210 1321
~__ "T_
-~~.
1120, 1500i
--
"'\
_,.
-~ .~~
Daca ati atribui nume domeniul de celule dintr-o foaie de calcul cu ajutorul butonul Create from Selection, aceste nume Ie puteti fa los; in fonnule astfel:
)i> )i>
)-
Selectati celula in care veti introduce formula, introducesi simbolul Seriet; numele functlei ajutandu-va si de utilitarul Formula AutoComplete Si pentru a insera reginuea pe care vrei s-o sumarizati, acelasi utilitar Formula AutoComp1ete va va afisa lista cu domeniile pe care Ie putef utillzatl
. " _~;qtr1 ...
...
1200' 1000
-!q!~
.~o~o
1100'
.. ~_?~O i
1321
"_
Ii:-:
OONfO"lA cU OV\\G\NALUL
Ii .t
"'~+
•.
~...
a~"::
-.: -
"~L
60
.:
• • • •
• • -. -. •
:11
Crearea numelor tridimensionale
Puteti crea nume tridimensionale • care prin definitie folosesc referintele 3~. De exemplu, sa presupunem ca avem 13 foi de calcul intr-un fisier care au acelasi format si inca 0 foaie in care se sumarizeaza datele dln cele 13 fol. Pentru a totaliza valoarea din celula 85 dar din toate cele 13 foi , in foaie de calcul cu totalul vom introduce formula: =Sum(Sheet1 :Sheet13!B5) Sheet1 :Sheet13!B5 un nume, de exemplu,Trei_D pe care sa-I fqlositi in
Dar puteti atribui domniului formula astfel: =Sum(Trei_D} Aceste nume tridimensionale
Ie putetl-uuliza in urmatoarele functii:SUM, AVERAGE, AVERAGEA,
COUNT, COUNTA, MIN, MAX, MAXA, PRODUCT, s.a.m.d. Functii uzuale 1. Functii matematice si statistice:
• • • •
II II II
SUM: sumarizeaza a serie de numere. Forma aeestei functii este =SUM(number1. number2 ••.. }. "" Argumentele (number1, ..) acestei functii pot fi maxim in numar de 30 si pot reprezenta numere, formule, domenii de eelule. Functia SUM ignora argumentele care se refera la valori de tip text, valori logica, sau celule goale.
PRODUCT si SUMPRODUCT: Functia PRODUCTmultiplica toate argumentele sale si poate avea pana la 255 de arqurnente care pot fi numere, valori logice sau nume atribuite unor domenii de celule. Ignora insa ceJuJelecare sunt vide. Functia SUMPROOUCT multiplica valoarea din fiecare eelula a unui domeniu cu celula eorespunzatoare dintr-un alt domeniu de aceeasi dimensiune cu pririmul domeniu si insumeaza rezultatele. Se pot introduce pana la 255 de argumente, dar domeniile trebuie sa fie de -sea i dimensiune. De exemplu:
11
!II
11
•
II
CONFORM CU
ORIGINALUL
s,.C. ACv..q)-
=SUMPRODUCT(A1:A4,81:84) =SUM(A 1:A4*B1 :84)
~*"
?.A
11\···
II
It
au domenii de aceeasi dimenslune si cele doua formule fae aeelasi lucru
2.
Functii
de tip text:
II
•
it tt
II
..
TEXT: converteste un numar intr-o valoare de tip text cu farmatul corespunzator. Forma functiei este: =TEXT(value, format_text), unde value poate fi orice numar ,formula, referinta unei celule; format_text reprezinta farmatul cu care sa afiseze numarul. De e:xemplu:=TEXT(98/4,"$O.OO") va afisa ca rezultatul stringul $24.50 .
• •
61
DOLLAR: ca si funetia TEXT, converteste un numar intr-un text. Formatul in care afiseaza rezultatul este currency ($) si puteti specifica sl numarul de zecimale. Forma functiei este:=DOLLAR(number, decimals), unde number poate reprezenta un numar sau referinta unei celule care contine un nurnar; decimals reprezinta numarul de zecimale. De exmplu : :=DOLLAR(45.899,2) va afisa $45.90.
LEN: returneaza numarul de caractere dintr-un text specificat. Singurul sau argument poate fi numar, text intre ghilimeJe sau referinsa unei celule care contine 0 valoare de tip text. Spatiul din interiorul unui sir de caractere este considerat caracter.De exemplu: =LEN("two arrays") va returna rezultatul 10.
I! II II
REPT: afiseaza un sir de caraetere de un numar specificat de ori. Forma acesi functii este =REPT(arg, rept no.) unde arg reprezinta un sir de caraetere intre ghilimele sau 0 referinta a unei celule care consine un slrde caractere; rep.no reprezinta numarul de repetitii. De exemplu =REPT("two", 3) va retuma rezultatul: twotwotwo.
EXACT: verifies daea doua siruri de caractere sunt identice. Forma functiei este: =EXACT(text1, text2).Cele doua siruri de caractere fie se introdue intre ghilimele, fie se indrodue referintele celulelor in care se aHa textele.Retumeaza ca rezultat valorile logice TRUE sau FALSE.
• • • • • •
Ii
UPPER. LOWFR si PROPER: manipuleaza tipul de seriere al caracterelor unui sir. Functia UPPER I LOWER converteste un sir de caractere in sir de caractere seris cu majuscule I sir de caractere seris eu litere mici. Functia PROPER schimba in majuscule literele fiecarui sir de caractere. in imaginea de mai jos aveti cateva exemple:
• • • • •
Ii
II -Ii If II: E
Ii
LOWER
~ '., a 01 ~ ~ c uQVal§.!%~Q:~~,::;, G,.. \'",
UPPER PROPER
<o
25' '
~L{T;"RC:.~,/
FIND si SEARCH: sunt functii care folosite pentru a Igcaliza pozitia a unui sir: de caraetere intr-un alt sir de caraetere. (Excel inumara spatiiJe goale si sernnele de punctuatie ca fiind caraetere). Ambele functii au ca argumente( find_text. within_text,start_"um), unde: find_text reprezinta sirul de caractere pe care doriti sa-Ilocalizati, within_text reprezinta sirul de caraetere in care cautati, start_num este uti! atunci cand argumentul within_text contine mai multe coincidente ale argumentului find_text si reprezinta pozitia de la care sa inceapa eautarea. Find este case sensitive iar Search accepta si wildcards(* pt orice numar de caractere, ? pentru un
~-,
~/.~!
~. ./,:),
IF Ii15
Ii
singur earacter) De exemplu:
••
If
Ii
62
Ii
•
~OzJ!i_~ l~ter~L'tft
~4 ~
..
_... ,~.
II II :I :I II
•
Search
--~.
A in tf:!xtu.1 din A~ .:=FIN~{"p_··... 1:!
Pozltla _ ..... _.' ... ~-.,-de-al -,_.,. celui ..--,.-. doilea "e" . __ ....
'17 .=FIN D(" e "~A1i17) 18
II
•
at
.'
• •
1 -_ .._ Smith John ---f·
Allan
In celula Al se vertftca daca
~.~r.~~_~~!!!",S_'!ly~h_ ~~~ _ _
Se verifica daca inAl Allan sauAlan este
..=~~Rf~{~~*.~,!'~~l.. ' :1
CONFORM CU
ORIG/NALUL
HI
iI II
RIGHT s! LEFT:Functia RIGHT retumeaza, cea mal din dreapta serle de caractere dintr-un sir de caractere specificst; functia LEFT retumeaza 0 sene de caractere din partea cea mal din stanga dintr-un sir de caractere. Aceste doua functii a aceleasi argumente si anume (text.nurn_chars) unde text reprezinta sirul de caractere specificat iar nurn_chars reprezinta numarul caracterelor de extras din sirul specificat. Aceste functii numara spatUle din sirul de caractere ca fiind caractere. MID: Puteti utiliza functia MID pentru a extrage 0 serie de caractere dintr-un sir de caractere speciticat. Aceasta functie are argumentele (text, start_chars, num_chars). De exemplu in celula A1 contine textul This Is A Long Text Entry, iar pentru a extraqe seria de caractere Long Text din A1 in celula A2 introduceti formula =ID(A1.11.9} REPLACE si SUBSTITUTE: Aceste functii inlocuiesc vechiul text cu noul text. Functia REPLACE inlocuieste un sir de caractere cu un alt sir de caractere si are argumentele (old_text, start_num, num_chars.new _text). Presupunem ca in A1 aven textul Eric Miller,CEO. Pentru a inlocui primele 4 caractere cu textul Geo'indrodueeti formula =REPLACE(a1,14,IIGeof'") . Cu functia SUBSTITUTE, specificati textul eu care va fi inlocuit vechiul text. Aceasta functie are argumentele (text, old_text, new _text, instance_num). Presupunand ca in celula A 1 aveti textuJ Mandy si vreti sa-l inlocuiti eu Randy indroduceti formula =SUBSTITUTE(a1, liM" ,""R"') in A2. Argumentul instance_num este optional si iI puteti utiUza sa inlocuiti numarul specificat al unei litere care se repeta de mai multe orr in text. De exmplu, in A1 se introduce textul through the hoop si doritl sa inlocuiti al4-lea h cu 1. Atunti introduceti formula =SUBSTITUTE{A1,"h","1",4) CONCATENATE: Uneste mai multe siruri de caraetere mai mari de 255 sau referintteJe eelulelor care entin valori de tip text. Daca A1 contine textul Pacific. at furmula introdusa in B1 =CONCATENATE(A1,"Musicallnstruments") va returna rezultatul Pacific Musical In ts c.AC~~, 3. Functii pentru timp si date calendaristice: If- '0'
• • .1 •
!II !II !II
• t.,
•
II
• •
!II
._,
~ m
"'1l'o~
.A
(/)
I(
63
Ie
i§.
NOW si TODAY:Functia TODAY nu are argumente si introdusa lntr-o celula returneazadata calendaristica curenta in formatul mm/dd/yyyy.Se introduce astfel =TODAY(). Functia NOW deasemenea nu are argumente si returneaza data curenta sl tlmpul, ~ ~
If: t
2 Now
2 18 2008 11:40:
_.
~.
WEEKDAY: Returneaza nurnarulde zile din saptamana pentru 0 data calendaristica specificata. Are argumentele (serial_num.return_type). Argumentul serial_num reprezinta data calendaristica, return_type determina modul in care rezultatul este afisat. Argumentul return_type poate lua ca valori:
/
.r:
i!.
1 sau omis
2
3
Refumeaza un numar de la 1 la 7 unde, 1 este Duminca iar 7 Sambata Returneaza un numar de la 1 la 7 unde, 1 este Luni iar 7 Duminca Returneaza un numar de la 0 la 6 unde, 1 este Luni iar 7 Duminica
• .e:.
E·' ft-
YEAR. MONTH si DAY: returneaza valorile pentru an, luna si zi dintr-o data calendaristica specificata. Presupunem ca in celula A1 avem data 3/25/2008. Tn B1, B2, B3 introducem fomulele =YEAR(A1), =MONTH(A1), =DAY(A1) care afiseaza anul, luna si ziua din celula A1.
e-.
I!!~
~:
~.
IE
HOUR. MINUTE si SECOND: extrag ora, minutele si secundele dintr-o ora specificata. In A6 se introduce timpuI12:15:35 PM, iarin B6,B7 si B8 se afiseaza ora, minutele si secundele cu functiile de mai sus. 12i 15i 35
a:'
~.
1:'
ei;·" Ii:
DATEVALUE,TIMEVALUE: Functia DATEVALUE transforma 0 data calendaristica intr-o sene numerica. Functia are un singur argument, iar data calendaristica se introduce intre ghilimele.
IiI!I~
~.
_..,
..
If
~
111
..
::II
• • • • • • • .,1"
tI B
EDATE si EOMONTH: Functia EDATE calculeaza data exacta care va fi dupa un numar indicat de luni inainte sau dupa 0 data calendaristica data. Are argumentele (start_date, months). Argumentul months este un numar intreg, lar daca este pozltlv, functia returneaza a data dupa data de inceput(start_date), iar daca este negativ, returneaza data inainte de data de inceput(start_date). De exemplu, daca doriti sa aflatl data care va fila exact 23 de luni dupa 12 June 2008 introduceti formula =EDATE(IS/12/08",23) si returneaza valoarea 40310 sau 12 may 2010 daca formatati. Functia EO MONTH returneaza data care va fi dupa un anumit numar de luni dupalinainte de 0 data indicata. Este similara functie EDATE doar ca functia EOMONTH returneza intotdeauna data calendaristica rotunjita pana la ultima zi din luna. Folosind acelasi exemplu de la functla EDATE introduceti formula =EOMONTH("6/1212008",23). Aceasta va returna 40329 sau formatat
J
May31 ,2010 11 ED'~!.~_"M" _" ~'" _ ", __ . _ ~_~I~~,?_~_~Q i2 EOMONTH i M~y 31, 20~O, YEARFRAC: calculeaza un numar zecimal care reprezinta 0 portiune a unui an care pica intre doua date calendaristice date. Are argumentele (start_date,end_date, basis), unde start_date si end_date specifica perioada de tlrnp pe care 0 ve~ transforma in an fr~~egal. umentul basis reprezinta tipul de numarare al zllelor pe care doritl sa-l folositi :
C;ONFORM CU ORIGINAlUl
o sau
1 2
Daca basis este ... e om is
II
:.
~ ~
• • • • •
!II
3
4
I YEARFRAC returneaza ... 30/360, sau 30 zlle pe luna si 360 zile pe an, cum a fast stabilit de i NASD United States b National Association of Securi dealers ' i Actual/actual, sau nurnarul actual de zlle in luna/actualul numar de zile din an i Actual/360 i Actual/365
De exemplu, pentru a determina ce fractiune de an reprezinta 4/12108 pana la 12/15/08, puteti introduce formula =YEARFRAC("4/12/08","12/15/08"), returneaza 0.675.
••
•
!!II
WORKDAY si NETWORKOAYS: Functia WORKDAY returneaza numarul de zile lucratoare dupa sau inainte de 0 data specificata. Are argumentele(start_date,days,holidays}, unde start_date este data de la care doriti sa incepeti numararea, days numarul de zile lucratoare inainte sau dupa start_date, excluzand weekendul 51 sarbatorile. Folositi nurnere pozitive pentru a numara zllele dupa data de inceput si numere negative inainte de data de inceput~.Argumentul holidays este optional, poatefi un numar sau referinta a unei celule care contine orice data pe care vreti s-o excludeti din calcul. Daca lasati argumentul holidays gal, functia numara toate zilele saptamanil de la data de inceput. De exemplu, pentru a determina data care este dupa 100 de zile lucratoare excluzand sarbatorile lneepand de la data curenta, puteti introduce formula:=WORKDAY(NOWO,1 00). Similar, functia NElWORKDAYS calculeaza numarul de zile lucratore dintre doua date calendaristice date. Are argumentele(start_date,end_date,holidays).De exemplu, pentru a determina numarul de
• • • •
II
65
zile lucratoare lncepand cu data January 15,2008 pana la June 30,2008 introdueeti formula =NElWORKDAYS("1/15/08","6/30/08"), care returneaza 120.
A WORKDAYS NETWORKDAYS
4. Functii de informare TYPE si ERROR.TYPE: Functia TYP~ determina daca 0 celula contine un text, nurnar, valoare logica" un sir de valori sau 0 eroare. Returneaza un cod pentru va loa rea din celula. Si anume: _
1
2 4
.-
Pentru numar sau celula goala Pentru text Pentru valori 10gice(TRUE sau FALSE)
16 Pentru erori 64 Pentru siruri Functia ERROR.TYPE determina cotinutul unei celule numai in cazul erorilor. Returneaza:
2
3 4
5
6
7
Functiile
Pentru Pentru Pentru Pentru Pentru Pentru Pentru
#NULL!
#DIVlO!
#VALUE! #REF! #NAME! #NUM!
#N/A!
ISEVEN, ISLOGICAL, ISNA,
IS: Puteti utiliza functiile ISBLANCK, ISERR,ISERROR,
ISNONTEXT, ISNUMBER, ISOOD, ISREF, ISTEXT pentru a determina daca 0 celula sau un anumit domeniu de celule contin tipurile de valori specificate. Toate funetiile de tip IS au un singur argument. De exemplu, ISBLANK are forma=ISBLANK(value). Argumentul value reprezentand referlnta unei celule ._ (,."e refera la 0 celula goala ar functia returneaza TRUE, altfel returneaza FALSE. v.p-v ~~,>, c,' ,''5,
.a; J_-__ __ E'J
..t
, I
j I. -I
Inserarea ~i modificarea unui grafic
~,
\~
~J;~
"'I'~.
~1 1I!IE,,-1
~l
,..
25
-.)-;y
IIb?"-L
Diagramele sunt apelate vizual si permit utilizatorilor <='D&tePle' ~ surinta comparatii, modele si tendinte in date. De exemplu, in loe sa fie neeesar sa se analizeze cateva coloane de numere ale foii de lucru, se poate observa dintr-o privire daca vanzarile scad sau crese pe perioade trimestriale sau cum se compara vanzarile efective cu vanzarile estimate.
~-t_
1
~l
&;1 .,d__
1
1II-'_'-_
~" ar'~
~~C"
66
-'..._-.~
Pentru a crea 0 diagrama, trebuie intai sa avem datele selectate. Diagramele se afla in Ribbon-ullnsert. Acolo vom gasi diverse tipuri de diagrame: - de tip placinta; - de tip bara; - etc.
• • • • • • .\' • • •
•
II
II
• • •
II
II'
.,
!'ici avem in partea stanga datele principale care alcatuiesc diagrama. In partea dreapta se regasesc valorile pentru axa X.
•
1.1
II II II
II
,.
II
67
rt;.
R:
in mod normal in loc de 1,2,3,4, etc. trebuia sa avem introdus procentul de majorare a! salariilor.
It;
E:~
chart ~ta
range:
2=.
R"~ R..;
a::
1ft:;
Majorare, % .2
~:~
3
4
.,,"
~ ~
&:
.;~; .~' .~
az-:
II:.;
.:~;
~-
RIGINALUL
NFORM CU
.s:.
~J
Ii-I
!
It·~
111--+
Ii':
11=-.-
68
.~._~.~
I!::
IFt-
• • • • • • • • • • • • • • • • • • • • • • • •
• •
.'
iI_
CONFORM CU
OR1G1NALUL
.,
II
• • •
II
69
Sortarea si filtrarea datelor
Sortarea datelor dintr-un tabel se poate face in mai multe feluri. Daua rnodalitatl ar fi sortarea simpla si complexa. Oeex.: - sortarea simpla (se alege 0 celula din capul de tabel si in functie de ea se face sortarea, ascendent sau descendent); - sortarea complexa (se poate face pe 64 de coloane simultan in functie de mai multe caracteristici); Optiunea A-Z, sorteaza datele de pe coloana unde suntem pozitionati. Aceasta reallzeaza 0 sortare in ordine alfabetica.
I!
Ie-IS· t!
~~ • .',::>:
',:J
:. i:l
.,
I!!
II'
...
~
E
~"I
,
t
II'
r
i;i £
1-
~l_
~L~_'
..
~L C"-'~~.I_
•• _,
,:-_L ..
~L
..-~
"'!.'
i.'.
• • • • • • •
II
• • •
a:
Una dintre aceste optiuni 0 reprezinta Auto Filter, care acum cu doar cateva click-uri filtreaza un tabel, fara sa mai scriem formule sau fara sa mai aplicam diferite conditii de formatare.
• • • • • •
.'
..
71
~'.
Ii:
Protejare carti si foi de calcul
Excel permite restrictionarea accesului la anumite domenii din foaia de calcul. Pentru protejarea unei foi de calcul • • • Se selecteaza tab-ul Review de pe Ribbon Din grupul Changes; Se alege Protect Sheet...
Ie::I!'-; ItI!:~
.-t~
e~·
PrOtect
Sheet
~.'~
IE'~
liil
Va apare
fereastra de dialog cum este cea de rnai jos;
••
_,; .;.•
I!-~
I!'.
Ie"
If"
ilDaca se doreste, se va introduce 0 parola, cu observatia ca daca se introduce parola si aceasta se uita, nu se va rnai putea accesa foaia iar daca nu se introduce 0 parola oricine ar putea deprotela foaia • Prin protectia foii de calcul excel se previne inserarea, stergerea sau formatarea liniilor si coloanelor, previne modificarea continutului celulelor blocate. Daca acum se va dori sa se introduca unele date (dupa ce foaia de lucru a fast protejata), se va obtine urmatorul mesaj. •
l!-
,
I!.
~-
~
~.
.. ".
Pentru protejarea unei carti de calcul • • • Se selecteaza tab-ul Review de pe Ribbon Din grupul Changes; Se alege Protect Workbook ...
~.
I§-
If·
~:
Protect
WorkbOOk:
•
It-:
~~-
..
72
•.
• •
11
• •
Din lista afisata se alege optiunea Protect Sructure and Windows Va apare 0 fereastra de dialog cum este cea de mai jos;
• • • • • • • • • • • • • • • • • •
._. • •
Protect worl<bookfor------
'd~
@2~
__ :__
-,..,'"'-'C"_
-_.-
!!asSWi:ird{~1
I"
OK
,eft
Cancel
•
• Sau
Daca se doreste, se va introduce 0 parola, uita, nu se va mai putea aecesa cartea iar cartea Prin protectia cartii de calcul excel se coloanelor, previne modificarea continutului
cu observatia ca daca se introduce parola si aeeasta se daca nu se introduce 0 parola oricine ar putea deproteja previne inserarea, celulelor blocate. stergerea sau formatarea liniilor si
• • •
e
Avand fisierul care trebuie protejat deschis, actionati butonul Microsoft Office Button si alegeti optiunea Save as Apare cas eta de dialog Save As. Introduceti un nume flsierului, alegeti loeatia unde va fi salvat, apoi dati clck pe butonul Tools Alegeti optiunea Genereal Options in casetade dialog General Options puteti introduce 0 parola pentru a deschide fi . to open) sau/si 0 parola pentru edita datele din Password to mo .
CONFORM CU ORIGINAlUL
.DMvav$6'eate~
f=ile~iitDJ:.;-'
=
.':::::;:tr"1 ""'". ~--'---"-'-~-'-"-.....,
'",,""-~"""
-." '
··r~~~~dl
Alegeti optiunile care corespund necesitasilor dumneavostra si apasati butonul OK. Confirmati cele doua parole daca este nevoie , Daca acum se va dori sa se introduca unele date (dupa2e foaia de lucru a fost protejata). se va obtine urmatorul mesaj. ._. Pentru a deproteja foaia de celcul se selecteaza optiunea Unprotect de pe tab-ul Review de pe Ribbon
Deprotejarea unei singure celule sau a unui domeniu de celule
Workbook
... din grupul Changes
II
73
I
Daca se doreste sa se protejeze intreaga foaie de lucru exceptand unele celule in care utilizatorul poate introduce date, se executa urmatoarele operatiuni : Se selecteaza domeniul de celule ce nu trebuie protejate; Se da click-dreapta pe zona selectata, si din meniul care apare se selecteaza optiunea Format Cells Se selecteaza tab-ul Protect; Se stabileste ca optiunile Locked si Hidden sa fie nemarcate pentru domeniul selectat;
I I I I I
I
r
I I I I I
Casuta trebuie
•
I I
I
o
• •
Se selecteaza tab-ul Review de pe Ribbon Din grupul Changes; Se alege frotect Sheet... (ca rnai sus)
I
I I I
• • •
II II II
II
II
III
74
•
II
a:
• • • • • • • • • • • • • •
• •
11
Tiparirea foilor de ca1cul Excel
Exista un mod de vizualizare. Page Break Preview. prin intermediul caruia putem sa stabilim concret ce anume iese pe fiecare foaie din imprimanta. Dupa ce stabilim asa numitele Tntreruperi de pagina, putemsa stabilim optiunile de printare.
De regula stunci cand avem mai multe pagini de printat. Excel Ie transmite catre imprimanta ln urmatoarea ordine: - de sus ln jos, apoi cand termina 0 coloana trece la urmatoarea lncepand printarea tot de sus ln jos. Ce facem atunci oand tabelul nostru ar trebui printat in urmatoarea ordine: - de la stanga la dreapta si apoi coboara pe randul urmator ca sa printeze tot a la dreapta. co.G. ACv4'::" Nimic mai simplu. Bifam optiunea Over. then down. If.)-o
A
:.;..
Pmt tl"," .--------------.-----
..- ..-
----
a_ro~~~:
~to,Opoatatlol't, Print ._---- .. -" ..
pr=================.~--=~~= Iiil
I
~------~-----------~~:
eel
~l'Or ...
D!ii<ho DIIIad< ..... _
Oc.-aftllLlllty
DlI.owond
PagBOt<l ... ".
s:
IIkpIoyecI
~ __
Jil
Ii '
~hoodngs
~~-~~'I=I i
~iQl!r...Jh!l~:
75
f:
[
Acum s-a schimbat si numerotarea paginilor. Ele sunt conforme cu optiunea aleasa de noi anterior. Acum apare 0 alta problema: - cum facem ca pe fiecare pagina printata sa apara coloana 10 si capul de tabel? Solutia 0 prezinta acelasi meniu avansat de Page setup.
10 Nume llonescu 2 Vasllescu 3 Radulescu 4Anton~cu
)'
E f.:
f!
DataN
Profesia 14.12.1970 inginer 05.09.1960 medic 02.03.1980 imanager
Orasul Ploiesti Cluj lasi Ploiesti Bucuresti Cluj lasi
-
$tciv Salarlul
c d
.~
2200
E
~
,:
BU(;uresti n
160'0'
3500 90d 1900
5 Marin 1:::"-a 610nescu 7 Vasilescu 8 Radulescu 9 Antonescu 10 Marinescu 11 lonescu 12 Vasilescu
qe
08.07.1950' asistent I 01.08.1975' economist 14.12.1970 inginer 05.09.1960 medic 02.03.1980 manager 08.07.1950 asistent 01.08.1975 economist 14.12.1970 inginer 05.09.1960
.~,
~
~
Ir.~t; l~
c
n d v
(:;
zzoe
l6OC1
35001
~!
900, ~..
I~
r:
~;
s-.
tt E
~ ~
Brasov Ploiesti Bucuresti
c c
n
..
".
medic
i'11"~"""-"'
"2";,
n~
~~:.:.~,,_., ..' -.._ "'"~"""= --r f'_ ,..,,--
-.;r
-......... _-
.-~ ~~~::;
1600,
~::
E;'
E'
~.
PrIAt titles -"-' ... _ ...
12.
~$=4:t1~============~;;:
.__,_IM_:$A,,-,---' _
~,
~torepeat.tlefl::
Print
!!PHs to rep!l8tattop:i
I§
o
o
O!i"idIines
§Iack and wnlte and
DDfaft~
Row
column hoadlnos
Pageorder'
O~,tnenOY~ €>Oler,tnendown
jlBI
~:==
f.i ff
f2 f!
IE
~
76
...
Ii
If
!a fI
~
• • • • • • • • • • • • • • • • • • • •
11
(~
ra Sel~ct II printer, Print V
Qpen
number of copies, and other printing options before printing.
gu;dI Print Send the workoook directly to the def~ult printer without making changes.
5~
Pyblish
CONFOAM CU
ORIGINALUL
ID Protesia i irviner 2 medii: 3 manager 4 asistent Orasul Ploiesti 8ucuresti Cluj liB
Slav
c
n d v
salanul
2200
1600
3500
II
900 1900 2200 1600 3500 900
1900 r
5 6 7 8
economist irginer medii: manager
Brasov
PIoies:i
Bucures:i
c
n d
Cluj 1£5 Bra!nv
9 asistent 10 economist
II
~ .. ~~~~~~~
.. ~~~~~~~~5~
II
• •
III
II
II
II II
77
ft
I§:.
t!:
ID
Pro fesi a
Orasul Ploiesti Bucuresti Cluj I,asi
Stciv
c
n d
Sal ariu J
p!'
~ ~
11 irwiner
2200
1600
3500
12 medic 13 manager
14 asistent
v
c c
n d
15 economist 16 irviner 17 medk:
18 m,anager 19 asistent 20 econom ist
Bra9:tV
PIoies:i Bucuresti Cluj lasi
Brasov
900 1900
2100 1600
3500
f!.
~ ~
v c
900 1900
e
Ii!
If!
~
~,
e e
I!
~
I! I! t!
~
e
CONfOR~ Cu
OR\G\NAlUl .:
t!
Ie
~
!!
~ ~ ~ ~ ~ 78 ~
re;
!II
• • •
Utilizare Microsoft PowerPoint 2007
Proiectarea ~i realizarea prezentarilor electroniee eu Microsoft Office PowerPoint 2007
Definirea continutului si design-ului unei prezentari. Prezentarile in Microsoft Office PowerPoint 2007 sunt aleatuite din diapozitive (slides), acestea fiind paginile fisierului. Un diapozitiv poate fi realizat in orieare din formatele de pagina, cu orientarea Ponrait si Landscape. Diapozitivele pot fi realizate in formatul Expunere pe ecran (On-screen) sau in formatul necesar fotodiapozitive/or de 3Smm (35 mm slides). Diapozitivele pot contine elemente precum: texte, obiecte desenate, diagrame, obiecte si forme automate, miniaturi Clipart, ilustratii SmartArt, obiecte multimedia (elemente video, audio, etc.), si alte elemente create in alte aplieatii. o prezentare este reprezentata de 0 serie de astfel de diapozitive grupate impreuna. Executarea (rularea, efectuarea, folosirea) prezentarii Dupa finalizarea prezentarii din punct de vedere al conttnutului, respectiv formei, ea trebuie prezentata celor carora se adreseaza. Prezentarea poatefi facuta pe un ecran sau pe un monitor cu ajutorul ealculatorului sau pe hartie,
• • • • • •
• 11
• • • .1 • • .. • • • • • • • •
JI Lansarea in executie a aplicattet Microsoft Office PowerPoint 2007
Pentru a lansa in executie aplicatia Microsoft Office PowerPo;nt 2007 urmati calea: Pornire - Toate Programe/e - Microsoft Office - Microsoft Office PowerPoint 2007
(Start All Programs Microsoft Office Microsoft Office PowerPoint 2007)
Apare fereastra aplicatiei:
«->:':
~~
'0
t()\
Seface die pentru titlu
. ..... _ ... ,._.,_. ~~ __ .~L_._. ~_. L ,__ .~ . ,_ . Se face die pentru adaugatea unul subtitlu
PowerPoint 2007 va permite sa creati prezentari dinamice, impresionante si cu impact ridicat, mai rapid decat inainte, utilizand noite capacitati grafice Intr-o interiata dinamica cu utilizatorul, interfata Microsoft Office Fluent.
79
Aspeetul si funetionarea interfetei utiJizator Office Fluent faeiliteaza si face mai intuitive erearea si expunerea prezentarilor. Aeeasta detine earaeteristiei bogate ee sunt prezentate intr-un spatiu de lueru simplifieat si ordonat, permit obtinerea rezultatelor dorite mai repede si rnai usor. Un element nou oferit de aplicatie este reprezentat de ilustratiile SmartArt putemice si dinamiee. Creati eu usurinta fluxuri de lueru, relat;i sau nomograme (reprezentari grafiee in plan) ierarhiee dinamice si cu impact ridicat. Aveti posibilitatea sa efeetuati conversia unei liste cu marcatori intr-o ilustratie SmartArt sau sa modificati si sa actualizati nomogramele existente. Pentru utilizatori este usor sa beneficieze de optiunile bogate de formatare, cu meniuri eontextuaJe noi pentru nomograme. Ati facut cunostinta cu ncua interfata oferita de pachetul Microsoft Office 2007.
/
Office Fluent la modulele anterioare
Word si Excel,
Astfel ca si la aplicatia PowerPoint 2007, meniurile si barele de instrumente au fost inlocuite cu Panglica (Ribbon). Detaliu din Panglica -fila
Pornire (Ribbon - Home):
Comenzile sunt reprezentate prin butoane, ele sunt organizate in grupuri logice, la randul lor organizate in file (tabs). Fleeare fila reprezinta un tip de activitate. Tnexemplul de mai sus fila Pornire (Home) este activa si este formata din grupurile Clipboard (Clipboard), Diapazitive (Slides), Font (Font) si Paragraf (Paragraph). Aeestea sunt compuse din butoarie de comenzi corespunzatoare: copierea si lipirea; adaugarea. modificarea aspectului diapozitivelor; operatii eu diapozitive; modificare caraetere, paragrafe.
Elementele
de intelfata
ale aplicatiei
sunt urmatoarele:
Bara de titlu (Title Bar) cu numele aplieatiei si al fisierului deschis odata cu aplicatia: Butan Office (Office Button)~
- care contine comenzile de baza pentru fisiere, o-llsta cu documentele recente, precum si buton41 Optiuni PowerPofn~ (PowerPoint Optiors) prin care aveti aeces la optiunile de configurare si personalizare ale aplicatiei;
R~tr~l
_ - ... ;:r. ., . ,8.· ;:;::.~:':.':..~ ..-,_~.,.:.~~ ... ',
':,j ~~~
;
~~~
...
~
.:;~~
:',~.
~tMd
.•.... ,
. ~~.~
.!)
::~
II
'·1.
.. ~
~~~late
~t::I''''''''...
~~ ..·.:r'*;t~X~xF';";';";';;';~ '
~,.
II·'
~.
....
ITY~_.
_ ..
Ii I I I
I:
I
80
I I
..
iI
:II
: fdal mutte comenzi •••
I
• • • •
! !!.~~~~~~~_~n~.~~LI
• • r-
.. •
~
l.
Butonul atasat barei Acces Rapid deschide 0 lista de comenzi ee pot fi atasate la bara de acces rapid, sau daca folositi cornanda Mai multe comenzi (More Commands) puteti sa adaugati si alte actiuni utile in realizarea prezentarilor. Panglica (Ribbon) este formata din nIe (tabs):
• • • •
• •
Fila Inserare (Insert tab) - contine toate elementele pe care Ie puteti insera intr-un diapozitiv: tabele, imagini, nomograme, diagrame si casete text, sunete, hyperlinkuri, antete si subsoluri; Fila Proiectare (Design tab) - permite alegerea unui aspect complex pentru diapozitive, care cuprinde fundaluri, fonturi sl schema de culori. Apoi particularizati aeel aspect; Fila Animat;i (Animations tab) - contine toate efectele de animatie; Fila Expunere diapozitive (Slide Show tab) - permite lansarea prezentarii in diverse moduri, inregistrarea timpilor cat sa dureze prezentarea; Fila Revizuire (Review tab) - aici gasiti verificatorul ortografic si serviciul Cerc'etare (Research). Echipa poate utiliza adnotari pentru a revizui prezentarea, apoi examineaza comentariile; Fila Vizualizare (View tab) - comutatl rapid intre modurile de vizualizare oferite. Pentru a reduce aglomerarea de pe ecran, unele file apar doar cand sunt neeesare. De exemplu, fila Instrumente imagine Format (Image Tools Format) apare doar cand este selectata 0 imagine. Fiecare fila contine grupuri de butoane de comenzi specifice actiunilor rezervate fiecarei file in parte. Butoanele. la randullor, sunt comenzi ce se lanseaza prin clio, sau cel~~"""""__"", care au atasat butonul'" deschid liste cuibutoane de comenzi. Exemplu de astfel de butofl estp Lipire (Paste). ,
[-I-,
--_
• • • •
I
II
•
• • • • • •
CONrORM CU
ORIGINALUL_
81
I I
Anumite grupuri pot oferi Exemplu de asemenea
0
galerie de stiluri vizibile, dar si ascunse Tntr-o lista care se deschide Teme (Themes), din fila Proiectare
I I I I
printr-un buton de tipul :;r~ Mai multe (More). grup este
(Design).
I
Unele grupuri de butoane d ~6~'-':<-:-' !I~t~~~.. comenzi au in coltul dreapta jos u buton numit lansator (/au~~her) care deschide casete de dialoq, c ln exemplul de mal jos:
',f,. __ ~ __ _
"')< __
1._I·~~1
'~_~'.
"-'x'
Jl
II
~!_~jjerel
Gener~
~------------------------~
• Ahete:
1nd~tare
Cenlrlot
[il
~~~:
fnai'1~ ~Uti:
Spaliere
[tiHfJi] IYII
~
Qe:
C-~!
10
inaio~:
Iepet.
l0fJCt.
~1Iere:
U1ic
kI
L;!
l:H
..
~'
Pang
poate fi minimizata daca lansati din llsta de comenzi a barei de instrumente
Access Rapid comanda Minimizare Pang/ica (Minimize the Ribbon).
Panoul cu filele Diapozitive ferestrei; Fila Diapozitive miniaturizat este activa implicit, ea afiseaza diapozitive/e prezentarii in format
(Slides) si Schita (Outline) aflat in partea smnga a
Fila Schita afiseaza informatia diapozitivelor prezentarii
text din casetele de tip substituenti
pentru text din
• • • • • • • • • e • •
11 11
II
Panoul cu filele Diapozitive si Schita poate fi ascuns prin clic pe butont[pc: de inchidere si afisat prin cltc pe bara verticala despartitoare dintre panoul diapozitiv si panoul cu file, care este vizibila spre marginea stanga a ferestrei, si trageti spre dreapta. Zona centrala urmatoarele: a ferestrei afiseaza functie
4'
de modul de vizualizare
ales,
Diapozitivul curent in modul de vizuaJizare Normal (Normafr deschiderea aplicatiei
varianta implicita la
Diapozitivul curent impreuna cu pagina de note in modul de vizualizare Pag;na de note (Notes Page)
• • • • ••
II E,
.' :.'
II
If
:II' 1I
diapozitive (Slide Sorter); Panoul de activitati (Task Pane) apare in partea dreapta a ferestrei numai pentru anumite comenzi, cum ar fi in la lansarea Inserare - Miniatura (Insert - C/ipart). Panoul are numele dat de comanda respectiva; Bara de stare (Status Bar), care afiseaza numarul de diapozitive, modurile de vizualizare, scala de modificare a vizualizarii. Deschiderea unei prezentari existente
Pentru a deschide
0
:11
• • .i • • • • .. • • • • e
II
• • • • • • • • • • • • • • •
:II
prezentare salvata anterior parcurgeti pasii:
1. Clic pe !Buton ()fficq ~Office Buttod) 2.
i!
Lansati comanda Deschidere (Open), va aparea caseta de dialog corespunzatoare
CONFORM CU
ORIGINAlUL
'IIi 'R<utrtPlKts
,• .. o..l:Iop Co"",""',
l}i~~"..... -. ._.,. I ~ ::--ngo
~....... . .t>ooc..-....
foklrs 'I ~
..1._ ...
IJDocu .......
11. Pi<bo, .. IPMuoi<
iI9
iji-
l;-
;;...p.,...- .. ......
~Ch.oged
Ils.-
I
.,.1
3. Selectati unitatea de disc si dosarul (folder) in care a fast salvata prezentarea 4. Selectati formatul documentului care se alege din lista de tipuri de fisiere 5. Selectati fisierul prezentare 6. Pentru deschiderea prezentarii specificate, c/ic pe butonul lDesch;defft0pe~) pentru deschiderea fara restrictii, sau clic pe sageata din dreapta butonului, pentru a alege din lista alta metoda de deschidere:
,DesdIid8tinbrtllW!f
Deschidee¥
~~
IqIIraIl!
antenoare
Deschidere doar in citire (Open Read-Cihly) - deschide flsierul in mod protejat, puteti
numai sa
n cititi
Deschidere ca
copie (Open as Copy) - deschide
cople a fisierului selectat, puteti
face modificari si salvati fisierul cu un alt nume.
83
--
~~
RSalvarea si modificarea unei prezentari la fel ca si in Pentru prima salvare a unui fisier, celelalte aplicatii Office, urmati pasii:
IeR:
~~,---!--!,~!--~!-~-==-=-~~~~----!----~!!~~ ir~ ~ :_
1.
2.
Clic p~ Buton
Offiqe[ (Office Buttor)
Clie pe Salvare (Save) deschide 0 lista de tip uri de ~.-~ fisiere posibile pe care le poate crea aplicatia ."
~~~t!l ~ =~':r_"""~<O_N
J-7::'::::::"'-:-:::'===,:,::"
:...... flIrrIiiIII~_ltfiIitlfBU.m.
.l~===.':'':;;::''-H'"''''
I¥~--
;;,.:~~w.,... .. ~-- ..-
aIt
3. Alegeti unul din tipurile propuse, implicit Prezentare
PowerPoint (PowerPoint ~resentation) ~" 4. Se deschide caseta de dialog Sa/vare ca. stabilitl ~ --.
locul pe disc unde va fi salvat, dati un nume fisierulu· ~ ~in Nume Fisier(File Name) ~~ 5. .
I;{ ::.:::::.. , ._ .
~."p.-.
.....
.'
Itf!:
--
If. Daca doriti sa lntroduceti 0 parola la deschiderea fis::ie=r=-ud.lu-::i-, tla::n:s=a;;ti-;b:-:u::t:-on=~~I;=!;;n:;s;;tnn~m~e= e_ Optiuni Genera/e s - General Options), iar pentru setari referitoare la se:Ifvare tansaf R butonu manda Optiuni de salva Is -Save options).
I stabilit
6. in final,
diferite optiuni, cllc pe but
~Sav+).
J:.svoriH: links
i~-
__ ,_modifiod
-T1!'"
--Siz&
'iii
•
R"".... Plac ..
Deskt<>p
1,,00
!@!Ioo
;i}..:t
.. ce .."..,...
"Do"""""" E;~
li'Musi.
Mor ...
Itile04
I 'ii~fo"'_
,iII_.J_1II02OO7
:..j
.~ .~Ii
...
It:
If
E:
in situatia in care 0 prezentare nu corespunde din punct de vedere al continutului sau al aspectului, aceasta poate fi modificata. Se pot adauga/sterge diapozitive, se poate schimba ordinea lor de aparitie, se poate modifica continutu lias pectu I unuia sau mai multor diapozitive, se pot anima diapozitivele, etc. Daca intr-o prezentare ati efectuat diverse modificari este indicat sa salvati modificarile facute. Puteti salva modificarile in acelasi fisier, daca alegeti comanda Sa/Yare (Save) din bara Access Rapid (Quick Access) sau intr-un alt fisier daca alegeti Sa/Yare ca (Save As). Nota:
If;-
..
~'
E,
If:
• •• ...
If::
i!':J
I'E~
fii
.;J
.1
• • • • • • • • • • •, _' • • •
•
inchiderea
prezentarii
curentel inchiderea curente
aplicatiei
inchiderea _
prezentarii
Prezentarea curenta poate fi inchisa daca lansjall Hulon Office -+ fnchidere {Office Bqtton Close). Daca in prezentare exista modificari~esalvale, crl:unci se aflseaza o1'eteastrB. de dialog care asteapta un raspuns la intrebarea daca doriti sau nu salvarea modificarilor. Faceti cllc pe unul din butoane:
~ dYe.) - salvati modificarile
~ @) operatie. nu salvati modificarile anulare
L....----=..R=e...:..J#are dCancel}
&..
Prin comanda fnchidere inchisa.
salvati riiod:fic:ide ~te
fa Prerentllrel.?
,
. [·;i44~'&'·Z].b~'<~'fB:;~4:.,J [ti;d~""Gl
aplicatia PowerPoint 2007 nu este
,
I
inchiderea
aplicatiei
Microsoft Office PowerPoint 2007 2007 PowerPoint)j
Pentru a inch ide aplicatia PowerPoint lansati
II
IButon Offic~ -+tesire PowerPo;nt ~Office autod -€xit
Folosirea funcfiei Ajutor (Help)
Aplicatia PowerPo;nt 2007 va pune la dispozitie un sistem de ajutor in timp ce lucrati, pe care-l puteti apela din butonul din dreapta sus a ferestrei tasta functionala F1.
jI).... sau
I
apasand
Puteti sa cautati informatiile dorite rasfoind in capitolele din panoul din stanga a casetei de dialog sau tastand cuvinte chele in caseta de deasupra acestuia. Ajutorul din PowerPo;nt 2007 se foloseste asemanator Ajutorului din celelalte aplicatii invatate deja.
''?
85
Crearea unei prezentari Pregatirea si proiectarea unei prezentari Prezentarile Tn Microsoft Office PowerPoint 2007 sunt alcatuite din diapozitive (slides) _ acestea fiind Mpaginile" fisierului. Un diapozitiv poate contine texte, elemente grafice, obiecte It multimedia (elemente video, audio, etc.), elemente ce sunt repartizate pe suprafata diapozitivului conform aspectelor standard oferite de aplicatie numite cu termen general Aspect diapozitiv (Slide It
Layout).
Aspectele sunt folosite la aranjarea obiectelor intr-un diapozitiv. Un aspect reprezinta 0 parte a unui coordonator de diapozitive, care stabileste amplasarea informatiilor pentru un continut care urmeaza sa apara intr-un digpozitiv. Aspecte/e diapozitiv contin substituenti (casete cu bordura punctata sau hasurata) pentru text si eelelalte elemente: imagini, diagrame, tabele, imagini SmartArt, forme automate. Substituentii de texte si obiecte se pot adauga la un aspect sau la un coordonator de diapozitive. Aplicatia PowerPoint.2007ofera cinci aspecte predetinite, standard, dar puteti sa creati aspecte particularizate care sa corespunda cerintelor dvs. Tnaintede a crea un diapozitiv trebuie sa stiti cum va fi acesta alcatuit si apoi alegeti formatul pentru aspect diapozitiv. Astfel ca, inaintea de a incepe crearea unei prezentari trebuie sa aveti in vedere urmatoarele: sa titi documentati reteritor la subiectul pentru care yeti faee prezentarea sa cunoasteti grupul tinta cui va adresati sa aveti in vedere un numar aproximativ de diapozitive si eventual acestora
0
~ .~
I!:. ..
cioma a continutului
structura pe care 0 dam diapozitivelor: clara, scurta, concisa, la obiect sa aveti stabilit tipul de informatii din tiecare diapozitiv, pentru a va alege sablonul de continut potrivit sa utilizati propriile imagini preluate din realitate si scanate sau unele de calitate ridicata. Capturile de eeran, in timpul diverselor programe sau pe anumite site-uri web, pot adauga realism prezentarii infonnatiilor despre acestea sa cunoasteti forma artistica de prezentare - design-ul prezentarii sa nu folositi sabloane design (templates) incarcate; eel mal bine este sa va creati un
sablon
J!.
~
propriu Tncare sa utilizati logo-ul campaniei intr-un colt al ecranului sa cunoasteti suportul de prezentare (retroproiectorul, prezentare listata) Crearea unei prezentari necompletate (Blank Presentation) Tn prezentarile create cu aplicatia PowerPoirlt 2007, aveti posibilitatea sa aplicati sabloane (templates). Sablonul este un fisier sau un set de fisiere care contine inform~tii despre tema, aspect si alte elemente ale unei prezentari finalizate. CreaTea unei prezentari cind se lanseaza aplicatia PowerPoint videoproiectorul, monitorul,
...
..,
• • • •
Crearea unei prezentari cand aplicatia PowerPoint este deja deschisa Pentru a crea 0 prezentare folosind un sablon fara continut, urmati pasil: 1. Clic pe !Buton Offic! ~Office Buttod)
il
(New Presentation)
2. Clic pe Nou (New), se deschide caseta de dialog 0 noua prezentare
•
~
• •
!
DfOS,bIk
<01 ........ Dlap~dHiI!n Olptolllll!
rli!
_'
I.
•. . -..
• •
I I
3.
Din panoul Sab/oane (Templates), selectati categoria Necompletat si and Recent), iar in zona centrala a casetei, selectati sablonul Prezentare (Blank Presentation)
recent (Blank necompletata
4. Clic pe butonullCrea~ aCreat~) 5. Se deschide un fisier nou cu numele Prezentare1(Presentation1) Crearea unei prezentari din sabloane instalate (Installed Templates)
Sabloane/e insta/ate (Installed Templates)
cu un singur diapazitiv.
C
~
sunt prezentari care contin un anumit subiect,
anumita tema, care include a schema de culari pentru fundal, pentru substituenti si continutullar. in prezentarile create cu aplicatia PowerPoint 2007, aveti posibilitatea sa aplicati sabloane predefinite in PowerPoint (Installed Template), sabloane luate din alte prezentari - Sabloane/e me/e (My Templates). sablaane create si salvate pe computer, sau descarcate de pe site -urile Microsoft (Microsoft Office Online) sau de pe alte site-uri Web. Pentru a crea a prezentare folosind un sablan instalat urmati pasii: 1. Clic pe !Buton Offic~ ~ Office Buttod> ~
~
II ,
• • « • • • •
II
2. 3.
Templates}
iI
87
4. in zona centrala a casetei apare 0 lista de sabloane propuse 5. Selectati un tip de sablen, ca in figura de mai jes:
L ...... _
~;l_._--:--.~_~
__ ....
6. Clic pe butonul Creap
I( Crea!e)
7. Se deschide un fisier nou cu un numar de diapozitive si informatii corespunzatoare sablonului ales.
Diapozitivele prezentarii ver avea textul si topica conform tipului de sablon ales. Puteti sa inlocuiti sugestiile de text cu textul dorit, apei faceti orice alta schimbare derita, cum ar fi adaugarea sau stergerea diapozitivelor, adaugarea elementelor de arta sau efectelor de animatie si inserarea de antet si subsol, Cand terminati de creat 0 prezentare printr-una din metode, salvati fisierul tansanc Sa/vare ca...• tastati un nume de fisier in easeta Nume fisier (File name). stabiliti dosarul (folder) unde doriti 5a-1 salvati, apoi faceti clic pe butonu! salvalje~e).
• • • • •
"",-j
Lueful ell diapozitive
Adaugarea de noi diapozitive Cand creati 0 prezentare necompletata in PowerPoint, diapozitivul propus implicit este Diapozitiv Titlu (Title Slide), dar exista si alte aspecte standard pe care aveti posibilitatea sa Ie aplicati si sa Ie utilizati.
'. • .'
I·
m: :.'
Se face clic pentru titlu
t .... _.., _ ,_, .'.,.. __ '.~ ...
r -S;f~ceclkP-;~t-;;:'-~di;;-gar;a·~;;;~i-:
I
I•
t •.
subtitlu
'_, __
_.'.
,·~··r._._.
1~;31 .~.'_:=_.~.r.~-~-_~.-.·.-.' ..
L~.. ....._._.j ", ..
DIopo_ ~u
'IIIIu Ii ronlinul
~An:;-:;t'""'ot:-:-"~<I::;::tu=n.-l
DiapozitivuI titlu contine substituenti pentru titlu si subtitlu. Aplicatia ofera si alte tipuri de substituenti: pentru tabele, imagini, diagrame, liste cu marcatori, ilustratii SmartArt.
• • • • ., • • • • • • • • •
II II
Adaugarea diapozitivelor fara conti nut Pentru a insera un diapozitiv nou intr-o prezentare urmati pasii: 1. Selectati diapozitivul dupa care doriti inserarea unuia nou 2. Selectati flla Pomire ---7grupulDiapozitive (Home care contine comenzi pentru diapozitive
---7
D
NO llpl$! ...
(orrtlnut ru l"II"ndO
Ragln~ ru
"'~n<Ii
.~!
~j
I!ub~;dia __ DIIp_din~iF-..·
"~-'
~--~-~-.
Slides),
.1!iI i ""util... re ",,"po_i.,
'- ORIGINALUl
r CONFORM CU
3.
II
0
5. Repetati pasii de la 1 la 3 pentru a adauga noi diapozitive. Adaugare diapozitivelor din alta prezentare Pentru a folosi diapozitive din prezentari salvate proclclati astfel:
89
3.
Din lista cu aspecte si cu comenzi, clic pe comanda Reutilizare diapozifive (Reuse Slides), se deschide panoul de activitati corespunzator Cli~ pe *u.tonul (Browse), sau pe : '.. Deschidere fisler owe oint (Open a.~~~~._.~~~ PowerPoint File), se deschide fereastra de mai jOs:~;:~~~~.~~~,'f>o~
4.
I'tSfox:!
l_
.:
~~.
..'
.~
'R-
.:~ .-: .~ .:~ .-.
Ii:
~
I~
1il.Rec:IttI1~"'1
,Ilobomodl_
! ijdi'
*0._
E'IY_
o..kIop
;1100
i@ll>3
"
.so...
1;~~~£:
• •
If
E D«u...-
:e _ i'i!l<04
! lifu!!..t
!@I ..... ~
f.....-
11''''''''''
"
.1
II s...d>« ~p-
~O""!I"
:.-.5
»-"';;';1~
.--' --_ ~- ~~~iiJ
•
~
--l~8~
IE
~
5. Selectati fisierul prezentare a carui diapozitive vreti sa Ie inserati 6. Tnpanou apar diapozitivele prezentarii deschise 7. Clic pe diapozitivul pe care vreti sa-l inserati in prezentarea curenta Mai jos avetlcaptura imaginii cu inserarea unui diapozitiv din prezentarea deschisa in panoul Reufi/izare Diapozitive (Reuse Slides). in prezentarea in care lucrati.
Ie
~
t!
Microsoft Office PowerPoint 2007
• Editorde pre2entari - Creare diapozitive - Elemente jn
diapolitiv
• Telrt. hnagilli, diagra me, tlbele
- Anlmarea prezentirii - lansarea prezentarii
~i_. ,
nou intr-o prezentare este cu ajutorul
• •
r '-
Modificarea aspectului unui diapozitiv Daca doriti un aspect (layout) difer!t pentru diapozitivul curent, se poate alege un alt tip de aspect diapozitiv cu continut propus. Pentru aceasta se procedeaza astfel: 1. Se selecteaza diapozitivul pentru care se va aplica un alt tip de aspect. 2.
esc
pe fila Pomlre-« grupu! D~ap~~!!'!_~ _buton IAspectt a;;-';~:i':~~~~
~f;: f~~~~ni; riir~" -; rf::1
diapozitive disponibile 3. Ollo pe una dintre ofertele din lista.
~:;~~!~e
d~
t! f±. ~j
,
:
~. ~ {
~ '!
• • •
I
i
.' •
.- .
Mai jos aveti un tip de Aspect diapozitiv (Layout). care contine elementele de baza ale unui diapozitiv: .. ~\~;
L~_ _ l:._
__l
.. '.=
r=:-=:=rr= ..~~""'!
r----.. --.. - . --.
r~'.~~__ ....
.._
__ .-._. __.. .
_.L .. _.. '._. _. .
_. . -
~.-
:~'
i
i
Se face clic pentru titlu
.:
r__.~__ .•_~_~~_._.... ....__._.. ._._.~_ .._-.,....___ .>T_ ... _ .... .... . . ..•.•...• _ .•...•.. ,-..--.--.------------ ..----..-- -.-.-.---.---.---.-- ..-.-.,.-----.--.------- - --.-.---.------------,,·,--------·----"-··1 ..----
Substituent I+--Ipentru titlu
• Facetl die pentru adaugare text
i
I
•
•
•
_..".."_"'.,.,~ ,, .
,.•.._,."'._." ~._ .
.._ _
_.._
Substituent pentru corpul text si alte +__+-_--1 elemente, cum ar fi a miniatura, 0 ilustratie SmartArt, tabele. forme, imagini sl _.__ .._ .._1 diagrame
i
Obiectele diapozitivului Fiecare diapozitiv dintr-o prezentare poate avea unul sau mai multe elemente. Microsoft PowerPoint 2007 trateaza aceste elemente ca pe obiecte. Acestea pot fi casete text, liste cu marcaje, imagini grafice, ilustratll SmartArt, tabele, diagrame, elemente multi-media si altele. Deplasarea in cadrul unui diapozitiv de la un obiect la altul se face cu ajutorul mouse-ului cat si cu ajutorul tastaturii, respectiv tasta TAB. Fiecare obiect are un set de proprietati precum: dimensiune, umplere cu culoare, linie de contur, textura, efecte de animatie.
II II
I:
II
ORIGINALUL
tU
LJ
Tipuri de obiecte Liste cu marcatori
Casete text si imagini
Retrospectiva obiectivelor cheie ~ia
t;J---
i OCe anume
r_ -
factorilor critici de succes
~~-~--L. ~. _" -••
Agenda
• Prlnclp.l. Indladerl .Yen.uri
••• nlllleH
o ce anume 'ace
:OVlzlune impl"ll~itl
a An••lzat' adIvidtIle c!>de tntrepr;nse in ,nul
__ ~
-, ..
filCt! ca firma dI fie unica
(a
f1fm11 si IlbA sucres
•••
•
'~I
Eyel",l.
• Adm
.,.
n_~--
f--
,,- -
·ctlllllillor
Tabel
Diagrama
1001$1'
8_
TABEL
VANZARt
tal QZ_, ".,
IO,OOlci Yj~Oli W,OOIC Il~OOki
IIiij;;
tA$i'$A M,OOlci5~Hi 5O,OOIC SO,OOli Ire '.. 15,1K1lci 4(l,nOki 65,OOIC 9O,OOh totAL
~(JiI;fOI t,OOli l5,ooti I~,OOIC 17S,OOli U,OOki II'.l~OIti 335,00 Iii 445,00 li
uc
_~----;I.llr--'Ir,~ .""M,
.llUMl .TN .... 1
J/ustratie SmartArl
Obiecte desenate
Retrospectiva obiectivelor cheie ~i a factorilor crltlcl de succes
Forme desenate
Obiecte esenate
"#'
92
• • • • • • • •
Modificarea (editarea) obiectelor
Copierea, mutarea, stergerea obiectelor prezentate mai sus se executa fie cu ajutorul butoanelor de comenzi din fila Pornire (Home) - grupul Clipboard (C/ipboard), fie prin folosirea meniului de context obtinut prin clio dreapta mouse pe obiectul respeetiv.
~ _QecuPGre C.!l.piere
1
a
~:,
li.~ire Edltare tel!l
.§_rupare
•
~
!£j j
q. i
~
l!ducere in prim plan !rimitert in ultimut plan
I~
I•
I. t!Yperlinlc...
Copierea obiecteror
i ~~~:_~.~~-~':'': __ ._._ ,__ ... ,_,,_.
; ~tabmre CiJ fo~
seleetati obiectul de copiat
~ ~,
implicita
{]l j
.~:
.Qimensiune fi pozitie ... formatare fonni ...
'i .
cllc fila Pornire -grupul
Clipboarcl-
l
t- I
" I
bu~onull:a~:tl~. (fila Home-grupul Cllpboa, nu1~ selectati locul in document unde se doreste lipirea informatiei clio fila Pomire ---l-Qrupul Clipboard -sbutonul Lfpire I:· ~ .., (fila Home-grupul Clipboard -butonul Rasie )1
Mutarea obiectelor
,...----.J:3
seleetati obiectul de mutat clic fila Pomire -grupul Clipboard -butonul ~ Clipboard -butonul D~cupare
~f(fila Home-i-grupul
selectati locul in document unde se doreste lipirea informatiei clic fila Pomire -grupul Clipboard -sbutonut Li~
Clipboard ,:~
,~(fila Ho
If.
_ ul
-butonulRaste
)1
~
s.c. AC~
~~
~
A \~/)' ~)
Stergerea obiectelor
:>. J'
j
?....
~~
selectati obiectul pe care vreti sa-I. stergeti
Nota:
C'~ .. . i
apafati ta~a Delete
0
'"
-.....,,;~<.,.
'.':)/
!"
comanda gresita folositi din bara de instrum -, ~,i..Cii$~~Fiapid butonul '---:::-< ectiv pentru a reveni asupra unei comenzi anulate IAnulaRij (Quick Access - Und folositi din bara . Rapid - butpnul RePFtare (QuickACc€:] Redo) Pentru a anula
93
It
Tto
Formatarea obiectelor
Formatarea obiectelor consta in modificarea proprietatilor acestora, referiroare aspect. dimensiune, umplere cu culoare, linie de contur, textura, efecte de animatie. Obiectele continute in diapozitive pot fi formatate cu ajutorul instrumente specifice, functie de tipul fiecaruia. Astfel ca: la
l! t:.
~
Panglicii
(Ribbon), cu
proprietatile pentru text, legate de tipul de font. dimensiune. culoare, aliniere, etc., puteti sa Ie modificati cu ajutorul comenzilor din fila Pornire ....... rupurile Font si Paragraf g (Home- Font si Paragraph), sau cu ajutorul minibarei de instrumente ce apare in momentul selectarii unui text. proprietatile pentru obiectele de tipul imagini, miniaturi, tabele, diagrame, forme automate, puteti sa Ie modificati cu ajutorul unor file care apar pe Panglica (Ribbon), in momentul in care se selecteaza un element Se vor folosi urmatoarele file cu instrumente: fila Instrumente Imagine Format (Picture Tools Format) ofera comenzi pentru formatarea obiectelor imagine. miniaturj (clipart); filele Instrumente SmartArt Proiectare si Format (SmartArt Tools Design si Format) of era comenzi pentru formatarea ilustratiilor SmartArt fila Instrumente de desen Format (Drawing Tools Format) ofera comenzi de schimbare a stilului formelor, culoarea de umplere, efectelor speciale pentru forme (shapes) fila Instrumente tabel Proiectare si Format (Table Tools Design si Format) ofera comenzi pentru modificarea aspectului tabelelor filele Instrumente diagrama Proiectare, Aspect si Format (Chart Tools Design, Layout si
..
Ii
~.
Ii!
~ ~
Ie"
I;
~.
If;!
Format) ofera comenzi pentru modificarea tipului de grafic, aspectului acestuia.
Alta metoda de formatare, 0 reprezinta si apelarea comenzilor specifice flecarui obiect selectat, ce apar in meniul de context, la clic buton dreapta mouse pe obiect. Este
0
metoda rapida si sigura, invatata anterior in curs.
Introducerea textului in diapozitiv
Adaugarea unui text in diapozitiv
sa Ie
Exista cateva tipuri de text pe care aveti posibilitatea adaugati unui diapozitiv: ""
text de substituenti (placeholder) - casete text prop use de anumite sabloane pentru aspect diapozitiv, alese din galeria r-----+-----, Se face die pencru mu de aspecte (layout) text intr-o cas eta text (text box)
=-
.1
III
•'i I, ,_
• • • • • • • • • .!
0 Text
text WordAn - text decorativ introdus prin intermediul aspect spectaculos.
unor sabloane ce ofera un
Text In Substituenti
I'
ea firma sa aiba succes nt obiectivele de baza oA alizati activitatile cheie Intreprinse anul trecut Text In Forma Desenata
Obiective che",-NAILI
'
.: .l
•
tntr-un substituent (placeholder) de tip text
•
II
Textul de substituent este textul pe care 11 tastati in casete cu bordura punctata sau hasurata din eare se constituie majoritatea diapozitivelor care contin elementul text. Aceste casete de tip substituent pentru text se obtin prin alegerea unui aspect diapozitiv (layout) corespunzator.
• •
.' .:
•
I.'
Se face cllc pentru
,
.._-"
II II
.;
..
I,
.. _- "_"--- .-_-- "'-_.,-_._"-'--.-' .. ,---,~. Se face cllc pentru adaugarea unu
_._
subtitlu
Pentru introducerea textului faceti clic in interiorul unui substituent. in locul de pe diapozitiv unde apare inscriptia Se face clic pentru titlu (Click to add title) si tastati textul dorit.
Text intr-o Forma automata (Shape)
Pentru a adauga text care sa devina parte dintr-o forma si sa se mute odata cu forma urmati pasii: 1. Clic fila Inserare -. grupul Text - butonullCaseta (fila Insert - grupul Text - butonul!Text BoA) 2. TeX1
~,
Cas",:
._
Clic in interiorul formei, in locul in care vreti sa scrieti
3. Apare cursorul pentru introducerea textului, fata de care tastati textul dorit.
"
Text intr-o Caseta text (Text Box)
Pentru a introduce text oriunde in diapozitiv folositi elementul Caseta text (Text Box). Pentru a crea un caseta text procedati astfel: 1. Selectati diapozitivul caruia ii adaugati text.
0
caseta
2.
3. Apare un cursor specific cu care descrieti dreptunghiulara 4. Tastati sau lipiti textul.
caseta
NTRODUCERE lEXT
W/////////////..IJ'////////////Aj0
W/////////////hlifW////////////A
.;j}
Text artistic - WordArt WordArt este
0 galerie de stiluri de text ce pot fi adaugate documentelor decorative. Pentru a obtine un astfel de text procedati astfel:
pentru a crea efecte
1. Selectati diapozitivul caruia ii adaugati un text artistic. 2. Fila Insert - grupul Text - clic pe butonuf WordAIt (Fila Insert grupul Text - clic pe butonu~r:ordA1)' in partea de sus, se aplica textului selectat un aspectul alStlc Implicit; clic in partea de jos, se deschide 0 galerie cu stiluri de text artistic din care selectati unul. Introduceti textul sl clic in exteriorul obiectului creat
3.
Ji.\ fii·,j~ ~ I.l.\ /. -, ~ /~._ t=s
4. Apare in diapozitiv textul implicit, pe care-I editati cu dublu clic pe acesta. inlocuiti-I cu textul dorit si inchideti editarea cu tasta ESC.
IA/AAA/4
AAAAA
,D., t;
AA
!AAAAA.
• • • • • •
:
Modificarea (editarea) textului Copierea textului dintr-un diapozitiv in altul In diapozitivul in care aveti informatia, selectati textul pe care doriti sa if copiati Clic pe fila Pornire _ grupul Clipboard _ butonul qopiere
Clipboard -butonul
.~ • • . •
o
I~
(fila Home _ grupul
Selectati diapozitivul in care doriti sa lipiti textul copiat Clic pe fila Pornire -grupJi _butonullPastej . Clipboard -sbutonut Lfpire
I-I~f(fila Home-grupul
Clipboard
Puteti copia text si dintr-o prezentare in alta.
HmiL:
tj
Daca doriti sa mutatr un text dintr-un diapozitiv in altul, selectati informatia si faceti clic pe fila Pomi~ _ g~~pu~CI!!,board - ~.uton (fila Home ~ grupul Clipboard _ butonul SI urmati indlcatllle de la pasn 3, 4 . ere.
I=;=~"
Formatarea textului Puteti sehimba aparitia oricarui text din componenta prezentarii. Pentru aeeasta trebuie mai intai sa-I selectati, dupa care lansati comanda de formatare dorita: butoanele de comenzi vizibile din fila Pornire _ grupurile Font si Paragraf (fila Home _ grupurile Font si Paragraph), preeum si comenzile din casetele de dialog corespunzatoare care se desehid prin cltc pe butonul lansator ~;~,asociat fiecarui grup.
.•
l-r
L
'
Pentru modificarea proprietatilor caracterelor lansati comenzile vizibile din grupul Font, respectiv comenzile din caseta de dialog Font:
_ ~Ponl
..
,IL.""
_--__
__
~....;;.-.= ___; _,,_ EiEl'l
• •
15
iI
Alegeti pentru caraetere, un tip de aspect din lista de-fonturi Font (Font) Alegeti un alt stil pentru font din lista Stil Font (Font style) Puteti stabili 0 alta dimensiune de caracter, alegand din lista Dimensiune (Size), valoarea dorita
-I
i~~t_latiI,
I
i
.1 ~
~dfi>J!,~,
I '-'._i-c=.T<IIlmU ~font eJec1>o .
.JM'=1 L-I~_:____J["""d ~l!Jl
II II
[~rJ
C ..
SII~:
(lira)
liil
Q.;om.d<~.
II
;I
(' g~
j
lJ TIIet.e "'>It '"
Ej'Tllono_DlbQb!;'l
~: ~~_ IE(E~"".~"'_. _ __gi!
~~~
I:J t!II)ac1j& redJoe IEI~~
II
97
.
'
• ..
Culoarea fontului
alegeti din lista Cu/oare Font (Font color)
Puteti alege unul sau mai multe efecte din sectiunea Efecte (Effects). Pentru modificarea proprietatilor paragrafului lansati comenzile din
(Paragraph) respectiv comenzile din caseta de dialog Paragraf -fila (Paragraph - fila Indents and Spacing):
~~:-
grupul Paragraf Indentari si spatiere
I!
-----._
--
_-
~~~€~~~IL"~~ ~~~
· General ,· Ahe[e: '-~-Ir-a~-___ : Indentlre · inaintea Ir:KlLU:
10
-,
-_"""EJ-' •.
t
an
!1Jr Spegal:
I (f.\rJ)
b;J
Q.e:
1,---'
~---,tf~:~:
.~~
· fnaiQte:
fO¢.-~l
lopct.
: DuQIi:
~i
~:
~-E ~ [0-- .-~
Alegeti tipul de aliniere pentru randurile paragrafului din lista A/iniere (Alignment) Stabiliti retragerea paragrafului in sectiunea Indentare (Indentation) Spatiati randurile paragrafului, sau stabiliti spatiu intre paragrafe, introducand valori in casetele corespunzatoare din sectiunea Spatiere (Spacing) Alte doua metode pentru aplicarea comenzilor de formatare sunt: Minibara de instrumente de formatare care apare odata cu selectarea textului
~1 Cmie ~.;;;;011'; odito;;~ - - --. I
.j~
a:~
:= i
Selectati textul si apoi cllc buton dreapta mouse pe obiect si selectat' ~i font •. comanda dorita din meniul de context, care poate fi: ;.!; ,,"1'Igr.,.~
~ratorl
!•
Font (Font}- formatare caractere~1 Paragraf(Paragraph) - formatare paragraf
I.! JM>;Ink.=~~_=-~~~=.
i Sjnanime
... : ff.ct'd'fomatM~tut ..:· -----.-. :t
~j COlIVCrsI,"smortM"- -------
t!umcrolo..
i'
~! folllll!ll .. fo .......
• • • • • • • • .\
• .,
••
'
."
Corectarea automata a textufui Apllcafia Microsoft Office PowerPoint masura ce acestea sunt tastate. 2007 corecteaza implicit anumite tip uri de text pe
Aceste setari implicite pot fi vazute si respectiv modificate prin aleger~a IBulon Offic, _ IOptiuni powerPoinj - fila Verificare ~OfficeButtod -lPowerPoint Options bProofing).
:J.A!.~~"~~~
Rrsunt
115 St: i;n2rt aMntdt Otl r:ot'Jttn nIJIMft ill $to ~ .drlHelit de Intt:rnd ~ dII! ra,ter III 50 mIIIIOlII:tm !J _ ... _"" •• <Untvat'''tnn<ai
1!11
50;_""""'.
<u
IoWUS~Ulf
_""'I. ",,_
w~
Irlll'--
[j .S<It<IlII "" ... ; ..... -......
....
>1
....
"""",",'
;,~~~~.~"~"'t~
Dolo.,"","
-,"
in tlno to,u11l
motf>tuotO d~ oflo"rafl~
._." .~_,:.__ .'--
EI I.ZI
1lll1zo re ""_
.. OItoatoll<,l
Ajclmd.!!rr: g~ir:1I
• ••
.
1•
• • • •
• • •
I I
..
I
CON~O~U CU
ORIG\NALUL
II
99
•
I
Navigarea in prezentare
prezentare este formata din mai multe diapozitive, astfel ca se impune deplasarea in cadrul prezentarii, pentru a efectua operatii de vizualizare, modificare diapozitive,. Exista mai multe modalitati de deplasare:
It
~
Bara de defilare vertica/a (serol/bar) care contine butonul rapid de deplasare
prezentare, butoane de deplasare la diapozitivuJ urmator )~:, la diapozitivul precedent ~
in
.It
~
Tastatura
I·
Page Up - depJasare la diapozitivul precedent Page Down - deplasare la diapozitivul urmator Home - deplasare la primul diapozitiv End - deplasare la ultimul diapozitiv Fila Diapozitive (Slides), din panoul aflat in partea stanga a ecranului, permite deplasarea
la un anumit diapozitiv prin selectarea .dlapozltivului miniatura, care devine curent. Panoul are
0
If!
111·
I:
bara de defilare verticala care apare odata cu cresterea numarului de diapozitive ee suprafata ecranului. Butonul rapid de pe bara verticala ajuta la defilarea
Ie
l!:
~
~.
depasese
diapozitivelor in eadrul prezentarii.
Modalitat! de vizualizare
Vizualizarea diapozitivelor in prezentare poate fi realizata in diferite moduri pentru a permite crearea, modificarea, ordonarea acestora. Microsoft Office PowerPoint 2007 ofera urmatoarele selectate din fila Vizualizare (View): moduri de vizualizare, ce pot fi
~ ~ ~ ~ ~ ~
~"-·~~.r~~~7r=:~it(~,i~~1·:~r~li:t
sau din butoanele de pe bara de staPf!~:
... !~~ji;~'·r~·· ,.. · .. =o;~.·~.~l~~j~::l~!rr~~:!r~~~~~
Vizualizarea Normal (Normal) se deschide implicit la desehiderea aplicatiei. in aceast mod de vizualizare se creaza, modifiea, formateaza diapozltlvele unei prezentari, Aceasta vedere are urmatoarele zone de lueru: panoul cu filele Schita (Outline) si Diapozitive (Slide), panoul central cu diapozitivul eurent, panoul cu note in partea de jos a panoului diapozitiv.
You might also like
- Calcultabelar 150107051136 Conversion Gate02 PDFDocument158 pagesCalcultabelar 150107051136 Conversion Gate02 PDFAnonymous 9g3oFPlNo ratings yet
- IC3 Lecția 07 - Caracteristici Comune - Cu Ex PDFDocument77 pagesIC3 Lecția 07 - Caracteristici Comune - Cu Ex PDFiulia100% (1)
- BiroticaDocument73 pagesBiroticaSofia Bulgaru100% (1)
- WWW - Referat.ro Word - Docbf024Document7 pagesWWW - Referat.ro Word - Docbf024Veronica GoleaNo ratings yet
- Capitolul1 IntroducereDocument17 pagesCapitolul1 IntroducereDaniel PopaNo ratings yet
- Microsoft Word - Meniul HelpDocument54 pagesMicrosoft Word - Meniul HelpDenis Ibram100% (1)
- Libre OfficeDocument334 pagesLibre OfficeDaniel PopaNo ratings yet
- Suport Curs Word 2007Document40 pagesSuport Curs Word 2007vidor68No ratings yet
- Laborator Nr. 1 - Tehnol - Aplicațiilor Office-2023Document7 pagesLaborator Nr. 1 - Tehnol - Aplicațiilor Office-2023Tamara CerlatNo ratings yet
- Manual Excel 2013m PDFDocument36 pagesManual Excel 2013m PDFAnnie Owens100% (1)
- Modul 3 WORDDocument54 pagesModul 3 WORDbaticelNo ratings yet
- Calcul Tabelar - Microsoft Excel 2013Document73 pagesCalcul Tabelar - Microsoft Excel 2013Bianca DumitracheNo ratings yet
- Aplicatia Power PointDocument62 pagesAplicatia Power Pointancascribd00No ratings yet
- Curs I Birotica - WordDocument4 pagesCurs I Birotica - Wordprofesorul86No ratings yet
- Documentatie Proiect MS AccessDocument16 pagesDocumentatie Proiect MS AccessMadalina BuraNo ratings yet
- Curs PowerpointDocument87 pagesCurs PowerpointAlex GunăNo ratings yet
- 1 Introducere ACCESS PDFDocument21 pages1 Introducere ACCESS PDFMariaNo ratings yet
- 4 Microsoft WordDocument48 pages4 Microsoft Wordflorineli70No ratings yet
- CONCLUZIEDocument8 pagesCONCLUZIEMariaNo ratings yet
- Curs Excel Pentru IncepatoriDocument15 pagesCurs Excel Pentru Incepatoriad1tzu01No ratings yet
- Word XP Limba RomanaDocument232 pagesWord XP Limba RomanaGrigore DragosNo ratings yet
- Manual ECDL Modul 5Document37 pagesManual ECDL Modul 5AndreiMarcuNo ratings yet
- Modul 3 - Procesare de Text (Word)Document38 pagesModul 3 - Procesare de Text (Word)tzupy91No ratings yet
- Crearea Diagramelor in Word Si ExcelDocument21 pagesCrearea Diagramelor in Word Si Excelmelek_yagmurNo ratings yet
- Realizarea Diadramelor in WORD Si EXCELDocument20 pagesRealizarea Diadramelor in WORD Si EXCELAndrei Mihai0% (1)
- Proiect CRM Alexandru GherasimDocument21 pagesProiect CRM Alexandru GherasimAndrei HumaNo ratings yet
- Concluzie 1Document8 pagesConcluzie 1MariaNo ratings yet
- Modul 4 MsExcelDocument32 pagesModul 4 MsExcelLiliana PascariuNo ratings yet
- Suport Curs IT - WORD 2010Document19 pagesSuport Curs IT - WORD 2010sumomanusNo ratings yet
- Modul 4Document30 pagesModul 4Liliana PascariuNo ratings yet
- Informatica Economica LaboratorDocument110 pagesInformatica Economica LaboratorIon CreangaNo ratings yet
- CURS 3. Procesoare de Texte Profesionale - Microsoft Office PDFDocument8 pagesCURS 3. Procesoare de Texte Profesionale - Microsoft Office PDFDumitru ConstantinNo ratings yet
- Laborator 5 MSWord1Document9 pagesLaborator 5 MSWord1Alexandra AfrăsîneiNo ratings yet
- Windows InterfataDocument22 pagesWindows Interfataroxana mariaNo ratings yet
- Calcul Excel)Document30 pagesCalcul Excel)minca_andreiNo ratings yet
- Introducere in LabVIEWDocument8 pagesIntroducere in LabVIEWAlex TamasNo ratings yet
- ECDL Cap. 3 - Procesare Text - AndreeaDocument54 pagesECDL Cap. 3 - Procesare Text - AndreeaTheodorOctavian100% (1)
- Suport Curs POWER POINT-5Document64 pagesSuport Curs POWER POINT-5Sorina LazaroiuNo ratings yet
- Introducere in LabVIEWDocument8 pagesIntroducere in LabVIEWLaurMateiNo ratings yet
- Curs+laborator Bazele Informaticii PDFDocument87 pagesCurs+laborator Bazele Informaticii PDFAnonymous eC9YeoNo ratings yet
- Combinaţii de Taste Care Te Ajută SăDocument12 pagesCombinaţii de Taste Care Te Ajută SăValerius ValiNo ratings yet
- Power PointDocument31 pagesPower PointJeana LunguNo ratings yet
- Curs PowerPointDocument62 pagesCurs PowerPointgepi10No ratings yet
- 3 - WordDocument46 pages3 - Wordamalia_ghitulescu1129No ratings yet
- Lucrul in WORDDocument46 pagesLucrul in WORDCD-103100% (1)
- Concluzie 4Document6 pagesConcluzie 4MariaNo ratings yet
- Elemente de Interfata Ale Unui Sistem de OperareDocument3 pagesElemente de Interfata Ale Unui Sistem de Operarev8gvzcght9No ratings yet
- ECDL - Power Point 2007Document28 pagesECDL - Power Point 2007ElenaNicoleta26No ratings yet
- Microsoft ExcelDocument50 pagesMicrosoft ExcelNicu Vlad LaurentiuNo ratings yet
- Microsoft ExcelDocument30 pagesMicrosoft ExcelElena ȚăpeanNo ratings yet
- Luc RareDocument17 pagesLuc RareMarian CebanNo ratings yet
- Cum Fac Un Deviz-V1bDocument119 pagesCum Fac Un Deviz-V1bciprinid1435No ratings yet
- Analiza swot în 4 pași: Cum să folosești matricea SWOT pentru a face diferența în carieră și în afaceriFrom EverandAnaliza swot în 4 pași: Cum să folosești matricea SWOT pentru a face diferența în carieră și în afaceriRating: 3.5 out of 5 stars3.5/5 (3)
- Proiectare Curriculară Gimnaziu: Opțional TicFrom EverandProiectare Curriculară Gimnaziu: Opțional TicRating: 5 out of 5 stars5/5 (1)
- Diagrama Ishikawa pentru gestionarea riscurilor: Anticiparea și rezolvarea problemelor din cadrul afaceriiFrom EverandDiagrama Ishikawa pentru gestionarea riscurilor: Anticiparea și rezolvarea problemelor din cadrul afaceriiNo ratings yet
- Ghid pagini Facebook: Campanii de promovare pe FacebookFrom EverandGhid pagini Facebook: Campanii de promovare pe FacebookRating: 5 out of 5 stars5/5 (2)
- Barbatii de Pe Canapeaua MeaDocument129 pagesBarbatii de Pe Canapeaua Meaalexa_alexa_p100% (4)
- Consumul Si Dependenta de DroguriDocument234 pagesConsumul Si Dependenta de Drogurimotanul2100% (1)
- Ghidul Animatorului - 855 de Jocuri Si ActivitatiDocument176 pagesGhidul Animatorului - 855 de Jocuri Si Activitatifortuna03100% (2)
- Testul Desenului Familiei PreviewDocument27 pagesTestul Desenului Familiei PreviewNedelcu Gheorghe50% (2)
- T 18 - DAS-A-B - Scala de Atitudini DisfunctionaleDocument11 pagesT 18 - DAS-A-B - Scala de Atitudini Disfunctionalemotanul2100% (8)
- TCretu Psih Copilului 1 2 3Document99 pagesTCretu Psih Copilului 1 2 3motanul2No ratings yet